LG MS690, Optimus M, LG-MS690 Owner's Manual [es]
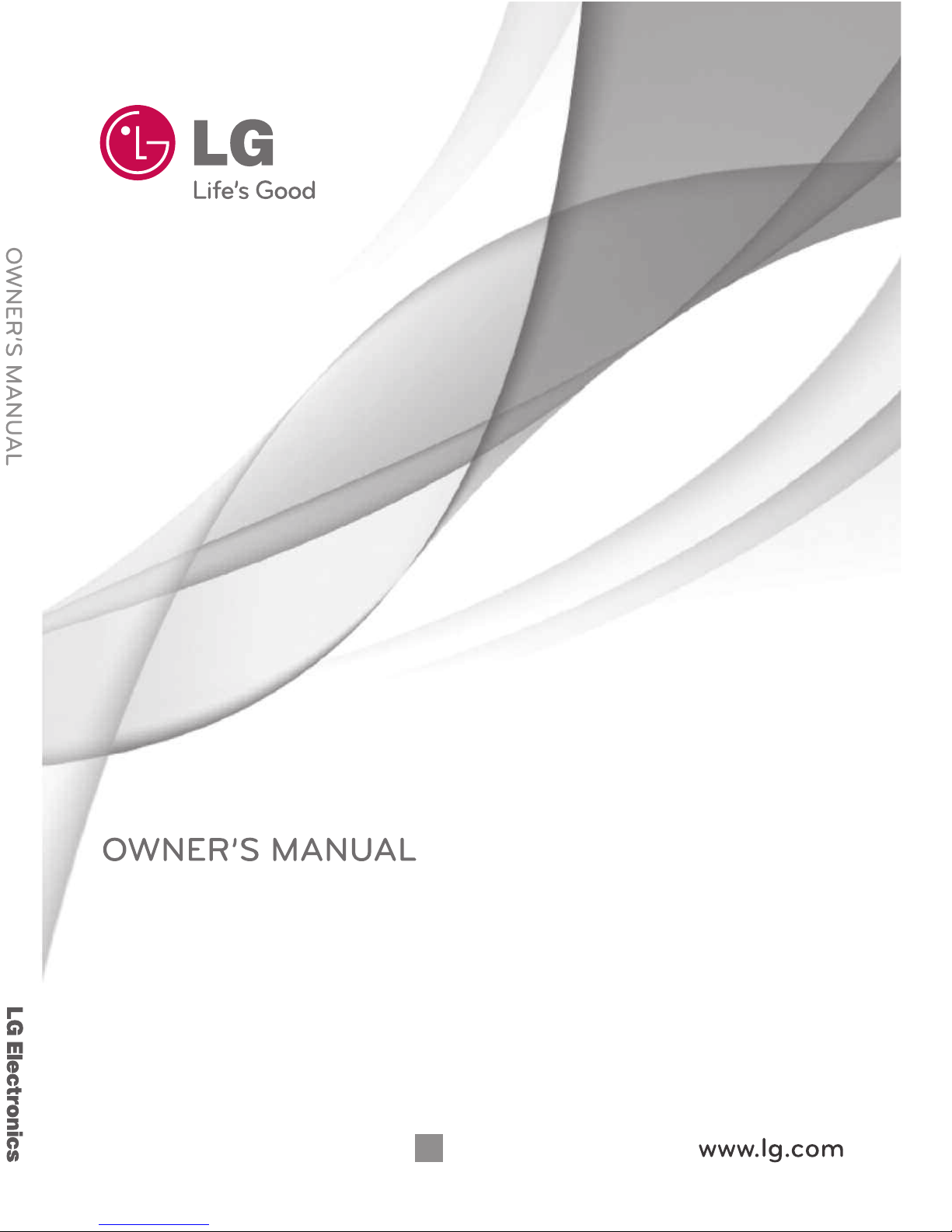
P/NO : MMBB0394701(1.0)
H
LG-MS690
Optimus M
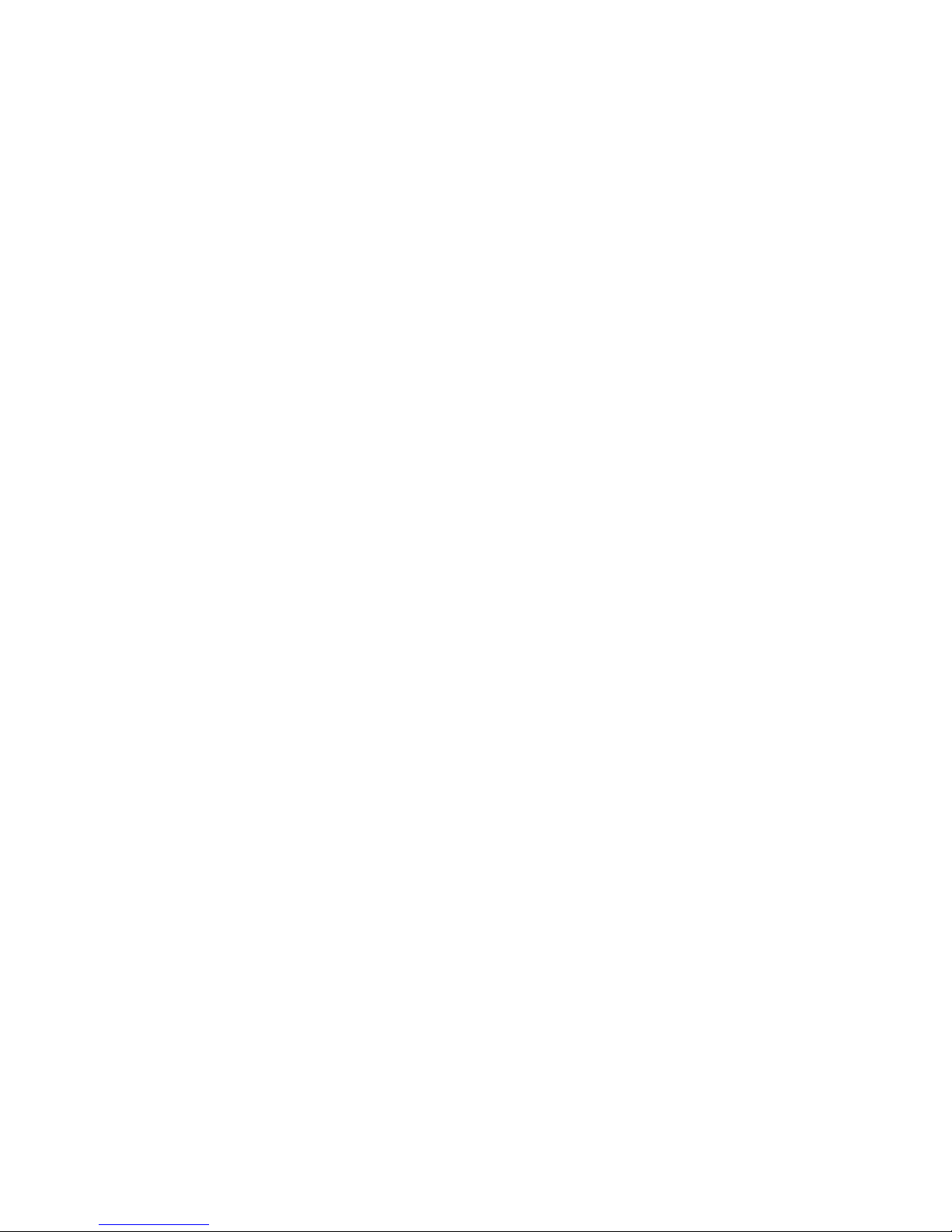
Copyright ©2010 LG Electronics, Inc. All rights reserved.
LG and the LG logo are registered trademarks of LG
Group and its related entities. All other trademarks are the
property of their respective owners.
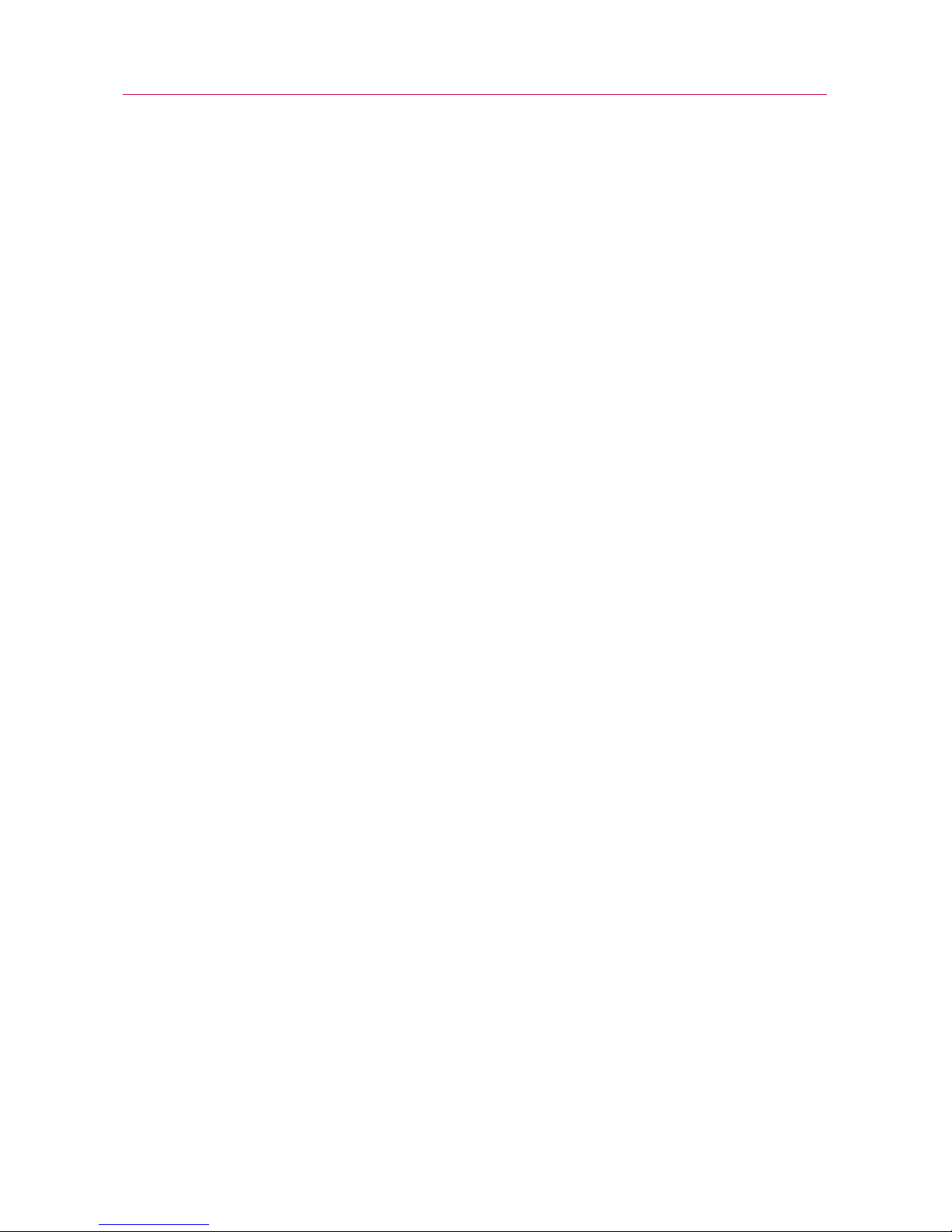
Contenido . . . . . . . . . . . . . . . . . . . . . . . . . . . . . . . . . . . . . . . .1
Aspectos básicos . . . . . . . . . . . . . . . . . . . . . . . . . . . . . . . . . .2
Conectarse a redes y aparatos . . . . . . . . . . . . . . . . . . . . . .30
Hacer y recibir llamadas . . . . . . . . . . . . . . . . . . . . . . . . . . .36
Comunicación . . . . . . . . . . . . . . . . . . . . . . . . . . . . . . . . . . .52
Entretenimiento . . . . . . . . . . . . . . . . . . . . . . . . . . . . . . . . . .83
Herramientas . . . . . . . . . . . . . . . . . . . . . . . . . . . . . . . . . . . .96
Pantalla principal . . . . . . . . . . . . . . . . . . . . . . . . . . . . . . . . .101
Detalles Técnicos . . . . . . . . . . . . . . . . . . . . . . . . . . . . . . . .109
Seguridad . . . . . . . . . . . . . . . . . . . . . . . . . . . . . . . . . . . . . .113
Especificaciones . . . . . . . . . . . . . . . . . . . . . . . . . . . . . . . . .132
Preguntas Más Frecuentes . . . . . . . . . . . . . . . . . . . . . . . .134
Preguntas Más Frecuentes (Actualizado) . . . . . . . . . . . . .145
Declaración de garantía limitada . . . . . . . . . . . . . . . . . . . .153
1
Contenido
NOTA
El interfaz de usuario de las aplicaciones de Google (Google Search, Google
Maps, Navigation, etc.) puede variar dependiendo en la versión del software.
ADVERTENCIA
Con el sistema operativo Android, algunas aplicaciones disponibles en Android Market sólo
funcionan correctamente con los teléfonos que tienen una resolución de pantalla
específica. Tenga en cuenta que algunas de las aplicaciones en Android Market pueden no
estar disponibles para su teléfono por un requisito de resolución de la pantalla LCD que no
coincide con el teléfono. Además, tenga en cuenta que la aplicaciones de terceros con
defectos de programación pueden causar problemas con el teléfono, incluidos los
bloqueos de teléfono y reinicios.
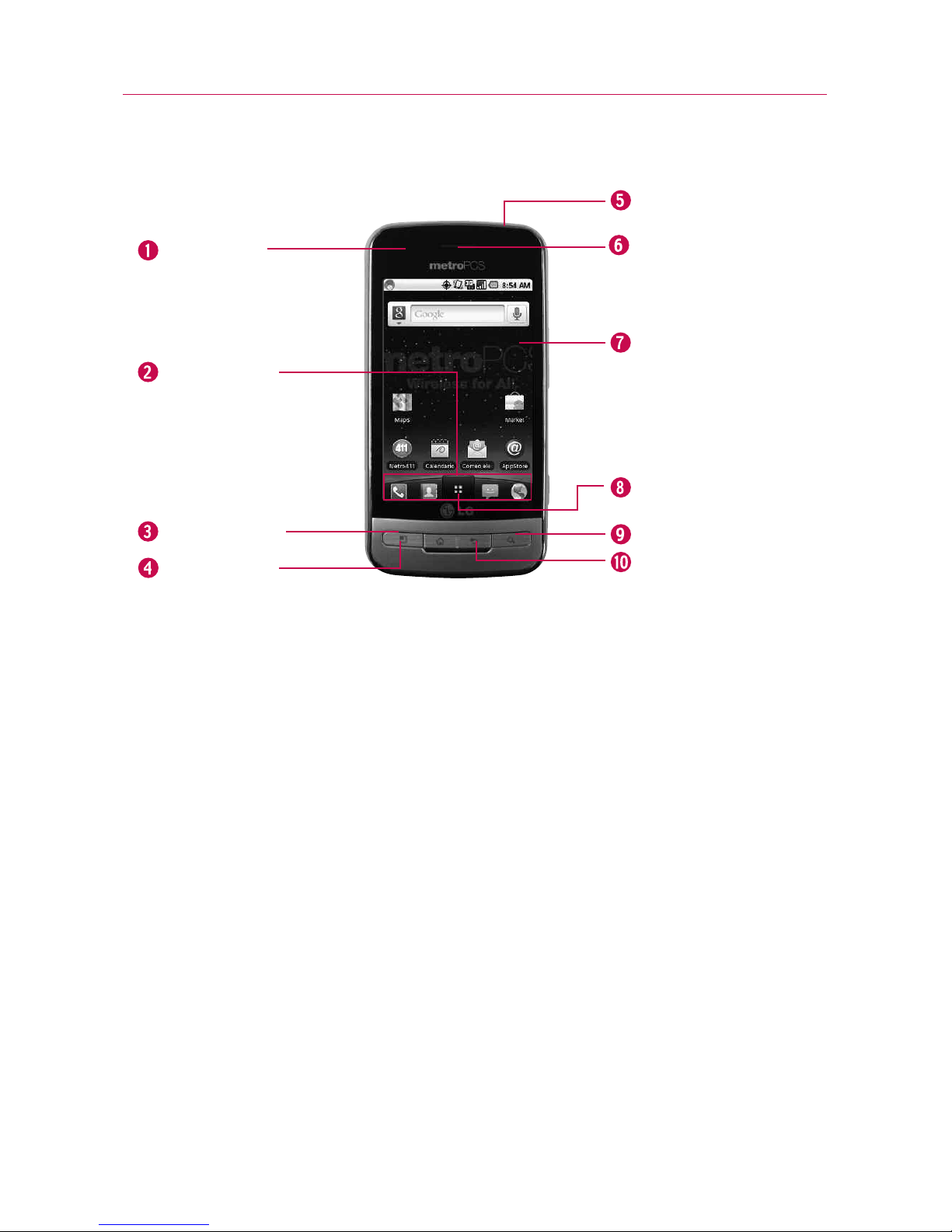
2
Aspectos básicos
1.
Sensores de proximidad
detectan la proximidad de otros objetos (por ejemplo, la cabeza)
para que los comandos táctiles no se activen accidentalmente durante una llamada.
Nota * No bloquee el sensor ni el área cercana al sensor con una cobertura o un estuche
para teléfonos.
* El uso de una cobertura producida por otros fabricantes que no sean LG puede
provocar una alteración en el funcionamiento táctil, de la pantalla, etc.
2.
Teclas rápidas
-
Tecla de teléfono abre la aplicación Teléfono para acceder al teclado, registro de
llamadas, contactos y favoritos.
-
Tecla de contactos abre la aplicación Contactos.
-
Tecla de mensajería abre la aplicación Mensajería.
-
Tecla del navegador
abre la aplicación MetroWEB.
3.
Tecla de menú
abre un menú de opciones con opciones relacionadas con la pantalla
actual o aplicación.
4.
Tecla de inicio
permit
e volv
er a la pantalla de inicio. Si ya se encuentra en uno de los
paneles de ext
ensión de la pan
talla de inicio, abr
e el panel central de la pantalla de inicio.
Manténgala presionada para ver las aplicaciones usadas más recientemente.
5. Tecla de encender/bloquear bloquea la pantalla. Manténgala presionada para abrir el
menú de opcione
s del teléfono (par
a ver las siguien
tes opciones): Modo silencioso, Modo
avión y Apagar.
6.
Auricular
permite escuchar a las personas que llaman y las indicaciones automatizadas.
7.
Pantalla táctil
muestra toda la información necesaria para usar el teléfono, como las
aplicaciones, el estado de llamadas, la fecha y hora, el estado de la señal y la potencia de
la batería.
Descripción general del teléfono
Vista frontal
Sensores de
proximidad
Tecla de menú
Teclas rápidas
- Tecla de teléfono
- Tecla de contactos
- Tecla de mensajería
- Tecla del navegador
Tecla de inicio
Auricular
Tecla de
encender/bloquear
Pantalla táctil
Tecla de búsqueda
Tecla Atrás
Tecla de inicio de
aplicaciones
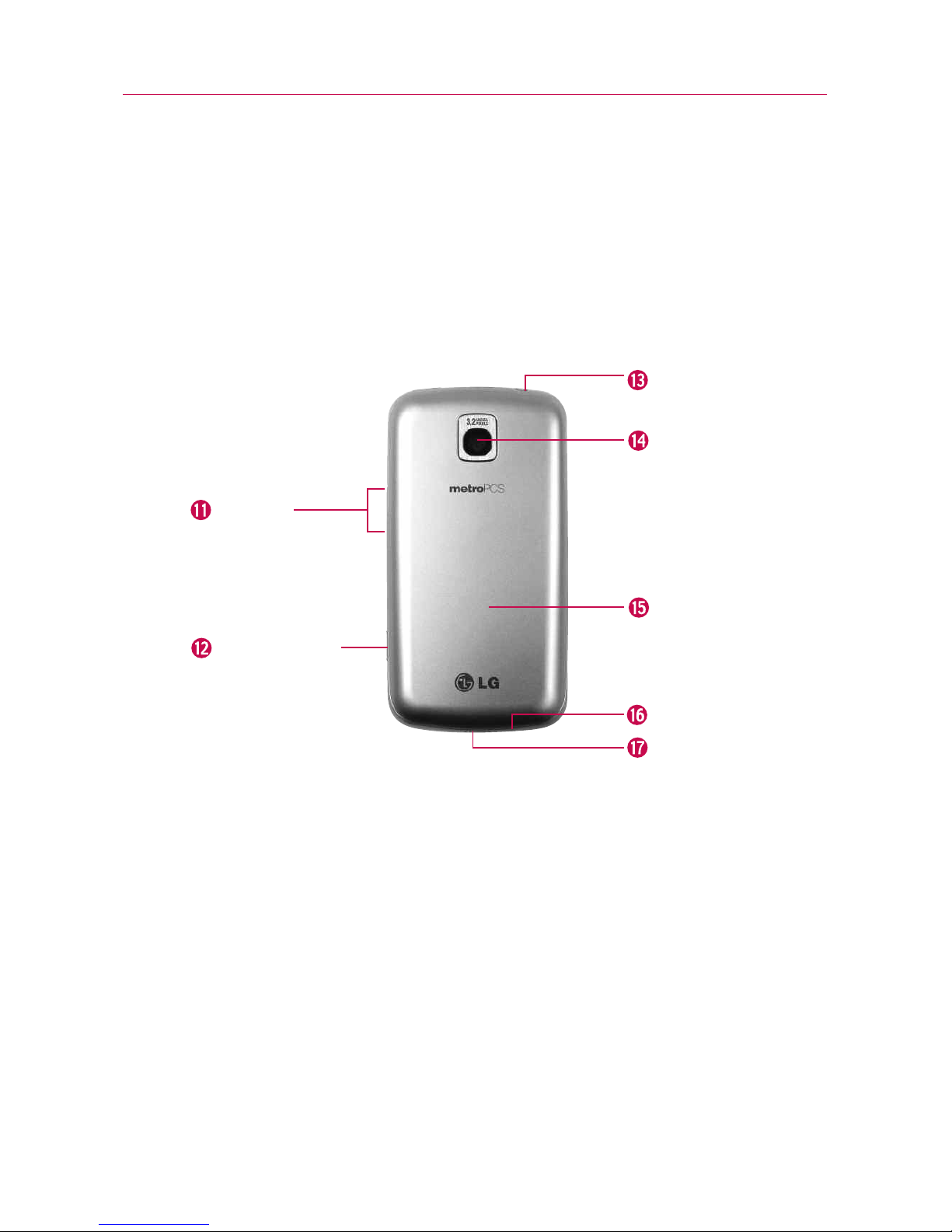
3
Aspectos básicos
11.
Teclas de volumen
le permiten ajustar el volumen del tono de timbre o el volumen durante
una llamada.
12.
Tecla de cámar
a activ
a la cámara.
Una vez abier
ta la función Cámara, también puede
ac
ceder a la función Grabadora de video.
13.
Toma par
a auricular
es de 3,5 mm
permite conectar un auricular opcional de 3
,5 mm para
mantener conversaciones cómodas de manos libres. El conector de 3,5 mm además
permite conectar lo
s auric
ulares par
a escuchar música.
14.
Lente de la cámara
se usa para tomar fotografías y grabar videos. Manténgala limpia para
obtener un rendimiento óptimo.
15.
Tapa posterior
contiene el compartimiento de la batería.
16.
Micrófono
permite transmitir la voz a la persona que llama y a las funciones activadas por
voz.
17.
Puerto para accesorios/cargador
permite conectar el cargador, el cable de datos USB u
otros accesorios compatibles.
Vista posterior
8.
Tecla de inicio de aplicaciones
abre la pantalla de inicio, en la que puede ver las
aplicaciones instaladas.
9.
Tecla de búsqueda
permite abrir el cuadro de búsqueda rápida en la pantalla principal,
para buscar en el teléfono y en la Web. En muchas aplicaciones, puede tocar esta tecla
para buscar dentro de la aplicación misma. Tóquela y manténgala presionada para abrir la
búsqueda por voz de Google.
10.
Tecla Atrás
permite volver a la pantalla anterior. También cierra los elementos emergentes
como los menús y cuadros de diálogo.
Tecla de cámara
Teclas de
volumen
Toma para auricurales
de 3.5mm
Lente de la
cámara
Tapa posterior
Micrófono
Puerto para
ac
cesorios/cargador
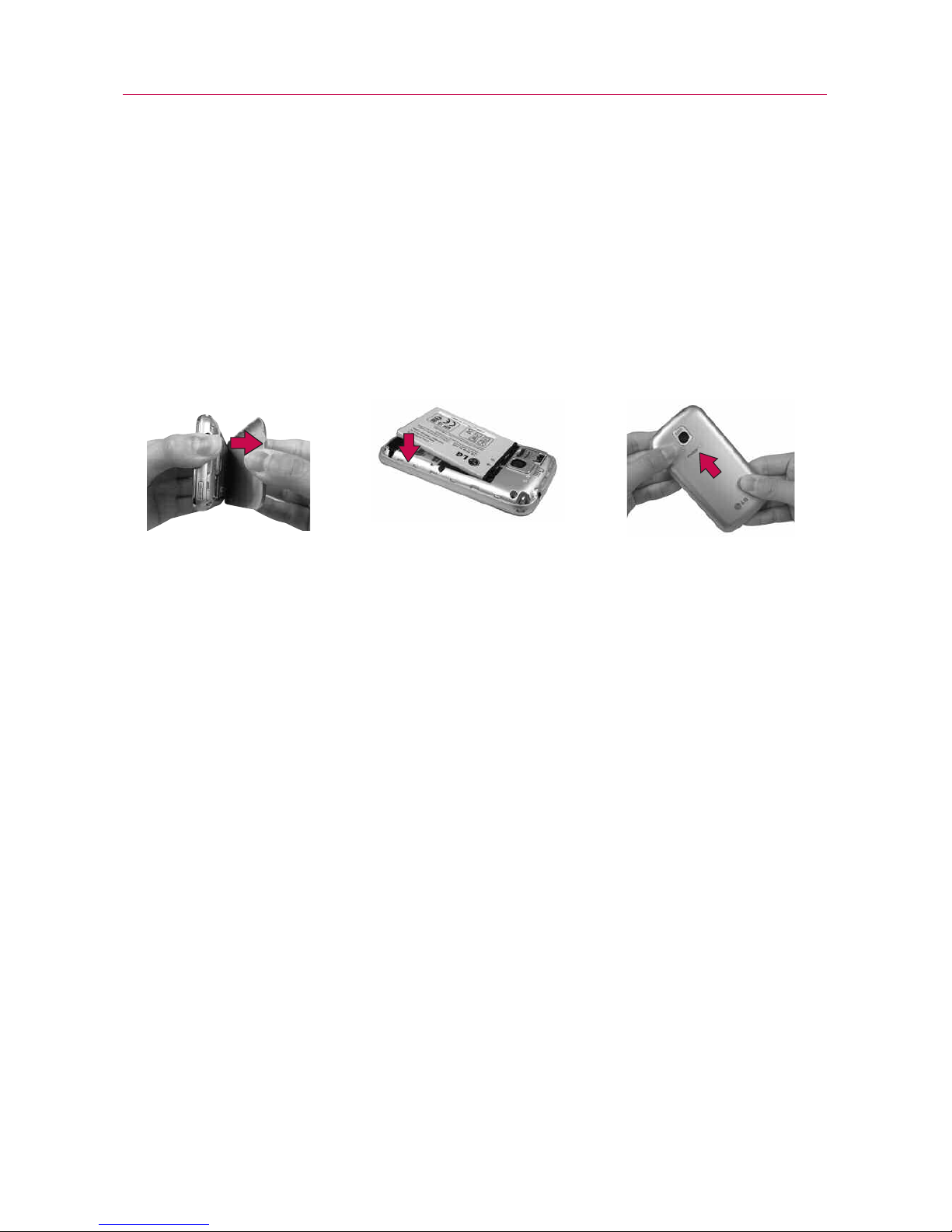
4
Instalar la batería y la tarjeta SIM
NOTA
Es importante cargar la batería por completo antes de usar el teléfono por
primera vez.
El teléfono viene con una batería recargable. Mantenga la batería
cargada mientras no usa el teléfono para maximizar el tiempo de
conversación, uso y espera. El nivel de carga de la batería se
muestra en la parte superior derecha de la pantalla.
Instalación de la batería
Instalación de la tarjeta microSD
1. Apague el teléfono antes de insertar o quitar la tarjeta de
memoria. Retire la tapa posterior.
2. Deslice la protección de la ranura hacia arriba para desbloquearla
y levántela para abrirla. A continuación, inserte la tarjeta de
memoria en la ranura asegurándose de que el área de contacto
dorada quede orientada hacia abajo. Baje la protección de la
ranura para cerrarla.
3. Deslice la protección de la ranura hacia abajo para bloquearla y
vuelva a colocar la tapa de la batería.
Aspectos básicos
1.
Sostenga el teléfono
con ambas manos y
utilice el espacio para
la punta del dedo en
la parte superior del
teléfono para abrir la
tapa de la batería
(como se muestra en
la figura).
2. Alinee los contactos
de la batería con los
terminales que se
encuentran cerca de
la parte superior del
teléfono y luego
presiónela para
encajarla en su
lugar.
3.
Vuelva a colocar la
tapa de la batería
sobre la parte
posterior del teléfono
(como se muestra en
la figura).Aplique una
presión constante
hacia abajo hasta que
la tapa de la batería
encaje en su lugar.

NOTA
●
Si se utiliza de manera inadecuada, la tarjeta microSD puede dañarse con
facilidad. Inserte, retire o manipule la tarjeta con cuidado.
●
Para retirar la tarjeta microSD con seguridad, primero desmóntela del teléfono.
¡ADVERTENCIA!
En el sistema operativo Android 2.2, puede descargar aplicaciones de
Android Market y almacenarlas en una tarjeta microSD o en el
teléfono. Debido a esta función, se puede producir un error al omitir
el procedimiento de desmontaje, ya que la información entre la
tarjeta microSD y el teléfono se distribuye adecuadamente. En el
peor de los casos, la tarjeta microSD puede sufrir daños o
alteraciones.
5
Aspectos básicos
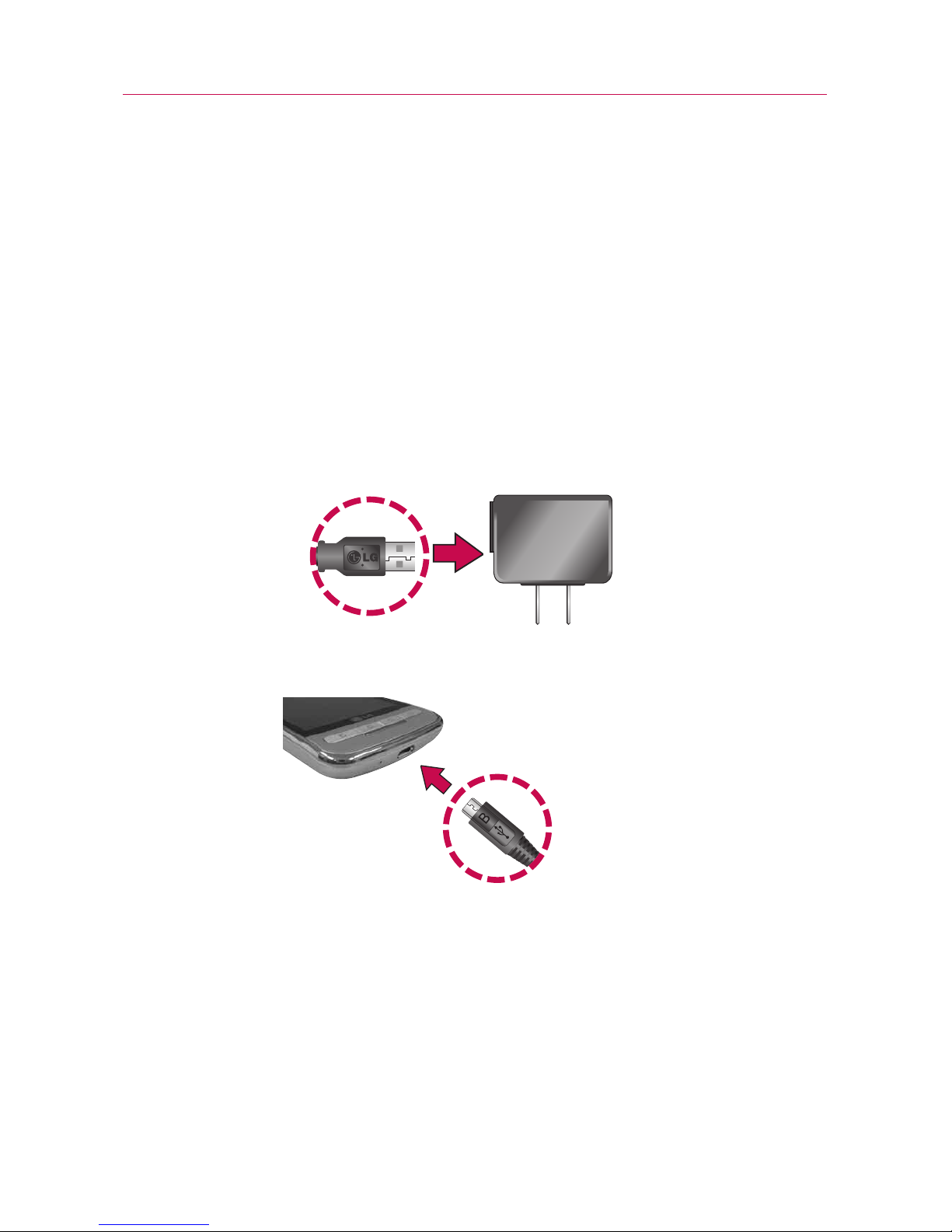
6
Carga del teléfono
Su teléfono Optimus M viene con un cargador de pared/USB y un
cable de datos USB que se conectan para cargar el teléfono. Para
cargar el teléfono:
AVISO
Sólo use un accesorio de carga aprobado para cargar su teléfono LG.
La manipulación inadecuada del puerto para cargador, así como el uso de un cargador no
compatible, pueden ocasionarle daños al teléfono y anular la garantía.
1. Conecte el cable de datos USB al cargador de pared/USB. Al
conectarlos, como se indica a continuación, el logotipo de
LG en el cable de datos USB debe quedar orientado hacia
usted.
2. Conecte el cable de datos USB (como se muestra a
continuación) en el puerto para cargador del teléfono.
Aspectos básicos
Cable de datos
USB
Cargador de
pared/USB

7
Carga con USB
Puede usar la computadora para cargar el teléfono. Para poder
cargar con el cable de datos USB, primero debe tener los
controladores USB adecuados instalados en su PC. Conecte un
extremo del cable de datos USB al puerto para cargador de su
teléfono y el otro extremo a un puerto USB de su PC. Al
conectarse con una PC de escritorio es mejor usar el puerto USB
posterior. El nodo USB debe recibir alimentación eléctrica de una
fuente de alimentación externa.
NOTAS
●
No se admiten puertos USB con poca potencia, como el puerto USB del
teclado o el nodo USB alimentado desde el bus.
●
El controlador USB de LG puede descargarse del siguiente sitio:
http://www.lgmobilephones.com > Haga clic en Mobile Support >
Seleccione el proveedor (MetroPCS) > Seleccione el modelo > Haga clic en
USB Cable Driver
para iniciar la descarga.
Optimización de la vida útil de la batería
Puede prolongar la vida útil de la batería entre cargas si desactiva
las funciones que se ejecutan en segundo plano. Además, puede
supervisar la forma en que las aplicaciones y los recursos
consumen la energía de la batería.
Sugerencias para prolongar la vida útil de la batería
©
Desactive las comunicaciones de radio que no esté usando.
Si no está usando Wi-Fi, Bluetooth o GPS, utilice el menú
Configuración para desactivarlos. (Tenga en cuenta que el
receptor de GPS sólo se activa cuando utiliza aplicaciones
que lo deban usar).
©
Disminuya el brillo de la pantalla y establezca un tiempo de
espera más corto para la pantalla.
©
Si no necesita la sincronización automática de Gmail,
Calendario, Contactos y otras aplicaciones, desactívela.
©
Use el control de energía para controlar las conexiones
inalámbricas, la conexión de GPS, la energía de Bluetooth, el
brillo de la pantalla y la sincronización.
Aspectos básicos
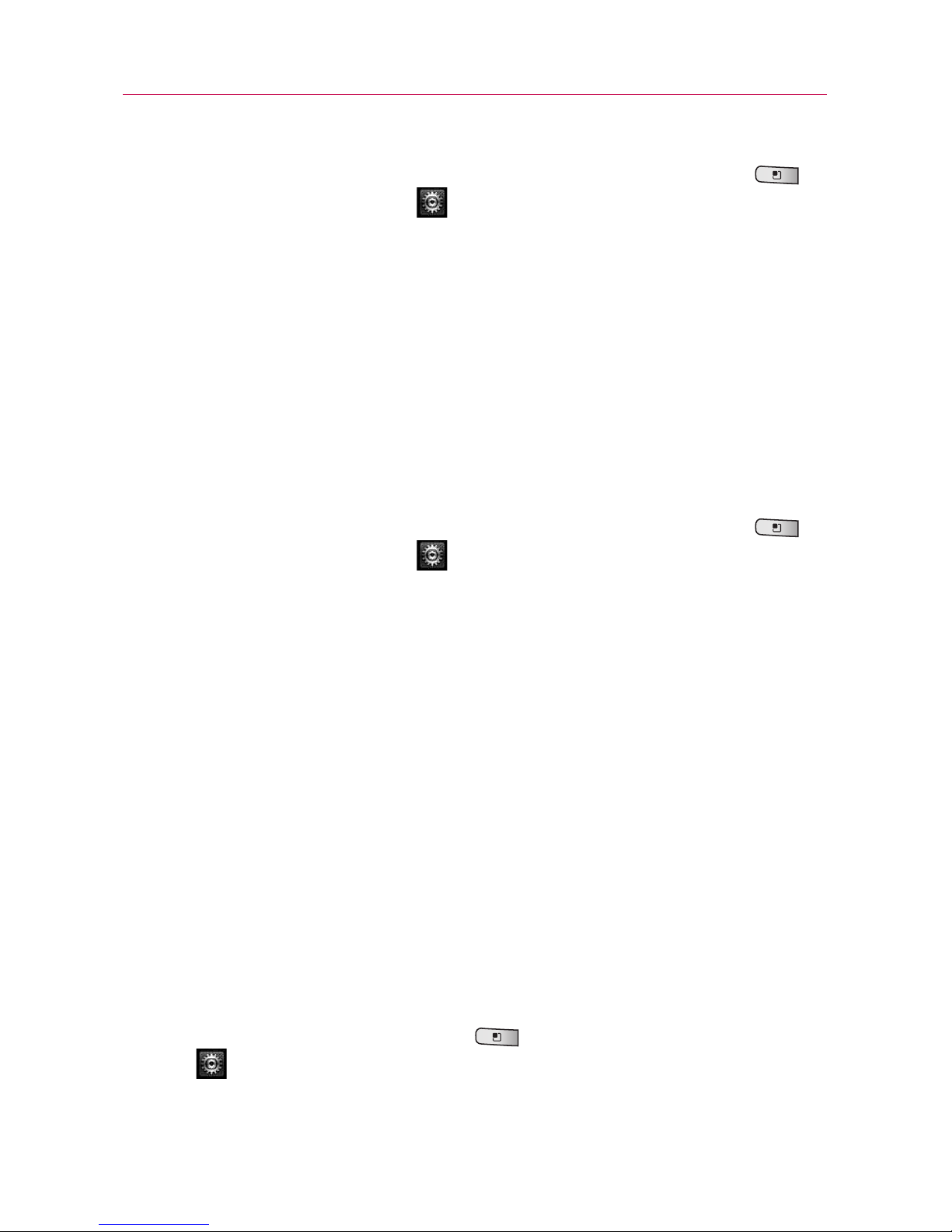
8
Aspectos básicos
Para comprobar el nivel de carga de la batería
©
Desde la pantalla principal, presione la tecla de menú y
toque Configuración > Acerca del teléfono > Estado.
El estado de la batería (carga y descarga) y el nivel (como un
porcentaje de la carga completa) aparecen en la parte
superior de la pantalla.
Para supervisar y controlar las aplicaciones que usan la batería
La pantalla Uso de la batería le permite ver qué aplicaciones
consumen la mayor cantidad de energía de la batería. La información
que proporciona esta pantalla permite identificar las aplicaciones que
ha descargado y que tal vez desea desactivar cuando no se usen
para aprovechar al máximo la energía de la batería.
©
Desde la pantalla principal, presione la tecla de menú y
toque Configuración > Acerca del teléfono > Uso de la
batería
. En la pantalla aparecerá el tiempo de uso de la
batería. Ya sea el tiempo desde la última vez en la que estuvo
conectado a una fuente de alimentación, si estuvo
conectado a una fuente; y cuánto tiempo utilizó la energía de
la batería.
La lista de aplicaciones o servicios que utilizan la energía de
la batería se muestra por orden de cantidad de energía
utilizada, de mayor a menor.
©
Toque una aplicación en la pantalla Uso de la batería para ver
los detalles sobre su consumo de energía.
Diferentes aplicaciones ofrecen diferentes tipos de
información, e incluso puede incluir opciones para modificar
la configuración de lo que puede reducir el consumo de
energía por esa aplicación.
Cómo cambiar la configuración
©
Presione la tecla de menú , luego toque Configuración
.Puede cambiar todas las configuraciones del teléfono
desde aquí.
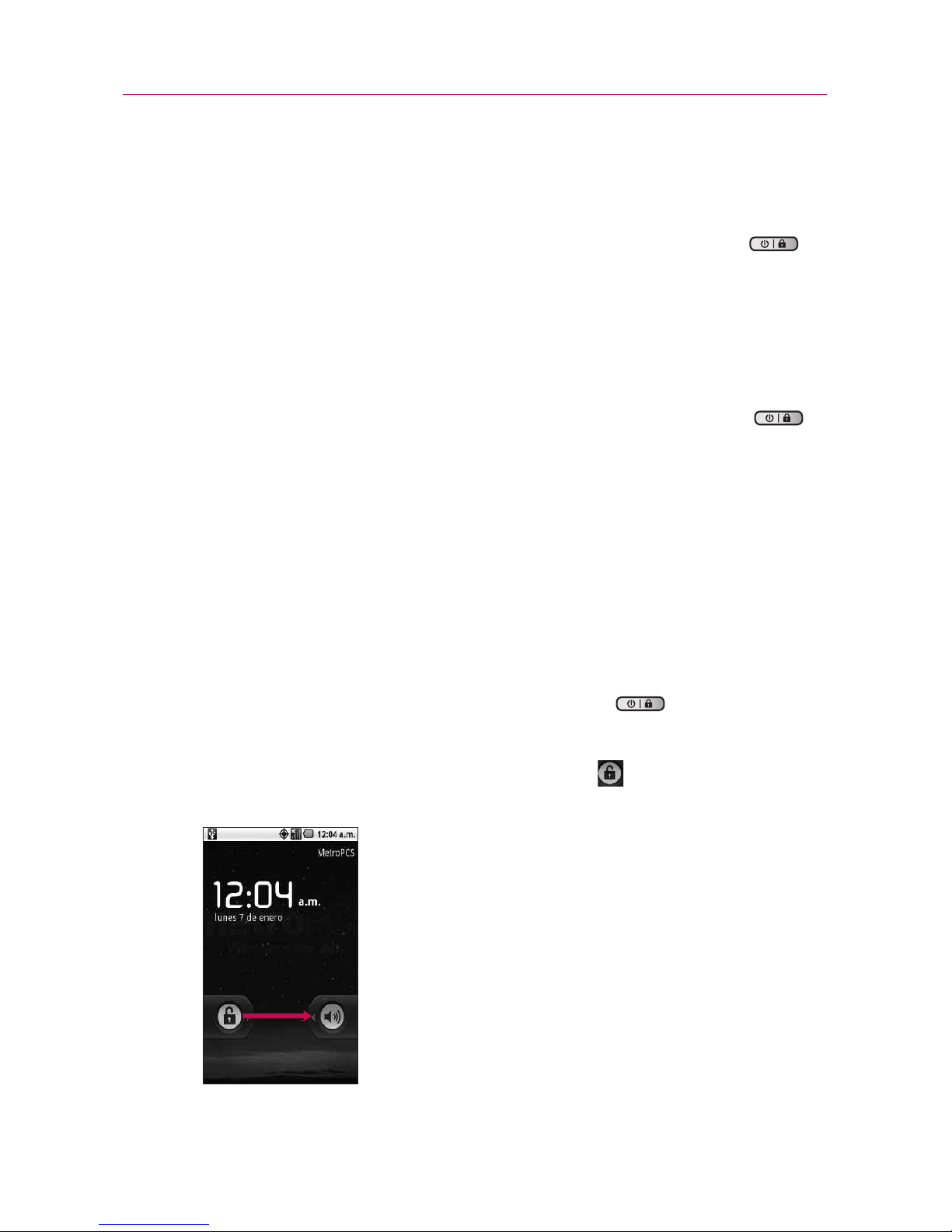
9
Aspectos básicos
Encender y apagar el teléfono
Encender el teléfono
©
Mantenga presionada la tecla de encender/bloquear
durante unos segundos hasta que se ilumine la pantalla.
NOTA
Cuando encienda el teléfono por primera vez, siga las instrucciones en la
pantalla para activarlo.
Apagar el teléfono
1. Mantenga presionada la tecla de encendido/bloqueo
hasta que aparezca el menú emergente.
2. Toque
Apagar en el menú emergente.
3. Toque
Aceptar para confirmar que desea apagar el teléfono.
Para desbloquear el teléfono
Si no usa el teléfono por un tiempo determinado, la pantalla y la
luz de fondo se desactivan para conservar la energía de la batería.
Para desbloquear el teléfono:
1. Presione la
tecla de encender/bloquear .
Aparecerá la pantalla de bloqueo.
2. Toque y arrastre el icono
Desbloquear hacia la derecha.
Se abrirá la última pantalla que estaba usando.
NOTA
Esta es la pantalla de bloqueo predeterminada. Si
ha configurado un patrón de desbloqueo, use la
punta del dedo para dibujar el patrón.
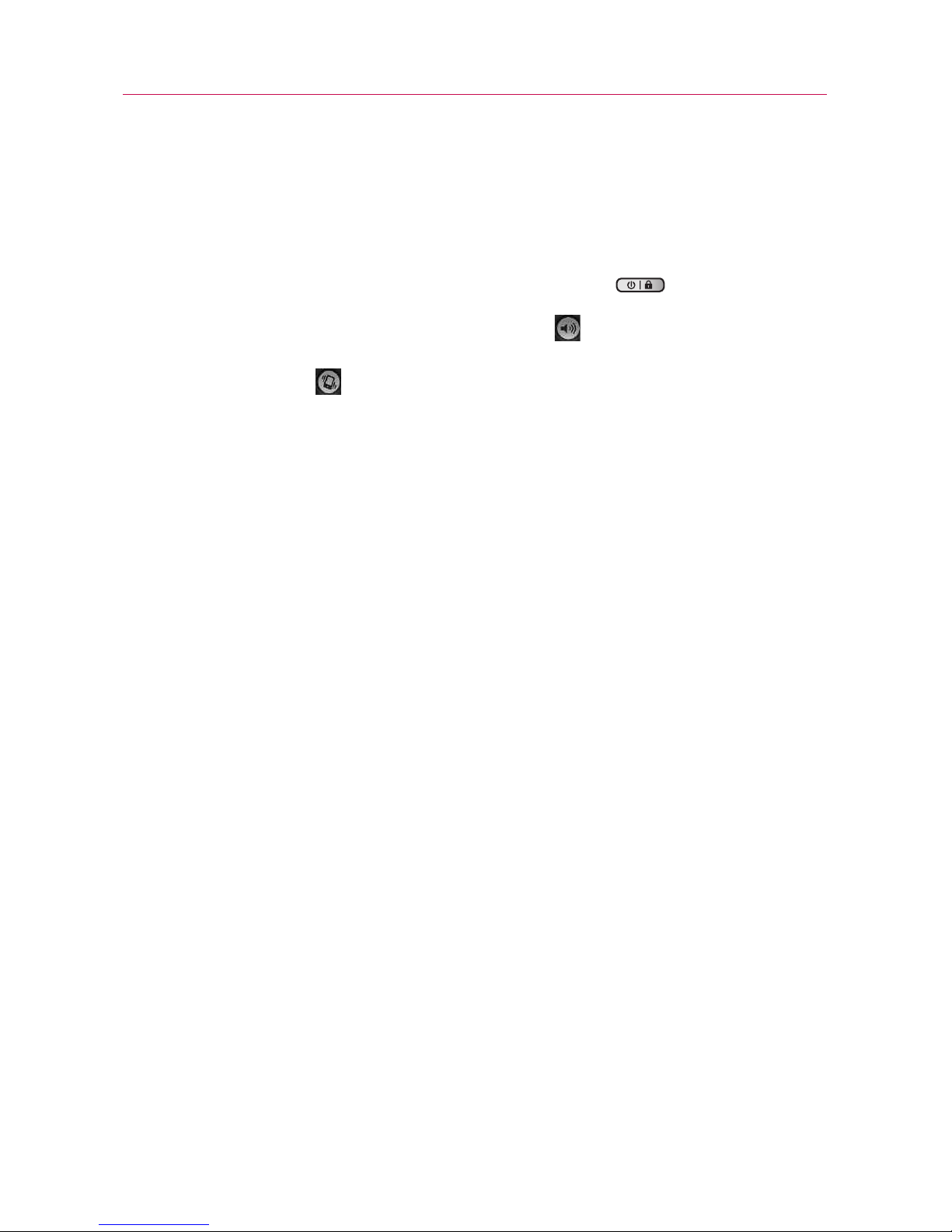
Para desactivar los sonidos del teléfono
Si se encuentra en un lugar donde los sonidos del teléfono
pueden molestar a otras personas, puede silenciarlo rápidamente
desde la pantalla de bloqueo.
1. Presione la
tecla de encender/bloquear .
2. Arrastre el icono
Sonido apagado hacia la izquierda.
Para volver a activar los sonidos, arrastre el icono Sonido
encendido
hacia la izquierda.
Creación de una cuenta de Google
Su cuenta de Google
Debe crear una cuenta de Google y/o iniciar sesión en una para
poder usar GmailTM, Google TalkTM, Google CalendarTMy otras
aplicaciones de Google; descargar aplicaciones de Android MarketTM;
hacer una copia de seguridad de su configuración en los servidores
de Google y aprovechar otros servicios de Google en su teléfono.
Si no tiene una cuenta de Google, se le pedirá que cree una. Si
tiene una cuenta empresarial a través de su empresa u otra
organización, el departamento de tecnología de su empresa podrá
tener instrucciones especiales sobre cómo iniciar sesión en esa
cuenta.
1. Desde una computadora o desde el explorador de su teléfono,
navegue hasta www.google.com.
2. En la página principal, seleccione Sign in (Acceder) > Create an
account now (Crear una cuenta ahora).
3. Siga las indicaciones en pantalla para crear su cuenta gratuita.
4. Inicie sesión con la dirección de correo electrónico
proporcionada, localice el correo electrónico de Google y
responda el nuevo correo electrónico para confirmar y activar
su nueva cuenta.
10
Aspectos básicos
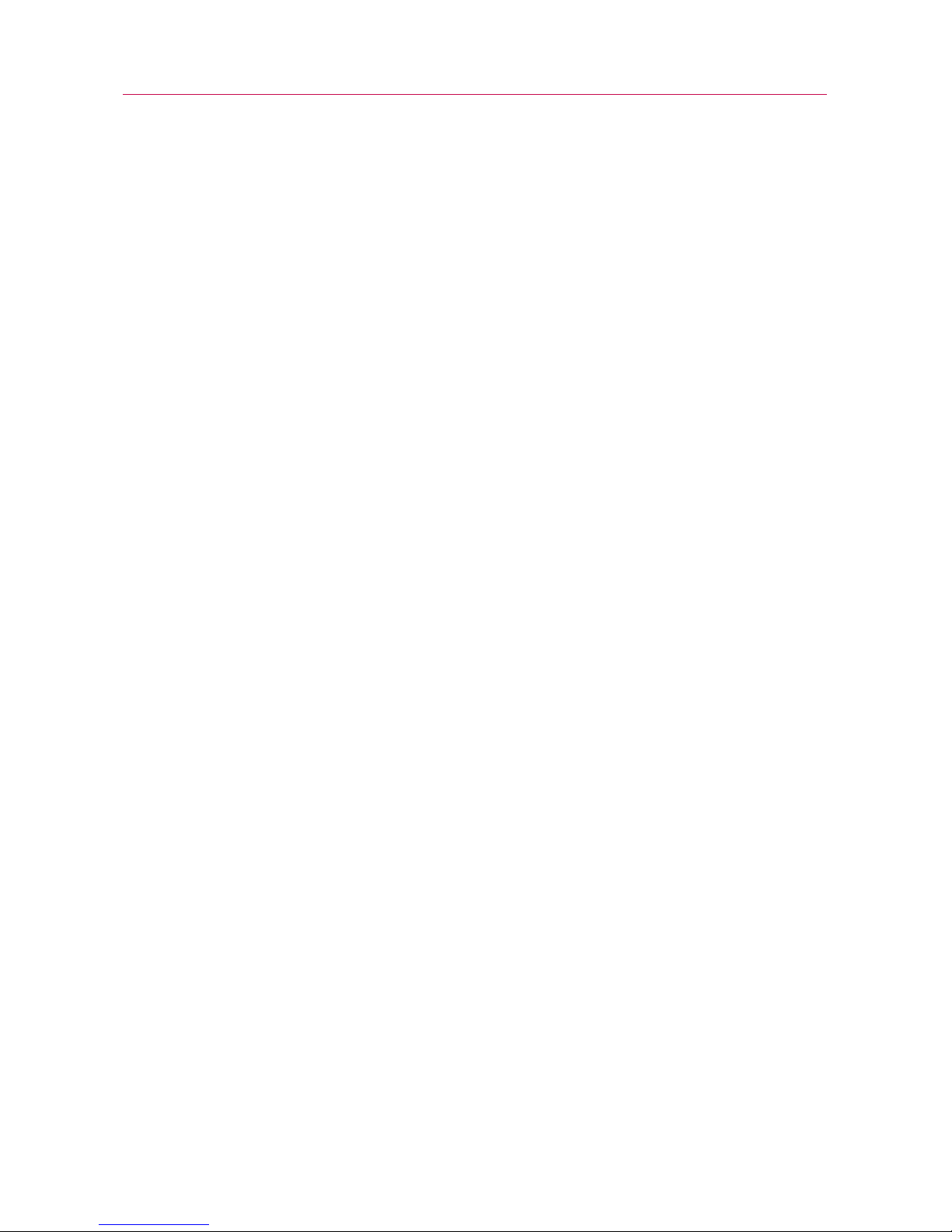
Inicio de sesión en la cuenta de Google
1. Inicie la aplicación que requiere una cuenta de Google (como
Android Market o Gmail).
2. Toque
Siguiente > Acceder.
NOTA
Si todavía no posee una cuenta de Google, toque Crear y siga las
indicaciones en pantalla para crear una nueva cuenta.
3. Toque los campos Nombre de usuario y Contraseña e
introduzca sus datos.
4. Toque
Acceder. Su teléfono se comunicará con los servidores
de Google para confirmar esta información.
IMPORTANTE
: Algunas aplicaciones, como Calendario, funcionan solamente con la
primera cuenta de Google que agrega. Si tiene intenciones de usar más
de una cuenta de Google en su teléfono, primero asegúrese de iniciar
sesión en la que desea usar con esas aplicaciones. Al iniciar la sesión,
sus contactos, mensajes de Gmail, eventos de Calendario y otros datos
de estas aplicaciones y servicios en la Web se sincronizan con su
teléfono. La primera vez que inicie una aplicación que requiera una
cuenta de Google, como Gmail o Android Market, se le pedirá que
acceda a una cuenta o cree una nueva.
11
Aspectos básicos
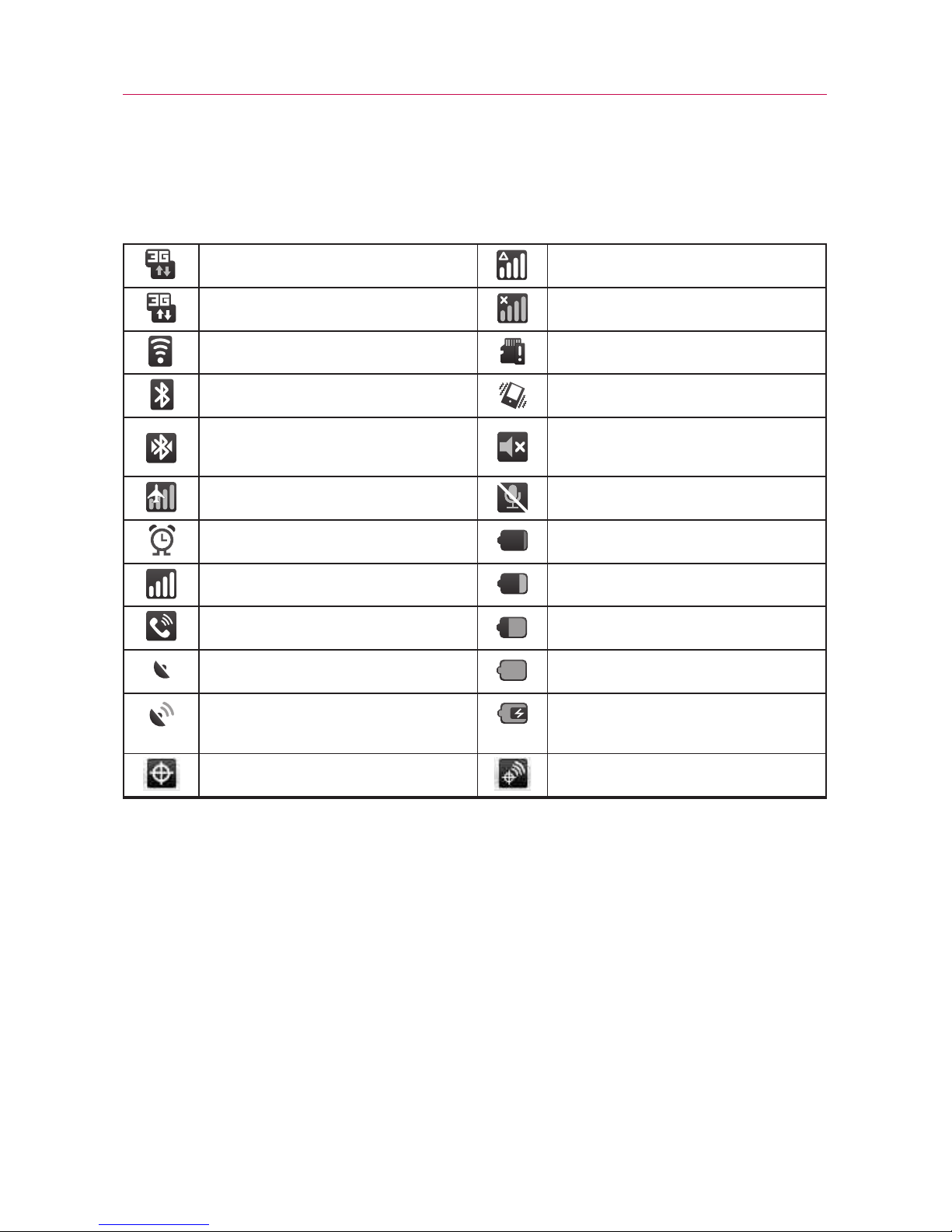
12
Iconos de estado del teléfono
Iconos de estado
Aspectos básicos
3G conectado Roaming
3G en uso Sin señal
Conectado a la red Wi-Fi No hay tarjeta microSD instalada
Bluetooth activado Modo de vibración
Conectado a un aparato
Bluetooth
Timbre silenciado
Modo avión activado Micrófono silenciado
Alarma establecida Batería muy baja
Potencia de la señal Batería baja
Altavoz activado Batería parcialmente descargada
GPS activado Batería llena
Recibiendo datos de ubicación de
GPS
Se está cargando la batería
Localización desactivada Localización activada
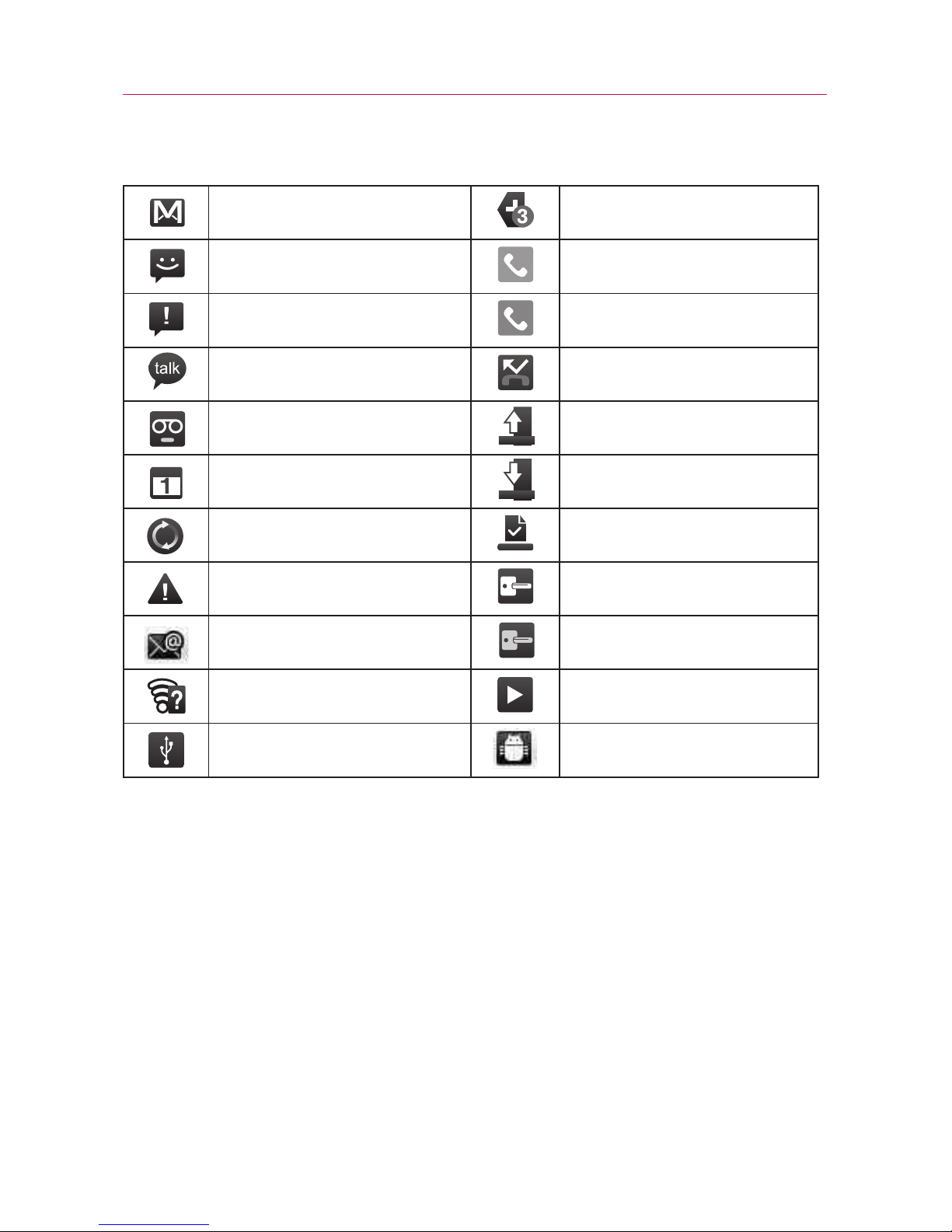
13
Iconos de notificación
Aspectos básicos
Nuevo mensaje de Gmail
Otras tres notificaciones sin
mostrar
Nuevo mensaje de texto o
multimedia
Llamada en curso
Problema con la entrega del
mensaje de texto o multimedia
Llamada en curso usando
auricular Bluetooth
Nuevo mensaje de Google Talk Llamada perdida
Nuevo correo de voz Cargando datos
Próximo evento Descargando datos
Se están sincronizando los
datos
Descarga completa
Problema con el inicio de
sesión o la sincronización
Conectado a VPN
Nuevo correo electrónico Desconectado de VPN
Red Wi-Fi abierta y disponible
Se está reproduciendo una
canción
Teléfono conectado vía cable
de datos USB
Depuración de USB conectada
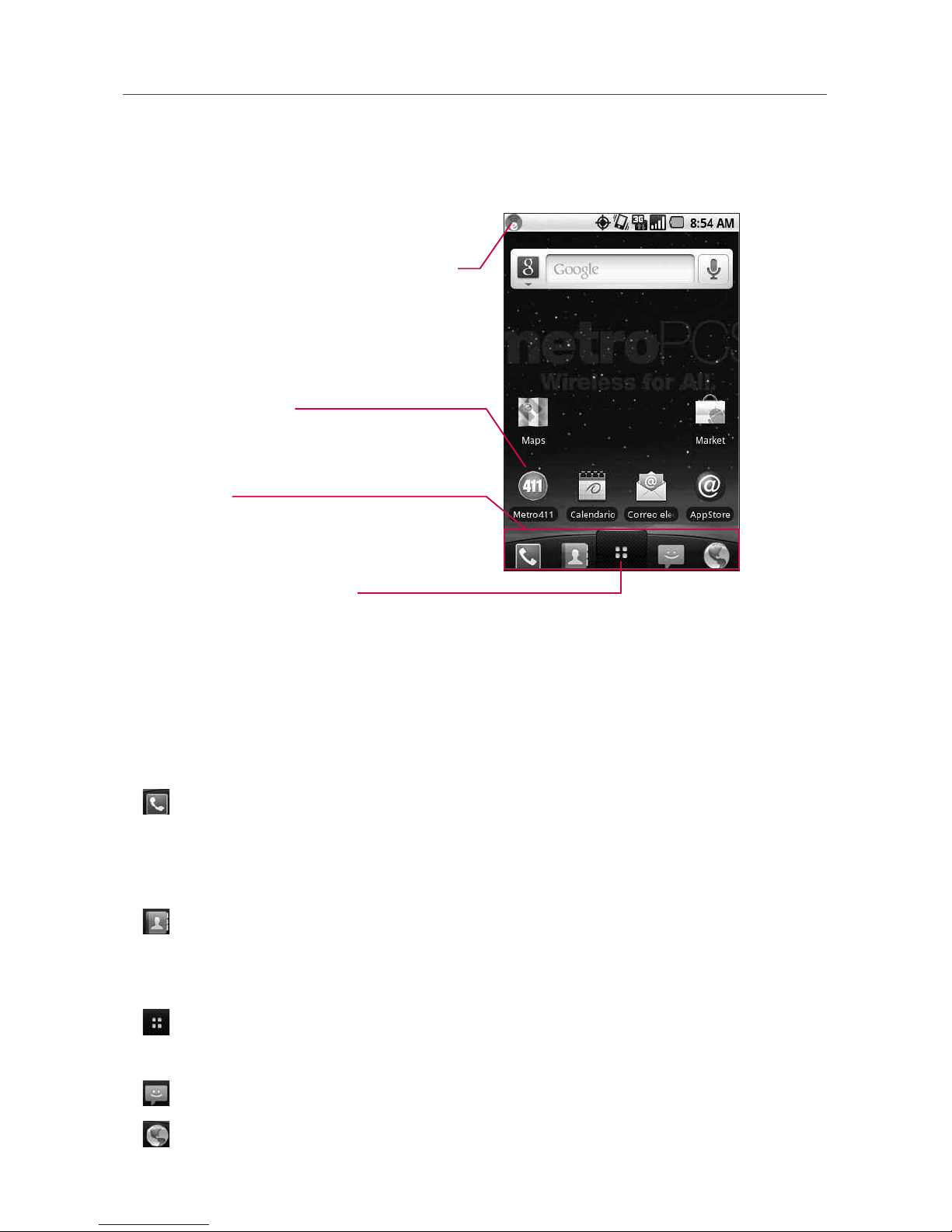
Características de la pantalla principal
Teclas rápidas
En la pantalla de inicio, las teclas rápidas se encuentran en una
barra a lo largo de la parte inferior de la pantalla principal y la
pantalla de inicio.
: abre la aplicación
Teléfono que muestra el teclado de
marcación para marcar un número no guardado. También
puede acceder al registro de llamadas, contactos y favoritos
si toca las fichas que se encuentran en la parte superior.
: abre la Lista de contactos. También puede acceder al
teléfono, registro de llamadas y favoritos si toca las fichas
que se encuentran en la parte superior.
: abre la pantalla de inicio, donde puede ver todas las
aplicaciones instaladas.
: abre la aplicación
Mensajería.
: abre la aplicación
MetroWEB.
14
Aspectos básicos
Barra de estado
Muestra información sobre el estado del teléfono,
lo que incluye la hora, la potencia de la señal, el
estado de la batería y los iconos de notificación.
Icono de la aplicación
Toque un icono (aplicación, carpeta, etc.) para
abrirlo y usarlo.
Tecla de inicio de aplicaciones
Tóquela para abrir la pantalla de inicio de
aplicaciones y ver las aplicaciones instaladas.
Teclas rápidas
Brindan acceso fácil en un solo toque a las funciones
que más utiliza.
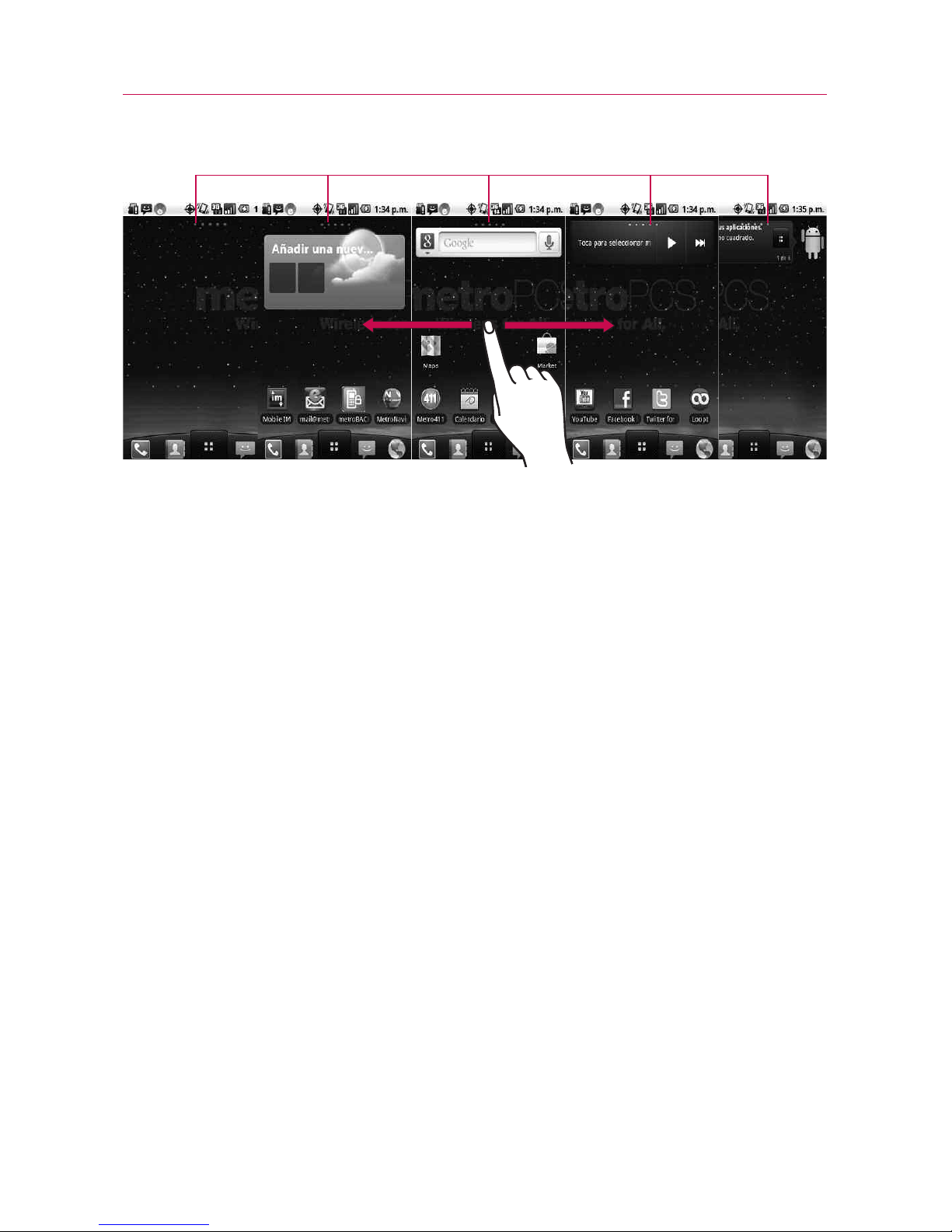
15
Aspectos básicos
Pantalla táctil
Para describir las diferentes acciones disponibles usando la pantalla
táctil, se usan los siguientes términos:
Tocar Un único toque con el dedo selecciona elementos.
Tocar y mantener presionado Toque y mantenga presionado un
elemento en la pantalla al tocarlo sin levantar el dedo hasta que
ocurra una acción.
Arrastrar Toque y mantenga presionado un elemento por un
momento y, sin levantar el dedo, muévalo por la pantalla hasta
encontrar la ubicación de destino que desea usar. Puede arrastrar
elementos en la pantalla principal para reubicarlos.
Desplazar o deslizar Para desplazar o deslizar, mueva con el
dedo por la superficie de la pantalla con rapidez, sin detenerse
cuando toca la pantalla por primera vez (de lo contrario, arrastrará
el elemento en vez de desplazarlo o deslizarlo).
Tocar dos veces Toque dos veces para acercar o alejar a una
página web o un mapa. Por ejemplo, toque dos veces
rápidamente una sección de una página web para aplicar acercar a
esa sección de forma que se ajuste al ancho de la pantalla.
Además, puede tocar dos veces para acercar o alejar con la
cámara, en Google Maps y en otras aplicaciones.
Indicador de ubicación
L
os puntos indican qué panel de la pantalla principal está viendo.
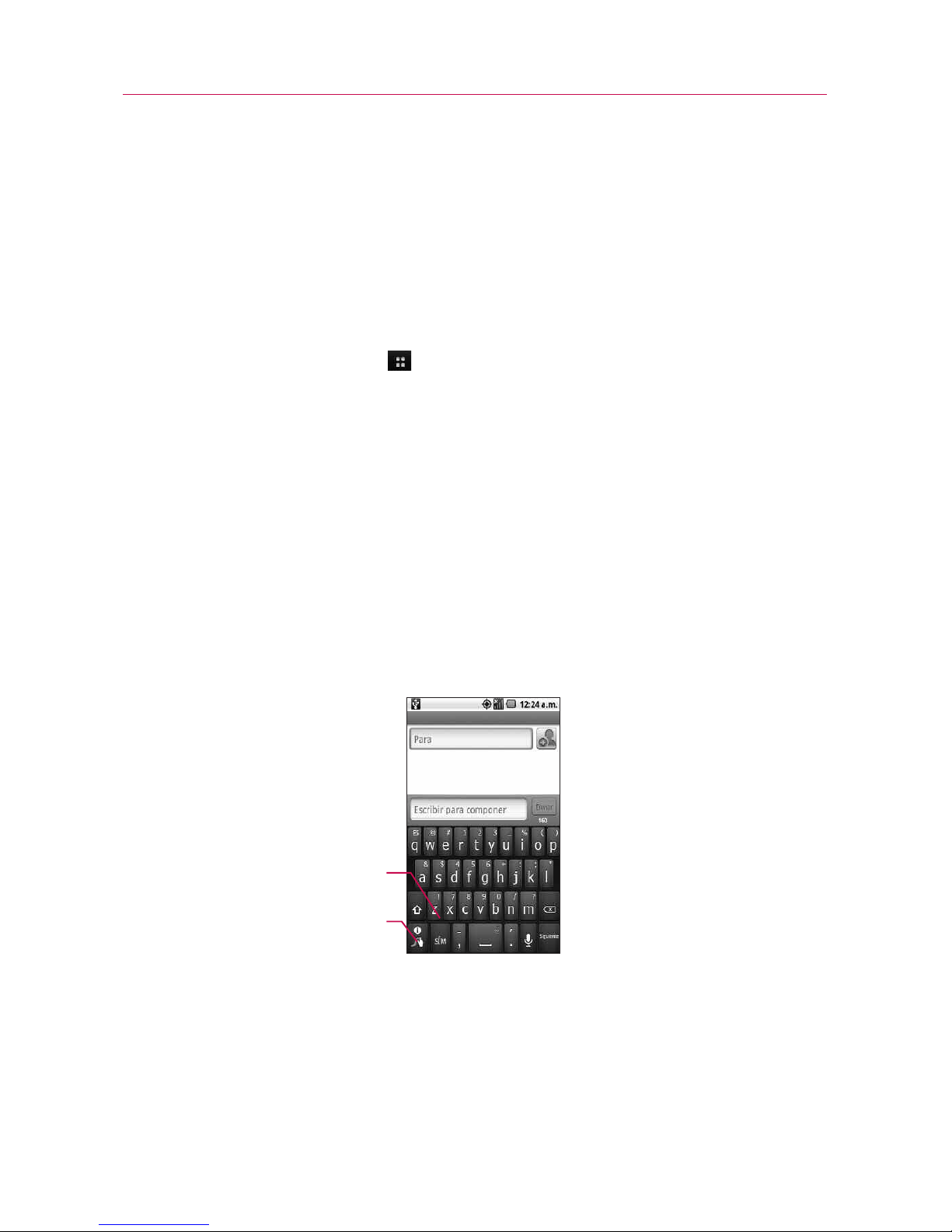
16
Pellizcar para acercar o alejar Junte el dedo índice y el pulgar y
expándalos para alejar o acercar cuando usa el navegador, un
mapa o fotografías.
Girar la pantalla En muchas aplicaciones, la orientación de la
pantalla cambia con el teléfono a medida que lo gira de la posición
vertical a la horizontal y viceversa.
NOTA
Para activar y desactivar esta función, en la pantalla principal, toque la tecla de
inicio de aplicaciones > Configuración > Mostrar. Luego toque la casilla
de verificación
Rotar automáticamente la pantalla
.
Métodos de entrada de texto
Swype (predeterminado): Swype
™
es un método de entrada de
texto que le permite escribir una palabra deslizando el dedo o el
lápiz de una letra a otra, levantando el dedo entre las palabras.
Teclado de Android: El Teclado de Android también se puede utilizar
para introducir texto. Para activar el Teclado de Android, toque y
mantenga presionado un campo de texto y luego toque Método de
entrada > Teclado de Android
.
Aspectos básicos
Alterna entre el modo
123/ABC y el modo SYM
Le permite ver las sugerencias
y la ayuda de Swype.
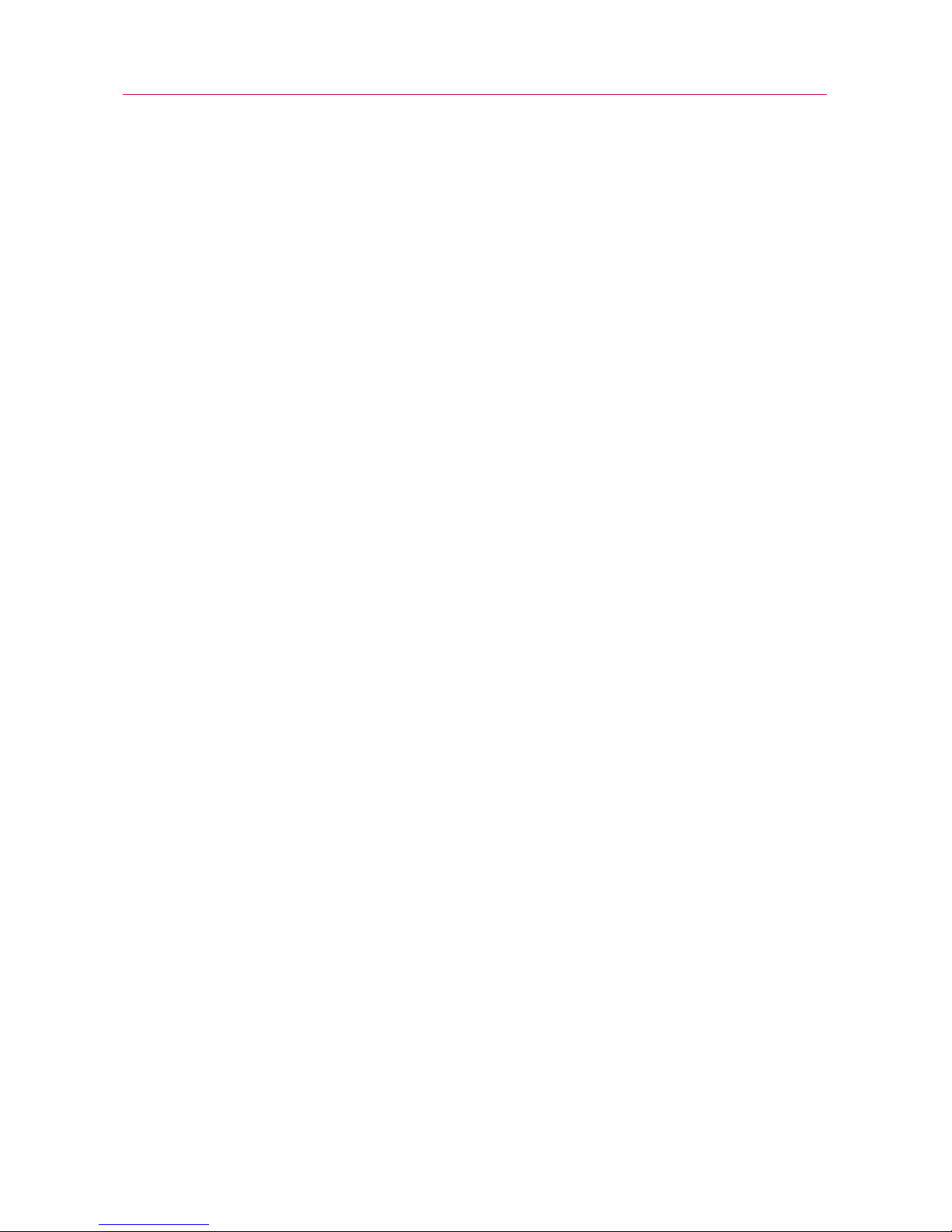
Consejos sobre Swype
Acceda a Consejos sobre Swype para ver un video o tutorial acerca
de cómo utilizar Swype.
También puede utilizar los siguientes consejos de entrada de texto
de Swype.
©
Cree un garabato (como forma de S) para crear una letra
doble (como ll en lluvia).
©
Toque y mantenga presionada una tecla para introducir una
letra o símbolo alternativo ubicado en la esquina superior
derecha de la tecla.
©
Mueva el dedo o el lápiz sobre el apóstrofo para introducir
contracciones.
©
Toque dos veces la palabra que desea modificar para corregir
palabras con errores ortográficos.
©
Toque la tecla Borrar para borrar un carácter. Toque y
mantenga presionada la tecla Borrar para borrar una palabra
completa.
Uso del Teclado de Android
Puede introducir texto usando el teclado en pantalla. Algunas
aplicaciones abren el teclado de forma automática. En otras, debe
tocar el campo de texto donde desea introducir texto para abrir el
teclado.
17
Aspectos básicos
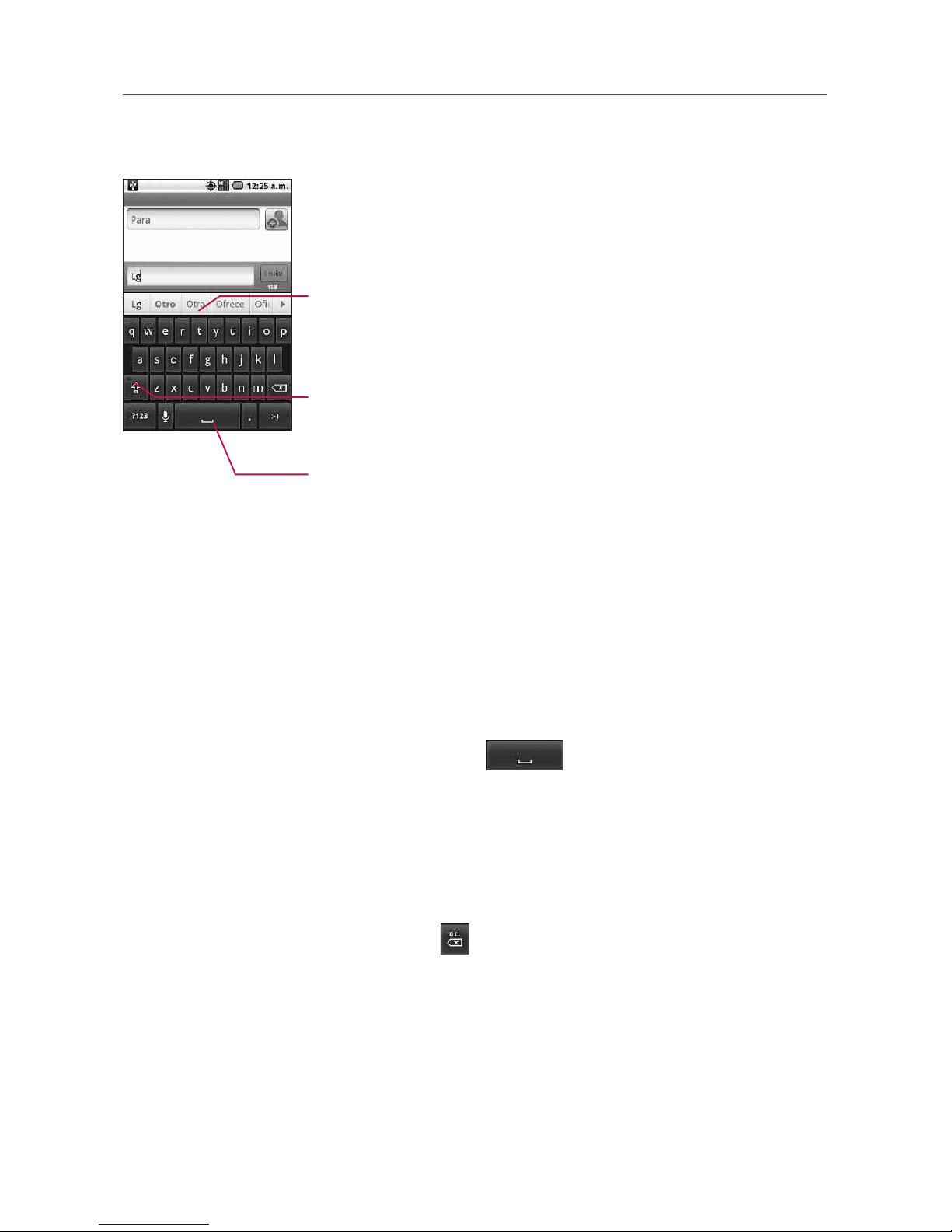
18
También puede introducir texto usando la voz en lugar de escribirlo.
Para introducir texto
1. Toque un campo de texto.
2. Toque las teclas en el teclado para escribir.
3. Introduzca texto en el campo de texto.
©
Toque la palabra que desea en cuanto aparezca en el
cuadro de palabras predictivas.
©
Toque la tecla de espacio o una tecla de
puntuación para introducir la predicción de la palabra.
©
Toque otra palabra en el cuadro de palabras predictivas.
©
Continúe tocando letras hasta que la palabra aparezca en
el cuadro de palabras predictivas.
©
Toque la tecla Borrar para borrar los caracteres a la
izquierda del cursor.
NOTA
Las palabras que no aparecen en el cuadro de palabras predictivas antes
de que las introduzca completamente se agregan automáticamente al
diccionario para poder ser utilizadas en el futuro. Para agregar una palabra
manualmente, toque y mantenga presionada la palabra para abrir el
cuadro de diálogo y luego toque
Agregar al diccionario.
Aspectos básicos
Muestra las palabras sugeridas.
Toque el espacio o un signo de puntuación para introducir
la sugerencia en anaranjado.
Toque esta tecla una vez para poner en mayúscula la
próxima letra que escriba.
Toque y mantenga presionada la tecla para que todas las
letras se pongan en mayúscula.
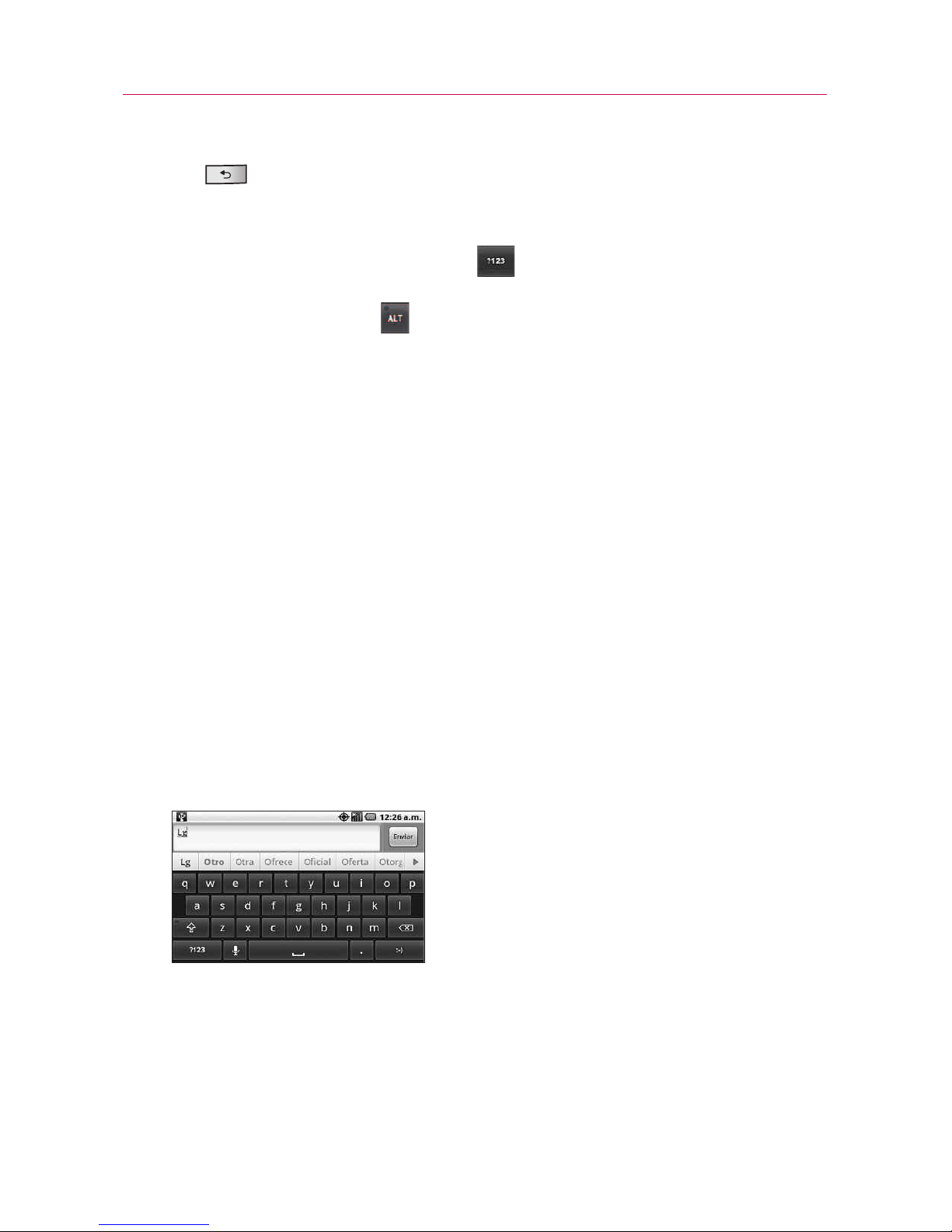
19
Aspectos básicos
4. Cuando haya terminado de escribir, presione la tecla Atrás
para cerrar el teclado.
Para introducir números, símbolos y otros caracteres
©
Toque la tecla de símbolos para cambiar al teclado de
números y símbolos.
Toque la tecla Alt en el teclado de símbolos para acceder
a símbolos adicionales; tóquela nuevamente para volver al
modo anterior.
©
Toque y mantenga presionada cualquiera de las teclas de
letras para acceder a símbolos adicionales. Inicialmente,
aparece el símbolo en la parte superior de la tecla.
Cuando aparezca el menú, toque cualquiera de los
caracteres o símbolos alternativos que se muestran.
©
Toque y mantenga presionada la tecla de punto (.) en el
modo abc para abrir una ventana pequeña y seleccionar
varios símbolos.
©
Toque y mantenga presionada una tecla de número o
símbolo para abrir una ventana con símbolos adicionales.
Para cambiar la orientación del teclado
©
Gire el teléfono hacia la posición horizontal o vertical.
Puede establecer si desea que la
pantalla cambie de orientación en
forma automática cuando gira el
teléfono.
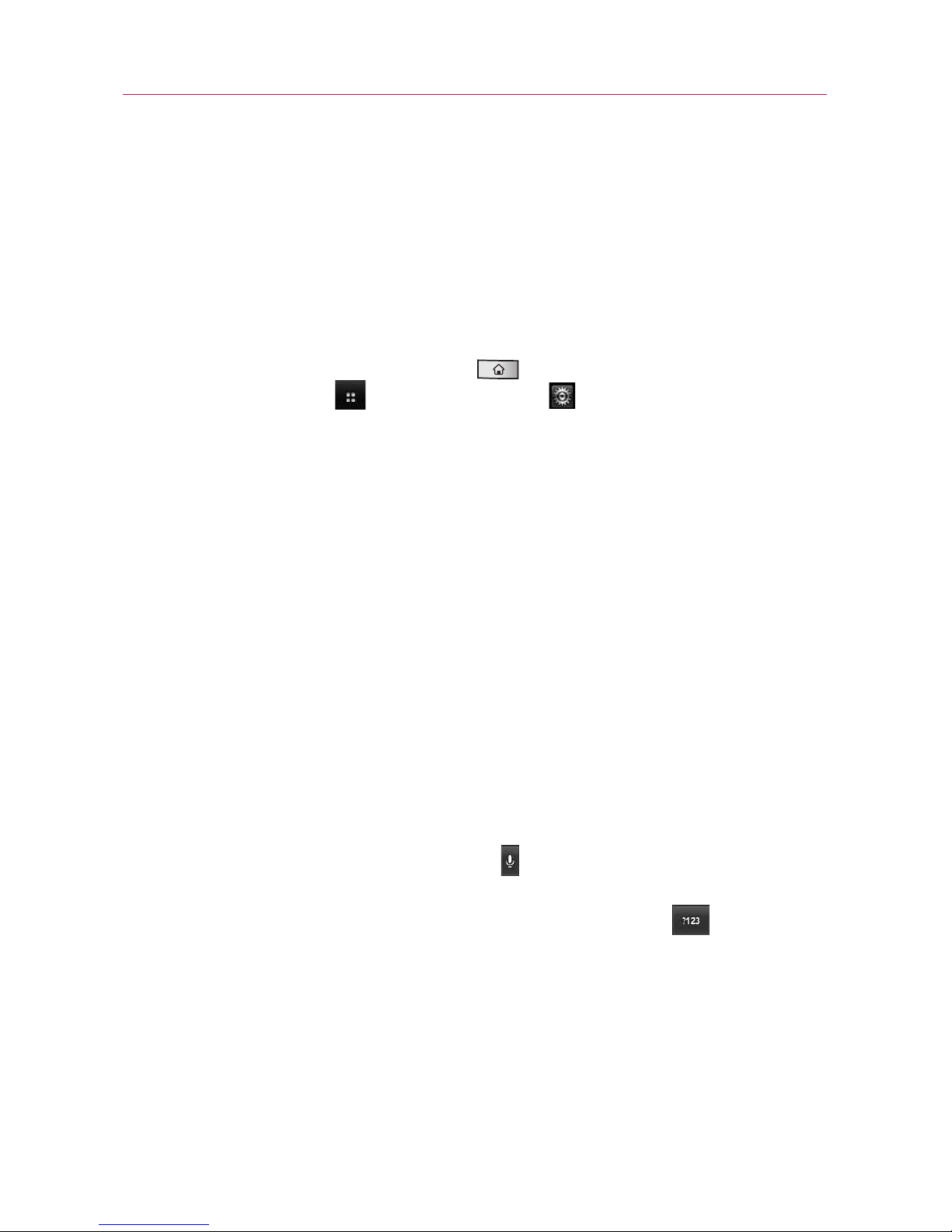
Introducción de texto usando la voz
Puede utilizar la entrada de voz para introducir texto usando la voz.
La entrada de voz es una función experimental que utiliza el servicio
de reconocimiento de voz de Google, por lo tanto, debe tener una
conexión de datos en una red móvil o Wi-Fi para usarla.
Para activar la función Entrada de voz
1. Presione la tecla de inicio y, toque la tecla de inicio de
aplicaciones
> Configuración > Idioma y del teclado
> Teclado de Android.
También puede tocar y mantener presionada la tecla de
símbolos del teclado en pantalla y, en el cuadro de diálogo
que aparece, tocar Configuración de teclado de Android.
2. Toque
Entrada por voz.
3. Toque la opción de configuración para ver la tecla de
micrófono en el teclado principal o en el teclado de
símbolos, o Apagado para deshabilitar la entrada de voz.
Para introducir texto usando la voz
Puede introducir texto usando la voz en muchos lugares donde se
permita introducir texto.
1. Toque un campo de texto.
2. Toque la
tecla del micrófono en el teclado (si configuró la
tecla del micrófono para que aparezca en el teclado de
símbolos, primero toque la tecla de símbolos ).
3. Cuando aparezca el mensaje "Habla ahora", diga lo que
quiere introducir.
20
Aspectos básicos
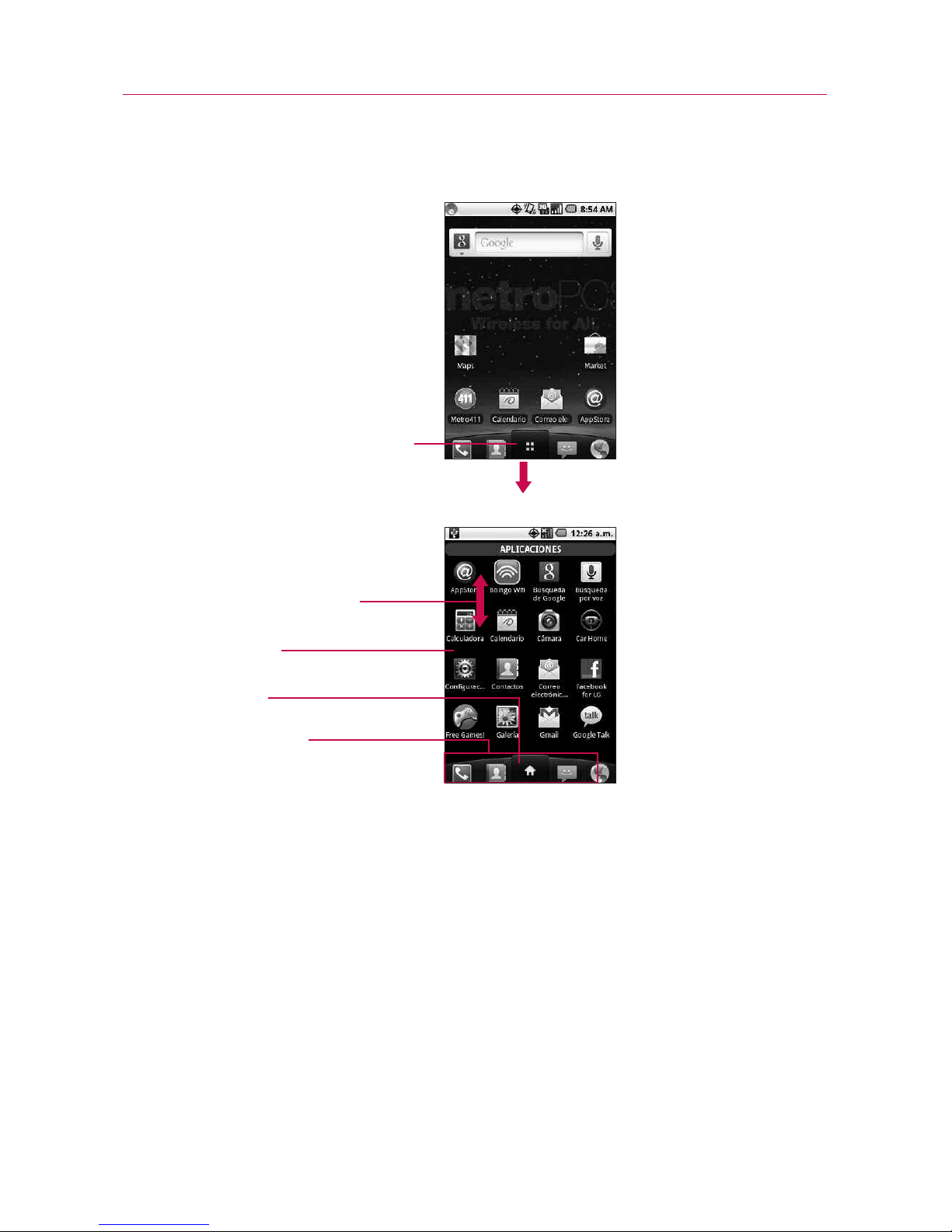
NOTA
La pantalla de inicio se cierra de forma automática cuando toca un
icono para abrir su aplicación correspondiente. Si arrastra un icono en
la pantalla principal, también se cierra la pantalla de inicio de forma
automática.
SUGERENCIA
Puede personalizar la pantalla principal con los iconos de las aplicaciones que
use con más frecuencia. Las aplicaciones están en la pantalla de inicio, pero
puede copiar el icono de cualquier aplicación en la pantalla principal para
acceder más rápido. Independientemente de la ubicación del icono, ya sea en
la pantalla de inicio o pantalla principal, sólo tóquelo para abrirlo y usarlo.
21
Aspectos básicos
Pantalla de inicio
Pantalla principal
Teclas rápidas
Toque un icono para abrir la
aplicación
Deslice la pantalla hacia
arriba o abajo para poder
ver más iconos
Toque para cerrar la pantalla
de inicio
Descripción general
Toque para abrir la pantalla
de inicio
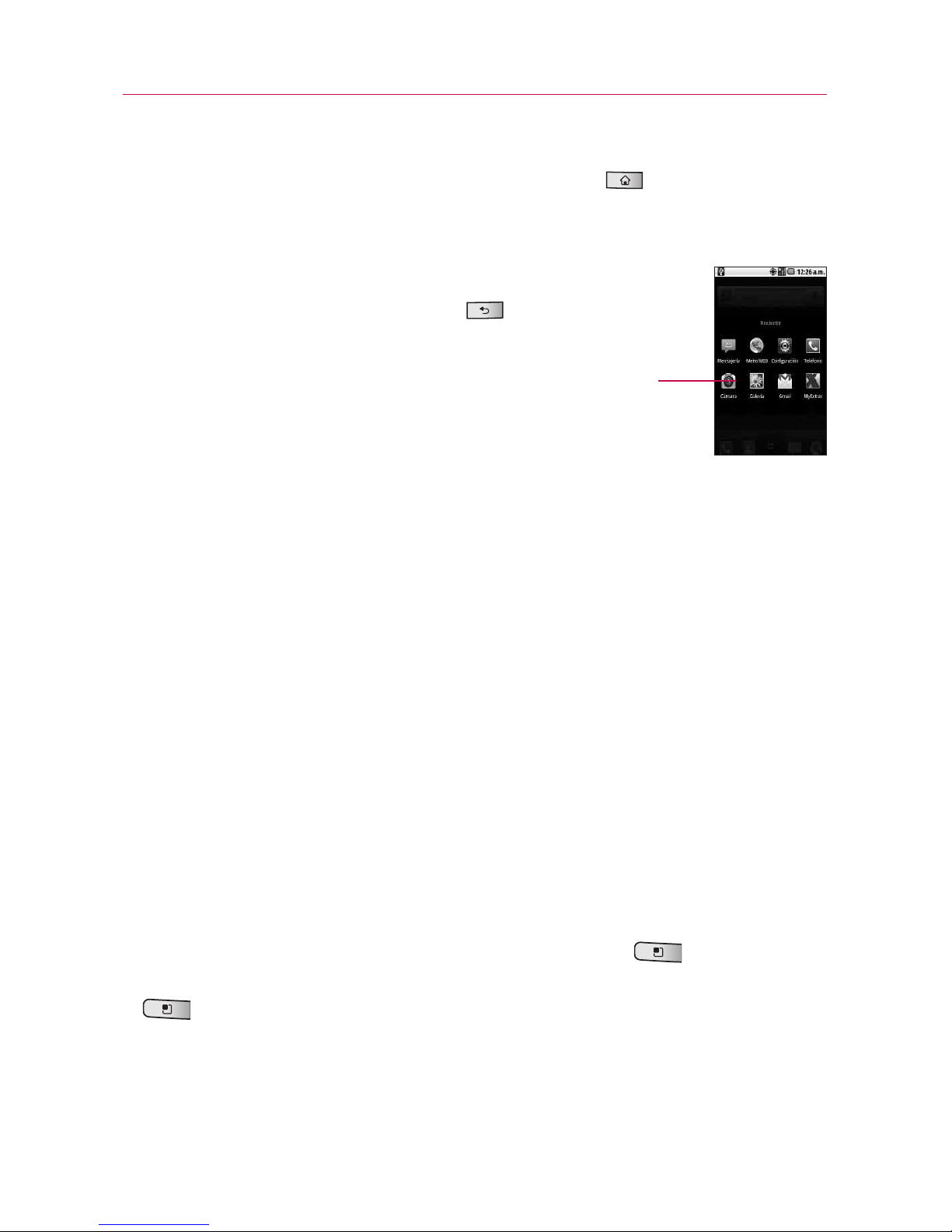
22
Alternar entre varias aplicaciones
1. Mantenga presionada la tecla de inicio .
Se abrirá una pequeña ventana con iconos de aplicaciones
que usó recientemente.
2. Toque el icono de la aplicación que desea abrir. O
bien, toque la tecla Atrás para volver a la
aplicación actual.
Agregar iconos de aplicaciones a la pantalla principal
Personalice la pantalla principal con las aplicaciones que usa con
más frecuencia.
1. Abra la pantalla de inicio.
2. Toque y mantenga presionado el icono de la aplicación que
desea agregar a la pantalla principal. La pantalla de inicio se
cerrará para que pueda ubicar el icono en una pantalla
principal.
3. Levante el dedo para ubicarlo, o arrastre el icono hacia el
lugar deseado en la pantalla y levante el dedo.
Menús con opciones
Los menús con opciones contienen herramientas que se aplican a
las actividades de la pantalla o aplicación actual. No se aplican a
ningún elemento específico en la pantalla. Para abrir el menú con
opciones disponible, presione la tecla de menú . No todas las
aplicaciones tienen este tipo de menú, si presiona la tecla Menú
en una pantalla que no tiene menú con opciones, no ocurrirá
nada.
Aspectos básicos
Toque un icono para abrir una
aplicación que usó recientemente.
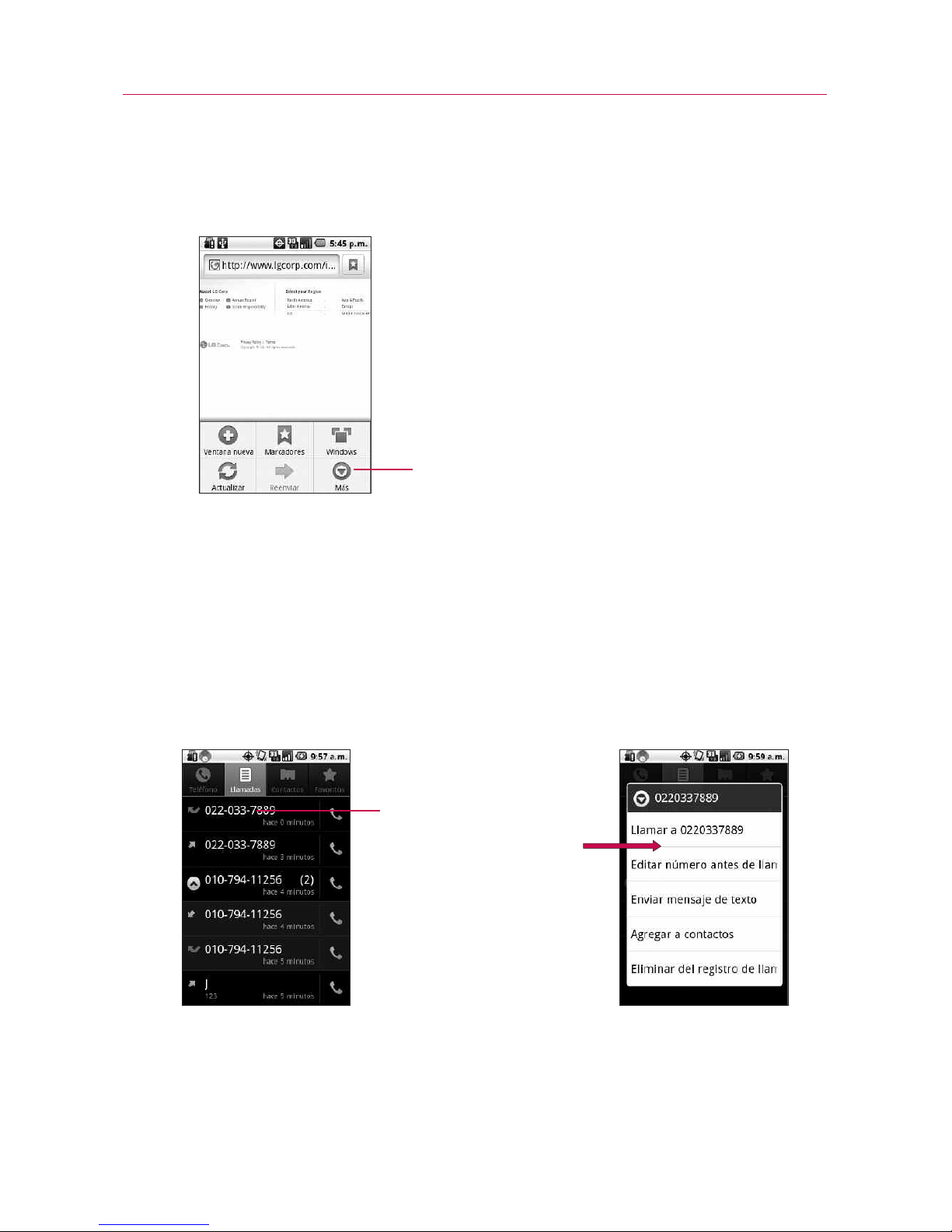
23
Aspectos básicos
Algunas aplicaciones tienen más elementos de menú con
opciones de los que pueden ajustarse en dicho menú; toque la
opción Más para abrir los elementos adicionales.
Menús contextuales
Los menús contextuales contienen opciones que se aplican a un
elemento específico en la pantalla. Para abrir un menú contextual,
toque y mantenga presionado un elemento en la pantalla. No
todos los elementos tienen menús contextuales. Si toca y
mantiene presionado un elemento que no tiene un menú
contextual, no ocurrirá nada.
Toque esta opción para abrir más
elementos de menú.
Los menús con opciones contienen
elementos que se aplican a la
pantalla actual o a la aplicación en
su totalidad.
Cuando toca y mantiene
presionados determinados
elementos en una pantalla,
se abre un menú conte
xt
ual.
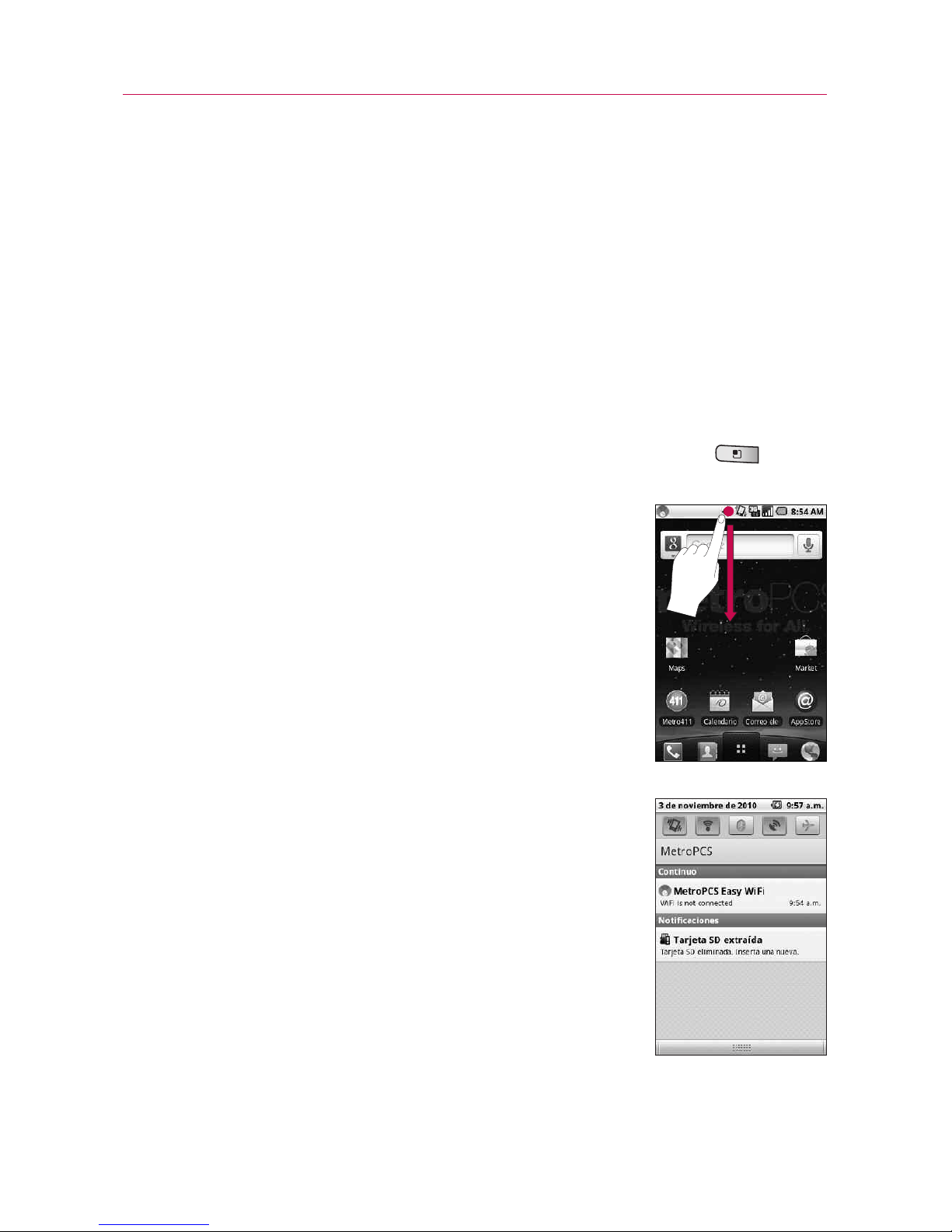
Notificaciones
Las notificaciones aparecen de manera conveniente en la barra de
estado para anunciar nuevos mensajes, eventos del calendario,
alarmas y mucho más.
Para abrir el panel de notificaciones
©
Toque y arrastre la barra de estado hacia la parte inferior de la
pantalla.
O
©
En la pantalla principal, presione la tecla de menú y
toque Notificaciones.
El panel de notificaciones muestra el
proveedor de servicios inalámbrico y una
lista de las notificaciones actuales,
organizadas en notificaciones existentes y
basadas en eventos.
24
Aspectos básicos
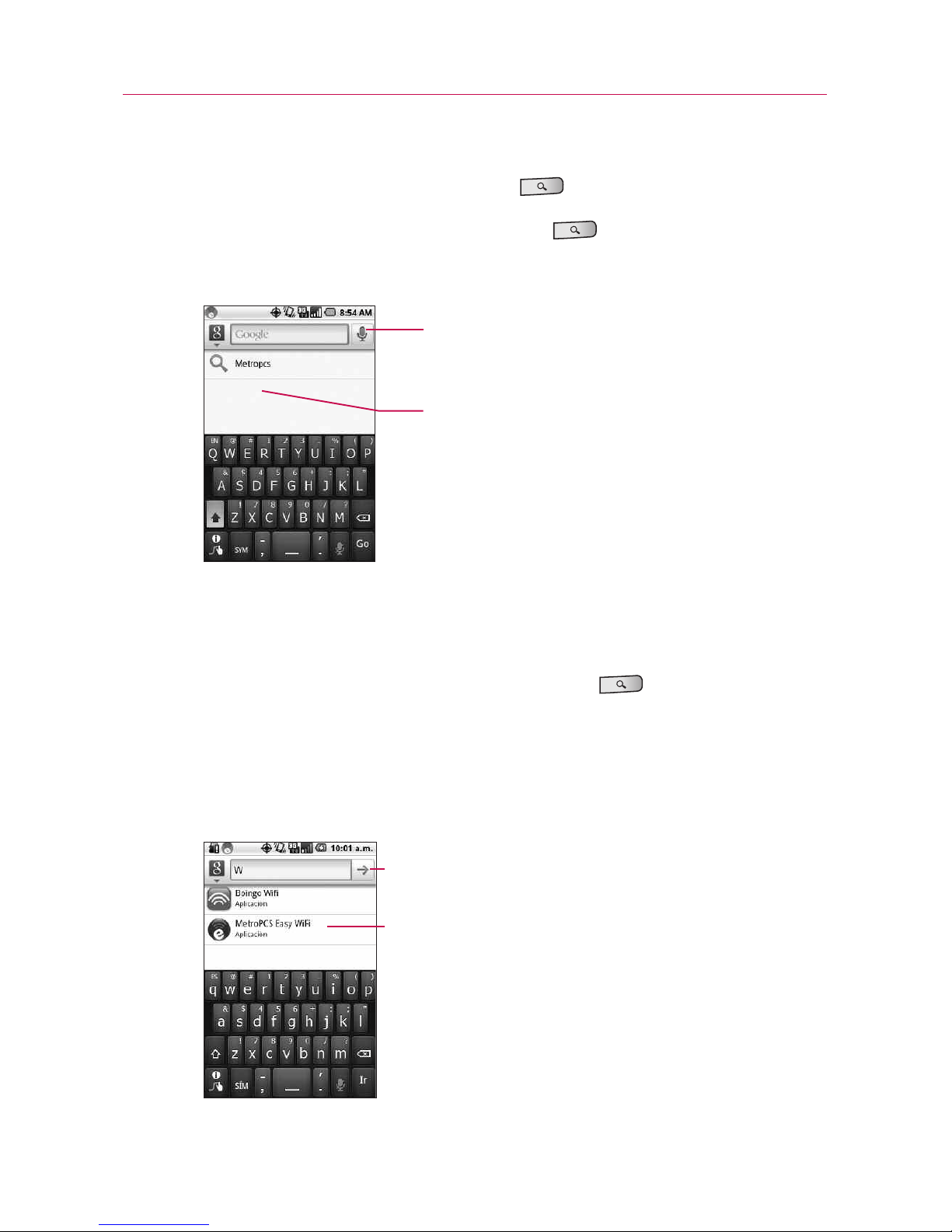
25
Aspectos básicos
Buscar en el teléfono y la Web a través de la entrada de texto
1. Presione la tecla de búsqueda .
Al presionar la tecla de búsqueda en la pantalla
principal o en otras aplicaciones que sean compatibles, se
abrirá el cuadro de búsqueda rápida de forma automática.
En algunas aplicaciones como Gmail, Contactos y
Navegador, se abre el cuadro de búsqueda de la aplicación
cuando presiona la tecla de búsqueda . Esto se indica
por el icono de la aplicación a la izquierda del cuadro de
búsqueda.
2. Introduzca el texto que desea buscar en el cuadro de
búsqueda rápida.
Búsqueda por voz
Toque esta opción para buscar
mediante la voz.
Resultados de búsqueda
Proporciona un acceso directo de
un toque para ver los elementos
coincidentes de la búsqueda.
Toque esta opción para realizar la búsqueda.
A medida que escriba, aparecerán
resultados de búsqueda del teléfono,
términos de búsqueda anteriores y
sugerencias de búsqueda de la Web.
Toque un elemento para buscarlo.
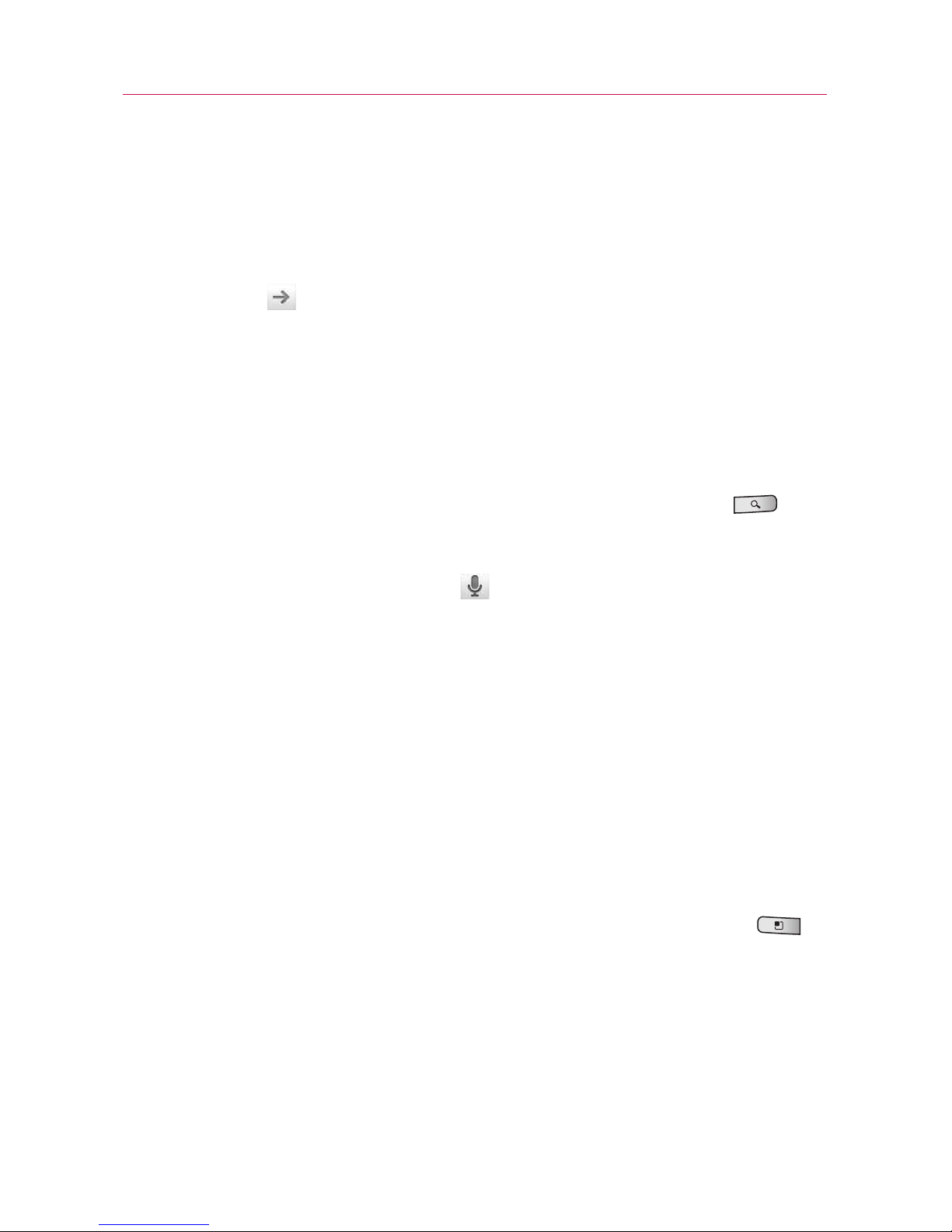
26
Puede usar las preferencias de búsqueda para configurar
algunos aspectos de la búsqueda web de Google (por
ejemplo, si desea ver sugerencias debajo del cuadro de
búsqueda rápida a medida que escribe) y qué tipo de
funciones del teléfono desea incluir en las búsquedas.
3. Toque para buscar los elementos ingresados.
O
Si desea buscar lo que aparece en la lista de sugerencias,
toque ese elemento para realizar la búsqueda.
Buscar en la Web por comando de voz
©
Toque y mantenga presionada la tecla de búsqueda .
O
©
Toque el icono Micrófono en el cuadro de búsqueda
rápida. Cuando deje de hablar, la función de búsqueda por
voz de Google analizará lo que dijo y mostrará los resultados
de la búsqueda.
Bloquear la pantalla
Puede bloquear la pantalla con el objetivo de que sólo usted pueda
desbloquearla para realizar llamadas, acceder a sus datos, comprar
aplicaciones, etc.
Establecer un patrón de bloqueo
1. Desde la pantalla principal, presione la tecla de menú .
2. Toque Configuración > Ubicación y Seguridad y ubicación.
Aspectos básicos
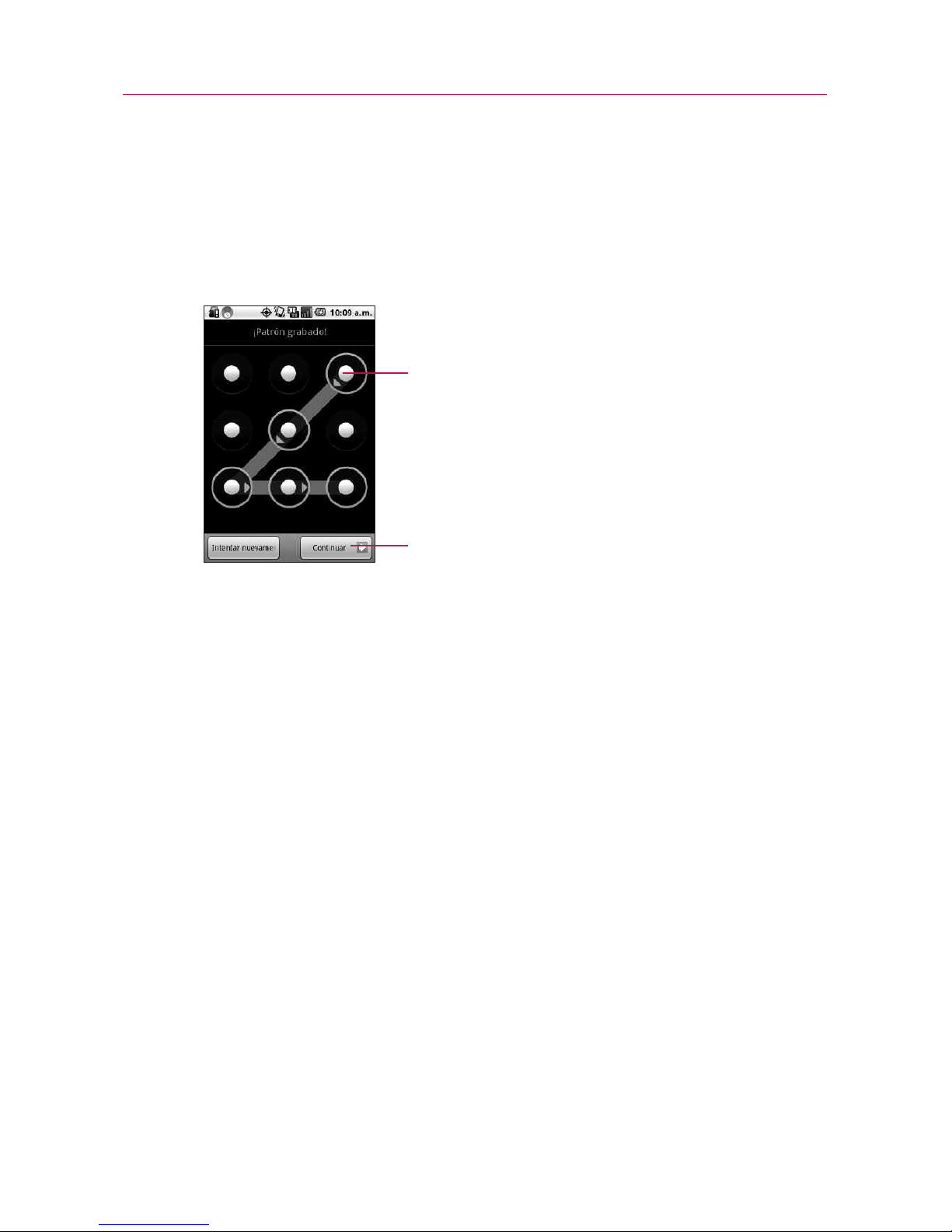
27
3. Toque Configurar bloqueo de pantalla (en la sección
Desbloqueo de pantalla). La primera vez que lo haga, verá un
tutorial con instrucciones sobre cómo crear un patrón de
desbloqueo.
4. Se le solicita que dibuje su patrón dos veces.
De allí en adelante, cada vez que desee encender el teléfono o
desbloquear la pantalla, deberá dibujar su patrón de
desbloqueo para desbloquear la pantalla.
NOTAS
●
Tiene 5 intentos para introducir su patrón, PIN o contraseña de desbloqueo. Si utilizó los
5 intentos, puede volver a intentarlo después de 30 segundos.
●
Si no puede recordar su patrón, PIN o contraseña de desbloqueo:
- Si ha creado una cuenta de Google en el teléfono, toque la tecla Olvidaste el patrón?
Luego, debe iniciar la sesión con su cuenta de Google para desbloquear su teléfono.
- Si no ha creado una cuenta de Google en el teléfono, debe ejecutar un restablecimiento a
los valores de fábrica.
(Precaución: Si realiza un restablecimiento a los valores de fábrica, se eliminarán todas las
aplicaciones y los datos de usuario. Antes de realizar ese tipo de restablecimiento,
recuerde que debe hacer una copia de seguridad de todos los datos que sean
importantes).
1. Apague el teléfono.
2. Mantenga presionadas las siguientes teclas al mismo tiempo durante 5 segundos: tecla
para bajar el volumen + tecla de inicio + tecla de encender/bloquear.
3. Cuando se encienda el teléfono, suelte las teclas.
Aspectos básicos
Dibuje el patrón de desbloqueo.
Toque Continuar para volver a
dibujar el patrón y confirmarlo.
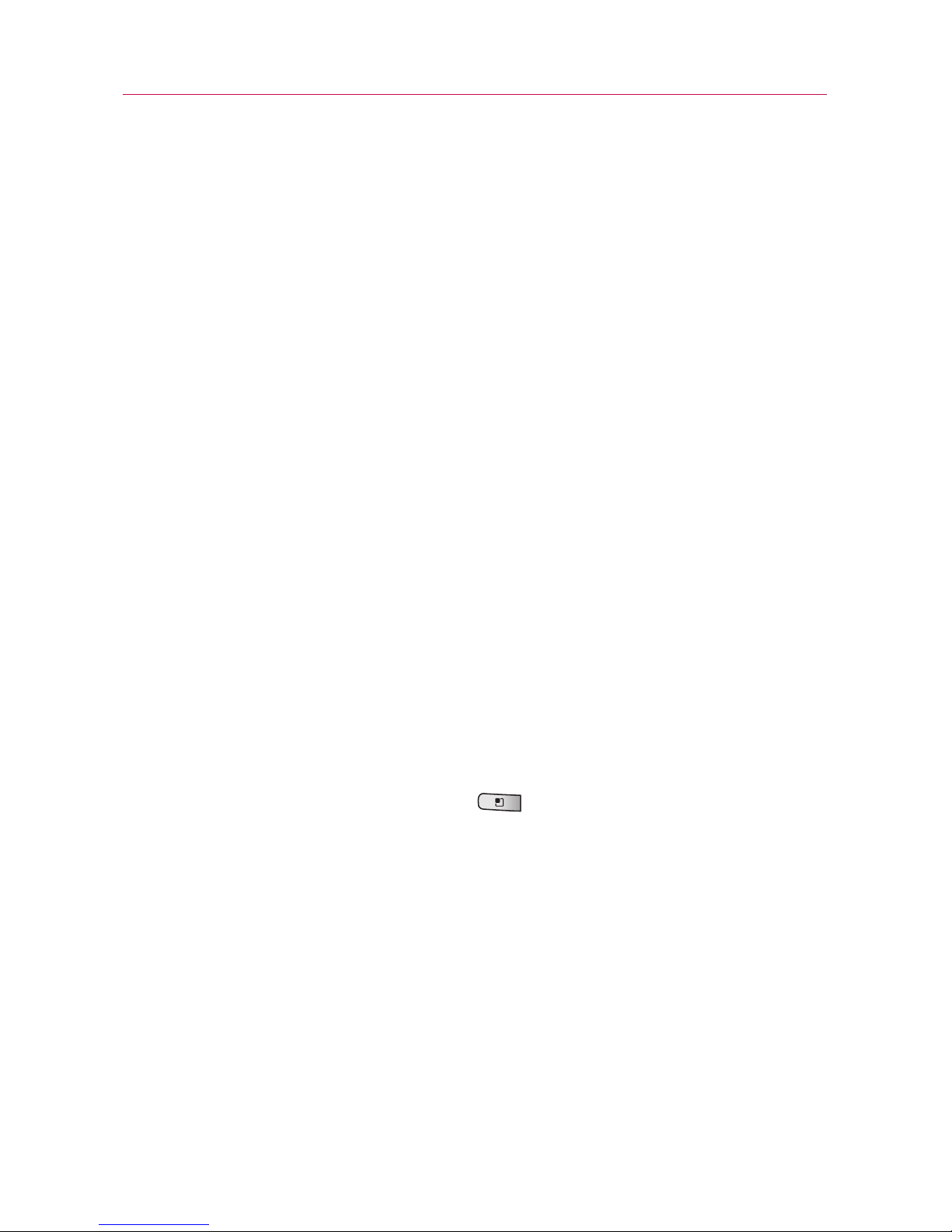
28
Personalizar la pantalla principal
Puede agregar los siguientes tipos de elementos a la pantalla
principal:
Accesos directos Agregue accesos directos a aplicaciones, una
página web marcada, un contacto favorito, un destino en Google
Maps, una etiqueta de Gmail, una lista de reproducción de música
y muchos otros elementos. Los accesos directos disponibles
varían según las aplicaciones instaladas.
Controles Agregue cualquier tipo de aplicaciones de controles a la
pantalla principal, incluidos un reloj, un reproductor de música, el
marco de una foto, la barra de búsqueda de Google, un
administrador de energía, un calendario que muestra las próximas
citas, un controlador de tiempo y mucho más. Tenga en cuenta
que puede encontrar más controles en Android Marquet.
Carpetas Agregue una carpeta en donde pueda organizar otros
accesos directos e iconos de la pantalla principal, o carpetas que
contengan todos los contactos, contactos con números de
teléfono o contactos destacados. El contenido de las carpetas se
mantiene actualizado en forma automática.
Para cambiar el papel tapiz de la pantalla principal
1. Presione la tecla de menú y toque Papel tapiz.
También puede tocar y mantener presionado un punto vacío
en la pantalla principal y, tocar Papeles tapiz en el menú que
se abre.
Aspectos básicos
 Loading...
Loading...