LG LAM1770N0HC User Manual
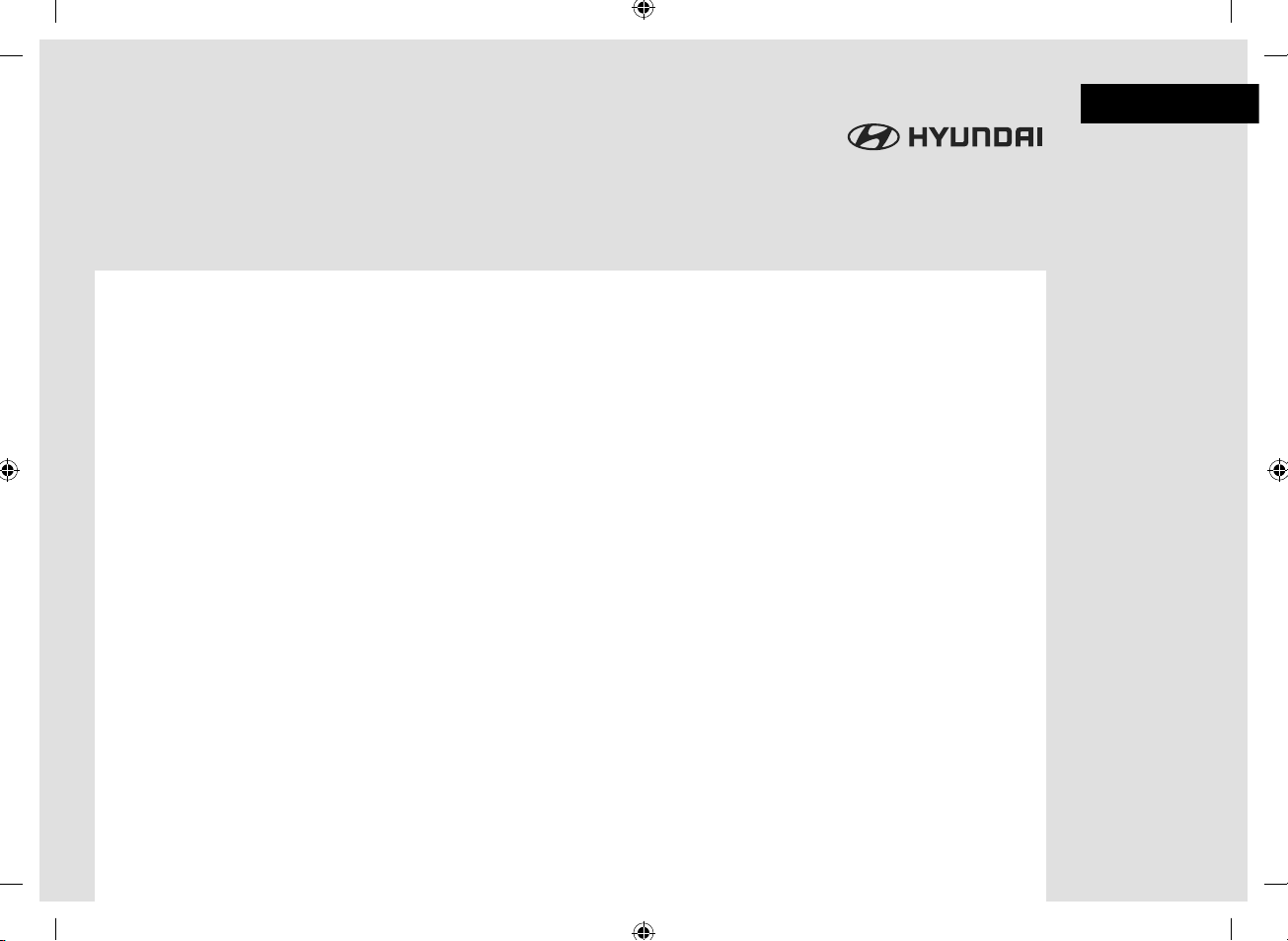
Car AV System
OWNER’S MANUAL
ENGLISH

Thank you for purchasing this Car AV system.
This owner’s manual explains how to use the Hyundai Vehicle’s Audio system.
Before using the product, read the contents of this owner’s manual carefully and use this product safely.
•The screens shown in this manual may differ from the actual screens of the product.
•The design and specification of this product may change without prior notification for product improvement.
•When transferring the vehicle to another individual, include this owner’s manual so that the next driver can contin
.
its use
2
ue

Precautions for safety
Precautions for safety
Safety notes
CAUTION
RISK OF ELECTRIC SHOCK
DO NOT OPEN
CAUTION: TO REDUCE THE RISK OF
ELECTRIC SHOCK, DO NOT REMOVE THE
COVER (OR BACK). NO USER SERVICEABLE
PARTS INSIDE. REFER SERVICING TO
QUALIFIED SERVICE PERSONNEL.
The lightning flash with the arrowhead symbol
within an equilateral triangle is intended to alert
the user about the presence of uninsulated
dangerous voltage within the product’s enclosure
that may be of sufficient magnitude to constitute
a risk of electric shock.
The exclamation point within an equilateral
triangle is intended to alert the user to
the presence of important operating and
maintenance (servicing) instructions in the
literature accompanying the appliance.
Always operate the vehicle in a safe manner. Do
not be distracted by the vehicle while driving and
always be fully aware of all driving conditions.
Do not change settings or any functions.
Pull over in a safe and legal manner before
attempting such operations.
To promote safety, certain functions are disabled
unless the parking brake is on.
To reduce the risk of electric shock, do not
remove the cover or back of this product. There
are no user-serviceable parts inside. Refer
servicing to qualified service personnel.
To reduce the risk of fire or electric shock, do
not expose this product to dripping or splashing
water, rain, or moisture.
When driving your vehicle, be sure to keep the
volume of the unit low enough to allow you to
hear sounds coming from the outside.
Do not drop it and avoid heavy impacts at
anytime.
The driver should not watch the monitor while
driving. If the driver watches the monitor while
driving, it may lead to carelessness and cause an
accident.
3
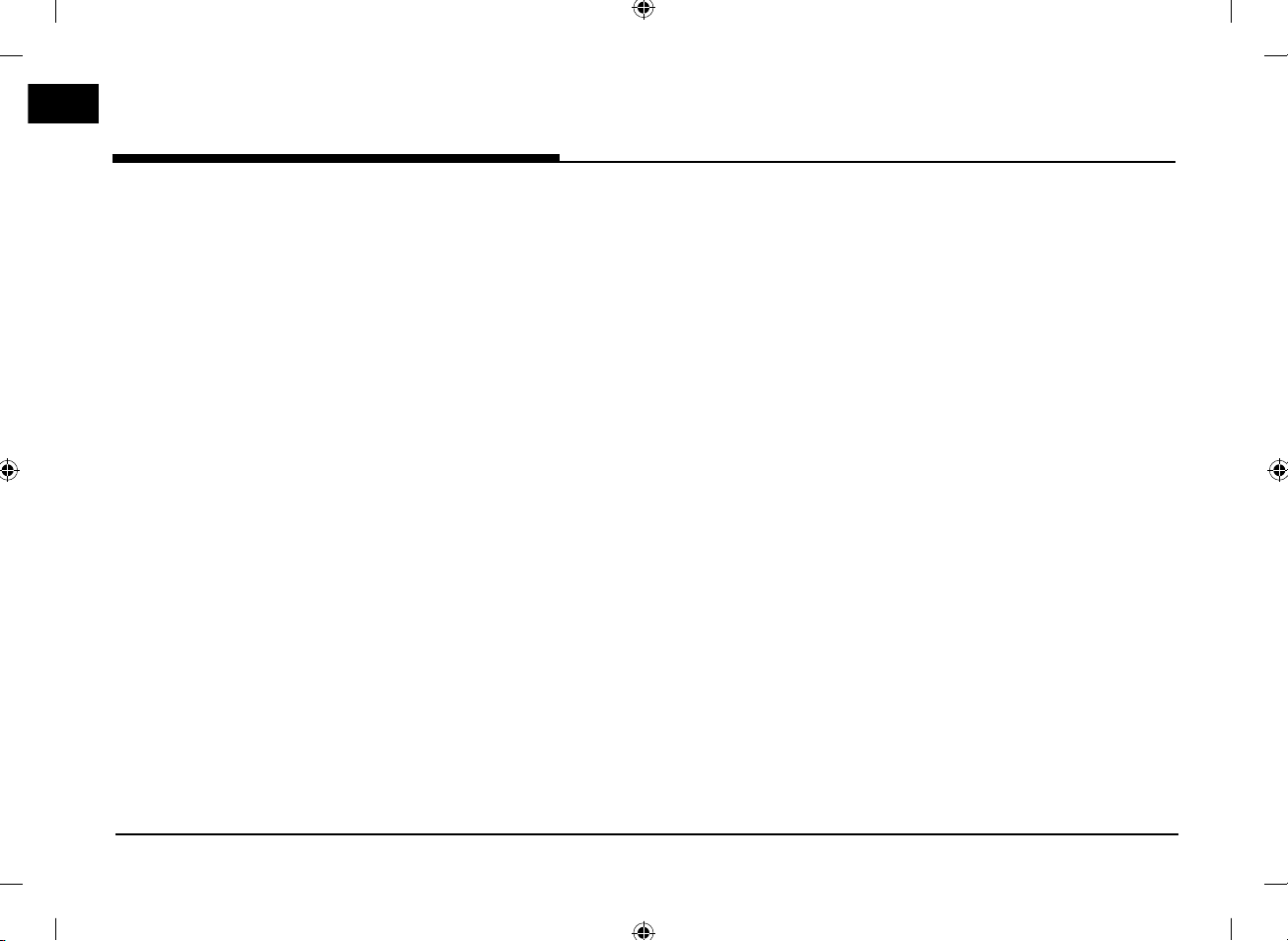
Precautions for safety
WARNING:
Don’t use a cellular phone when you are
•
driving. You must stop at a safe place to use a
cellular phone.
CAUTION:
Do not disassemb
•
If you do, it may result in accidents, fire, or
electrical shock.
Some states/provinces may have laws limiting
•
the use of video screens while driving. Use the
system only where it is legal to do so.
le or modify this system.
4
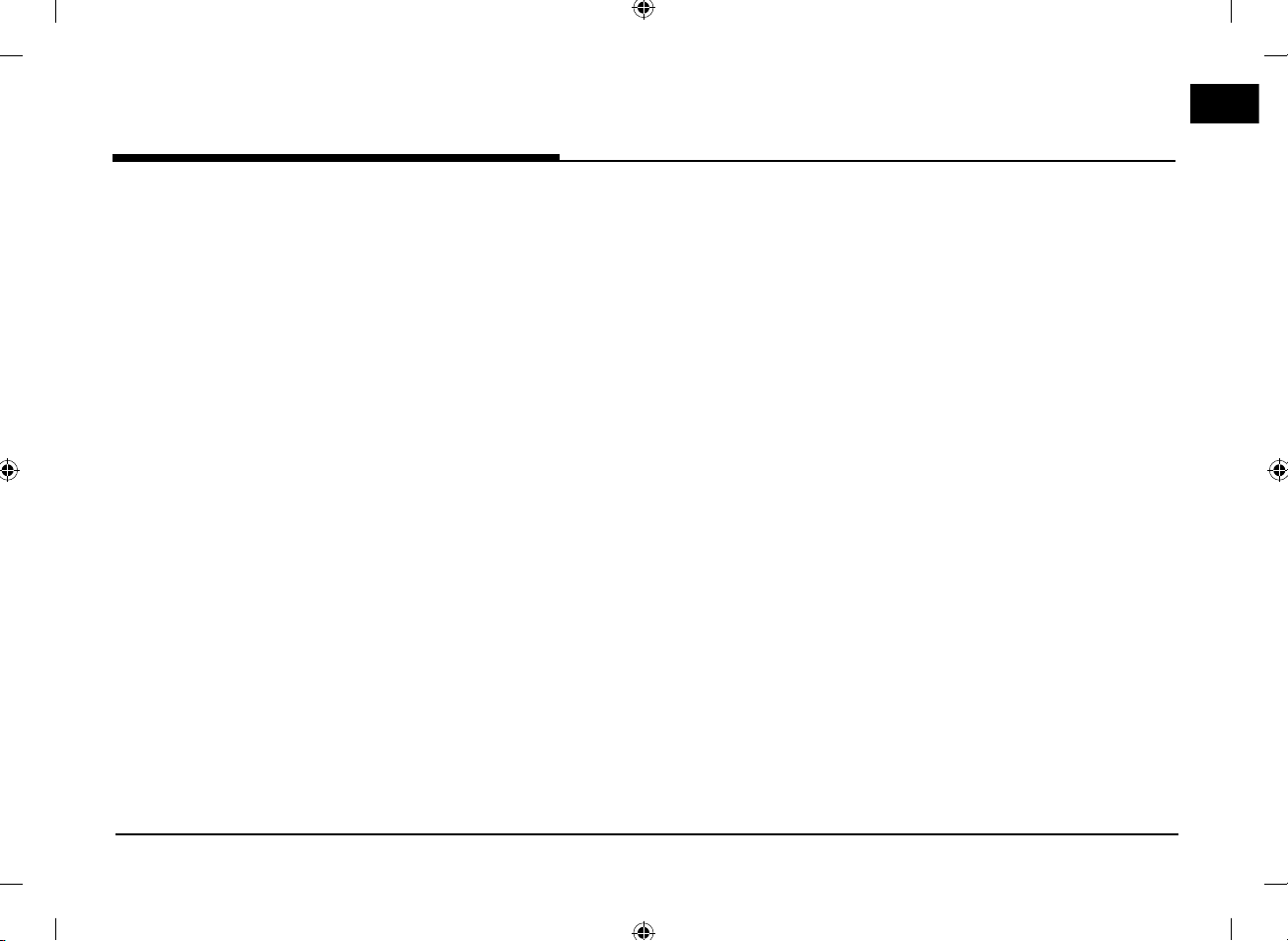
Table of contents
Table of contents
Precautions for safety 3
Safety notes . . . . . . . . . . . . . . . . . . . . . . . . . 3
Table of contents 5
General information 7
About USB . . . . . . . . . . . . . . . . . . . . . . . . . . . 7
Music file Information. . . . . . . . . . . . . . . . . . 8
Video file Information . . . . . . . . . . . . . . . . . . 8
Using iPod Devices . . . . . . . . . . . . . . . . . . . . 8
Precautions upon using iPod ........................8
Supported iPod devices .................................8
Name of each component 9
Head unit . . . . . . . . . . . . . . . . . . . . . . . . . . . . 9
Steering wheel remote control . . . . . . . . . . .11
Basic operation 12
Starting the system for the first time . . . . .12
Turning the system on . . . . . . . . . . . . . . . . .12
Turning the system off . . . . . . . . . . . . . . . . .12
AV Off . . . . . . . . . . . . . . . . . . . . . . . . . . . . . .12
AV On . . . . . . . . . . . . . . . . . . . . . . . . . . . . . .12
Adjusting the volume . . . . . . . . . . . . . . . . . .12
Resetting the system . . . . . . . . . . . . . . . . . .13
[Home] screen . . . . . . . . . . . . . . . . . . . . . . .13
Configuration for Home screen .................13
Basic operation for [Home] screen .........14
Editing the [All menus] ................................14
Adding your favourite menu items to [My
Menu] ...............................................................14
Rearranging the favourite menu items of
[My Menu] ......................................................15
Deleting the favourite menu items of [My
Menu] ...............................................................15
Radio operation 16
Listening to AM radio . . . . . . . . . . . . . . . . . .16
Opening the station list sorted in numeri-
cal order ..........................................................16
Auto search ....................................................16
Saving AM favourites ...................................17
Listening to FM . . . . . . . . . . . . . . . . . . . . . . .17
Opening the station list ...............................18
Saving FM favourites ...................................18
Scan . . . . . . . . . . . . . . . . . . . . . . . . . . . . . . . .18
Sound settings . . . . . . . . . . . . . . . . . . . . . . .18
USB Operation 19
Playing USB music . . . . . . . . . . . . . . . . . . . .19
Pause ................................................................19
Skip ...................................................................19
Search ..............................................................19
Seek ..................................................................19
Delete current file .........................................20
List .....................................................................20
Repeat ..............................................................21
Shuffle .............................................................21
Sound settings ...............................................21
Viewing USB Video . . . . . . . . . . . . . . . . . . . .21
Switching to menu screen or full screen
Pause ................................................................21
Skip ...................................................................21
Search ..............................................................21
Seek ..................................................................22
List .....................................................................22
Repeat ..............................................................22
Info ....................................................................22
Sound settings ...............................................22
Display settings ..............................................22
.. 21
Bluetooth® audio 23
Playing Bluetooth audio . . . . . . . . . . . . . . . .23
Starting the Bluetooth audio ......................23
Pause ................................................................23
Skip ...................................................................23
Repeat ..............................................................23
Shuffle .............................................................23
Connection settings ......................................23
Sound settings ...............................................23
Android Auto/Apple CarPlay 24
What is Android Auto/Apple CarPlay? . . . . .24
Cautions ...........................................................24
Using Android Auto or Apple CarPlay . . . . .25
NOTICE .............................................................25
NOTICE-Android Auto ..................................25
NOTICE-Apple CarPlay .................................25
5

Table of contents
Bluetooth® Wireless Technology 26
Before Using the Bluetooth Handsfree . . . .26
What is Bluetooth Wireless Technology?
Precautions for Safe Driving ......................26
Cautions upon Connecting Bluetooth Phone
Pairing and connecting the unit and a
Bluetooth phone . . . . . . . . . . . . . . . . . . . . . .26
When no phones have been paired..........26
When a phone is already paired ...............27
When pairing additional device .................27
Disconnecting the connected phone ........28
Deleting Bluetooth Devices .........................28
Making a call by entering phone number . .28
Making a call by redialling . . . . . . . . . . . . . .28
Answering/Rejecting a call . . . . . . . . . . . . . .29
Switching call to the mobile phone . . . . . . .29
Ending a call . . . . . . . . . . . . . . . . . . . . . . . . .29
Using the menu during a phone call. . . . . . .29
Calling list . . . . . . . . . . . . . . . . . . . . . . . . . . .30
Making a call from calling list ....................30
Downloading call history .............................30
Contacts . . . . . . . . . . . . . . . . . . . . . . . . . . . .30
Making a call from contacts ......................30
Downloading mobile phone contacts .......31
Searching by name or number ..................31
Favourites . . . . . . . . . . . . . . . . . . . . . . . . . . .31
Calling Favourites ..........................................31
Adding as a Favourite ..................................32
Deleting favourites ........................................32
Phone settings . . . . . . . . . . . . . . . . . . . . . . .32
..26
.. 2 6
Settings 33
[Settings] menu overview . . . . . . . . . . . . . . .33
Sound . . . . . . . . . . . . . . . . . . . . . . . . . . . . . .33
Display . . . . . . . . . . . . . . . . . . . . . . . . . . . . . .34
Bluetooth . . . . . . . . . . . . . . . . . . . . . . . . . . . .35
Bluetooth connections .................................35
Auto connection priority .............................35
System Bluetooth info .................................36
Vehicle name ..................................................36
Passkey ............................................................36
Default ..............................................................36
Custom button . . . . . . . . . . . . . . . . . . . . . . . .36
Phone projection . . . . . . . . . . . . . . . . . . . . .37
Date/Time . . . . . . . . . . . . . . . . . . . . . . . . . . .37
Language . . . . . . . . . . . . . . . . . . . . . . . . . . . .37
Keyboard . . . . . . . . . . . . . . . . . . . . . . . . . . . .38
Screensaver . . . . . . . . . . . . . . . . . . . . . . . . . .38
Advanced . . . . . . . . . . . . . . . . . . . . . . . . . . . .38
System info . . . . . . . . . . . . . . . . . . . . . . . . . .39
Version info.....................................................39
Update ..............................................................39
Default ..............................................................39
About Rear Camera . . . . . . . . . . . . . . . . . . . .40
Before thinking there is a product
defect 41
Troubleshooting 42
Trademarks and Licenses 44
Bluetooth® Wireless Technology ...............44
iPod® ................................................................44
OPEN SOURCE SOFTWARE NOTICE .........44
DivX® .........................................................44
Specification 45
6

General information
General information
About USB
Heed caution to static electricity when
•
connecting/disconnecting external USB devices.
Encoded MP3 Players will not be recognised
•
when connected as an external device.
When connecting an external USB device, the
•
device may not properly recognise the USB is
in some states.
USB devices formatted as FAT 16/32, exFAT or
•
NTFS are supported.
- Read: FAT 16/32, exFAT, NTFS
- Write: FAT 16/32 (It may be limited on using
POI export function.)
Some USB devices may not be supported due
•
to compatibility issues.
Avoid contact between the USB connector with
•
bodily parts/foreign objects.
peated connecting/disconnecting of USB
Re
•
de
vices within short periods of time may r
in pr
oduct malfunction.
The amount of time required to r
•
e
xternal USB device may differ de
the type
, size, or file formats stor
USB
. Such differences in required time ar
indications of malfunction.
T
he device may not recognise the USB de
•
se
parately purchased USB hubs and e
ca
bles are being used. Connect the USB directl
with the m
When application programmes are inst
•
specif
The device may not operate normall
•
Play
or other electr
not r
connected with the de
ultimedia terminal of the vehicle.
ic USB, files may not properly play.
ers, cellular phones, digital cameras
onic devices (USB de
ecognised as portable disk drives) ar
vice.
ecognise the
pending on
ed on the
xtension
alled to
y if MP3
,
vices
esult
e not
vice if
e
Charging through the USB may not work f
•
some mobile de
The device may not support normal oper
•
when using a USB memory type besides Metal
Co
ver Type USB Memory.
The device may not support normal oper
•
when using f
SD Memory
The device will not support files lock
•
(Digit
y
al Rights Management).
USB memory sticks used by connecting an
•
A
daptor (SD Type or CF T
pr
operly recognised.
vices.
ormats such as HDD Type, CF
.
ype) may not be
or
ation
ation
, or
ed by DRM
7
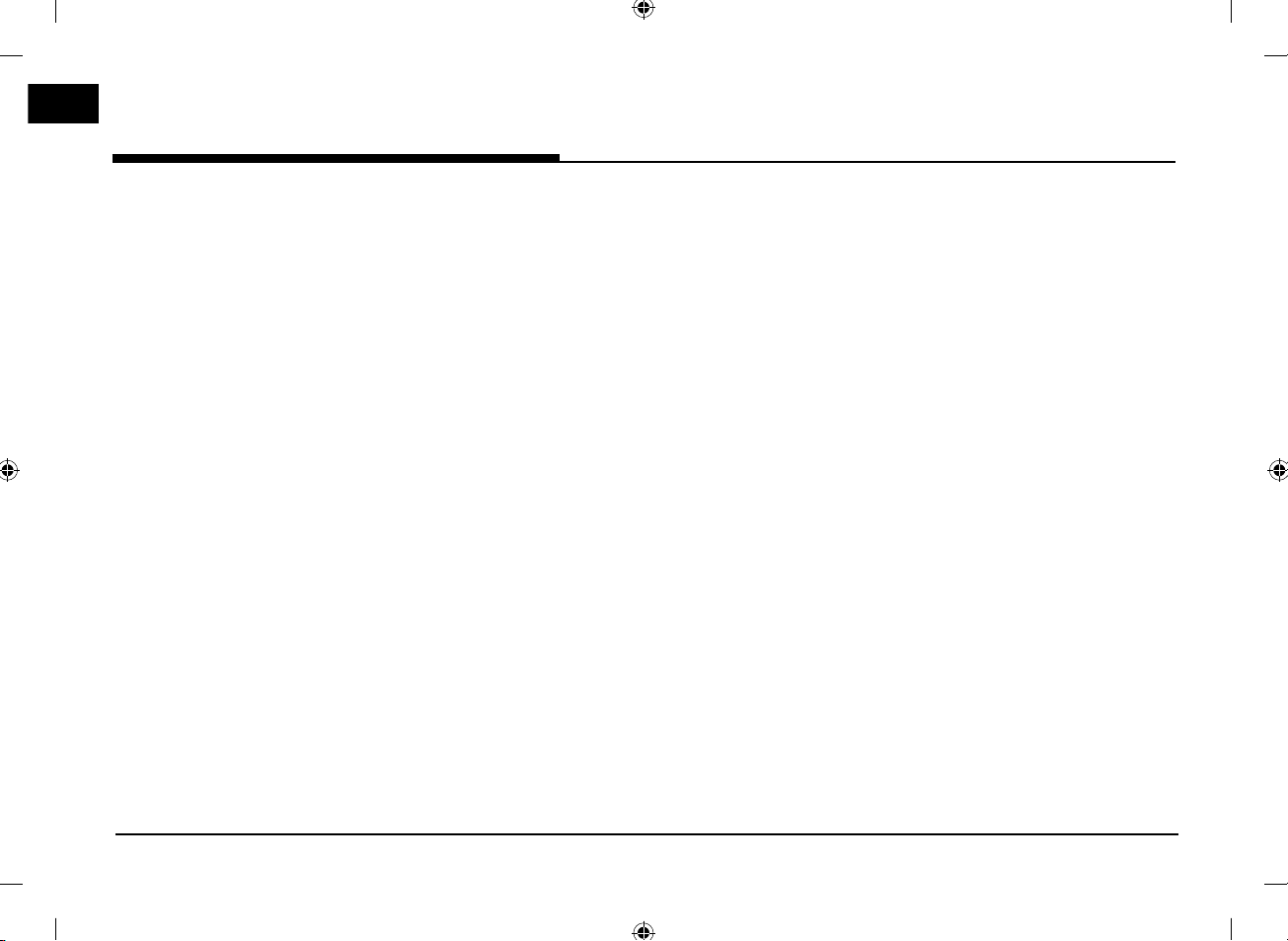
General information
Music file Information
•Sampling frequency:
- 32, 44.1, 48 kHz (MP3, WMA, OGG)
- 1 Hz - 48 kHz (FLAC)
•Bit rate: 32 - 320 kbps (MP3, WMA, OGG)
•Version: Any version
•Playable file format: “.mp3”/ “.wma”/ “.ogg”/
“.flac”/”.wav”
Video file Information
•Playable file format: “.mpg”, “.mpeg”, “.dat”,
“.asf”, “.wmv”, “. mp4”, “m4v”, “divx, “.avi”,
.mkv”
•It may not properly work depending on the
storage type.
Using iPod Devices
Precautions upon using iPod
iPod® is a registered trademark of Apple Inc.
•Some iPods with unsupported communication
protocols may not properly operate with the
system.
•If the iPod malfunctions due to an iPod device
defect, reset the iPod and try again. (To learn
more, refer to your iPod manual.)
•During ACC ON state, connecting the iPod
through the iPod cable (The cable that is
supplied when purchasing iPod/iPhone
product.) will charge the iPod through the
system. (However, iPad is not charged.)
•The use of genuine iPod cables supplied by
Apple is recommended. (The use of other
products may result in noise or abnormal
operation.)
•Within iPhones, streaming audio and iPod
control may occasionally conflict. If problems
persist, remove the iPhone and connect again.
•Use iPod with complete synchronisation to
iTunes. Unauthorised song addition may cause
abnormal operation.
•If iPod and Bluetooth are connected
simultaneously with the same iPhone, you
cannot use Bluetooth audio function.
•If iPod touch or iPhone is used, iOS5.0 or a
later version is recommended.
Supported iPod devices
iPhone7, iPhone7 Plus
iPhone6, iPhone6 Plus, iPhone6s, iPhone6s Plus
iPhone5C, iPhone5S, iPhone5
iPhone4S, iPhone4
iPhone3GS, iPhone3G, iPhone
iPod Touch (1st through~ 5th generation)
iPod Nano (1st through~ 7th generation)
iPod Classic (1st through~ 6th generation)
iPad WiFi (1st through~ 4th generation)
iPad Air WiFi (1st ~2nd generation)
iPad Mini (1st ~2nd gen
eration)
8
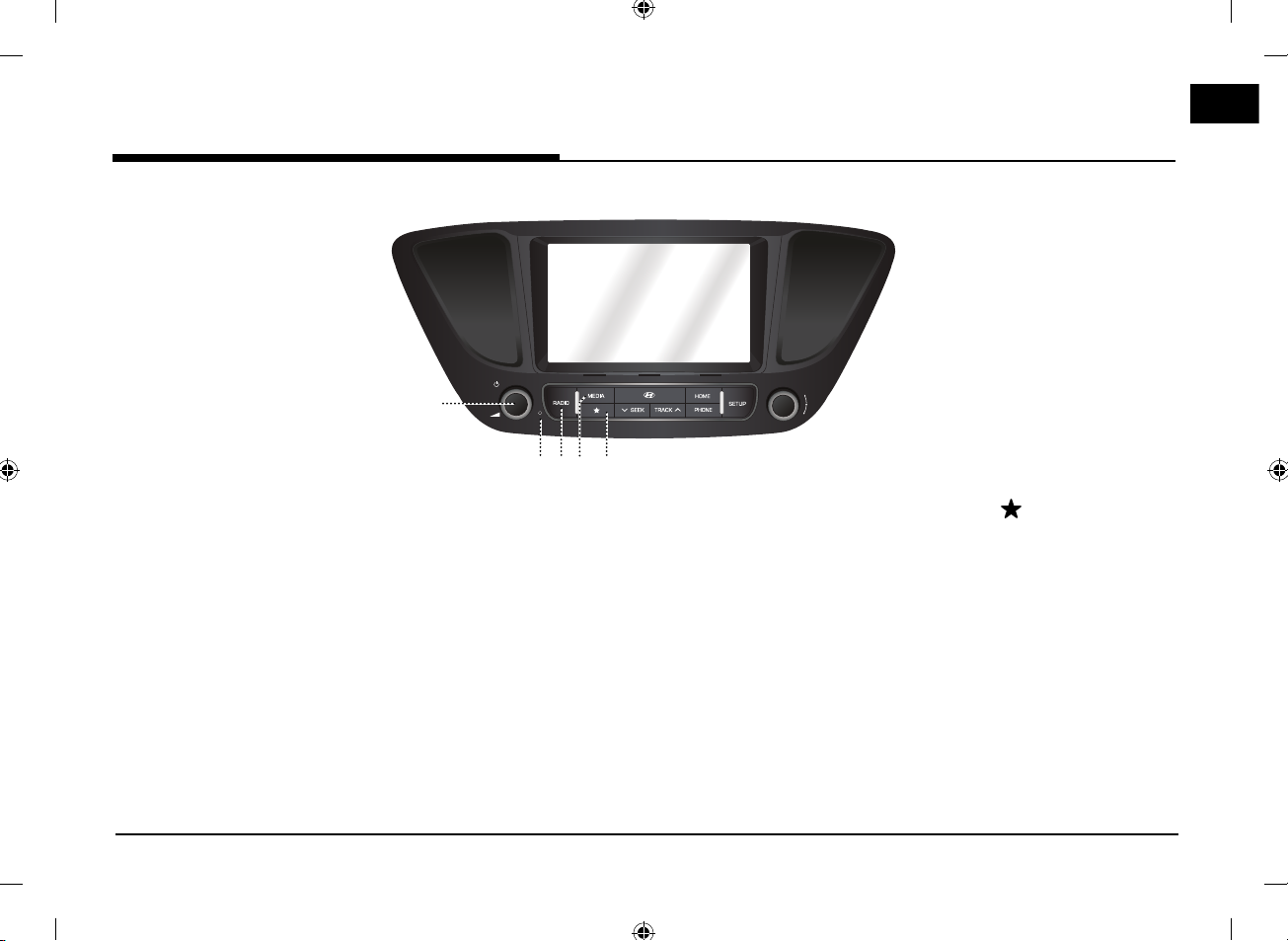
Name of each component
Name of each component
Head unit
1
23
5
4
1.• 1 button
- Power on
Press this button in system OFF status.
- Power off
Press and hold this button in power ON
status.
Volume control knob (-)
•
Turn counter clockwise or clockwise to
control volume.
AV on/off
•
Press this button to turn AV on or off in
power on status.
2. Reset hole
Press with thin object to reset the unit
when it does not oper
3. RADIO button
Converts to the last played radio mode
(FM, AM).
4. MEDIA button
If the playable media source is one, it
mo
ves to the corresponding scre
able media sources are mor
play
two
, it moves to the [Media] screen y
can select a media source. ([USB Music]/
[USB Video]/ [Apple CarPlay]/ [A
[Bluetooth A
ate normally.
en. If the
e than
udio]/ [Android Auto])
9
5. Custom button ( )
Press to go to the [Custom button settings]
menu. After setting, press to using desired
function.
ou
UX]/

Name of each component
76
89
10
6. S SEEK / TRACK W button
- When it is pressed shortly
•AM mode: plays previous/next available
frequency.
•FM
mode
: plays previous/next available
station existing within [List] menu. (If
there is no or one station in [List] menu,
the “Auto tuning” function is executed.)
•MEDIA mode: plays previous/next file.
- When it is pressed and held
•AM mode: plays previous/next available
frequency.
•FM mode: plays previous/next available
station existing within [List] menu.
•MEDIA mode (except for Bluetooth and
Android Auto):
the file.
7. PHONE
Press to move to the Phone menu screen.
8. HOME button
Press to move to the [HOME] menu screen.
rewinds or fast forwards
10
9. SETUP button
Press to go to the [Settings] menu.
10. button
- AM mode: turn left/right to tune manually.
- FM mode: turn left/right to search for a
desired station and then press it.
- MEDIA mode (except for Bluetoot
An
droid Auto): turn left/right to search for
the desired file and press it.
h and

Name of each component
Steering wheel remote control
1
2
3
4
5
6
1. button
Each time this button is pressed, the Radio
•
or Media mode is chang
the modes to tog
If the media is not connected, it is chang
•
2. button
Press to switch to voice recognition mode
when the phone supporting Android
Auto/Apple CarPlay function is connected.
To cancel it, press the button again.
3.• Volume ( / ) button
Increases or decreases the volume level.
der FM → AM →FM.
in the or
ed. Y
gle in settings.
ou can select
ed
4.S/W button
button
•
Press to mute the sound. (It will be paused
in some media modes.)
- When it is pressed shortly
Radio (FM, AM) mode: plays previous/
•
ne
xt favourites.
MEDIA mode: plays pr
•
When it is pressed a
AM mode: plays pr
•
equency.
fr
FM mode: plays previous/next favourites.
•
MEDIA mode (except for Bluetooth and
•
Android Auto):
the f
ile
rewinds or fast forwards
.
evious/next file.
nd held
evious/next availab
le
11
5. button
Press to operate Bluetooth Hands-Free
function.
Press to accept a call.
•
Press to make a call from last calls.
•
Press and hold for redialling.
•
6.
button
Press to end the phone call during a call.
•
ess to r
Pr
•
scr
eject the call in the incoming call
een.
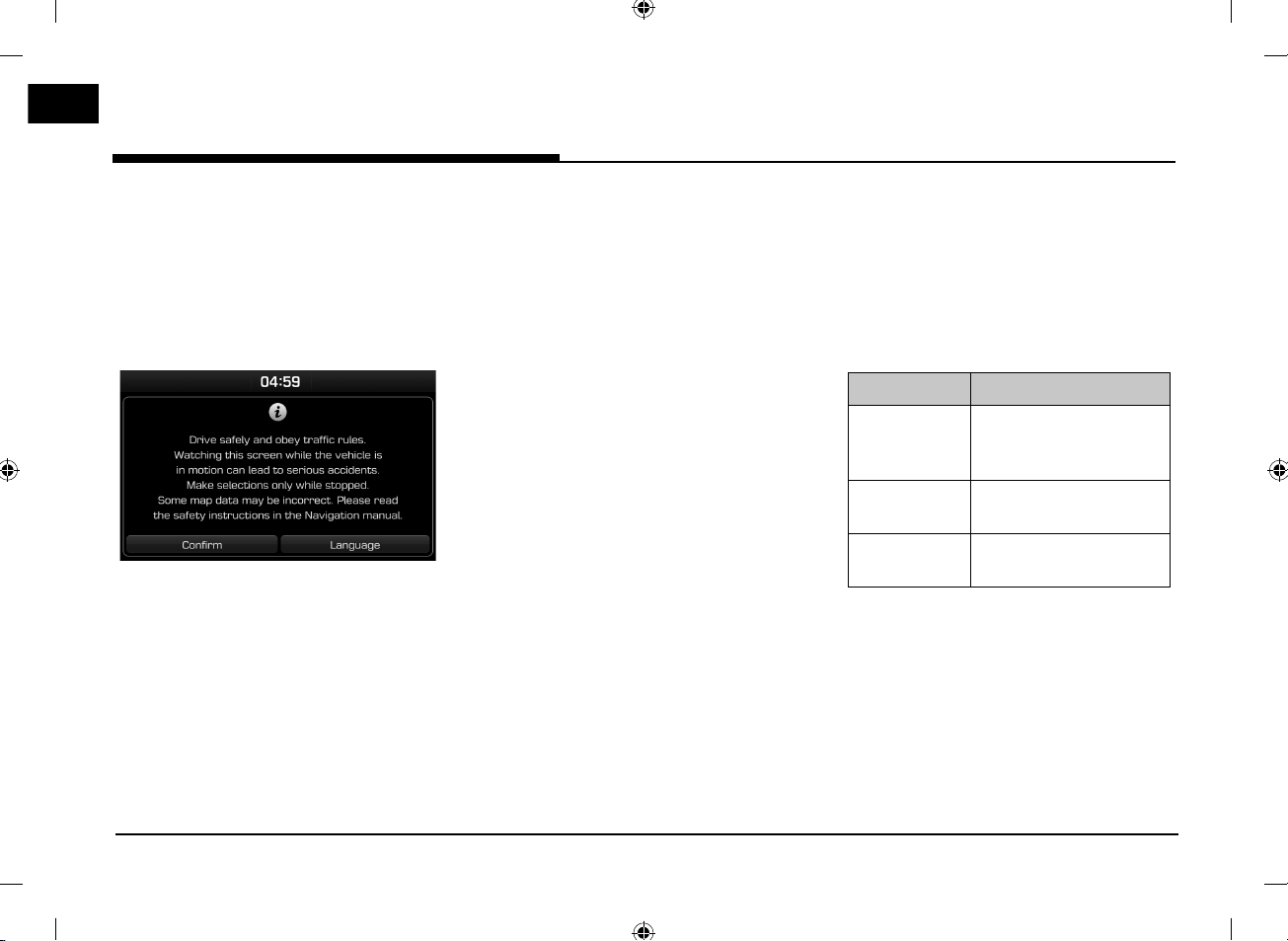
Basic operation
Basic operation
Starting the system for the
first time
1. Press the engine start button or set the
ignition key to On or ACC.
Once the system is turned on, the booting
process will start and the safety warning
page is displayed.
2. Press [Confirm].
If you want to change the system language,
press [Language]. For more details, refer to
“Language” on
Notes
•You cannot operate the system while it is
booting up. It may take some time for all of
features to be ready.
•The safety warning page is displayed every
time the ignition is turned on. The displayed
page 74.
warnings are related to safety, please closely
read and comply with the safety warnings.
•If there is no operation for 10 seconds in the
safety warning screen the system automatically
switches to the last played mode.
Turning the system on
Press “1” on the head unit in system OFF
status.
Note
Pay attention to the volume setting when turning
the system on. A sudden output of extreme
volume upon turning the system on could lead to
hearing imp
airment.
AV On
Press “1” on the head unit to turn AV on in AV
off status.
Adjusting the volume
Turn the volume control knob (-) on the head
unit to the left/right.
Turning the system off
Press and hold “1” on the head unit in system
ON status.
AV Off
Press “1” on the head unit to turn AV off in
power on status.
Note
When you turn the system off, the current
volume level is automatically m
Mode Description
Radio or media During the radio or media
playback, turn it to the
left/right.
Bluetooth call During the bluetooth call,
turn it to the left/right.
Bluetooth bell During incoming call, turn
it to the left/right.
emorised.
12
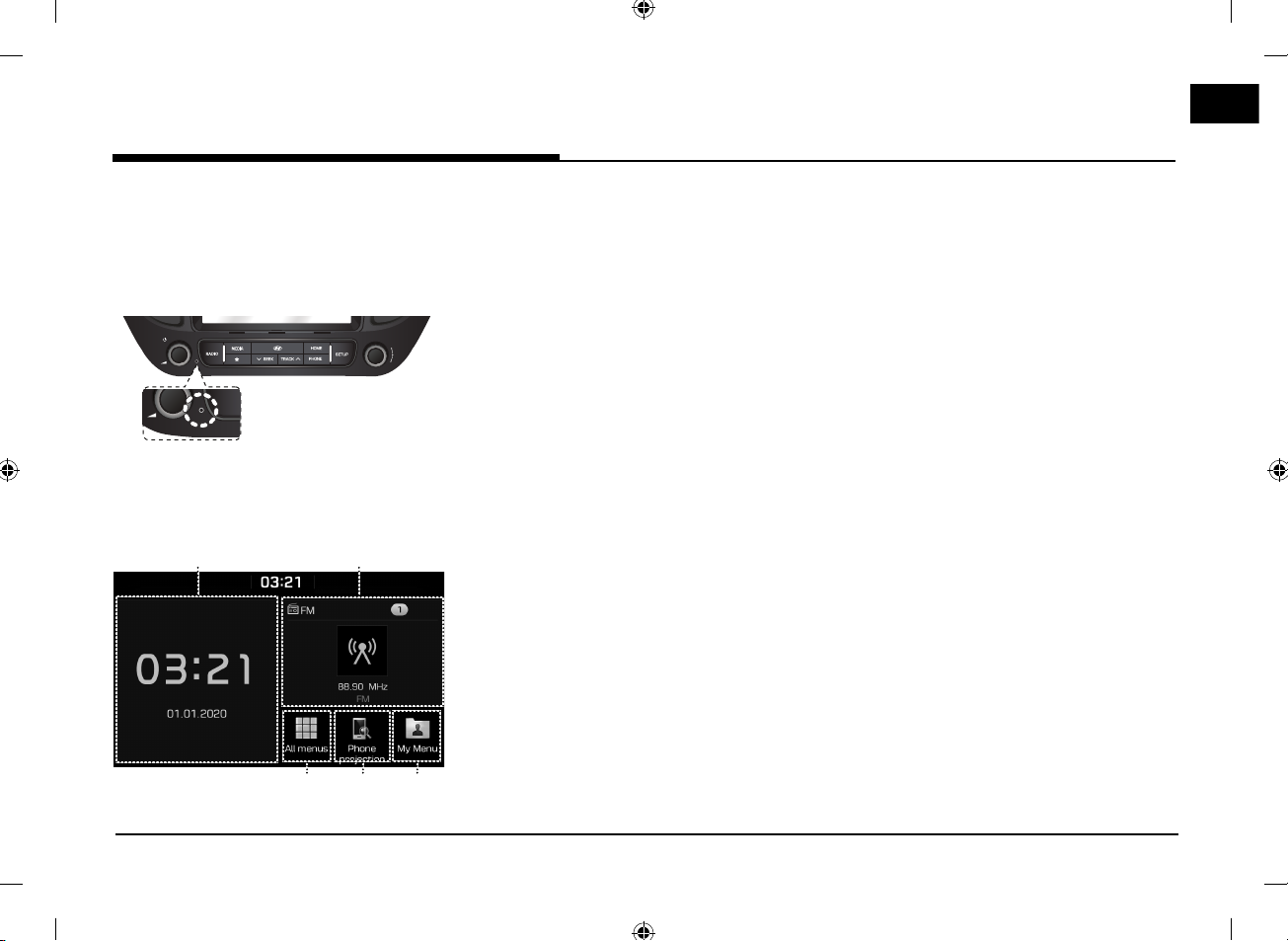
Basic operation
Resetting the system
This feature is used to reset the system in the
occurrence of an unforeseen error or problem.
Press “RESET” button. (The use of a clip or pin is
recommended when resetting the system.)
[Home] screen
Configuration for Home screen
1
2
4
53
1. Date/Time
•Shows current date and clock.
•Press the area to move to date and clock
settings.
2. AV widget
•Shows brief information on the radio or
media currently playing.
•Press the area to move to the mode for
what you are listening to.
3. All menus
Press [All menus] to move to all of the
items of the system menu.
•[Phone]: Operates Bluetooth Hands-Free
function.
•[Android Auto]: Runs [Android Auto]
function.
•[Apple CarPlay]: Runs [Apple CarPlay]
function.
•[Quick guide]: Moves to the quick guide
menu. ([Using the touch screen], [Home],
[Bluetooth], [Phone projection])
•[Radio]: Converts to the last played radio
mode.
•[Media]: Converts to the last played media
mode.
•[USB Video]: Converts to the last played
video mode.
•[Settings]: Moves to the [Settings] menu.
•[My Menu]: Moves to the [My Menu]
menu.
4. Phone projection
Runs connected a phone that supports
Android Auto or Apple CarPlay via USB
cable.
5. My Menu
•You can add and save up eight menu items.
•You can add your favorite menu items to
have quick and easy access.
13

Basic operation
Basic operation for [Home] screen
1. Press [ ] on the screen.
2. Select a desired item and it moves to the
corresponding screen.
Editing the [All menus]
1. Press [All menus] on the [Home] screen.
2. Press [Edit] on the [All menus] screen.
3. Select the desired menu item from the list,
then drag and drop it to a desired place.
Note
Press [ ] to move to the previous screen.
Adding your favourite menu items to
[My Menu]
1. Press [My Menu] on the [Home] screen.
2. Press [Add to My Menu].
If your favourite menu items are added
aleady, press [Menu] > [Add].
3. Select one of the [Radio favourites] or
[Menu shortcuts] on the screen.
14
<For example: [Menu shortcuts] screen>

Basic operation
4. Select one of the categories.
5. Mark the subcategories.
6. Press [Add] > [Yes].
[Mark all]: Marks all items.
•
[Unmark all]: Unmarks all items.
•
Rearranging the favourite menu
items of [My Menu]
1. Press [My Menu] on the [Home] screen.
2. Press [Menu] > [Rearrange].
3. Press and hold an item to drag it to another
position.
4. Press [ ].
Deleting the favourite menu items
of [My Menu]
1. Press [My Menu] on the [Home] screen.
2. Press [Menu] > [Delete].
3. Select the desired items, then press [Delete]
> [Yes].
[Mark all]: Marks all items.
•
[Unmark all]: Unmarks all items.
•
15
 Loading...
Loading...