Page 1
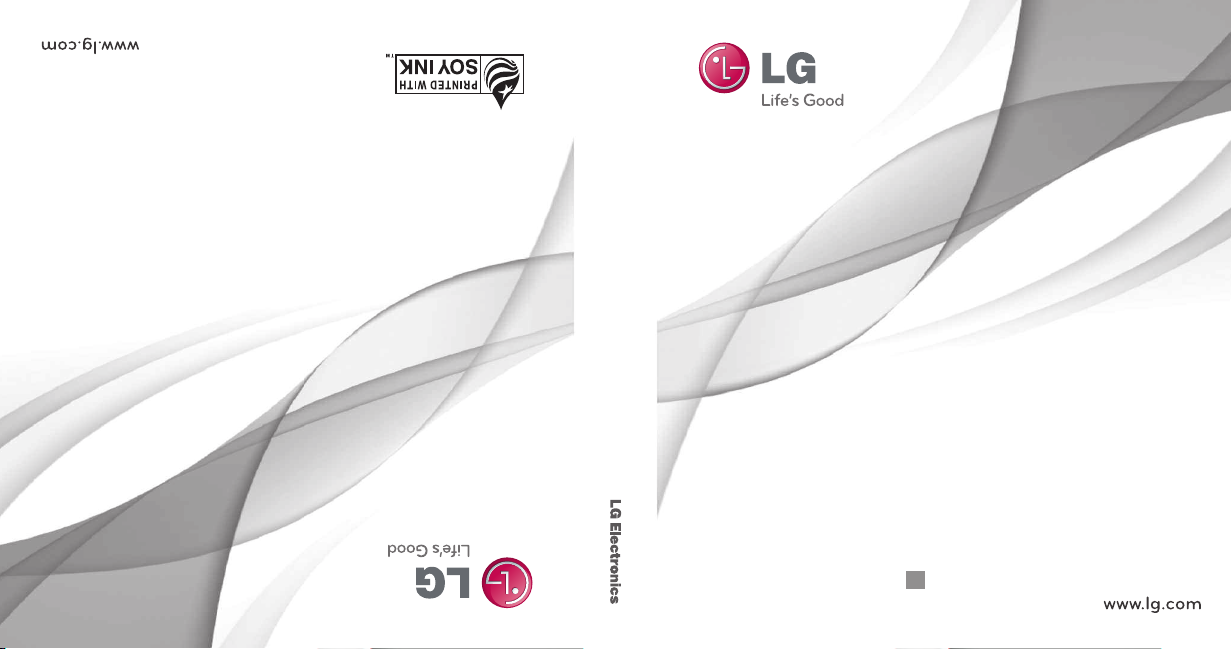
Printed in Korea
LG L55C
GUÍA DEL USUARIO
USER GUIDE
LG L55C
USER GUIDE
LG L55C
P/NO : MFL67343401 (1.1)
G
Page 2
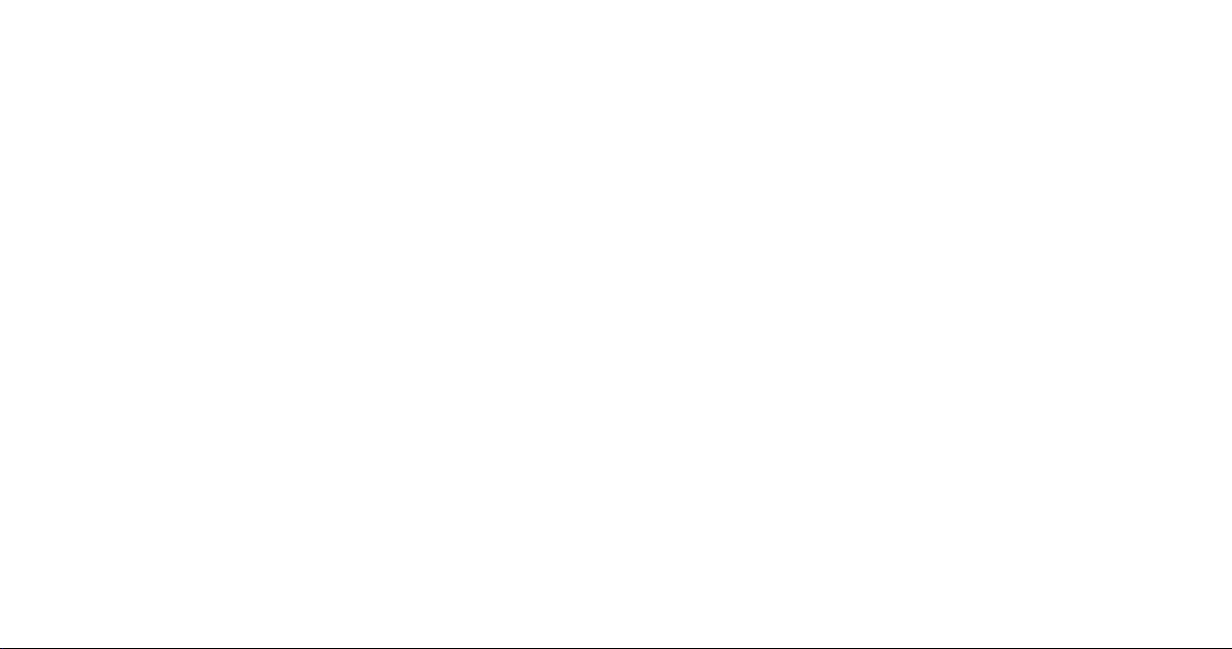
Copyright ©2011 LG Electronics, Inc. All rights reserved.
LG and the LG logo are registered trademarks of LG
Group and its related entities. All other trademarks
are the property of their respective owners.
Page 3

L55C User Guide
Some of the contents in this manual may differ from your phone depending on
the software of the phone or your service provider.
- English
Page 4
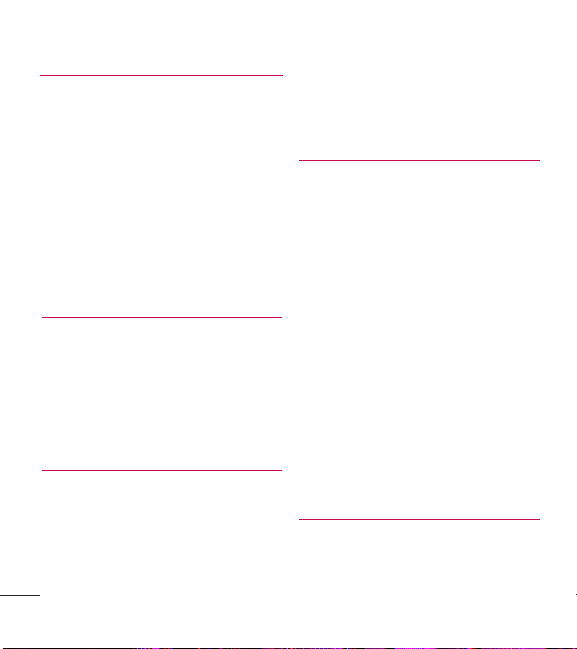
Table of Contents
Device Basics 4
Your Device Overview 4
Viewing the Display Screen 9
Turning Your Device On and Off 13
Battery and Charger 14
Device Function Keys 20
Touchscreen Navigation 28
Your Home Screen 30
Displaying Your Phone Number 45
Entering Text 45
Creating a Google Account 56
Phone 58
Making Calls 58
Call Log 68
Prepending a Number From
the Call Log 71
Saving a Phone Number 71
Finding a Phone Number 72
Device Settings 73
Wireless & networks settings 73
Roaming settings 76
Display Settings 84
Location & security settings 87
2
Accounts Settings 95
Removing an Account 97
Configuring Account Sync and
Display Options 98
Contacts 101
Creating a New Contacts Entry 101
Adding a Contact to Your
Favorites 102
Editing a Contacts Entry 103
Adding a Number to a Contacts
Entry 106
Editing a Contacts Entry’s
Numbers107
Assigning Direct Dialing
Numbers 107
Assigning a Picture to an
Entry 108
Selecting which Contacts are
Displayed 110
Communicating with Your
Contacts 110
Importing, Exporting, and
Sharing Contacts 113
Accounts and Messaging 115
Text Messaging and MMS 124
Text Messaging and MMS 133
Page 5
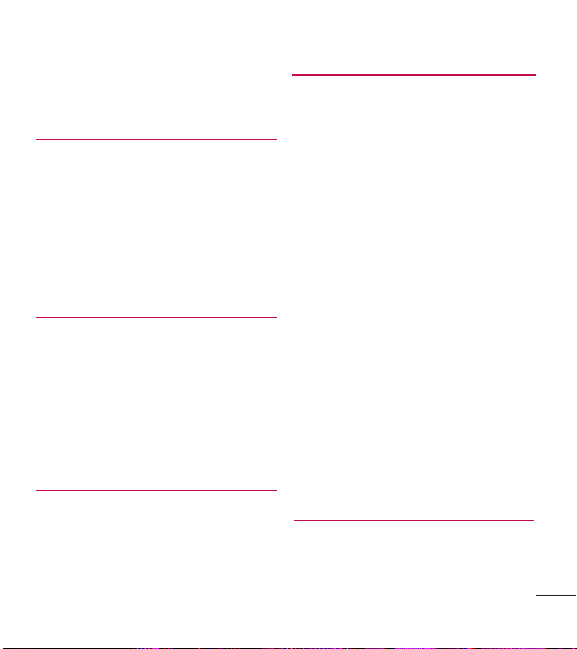
Table of Contents
Synchronizing Accounts 153
Synchronizing Your Google
Account 154
Applications and
Entertainment 159
Android Market
Music 161
YouTube
GPS Navigation 165
Google Maps
Navigation 169
™
™
™
15 9
16 4
166
Web and Data 171
Connecting to Wi-Fi Networks 171
Data Services 174
Virtual Private Networks (VPN) 175
Voice Dialer 190
Opening Menus With Voice
Dialer 192
Text-to-Speech 193
Camera and Video 195
Taking Pictures 195
Recording Videos 200
Tools and Calendar 204
Calendar 204
Folders 213
Clock 214
Alarms 216
Calculator 218
Updating Your PRL 219
Updating Your Profile 219
Updating the Firmware 219
Bluetooth 220
Turning Bluetooth On and Off 220
The Bluetooth Settings Menu 221
Pairing Bluetooth Devices 222
Sending Items via Bluetooth 225
Disconnecting Bluetooth
Connection During an Active
Call 227
Your Device's microSD Card
and Adapter 228
microSD Card Settings 231
Connecting Your Device to
Your Computer 232
Index 235
3
Page 6
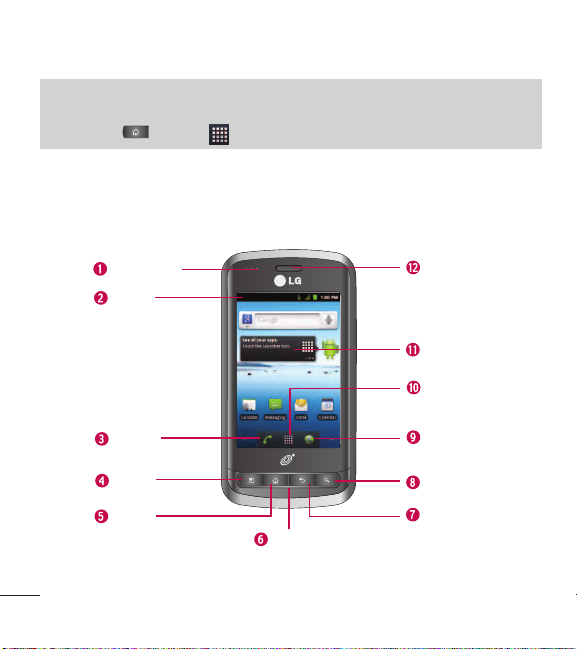
Device Basics
Tip
Phone Software Upgrades – Updates to your device’s software may become available from time
to time. Press
Your Device Overview
Front View
and tap >
Settings > About phone > Settings update.
Proximity Sensors
Status Bar
Phone Key
y
e
Home K
Menu Key
Microphone
Earpiece
Touchscreen
Appplications
Ta b
Browser Key
Search Key
Back Key
4
Page 7
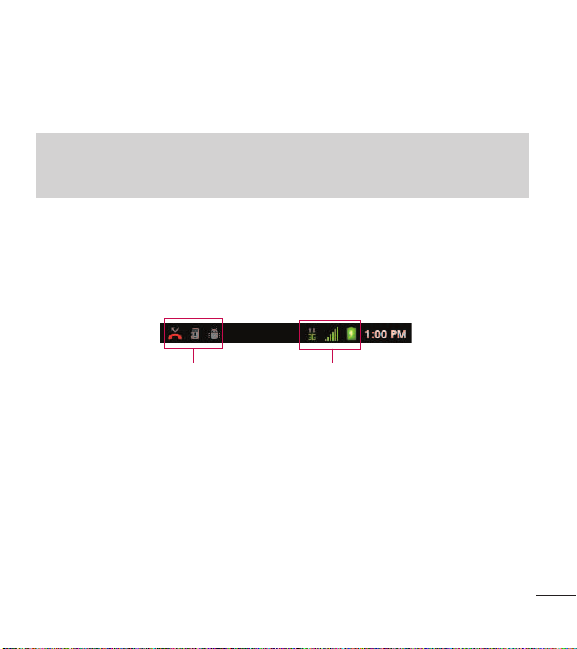
Device Basics
1. Proximity Sensors sense proximity towards other objects (such as your head)
so that touch commands are not accidentally activated during a call.
Note
Please be careful not to cover the sensors with a protective film, pouch, or a protective
case not authorized by LG.
2. Status Bar provides information about your device’s status and options, such
as signal strength, roaming, ringer setting, messaging, and battery charge. The
Status Bar displays icons indicating that you’ve received notifications (on the
left) and icons indicating the device's status (on the right), along with the
current time.
Notification icons
Status icons
3. Phone Key displays the dialpad so you can dial a number. Also provides
additional tabs to access
Call log,Contacts
, and your
Favorites
.
4. Home Key returns to the Home screen. If you're already viewing one of
extension panes, it opens the central Home screen. Press and hold to display
recently used applications.
5. Menu Key allows you to access your device's main functions menu from the
Home screen:
Notifications
Add,Wallpaper,Settings,Search,Manage apps
. While in an application, press to open a list of options available.
and
5
Page 8
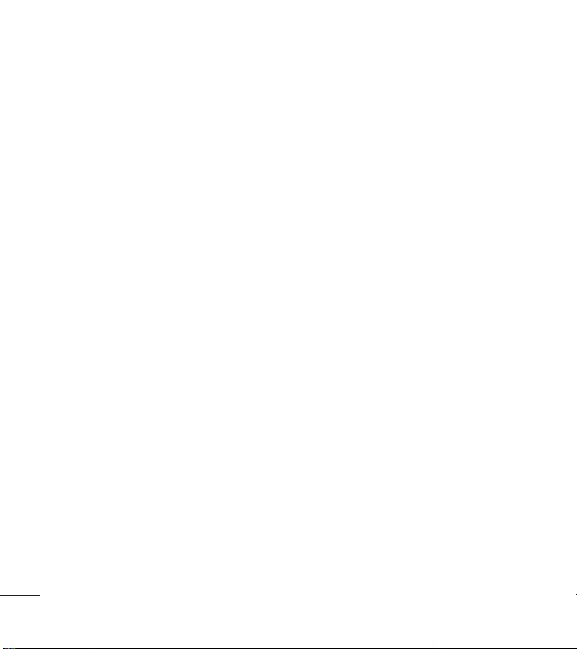
Device Basics
6. Microphone allows other callers to hear you clearly when you are speaking to
them.
7. Back Key returns to the previous screen. Also closes pop-up display items such
as menus and dialog boxes.
8. Search Key displays the Quick Search box that can be used to search for a key
term both on the device and onlin. See Using the Search Key on page 25.
●
For example, entering the word “Pa” will display any matching entries from
your device’s Contacts list, installed applications, or will suggest search terms.
●
Press and hold to launch Voice Search where you can initiate a Google
search by verbally entering search terms. The device recognizes your spoken
words and initiates a Web search.
9. Browser Key launches the Web Browser.
10. Applications Tab opens the Applications screen to view installed applications.
11. Touchscreen displays all the information needed to operate your device, such
as the applications, call status, the Contacts list, the date and time, and the
signal and battery strength.
12. Earpiece lets you hear the caller and automated prompts.
6
™
Page 9
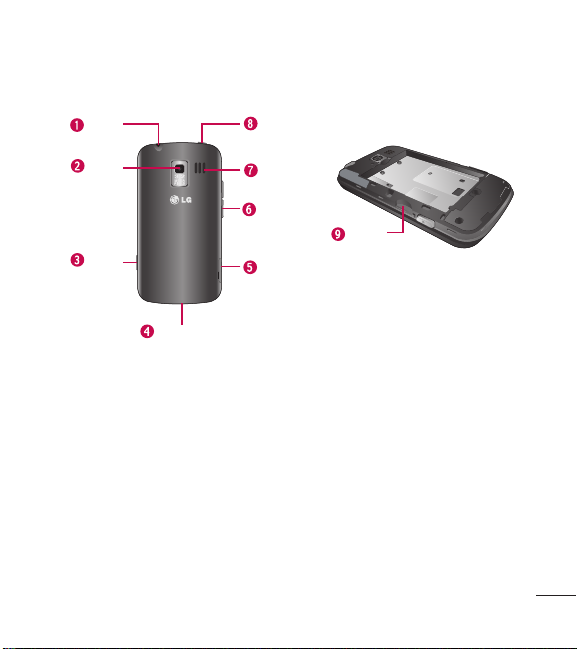
Device Basics
Rear View
3.5 mm
Headset Jack
Camera
Lens
Camera
Key
Fingertip Cutout
1. 3.5mm Headset Jack allows you to plug in a headset for convenient, hands-
free conversations. CAUTION! Inserting an accessory into the incorrect jack
may damage the device.
2. Camera Lens as part of the built-in camera, lets you take pictures and videos.
3. Camera Key lets you activate the camera and camcorder. Once the Camera
function is open, you can access the Video recorder function as well.
4. Fingertip Cutout allows you to lift and remove the device's back cover.
Power/Lock
Key
Speaker
Volume
Keys
Charger/
Accessory Port
MicroSD
Slot
™
7
Page 10
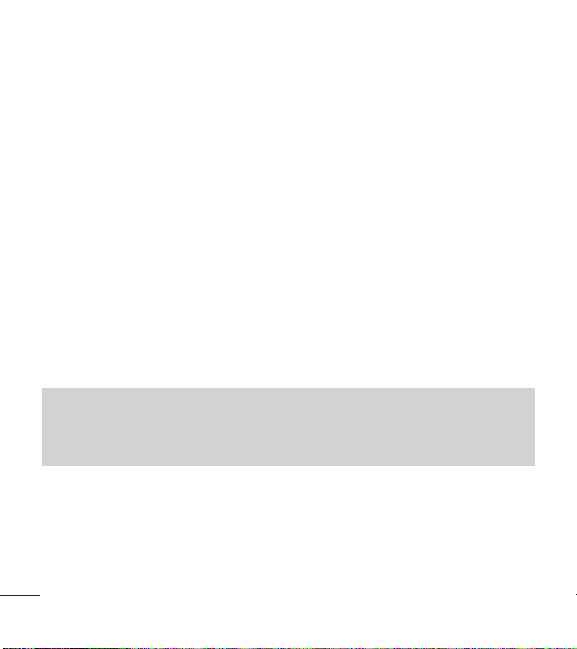
Device Basics
5. Charger/Accessory Port allows you to connect the device charger or an
optional USB cable (included). CAUTION! Inserting an accessory into the
incorrect port may damage the device.
6. Volume Keys allow you to adjust the ringer and media volumes, or to adjust
the in-call volume during a call. When you press and hold the Volume Key, the
phone switches to the Sound-off mode.
7. Speaker lets you hear the different ringers and sounds. The speaker also lets you
hear the caller’s voice in speakerphone mode.
8. Power/Lock Key locks the screen. Press and hold to open the Phone options
menu (for the following options):
9. microSD Slot accommodates the pre-installed microSD™ card (expandable
up to 32GB).
Note
Insert a microSD card to use the camera and other multimedia features. Multimedia
contents will be saved in the microSD card. LG L55C has a microSD™card pre-installed.
8
Silent mode,Airplane mode
, and
Power off.
Page 11
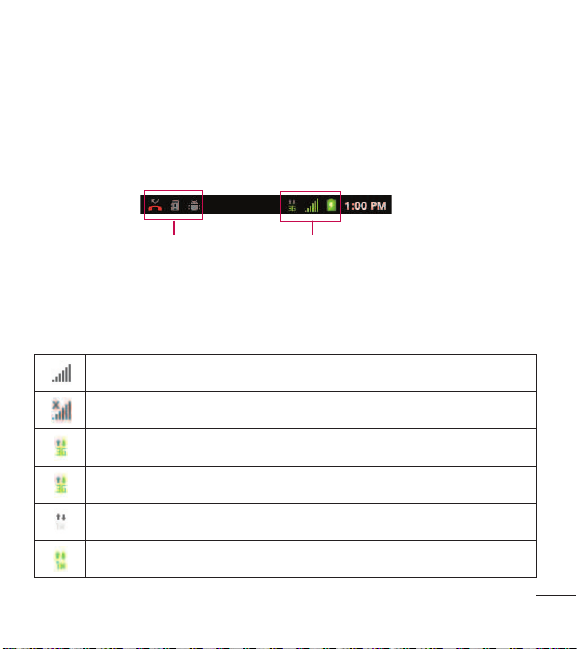
Device Basics
Viewing the Display Screen
The Status Bar appears at the top of the screen. It displays icons indicating that
you’ve received notifications (on the left) and icons indicating the device’s status
(on the right), along with the current time.
Notification icons
Status icons
If you have more notifications than can fit in the Status Bar, a plus icon prompts
you to open the Status Bar to view them all. (See Using the Notifications Panel
on page 22.) The following list identifies the symbols you’ll see on your device's
display screen:
Signal Strength – Shows your current signal strength. (More bars = stronger signal.)
No Service – Your phone cannot find a usable signal.
3G Connected – Indicates that 3G data service is available.
3G In Use – Indicates that 3G data service is in use.
1x Data Connected – Indicates that 1x data service is available.
1x Data Service In Use – Indicates that 1x data service is in use.
9
Page 12
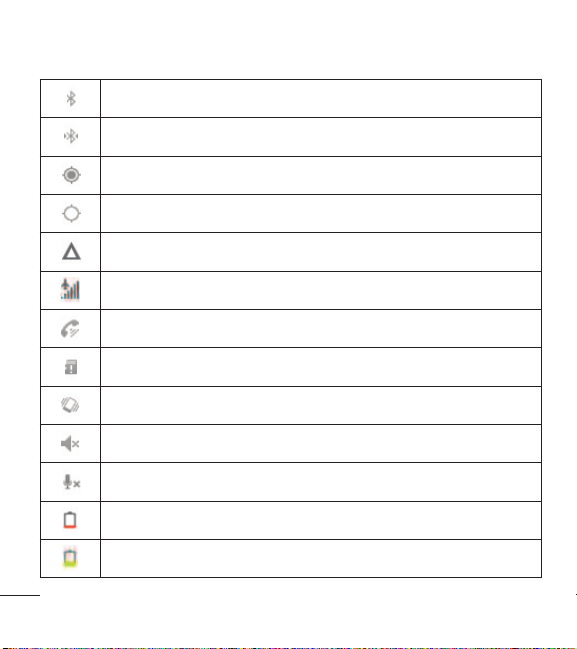
Device Basics
Bluetooth On – Indicates that Bluetooth is on.
Bluetooth Connected – Indicates that the phone is connected to a Bluetooth device.
GPSOn– Indicates that GPS is on.
GPS Communicating – Indicates that the device is receiving location data from GPS.
Roaming – Your phone is roaming.
Airplane Mode – Indicates that the device is in Airplane Mode.
Speakerphone On – Indicates that Speakerphone is on.
No microSD – Indicates that no microSD card is installed.
Vibrate Mode – Indicates that the ringer volume is set to vibrate and any sounds are silenced.
Ringer Silenced – Indicates that all sounds are turned off.
Muted – Indicates that phone microphone is muted.
Very Low Battery – Indicates that battery is very low.
Low Battery – Indicates that battery is low.
10
Page 13
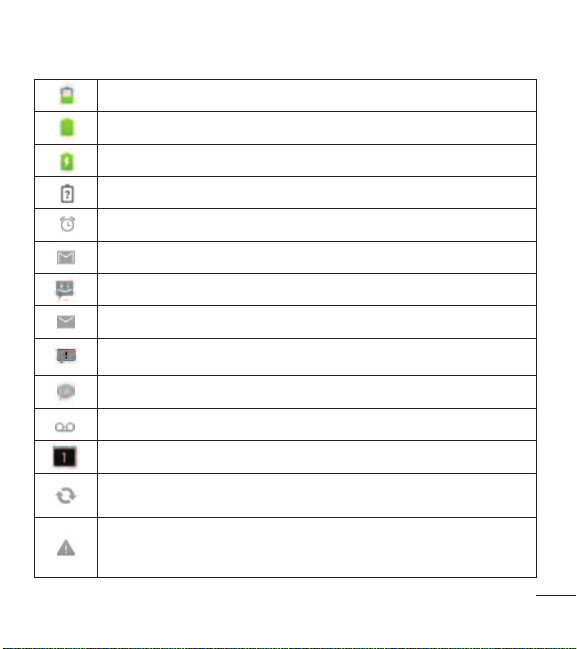
Device Basics
Battery Drained (40%) – Indicates that battery is partially drained.
Battery Full – Shows your current battery charge level. (Icon shown is fully charged.)
Battery Charging – Indicates that battery is charging.
Unknown Battery – Indicates that an unknown battery is inserted.
Alarm Clock – Indicates that an alarm is set up.
New Gmail Message – Indicates a new Gmail message.
New Text or Multimedia Message – Indicates you have received a new text or multimedia message.
New Email – Indicates a new Email message.
Problem With Text Or Multimedia Message Delivery – Indicates a text or multimedia message is
undeliverable.
New Google Talk Message – Indicates you have received a new Google Talk message.
New Voicemail – Indicates you have received a new voicemail message.
Upcoming Event – Alerts you to an upcoming event.
Data Is Syncing – Application sync is active and synchronization is in progress for Gmail, Calendar,
and Contacts.
Problem With Sign-In Or Sync – There has been an issue with your connection to the Google
server, or you were not properly signed into your account. In order to use Google application or
sync features, y
ou must set up and sign into an active Google account.
11
Page 14
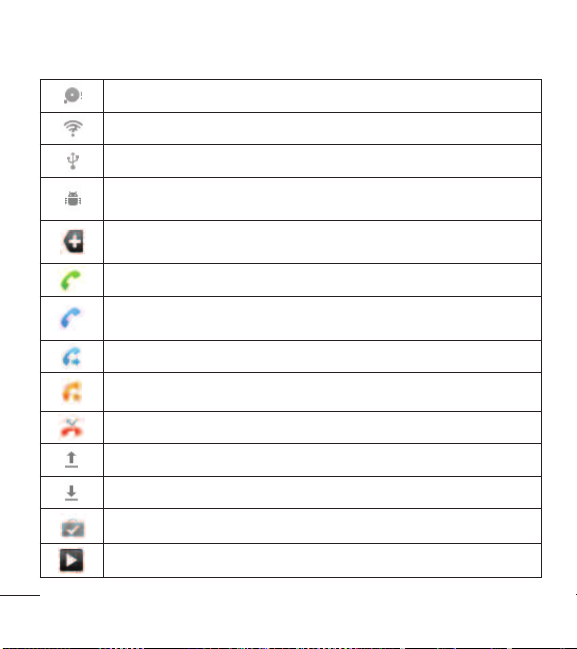
Device Basics
Full microSD Card – Indicates that microSD card is full.
An Open Wi-Fi Network Available – Indicates that an open Wi-Fi network is available.
USB Connected – The device has detected an active USB connection.
USB Debugging Connected – The device has detected an active USB connection and is in a USB
Debugging mode.
More Notifications Not Displayed – Indicates that there are more notifications which are not
displayed in the Status Bar.
Call In Progress – Indicates that a call is in progress.
Call In Progress Using Bluetooth Headset – Indicates that a call is in progress using the Bluetooth
headset.
Call Being Forwarded – Indicates that a call is being forwarded.
Call On Hold – Indicates that a call is on hold.
Missed Call – Indicates that you have missed calls.
Uploading Data – Indicates that your device is uploading data.
Downloading Data – Indicates that your device is downloading data.
wnload F
Do
Song Is Playing – Indicates that a song is playing.
12
inished
– Indicates that a download is complete.
Page 15
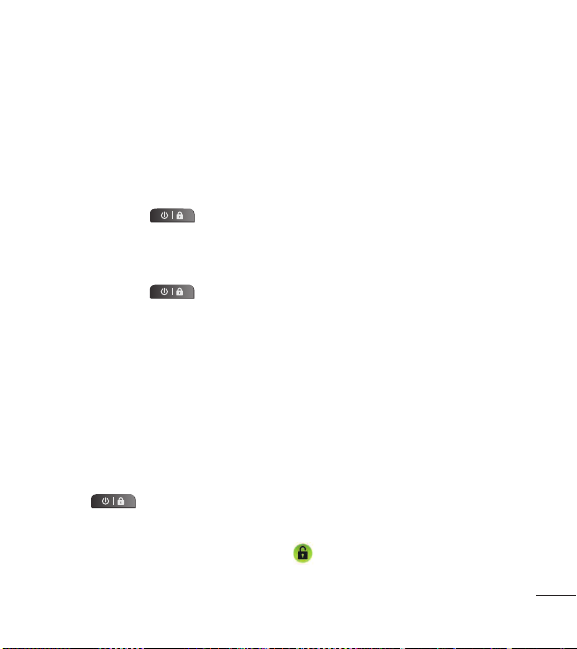
Device Basics
Turning Your Device On and Off
Turn your device on and off and wake-up the screen by using the Power/Lock
Key.
Turning Your Device On
●
Press and hold .
Turning Your Device Off
1. Press and hold for two seconds until you see the Phone Options
menu.
2. Press
Power off
Your screen remains blank while your phone is off (unless the battery is
charging).
Wake Up the Screen
If you don’t use the device for a while, the screen and backlight will shut off to
conserve battery power. To wake up the device's screen:
1. Press . Your lock screen will appear. See Your Device's Lock Feature
on page 89.
2. Touch and drag the green Unlock icon to the right. The last screen you
were working on opens. (This is the default lock screen.)
and then tap OKto power off the device.
13
Page 16
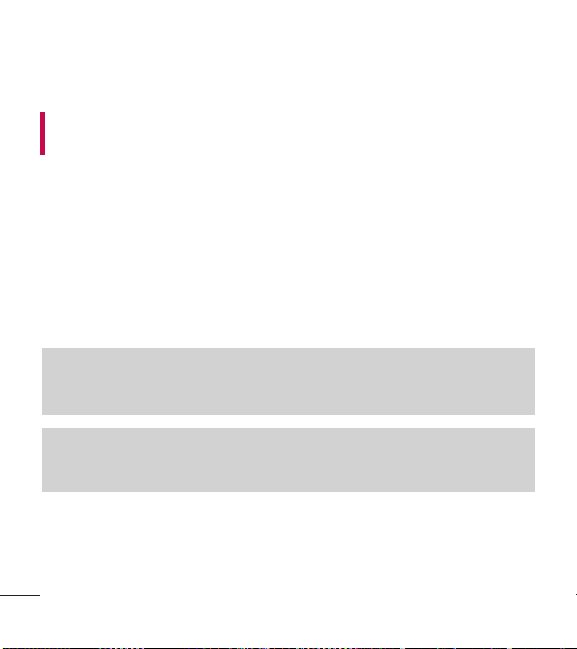
Device Basics
Battery and Charger
Warning! Use only LG-approved batteries and chargers with your device. The failure
to use a LG-approved battery and charger may increase the risk that your phone will
overheat, catch fire, or explode, resulting in serious bodily injury, death, or property.
Battery Capacity
Your device is equipped with a Lithium Ion (Li-Ion) battery. It allows you to
recharge your battery before it is fully drained. The battery provides up to 5
hours of continuous digital talk time.
When the battery reaches 5% of its capacity, the battery icon blinks. When there
are approximately two minutes of talk time left, the device can sound an audible
alert and then turn off.
Note
Long backlight settings, searching for service, using vibrate mode, browser use, and other
variables may reduce the battery’s talk and standby times.
Tip
Watch your device's battery level indicator and charge the battery before it runs out of
power.
14
Page 17
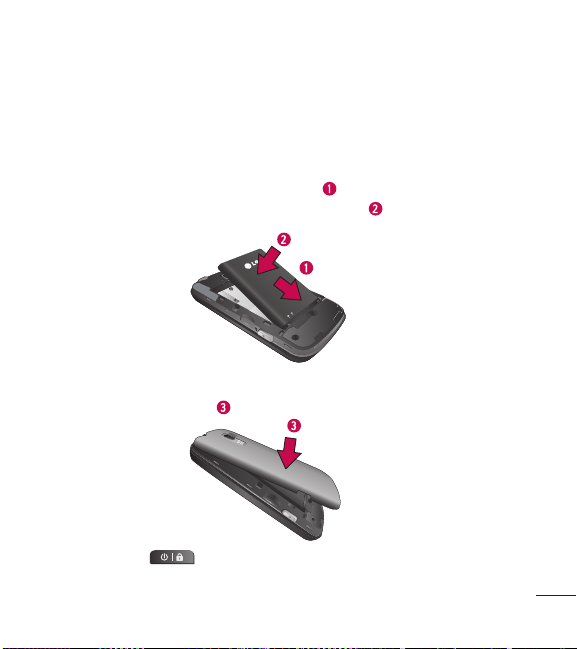
Device Basics
Installing the Battery
1. Install the battery.
●
Remove the battery from its packaging.
●
Insert the battery into the battery compartment in the back of the device,
making sure the connectors align (see step in the following illustration).
Gently press down to secure the battery (see step in the following
illustration).
●
Position the back cover over the battery compartment and press down until
you hear a click (see step in the following illustration).
2. Press and hold located on the top left of the phone to turn the
device on.
15
Page 18
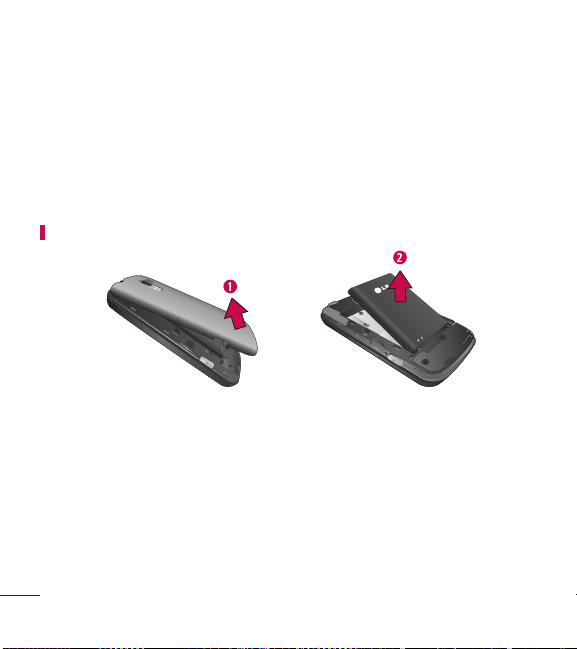
Device Basics
Removing the Battery
1. Make sure the power is turned off so that you don’t lose any unsaved items.
2. Lift the back cover using the fingertip cutout located on bottom of the cover
and remove it.
3. Lift the battery using the fingertip cutout and remove it from the device.
Warning! Do not handle a damaged or leaking Li-Ion battery as you can be burned.
Charging the Battery
Keeping track of your battery’s charge is important. If your battery level becomes
too low, your device automatically turns off, and you will lose any information
you were just working on.
Always use a LG-approved desktop charger, travel charger, or vehicle power
adapter to charge your battery.
16
Page 19
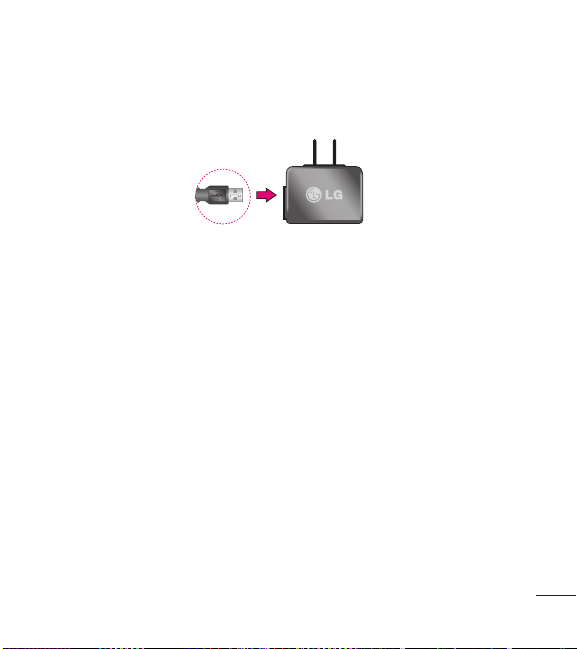
Device Basics
1. Connect the wall adapter and USB cable as shown; the LG logo on the USB
cable should face toward you.
2. Plug one end of the USB cable into the device's Charger/Accessory Port and
the other end into an electrical outlet. The charge time varies depending upon
the battery level.
With the LG-approved Li-Ion battery, you can recharge the battery before it
becomes completely discharged.
Battery Temperature Protection
Though extremely rare, if the battery becomes overheated, the phone will
automatically turn off.
Charging with USB
You can use your computer to charge your device. To be able to charge with the
USB cable, you need to install the necessary USB drivers on your computer first.
Connect one end of the USB cable to the Charger/Accessory Port on your
device and connect the other end to a USB port on your computer. It is best to
17
Page 20
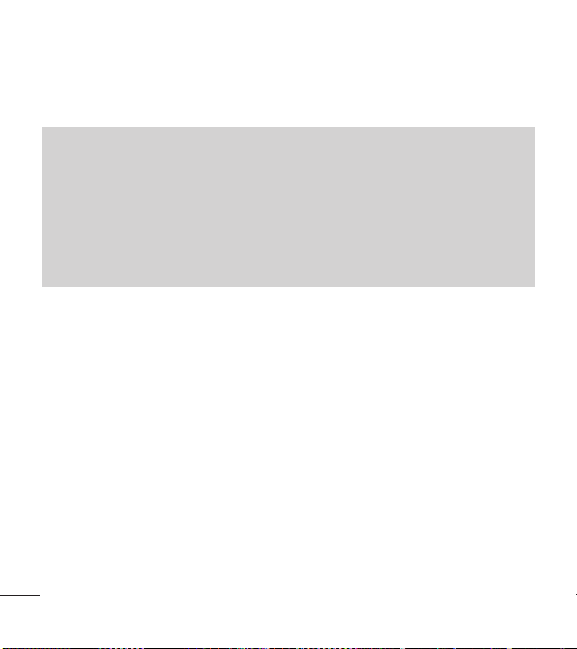
Device Basics
use the rear USB port when connecting to a desktop computer. The USB hub
should be powered by an external power source.
Note
Low-power USB ports are not supported, such as the USB port on your keyboard or buspowered USB hub.
LG USB Driver is downloadable from the following site: http://www.lg.com/us/mobilephones/index.jsp > Click
Model L55C > Click
Always unplug the charger from the wall socket after the phone is fully charged to save
unnecessary power consumption of the charger.
Extending Your Battery Life
You can extend your battery's life between charges by turning off features that
run in the background. You can also monitor how applications and system
resources consume battery power.
●
Reduce your Backlight On time.
●
Turn Bluetooth off when not in use.
●
Turn Wi-Fi off when not in use.
●
Deactivate the GPS when not needed. Most applications using this function
will periodically query the GPS satellites for your current location; each query
drains your battery.
18
Mobile Support > Select the Carrier(TracFone) > Select the
USB Cable Driver to download.
Page 21
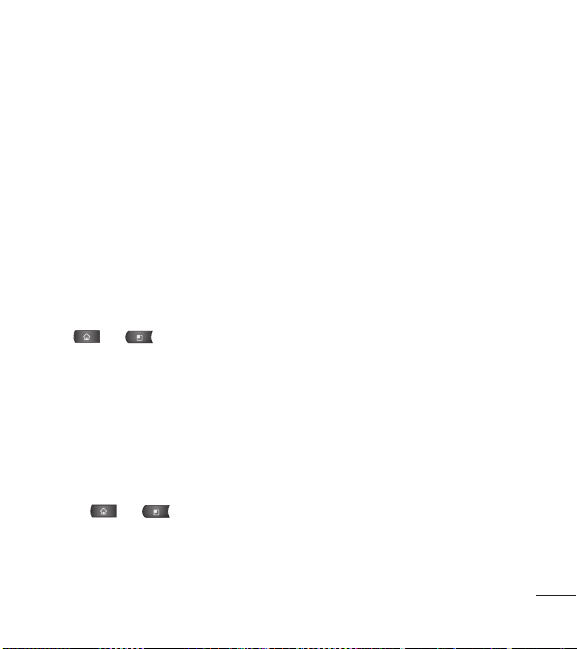
Device Basics
●
Do not wait until your battery is completely depleted before charging your
device. Repeating this process of a complete discharge and recharge can over
time reduce the storage capacity of any battery.
●
Turn off Automatic application sync.
●
Use the Power Control Widget to deactivate hardware functions such as Wi-Fi,
Bluetooth, GPS, Synchronization, or the LCD brightness setting.
●
Check the Running Services and close any unnecessary applications.
●
Turn down screen brightness and set a shorter screen timeout.
To check the battery's charge level:
Press > >
The battery status (charging or discharging) and level (as a percentage of fully
charged) are displayed at the top of the screen.
To monitor and control what uses the battery:
The Battery use screen shows which applications consume the most battery
power. You can also use it to turn off applications that you’ve downloaded, if
they are consuming too much power.
1. Press > >
2. Tap any of the listed items for more options.
Settings>About phone>Status
.
Settings>About phone>Battery use
.
19
Page 22
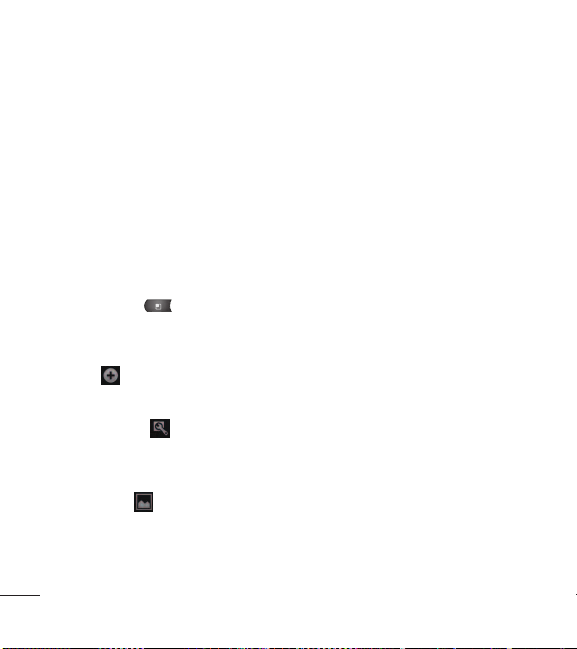
Device Basics
●
Cell standby
●
Phone idle
●
Display
to view battery used by cell radio.
to view battery used when phone is idle.
to adjust the display settings.
Device Function Keys
The LG L55C comes equipped with four main function keys that can be used on
any screen to access added functions.
Menu Key
The
Menu Key
screen or application. When on the Home screen, the following menu options are
available:
●
Add
Shortcuts, Widgets, Folders, and Wallpapers.
●
Manage apps
how applications use memory, stop a misbehaving application, or uninstall an
application.
●
Wallpaper
wallpaper image. This image can be obtained from either your pre-installed
Wallpapers or from any of the available images within the device’s Gallery.
20
( ) activates an available menu function for the current
( ) adds one of the following functions to a selected screen:
( ) displays the Manage applications screen. You can manage
( ) provides the ability to customize the current screen’s
Page 23
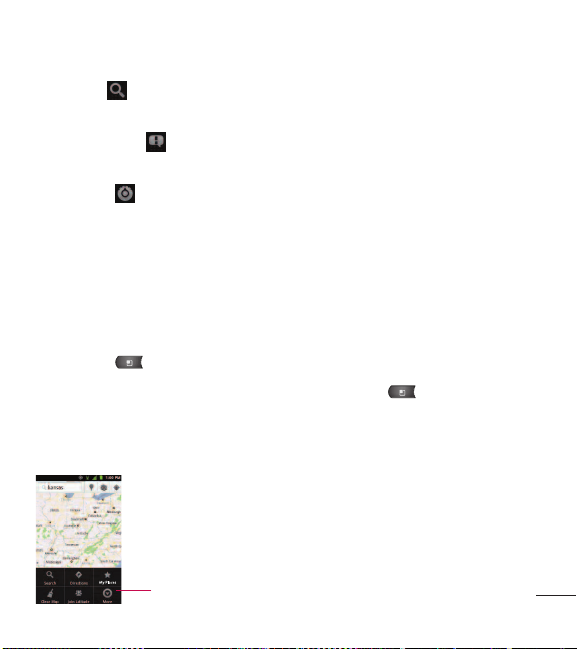
Device Basics
●
Search
( ) displays the Quick Search box that can be used to search for a
key term both on the device and on the Web.
●
Notifications
information about the current on-screen notification icons.
●
Settings
Working with Menus
There are two Android menu types: Options menus and Context menus.
Options menus
Options menus contain tools that apply to the activities of the current screen or
application, not to any specific item on the screen. To open the available options
menu, press .
●
Not all applications have Options menus; if you press on a screen that
has no Options menu, nothing will happen.
Some applications have more Options menu items than can fit in the options
menu; tap
( ) allows you to expand the Status Bar to provide more detailed
( ) provides quick access to the device’s settings menu.
More
to open the additional items.
Tap to open more menu items.
21
Page 24
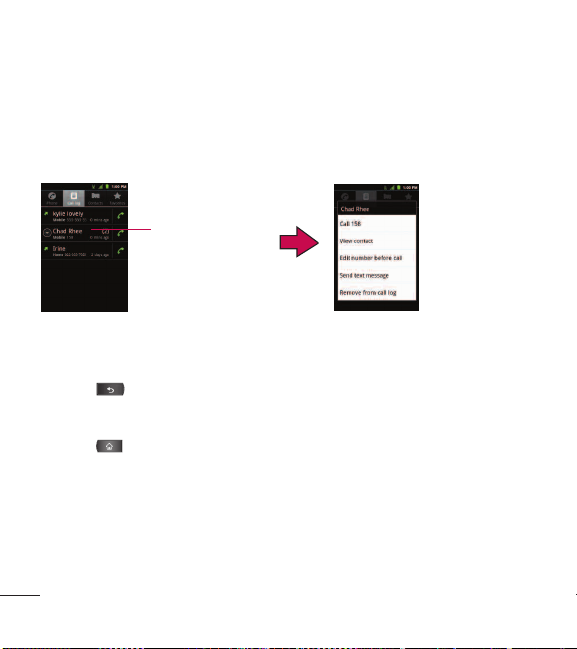
Device Basics
Using Context menus
Context menus contain options that apply to a specific item on the screen. To
open a Context menu, touch and hold an item on the screen. Not all items have
Context menus. If you touch and hold an item that has no Context menu,
nothing will happen.
When you touch and hold
certain items on a screen,
a Context menu opens.
Backing Up Within a Menu
To go to the previous menu:
●
Press .
To return to the Home screen:
●
Press .
Using the Notifications Panel
Notification icons report the arrival of new messages, calendar events, alarms, as
well as ongoing events, such as when you are on a call.
When you receive a notification, text appears briefly and the notification icon will
22
Page 25
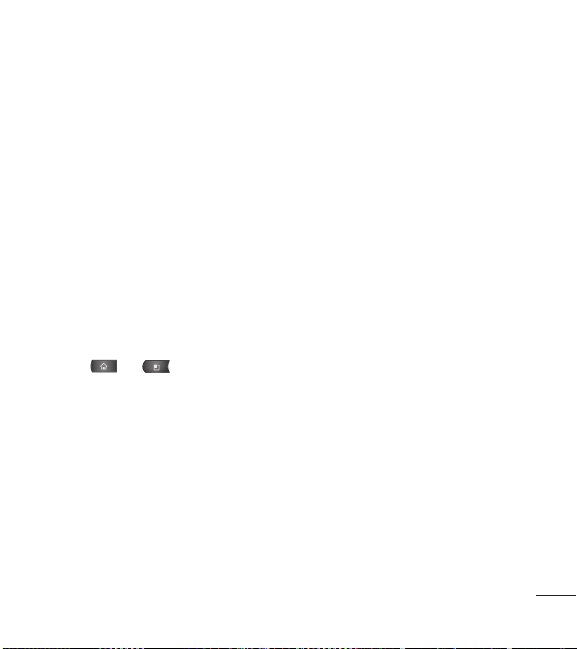
Device Basics
be displayed in the Status Bar. For descriptions of the various notification icons,
see Viewing the Display Screen on page 9.
You can open the Notifications Panel to view a list of all recent notifications.
Depending on your settings, you may hear a notification sound, and the device
may vibrate.
™
Applications whose activities produce notifications, such as Gmail
Talk, have their own settings, which you can use to configure whether, and how,
they send notifications. See the sections on those applications for details.
To open the Notifications Panel:
●
Touch and drag the Status Bar to the bottom of the screen.
– or –
●
Press > >
Notifications
.
The Notifications Panel displays a list of your current notifications, organized into
ongoing and event-based notifications.
To respond to a notification:
1. Open the Notifications Panel. Your current notifications are listed in the panel,
each with a brief description.
2. Tap a notification to view it. The Notifications Panel will close and the
application that corresponds to your response will open.
and Google
23
Page 26
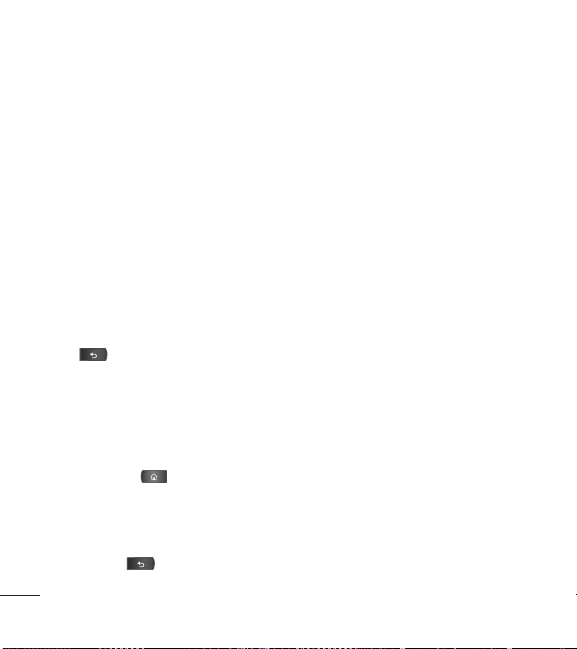
Device Basics
For example, new voicemail notifications dial your voicemail box, and new email
notifications open the Email application.
To clear all notifications:
1. Open the Notifications Panel.
Clear
2. Tap
All event-based notifications will be cleared; ongoing notifications will remain in
the list.
To close the Notifications Panel:
Touch and drag the tab at the bottom of the Notifications Panel to the top of
the screen.
- or Press .
- or Tap a notification and the Notifications Panel will close.
Home Key
The
available screens.)
Back Key
The
keyboard is currently open, this key closes the keyboard.
24
at the top right corner of the panel.
Home Key
Back Key
takes you back to your main Home screen. (of the 5 total
returns you to the previously active screen. If the on-screen
Page 27
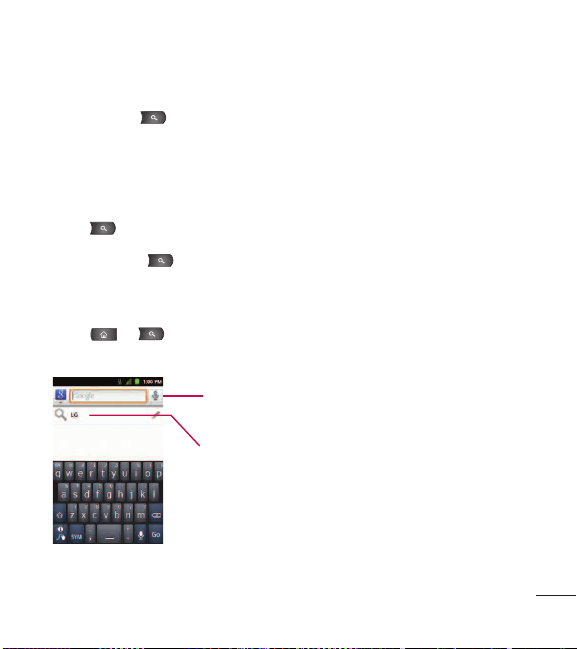
Device Basics
Search Key
The
Search Key
for a key term both on the device and on the Web. Some applications, such as
Contacts, Gmail
those specific applications. Along with being able to search by typing in search
terms, you are also able to search by voice.
●
Press to launch the Quick Search Box.
●
Press and hold to launch the Voice Search function.
Device and Web Search Using Text Entry
1. Press > . When you press on the Home screen or in the other
applications that support this, the Quick Search Box will open automatically.
displays the Quick Search Box that can be used to search
™
, and Google Maps™, have the ability to search contents within
Voice Search
Touch to search by voice.
Recent search results
Provides one touch shortcut
to previously searched terms.
25
Page 28
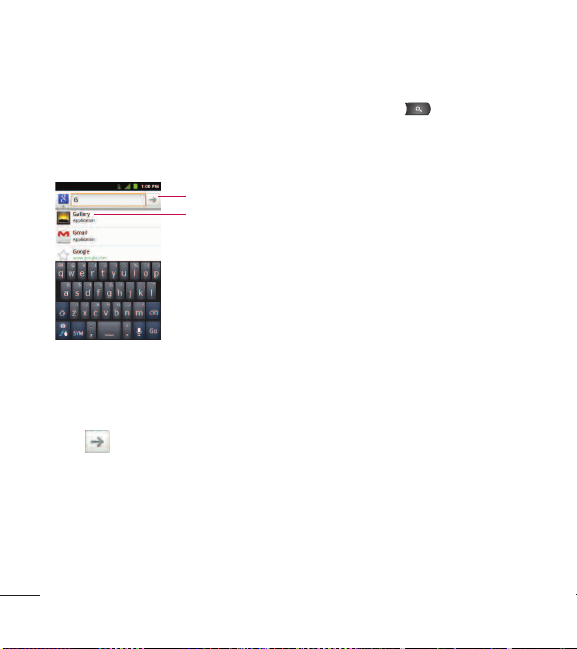
Device Basics
●
In some applications, such as Gmail, Contacts, Browser, and Android MarketTM,
the application’s own search box opens when you press . This is
indicated by the application's icon on the left side of the search box.
2. Enter the text you're searching for in the Quick Search Box.
Tap to conduct the search.
As you type, search results from
your device, previous search
terms, and Web search
suggestions appear. Tap an item
to search for that term.
●
You can use the Search preferences to configure some aspects of Google Web
search (for example, whether it makes suggestions below the Quick Search
Box as you type), and what device features you want to include in searches.
3. Tap to search for the entered text.
– or –
If what you want to search for appears in the suggestions list, tap that item to
conduct the search.
26
Page 29
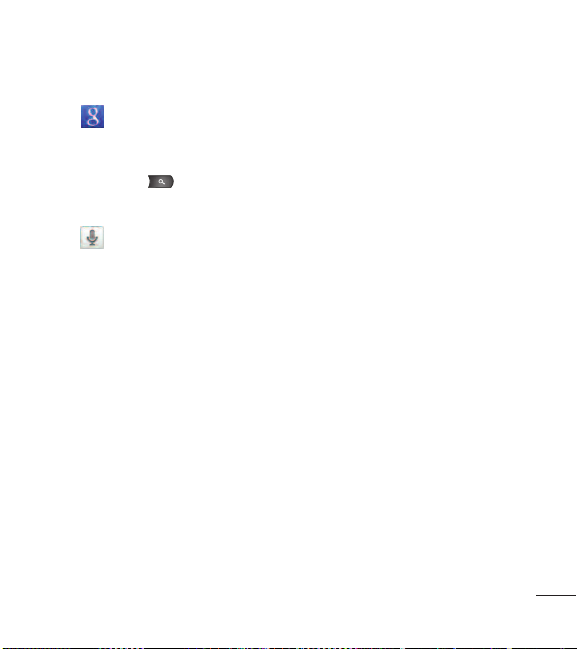
Device Basics
To search different by type:
●
Tap >
To search using voice command:
●
press and hold .
– or –
Tap from the Quick Search Box.
When you stop speaking, Google Search by Voice analyzes your speech and
displays the results of your search.
All,Web,Apps
, or
Contacts
.
27
Page 30
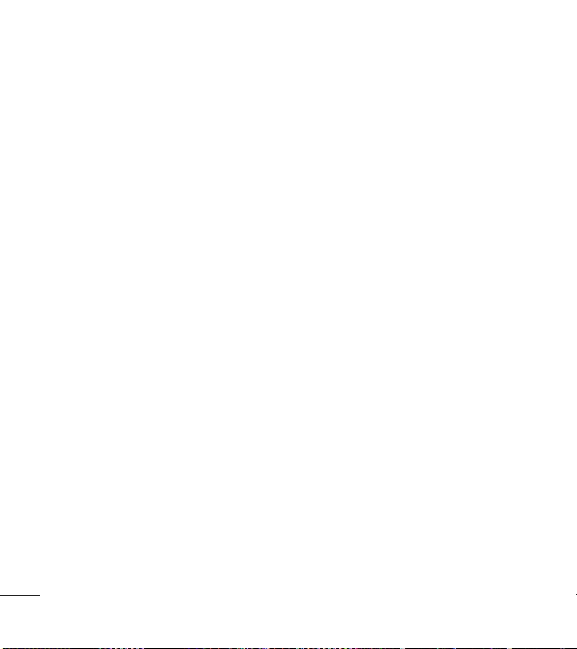
Device Basics
Touchscreen Navigation
The L55C is a touch-sensitive device which allows you to not only select an onscreen option with a single touch, but to easily scroll through long lists. Simply
slide up and down through the display with your fingertip. Your touchscreen
provides an excellent way to interact with and use your Android phone. With the
touch of your finger, you can access available applications, make menu selections,
and access data saved to your device. The following terms are used for describing
the different available actions using the touchscreen:
●
Tap
: A single finger tap selects items, links, shortcuts and letters on the on-
screen keyboard.
●
Touch and hold
lifting your finger until an action occurs. For example, to open a contact’s
available options, touch and hold the contact in the Contacts list until the
context menu opens.
●
Drag
: Touch and hold an item for a moment and then, without lifting your
finger, move your finger on the screen until you reach the target position. You
can drag items on the Home screen to reposition them, as described in
Changing the Device’s Wallpaper on page 43, or drag the Notifications Panel
open, as described in Using the Notifications Panel on page 22.
●
Swipe or slide
of the screen, without pausing when you first touch it (so you don’t drag an
item instead). For example, you can slide the screen up or down to scroll
28
: Touch and hold an item on the screen by touching it and not
: To swipe or slide, quickly move your finger across the surface
Page 31

Device Basics
through a list, or browse through the different Home screens by swiping from
left to right (and vice versa).
●
Double-tap
quickly double-tap a section of a Web page to adjust that section to fit the
width of the screen. You can also double-tap to zoom in and out when taking
a picture (using the Camera), and when using Maps.
●
Pinch-to-Zoom
to zoom in or out when using the Browser, Maps, or browsing pictures.
●
Rotate the screen
screen adjusts to the device’s physical orientation. (See Changing the Screen
Orientation on page 44.)
: Double-tap to zoom on a Web page or a map. For example,
: Use your index finger and thumb in a pinch or spread motion
: From many applications and menus, the orientation of the
29
Page 32

Device Basics
Your Home Screen
The Home screen is the starting point for many applications and functions, and
it allows you to add items like application shortcuts, folders, or Google widgets
to give you instant access to information and applications. This is the default
page and accessible from any menu by pressing .
Status Bar
Shows device status information including the time,
signal strength, battery status, and notification icons.
Application Icons
use it.
Browser Key
Applications Tab Tap to open the Applications screen to view
installed applications.
Call Key
Tap to open the dial pad. Also provides additional tabs to access
Call log, Contacts, and your Favorites.
Tap an icon (application, folder, etc.) to open and
Tap to access the Web Browser.
To return to the Home screen:
●
Tap at any time, from any application.
30
Page 33

Device Basics
Extended Home Screens
The Android operating system provides multiple Home screens to provide more
space for adding icons, widgets, and more.
●
Slide your finger left or right across the Home screen. The main screen is in
the center with two extension screens on either side of it..
The dots at the bottom right and left corners of the screen
●
Touch and hold the Home screen dots on
Location Indicator
indicate which Home screen you are viewing.
the lower left or right of the screen to view thumbnails of the
Extended Home screens, then touch one to go to that specific
screen.
Home screen thumbnails
Touch one for immediate access.
31
Page 34

Device Basics
Applications: How to View, Open and Switch
All of the applications on your device, including any applications that you
downloaded and installed from Android Market™ or other sources, are
grouped together on one Applications screen that you access from your Home
screen. If you have more applications than you can currently see on the
Applications screen, slide the screen up or down to view more.
The Applications screen contains all of the device's applications (though not
downloaded widgets and other downloaded material that isn't an
application),including the Clock, Browser, Calculator, Camera, Market, YouTube,
Voice Search, and much more.
Overview
Tap an application icon
to open the application.
Slide the screen up or down to
bring more icons into view.
Tap to open the
Applications screen.
o close the
Tap t
32
Home screen
Applications screen.
Applications screen
Page 35

Device Basics
Note
The Applications screen closes automatically when you tap an icon to open its
Application. Dragging an icon onto your Home screen also closes the Applications screen
automatically.
Opening and Switching Applications
Multi-tasking is easy with Android™. Opened applications can keep running in the
background when you open another application. There’s no need to quit an
application before opening another. You can easily switch among several open
applications. Android manages each application, pausing and starting them as
needed to ensure that unused applications don’t waste your device's resources.
To open an application:
●
Simply tap its icon on the screen.
Note
You can customize your Home screen with shortcuts to the applications you use most
often. Applications are located on the Applications screen, but you can add an application
shortcut to your Home screen for faster access. No matter where the icon is, on the
Applications screen or your Home screen, just touch it to open and use it. See Adding
Application Icons to the Homescreen
To open multiple applications:
1. Tap an application icon to open it.
2. Press .
on page 34
for more information.
33
Page 36

Device Basics
3. Tap and tap the icon for the other application you want to open.
– or –
Simply tap the icon if the application you want is already on your Home
screen.
To switch between multiple applications:
1. press and hold . A small window opens with icons of applications that
you’ve used recently.
2. Tap the application icon you want to open.
– or –
Press to return to the current application.
Adding Application Icons to the Home Screen
Customize your Home screen with shortcuts to the applications you use most
often.
1. Press > .
2. Touch and hold the application icon you want to add to your Home screen.
3. Lift your finger to place the app on your Home screen, or drag the icon to where
you want it on the screen, then lift your finger.
34
Page 37

Device Basics
Applications
The following is a listing of the default applications available on both the
Home/Extended screens and the Applications screen.
Application Icons
Browser
– Launches the Web browser.
Calculator
– Launches the Calculator application.
Calendar
– Launches the Calendar application that can sync to either your Google or Outlook®Work
calendar. Events can only be synched to a managed account.
Camcorder
– Launches the Camcorder.
Camera
– Launches the Camera.
Clock
- Access the Clock application.
Contacts
– Displays the Contacts that can be synchronized with your device from either your Google or
Outlook account. Contacts can only be synched to a managed account.
Downloads
– Launches the Downloads application that you can view, reopen, or delete what you've
downloaded.
Email
– Provides access your POP3, IMAP, and Exchange Server (Outlook) email accounts. Also
provides access to your Gmail account.
Gallery
– Displays a Gallery of camera images and video saved on your microSD™card .
35
Page 38

Device Basics
Application Icons
Gmail
– Provides access to your Gmail account.
Google Search
the Web.
titude
La
you see your friends' locations on a map or in a list.
Maps
– Launches a dynamic map that helps you find local businesses, locate friends, view maps and
get driving directions.
Market
– Browse, search for, and download applications on the Android Market.
Messaging
Music
– Launches the Music Player.
Navigation
turn directions.
News & Weather
Phone
– Accesses the phone keypad.
Places– Allows others to find your business on local search results using either Google Search or
Google Maps.
Settings
36
– Displays the Quick Search Box to search for a key term both on your device and
– Lets you see your friends' locations and share yours with them. The application also lets
– Provides access to your text and multimedia messages.
– Launches the GPS Navigation feature on your phone, allowing you to get quick turn-by-
– Launches the application that allows you to stay up to date on news and weather.
– Accesses the device’s Settings menu.
Page 39

Device Basics
Application Icons
Polaris Viewer
document files on your device.
Talk
Internet for free.
Voice Dialer
Voice Control, to dial a phone number in our Contacts or to launch phone functions .
Voice Search
search based on the recognized speech.
YouTube
Note
The Email application can access both Exchange Server-based email (such as Work email)
and other Internet-based email providers such as Yahoo! and Gmail.
– Launches the Polaris Viewer application that you can view, create, and edit
– Launches the Google Talk application that lets you chat with family and friends over the
– Launches your device’s built-in automatic speech recognition (ASR) software, called
– Launches your device’s built-in speech recognition software and initiates a Google
– Launches the YouTube application.
37
Page 40

Device Basics
Customizing Your Home Screen
You can customize your Home screen by doing the following:
●
Creating Shortcuts
●
Adding Widgets
●
Creating Contact shortcuts
●
Creating Folders
●
Changing the Background (Wallpaper)
Creating Shortcuts
Shortcuts are different from the Home screen Widgets. Shortcuts can access a
specific contact, activate a feature, action, or launch an application.
To add a shortcut from the Applications Tab:
1. Press to access the Home screen.
2. Select a location for your new shortcut by scrolling across your available
screens until you reach the desired one. (See Extended Home Screens on
page 31.)
3. Tap to reveal all your current applications. By default, the applications
are listed in a Grid view.
38
Page 41

Device Basics
4. Scroll down through the list and locate your desired application.
5. Touch and hold the on-screen icon. This creates an immediate shortcut of the
selected icon and closes the Applications screen. The new shortcut then
appears to hover over the Home screen.
Note
The same shortcut can be added to any of the available screens (Home or Extended).
The application you add to the screen will still appear within the Applications screen.
6. While holding the on-screen icon, position it on the current screen. Once
complete, release the screen to lock the shortcut into its new position.
To add a shortcut via the Home screen:
1. Press to access the Home screen.
2. Touch and hold on an empty area of the screen.
3. From the Add to Home screen window, tap Shortcuts.
4. Tap a selection from the list. Default options include:
●
Applications
●
Bookmark
●
Contact
●
Direct dial
39
Page 42

Device Basics
●
Direct message
●
Directions & Navigation
●
Gmail label
●
Latitude
●
Music playlist
●
Settings
5. Follow the on-screen instructions (if necessary) to add the new shortcut to
your current Home screen.
To delete a shortcut:
1. Press to access the Home screen.
2. Touch and hold the desired shortcut. This unlocks it from its location on the
current screen.
3. Drag the icon over the
Adding and Removing Widgets
Widgets are self-contained applications that can be accessed on the Home or
Extended screens. Unlike a shortcut, this Widget appears as an on-screen
application.
40
Tr a s h
and release it.
Page 43
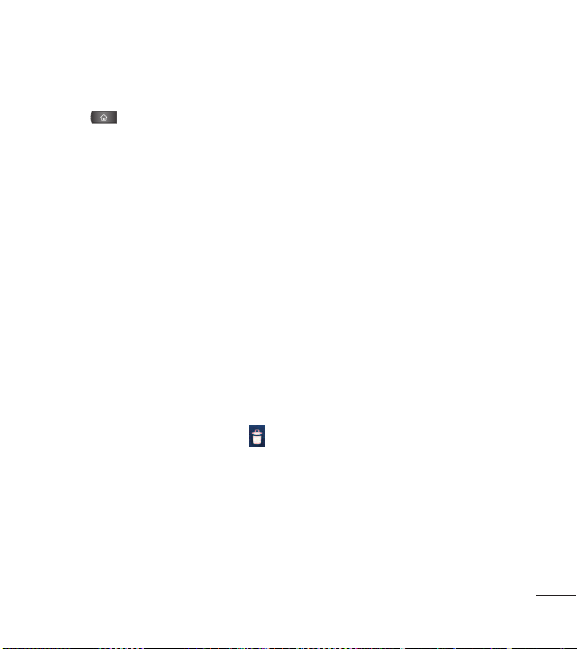
Device Basics
To add a Widget:
1. Press to access the Home screen.
2. Touch and hold on an empty area of the screen.
3. From the Add to Home screen window, tap
4. Tap an available Widget to place it on your current screen.
●
Default widgets include: Analog clock, Calendar, Google Search, Home screen
tips, Latitude, Market, Music, News & Weather, Picture frame, Power Control,
Rate Places, Traffic and YouTube.
To remove a Widget:
1. Go to the Home screen on which the widget is located.
2. Touch and hold the widget. This unlocks it from its location on the current
screen.
3. Drag the widget over the
●
This action does not delete the Widget, just removes it from the current
Trash
screen.
To place a Widget onto a different screen
1. Touch and hold the widget you want to move.
Widgets
and release it.
.
41
Page 44

Device Basics
2. Drag the widget to the edge of the screen (the left side if moving to a screen
located on the left, right side if moving to a screen located on the right).
3. After about one second, the current screen will change. Repeat until you get
to the desired screen.
Creating and Managing Folders
Folders can be located on any of the available screens and can contain multiple
Shortcuts or different Contact entries
To create a folder on the Home screen:
1. Press to activate the Home screen.
2. Touch and hold on an empty area of the screen.
Folders
3. From the Add to Home screen window, tap
4. Tap an available folder type to place it on your current screen.
●
Choices include
Recent documents
New folder,All contacts,Contacts with phone numbers
or
Starred contacts
Note
Starred contacts are those Contact entries you have tagged as very important.
42
.
.
,
Page 45

Device Basics
Changing the Device's Wallpaper
To change the Home screen wallpaper:
1. From the Home screen, press >
– or –
Touch and hold an empty spot on the Home screen, then tap
Gallery,Live wallpapers
2. Tap
●
Gallery
to use a picture saved on your device as a wallpaper. You can crop the
, or
picture before setting it as a wallpaper.
●
Live wallpapers
to open a list of animated wallpapers installed on your device.
Live wallpapers can be animated or even interactive. More Live wallpapers are
available on the Android Market.
●
Wallpapers
to open a screen of wallpaper images saved on your device. Slide
the thumbnail images left and right to view the available images.
3. Tap
Set wallpaper
or
Save
.
Wallpaper
Wallpapers
.
Wallpapers
.
.
43
Page 46

Device Basics
Accessing Recently-Used Applications
Your device keeps a running list of your eight most recently used applications.
1. Press and hold to open the recently-used applications window.
2. Tap an icon to open the related application.
Changing the Screen Orientation
This device is capable of changing the orientation of screen content when the
orientation of the device itself has changed. The device’s built-in accelerometer
senses movement and changes its angle/orientation. Note that some of the
screens, applications and widgets do not support orientation changes.
The automatic screen orientation feature can be manually enabled to change the
orientation for all enabled screens when rotation is detected.
Note
An example of a screen that automatically re-orients by moving the device is the
Messaging screen. This only requires you turn the device on its side.
44
Page 47

Device Basics
To manually activate the auto-rotate feature:
1. Press > >
2. Tap
Auto-rotate screen
Settings>Display
to enable or disable the screen auto-rotation.
.
Displaying Your Phone Number
Display your phone number and other information about your phone and
account.
●
Press > >
Settings>About phone>Status
.
Entering Text
Your device has a built-in QWERTY keyboard, specifically designed for easy and
comfortable text entry. You can also enter text using your device's on-screen
QWERTY keyboard.
Entering Text With the QWERTY Keyboard
The QWERTY keyboard uses the same layout and works just like the keyboard
on your computer. The easiest way to enter text is by using your thumbs to type
on the QWERTY keyboard.
45
Page 48

Device Basics
Search Key
Back Key
Home Key
Menu Key
Function Key
Smiley Key
Symbols Key
Space Key
Navigation Keys
Delete Key
Enter Key
OK Key
1. Slide the QWERTY keyboard out to enter text.
2. Use your fingers to enter the desired text.
●
Press to delete characters to the left of the cursor.
●
Press once to capitalize the next letter you type.
●
Press twice for all caps; press it again to switch back.
●
Press and hold vowels, or the C, N, or S keys, to open a pop-up window
where you can touch other variations for the letter (e.g., accents, tilda, etc.).
●
Press to enter alternate characters, such as 1 for . To lock this
function, press the Function Key twice; press it again to switch back to
normal entry mode.
●
Press to open a pop-up window with a set of symbol keys.
46
Page 49

Device Basics
Entering Text With the On-screen Keyboard
The on-screen keyboard displays automatically when you tap a text entry field.
To manually display the keyboard, simply touch a text field where you want to
enter text. There are two types of methods that you can use: Android keyboard
and Swype.
To select the keyboard:
1. Touch and hold the text entry field and tap
2. Tap the method you want to use between
Entering Text With the On-screen Keyboard
The on-screen keyboard displays automatically when you tap a text entry field.
To manually display the keyboard, simply touch a text field where you want to
enter text. There are two types of methods that you can use: Android keyboard
and Swype.
To select the keyboard:
1. Touch and hold the text entry field and tap
2. Tap the method you want to use:
Android keyboard
Input method
Android keyboard
Input method
or
.
.
Swype
and
.
Swype
.
47
Page 50

Device Basics
Android keyboard
Shift Key
Tap once to capitalize the
next letter you type.
Double-tap for all caps.
Number and Symbols Key
Tap to change input to
number and symbol entry.
Settings Key
Tap to change the input
method or set various
Android keyboard settings.
Voice to Text Key
Tap to enter text by voice.
Alt Key
Tap to enter additional symbols.
The keyboard will change to
alternate characters. Touch and
hold to lock the alternate
characters keyboard layout.
Letters Key
Tap to change input to letters
entry.
Settings Key
Tap to change the input method or
set various Android keyboard settings.
48
Letters Keyboard
Numbers and Symbols Keyboard
Delete Key
Tap to delete characters
to the left of the cursor.
Emoticon Key
Tap to enter various
emoticons.
Space Key
Tap to enter space.
Delete Key
Tap to delete
characters to the left of
the cursor.
Emoticon Key
Tap to enter various
emoticons.
Space Key
Tap to enter space.
Page 51

Device Basics
1. Tap a text field where you want to enter text.
2. Enter the desired text..
●
To enter numbers or symbols, tap .
●
To enter letters again, tap .
●
To configure Android keyboard settings, tap >
settings
.
●
Vibrate on keypress
allows you to activate a vibration sensation as you
enter text using the keypad.
●
Sound on keypress
allows you to activate a sound as you enter text using
the keypad.
●
Popup on keypress
●
Touch to correct words
displays the larger image of each key you tap.
underlines a word in a text field if you tap the
word and the keyboard has suggestions for other words you may have
intended.
●
Auto-capitalization
allows you to automatically capitalize the first letter of
a sentence.
●
Show settings key
allows you to set whether to display the Settings Key or
always hide it.
Android keyboard
49
Page 52

Device Basics
●
Voice input
voice-input Microphone Key or turn voice input off.
●
Input languages
default language depends on the language set when you first activated the
phone.
●
Quick fixes
●
Show suggestions
screen keyboard as you type.
●
Auto-complete
highlighted in the strip above the keyboard, when you enter a space or
punctuation.
●
Rotate the screen to use the larger keyboard.
Note
If you do not want the screen to change orientations automatically, uncheck the Autorotate screen. Press
50
allows you to set on which on-screen keyboard you want the
allows you to select the current text input language. The
allows you to correct some common misspellings as you type.
shows you suggested words in a strip above the on-
allows you to automatically enter a suggested word,
Letters Keyboard Numbers and Symbols Keyboard
>
> Settings > Display and deselect Auto-rotate screen.
Page 53

Device Basics
3. When you finished typing, press to close the keyboard.
Using Swype Method
Swype is a text entry method that allows you to enter a word by sliding your finger from
letter to letter, lifting your finger between words. Swype uses error correcting algorithms
and a language model to predict the next word. Swype also includes a predictive text
system. For more information, please refer to the Swype Tutorial and Help on your
device.
Shift Key
Tap once to capitalize the
next letter you type.
Double-tap for all caps.
Swype Tips Key
Tap to see Tutorial or
More Help, or set Swype
settings.
Number and Symbols Key
Tap to change input to
number and symbol entry.
Language Key
Tap to select the text input
language.
Letters Entry Keyboard
Delete Key
Tap to delete characters to
the left of the cursor.
Emoticon Key
Tap to enter various
emoticons.
Voice to Text Key
Tap to enter text by
voice.
Space Key
Tap to enter space.
51
Page 54

Device Basics
Numbers and Symbols Entry Keyboard
Shift Key
Tap once to capitalize the next
letter you type. Tap again to turn
on CAPS lock. And tap again to
turn off CAPS lock.
Swype Tips Key
Tap to see Tutorial or More
Help, or set Swype settings.
Letters Key
Tap to change input to letters entry.
Language Key
Tap to select the text input language.
●
Create a squiggle (like an S shape) to create a double letter (such as “pp” in
Delete Key
Tap to delete
characters to the left of
the cursor.
Emoticon Key
Tap to enter various
emoticons.
Voice to Text Key
Tap to enter text by
voice.
Space Key
Tap to enter space.
“apple”).
●
To enter a capitalized word, slide your finger above the top row of the
keyboard and then slide back down to the next letter(s).
●
Move your finger over the apostrophe to enter contractions For common
punctuated suffixes, lift your finger off between the suffix and the main part of
the word.
52
Page 55

Device Basics
To configure Swype settings:
1. When the Swype keyboard is displayed, touch and hold .
2. Tap
Settings
.
3. Tap any of the following settings:
●
Language
language depends on the language set when you first activated the phone.
●
Audio feedback
application.
●
Vibrate on keypress
enter text using the keypad.
●
Show tips
provides helpful user information.
●
Word suggestion
words while entering text in Swype.
●
Auto-spacing
When you finish a word, just lift your finger and start the next word.
●
Auto-capitalization
a sentence.
allows you to select the current text input language. The default
allows you to turn on sounds generated by the Swype
allows you to activate a vibration sensation as you
allows you to turn on an on-screen flashing indicator that
allows you to use a built-in word database to predict
allows you to automatically insert a space between words.
allows you to automatically capitalize the first letter of
53
Page 56

Device Basics
●
Show complete trace
complete Swype path to display.
●
Speed vs. accuracy
on-screen input. Move the slider between
Tolerance
●
Personal dictionary
(accuracy) and tap OK.
have added to your Personal Dictionary.
●
Reset Swype's dictionary
to the Personal Dictionary.
●
Word choice window
window displays on the screen. Move the slider between
and tap OK.
●
54
Swype help
●
Tutorial
displays the Swype User Manual.
provides an on-screen tutorial.
allows you choose whether or not you want the
sets how quickly Swype responds to
allows you to add, edit and remove words which you
allows you to remove all words previously added
sets the amount of times the word choice selection
Fast Response
(speed) or
Never
or
Error
Always
Page 57
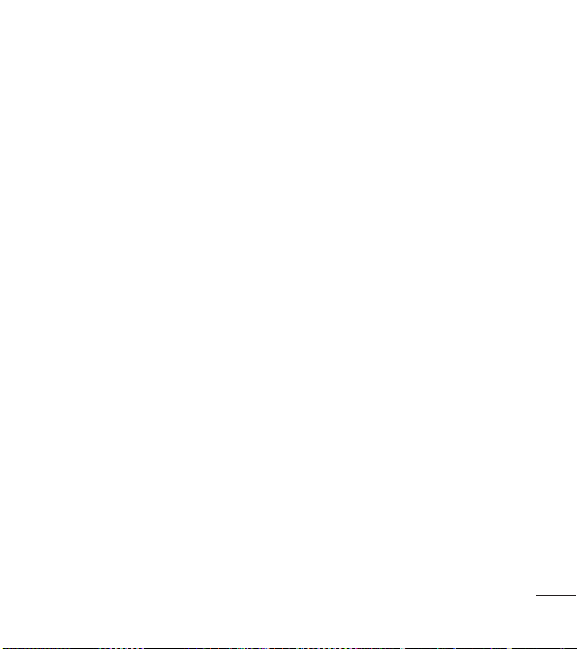
Device Basics
Tips for Editing Text
You can edit the text you enter in text fields and use menu commands to cut,
copy, and paste text, within or across most applications. To cut/copy and paste
the text:
1. Touch and hold the text field that contains the text.
2. Tap
Select word orSelect all
highlighted in orange, with a tab at each end of the selection.
3. Drag either selection tab to expand or reduce the range of selected text.
●
To cancel the selection, simply tap unselected text or empty area.
4. Tap the selected text.
5. When the pop-up menu opens, tap
6. Place the cursor on the location where you want to paste the text.
7. Touch and hold the text field.
8. When the pop-up menu opens, tap
remains in the device’s memory (temporarily), so you can paste that same text
in another location.
in the menu that opens. The selected text is
Cut
or
Copy
.
Paste
. The text that you pasted also
55
Page 58

Device Basics
Creating a Google Account
Your Google Account
You must create and/or sign into a Google Account to use GmailTM, Google
TM
, Google CalendarTM, and other Google Apps. Signing into a Google
Talk
Account is also necessary to download applications from the Android Market
to sync your data (if applicable) with the Google servers, and to take advantage
of any other available Google services on your device.
If you don’t have a Google Account, you will be prompted to create one. If you
have an enterprise account through your company or other organization, your IT
department may have special instructions on how to sign into that account.
1. From a computer, or from your device's Browser, navigate to
2. On the main page, select
Sign-in >Create an account now
3. Follow the on-screen prompts to create your free account.
4. Log into your provided email address, locate the email from Google, and
respond to the new email to both confirm and activate your new account.
56
www.google.com
.
TM
,
.
Page 59

Device Basics
Signing into Your Google Account
1. Launch an application that requires a Google account (such as Android
Market or Gmail).
2. Click
Next>Sign in
Note
If you do not already have a Google account, tap Create and follow the on-screen
prompts to create your new account.
.
3. Touch the
4. Tap
confirm your information.
Important: Some applications, such as Calendar, work only with the primary Google
account (the first Google account set up with your device). If you plan to use more than
one Google Account with your device, be sure to sign into the one you want to use with
such applications first. When you sign in, your contacts, Gmail messages, Calendar events,
and other information from these applications and services on the Web can be
synchronized with your device. You will be prompted to sign in or to create a Google
Account the first time you start an application that requires one, such as Gmail or Android
Market.
Username
Sign in
. Your device then communicates with the Google servers to
and
Password
fields and enter your information.
57
Page 60

Phone
Making Calls
There are several convenient ways to place calls from your device.
1. Press > .
Note
If necessary, tap the Phone tab to access the dialpad.
2. Enter a phone number using the on-screen dial pad and tap .
●
If you enter a wrong number, tap to erase digits one by one.
●
To erase the entire number, touch and hold .
Otions during a call:
●
You can open other applications during a call. The in-call icon will
appear in the Status Bar while the call is underway.
●
Press the Up/Down Volume Keys to adjust the call volume.
●
Use the on-screen buttons to add another call on hold, to use the
speakerphone, and for other options, as described in In-Call Options.
3. Tap to end the call.
58
Page 61

Phone
You can also make calls from your Contacts list, from the Call log, and using
Voice Dialer.
Dialing Options
After entering numbers with the dialpad, you can use the following dialing
options.
Press to view the following options:
●
Add to contacts
contact entry. (See Saving a Phone Number on page 71.)
●
Add 2-sec pause:
second pause before the following sequence of digits is dialed by the phone.
(See Dialing and Saving Phone Numbers With Pauses on page 63.)
●
Add wait
set of digits first, and then dial the following sequence of digits when you tap
on the pop up screen. (See Dialing and Saving Phone Numbers With Pauses on
page 63. )
Missed Call Notification
A missed call icon displays when you do not answer a call. When you do not
answer an incoming call , is displayed in the Status Bar. To display the Missed
Call entry from the notification screen:
: Tap to add the entered number as a new contact, or to an existing
Enter digits and select this option to introduce a two-
: Enter digits and select this option to have the phone dial the preceding
Ye s
59
Page 62

Phone
Tip
To redial your last outgoing call, follow step 1 to access the dial pad, tap the Call log
tab, locate the call entry and tap .
1. Touch and drag the Status Bar to the bottom of the screen to open the
Notifications Panel.
2. Tap the missed call notification. The Call log screen will be displayed. (To dial
the phone number, tap .)
Calling Emergency Numbers
You can place calls to 911 (tap and dial ), even if
your phone is locked or your account is restricted.
Note
When you place an emergency call, your phone automatically enters Emergency mode.
During an emergency call, tap an option.
●
Speaker On
mode, the option is displayed as
●
Dialpad/Hide
●
End
60
to activate speakerphone mode. (If you are in speakerphone
Speaker Off
to deactivate.)
to show or hide the on-screen dialpad.
to end the current call.
Page 63

Phone
To exit Emergency mode:
1. Tap to end the emergency call.
2. Tap
Exit
on the Emergency Call Back mode.
Enhanced 911 (E911) Information
This phone features an embedded Global Positioning System (GPS) chip
necessary for utilizing E911emergency location services where available. When
you place an emergency 911 call, the GPS feature of your phone seeks
information to calculate your approximate location. Depending on several
variables, including availability and access to satellite signals, it may take up to
30 seconds or more to determine and report your approximate location.
Important: Always report your location to the 911 operator when placing an
emergency call. Some designated emergency call takers, known as Public Safety
Answering Points (PSAPs) may not be equipped to receive GPS location information
from your phone.
TTY Use
A TTY (also known as a TDD or Text Telephone) is a telecommunications device
that allows people who are deaf, hard of hearing, or who have speech or
language disabilities, to communicate by telephone. Your device is compatible
with select TTY devices. Please check with the manufacturer of your TTY device
to ensure that it is compatible with digital cell phones.
61
Page 64

Phone
Your phone and TTY device will connect via a special cable that plugs into your
device's headset jack. If this cable was not provided with your TTY device,
contact your TTY device manufacturer to purchase the connector cable.
To turn TTY Mode on or off:
1. Press > >
2. Tap
TTY Off
– or –
Tap any of the following to enable the feature:
●
TTY Full,TTY HCO
Note
In TTY Mode, your device will display the TTY access icon. When enabled, TTY mode
may impair the audio quality of non-TTY devices connected to the headset jack.
In-Call Options
Once you initiate a call, you will see these on-screen options:
●
Add call
to initiate a 3-way call.
●
End
to end the call.
●
Dialpad
to display the dialpad.
62
Settings>Call settings>TTY mode
to turn TTY mode off.
, or
TTY VCO
.
.
Page 65

Phone
●
Bluetooth
phone) to conduct the call via the Bluetooth headset for hands-free
conversation. (For details about pairing the phone with a Bluetooth headset,
see Pairing Bluetooth Devices on page 223).
Note
When using the Bluetooth headset during a call, the Ongoing Call notification icon is
blue in the Status Bar.
●
Mute
unmute the microphone, tap Mute again.
●
Speaker
and is displayed on the Status Bar to indicate that the speakerphone is on.
WARNING: Because of higher volume levels, do not place the device near your ear
while using the speakerphone.
Dialing and Saving Phone Numbers With Pauses
You can dial or save phone numbers with pauses for use with automated systems,
such as voicemail or credit card billing numbers.
There are two types of pauses available on your device:
●
2-Second Pause
seconds.
(Only available when a Bluetooth headset is connected to your
to mute the microphone during a call. The Mute button lights up and
is displayed on the Status Bar to indicate the microphone is muted. To
to turn the speakerphone on or off. The Speaker button lights up
automatically sends the next set of numbers after two
63
Page 66

Phone
●
Hard Pause (Wait)
Note
You can have multiple pauses in a phone number and combine two-second and hard
pauses.
To dial or save phone numbers with pauses:
1. Enter the phone number.
2. Press >
3. Enter the additional numbers.
4. Tap to dial the number.
– or –
Press >
Note
When dialing a number with a hard pause (Wait) , tap Ye s to send the next set of
numbers.
64
sends the next set of numbers when you tap
Add 2-sec pause
Add to contacts
or
Add wait
.
to save the number in your Contacts.
Ye s
.
Page 67

Phone
Dialing From the Contacts List
Dial directly from your contacts list.
1. Press > >
– or –
Press > >
2. Find a contact to call and tap it to open its entry, then tap .
– or –
Touch and hold the contact. When a context menu opens, tap
Using Direct Dialing
With Direct Dialing, you are able to directly save a contact to your Home screen.
1. Press > >
2. Tap a contact from your Contacts List. The contact will appear on your home
screen.
To use Direct Dial:
●
Simply tap the contact on the Home screen.
Contacts
.
Contacts
.
Add>Shortcuts>Direct dial
Call contact
.
.
65
Page 68
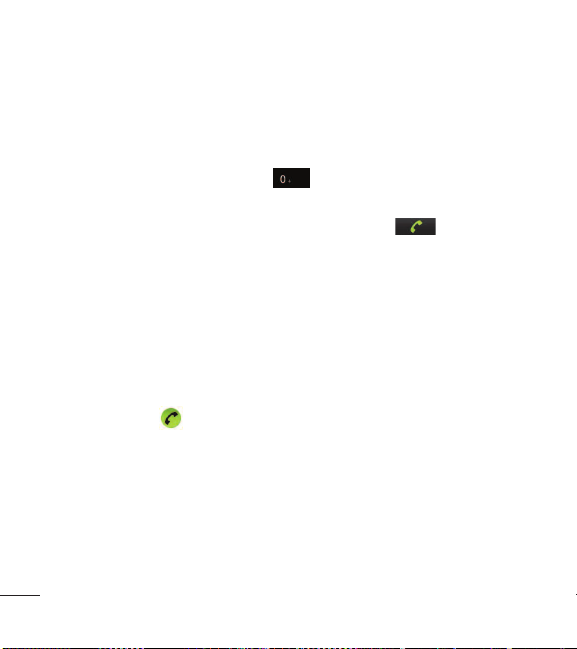
Phone
Plus (+) Code Dialing
When placing international calls, Plus Code Dialing automatically enters the
international access code for your location (for example, 011 for international
calls made from the U.S.).
1. In the Dial screen, touch and hold until you see a “+” on the display
screen.
2. Dial the country code and phone number, and then tap . (The phone
automatically prepends the access code for international dialing, followed by the
country code and phone number.)
Answering Calls
When you receive a phone call, the Incoming Call screen opens with the caller ID
and any other available information (such as the caller's name, if saved in the
Contact’s list). The most recent incoming calls are recorded in the Call log.
To answer a call:
●
Touch and drag to the right.
If you were already on a call, the first call is placed on hold while you answer the
new call. To silence the ringer of an incoming call, press the down Volume Key.
Your phone notifies you of incoming calls in the following ways:
●
The phone rings or vibrates.
●
The backlight illuminates.
●
The screen displays an incoming call message.
66
Page 69

Phone
To decline a call and divert it to voicemail:
●
Touch and drag to the left.
The caller is sent directly to your voicemail box to leave a message.
Answering a Roam Call With Call Guard Enabled
Call Guard is an option that helps you manage your roaming charges when
making or receiving calls while outside your operator's. Please see Roaming
settings on page 76 for more information about roaming.
●
Tap
Ye s
to answer the call. (See Call Guard on page 77 for additional
information.)
Note
When your phone is off, calls go directly to voicemail
Ending a Call
When you have finished the conversation, please make sure to tap .
– or –
If you opened other applications while on a call:
1. Open the Notifications Panel.
●
Touch and drag the Status Bar to the bottom of the screen.
2. Tap
Current call
3. Tap .
to redisplay the
Phone
application.
67
Page 70

Phone
Call Log
The Call Log tab of the Phone application lists all recent incoming, outgoing, and
missed calls.
Viewing the Call Log
The Call log is a list of the most recently placed, received, or missed calls. It
offers a convenient way to redial a number, return a call, or add a number to your
Contacts.
To open the Call log:
●
Press > >
Calls are listed in the Call log tab, the most recent calls are located at the top of
the list. Scroll down to see older entries.
Note
Call log records only calls that occur while the device is turned on. If a call is received
while your device is turned off, it will not be included in the call log. If you return a call
from the voicemail menu, it will not be included in your phone’s Call log.
Call Log Options
Tap an entry to view the date and time of the call and call duration. The
following options are available:
●
Call again
●
Send text message
68
to make a call.
Call log
.
to send a text message.
Page 71

Phone
●
Add to contacts
If several calls were made to one number or received by one number, the calls are
displayed as one entry. When you tap this entry, the individual call logs are
opened.
You can also touch and hold the entry to open a menu with more options, to
communicate with that contact in other ways.
●
Call
to make a call.
●
View contact
●
Edit number before call
●
Send text message
●
Add to contacts
●
Remove from call log
to add an entry's number to your Contacts.
Tap to call back.
Tap to view specific call logs.
Tap and hold an entry for more options.
(for entries saved in Contacts) to view contact information.
to edit a number before you redial.
to send a text message.
to add an entry's number to your Contacts.
to remove the entry from the Call log.
69
Page 72

Phone
Making a Call From the Call Log
●
From the Call log, tap the at the right of the entry.
Saving a Number From the Call Log
1. Tap an entry and tap
– or –
Touch and hold an entry and tap
Create new contact
2. Tap
– or –
Search for an existing contact name and tap an existing contact to add the
new number to that existing contact.
(For more information about creating and editing contacts, see Contacts on
page 102.)
Note
You cannot save phone numbers already in your Contacts or from calls identified as No ID
or Restricted.
70
Add to contacts
Add to contacts
.
.
.
Page 73
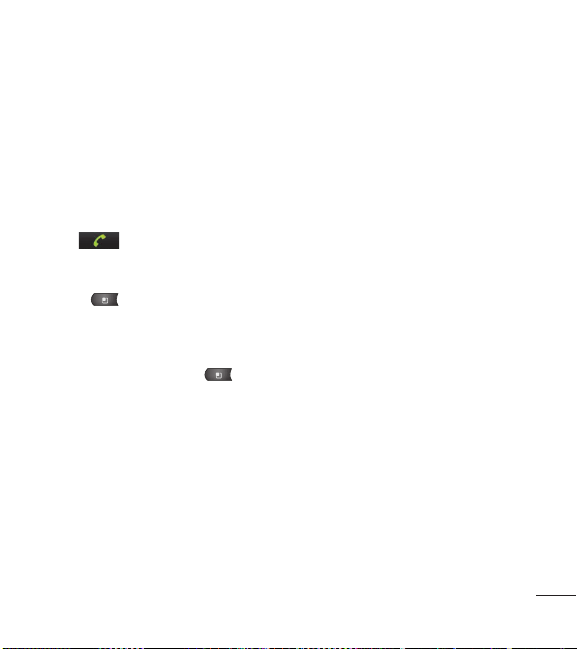
Phone
Prepending a Number From the Call Log
If you need to make a call from the Call log and you are outside your local area
code, you can add the appropriate prefix by prepending the number.
1. Touch and hold an entry and tap
2. Tap the area immediately to the left of the phone number and enter the
prefix.
3. Tap to call the number.
– or –
Press >
Add to contacts
Edit number before call
to save the amended number in your Contacts.
.
Clearing the Call Log
1. From the Call log, press >
2. If you are certain you want to clear the Call log, tap OK.
– or –
Tap
Cancel
.
Clear call log.
Saving a Phone Number
You can store phone numbers and contact entries in your phone. You can also
synchronize them with your Google
other accounts that support syncing contacts. (For more information, see Contacts
on page 102.)
TM
Account, Microsoft Exchange account, or
71
Page 74

Phone
To save a number from standby mode:
1. Press > .
2. Enter a phone number, press and tap
3. Tap
Create new contact
– or –
Search for an existing contact name and tap an existing contact to add the
new number to that existing contact.
For more information about creating and editing contacts, see Contacts on page
10 2 .
.
Add to contacts
.
Finding a Phone Number
Your contacts are displayed alphabetically in a list. It is easy to search for a
contact by name.
1. Press > >
– or –
Press > .
2. Start entering the name of the contact you’re searching for. As you type,
contacts with matching names will appear above the keyboard.
3. Tap a matching contact in the list to open its entry. To dial a number,
tap .
72
Contacts
> .
Page 75

Device Settings
Wireless & networks settings
This group of settings lets you control your device's Wi-Fi settings, Bluetooth,
VPN, and Mobile networks.
Airplane mode
Airplane mode (Flight mode) allows you to use many of your device’s features,
such as Games and Music, when you are in an airplane or in any other area
where making or receiving calls or data is prohibited. When you set your device
to Airplane mode, it cannot send or receive any calls or access online data.
1. Press and hold to reveal the Phone options.
Airplane mode
2. Tap
– or –
1. Press > >
2. Tap
Airplane mode
your device’s Status Bar will display .
To deactivate Airplane Mode:
1. Press and hold to reveal the Phone options.
Airplane mode.
2. Tap
.
Settings>Wireless & networks.
. (A green checkmark appears.) While in Airplane Mode,
73
Page 76

Device Settings
– or –
1. Press > >
Airplane mode
2. Tap
Settings>Wireless & networks
to remove the checkmark.
Wi-Fi settings
For details on your device’s Wi-Fi features and settings, see Connecting to Wi-Fi
Networks on page 171.
Bluetooth settings
Your device’s Bluetooth capabilities let you use wireless headsets, send and receive
pictures and files, and more. For details on your device’s Bluetooth settings, see The
Bluetooth Settings Menu on page 221.
VPN settings
From your device, you can add, set up, and manage virtual private networks
(VPNs) that allow you to connect and access resources inside a secured local
network, such as your corporate network. For details on your device's VPN
settings, see Virtual Private Networks (VPN) on page 175.
Mobile networks settings
You can set whether to enable or disable data access on your device.
74
.
Page 77

Device Settings
1. Press > > Settings > Wireless & networks > Mobile networks.
2. Tap
Data enabled
Call settings
Your device's Call settings menu lets you configure International call options and
TTY mode.
North American Dialing
Allows you to replace the '+' code as needed for outgoing calls.
1. Press > >
2. Tap
North American Dialing
International Dialing
Set the international dialing code for outgoing calls.
1. Press > >
2. Enter the international dialing code and tap
Note
The North American Dialing option must be inactive to be able to set International Dialing.
TTY mode
A TTY (also known as a TDD or Text Telephone) is a telecommunications device
that allows people who are deaf, hard of hearing, or who have speech or
to check or uncheck it.
Settings>Call settings
to check or uncheck it.
Settings>Call settings>International Dialing
.
OK
.
.
75
Page 78

Device Settings
language disabilities, to communicate by telephone. Your device is compatible
with select TTY devices. Please check with the manufacturer of your TTY device
to ensure that it is compatible with digital cell phones. Your phone and TTY
device will connect via a special cable that plugs into your device's headset jack.
If this cable was not provided with your TTY device, contact your TTY device
manufacturer to purchase the connector cable.
To turn TTY Mode on or off:
1. Press > >
2. Tap
TTY Off
Settings>Call settings>TTY mode
to turn TTY mode off or tap
.
TTY Full,TTY HCO
or
TTY VCO
Roaming settings
With your device and global roaming service from your service provider, you can
make phone calls and use wireless data services around the globe on compatible
CDMA networks.
Roaming Icon
Your display screen always lets you know when you’re off your Service Provider's
Network. Anytime you are roaming, the device displays the roaming icon .
Setting Roam Mode
Your phone allows you to control your roaming capabilities. By using the
Roaming menu option, you can determine which signals your phone accepts.
76
.
Page 79

Device Settings
Choose from three different settings on your dual-band device to control your
roaming experience.
1. Press > >
2. Tap
Domestic Data,International Data
connect to data service while roaming. (Requires
International Voice
Note
With Data roaming unchecked, you can still transmit data with a Wi-Fi connection. See
Connecting to Wi-Fi Networks
System select
3. Tap
●
Home Only
prevents roaming on other networks.
●
Include Roaming
Call Guard
Call Guard makes it easy to manage your roaming by requiring confirmation
before placing or answering a roaming call.
Settings>Roaming
.
or both to place a checkmark and
Domestic Voice
or
).
on page 171.
to change the CDMA roaming mode.
to access only the home area mobile network. This option also
to seek service off the home area mobile network.
77
Page 80

Device Settings
To turn Call Guard on or off:
1. Press > >
Voice(Domestic),Voice(International)
2. Tap
this function. When active, an extra key press is required for dialing when in a
roaming area.
Note
Call Guard is turned on by default on your phone. Voice dialing and speed dialing are not
available when you are roaming with Call Guard enabled.
To place roaming calls with Call Guard on:
1. Press > (tap the Phone tab if necessary).
2. Enter 1 + area code + the seven-digit number and tap .
Ye s
3. Tap
To answer incoming roaming calls with Call Guard on:
1. Touch and drag to the right. (A message will be displayed notifying you
2. Tap
78
.
that roaming charges will apply.)
Yes
.
Settings>Roaming>Roaming Guards
or both to activate or deactivate
.
Page 81

Device Settings
Data Roam Guard
Depending on service availability and roaming agreements, your phone may be able to access
data services while roaming on certain digital systems. You can set your device to alert you
when you are roaming off the home area mobile network and try to use data services such as
messaging.
To set your Data Roam Guard notification:
1. Press > .
Settings>Roaming>Roaming Guards
2. Tap
3. Tap
Data(Domestic),Data(International)
activate the function.
To use data services when Data Roam Guard is active:
●
When a pop-up notification appears informing you that data roam charges
may apply, tap
Connect
or
Always Connect
Sound settings
In the Sound settings menu, you can configure call and notification ringtones,
audio volumes, as well as some related settings.
Ringer Types
The Phone ringtone alerts you of incoming calls.
or both to place a checkmark and
to connect.
79
Page 82

Device Settings
Selecting Ringtones for Voice Calls
1. Press > >
2. Tap a ringtone to select it and to hear it. If you want to set the ringtone, tap
OK
. If not, select another ringtone or tap
Using a Song as a Ringtone
You can use a song as your phone ringtone, in place of one of the ringtones that
come with the phone.
1. Press > >
2. Touch and hold a song in your collection. In the pop-up menu, tap
phone ringtone
– or –
On the Playback screen, press >
For details about using the Music application, see
Adjusting the Device's Volume Settings
Adjust your device's volume settings to suit your needs and your environment.
1. Press > >
2. Adjust each volume level.
80
Settings>Sound>Phone ringtone
Cancel
Music
.
.
Use as ringtone
Settings>Sound>Volume
Music
.
.
Use as
.
on page 161.
.
Page 83

Device Settings
●
Ringtone
: Changes the volume of your call ringtones and notifications (if
applicable).
●
Media
: Changes the volume of your music, videos and other media.
●
Alarm
: Changes the volume of your alarms.
●
Notification
you will be able to set this volume level. This is the volume of the ringtone
when you receive a notification.
3. Tap
OK
Tip
You can adjust the ringer volume on the Home screen or Applications screen, or almost any screen
by using the Volume Key on the left side of your device. In other applications such as Music,
YouTube, spoken directions, and other audio, Volume Keys control the volume of the application.
Vibrate and Silent Mode
To set your device to vibrate instead of making any sounds:
1. Press > >
2. Tap one of the four options.
To set your device to always vibrate:
1. Press > >
: If you deselect the checkmark (below the Alarm volume bar),
.
Settings>Sound>Vibrate
Settings>Sound>Vibrate
.
.
81
Page 84

Device Settings
2. Tap
Always
.
To switch to silent mode:
1. Press > >
Silent mode
2. Tap
– or –
Press the down volume button until you see on the screen.
– or –
On the default lock screen, drag to the left.
Selecting a Notification Ringtone
When you receive a notification, such as the arrival of new messages, calendar
events, or alarms, the device sounds a ringtone.
82
Settings>Sound
. (A green checkmark will appear.)
.
Page 85

Device Settings
1. Press > >
2. Tap a ringtone to select it and preview it. If you want to set the ringtone, tap
OK
. If not, select another ringtone or tap
Settings>Sound>Notification ringtone
Cancel
.
.
Setting Various Feedback Tones
To hear tones when you use the dial pad to dial a number:
1. Press > >
2. Tap
Audible touch
To hear sound when you tap buttons, icons, and other on-screen items:
1. Press > >
2. Tap
Audible selection
To hear sound when the screen is locked or unlocked:
1. Press > >
2. Tap
Screen lock sounds
To set your device to vibrate when touching buttons and keys:
1. Press > >
Haptic feedback
2. Tap
Settings>Sound
tones. (A green checkmark will appear.)
Settings>Sound
. (A green checkmark will appear.)
Settings>Sound
. (A green checkmark will appear.)
Settings>Sound
. (A green checkmark will appear.)
.
.
.
.
83
Page 86

Device Settings
To set how the phone reacts when you make an emergency call:
1. Press > >
Emergency tone
2. Tap
3. Tap
Off,Alert
, or
.
Vibrate
Settings>Sound
.
.
Display Settings
Adjusting your device's display settings not only helps you see what you want, it
can also help increase battery life.
Changing the Backlight Time Length
Select how long the display screen remains backlit after touch the screen or
press a key before the screen darkens.
1. Press > >
2. Tap
15 seconds, 30 seconds, 1 minute, 2 minutes, 10minutes, or 30
.
minutes
Settings>Display>Screen timeout
Note
Long backlight settings reduce the battery’s talk and standby times. For the best battery
performance, use the shortest convenient timeout.
84
.
Page 87

Device Settings
Changing the Contrast
Adjust your screen’s contrast (brightness) to suit your surroundings.
1. Press > >
2. Use the slider to set a brightness level and tap
Note
For the best battery performance, use the dimmer levels.
Display Language
You can choose to display your device's on-screen menus in English or in
Spanish.
1. Press > >
2. Tap
English
or
Setting the Device Automatically to Rotate the Screen
Choose whether the device automatically switches the orientation of the screen
as you turn it sideways.
1. Press > >
Auto-rotate screen
2. Tap
will appear).
Settings>Display>Brightness
Settings>Language & keyboard>Select language
Español
.
Settings>Display
to automatically rotate the screen (a green checkmark
.
OK
.
.
.
85
Page 88

Device Settings
– or –
To disable this, tap
Note
Some applications on your device do not support the Auto-rotate feature.
Date & time settings
Set your preferences for how dates and time are displayed.
1. Press > >
Use 24-hour format
2. Tap
example, 13:00 rather than 1:00 pm.
3. Tap
Select date format
dates.
Animation Options
Choose whether you want to enjoy animated transitions for some effects (such
as when opening menus), for all supported effects (such as when navigating from
one screen to another), or to remove all animated transitions (this setting does
not affect transitions in non-native applications).
1. Press > >
No animations,Some animations
2. Tap
86
Auto-rotate screen
Settings>Date & time
to display the time using 24-hour time format—for
to open a dialog to select the format for displaying
Settings>Display>Animation
so that the checkmark is removed.
.
.
, or
All animations.
Page 89

Device Settings
Location & security settings
Your Location & security settings menu lets you select how your device
determines its location (using the wireless network, GPS satellites, both, or neither,
set device security, lock codes, passwords, administrator settings, and more.
The Location feature allows the network to detect your position. Turning Location off
will hide your location from everyone except 911.
Note
Turning Location on will allow the network to detect your position using GPS technology
making some applications and services easier to use. Turning Location off will disable the
GPS location function for all purposes except 911, but will not hide your general location
based on the cell site serving your call. No application or service may use your location
without your request or permission. GPS-enhanced 911 is not available in all areas.
To enable your device's Location feature:
1. Press > >
Location On
2. Tap
Using Wireless Networks
You can use information from Wi-Fi and your service provider's networks to
determine your approximate location, for use in GPS applications, when you search,
and so on. To use information about your location when navigating and searching
in GPS applications (see GPS Navigation on page 165) you must turn on location
services.
Settings>Location&security>GPS Privacy Setting
or
E911 Only.
.
87
Page 90

Device Settings
1. Press > >
2. Tap
Use wireless networks
3. When you check this option, you’re asked whether you consent to sharing your
location anonymously with Google’s location service.
4. Read the disclaimer and tap
Settings>Location & security
. (A green checkmark will appear.)
Agree
.
.
Using GPS Satellites
You can use your device's global positioning system (GPS) satellite receiver to
pinpoint your location to within accuracy as close as several meters (“street
level”). Actual GPS accuracy depends on a clear view of the sky and other
factors.
1. Press > >
2. Tap
Use GPS satellites
Settings>Location & security
. (A green checkmark will appear.)
Note
Uncheck this option when you do not use Maps to conserve battery.
88
.
Page 91

Device Settings
Your Device's Lock Feature
Locking Your Device
Press . Locking the screen prevents accidental screen touches from
activating phone functions.
Unlocking Your Device
1. Press to wake up the phone. (See Wake Up the Screen on page 13).
2. On your lock screen, touch and drag the green Unlock icon to the right.
●
If you have set up an Unlock Pattern (see Your Device's Lock Feature on
page 91), use your fingertip to draw the pattern.
89
Page 92

Device Settings
●
If you have set up PIN or Password, enter the PIN or Password. After
entering it, tap . The last screen you were working on opens.
Note
You have five opportunities to enter your unlock Pattern, PIN or Password. If you've entered the
wrong information five times, you must wait 30 seconds before you can attempt again.
If you cannot remember your Pattern, PIN, or Password, try the following actions:
●
If you’ve set up a Google account on the device, tap the Forgot pattern? button. You will be
able to unlock the device with your Google account username and password.
●
If you haven’t created a Google account on the device, you must perform a factory reset.
(CAUTION! If you perform a factory reset, all user applications and user data will be deleted.
Please remember to back up any important data before performing a factory reset.)
When you can’t recall your unlock Pattern, PIN or Password:
1. Turn the power off.
90
Page 93

Device Settings
2. Press and hold the following keys for over 10 seconds: Down Volume Key +
+ .
3. You will enter the Android system recovery mode
4. Press the down Volume Key to scroll to
to select it.
5. Press the down Volume Key to scroll to
to select it.
6. After the data wipe is complete, press the down Volume Key to scroll to
reboot system now
and press to select it.
wipe data/factory reset
Yes -- delete all user data
Your Device's Unlock Pattern, Pin, or Password Feature
You can increase your device’s security by creating a screen unlock pattern
(disabled by default), by creating a PIN, or by choosing a Password. When these
features are enabled, you must draw the correct unlock Pattern, enter the PIN, or
enter the Password on the screen to unlock and regain access to the device.
Your Device's Lock Feature
1. Press > >
Set up screen lock
2. Tap
3. Select
Pattern,PIN,
Settings>Location & security
.
or
Password
.
.
and press
and press
91
Page 94

Device Settings
●
Pattern
: The first time you set unlock pattern, you will see a tutorial with
instructions on how to create it. Read the tutorial and tap
Draw your pattern and tap
Confirm
. (Connect at least four dots.)
●
PIN
: Enter a PIN (at least of four digits) and tap
your PIN and tap
●
Password
: Enter a Password (at least of four characters) and tap
Then re-enter your Password and tap
OK
.
Continue
. Then redraw your pattern and tap
Continue
OK.
From then on, any time you wish to turn the phone on or unlock the screen, you
must draw your unlock pattern or enter the PIN or Password to unlock the
screen.
92
Next
(twice).
. Then re-enter
Continue
.
Page 95

Device Settings
Changing the Lock Code
1. Press > >
2. Confirm the saved Pattern, or your PIN or Password.
3. Select
Pattern,PIN,
To disable your device's lock feature:
1. Press > >
2. Enter the PIN, Password, or Pattern.
3. Tap
None
.
Calling in Lock Mode
Even if the screen is locked, you will still be able to place emergency calls.
●
To call an emergency number, tap the
number and tap .
Settings>Location&security>Change screen lock
or
Password
.
Settings>Location & security>Change screen lock
Emergency call
button, enter the phone
.
.
93
Page 96

Device Settings
Silence Your Device from the Lock Screen
If you are in a place where your device's sounds may disturb others, you can
quickly silence your device from the lock screen.
●
Drag to the left. To turn the phone sounds back on, drag to the left.
Credential Storage Settings
You use credential storage to establish some kinds of VPN and Wi-Fi
connections.
To allow applications to access your device's encrypted store of secure
certificates and related passwords and other credentials:
1. Press > >
Use secure credentials
2. Tap
To install a secure certificate from a microSD card:
1. Press > >
2. Tap the file name of the certificate to install. Only the names of certificates
that you have not already installed on your device are displayed.
3. If prompted, enter the certificate's password and tap
94
Settings>Location & security
. (A green checkmark will appear.)
Settings>Location & security >Install from SD card
.
OK
.
.
Page 97

Device Settings
4. Enter a name for the certificate and tap OK. You can now use the certificate
that you installed when connecting to a secure network. For security
purposes, the certificate will be deleted from the microSD card.
●
If you have not already set a password for your device’s credential storage,
you will be prompted to enter a password for it twice, then tap
To set or change the password for your secure credential storage:
1. Press > >
2. Enter the current password, a new password, and confirm the new password.
(Please note that your password must have at least 8 characters.)
To delete all secure certificates and related credentials and reset its password:
1. Press >
2. Tap
OK
in the confirmation dialog box.
Settings>Location & security > Set password
Settings>Location & security>Clear storage
OK
.
.
.
Accounts Settings
The Accounts & sync menu lets you add and manage all your email, social
networking, and picture and video sharing accounts.
Accounts
You can add multiple Google™Accounts and Exchange accounts. You may also
be able to add other kinds of accounts, depending on the applications
downloaded and installed on your device.
95
Page 98

Device Settings
When you add an account, the Contacts application compares any new contacts
with your existing contacts and will join contact entries if matches are found.
This does not join the contact entries on the accounts themselves; they are only
displayed as a single contact on your device.
(See Configuring Account Sync and Display Options on page 97 to learn how to
separate contact information that was joined incorrectly.)
To add an account:
Note
To add some accounts, you must contact a network administrator for account setup
information. For example, you may need to know the account’s domain or server address.
1. Press > >
Settings>Accounts&sync.
The Accounts & sync
settings screen displays your current sync settings and accounts. (For more
information, see Configuring Account Sync and Display Options on page 97).
2. Tap
Add account.
3. Tap the type of account you want to add.
4. Follow the on-screen steps to enter the required (and optional) account
information.
Note
Many accounts require only a user name and password, but some accounts will require more
information.
96
Page 99

Device Settings
5. Configure the account.
Depending on the kind of account, you may be asked to configure the types of
data you want to sync to the device, name of the account, and other details.
When you're finished, the account will be added to the list in the Accounts &
sync settings screen.
Removing an Account
You can remove an account to delete all information associated with it from your
device, including email, contacts, settings, etc.
Some accounts cannot be removed, such the first Google Account you set up on
the device. That account can only be removed by resetting your device entirely.
To remove an account:
1. Press > >
2. Tap the account you want to delete.
3. Tap
Remove account
Remove account
4. Tap
Settings>Accounts & sync
.
again to confirm that you want to remove the account.
.
97
Page 100

Device Settings
Configuring Account Sync and Display Options
You can configure background data and synchronization options for the applications on your
device. You can also configure synchronization options for each individual account. Some
applications, such as Gmail
applications, such as Contacts and Gmail, can sync data for multiple accounts. Others, such
as Calendar, sync data only from the first Google Account you set up with your device, or
from an account associated specifically with that application.
For some accounts, syncing is two-directional; changes that you make to the
information on your device are synchronized with the accounts on the Web or
computer. Your Google Account synchronizes in a two-directional manner. Other
accounts support only one-way sync; the information changed on your phone is only
changed on your phone.
To configure general sync settings:
1. Press >
`
●
Indicates that some, or all, of an account’s information is configured to
sync automatically with your device.
98
T
M
and Calendar, have their own synchronization settings. Some
Settings>Accounts & sync.
 Loading...
Loading...