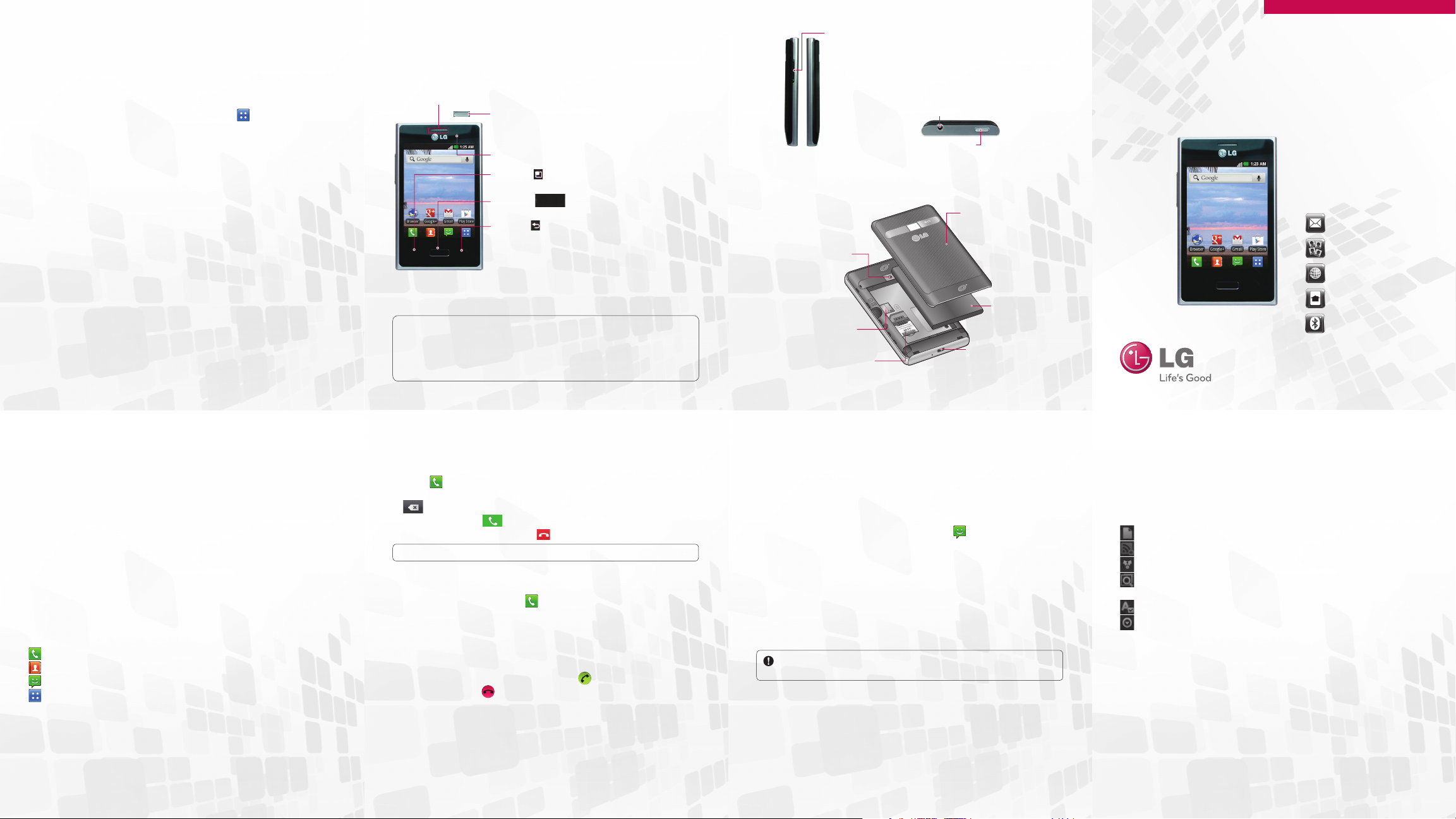
Google Account Set-up
The first time you open a Google application on your phone, you will be
required to sign in with your existing Google account. If you do not have a
Google account, you will be prompted to create one.
Getting to know your phone
To turn on your phone, press and hold the Power key for 3 seconds.
To turn off the phone, press and hold the Power key for 3 seconds, then
touch Power off and OK.
Volume keys
On the home screen: control ringer volume.
•
During a call: control your In-Call volume.
•
When playing a track: control volume continuously.
•
QUICK START GUIDE
LG L35G
Creating your Google account
On the Home screen, touch the Applications tab to open the
1.
applications menu.
To u c h Gmail and then touch Next > Create to start the Gmail set up
2.
wizard.
Touch a text field to open the keyboard and enter your name and
3.
username for your Google account. When entering text, you can move to
the next text field by touching Next on the keyboard.
When you have finished inputting your name and username, touch Next.
4.
Your phone then communicates with Google servers and checks for
username availability.
Enter and re-enter your password. Then follow the instructions and enter
5.
the required and optional information about the account. Wait while the
server creates your account.
Signing in to your Google account
1.
Enter your e-mail address and password, then touch Sign in.
2.
After signing in, you can use Gmail and take advantages of Google
services on your phone.
3.
Once you have set up your Google account on your phone, it will be
automatically synchronized with your Google account on the web
(depending on your synchronization settings).
After signing in, you can use Gmail, Google Calendar, and Android Market;
back up your settings to Google servers; and take advantage of other Google
services on your phone.
Your Home screen Messaging The Web
Touch-screen tips
Here are some tips on how to navigate around your phone.
Touch - To choose a menu/option or open an application, touch it.
Touch and hold - To open an options menu or grab an object you want to
move, touch and hold it.
Drag - To scroll through a list or move slowly, drag across the touch screen.
Flick - To scroll through a list or move quickly, flick across the touch screen
(drag quickly and release).
Home screen panels
Simply swipe your finger to the left or right to view the Home screen panels.
You can also customize each panel with widgets, shortcuts to your favorite
applications, folders and wallpapers. In your Home screen, you can view the
Quick Keys at the bottom of the screen. The Quick Keys provide easy, onetouch access to the functions you use the most.
Touch the Phone icon to display the touch dial pad to make a call.
Touch the Contact icon to open the contact list.
Touch the Message icon to open the message view.
Touch the Applications tab to view all your installed applications.
Speaker/Receiver
Power/Lock key
Switch your phone on/off by pressing and holding
this key. Turn off and lock the screen.
Proximity sensor
Menu key
Check what options are available.
Home key
Return to home from any screen.
Back key
Return to the previous screen.
NOTE: Proximity sensor
When receiving and making calls, the proximity sensor automatically turns
the backlight off and locks the touch keypad by sensing when the phone is
near your ear. This extends battery life and prevents the touch keypad from
activating unintentionally during calls.
Calls/Contacts
Making a voice call
Touch to open the keypad.
1.
Enter the number on the keypad. To delete a digit, touch the Clear icon
2.
.
Touch the Call icon
3.
4.
To end a call, touch the End icon
TIP! To bring up the keypad during a call, touch Dialpad.
Calling your contacts
1.
From the Home screen, touch and choose the Contacts tab.
2.
Scroll through the contact list or enter the first letter(s) of the contact you
want to call by touching the Search Key.
3.
In the list, touch the contact you want to call.
Answering and rejecting a call
When your phone rings, drag the Answer icon to the right.
Drag the Decline icon
to make a call.
.
to the left to reject an incoming call.
Stereo earphone connector
Power/Lock key
Back cover
Camera lens
Battery
microSD memory card
slot
SIM card slot
Charger, micro USB
cable connector
Messaging
Your LG L35G combines SMS and MMS into one intuitive, easy-to-use
menu.
Sending a message
On the Home screen, touch the Message icon to open a blank
1.
message.
Enter a contact name or number in the To field. As you enter the contact
2.
name or number, matching contacts appear. You can also touch a
suggested recipient. You can add multiple contacts.
Touch the message field to start entering your message.
3.
Touch Send to send your message.
4.
The message screen opens, with your message after your name.
Responses appear on the screen. As you view and send additional
messages, a message thread is created.
WARNING: If an image, video or audio file is added to an SMS message, it
will be automatically converted into an MMS message.
Text Messaging
Add Favorite
Contacts
Browse the Web
Customize
Your Phone
Use Bluetooth®
P/N : MHK 63799701 ( 1.0)
Printed in China
Browser
The Browser gives you a fast, full-color world of games, music, news, sports,
entertainment and much more, right on your mobile phone; wherever you
are and whatever you’re into.
Touch the Menu Key to view the following options:
Read it later : Touch to mark and save web pages to read later.
Add RSS feed : Touch to select the RSS feed you want to save.
Share page : Allows you to share the web page with others.
Find on page : Allows you to find letters or words on the current web
page.
Select text : Allows you to copy any text from the web page.
More
Home page : Touch to go back to the home page.
•
Set home page : Touch to set home page.
•
Add shortcut to home : Touch to add a shortcut of the current page to
•
your home screen.
Page info : Touch to view the web page details.
•
Downloads : Touch to view the download history.
•
Settings : Touch to customize the web settings.
•
NOTE: To return the previous page, touch the Back Key.
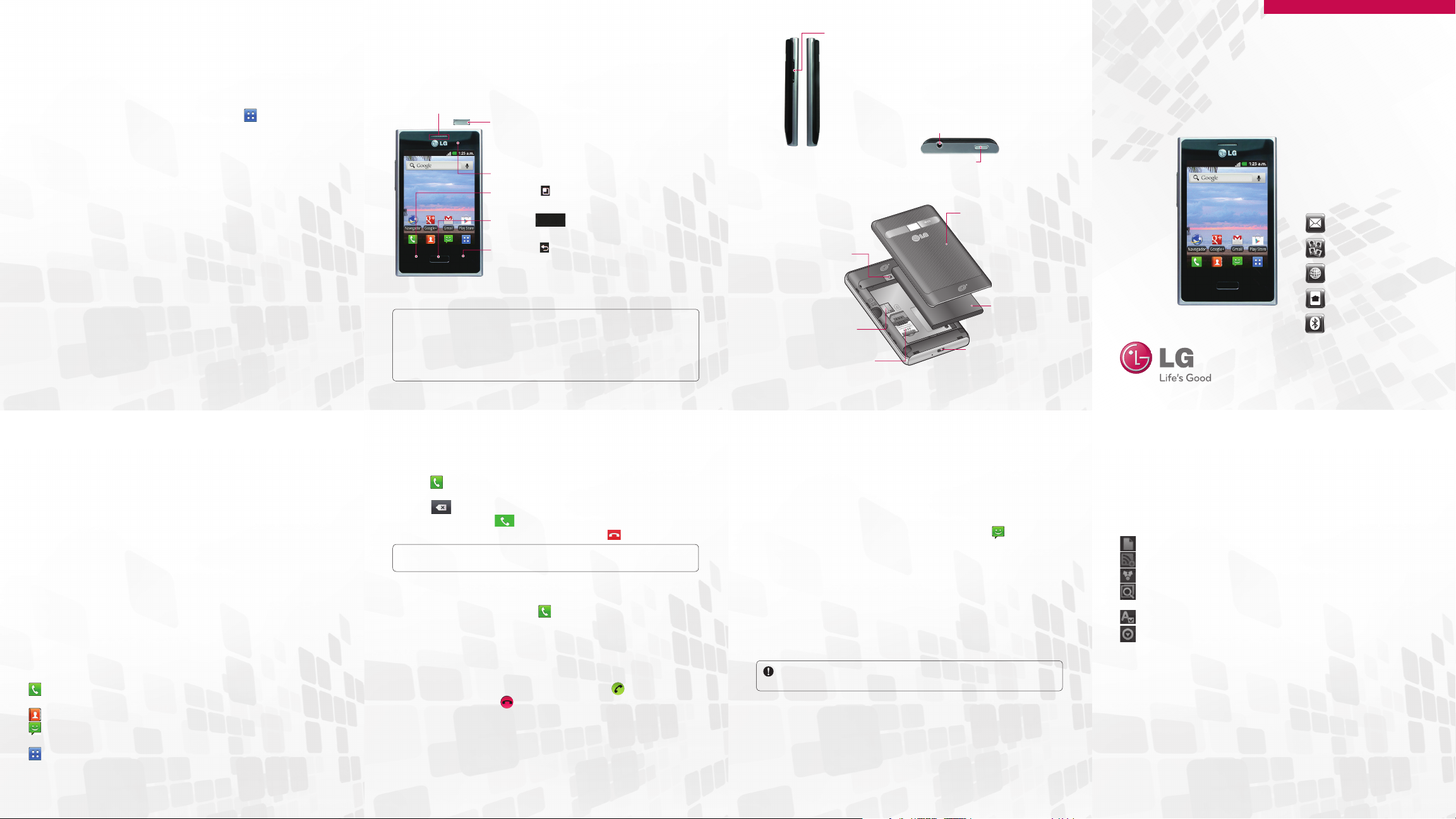
Confi guración de la cuenta de Google
La primera vez que abra la aplicación de Google en el teléfono, se le
solicitará que inicie sesión con su cuenta de Google. Si no tiene una cuenta
de Google, se le pedirá que cree una.
Crear una cuenta de Google
En la pantalla principal, toque la ficha Aplicaciones para abrir el menú
1.
de aplicaciones.
Toque Gmail y luego toque Siguiente > Crear para iniciar el asistente de
2.
configuración de Gmail.
Toque un campo de texto para abrir el teclado táctil e introduzca su nombre
3.
y un nombre de usuario para su cuenta de Google. Al introducir texto,
puede tocar Siguiente en el teclado para ir al siguiente campo de texto.
4.
Cuando haya introducido su nombre y nombre de usuario, toque
Siguiente. Su teléfono se comunica con los servidores de Google y revisa
la disponibilidad del nombre de usuario.
5.
Introduzca su contraseña (dos veces). Luego siga las instrucciones e
introduzca la información obligatoria y opcional sobre la cuenta. Espere
mientras el servidor crea su cuenta.
Iniciar sesión en la cuenta de Google
1.
Introduzca la dirección de correo electrónico y la contraseña y luego toque
Acceder.
2.
Después de iniciar sesión, puede usar Gmail y aprovechar los servicios de
Google en su teléfono.
3.
Una vez configurada la cuenta de Google en el teléfono, se sincronizará
automáticamente con la cuenta web de Google (según la configuración
de sincronización).
Después de iniciar sesión, puede usar Gmail, Calendario de Google y
Android Market; y aprovechar otros servicios de Google en el teléfono.
Características del teléfono
Para encender el teléfono, mantenga presionada la Tecla Encender/Bloquear
durante tres segundos.
Para apagar el teléfono, presione la Tecla Encender/Bloquear durante tres
segundos y toque Apagar. Luego toque OK para confirmar.
Altavoz/Receptor
Tecla Encender/Bloquear
Enciende o apaga el teléfono al mantenerla
presionada. Apaga y bloquea la pantalla.
Sensor de proximidad
Tecla Menú
Muestra las opciones disponibles.
Home key
Tecla de inicio
Tecla Atrás
Vuelve a la pantalla anterior.
NOTA: Sensor de proximidad
Cuando reciba o realice llamadas, este sensor de proximidad apagará
automáticamente la luz de fondo y bloqueará el teclado táctil al detectar
cuando el teléfono esté cerca del oído. Esta acción extiende la vida útil de la
batería y evita que el teclado táctil se active de manera involuntaria durante
las llamadas.
Teclas de volumen
•
En la pantalla principal: controlan el volumen del
timbre.
•
Durante una llamada: controlan el volumen del
auricular.
•
Durante la reproducción de una canción: controlan
el volumen continuamente.
Lente de la cámara
Ranura para tarjeta
Ranura para tarjeta SIM
trasera
microSD
Toma para auricular
Tecla Encender/
Bloquear
Tapa posterior
Puerto para cargador/
USB
GUÍA DE INICIO RÁPIDO
LG L35G
Mensajes de texto
Agregar contactos favoritos
Explorar la Web
Personalizar el teléfono
Batería
Usar Bluetooth®
P/N : MHK 63799701 ( 1.0)
Impr eso en Chin a
La pantalla principal Mensajes de Texto La Web
Sugerencias sobre la pantalla táctil
A continuación, se incluyen algunos consejos sobre cómo navegar por el
teléfono.
To c a r : para elegir un menú/opción o abrir una aplicación, tóquelo/a.
Tocar y mantener presionado: para abrir un menú de opciones o tomar un
objeto que desea mover, tóquelo y manténgalo presionado.
Arrastrar: para desplazarse por una lista o moverse lentamente, arrástrese
por la pantalla táctil.
Dar un toquecito: para desplazarse por una lista o moverse rápidamente, dé
toquecitos en la pantalla táctil (arrástrese rápidamente y suelte).
Paneles de la pantalla principal
Simplemente pase el dedo hacia la izquierda o derecha para visualizar los
paneles. También puede personalizar cada panel con widgets, accesos
directos a sus aplicaciones favoritas, carpetas y fondos de pantalla.
En la pantalla principal, podrá ver teclas rápidas en la parte inferior de la
pantalla. Las teclas rápidas le brindan acceso sencillo en un solo toque a las
funciones que más utiliza.
Toque el icono Telefono para que aparezca el teclado de la pantalla tactil
y realizar una llamada.
Toque el icono Contactos para abrir los contactos.
Toque el icono Mensajes para acceder al menu de mensajeria. Aqui
puede crear un nuevo mensaje.
Toque la ficha Aplicaciones en la parte inferior de la pantalla. A
continuacion, podra ver todas las aplicaciones instaladas.
Llamadas/Contactos
Hacer llamadas de voz
Toque para abrir el teclado.
1.
Introduzca el número en el teclado. Para borrar un dígito, toque el icono
2.
Borrar .
Toque el icono Llamar
3.
4.
Para finalizar una llamada, toque el icono Terminar
SUGERENCIA Para que aparezca el teclado durante una llamada, toque
Teclado.
Llamar a los contactos
1.
Desde la pantalla principal, toque y elija la ficha Contactos.
2.
Desplácese por la lista de contactos o toque la Tecla de Búsqueda para
introducir las primeras letras del contacto al que desee llamar.
3.
En la lista, toque el contacto que desea llamar.
Responder y rechazar una llamada
Cuando el teléfono suene, arrastre el icono Responder hacia la derecha.
Arrastre el icono Rechazar
entrante.
para hacer una llamada.
.
hacia la izquierda para rechazar una llamada
Mensajería
El teléfono LG L35G combina los SMS y MMS en un único menú intuitivo y
fácil de usar.
Enviar un mensaje
En la pantalla principal, toque la ficha icono de Mensaje para abrir un
1.
mensaje en blanco.
Introduzca el nombre de un contacto o el número de teléfono en el
2.
campo Para. Al introducir el nombre del contacto, aparecerán los
contactos coincidentes. Puede tocar el receptor sugerido. Puede agregar
varios contactos.
Toque el campo de texto para empezar a escribir el mensaje.
3.
Toque Enviar para enviar el mensaje.
4.
Se abrirá la pantalla de mensaje, con el mensaje después de su nombre.
Las respuestas aparecerán en la pantalla. Al ver y enviar mensajes
adicionales, se creará una cadena de mensajes.
ADVERTENCIA: Si se agrega un archivo de imagen, video o audio a un
mensaje SMS, se convertirá automáticamente en un mensaje MMS.
Navegador
El navegador le ofrece un divertido y colorido mundo de juegos, música,
noticias, deportes, entretenimiento y mucho más, al que puede acceder
directamente desde el teléfono móvil. No importa dónde esté ni qué esté
haciendo.
Toque la Tecla Menú para ver las siguientes opciones.
Leer después: Agregue la página actual a Leer después.
Salir: permite agregar la página web actual como contenido RSS.
Compartir página: permite compartir la página Web.
Buscar en la página: permite encontrar letras o palabras en la página
web actual.
Seleccionar texto: permite copiar cualquier texto desde la página web.
Más
•
Página inicial: va a la pantalla de inicio.
•
Fijar como pág. principal: establece la página web actual como página
de inicio.
•
Agregar atajo a la pantalla principal: agrega el acceso directo de la
página Web actual a la pantalla de inicio.
•
Información de la página: muestra la información de la página web.
•
Descargas: muestra el historial de descarga.
•
Ajustes: permite cambiar la configuración del navegador web.
NOTA: Para volver a la página anterior, toque la Tec l a Atrás.
 Loading...
Loading...