LG L172WA Owner’s Manual
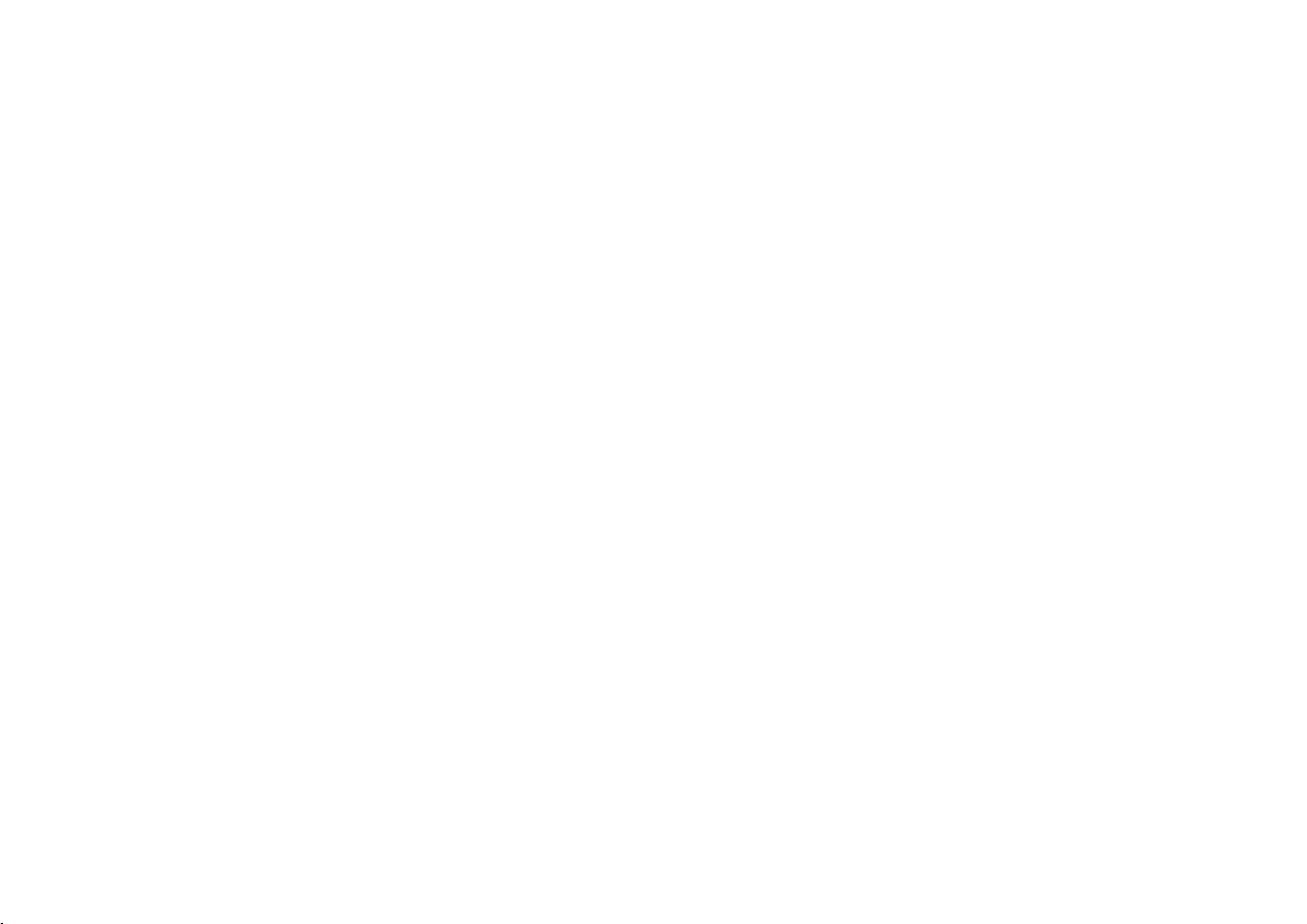
L172WT
User's
Manuel
Guia
Guia
Guide
d'utilisation
del
usuario
do
usuario
Please read
your
Record
See
Color Monitor
http://www.lge.com
P/NO.:
3828TUL102B(0312-REV00)
PrintedinKorea
quote
you
set.
Retainitfor
model
the
label
this
information
require
this
manual
future reference.
number
attachedonthe
to
service.
carefully
and
serial
back
dealer
your
before
operating
numberofthe
and
cover
when
set.
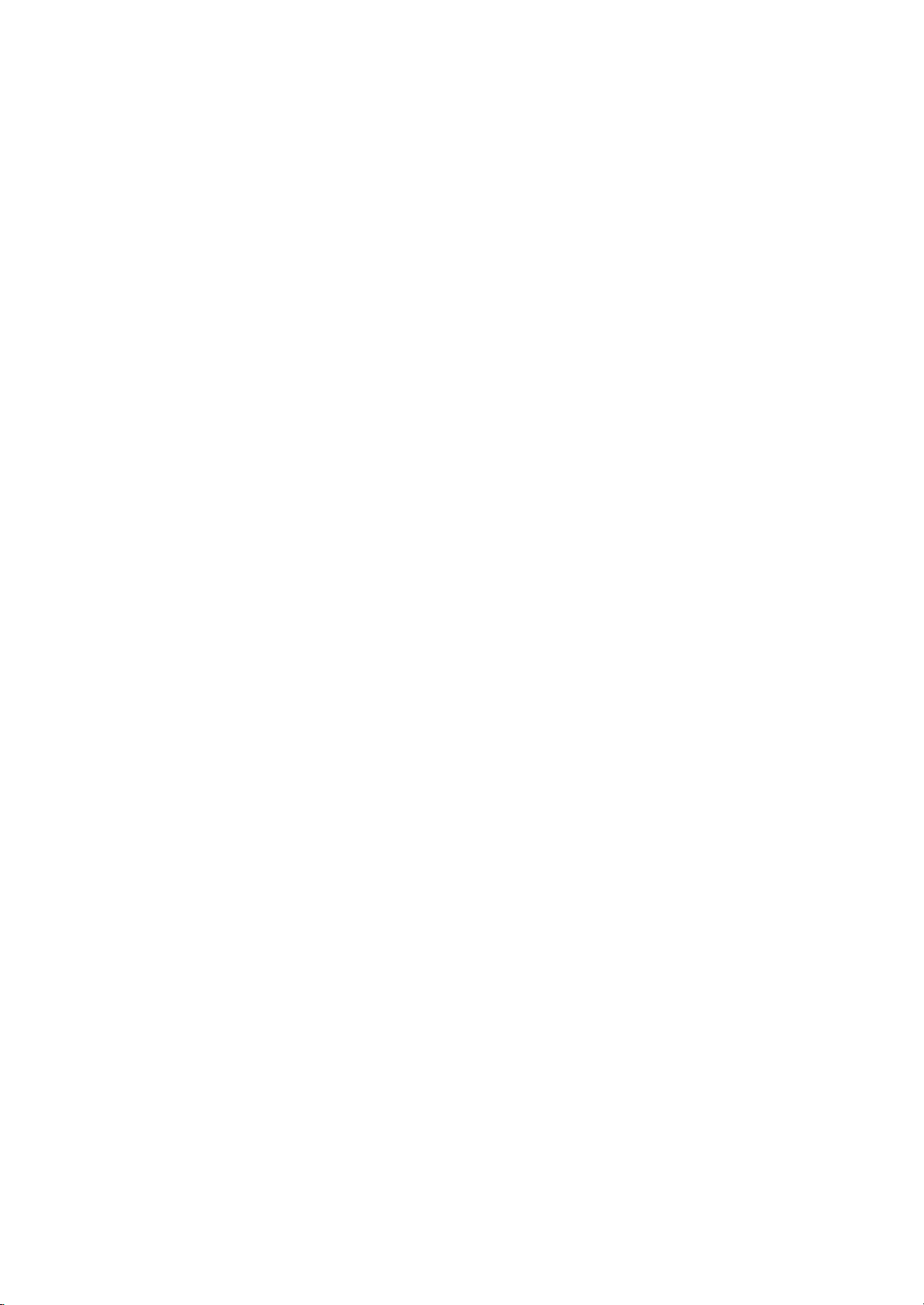
Blank
Page
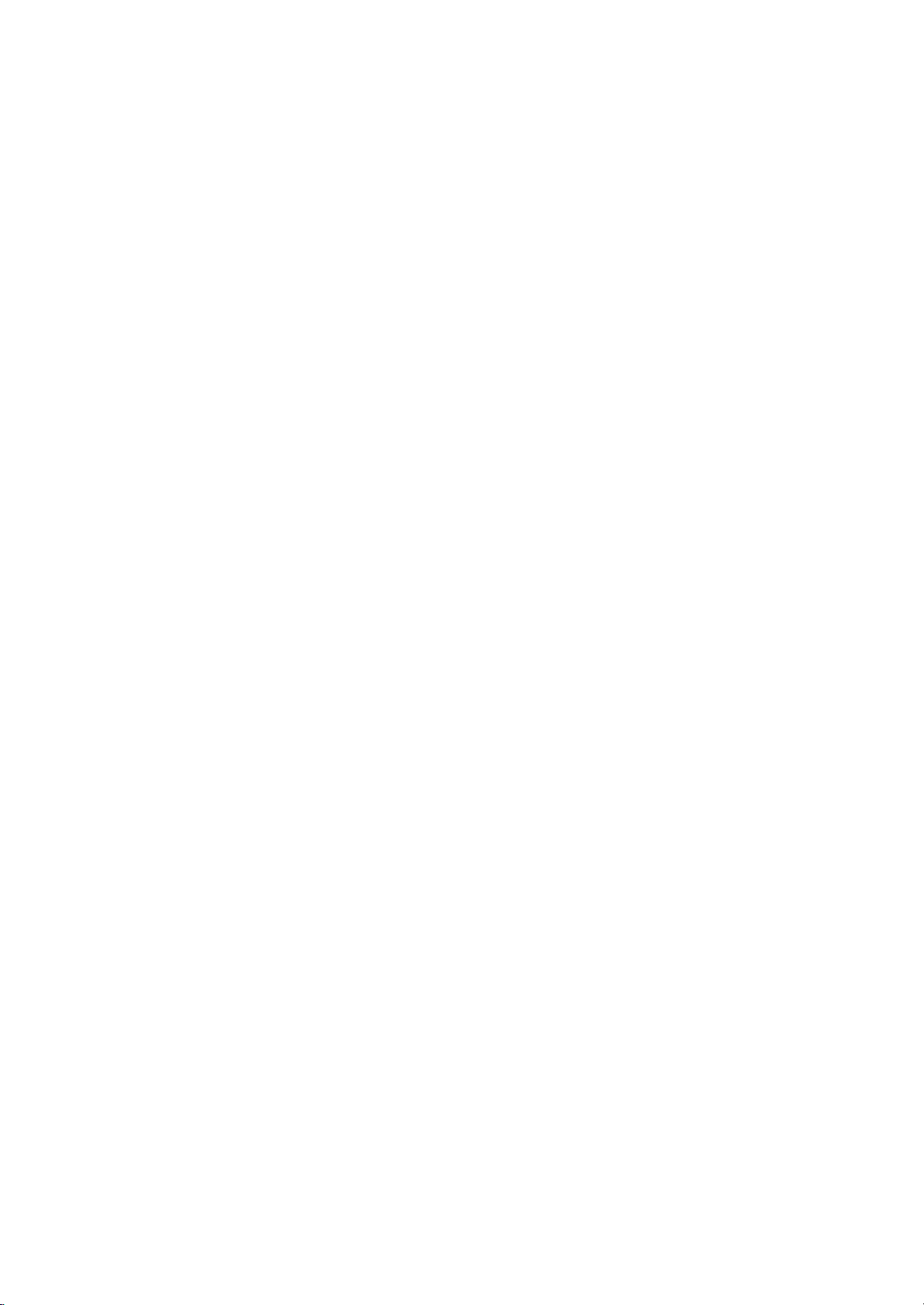
Table
of
Contents
Installation
and
Connection
Input
Selection
and
Tracking
Precautions
Safety
Accessories
Important
Name
and
Connecting
Connecting
Watching
Watching
Watching
Nameofthe
OSD
(On
When
Connected
Adjusting
Adjusting
Adjusting
Adjusting
PIP/POP/PBP
Adjusting
When
Watching
Setting
Adjusting
Adjusting
Adjusting
PIP/POP/PBP
Adjusting
To
adjust
Setting
Closed
Monitor
Features
Functionofthe Parts
to
External
Devices
to
PC
your
Video
HDTV
(720p/1080i)
TV
Buttonsinthe
Screen
Display)
to
PC
your
Screen
Color
Screen
CLOCK/PHASE
the
audio
function
Options
Mode
Functions
Video/HDTV/TV
the
up
channel(When
Screen
Image
the
audio
function
Options
Mode
Functions
the
CAPTION&VCHIP
a
password
Captions
screen
Screen
and
Watching
Adjustment
Tracking
Position
TV)
function
Order
Unit
A12
A17
A20
A21
A27
A33
A1
A4
A6
A7
A12
A14
A15
A16
A21
A21
A22
A23
A24
A27
A27
A28
A29
A30
A35
A36
ENGLISH
Miscellaneous
Troubleshooting
Product
Specifications
isatrademarkofSRS
technology
is
incorporated
i
Labs,Inc.
under
license
from
SRS
A37
A40
Labs,Inc.
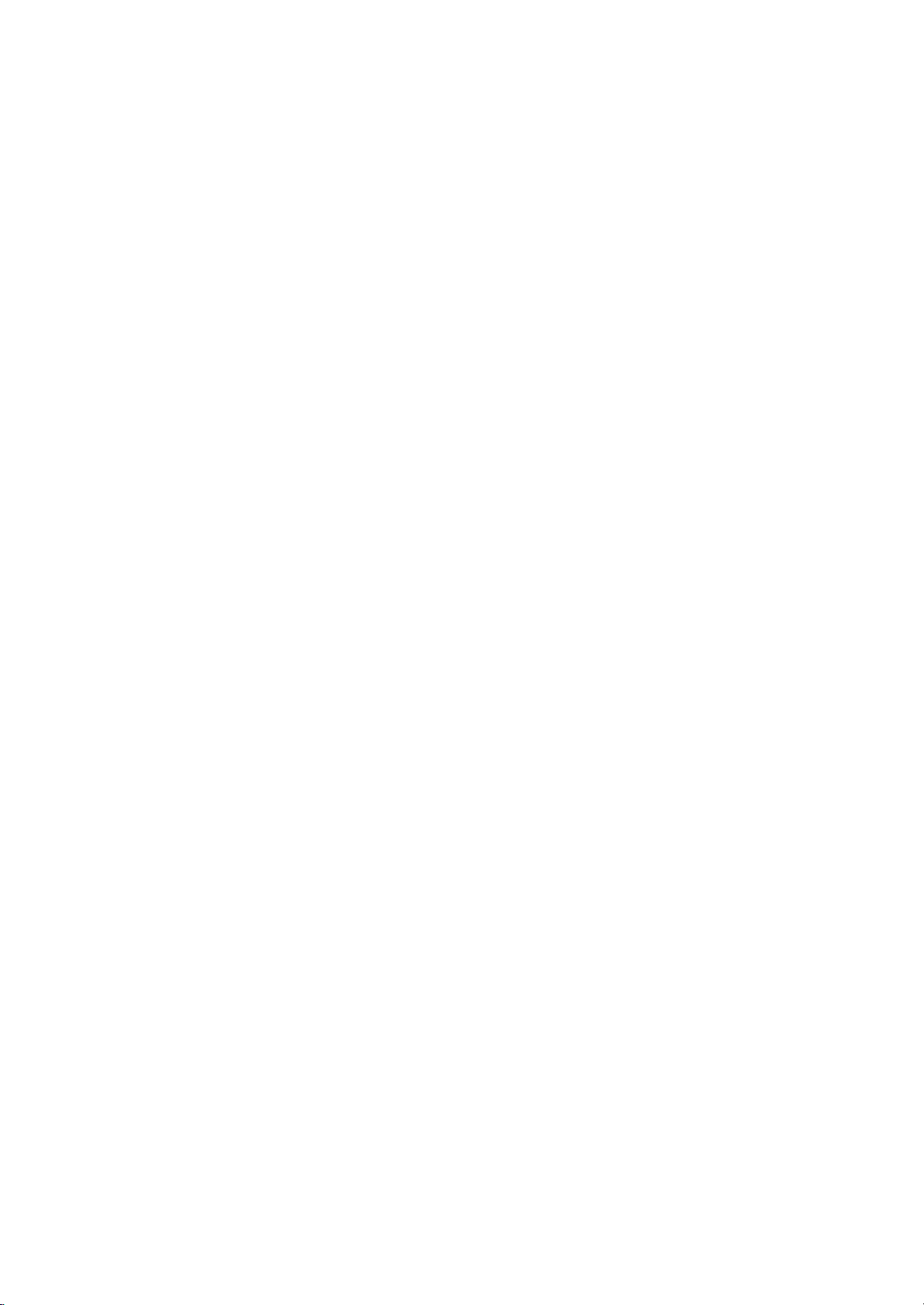
Safety
Precautions
Please read
Warning
Caution
Precautions
Warning
Keep
away
-
Electrical
the
Keep
-
Do
-
Do
-
Install
-
If
service
-
If
-
Do
objects
-
packing
Anti-moisture
nearest
hospital.
not
put
If
the
monitor
leave
not
The
passerby
the
Dustormoisture
can
you
center.
If
continue
you
you
dropped
If
continue
you
center.
not
drop
such
Electrical
contact
the
these
safety
If
you
ignore
accidentordeath.
If
you
ignore
in
from
shock,
heavy
monitor
smell
metallic
shock,
service
sources
heat
malfunctionordeformation
fire,
anti-moisture
materialisharmfulifswallowed.Ifswallowed
Additionally,
objects
power
can
falter,
in
a
can
cause
smoke
to
use
the
monitororthe
to
use
objects
paper
fire
or
center.
or
or
neat
or
without
without
and
injury
collapses
the
as
precautions
the
warning
the
caution
installing
like
electrical
material
vinyl
packing
on
the
monitororsit
is
dropped,
cable
signal
which
can
cause
and
dry
electrical
odorsorhear
other
proper
taking
case
taking
such
as
matches.
can
occur.Ifa
message,
the
you
unattended
place.
shock,
is
proper
coins,
Children
message,
Monitor
or
vinyl
can
may
electrical
fire
measures,
broken,
foreign
you
heaters.
may
packing
cause
upon
be
injured.
or
product
a
strange
measures,
hair
pins,
must
carefully
you
may
be
may
slightly
occur.
out
by
suffocation.
it.
Children
on
the
shock,
fire,
damage.
sound
electrical
off
turn
the
electrical
chopsticks
pay
particular
is
dropped
object
before
be
seriously
injured
of
the
mistake,
Keep
must
pathway.
product
unplug
shockorfire
monitor
shockorfire
using
or
injured
or
the
product
reachofchildren.
force
the
patient
it
out
of
the
pay
particular
breakdown
the
power
can
occur.
and
unplug
can
or
wire
into
the
the
monitor,
attention.
into
the
monitor.
there
is
a
possibility
be
may
damaged
to
vomit
reachofchildren.
attention.
or
injury.
cord
and
the
power
occur.
Contact
monitor,
unplug
or
the
and
visit
contact
cord.
the
inflammable
power
of
the
the
service
cord
and
Make
than
-
If
Do
-
The
Install
-
If
Install
Keep
-
The
Caution
sure
10cm
install
you
block
not
monitor
the
the
monitor
the
the
monitor
monitor
the
from
the
the
can
monitor
is
monitor
can
monitor
the
wall)
monitor
ventilation
be
deformedorfire
on
a
dropped,
wherenoEMI
away
be
damaged.
ventilation
too
closetothe
hole
and
flat
you
may
from
direct
hole
of
stable
be
occurs.
sunlight.
is
wall,
the
monitor
can
break
place
injured
not
blocked.
it
may
out
that
or
the
Install
the
be
deformedorfire
a
tableclothorcurtain.
by
due
to
overheating
hasnorisk
monitor
A1
of
may
monitor
dropping
be
broken.
can
inside
in
break
the
the
a
suitably
out
duetointernal
monitor.
monitor.
wide
place
(more
heat.
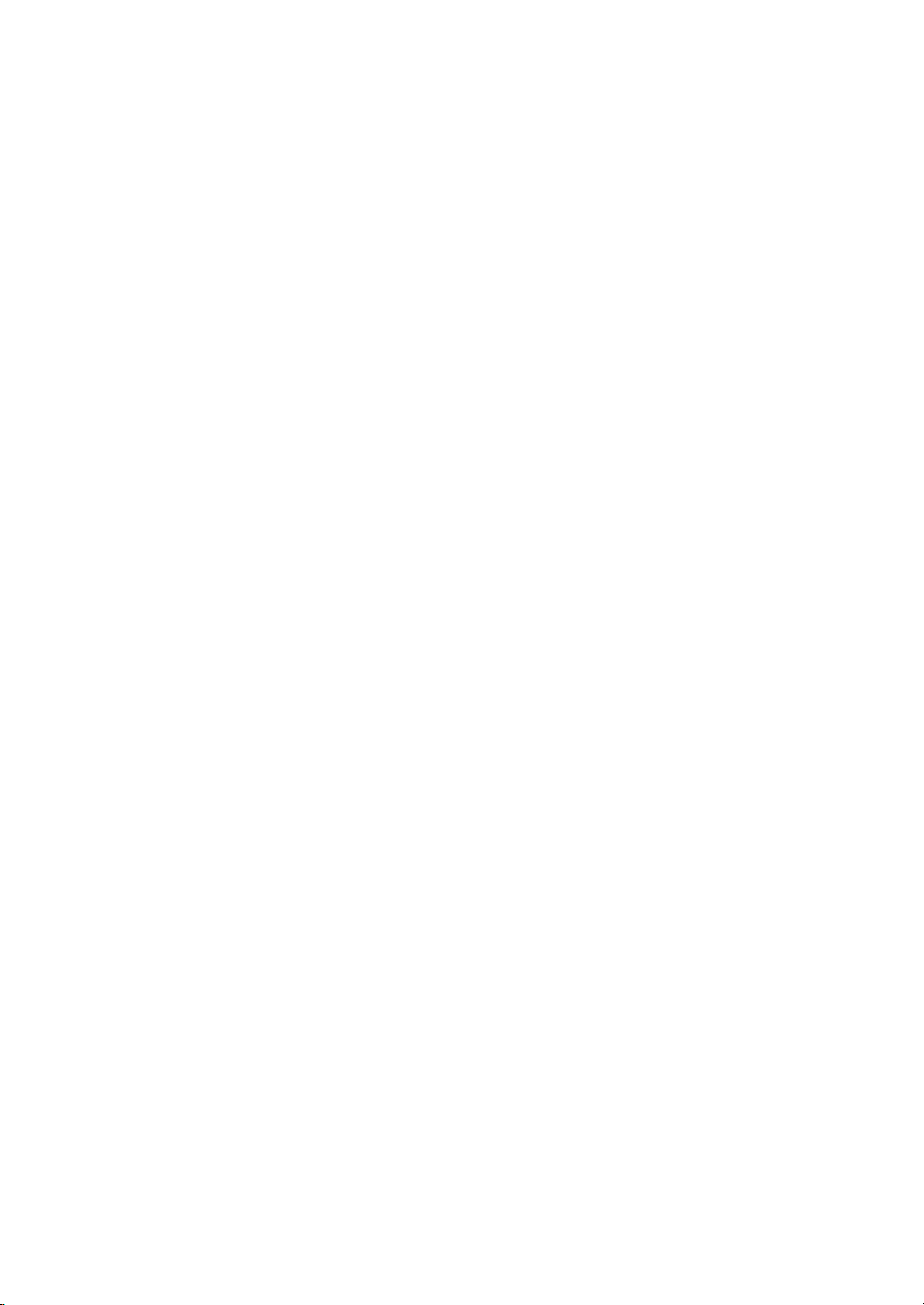
Electrical
Warning
Make
sure
to
-
You
Use
the
-
The
During
-
You
Do
not
power
-
A
fire
Do
not
the
power
-
You
If
you
-
Covering
Fix
the
-
If
the
Hold
heavy
-
The
Do
not
connectedtothe
plugging
-
You
connect
be
electrocuted
may
rated
monitor
can
a
thunder
be
electrocuted
may
connect
bar
with
can
break
touch
the
plug
be
electrocuted
may
don't
intend
dust
power
cable
power
the
plug
objects
line
power
insertaconductor
into
the
be
electrocuted.
may
Power
the
power
or
injured.
voltage
only.
be
damaged,
or
lightning
or
a
several
extension
a
grounding
out
power
completelyorwipe
to
can
cause
cable
is
when
on
the
can
input
wall
terminal
due
to
overheating.
plug
due
use
the
a
fire,
completely.
not
fixed
out
pulling
cord.
power
be
damaged,
(like
terminalonthe
terminal.
input
Related
cable
to
or
you
may
storm,
unplug
fire
can
break
cords,
designed
excess
monitor
or
insulation
the
which
a
metal
wet
hands.
dust
for
power
may
with
to
completely,
Precautions
the
grounded
be
electrocuted.
the
out.
electrical
for
Additionally,
off.
moisture.
a
long
deterioration
a
fire
can
cable.
cause
chopstick)
wall.
Additionally,
power
appliances
exclusive
time,
break
Do
not
electric
into
current.
cable
use
it
the
unplug
can
cause
out.
bend
shockorfire.
one
end
do
not
or
or
the
the
of
signal
electrical
with
cord
power
electric
power
the
touch
cable.
the
computer.
is
pin
cable
leakage,
cord
power
the
heaters
or
wet
from
with
cable while
power
to
covered
the
electric
excessive
cable
a
single
with
monitor.
shockorfire.
force
the
other
after
right
outlet.
dust,
end
ENGLISH
Use
a
dry
or
put
is
Caution
Do
not
unplug
-
Electrical
Precautions
Warning
Make
sure
-
You
may
Make
suretoremove
-
You
may
the
power
shock
can
damage
off
to
turn
be
be
the
electrocutedorthe
all
electrocutedorthe
cord
in
monitor.
cables
while
the
monitor.
Moving
monitor
before
monitor
the
monitor
can
be
moving
can
be
the
damaged.
the
damaged.
is
in
use.
Monitor
monitor.
A2
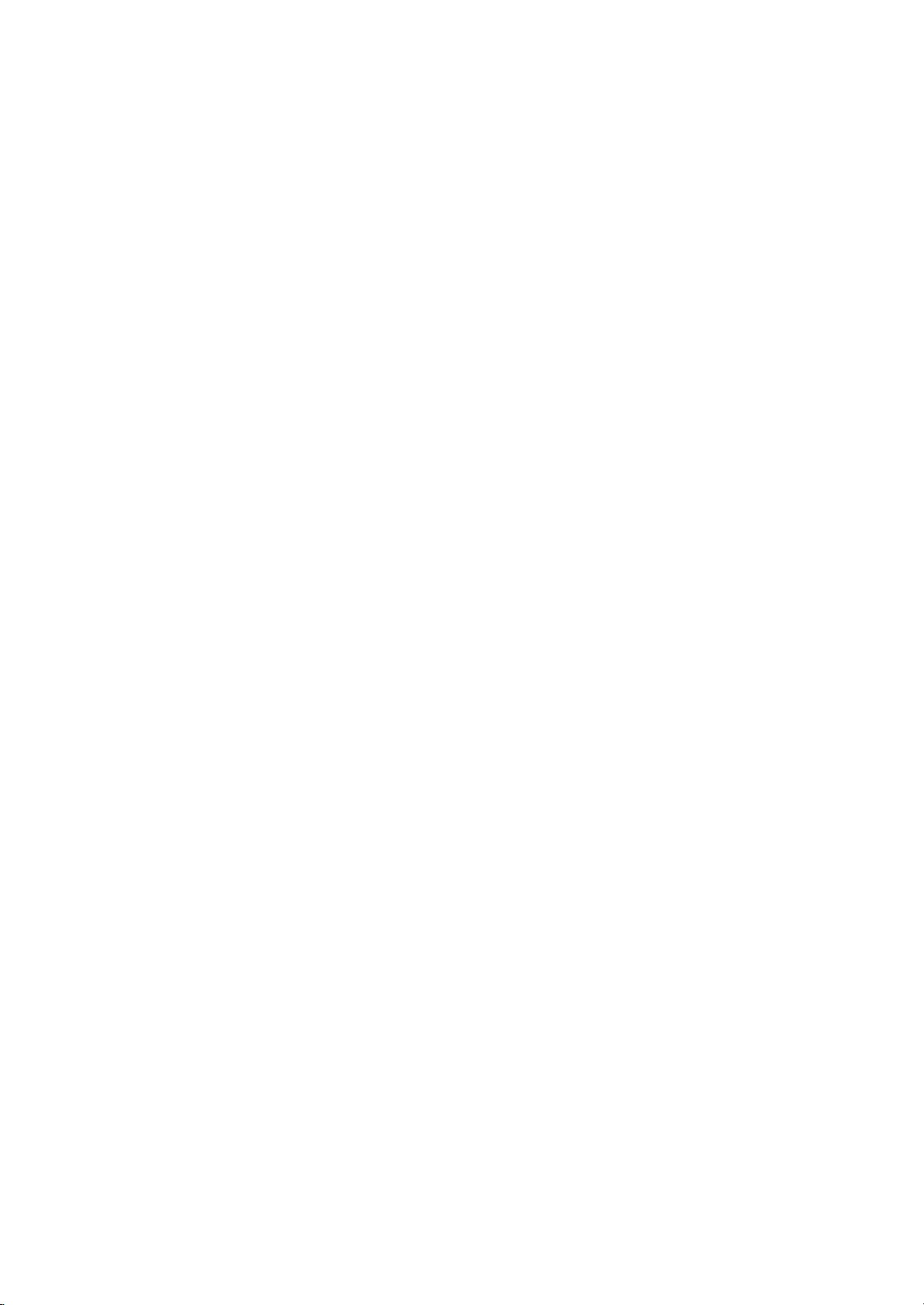
Caution
Do
not
-
You
Do
not
Make
-
If
you
repair.
shock
may
dispose
the
drop
be
panel
the
Safety
the
electrocutedorthe
the
face
monitor,
when
monitor
product-packing
forward
the
damaged
and
moving
monitor
hold
Precautions
it.
can
be
damaged
box.
it
monitor
Useitwhen
with
can
both
cause
hands
you
to
electric
move.
move.
shockorfire.
Contact
with
the
service
center
for
Precautions
Warning
Do
not
disassemble,
-
Fireorelectric
-
Contact
the
Do
not
spray
shock
electric
the
Keep
-
Do
-
When
scratching.
-
Take
Keep
Take
Take
Do
scratchonit.
Keep
-
Set
-
Use
-
monitor
Fireorelectric
Caution
not
put
There
is
a
cleaning
The
water
a
rest
the
monitor
a
comfortable
a
regular
not
press
the
proper
Your
vision
the
appropriate
Your
vision
authorized
Monitor
can
shock
service
water
accident
shock
or
store
danger
the
Do
not
can
sink
from
break
strongly
may
can
be
repairormodify
accident
center
on
the
can
from
away
accident
inflammable
of
explosion
brown
clean
into
the
timetotime
cleanatall
and
when
upon
distance
be
impaired
resolution
be
impaired.
detergent
deformed.
in
for
monitor
occur
tube
with
monitor,
natural
working
the
from
only
Using
can
occur.
check,
water.
can
occur.
substances
or
fire
surface,
a
wet
to
protect
times.
position
panel
the
if
lookatthe
you
and
when
the
the
monitor
calibration
or
scrub
with
due
careless
unplug
cloth.
which
can
your
when
withamonitor
a
with
monitor.
clock
by
cleaning
monitor
referring
Monitor
or
repair.
an
near
the
handling
the
cause
vision.
working
hand
the
monitor.
at
your
inflammable
monitor.
power
electric
for
a
or
sharp
too
to
own
discretion.
substance
of
the
inflammable
cord
and
shockorserious
withamonitor
time.
long
object
closely.
User's
the
not
(Do
scrub
such
Manual.
use
(thinnerorbenzene).
substances.
with
soft
malfunction.
relax
to
as
benzene,
nail,
the
pencil
thinner
muscles.
cloth
or
or
to
prevent
or
pen,
alcohol.)
make
Fire
or
a
A3
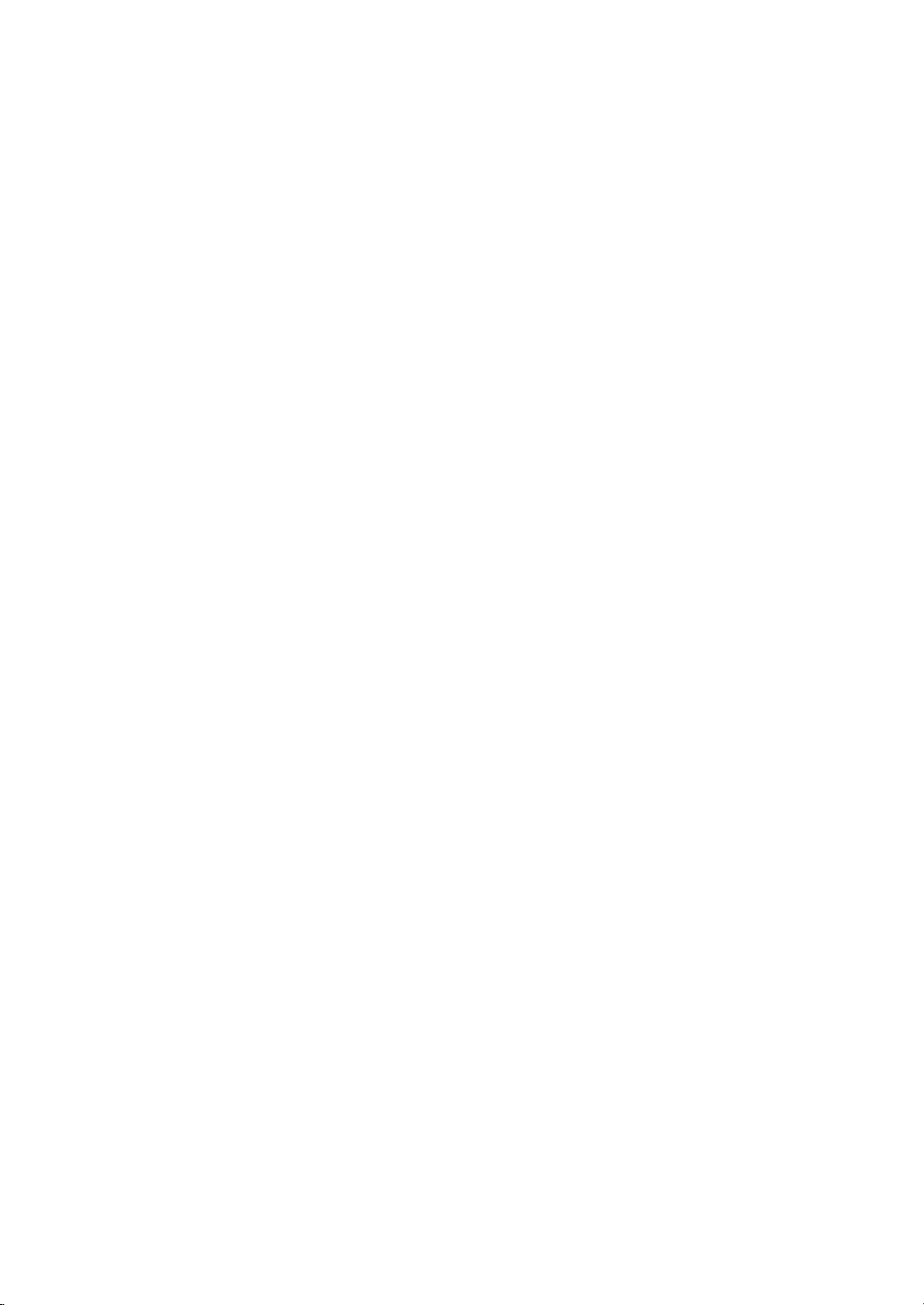
Accessories
Please
*
The
monitor
User's
/Diskette
check
Manual
the
accessories
and
the
accessories
Monitor
DVI-A
in
the
Signal
product
can
Cable
be
package.
different
from
Remote
DVI-D
the
figures
Controller/Batteries
Signal
shown
*
Cable
here.
(AAAx2)
Power
ENGLISH
Cord
RCA
Cable
Cable
Cap
S-Video
Colorific
Cable
CD
Audio
Cable
(PC)
A4
Cable
Holder
(x
2)
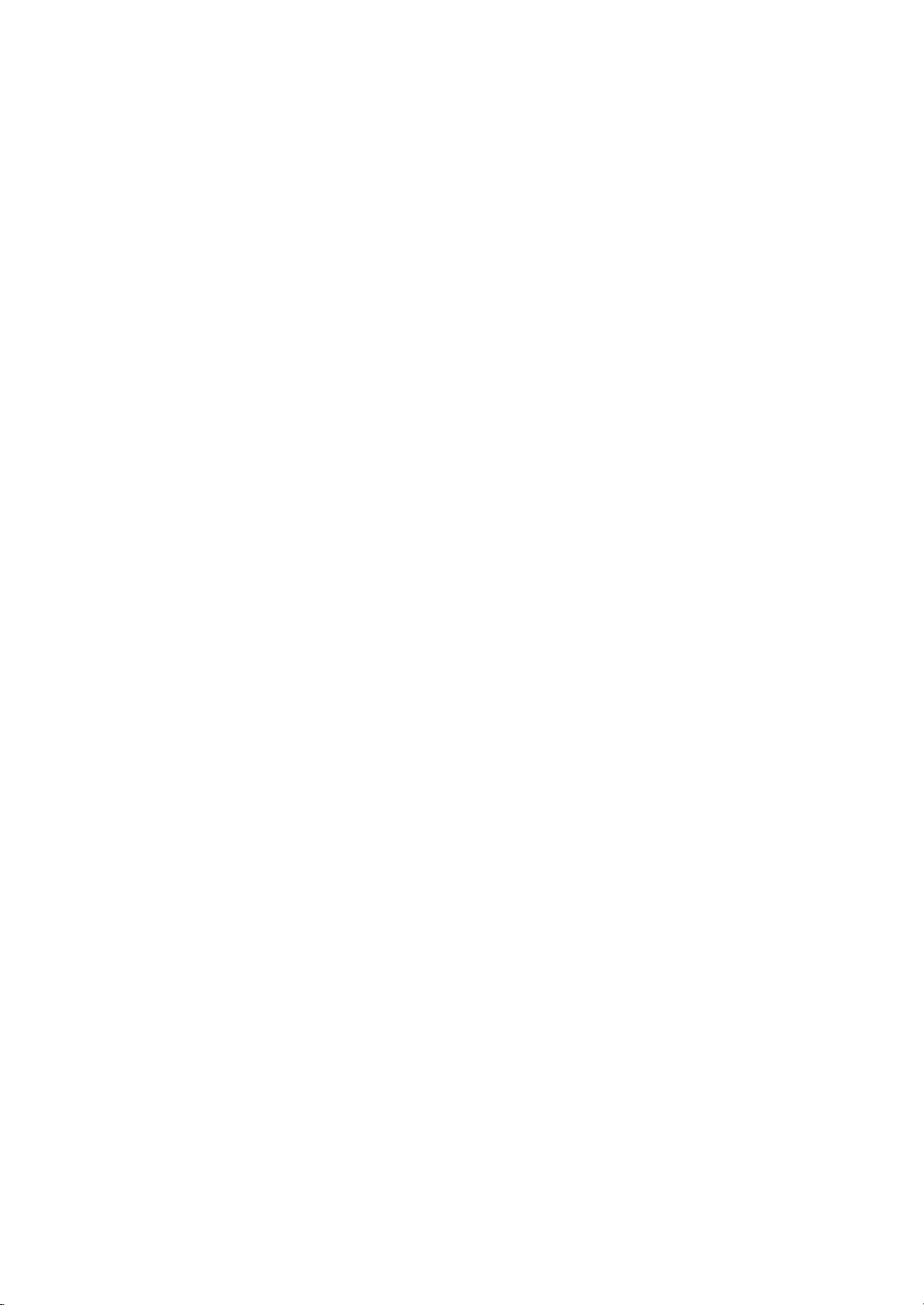
Accessories
To
First,
in
Figure
Neatly
Place
holder
arrange
out
pull
1.
[Figure1]
connect
AB
the
into
the
the
the
and
grooves
the
back
signal
cable
cables
attached
cap
input
cabs
on
both
cable
sides
rear
cable
Back
-
Open
you
cable,
hole
of
(in
cab,
the
Cap
the
install
as
that
as
monitor
back
the
shown
order),
shown
to
cap
monitor.
in
in
detach,
before
Figure
and
Figure
to
the
and
audio
on
the
stand
of
the
insert
as
shown
2.
cable
the
3.
Affix
the
power
[Figure2]
cord
and
[Figure4]
antenna
cable
(not
A5
included)
to
[Figure3]
cable
the
holder.
Cable
Holder

Important
Monitor
Features
Swapping
You
can
swap
Spectacle
The
screen
center
the
environment
Function
watching
this
button
the
their
which
Therefore,
concentrate
recognized,
However,
PC
Sleep
When
time.
Press
Function
the
main
Function
area
different
focusonthe
makes
spectacle
in
which
AV/HDTV/TV
repetitively
screen
and
the
is
close
to
a
4:3
screen
ratio
is
screen
it
possible
functionisuseful
you
perform
--
The
to
select
to
monitor
sub-screen
ratio
applied
center,
watch
in
watching
graphic
will
an
appropriate
when
and
the
for
each
a
non-linear
4:3
TV
or
document
be
automatically
the
PIP/POP/PBP
outskirt
area
area.
Because
ratio
screen
withawide
TVormotion
work.
time
duration.
is
expanded
most
increaseatthe
screen.
pictures
turned
off
functionisused.
more
by
ordinary
but
afteracertain
outskirt
is
not
people
area
suitable
than
period
15:9.
is
not
for
the
of
ENGLISH
A6
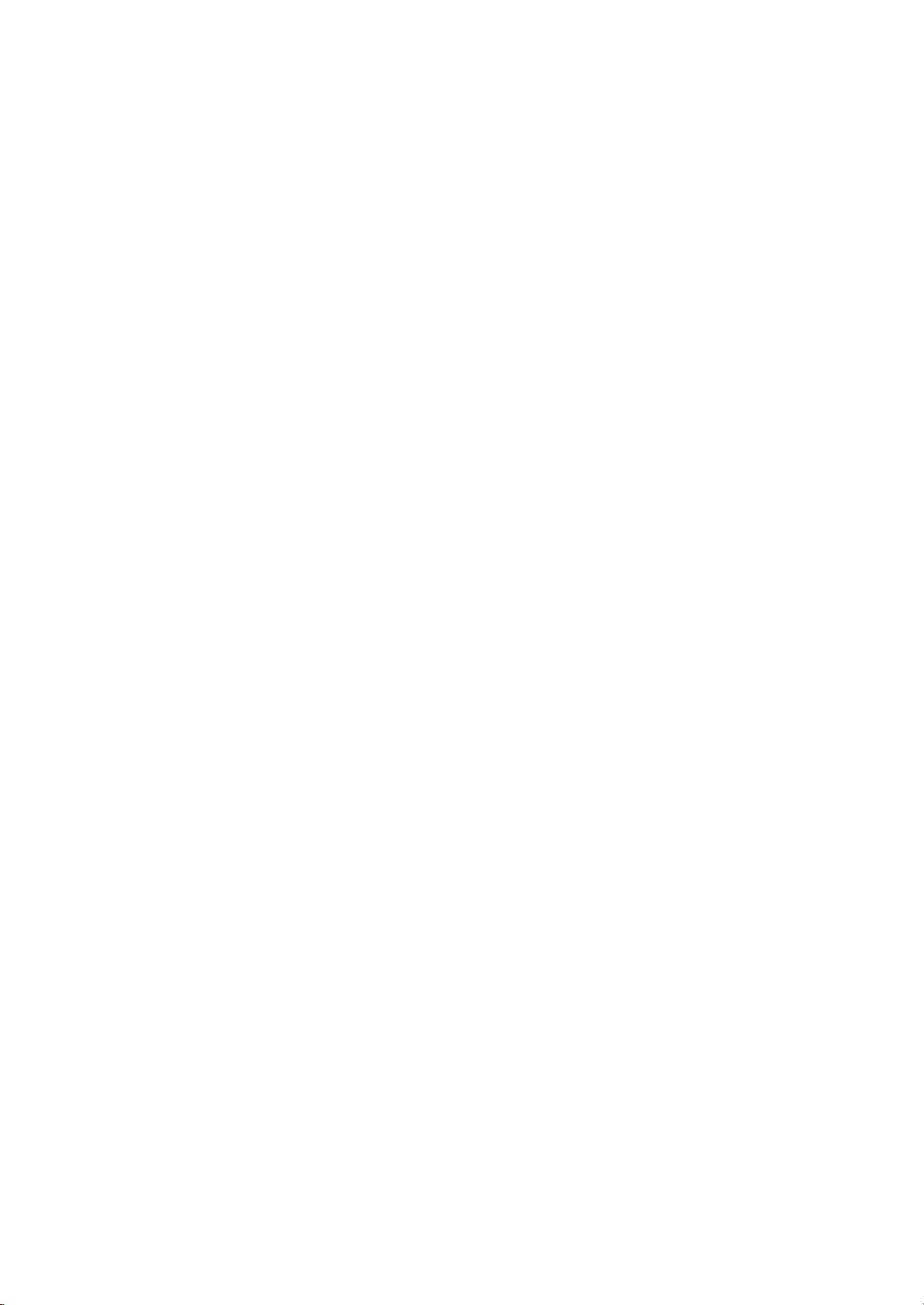
Name
and
Function
of
the
Parts
Name
?
Input
Volume
Channel
Operational
Sound
Select
:
MONO/STEREO/SAP
of
Mute
Select
?
TV/AV
(See
?Menu
Number
at
theTVmode
Mode
the
next
?
Exit
Set
sound
the
button
Button
Button
page)
Button
Button
Button
Button
Select
Button
Select
mode
Remote
only
Controller
Buttons
Power
On/Off
Button
Sleep
When
watching
-
The
monitor
off
afteracertain
Press
this
appropriate
PSM
Button
When
watching
-
Automatically
Press
this
the
intended
Channel
Auto
Up/Down
Channel
TV:
AutomaticTVchannel
PC:
Automatic
(Operational
will
button
time
button
screen.
Button
AV/HDTV/TV
AV/HDTV/TV
adjusts
Button
for
be
automatically
of
time.
period
repetitively
duration
the
image.
repetitively
(See
A27)
Button
adjustment
the
analog
turned
to
select
to
set
setup
function
signal
an
only)
Video
Applicable
Operation
for
LG
products
Button
only
CAPTION
Button
(See A33)
A7
A7
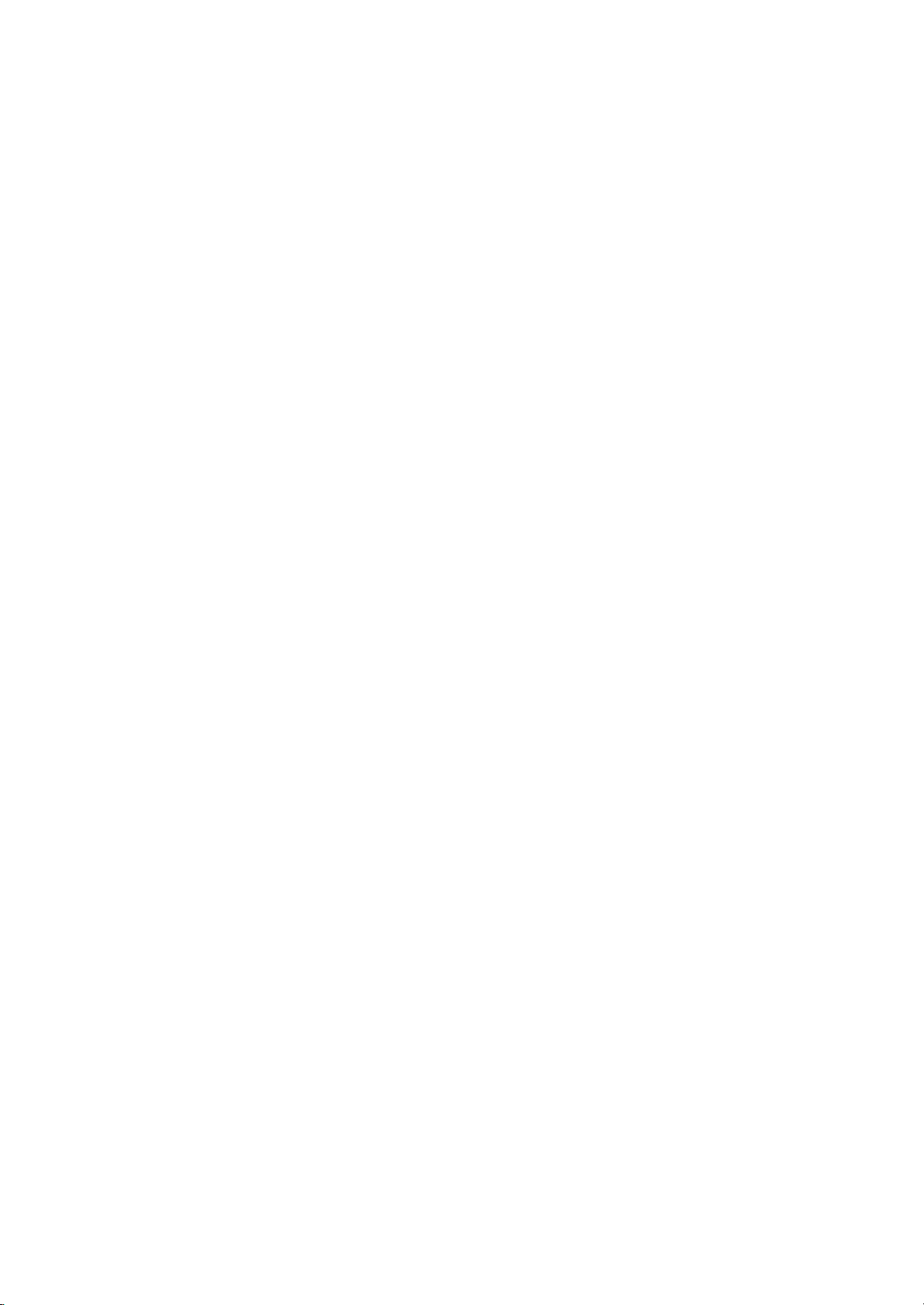
?
Input
If
you
the
following
Window
the
signal
using
press
the
Select
will
type
DVI
Button
the button
Input
Signal
appear.
you
button.
want
once,
Select
?
TV/AV
This
button
when
signal.
changed
Set
the
TV
you
The
signal
VIDEO1
Button
with
willbeenabled
selected
the
type
signal
the
following
type
you
VIDEO2
TV/AV
will
want.
ENGLISH
only
be
order.
HDTV
PIP
1.
(PictureinPicture)
The
sub-screen
:
Small
POP
2.
(Picture
The
sub-screen
:
POP
ON
moves
->
->
Large
->
POP
Off
out
Picture)
moves
PBP(FULL)->PBP(4:3)
ON
to
to
Button
the
Button
the
next
next
mode
mode
->
PBP
whenever
whenever
OFF
(FULL)
this
this
button.
button.
PBP
(4:3)
you
press
you
press
A8
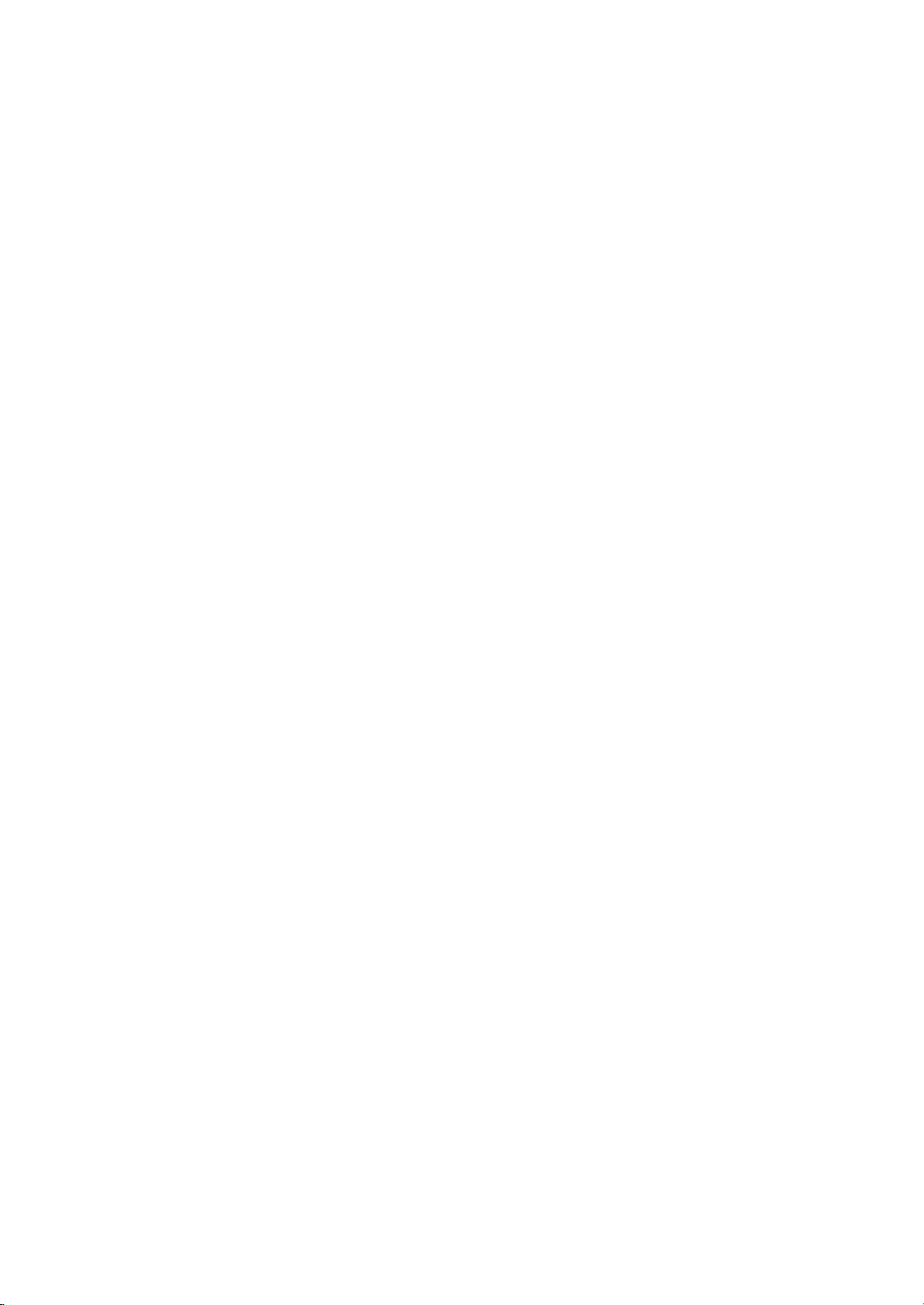
Name
and
Function
of
the
Parts
3.
When
the
swap
Button
Swap
You
can
'Input
contrary,
'Input
<TableofPIP/POP/PBP
Main
Screen
Sub-Screen
swap
Signal
if
the
Signal
the
main
main
screen
and
the
sub-screen
1'
comes
on
in
the
main
screen
and
'Input
Function
A
displays
Signal
1'
'Input
2'
using
Support>
screen,
SWAP
SWAP
Signal
the
when
only
2',
SWAP
'Input
the
button.
the
PIP/POP/PBP
Signal
sub-screen
2'
can
can
display
functionisused..
be
displayed
'Input
Signal1'only.
on
the
sub-screen.
You
On
can
A
Inserting
batteries
1.
Take
2.
Insert
3.
Close
?
You
can use a
within
?
Dispose
out
the
the
the
into
the
battery
battery
battery
receiving
of
used
remote
cap.
with
correct
cap.
remote
controller
unit
scope.
batteriesinthe
A9
controller.
polarity
7
recycle
A9
meter
(+/-).
distance
bin
to
and
prevent
30
degree
environmental
(left/right)
pollution.
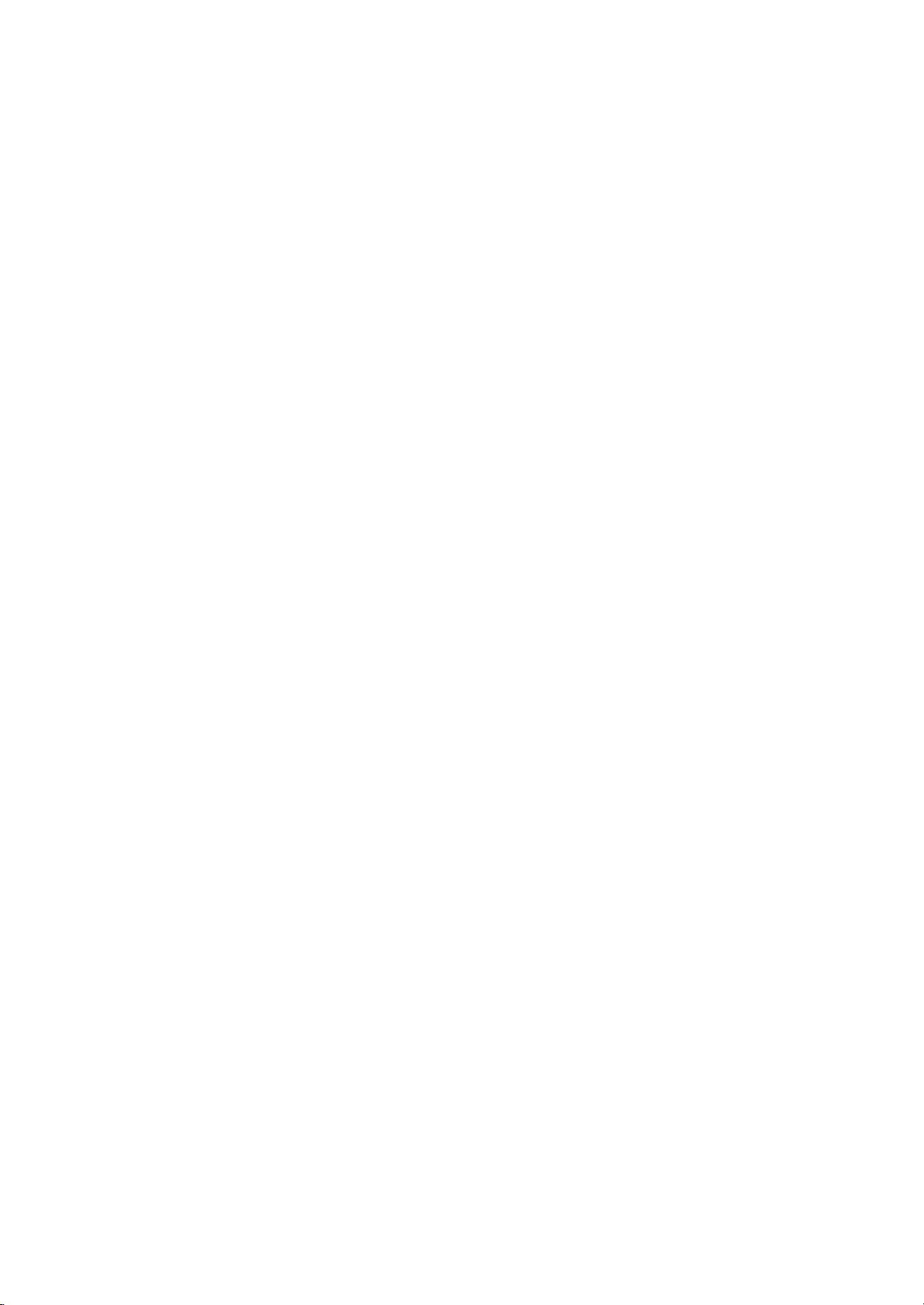
Rear
View
DVI-I
Audio
MIC.Out
ENGLISH
Back
Cap
-
the
install
back
the
Open
you
S-Video
MIC.In
In
AudioR
LPb
Y
Pr
cap
monitor.
S-Video
MIC.In
before
DVI
TV
Tuner
Connect
Connent
HDTV
AV
Theft
Digital
Input
Input
prevention
Signal
Jack:
the
to
the
Terminal
Terminal
power
Connector
Connect
jack
locking
cord.
in
the
the
device
antenna.
PC
(DVI-DorDVI-A)
sound
card(See
A10
page
A11).
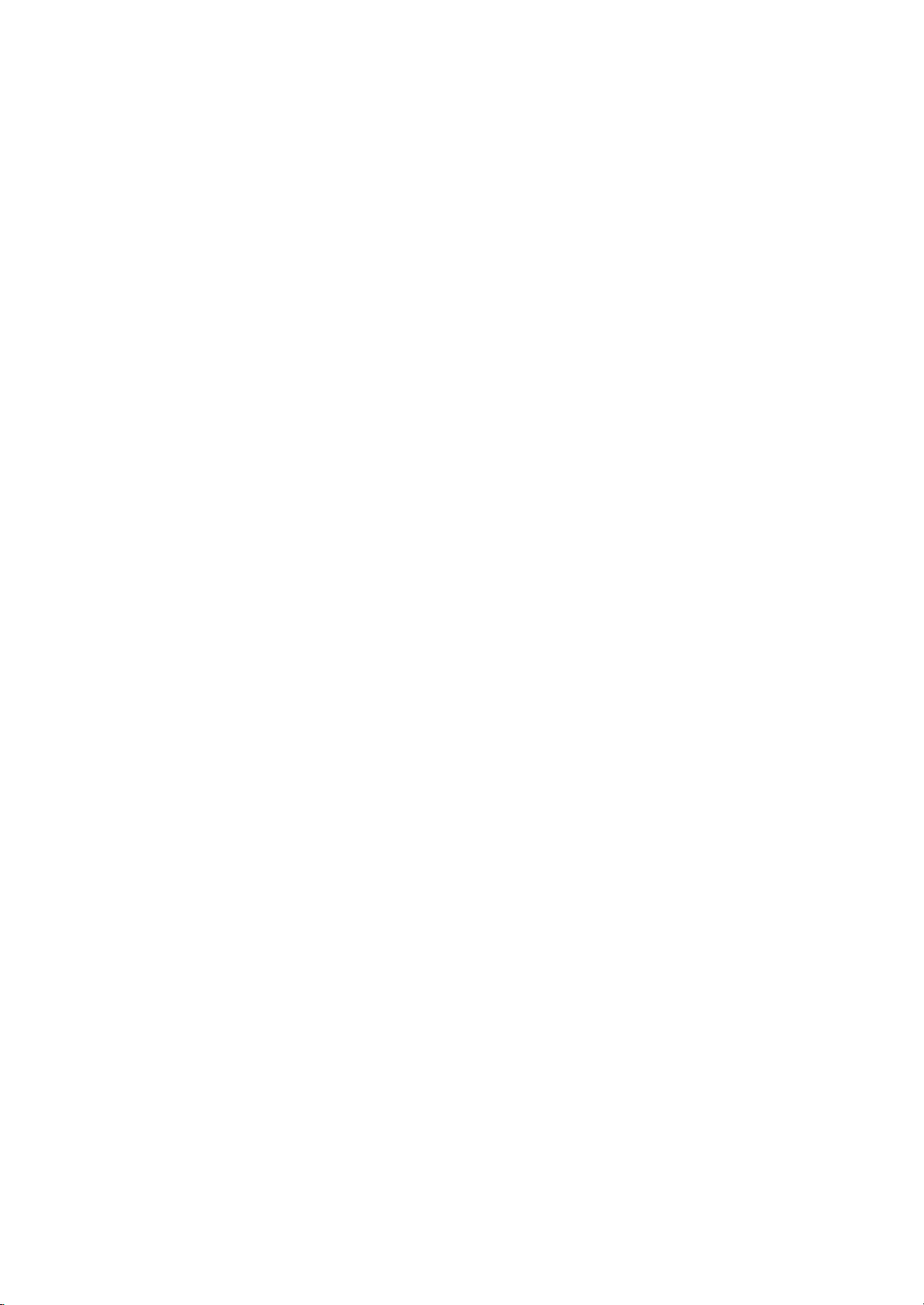
Name
and
Function
of
the
Parts
AV
Sound
-
Connect
Input
S-Video
MIC.In
card
the
Terminal
Connection
PC
Audio
audio
cabletothe
jack
AV(CVBS)
AV(CVBS)
S-Video
Input
Input
Input
Terminal
Headphone/Earphone
Terminal
LINE
Connection
OUT
card.
Microphone
Input
in
thePCsound
Terminal(Audio)
Terminal(Video)
Connection
Terminal
Terminal
/
Audio
HDTV
In
Terminal
Input
Terminal
AudioR
L
Microphone
-
Connect
the
MIC
Connecting
Make
sure
to
If
thePCsound
or
the
-
Speaker
-
*Line
If
Audio
with
check
PC
application.
Out
:
The
Out
OutinthePCsound
an
amplifier.
jack
card
:
The
terminal
Connection
the
microphone
in
thePCsound
the
sound
the
sound
supports
more
(For
terminal
connectedtothe
Terminal
cable
card.
card
card
connection
both
Speaker
refertothe
details,
connectedtothe
card
has
only
to
MIC.Out
output
terminalinthePCbefore
Out and
Line
Out,
sound
card
that
equipped
reduce
Out,
is
speaker
speaker
Speaker
A11
terminal
ittoLine
change
user's
manual.)
not
equipped
with
an
amplifier.
thePCvolume.
HDTV
Input
connecting
Out
with
an
This
PbYPr
Terminal
to
the
monitor.
by
setting
amplifier.
monitor
the
jumper
is
integrated
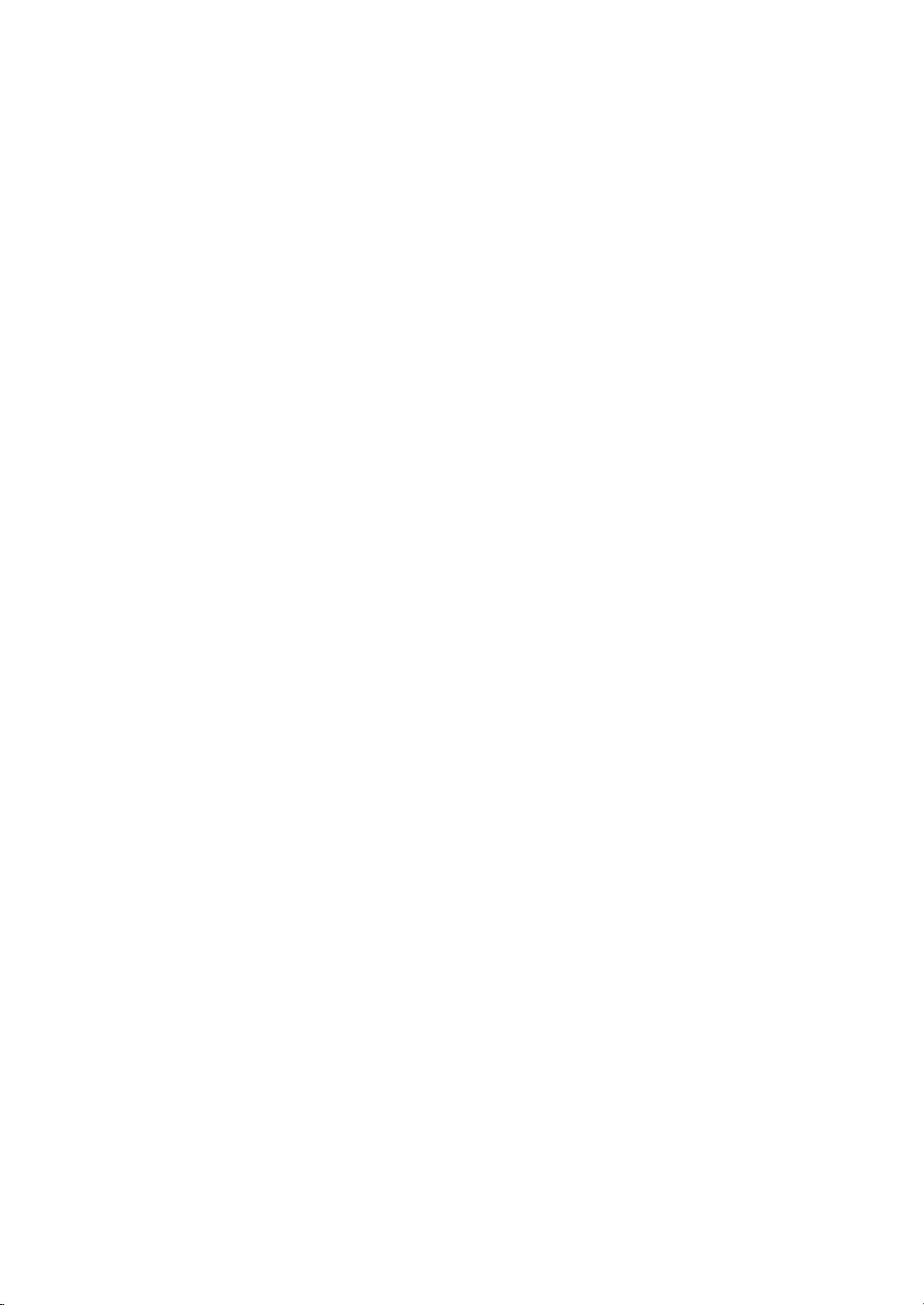
Connecting
to
External
Devices
When
First
connect
A
B
C
Connecting
of
see
all,
the
signal
When
connecting
When
connecting
When
connecting
if
the
input
to
computer,
cable.
with
the
with
the
with
the
Rear
side
PC
PC
MAC
your
monitor
DVI-D
DVI-A
DVI-A
of
the
PC
and
signal input
signal input
signal input
monitor.
A
B
C
Macintosh
Use
adaptor
the
peripherals
cable.
cable.
cable.
Adapter
the
standard
is
availableinthe
are
turned
(IBM
compatible
(Macintosh)
(Optional)
Macintosh
adapter
market.
off.
PC)
since
an
(Different
Then,
incompatible
signaling
ENGLISH
system)
Connect
*
When
wall
connecting
outlet.
the
power
to
cord.
Rear
side
of
the
monitor.
AUDIO
IN
AudioR
LPb
Y
DVI-I
a
A12
Pr
MIC.IN
S-Video
MIC.Out
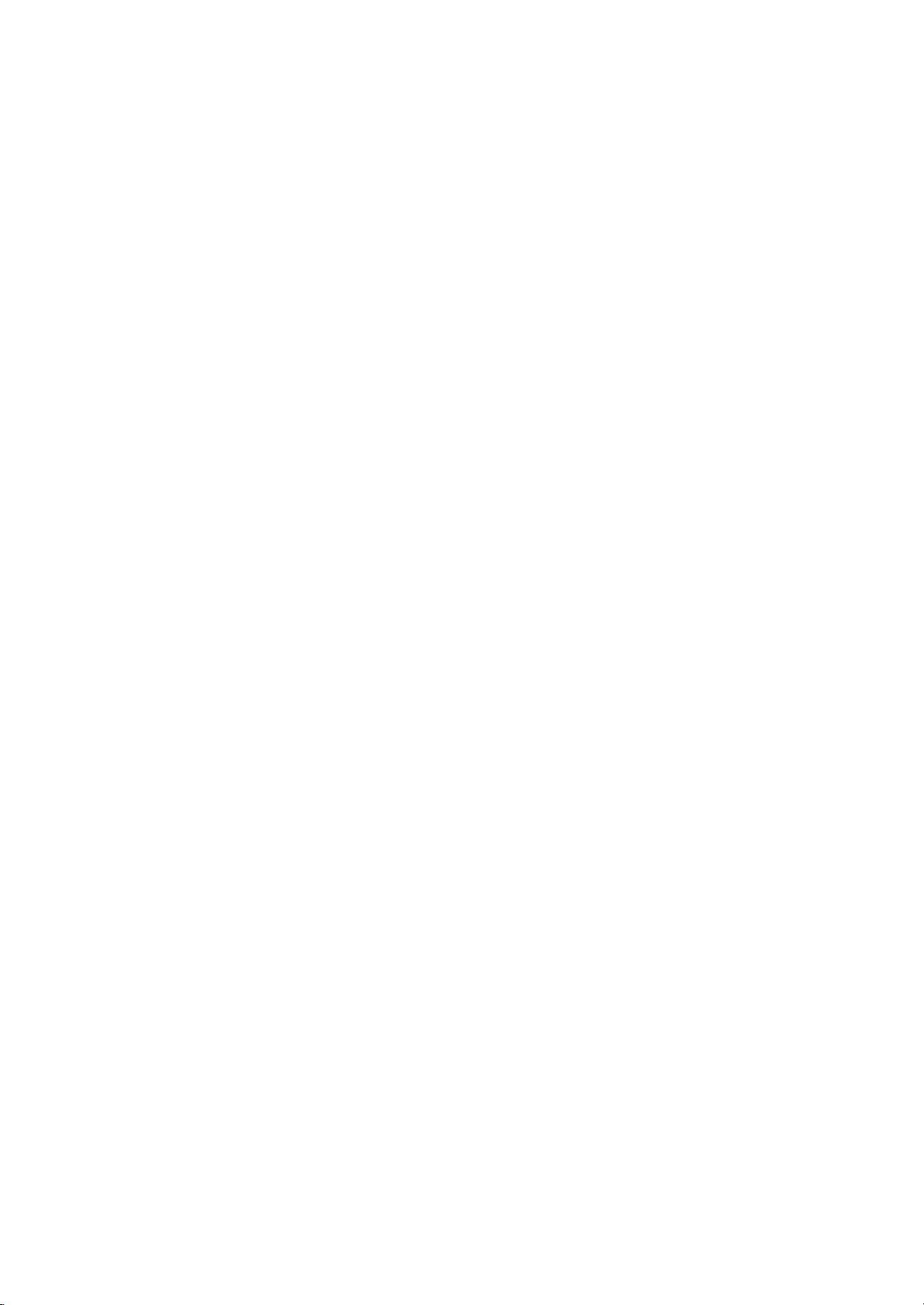
Connecting
Turn
Turn
press
an
the
on
on
the
input
Input
the
power
SOURCE
by
PC.
signal.
Select
pressing
buttononthe
buttonatthe
A
B
Select
Press
Or,
to
External
the
power
Power
remote
front
buttononthe
button
controllertoselect
side
of
the
monitor.
Devices
monitor.
the
input
signal.
A
B
Note
When
When
?
?
Select
connecting
Select
connecting
DVI
Directly
DVI
withaDVI-D
DIGITAL:
withaDVI-A
ANALOG:
connect
DVI-D
DVI-A
to
signal
digital
signal
analog
a
grounded
input
signal.
input
signal
DVI
power
cable.
cable.
A13
outletonthe
wall
or
a
bar
with
a
power
ground
wire.
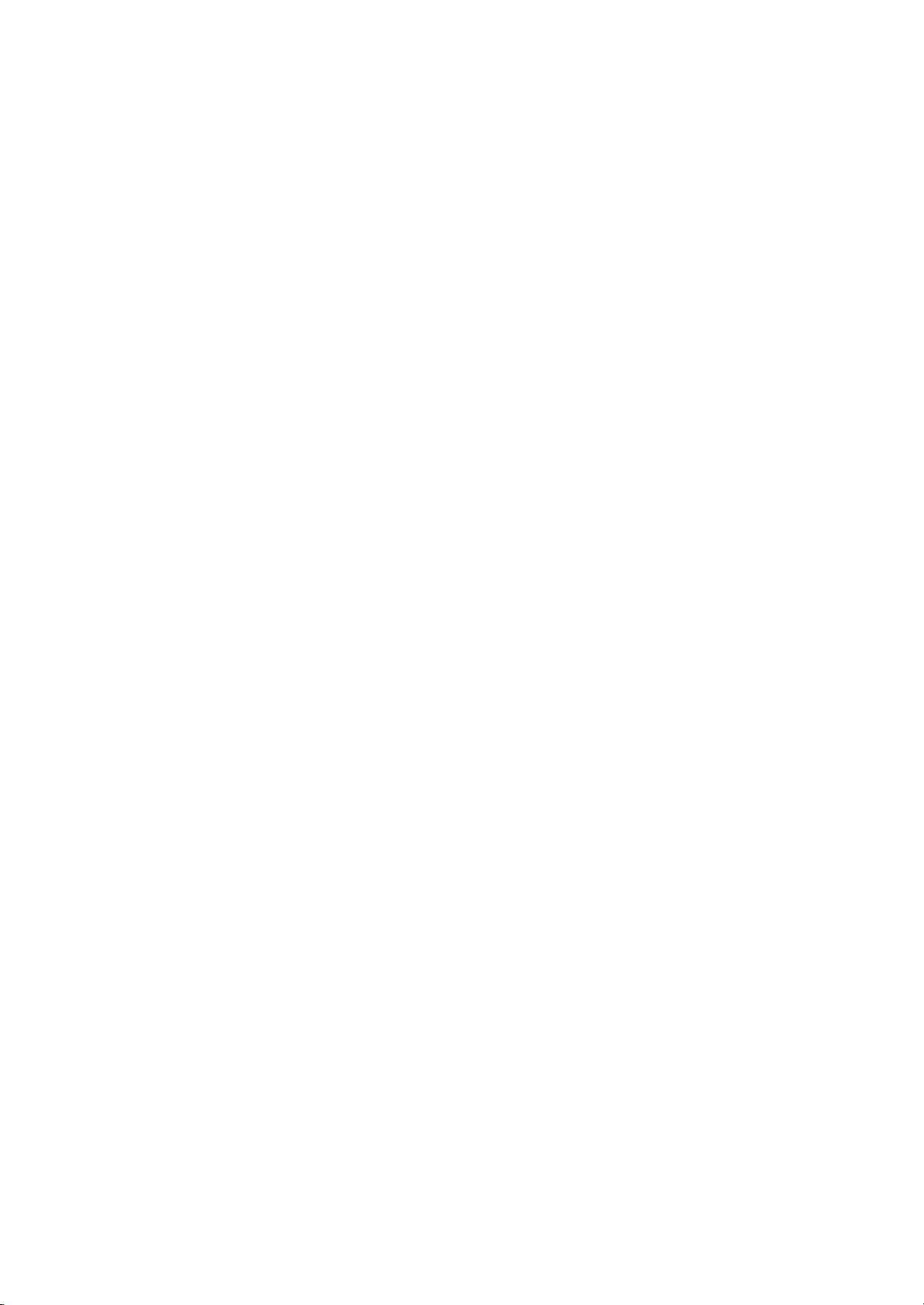
When
Connect
(See
A
watching
the
A12).
page
When
?
Connect
Sound
video
cableasshown
connecting
the
input
--
(right)
Video
an
with
terminal with
Red)
RCA
in
cable.
a
the
proper
below
color
figure
match.
and
(Video
then
connect
--
Yellow,
the
Sound
power
cord
(left)
--
White,
ENGLISH
Rear
When
B
?
Rear
Select
Press
signal.
S-Video
MIC.In
side
of
the
connecting
Connecttothe
S-Video
MIC.In
side
of
an
input
signal.
SOURCE
the
Or,
press
Monitor
with
S-Video
Red
White
the
Monitor
buttononthe
SOURCE
the
Red
White
Yellow
an
S-Video
input
buttonatthe
RCA
Cable
cable.
terminaltowatch
RCA
Cable
S-Video
Cable
remote
controllertoselect
front
high
side
image
of
R
W
Y
quality
R
W
the
the
monitor.
Video
movies.
Video
input
When
A
B
When
?
Select
?
Select
connecting
connecting
VIDEO
VIDEO
withaRCA
1
(CVBS).
withaS-Video
2
(S-Video).
cable.
cable.
A14
DVI
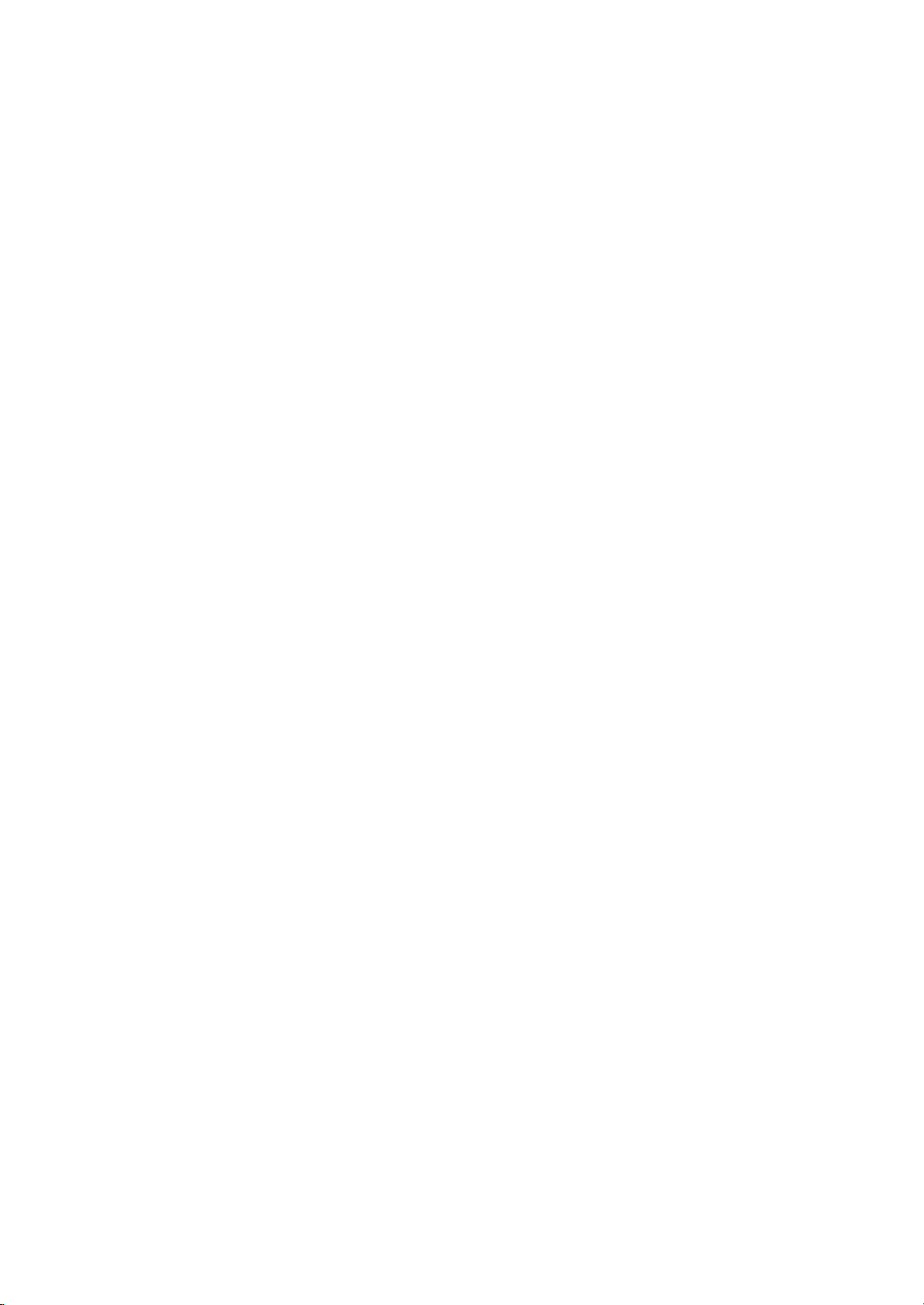
Connecting
to
External
Devices
When
Connect
power
?
Connect
watching
video/audio
the
cord
(See
the
Audio
In
MIC.Out
HDTV
(optional)
page
input
L
Cable
HDTV
cableasshown
A12).
terminal with
AudioR
PbYPr
Blue
Green
(720p/1080i)
in
the
a
Red
color
proper
Red
White
Rear
Audio Cable
(optional)
below
match.
side
figure
of
the
and
Monitor
then,
connect
the
*
The
Select
Press
input
monitor.
When
?
HDTV
an
input
SOURCE
the
signal.
connecting
Select
terminal
Or,
HDTV
signal.
press
(Y,
also
supports
buttononthe
SOURCE
the
withanHDTV/audio
Pb,
Pr)
SDTV
remote
controllertoselect
buttonatthe
cable.
A15
HDTV
(480i/480p).
front
DVI
side
Receiver
the
of
the

When
See
then,
if
the
connect
Rear
watching
Side
the
of
cable
power
the
antenna
TV
is
cord
Monitor
connected
(See
page
DVI-I
DVI-I
at
the
A12).
AUDIO
MIC.IN
rear
IN
LPb
Y
side
AudioR
of
the
monitor
and
ENGLISH
Pr
S-Video
MIC.Out
Antenna
Cable
(optional)
Select
Press
signal.
?
Select
an
the
Or,
input
SOURCE
press
TV
signal.
buttononthe
SOURCE
the
remote
buttonatthe
controllertoselect
side
front
A16
of
the
DVI
the
input
monitor.
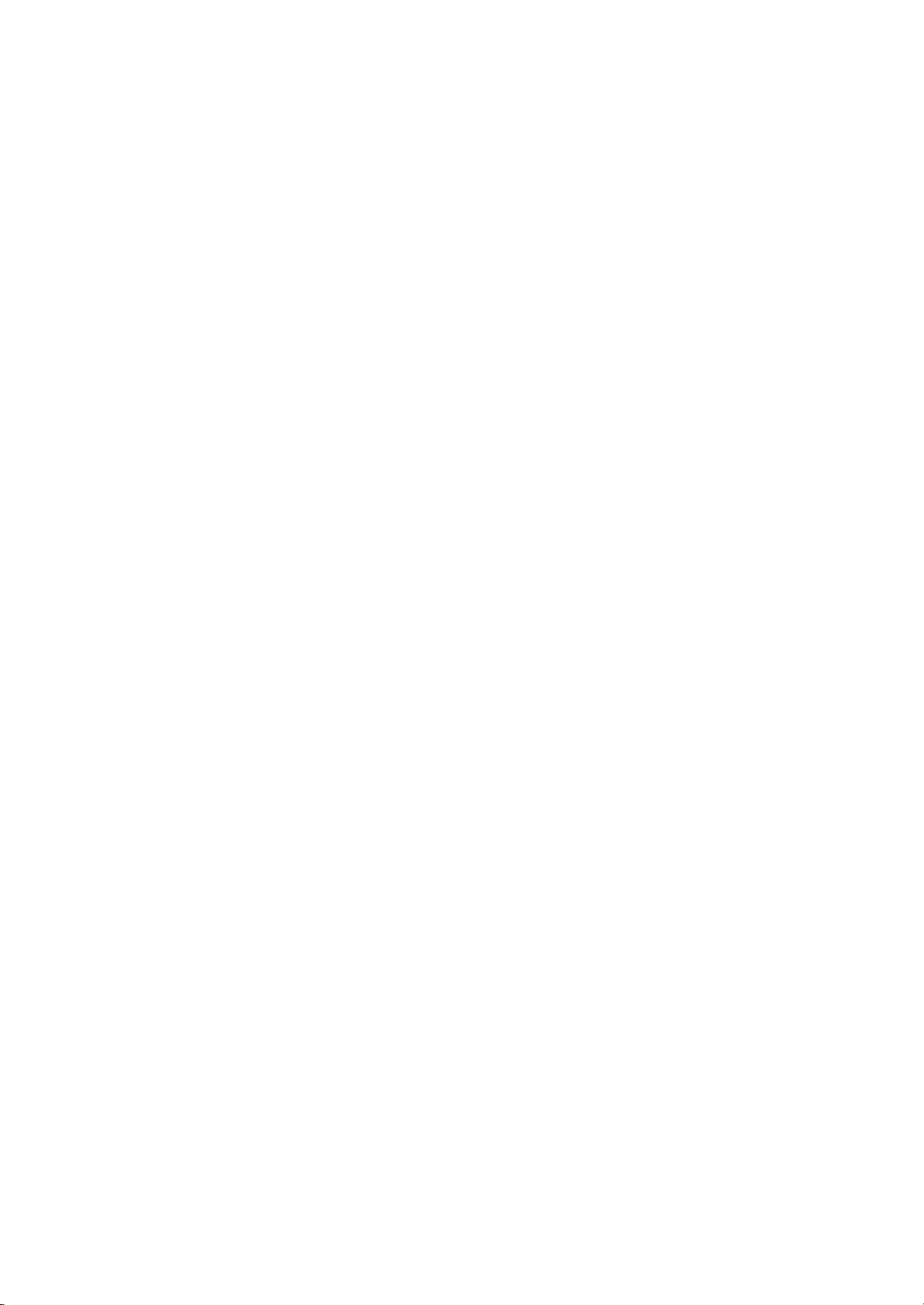
Selecting
and
Adjusting
the
Screen
Name
of
the
Adjustment
Power
LED
Buttons
Unit
?
This
the
changes
in
Indicator
display
to
the
isinDPM
amber.
Screen
lights
up
green
(Energy
when
Saving)
the
display
mode,
operates
this
indicator
normally.
color
If
Power
MENU
Button
OSD
Select/Adjust
Button
Button
?
Press
the
button
to
turn
on
the
?
Use
this
buttontoshow/hide
?
Use
the
buttontoselectanicon
?
Use
this
button
to
and
brightness
contrast
power.
the
OSD
or
directly
Press
(On
adjust
control
of
the
Screen
the
PC
the
button
setting
signal
again
Display)
in
the
menu
OSD
to
turn
it
off.
screen.
screen.
(DVI-D/DVI-A).
?
Use
this
the
?
Adjust
buttontocontrol
TV
signal.
the
volume.
A17
the
channel
for

Name
of
the
Buttons
in
the
Screen
Adjustment
Unit
AUTO/SELECT
SOURCE
OSD
Lock/Unlock
Button
?
The
Button
unit
[For
?
Select
?
If
you
adjustment
[Other
?
The
?
Select
DVI
DIGITAL
DVI
ANALOG
VIDEO1(CVBS)
VIDEO2(S-Video)
HDTV(Y,
TV
that
receives
Button
DVI-ANALOG
the
press
signals
current
the
input
Pb,
the
signal]
icon
to
adjust
the
[AUTO/SELECT]
willbestarted.
that
DVI-ANALOG]
and
signal
signal
DVI
DVI
Composite
S-Video
HD
Pr)
Television
from
signal
on
mode
digital
analog
television
the
remote
the
OSD
information
signal
signal
video
screen.
button,
controller.
automatic
will
be
ENGLISH
screen
displayed.
DVI
Menu
button
Use
this
(Activated
?
OSDislocked
Under
the
adjustment
+
buttontolock/unlock
when
pressed
together
CAPTION
with
the
'KEY
&
VCHIP
LOCK'
OSD
menu,
screen
longer
tab.
adjustment.
than
5
?
OSDisunlocked.
itisalso
possible
A18
seconds.)
to
lock/unlock
the
OSD
screen
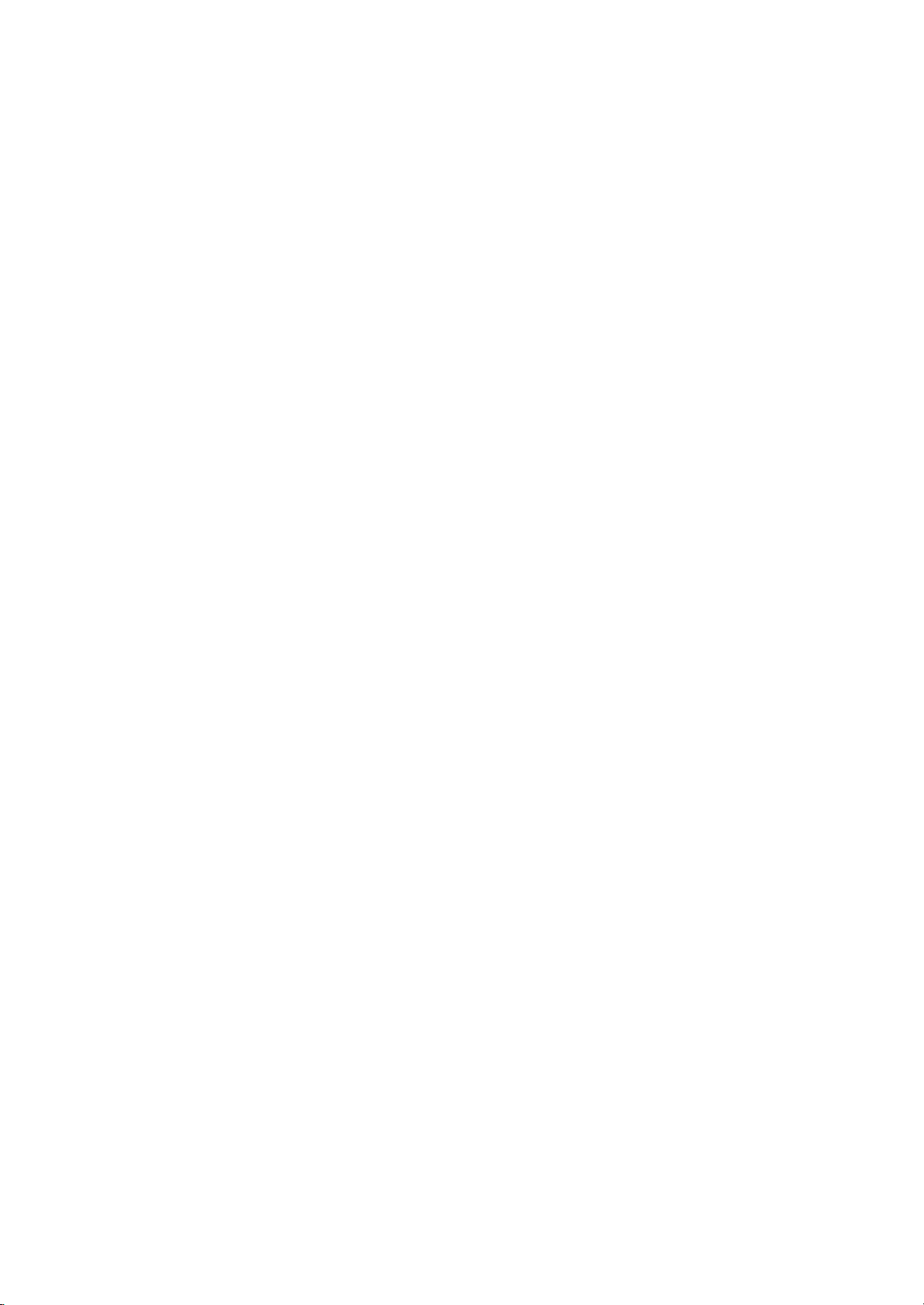
Selecting
and
Adjusting
the
Screen
Icon
Adjustment
Tracking
Audio
Setup
PIP/POP/PBP
Icon
Channel
OSD
OSD
Setup
Menu
Adjusts
Adjusts
Adjusts
Adjusts
Adjusts
Menu
Sets/Selects
--
When
screen
position
the
audio
the
screen
PIP/POP/PBP
--
When
Function
the
Connected
Function
brightness,
of
the
screen,
function.
status
mode
Watching
Description
channel.
Description
contrast
clock
according
function.
Video/HDTV/TV
(available
to
and
or
to
only
Your
color
phase.
the
when
PC
that
you
circumstances.
watching
prefer.
TV)
Video
Audio
Setup
PIP/POP/PBP
CAPTION&VCHIP
Note
Adjusts
Adjusts
Adjusts
Adjusts
Adjusts
OSD(On
The
OSD
graphical
the
screen
the
audio
the
screen
PIP/POP/PBP
the
CAPTION&VCHIP
Screen
Display)
function
enables
presentation.
video.
function.
status
mode
to
you
according
function.
the
adjust
A19
function.
screen
to
status
the
circumstances.
conveniently
since
it
provides
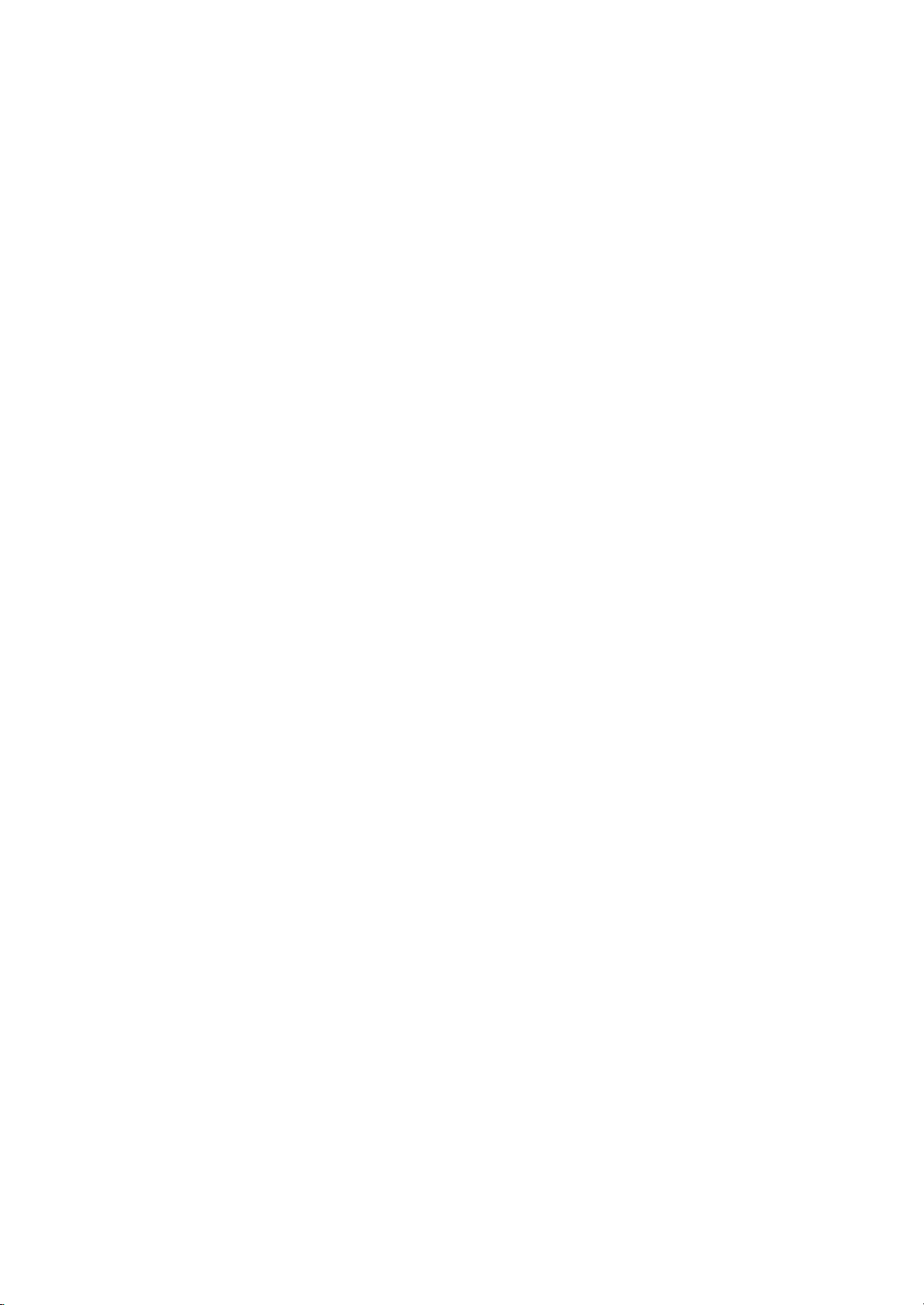
How
to
adjust
the
OSD
(On
Screen
Display)
screen.
ENGLISH
Pops
up
menu
screen
1
To
2
When
3
4
Accept
5
Exit
6
How
You
need
new
computer
set
an
Press
the
in
the
PC
that
fits
If
adjustment
clock
and
the
Press
access
Use
the
the
to
to
optimal
AUTO/SELECT
analog
into
the
phase
Select
a
menu
icon
the
MENU
Button,
a
control,
the
icon
the
OSD
want becomes
you
changesbypressing
by
pressing
adjust
the
or
changing
monitor
signal.
current
not
satisfactory,
in
the
screen
screen.
button
Then,
mode.
OSD
adjust
is
use
the
the
menu.
then
the
Buttons
the
screen
display
mode.
(AUTO
an
optimal
you
Select
a
menu
?
the
main
Buttons.
highlighted,
to
adjust
the
SET
EXIT
Button.
when
Refertothe
button
screen
need
to
Use
icon
menu
the
Button.
the
itemtothe
remote
of
press
Adjust
the
the
controller
OSD
the
SET
desired
status
appears.
automatically.
the
a
remote
willbeselected
screen
monitor
section
controller)
position,
connecting
following
in
status
adjust
Button.
to
to
to
level.
a
Save
adjustment
adjust
the
OSD
menu
Exit
screen.
from
screen.
the
A20
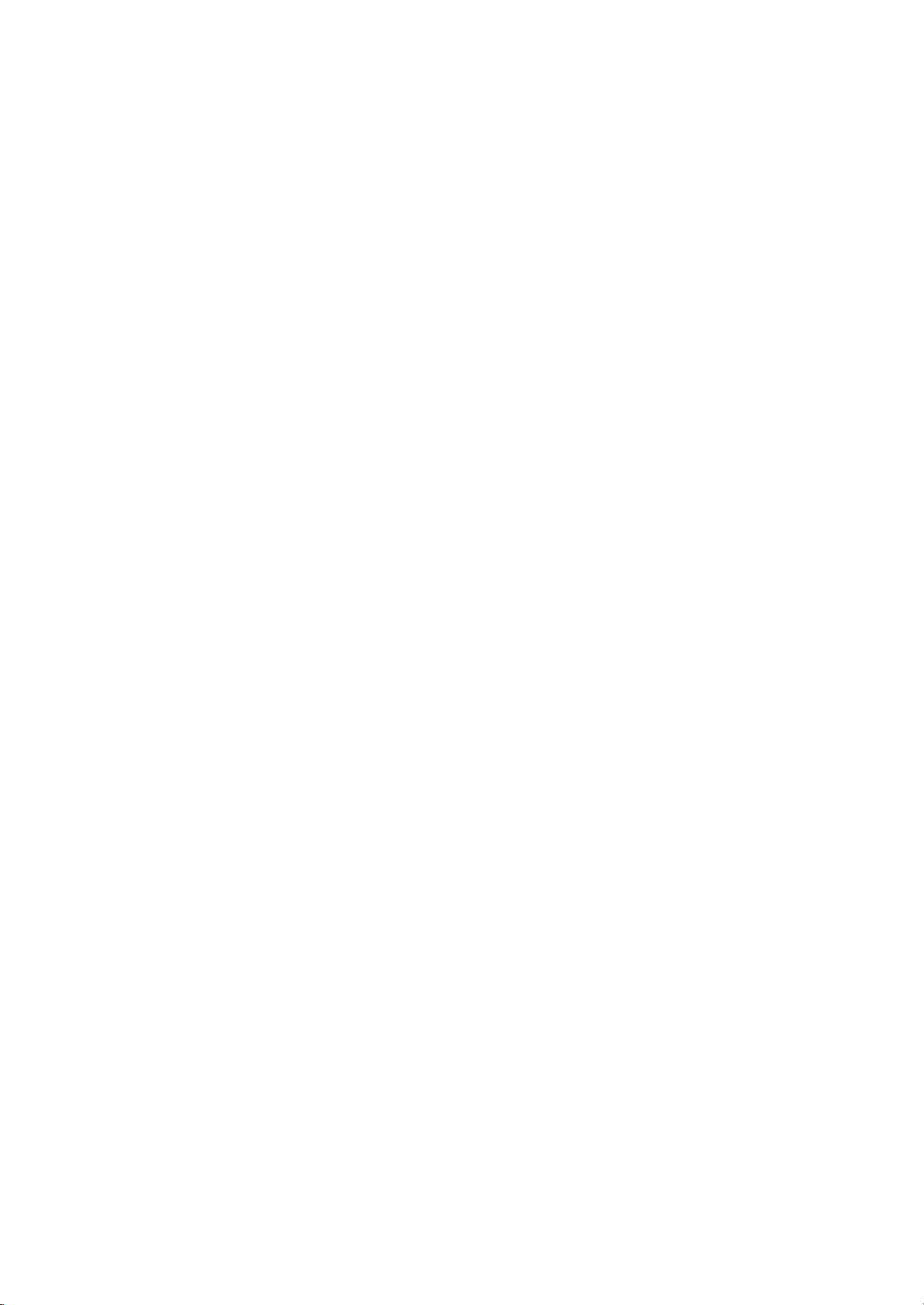
Selecting
and
Adjusting
the
Screen
OSD
Adjusting
AUTO
BRIGHTNESS
Menu
CONTROL
--
ON
When
Screen
CONTRAST
BRIGHTNESS
COLOR
AUTO
BRIGHTNESS
CONTROL
Connected
Color
To
adjust
To
adjust
Adjusting
submenu
This
menu
an
optimal
be
automatically
whenever
to
the
contrast
the
brightness
screen
color.
for
COLOR.
USER
RED
GREEN
BLUE
automatically
state.
If
you
adjusted
use
the
you
Your
of
the
screen.
of
the
Press
9300K/6500K
Selectingafactory
?
?
Set
adjusts
set
the
to
the
computer
PC
screen.
the
button
9300K:
Slightly
6500K:
Slightly
own
your
computer
menu
to
'On,'
surrounding
while
watching
to
setting
bluish
reddish
color
levels.
screen
the
environment
display
color
white.
white.
brightness
brightness
TV.
the
set.
to
will
Adjusting
Note
When
connected
SETUP
AUDIO,
automatically
Screen
AUTO
CLOCK
PHASE
H
POSITION
V
POSITION
to
your
and
PIP/POP/PBP
adjusted.
CLOCK/PHASE
computer
This
functionissuitable
is
for
the
automatic
phase.
To
minimize
any
background.The
To
remove
characters.
To
To
and
adjust
menu
move
move
the
A21
the
any
image
image
digital
are
enabled.
focusofthe
horizontal
vertical
horizontal
left
up
input
and
for
analog
adjustment
bars
screen
display.
noise
or
right
or
down.
(DVI-DIGITAL),
signal
TRACKING
of
or
and
Position
signal
the
screen
stripes
size
This
clear
or
menu
input
only.
position,
visibleonthe
will
also
change.
item
allows
sharpen
ADJUSTMENT,
only
items
will
be
the
you
This
clock
screen
to
image
button
and
of
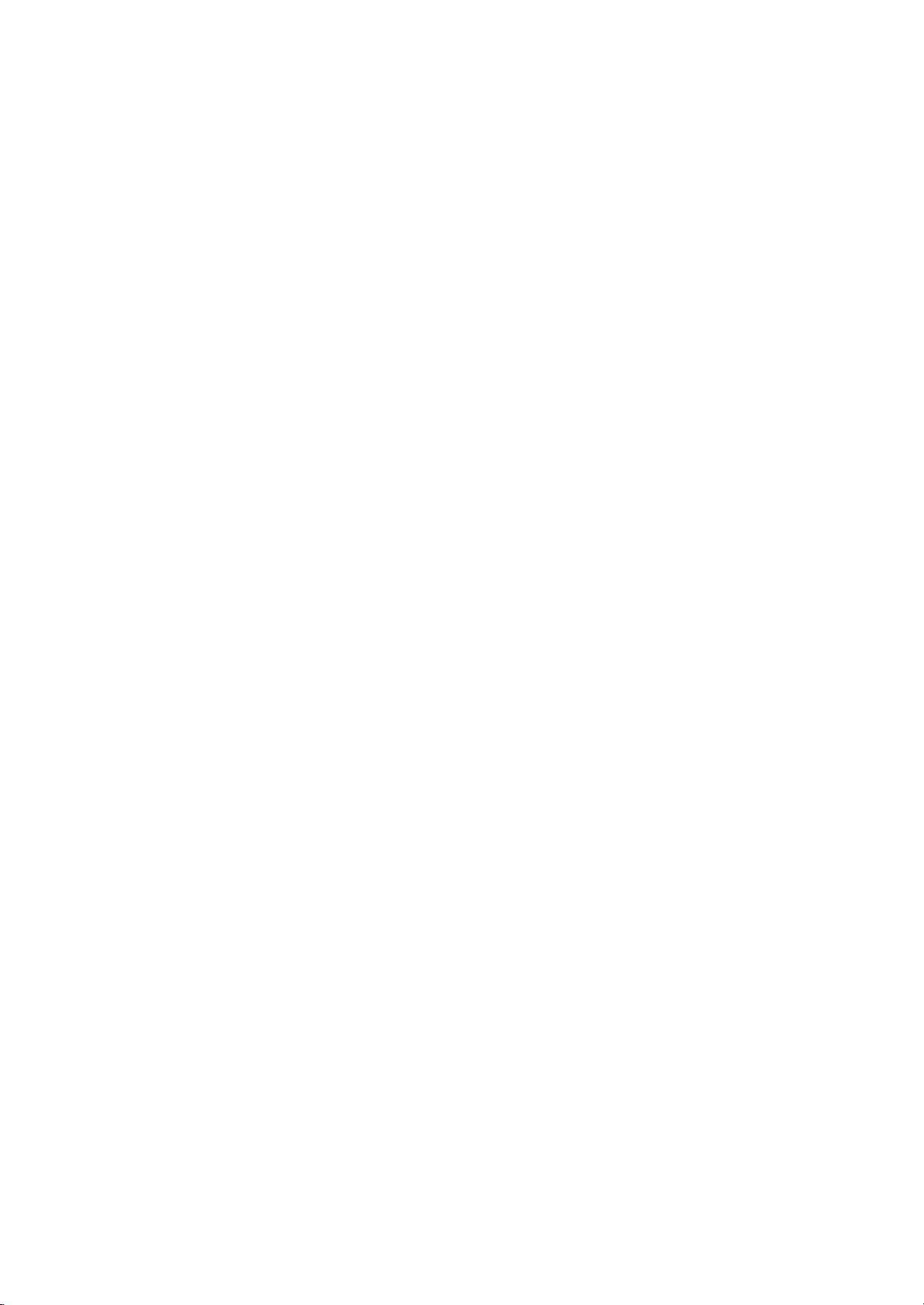
Adjusting
the
SSM
audio
function
The
best
sound
depending
?
?
?
?
?
on
USER:Select
FLAT:The
MOVIE:Select
MUSIC:Select
to
listening
SPORTS:Select
tone
the
most
the
quality
video
this
option
commanding
this
option
this
option
music.
this
willbeselected
that
type
to
use
to
enjoy
to
enjoy
to
option
you're
the
and
sublime
the
watch
automatically
currently
user-defined
natural
original
sports
watching.
audio
audio.
sound.
sound
when
broadcasting.
ENGLISH
settings.
AVL
MUTE
SRS
BALANCE
BASS
TREBLE
WOW
To
automatically
select
Usedtoselect
sound
Set
The
input
profound
be
Use
To
To
uneven
adjust
ON.
on).
the
SRS
SRS
WOW
with
the
sound
automatically
this
functiontobalance
raisesorlowers
raisesorlowers
to
the
mute
WOW
function
dynamic
tone.
adjusted.
sound
most
ON(means
menu
Bass
Treble
volumes
appropriate
on.
plays
surround
If
set
you
sound
level.
level.
across
level.
sound
off)
back
the
effects.Itwill
the
SRS
from
mono
the
all
WOW
channels
To
and
or
provide
left
use
mute
stereo
on,
and
or
signals
this
feature,
OFF(means
sound
rich
bass/treble
speakers.
right
and
will
Note
When
MOVIE,
connected
MUSIC
to
or
your
SPORTS,
computer
the
and
available
A22
the
'SSM'
menus
setting
are
AVL,
in
the
audio
MUTE
menuisone
and
BALANCE.
of
FLAT,

Selecting
and
Adjusting
the
Screen
Selecting
the
LANGUAGE
IMAGE
OSD
POSITION
TRANSPARENCY
ZOOM
options
To
displayed.
To
SIZE
To
Press
POSITION.
To
Use
off
Press
POSITION.
choose
select
adjust
the button
adjust
this
function
and
on
the button
the
language
the
image
position
the
transparency
to
the
again,
sizeofthe
of
the
to
display
Left
Right
Up
Down
zoom
default
to
display
*
in
which
OSD
window
Moving
Moving
of
the
in
the
screen.
screen
If
the
zooming
and
horizontal
adjusted.
screen.
the
the
the
submenu
OSD
size
submenu
control
(FULL/1:1)
on
the
for
the
OSD
screen
the
OSD
screen
menu
When
you
willberestored.
for
value
is
set
positioning
names
screen.
screen.
OSD
position
position
turn
OSD
to
'0',
cannot
are
horizontally.
vertically.
the
monitor
vertical
be
Note
When
-
The
(DVI-DIGITAL).
-
The
recommended
-
The
you
"IMAGE
"IMAGE
Zoom
use
menu
RESET
the
computer
SIZE"
and
"ZOOM"
SIZE"
and
"ZOOM"
one
(1280x768)
willbedisabledifthe
Use
this
However,
menus
menus
when
function
language
are
are
the
input
screen
A23
to
reset
selection
disabled
when
disabledifthe
is
signal
size
is
1:1
the
monitortothe
will
the
resolution
an
analog
or
PIP/POP/PBP
not
input
signal
factory
be
initialized.
signal
is
higher
(DVI-ANALOG).
is
is
a
digital
than
in
use.
default.
signal
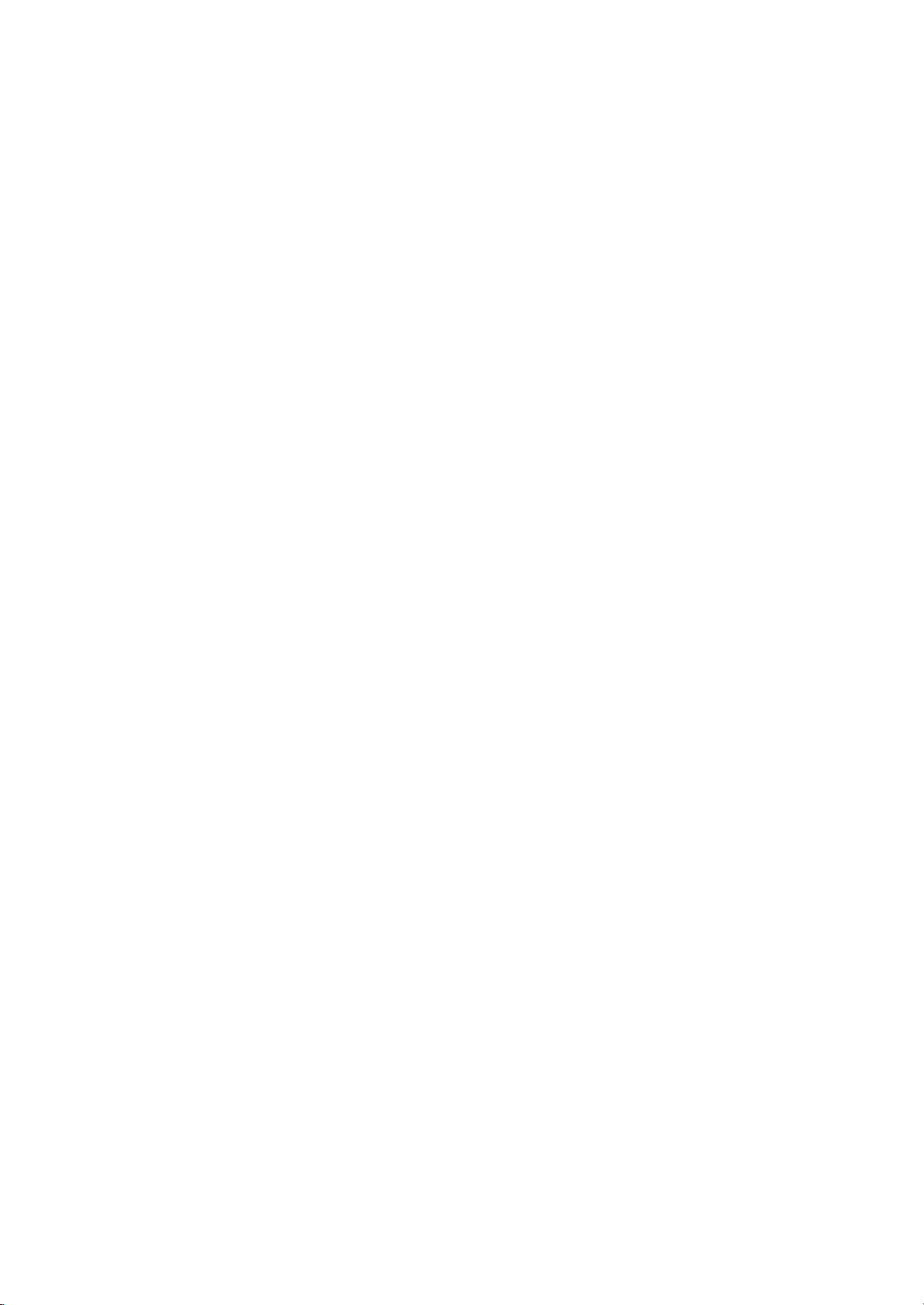
Adjusting
PIP/POP/PBP
Mode
(Multiple
Screen)
Functions
To
PIP
PIP
PIP
PIP
adjust
ON/OFF
SOURCE
SIZE
IMAGE
the
PIP(PICTURE
After
To
select
To
adjust
To
adjust
for
PIP
itemsofthe
selecting
an
input
the
the
IMAGE.
sub-menu
IN
ONinthe
signal
sizeofthe
of
image
Use
the
PICTURE)
PIP
ON/OFF
for
PIP.
PIP
screen.
the
PIP
screen;
may
vary
of
menu,
(SMALL/LARGE)
Press
buttons
depending
the
to
TV
adjust
on
screen
the
following
the button
the itemtothe
the
type
ENGLISH
menu
items
can
be
adjusted.
to
of
the
display
desired
source.
the
submenu
level.
The
PIP
PIP
SOUND
SWAP
Note
To
turn
To
swap
PIP/POP/PBP
the
the
PIP
sound
main-screen
willbeenabled
on/off.
and
*
The
PIP
POSITION
PIP
CONTRAST
PIP
BRIGHTNESS
PIP
SHARPNESS
PIP
COLOR
PIP
TINT
sub-menu
can
differ
sub-screeninPIP
when
only
the
A24
Adjust
Adjust
Adjust
Adjust
Adjust
Adjust
according
mode.
main
the
PIP
PIP
PIP
the
the
image
PIP
PIP
PIP
screen
screen
screen
screen
screen
screen
to
the
position.
contrast.
brightness.
sharpness.
color.
tint.
of
the
type
sizeisfull.
input
signal.
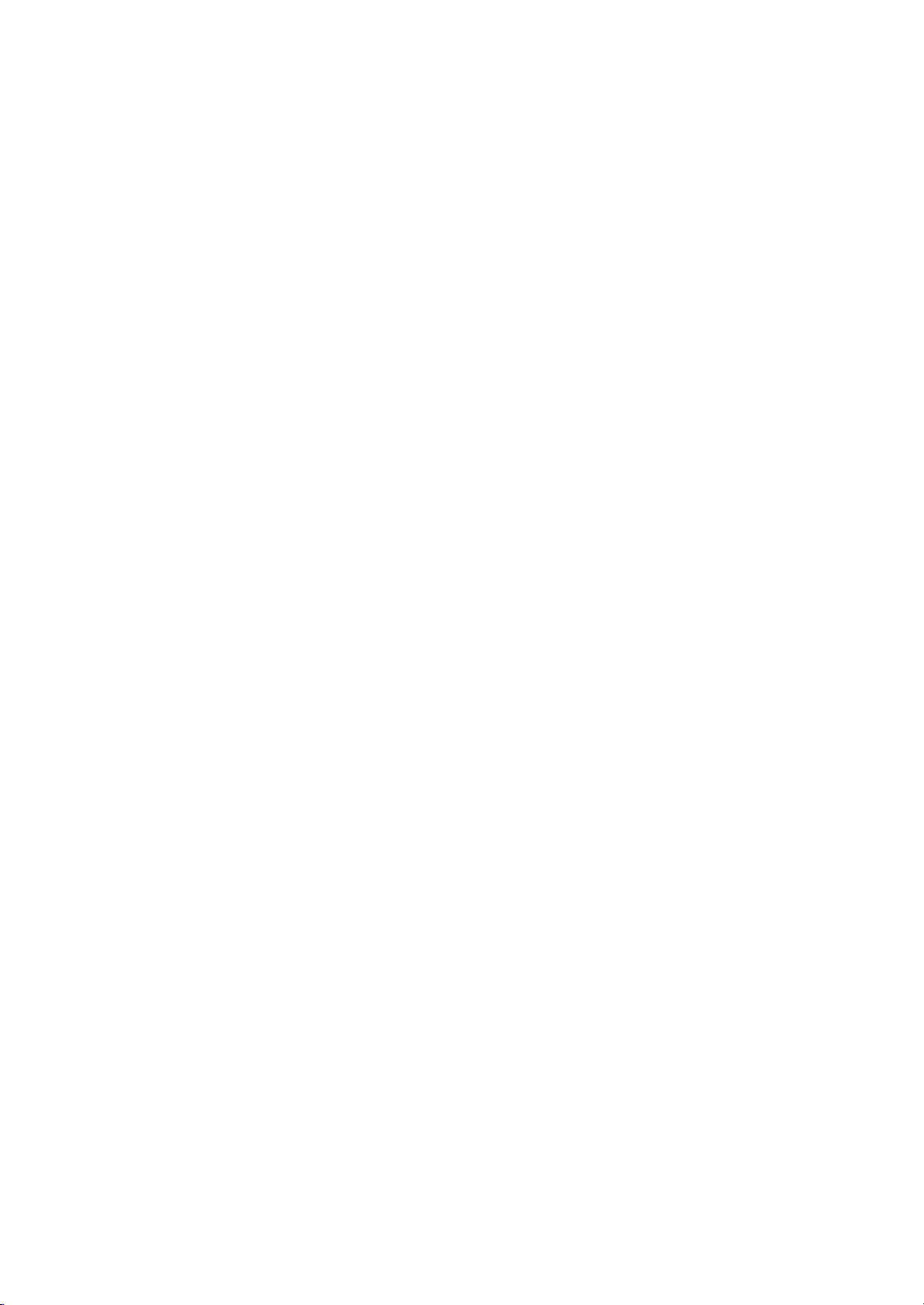
Selecting
and
Adjusting
the
Screen
To
POP
POP
Adjusting
adjust
ON/OFF
SOURCE
the
POP(PICTURE
After
To
select
PIP/POP/PBP
selecting
an
input
OUT
ONinthe
signal
PICTURE)
POP
ON/OFF
for
POP.
Mode
(Multiple
of
the
the
menu,
screen
following
Screen)
menu
items
Functions
can
be
adjusted.
POP
POP
POP
IMAGE
SOUND
SWAP
To
for
To
To
adjust
POP
turn
swap
IMAGE.
the
the
the
image
POP
main-screen
Use
sound
of
the
the
POP
*
on/off.
and
Press
screen;
buttons
to
POP
CONTRAST
POP
BRIGHTNESS
POP
SHARPNESS
POP
COLOR
POP
TINT
The
sub-menu
can
sub-screeninPOP
A25
the
adjust
Adjust
Adjust
Adjust
Adjust
Adjust
differ
the
POP
POP
POP
the
the
according
mode.
button
itemtothe
screen
screen
screen
POP
screen
POP
screen
to
the
type
to
display
desired
contrast.
brightness.
sharpness.
color.
tint.
of
the
input
the
level.
submenu
signal.
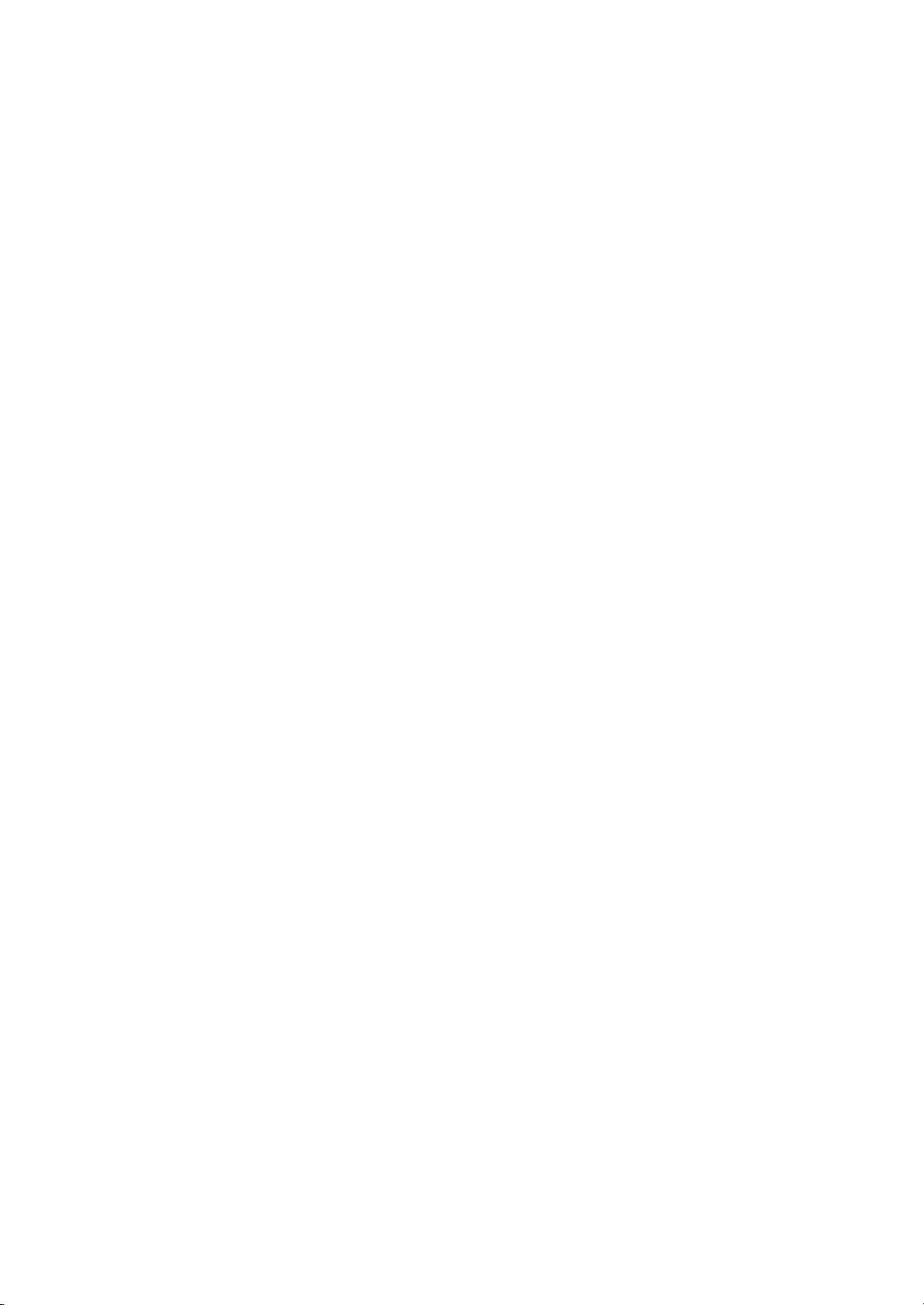
Adjusting
PIP/POP/PBP
Mode
(Multiple
Screen)
Functions
To
adjust
PBP
ON/OFF
PBP
SOURCE
PBP
SIZE
PBP IMAGE
the
PBP(PICTURE
After
To
select
To
adjust
To
adjust
for
PBP
The
selecting
an
input
the
the
IMAGE.
itemsofthe
ONinthe
signal
sizeofthe
of
image
Use
sub-menu
BY
for
PBP
the
the
PICTURE)
PBP
ON/OFF
PBP.
screen.
PBP
screen;
buttons
may
vary
of
the
menu,
(FULL/4:3)
Press
to
adjust
depending
screen
the
following
the button
the
itemtothe
on
the
type
menu
to
of
items
display
desired
the
source.
the
can
level.
be
submenu
ENGLISH
adjusted.
PBP
PBP
SOUND
SWAP
PBP
CONTRAST
PBP
BRIGHTNESS
PBP
SHARPNESS
PBP
COLOR
PBP
TINT
*
The
sub-menu
can
differ
To
turn
the
PBP
sound
on/off.
To
swap
the
main-screen
and
sub-screeninPBP
A26
Adjust
Adjust
Adjust
Adjust
Adjust
according
mode.
PBP
screen
PBP
PBP
to
screen
screen
the
contrast.
brightness.
sharpness.
screen
screen
type
of
color.
tint.
the
input
signal.
PBP
PBP
the
the
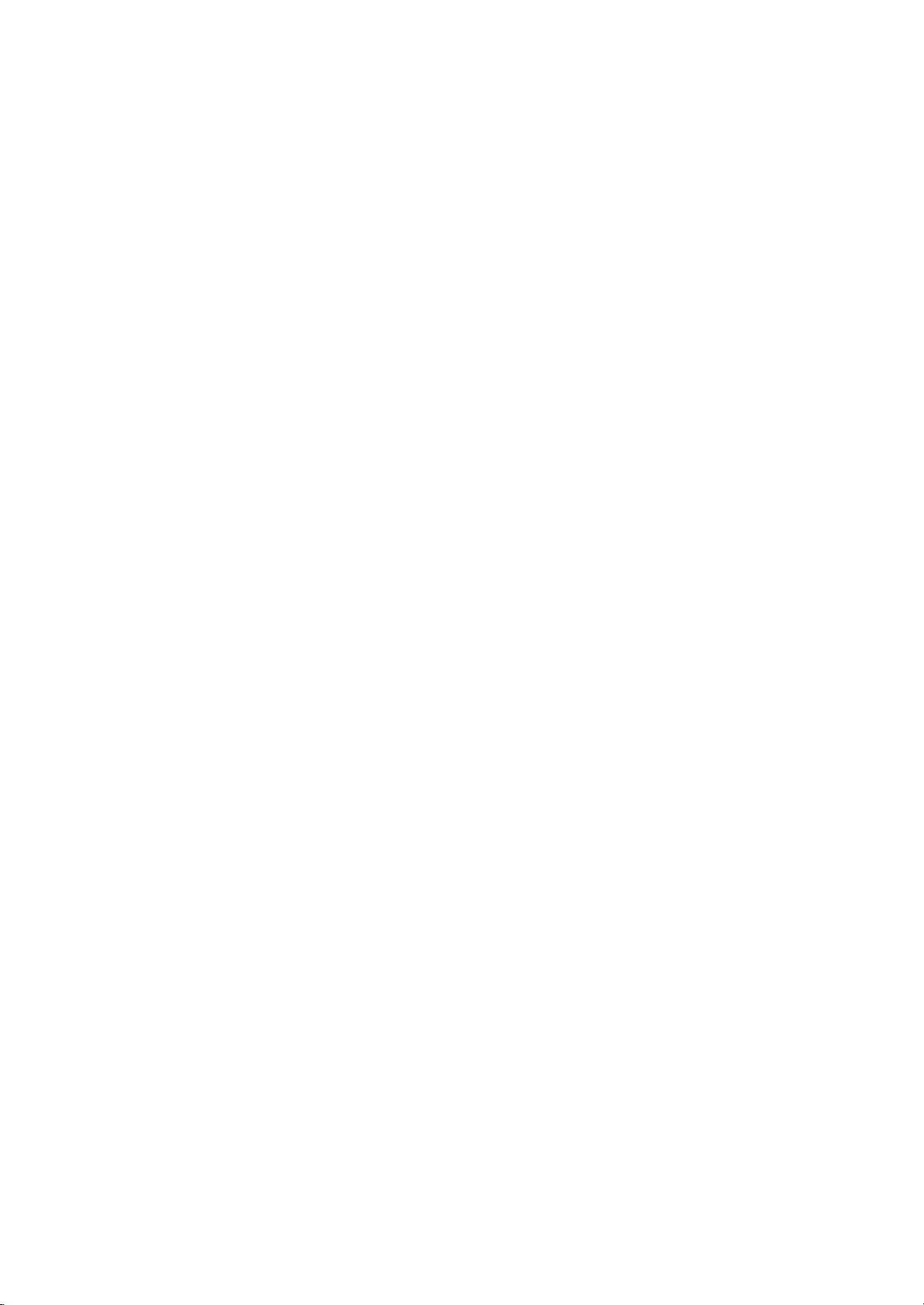
Selecting
and
Adjusting
the
Screen
OSD
Menu
Setting
Adjusting
--
up
Screen
When
the
AUTO
CHANNEL
CHANNEL
ADD/DEL.CH
FINE
PSM
Watching
channel
TUNE
Image
The
quality
?
?
?
?
?
-
Available
To
automatically
Select
On
To
change
To
add/delete
To
adjust
the
Adjust
screen.
PSM
function
depending
USER:Select
GAME:Select
a
playing
STANDARD
status.
DYNAMIC
MILD:Select
game.
Video/HDTV/TV
when
only
search
the
available
to start
using
the
channel.
the
the
channel
screen
automatically
on
this
this
:
The
most
:
Select
this
optiontodisplay
selected
using
the
AV/TV
option
option
this
automatic
channels.
quality.
adjusts
usage
to
use
to
enjoy
general
optiontodisplay
watching
until
environment.
the
user-defined
dynamic
and
natural
withamild
channels.
you
the
with
channel
can see a
screen
image
screen
a
sharp
image.
TV.
setup.
sharp
image
settings.
when
display
image.
Note
If
the
'PSM'
subsequent
CONTRAST
BRIGHTNESS
SHARPNESS
COLOR
TINT
setting
menus
in
will
the
be
To
adjust
To
adjust
To
adjust
To
adjust
To
adjust
This
functionisavailable
Video
menu
automatically
A27
the
the
the
the
the
is
set
set.
contrast
of
brightness
clearnessofthe
colortodesired
tinttodesired
to
GAME,
STANDARD,
the
of
only
screen.
the
level.
screen.
screen.
level.
in
NTSC
broadcasting
DYNAMIC
mode.
or
MILD
the
 Loading...
Loading...