
KT520 User Guide
- English
This document is the user guide for the LG KT520
3G Video Mobile Phone. All rights for this
document are reserved by LG Electronics. Copying,
modifying and distributing this document without
the consent of LG Electronics are prohibited.
Disposal of your old appliance
1. When this crossed-out wheeled bin symbol is attached to a product it means the
product is covered by the European Directive 2002/96/CE.
2. All electrical and electronic products should be disposed of separately from
the municipal waste stream via designated collection facilities appointed by the
government or the local authorities.
3. The correct disposal of your old appliance will help prevent potential negative
consequences for the environment and human health.
4. For more detailed information about disposal of your old appliance, please contact
your city office, waste disposal service or the shop where you purchased the product.

Part 15.21 statement
" Change or Modifications that are not expressly approved by the manufacturer could void
the user's authority to operate the equipment. "
Part 15.105 statement
This equipment has been tested and found to comply with the limits for a class B digital device,
pursuant to Part 15 of the FCC Rules.
These limits are designed to provide reasonable protection against harmful interference in a
residential installation.
This equipment generates uses and can radiate radio frequency energy and, if not installed and used
in accordance with the instructions, may cause harmful interference to radio communications.
However, there is no guarantee that interference will not occur in a particular installation. if this
equipment does cause harmful interference or television reception, which can be determined by
turning the equipment off and on, the user is encouraged to try to correct the interference by one or
more of the following measures:
- Reorient or relocate the receiving antenna.
- Increase the separation between the equipment and receiver.
- Connect the equipment into an outlet on a circuit different from that to
which the receiver is connected
- Consult the dealer or an experienced radio/TV technician for help.
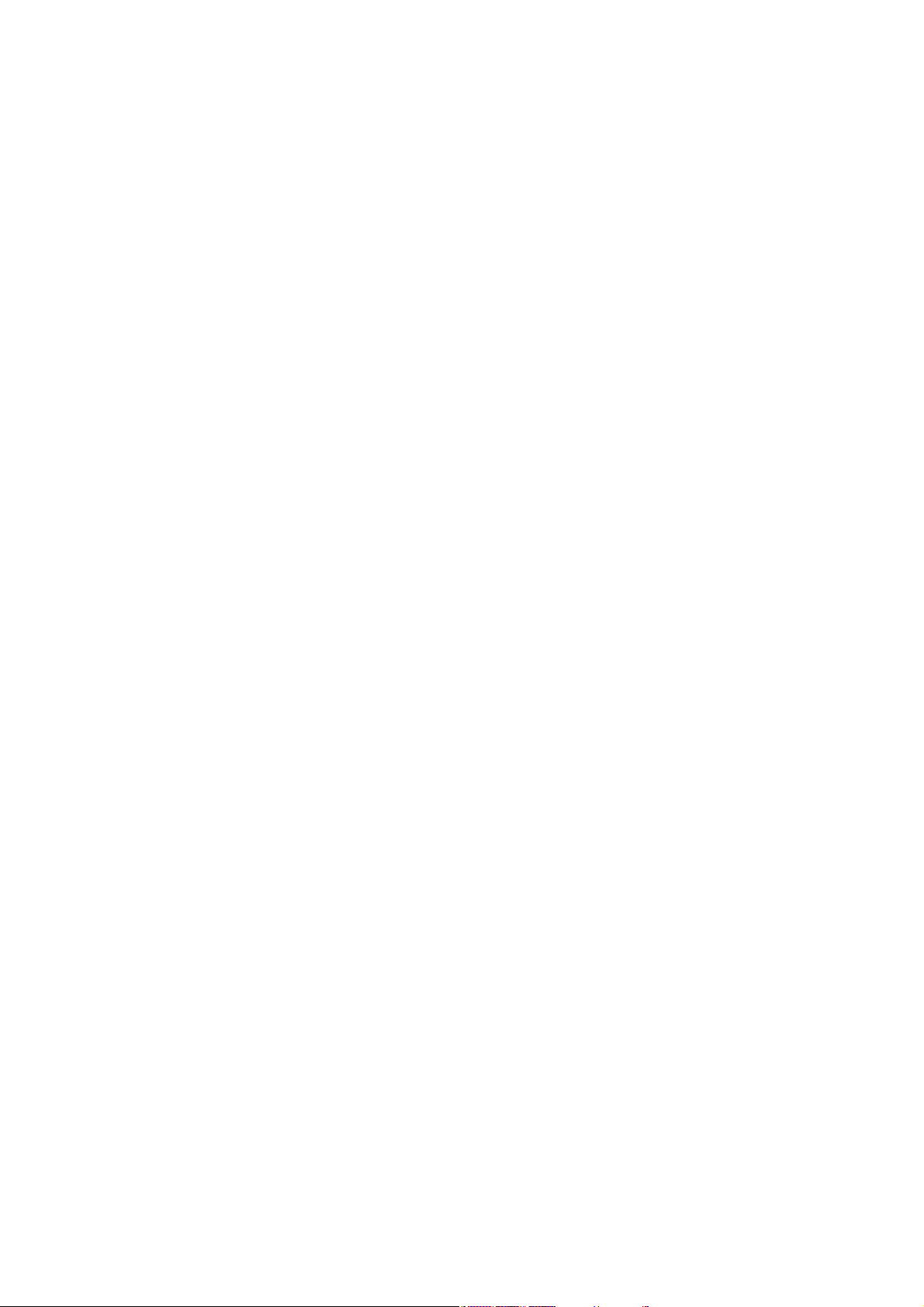
LIMITED WARRANTY STATEMENT
1. WHAT THIS WARRANTY COVERS:
LG offers you a limited warranty that the enclosed subscriber unit and its enclosed accessories will be
free from defects in material and workmanship, according to the following terms and conditions:
(1) The limited warranty for the product extends for ONE (1) year beginning on the data of purchase
of the product.
(2) The limited warranty extends on to the original purchaser of the product and is not assignable or
transferable to any subsequent purchaser/end user.
(3) This warranty is good only to the original purchaser of the product during the warranty period as
long as it is in the U.S., including Alaska, Hawaii, U.S. Territories and Canada.
(4) The external housing and cosmetic parts shall not be covered under these limited warranty terms.
(5) Upon request from LG, the consumer must provide information to reasonably prove the date of
purchase.
(6) The customer shall bear the cost of shipping the product to the Customer Service Department of
LG. LG shall bear the cost of shipping the product back to the consumer after the completion of
service under this limited warranty.
2. WHAT THIS WARRANTY DOES NOT COVER:
(1) Defects or damages resulting from use of the product i n other than its normal and customary
manner.
(2) Defects or damages from abnormal use, abnormal conditions, improper storage, exposure to
moisture or dampness, unauthorized modifications, unauthorized connections, unauthorized repair,
misuse, neglect, abuse, accident, alteration, improper installation, or other acts which are not the
fault of LG, including damage caused by shipping blown fuses spills of food or liquid.
(3) Breakage or damage to antennas unless caused directly by defects in material or workmanship.
(4) That the Customer Service Department at LG was net notified by consumer of the alleged defect
or malfunction of the product during the applicable limited warranty period.
(5) Products which have had the serial number removed or made illegible.
(6) The limited warranty is in lieu of all other warranties, express or implied either in fact or by
operations law, statutory or otherwise, including, but limited to any implied warranty of
marketability or fitness for a particular use.
(7) Damage resulting from use of non-LG approved accessories.
(8) All plastic surfaces and all other externally exposed parts that are scratched or damaged due to
normal customer use.
(9) Products operated outside published maximum ratings.
3
(10) Products used or obtained in a rental prog ram.
(11) Consumables (such as fuses).
3. STATE LAW RIGHTS:
No other express warranty is applicable to this product. THE DURATION OF ANY IMPLIED
WARRANTIES, INCLUDING THE IMPLIED WARRANTY OF MARKETABILITY, IS LIMITED
TO THE DURATION OF THE EXPRESS WARRANTY HEREIN. LG INFOCOMM INC. SHALL
NOT BE LIABLE FOR THE LOSS OF THE USE OF THE PRODUCT, INCONVENIENCE, LOSS
OR ANY OTHER DAMAGES, DIRECT OR CONSEQUENTIAL, RISING OUT OF THE USE OF,
OR INABILITY TO USE, THIS PRODUCT OR FOR ANY BREACH OF ANY EXPRESS OR
IMPLIED WARRANTY, INCLUDING THE IMPLIED W ARRA NTY OF MAR KETABILITY
APPLICABLE TO THIS PRODUCT. Some states do not allow the exclusive of imitation of incidental
or consequential damages or limitations on how long an implied warranty lasts; so these limitations or
exclusions may not apply to you. This warranty gives you specific legal rights and you may also have
other rights which vary from state to state.
4. HOW TO GET WARRANTY SERVICE:
To obtain warranty service, please call the following web address:
www.lgeservice.com

8
For Your Safety
Important Information
This user guide contains important information on the use and
operation of this phone. Please read all the information
carefully for optimal performance and to prevent any damage
to or misuse of the phone. Any changes or modifications not
expressly approved in this user guide could void your warranty
for this equipment.
Before You Start
Safety Instructions
WARNING! To reduce the possibility of electric shock, do not
expose your phone to high humidity areas, such as the
bathroom, swimming pool, etc.
Always store your phone away from heat. Never store your
phone in settings that may expose it to temperatures less than
32°F or greater than 104°F, such as outside during extreme
weather conditions or in your car on a hot day. Exposure to
excessive cold or heat will result in malfunction, damage
and/or catastrophic failure.
Be careful when using your phone near other electronic
devices. RF emissions from your mobile phone may affect
nearby in adequately shielded electronic equipment. You
should consult with manufacturers of any personal medical
devices such as pacemakers and hearing aides to determine if
they are susceptible to interference from your mobile phone.
Turn off your phone in a medical facility or at a gas station.
Never place your phone in a microwave oven as this will
cause the battery to explode.
IMPORTANT! Please read the TIA SAFETY INFORMATION on
page 78 before using your phone.
Safety Information
Read these simple guidelines. Breaking the rules may be
dangerous or illegal. Further detailed information is given in this
user guide.
] Never use an unapproved battery since this could damage
the phone and/or battery and could cause the battery to
explode.
] Never place your phone in a microwave oven as it will
cause the battery to explode.
] Do not dispose of your battery by fire or with hazardous or
flammable materials.
] Make sure that no sharp-edged items come into contact
with the battery. There is a risk of this causing a fire.
] Store the battery in a place out of reach of children.
] Be careful that children do not swallow any parts such as
rubber plugs (earphone, connection parts of the phone,
etc.). This could cause asphyxiation or suffocation.
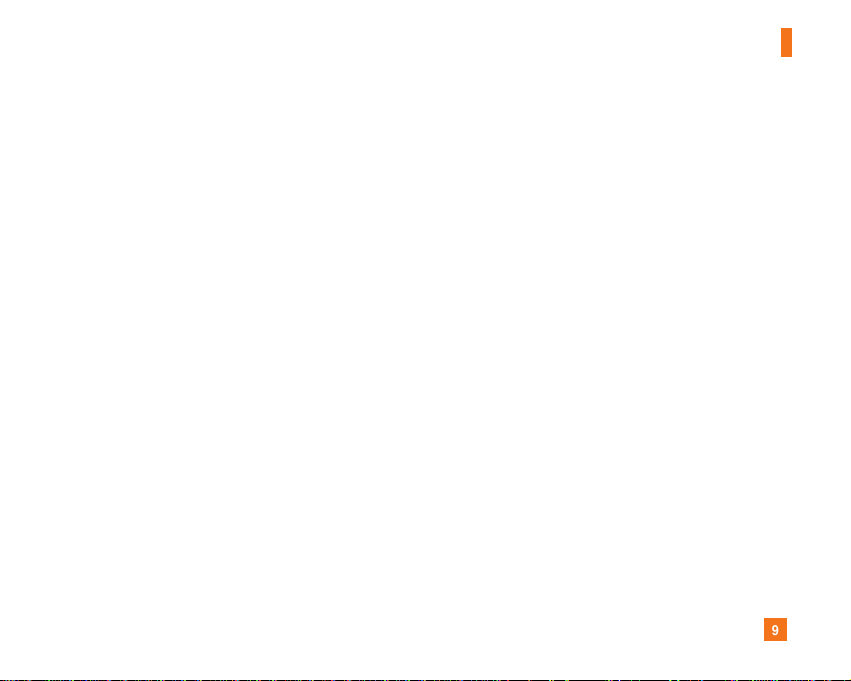
9
For Your Safety
] Unplug the power cord and charger during lightning storms
to avoid electric shock or fire.
] When riding in a car, do not leave your phone or set up the
hands-free kit near to the air bag. If wireless equipment is
improperly installed and the air bag is activated, you may be
seriously injured.
] Do not use a hand-held phone while driving.
] Do not use the phone in areas where its use is prohibited.
(For example: aircraft).
] Do not expose the battery charger or adapter to direct
sunlight or use it in places with high humidity, such as a
bathroom.
] Never store your phone in temperatures less than- 4°F or
greater than 122°F.
] Do not use harsh chemicals (such as alcohol, benzene,
thinners, etc.) or detergents to clean your phone. There is a
risk of this causing a fire.
] Do not drop, strike, or shake your phone severely. Such
actions may harm the internal circuit boards of the phone.
] Do not use your phone in high explosive areas as the phone
may generate sparks.
] Do not damage the power cord by bending, twisting, pulling,
or heating. Do not use the plug if it is loose as it may cause
a fire or electric shock.
] Do not place any heavy items on the power cord. Do not
allow the power cord to be crimped as it may cause fire or
electric shock.
] Do not handle the phone with wet hands while it is being
charged. It may cause an electric shock or seriously
damage your phone.
] Do not disassemble the phone.
] Do not place or answer calls while charging the phone as it
may short-circuit the phone and/or cause electric shock or
fire.
] Only use the batteries, antennas, and chargers provided by
LG. The warranty will not be applied to products provided by
other suppliers.
] Only authorized personnel should service the phone and its
accessories. Faulty installation or service may result in
accidents and consequently invalidate the warranty.
] Do not hold or let the antenna come in contact with your
body during a call.
] An emergency call can be made only within a service area.
For an emergency call, make sure that you are within a
service area and that the phone is turned on.

10
For Your Safety
FCC RF Exposure Information
WARNING! Read this information before operating the phone.
In August 1996, the Federal Communications (FCC) of he United
States, with its action in Report and Order FCC 96-326, adopted
an updated safety standard for human exposure to radio
frequency (RF) electromagnetic energy emitted by FCC
regulated transmitters. Those guidelines are consistent with
the safety standard previously set by both U.S. and
international standards bodies.
The design of this phone complies with the FCC guidelines and
these international standards.
CAUTION
Use only the supplied and approved antenna. Use of
unauthorized antennas or modifications could impair call
quality, damage the phone, void your warranty and/or result in
violation of FCC regulations. Do not use the phone with a
damaged antenna. If a damaged antenna comes into contact
with skin, a minor burn may result. Contact your local dealer
for a replacement antenna.
Body-worn Operation
This device was tested for typical body-worn operations with
the back of the phone kept 0.79 inches (2cm) between the
user’s body and the back of the phone. To comply with FCC RF
exposure requirements, a minimum separation distance of 0.79
inches(2cm) must be maintained between the user's body
and the back of the phone. Third-party belt-clips, holsters, and
similar accessories containing metallic components should not
be used. Body-worn accessories that cannot maintain 0.79
inches(2cm) separation distance between the user's body
and the back of the phone, and have not been tested for typical
body-worn operations may not comply with FCC RF exposure
limits and should be avoided.

11
For Your Safety
Vehicle Mounted External Antenna
(optional, if available)
A minimum separation distance of 8 inches (20cm) must be
maintained between the user/bystander and the vehicle
mounted external antenna to satisfy FCC RF exposure
requirements. For more information about RF exposure, visit
the FCC website at www.fcc.gov
FCC Part 15 Class B Compliance
This device and its accessories comply with part 15 of FCC
rules. Operation is subject to the following two conditions:
(1) This device and its accessories may not cause harmful
interference, and (2) this device and its accessories must
accept any interference received, including interference that
may cause undesired operation.
Cautions for Battery
] Do not disassemble.
] Do not short-circuit.
] Do not expose to high temperature: 60°C (140°F).]
] Do not incinerate.
Battery Disposal
] Please dispose of your battery properly or bring to your
local wireless carrier for recycling.
] Do not dispose in fire or with hazardous or flammable
materials.
Adapter (Charger) Cautions
] Using the wrong battery charger could damage your phone
and void your warranty.
] The adapter or battery charger is intended for indoor use
only.
Do not expose the adapter or battery charger to direct sunlight
or use it in places with high humidity, such as the bathroom.
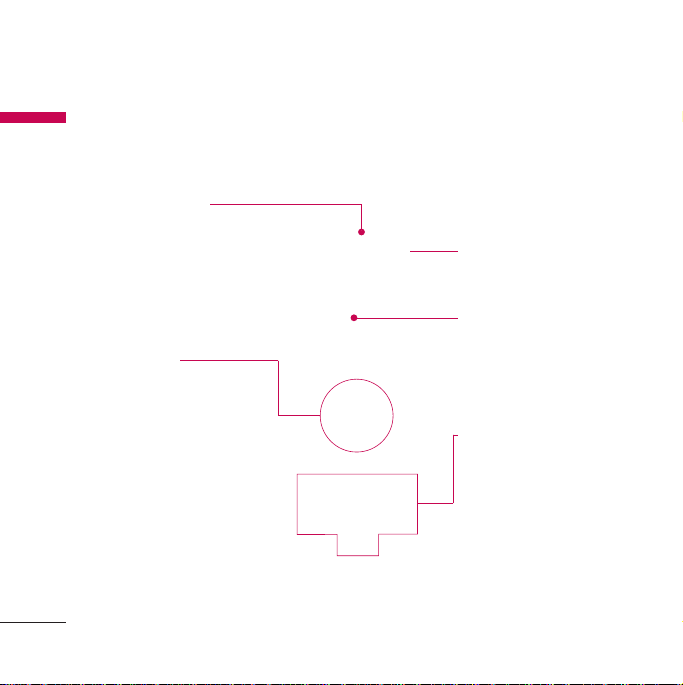
KT520 Features
Parts of the phone
KT520 Features
Open view
Earpiece
Navigation keys
]
In standby mode:
U List of Profiles
D Contacts list
L Messaging
R Calendar
]
In menu: Navigates menus.
14
VGA camera
LCD screen
]
Top: Icons showing signal
strength, battery level and various
other functions
]
Bottom: Soft key indications
Alpha numeric keys
]
In standby mode: Input numbers
to dial. Hold down:
0 for international calls.
1to dial voice mail centre.
2 to 9 for speed dials.
]
In editing mode: Enter numbers
& characters.

Left soft key/ Right soft key
Performs the function indicated at the bottom of the
display.
Music keys
Confirm key
Selects menu options and confirms actions.
Clear key
]
Clears a character with each press. Hold
the key down to clear all input.
Send key
]
Dials a phone number and answers a call.
]
In standby mode: Shows a history of calls made,
received, and missed.
KT520 Features
15

KT520 Features
Left side view Right side view
KT520 Features
Side keys A
]
In standby mode: Ring tone volume
adjustment
]
During a call: Earpiece volume
adjustment
]
During playing Radio DJ, Music or FM
radio: Audio volume adjus tment
]
During playing background music play:
- Up key(Short press): Volume Up
- Up key(Long press): Next File Play
- Down key(Short press): Volume
Down
- Down key(Long press): Previous
File Play
Headset/Charger/Cable connector
Y
Note
]
Please ensure phone is powered
on and in idle mode before
connecting the USB cable.
End key E
]
Switch on/off (hold down)
]
End or reject a call.
16
Music hot key M
]
Accesses the Music menu.
- (Long press): Pauses/Resumes
background music
- (Short press): Switches standby
mode and media player on playing.
Micro SD memory card slot
Multitasking key N
]
(Short press) Opens the task
manager.
]
(Long press) Activates auto key lock
directly when the slide is closed.

Rear view
KT520 Features
External camera lens
Mirror
USIM card socket
Battery
Battery release latch
Press this button to remove the battery.
17
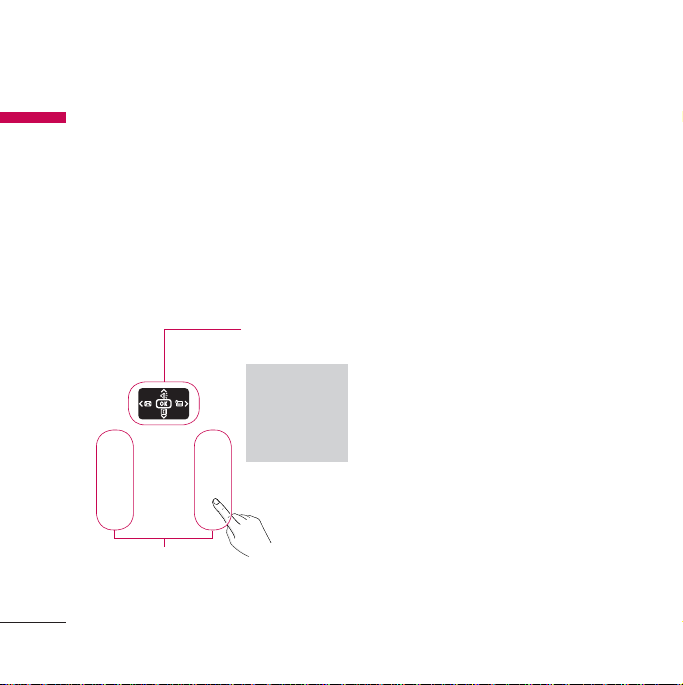
How to Use Touch Keys
]
This product’s keys on the slide are touch keys.
How to Use Touch Keys
]
Be sure to read “Cautions for Touch Keys” before using touch keys.
2.
Cautions for Touch Keys
1. Make sure your hands are clean and dry.
- Remove all moisture from the surface of
your hands or the touch keys in a humid
environment.
Touch key shortcut
image
Note: You
can enable this
feature in the
display settings
menu [Menu
#.2.1.1].
Touch keypad
18
You do not need to press hard on the touch
keys to make them work normally.
Do not subject the product to severe impact,
as this may damage the touch key sensors.
3. Use the tip of your finger to press exactly on
the touch key you want, being careful not to
touch the keys for other functions.
4. When both the home screen and touch key
lights are off, pressing a touch key will not
turn on the home screen light. Press
the home screen light will turn back on(touch
keys do not work when the touch key lights
are off).
5. If the slide is closed and the Touch
Protection function is on, during calls the
Touch key Lock function is automatically
enabled. (For details, see “Touch Key Status
When Using Mobile Phone”.)
E and

6. Touch keys may not work normally if a mobile
phone case or plastic cover is covering them.
Also, touch keys may not work normally if
you are wearing gloves.
7. Keep metal and other conductive materials
away from the surface of the touch keys, as
contact with them may result in an error.
Touch Key Status When
Using Mobile Phone
When the slide is closed, to prevent indiscreet
action of the touch keys whilst using the phone
or during calls, the Touch Protection function
is automatically enabled. (In this case, the touch
keys will not work even if they are pressed)
1. When slide is closed
- When the slide is closed, the Touch Protection
function is automatically enabled. (Opening
the slide will automatically disable it.)
- To disable Touch protection when the slide is
closed, press OK key on displaying Unlock key.
And then, press OK key again.
2. During calls
- During calls, regardless of slide status, the
Touch Protection function is automatically
enabled.
- To disable the Touch Protection, press OK
key twice.
- After disabling the Touch key Lock,
if there is no key action for a certain duration
(User defined), the Touch Protection function
is enabled again.
Note
]
For user convenience, the touch key image with
the functions of each touch key is shown on the
home screen when purchasing products.
How to Use Touch Keys
19

Getting Started
Installing the USIM card
Getting Started
and battery
1. Installing the USIM card.
Your USIM card contains your phone number,
service details and contacts and must be
inserted into your handset. If your USIM card is
removed then your handset becomes unusable
(except for emergency calls) until a valid one
is inserted. Always disconnect the charger and
other accessories from your handset before
inserting and removing your USIM card. Slide
the USIM card into the USIM card holder. Make
sure that the USIM card is properly inserted
and the gold contact area on the card is facing
downwards. To remove the USIM card, press
down lightly and pull it in the reverse direction.
20
To insert the USIM card To remove the USIM
card
Note
]
The metal contact of the USIM card can easily
be damaged by scratches. Pay special attention
to the USIM card while handling. Follow the
instructions supplied with the USIM card.
2. Installing the battery.
Slide the battery upwards until it snaps back
into place.
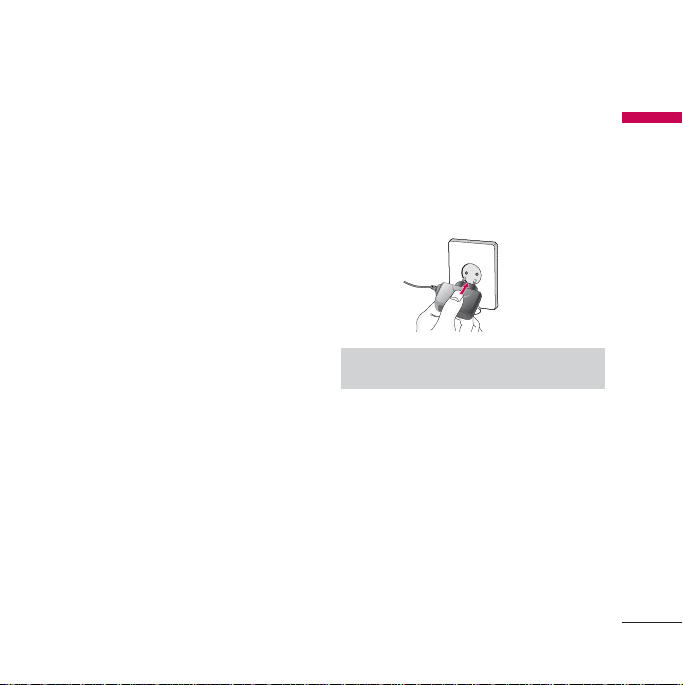
To remove the battery.
Turn the power off. (If the power is left on,
there is a chance you could lose the stored
telephone numbers and messages.)
Press and hold down the battery release button
and slide the battery down.
Charging the Battery
Before connecting the travel adapter to the
phone you must first install the battery.
1. With the arrow facing you as shown in
the diagram push the plug on the battery
adapter into the socket on the left side of
the phone until it clicks into place.
2. Connect the other end of the travel adapter
to the mains socket.
Note
]
Only use the charger included in the box.
3. The moving bars on the battery icon will stop
after charging is complete.
4. Ensure the battery is fully charged before
using the phone for the first time.
Getting Started
21

Getting Started
CAUTION!
Getting Started
• Do not force the connector as this may
damage the phone and/or the travel
adapter.
• If you use the battery pack charger when
abroad, use an attachment plug adaptor for
the proper configuration.
• Do not remove your battery or the USIM
card while charging.
WARNING!
• Unplug the power cord and charger during
lightning storms to avoid electric shock
or fire.
• Make sure that no sharp-edged items such
as animal teeth or nails, come into contact
with the battery.
This may cause a fire.
Disconnecting the charger
Disconnect the travel adapter from the phone
as shown in the diagram below.
22
How to use a microSD
memory card
<MicroSD memory card>
<How to insert a microSD memory card>
1. Turn the phone off. Inserting or removing the
microSD when the phone is on may damage
the files stored in the memory card.
2. Lift the plastic cover which protects the
microSD slot.

3. Insert the memory card into the slot.
The gold contacts must be kept on the back
of the microSD. Don’t push the microSD too
much. If it doesn't go into the slot easily, you
may be trying to insert it in the wrong way or
there could be a foreign object in the slot.
4. Once inserted, push the memory card until
you hear a Click, meaning that the microSD
has been correctly engaged.
5. Close the plastic slot protection.
6. To remove the memory card, turn the phone
off, open the slot protection and push the
microSD to unlock it. Carefully extract the
memory card.
Attention:
]
Avoid using the Flash Memory Card when the
battery is low.
]
When writing to the card, wait for the
operation to complete before removing
the card.
]
The card is designed to fit easily into the
system one way only.
]
Do not bend the card or force it into the slot.
]
Do not insert any memory cards other than
those made by microSD.
]
If the microSD has been formatted using
FAT32, format the microSD using FAT16
again.
For more information on the microSD, please
refer to the memory card instruction manual.
Getting Started
23

Getting Started
Memory card formatting
Getting Started
Before you start to use the memory card you
have to format it. After you insert the memory
card, select Menu > Settings > Phone settings
> Memory manager > External memory, then
press
- the left soft key.
This operation should only be done when you
insert the memory card for the first time. During
formatting various folders will be created for
different data types.
Turning the handset on/
off
Turning your handset on
Ensure that your USIM card is in your handset
and the battery is charged. Press and hold E
until the power comes on. Enter the USIM PIN
code that was supplied with your USIM card
if the PIN code request is set to On. (Note:
Please refer to page 79)
After a few seconds you will be registered on
the network.
24
Turning your handset off
Press and hold E until the power goes off. There
may be a few seconds delay while the handset
powers down.
Do not turn the handset on again during this
time.
Access codes
You can use the access codes described in
this section to avoid unauthorised use of your
phone. The access codes (except the PUK and
PUK2 codes) can be changed by using the
Change codes feature [Menu #.2.6.3].
PIN code (4 to 8 digits)
The PIN (Personal Identification Number) code
protects your USIM card against unauthorised
use. The PIN code is usually supplied with the
USIM card. When the PIN code request is set
to On, your phone will request the PIN code
every time it is switched on. When the PIN code
request is set to Off, your phone connects to
the network directly without the PIN code.

PIN2 code (4 to 8 digits)
The PIN2 code, supplied with some USIM cards,
is required to access functions such as Fixed
dial number. These functions are only available
if supported by your USIM card.
PUK code (8 digits)
The PUK (PIN Unblocking Key) code is required
to unblock a blocked PIN code. The PUK code
may be supplied with the USIM card. If not,
contact your network operator’s customer
service department for the code. If you lose the
code, contact your network operator’s customer
service department.
PUK2 code (8 digits)
The PUK2 code, supplied with some USIM
cards, is required to unblock a blocked
PIN2 code. If you lose the code, contact
your network operator’s customer service
department.
Security code (4 digits)
The security code prevents unauthorised use
of your phone. The default security code is set
to ‘0000’ and the security code is required
to delete all phone entries and to restore the
handset to the factory settings.
Display information
No USIM idle screen
This is the initial screen of the phone that
appears when there is no USIM card installed in
the phone, or the installed USIM card is invalid.
In this screen, users can only make emergency
calls, and turn the phone off. To turn the phone
off, press and hold down E for a few seconds.
Screen structure
If there is no USIM card installed, an animation
telling you to insert a USIM card appears. If the
USIM card inserted into the phone is invalid,
an animation telling you that the USIM card is
locked appears.
Getting Started
25

Getting Started
Emergency call function
Getting Started
The right soft key is represented by
“Emergency” on the screen. Press the right soft
key or dial your emergency number using the
number keys, and then press
emergency call.
O to make an
Idle screen
The idle screen appears when you have installed
a proper USIM card and turned the phone on.
Screen structure
Idle screen consists of the operator's name,
indicators, date and time on a background
image. You can change the wallpaper in the
Display settings menu.
Numbering screen
The numbering screen appears when a number
key is pressed in the idle screen.
26
Screen structure
The numbering screen consists of status
indicators, dialled number and soft menu. Status
indicators are the same as those of the idle
screen. You can change the size and colour of
the dialling font in the Display settings menu.
You can make a call while dialling a phone
number by pressing
S.
Soft key
You can use the soft keys for several functions
while dialling a number. Using the left soft key,
you can make a video call, send a message to
the number, save the number to Contacts,
search contacts.
Handset lock screen
When the Handset lock function is selected,
you can only make an emergency call, release
the lock, and turn off the phone in this screen.
As always, you can turn the phone off by
pressing and holding E for a few seconds.

Screen structure
The screen structure of the Handset lock screen
is the same as that of the idle screen.
Emergency call function
You can make an emergency call using the right
soft key. As with the No USIM idle screen, only
emergency numbers can be dialled.
Unlock function
If you press key except right soft key and
number key, a popup screen appears asking
you to input the Security code to unlock the
phone. The Security code is configured in the
Change codes (#. Settings > 2. Phone settings
> 6. Security > 3. Change codes). If you key
in an incorrect Security Code, the phone will
remain in Handset lock status. If you key in
the correct Security code, the phone will be
unlocked, and the idle screen will be displayed.
If you have turned the phone off in the Handset
lock status, you will find the phone remains in
Handset lock status when you turn it on.
Barring password
This service obstructs calling service in some
conditions. This condition can be edited using
the Call barring feature (#. Settings > 4. Call
settings > 2. Call barring). The barring password
is required when you use the call barring
function. The password is obtained from your
network operator's customer service when you
subscribe to this service. While this service is
activated, the caller will hear the information
message that the call is not connected because
of the call barring.
Getting Started
27

General Functions
Making and answering
General Functions
calls
Making a voice call
1. Enter the number including the full area code.
]
To delete a digit press C.
To delete all digits press and hold C.
2. Press
S to make the call.
3. Press
E to finish the call, or close the
handset.
Note
]
To activate the speakerphone during a call,
activate the touch keys and press
Making a call from the call logs
1. In standby mode, press S and the latest
incoming, outgoing and missed phone
numbers will be displayed.
2. Select the desired number by using
3. Press
S to call the number.
28
O.
D / U.
Making a video call
You can make a video call in a 3G covered
service area. If the called user has a 3G video
phone in a 3G covered service area, the call will
be established. You can also answer a video call
for video incoming call. To make/answer a video
call, do the following.
1. Input the phone number using the keypad,
or select the phone number from the calls
made/received lists.
]
To correct mistakes, press C briefly to
delete the last number, or press and hold
C to delete all numbers.
2. If you do not want to use the speakerphone,
ensure you have the headset plugged in.
3. To start the video function, press the left
soft key [Options] and select Video call.
]
You will be notified that you will need
to close other applications to make the
video call.
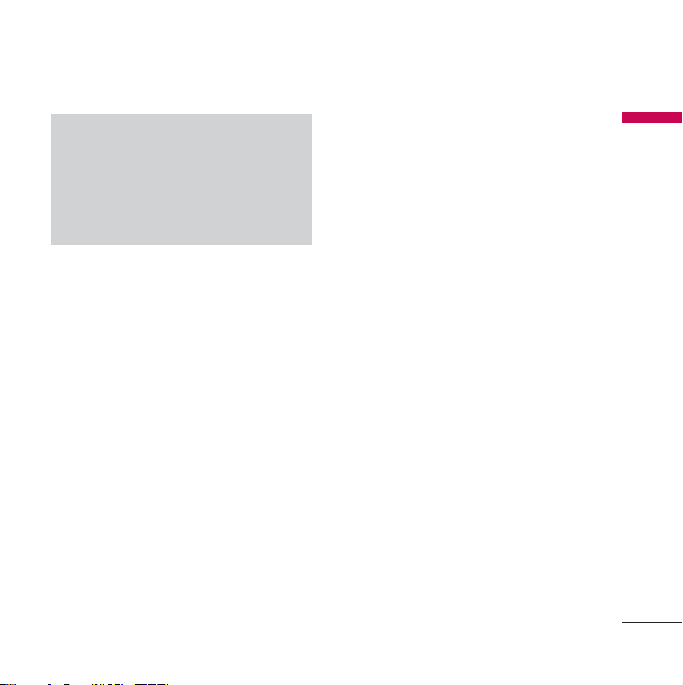
Note
]
The video call may take some time to connect.
Please be patient. The connection time will also
depend on how quickly the other party answers
the call. While the video call is connecting, you
will see your own image; after the other party
has answered, their image will be displayed on
the screen.
4. Adjust the camera position if necessary.
5. Press
E to finish the call, or close the
handset.
Making a voice/video call from
Contacts
It is easy to call anyone whose number you have
stored in your Contacts.
1. Press
D to access the contacts list.
2. Scroll to the contact to make a call.
3. Press
S to make a voice call. Press the left
soft key and select Make video call to make
a video call.
4. Press
E to finish the call.
Making international calls
1. Press and hold 0 for the international prefix.
The ‘+’ character prefixes the international
access code.
2. Enter the country code, area code, and the
phone number.
3. Press
S.
Adjusting the volume
During a call, if you want to adjust the earpiece
volume, use A on the left side of the phone.
In idle mode, you can adjust the key volume
using A.
Answering a call
When you receive a call, the phone rings and
the flashing phone icon appears on the screen.
If the caller can be identified, the caller’s phone
number (or name if stored in your Contacts) is
displayed.
General Functions
29

General Functions
1. Open the slider to answer an incoming call.
General Functions
Note
]
To reject an incoming call, press E or the right
soft key twice.
]
If you set Answer mode as Press send key
(Menu #.5.0.4), you can answer the call by
pressing
S after opening the slider.
]
If the answer mode is set to Press any key, any
key will answer a call except for
E.
2. End the call by closing the handset or
pressing E.
Note
]
You can answer a call while using the Contacts
or other menu features.
]
When the compatible headset is connected, you
can also answer a call using the headset key, as
well as using the phone. To reject an incoming
call, press
E.
]
You can mute the ringtone when a call comes
in by pressing and holding the volume down
side key.
30
Shortcut to activate vibrate mode
You can activate the vibrate only mode by
pressing and holding down # after opening
the phone.
Signal strength
You can check the strength of your signal by
the signal indicator on the LCD screen of your
phone. Signal strength can vary, particularly
inside buildings. Moving close to a window may
improve reception.
Entering text
You can enter alphanumeric characters using
the keypad.
For example, storing names in Contacts, writing
a message, creating a personal greeting or
scheduling events in the calendar all require
entering text.
The following text input methods are available
with the handset.
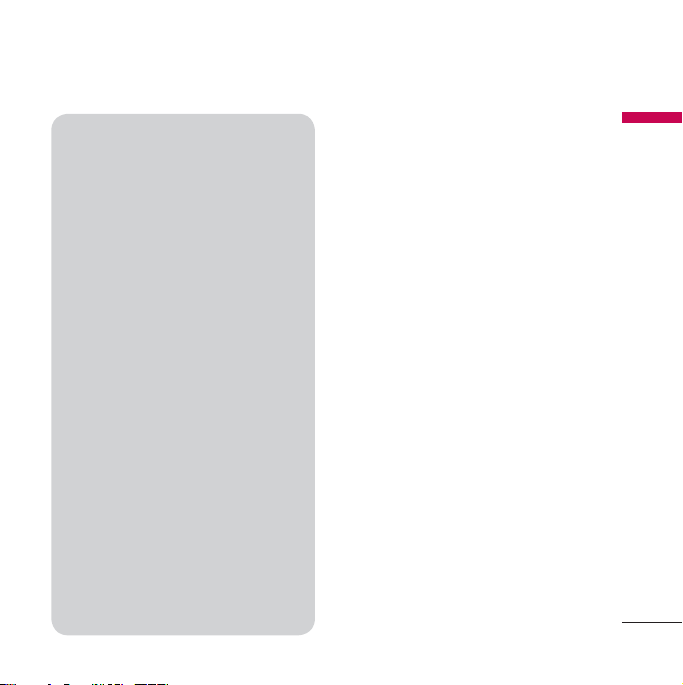
T9 mode
This mode lets you enter words with only
one keystroke per letter. Each key on the
keypad has more than one letter. The
T9 mode automatically compares your
keystrokes with an internal dictionary to
determine the correct word, thus requiring
far fewer keystrokes than the traditional ABC
mode. This is sometimes known as predictive
text. If you press
can activate or cancel T9 mode.
# key for a long time, you
ABC mode
This mode lets you enter letters by pressing
the key labelled with the required letter once,
twice, three or four times until the letter is
displayed.
123 mode (Number mode)
Type numbers using one keystroke per
number.
Changing the text input mode
1. When you are in a field that allows characters
to be entered, you will notice the text input
mode indicator in the upper right corner of
the LCD screen.
2. If T9 is on, you can change the mode to
T9Abc, T9ABC, 123, T9abc by pressing
When T9 is off, the mode will be changed to
Abc, ABC, 123, abc.
#.
Using the T9 Mode
The T9 predictive text input mode allows you
to enter words easily with a minimum number of
key presses. As you press each key, the handset
begins to display the characters that it thinks
you are typing based on a built-in dictionary.
As new letters are added, the word changes
to reflect the most likely candidate from the
dictionary.
1. When you are in the T9 predictive text input
mode, start entering a word by pressing
9. Press one key per letter.
]
The word changes as letters are typed.
Ignore what’s on the screen until the word
is typed completely.
2 to
General Functions
31
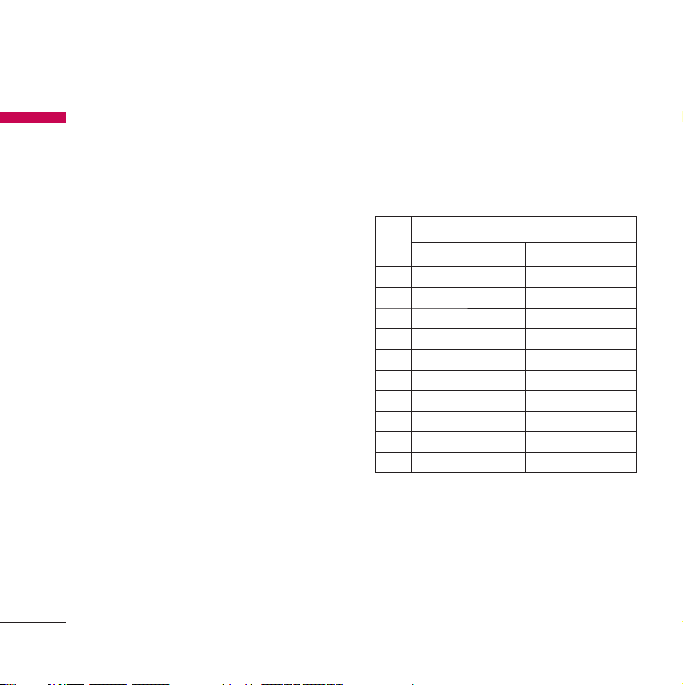
General Functions
]
General Functions
If the word is still incorrect after typing
completely, press * once or more to scroll
through the other word options.
Example
4663 to type Good.
Press
Press * to get Home.
]
If the desired word is missing from the
word choices list, add it by using the ABC
mode.
2. Enter the whole word before editing or
deleting any keystrokes.
3. Complete each word with a space by pressing
0.
To delete letters, press
C.
Using the ABC Mode
Use 2 to 9 to enter your text.
1. Press the key labelled with the required
letter:
]
Once for the first letter.
]
Twice for the second letter.
]
And so on.
32
2. To insert a space, press
0 once. To delete
letters, press C.
Refer to the following table for more
information on the characters available using
the alphanumeric keys.
Characters in the order display
Key
Lower case Upper case
. ,? ! ‘ “ 1 – ( ) @ / : _ . ,? ! ‘ “ 1 – ( ) @ / : _
a b c 2 à á â ã ä å æ ç
d e f 3 è é ê ë D E F 3 È É Ê Ë
g h i 4 ì í î ï G H I 4 Ì Í Î Ï
j k l 5 £ J K L 5 £
m n o 6 ñ ò ó ô õ ö ø oe
p q r s 7 ß $ P Q R S 7 ß $
t u v 8 ù ú û ü T U V 8 Ù Ú Û Ü
w x y z 9 W X Y Z 9
Space, 0 Space, 0
Note
]
The characters assigned to the keys and their
order of appearance depends on the language
selected using the option Input method. The
table above provides the characters set for
English language.
A B C 2 À Á Â Ã Ä Å Æ Ç
M N O 6 Ñ Ò Ó Ô Õ Ö Ø OE

Using the 123 (Number) mode
The 123 mode enables you to enter numbers
in a message(a telephone number, for example).
Press the keys corresponding to the required
digits before manually switching back to the
appropriate text entry mode.
Using the symbol mode
The symbol mode enables you to enter various
symbols or special characters. To enter a
symbol, select Options > Insert > Symbols.
Use the navigation and numeric keys to select
the desired symbol and press O.
General Functions
33
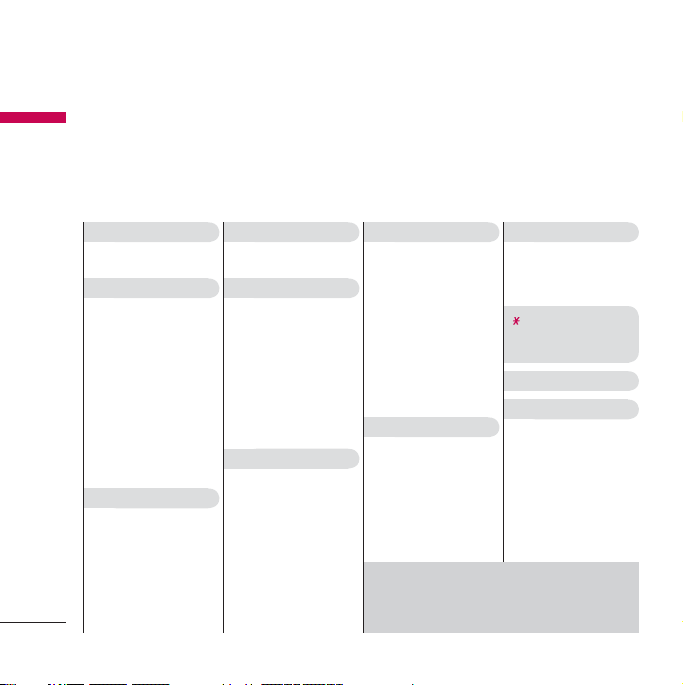
Overview of Menu Functions
You can launch a menu by pressing O in the idle screen. Move to the desired item and press O to go
Overview of Menu Functions
into the sub menu.
From the main menu you can also go into a submenu by directly pressing the corresponding numeric
key as follows. The main menu consists of the following top menus and sub menus.
34
1. Entertainment
1.1 Games & Applications
1.2 Mobile TV
2.1 Homepage
2.2 Enter URL
2.3 Bookmarks
2.4 Saved pages
2.5 History
2.6 Browser settings
2.7 Mobile TV
2.8 Music
2.9 Games
2.10 Ringtones
2.11 Pictures
2.12 News
2.13 Sport
3. Music
3.1 Recently played
3.2 My music
3.3 Radio DJ *1
3.4 FM radio
3.5 My wishlist
3.6 Music store
3.7 Song recognition
4. Camera
4.1 Still camera
4.2 Video camera
5. Messaging
5.1 Create new
5.2 Inbox
5.3 Email
5.4 Drafts
5.5 Outbox
5.6 Sent messages
5.7 Templates
5.8 Emoticons
5.9 Media Album *1
5.0 Messaging settings
6. My Files
6.1 Pictures
6.2 Sounds
6.3 Videos
6.4 Games & Applications
6.5 Others
6.6 External memory
7. Organiser & Tools
7.1 Quick menu
7.2 Alarms
7.3 Calendar
7.4 Tasks
7.5
Games & Applications
7.6 Memo
7.7 Voice recorder
7.8 Private memo
7.9 Calculator
7.10 Converter
7.11 World time
7.12 Organiser settings
8. Contacts
8.1 Add new
8.2 Contacts list
8.3 Groups
8.4 Speed dial
8.5 Service dial numbers
8.6 Own number
8.7 My business card
8.8 Contact list settings
9. Calls
9.1 All calls
9.2 Dialled calls
9.3 Received calls
9.4 Missed calls
. USIM Tool Kit *2 /
Alarms(if SAT not
supported by USIM)
0. Video Call
#. Settings
#.1 Profiles
#.2 Phone settings
#.3 Display settings
#.4 Call settings
#.5 Messaging settings
#.6 Contact settings
#.7 Connectivity
#.8 Java settings
Note
*1. Is displayed depending on the country.
*2. Is displayed only if supported by your USIM card.
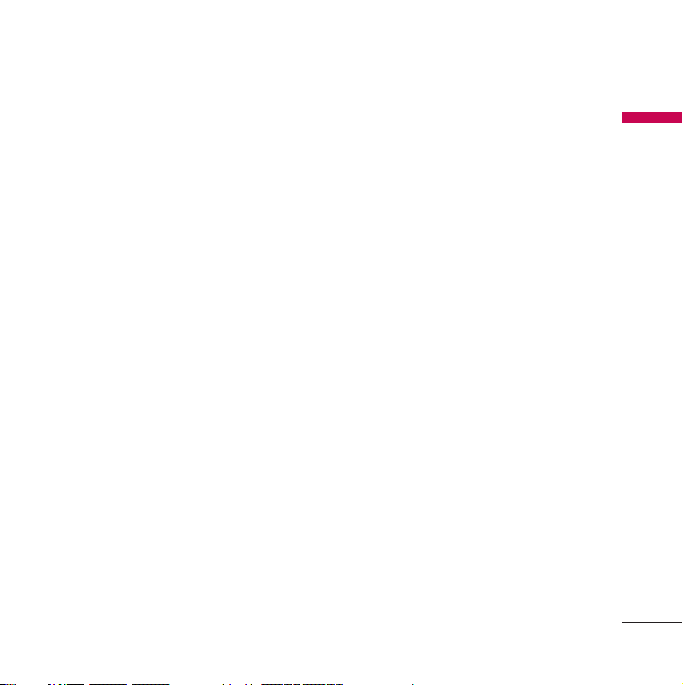
Entertainment [Menu 1]
Games & Applications
You can easily download games and other
applications in this menu. It has two folders,
Games and Applications, as default. Each
folder has an embedded link for downloading
games or applications. Please note that
additional costs may be incurred when using
online services. You can create a folder using
the left soft key [Options].
Menu 1.1
Mobile TV Menu 1.2
You can access Mobile TV by selecting this
menu.
Entertainment
35

Homepage Menu 2.1
You can launch the web browser and access
the homepage of the web service provided by
]
pressing the right soft key in idle mode.
Enter URL Menu 2.2
You can manually enter a URL address and
access the associated web page.
]
To enter a symbol, press the left soft key
[Options] and select 1.Insert symbol from
Options menu to display the symbol table
]
To switch input mode, press the left soft key
[Options] and select 2. Input method.
Bookmarks Menu 2.3
You can store frequently accessed or favourite
URLs/Pages. Send, Add new, Edit, Mark/
Unmark or Delete operations can be performed
on Bookmarks. Several preconfigured URLs are
stored as bookmarks.
36
Adding a new bookmark
1. Press the left soft key [Options] and select
2.Add new from Options menu.
2. Enter the title and associated URL
information.
O to save.
3. Press
Connecting to a desired bookmark
Press
O to connect a desired bookmark.
Sending the bookmark to others
Select Send from Options menu. You can send
it via Message or Email.
Deleting a bookmark
Select Delete from Options menu. You can
delete multiple bookmarks using the Mark/
Unmark option.
Editing a bookmark
Select Edit from Options menu. Edit the title
and associated URL information. Press O to
save.

Saved pages Menu 2.4
The phone can save the page on display as an
offline file. Up to 20 pages can be saved.
History Menu 2.5
You can view the list of the pages you've
already connected.
Character encoding
Sets the browser default character set to one of
the following:
Automatic, English(ASCII), English(ISO),
English(LATIN), Unicode(UCS2 BE),
Unicode(UCS2 LE), Unicode(UCS2 Auto),
Unicode(UTF-16 BE), Unicode(UTF-16 LE),
Unicode(UTF-16 Auto), Unicode(UTF-8).
(Menu 2.6.2)
Browser settings Menu 2.6
You can change the settings for browser
connectivity, display, security, and certificates.
Profiles
Select the appropriate profile by pressing O.
This will activate the profile to initiate the
browser launch.
(Menu 2.6.1)
Scrolling control
Allows you to set the scroll speed by selecting
the number of lines to scroll.
Select from the menu either 1 line, 2 lines or
3 lines.
Show image
Allows you to enable or disable the image
display during browsing.
Note
Enabling this function will delay displaying images
until the completion of transmission. Disabling
this function will prevent the browser from
downloading images from the server, thus allowing
faster transmission.
(Menu 2.6.3)
(Menu 2.6.4)
37

Cache
Enabling Cache allows you to store accessed
pages to your phone. Once a page has been
stored in the Cache it will greatly enhance the
page loading speed on subsequent browsing of
the same page.
Cookie
Enabling Cookie allows you to store cookies
sent from the server. Disabling this function
will prevent cookies from being stored on your
phone.
JavaScript
Select whether to turn JavaScript On or Off.
Reset settings
Select this to reset your phone to its default
browser configuration.
38
(Menu 2.6.5)
(Menu 2.6.6)
(Menu 2.6.7)
(Menu 2.6.8)
Security
Certificates
If stored, a list of root/ca certificates required
for WTLS/TLS can be found here. Certificates
can be viewed from the list.
Session clear
Secure (WTLS/TLS) session data can be cleared
using this option. Session data should be
cleared to establish a new secure session.
Mobile TV Menu 2.7
Use this menu to access the online TV service.
You can watch TV and use various Mobile TV
services. For further details, please contact your
Service Provider.
Music Menu 2.8
Use this menu to enjoy music files and listen to
(Menu 2.6.9)

Games Menu 2.9
website.
Ringtones Menu 2.10
website.
Pictures Menu 2.11
website.
News Menu 2.12
to get recent news events.
Sport Menu 2.13
to get the latest sports news.
39

Music [Menu 3]
Recently played Menu 3.1
Music
This menu shows the last 20 tracks that were
played. And, if it starts to play, the menu "Now
playing" will be displayed.
You can activate media player on playing
through Now playing menu.
My music Menu 3.2
All tracks
You can view all the music files stored in the
phone/external memory.
Playlists
You can create your own playlists by choosing
tracks from the All tracks menu list.
Artists
You can view and play music sorted by Artists.
Albums
You can view and play music sorted by Albums.
40
(Menu 3.2.1)
(Menu 3.2.2)
(Menu 3.2.3)
(Menu 3.2.4)
Genres
You can view and play music sorted by Genres.
Shuffle tracks
If you want to play the music continuously and
randomly, select this option.
(Menu 3.2.5)
(Menu 3.2.6)
Radio DJ Menu 3.3
(Dependent on network service)
interactive, personalised music service, to listen
to your favourite tracks, discover new music
and create your personal channels. You can
also download music files you have just heard
on the radio.
Please contact your service provider for further
details.
]
The radio station and the network service
must support this service.
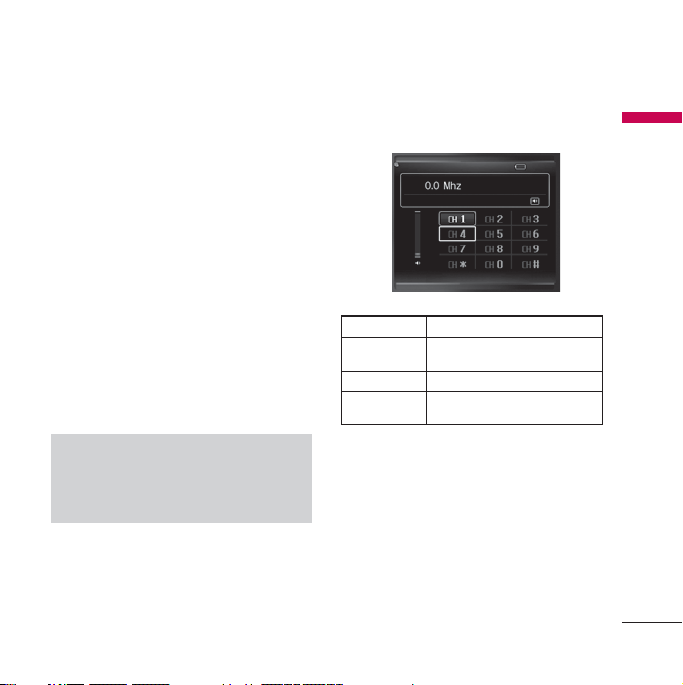
My channels
(Menu 3.3.1)
Allows you to create your own favourite
channels and listen to them.
FM radio
Menu 3.4
Music
RDJ channels
(Menu 3.3.2)
Use this menu to listen to stations preset by
RDJ compilations
(Menu 3.3.3)
Use this menu to listen to pre-defined collection
based on different themes or genres.
My account
(Menu 3.3.4)
This menu allows you to check the status of
your account subscription.
Note
• This menu may not be available, depending on
the country.
• The menu name may be labelled differently in
some countries.
Options Select Back
Title
Frequency Shows the frequency indicating the
Volume
Channel
Descriptions
current cursor.
Controlling the volume
FM frequency and channel number which
is now playing
If you press options, you can view the menus
as follow:
]
Edit channel: You can edit the selected
channel.
]
Auto scan: You can search for available
channels by scanning automatically.
]
Reset channels: You can reset the channels.
]
Listen via: You can listen the FM radio via
speaker or headset.
41
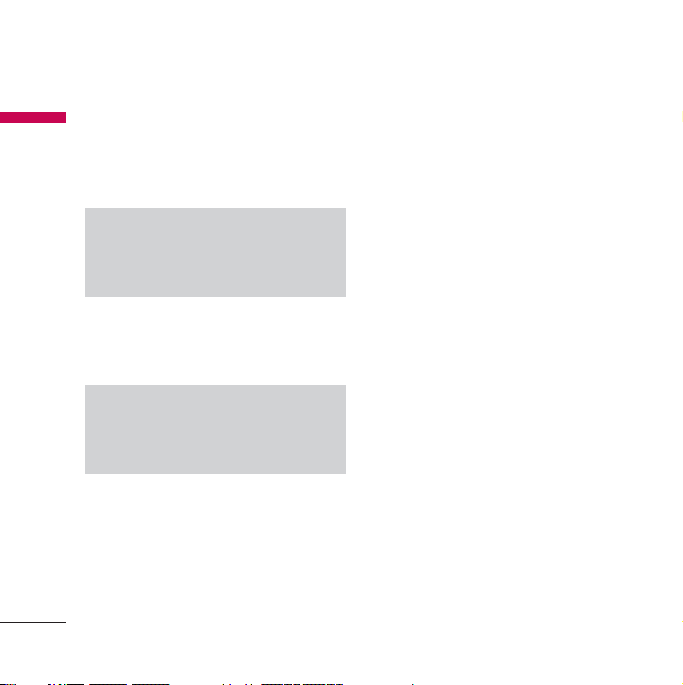
Music
My wishlist Menu 3.5
Music
When listening to Radio DJ, the user is able to
add a track to their wishlist to mark it for later
purchase and download.
Note
• This menu may not be available, depending on
the country.
• The menu name may be labelled differently in
some countries.
Music store Menu 3.6
Note
Additional charges may be incurred when
downloading music.
Contact your service provider for further
information.
42
Song recognition Menu 3.7
Selecting this menu starts dialling a number for
song recognition. For further information, please
contact your service provider.

Camera [Menu 4]
Still camera Menu 4.1
This application enables you to take a still picture. You can take a picture in the size you want, and
use it for the address book photo, home screen and other more general purposes.
Once taken, the picture can be sent by Message, Postcard, Email or Bluetooth O.
Brightness: From –2.0 to
2.0 at 0.5 intervals.
The higher the level, the
brighter the screen.
Options Take Back
Press O to take a picture.
1. Press the left soft key to access Options and set the desired environment as follows.
]
Move between the options menus with L/R.
]
Select the desired value with U/D and confirm the selection with O.
Zoom: x1, x2 (Note:
Available zoom level
depends on the size.)
]
You can zoom in with
U / zoom out with D in
preview mode.
Camera
43
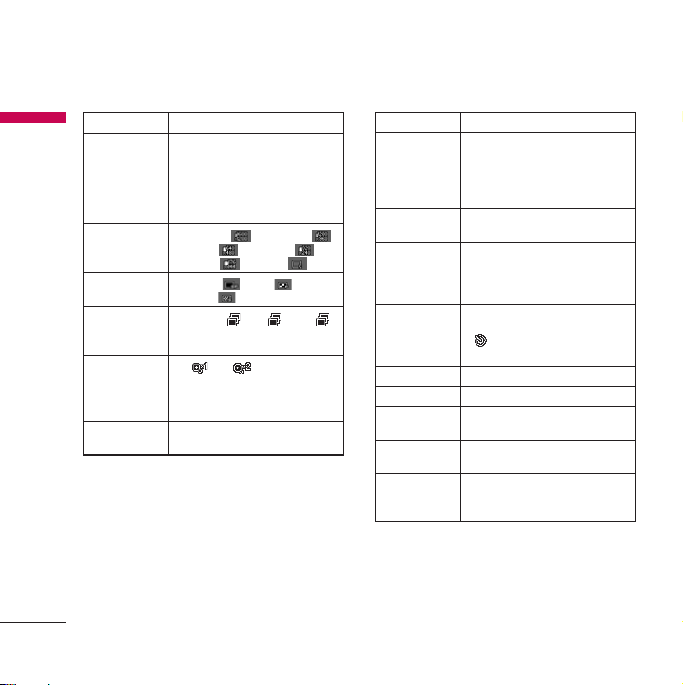
Camera
Menu Description
Camera
Go to The Pictures folder is launched and
Size
Quality Super fi ne (
Burst shot
Zoom
Brightness From –2.0 to 2.0 at 0.5 intervals. The
displays existing pictures as thumbnails.
You can view pictures by pressing
You can also send the selected picture
to another party via Message, Postcard,
EMail or Bluetooth.
1600x1200(
640x480(
176x144(
Standard (
One, Three (
(Note: Available Burst shot depends
on the size.)
x1 (
zoom level depends on the size.)
]
higher the level, the brighter the screen.
), Wallpaper( ),
), Contact( )
), Fine ( ),
)
), Six ( ), Nine ( )
), x2 ( ) (Note: Available
You can zoom in with U / zoom out
D in preview mode.
with
44
O.
), 1280x960( ),
Menu Description
White balance You can adjust the tone of the
Night mode You can take better pictures at night by
Frame Shot You can apply one of 10 frame effects
Timer You can delay the camera shutter time.
Effect None, Black & White, Negative, Sepia
Sound Select the desired shutter sound.
Memory Select the desired memory, either
Mirror You can activate the mirror effect by
Swap cam You can switch the camera to activate
background photo according to the
weather.
Auto, Daylight, Cloudy, Illuminate,
Indoors
selecting On.
when taking a picture.
(available only in case of Wallpaper
size)
None, 3 secs., 5secs., 10 secs.
” is shown when the timer is
“
activated.
Handset or External.
selecting On.
either the Internal or the External
camera.

2. After finishing all the settings, press the right soft key [Close].
3. Focus the camera on what you want to take and press
O to save the picture. It is saved in the Pictures folder of My Files.
4. Press
Note
Press the right soft key [Back] to go back to the preview mode without saving
the picture.
O.
Camera
45

Camera
Video camera Menu 4.2
Camera
This application enables you to record a video clip. You can play and watch a saved video file in this
menu. Once recorded, a video clip can be sent by Message, Email or Bluetooth.
Brightness: From –2.0 to
2.0 at 0.5 intervals.
The higher the level, the
brighter the screen.
Options Rec Back
Press the O to record the image.
1. Press the left soft key to access Options and set the desired environment as follows.
]
Move between the options menus with L/R.
]
Select the desired value with U/D and confirm the selection with O.
46
Zoom: x1, x2 (Note:
Available zoom level
depends on the size.)
]
You can zoom in with
U/ zoom out with D in
preview mode.

Menu Description
Go to The
Size
Quality
Zoom
Brightness From –2.0 to 2.0 at 0.5 intervals. The
Videos
folder is launched and
displays existing videos as thumbnails.
You can view videos by pressing
You can also send the selected video
to another party via Message, Email or
Bluetooth.
320x240 (
128x96 (
Super fi ne ( ), Fine ( ),
Standard (
x1 ( ), x2 ( ), x4 ( ) (Note:
Available zoom level depends on the
size.)
]
You can zoom in with U / zoom out
higher the level, the brighter the screen.
)
)
D in preview mode.
with
), 176x144 ( ),
O.
Menu Description
White balance You can adjust the tone of the
Night mode You can take better shots at night by
Effect None, Black & White, Negative, Sepia
Duration Select the desired recording time.
Memory Select the desired memory, either
Mirror You can activate the mirror effect by
Mute Decide whether to record the sound
Swap cam You can switch the camera to activate
background video according to the
weather.
Auto, Daylight, Cloudy, Illuminate,
Indoors
selecting On.
Message, 30 secs., 1min, 2mins.,
5mins., 60 mins.
Handset or External.
selecting On.
or not.
either Internal or External.
Camera
47

Camera
2. After finishing all the settings, press the right soft key [Close].
Camera
3. Focus the camera on what to record and press
And press O to stop recording.
]
You can pause the recording by pressing the left soft key [Pause].
O to save the video clip. It is saved in the Videos folder of My Files.
4. Press
Note
Press the right soft key [Back] to go back to the preview mode without saving
the video clip.
O to start recording.
48

Messaging [Menu 5]
Create new Menu 5.1
Message
You can write and edit a message containing a
combination of text, image, video and audio.
1. Enter your message in the Message field.
ption menus in Message field
O
]
Insert: You can perform the following
actions:
1. Image: You can insert an image.
(Existing image/Take picture)
2. Video: You can insert a video clip. (One
video clip per slide)
3. Sound: You can insert a sound file.
(One sound per slide)
4. Symbols: You can insert symbols. After
entering the corresponding number
keys, press
O.
5. Template: You can insert a text
template saved on the phone. After
selecting a template, press
selected template is inserted into the
Message window.
(Menu 5.1.1)
O. The
6. Emoticon: You can insert an emoticon
on writing a message.
7. Name & number: After searching the
name and the number in phonebook,
you can insert the entry.
8. New slide: Select this to add a new
slide.
9. Subject: Select this to insert a subject.
]
Save to drafts: Select this to save the
message to drafts.
]
Input method: Select the desired
dictionary mode.
]
Writing language: You can select the
language for writing a message.
]
Add to dictionary: You can add a word to
the dictionary.
2. Press the right soft key [Back] to exit the
menu or go to previous menu after setting
submenus.
Messaging
49

Messaging
3. Press the confirmation key [Send] to send
Messaging
the message. The message will automatically
be saved in the Sent Items folder. If the
message has not been sent, it will remain in
the Outbox with a failed status.
Email
To send/receive an Email, you should set up the
Email account. (Refer to page 61-62 for how to
set up an Email account.)
1. Enter the Email addresses of the recipients
in the To, Cc, Bcc fields. You can search the
Contacts by pressing
Note
• Enter the reference Email address to forward the
Email in Cc(Carbon copy) field.
• Enter a hidden reference Email address
to forward the Email without forwarding
information in Bcc(Blind Carbon Copy) field.
• Only valid Email addresses are allowed for the
recipient (To), reference address (Cc) and
hidden reference address (BCC) fields. When an
Email address has been specified, another field
where you can specify another address appears.
You can specify up to 20 recipients for the To
and Cc address fields and 10 recipients for the
BCC address field.
O.
50
(Menu 5.1.2)
2. Move the cursor to the Subject field and key
in the subject.
3. You can enter the message contents by
moving the cursor to the Message field.
4. Use the following functions by using the left
soft key [Options].
]
Insert: Select this menu to insert special
characters, templates, and contacts. It is
also possible to attach multimedia files
(pictures, videos and sounds).
]
Search contacts: Select this menu to insert
Email addresses saved in Contacts. (Only
shown in Option menu when cursor is
located in To/Cc/Bcc fields.)
]
Recently used: You can use the latest
Email address you saved temporarily.
]
Save to drafts: Select this menu to save
the message in Drafts.
]
View attachment: Shows the attached
files. (This item is only available when some
files have been attached.)

]
Remove: Deletes the attachment file. (This
item is only available when the files are
already attached.)
]
Input method: Select the desired
dictionary mode.
]
Add to dictionary: You can add a new
word to the dictionary.
]
Writing language: You can change the
writing language.
]
Set mail priority: You can configure the
priority of the Email you wish to send.
5. When you have finished writing an Email,
O to send the Email.
press
Postcard
(Note: This service is not available in all countries.
Please contact your service provider for further
information.)
(Menu 5.1.3)
1. Enter the Postcard menu.
2. You can view option menus in Message field
as follow:
]
Insert: You can perform the following
actions:
- Image: You can insert an image. (Existing
image/Take picture)
- Symbols: You can insert symbols. Press
the number keys corresponding the
symbol.
- Template: You can insert a text template
saved in the phone. The selected template
is inserted into the Message window.
- Emoticon: You can insert an emoticon on
writing a message,
- Name & number: After searching the name
and the number in phonebook, you can
insert the entry.
]
Save to drafts: Select this menu to save
the message in drafts.
]
Input method: Select the desired
dictionary mode.
]
Writing language: You can select the
language for writing a message.
]
Add to dictionary: You can add a word to
the dictionary.
Messaging
51

Messaging
3. After an image is inserted, the format will be
Messaging
changed to Postcard format .
4. Fill out the fields: Name, Additional info,
Address, Post code, City, State, Country.
5. Press the confirmation [Send] to send the
created postcard.
Voice message
You can send the message with a recorded
voice.
1. Enter the voice message menu.
2. Press the centre key to record your voice
message.
3. Press the centre key to stop the recording.
For sending the message directly, press the
centre key once again.
4. If you want to preview the message or save it
to drafts, press the left soft key [Options].
52
(Menu 5.1.4)
Inbox Menu 5.2
1. You can view received messages. Select
a message and then press O to view the
message.
2. You can view the previous or next message
by using
L / R.
3. To view a multimedia message (Notification),
select Retrieve in the message notification
view screen. The file is then transmitted, and
you can view the file when the transmission
is complete.
You can use the following functions by using the
left soft key [Options] in the Inbox.
]
Reply to: Creates a reply to the sender or
all recipients of the selected message.
]
Forward: Forwards the selected message.
]
Make video call: You can make a video call.
]
Delete: Deletes the current message.
]
Create new message: You can write a new
message or an Email.
]
Copy: In case of SMS, you can copy the
message into handset or USIM.

]
Move: In case of SMS, you can move the
message into handset or USIM.
]
Filter: Displays messages by desired
message types.
]
Mark/Unmark: You can select one or
more messages for multiple deletion.
]
Message information: You can check the
message type, date and time and where it
is saved.
]
Media album: (Note: This service is
not available in all countries. Please
contact your service provider for further
information.) Accesses the remote media
album.
Note
Not supported for multimedia message
(Notification) and WAP push messages.
Email Menu 5.3
Viewing Email message list
1. Select an Email account and then press O to
view the received Email list.
2. In Email list, you can use the following
functions by using the left soft key
[Options].
]
Reply: Creates a reply to the selected
Email.
]
Forward: Forwards the selected Email
message to others.
]
Retrieve (POP3 only): Retrieves new Email
messages.
]
Copy to (IMAP only): Copies the selected
email .
]
Search: Searches the Email you want to
find out.
]
Delete: Deletes the Email.
]
Delete from server (POP3 only): Deletes
the message or Email from server.
Note
You can check the saved emails in Email [Menu
5.6].
Messaging
53

Messaging
]
Messaging
Create new message: Creates a new
message or Email.
]
Mark/Unmark: Use mark/unmark option
for multiple deletion.
]
Set as read/unread: You can set the
selected Email to read or unread.
]
Sort by: You can sort Email according to
the conditions.
]
Expunge (IMAP only): Removes the
selected Email data at a time.
]
Message synchronisation (IMAP only):
Synchronises Email to retrieve Email server.
]
Message information: Brief information on
the message including size, type, date, time
and filenames.
Viewing an Email message
1. Select one of the received Emails and press
the View key to receive the contents of the
Email.
2. The contents of the received Email are
automatically displayed in the View screen.
3. You can view the contents of the previous or
next Email by using
L / R.
54
4. In the Email View screen, you can select the
following functions by using the left soft key
[Options].
]
Reply to: Creates a reply to the selected
Email.
]
Forward: Forwards the selected Email
message to others.
]
Save address: Saves the sender's address
to Contacts.
]
Delete: Deletes the Email.
]
Extract: Extracts the number, Email address
or Web address from Email message.
]
View attachment: Shows the attached file.
]
View recipients: Shows the Email addresses
of the recipients and reference (Cc).
]
Create new message: Creates a new
message.
]
Message infomation: Brief information on
the message including size, type, date, time
and filenames.

Drafts Menu 5.4
You can view saved messages. Select a message
and then press O to edit the message.
You can use the following functions by using the
left soft key [Options].
]
Send: Sends the selected message.
]
Delete: Deletes the selected message.
]
Create new message: You can write a new
message or an Email.
]
Mark/Unmark: You can select one or more
messages for multiple deletion.
]
Filter: Displays messages by desired message
types.
]
Message information: You can check the
message type, date, time, size and where it's
saved.
Outbox Menu 5.5
The Outbox is a temporary storage place for
messages waiting to be sent. Failed messages
are also placed in Outbox. For example, Emails
will be placed in Outbox if the Email account is
not correctly configured.
1. Select a message.
2. You can use the following functions by using
the left soft key [Options].
[For sending / waiting messages]
]
Create new message: You can write a new
message or an Email.
]
Cancel sending: You can stop sending/
waiting status.
]
Message information: Message information:
You can check the message type, date, time,
size and where it's saved.
[For a failed message]
]
Resend: Resends the selected message.
]
Delete: Deletes the current message.
]
Save to drafts: You can send the message
to drafts.
Messaging
55

Messaging
]
Create new message: You can write a new
Messaging
message or an Email.
]
Message information: You can check the
message type, date, time, size and where it's
saved.
]
Message information: You can check the
message type, date, time, size and where it
is saved.
Templates Menu 5.7
Sent messages Menu 5.6
Shows the messages you sent (Message/Email/
Postcard/Voice message).
[Options]
]
Reply to: Creates a reply to sender or all
recipients of the selected message.
]
Forward: Forwards the selected message.
]
Edit: You can edit the selected message.
]
Delete: Deletes the selected message.
]
Create new message: You can write a new
message.
]
Mark/Unmark: You can select one or more
messages for multiple deletion.
]
Filter: Displays messages by desired message
types.
56
Text templates
You can add, edit, and delete frequently used
useful phrases using the left soft key [Options].
Note
Depending on your service provider, useful
phrases are saved as a default.
Multimedia templates
You can create, edit and view available
templates when creating multimedia messages.
Five types of template (Birthday, Greeting,
Holiday, Thanks, Sorry) are saved by default.
The following options are available.
]
Add new: You can create a new multimedia
template.
(Menu 5.7.1)
(Menu 5.7.2)

]
Write multimedia message: Creates a
multimedia message with the selected
template.
]
Edit: Edits the selected template.
Emoticons Menu 5.8
You can add, edit and delete emoticons. You
can insert the emoticon which you preferred on
writing a message. If you press confirmation key,
you can view the icon.
Media Album Menu 5.9
(Note: This service is not available in all countries.
Please contact your service provider for further
information.)
Accesses the remote media album.
Messaging settings Menu 5.0
Text message
You can configure text message related options.
1. Text message centre: Input the address of
the Text message centre.
(Menu 5.0.1)
2. Delivery report: By enabling this option, you
can verify whether your message has been
sent successfully.
3. Validity period: This network service allows
you to set how long your text messages will
be stored at the message centre.
4. Message types: Text, Voice, Fax, X.400,
Email
Usually, the type of message is set to Text.
You can convert your text into alternative
formats. Contact your service provider for
the availability of this function.
5. Character encoding: Auto/ Default
alphabet.
]
Auto(default): Message with single byte
character is normally encoded in Default
alphabet(GSM7). Message with doublebyte character is automatically encoded in
unicode(UCS2).
]
Default alphabet: Message with even
double byte character is encoded in
single byte. Please note that double byte
characters with accent may be converted
into single byte character without accent.
Messaging
57

Messaging
6. Send long text as: Select a long text
Messaging
message as Multiple SMS or MMS.
Multimedia message
You can configure Multimedia message related
options.
1. Retrieval mode: You can set the retrieval
mode using Home network and Roaming
network respectively. If you select
Automatic, you will receive multimedia
messages automatically. If you select Manual,
you will only receive a notification message in
the inbox and then you can decide whether
to download multimedia messages or not.
2. Delivery report: Allows you to determine
whether to request a delivery confirmation
mail to a recipient, and whether to allow
sending a delivery confirmation mail to a
sender.
]
Request report: Determines whether to
request a delivery confirmation mail for a
Multimedia message.
]
Allow report: Determines whether to allow
sending a delivery confirmation mail for a
delivery confirmation mail request.
58
(Menu 5.0.2)
3. Read reply: Allows you to determine
whether to request a read confirmation mail
to a recipient, and whether to allow sending
a read confirmation mail to a sender.
]
Request reply: Determines whether to
request a read confirmation mail for a
Multimedia message.
]
Allow reply: Determines whether to allow
sending a read confirmation mail for a read
confirmation mail request.
4. Priority: You can select the priority level of
the messages (Low, Normal and High).
5. Validity period: Allows you to configure
the term of validity for a message when
transmitting a multimedia message. The
message would be saved in the multimedia
message server only for the configured term.
6. Slide duration: Allows you to configure
the duration of each page when writing a
message.
7. Creation mode: Allows to select the
contents type supported by MMS.
(Restriced,Warning and Free)
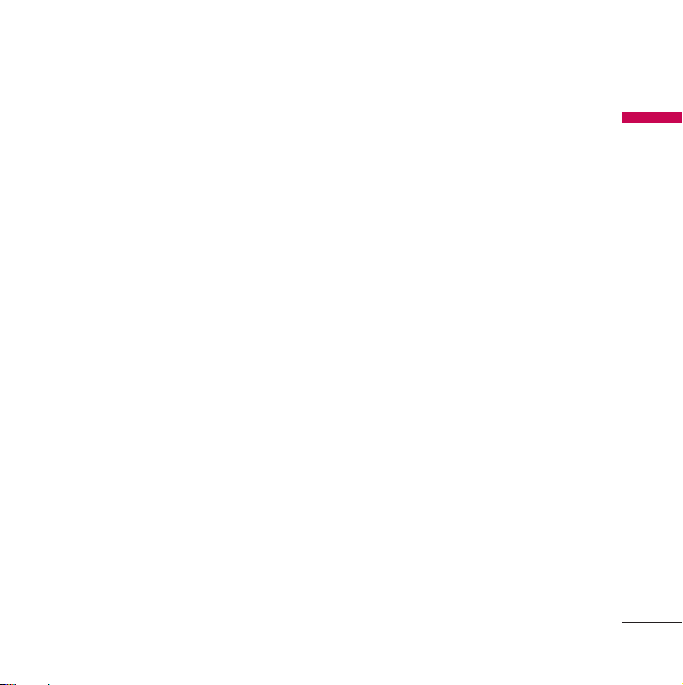
8. Delivery time: Configures the delivery time
of message to the recipient. The Multimedia
message centre will deliver the message after
the delivery time.
9. Multimedia message centre: Allows you
to configure network information such as
the MMSC and the WAP gateway, to send a
multimedia message.
Using the left soft key [Options], you can
activate, add or delete a profile. A profile
name selected by a checkmark is the
currently configured value. You can view and
edit the contents of the profile in edit mode
by pressing the right soft key [Edit]. The
edit screen also appears when creating a new
profile under Options. The meaning of each
item is given below.
]
Title: Profile name.
]
MMSC URL: Enter the multimedia message
centre URL.
]
MMS Proxy: Enter the WAP gateway
address and port number.
]
Connection mode: Select one of the
connection mode. (TCP with Proxy, TCP
without Proxy, UDP)
]
Access points: Specify the access point
name. (see WAP connection settings.)
Press the right soft key [Done] to save the
changes and complete Multimedia msg.
centre setting.
Email
(Menu 5.0.3)
You can configure settings for receiving and
transmitting emails.
(Note: This service is not available in all countries.
Please contact your service provider for further
information.)
2. Email accounts: You can create or configure
an Email account including the Email
server and user ID. You can edit a selected
Email account by pressing the left soft
key[option]- 2.Edit. You can select an Email
account to be used to send an Email using O.
You can select the following functions using
the left soft key [Options].
]
Add: Create a new Email account.
]
Edit: To edit the selected Email account.
]
View: Views a selected mail.
Messaging
59
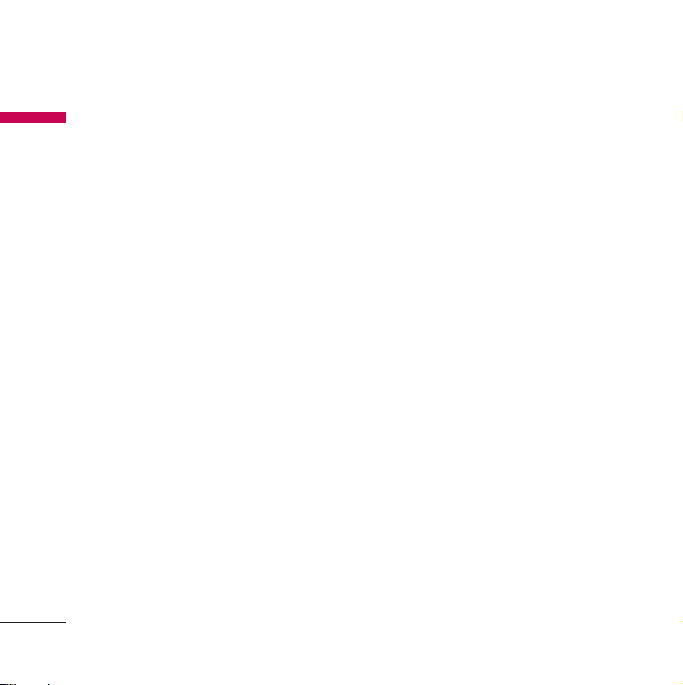
Messaging
]
Messaging
Mark/Unmark: Use mark/unmark option
for multiple deletion.
]
Delete: Deletes a selected Email account.
All the emails included in the account will
be deleted.
3. Allow reply Email: Determines whether to
allow sending a read confirmation mail for a
read confirmation mail request.
4. Request reply Email: Determines whether to
request a read confirmation mail.
5. Retrieve interval: You can configure Retrieve
interval to retrieve emails automatically from
the incoming mail server. When a new Email
arrives, an icon appears at the top of the
screen. You can select the auto receiving
time slot to Off, 15 minutes, 30 minutes, 1
hour, 2 hours, 4 hours or 8 hours.
Please note that additional charges may be
incurred using the Retrieve interval feature.
6. Include original message: Determines
whether to include the original message when
you forward the message or reply to it.
60
7. Include attachment: Determines whether to
include the attachment file when you forward
the message.
8. Auto retrieval in roaming: Retrieves Email
account automatically when you move in
roaming area.
9. Auto Download option: You can set the
configuration of downloading the contents
for CPE.
10. New Email noti. info: Receives the
notification information when arriving new
Email.
11. Signature: You can configure a text
signature to be attached to the end of
an Email. The configured signature text is
automatically or manually attached to the
end of the Email when it is sent.
12. Priority: You can select the priority level of
Emails (Low, Normal and High).

Creating a new Email account
1. Select Add new from the Email account menu
options.
2. The following items need to be configured.
Title Enter a title.
Username Enter the user name of the Email
Password Enter the Email account password.
Email address Enter the Email address for outgoing
Reply Email
address
Outgoing mail
server
Incoming mail
server
Maximum receive
size
Mailbox type Select the Email inbox type either POP3
Save to server Determine whether to leave a copy of
account.
mail.
Enter the Email address to reply to
your Email.
Enter the outgoing Email server.
Enter the incoming Email server.
Select the maximum Email receive size
using the left soft key. The permissible
maximum receive size is no more than
1MB.
or IMAP4 using the left soft key.
messages on the incoming server or
not using the left soft key. When the
mailbox type is set to IMAP4, a copy of
messages are always saved to the server.
Save sent mail
into
Access points Select an access point to connect to the
Retrieve interval Sets the interval duration to retrieve
Advanced
settings
SMTP port
number
Incoming server
port
SMTP
authentication
SMTP username Enters SMTP user name to require
SMTP password Enters SMTP password to require
APOP secure
login
Select where to save the sent mails
(when the mailbox type is set to
IMAP4). When the mailbox type is
POP3, sent mails are always saved
into handset.
Internet. You can select a confi gured
access point using the left soft key.
Email server.
Sets the confi guration to connect
Email server.
Enter the mail server port number. In
general, the SMTP (Outgoing mail server
port number) is 25.
Enter the mail server port number. In
general, the incoming mail server port
number is 110(POP3) or 143(IMAP4).
Decide whether the outgoing mail
server to require authentication or not
using the left soft key. When the SMTP
authentication is set to On, you can
enter the SMTP Username and SMTP
Password for SMTP authentication.
authentifi cation.
authentifi cation.
Decide whether to activate APOP secure
login or not using the left soft key. When
the mailbox type is IMAP4, APOP secure
login is always set to OFF.
Messaging
61

Messaging
3. Press the centre soft key [Save] to complete
Messaging
the Email account configuration.
Editing an Email account
1. Select a desired Email account from the Email
account list and press the left soft [Options]
then select Edit.
2. You can edit desired fields by moving the
cursor up and down.
3. When configuration is complete, press the
centre soft key [Save] to complete the Email
account configuration.
Note
When you try to change the mailbox type, all
emails downloaded before would be deleted.
62
Info. service
]
Cell broadcast: You can set the reception
status.
]
Channels: You can add or modify the
channels.
]
Languages: You can select the language you
want by pressing O. Then, the info service
message will be shown in the language that
you have selected.
Service message
You can configure the service message receipt
option.
(Menu 5.0.4)
(Menu 5.0.5)

My Files [Menu 6]
Pictures Menu 6.1
The Pictures folder consists of embedded links
for downloading pictures through the Internet
and Default images.
Pictures taken using the camera are stored in
the Pictures folder and you can create new
folders to manage them. You can also send
multiple files to other people.
To view the picture in details, press the
confirmation key.
When a file is selected, the following options
will be displayed by pressing the left soft key
[Options].
]
Send: You can send the selected image via
Message, Postcard, Email or Bluetooth.
]
Use as
- Home screen: You can set an image as the
home screen theme.
- Contacts image: You can set the image of
selected entry in contacts. When incoming a
call, the image saved in contact is displayed.
- Start up image: You can set an image as
shut up screen theme.
- Power off image: You can set an image as
shut down image.
]
Move: Enables the file to be moved to other
folder.
]
Copy: Enables the file to be copied to other
folder.
]
Delete: Deletes the selected image.
]
Mark/Unmark: Using the Mark function, you
can send, delete, move and copy multiple files.
]
File
- Rename: You can rename the image.
- Edit: Enables the image to be edited.
Note
Edit menu is not displayed in default images
folder.
- File info.: Shows information on the
selected image file.
My Files
63

My Files
]
Create new folder: You can create a new
My Files
folder within the folder currently selected.
]
Slide show: You can view the images as a
slide show.
]
Sort by: You can sort the files by date, file
type or name.
]
List view/Grid view: You can view the images
as a List view or Grid view.
]
Memory status: You can view the memory
status (handset or external memory card).
Sounds Menu 6.2
The Sounds folder consists of embedded links
for downloading ringtones and music as well as
folders containing the Default sounds and Voice
recordings. Here you can manage, send or set
sounds as ringtones.
When a file is selected, the following options
will be displayed by pressing the left soft key
[Options].
]
Use as
- Voice ringtone: You can set the sound file
as a ringtone when incoming a voice call.
- Video ringtone: You can set the sound file
as a ringtone when incoming a video call.
- Message tone: You can set the sound file as
a ringtone when receiving a message.
- Start up sound: You can set the sound file
as a ringtone when handset starts up.
- Power off sound: You can set the sound file
as a ringtone when handset shut down.
]
Sort by: You can sort the files by date, file
type or name.
]
File info.: Shows the information on the
selected sound file.
]
Memory status: You can view the memory
status (handset or external memory card).
64

Videos Menu 6.3
Here you can manage or send downloaded or
captured videos clips.
If you press
video file.
The following are available using the left soft
key [Options] in the Video list.
]
]
]
]
]
]
O [Connect], you can activate the
Send: You can send the selected video clip via
Message, Email or Bluetooth if not protected
by Digital Rights Management (DRM).
Use as: You can set the video file as voice
ringtone or video ringtone.
Move: Moves the file into handset memory or
external memory.
Copy: Copies the file in handset memory or
external memory.
Delete: Deletes the selected video.
Mark/Unmark: Using the Mark function, you
can send, delete, move and copy multiple files.
]
File
- Rename: You can rename the video.
My Files
- File info.: Shows information on the
selected video file.
]
Create new folder: You can create a new
folder.
]
Sort by: You can sort files by name, date, or
file type.
]
List view/Grid view: You can view the images
as a List view or Grid view.
]
Memory status: Displays the memory status
(handset or external memory card).
You can view a video using the video player.
Video files are displayed in the list as
thumbnails. You can select a desired video by
using the
U / D / L / R. Select a desired video
and select Play to view the recorded video.
Select the left soft key [Send] to attach the
selected video to a message, Email or Bluetooth.
When option 1. Play is selected, the video clip
will be played with the Media Player. To pause
the playback, press
O during the playback. To
resume the paused playback, press O once
again.
65

My Files
To capture the screen shot, press the right soft
My Files
key [Capture] when the playback is paused.
To view the current playback in full screen,
press the right soft key during the playback.
To return to the previous screen size, press the
right soft key once again in full screen mode.
When viewing video clips in the Media Player,
the following options are available:
]
Wide view: You can view the video in wide
view mode.
Note
You can also view the video in wide view
mode by pressing
]
Mute/Unmute: If the Volume is set to more
than 0, Mute mode is activated and if the
Volume is set to 0, the Unmute mode is
activated.
]
Capture: You can save what is on the paused
screen as an image file (only possible in Pause
mode).
]
Repeat: You can set the repeat option
(None/Current file/All files).
# key.
66
]
File info.: You can check information on files
being played (File name, Size, Date, Type,
Duration, Protection).
]
Send: You can send the video via Message,
Email or Bluetooth if the file is not protected
by Digital Rights Management (DRM).
]
Delete: Deletes the selected video.
]
Use as: You can set the video file as voice
ringtone or video ringtone. This menu is
dependent upon the contents.
Games & Applications
You can easily download games and other
applications in this menu. It has two folders,
Games and Applications, as default. Each
folder has an embedded link for downloading
games or applications. Please note that
additional cost may be incurred when using
online services. You can create a folder using
the left soft key [Options].
Menu 6.4

Others Menu 6.5
Other files except pictures, sounds, videos,
games & applications are stored in this folder.
External memory Menu 6.6
If you purchase an optional external microSD
memory card, you can manage more content.
Refer to the section How to use a microSD
memory card on page 22 and 23 to learn how
to insert and remove the memory card. You can
manage content as you do on your phone.
My Files
67

Organiser & Tools [Menu 7]
Quick menu Menu 7.1
Organiser & Tools
You can specify functions to save in the Quick
menu. If you save the functions frequently used
in the Quick menu, you can quickly start the
functions simply by pressing key.
Alarms Menu 7.2
If you set the alarm, the appears on the
indicator bar. The specified alarm sounds at
the scheduled time. Press O to stop the alarm,
and the alarm is released. Press the right soft
key [Snooze] and choose the snooze interval.
The alarm sound stops and resumes after the
selected Snooze duration. You can configure up
to 5 alarms.
1. Select your desired alarm to configure in the
alarm list. If there is no alarm, press the left
soft key [Add] to add a new alarm.
2. Set/Cancel alarm: Set or cancel the alarm
using the options for specifying whether the
alarm is on or by choosing the alarm time.
68
3. Input alarm time: Input your desired alarm
time by specifying Hour and Minute. Choose
either ‘AM’ or ‘PM’ which is visible if 12 hour
format is specified for the phone.
4. Select repeat mode: Select the desired
repeat mode using
one from the list by pressing left soft key
[List].
5. Select bell: Select the bell to ring at the
alarm time opening the list by pressing left
soft key [Edit].
6. Input memo: Input alarm name.
7. Snooze: You can set the snooze duration for
the alarm.
8. When you have finished setting the alarm,
press the centre key [Save].
Note
The alarm will go off even when the phone is
switched off.
L / R or select the desired

Calendar Menu 7.3
Schedule inquiry and search
1. Reference by Months
You can refer to your schedule by months.
The cursor is on the current date, and the
registered date is marked.
The schedule saved for the date where the
cursor is located is represented by a grey
box. Pressing the shortcut key
the previous year and pressing 3 move to
the next year and pressing 5 moves to today.
Pressing 7 moves to the previous month, and
9 moves to the next month. Pressing * moves
to the weekly calendar. You can move the
date using U / D / L / R.
2. Detailed reference
You can refer to a detailed schedule, that
is the whole contents of the schedule
configured by the user. You can send the
schedule to another phone or an Internet
site through SMS (Text message) or MMS
(Multimidia message) or Email or Bluetooth
using the left soft key [Options].
1 moves to
Add new event
You can add an event. You can configure the
start date, end date, start time, end time,
contents, type of event, repetition, alarm of the
schedule.
]
Set type: Appointment, Anniversary, Birthday
]
Set repeat: Once, Daily, Weekly, Monthly,
Annually, User setting
]
Set alarm: No alarm, On time, 15 mins
before, 30 mins before, 1 hour before, 1 day
before, 3 days before, 1 week before
Delete all schedules
You can delete all saved schedule contents
using this function.
Set up and release holiday
You can set up or release user holidays. Press the
left soft key [Options] and select Set holiday.
The selected date will be displayed in red.
To release the holiday, press the left soft key
[Options] and select Clear holiday.
Organiser & Tools
69

Organiser & Tools
Schedule notification
Organiser & Tools
If the user has configured the alarm setting, the
specified alarm sound will ring. If the notification
time is before the schedule start time, you can
set up the alarm again.
Tasks Menu 7.4
You can view, edit and add tasks to do. Tasks
are displayed in time order. Tasks that have
been completed or not completed are displayed
in different ways.
Add
To add a task, press the left soft key [Options]
in the Tasks list management screen and select
Add new event option. Then input the date,
description and priority for the task.
When you have finished entering the data, press
the centre key [Save] to save the new task.
70
Detailed view and Edit
To view detailed task contents, locate the
cursor on the desired item in the Tasks list,
and then press the centre key. You can send,
edit and delete a task using the left soft key
[Options].
Set job status
Tasks set as finished are displayed as crossed
out below the unfinished tasks in the Tasks list.
You can set Finished tasks to Not finished by
selecting Options.
Games & Applications
You can easily download games and other
applications in this menu. It has two folders,
Games and Applications, as default. Each folder
has an embedded link for downloading games
or applications. Please note that additional cost
may be incurred when using online services.
You can create a folder using the left soft key
[Options].
Menu 7.5
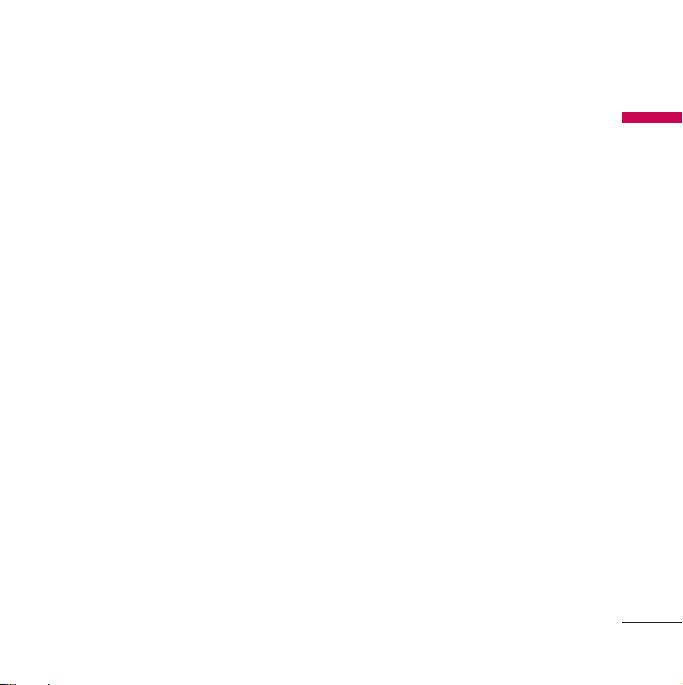
Memo Menu 7.6
Using the memo management function, you can
view and manage saved memo contents, and
add new memo.
Add memo
To add a new memo, press the left soft key
[Add] or [Add new memo] in Options. Enter the
contents of the memo. You can save the memo
to the list by pressing the centre key [Save].
Edit and delete memo
Highlight the desired memo and press O
to view its contents. You can edit or delete
the contents of a memo using the left soft
key [Options]. You can return to the memo
management screen by pressing right soft key
[Back]. You can select Multiple or All memos
using the Mark/Unmark option and then delete
a memo using the Delete option.
Voice recorder Menu 7.7
1. Press the left soft key [Option] to display
the option pop up menu before recording.
2. Move to the desired menu item using
and press
O.
]
Duration: You can set the recording
duration to MMS msg. size, 30 secs, or
1 min.
]
Quality: You can select a recording quality
from Super fine, Fine, and Normal.
]
Go to my sounds: Opens the Voice
recordings folder in Sounds.
3. Pressing
4. When you finish the recording, press
5. Press the left soft key to select the various
O starts recording. When a
recording is started, the recording time
appears on the LCD. To cancel the recording,
press the Back.
exit. The recorded file is automatically saved
in the Voice recordings folder in My files. If
you press O again, you can start recording
new voice.
options after the voice recording.
U / D
O to
Organiser & Tools
71

Organiser & Tools
6. Select the desired menu using U / D and
Organiser & Tools
press O.
]
Play: You can play the voice.
]
Send: To send the recorded file. Select one
from Message, Email and Bluetooth using
/ D and press O.
]
File: You can change the name of file and
view the information.
]
Delete: Select this menu to delete a
recorded file.
]
Use as: You can set the recorded file athe
Voice Ringtone, Video Ringtone.
]
Go to my sounds: Opens the Voice
recordings folder in My Files.
7. Press the right soft key to close the submenu popup window.
72
Private memo Menu 7.8
You can write the private memo to protect your
privacy. You enter the security code to use
this menu.
U
Add private memo
To add a new memo, press the left soft key
[Add] or [Options]. Enter the contents of the
memo. You can save the memo to the list by
pressing the centre key [Save].
Edit and delete a private memo
Highlight the desired memo and press O
to view its contents. You can edit or delete
the contents of a memo using the left soft
key [Options]. You can return to the memo
management screen by pressing right soft
key [Back]. You can select Multiple or All
memos using the Mark/Unmark option and
then delete a memo using the Delete option.

Calculator Menu 7.9
The calculator module allows you to perform
basic arithmetic functions such as addition,
subtraction, multiplication, and division as well
as some scientific functions. (sin, cos, tan, log,
ln, exp, sqrt, deg, rad)
1. Press the left soft key [Options].
2. Select the appropriate function.
You can enter numbers by using the number
keys, and the operators by using
R. You can enter a decimal point by pressing
#. Whenever you press C, characters are
sequentially deleted in reverse order. Whenever
you hold C down, all the characters are deleted
in reverse order in one go.
When calculation is complete and the result
is displayed on the screen, pressing a symbol
saves the result into the symbol, and continues
calculation.
U / D, L /
Converter Menu 7.10
Using this menu, users can convert Currency,
Surface, Length, Weight, Temperature, Volume
and Velocity.
1. Select the unit menu.
2. Users can set a exchange rate using option
menu.
3. Enter the current rate, and then you can
convert from one currency to another.
4. You can view the value of units.
5. Press [Reset] to clear the current input Field.
6. To exit the conversion function, press the
[Back] key.
World time Menu 7.11
The World clock function provides time
information on major cities worldwide.
1. You can select a desired city as a base
using the left soft key Options > Add city
or Options > Add city > Press the left soft
key [Map].
73
Organiser & Tools

Organiser & Tools
2. You can Change the city using the left soft
Organiser & Tools
key Options > Change city or Change current
city.
3. You can apply to Daylight Saving time using
the left soft key Options > Daylight saving.
4. You can Select the Analog clock mode
Options > Analog clock.
Organiser settings Menu 7.12
Calendar settings
You can set the configurations to view the
calendar.
]
Default view: You can set the default value to
view a calendar; Month view, Week view
]
Week start time: 1AM, 2AM, 3AM, 4AM,
5AM, 6AM, 7AM, 8AM, 9AM, 10AM, 11AM,
12PM
]
Week starts on: You can set the default day
to start a week; Sunday, Monday
74
(Menu 7.12.1)
Backup calendar & tasks
You can create the backup files of the calendar
or tasks entries saved in the phone when you
insert an external memory.
Restore calendar & tasks
You can reset the backup files of calendar or
tasks when you insert an external memory.
Memory info.
You can view the infrmation of available memory
regarding Calendar, Tasks, Memo and Secret
memo.
(Menu 7.12.2)
(Menu 7.12.3)
(Menu 7.12.4)

Contacts [Menu 8]
Add new Menu 8.1
You can register a new contact address. You
can enter the name, different phone numbers
and Email addresses of a new contact. You
can also assign the contact to groups, include
an image or avatar, assign a specific ringtone
and even enter a memo for the contact. Other
available fields include Home page URL, Home
address, Company name, Job title and company
address. You can enter and manage contact
addresses depending on the memory usage.
Contacts list Menu 8.2
Performs the contact address search function.
The search operation is performed based on
a first name as a default. The current search
method and results found are displayed in the
Search window. You can make a phone call or
send a message to the selected phone number.
A Contacts search can be performed based on
the phone number or group information.
Note
In Settings menu, the search operation can be
performed based on the last name.
Groups Menu 8.3
Using this menu you can manage group
information (both stored in the Handset and
the USIM). In the handset memory, there are
5 default groups: Family, Friends, Colleagues,
School and VIP. You can add, edit and delete
groups. When a ringtone for a number is not
specified, a call from the number sounds the
group ringtone assigned to the number for the
group.
Speed dial Menu 8.4
Using this menu you can manage speed dials.
Speed dials are configured between 2-9. You
can register speed dials for a specific contact
address up to 5 different numbers, and a
contact address may have multiple speed dials.
Contacts
75

Contacts
Service dial numbers Menu 8.5
Contacts
You can view the list of Service Dialling
Numbers (SDN) assigned by your service
provider (if supported by the USIM card). Such
numbers include emergency, directory enquiries
and voice mail numbers. After selecting a service
number, press
S to dial the service.
Own number Menu 8.6
Allows you to display your phone number in the
USIM card. You can save own numbers being
used in the USIM card.
My business card Menu 8.7
You can create your own business card by
pressing the left soft key Add. After entering
the name, number, Email and image, you can use
it as a business card when sending the message.
76
Contact list settings Menu 8.8
Display data
]
View contacts from: Select which contact
information shall be displayed (from handset
memory, from USIM card or both). All is the
default setting.
]
Name display: You can set the display order
by name.
]
Show image/avatar: Select whether to
display image/avatar or not.
Synchonise contacts
(Note: This service is not available in all countries.
Please contact your service provider for further
information.)
You can send the contents of phonebook to the
server directly.
Copy
You can copy contacts from the phone memory
to the USIM or from the USIM to the phone
memory. You can copy all or selected entries
at a time.
(Menu 8.8.1)
(Menu 8.8.2)
(Menu 8.8.3)

Move
You can move contacts from the phone memory
to the USIM or from the USIM to the phone
memory. You can move all or selected items
at a time.
(Menu 8.8.4)
Contacts
Backup contacts
You can save all phonebook data in handset to
external memory card by formatting vcard.
Restore contacts
You can restore all phonebook data in external
memory card to phone memory by formatting
vcard.
Clear contacts
Clears all contact information. You can delete all
contacts saved in the mobile phone memory as
well as on the USIM card.
Memory info.
You can check the status of contacts memory
in this menu.
(Menu 8.8.5)
(Menu 8.8.6)
(Menu 8.8.7)
(Menu 8.8.8)
77

Calls [Menu 9]
All calls Menu 9.1
Calls
Allows you to view the missed, received, and
dialled call records. You can make a call, or send
a message to the number you have selected
from the records. You can also save the number
in Contacts.
Dialled calls Menu 9.2
Allows you to view dialled call records, make a
call, send a message, and save the number in
Contacts.
Received calls Menu 9.3
Allows you to view received call records, make
a call, send a message, and save the number in
Contacts.
Missed calls Menu 9.4
Allows you to view missed call records, make a
call, send a message, and save the number in
Contacts.
78
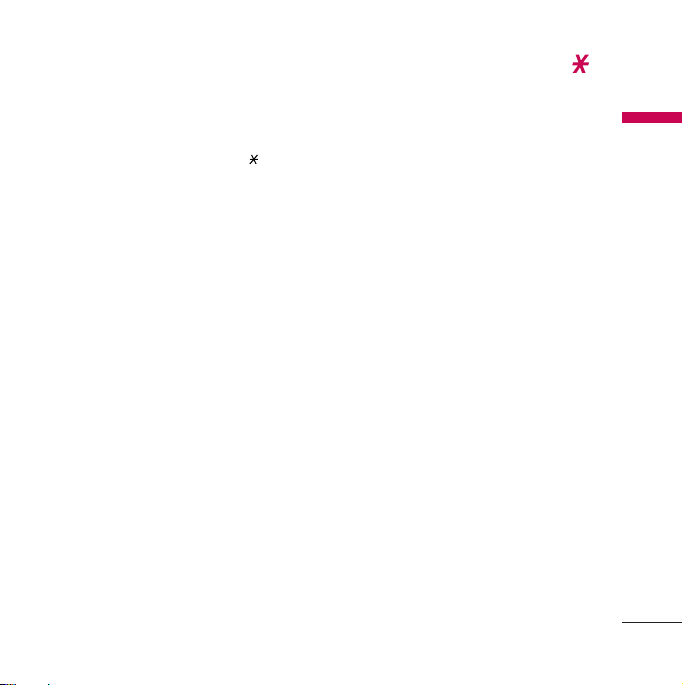
USIM Tool Kit [Menu ]
Depending on whether you have SAT support
services or not (i.e. USIM Application Toolkit)
on the USIM card, this menu (Menu ) may be
different.
If the USIM card supports SAT services, this
menu will be the operator-specific service name
stored on the USIM card, for instance “Special”.
Please refer in that case to the information
provided with your USIM card for further
information on how to use the related options.
If the USIM card does not support SAT services,
this menu will be Alarms.
For the Alarms menu feature, please refer to
page 68.
USIM Tool Kit
79

Video call [Menu 0]
You can make a video call using this menu.
Video call
1. Enter the number you want to dial.
]
You can key in the number.
]
You can select the number from Search
contacts using the left soft key [Options]
2. Press the centre key [Video call] to make a
video call.
During a video call
When you are in a video call, the screen will
show the contact's name and duration of call,
contact's image, volume indicator, video control
panel, and your image.
You can access the following option menus by
pressing the left soft key [Options].
]
Mute/Unmute
]
Speaker (On /Off)
]
Bluetooth/Handset talk (When the
Bluetooth headset is connected)
]
Hold/Resume
]
Capture
]
View sender number
80
]
Go to contacts
]
Go to messages
]
Settings
]
End call
Incoming video call
When a video call is received, the caller's
information is displayed as following.
]
Picture/Animation: Displays picture ID,
graphic image configured in Contacts, or
default animation indicating the incoming call.
]
Caller's name and number: Shows incoming
caller's number. If the number is stored in
Contacts, displays the name of the contacts.
Picture ID and animation setting is used in the
order of Contacts, video file used in Group
ringtone, and video file used in Profile.
Also, sound can be set for the incoming video
call. The sound setting is used in the order of
Contacts, Group ringtone, and Profile.
You can accept the incoming call by pressing
the centre key [Accept]. Also you can accept
the incoming call and show the private image by
pressing the left soft key [Private].

The incoming call ringing can be silenced by
pressing the right soft key [Silent]. It can be
also silenced by long press on W on the left
side of the phone.
When ringing is silenced, press the right soft key
[Reject] to reject the call.
Video call
81

Settings [Menu #]
Profiles Menu #.1
Settings
You can select ringtone or vibration for an
incoming call and configure the sound and
volume of the ringtone, key tone, and sound
effect, according to a profile. The profiles
provided include [Normal], [Silent], [Vibrate
only], [Outdoor], [Headset], [Customised 1],
[Customised 2], and [Customised 3]. Select
a profile, and press
After pressing the left soft key [Options], select
the Edit menu for the [Normal], [Outdoor],
[Headset], [Customised 1], [Customised 2]
and [Customised 3] profile to change the
configuration. A different list of options is
available for each profile that has been selected
for editing.
]
Alert by
This option determines the incoming call
notification mode. You can select from
[Ring], [Vibration], [Silent], [Ring &
vibration], [Ring after vibration], [Max Ring
& Vibration].
82
O to activate the profile.
]
Voice ringtone
You can select the ringtone for incoming
voice calls.
]
Video ringtone
You can select the ringtone for incoming
video calls.
]
Volume
Set the ringtone volume.
]
Message alert
You can set how often the phone is to inform
you of a received message until it is read.
]
Message tone
You can select a file from among your own
personal files or from the default files, to
be played by the phone upon receiving a
message.
]
Key tone
You can set the key tone to be played when
pressing the keys.
]
Key tone volume
You can set the volume of the chosen key
tone, choosing from 7 available levels.

]
Slide tone
Select the desired tone the phone will emit
when you slide up/down the phone.
]
Confirmation tone
You can set the confirmation tone to be
played by the phone to confirm actions.
]
Start up sound
You can set the effect to be played when the
phone is switched on.
]
Select start up sound
You can select which file will be played when
the phone is switched on.
]
Power off sound
You can set the effect to be played when the
phone is switched off.
]
Select power off sound
You can select which file will be played when
the phone is switched off.
Phone settings Menu #.2
Date & Time
Although the current time is automatically
configured when the phone is registered to the
network, users can configure the time and date
directly using this menu. The time configured
by the user is valid only while the phone is
turned on.
Time
1. Select the Time item from the Date & time
list, and then press O.
2. Move to your desired field, Hour, Minute, or
am/pm field using the navigation keys. (When
you have selected 12 hour as Time format)
3. Enter Hour, and Minutes using the number
keys.
4. Select the time format using
5. Scroll down to select the hour indicator
format i.e. Off, Cuckoo clock or Chime bell.
6. Press the centre soft key
with the specified value.
(Menu #.2.1)
L / R.
O to set the time
Settings
83

Settings
Date
Settings
1. Select the Date item from the Date & time
list, and then press O.
2. Select the date format using
3. Enter Day, Month and Year using the
number keys.
4. Press the centre soft key
with the specified value.
L / R.
O to set the date
Auto update date/time
When Auto Update is configured to On, the
time and date are automatically updated
according to the current time zone. If Confirm
first is selected, the time and date update is
confirmed before it is updated automatically.
Daylight saving
Select whether to activate the daylight saving
function or not. You can set the Summer time
difference of selected home city for 1 hour or
2 hours.
84
Language
Select the display language. You can select
Automatic language option to change display
language to the USIM card supported language.
Auto key lock
If you activate this function, the keypad will be
locked automatically after predefined delay time
when the slide is closed.
Touchpad vibration
If you activate this function, the keypad will be
vibrated when you press the key.
Flight mode
If you acivate the Flight mode, you can
use the phone without connecting the 3G
wireless network. 3G wireless phone and FM
radio signals from the phone or Bluetooth
connections are prevented, but you can still do
tasks which do not require the use of wireless
network. With flight mode you cannot make
any calls including emergency calls or use other
features that require network service.
(Menu #.2.2)
(Menu #.2.3)
(Menu #.2.4)
(Menu #.2.5)

Security
(Menu #.2.6)
PIN code request
When this is set to On, you are requested to
enter your PIN each time you switch the phone
on.
Note
]
Press the right soft key in the PIN code entry
window to return to the previous step.
]
3 incorrect PIN code entries would invalidate
the PIN code. And you have to enter the PUK
(PIN Unblock Key) code to configure the PIN
code again.
]
The maximum number of times you may enter
the PUK code is 10. (Note: If you enter an
incorrect PUK code 10 times, the USIM card
will be blocked and must be replaced.)
]
If the PIN code request cannot be disabled
by operator settings, you will not be able to
choose this menu item.
Handset lock
You can lock your phone. The following 4 lock
functions are available.
When switching on: Locks the handset
whenever the handset is switched on.
If USIM changed: Locks the handset when the
phone's USIM card has been changed.
Immediate: Locks the handset immediately.
None: Deactivates the lock function.
You are requested to enter the security code to
confirm the selection.
]
To unlock the handset, you need to enter the
security code.
Change codes
You can change the PIN, PIN2, and the mobile
phone password.
PIN code
PIN is the abbreviation for Personal
Identification Number, and is used to restrict
use by an unauthorised user.
Settings
85

Settings
PIN code change procedure
Settings
1. Select ‘PIN code’ from the ‘Change codes' list
and then press O.
2. Enter the current PIN code, and press
3. Enter the new PIN code, and press
4. Enter the new PIN code once again, and
press
O.
]
If the PIN code is different from that of step
3, the procedure is restarted from step 3.
5. When the PIN code is changed properly,
a Changed message is displayed. If you
enter an incorrect PIN code in step 2, the
procedure is restarted from step 2, and the
number of attempts you have left to enter
the number decreased by 1.
6. Press the right soft key in the PIN code entry
window to return to the previous step.
86
Note
]
Three incorrect PIN code entries in the PIN
code entry window would invalidate the PIN
code. In this case, you have to enter the PUK
O.
O.
(PIN Unblock Key) code to configure the PIN
code again. The maximum number of times you
may enter the PUK code is 10. (Note: If you
enter an incorrect PUK code10 times, the USIM
card will be blocked and must be replaced.)
PIN2 code
PIN2
is the abbreviation for Personal
Identification Number 2, and is used to restrict
use by unauthorised users as with the PIN.
The PIN2 code change procedure is the same
as the one for the PIN code. 3 incorrect PIN2
code entries would invalidate the PIN2 code. In
this case, you have to enter the PUK2 code in
order to use the PIN2 code again. The maximum
number of times you may try to enter the PUK2
code is 10, like PUK1. 10 incorrect PUK2 code
entries would invalidate the PIN2 code.

Security code
The security code is used to change the mobile
phone password. The maximum number of
attempts to enter the security code is not
limited as it is with PIN and PIN2.
Power save
Decide whether to activate the power save
mode or not.
Memory manager
(Menu #.2.7)
(Menu #.2.8)
Common memory
This function shows the status of the user
memory of the mobile phone. Since this function
scans the overall file system for statistics, a few
seconds are required.
Reserved memory
This function shows the status of the User
reserved memory. The usual contents are Text
msg, Contacts, Calendar, Tasks, Memo, Alarms,
Call history, and Bookmarks. And it gives a clear
illustration of the actual amount compared with
the total amount for each item.
USIM memory
This function shows the status of the USIM card
user memory.
External memory
This function shows the status of the External
card user memory. This function displays the Inuse and free memory usage statistics.
Primary storage setting
You can select the storage to download the file:
Handset memory or External memory.
Handset Information
This functions shows the USIM card telephone
number, model name and software version of
the mobile phone.
Reset settings
Select this to reset your phone to its default
configuration. You are requested to enter the
security code.
(Menu #.2.9)
(Menu #.2.10)
(Menu #.2.11)
Settings
87
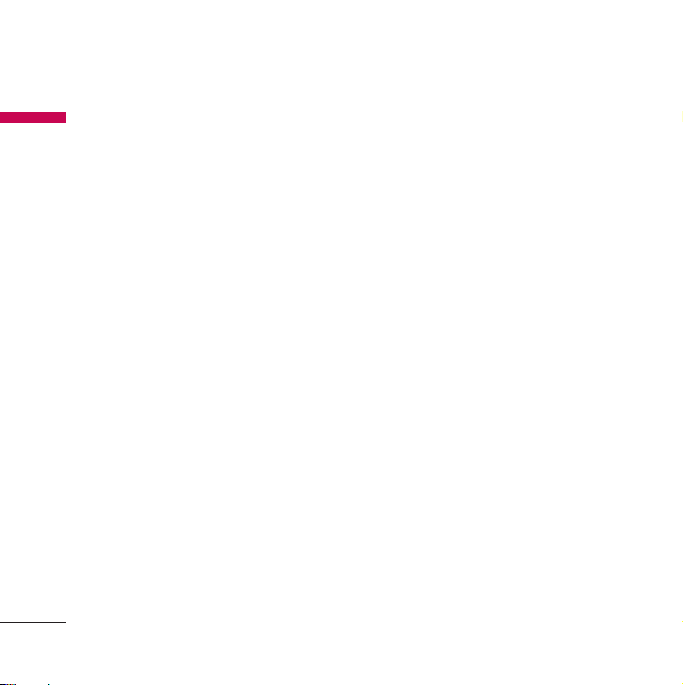
Settings
Display settings Menu #.3
Settings
This menu allows you to personalise the display
options of the screens and of the menus entire
graphic interface.
Main Display
You can set the screen theme to be displayed
on the main screen.
Home screen
]
Wallpaper: You can select an image to be
displayed on the main screen.
]
Homescreen items: You can select which
items to display on the screen: Calendar +
Clock, Calendar, Clock, Clock + Key guide,
Dual clock, Key guide or Do not show.
]
Clock type: You can select the type of clock.
]
Clock font colour: You can select the colour
of displaying the clock.
88
(Menu #.3.1)
Outgoing call picture
You can select the image to be displayed while
trying to call.
Start up picture
You can select the image to be displayed while
the phone is being switched on.
Power off picture
You can select the image to be displayed while
the phone is being switched off.
Menu style
You can select the desired menu style from Grid
style and One by one style.
Font
You can set the font style, dialling font size, and
dialling font colour using L / R.
(Menu #.3.2)
(Menu #.3.3)

Backlight
You can set the backlight duration and the
brightness on the Home screen and the
duration on the Keypad individually.
Welcome message
After selecting On, you can write a welcome
message.
(Menu #.3.4)
(Menu #.3.5)
Call settings Menu #.4
Call durations
You can view call time by types. Press the left
soft key [Options] to choose either partial
initialisation or entire initialisation. Initialization
will require your Security code.
The following timers are available:
]
All calls: Shows total call time.
]
Received calls: Shows incoming call time.
]
Dialled calls: Shows outgoing call time.
]
Last call: Shows the latest call time in units of
hours/minutes/seconds.
(Menu #.4.1)
Call barring
Call barring menus for Voice and Video calls are
provided.
The menu consists of Voice calls, Video calls
and Deactivate all. The Voice calls and Video
calls menus have the following submenus.
The Call barring menu consists of All
outgoing, Outgoing international, Outgoing
international calls except home country,
All incoming and Incoming when abroad
submenus.
The All outgoing menu bars dialling all
outgoing calls, the Outgoing international
menu bars dialling outgoing international calls,
and the Outgoing international calls except
home country menu bars dialling outgoing
international calls except for the Home PLMN
country. All incoming rejects all incoming calls
and the Incoming when abroad menu rejects
incoming calls when roaming.
(Menu #.4.2)
Settings
89
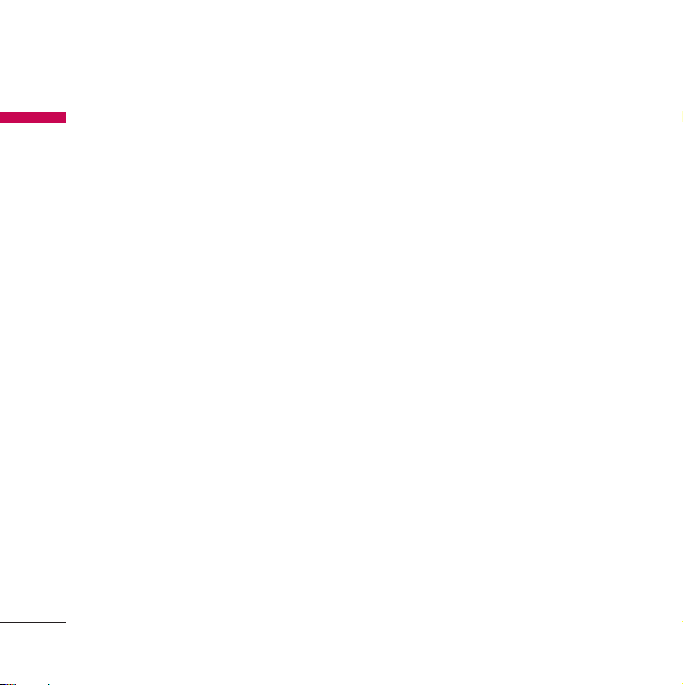
Settings
Voice calls
Settings
Video calls
All outgoing
1. When O is selected, it receives the Barring
password from user, and activates the
barring service on the network. A requesting
message and animation appears. When the
network answers, the result of the operation
is displayed.
2. When the Options menu is selected, it
activates the Outgoing calls menu. Select the
Options menu from the soft menus on the
lowest menu. Then Deactivate, Deactivate
all, View status and Change password menus
appear.
The Deactivate menu deactivates the barring
service after the user's Barring password is
entered. The Deactivate all menu deactivates
all barring services configured in the network
after the user's Barring password has been
entered. The View status menu enables users
to view the current network configuration.
Selecting View status menu displays the
90
Requesting message with animation and the
result of the operation when the network
answers. Change password menu enables
users to change the current barring password.
Outgoing international
1. When
O is selected, it operates in the same
way as the Outgoing calls menu.
2. When the Options menu is selected, it
activates and operates the International calls
menu. It operates in the same way as the
Outgoing calls menu.
Outgoing international calls except home
country
1. When
O is selected, it operates in the same
way as the Outgoing calls menu.
2. When the Options menu is selected – It
activates and operates the International
except home country menu. It operates in
the same way as the Outgoing calls menu.
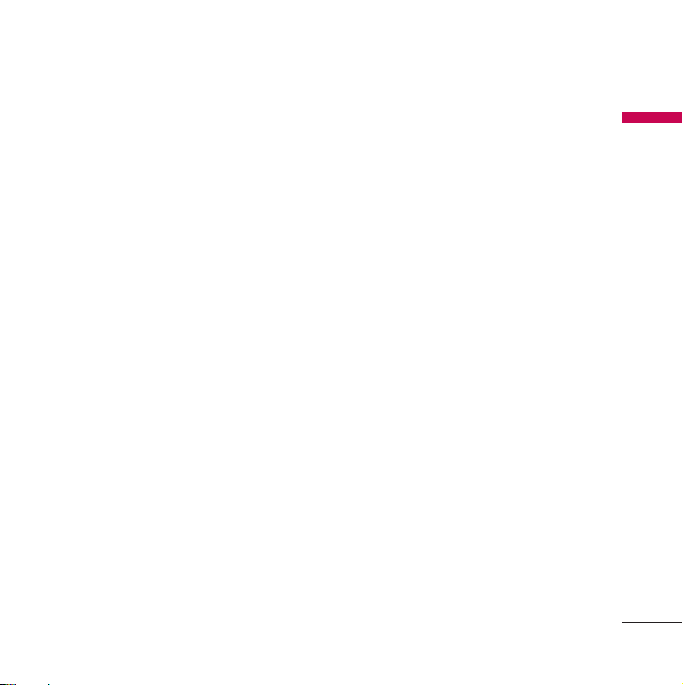
All incoming
O is selected, it operates in the same
1. When
way as the Outgoing calls menu.
2. When the Options menu is selected, it
activates and operates the Incoming calls
menu. It operates in the same way as the
Outgoing calls menu.
Incoming when abroad
1. When
O is selected, it operates in the same
way as the Outgoing calls menu.
2. When the Options menu is selected, it
activates and operates the Incoming calls
when abroad menu. It operates in the same
way as the Outgoing calls menu.
Fixed dial numbers
]
On/Off
- On: Select whether to activate FDN or not.
PIN authentication is required.
- OFF: Select whether to activate FDN or
not. PIN authentication is required.
(Menu #.4.3)
]
FDN list: Displays the current FDN list. You
can edit, add, or delete fixed dial numbers.
PIN2 authentication is requried to edit,add,
or delete the list. And the configuration
information is saved on the USIM. The
information saved on the USIM is used when
FDN restricts outgoing calls.
Data volume
Allows you to check the sent, received and all
data volume transferred.
Press the left soft key [Clear all] to choose
entire initialization. You can also use the [Clear]
for the initialization of the selected volume type.
Initialization will require your Security code.
Call costs
1. This function displays the call costs of the
Last call and All calls.
2. To initialise, press the centre key [Clear] and
enter the PIN2 code.
(Menu #.4.4)
(Menu #.4.5)
Settings
91

Settings
3. You can select either Units or Currency in
Settings
Set call cost. According to your setting,
the call cost is displayed during a call (If
USIM and Network support Advice Of
Charge(AOC)).
4. In the Set limit configuration, select On to
configure the cost limit. When a cost limit is
configured, and the call costs reach the limit,
making a call will not be allowed.
Diverts
Call divert menus for voice and video calls are
provided.
If you press
menu.
O, you can activate call divert
Voice calls
All voice calls
When busy
No answer
Not reachable
92
(Menu #.4.6)
1. When the number list is not exsisted
Converts to an editor for entering a divert
number. You can input the number to divert
a call directly or search it in phonebook. If
O [Divert], the phone will send
you press
the request to service provider after entering
the number. While waiting for the result
from the network, a Requesting message and
animation appears.
2. When the number list is exsisted
Displays To other number menu including of
the number list. While waiting for the result
from the network, a Requesting message and
animation appears.
3. Option menu
After activating All voice calls menu, selecting
the Options menu at the bottom of the
menus displays the Deactivate, Deactivate
all, View status and clear list menus.
The View status menu shows the settings
on the network. If you select this menu,
Requesting. message and animation appear.
Then the network settings are displayed
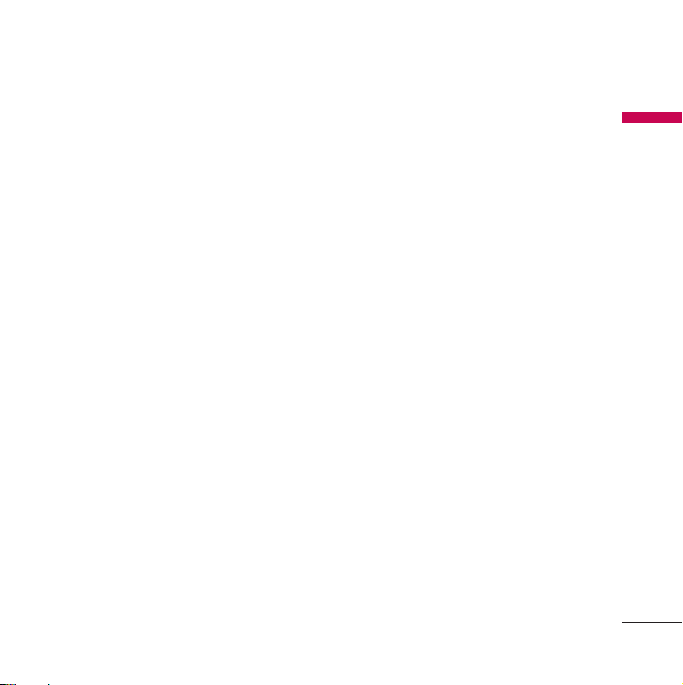
when the information is received from the
network. If you select the Deactivate menu,
the call divert numbers registered in the
network are deleted after user confirmation.
Clear list menu will delete all divert number
list.
Video calls
All video calls
1. When the number list is not exsisted
Converts to an editor for entering a divert
number. You can input the number to divert
a call directly or search it in phonebook. If
O [Divert], the phone will send
you press
the request to service provider after entering
the number. While waiting for the result
from the network, a Requesting message and
animation appears.
2. When the number list is exsisted
Displays To other number menu including of
the number list. While waiting for the result
from the network, a Requesting message and
animation appears.
3. Option menu
After activating the All video calls menu,
selecting the Options menu at the bottom
of the menus displays the Deactivate,
Deactivate all, View status and clear list
menus.
If you select the Deactivate menu, the call
divert numbers registered in the network are
deleted after user confirmation. Selecting the
Cancel all menu will display the operation
result after showing the Requesting message
and animation. Clear list menu will delete all
divert number list.
When busy
1. When the number list is not exsisted
It operates the same as All voice calls menu.
2. When the number list is exsisted
It operates the same as All voice calls menu.
3. When Option menu is selected
It activates and operates If busy menu. It
operates the same as All voice calls menu.
Settings
93
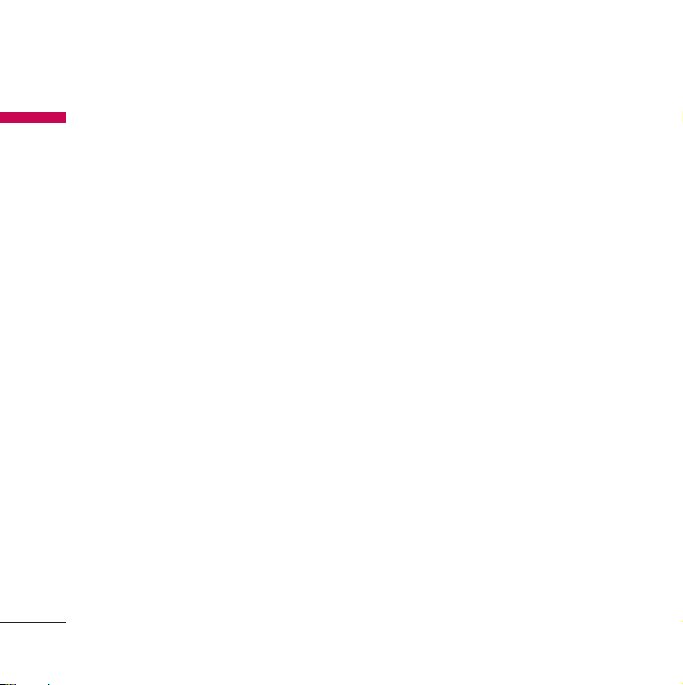
Settings
No answer
Settings
1. When the number list is not exsisted
It operates the same as All voice calls menu.
2. When To a number is selected
It operates the same as All voice calls menu.
3. When Option menu is selected
Activates and operates No answer menu. It
operates the same as All voice calls menu
except that users can configure delay time in
the Set waiting time menu in the menu list.
Not reachable
1. When the number list is not exsisted
It operates the same as All voice calls menu.
2. When the number list is exsisted
It operates the same as All voice calls menu.
3. When Options menu is selected
Activates and operates If out of reach menu.
It operates the same as All voice calls menu.
94
Call waiting
]
Activate: Activates waiting service. Selecting
this item, displays requesting message and
animation. When the network answers, the
result of the operation is displayed.
]
Deactivate: Deactivates Call waiting service.
Selecting this item displays requesting
message and animation. When the network
answers, the result of the operation is
displayed.
]
View status: Displays activated Call waiting
service group item of the network. Selecting
this item displays requesting message and
animation. When the network answers, the
result of the operation is displayed.
Voicemail
You can add or modify voice mail centre.
(Menu #.4.7)
(Menu #.4.8)

Video call
(Menu #.4.9)
You can set the screen display when making
/receiving a video call.
]
Use private image: Determine whether to
show the private image or not.
]
Select private image: Select the still image to
be displayed.
]
Mirror: Select to activate the mirror effect
or not.
- On: Displays the image flipped side to side.
- Off: Displays the image as it is.
]
My image size: Select my image size to be
displayed.
]
My image position: Select the position where
your image will be displayed.
Common settings
(Menu #.4.0)
Call reject
You can set whether to reject incoming calls.
1. Select On in Reject menu to activate call
reject. The Reject list menu appears.
2. Set the desired call reject option in the
Reject list menu.
]
All calls: Rejects all calls.
]
Contacts: Rejects the calls from the number
stored in Contacts.
]
Groups: You can specify call rejects by group
units stored in Contacts.
]
Unregistered: Rejects calls from the number
not stored in Contacts.
]
No caller ID: Reject calls which do not have
CLI information.
Settings
95

Settings
Send my number
Settings
]
Set by network: Configures with the default
settings determined by the service provider.
]
On: Configures to send my phone number
when making an outgoing call.
]
Off: Configures not to send my phone
number when making an outgoing call.
Auto redial
Allows you to set the auto redial function when
a call attempt has failed.
Answer mode
Allows you to set the answering method. You
can choose between Press send key, Slide up
and Press any key.
Minute minder
Determines whether to sound a 1 minute tone
every 1 minute when you are on the phone.
BT answer mode
]
Hands-free: You can answer a call using the
Bluetooth headset, when the Bluetooth is
connected.
]
Handset: If you press S on the handset to
answer a call, you can talk on the handset.
If you press the Bluetooth headset key to
answer a call, you can talk using the Bluetooth
headset.
This is the initial answer mode selection. And
while talking, you can switch from handset to
headset or from headset to handset.
Save new number
In this menu, you can save the phone number
when ending a call if the phone number is not
saved in a phonebook.
Slide close setting
when the slide is down, you can set the call is
ended or not.
Messaging settings Menu #.5
For detailed information, please refer to page
51.
96

Contact settings Menu #.6
For detailed information, please refer to 72.
(Menu 8.7)
Connectivity Menu #.7
Bluetooth
Bluetooth QD ID B012668
Bluetooth connection
Your phone has built-in Bluetooth wireless
technology which makes it possible for you
to connect your phone wirelessly to other
Bluetooth devices such as a handsfree, PC, PDA
or other phones.
You can, for example, have a conversation via
a cordless Bluetooth handsfree or browse the
Internet, wirelessly connected via a mobile
phone. You can also exchange, for example,
business cards, calendar items and pictures.
(Menu #.7.1)
Note
]
We recommend that your phone and the
Bluetooth device you are communicating with
be within a range of 10 meters. The connection
may be improved if there are no solid objects
between your phone and the other Bluetooth
device.
1. Getting started
• Menu > #. Settings > 7. Connectivity > 1.
Bluetooth > 1. Turn on/off
To use the Bluetooth function, you must first
set Turn on.
2. Configuring Bluetooth settings
• Menu > #. Settings > 7. Connectivity > 1.
Bluetooth > 4. Settings
- My visibility: Set [My handset’s visibility] to
[Show to all] so that other devices can detect
your phone when they are searching for a
Bluetooth device. If you select [Hidden], other
devices will not be able to detect your phone
when they are searching for a Bluetooth
device.
Settings
97

Settings
- My name: You can name or rename your
Settings
phone as it will appear on other devices. Your
phone's name will be shown on other devices
only when [My handset’s visibility] is set to
[Show to all].
- Supported services: You can view the list
of devices sich as hedsets and handsfree kits
supported by this Bluetooth enabled phone.
- My address: You can check the address of
Bluetooth.
Note
]
When user uses Bluetooth Device in the
handset, the security of the handset is at risk.
Therefore, we recommend that Bluetooth
visibility be set to Hidden after configuration or
device pairing.
For incoming files via Bluetooth regardless of
paired devices, you can choose to accept or
reject the connection, after checking the sender
details.
98
3. Search and pair new device
<Searching new device>
You can search new device as following menu.
• Menu > #. Settings > 7. Connectivity > 1.
Bluetooth > 2. Search new devices
<Pairing devices>
1.
To search for a Bluetooth device to pair,
press Add new device.
2. Screen shows Searching for devices.
Bluetooth devices within a range of 10m will
be found.
3. If Bluetooth devices are found, these devices
are listed on the screen. If no Bluetooth
device is found, you will be asked if you want
to search again.
4. Pairing procedure
- Press
O. A window will appear on the screen
asking you to enter your password.
- After creating a password (of 1 to 16
digits), the user of the other device must
enter the password for pairing.
The user of the other device must know the
password in advance for authentication.

]
KT520 supports follow Bluetooth services
- Headset profile
- Hands-free profile
- Object push profile
- File transfer profile
- Dial-up networking profile
- Advanced audio profile
- Audio video remote control profile(audio
only)
Option
]
Add new device: Using this menu, you can
pair a new Bluetooth device with your phone.
]
Connect
1. If you want to open the connection to the
selected device, select the Connect.
2. If you want to close the connection to the
selected device, select the Disconnect.
]
Delete: Using this menu, you can delete the
paired Bluetooth device.
]
Delete all: Using this menu, you can delete all
of the paired Bluetooth devices.
<Pairing devices>
1. To search for a Bluetooth device to pair,
press Add new device .
2. Screen shows Searching for devices.
Bluetooth devices within a range of 10m will
be found.
3. If Bluetooth devices are found, these devices
are listed on the screen. If no Bluetooth
device is found, you will be asked if you want
to search again.
Option
]
Add new device: Using this menu, you
can pair a new Bluetooth device with your
phone.
]
Connect: If you want to open the
connection to the selected device, select
the Connect.
4. Pairing procedure
- Press
O. A window will appear on the screen
asking you to enter your password.
Settings
99

Settings
- After creating a password (of 1 to 16
Settings
digits), the user of the other device must
enter the password for pairing. The user of
the other device must know the password in
advance for authentication.
<Deleting devices>
1. Select a device to delete from the Paired
devices screen.
2. You can delete a device by pressing the
Delete key or by selecting Options > Delete.
To delete all paired devices, select Options
> Delete All.
<Transmitting data using Bluetooth>
1. To transmit data from your phone to
another Bluetooth device, first select the
application where the target data is saved.
For example, to send data in the My Files to
another device, select Menu > 6. My Files
> 1. Pictures / 2. Sounds / 3. Videos/ 5.
Bluetooth data / 6. Other files / 7. External
memory > Select data to transmit > Send >
3. Bluetooth
100
2. Transmitting data
1) Paired device found is displayed. If the
desired device does not exist in the list,
select [Refresh].
2) Select the device to which you want to
transmit data from the devices on the
screen and press
3) If the other party selects [Yes] for
[Connection request], the data is
transmitted.
Synchronisation
(Note: This service is not available in all
countries. Please contact your service provider
for further information.)
If Sync service is supported by your network
operator, this service function synchronizes the
data in a phone and the data on a server such
as Contacts, Calendar, Tasks, and Memo via a
wireless network.
O.
(Menu #.7.2)

Connect
1. Select the Connect item and then press O.
2. Connect to the server with the selected
server profile and the synchronization
animation is displayed while the
synchronization is performed.
Logs
Select the Logs item and then press O to view
the log for the last synchronization operation
performed.
Server synch. centre
1. Select the Server synch. centre item and then
press O.
2. This menu allows you to configure the profile
for a synchronization server.
]
Profile name: Input the name for the
profile.
]
Host address: Contact your service
provider.
]
SyncML proxy: Contact your service
provider.
]
User name: Enter your user ID for
synchronization server.
]
Password: Input your password.
]
Contacts: Select whether to synchronise
Contacts or not.
]
Contact name: Input the contacts
database name for server access.
]
Calendar: Select whether to synchronise
Calendar or not.
]
Calendar name: Input the calendar
database name for server access.
]
Tasks: Select whether to synchronise Tasks
or not.
]
Tasks name: Input the Tasks database
name for server access.
]
Memo: Select whether to synchronise
Memo or not.
]
Memo name: Input the Memo database
name for server access.
]
Sync type: Select the synchronization type
below.
Settings
101

Settings
Settings
102
- Normal
The phone and the server are required to
exchange information about the modified
data.
- Backup
The phone sends all the data from a
database to the server. The server is
expected to replace all data in the target
database with the data sent by the phone.
This means the phone overwrites all the
data in the server database.
- Restore
The server sends all its data from a
database to the phone. The phone is
expected to replace all data in the target
database with the server sent by the
server. This means the server overwrites all
data in the phone database.
]
Access point: Select an access point to use
for the data connection.
]
Sync mode: Select the synchronization
mode below.
- Manual
The synchronisation will only occur when
explicitly initiated by the user.
- Automatic
The application will automatically initiate
a sync, based on the preferences defined
(either a regular reminder or after changes
have been made.)
- Sync frequency
Select the automaic sync preference when
you choose automatic sync mode.
USB connection mode
You can activate USB connecton mode of your
phone for serveral usages.
If you use Mass storage function like USB
memory card, select Mass storage in this menu.
Mass storage is available for only external
memory card.
If you use Data service such as PC suite
application, select Data service in this menu.
(Menu #.7.3)

If you use Music sync with Windows Media
Player, select Music sync in this menu. Music
sync is available for only music contents. If you
want to synchronise with external memory, you
can use 'External memory' as Primary storage. If
you want to synchronise with internal memory,
you can use 'Internal memory' as Primary
storage.
Network
(Menu #.7.4)
Select Network
Select between Automatic and Manual.
]
Automatic: Automatically searches for the
network and registers the handset to the
network. This is recommended for best service
and quality.
]
Manual: All the currently 2G(GSM) and
3G(UMTS) available networks are shown and
you can select one of them for registration.
If the registration of the network has failed,
the network lists are listed again and you can
select any other one for registration.
Note
When your handset lose the network inmanual
mode, the popup message to selectthe available
network will be shown in the Idle screen.
Network mode
You can set a type of network to search for
when networks are searched in the Select
network menu.
]
Automatic: Searches all the networks
connectable.
]
UMTS: Searches only networks supporting
3G. (Except for Swiss)
]
GSM 900/1800: Searches only networks
supporting GSM 900/1800 band.
]
GSM 1900: Searches only networks
supporting GSM 1900 band.
Settings
103
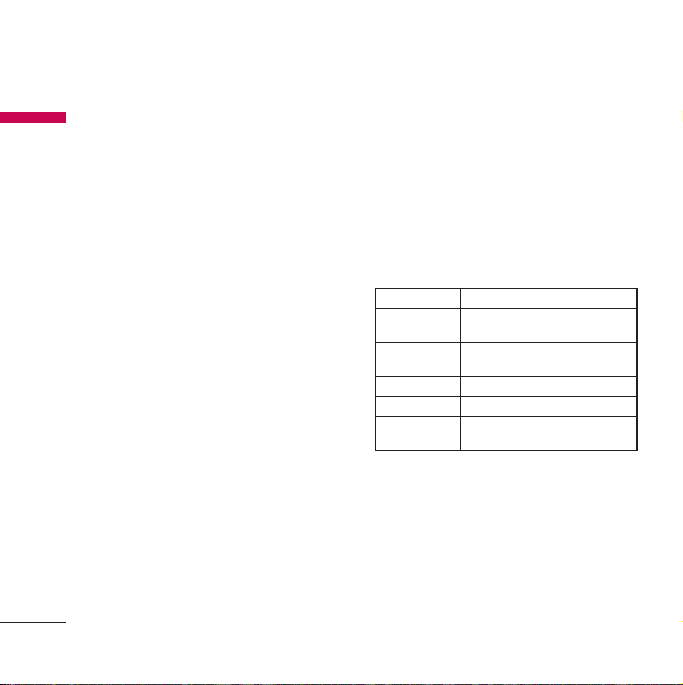
Settings
Preferred lists
Settings
If the network is searching automatically, you
can add a preferable network to be connected
to. And the following options are available.
]
Add new: You can add a new network using
the followings.
- Search: You can select one from the
network list stored in the phone.
- Enter new network: You can enter the
country code (MCC), the network code
(MNC) and RAT to add.
]
Delete: Deletes the selected network.
]
Edit: You can modify the information of the
selected network.
]
Move up: Moves the selected network
upward.
]
Move down: Moves the selected network
downward.
104
Access points
(Menu #.7.5)
This menu shows the access point list. You can
create new profiles, delete or edit them by using
the Option Menu. However, you cannot delete
or edit default configurations depending on
country variant.
You can edit the following configuration tiems
by pressing the left soft key [Option] and Edit.
Connection title Access Point profi le name.
Bearer Choose the bearer from the list.
Authentication Choose the authentication from the list.
User name Information provided by service provider.
Password Information provided by service provider.
APN APN name to access network.
]
Press confirm key to save any configuration
(Default is UMTS.)
(Default is No auth)
Information provided by service provider.
changes.

Browser settings
(Menu #.7.6)
Profiles
Select the appropriate profile by pressing O.
This will activate the profile to initiate browser
launch.
Character encoding
Sets the browser default character set to one of
the following.
]
Automatic, English(ASCII), English(ISO),
English(LATIN), Unicode(UCS2 BE),
Unicode(UCS2 LE), Unicode(UCS2 Auto),
Unicode(UTF-16 BE), Unicode(UTF-16 LE),
Unicode(UTF-16 Auto), Unicode(UTF-8).
Scrolling control
Allows you to set the scroll speed by selecting
the number of lines to scroll.
Select one from 1 line, 2 lines, 3 lines.
Show Image
Allows you to enable or disable image display
during browsing.
Cache
Enabling Cache allows you to store accessed
pages to your phone. Once a page has been
stored in cache it will greatly enhance the page
loading speed on subsequent browsing of the
same page.
Cookie
Enabling Cookie allows you to store cookies
sent from the server. Disabling this function
will prevent cookies from being stored on your
phone.
JavaScript
Select whether to switch JavaScript On or Off.
Reset setting
Select this to reset your phone to its default
configuration.
Security
If user presses Certificates, certification
information is shown.
User can clear secure session information by
pressing Session clear.
Settings
105

Settings
Certificates
Settings
If stored, a list of root/ca certificates required
for WTLS/TLS can be found here. Certificates
can be viewed from the list.
Session clear
Secure (WTLS/ TLS) session data can be
cleared using this option. Session data should
be cleared to establish a new secure session.
Streaming settings
If you want to set different network setting to
play streaming content, you can set different
network settings.
Java settings Menu #.8
Activating a profile
1. Move the cursor to the profile you would like
to activate.
2. Press
O.
106
(Menu #.7.7)
Adding a new profile
1. Select Add new from the Options menu. The
following items need to be configured.
Service name Enter an account name for the profi le.
Connection
mode
IP address Enter the WAP Gateway IP address
Proxy server port Port details are provided by the
Access point Choose from the given list of access
Choose from the given list of connection
modes. (Default is TCP with Proxy or
TCP without Proxy)
provided by the operator. (e.g. 195.
115. 025. 129)
operator, depending upon the
Connection mode.
points. (For more details on adding
or editing a new access point, refer to
page 98.)
2. Press the O [Save] to save any configuration
changes.
You can edit and delete a profile by selecting
Edit and Delete from the Options menu.
 Loading...
Loading...