LG Intuition VS950 Owner's Manual [es]
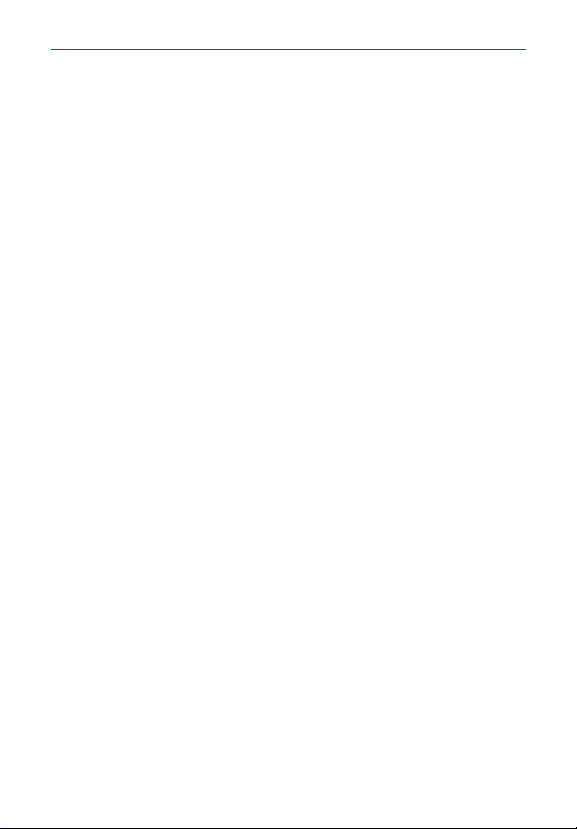
Información importante sobre la salud y precauciones de seguridad
Antes de leer
Antes de comenzar, por favor revise la guía separada Información Sobre
la Garantía y Seguridad del Producto para obtener información importante
acerca de la seguridad y garantía de producto de su dispositivo.
1
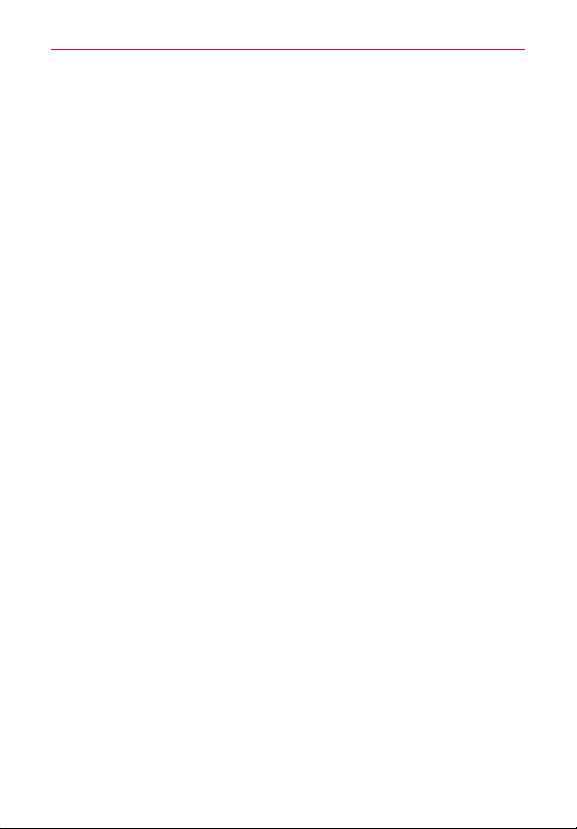
Contenido
2
Información importante sobre la salud y
precauciones de seguridad ...................................................................1
Contenido ................................................................................................ 2
Detalles técnicos.....................................................................................5
Aspectos básicos ....................................................................................8
Descripción general del teléfono.........................................................................................8
Visitas guiadas .................................................................................................................... 12
Carga del teléfono ..............................................................................................................13
Optimización de la vida útil de la batería ......................................................................... 14
Encender y apagar el teléfono ........................................................................................... 16
Iconos de estado del teléfono .......................................................................................... 22
Características de la pantalla principal ............................................................................ 25
Vista de minipaneles ..........................................................................................................27
Aplicaciones: cómo ver, abrir y alternar ........................................................................... 33
Usar los menús ...................................................................................................................37
Administrar notificaciones ................................................................................................ 38
Buscar en el teléfono y la Web .......................................................................................... 41
Bloquear la pantalla ...........................................................................................................42
Personalizar la pantalla principal ......................................................................................47
Conectarse rápidamente con los contactos .................................................................... 50
Usando QuickMemo™ ........................................................................................................51
Hacer y recibir llamadas ......................................................................53
Realizar y finalizar llamadas .............................................................................................53
Responder o rechazar llamadas ....................................................................................... 56
Usar el registro de llamadas ............................................................................................. 58
Llamar a los contactos ...................................................................................................... 59
Marcación por voz ..............................................................................................................60
Opciones durante una llamada ........................................................................................60
Administrar varias llamadas .............................................................................................. 62
Escuchar el correo de voz ................................................................................................. 62

Contenido
Conectarse a redes y dispositivos ...................................................... 64
Conectarse a redes Wi-Fi ................................................................................................. 64
Convierta su teléfono en una zona de cobertura inalámbrica móvil .............................72
NFC ......................................................................................................................................72
LG Tag+ ................................................................................................................................73
Uso de la escritura Tag+ .....................................................................................................73
Usar el teléfono para leer etiquetas ..................................................................................73
Transferencia de contenido ................................................................................................74
Web ........................................................................................................77
Backup Assistant Plus ........................................................................................................77
Navegador ........................................................................................................................... 81
Maps .................................................................................................................................... 90
Consulta de meteorología ................................................................................................. 93
Cambiar la configuración de Clima ................................................................................. 95
Comunicación .......................................................................................96
Contactos............................................................................................................................ 96
Correo electrónico ............................................................................................................104
Correo de voz ....................................................................................................................108
Gmail ..................................................................................................................................109
Mensajes .............................................................................................................................119
Talk .....................................................................................................................................130
Entretenimiento .................................................................................. 137
Cámara .............................................................................................................................. 137
Videocámara .....................................................................................................................143
Galería ................................................................................................................................146
Asistente de Vídeo ............................................................................................................153
Play Store™........................................................................................................................155
Reproductor de música ....................................................................................................158
Reproductor de video .......................................................................................................164
YouTube™...........................................................................................................................166
Grabador de voz ................................................................................................................168
3
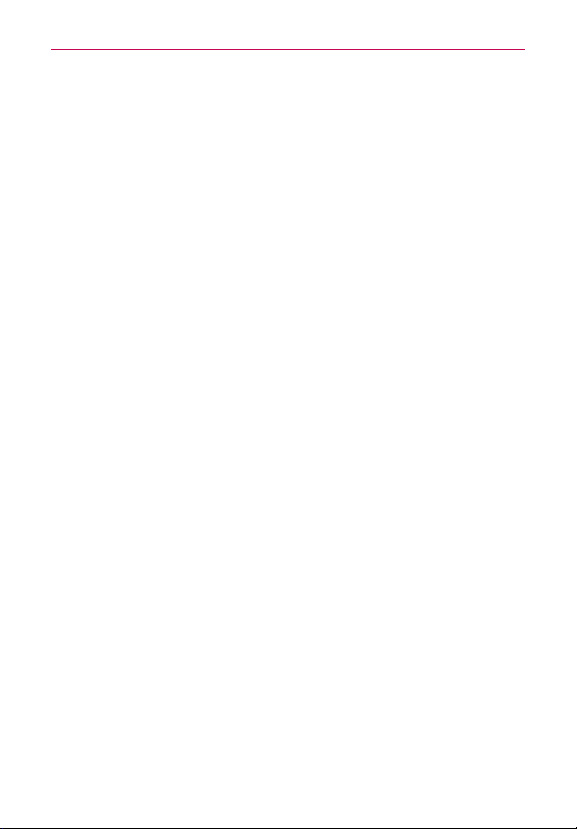
Contenido
4
Herramientas ...................................................................................... 170
Cuaderno ...........................................................................................................................170
Calendario .........................................................................................................................173
Tareas ..................................................................................................................................181
Calculadora ........................................................................................................................184
Reloj/Alarmas ....................................................................................................................185
Polaris® Office ................................................................................................................... 189
FileShare ............................................................................................................................190
SmartShare .......................................................................................................................190
Ajustes ................................................................................................. 194
Smart Mobile Office de LG ............................................................... 215
Especificaciones ................................................................................. 231
Índice .................................................................................................. 232
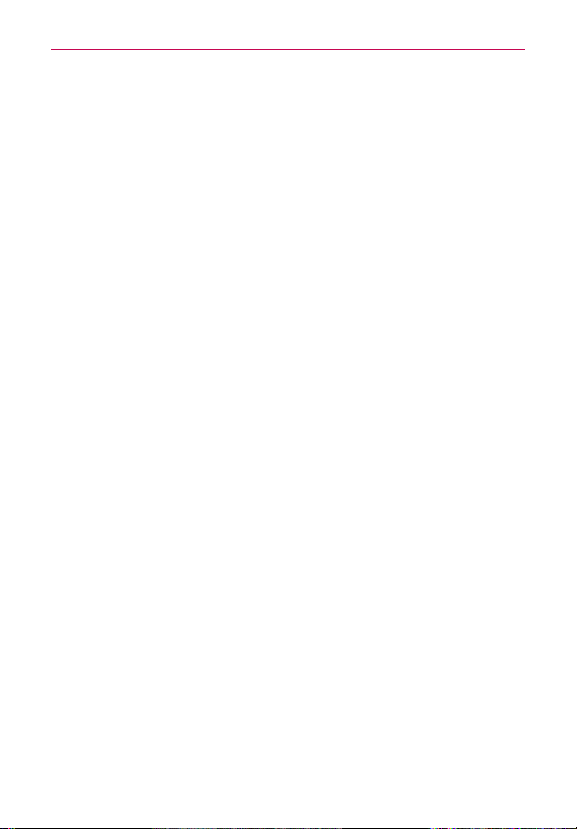
Detalles técnicos
5
Información sobre la exposición a radiofrecuencias de la FCC
¡ADVERTENCIA!
En agosto de 1996, la Comisión federal de comunicaciones (FCC) de
Estados Unidos, con su acción en el informe y orden FCC 96-326, adoptó
una norma de seguridad actualizada para la exposición humana a la energía
electromagnética de radiofrecuencias (RF) que emiten los transmisores
regulados por la FCC. Esos lineamientos se corresponden con la norma de
seguridad establecida previamente por organismos de estándares tanto de
EE. UU. como internacionales. El diseño de este teléfono cumple con los
lineamientos de la FCC y esas normas internacionales.
Lea esta información antes de hacer funcionar el teléfono.
Contacto corporal durante el funcionamiento
Este dispositivo fue probado para el uso típico con la parte posterior
del teléfono a una distancia de 1.0 cm (0,39 pulgadas) del cuerpo del
usuario. Para cumplir con los requisitos de exposición a RF de la FCC,
debe mantenerse una distancia mínima de 1.0 cm (0,39 pulgadas) entre el
cuerpo del usuario y la parte posterior del teléfono, incluida la antena. No
deben utilizarse clips para cinturón, fundas y accesorios similares de otros
fabricantes que tengan componentes metálicos. Evite el uso de accesorios
que no pueden mantener una distancia de 1.0 cm (0,39 pulgadas) entre el
cuerpo del usuario y la parte posterior del teléfono, y que no se hayan probado
para cumplir con los requisitos de límites de exposición a RF de la FCC.
Antena externa montada sobre el vehículo
(Opcional, en caso de estar disponible)
Para cumplir con los requisitos de exposición a RF de la FCC, mantenga una
distancia de 20 cm (8 pulgadas) entre el usuario o transeúnte y la antena
externa montada sobre el vehículo. Para obtener más información sobre la
exposición a la RF, visite el sitio Web de la FCC en www.fcc.gov.
Aviso de la FCC y precauciones
Este dispositivo y sus accesorios cumplen con el artículo 15 de las reglas
de la FCC. El funcionamiento está sujeto a las siguientes dos condiciones: (1)
Este dispositivo y sus accesorios no podrán causar interferencias dañinas y
(2) este dispositivo y sus accesorios deben aceptar cualquier interferencia
que reciban, incluida la que pudiera causar un funcionamiento no deseado.
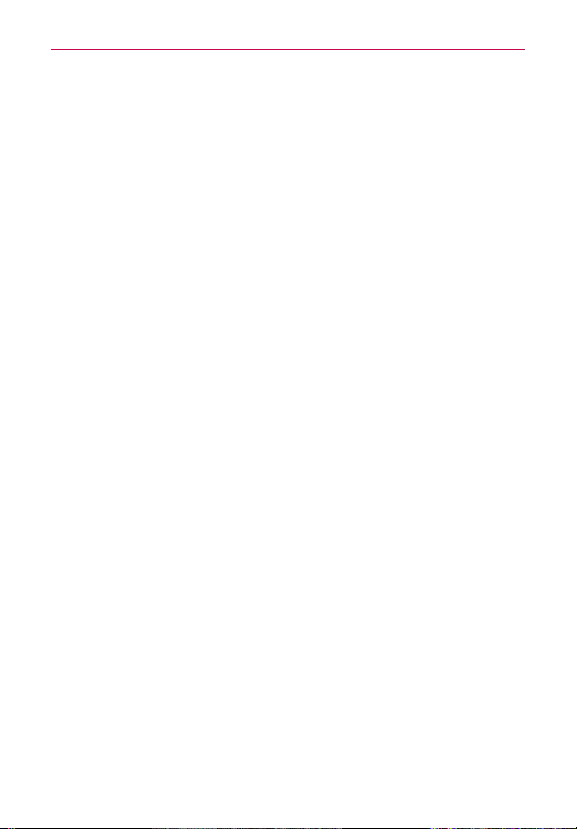
Detalles técnicos
6
Cualquier cambio o modificación que no esté explícitamente aprobado en
esta guía del usuario podrá invalidar la garantía que tiene para este equipo.
Use sólo la antena suministrada. El uso de antenas no autorizadas (o
modificaciones a la antena) puede afectar la calidad de la llamada telefónica,
dañar el teléfono, anular su garantía y/o infringir las reglas de la FCC.
No use el teléfono con una antena dañada. Una antena dañada puede
producir una leve quemadura en la piel. Comuníquese con su distribuidor
local para obtener una antena de reemplazo.
Declaración del artículo 15.19
Este dispositivo y sus accesorios cumplen con las normas del artículo
15.19 de la FCC del artículo 15. El funcionamiento está sujeto a las dos
condiciones siguientes:
(1) Este dispositivo no puede causar interferencias perjudiciales.
(2) Este dispositivo deben aceptar cualquier interferencia recibida, incluyendo
interferencias que puedan causar un funcionamiento no deseado.
Declaración del artículo 15.21
Los cambios o las modificaciones que no estén expresamente aprobados
por el fabricante pueden anular la autoridad del usuario para hacer funcionar
el equipo.
Declaración del artículo 15.105
Este equipo ha sido evaluado y se ha comprobado que cumple con los
límites para un dispositivo digital clase B, conforme el artículo 15 de
las reglas de la FCC. Estos límites han sido diseñados para brindar una
protección razonable contra la interferencia dañina en una instalación
residencial. Este equipo genera, utiliza y puede irradiar energía de
radiofrecuencia y, si no se instala y utiliza de acuerdo con las instrucciones,
podrá causar interferencia dañina para las comunicaciones radiales. Sin
embargo, no existe garantía de que la interferencia no se produzca en una
instalación en particular. Si experimenta interferencia con la recepción (por
ejemplo, del televisor), para determinar si este equipo es el que causa la
interferencia dañina, apáguelo y después enciéndalo nuevamente a fin de
determinar si se detiene la interferencia. De ser necesario, intente corregir
la interferencia mediante una o más de las siguientes medidas:
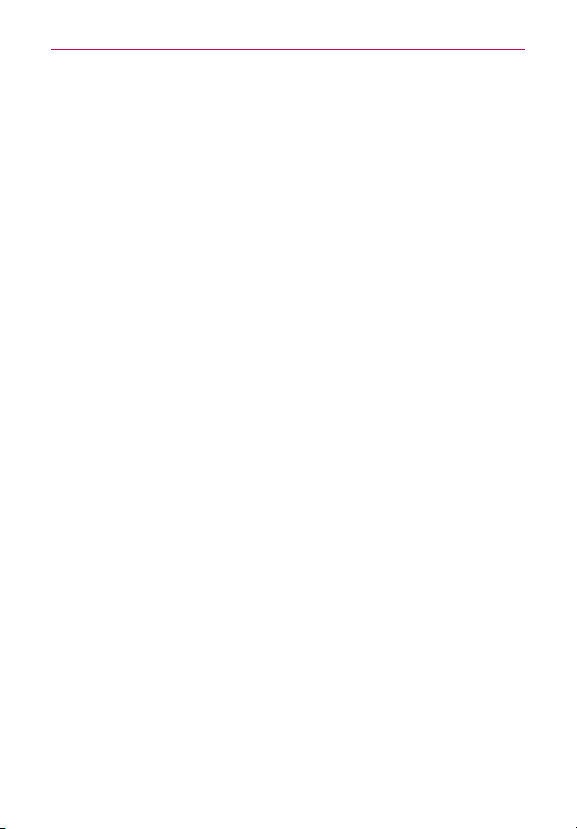
Detalles técnicos
- Reoriente o reubique la antena receptora.
- Aumente la distancia entre el equipo y el receptor.
- Conecte el equipo en un tomacorriente de un circuito diferente de aquel al
que esté conectado el receptor.
- Consulte con el distribuidor o con un técnico de radio/TV experimentado
para obtener ayuda.
El teléfono funciona en la red de 4G de Verizon, basada en la tecnología de
evolución a largo plazo (Long Term Evolution, LTE) y en las redes de 4G de
banda ancha móvil de los Estados Unidos*.
electrónico fácilmente y a altas velocidades, aún cuando se encuentre fuera
de la oficina.
*
*
El servicio no está disponible en todas las áreas.
Información sujeta a cambios.
Precauciones
㻌
La interfaz de usuario de las aplicaciones de Google (Búsqueda
de Google, Mapas de Google, Navigation, etc.) pueden variar
dependiendo de la versión del software.
Las ubicaciones no son precisas cuando no se han configurado los
sistemas de GPS y Wi-Fi.
Con el sistema operativo Android, algunas aplicaciones disponibles de
Play Store sólo funcionan correctamente con teléfonos que tienen una
resolución específica de pantalla.
Tenga presente que algunas de las aplicaciones de Play Store no
estarán disponibles en su teléfono debido a los requerimientos de
resolución de LCD que no cumple su teléfono. Además, tenga en
cuenta que las aplicaciones de terceros con defectos de programación
pueden provocar problemas en su teléfono, incluidos bloqueos y
reinicializaciones.
㻌
Todos los contenidos, incluidos los contenidos creados o descargados
por el usuario, se borrarán después del restablecimiento a los valores
de fábrica.
7

Aspectos básicos
8
Descripción general del teléfono
Vista frontal
❾
❶
Sensor de
proximidad
❷
Lente de la
cámara frontal
❸
Tecla Atrás
❹
Tecla Inicio
ţ
T
NOTAS
odas las imágenes de pantalla en esta guía son simuladas. Las pantallas actuales
pueden variar.
ţ
Las instrucciones para realizar tareas en esta guía se basan en la configuración
predeterminada del teléfono y podrán cambiar dependiendo de la versión del software
en su teléfono.
1. Sensor de proximidad detecta la proximidad de otros objetos (por
ejemplo, la cabeza) para que los comandos táctiles no se activen
accidentalmente durante una llamada. También tiene un sensor ambiente
que mide la luz alrededor y ajusta el brillo de la pantalla para proporcionar
una pantalla viva.
ţ
NOTAS
No bloquee el sensor ni el área cercana al sensor con una cobertora o un estuche para
teléfonos.
ţ
El uso de una cobertora producida por otros fabricantes que no sean LG puede
provocar una alteración en el funcionamiento táctil, de la pantalla, etc.
2. Lente de la cámara frontal use para tomar fotografías y grabar video
de si mismo. También la puede usar para charlas de video. Manténgala
limpia para obtener un rendimiento óptimo.
Auricular
❽
Pantalla principal
❼
Tecla Menú
❻
Tecla Aplicaciones
Recientes
❺
Micrófono
❿
Bolígrafo
Rubberdium™
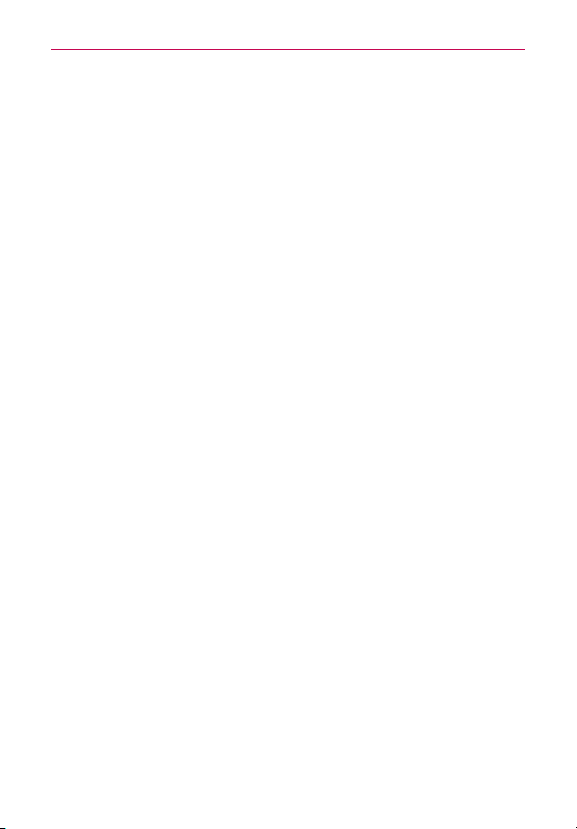
Aspectos básicos
3. Tecla Atrás permite volver a la pantalla anterior. También cierra los
elementos emergentes como los menús y cuadros de diálogo.
4. Tecla Inicio permite volver a la pantalla principal. Si ya se encuentra en
uno de los paneles de extensión de la pantalla principal, abre el panel
central de la pantalla principal.
5. Micrófono permite transmitir la voz a la persona que llama y a las
funciones activadas por voz.
6. Tecla Aplicaciones Recientes Abre la lista de aplicaciones usadas
recientemente. T
para abrir un menú contextual. Para eliminar una aplicación de la pantalla,
tóquela y deslícela hacia la derecha o izquierda.
7. Tecla Menú permite volver a la pantalla anterior. Tambien cierra los
elementos emergentes como los menús y cuadros de diálogo. Esto sólo
aplica cuando esté disponible, dependiendo en la pantalla o aplicación.
8. Pantalla principal muestra toda la información necesaria para usar el
teléfono, como las aplicaciones, el estado de llamadas, la fecha y hora, el
estado de la señal y la potencia de la batería.
9. Auricular permite escuchar a los quienes llaman y solicitaciones
automatizadas.
10. Bolígrafo Rubberdium™ permite dibujar o escribir texto en la pantalla
capturada.
oque y mantenga presionada una aplicación de la lista
9
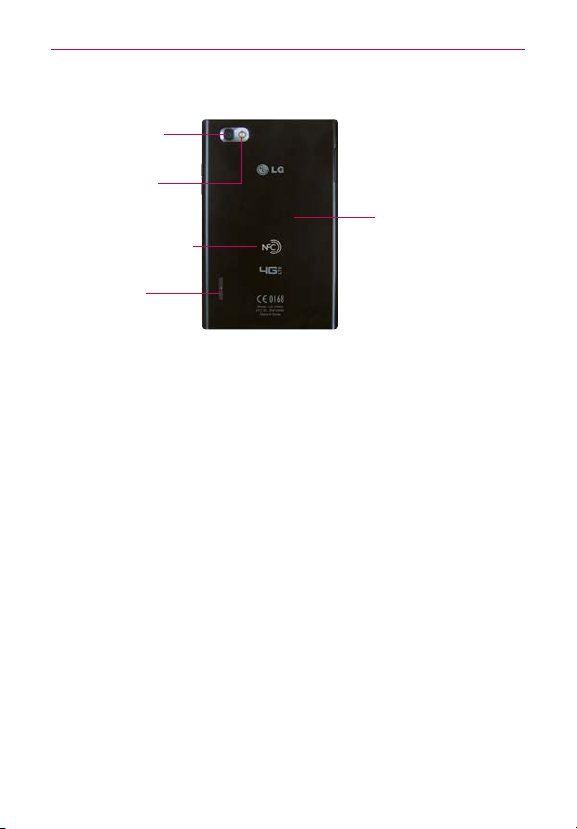
Aspectos básicos
10
Vista posterior
Lente de la
cámara posterior
Flash LED
Tapa posterior
NFC Touchpoint
Altavoz
11. Lente de la cámara posterior Se usa para tomar fotos y grabar videos.
Manténgala limpia para obtener un rendimiento óptimo.
12. Flash LED Aumenta el brillo de la imagen y video cuando se enciende el
flash.
13. NFC Touch point T
NFC u otro dispositivo habilitado con NFC en esta ubicación.
14. Altavoz El sonido viene del altavoz posterior en vez del altavoz (p.ej.:
función de altavoz, reproducción de música, etc.).
15. Tapa posterior La tapa posterior no se puede retirar y encierra el
compartimiento de la batería.
oque la parte posterior de su teléfono a una etiqueta
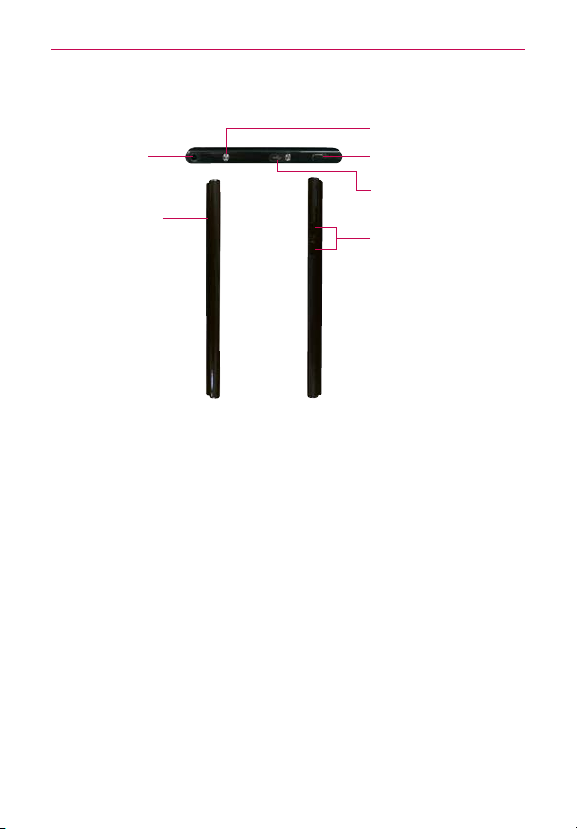
Aspectos básicos
Vistas superior y laterales
Tecla QuickMemo
Toma para
auriculares
de 3.5 mm
Ranura de la
tarjeta SIM
16. Toma para auriculares de 3.5 mm permite conectar un auricular
opcional de 3,5 mm para mantener conversaciones cómodas de manos
libres. Además permite conectar los auriculares para escuchar música.
17. Ranura de la tarjeta SIM Abra la cubierta de la ranura de la tarjeta SIM
e inserte la tarjeta SIM en la ranura para conectarse a una red.
18. Teclas de Volumen le permiten ajustar el volumen del tono de timbre,
volumen de medios o el volumen durante una llamada.
19. Puerto para USB/Cargador permite conectar el cargador, el cable USB
u otro accesorio compatible con el teléfono.
20. Tecla Encender/Bloquear mantenga presionado para encender o apagar
el teléfono. Si la pantalla se apaga, presione esta tecla para encenderla.
Si su dispositivo se congela, mantenga presionada esta tecla por 10
segundos para reiniciar el dispositivo.
21. Tecla QuickMemo le permite acceder a la aplicación QuickMemo y
dibujar notas en la pantalla actual.
Tecla Encender/
Bloquear
Puerto para USB/
Cargador
Teclas de
Volumen
11
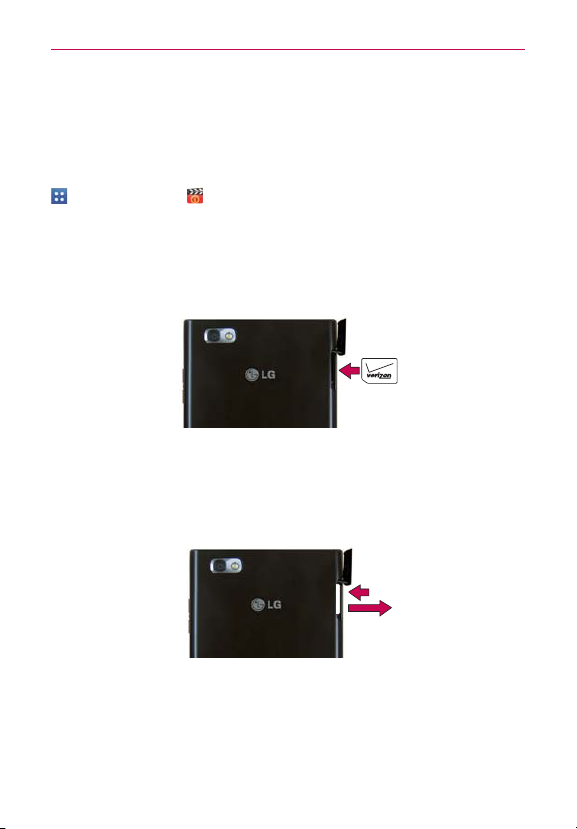
Aspectos básicos
12
Visitas guiadas
La aplicación Visitas guiadas le permite ver información acerca de su
teléfono rápidamente, incluyendo la guía de usuario y tutorías de video.
Para acceder a Visitas guiadas, en la pantalla principal, toque Aplicaciones
> Visitas guiadas .
Insertar la tarjeta SIM
Con el teléfono boca abajo, ubique la ranura de la tarjeta SIM y abra la tapa.
Coloque la tarjeta SIM con el logo de Verizon hacia arriba y deslícela dentro
de la ranura hasta que encaje en su lugar.
Retirar la tarjeta SIM
Ubique la ranura de la tarjeta SIM y abra la tapa. Empuje la tarjeta SIM
cuidadosamente hacia adentro para liberarla y tírela fuera de la ranura para
retirarla. Inserte la tapa de la ranura y presiónela hacia abajo para cerrarla.
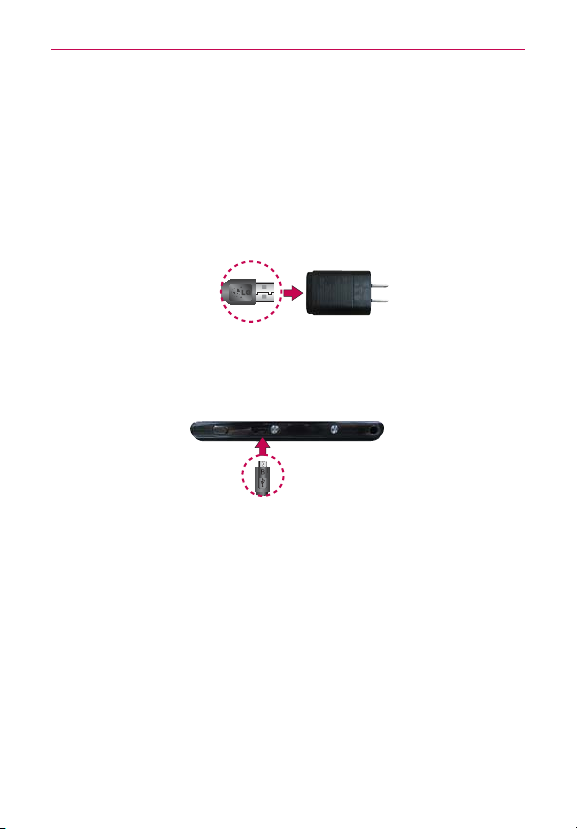
Aspectos básicos
Carga del teléfono
El teléfono viene con un cargador de pared y un cable USB, que se deben
conectar juntos para cargar el teléfono. Para cargar el teléfono:
Para cargar su teléfono, por favor, use únicamente un cargador aprobado. El
AVISO
1. Conecte el cable USB con el cargador de pared. Como se muestra a
uso incorrecto del Puerto para USB/Cargador, así como el uso de un cargador
incompatible, pueden causar daños a su aparato y anular la garantía
continuación, se debe ver el logotipo de LG en el cable USB.
13
Cable USB
Cargador de
pared
2. El Puerto para USB/Cargador, que se encuentra en la parte superior del
dispositivo, tiene una tapa deslizante para protegerlo. Deslice la tapa
y luego oriente correctamente el cable con el puerto y conéctelo en el
puerto.
Cable USB
3. Conéctelo a una toma eléctrica para iniciar la carga.
Carga con el cable USB y la computadora
Puede usar la computadora para cargar el teléfono. Para poder cargar
con el cable USB, primero debe tener los controladores USB adecuados
instalados en su computadora. Conecte un extremo del cable USB al Puerto
para USB/Cargador de su teléfono y el otro extremo a un puerto USB de su
computadora. Al conectarse con una computadora de escritorio es mejor
usar el puerto USB posterior. El nodo USB debe recibir alimentación eléctrica
de una fuente de alimentación externa.
Al cargar la batería agotada, las luces LED del teclado en la parte inferior del teléfono
NOTA
parpadean, indicando que está cargando. Si la batería tiene suficiente carga para
encender el teléfono, aparece una animación de la batería en la pantalla y se detiene el
parpadeo.
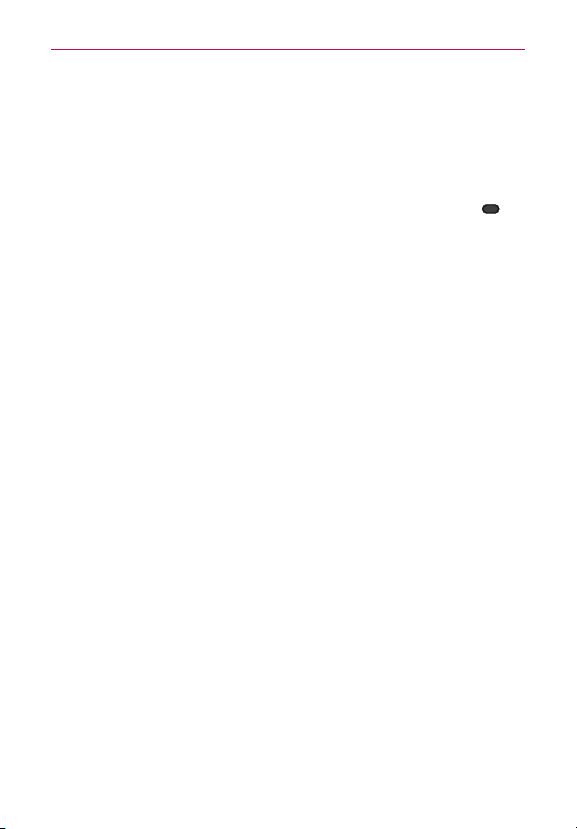
Aspectos básicos
14
Batería no extraíble
El dispositivo está equipado con una batería interna recargable que debería
ser reemplazada únicamente por LG o un centro de reparación autorizado
por LG. Nunca intente abrir o desmontar este dispositivo usted mismo y si
lo hace, puede causar daños que anulan la garantía.
Si se congela el dispositivo, mantenga presionada la T
NOTA
durante 10 segundos para reiniciar el dispositivo.
ecla Encender/Bloquear
Optimización de la vida útil de la batería
Puede prolongar la vida útil de la batería entre cargas si desactiva las
funciones que se ejecutan en segundo plano. Además, puede supervisar
la forma en que las aplicaciones y los recursos consumen la energía de la
batería.
Sugerencias para prolongar la vida útil de la batería
㻌
Desactive las comunicaciones de radio que no esté usando. Si no está
utilizando Wi-Fi, Bluetooth, o GPS, use el menú Ajustes para apagarlos
(Tenga en cuenta que el receptor GPS sólo se enciende cuando usted
utiliza una aplicación que lo usa).
㻌
Disminuya el brillo de la pantalla y establezca un tiempo de espera
más corto para la pantalla.
㻌
Desactive la sincronización automática de Gmail, Calendario,
Contactos y otras aplicaciones si no las necesita.
㻌
Utilice el selector del modo Economía de energía en el menú Ajustes.
㻌
Utilice el widget de control de energía para controlar la actividad
de datos, la conexión Bluetooth, la conexión GPS, la actividad de la
sincronización y el brillo de la pantalla.
㻌
Utilice los Ajustes rápidos en el Panel de notificaciones para controlar el
sonido, Bluetooth, NFC, GPS y el modo de avión.
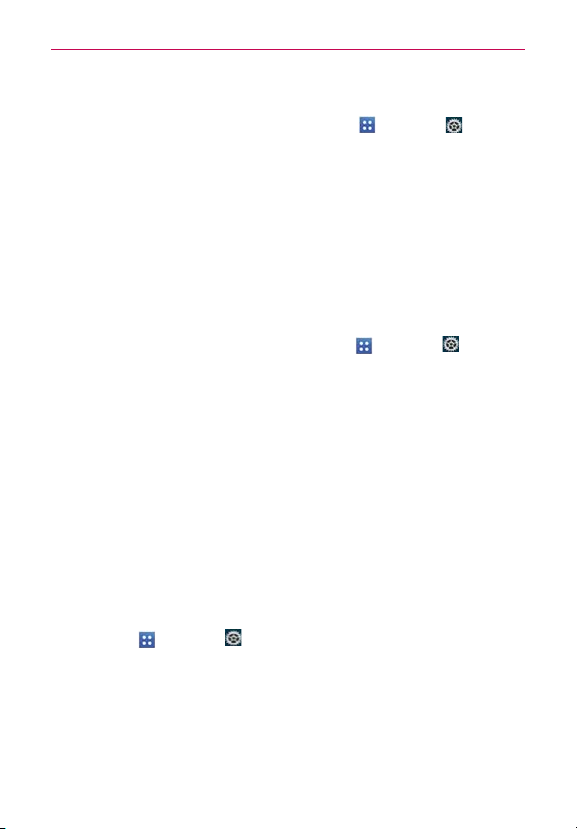
Aspectos básicos
Para comprobar el nivel de carga de la batería
En la pantalla principal, toque Aplicaciones > Ajustes > Acerca
del teléfono > Batería. El estado de la batería (carga y descarga) y el
nivel (como un porcentaje de la carga completa) aparecen en la parte
superior de la pantalla.
Para supervisar y controlar las aplicaciones que usan la batería
La pantalla Uso de la batería le permite ver qué aplicaciones consumen la
mayor cantidad de energía de la batería. La información que proporciona
esta pantalla permite identificar las aplicaciones que ha descargado y que
tal vez desea desactivar cuando no se usen para aprovechar al máximo la
energía de la batería.
㻌
En la pantalla principal, toque Aplicaciones
del teléfono > Batería > Uso de la batería.
el tiempo de uso de la batería. La lista de aplicaciones o servicios que
utilizan la energía de la batería se muestra por orden de cantidad de
energía utilizada, de mayor a menor.
㻌
Toque una aplicación en la pantalla Uso de la batería para ver los
detalles sobre el consumo de energía.
Diferentes aplicaciones ofrecen diferentes tipos información y es
posible que incluyan la opción para modificar los ajustes para poder
reducir el consumo de energía de esa aplicación.
>
Ajustes
En la pantalla aparecerá
> Acerca
Modo Economía de energía
Si el nivel de carga de la batería disminuye a niveles bajos, el teléfono
automáticamente activa el modo Economía de energía para ahorrar
energía de batería hasta que la cargue. En la pantalla principal, toque la
Aplicaciones >
de energía. Puede configurar el teléfono para activar el modo de ahorro de
energía de inmediato, cuando la carga se reduce a 10%, 20%, 30% o 50%.
Si desactiva el modo Economía de energía, cuando la carga de la batería esté
baja, recibirá una notificación para que lo active.
Ajustes
> Economía de energía
> Activar ahorro
15
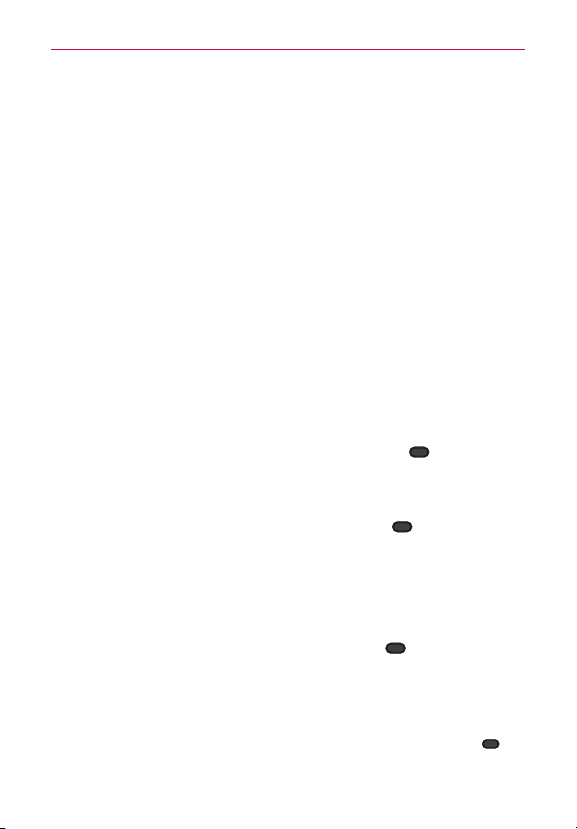
Aspectos básicos
16
Widget Control de energía
El widget Control de energía permite un control sencillo y rápido del uso de
la batería y el ahorro de la energía de la batería cuando la carga de la batería
está baja.
Para acceder al widget de Control de energía:
1. Mantenga presionado un lugar vacío en un espacio de la pantalla
principal.
2. Toque la ficha Widgets en la parte de abajo de la pantalla para que
aparezcan las opciones.
3. Deslice hacia la izquierda o la derecha dentro de las opciones de widgets,
después toque Control de energía.
4. Toque la pantalla para salir del menú Widgets.
Encender y apagar el teléfono
Encender el teléfono
㻌
Mantenga presionada la Tecla Encender/Bloquear
segundos hasta que se ilumine la pantalla.
Apagar el teléfono
1. Mantenga presionada la Tecla Encender/Bloquear hasta que
aparezca el menú Opciones de dispositivo.
2. Toque Apagar.
3. Toque Aceptar para confirmar que desea apagar el teléfono.
durante unos
Reiniciar el teléfono
1. Mantenga presionada la Tecla Encender/Bloquear hasta que
aparezca el menu Opciones de dispositivo.
2. Toque Apagar y reiniciar.
3. Toque Aceptar para confirmar que desea reiniciar el telefono.
Si se congela el dispositivo, mantenga presionada la T
NOTA
durante 10 segundos para reiniciar el dispositivo.
ecla Encender/Bloquear
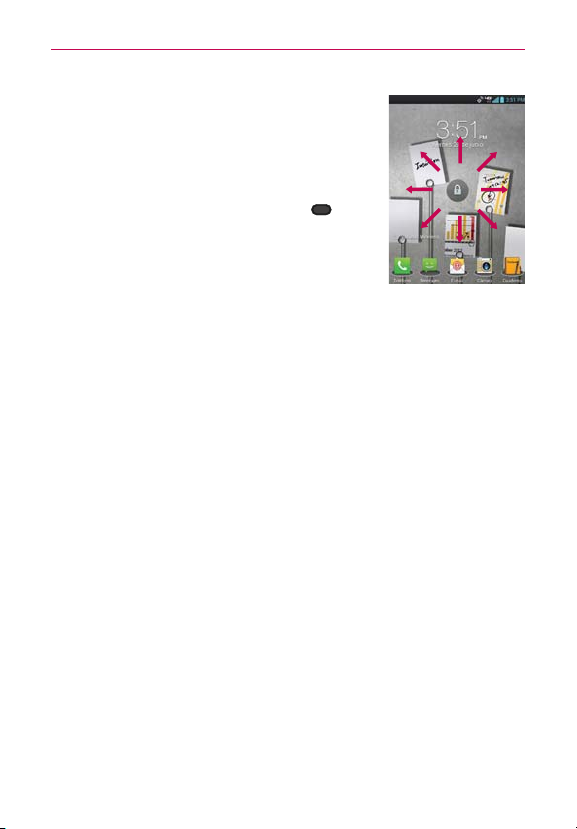
Aspectos básicos
Para desbloquear el teléfono
Si no usa el teléfono por un tiempo determinado,
la pantalla y la luz de fondo se desactivan para
conservar la energía de la batería. Para desbloquear
el teléfono:
1. Presione la Tecla Encender/Bloquear
.
Aparecerá la pantalla de bloqueo.
2. Deslice la pantalla en cualquier dirección para
desbloquear la pantalla. Para usar un acceso
directo, deslice el icono en cualquier dirección. La
pantalla se desbloquea y se inicia la aplicación.
ţ
NOTAS
La pantalla de bloqueo predeterminada bloquea la pantalla para evitar acciones
no intencionales. Para más seguridad para proteger contra el uso no autorizado,
puede establecer reconocimiento de voz, un patrón, PIN o contraseña que de debe
introducir para desbloquear el teléfono.
Acerca de los mejoramientos de la pantalla de bloqueo
Ver notificaciones de la pantalla de bloqueo
Desde la pantalla de bloqueo, simplemente deslice la Barra de estado hacia
abajo para ver la últimas notificaciones, todo en un solo paso. Consulte
"Para abrir el Panel de notificaciones" en la página 38 para referencia.
Pantalla de bloqueo personalizable
Para personalizarla, seleccione cualquier aplicación en el teléfono y asígnela
una tecla de acceso directo en la pantalla de bloqueo. Consulte "Personalizar
Reloj y atajos en la pantalla de bloqueo" en la página 46 para referencia.
Desbloqueo de rostro
Mediante el uso de la cámara frontal, puede desbloquear el teléfono con
el rostro gracias a la tecnología de reconocimiento facial que admite el
sistema operativo del teléfono. Por favor note que esta función sólo está
disponible después de configurar su cuenta de Google en su dispositivo.
Consulte "Desbloquear rostro" en la página 43 para referencia.
17
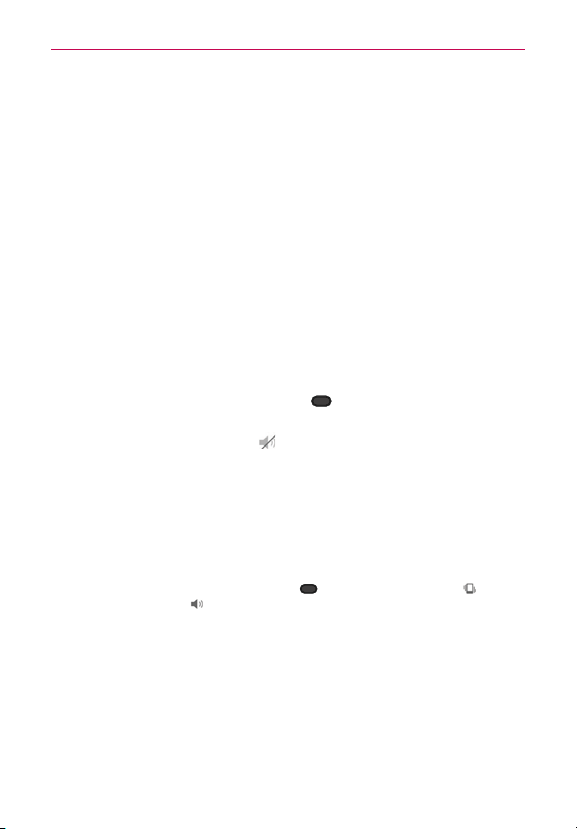
Aspectos básicos
18
Borre las notificaciones de forma selectiva al deslizar
Después de recibir varias notificaciones de descargas, actualizaciones
de aplicaciones, mensajes de texto y mensajes de correo electrónico, la
Barra de estado se puede llenar completamente. Hay momentos en que
los usuarios quieren mantener algunas de las notificaciones en la barra,
mientras despedir a las demás, al igual que una lista de “que hacer”.
Anteriormente esto no era posible. Ahora, al deslizar a la derecha o a la
izquierda, los usuarios pueden borrar las notificaciones que desean eliminar
de la lista. Consulte "Para borrar todas las notificaciones" en la página 39
para referencia.
Para desactivar los sonidos del teléfono
Si se encuentra en un lugar donde los sonidos del teléfono pueden
molestar a otras personas, puede silenciarlo rápidamente desde la pantalla
de bloqueo.
1. Presione la Tecla Encender/Bloquear
Opciones de dispositivo.
2. Toque el icono Modo silencio
Sólo se puede seleccionar un modo a la vez. El modo activado actualmente (Silencio,
NOTA
V
ibración, o Sonido) está subrayado en azul. Toque cualquier de los íconos de modo de
sonido para cambiar a ese modo.
O
Presione la T
ecla de Volumen Inferior hasta que los sonidos se
apaguen.
También puede utilizar estas teclas para volver a encender los sonidos. Mantenga
NOTA
presionada la T
del modo Sonido
Superior una vez para activar el Modo vibración y dos veces para encender los sonidos
(continue a presionar para subir el volumen).
ecla Encender/Bloquear
. Mientras está en Modo silencio, presione la Tecla de Volumen
hasta que aparezca el menú
.
y luego toque Modo silencio
o el icono
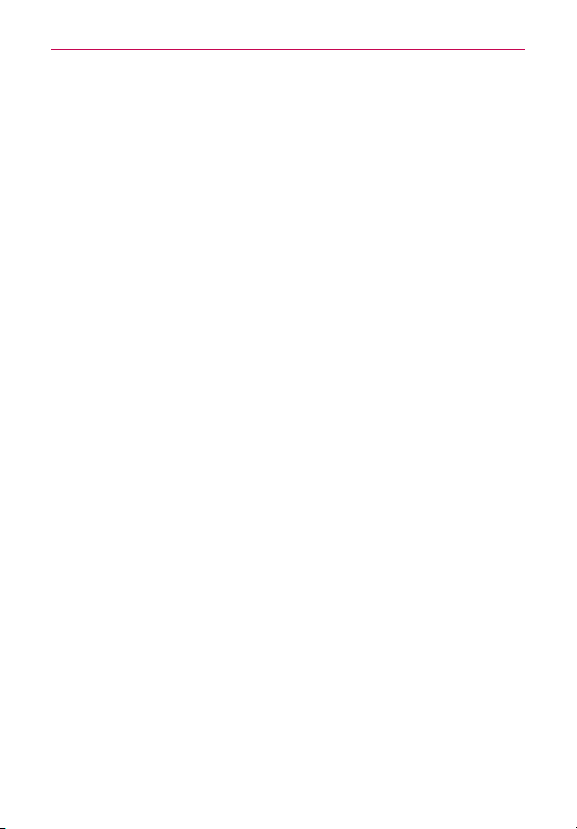
Aspectos básicos
Configuración del teléfono
Cuando enciende su teléfono por primera vez, tiene la opción de configurar
varias cuentas rápidamente. Simplemente siga las instrucciones en la
pantalla para completar la configuración de inicio de su teléfono.
Para configurar su teléfono, siga los pasos que se indican a
continuación:
1. Selecciona el idioma que prefiera y toque Siguiente.
2. Si ya insertó la tarjeta SIM, su dispositivo se activa automáticamente.
Toque Inicie el Asistente para la instalación para continuar.
3. En la pantalla Bienvenida, toque Siguiente para configurar su dispositivo.
4. Toque Iniciar para configurar la aplicación Asistente de Copia de
respaldo. O, toque Saltar para configurarlo más adelante.
5. Elija el tipo de cuenta de correo electrónico deseado y configúrelo.
6. En la pantalla de Backup Assistant Plus, toque Siguiente para
seleccionar el contenido que desea respaldar o Saltar para continuar la
configuración más adelante.
7. Lea la advertencia de privacidad y toque Siguiente. Luego establezca
los ajustes de ubicación (Servicios de localización de VZW/ Servicios
de GPS independientes/ Servicios Google de Localización) y toque
Siguiente.
8. La configuración de Verizon está completa. Toque Siguiente para
continuar.
Después de configurar su teléfono con éxito, puede elegir ver las opciones que le
NOTA
enseñan sobre su teléfono nuevo. Estas opciones incluyen una guía rápida de referencia,
la guía para el usuario, un video de aprendizaje y un glosario de íconos. Puede ver esas
opciones en otro momento tocando V
9. Toque Iniciar sesión para iniciar sesión en una cuenta existente
de Google o en Obtener una cuenta para crearla. Toque Ahora
no para configurarla más adelante. Con una cuenta de Google, las
aplicaciones de Google se sincronizan automáticamente entre el
teléfono y la computadora, independientemente de dónde se hagan las
actualizaciones.
10. La configuración está completa. Toque ¡Listo! para usar el teléfono.
isitas guiadas en la pantalla de aplicaciones.
19
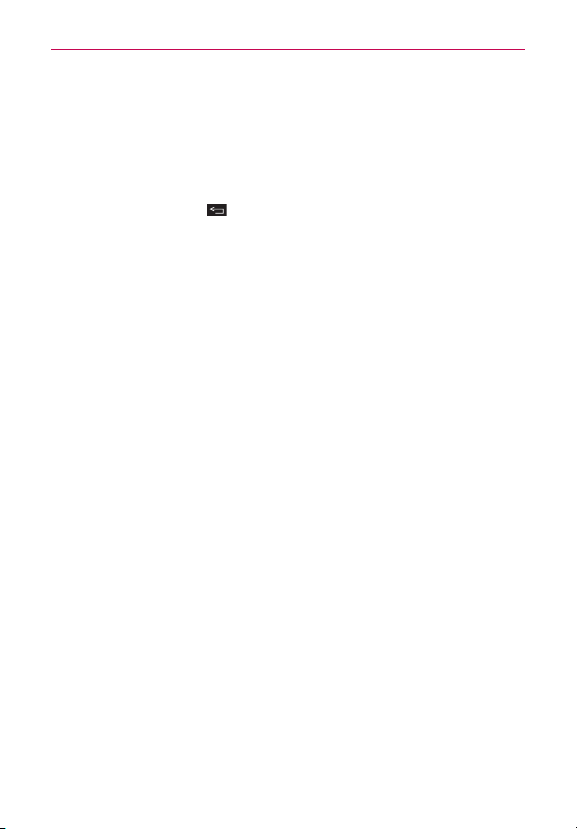
Aspectos básicos
20
Ajustes de la cuenta de Google
1. En la pantalla de configuración, toque Existente o Nueva.
2. Introduzca su dirección de correo y contraseña y cualquier otra
información necesaria (si está creando una cuenta). Luego toque Iniciar
sesión.
Toque la T
NOTA
ecla Atrás
para cerrar el teclado.
3. Decida unirse a Google+, lo que hará que compartir en la red sea
muy parecido a lo que es en la vida real. Puede elegir Círculos, Carga
instantánea y Messenger. Toque Unirse a Google+ o Ahora no.
4. Complete la pantalla de copia de seguridad y restaurar para permitirle
a su cuenta de Google respaldar sus aplicaciones (apps), ajustes y otra
información, después toque Siguiente.
5. Ahora tu Gmail, Contactos de Google y los eventos del Calendario de
Google se cargarán a tu teléfono automáticamente.
Esto es automático con la primera cuenta de Google que agrega. Cuando agrega cuentas
NOTA
de Google adicionales, debe seleccionar las opciones para sincronizar
.
Usa el área a continuación para registrar la información de tu cuenta de
Google para tu referencia futura.
Nombre de usuario:__________________________________@gmail.com
Contraseña:________________________________________________
Cuenta de Google
Al iniciar sesión en una cuenta de Google, podrá usar Gmail, Talk, Calendario
y otras aplicaciones de Google; descargar aplicaciones de Play Store;
hacer una copia de seguridad de sus ajustes en los servidores de Google y
aprovechar otros servicios de Google en su teléfono.
IMPORTANTE
ţ
Si no tiene una cuenta de Google, se le pedirá que cree una.
ţ
Si tiene una cuenta corporativa a través de su empresa u otra organización, el departamento de
tecnología de su empresa recibirá instrucciones especiales sobre cómo iniciar sesión en esa
cuenta.
ţ
Cuando inicia la sesión, se le pedirá que introduzca su nombre de usuario y contraseña, usando
el teclado en pantalla.
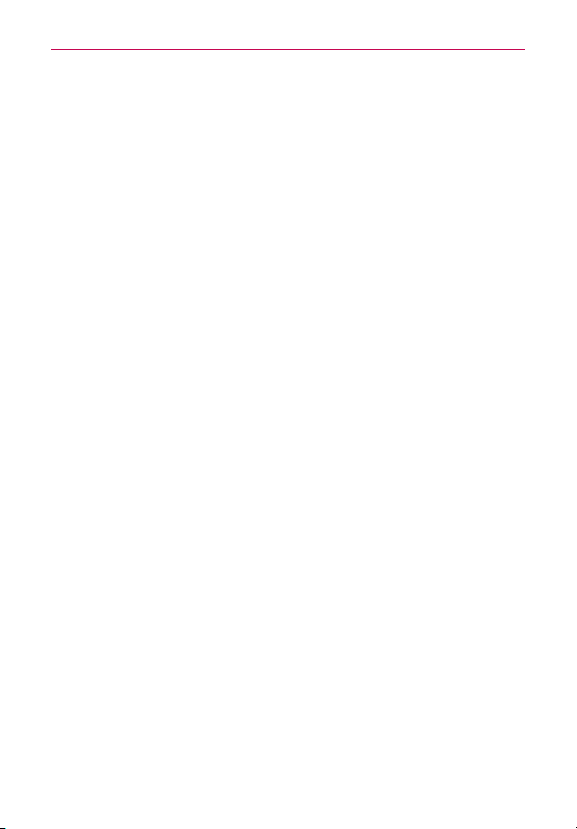
Aspectos básicos
ţ
Cuando inicia sesión, los contactos, mensajes de Gmail, eventos del calendario y otra
información obtenida de esas aplicaciones y servicios en la Web se sincronizan con su
teléfono.
ţ
Si no inicia sesión en una cuenta de Google durante la instalación, se le pedirá que lo haga o
cree una la primera vez que inicie una aplicación que requiera una cuenta de Google, como
Gmail o Play Store.
21
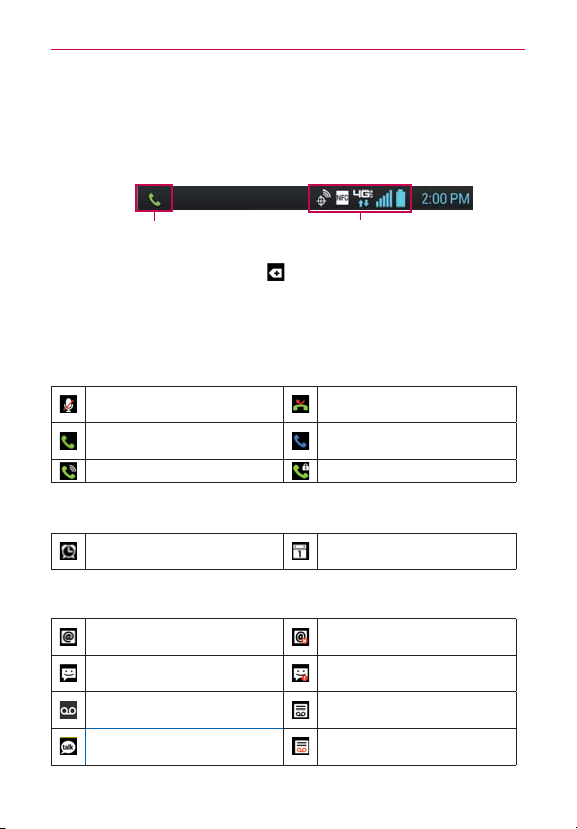
Aspectos básicos
22
Iconos de estado del teléfono
La Barra de estado aparece en la parte superior de cada pantalla. Muestra
iconos que indican que recibió notificaciones (a la izquierda) e iconos que
indican el estado del teléfono (a la derecha), junto con la hora actual.
Iconos de notificación
Si tiene más notificaciones de las que pueden ajustarse en la Barra de
estado, un icono con el signo más
notificaciones para verlas todas. Para abrir el Panel de notificaciones, toque
y arrastre la Barra de estado hacia abajo. Los siguientes iconos indican el
estado del teléfono.
Iconos de estado
le solicita que abra el Panel de
Llamada
Micrófono silenciado durante
una llamada
Llamada entrante
Altavoz encendido Llamada de privacidad
Notificación de llamadas
perdidas
Llamada entrante utilizando
dispositivo Bluetooth
Calendario y alarmas
Alarma establecida
Notificación de eventos de
Calendario
Correo electrónico y mensajería
Nuevo correo electrónico
recibido
Nuevo mensaje recibido
Se
recibió un nuevo correo de
voz visual
Mensaje de Google Talk
recibido
Error en el envío de otros
correos electrónicos
Mensaje de alta prioridad
recibido
Se
recibió un nuevo correo de
voz
Reproduciendo el mensaje de
correo de voz visual
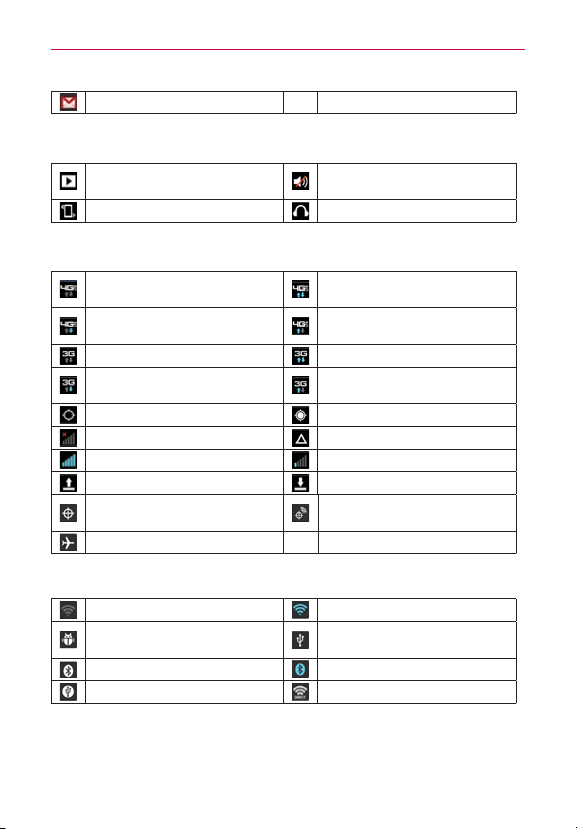
Aspectos básicos
Mensaje de Gmail recibido
Sonido
Música actualmente en
reproducción
Modo de vibración Auricular alambrado conectado
Modo silencio
Red
Conectada a la red de datos
4G LTE
Descargar a través de la red 4G
LTE
Conectado a la red 3G Red 3G en uso
Descargar a través de la red
3G
GPS activado Obteniendo acceso a GPS
Sin servicio Roaming
Fuerte señal de red Señal de red débil
Cargando datos Descargando datos
El servicio de ubicación está
apagado
Modo avión
Red 4G LTE en uso
Cargar a través de la red 4G
LTE
Cargar a través de la red 3G
La localización está activada
Conectividad
No hay señal de Wi-Fi Señal intensa de Wi-Fi
Depurador de Android
conectado
Bluetooth encendido Dispositivo Wi-Fi conectado
Anclaje de USB conectado Wi-Fi Direct encendido
Conectado por USB
23
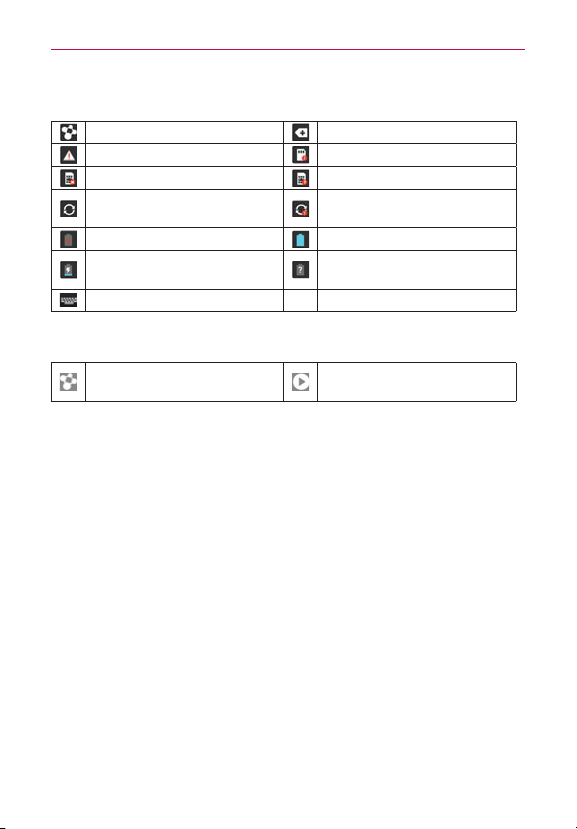
Aspectos básicos
24
Sistema
SmartShare encendido Más notificaciones
Alerta del sistema Procesamiento de la memoria
Sin tarjeta de SIM Tarjeta SIM desconocida
La sincronización Google
comenzó
Batería vacía Batería llena
Cargando batería
Seleccionar modo de entrada
Iconos indicadores
SmartShare activado
Error durante la sincronización
de Google
Estado de batería
desconocido (de error)
Se está reproduciendo
música de SmartShare
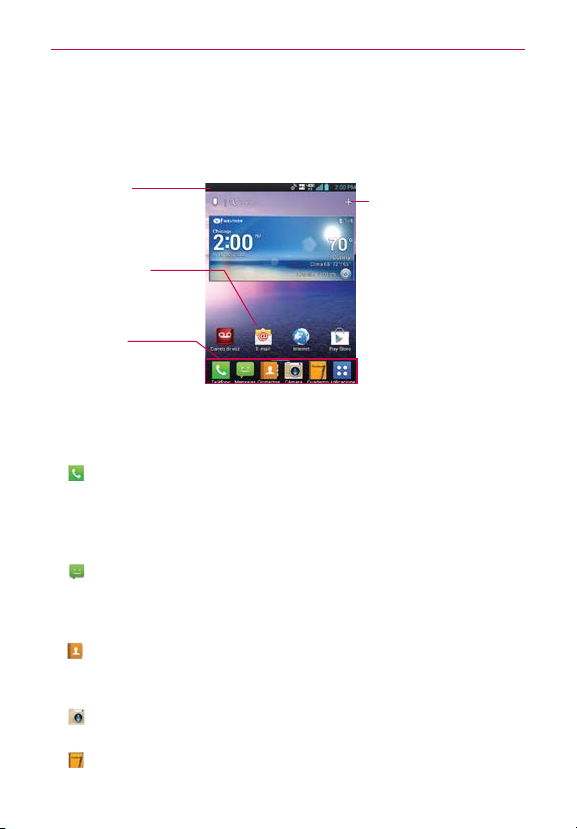
Aspectos básicos
Características de la pantalla principal
La pantalla principal es el punto de inicio para acceder a todas las
characterísticas en su teléfono. Muestra atajos a aplicaciones, iconos,
widgets y otras characterísticas.
Barra de estado
Muestra información de estado
del teléfono, incluyendo la hora,
potencia de la señal, estado de
batería e iconos de notificación.
Icono de aplicación
Toque un icono (aplicación,
carpeta, etc.) para abrir la
aplicación y usarla.
Teclas Rápidas
Proporciona acceso fácil y de
un toque a las funciones que
usa más.
Teclas Rápidas
Las Teclas Rápidas se encuentran en una barra a lo largo de la parte inferior
de la pantalla principal.
: Abre la aplicación Teléfono que muestra el teclado de marcación
para marcar un número no guardado. También proporciona fichas
adicionales para acceder el Registro, Contactos y Favoritos.
SUGERENCIA.
: Abre la aplicación Mensajes. Puede enviar mensajes de texto o
multimedia, los cuales pueden contener imágenes, videos, audio,
mapas de su ubicación, presentaciones de diapositivas y archivos
vCard.
: Abre la aplicación Contactos. También puede acceder a Teléfono,
Registro y Favoritos si toca las fichas que se encuentran en la parte
superior.
:
Abre la aplicación Cámera, que le permite tomar fotos y grabar
videos usando su teléfono.
: Abre la aplicación Cuaderno. Se pueden crear, ver y administrar
archivos del Cuaderno.
El teclado de marcación y sus Contactos proporcionan una lista de
acceso rápido a contactos llamados frecuentemente.
Agregar icono
Toque este icono para mostrar
los paneles de la pantalla
principal en la parte superior
de la pantalla y la pantalla de
aplicaciones en la parte inferior.
25
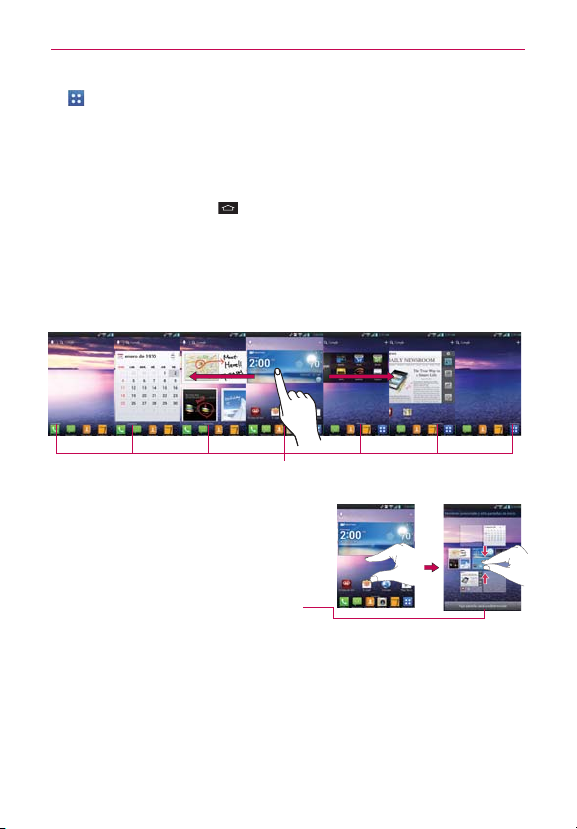
Aspectos básicos
26
: Abre la Pantalla de aplicaciones que muestra las opciones y
aplicaciones del teléfono. También puede acceder a su lista de
archivos descargados y a una lista de widgets disponibles tocando
las fichas que se encuentran en la parte superior de la pantalla.
Para volver a la pantalla principal
㻌
Toque la Tecla Inicio
aplicación.
en cualquier momento, desde cualquier
Para ver otros paneles de la pantalla principal
㻌
Deslice el dedo hacia la izquierda o derecha por la pantalla principal. La
pantalla principal se expande hasta siete paneles adicionales, lo que
permite más espacio para iconos, widgets, atajos y otros elementos.
La línea blanca por encima de la barra de teclas rápidas indica cuál es el panel de
Pellizque la pantalla principal para
TIP
mostrar el vista minipaneles, luego
toque el panel de la pantalla principal
que quiere ver
Toque aquí para poner falta a casa
protege.
Indicador de panel de pantalla principal
la pantalla principal que se muestra.
.
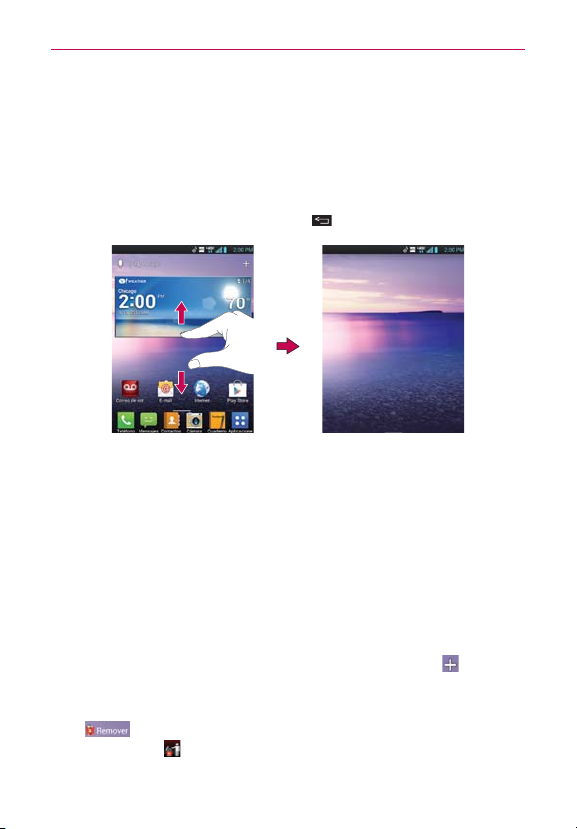
Aspectos básicos
Vista limpia
Los fondos de pantalla ahora se pueden ver sin intromisiones simplemente
usando la técnica “pellizco” que temporalmente oculta los iconos en
la pantalla principal. Esta es una gran actualización ya que usted puede
realmente mostrar la imagen de sus seres queridos o el impresionante
concierto que guardó como fondo de pantalla. Para volver a la pantalla
principal con iconos, toque la Tecla Atrás
o pellizque la pantalla.
Vista de minipaneles
La vista minipaneles le permite acceso directo a cualquier panel y permite
administrar los paneles de la pantalla principal. Puede agregar hasta dos
paneles adicionales a la pantalla principal (de 5 pantallas a 7 pantallas),
borrar paneles y reubicar los paneles para sus necesidades.
Pellizque cualquier panel de la pantalla principal para cambiar al modo
minipaneles. Desde el modo minipaneles tiene las siguientes opciones:
㻌
Para ir directamente a cualquier panel de la pantalla principal,
simplemente toque la que desea.
Para agregar un panel nuevo a la pantalla principal, toque
Para borrar un panel de la pantalla principal, toque y mantenga
presionado el panel a eliminar, luego arrástrelo a la barra Remover
en la parte superior de la pantalla. Cuando el icono Remover
cambia a un
, levante el dedo.
.
27

Aspectos básicos
28
Para reorganizar los paneles, toque y mantenga presionado el panel
que desea mover, arrástrelo sobre la posición del panel donde desea
dejarlo y levante el dedo. El panel que trasladó toma esa posición y los
paneles restantes se desplazarán en consecuencia.
Para establecer otro panel como pantalla principal predeterminada,
toque Fijar pantalla inicial predeterminada en la parte inferior de
la pantalla, después toque la pantalla que desea establecer como
pantalla principal predeterminada.
La pantalla principal
Personalización del icono de aplicación desde la pantalla principal
Esta función le permite crear y utilizar un icono con las fotos de la Galería.
NOTA
Ahora puede editar los iconos de la Barra de inicio rápido, la pantalla
principal o la pantalla de aplicaciones, creando sus propios iconos con la
cámara o las imágenes de la Galería. Esta opción le permite sustituir los
iconos genéricos y tener imágenes de sus seres queridos, o cualquier
otra imagen que haya capturado. Con la personalización, es fácil acceder
a lo más importante, como un contacto especial o una aplicación de uso
frecuente.
1. Mantenga presionada una aplicación hasta que aparezca la vista de
cuadrícula, luego aparece el icono de edición
derecha del icono de la aplicación.
en la esquina superior
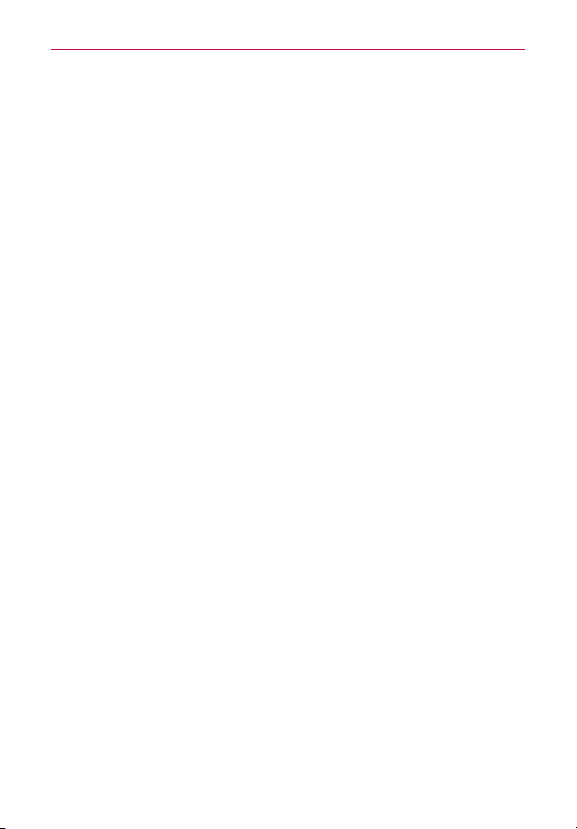
Aspectos básicos
2. Toque el icono de edición y seleccione el diseño de icono que desea.
3. Toque Crear ícono de foto y seleccione Tomar una foto para abrir la
aplicación Cámara y tomar una foto o Seleccionar desde la galería para
elegir una de las fotos disponibles.
Si desea revertir al imagen predeterminado, siga los pasos 1 - 2 arriba y seleccione el
NOTA
icono predeterminado otra vez.
Pantalla táctil
La pantalla táctil ofrece una excelente forma para interactuar con el teléfono
Android y usarlo fácilmente. Con sólo tocarla, puede descargar y usar las
aplicaciones disponibles, hacer selecciones de menú y acceder a datos
guardados en el teléfono.
Para describir las diferentes acciones disponibles usando la pantalla táctil,
se usan los siguientes términos:
Un solo toque con el dedo selecciona elementos. Por ejemplo,
Tocar
toque un icono (puede ser una aplicación o un elemento de menú), toque
palabras (para seleccionar un menú o responder una pregunta en pantalla)
o toque letras para escribir
Tocar y mantener presionado
elemento en la pantalla al tocarlo sin levantar el dedo hasta que ocurra
una acción. Por ejemplo, para abrir un menú emergente y personalizar la
pantalla principal, toque un área vacía en la pantalla principal hasta que
aparezca el menú.
Toque y mantenga presionado un elemento por un momento
Arrastrar
y
, a continuación, sin levantar el dedo, muévalo por la pantalla hasta
encontrar la ubicación de destino que desea usar. Puede arrastrar
elementos en la pantalla principal para reubicarlos.
Desplazar o deslizar
la superficie de la pantalla con rapidez, sin detenerse cuando toca la
pantalla por primera vez (de lo contrario, arrastrará el elemento en vez de
desplazarlo o deslizarlo). Por ejemplo, puede deslizar la pantalla hacia arriba
o abajo para desplazar una lista, o examinar a través de las diferentes
pantallas principales al desplazarse de izquierda a derecha (y viceversa) o
.
Toque y mantenga presionado un
Para desplazar o deslizar, mueva el dedo por
29
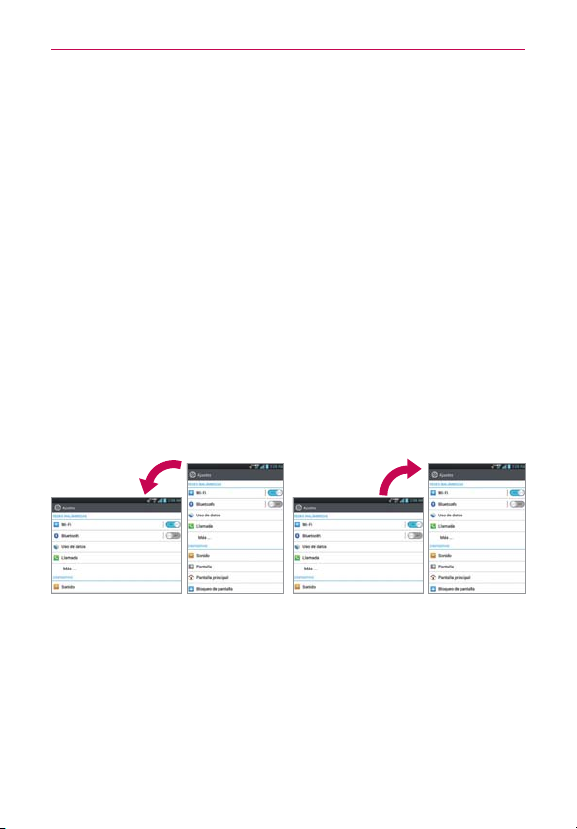
Aspectos básicos
30
elimine una aplicación de la pantalla de aplicaciones recientes desplazado
sus imágenes fuera de la pantalla.
Tocar dos veces
Toque dos veces para acercar a una página web o un
mapa. Por ejemplo, toque una sección de una página web dos veces
rápidamente para acercar a esa sección de forma que se ajuste al ancho
de la pantalla. Además, puede tocar dos veces para controlar el zoom de
la cámara, en Maps y en otras aplicaciones.
Pellizcar para acercar
alejar o acercar cuando usa el navegador
Junte el dedo índice y el pulgar y expándalos para
, un mapa o fotografías. Este
movimiento también cambia la pantalla principal a la vista minipaneles.
Girar la pantalla
En muchas aplicaciones, la orientación de la pantalla cambia
con el teléfono a medida que lo gira de la posición vertical a la horizontal y
viceversa.
NOTA Corrección de la proporción de corrección de aspecto
aplicación descargada sería optimizado a la pantalla del teléfono.
Pantalla giratoria
En muchas aplicaciones, la orientacion de la pantalla
El tamaño de resolución de la
cambia con el telefono a medida que lo gira de la posicion vertical a la
horizontal y viceversa.
Gire el teléfono hacia la izquierda
para obtener una orientación
horizontal.
Gire el teléfono hacia la derecha para
obtener una orientación vertical.
 Loading...
Loading...