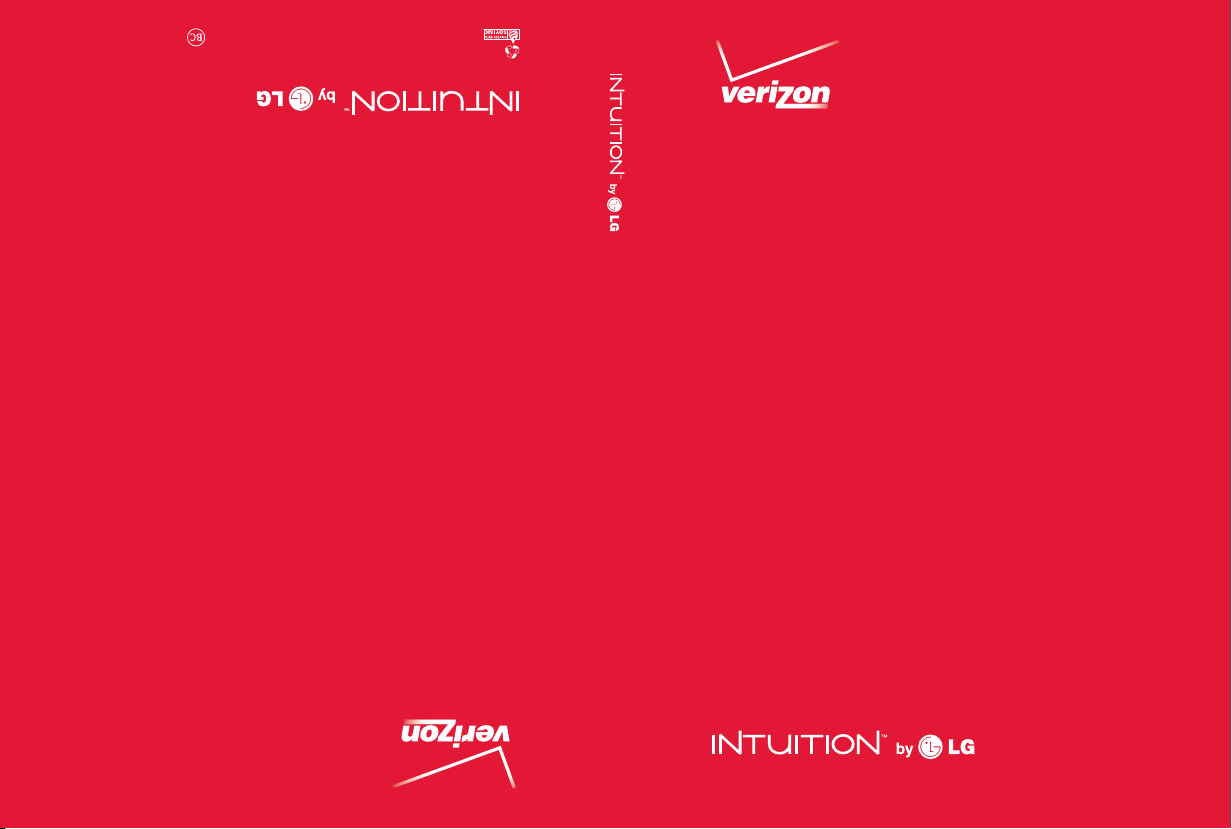
This booklet is printed with soy ink. Printed in Mexico
This booklet is made from 97% post-consumer recycled paper.
User Guide
Usuario
User Guide
Guía del
MFL67791401 (1.0)
MW
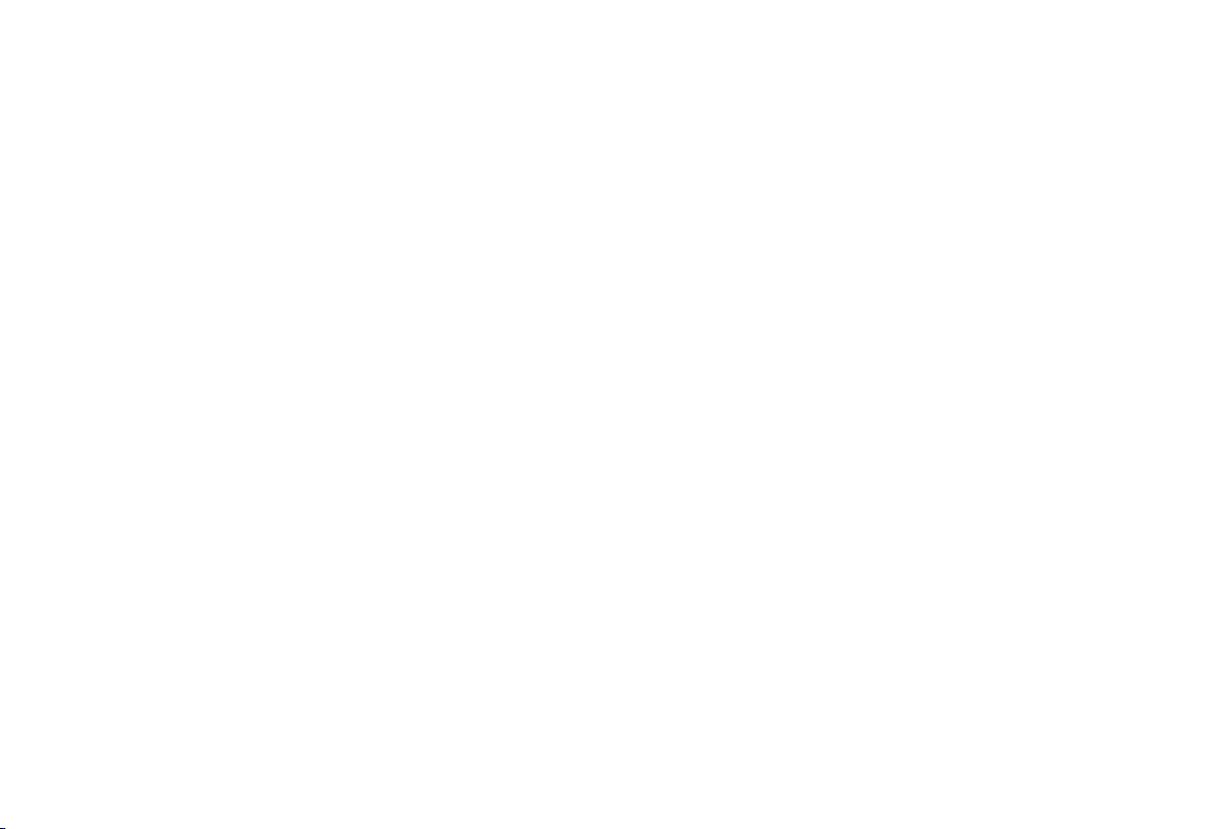
&RS\ULJKW/*(OHFWURQLFV,QF$OOULJKWVUHVHUYHG
/*DQGWKH/*ORJRDUHUHJLVWHUHGWUDGHPDUNVRI/*
*URXSDQGLWVUHODWHGHQWLWLHVDUHUHJLVWHUHG,QWXLWLRQLVD
WUDGHPDUNRI/*(OHFWURQLFV,QF$OORWKHUWUDGHPDUNVDUH
WKHSURSHUW\RIWKHLUUHVSHFWLYHRZQHUV
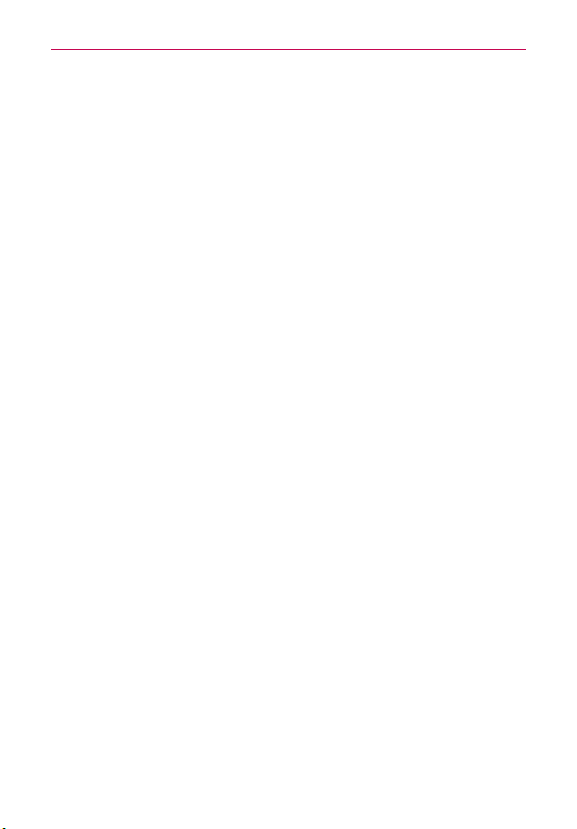
Información importante sobre la salud y precauciones de seguridad
Antes de leer
Antes de comenzar, por favor revise la guía separada Información Sobre
la Garantía y Seguridad del Producto para obtener información importante
acerca de la seguridad y garantía de producto de su dispositivo.
1
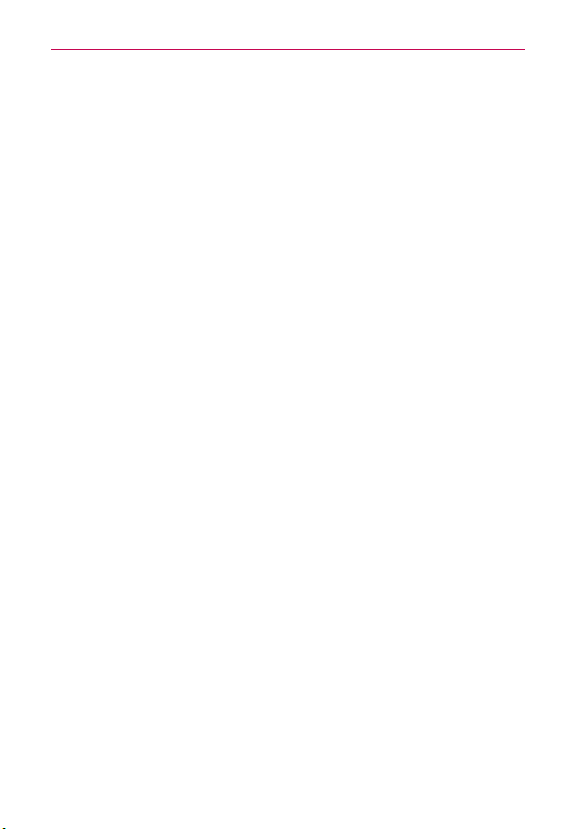
Contenido
2
Información importante sobre la salud y precauciones de seguridad 1
Contenido ................................................................................................ 2
Detalles técnicos.....................................................................................5
Aspectos básicos ....................................................................................8
Descripción general del teléfono.........................................................................................8
Ayuda ................................................................................................................................... 12
Carga del teléfono .............................................................................................................. 13
Optimizar
la vida útil de la batería ................................................................................... 14
Encender y apagar el teléfono ........................................................................................... 16
Iconos de estado del teléfono .......................................................................................... 20
Características de la pantalla principal ............................................................................ 23
Vista de minipaneles .........................................................................................................25
Aplicaciones: cómo ver, abrir y alternar ........................................................................... 32
Usar los menús ...................................................................................................................37
Administrar notificaciones ................................................................................................38
Buscar en el teléfono y la Web .........................................................................................40
Bloquear la pantalla ............................................................................................................ 41
Personalizar la pantalla principal .....................................................................................46
Conectarse rápidamente con los contactos .................................................................... 49
Usando QuickMemo™ .......................................................................................................50
Hacer y recibir llamadas ......................................................................52
Realizar y finalizar llamadas ............................................................................................. 52
Responder o rechazar llamadas .......................................................................................55
Usar el registro de llamadas ..............................................................................................57
Llamar a los contactos ...................................................................................................... 58
Marcación por voz .............................................................................................................. 59
Opciones durante una llamada ........................................................................................59
Administrar varias llamadas ............................................................................................... 61
Escuchar el correo de voz .................................................................................................. 61
Conectarse a redes y dispositivos .......................................................63
Conectarse a redes Wi-Fi ................................................................................................. 63
Convierta su teléfono en una zona de cobertura inalámbrica móvil ............................ 70
NFC ..................................................................................................................................... 70
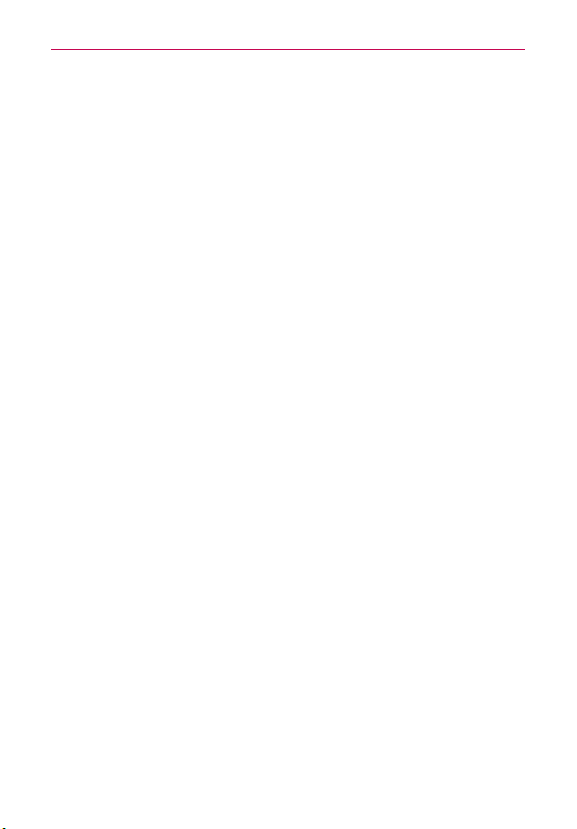
Contenido
LG Tag+ ................................................................................................................................ 71
Uso de la escritura Tag+ ..................................................................................................... 71
Usar el teléfono para leer etiquetas .................................................................................. 71
Transferencia de contenido ................................................................................................72
Web ........................................................................................................74
Backup Assistant Plus ........................................................................................................74
Navegador ...........................................................................................................................76
Maps .................................................................................................................................... 84
Consulta de meteorología ..................................................................................................87
Cambiar la configuración de Clima ................................................................................. 89
Comunicación ...................................................................................... 90
Contactos............................................................................................................................90
Correo electrónico .............................................................................................................98
Correo de voz ....................................................................................................................102
Gmail ..................................................................................................................................103
Mensajes ..............................................................................................................................111
Talk ......................................................................................................................................121
Entretenimiento ..................................................................................128
Cámara ..............................................................................................................................128
Videocámara .....................................................................................................................134
Galería ................................................................................................................................ 137
Asistente de Video .............................................................................................................141
Play Store ..........................................................................................................................143
Reproductor de música ....................................................................................................146
Videos ................................................................................................................................153
YouTube™...........................................................................................................................154
Grabador de voz ................................................................................................................156
Herramientas ......................................................................................158
Cuaderno ...........................................................................................................................158
Calendario ..........................................................................................................................161
Tareas .................................................................................................................................169
Calculadora ........................................................................................................................ 172
Reloj/Alarmas ....................................................................................................................173
Polaris Office 4 .................................................................................................................177
FileShare ............................................................................................................................179
SmartShare .......................................................................................................................179
3
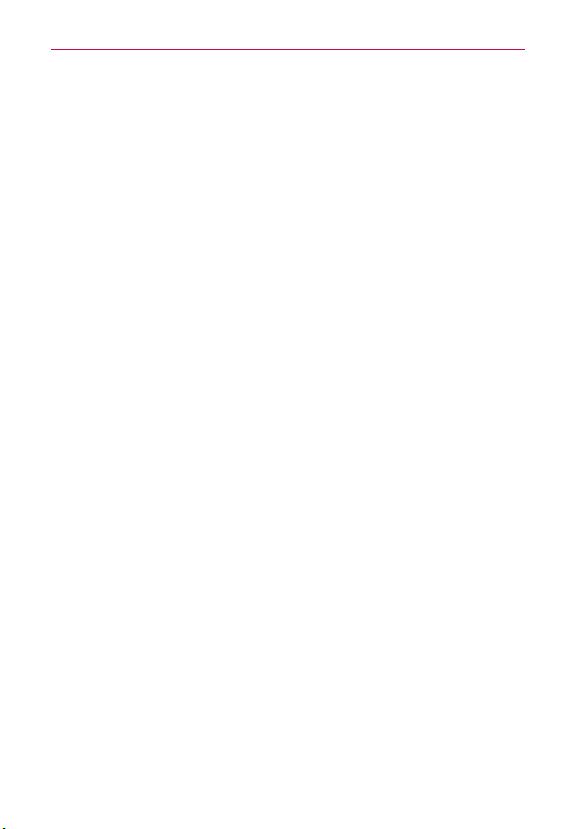
Contenido
4
Ajustes ................................................................................................. 182
Smart Mobile Office de LG .............................................................. 205
Especificaciones ................................................................................. 219
Índice .................................................................................................. 220
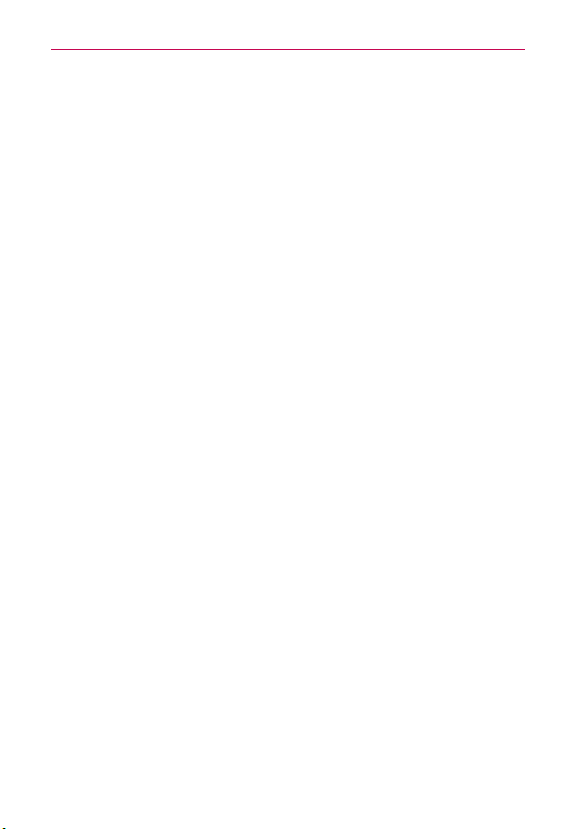
Detalles técnicos
5
Información sobre la exposición a radiofrecuencias de la FCC
¡ADVERTENCIA!
En agosto de 1996, la Comisión federal de comunicaciones (FCC) de
Estados Unidos, con su acción en el informe y orden FCC 96-326, adoptó
una norma de seguridad actualizada para la exposición humana a la energía
electromagnética de radiofrecuencias (RF) que emiten los transmisores
regulados por la FCC. Esos lineamientos se corresponden con la norma de
seguridad establecida previamente por organismos de estándares tanto de
EE. UU. como internacionales. El diseño de este teléfono cumple con los
lineamientos de la FCC y esas normas internacionales.
Lea esta información antes de hacer funcionar el teléfono.
Contacto corporal durante el funcionamiento
Este dispositivo fue probado para el uso típico con la parte posterior
del teléfono a una distancia de 1.0 cm (0,39 pulgadas) del cuerpo del
usuario. Para cumplir con los requisitos de exposición a RF de la FCC,
debe mantenerse una distancia mínima de 1.0 cm (0,39 pulgadas) entre el
cuerpo del usuario y la parte posterior del teléfono, incluida la antena. No
deben utilizarse clips para cinturón, fundas y accesorios similares de otros
fabricantes que tengan componentes metálicos. Evite el uso de accesorios
que no pueden mantener una distancia de 1.0 cm (0,39 pulgadas) entre el
cuerpo del usuario y la parte posterior del teléfono, y que no se hayan probado
para cumplir con los requisitos de límites de exposición a RF de la FCC.
Antena externa montada sobre el vehículo
(Opcional, en caso de estar disponible)
Para cumplir con los requisitos de exposición a RF de la FCC, mantenga una
distancia de 20 cm (8 pulgadas) entre el usuario o transeúnte y la antena
externa montada sobre el vehículo. Para obtener más información sobre la
exposición a la RF, visite el sitio Web de la FCC en www.fcc.gov.
Aviso de la FCC y precauciones
Este dispositivo y sus accesorios cumplen con el artículo 15 de las reglas
de la FCC. El funcionamiento está sujeto a las siguientes dos condiciones: (1)
Este dispositivo y sus accesorios no podrán causar interferencias dañinas y
(2) este dispositivo y sus accesorios deben aceptar cualquier interferencia
que reciban, incluida la que pudiera causar un funcionamiento no deseado.
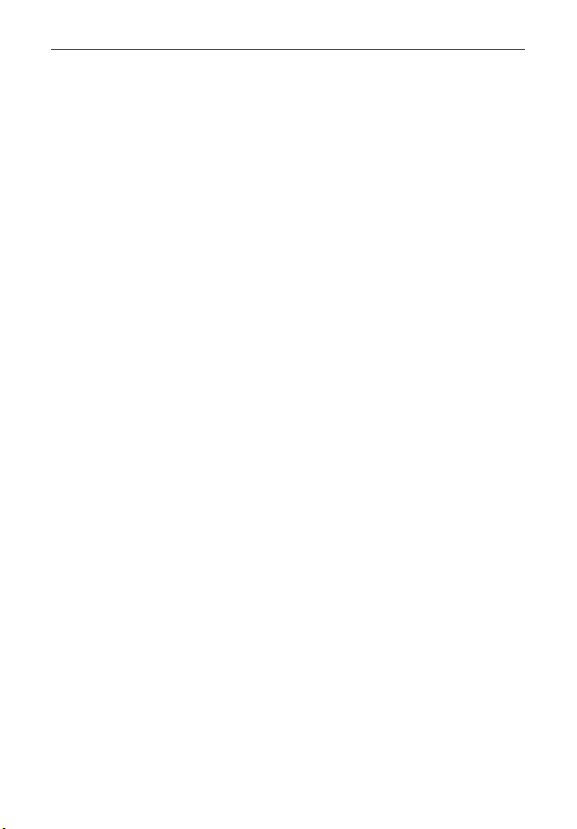
Detalles técnicos
6
Cualquier cambio o modificación que no esté explícitamente aprobado en
esta guía del usuario podrá invalidar la garantía que tiene para este equipo.
Use sólo la antena suministrada. El uso de antenas no autorizadas (o
modificaciones a la antena) puede afectar la calidad de la llamada telefónica,
dañar el teléfono, anular su garantía y/o infringir las reglas de la FCC.
No use el teléfono con una antena dañada. Una antena dañada puede
producir una leve quemadura en la piel. Comuníquese con su distribuidor
local para obtener una antena de reemplazo.
Declaración del artículo 15.19
Este dispositivo y sus accesorios cumplen con las normas del artículo
15.19 de la FCC del artículo 15. El funcionamiento está sujeto a las dos
condiciones siguientes:
(1) Este dispositivo no puede causar interferencias perjudiciales.
(2) Este dispositivo deben aceptar cualquier interferencia recibida, incluyendo
interferencias que puedan causar un funcionamiento no deseado.
Declaración del artículo 15.21
Los cambios o las modificaciones que no estén expresamente aprobados
por el fabricante pueden anular la autoridad del usuario para hacer funcionar
el equipo.
Declaración del artículo 15.105
Este equipo ha sido evaluado y se ha comprobado que cumple con los
límites para un dispositivo digital clase B, conforme el artículo 15 de
las reglas de la FCC. Estos límites han sido diseñados para brindar una
protección razonable contra la interferencia dañina en una instalación
residencial. Este equipo genera, utiliza y puede irradiar energía de
radiofrecuencia y, si no se instala y utiliza de acuerdo con las instrucciones,
podrá causar interferencia dañina para las comunicaciones radiales. Sin
embargo, no existe garantía de que la interferencia no se produzca en una
instalación en particular. Si experimenta interferencia con la recepción (por
ejemplo, del televisor), para determinar si este equipo es el que causa la
interferencia dañina, apáguelo y después enciéndalo nuevamente a fin de
determinar si se detiene la interferencia. De ser necesario, intente corregir
la interferencia mediante una o más de las siguientes medidas:
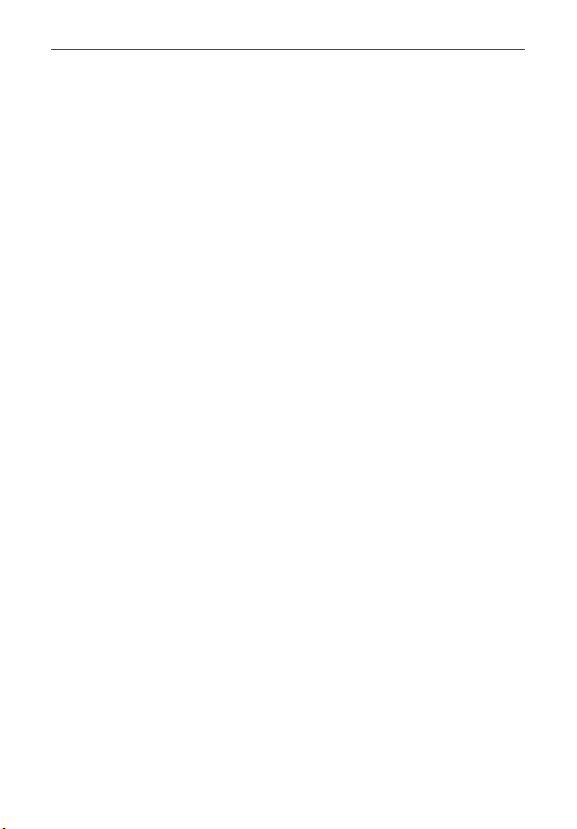
Detalles técnicos
- Reoriente o reubique la antena receptora.
- Aumente la distancia entre el equipo y el receptor.
- Conecte el equipo en un tomacorriente de un circuito diferente de aquel al
que esté conectado el receptor.
- Consulte con el distribuidor o con un técnico de radio/TV experimentado
para obtener ayuda.
El teléfono funciona en la red de 4G de Verizon, basada en la tecnología de
evolución a largo plazo (Long Term Evolution, LTE) y en las redes de 4G de
banda ancha móvil de los Estados Unidos*.
Ahora puede conectarse fácilmente a altas velocidades, al Internet, correo
electrónico, y red de trabajo, aún cuando se encuentre fuera de la oficina.
*
*
El servicio no está disponible en todas las áreas.
Información sujeta a cambios.
Precauciones
㻌
La interfaz de usuario de las aplicaciones de Google (Búsqueda
de Google, Mapas de Google, Navigation, etc.) pueden variar
dependiendo de la versión del software.
Las ubicaciones no son precisas cuando no se han configurado los
sistemas de GPS y Wi-Fi.
Con el sistema operativo Android, algunas aplicaciones disponibles de
Play Store sólo funcionan correctamente con teléfonos que tienen una
resolución específica de pantalla.
Tenga presente que algunas de las aplicaciones de Play Store no
estarán disponibles en su teléfono debido a los requerimientos de
resolución de LCD que no cumple su teléfono. Además, tenga en
cuenta que las aplicaciones de terceros con defectos de programación
pueden provocar problemas en su teléfono, incluidos bloqueos y
reinicializaciones.
㻌
Todos los contenidos, incluidos los contenidos creados o descargados
por el usuario, se borrarán después del restablecimiento a los valores
de fábrica.
7

Aspectos básicos
8
Descripción general del teléfono
Vista frontal
❾
❶
Sensor de
proximidad
❷
Lente de la
cámara frontal
❸
Tecla Atrás
❹
Tecla Inicio
•
T
NOTAS
odas las imágenes de pantalla en esta guía son simuladas. Las pantallas actuales
pueden variar.
•
Las instrucciones para realizar tareas en esta guía se basan en la configuración
predeterminada del teléfono y podrán cambiar dependiendo de la versión del software
en su teléfono.
1. Sensor de proximidad Detecta la proximidad de otros objetos (por
ejemplo, la cabeza) para que los comandos táctiles no se activen
accidentalmente durante una llamada. También tiene un sensor ambiente
que mide la luz alrededor y ajusta el brillo de la pantalla para proporcionar
una pantalla viva.
•
NOTAS
No bloquee el sensor ni el área cercana al sensor con una cobertora o un estuche para
teléfonos.
•
El uso de una cobertora producida por otros fabricantes que no sean LG puede
provocar una alteración en el funcionamiento táctil, de la pantalla, etc.
2. Lente de la cámara frontal Use para tomar fotografías y grabar video
de si mismo. También la puede usar para charlas de video. Manténgala
limpia para obtener un rendimiento óptimo.
Auricular
❽
Pantalla principal
❼
Tecla Menú
❻
Tecla Aplicaciones
Recientes
❺
Micrófono
❿
Bolígrafo
Rubberdium™
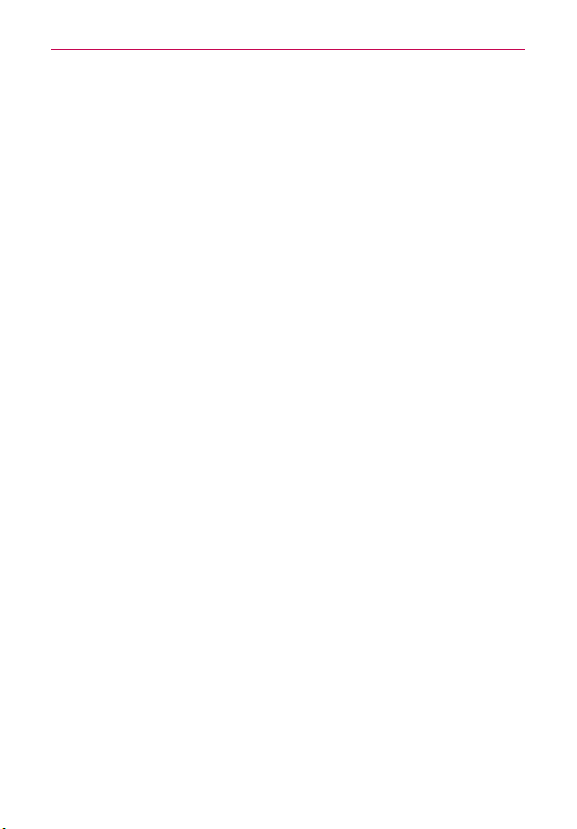
Aspectos básicos
3. Tecla Atrás Permite volver a la pantalla anterior. También cierra los
elementos emergentes como los menús y cuadros de diálogo.
4. Tecla Inicio Permite volver a la pantalla principal. Si ya se encuentra en
uno de los paneles de extensión de la pantalla principal, abre el panel
central de la pantalla principal.
5. Micrófono Permite transmitir la voz a la persona que llama y a las
funciones activadas por voz.
6. Tecla Aplicaciones Recientes Abre la lista de aplicaciones usadas
recientemente. T
para abrir un menú contextual. Para eliminar una aplicación de la pantalla,
tóquela y deslícela hacia la derecha o izquierda.
7. Tecla Menú Permite volver a la pantalla anterior. Tambien cierra los
elementos emergentes como los menús y cuadros de diálogo. Esto sólo
aplica cuando esté disponible, dependiendo en la pantalla o aplicación.
8. Pantalla principal Muestra toda la información necesaria para usar el
teléfono, como las aplicaciones, el estado de llamadas, la fecha y hora, el
estado de la señal y la potencia de la batería.
9. Auricular Permite escuchar a los quienes llaman y solicitaciones
automatizadas.
10. Bolígrafo Rubberdium™ Permite dibujar o escribir texto en la pantalla
capturada.
oque y mantenga presionada una aplicación de la lista
9

Aspectos básicos
10
Vista posterior
Lente de la
cámara posterior
Flash LED
Tapa posterior
NFC Touchpoint
Altavoz
11. Lente de la cámara posterior Se usa para tomar fotos y grabar videos.
Manténgala limpia para obtener un rendimiento óptimo.
12. Flash LED Aumenta el brillo de la imagen y video cuando se enciende el
flash.
13. NFC Touchpoint T
NFC u otro dispositivo habilitado con NFC en esta ubicación.
14. Altavoz El sonido viene del altavoz posterior en vez del altavoz (p.ej.:
función de altavoz, reproducción de música, etc.).
15. Tapa posterior La tapa posterior no se puede retirar y encierra el
compartimiento de la batería.
oque la parte posterior de su teléfono a una etiqueta
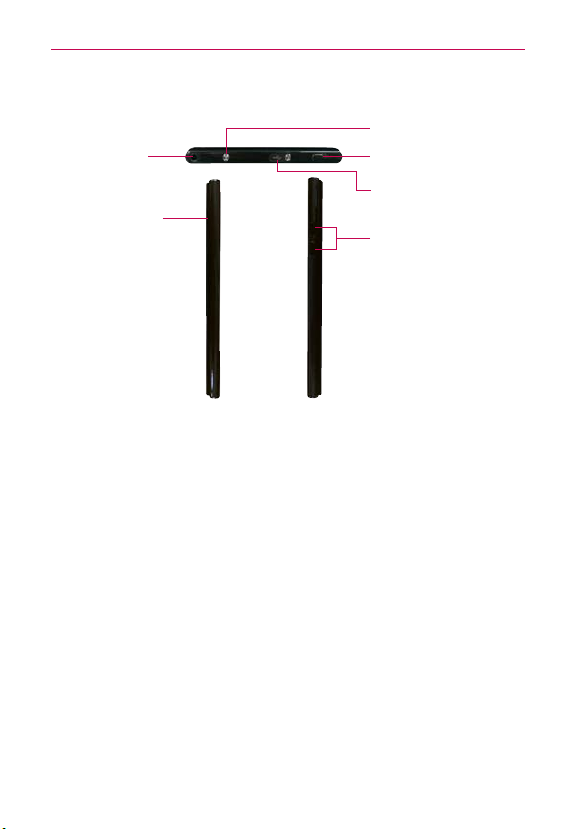
Aspectos básicos
Vistas superior y laterales
Tecla QuickMemo
Toma para
auriculares
de 3.5 mm
Ranura de la
tarjeta SIM
16. Toma para auriculares de 3.5 mm Permite conectar un auricular
opcional de 3,5 mm para mantener conversaciones cómodas de manos
libres. Además permite conectar los auriculares para escuchar música.
17. Ranura de la tarjeta SIM Abra la cubierta de la ranura de la tarjeta SIM
e inserte la tarjeta SIM en la ranura para conectarse a una red.
18. Teclas de Volumen Le permiten ajustar el volumen del tono de timbre,
volumen de medios o el volumen durante una llamada.
19. Puerto para USB/Cargador Permite conectar el cargador, el cable USB
u otro accesorio compatible con el teléfono.
20. Tecla Encender/Bloquear Presione para bloquear/desbloquear la
pantalla. Manténgala presionada para apagar/encender el teléfono,
reiniciarlo, encender/apagar Modo avión y cambiar el tipo de timbre. Si la
pantalla se apaga, presione esta tecla para encenderla.
21. Tecla QuickMemo Le permite acceder a la aplicación QuickMemo y
dibujar notas en la pantalla actual.
Tecla Encender/
Bloquear
Puerto para USB/
Cargador
Teclas de
Volumen
11
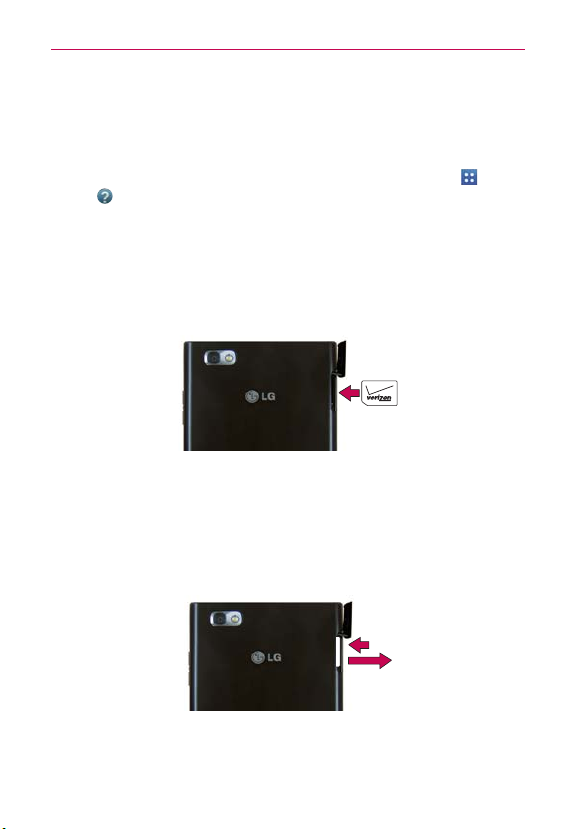
Aspectos básicos
12
Ayuda
La aplicación Ayuda le permite ver información acerca de su teléfono
rápidamente, incluyendo la guía de usuario y tutorías de video.
Para acceder a Ayuda, en la pantalla principal, toque Aplicaciones
Ayuda
.
Insertar la tarjeta SIM
1. Con el teléfono boca abajo, ubique la ranura de la tarjeta SIM y abra la
tapa.
2. Coloque la tarjeta SIM con el logo de Verizon hacia arriba y deslícela
dentro de la ranura hasta que encaje en su lugar.
Retirar la tarjeta SIM
1. Ubique la ranura de la tarjeta SIM y abra la tapa.
2. Empuje la tarjeta SIM cuidadosamente hacia adentro para liberarla y
tírela fuera de la ranura para retirarla.
3. Inserte la tapa de la ranura y presiónela hacia abajo para cerrarla.
>
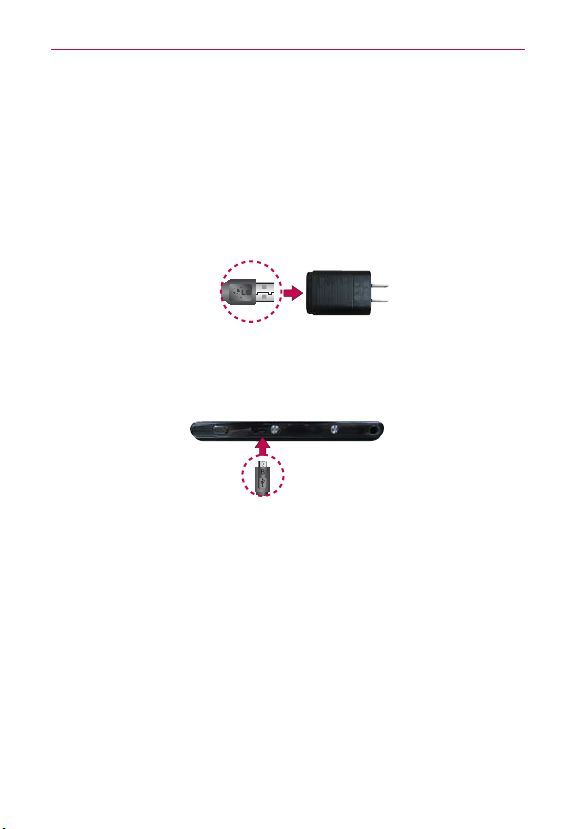
Aspectos básicos
Carga del teléfono
El teléfono viene con un adaptador de pared y un cable USB, que se deben
conectar juntos para cargar el teléfono. Para cargar el teléfono:
Para cargar su teléfono, por favor, use únicamente un cargador aprobado. El
AVISO
1. Conecte el cable USB con el adaptador de pared. Como se muestra a
2. El Puerto para USB/Cargador, que se encuentra en la parte superior del
3. Conéctelo a una toma eléctrica para iniciar la carga.
Carga con el cable USB y la computadora
Puede usar la computadora para cargar el teléfono. Para poder cargar
con el cable USB, primero debe tener los controladores USB adecuados
instalados en su computadora. Conecte un extremo del cable USB al Puerto
para USB/Cargador de su teléfono y el otro extremo a un puerto USB de su
computadora. Al conectarse con una computadora de escritorio es mejor
usar el puerto USB posterior. El nodo USB debe recibir alimentación eléctrica
de una fuente de alimentación externa.
NOTA
uso incorrecto del Puerto para USB/Cargador, así como el uso de un cargador
incompatible, pueden causar daños a su aparato y anular la garantía
continuación, se debe ver el logotipo de LG en el cable USB.
Cable USB Adaptador
dispositivo, tiene una tapa deslizante para protegerlo. Deslice la tapa
y luego oriente correctamente el cable con el puerto y conéctelo en el
puerto.
Cable USB
Al cargar la batería agotada, las luces LED del teclado en la parte inferior del teléfono
parpadean, indicando que está cargando. Si la batería tiene suficiente carga para
encender el teléfono, aparece una animación de la batería en la pantalla y se detiene el
parpadeo.
13
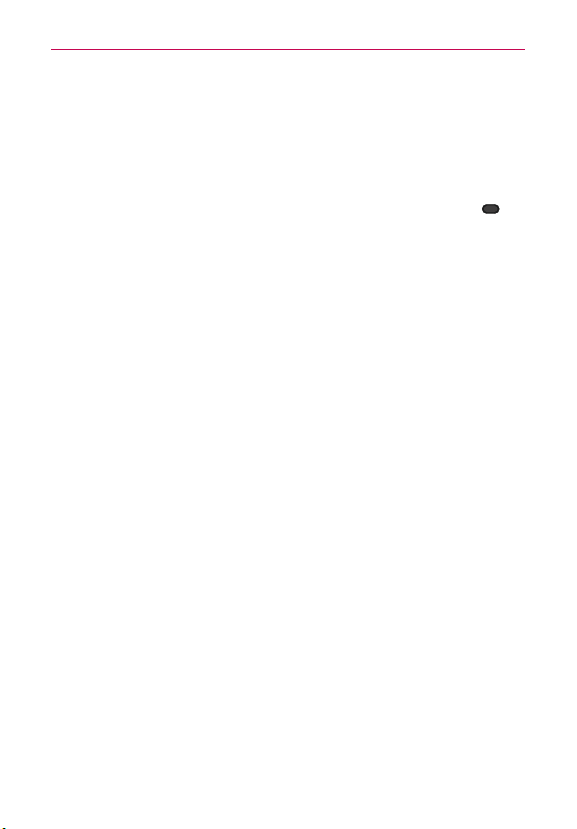
Aspectos básicos
14
Batería no extraíble
El dispositivo está equipado con una batería interna recargable que debería
ser reemplazada únicamente por LG o un centro de reparación autorizado
por LG. Nunca intente abrir o desmontar este dispositivo usted mismo y si
lo hace, puede causar daños que anulan la garantía.
Si se congela el dispositivo, mantenga presionada la T
NOTA
durante 10 segundos para reiniciarlo.
ecla Encender/Bloquear
Optimizar
Puede prolongar la vida útil de la batería entre cargas si desactiva las
funciones que se ejecutan en segundo plano. Además, puede supervisar
la forma en que las aplicaciones y los recursos consumen la energía de la
batería.
la vida útil de la batería
Sugerencias para prolongar la vida útil de la batería
㻌
Desactive las comunicaciones de radio que no esté usando. Si no está
utilizando Wi-Fi, Bluetooth, o GPS, use el menú Ajustes para apagarlos
(Tenga en cuenta que el receptor GPS sólo se enciende cuando usted
utiliza una aplicación que lo usa).
㻌
Disminuya el brillo de la pantalla y establezca un tiempo de espera
más corto para la pantalla.
㻌
Desactive la sincronización automática de Gmail, Calendario,
Contactos y otras aplicaciones si no las necesita.
㻌
Utilice el selector del modo Ahorro de energía en el menú Ajustes.
㻌
Utilice los Ajustes rápidos en el Panel de notificaciones para controlar el
sonido, Bluetooth, NFC, GPS y el modo de avión.
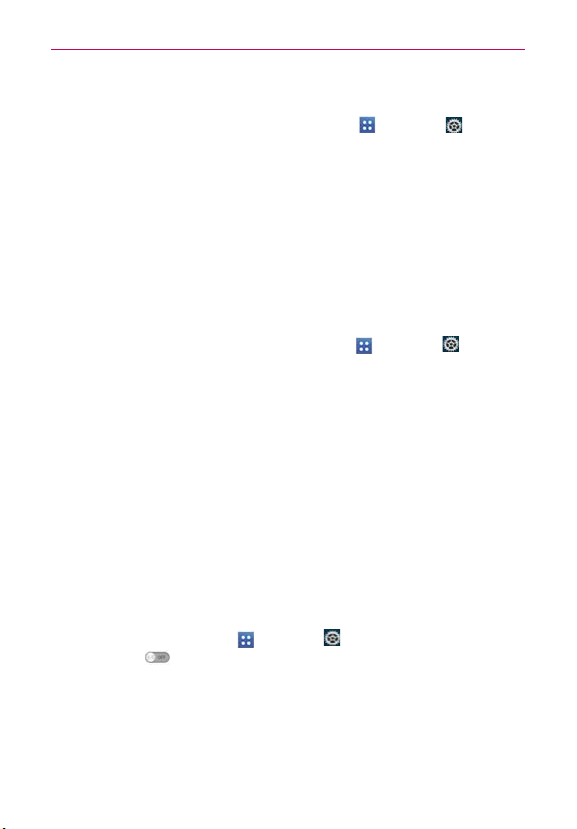
Aspectos básicos
Para comprobar el nivel de carga de la batería
En la pantalla principal, toque Aplicaciones > Ajustes > Acerca
del teléfono > Batería. El estado de la batería (carga y descarga) y el
nivel (como un porcentaje de la carga completa) aparecen en la parte
superior de la pantalla.
Para supervisar y controlar las aplicaciones que usan la batería
La pantalla Uso de la batería le permite ver qué aplicaciones consumen la
mayor cantidad de energía de la batería. La información que proporciona
esta pantalla permite identificar las aplicaciones que ha descargado y que
tal vez desea desactivar cuando no se usen para aprovechar al máximo la
energía de la batería.
㻌
En la pantalla principal, toque Aplicaciones
del teléfono > Batería > Uso de la batería.
el tiempo de uso de la batería. La lista de aplicaciones o servicios que
utilizan la energía de la batería se muestra por orden de cantidad de
energía utilizada, de mayor a menor.
㻌
Toque una aplicación en la pantalla Uso de la batería para ver los
detalles sobre el consumo de energía.
Diferentes aplicaciones ofrecen diferentes tipos información y es
posible que incluyan la opción para modificar los ajustes para poder
reducir el consumo de energía de esa aplicación.
>
Ajustes
En la pantalla aparecerá
> Acerca
Modo Ahorro de energía
Si el nivel de carga de la batería disminuye a niveles bajos, el teléfono
automáticamente activa el modo Ahorro de energía para ahorrar energía
de batería hasta que la cargue. Para activar esta función, en la pantalla
principal, toque
toque el botón
para activar el modo de ahorro de energía de inmediato, cuando la carga se
reduce a 10%, 20%, 30% o 50%. Si desactiva el modo Ahorro de energía,
cuando la carga de la batería esté baja, recibirá una notificación para que lo
active.
Aplicaciones >
para encender la función. Puede configurar el teléfono
Ajustes
> Ahorro de energía
. Luego
15
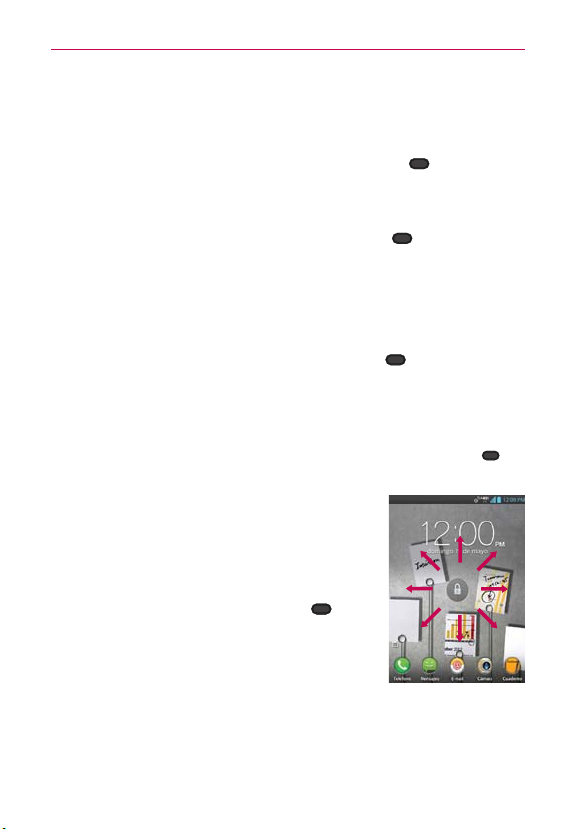
Aspectos básicos
16
Encender y apagar el teléfono
Encender el teléfono
㻌
Mantenga presionada la Tecla Encender/Bloquear
segundos hasta que se ilumine la pantalla.
Apagar el teléfono
1. Mantenga presionada la Tecla Encender/Bloquear hasta que
aparezca el menú Opciones del teléfono.
2. Toque Apagar.
3. Toque OK para confirmar que desea apagar el teléfono.
Reiniciar el teléfono
1. Mantenga presionada la Tecla Encender/Bloquear hasta que
aparezca el menu Opciones del teléfono.
2. Toque Reiniciar.
3. Toque OK para confirmar que desea reiniciar el telefono.
Si se congela el dispositivo, mantenga presionada la T
NOTA
durante 10 segundos para reiniciar el dispositivo.
Para desbloquear el teléfono
Si no usa el teléfono por un tiempo determinado,
la pantalla y la luz de fondo se desactivan para
conservar la energía de la batería. Para desbloquear
el teléfono:
1. Presione la Tecla Encender/Bloquear
Aparecerá la pantalla de bloqueo.
2. Deslice la pantalla en cualquier dirección para
desbloquear la pantalla. Para usar un acceso
directo, deslice el icono en cualquier dirección. La
pantalla se desbloquea y se inicia la aplicación.
•
NOTAS
• Diferentes temas de relojes pueden aplicarse a la pantalla de bloqueo
La pantalla de bloqueo predeterminada bloquea la pantalla para evitar acciones
no intencionales. Para más seguridad para proteger contra el uso no autorizado,
puede establecer reconocimiento de voz, un patrón, PIN o contraseña que de debe
introducir para desbloquear el teléfono.
ecla Encender/Bloquear
.
durante unos
.
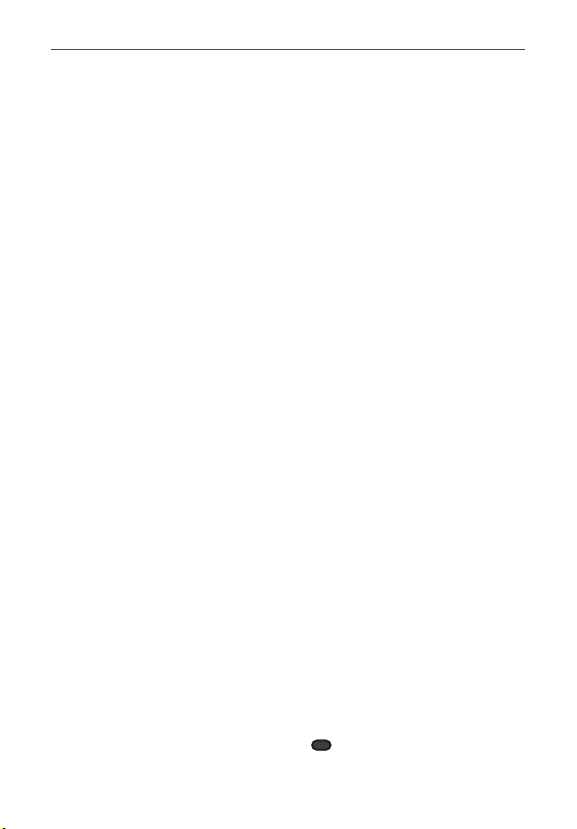
Aspectos básicos
Acerca de los mejoramientos de la pantalla de bloqueo
Ver notificaciones de la pantalla de bloqueo
Desde la pantalla de bloqueo, simplemente deslice la Barra de estado hacia
abajo para ver la últimas notificaciones, todo en un solo paso. Consulte
"Para abrir el Panel de notificaciones" en la página 39 para referencia.
Pantalla de bloqueo personalizable
Para personalizarla, seleccione cualquier aplicación en el teléfono y asígnela
una tecla de acceso directo en la pantalla de bloqueo. Consulte "Personalizar
Reloj y atajos en la pantalla de bloqueo" en la página 46 para referencia.
Reconocimiendo de rostro
Mediante el uso de la cámara frontal, puede desbloquear el teléfono con
el rostro gracias a la tecnología de reconocimiento facial que admite el
sistema operativo del teléfono. Por favor note que esta función sólo está
disponible después de configurar su cuenta de Google en su dispositivo.
Consulte "Reconocimiendo rostro" en la página 43 para referencia.
Borre las notificaciones de forma selectiva al deslizar
Después de recibir varias notificaciones de descargas, actualizaciones
de aplicaciones, mensajes de texto y mensajes de correo electrónico, la
Barra de estado se puede llenar completamente. Hay momentos en que
los usuarios quieren mantener algunas de las notificaciones en la barra,
mientras despedir a las demás, al igual que una lista de “que hacer”.
Anteriormente esto no era posible. Ahora, al deslizar a la derecha o a la
izquierda, los usuarios pueden borrar las notificaciones que desean eliminar
de la lista. Consulte "Para borrar todas las notificaciones" en la página 40
para referencia.
17
Para desactivar los sonidos del teléfono
Si se encuentra en un lugar donde los sonidos del teléfono pueden
molestar a otras personas, puede silenciarlo rápidamente desde la pantalla
de bloqueo.
1. Presione la Tecla Encender/Bloquear
Opciones del teléfono.
hasta que aparezca el menú
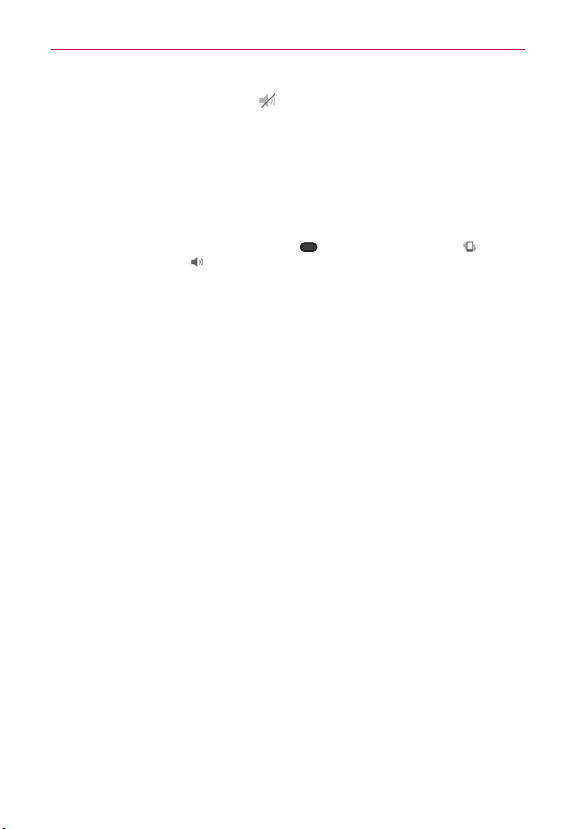
Aspectos básicos
18
2. Toque el icono Modo silencio .
Sólo se puede seleccionar un modo a la vez. El modo activado actualmente (Silencio,
NOTA
Vibración, o Sonido) está subrayado en azul. Toque cualquier de los iconos de modo de
sonido para cambiar a ese modo.
O
Presione la Tecla de Volumen Inferior hasta que los sonidos se
apaguen.
También puede utilizar estas teclas para volver a encender los sonidos. Mantenga
NOTA
presionada la T
del modo Sonido
Superior una vez para activar el Modo vibración y dos veces para encender los sonidos
(continue a presionar para subir el volumen).
ecla Encender/Bloquear
. Mientras está en Modo silencio, presione la Tecla de Volumen
y luego toque Modo silencio
Configuración del teléfono
Cuando enciende su teléfono por primera vez, tiene la opción de configurar
varias cuentas rápidamente. Simplemente siga las instrucciones en la
pantalla para completar la configuración de inicio de su teléfono.
Para configurar su teléfono, siga los pasos que se indican a
continuación:
1. Selecciona el idioma que prefiera y toque Siguiente.
2. Si ya insertó la tarjeta SIM, su dispositivo se activa automáticamente.
Toque Siguiente para continuar.
3. En la pantalla Bienvenida, toque Siguiente para configurar su dispositivo.
4. Si ya está suscrito, toque Siguiente para configurar su correo
electrónico.
Si no está suscrito, marque la casilla Sincronizar contactos y toque
Siguiente para iniciar sesión en Backup Assistant Plus o déjela
desmarcada para saltar este paso.
5. Elija el tipo de cuenta de correo electrónico deseado y configúrelo.
6. Lea la alerta de privacidad e información acerca del uso de datos y
toque la casilla Acepto compartir mi ubicación si está de acuerdo de
compartir su ubicación. Luego toque Siguiente.
7. Lea la información de ayuda y toque Siguiente para continuar.
o el icono
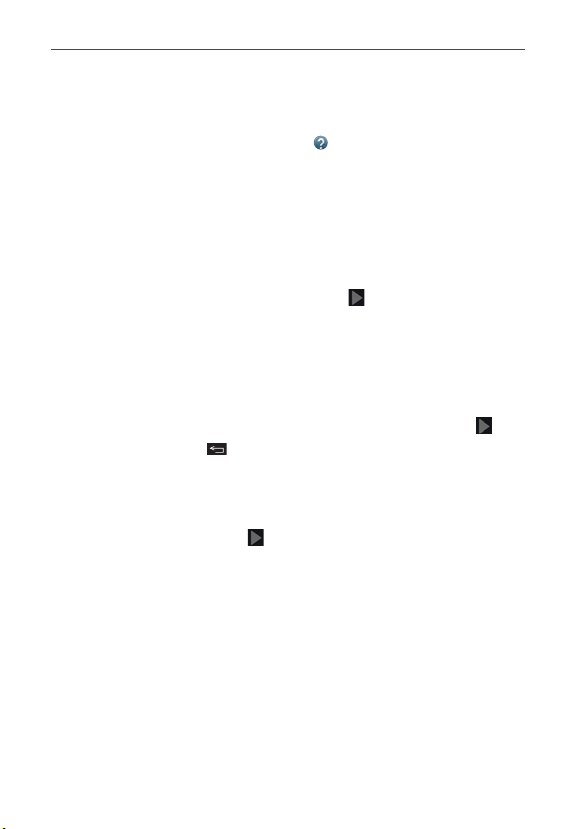
Aspectos básicos
Después de configurar su teléfono con éxito, puede elegir ver las opciones que le
NOTA
enseñan sobre su teléfono nuevo. Estas opciones incluyen una guía rápida de referencia,
la guía para el usuario, un video de aprendizaje y un glosario de iconos. Puede ver esas
opciones en otro momento tocando Ayuda
en la pantalla de aplicaciones.
8. Si ya tiene una cuenta de Google, toque Sí para iniciar sesión en
una cuenta existente. Si no, toque No y luego toque Obtener
una cuenta para crear una o Ahora no para configurarla más
adelante. Con una cuenta de Google, las aplicaciones de Google se
sincronizan automáticamente entre el teléfono y la computadora,
independientemente de dónde se hagan las actualizaciones.
9. Lea la información de Google y ubicación y toque las casillas de
verificación si está de acuerdo. Luego toque
.
10. La configuración está completa. Toque Listo para usar el teléfono.
Ajustes de la cuenta de Google
1. En la pantalla de configuración, toque Existente o Nueva.
2. Introduzca su dirección de correo y contraseña y cualquier otra
información necesaria (si está creando una cuenta). Luego toque
ecla Atrás
Toque la T
NOTA
3. Configure un método de paga, si es necesario.
4. Complete la pantalla de copia de seguridad y restaurar para permitirle
a su cuenta de Google respaldar sus aplicaciones (apps), ajustes y otra
información, después toque
5. Ahora tu Gmail, Contactos de Google y los eventos del Calendario de
Google se cargarán a tu teléfono automáticamente.
Esto es automático con la primera cuenta de Google que agrega. Cuando agrega cuentas
NOTA
de Google adicionales, debe seleccionar las opciones para sincronizar
Usa el área a continuación para registrar la información de tu cuenta de
Google para tu referencia futura.
Nombre de usuario:__________________________________@gmail.com
Contraseña:________________________________________________
para cerrar el teclado.
.
.
19
.
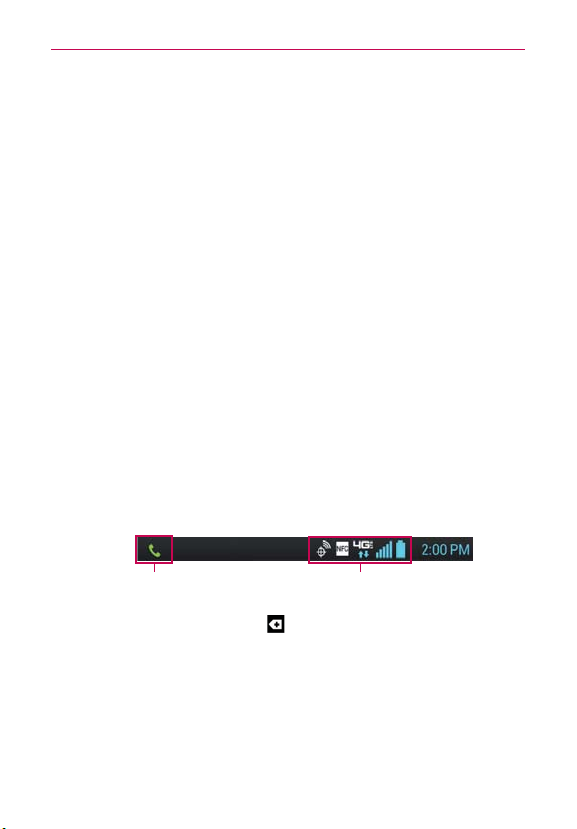
Aspectos básicos
20
Cuenta de Google
Al iniciar sesión en una cuenta de Google, podrá usar Gmail, Talk, Calendario
y otras aplicaciones de Google; descargar aplicaciones de Play Store;
hacer una copia de seguridad de sus ajustes en los servidores de Google y
aprovechar otros servicios de Google en su teléfono.
IMPORTANTE
•
Si no tiene una cuenta de Google, se le pedirá que cree una.
•
Si tiene una cuenta corporativa a través de su empresa u otra organización, el departamento de
tecnología de su empresa recibirá instrucciones especiales sobre cómo iniciar sesión en esa
cuenta.
•
Cuando inicia la sesión, se le pedirá que introduzca su nombre de usuario y contraseña, usando
el teclado en pantalla.
•
Cuando inicia sesión, los contactos, mensajes de Gmail, eventos del calendario y otra
información obtenida de esas aplicaciones y servicios en la Web se sincronizan con su
teléfono.
•
Si no inicia sesión en una cuenta de Google durante la instalación, se le pedirá que lo haga o
cree una la primera vez que inicie una aplicación que requiera una cuenta de Google, como
Gmail o Play Store.
Iconos de estado del teléfono
La Barra de estado aparece en la parte superior de cada pantalla. Muestra
iconos que indican que recibió notificaciones (a la izquierda) e iconos que
indican el estado del teléfono (a la derecha), junto con la hora actual.
Iconos de notificación
Iconos de estado
Si tiene más notificaciones de las que pueden ajustarse en la Barra de
estado, un icono con el signo más
le solicita que abra el Panel de
notificaciones para verlas todas. Para abrir el Panel de notificaciones, toque
y arrastre la Barra de estado hacia abajo. Los siguientes iconos indican el
estado del teléfono.
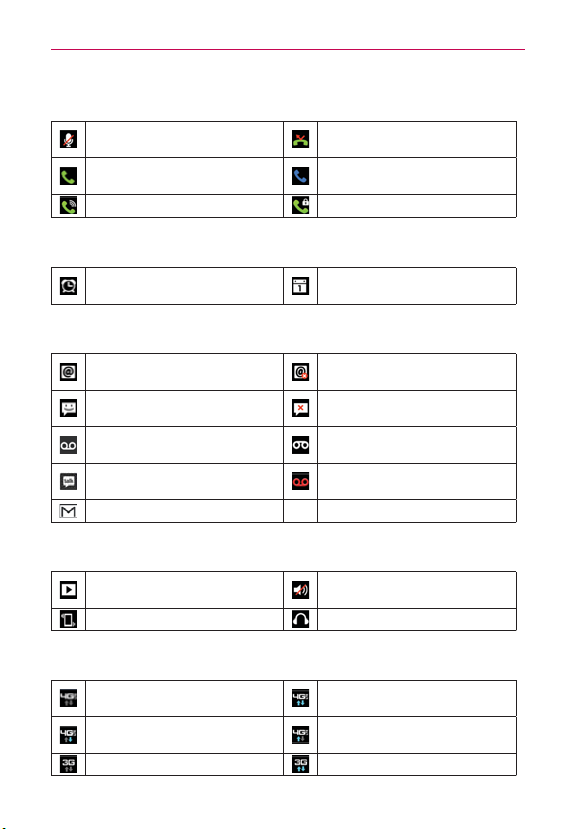
Aspectos básicos
Iconos de llamada
Micrófono silenciado durante
una llamada
Llamada entrante
Altavoz encendido Llamada de privacidad
Notificación de llamadas
perdidas
Llamada entrante utilizando
dispositivo Bluetooth
Iconos de calendario y alarmas
Alarma establecida
Notificación de eventos de
Calendario
Iconos de correo electrónico y mensajería
Nuevo correo electrónico
recibido
Nuevo mensaje de texto o
multimedia recibido
Se
recibió un nuevo correo de
voz visual
Mensaje de Google Talk
recibido
Mensaje de Gmail recibido
Error en el envío de otros
correos electrónicos
Mensaje de alta prioridad
recibido
Se
recibió un nuevo correo de
voz
Reproduciendo el mensaje de
correo de voz visual
Iconos de sonido
Música actualmente en
reproducción
Modo de vibración Auricular alambrado conectado
Modo silencio
21
Iconos de red
Conectada a la red de datos
4G LTE
Descargar a través de la red 4G
LTE
Conectado a la red 3G Red 3G en uso
Red 4G LTE en uso
Cargar a través de la red 4G
LTE
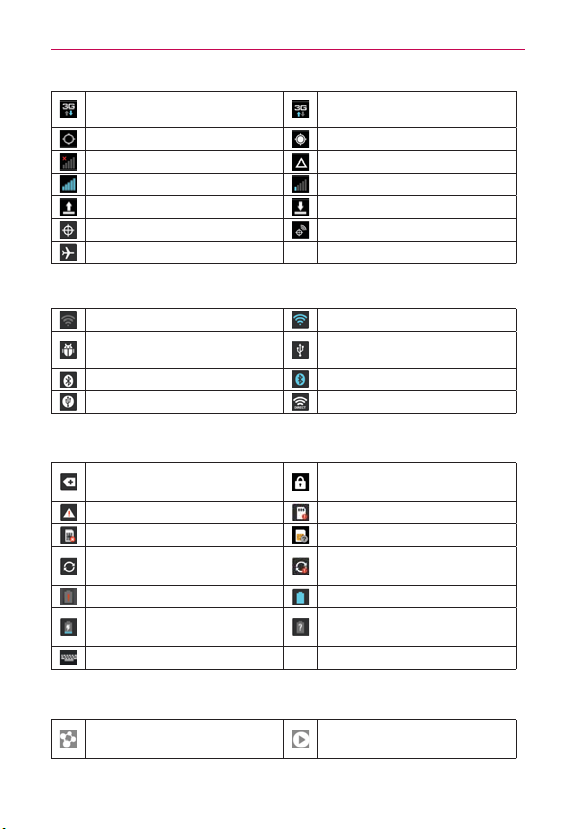
Aspectos básicos
22
Descargar a través de la red
3G
GPS activado Obteniendo acceso a GPS
Sin servicio Roaming
Fuerte señal de red Señal de red débil
Cargando datos Descargando datos
Acceso a ubicación desactivado
Modo avión
Cargar a través de la red 3G
Acceso a ubicación activado
Iconos de conectividad
No hay señal de Wi-Fi Señal intensa de Wi-Fi
Depurador de Android
conectado
Bluetooth encendido Dispositivo Wi-Fi conectado
Anclaje de USB conectado Wi-Fi Direct conectado
Conectado por USB
Iconos de sistema
Más notificaciones
disponibles
Alerta del sistema Procesamiento de la memoria
Sin tarjeta de SIM Tarjeta SIM desconocida
La sincronización Google
comenzó
Batería agotada Batería llena
Cargando batería
Elija el método de entrada
Sistema seguro
Error durante la sincronización
de Google
Estado de batería
desconocido (de error)
Iconos indicadores
SmartShare activado
Se está reproduciendo
música de SmartShare
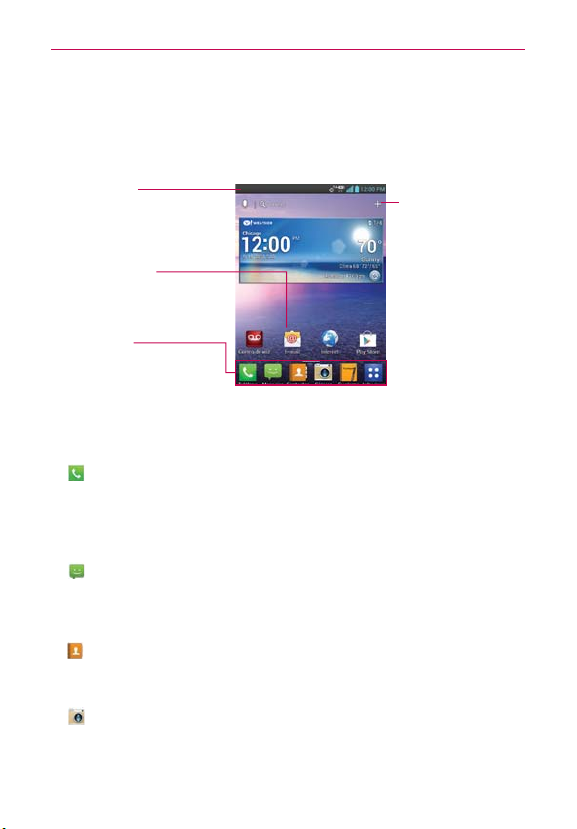
Aspectos básicos
Características de la pantalla principal
La pantalla principal es el punto de inicio para acceder a todas las
characterísticas en su teléfono. Muestra atajos a aplicaciones, iconos,
widgets y otras characterísticas.
Barra de estado
Muestra información de estado
del teléfono, incluyendo la hora,
potencia de la señal, estado de
batería e iconos de notificación.
Icono de aplicación
Toque un icono (aplicación, carpeta,
etc.) para abrir la aplicación y usarla.
Teclas Rápidas
Proporciona acceso fácil y de un
toque a las funciones que usa más.
Teclas Rápidas
Las Teclas Rápidas se encuentran en una barra a lo largo de la parte inferior
de la pantalla principal.
: Abre la aplicación Teléfono que muestra el teclado de marcación
para marcar un número no guardado. También proporciona fichas
adicionales para acceder el Registro, Contactos y Favoritos.
SUGERENCIA.
: Abre la aplicación Mensajes. Puede enviar mensajes de texto o
multimedia, los cuales pueden contener imágenes, videos, audio,
mapas de su ubicación, presentaciones de diapositivas y archivos
vCard.
: Abre la aplicación Contactos. También puede acceder a Teléfono,
Registro y Favoritos si toca las fichas que se encuentran en la parte
superior.
:
Abre la aplicación Cámara, que le permite tomar fotos y grabar
videos.
La ficha Favoritos proporciona una lista de acceso rápido a contactos
llamados frecuentemente.
Agregar atajos y
widgets
Toque este icono para
mostrar los paneles de
la pantalla principal en
la parte superior de la
pantalla y la pantalla de
aplicaciones en la parte
inferior.
23
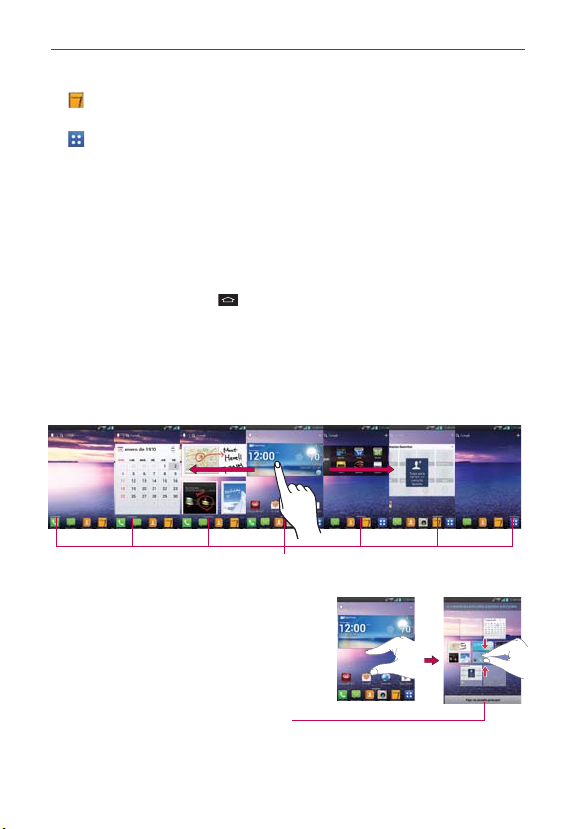
Aspectos básicos
24
: Abre la aplicación Cuaderno. Se pueden crear, ver y administrar
archivos del Cuaderno.
: Abre la Pantalla de aplicaciones que muestra las opciones y
aplicaciones del teléfono. También puede acceder a su lista de
archivos descargados y a una lista de widgets disponibles tocando
las fichas que se encuentran en la parte superior de la pantalla.
Para agregar un icono, toque y mantenga presionado el icono deseado y arrástrelo a la
NOTA
eclas Rápidas. Luego suéltelo en la ubicación deseada. Para eliminar un icono,
barra de T
toque y manténgalo presionado y arrástrelo fuera de la barra de Teclas Rápidas.
Para volver a la pantalla principal
㻌
Toque la Tecla Inicio
aplicación.
en cualquier momento, desde cualquier
Para ver otros paneles de la pantalla principal
㻌
Deslice el dedo hacia la izquierda o derecha por la pantalla principal. La
pantalla principal se expande hasta siete paneles adicionales, lo que
permite más espacio para iconos, widgets, atajos y otros elementos.
La línea blanca por encima de la barra de teclas rápidas indica cuál es el panel de
Pellizque la pantalla principal para
TIP
mostrar el vista minipaneles, luego
toque el panel de la pantalla principal
que quiere ver
presionado el panel que desea editar.
Arrástrelo al icono Remover para
eliminarlo.
Toque aquí para establecer el panel
predeterminado de la pantalla principal.
Indicador de panel de pantalla principal
la pantalla principal que se muestra.
. Toque y mantenga
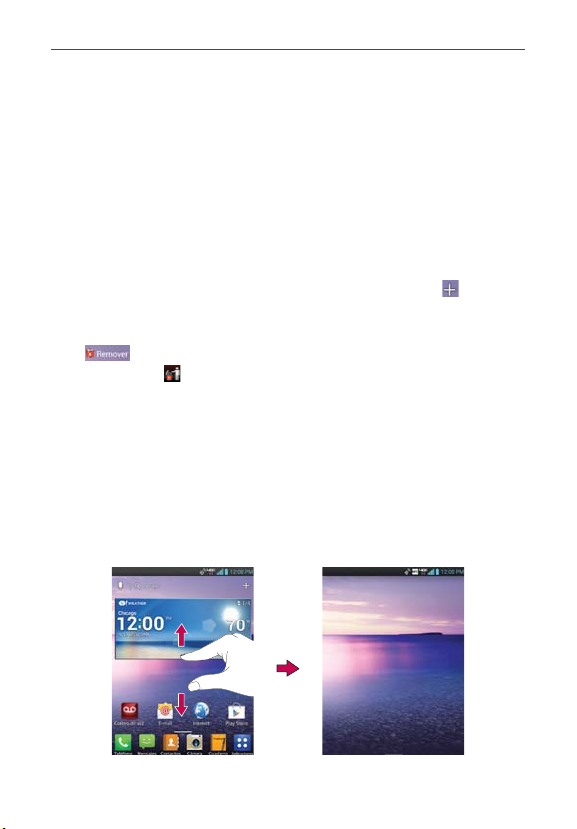
Aspectos básicos
Vista de minipaneles
La vista minipaneles le permite acceso directo a cualquier panel y permite
administrar los paneles de la pantalla principal. Puede agregar o borrar
paneles y reubicar los paneles para sus necesidades.
Pellizque cualquier panel de la pantalla principal para cambiar al modo
minipaneles. Desde el modo minipaneles tiene las siguientes opciones:
㻌
Para ir directamente a cualquier panel de la pantalla principal,
simplemente toque la que desea.
Para agregar un panel nuevo a la pantalla principal, toque
Para borrar un panel de la pantalla principal, toque y mantenga
presionado el panel a eliminar, luego arrástrelo a la barra Remover
en la parte superior de la pantalla. Cuando el icono Remover
cambia a un
Para reorganizar los paneles, toque y mantenga presionado el panel
que desea mover, arrástrelo sobre la posición del panel donde desea
dejarlo y levante el dedo. El panel que trasladó toma esa posición y los
paneles restantes se desplazarán en consecuencia.
Para establecer otro panel como pantalla principal predeterminada,
toque Fijar mi pantalla principal en la parte inferior de la pantalla,
después toque la pantalla que desea establecer como pantalla
principal predeterminada.
, levante el dedo.
.
25
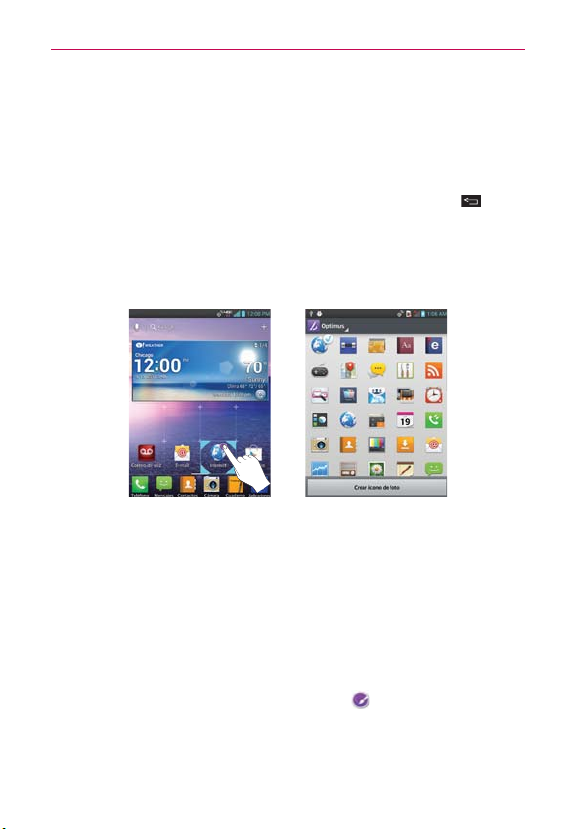
Aspectos básicos
26
Vista limpia
Los fondos de pantalla ahora se pueden ver sin intromisiones simplemente
usando la técnica “pellizco” que temporalmente oculta los iconos en la
pantalla principal. Usted puede realmente mostrar la imagen de sus seres
queridos o el impresionante concierto que guardó como fondo de pantalla.
Para volver a la pantalla principal con iconos, toque la Tecla Atrás
pellizque la pantalla.
La pantalla principal
Personalizar un icono de aplicación desde la pantalla principal
Esta función le permite crear y utilizar un icono con las fotos de la Galería.
NOTA
Ahora puede editar los iconos de la Barra de inicio rápido, la pantalla
principal o la pantalla de aplicaciones, creando sus propios iconos con la
cámara o las imágenes de la Galería. Esta opción le permite sustituir los
iconos genéricos y tener imágenes de sus seres queridos, o cualquier
otra imagen que haya capturado. Con la personalización, es fácil acceder
a lo más importante, como un contacto especial o una aplicación de uso
frecuente.
1. Mantenga presionada una aplicación hasta que aparezca la vista de
cuadrícula, luego aparece el icono de edición
derecha del icono de la aplicación.
2. Toque el icono de edición y seleccione el diseño de icono que desea.
en la esquina superior
o
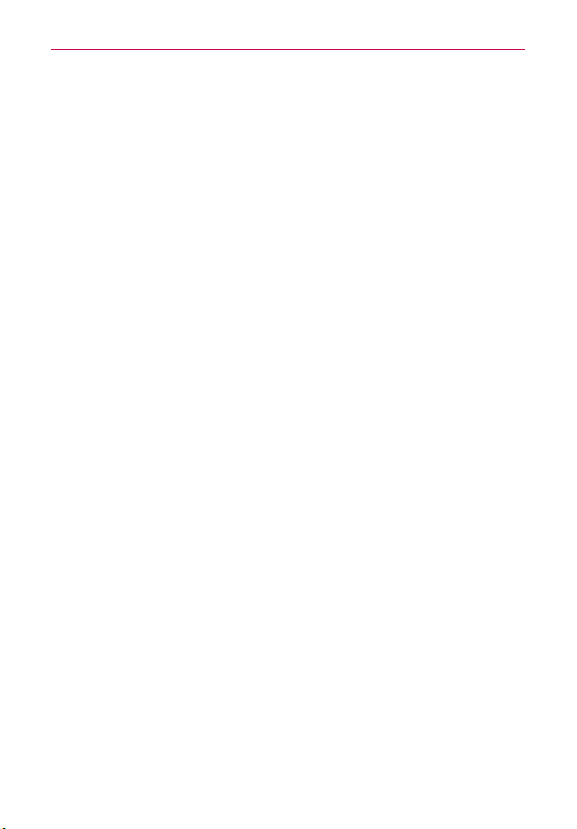
Aspectos básicos
O
Toque Crear ícono de foto y seleccione Tomar una foto para abrir la
aplicación Cámara y tomar una foto o Seleccionar desde la galería para
elegir una de las fotos disponibles.
Si desea revertir al imagen predeterminado, siga los pasos 1 - 2 arriba y seleccione el
NOTA
icono predeterminado otra vez.
Pantalla táctil
La pantalla táctil ofrece una excelente forma para interactuar con el teléfono
Android™ y usarlo fácilmente. Con sólo tocarla, puede descargar y usar las
aplicaciones disponibles, hacer selecciones de menú y acceder a datos
guardados en el teléfono.
Para describir las diferentes acciones disponibles usando la pantalla táctil,
se usan los siguientes términos:
Un solo toque con el dedo selecciona elementos. Por ejemplo,
Tocar
toque un icono (puede ser una aplicación o un elemento de menú), toque
palabras (para seleccionar un menú o responder una pregunta en pantalla)
o toque letras para escribir
Tocar y mantener presionado
elemento en la pantalla al tocarlo sin levantar el dedo hasta que ocurra
una acción. Por ejemplo, para abrir un menú emergente y personalizar la
pantalla principal, toque un área vacía en la pantalla principal hasta que
aparezca el menú.
Toque y mantenga presionado un elemento por un momento
Arrastrar
y
, a continuación, sin levantar el dedo, muévalo por la pantalla hasta
encontrar la ubicación de destino que desea usar. Puede arrastrar
elementos en la pantalla principal para reubicarlos.
Desplazar o deslizar
la superficie de la pantalla con rapidez, sin detenerse cuando toca la
pantalla por primera vez (de lo contrario, arrastrará el elemento en vez de
desplazarlo o deslizarlo). Por ejemplo, puede deslizar la pantalla hacia arriba
o abajo para desplazar una lista, o examinar a través de las diferentes
paneles de la pantalla principal al desplazarse de izquierda a derecha (y
.
Toque y mantenga presionado un
Para desplazar o deslizar, mueva el dedo por
27
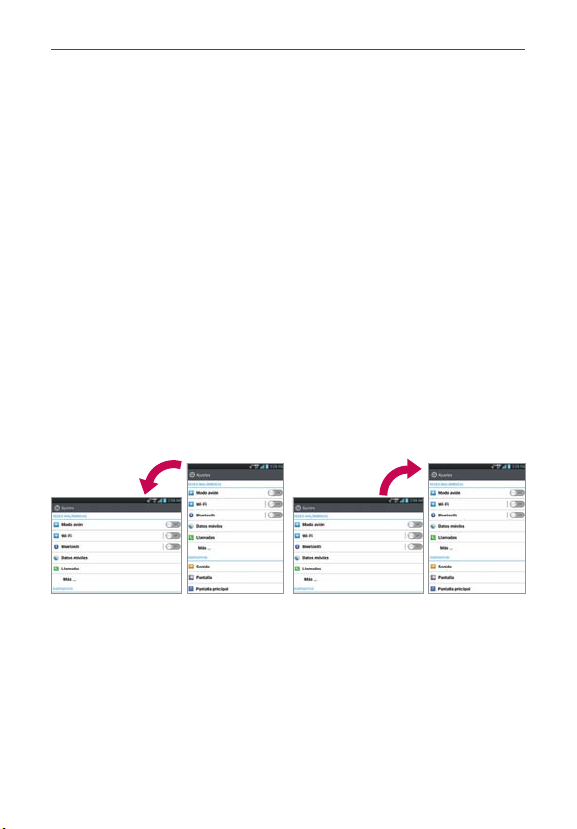
Aspectos básicos
28
viceversa) o elimine una aplicación de la pantalla de aplicaciones recientes
desplazado sus imágenes fuera de la pantalla.
Tocar dos veces
Toque dos veces para acercar a una página web o un
mapa. Por ejemplo, toque una sección de una página web dos veces
rápidamente para acercar a esa sección de forma que se ajuste al ancho
de la pantalla. Además, puede tocar dos veces para controlar el zoom de
la cámara, en Maps y en otras aplicaciones.
Pellizcar para acercar
alejar o acercar cuando usa el navegador
Junte el dedo índice y el pulgar y expándalos para
, un mapa o fotografías. Este
movimiento también cambia la pantalla principal a la vista minipaneles.
Girar la pantalla
En muchas aplicaciones, la orientación de la pantalla cambia
con el teléfono a medida que lo gira de la posición vertical a la horizontal y
viceversa.
NOTA Aspecto de la proporción de corrección
descargada sería optimizado a la pantalla del teléfono.
Pantalla giratoria
En muchas aplicaciones, la orientacion de la pantalla
El tamaño de resolución de la aplicación
cambia con el telefono a medida que lo gira de la posicion vertical a la
horizontal y viceversa.
Gire el teléfono hacia la izquierda
para obtener una orientación
horizontal.
Gire el teléfono hacia la derecha para
obtener una orientación vertical.

Aspectos básicos
Métodos de entrada de texto
Teclado en pantalla
Usted puede introducir fácilmente el texto usando el teclado en pantalla.
El teclado en pantalla se muestra automáticamente en la pantalla cuando
usted necesita introducir el texto. Para mostrar manualmente el teclado,
simplemente toque un campo del texto donde usted quiere introducir el texto.
Alterna entre
diferentes idiomas (sólo
disponible cuando se
seleccionan múltiples idiomas).
Alterna entre el modo
123/SIM y el modo ABC.
Toque la tecla y manténgala
presionada para acceder a los
Ajustes del teclado de LG.
Sugerencia acerca la introducción de texto
Toque para ver el teclado de números/
Ingresar otros caracteres
Ingresar una letra
mayúscula
Ingresar todas las letras
en mayúscula
Resaltar texto
Cortar o copiar el texto
seleccionado
Pegar texto cortado o
copiado
símbolos. Luego toque
adicionales.
para poner la siguiente letra en
Toque
mayúscula. La Tecla Mayúsculas cambia a
Toque la Tecla Mayúsculas hasta que se
muestre
Toque una vez más para volver a la minúscula.
Toque una palabra dos veces para resaltarla.
Para resaltar un rango de texto, toque una
palabra dos veces y arrastre los marcadores
azules para resaltar el texto deseado.
Resalte el texto deseado y toque Cortar o
Copiar.
Toque la ubicación para colocar el cursor donde
desea pegar el texto. Luego toque y mantenga
presionada la ubicación y seleccione Pegar.
.
para ver símbolos
29
.

Aspectos básicos
30
Borrar un carácter
Alternar idioma
Toque la Tecla Borrar
Toque y mantenga presionada la Tecla Idioma
para abrir un cuadro de diálogo para establecer los
idiomas que desea usar.
Esta tecla sólo está disponible cuando activa múltiples
NOTA
idiomas para la entrada de texto.
.
Ajustes de la entrada de texto
Para cambiar sus ajustes de la entrada de texto y ver el diccionario de los
términos que ha usado, toque Aplicaciones
teclado. Las siguientes opciones están disponibles en la sección TECLADO
Y MÉTODOS DE ENTRADA.
Predeterminado - Permite elegir el teclado predeterminado para
introducir texto.
Escritura por voz de Google - Marque para seleccionar Escritura por
voz de Google para introducir texto. Toque
de Escritura por voz de Google.
• Elegir idiomas de entrada: Permite seleccionar los idiomas que
desea admitir con Escritura por voz de Google.
• Bloquear pal. ofensivas: Marque para ocultar texto ofensivo
reconocido.
• Reconocimiento sin conexión: Permite habilitar la entrada de voz
sin conexión de datos.
Teclado LG - Marque para seleccinar el Teclado LG para introducir
texto. Toque
para cambiar los siguientes ajustes.
• Idioma y Tipo de teclado: Permite seleccionar el idioma y el tipo
del teclado.
• Sugerencia de palabras: Permite establecer la predicción de
palabras y corrección automática.
• Mayúsculas automáticas: Marque para poner la primera letra de la
palabra como mayúscula.
> Ajustes > Idioma y
para cambiar los ajustes

Aspectos básicos
• Puntuación automática: Marque para insertar un punto al tocar la
tecla de espacio dos veces.
• Tecla de escritura por voz: Marque para mostrar la tecla de
escritura por voz en el teclado.
• Respuesta táctil: Permite establecer el sonido, vibración y la vista
de teclas.
• Escritura manual: Permite establecer el estilo de escritura a mano.
• Camino del teclado: Marque para introducir una palabra dibujando
un camino a través de todas las letras de la palabra.
• Ocultar el teclado: Permite ocultar el teclado al deslizarlo hacia
abajo.
• Usar teclado con una mano: Marque para permitir deslizar el
teclado o presionar la flecha para ajustar la posición del teclado LG a
la izquierda o derecha.
• Dividir Teclado extendido: Marque para dividir el teclado a los
lados de la pantalla en el modo horizontal.
• Extender el teclado: Marque para agregar una fila de teclas
numéricas en la parte superior del teclado QWERTY.
• Pinyin difuso: Permite corregir automáticamente errores comunes
pinyin.
• Versión de SW: Muestra la versión de software del Teclado LG.
31

Aspectos básicos
32
Aplicaciones: cómo ver, abrir y alternar
Pantalla principal
Pantalla de aplicaciones
Deslice la pantalla hacia la
izquierda o derecha para poder ver
Toque un icono para abrir la
más iconos.
aplicación.
Toque para abrir la pantalla de
aplicaciones.
Toque las fichas para seleccionar
Aplicaciones, Descargas o
Widgets.
NOTAS
•
Puede tocar la T
obtener para una experiencia de vista mejorada si desea tener iconos grandes o
pequeños.
•
Se pueden crear carpetas en el menú de aplicaciones, así como en la pantalla principal
para propósitos de la organización. T
crear carpetas.
ecla Menú
, y luego Mostrar iconos pequeños/grandes para
oque
y arrastre un icono arriba sobre otro para
Abrir y cerrar la pantalla de aplicaciones
Abrir la pantalla de aplicaciones
Con el teléfono, es sencillo acceder a la pantalla de aplicaciones
independientemente de la función que esté utilizando. Simplemente toque la
Tecla Inicio
, luego toque Aplicaciones .
Cerrar la pantalla de aplicaciones
Para cerrar manualmente la pantalla de aplicaciones, toque la Tecla Inicio
.
La pantalla de aplicaciones se cierra de forma automática cuando toca un icono para abrir
NOTA
su aplicación correspondiente. Si arrastra un icono en la pantalla principal, también se
cierra la pantalla de aplicaciones de forma automática.

Aspectos básicos
Personalizar la pantalla de aplicaciones
El teléfono incluye una amplia variedad de aplicaciones y se pueden
descargar más aplicaciones al teléfono. Se pueden personalizar estos
elementos en la pantalla de aplicaciones para un acceso más rápido (menos
desplazamiento) a las aplicaciones que se usan con más frecuencia.
Para descargar aplicaciones, toque Play Store
en la pantalla principal.
Reconfigurar los iconos de la pantalla de aplicaciones
Puede reconfigurar el orden de los iconos en la pantalla de aplicaciones para
proporcionar un acceso más conveniente a las aplicaciones que usa más.
1. En la pantalla principal, toque Aplicaciones
2. Toque la ficha Aplicaciones (si necesario) y después Ajustes
.
en la
parte superior derecha de la barra de fichas. El icono Ajustes cambia a
una marca .
3. Toque y mantenga presionado el icono de la aplicación que desee
mover, luego arrástrelo a la nueva posición y levante el dedo. Los iconos
restantes se mueven a la derecha.
Si arrastra el icono de aplicación encima de otro icono de aplicación, crea una carpeta con
NOTA
ambas aplicaciones en ella.
Ordenar aplicaciones
Puede ordenar todos los iconos de aplicación en la pantalla de aplicaciones
por orden alfabético o por fecha de instalación.
1. En la pantalla principal, toque Aplicaciones
aplicaciones.
2. Toque la Tecla Menú
> Ordenar por > Orden alfabético o Fecha
de instalación.
para abrir la pantalla de
33
Cambiar el tamaño del icono
Puede cambiar el tamaño de los iconos en la pantalla de aplicaciones.
1. En la pantalla principal, toque Aplicaciones
aplicaciones.
para abrir la pantalla de

Aspectos básicos
34
2. Toque la Tecla Menú > Mostrar íconos pequeños (Mostrar iconos
grandes) > OK.
Revisar la información de la aplicación
Para revisar la información de los detalles de una aplicación desde la
pantalla de aplicaciones:
1. En la pantalla principal, toque Aplicaciones
.
2. Toque la ficha Aplicaciones (si necesario) y después Ajustes
parte superior derecha de la barra de fichas. El icono Ajustes cambia a
una marca .
3. Toque cualquier icono de aplicaciones para mostrar una cuadro de diálogo
con información.
4. Toque OK para salir.
Abrir y alternar aplicaciones
Es fácil realizar varias tareas con Android™ porque las aplicaciones abiertas
siguen en ejecución incluso cuando abre otra aplicación. No necesita salir
de una aplicación antes de abrir otra. Puede usar y alternar entre varias
aplicaciones abiertas. Android™ administra cada aplicación, al detenerlas e
iniciarlas según sea necesario, para garantizar que las aplicaciones inactivas
no desperdicien los recursos de su teléfono.
Abrir una aplicación
Para abrir una aplicación, sólo toque su icono en la pantalla.
Abrir varias aplicaciones
1. Toque el icono de una aplicación para abrirla.
2. Toque la Tecla Inicio
Si el icono de la aplicación que desea está en la pantalla principal, simplemente tóquelo
NOTA
para abrirla y usarla.
3. En la pantalla principal, toque Aplicaciones .
4. Toque el icono correspondiente a la otra aplicación que desea abrir.
.
en la

Aspectos básicos
Alternar entre varias aplicaciones
1. Toque la Tecla Aplicaciones Recientes . Se abrirá una pequeña
ventana con iconos de aplicaciones que usó recientemente.
2. Toque el icono de la aplicación que desea abrir. O toque la Tecla Atrás
para volver a la aplicación actual.
Si usted desliza la vista previa de la
aplicación a la derecha o izquierda,
el icono desaparecerá de la lista de
aplicaciones reciente.
Toque la vista previa de la aplicación para
abrirla (si toca el fondo de la pantalla se
muestra la pantalla principal).
Agregar iconos de aplicaciones a la pantalla principal
Personalice la pantalla principal con las aplicaciones que usa con más
frecuencia.
1. Abra la pantalla de aplicaciones.
2. Toque y mantenga presionado el icono de la aplicación que desea
agregar a la pantalla principal. La pantalla de aplicaciones se cierra para
que pueda ubicar el icono en la pantalla principal.
3. Levante el dedo para ubicarlo, o arrastre el icono hacia el lugar deseado
en la pantalla y levante el dedo.
Para agregar un acceso rápido a la barra de Teclas Rápidas, coloque el icono en la área de
NOTA
T
eclas Rápidas en la misma manera.
35

Aspectos básicos
36
Mover aplicaciones a otra pantalla principal
Puede colocar iconos de aplicaciones en cualquiera de los paneles de la
pantalla principal.
Arrastre Toque y mantenga presionado el icono y arrástrelo al borde
izquierdo o derecho de la pantalla para avanzar al siguiente panel de la
pantalla, antes de levantar el dedo.
Inclinación Toque y sostenga un elemento, después incline el teléfono
para moverlo a uno de los paneles de la pantalla principal en esa
dirección, después quite su dedo.
Para poder usar este método, es necesario marcar la casilla Reubicar elemento. En
NOTE
la pantalla principal, toque la T
elemento.
ecla Menú
> Ajustes > Gestos > casilla Reubicar
Establecer un tema
Cuatro temas diferentes se proporcionan y cada tema contiene un
fondo de pantalla principal, pantalla de bloqueo y lista de aplicaciones.
Para cambiar el tema, toque la Tecla Menú
y toque Tema. El tema actual se indica con una marca de verificación.
Toque el tema deseado, luego toque Aplicar en la parte inferior de la
pantalla.
en la pantalla principal
Optimus Biz Light Sketch

Aspectos básicos
Usar los menús
Hay dos tipos de menús de Android: menús con opciones y menús
contextuales.
Menús con opciones
Los menús con opciones contienen herramientas que se aplican a las
actividades de la pantalla o aplicación actual. No se aplican a ningún
elemento específico en la pantalla. Para abrir el menú con opciones
disponibles, presione la Tecla Menú
este tipo de menú.
Menús contextuales
Los menús contextuales contienen opciones que se aplican a un elemento
específico en la pantalla. Para abrir un menú contextual, toque y mantenga
presionado un elemento en la pantalla. No todos los elementos tienen
menús contextuales.
Cuando toca y
mantiene presionados
determinados
elementos en una
pantalla, se abre un
menú contextual.
. No todas las aplicaciones tienen
37

Aspectos básicos
38
Administrar notificaciones
Los iconos de notificación informan la recepción de nuevos mensajes,
eventos del calendario y alarmas, así como eventos existentes, por
ejemplo, cuando está realizando una llamada. Al recibir una notificación,
aparecerá un texto corto y el icono de notificación se mostrará en la Barra
de estado. Puede abrir el Panel de notificaciones para ver una lista con
todas las notificaciones recientes. Según la configuración, es posible que
escuche un sonido de notificación o que el teléfono vibre.
Para abrir el Panel de notificaciones
Toque y arrastre la Barra de estado hacia la parte inferior de la pantalla.
La Barra de estado es sensible al movimiento de arrastre, por eso apenas se inicia el
NOTA
arrastre hacia abajo se abre el Panel de notificaciones.
Toque para establecer
cuales Ajustes rápidos se
muestran.
Toque una notificación para
abrirla.
Para responder una notificación
1. Abra el Panel de notificaciones. Se mostrarán las notificaciones actuales
en el panel, cada una con una breve descripción.
2. Toque una notificación para verla.
Se cerrará el Panel de notificaciones y se abrirá la aplicación que
corresponde a la respuesta. Por ejemplo, las notificaciones de nuevos
correos de voz llaman a la bandeja de correo de voz y las notificaciones
de Gmail abren la aplicación Gmail para que puede leer sus nuevos
mensajes.
Para borrar todas las notificaciones
1. Abra el Panel de notificaciones.

Aspectos básicos
2. Toque en el icono Borrar .
Todas las notificaciones basadas en eventos se borrarán. Las
notificaciones en curso se quedarán en la lista.
También puede deslizar una notificación hacia la izquierda o derecha para eliminar esa
NOTA
notificación específica.
Para cerrar el Panel de notificaciones
Toque y arrastre la ficha en la parte inferior del Panel de notificaciones hasta
la parte superior de la pantalla o simplemente toque la Tecla Atrás
.
También se cerrará el panel cuando toque una notificación.
La ficha en la parte inferior del Panel de notificaciones es sensible al movimiento de
NOTA
arrastre, por eso apenas seinicia el arrastre hacia arriba se cierra el panel.
Ajustes rápidos en el Panel de notificaciones
La parte superior del Panel de notificaciones incluye Ajustes rápidos. Estos
iconos permiten acceso fácil y rápido para establecer modos incluyendo
Sonido, Bluetooth, GPS, Avíon y Datos. Toque Editar
funciones adicionales que desea mostrar en la barra de Ajustes rápidos.
Toque cualquier icono de Ajustes rápidos para alternar por las
configuraciones disponibles:
QuickMemo activa la habilidad de escribir en la pantalla actual.
Sonido
Bluetooth encendido
NFC encendido
GPS encendido
Modo Avión encendido
Sincronización encendida
Datos habilitados
Rotación encendida
NOTA
, Vibrar y Silencio .
y Bluetooth apagado .
y NFC apagado .
y GPS apagado .
y Modo Avión apagado .
y Sincronización apagada .
y Datos deshabilitados .
y Rotación apagada .
Si necesario, desplace en modo horizontal para ver todos los iconos disponibles.
para seleccionar
39

Aspectos básicos
40
Buscar en el teléfono y la Web
Puede buscar información en el teléfono y la Web mediante el cuadro de
búsqueda rápida o la aplicación Buscar. Algunas aplicaciones como, Gmail,
Contactos e Internet pueden buscar contenidos en esas aplicaciones
específicas. Además de la posibilidad de buscar escribiendo términos de
búsqueda, puede realizar búsquedas por voz.
Buscar en el teléfono y la Web a través de la entrada de texto
1. Toque el Widget de búsqueda en la pantalla principal. Se abrirá el
cuadro de búsqueda rápida en forma automática.
Si esta es la primera vez que accede a la búsqueda de Google, tendrá la opción de
NOTA
configurar Google Now
.
Búsqueda por voz
Toque esta opción para buscar
mediante la voz.
2. Introduzca el texto que está buscando en el cuadro de búsqueda rápida.
El icono de búsqueda de voz cambia al icono Ir
al introducir de texto.
A medida que escriba, apareceran resultados de
búsqueda del teléfono, términos de búsqueda
anteriores y sugerencias de búsqueda de la Web.
Toque un elemento para buscarlo.
Puede usar las preferencias de búsqueda para configurar algunos
aspectos de la búsqueda de web (por ejemplo, si proporciona

Aspectos básicos
sugerencias debajo del campo de búsqueda mientras introduce texto)
y cuáles funciones desea incluir en las búsquedas. Para acceder estos
ajustes, toque la Tecla Menú > Configuración.
3. Toque la Tecla Buscar
en el teclado.
Usar la búsqueda por voz
1. Toque el Widget Búsqueda con Google en la pantalla principal. El
cuadro de búsqueda rápida se abre automáticamente.
2. Toque Búsqueda por voz
buscar por voz.
3. Diga el comando. Dependiendo en el comando, diferentes aplicaciones
se inician.
en el cuadro de búsqueda rápida para
Bloquear la pantalla
El teléfono usa automáticamente la pantalla predeterminada de bloqueo
para impedir la activación no intencional. Puede elegir asegurar el teléfono
con el objetivo de que sólo usted pueda desbloquearlo para realizar
llamadas, acceder a sus datos, comprar aplicaciones, etc. Para obtener
seguridad adicional contra el uso no autorizado, se puede establecer un
requisito de seguridad (como reconocimiento de rostro, patrón, PIN o
contraseña) que se deba ingresar para desbloquear la pantalla.
Establecer un bloqueo de pantalla
Siga estos pasos para establecer una secuencia de desbloqueo por primera
vez o después de deshabilitar una secuencia de desbloqueo previamente
establecida.
41

Aspectos básicos
42
1. En la pantalla principal, toque Aplicaciones > Ajustes > Bloqueo
de pantalla.
También puede seleccionar Fondo de pantalla y Reloj y atajos atajos para la pantalla de
NOTA
bloqueo.
2. Toque Seleccionar bloqueo de pantalla.
3. Toque Deslizar, Reconocimiento de rostro, Patrón, PIN, o Contraseña.
Ninguno: Si no quiere configurar la pantalla de bloqueo, seleccione
Ninguno, así no tendrá que introducir nada.
Deslizar: Seleccione si quiere configurar el deslizamiento como forma de
desbloqueo de la pantalla.
Reconocimiento de rostro: Desbloquea la pantalla mediante el
reconocimiento de rostro. Lea la información de la pantalla y toque
Configurar > Continuar. Para configurar el Desbloqueo con rostro,
coloque su rostro en el contorno de la pantalla. Se capturará su rostro
automáticamente. Toque Continuar. A continuación, elija Patrón o PIN
para configurar otra forma de seguridad cuando el desbloqueo con rostro
no puede reconocerle.
T
NOTA
enga en cuenta que el Reconocimiento de rostro es menos seguro que el patrón, el
PIN o la contraseña, cualquiera que se parezca a usted podría desbloquear el teléfono,
y los datos usados para identificar su rostro se guardan de forma confidencial en el
teléfono. También note que esta función soólo está disponible después de configurar
su cuenta de Google en su dispositivo.
Patrón: Bloquea la pantalla con una patrón que se dibuja con su dedo. La
primera vez que usted establece un patrón de desbloqueo, verá una guía
con instrucciones en cómo crearla. Lea la guía y toque Siguiente. Dibuje
su patrón (conecte por lo menos 4 puntos) y toque Continuar. Luego
dibuje su patrón de nuevo y toque Confirmar.
PIN: Bloquea la pantalla con un número de secuencia. Introduzca un PIN
(por lo menos 4 dígitos) y toque Continuar. Introduzca su PIN de nuevo
y toque OK para confirmarlo.
Contraseña: Bloquea la pantalla con una secuencia alfanumérica.
Introduzca una contraseña (por lo menos 4 dígitos) y toque Continuar.
Introduzca su contraseña de nuevo y toque OK para confirmarlo.
Desde entonces, cualquier momento que desea encender el teléfono o

Aspectos básicos
desbloquear la pantalla, usted necesitará dibujar su patrón de desbloqueo
o introducir su PIN o contraseña para desbloquear la pantalla.
Deshabilitar la secuencia de bloqueo
Si ya no desea usar una secuencia de bloqueo para asegurar su teléfono,
puede deshabilitarla.
1. En la pantalla principal, toque Aplicaciones
de pantalla.
2. Toque Seleccionar bloqueo de pantalla.
3. Introduzca su secuencia ce desbloqueo actual.
4. Toque Ninguno.
> Ajustes > Bloqueo
Cambiar el patrón de desbloqueo
1. En la pantalla principal, toque Aplicaciones > Ajustes > Bloqueo
de pantalla.
2. Toque Seleccionar bloqueo de pantalla.
3. Dibuje su patrón de desbloqueo actual.
4. Toque Patrón para cambiarlo.
5. Se le solicitará que dibuje y vuelva a dibujar su nuevo patrón.
6. Introduzca su PIN de respaldo y toque Continuar. Confirme su PIN y
toque OK.
Cambiar su PIN o contraseña de desbloqueo de pantalla
1. En la pantalla principal, toque Aplicaciones > Ajustes > Bloqueo
de pantalla.
2. Toque Seleccionar bloqueo de pantalla.
3. Introduzca su secuencia de bloqueo actual.
4. Toque PIN para bloquear la pantalla con una secuencia de números o
Contraseña para usar una secuencia alfanumérica de bloqueo.
43

Aspectos básicos
44
5. Se solicitará que introduzca y vuelva a introducir la secuencia de bloqueo.
A partir de allí, será necesario introducir la secuencia y tocar OK para
desbloquear la pantalla.
•
NOTAS
Tiene 5 intentos para introducir su patrón, PIN o contraseña de desbloqueo. Si utilizó
los 5 intentos, puede volver a intentarlo después de 30 segundos.
•
Si ha configurado una cuenta de Microsoft Exchange, sólo puede configurar una
contraseña.
•
Si no puede recordar su patrón, PIN o contraseña de desbloqueo:
- Si ha creado una cuenta de Google en el teléfono, toque la tecla ¿Has olvidado el
patrón? Luego, debe iniciar la sesión con su cuenta de Google para desbloquear su
teléfono.
•
Si olvidó el patrón puede desbloquear el teléfono con el PIN de respaldo.
Restablecimiento a valores de fábrica con las teclas
Si olvidó su secuencia de desbloqueo y la PIN de respaldo, por favor siga
las instrucciones a continuación para restablecer a los valores de fábrica.
Por favor note que todos sus datos se borrarán.
1. Apague el dispositivo.
2. Mantenga presionadas las siguientes teclas a la misma vez por 8
segundos: Tecla de Volumen inferior
.
3. Lea el mensaje de la pantalla FACTORY HARD RESET (Restablecimiento
a valores de fábrica). Note que el texto está en inglés. Presione la Tecla
Encender/Bloquear
para confirmar u otra tecla para cancelar.
4. Se le solicita que confirme otra vez. Presione la Tecla Encender/
Bloquear
una vez más para confirmar y realizar el restablecimiento
a valores de fábrica. O presione cualquier otra tecla para cancelar.
+ Tecla Encender/Bloquear
Personalizar el fondo de la pantalla de bloqueo
1. En la pantalla principal, toque Aplicaciones > Ajustes > Bloqueo
de pantalla > Fondo de pantalla.
2. Toque Galería o Galería de fondos de pantalla para seleccionar de
dónde desea elegir el fondo.
3. Elija el fondo de pantalla que desea mostrar en la pantalla de bloqueo.

Aspectos básicos
Personalizar Reloj y atajos en la pantalla de bloqueo
1. En la pantalla principal, toque Aplicaciones > Ajustes > Bloqueo
de pantalla > Reloj y atajos.
2. Deslice su dedo hacia la izquierda o derecha para seleccionar el reloj que
desea mostrar en la pantalla.
3. Toque el icono de atajo que desea cambiar y elija el icono que desea
usar en la pantalla de bloqueo. Luego se cambia el icono previo al icono
seleccionado.
4. Toque Guardar.
Información del propietario
1. En la pantalla principal, toque Aplicaciones > Ajustes > Bloqueo
de pantalla.
2. Seleccione Info. del propietario para mostrar la información del dueño
en la pantalla de bloqueo.
3. Toque
4. Introduzca el texto que desea mostrar en la pantalla de bloqueo.
5. Toque Guardar.
.
Temporizador de bloqueo
Si se habilitó el bloqueo de seguridad, la opción Tiempo del bloqueo de
seguridad establece el tiempo de demora después que la pantalla se
oscurece debido a la inactividad antes de que se bloquee la pantalla y se
requiere la secuencia de bloqueo.
1. En la pantalla principal, toque Aplicaciones
de pantalla.
2. Toque Tiempo del bloqueo de seguridad.
3. Elija el tiempo deseado.
> Ajustes > Bloqueo
45

Aspectos básicos
46
Tecla Encender/Bloquear bloquea inmediatamente
Si se habilitó un bloqueo de seguridad, la opción El botón Encender/
Apagar bloquea inmediatamente permite que la pantalla se bloquee
inmediatamente al presionar la Tecla Encender/Bloquear
1. En la pantalla principal, toque Aplicaciones
> Ajustes > Bloqueo
.
de pantalla.
2. Toque El botón Encender/Apagar bloquea inmediatamente para
marcar y habilitar que el dispositivo bloquee la pantalla al presionar la
Tecla Encender/Bloquear
o elimine la marca para deshabilitar la
opción.
Personalizar la pantalla principal
Puede personalizar la pantalla principal al agregar iconos de aplicaciones,
atajos, widgets y otros elementos a cualquier panel de la pantalla principal.
Además, puede cambiar el fondo de pantalla.
Para agregar un elemento a la pantalla principal
1. Vaya al panel de la pantalla principal donde desea agregar el elemento.
2. Toque y mantenga presionado un punto vacío en un panel de la pantalla
principal.
Si no hay espacio disponible en un panel particular de la pantalla principal, debe borrar o
NOTA
eliminar un elemento para poder agregar otro. O bien, cambie a otro panel de la pantalla
principal.
3. En el menú que se abre, toque el tipo de elemento que desea agregar.
Deslice el derecho de pantalla o dejado
para ver pantalla diferente.
Toque y mantenga presionado el icono y
arrástrelo a la pantalla deseada.
Toque para tener acceso a etiqueta
diferente.

Aspectos básicos
4. Puede agregar los siguientes tipos de elementos a la pantalla principal:
Aplicaciones: Muestra todas las aplicaciones instaladas.
Descargas: Muestra todas las aplicaciones descargadas.
Widgets: Muestra todos los widgets instalados.
Fondos de pantalla: Le permite cambiar los fondos de las pantallas
de carga y principal por imágenes precargadas, fondos animados y
fotos de la Galería.
5. Deslice hacia la derecha o la izquierda para desplazarse a través de las
opciones disponibles en la ficha que seleccionó. Mantenga presionado
el elemento que desea, después arrástrelo sobre el panel de la pantalla
principal.
Para mover un elemento en la pantalla principal
1. Toque y mantenga presionado el elemento.
2. Arrástrelo a una nueva ubicación en la pantalla. Deténgase en el borde
izquierdo o derecho de la pantalla para arrastrar el elemento hasta el
siguiente panel de la pantalla principal que esté disponible.
3. Cuando el elemento esté en la ubicación deseada, levante el dedo.
Si Reubicar elemento está habilitado en el menú Gestos, simplemente debe inclinar
NOTA
el teléfono en la dirección que desee para mover un elemento deslizándolo al próximo
panel.
Para eliminar un elemento de la pantalla principal
1. Toque y mantenga presionado el elemento.
2. Arrastre el elemento a
3. Cuando el icono Remover se cambie a , levante el dedo.
en la parte superior de la pantalla.
47

Aspectos básicos
48
Para cambiar la vista de la pantalla principal
En la pantalla principal, toque la Tecla Menú > Ajustes de la pantalla
principal para acceder a los siguientes ajustes para personalizar la pantalla
principal.
Tema: Por favor consulte la página 37 para cambiar el tema de la
pantalla principal.
Animación: Establezca si quiere disfrutar las transiciones animadas
para todos los efectos admitidos (incluida la navegación de una
pantalla a otra) o para disfrutar un teléfono sin efectos de animación
opcionales (esta configuración no controla las animaciones en todas
las aplicaciones).
Efectos de la pantalla: Ajuste cómo se deslizan los elementos del
panel de la pantalla principal de un lado al otro. Elija entre Básico,
Brisa, Acordeón, Panorama, Carrusel, Capa o Dominó.
Fondo de pantalla: Le permite fijar un fondo de pantalla. Elija entre
Cargando fondos de pantalla, Fondos animados, Fondos de pantalla o
Galería de fondos de pantalla.
Solo vista vertical: Toque para marcar si quiere que la pantalla
principal siempre se muestre en vista vertical.
Desplazar pantallas circularmente: Marque esta opción si desea
que se muestre la primera pantalla después de la última durante el
desplazamiento.

Aspectos básicos
Conectarse rápidamente con los contactos
A medida que genera la lista de contactos en el teléfono, puede usar
Contacto rápido de Android™ para chatear, enviar correos electrónicos,
mensajes de texto, hacer llamadas o ubicar a los contactos rápidamente.
Contacto rápido de Android™ incluye un conjunto especial de iconos que
puede usar para conectarse rápido y fácilmente con un contacto.
En la pantalla principal, toque Contactos
y toque la foto del contacto.
Tocando la foto del contacto abre el menú Contacto rápido de Android.
Muestra los iconos para todos los métodos de comunicarse con el
contacto. Los iconos disponibles dependen en la información que ha
guardado para el contacto.
, desplácese a un contacto
49
Introduzca el
nombre del
contacto que
desea buscar.
Imagen del
contacto
Toque aquí para
abrir Contacto
rápido de
Android para
ese contacto.
Lista de
contactos
Nuevo Contacto
Toque para añadir
contacto.
Lista en orden
alfabético
Deslice su dedo
verticalmente en las
letras para ver las
entradas bajo una
letra específica.
Contacto rápido de
Android
Toque un icono de Contacto rápido para comunicarse con el contacto.
Según el icono que haya tocado, se abrirá una aplicación diferente.
SUGERENCIA
NOTA
Para editar contactos, toque
Agregando un acceso directo de un contacto en la pantalla principal permite
abrir un Contacto Rápido para ese contacto sin abrir la aplicación Contactos.
Para agregar contactos, toque
electrónico y luego toque Guardar.
e introduzca el nombre, número de teléfono, correo
y edite la información del contacto y toque Guardar.

Aspectos básicos
50
Usando QuickMemo™
Vista frontal
Vista desde arriba
Tecla QuickMemo
1. Presione la Tecla QuickMemo
rápidamente en el borde superior del
teléfono para acceder a la aplicación QuickMemo.
2. Seleccione las opciones de menú que desee, incluyendo el tipo de
bolígrafo y el color, y a continuación cree una nota.
3. Toque Guardar en la esquina superior derecha para guardar la nota a su
Cuaderno o Galería.
Cuando use la función QuickMemo, use la punta del dedo o el lápiz. No utilice las
NOTA
uñas (ni ningún otro objeto rígido).
Utilizando las opciones de QuickMemo
La barra de opciones de QuickMemo en la parte superior de la pantalla le
permite crear notas con facilidad. Deslice la ficha de la barra de opciones
hacia abajo para acceder a los iconos de la barra de opciones, y deslícela
hacia arriba para ocultarlos.
Toque el icono Papel de notas
papel normal.
Toque el icono Deshacer
Toque el icono Rehacer
eliminada.
para cambiar el fondo de su nota al
para deshacer la última edición.
para restaurar la la edición anteriormente

Aspectos básicos
Toque el icono Bolígrafo para seleccionar el tipo de bolígrafo y el
color.
Toque el icono Borrador
para borrar selectivamente las líneas
dibujadas o borrar la nota entera.
Toque el icono Compartir
compartir la nota con otros.
Toque Guardar en la esquina superior derecha para guardar su nota
en uno de cuadernos o en su Galería.
oque el icono Bloqueo de teclas frontales
NOTA
T
pantalla para bloquear las teclas frontales mientras trabaja con QuickMemo. Tóquelo
de nuevo para desbloquear las teclas frontales.
en la esquina inferior izquierda de la
Ver las notas rápidas guardadas
Las notas rápidas se pueden guardar en la aplicación Cuaderno o en la
Galería.
Para ver las notas rápidas guardadas en uno de los cuadernos, desde
la pantalla principal, toque el icono Cuaderno
a continuación, toque
el cuaderno de QuickMemo.
Para ver las notas rápidas guardadas en la Galería, en la pantalla
principal, toque Aplicaciones
> Galería y seleccione el álbum
QuickMemo.
Descartar notas de QuickMemo
Para salir presione la Tecla QuickMemo o toque la Tecla Atrás y
#ANCELAR
toque
.
51

Hacer y recibir llamadas
52
Realizar y finalizar llamadas
Puede realizar llamadas utilizando la aplicación Teléfono en cualquiera de
las cuatro fichas de la parte superior de la pantalla. Puede marcar números
de teléfono con la ficha Marcar. Puede marcar números con la memoria
del teléfono utilizando ficha Reciente, ficha Contactos, ficha Favoritos o la
ficha Grupos.
Para abrir la aplicación Teléfono
En la pantalla principal, toque Teléfono .
Para realizar una llamada al marcar un número de teléfono
1. Abra la aplicación Teléfono.
Teclado de marcación
Muestra el teclado de
marcación.
Toque Llamar
marcar el número que
introdujo.
Toque la Tecla Marcación
por voz para marcar con su
voz.
para
2. Toque las teclas del teclado de marcación para introducir manualmente
un número de teléfono.
Si introduce un número incorrecto, toque la Tecla Borrar
borrar los dígitos uno por uno.
Para borrar el número completo, toque y mantenga presionada la
Tecla Borrar
.
Tecla Borrar
Para marcar un número internacional,
toque la tecla 0 para introducir el símbolo
más ( + ). A continuación, introduzca el
prefijo internacional del país, seguido del
número de teléfono completo.
Toque para enviar un mensaje al número
que introdujo.
Toque la Tecla Correo de voz para
enviar un correo de voz.
para

Hacer y recibir llamadas
Para marcar un número internacional, toque y mantenga presionado
para introducir el símbolo más ( + ). Luego introduzca el prefijo
internacional para el país; seguido por el número de teléfono
completo.
3. Toque Tecla Llamar
para marcar el número introducido.
Puede utilizar otras funciones del teléfono mientras la llamada está en
curso. Si abre otra aplicación, aparece el icono Llamar
en la Barra
de estado durante el transcurso de la llamada.
Presione las Teclas de Volumen para ajustar el volumen de la llamada.
Use los botones en pantalla para introducir números adicionales,
poner la llamada en espera y contestar otra llamada entrante, agregar
otra llamada, usar el altavoz, finalizar la llamada y otras opciones.
Si abrió otras aplicaciones durante una llamada, deberá regresar a la pantalla de llamada
NOTA
y tocar Finalizar
Teléfono
de la pantalla principal para regresar a la pantalla de llamada. También puede arrastrar el
Panel de notificaciones hacia abajo y tocar Terminar
para finalizar la llamada. Puede tocar la Tecla Inicio y luego
o toque el nombre o número del contacto en la esquina superior izquierda
para finalizar la llamada.
Lista instantánea
La Lista instantánea se muestra en la ficha Teléfono para ayudarle a usar
la información almacenada en su lista de contactos y registro de llamadas
sin necesidad de abrir y buscar en esas aplicaciones primero. Una vez
que introduzca tres o más números que desea llamar, la Lista instantánea
muestra entradas de su lista de contactos o registro de llamadas que
coinciden la secuencia que haya introducido.
Coincidencias de secuencia
El teléfono busca las secuencias introducidas en todas partes del número,
el inicio, final y todo entre medio. La secuencia de número coincidente se
muestra entre el número en texto naranja. El nombre y tipo de número
(Móvil, Trabajo, etc) asociado con el número que había introducido se
muestra arriba del teclado de marcación. Cuando existen múltiples
coincidencias, toque el icono
para ver más entradas coincidentes.
53

Hacer y recibir llamadas
54
Seleccionar una entrada de la Lista instantánea
Toque la entrada de la Lista instantánea para insertarla en el teclado de
marcación y toque la Tecla Llamar
para marcarlo.
Icono Lista instantánea
Toque para ver más de la Lista instantánea.
Lista Instantánea

Hacer y recibir llamadas
Responder o rechazar llamadas
Cuando recibe una llamada, la pantalla Llamada recibida se abre y muestra
la identificación de la persona que llama y cualquier tipo de información
sobre ella que haya guardado en la lista de contactos. Todas las llamadas
entrantes se graban en el registro de llamadas.
Para responder una llamada
Si la pantalla está desbloqueada, simplemente toque Responder .
Si la pantalla está bloqueada, deslice el icono
cualquier dirección.
Si ya tiene una llamada en curso, toque Responder
primera llamada en espera mientras responde la nueva llamada.
Para silenciar el timbre de la llamada entrante, presione las Teclas de Volumen.
NOTA
Pantalla Desbloqueada Pantalla Bloqueada
Responder en
para poner la
55
Toque para contestar
la llamada.
Deslice en cualquier
dirección para
contestar la llamada.

Hacer y recibir llamadas
56
Para rechazar una llamada y enviarla al correo de voz
Si la pantalla está desbloqueada, simplemente toque Ignorar .
Si la pantalla está bloqueada, deslice el icono
dirección.
El llamador se envía directamente a su buzón de correo de voz para
dejar un mensaje.
Pantalla Desbloqueada Pantalla Bloqueada
Ignorar en cualquier
Toque para
enviar un
mensaje rápido
a la persona
quien llama y
dirigirlos a su
correo de voz.
Toque para rechazar la llamada y
dirigir al llamador directamente a
su correo de voz.
Para silenciar el timbre de la llamada entrante, presione las Teclas de Volumen.
NOTA
Deslice en cualquier
dirección para rechazar la
llamada.
Deslice en cualquier
dirección para enviar un
mensaje rápido a la persona
quien llama y dirigirlos a su
correo de voz.
Para rechazar una llamada y enviar un mensaje de texto
1. Cuando recibe una llamada entrante y la pantalla está desbloqueada,
toque la Tecla Ignorar con mensaje . Si la pantalla está bloqueada,
deslice el icono Ignorar con mensaje
2. La pantalla de mensaje de texto aparece. Introduzca el mensaje y toque
en vez de responder la llamada.
Esta función sólo se puede utilizar para enviar un mensaje a otro teléfono celular. No es
NOTA
aplicable para llamadas entrantes desde teléfonos fijos.
en cualquier dirección.

Hacer y recibir llamadas
Usar el registro de llamadas
El registro de llamadas es una lista de todas las llamadas realizadas,
recibidas o perdidas. Ofrece una forma conveniente de volver a marcar un
número, devolver una llamada o agregar un número a los contactos.
Para abrir el registro de llamadas
Toque Teléfono y luego toque la ficha Reciente en la parte
superior de la pantalla.
Las llamadas se muestran en la ficha Reciente. Las más recientes se
ubican en la parte superior de la lista. Desplace hacia abajo para ver
entradas anteriores.
Esta etiqueta muestra su lista
Esta etiqueta permite que
usted marque a número
de teléfono a mano. Usted
también puede llamar a su
correo de voz.
Toque para mostrar el
historial de todas sus
llamadas.
Para marcar un número en el registro de llamadas
En el historial de llamadas, toque Llamar a la derecha de la entrada.
También puede tocar y mantener presionada la entrada para abrir un
menú con más opciones para poder comunicarse con ese contacto de
otra manera.
de contactos. Toque la Tecla
Menú
para más opciones.
Toque para acceder a sus
favoritos y una lista de los
números llamados con
frecuencia. Toque la Tecla
Menú
para más opciones.
57
Para agregar el número de una entrada a los contactos
1. Toque y mantenga presionada la entrada.
2. Toque Editar núm antes de llamar. La pantalla de marcación se muestra
para editar el número, si necesario, antes de agregarlo a su lista de
contactos.

Hacer y recibir llamadas
58
3. Toque la Tecla Menú , y luego Agregar a Contactos.
4. Toque la entrada de un contacto existente para agregarle un número
nuevo, o toque el icono Crear nuevo contacto para guardarlo como
entrada nueva.
Borrar registros de llamadas
Puede vaciar todos los registros de llamadas de una sola vez o borrar
entradas de forma selectiva.
1. Acceda a los registros de llamadas.
2. Toque la Tecla Menú
Toque Borrar para seleccionar las entradas y eliminarlas de la lista.
Toque Borrar todo para eliminar todas las entradas de la lista.
.
Llamar a los contactos
En lugar de marcar los números de teléfono en forma manual con el
teclado de marcación, puede usar la lista de contactos para marcar rápido y
fácilmente. También puede llamar rápidamente a un contacto con Contacto
rápido.
También puede llamar a un contacto rápidamente usando Contacto rápido.
Si tiene contactos en la web, puede elegir si quiere sincronizarlos con el
teléfono cuando configura su cuenta de Google por primera vez
Para llamar a un contacto
1. En la pantalla principal, toque Contactos .
2. Toque el contacto que desea llamar.
3. Toque el número de teléfono deseado para llamar al contacto.
Para llamar a un contacto favorito
1. En la pantalla principal, toque Contactos .
2. Toque la ficha Favoritos y luego toque al contacto que desea llamar.
3. Toque el número de teléfono deseado para llamar al contacto.

Hacer y recibir llamadas
Marcación por voz
Puede utilizar la aplicación Marcación por voz para realizar una llamada
telefónica diciendo el nombre de un contacto o un número telefónico.
Para realizar una llamada con la voz
1. En la pantalla principal, toque Aplicaciones > Marcación por voz .
También puede usar Marcación por voz directamente del teclado de
marcación.
En la pantalla principal, toque Teléfono
Si tiene auriculares Bluetooth que admitan “reconocimiento de voz” o
“marcador de voz” puede abrir Marcación por voz presionando el botón
principal del auricular o de algún otro modo, y marcar por medio de la voz
utilizando sus auriculares. Consulte los detalles en la documentación de
sus auriculares.
2. Diga "Call" (Llamar) seguido del nombre del contacto al que desea llamar
o diga "Dial" (Marcar) seguido por el número de teléfono.
Si aparece un cuadro de diálogo con posibles coincidencias a su solicitud, toque la que
NOTA
desea marcar con voz.
> Marcación por voz
Opciones durante una llamada
Toque para alternar entre un
auricular de Bluetooth y el
teléfono.
Toque para encender o apagar
el altavoz. La luz de la tecla
altavoz indica que el Altavoz está
encendido.
Toque para silenciar el
micrófono durante una llamada.
La luz de la tecla Silencio
indica que el micrófono está
silenciado.
59

Hacer y recibir llamadas
60
Para silenciar el micrófono durante una llamada
Toque Silencio .
La luz del icono Silencio se enciende para indicar que el micrófono
está silenciado.
Al ver la pantalla de llamada en curso, puede anular el modo de
silencio del micrófono al volver a tocar el icono Silencio
El silencio del micrófono se anula automáticamente al finalizar la
llamada.
Para activar o desactivar el altavoz
Toque Altavoz .
La luz del icono Altavoz se enciende para indicar que esta función
está activada. La luz del icono Altavoz se enciende para indicar que el
altavoz está activado y el sonido de la llamada se reproduce mediante
el altavoz ubicado en la parte posterior del teléfono.
Al ver la pantalla de llamada en curso, puede desactivar el altavoz
al volver a tocar el icono Altavoz
. El altavoz se desactiva
automáticamente al finalizar la llamada.
¡ADVERTENCIA!
Para proteger su audición, no acerque el teléfono al oído cuando el altavoz esté activado.
Para alternar entre un auricular Bluetooth y el teléfono
Si tiene un auricular Bluetooth vinculado y conectado al teléfono, puede
realizar las llamadas con el auricular para mantener conversaciones con
las manos libres. Durante una llamada, puede usar el auricular Bluetooth o
simplemente el teléfono.
Si usa el auricular Bluetooth durante una llamada, el icono de notificación de
llamada en curso en la Barra de estado se vuelve azul.
Toque Bluetooth
viceversa.
para pasar la llamada del auricular al teléfono, o
.

Hacer y recibir llamadas
Administrar varias llamadas
Si acepta una nueva llamada cuando está en otra llamada, puede alternar
entre las dos o unirlas en una sola llamada en conferencia.
Para establecer una llamada en conferencia
1. Llame al primer participante.
2. Una vez conectado, toque Agreg. llam
que desea agregar. También puede tocar Teclado y, a continuación,
agregar la llamada.
3. Después de estar conectado, toque Unir llamadas
agrega a la llamada en conferencia.
Toque aquí para unir las
llamadas separadas en una
sola llamada de conferencia.
y seleccione el contacto
. El participante se
Escuchar el correo de voz
Si tiene un nuevo mensaje de correo de voz, recibirá una notificación de
Correo de voz
correo de voz o si necesita cambiarlo, puede hacerlo en el menú Llamada.
en la Barra de estado. Si no estableció el número de
61
Para escuchar el correo de voz
Abra el Panel de notificaciones y toque Correo de voz nuevo.
O
Toque el icono Correo de voz
O
en la pantalla principal.

Hacer y recibir llamadas
62
En la pantalla principal, toque Teléfono y luego toque la Tecla
Correo de voz
proveedor lo guiará a través del proceso para escuchar y administrar
el correo de voz. La primera vez que llame al correo de voz, también
lo guiará a través del proceso para grabar un saludo, configurar una
contraseña, etc.
. Por lo general, el sistema de correo de voz de su
Para configurar el Correo de voz
1. En la pantalla principal, toque Teléfono (la aplicación Teléfono
también puede accederse de la pantalla de aplicaciones).
2. Toque la Tecla Correo de voz
3. Si escucha un mensaje de bienvenida del sistema, toque
interrumpirlo, si corresponde.
4. Siga el tutorial de configuración.
5. Seleccione una contraseña.
6. Grabe un mensaje de voz de bienvenida para su correo de voz.
para marcar su correo de voz.
Para acceder al correo de voz desde el teléfono
1. En la pantalla principal, toque Teléfono .
2. Toque la Tecla Correo de voz
que escucha el mensaje de bienvenida del sistema o su propio mensaje,
toque la tecla numeral
3. Siga las instrucciones para introducir la contraseña y recuperar los
mensajes.
para marcar su correo de voz. Una vez
de inmediato para interrumpir el mensaje.
para

Conectarse a redes y dispositivos
Conectarse a redes Wi-Fi
Wi-Fi es una tecnología de red inalámbrica que proporciona acceso a
Internet a distancias de hasta 100 metros, dependiendo del router de Wi-Fi
y sus alrededores.
Para usar la tecnología Wi-Fi en el teléfono, debe conectarse a un punto
de acceso inalámbrico; o bien, a una “zona con cobertura inalámbrica”.
Algunos puntos de acceso están abiertos y puede conectarse a ellos con
facilidad. Otros están ocultos o implementan otras funciones de seguridad,
por lo que debe configurar el teléfono para poder conectarse a ellos.
Desactive Wi-Fi cuando no lo use para prolongar la vida útil de la batería.
NOTA
El siguiente icono de la Barra de estado indica el estado de Wi-Fi.
Conectado a una red Wi-Fi (las ondas indican la potencia de la conexión)
Cuando se conecta a una red Wi-Fi, el teléfono obtiene una dirección de
red y otro tipo de información que necesita de la red mediante el protocolo
DHCP. Configurar el teléfono con ajustes avanzados, de la pantalla de
ajustes de Wi-Fi, toque la Tecla Menú
Para conectarse automáticamente a la red Wi-Fi cuando inicie
aplicaciones
1. En la pantalla principal, toque la Tecla Menú > Ajustes > Wi-Fi para
acceder al menú Wi-Fi. O puede tocar el icono Wi-Fi en el Panel de
notificaciones para encender Wi-Fi.
2. Toque la casilla de verificación Conectar automáticamente para activar
esta opción.
> Avanzado.
63
Para configurar el teléfono con una dirección IP estática.
1. Active la conexión Wi-Fi si no está activada.
2. Mantenga presionado el nombre de una de las redes agregadas, luego
toque Modificar red. Introduzca la contraseña y toque Guardar para
guardar la información nueva.
3. Toque Mostrar opciones avanzadas para marcar la casilla, después
llene los campos según se requiera.

Conectarse a redes y dispositivos
64
Para activar la tecnología Wi-Fi y conectarse a una red Wi-Fi
1. En la pantalla principal, toque Aplicaciones > Ajustes .
O
Abra el Panel de notificaciones y toque Wi-Fi para encender la función.
2. Toque Wi-Fi. Si Wi-Fi está apagado, toque
para encenderlo. Su
teléfono buscará las redes de Wi-Fi disponibles.
3. Toque una red para conectarse a ella.
O
Si la red es segura, se le pedirá que introduzca una contraseña.
(Consulte con su administrador de red para obtener más detalles).
O
Cuando está conectado a una red, puede tocar el nombre de la red en
la pantalla de Ajustes de Wi-Fi para obtener detalles sobre la velocidad,
seguridad, dirección y otras opciones de Ajustes relacionadas.
Para mostrar una notificacion cuando se detectan nuevas redes
1. En la pantalla principal, toque Aplicaciones > Ajustes > Wi-Fi.
2. Si la casilla Notifíqueme está seleccionada en el menú Ajustes de
Wi-Fi, su teléfono le muestra una notificación cuando nuevas redes se
detectan.
Si Wi-Fi está encendido y el usuario inicia una aplicación que utiliza
Wi-Fi, se muestra una notificacion cuando nuevas redes se detectan.
Cuando Notifíqueme no está seleccionado y Wi-Fi está apagado, su
teléfono no mostrará las notificaciones.
Para agregar una red Wi-Fi
Puede agregar una red Wi-Fi, junto con cualquier credencial de seguridad,
para que el teléfono la recuerde y se conecte en forma automática cuando
se encuentre dentro de la cobertura. También puede agregar una red Wi-Fi
en forma manual si no se muestra el nombre (SSID) o si desea agregar una
red Wi-Fi cuando se encuentre fuera de la cobertura.
1. Active la conexión Wi-Fi si no está activada.
2. En la pantalla principal, toque Aplicaciones
> Ajustes > Wi-Fi.

Conectarse a redes y dispositivos
3. En la pantalla de Ajustes de Wi-Fi, toque AGREGAR RED.
4. Introduzca el SSID de red (nombre).
Si la red está asegurada, toque el menú Seguridad
tipo de seguridad utilizado en la red.
5. Introduzca las contraseñas y credenciales seguras necesarias.
6. Toque Guardar.
El teléfono se conectará a la red inalámbrica. Cualquier credencial que
introduzca se guardará y usted se conectará de forma automática la
próxima vez que se encuentre dentro de la cobertura de esta red.
y luego toque el
Para borrar los datos de una red Wi-Fi
Puede configurar el teléfono para que no recuerde los detalles de una
red Wi-Fi que haya agregado. Por ejemplo, si no quiere que el teléfono se
conecte a esta red automáticamente o si se trata de una red que ya no usa.
1. Active la conexión Wi-Fi si no está activada.
2. En la pantalla principal, toque Aplicaciones
3. En la pantalla de Ajustes de Wi-Fi, toque y mantenga presionado el
nombre de la red.
4. Toque Borrar red.
> Ajustes > Wi-Fi.
Conexión Wi-Fi Direct
Puede crear una conexión directamente con dispositivos Wi-Fi sin un punto
de acceso. Su teléfono puede crear una conexión de grupo o individual.
1. En la pantalla principal, toque Aplicaciones
2. Toque la Tecla Menú
y Wi-Fi Direct para encender la función.
> Ajustes > Wi-Fi.
65
Conectar el teléfono a la computadora
Antes de usar los recursos de Sincronización multimedia (MTP) o Cámara
(PTP) del teléfono, debe preparar los servicios de datos del teléfono
para sincronizarlos con la computadora portátil o de escritorio. Cuando el
teléfono esté conectado a la computadora, podrá transferir datos desde la
memoria a la computadora o viceversa.

Conectarse a redes y dispositivos
66
Para conectar el teléfono a una computadora vía USB:
1. Use el cable USB que viene con el teléfono para conectarlo a un puerto
USB de la computadora.
2. Abra el Panel de notificaciones y luego toque USB conectado
3. Toque el modo de conexión que desea utilizar para conectarse a
la computadora. Elija entre las opciones siguientes: Solo cargar,
Sincronización multimedia (MTP), Conexión a Internet o Cámara
(PTP).
USB automático
La función de USB automático permite que el teléfono se conecte a una
computadora con un cable USB y configurarlo en la computadora sin un CDROM.
Instala automáticamente el controlador del módem USB de LG.
Permite que el teléfono se use como dispositivo MTP incluyendo una
tarjeta microSD en el teléfono. Permite transferir el contenido protegido
del teléfono a la computadora y viceversa.
Para seleccionar el modo automático de USB
1. En la pantalla principal, toque Aplicaciones > Ajustes > Conexión
de PC > Tipo de conexión USB.
2. Toque Sincronización multimedia (MTP) o Cámara (PTP) para
conectarse a la computadora para la ejecución automática.
Toque Solo cargar para utilizar solamente la función de carga y no la
función de USB.
Toque Conexión de Internet para utilizar la función de ethernet o
módem y no la función de USB predeterminada.
NOTAS
•
USB automático funciona con los sistemas operativos Windows
®
y Windows
•
Inicie sesión como administrador de la computadora. Las cuentas que no son de
administrador no tienen permisos para instalar el controlador del módem USB y no
pueden ejecutar la función automática.
•
No desconecte el cable USB cuando esté en ejecución automática.
•
Si la autoejecución no funciona adecuadamente, el modo USB se cambia al modo de
Sincronización multimedia (MTP) de forma predeterminada.
7.
®
XP, Windows® Vista,
.

Conectarse a redes y dispositivos
La ejecución automática instala automáticamente el controlador USB del
dispositivo para cada modo USB.
Modo de conexión de Internet
Puede compartir la conexión de Internet del teléfono con su computadora
con un cable USB. Después de conectar con un cable USB, establezca el
modo de conexión USB a conexión de Internet. Luego seleccione entre
Ethernet y Módem.
Ethernet Este modo cambia el teléfono al modo de anclaje de USB
desde la computadora. En la pantalla principal, toque Aplicaciones
Ajustes
> Conexión de PC > Tipo de conexión USB > Conexión
>
a Internet > Ethernet. Regrese a la pantalla Ajustes y toque Más... (en
la sección REDES INALÁMBRICAS) > Anclaje de USB > Conectar
teléfono a la banda ancha.
Este modo sólo se puede usar por un usuario registrado al plan de anclaje a red USB.
NOTA
Módem Este modo cambia el teléfono al modo de módem desde la
computadora.
Pregunte en conexión
Puede elegir que se le pida confirmación de la conexión USB cuando se
conecte a una computadora.
Cuando está seleccionado Preguntar al conectarse, se muestra la ventana
de selección de USB.
La ejecución automática no está disponible cuando:
El teléfono se está iniciando (encendiendo).
El sistema operativo de la computadora no está establecido para la
ejecución automática (comando de ejecución automática).
67
Para modificar la configuración durante la ejecución automática
Puede modificar la configuración durante la ejecución automática. En la
pantalla principal, toque Aplicaciones
Tipo de conexión USB > Sincronización multimedia (MTP).
Asegúrese de seleccionar la casilla Preguntar al conectarse si quiere que se pida
NOTA
confirmación del modo de conexión USB cuando el teléfono esté conectado a una
computadora.
> Ajustes > Conexión de PC >

Conectarse a redes y dispositivos
68
Usar la Barra de estado para modificar los ajustes
La Barra de estado muestra el modo de conexión USB actual, por eso se
puede abrir con facilidad la Barra de estado y modificar los ajustes según
sea necesario.
Cuando está conectado por USB, el modo de conexión USB actual también
aparece en el Panel de notificaciones. Toque la configuración de la conexión
para mostrar una pantalla en la que se puede modificar el modo de
conexión USB.
Si está seleccionada la opción Preguntar al conectarse seleccionada, la pantalla sólo
NOTA
se proporciona durante la conexión USB. Si la ejecución automática falla, el teléfono
automáticamente cambia al modo Sincronización multimedia (MTP).
Paso 1. Conexión del teléfono a la computadora
Conecte el teléfono a la computadora con un cable USB
compatible (suministrado). La ejecución automá tica de LG
comienza automáticamente.
Haga clic en I accept the terms in the agreement (Acepto los
términos del acuerdo) y en “Yes”(Sí).
NOTAS
•
La ejecución automática solo es compatible con Windows
®
7.
Windows
•
La función de USB automático sólo funciona con cuentas de administrador. El instalador
no tiene permisos suficientes si no usa una cuenta de administrador. Inicie sesión
como administrador. El dispositivo cambia al modo establecido por el usuario en 30
segundos.
®
XP, Windows® Vista, y

Conectarse a redes y dispositivos
Paso 2. Descarga del controlador del módem USB de LG.
• Si la computadora tiene instalada una versión anterior del controlador del módem USB
NOTAS
de LG, se actualizar á automáticamente a la versión más reciente.
•
Si la computadora tiene instalada una versión reciente del controlador del módem USB
de LG, se omite el paso 2.
Paso 3. Instalación del controlador del módem USB de LG.
Paso 4. Instalación de la aplicación de utilidad.
69

Conectarse a redes y dispositivos
70
Convierta su teléfono en una zona de cobertura inalámbrica móvil
La aplicación Móvil Hotspot puede compartir su conexión de datos de 4G
con cualquier dispositivo con capacidad de Wi-Fi.
¡ADVERTENCIA!
Existen riesgos de seguridad asociados con la creación de redes Wi-Fi abiertas al público.
Le recomendamos que tome precauciones para proteger su red Wi-Fi de los accesos no
autorizados.
1. En la pantalla principal, toque Aplicaciones > Móvil Hotspot .
2. Toque la casilla de verificación Móvil Hotspot para habilitar la función.
3. Lea la información de exenciones de responsabilidad y la ayuda, luego
toque Aceptar.
4. Su zona de cobertura inalámbrica móvil está creada.
Puede usar este menú para habilitar e inhabilitar la conexión. Una vez
que la conexión está activa, vaya al dispositivo que desee conectar
y configure la conexión inalámbrica de SSID de red para su teléfono
Android e ingrese la contraseña (si está utilizando WPA2 PSK). Ahora
tendrá acceso inalámbrico en el dispositivo.
WEP es muy vulnerable a la piratería. IEEE recomienda WPA2.
NOTA
El siguiente icono en la Barra de estado indican el estado de la función
Móvil Hotspot.
Móvil Hotspot está activado. El número indica cuantos dispositivos están conectados.
NFC
Near field communication (NFC) le permite hacer cosas con sólo un toque
de su teléfono en los NFC touchpoints - por ejemplo, rápidamente cambie
los ajustes del teléfono o abra un sitio web que aparece en un cartel
publicitario sin introducir la dirección y más.
Android Beam le permite transferir datos entre dispositivos compatibles con
la tecnología NFC y Bluetooth. Puede transferir contenido como páginas del
navegador o imágenes de la Galería.

Conectarse a redes y dispositivos
LG Tag+ le permite pasar menos tiempo navegando en su teléfono al abrir
el contenido de las aplicaciones sin necesidad de escribir o tocar nada. Al
tocar la etiqueta NFC con la cubierta posterior del teléfono se establecerán
instantáneamente los ajustes seleccionados, por ejemplo, se activará el
modo Silencio y se desactivará Bluetooth al mismo tiempo. Además, en la
etiqueta NFC puede ingresar información como contactos, direcciones URL
y notas.
Para activar NFC, en la pantalla principal toque Aplicaciones
> Más... > y toque el botón NFC . Luego toque el botón Android
Beam
para activar la función.
> Ajustes
LG Tag+
LG Tag+ le permite configurar etiquetas como NFC touchpoints que aplican
sus configuraciones personalizadas al teléfono con sólo tocar el teléfono a
la etiqueta. Por ejemplo, puede tener una etiqueta con las configuraciones
deseadas para su trabajo y otra para las configuraciones en su casa.
Dos etiquetas se proporcionan en la caja con su teléfono. Se admite escribir información
NOTA
varias veces en las etiquetas.
Uso de la escritura Tag+
1. En la pantalla principal, toque Aplicaciones > LG Tag+ .
2. Seleccione el modo deseado (modo Vehículo/Oficina/Espera/Usuario) y
modifique la configuración como desee.
3. Toque Escribir en la etiqueta NFC y toque la etiqueta con la parte
posterior del teléfono o con un dispositivo para compartir.
Toque A
yuda
NOTA
personalización de sus propias etiquetas.
en la esquina inferior derecha para aprendar más acerca la
71
Usar el teléfono para leer etiquetas
Compruebe que la pantalla esté encendida y desbloqueada, luego toque la
etiqueta NFC con la parte posterior de su teléfono. Cuando toque la etiqueta
o un dispositivo, el modo preconfigurado se activa inmediatamente.
Para mejores resultados, toque entre los logotipos LG y 4G LTE en la parte posterior de
NOTA
su teléfono.

Conectarse a redes y dispositivos
72
Transferencia de contenido
Transferencia de datos de la tarjeta microSD (p.ej.: fotos)
desde un dispositivo Android a LG Intuition™
Vía computadora o computadora portátil.
Transferencia de archivos
por cable USB/lector de tarjeta
de memoria
Dispositivo anterior Computadora de escritorio o portátil LG Intuition
1. Conecte el dispositivo Android con su a una computadora con un cable
USB. Luego abra el Panel de notificaciones del dispositivo Android.
2. Toque Conectado por USB, luego (dependiendo del dispositivo) toque
Sincronización multimedia (MTP), Activar almacenamiento USB o
Almacenamiento masivo.
3. En la computadora, abra Mi PC (o el Explorador de Windows), haga clic
en la unidad extraíble asociada con el dispositivo, luego transfiera todos
los archivos que desee a la computadora.
4. En la computadora, detenga/retire el dispositivo de manera segura.
Por ejemplo, para Windows
®
XP, utilice la opción Quitar hardware con
seguridad.
5. En el dispositivo Android, abra el panel de notificaciones, toque Tipo
de conexión USB (o USB conectado) > Solo cargar (o Desactivar
almacenamiento USB) luego desconecte el dispositivo Android anterior
de la computadora.
6. Conecte el dispositivo LG Intuition a la computadora con el cable USB
que se suministra.
Transferencia de archivos
por cable USB/lector de tarjeta
de memoria

Conectarse a redes y dispositivos
7. En el menú Tipo de conexión USB de LG Intuition toque Sincronización
multimedia (MTP).
8. En la computadora, organice los archivos en la carpeta, transfiera los
archivos a la carpeta LG Intuition, luego detenga/retire el dispositivo
USB de manera segura.
9. En el dispositivo LG Intuition, abra el panel de notificaciones, toque USB
conectado
> Solo cargar y luego desconéctelo de la computadora.
Vía almacenamiento en la nube
Carga de archivos al
almacenamiento en la nube
Descarga de archivos desde el
almacenamiento en la nu
73
Consumo
de datos
Almacenamiento
Dispositivo anterior
Es recomendable que acceda a su contenido en la nube mediante una conexión Wi-Fi
TIP
para evitar el consumo de datos.
en la nube
Consumo
de datos
LG Intuition

74
Web
Backup Assistant Plus
Cómo acceder y registrar las configuraciones para copia de
seguridad de contactos de Backup Assistant Plus
Si no habilitó la opción Backup Assistant Plus cuando encendió el
teléfono por primera vez, puede habilitarlo desde la aplicación Ajustes
o desde la aplicación Contactos.
1. En la pantalla principal, toque Aplicaciones > Ajustes > Asistente
de Copia de respaldo > Contactos.
2. Lea la información que se brinda en pantalla y toque Iniciar.
3. Aparece la pantalla de finalización del registro y comienza el primer
proceso de copia de seguridad. Toque Listo en la parte inferior de la
pantalla
Se puede acceder a Backup Assistant Plus directamente desde la
aplicación Contactos.
1. Abra la aplicación Contactos.
2. Toque la Tecla Menú
Si ya registró su cuenta de Backup Assistant Plus, se realiza una copia de
seguridad en segundo plano. En caso contrario, se muestra la pantalla de
registro de Backup Assistant Plus para que complete el registro y luego
realice la copia de seguridad de sus archivos.
Cómo acceder y registrar las configuraciones de copia de seguridad
de multimedia de Backup Assistant Plus
1. En la pantalla principal, toque Aplicaciones > Ajustes > Asistente
de Copia de respaldo > Galería.
Si no está suscrito, la pantalla de suscripción se muestra. Lea la información
NOTA
proporcionada en la pantalla y siga las indicaciones.
> Respaldar ahora.

Web
Backup Assistant Plus se puede acceder directamente de varias
aplicaciones de multimedia
Desde la aplicación Música
Plus
para cargar archivos desde su teléfono, para descargar
archivos del servidor y abrirlos desde el servidor.
Desde la aplicación Galería
para cargar archivos desde su teléfono, para descargar archivos del
servidor y abrirlos desde el servidor.
Desde la aplicación Cámara
Plus
cuando esté compartiendo para cargar los imágenes
capturados a Backup Assistant Plus.
Desde el la aplicación Grabador de voz , toque el icono
Assistant Plus
descargar el archivo desde el servidor y para abrir el archivo desde el
servidor.
Desde el la aplicación Admin. de archivos
Assistant Plus
descargar el archivo desde el servidor y para abrir el archivo desde el
servidor.
, seleccione el icono Backup Assistant
, toque el icono Backup Assistant Plus
, seleccione el icono Backup Assistant
para cargar los archivos desde el dispositivo, para
para cargar los archivos desde el dispositivo, para
, toque el icono
Backup
Backup
Usando Backup Assistant Plus
En la programación que seleccionó, la aplicación Backup Assistant Plus
verifica la libreta de direcciones del teléfono para saber si hubo cambios
desde la última copia de seguridad. Si se detectan cambios, la aplicación
se inicia y comienza el proceso de copia de seguridad. Si no se detectan
cambios, Backup Assistant Plus permanece inactivo hasta que se dispare la
siguiente copia de seguridad automática diaria.
75

76
Web
Navegador
La aplicación Internet le permite acceder a la web desde su teléfono. El
acceso y las selecciones dentro de esta función dependen de su proveedor
de servicios.
•
Usted puede incurrir cargos adicionales para tener acceso a la web y descargar medios.
NOTAS
Navegar por las páginas web
1. En la pantalla principal, toque Aplicaciones > Internet o toque el
2. Para navegar directamente a una página web específica, ingrese la
NOTA
3. Mientras navega por la página web, use las siguientes opciones:
Para ir a la página anterior, toque el icono Atrás
Para seguir a la página en el historial, toque el icono Siguiente
Para acercarse o alejarse, toque dos veces la pantalla. También puede
Para detalles, póngase en contacto con su proveedor de servicio.
icono Internet directamente en la pantalla principal.
dirección (URL) de una página web, después toque Ir en la esquina inferior
derecha del teclado.
Si no ve el campo de entrada para la URL, arrastre la parte superior de la página web
actual hacia abajo para revelarla.
Campo de
entrada de URL
Toque aquí para
ingresar una
dirección web
para la página
web a la que
desea acceder.
Barra de
herramientas
Pestañas
Toque aquí para acceder a las otras páginas
web abiertas (si hay varias pestañas con
ventanas abiertas).
Indicador de la barra de herramientas
Arrastre el indicador de barra de
herramientas hacia arriba para mostrarla y
hacia abajo para ocultarla. También puede
fijar si desea mostrarla o ocultarla tocando
la Tecla Menú
casilla Barra de herramientas.
> Ajustes > General >
de la barra de
herramientas o toque la Tecla Atrás .
usar el método de acercar y alejar con los dedos. Coloque los dos
dedos en la pantalla y júntelos o sepárelos lentamente. O toque y
mantenga presionado el icono Zoom
en la Barra de herramientas e
incline el teléfono hacia arriba para acercar o hacia abajo para alejar.
.

Web
Para abrir una nueva ventana, toque el icono Nueva pestaña de la
barra de herramientas.
Para ver su lista de favoritos, toque el icono Favoritos
de herramientas. También puede administrar (editar, eliminar, mover,
etc.) sus páginas web favoritas desde la pestaña Favoritos.
Para detener la carga de una página web, toque el icono Parar . El
icono Parar aparece a la izquierda de la URL mientras se carga una
página web.
Para volver a cargar a página web actual, toque la
> Actualizar o toque el icono Actualizar en la esquina superior
derecha.
Para marcar como favorita la página web actual, toque la
> Guardar en Favoritos.
Para abrir su página de inicio, toque la
Para enviar la dirección web (URL) de la página web a otras personas,
Para buscar un texto en una página web, toque la
Para cambiar la página web móvil actual por la página con formato para
Para guardar una página web para leerla más tarde cuando esté
Para acceder a la lista de archivos descargados, toque la Tecla Menú
Para personalizar los ajustes del Navegador, toque la Tecla Menú
Para cerrar el Navegador, toque la Tecla Menú
Tecla Menú
toque la
Buscar en la página.
escritorio, toque la
Ver en modo clásico.
desconectado, toque la Tecla Menú
de línea. Para acceder a ella más tarde, toque el icono Favoritos
de la barra de herramientas, a continuación, toque la ficha Páginas
guardadas en la parte superior de la pantalla.
> Descargas.
> Ajustes.
Tecla Inicio
> Compartir página.
Tecla Menú
.
Tecla Menú
y marque la casilla de verificación
> Guardar para lectura fuera
de la barra
Tecla Menú
> Página inicial.
Tecla Menú
> Salir o toque la
Tecla Menú
>
77

78
Web
Para ver las pestañas activas actuales, toque el botón Fichas a
la derecha del campo de entrada de la URL. Dé un toquecito en la
pantalla hacia arriba o hacia abajo para desplazarse por las ventanas
abiertas. Para ver una, simplemente tóquela. Para cerrar una ventana,
toque el icono Cerrar ventana
en la esquina superior derecha de
la ventana, o dé un toquecito para desplazar la ventana hacia afuera
de la pantalla a la derecha o a la izquierda. La ventana se cierra y
desaparece de la pantalla.
Para abrir una nueva pestaña con una ventana de incógnito, toque el
icono Fichas
>
Tecla Menú
> Nueva pestaña de incógnito.
Se muestra información acerca del uso de las pestañas de incógnito
para ayudarle a comprender esta función.
Para ver los detalles de la página web, toque el icono de la página web
a la izquierda de la barra de direcciones URL.
Cuando está en una página segura, toque el botón V
NOTA
Información de página para ver el certificado de la página actual.
er certificado en la pantalla
Mantenga presionado el texto en una página web. El texto se
señala en azul con marcadores de cursor en cada extremo. Aparece
un cuadro de diálogo con Seleccionar todo, Copiar, Compart.,
Encontrar y Búsqueda en la Web. Para ajustar el rango del texto
seleccionado, arrastre los marcadores para moverlos como se
necesite.

Web
Marcar sus páginas web como favoritas
Si conoce la dirección de la página web, puede agregar un favorito
manualmente. Para agregar un favorito:
1. Toque la Tecla Menú
2. Puede editar la etiqueta y la dirección (URL). También puede establecer
dónde se guardará, así como seleccionar o crear una nueva carpeta de
marcadores.
3. Toque OK.
En la lista de favoritos, toque y mantenga presionado un favorito para abrir
el menú contextual y usar las siguientes opciones:
Para abrir la página web en la ventana actual, toque Abrir.
Para abrir la página web en una nueva ventana, toque Abrir en nueva
ventana.
Para editar los detalles del favorito, toque Editar Favorito.
Para agregar un acceso directo del favorito a uno de los paneles de la
pantalla principal, toque Agregar atajo a la pantalla principal.
Para enviar la dirección web (URL) de la página web a otras personas,
toque Compartir enlace.
Para copiar la dirección web (URL) de la página Web, toque Copiar URL
de enlace.
Para eliminar el favorito, toque Borrar favorito.
Para usar la página web como página de inicio del navegador, toque
Fijar como página principal.
Para agregar una nueva página web favorita, toque la Tecla Menú
> Agregar a Favoritos.
Para crear una nueva carpeta de marcadores para organizar sus
páginas web favoritas, toque la Tecla Menú
Introduzca el nombre de la carpeta y luego toque OK.
Para eliminar el grupo de la lista de favoritos a la vez, toque la Tecla
> Guardar en Favoritos.
> Agregar carpeta.
79

80
Web
Menú > Borrar. Toque cada marcador que desee eliminar para
seleccionarlo, toque Borrar y, a continuación, toque Sí.
Para mover a la vez un grupo de la lista de favoritos, toque la Tecla
Menú
para seleccionarlo, toque Mover, seleccione una subcarpeta y, a
continuación, toque OK.
Para ver la lista de páginas web recientemente visitadas, toque
Favoritos
Último(s) acceso(s) en el centro de la parte superior de la pantalla.
Se pueden seleccionar las listas de hoy, de los últimos 7 días y de las
páginas más visitadas. Toque la Tecla Menú > Borrar el historial
para eliminar todas las entradas de todas las listas.
Para ver la lista de páginas guardadas, toque Favoritos
de herramientas, luego toque la ficha Páginas guardadas en la parte
superior derecha de la pantalla. El texto de estas páginas se puede ver
incluso sin conexión.
> Mover. Toque cada marcador que desee mover
de la barra de herramientas, luego toque la ficha
en la barra
Cambiar los ajustes del navegador
Se pueden configurar varios ajustes del navegador, incluyendo cómo se ven
y se usan las páginas, así como el manejo de la privacidad.
Para abrir la pantalla de Ajustes del navegador, abra la aplicación
Internet, toque la Tecla Menú
General
Cargar página de inicio: Le permite establecer la página de inicio a
las siguientes opciones: Página actual, Página en blanco, Página
predeterminada, Sitios más visitados, Personalizar página.
Barra de herramientas: Permite mostrar la barra de herramientas al pie la
pantalla.
RELLENO AUTOMÁTICO
Rellenar formularios autom.: Permite llenar los formularios Web con un
toque sensillo.
> Ajustes.

T
exto de relleno
automático en formularios Web.
TRANSFERENCIA DE ARCHIVO GRANDE
Transferencia de archivo grande: Seleccione está opción para transferir
archivos grandes por medio de la conexión Wi-Fi en lugar de usar la red
móvil.
automático:
Permite configurar el texto para llenado
Privacidad y seguridad
Borrar caché: Permite borrar todo el contenido de la página almacenado
en caché.
Borrar historial: Permite borrar el historial de búsqueda del navegador.
Mostrar advertencias de seguridad: Permite mostrar una advertencia si
hay un problema con la seguridad de un sitio.
COOKIES
Aceptar cookies: Permite a los sitios guardar y leer datos de cookies.
Borrar los datos de cookies: Permite borrar todas las cookies del
navegador.
DATOS DE FORMULARIO
Recordar datos de formularios: Permite recordar datos ingresados en
formularios para uso posterior.
Borrar datos de formulario: Permite borrar todos los datos de
formularios guardados.
UBICACIÓN
Habilitar
ubicación
Borrar acceso de
sitios web serán borrados.
CONTRASEÑAS
Guardar
contraseñas
de
sitios web
contraseñas
Borrar
: Permite que los sitios soliciten acceso a su ubicación.
ubicación
.
: Los acceso de localización de todos los
: Permite guardar nombres de usuario y contraseñas
: Permite borrar todas las contraseñas guardadas.
Web
81

82
Web
Accesibilidad
Forzar la activación del zoom: Permite cancelar la solicitud de un sitio
Web para controlar el comportamiento del zoom.
TAMANO DEL TEXTO
Vista previa: Le permite ver cómo las opciones de tamaño de texto se
afectan mientras mueve el control deslizante en la barra de escala de texto
y la Barra de tamaño mínimo de texto.
Dimensiones de texto: Establece el aumento del texto cuando accede
a una página web. Mueve el control deslizante a lo largo de la barra para
fijarlo.
Acercar tocando dos veces: Establece el aumento de zoom cuando da
dos golpecitos en la pantalla. Mueve el control deslizante a lo largo de la
barra para fijarlo.
Tamaño mínimo de la fuente: Establece el tamaño mínimo de fuente a
mostrar. Mueve el control deslizante a lo largo de la barra para fijarlo.
RENDERIZACIÓN DE PANTALLA INVERTIDA
Vista previa: Muestra cómo se verá la pantalla si el cuadro de
representación invertida se marca.
Renderización invertida: El negro se convierte en blanco y viceversa.
Contraste: Permite ajustar el nivel de contraste. Esta opción sólo está
disponible cuando la opción Renderización invertida está seleccionada.
Avanzado
Ajustar un modo de búsqueda: Permite seleccionar qué motor de
búsqueda usar.
Abrir en segundo plano: Permite abrir nuevas pestañas detrás de la
pestaña actual.
Activar JavaScript: Seleccione para habilitar Javascript.
Permitir múltiples pestañas por aplicación: Marque para abrir nuevas
pestañas cuando las páginas web se abren desde otras aplicaciones.
Habilitar complementos: Permite habilitar los complementos.

Web
Ajustes del sitio Web: Ajustes avanzados de sitios web individuales.
CONTENIDO DE LA PÁGINA
Zoom predeterminado: Permite establecer un zoom predeterminado
para lejos, medio y cerca.
Abrir páginas en vista previa: Permite mostrar una vista general de
páginas recién abiertas.
Ajuste de página automático: Permite aplicar formato a las páginas Web
para adaptarlas a la pantalla.
Bloquear mensajes de alerta: Seleccione para bloquear los sitios web
para bloquear las ventanas emergentes de sitios web.
Codificación de texto: se abre un cuadro de diálogo para configurar la
codificación de texto.
REDEFINIR AJUSTES PREDETERMINADOS
Restaurar ajustes predeterm.: Permite restaurar a los ajustes
predeterminados.
Gestión de banda ancha
Resultados precargados de búsqueda: Permite al navegador precargar
resultados de búsqueda altamente confiables en segundo plano.
Precargar la página Web: Permite que el navegador precarga páginas
relacionadas de la Web en segundo plano.
Cargar imágenes: Permite mostrar imágenes en páginas web.
Laboratorios
Controles rápidos: Deslice el dedo desde el borde izquierdo o derecho
para arir rápidamente los controles y ocultar las aplicaciones, barras URL y
Barras de herramientas.
Pantalla completa: Use el modo de pantalla completa para ocultar la
Barra de estado.
83

84
Web
Maps
Menú de Maps
Toque aquí para tener acceso
a Mapa, Local, Navigation,
Ofertas, Latitude, Historial de
ubicaciones y Mis sitios.
Icono de indicaciones
Toque aquí para tener acceso a
indicaciones.
Icono de búsqueda
Toque aquí para abrir el teclado e
introducir su búsqueda.
Icono de Local
Toque aquí para tener
acceso a tipos de lugares
cercanos.
Icono de capas
Toque aquí para tener
acceso a Capas.
Buscar ubicaciones y lugares
1. En la pantalla principal, toque Aplicaciones > Maps .
2. Toque el icono de Búsqueda
en la parte inferior de la pantalla.
3. En el campo de búsqueda, introduzca el lugar que está buscando.
Puede introducir una dirección, una ciudad o un tipo de negocio o
establecimiento. Por ejemplo, “cines en Nueva York”
4. Toque la Tecla Búsqueda
en el teclado.
Los marcadores color rojo indican resultados de la búsqueda en el mapa.
Puede tocar un marcador para abrir un globo que contiene una etiqueta.
Toque el globo para abrir una pantalla con más información sobre la
ubicación, al igual que opciones para obtener indicaciones.
Para obtener indicaciones
1. En la pantalla principal, toque Aplicaciones > Maps .
2. Toque Indicaciones
3. Introduzca un punto de partida en el primer cuadro de texto y el destino
en el campo de texto inferior. Se pueden ingresar el punto de inicio y
el destino manualmente usando el teclado, búsquedas anteriores, o se
pueden seleccionar lugares usando sus menús desplegables.
.

Web
El menú desplegable del punto de inicio incluye Mi ubicación
actual, Contactos, Punto en el mapa, y Mis sitios.
El menú desplegable del destino
incluye Contactos, Punto en el
mapa, y Mis sitios.
Cuando busca un lugar en la aplicación Maps, su ubicación actual se ingresa
NOTA
automáticamente como punto de inicio y el cuadro de diálogo muestra sus búsquedas
recientes, permitiéndole tocar una para seleccionarla como destino.
4. Toque la icono Automóvil para obtener instrucciones de conducción,
el icono Tránsito para obtener instrucciones del tránsito, el icono
Bicicleta para indicaciones en bicicleta o el icono Caminar para
obtener instrucciones a pie.
5. Toque CÓMO LLEGAR en la parte inferior de la pantalla.
6. Su ruta se muestra en un mapa.
Toque el círculo blanco marcador en el mapa para ver los indicadores
de cambio de dirección.
Toque
para mostrar cada instrucción de dirección en secuencia
en una burbuja. Puede tocar
para regresar al paso anterior de las
instrucciones.
Para ver las indicaciones en formato de texto, toque CÓMO LLEGAR
en la parte inferior de la pantalla.
Toque el icono Navegación
para abrir un cuadro de diálogo para
seleccionar aplicaciones alternativas de navegación para obtener
direcciones.
Toque la Tecla Atrás
Para invertir las direcciones, en la lista de direcciones, toque la T
NOTA
Invertir.
para regresar a la vista de mapa.
ecla Menu
>
Para obtener indicaciones con la aplicación Navigation
1. En la pantalla principal, toque Aplicaciones > Navigation .
2. Toque Di el destino para introducir el destino usando voz o Escribe el
destino para introducir el destino con el teclado.
3. Seleccione el destino y elija Navigation del menú desplegable.
85

86
Web
4. Sus indicaciones se muestran en la pantalla.
Mientras está en la pantalla de inicio de Navigation puede deslizar hacia la izquierda para
NOTA
ver las direcciones de sus Contactos o hacia la derecha para ver los lugares Destacados.
Cambiar entre funciones comunes
La aplicación Maps tiene una barra de herramientas en la parte superior de
la pantalla para acceso fácil a varias funciones comunes utilizadas al buscar
lugares que desea visitar.
Toque el icono Menu de Maps
en la esquina superior izquierda de
la pantalla para acceder Mapa, Local, Navigation, Ofertas, Latitude,
Historial de ubicaciones y Mis sitios.
Toque el icono Capas
en la esquina superior derecha de la pantalla
para acceder Tráfico, Satélite, Relieve, Líneas de transporte,
Latitude, Mis mapas, En bici, Wikipedia, y su historial de búsquedas.
Toque el icono Local
en la barra de herramientas de Mapas en la
parte inferior de la pantalla para buscar lugares cerca de su ubicación o
su destino.
Toque el icono Indicaciones
en la barra de herramientas de Mapas
en la parte inferior de la pantalla para obtener direcciones.
Toque el icono Buscar en la barra de herramientas de Mapas en la
parte inferior de la pantalla para realizar una nueva búsqueda.
Toque el icono Mi ubicación
en la esquina superior derecha de la
pantalla para mostrar su ubicación actual en el mapa.
Ajustes de Maps
Acceda a la aplicación Mapas, después toque la Tecla Menú > Ajustes.

Web
Consulta de meteorología
La aplicación Clima, proporciona pronósticos meteorológicos. Puede colocar
un widget del clima en su pantalla principal para tener un resumen de la
información meteorológica local. Acceda a la aplicación Clima para obtener
información detallada del estado del tiempo.
Para obtener detalles acerca del estado del tiempo
Toque el widget Clima en la pantalla principal para abrir la aplicación Clima y
ver la información meteorológica resumida y detallada.
87
Widget
Clima
Información de
Clima
Icono de actualización
Toque aquí para
actualizar la temperatura
actual en la ciudad que
se muestra actualmente.
Deslice hacia la derecha o izquierda para desplazar por la información
de clima para cada ciudad en la lista.
Toque el icono Actualizar
en la esquina inferior izquierda de la
pantalla de la aplicación Clima para actualizar la información de clima
actual de la ciudad mostrada.

88
Web
Para agregar una ciudad o actualizar la ubicación actual
Para agregar una nueva ciudad o actualizar su ubicación actual, toque en el
icono Agregar
en la esquina superior derecha de la pantalla.
Ingrese una ubicación en el campo Buscar, luego toque la ciudad que
desee agregar.
Toque Ubicación actual en la parte superior de la pantalla para
actualizar su ubicación actual.
Introduzca la ciudad, estado
o código ZIP para buscar el
nombre.
Toque aquí para agregar
la ciudad a su lista de
ciudades.
Toque para buscar.
Administrar su lista de ciudades
La pantalla de Lista de ciudades le permite administrar una lista de ciudades
que desee monitorear. Desde la aplicación Clima, toque la Tecla Menú
> Ajustes > Editar la lista de ciudades.
Toque el icono Agregar para agregar otra ubicación.
Toque el icono Borrar para borrar una ciudad de su lista.
Toque y arrastre el icono del indicador
para mover una ciudad a una posición nueva en su lista de ciudades.
Esto afecta el orden que se ve cuando se desliza por la pantalla de la
aplicación Clima.
(a la derecha de la pantalla)

89
Web
Cambiar la configuración de Clima
Puede configurar una serie de opciones para la aplicación Clima.
La ubicación y otras opciones de configuración relacionadas también
afectan la visualización de la aplicación del widget Clima.
Para abrir la pantalla de configuración de Clima, de la aplicación Clima,toque
la
Tecla Menú
Se puede configurar la cantidad de ajustes de la aplicación Clima.
AJUSTES DE LISTA
Editar la lista de ciudades: Permite administrar la lista de ciudades.
DATOS Y SINCRONIZACIÓN
Actualizar datos: Seleccione está opción para actualizar automáticamente
los datos del tiempo en las ciudades de la lista de ciudades.
Intervalo de actualización: Permite establecer el programa de
actualización de los datos del tiempo de las ciudades de la lista de
ciudades.
AJUSTES GENERALES
Unidad de temperatura: Permite establecer si la temperatura se muestra
en grados Celsius o Fahrenheit.
Unidad de fuerza del viento: Permite establecer que la unidad de la
fuerza del viento se muestre em m/s (metros por segundo) o MPH (millas
por hora).
En la pantalla principal, toque Aplicaciones
en la parte inferior izquierda de la pantalla para acceder al sitio web de
Accuweather.
Tambien puede acceder al tocar
NOTA
widget Clima en la pantalla principal.
> Ajustes.
> Clima. Toque
en la esquina inferior izquierda del

Comunicación
90
Contactos
La aplicación Contactos le permite almacenar nombres, números de
teléfono y otra información en la memoria del teléfono.
Usar contactos
Use la aplicación Contactos para agregar, ver y comunicarse con amigos y
conocidos.
Para abrir la aplicación Contactos
En la pantalla principal, toque Aplicaciones >
O
En la pantalla principal, t
Todos los contactos aparecerán en orden alfabético en una lista. Si
tiene un teléfono nuevo y todavía no ha agregado ningún contacto, la
aplicación Contactos mostrará sugerencias sobre cómo comenzar a
agregar contactos en el teléfono.
oque Con
tactos
Para abrir la lista de los contactos favoritos
La ficha Favoritos muestra una lista de los contactos agregados, seguida
de una lista de los contactos a los que llama con más frecuencia.
Abra la aplicación Contactos y luego toque la ficha Favoritos
Toque para abrir su lista de grupos
La ficha Grupos muestra sus Contactos en los grupos que usted designó,
incluyendo Compañeros de trabajo, Familia, y Amigos, etc. También puede
crear su propia etiqueta (ejemplo, Escuela).
Abra su aplicación Contactos, después toque la ficha Grupos
Contactos
.
.
.
.

Comunicación
Para ver detalles de un contacto y comunicar
1. Abra la aplicación Contactos.
2. Toque el contacto deseado.
3. La información del contacto se muestra en forma predeterminada.
En la pantalla de detalles de contacto, toque el método que desea
comunicarse con el contacto.
El icono Llamar
El icono Mensaje
El icono Correo
El icono Chat
Toque la
Tecla Menú
realiza una llamada al número.
inicia un mensaje.
inicia un correo electrónico.
inicia una conversación por Talk.
para las siguientes opciones: Borrar,
Compartir, Unificar, Exportar, Agregar a la pantalla principal, y
Todas las llamadas para el buzón de voz.
Cada vez que vea el icono Llamar
NOTA
Reciente, tóquelo para llamar al número.
al lado de un número, como en Favoritos o
Agregar contactos
Puede agregar contactos en el teléfono y sincronizarlos con los contactos
de su cuenta de Google™, su cuenta de Microsoft Exchange u otras
cuentas que admitan la sincronización de contactos.
La aplicación Contactos trata de unir las direcciones nuevas con los
contactos existentes para crear una sola entrada. También puede
administrar ese proceso en forma manual.
91

Comunicación
92
Para agregar un nuevo contacto
1. En la pantalla principal, toque Aplicaciones > Contactos
puede abrir la aplicación Contactos tocando Contactos
principal.
2. Toque el icono Nuevo contacto a la derecha del cuadro de búsqueda
para iniciar una nueva entrada de contacto.
3. Si tiene más de una cuenta con contactos, toque
de la pantalla y seleccione la cuenta a la que quiere agregar el contacto.
4. Introduzca el nombre del contacto.
5. Toque una categoría de información de contacto (como números de
teléfono o direcciones de correo electrónico) para introducir ese tipo de
información acerca del contacto. Toque el icono del menú desplegable
a la derecha de la información que introdujo, para abrir una lista de
las etiquetas preconfiguradas (tales como Trabajo, para obtener un
número de teléfono o una dirección de correo electrónico) y seleccione
la etiqueta que desee.
6. Toque el icono Más
de una categoría para agregar más de una entrada
para esa categoría. Por ejemplo, en la categoría de número de teléfono,
agregue un número de su trabajo y uno de su casa. Toque el icono
de etiquetas que aparece a la izquierda del elemento de entrada para
abrir un menú emergente con etiquetas preestablecidas. Por ejemplo,
TRABAJO y LOCAL para un número de teléfono.
Puede establecer un contacto como favorito. Mantenga presionado el contacto que
NOTA
desea hacer favorito y toque Agregar a favoritos.
7. Toque el icono Marco de imagen tsi desea seleccionar una imagen
para que aparezca junto al nombre en la lista de contactos y otras
aplicaciones.
8. Una vez que haya finalizado, toque Guardar.
en la pantalla
en la parte superior
. También
Edición de contactos
1. En la pantalla principal, toque Aplicaciones > Contactos
puede abrir la aplicación Contactos tocando Contactos
principal.
. También
en la pantalla

Comunicación
2. Toque la entrada del contacto que desee editar.
3. Toque el icono Editar
pantalla.
4. Haga los cambios que necesite en la entrada.
5. Toque Guardar.
cerca de la esquina superior derecha de la
Importar, exportar y compartir contactos
Si tiene contactos almacenados en una en el almacenamiento interno del
teléfono, en formato vCard, puede importarlos a la aplicación Contactos del
teléfono.
También puede exportar contactos en formato de vCard a una tarjeta
microSD. Expórtelos para respaldarlos en una computadora u otro
dispositivo o para poder enviar un contacto por correo electrónico.
Para importar contactos desde el almacenamiento interno del
teléfono
Puede copiar contactos, en formato vCard, en el almacenamiento interno y
luego importarlos a su teléfono.
1. Abra la aplicación Contactos.
2. Toque la Tecla Menú > Importar/Exportar.
3. Toque Importar desde el almacenamiento interno.
4. Si tiene más de una cuenta en el teléfono, toque la cuenta en la que
desee importar los contactos.
5. Seleccione el archivo vCard que desea importar y toque Importar.
93
Para exportar contactos a la tarjeta microSD
Puede exportar todos los contactos del teléfono al almacenamiento interno,
como archivos vCard. A continuación, puede copiar este archivo a una
computadora u otro dispositivo compatible con este formato, como una
aplicación de libreta de direcciones.
1. Abra la aplicación Contactos.
2. Toque la Tecla Menú
> Importar/Exportar.

Comunicación
94
3. Toque Exportar al almacenamiento interno.
4. Toque los contactos que desee exportar al almacenamiento interno. Para
exportar todos los contactos, toque Seleccionar todo en la esquina
superior izquierda de la pantalla.
5. Luego toque Exportar y Sí.
6. Introduzca el nombre del archivo y toque Aceptar.
Para compartir un contacto
Puede compartir un contacto con alguien si lo envía como archivo vCard.
1. Abra la aplicación Contactos.
2. Toque el contacto que desee compartir para ver los detalles del contacto.
3. Toque la Tecla Menú
> Compartir.
4. Elija el método de envío.
5. Introduzca la información requerida y compártala.
Agregar un contacto a los Favoritos
La pestaña Favoritos
los que se comunica más frecuentemente, incluyendo una lista con los
contactos que se comunica con más frecuencia.
Para agregar un contacto a la lista de Favoritos
1. Abra la aplicación Contactos.
2. Toque un contacto para ver sus detalles.
3. Toque la estrella que aparece a la derecha del nombre del contacto.
Cuando el contacto se agrega a la lista de favoritos, la estrella será de
color dorado.
contiene una pequeña lista de contactos con
Para eliminar a un contacto de la lista de Favoritos
1. Abra la aplicación Contactos.
2. Toque una entrada de contacto para ver sus detalles.
SUGERENCIA
Si tiene una lista de contactos muy larga, puede sert más rápido tocar la
ficha Favoritos
y luego la entrada de contacto para ver los detalles.

Comunicación
3. Toque la estrella dorada a la derecha del nombre del contacto. La estrella
de color gris indica que el contacto se eliminó de la lista Favoritos.
Comunicarse con los contactos
En las fichas Contactos, Favoritos, o Grupos, puede llamar o enviar un
mensaje de texto (SMS) o mensaje multimedia (MMS) a un número de
teléfono predeterminado del contacto rápidamente. También puede abrir la
lista de todas las formas en la que se puede comunicar con el contacto.
Esta sección describe formas de iniciar una comunicación cuando vea la
lista de contactos. La aplicación Contactos comparte contactos con muchas
otras aplicaciones, como Gmail™ y Mensajes
Para comunicar usando Contacto rápido de Android™
1. Toque la foto de un contacto para abrir Contacto rápido de Android.
95
Toque la foto del
contacto.
Pantalla de lista
de contactos
Panel Contacto rápido
Contacto rápido
2. En la barra de Contactos rápidos que se abre, toque el icono de la forma
en la que se quiere comunicar. Los iconos que se muestran dependen
del tipo de información que haya guardado en la el archivo del contacto.

Comunicación
96
Seleccionar qué contactos se muestran
Puede ocultar los contactos que no tengan números telefónicos. También
puede configurar los grupos de contactos que desea mostrar en la lista de
contactos.
Para cambiar los grupos que se deben mostrar
1. Abra la aplicación Contactos.
2. Toque la Tecla Menú
3. Seleccione qué entradas de la cuenta se muestran.
Toque Todos los contactos para mostrar todos los contactos de sus
cuentas.
Toque una cuenta para mostrar sólo las entradas de los contactos de
esa cuenta.
Toque Personalizar para seleccionar una combinación de cuentas para
mostrar las entradas de sus contactos.
Para personalizar los grupos que se deben mostrar
Si decide personalizar su lista de contactos, sólo afecta los contactos que
se muestran. No afecta la configuración de sincronización.
1. Abra la aplicación Contactos.
2. Toque la Tecla Menú
3. Toque Personalizar.
4. Toque cada grupo cuyos contactos desee ver en la lista de contactos,
luego seleccione los tipos de contactos que desee que aparezcan. Los
tipos de contactos seleccionados aparecerán en la lista de contactos.
5. Toque Aplicar para guardar la configuración.
> Ajustes > Opciones de visualización.
> Ajustes >Opciones de visualización.

Comunicación
Unir contactos
Al agregar una cuenta o agregar contactos de otras maneras, como por
medio del intercambio de correos electrónicos, la aplicación Contactos
intenta evitar la duplicación al unir la información de los contactos en forma
automática. También puede unir contactos en forma manual.
Para unir contactos
1. Abra la aplicación Contactos.
2. Toque la entrada del contacto al cual desea agregar información. El
nombre del contacto de esta entrada seguirá siendo el mismo después
de agruparlo con otro contacto.
3. Toque la Tecla Menú
4. Toque el contacto cuya información desea unir con el primer contacto. La
información de los dos contactos se unirá y aparecerá debajo del nombre
del primer contacto.
> Unificar.
Separar información de contactos
Cada entrada de contacto que figura en el teléfono puede contener
información “unida” de varios orígenes.
Si unió información de contacto de diferentes orígenes por error, puede
volver a separar la información en entradas de contactos individuales del
teléfono.
Para separar información de contactos
1. Abra la aplicación Contactos.
2. Toque la entrada del contacto cuya información desea separar.
3. Toque la Tecla Menú
4. Toque Sí para confirmar que desea separar las entradas. La información
de contacto aparecerá separada en entradas de contactos individuales en
la lista de contactos.
> Dividir.
97

Comunicación
98
Correo electrónico
Los iconos de AOL, Yahoo! y Hotmail sólo aparecen cuando la tarjeta SIM está insertada.
NOTA
Iconos de Correo electrónico
Nuevo mensaje de correo de
Exchange recibido o enviado
con éxito
Mensaje de correo de AOL
recibido o enviado con éxito
Mensaje de correo de Yahoo!
recibido o enviado con éxito
Mensaje de correo de Gmail
recibido o enviado con éxito
Mensaje de correo de Hotmail
recibido o enviado con éxito
Mensaje de correo de Verizon.
net recibido o enviado con
éxito
Otro evento de correo
electrónico recibido
Abrir el correo electrónico y la pantalla de cuentas
Puede usar la aplicación E-mail para leer correos electrónicos de servicios
distintos a Gmail™. La aplicación E-mail permite acceder a los siguientes
tipos de cuentas: Microsoft Exchange, Windows Live Hotmail, Yahoo! Mail,
Gmail, AOL Mail y otras cuentas.
Recibo o envío de mensaje de
correo de Exchange fallido
Recibo o envío de mensaje de
correo de AOL fallido
Recibo o envío de mensaje de
correo de Yahoo! fallido
Recibo o envío de mensaje de
correo de Gmail fallido
Recibo o envío de mensaje de
correo de Hotmail fallido
Recibo o envío de mensaje de
correo de Verizon.net fallido
Error en el envío de otros
correos electrónicos
Para abrir la aplicación Correo electrónico
En la pantalla principal, toque Aplicaciones > E-mail o toque el
icono E-mail
La primera vez que abra la aplicación E-mail, se abrirá un asistente de
ajustes para ayudarlo a agregar una cuenta de correo electrónico. Después
de la configuración inicial, el correo electrónico muestra el contenido del
Buzón de entrada.
directamente desde la pantalla principal.
 Loading...
Loading...