Page 1
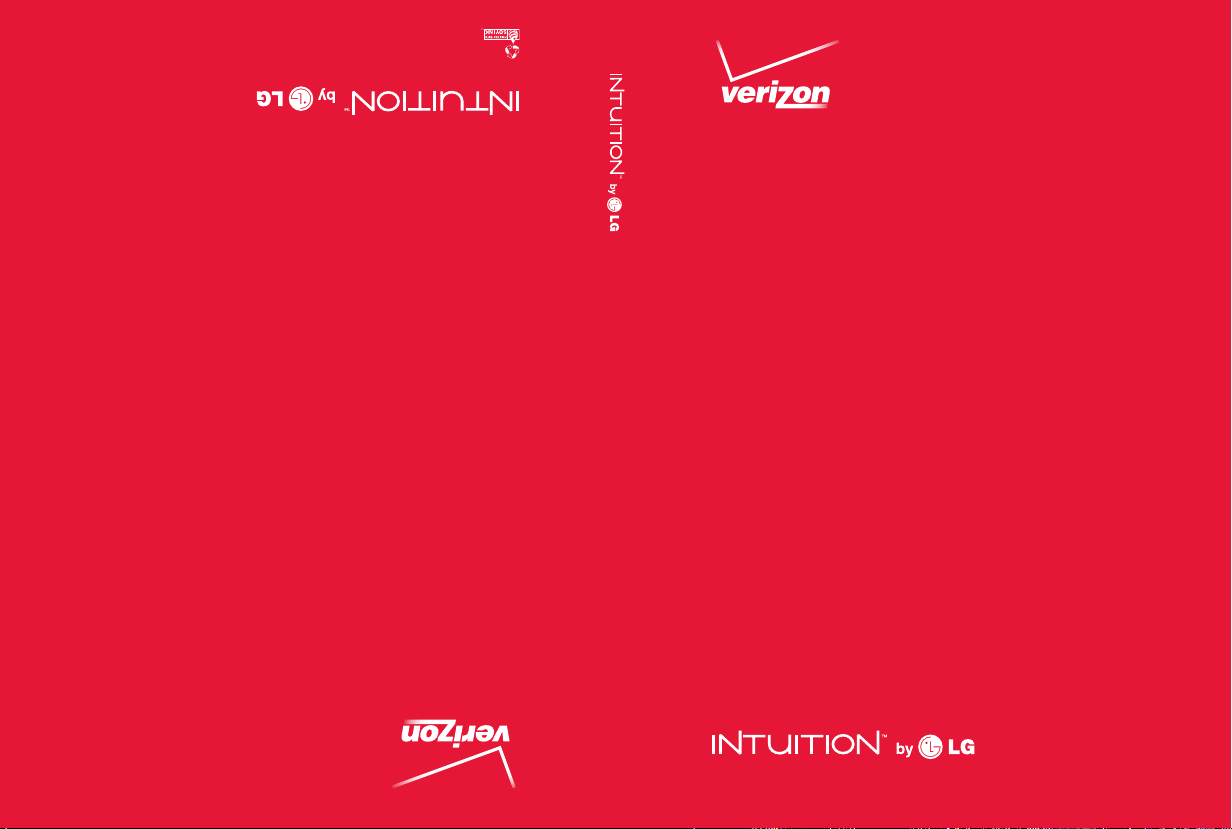
User Guide
This booklet is printed with soy ink. Printed in Korea
This booklet is made from 60% post-consumer recycled paper.
User Guide
Usuario
User Guide
Guía del
P/N: MFL67531001 (1.0) G
Page 2
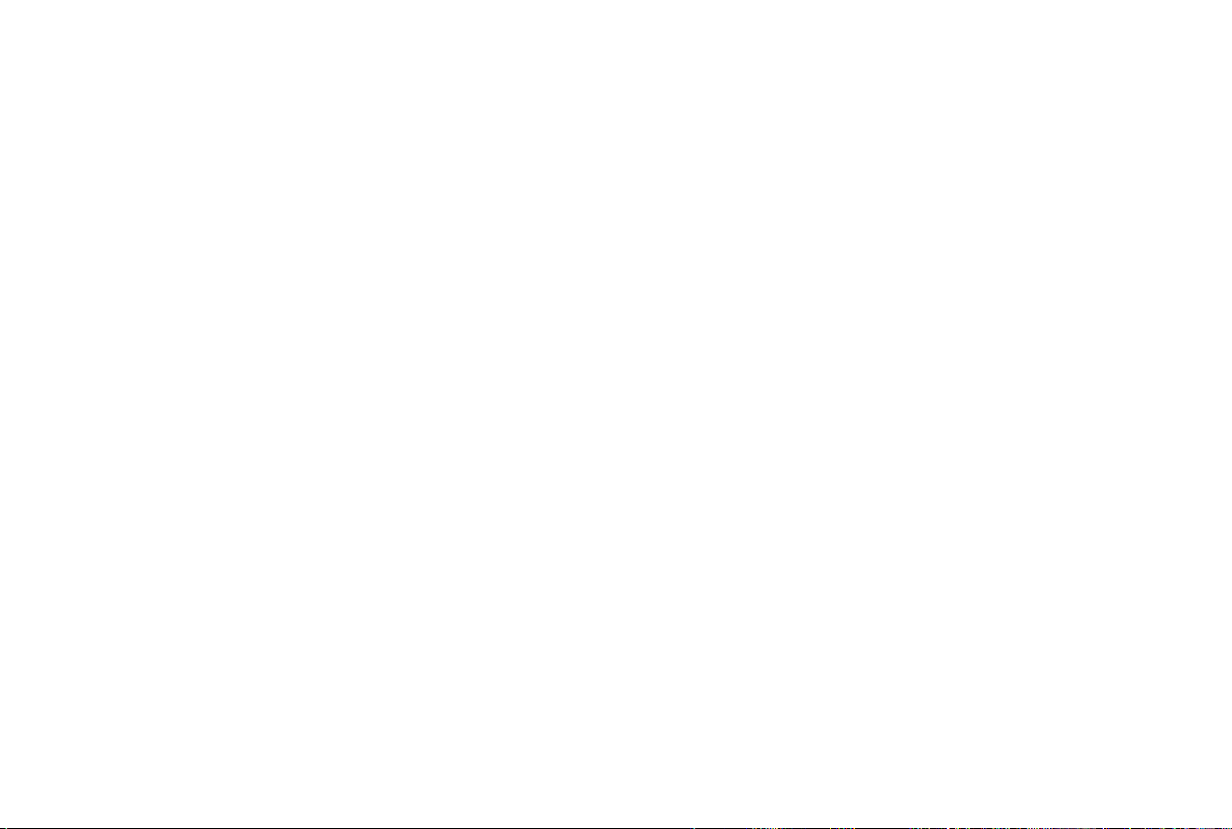
Copyright©2012 LG Electronics, Inc. All rights reserved.
LG and the LG logo are registered trademarks of LG
Group and its related entities are registered. Intuition is a
trademark of LG Electronics, Inc. All other trademarks are
the property of their respective owners.
Page 3
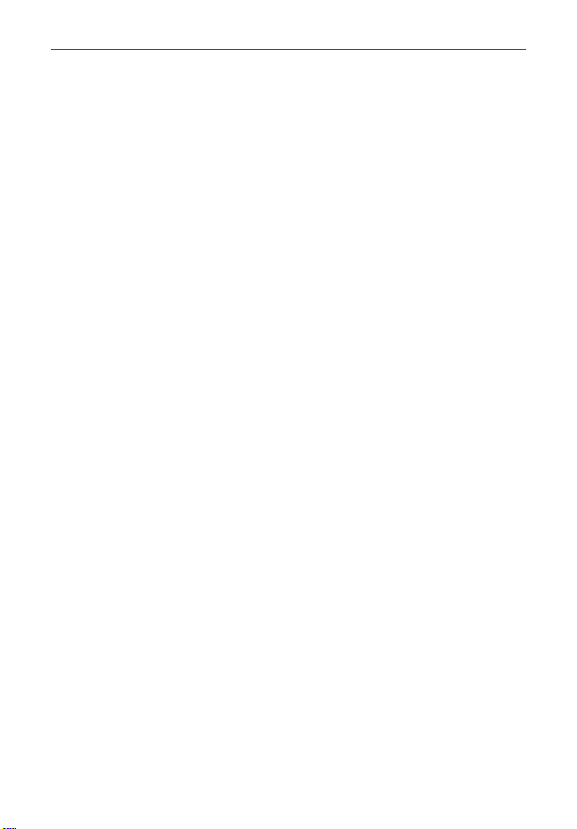
Important Customer Information
Before you read
Before getting started, please review the separate Product Safety and
Warranty Information guide for important product safety and warranty
information about your device.
1
Page 4
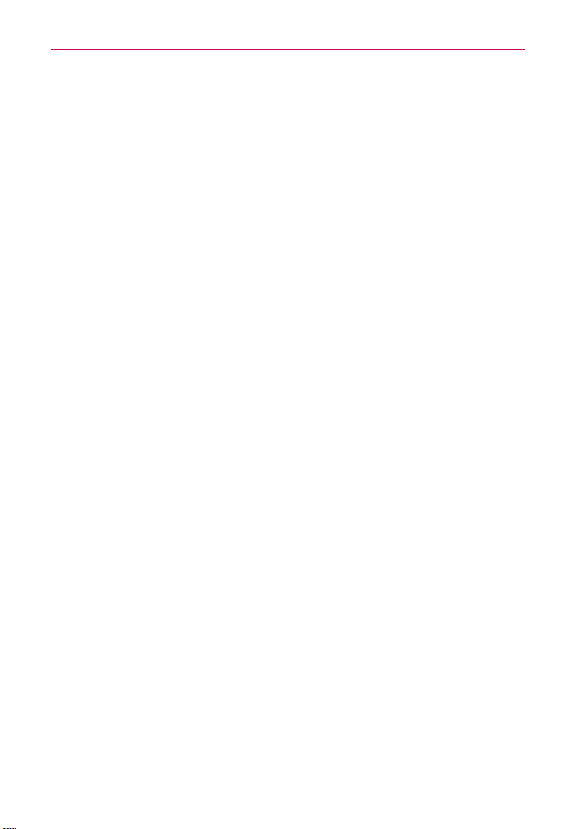
Table of Contents
2
Important Customer Information...............................................1
Table of Contents .......................................................................2
Technical Details .........................................................................5
The Basics ...................................................................................8
Phone Overview .................................................................................................... 8
Guided Tours .........................................................................................................11
Charging the Phone ............................................................................................12
Optimizing Battery Life ...................................................................................... 13
Turning the Phone On and Off ..........................................................................15
Phone’s Status Icons .........................................................................................20
Getting to Know the Home Screen ..................................................................22
Mini Canvas View ...............................................................................................24
Touchscreen ........................................................................................................ 26
Applications: How to View, Open and Switch .................................................. 29
Working With Menus .........................................................................................33
Managing Notifications .....................................................................................34
Searching Your Phone and the Web .................................................................36
Locking the Screen ............................................................................................ 38
Customizing the Home Screen .........................................................................42
Connecting Quickly With Your Contacts ..........................................................44
QuickMemo™ ......................................................................................................45
Calls .......................................................................................... 47
Placing and Ending Calls ..................................................................................47
Answering or Rejecting Calls ............................................................................49
Working with the Call Log ..................................................................................51
Calling Your Contacts......................................................................................... 52
Voice Dialer .........................................................................................................53
Options During a Call ........................................................................................53
Managing Multiple Calls ....................................................................................55
Listening to Your Voicemail ...............................................................................55
Page 5
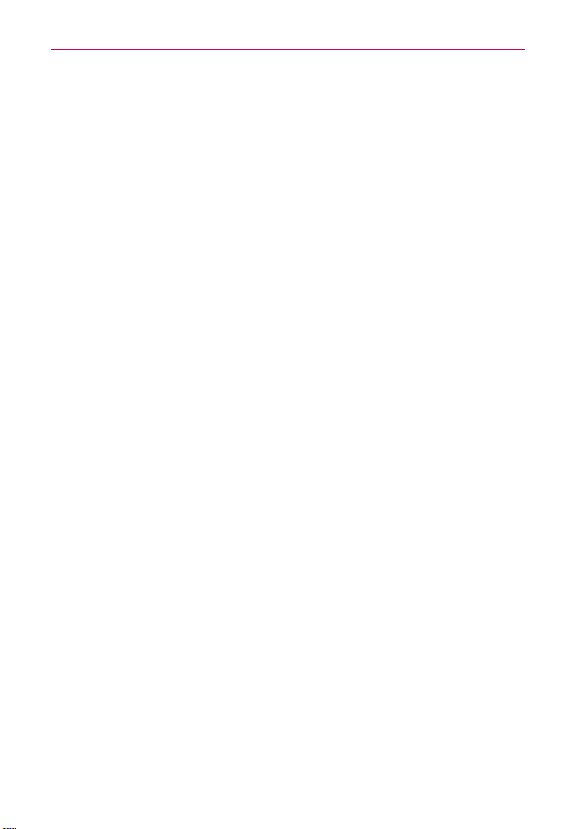
Table of Contents
Connecting to Networks and Devices ................................... 57
Connecting to Wi-Fi Networks ......................................................................... 57
Make Your Device a Mobile Hotspot .................................................................64
NFC ......................................................................................................................65
LG Tag+ ............................................................................................................... 65
Using Tag+ writing ..............................................................................................65
Using Tag+ reading ............................................................................................ 66
Transfer Content.................................................................................................66
Web ........................................................................................... 69
Backup Assistant Plus .......................................................................................69
Browser ................................................................................................................73
Maps .....................................................................................................................81
Checking the Weather .......................................................................................84
Changing Weather Settings .............................................................................. 86
Communication ....................................................................... 87
Contacts .............................................................................................................. 87
Email ....................................................................................................................95
Visual Voicemail ..................................................................................................98
Gmail ...................................................................................................................99
Talk .......................................................................................................................117
Entertainment .........................................................................124
Camera .............................................................................................................. 124
Video Camera ................................................................................................... 129
Gallery ............................................................................................................... 132
Video Wiz .......................................................................................................... 138
Play Store™ ....................................................................................................... 140
Music ................................................................................................................. 143
Video Player ...................................................................................................... 149
YouTube™ ........................................................................................................... 151
Voice Recorder .................................................................................................153
3
Page 6
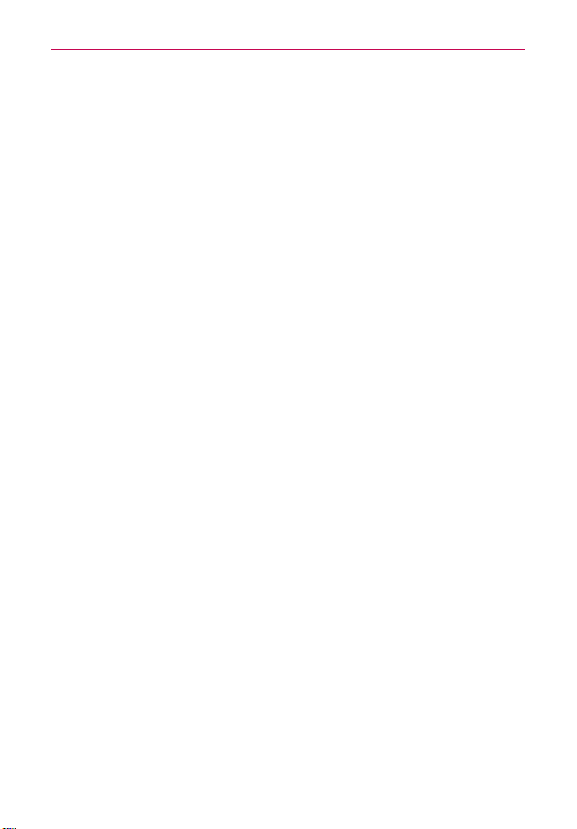
Table of Contents
4
Tools .........................................................................................155
Notebook ........................................................................................................... 155
Calendar .............................................................................................................157
Tasks .................................................................................................................. 164
Calculator .......................................................................................................... 166
Alarm/Clock .......................................................................................................167
Polaris® Office ................................................................................................... 171
FileShare ............................................................................................................172
SmartShare ........................................................................................................172
Settings ...................................................................................175
LG Smart Mobile Office .........................................................193
Specifications ........................................................................208
Index .......................................................................................209
Page 7
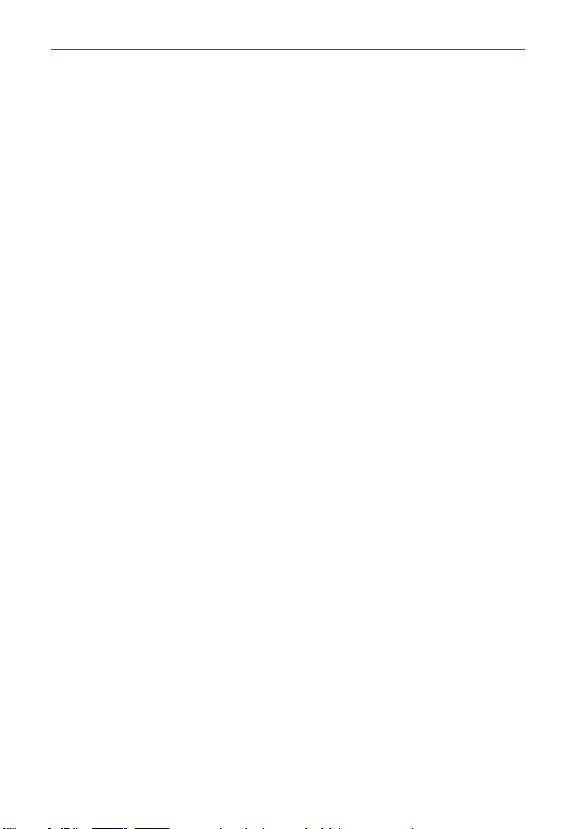
Technical Details
FCC RF Exposure Information
Read this information before operating the phone.
WARNING!
In August 1996, the Federal Communications Commission (FCC) of the
United States, with its action in Report and Order FCC 96-326, adopted
an updated safety standard for human exposure to Radio Frequency (RF)
electromagnetic energy emitted by FCC regulated transmitters. Those
guidelines are consistent with the safety standard previously set by both U.S.
and international standards bodies. The design of this phone complies with
the FCC guidelines and those international standards.
Bodily Contact During Operation
This device was tested for typical use with the back of the phone kept
0.39 inches (1.0 cm) from the body. To comply with FCC RF exposure
requirements, a minimum separation distance of 0.39 inches (1.0 cm)
must be maintained between the user’s body and the back of the
phone, including the antenna. Third-party belt-clips, holsters, and similar
accessories containing metallic components should not be used. Avoid
the use of accessories that cannot maintain 0.39 inches (1.0 cm) distance
between the user’s body and the back of the phone and have not been
tested for compliance with FCC RF exposure limits.
Vehicle-Mounted External Antenna
(Optional, if available.)
To satisfy FCC RF exposure requirements, keep 8 inches (20 cm) between
the user / bystander and vehicle-mounted external antenna. For more
information about RF exposure, visit the FCC website at www.fcc.gov.
5
Page 8
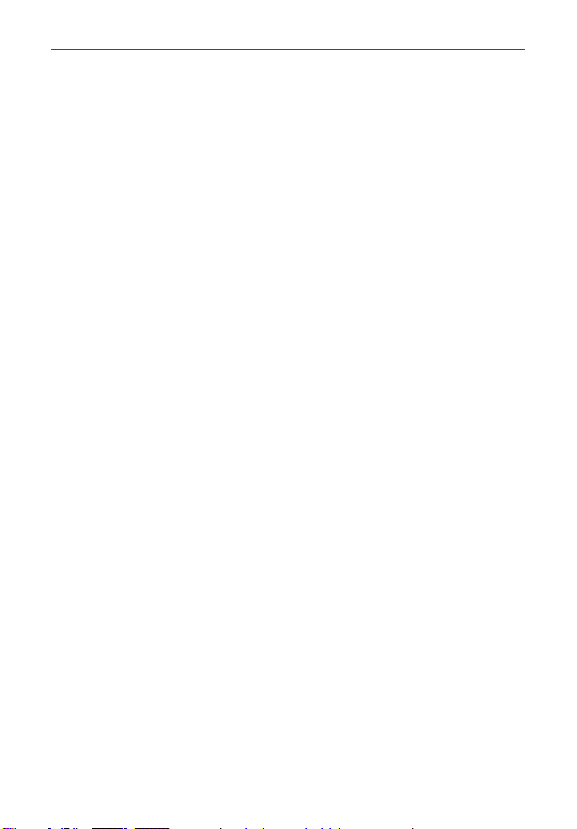
Technical Details
6
FCC Notice and Cautions
This device and its accessories comply with part 15 of FCC rules.
Operation is subject to the following two conditions: (1) This device and its
accessories may not cause harmful interference, and (2) this device and its
accessories must accept any interference received, including interference
that causes undesired operation.
Any changes or modifications not expressly approved in this user guide
could void your warranty for this equipment. Use only the supplied antenna.
Use of unauthorized antennas (or modifications to the antenna) could
impair call quality, damage the phone, void your warranty and/or violate FCC
regulations.
Don’t use the phone with a damaged antenna. A damaged antenna could
cause a minor skin burn. Contact your local dealer for a replacement
antenna.
Part 15.19 statement
This device complies with part15 of FCC rules. Operation is subject to the
following two conditions:
(1) This device may not cause harmful interference.
(2) This device must accept any interference received, including interference
that may cause undesired operation.
Part 15.21 statement
Changes or modifications that are not expressly approved by the
manufacturer could void the user’s authority to operate the equipment.
Part 15.105 statement
This equipment has been tested and found to comply with the limits for a
class B digital device, pursuant to Part 15 of the FCC rules. These limits are
designed to provide reasonable protection against harmful interference in
a residential installation. This equipment generates, uses, and can radiate
radio frequency energy and, if not installed and used in accordance with
the instructions, may cause harmful interference to radio communications.
However, there is no guarantee that interference will not occur in a
particular installation. If you experience interference with reception
Page 9
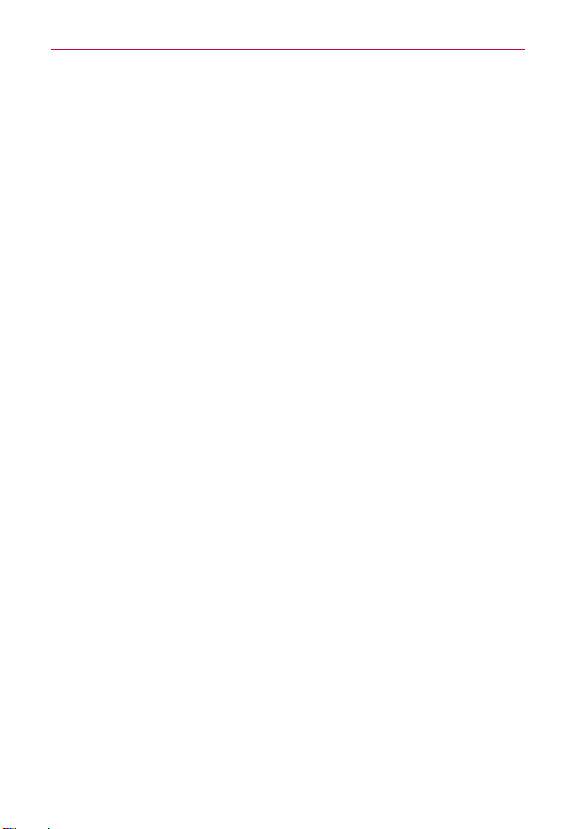
Technical Details
(e.g., television), determine if this equipment is causing the harmful
interference by turning the equipment off and then back on to see if the
interference is affected. If necessary, try correcting the interference by one
or more of the following measures:
- Reorient or relocate the receiving antenna.
- Increase the separation between the equipment and receiver.
- Connect the equipment into an outlet on a circuit different from that to
which the receiver is connected.
- Consult the dealer or an experienced radio/TV technician for help.
The phone operates on Verizon’s 4G network, based on Long Term
Evolution (LTE) technology and Mobile Broadband 4G networks in the
United States*.
Now you can connect easily at high speeds to the Internet, your corporate
Intranet, and your email while you’re away from the office.
*
*
Service not available everywhere. Visit website (verizonwireless.com/4G) for a
complete list of available areas.
Information subject to change.
Cautions
㻌
The user interface of Google applications (Google Search, Google
Maps, Navigation, etc.) can vary depending on its software version.
㻌
Locations are inaccurate when GPS and Wi-Fi are not set.
㻌
With the Android operating system, some available Play Store
applications only operate correctly with phones that have a specific
screen resolution.
Please be advised that some of the applications on the Play Store may
not be available for your phone due to LCD resolution requirement
that does not match your phone. In addition, please be aware that 3rd
party applications with programming defects may cause issues with
your phone, including lock ups and resets.
㻌
All the contents, including content the user created or downloaded,
will be deleted after performing the factory reset.
7
Page 10

The Basics
8
Phone Overview
Front View
❾
❶
Proximity
Sensor
❷
Front Camera
Lens
❸
Back Key
❹
Home Key
ţ
NOTES
All screen shots in this guide are simulated. Actual displays may vary
ţ
Instructions to perform tasks in this guide are based on the default phone settings and
may change depending on the software version on your phone.
1. Proximity Sensor Senses proximity toward other objects (such as your
head) so that tap commands are not accidentally activated during a call.
ţ
NOTES
Do not block the sensor to avoid problems with the tap operations.
ţ
The use of a film cover produced by manufacturers other than LG may cause a
disturbance in tap operations, the display
, etc.
2. Front Camera Lens Use to take pictures and record videos of yourself.
You can also use this for video chatting. Keep it clean for optimal
performance.
3. Back Key Returns to the previous screen. Also closes pop-up display
items, such as menus, dialog boxes, and the on-screen keyboard.
4. Home Key Returns to the Home screen. If you’re already viewing one
of the Home screen extension canvases, it navigates you to the central
Home screen canvas.
Earpiece
❽
Home Screen
❼
Menu Key
❻
Recent Apps Key
❺
Microphone
❿
Rubberdium™ Pen
.
Page 11
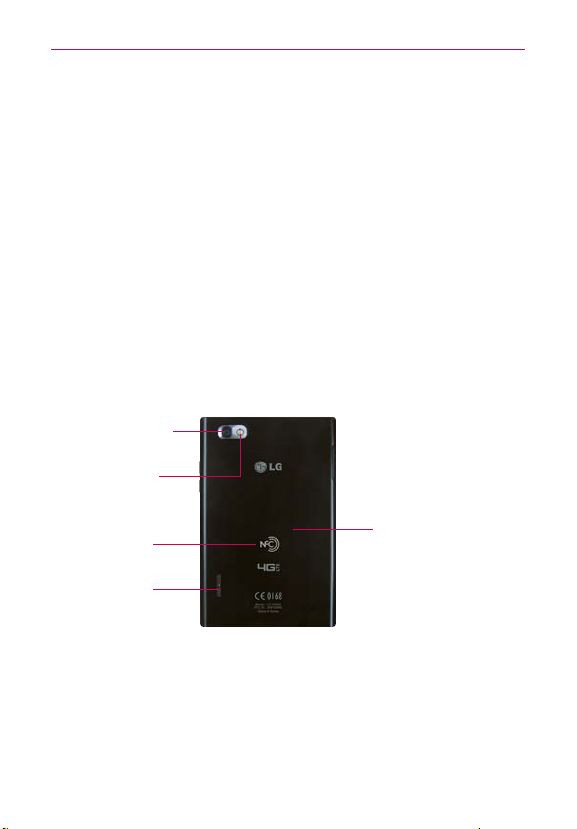
The Basics
5. Microphone Transmits your voice to the other caller and is used for
voice-activated functions.
6. Recent Apps Key Opens the list of recently used applications. Touch
and hold an application on the list to open a context menu. To remove an
application from the list, touch and swipe it to the left or right.
7. Menu Key Opens an Options menu with selections that affect the
current screen or application, when available.
8. Home Screen Displays all of the information needed to operate your
phone, such as applications, call status, date, time, signal status, and
battery strength.
9. Earpiece Lets you hear callers and automated prompts.
10. Rubberdium™ Pen enables you to draw or write text on a captured
screen.
Rear View
Rear Camera
Lens
LED Flash
NFC
Touch point
Speaker
Back Cover
9
11. Rear Camera Lens Use to take pictures and record videos. Keep it
clean for optimal performance.
12. LED Flash Brightens up the captured image or recorded video when you
turn on the flash.
13. NFC Touchpoint Tap the back of your phone to an NFC tag or another
NFC compatible device in this location.
Page 12
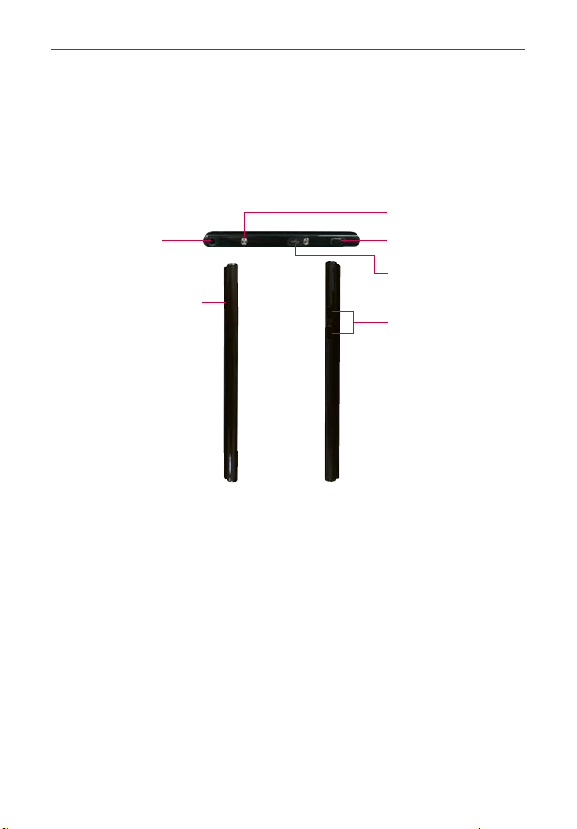
The Basics
10
14. Speaker Sound comes from the rear speaker instead of the earpiece
(e.g., the speakerphone function, music player function, etc.).
15. Back Cover The non-removable back cover encloses the battery
compartment.
Top View and Side Views
3.5mm
Headset Jack
SIM Card Slot
QuickMemo Key
Power/Lock Key
USB/Charger
Port
Volume Keys
16. 3.5mm Headset Jack Allows you to plug in an optional headset for
convenient, hands-free conversations. You can also plug in headphones
to listen to music.
17. SIM Card Slot Open the SIM card slot cover and insert the SIM card
into the slot to connect to a network.
18. Volume Keys Allow you to adjust the ringer, the media volumes, or the
in-call volume during a call.
19. USB/Charger Port Allows you to connect the phone charger, USB
Cable, or other compatible accessories.
20. Power/Lock Key Press and hold to power the phone on or off. If your
screen turns off, press this key to turn it back on. If your device freezes,
press and hold this key for 10 seconds to reboot the device.
21. QuickMemo Key Allows you to access the QuickMemo application and
draw notes using the current screen.
Page 13
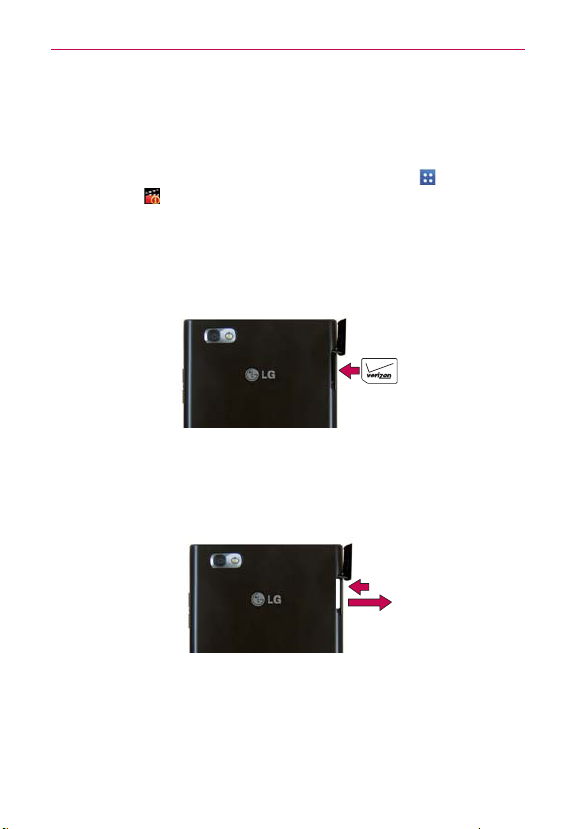
The Basics
Guided Tours
The Guided Tours application allows you to quickly and conveniently view
information about your phone, including the user guide and video tutorials.
To access Guided Tours, from the Home screen, tap Apps
Guided Tours
.
Insert the SIM card
With the phone face down, locate the SIM Card Slot and open the cover.
Position the SIM Card with the Verizon logo facing up and slide it into place
until it clicks.
Remove the SIM card
Locate the SIM Card Slot and open the cover. Gently press the SIM
Card inwards to release it, and remove from the slot. Close the cover by
inserting the notch into the phone and pressing down.
>
11
Page 14
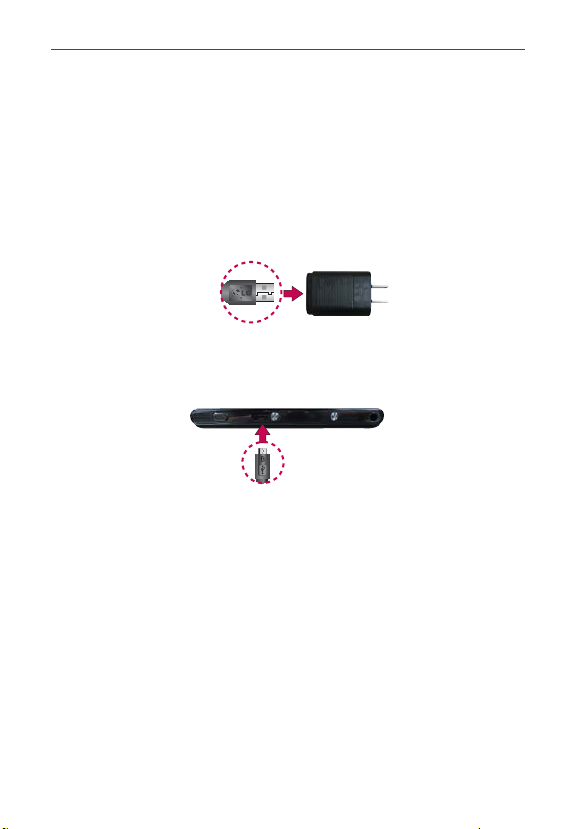
The Basics
12
Charging the Phone
Your phone comes with a Wall Charger and a USB Cable which connect
together to charge your phone. To charge your phone:
Please use only an approved charging accessory to charge your phone.
NOTICE
1. Connect the USB Cable with the Wall Charger. As shown below, the LG
Improper handling of the USB/Charger Port, as well as the use of an incompatible
charger, may cause damage to your phone and void the warranty.
logo on the USB Cable should face toward you.
USB Cable
Wall Charger
2. The USB/Charger Port, located at the top of the device, has a slide cover
to protect it. Slide the cover open, then correctly orient the cable with the
port and plug it into the port.
USB Cable
3. Plug it into an electrical outlet to begin charging.
Charging with the USB Cable and your computer
You can use your computer to charge your phone. To be able to charge with
the USB Cable, you need to have the necessary USB drivers installed on
your PC first. Connect one end of the USB Cable to the USB/Charger Port on
your phone (as shown above) and connect the other end to a USB port on
your PC. It is best to use the rear USB port when connecting to a desktop
PC. The USB hub should be powered by an external power source.
If there is not enough charge in the battery to turn on the phone, the LED lights at the
NOTE
bottom of the keypad flash to indicate that the battery is charging. Once the battery has
enough charge to turn the phone on, the flashing stops and the battery charge animation
appears on the touchscreen.
Page 15
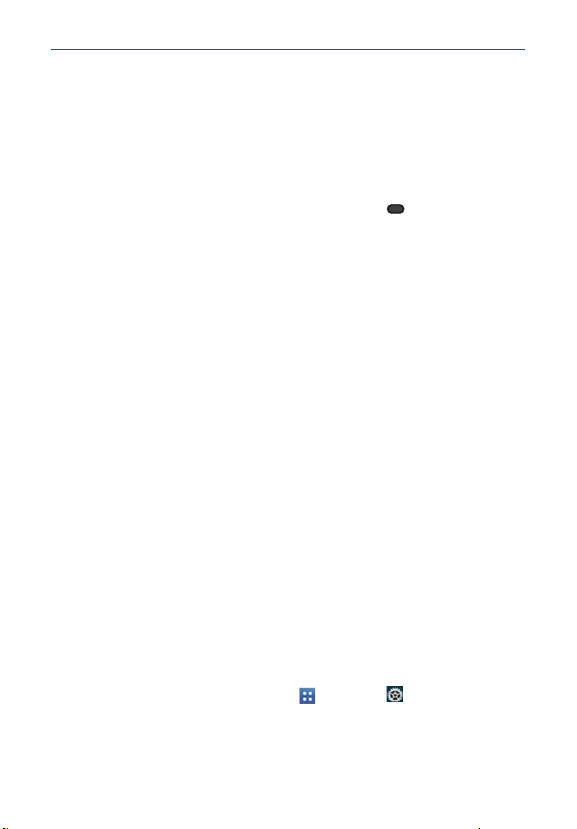
The Basics
Non-Removable Battery
Your device is equipped with an internal rechargeable battery which should
be replaced only by LG or an authorized LG repair center. You should never
attempt to open or disassemble this device yourself and doing so may
cause damage that voids your warranty.
If your device freezes, press and hold the Power/Lock Key
NOTE
the device.
for 10 seconds to reboot
Optimizing Battery Life
You can extend your battery’s life between charges by turning off features
that run in the background. You can also monitor how applications and
system resources consume battery power.
Tips to extend the life of your battery
㻌
Turn off radio communications that you aren’t using. If you aren’t
using Wi-Fi, Bluetooth, or GPS, use the Settings menu to turn them
off (Note that the GPS receiver is only turned on when you’re using an
application that makes use of it).
㻌
Turn down screen brightness and set a shorter screen timeout.
㻌
Turn off automatic syncing for Gmail, Calendar, Contacts, and other
applications if you don’t need it.
㻌
Use the Power saver mode switch in the Settings menu.
㻌
Use the Power Control widget to control data activity, Bluetooth
connection, GPS connection, syncing activity, and screen brightness.
㻌
Use the Quick settings in the Notifications Panel to control sound,
Bluetooth power, NFC power, GPS connection, and airplane mode.
13
To check the battery charge level
㻌
From the Home screen, tap Apps
Battery.
The battery status (Charging or Discharging) and level (as a percentage
of fully charged) will be displayed at the top of the screen.
> Settings > About phone >
Page 16
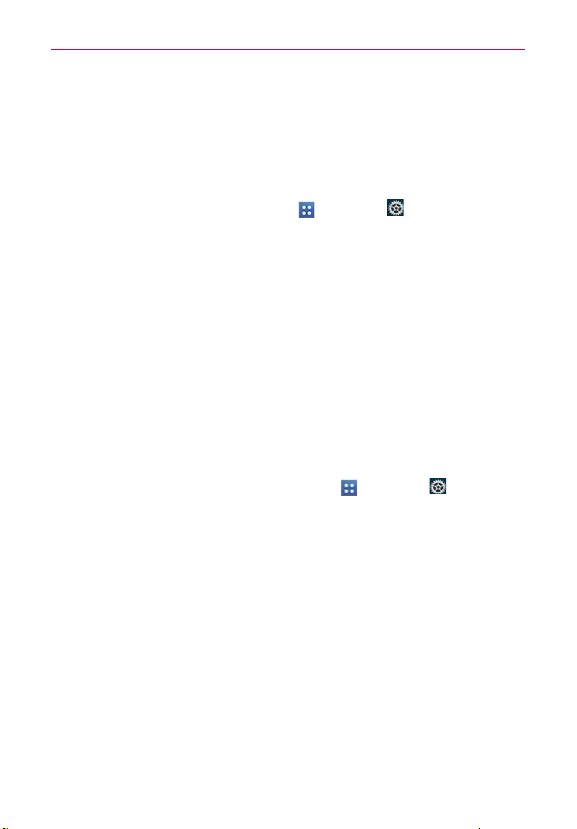
The Basics
14
To monitor and control what uses the battery
The Battery use screen allows you to see which applications are consuming
the most battery power. Information on this screen allows you to identify
downloaded applications you may want to turn off when not being used, so
you can get the most out of your battery power.
㻌
From the Home screen, tap Apps
> Battery > Battery use
lists all of the applications or services using battery power from the
greatest amount of energy used to the least amount.
㻌
Tap an application or service in the Battery use screen to see the
details about its power consumption, including either how long since
last connected to a power source or how long you were last running
on battery power. Different applications or services offer different
kinds of information, and they may even include options to modify the
settings so you can reduce power consumption by that application.
. This screen displays battery usage times. It
>
Settings
> About phone
Power saver mode
If the battery charge level drops to low levels, the phone automatically
activates Power saver mode to conserve battery power until you can
recharge it. From the Home screen, tap Apps
saver
>
Turn Power saver on. You can set the phone to activate Power
saver mode immediately, when the charge drops to 10%, 20%, 30%, or
50%. If you turn off Power saver mode, when the battery charge becomes
low, a notification prompts you to turn it on.
>
Settings
> Power
Page 17
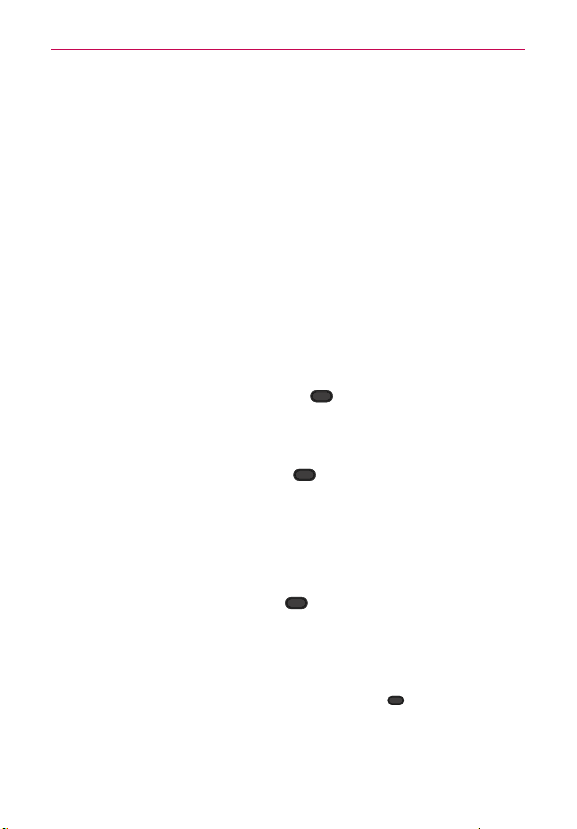
The Basics
Power Control Widget
The Power Control widget makes it quick and easy to control battery usage
and conserve battery power when the battery charge is low.
To access the Power Control widget:
1. Tap and hold an empty space on a Home Screen canvas.
2. Tap the Widgets tab at the bottom of the screen to display the widget
choices.
3. Swipe left or right through the widget choices, then tap Power Control.
4. Tap the screen to exit the Widget menu.
Turning the Phone On and Off
Turning the phone on
㻌
Press and hold the Power/Lock Key
the screen turns on.
Turning the phone off
1. Press and hold the Power/Lock Key until the Phone options menu
appears.
2. Tap Power off in the dialog box that appears.
3. Tap OK to confirm that you want to turn off the phone.
Restarting the phone
1. Press and hold the Power/Lock Key until the Phone options menu
appears.
2. Tap Power off and restart in the dialog box that appears.
3. Tap OK to confirm that you want to restart the phone.
If your device freezes, press and hold the Power/Lock Key
NOTE
the device.
for a couple of seconds until
for 10 seconds to reboot
15
Page 18
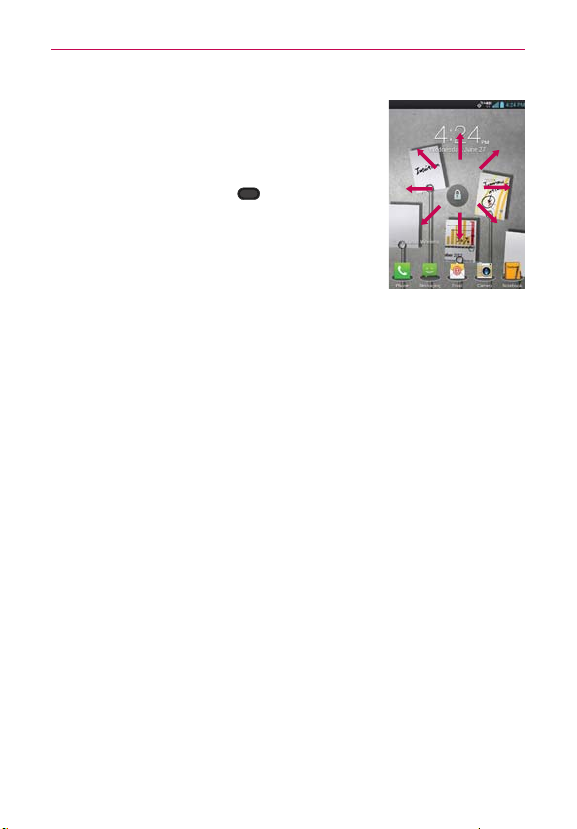
The Basics
16
To unlock the phone
If you don’t use the phone for a while, the screen
and backlight will turn off to conserve battery power.
To unlock the phone:
1. Press the Power/Lock Key
. The default Lock
screen will appear.
2. Swipe the screen in any direction to unlock the
default Lock screen. To use a shortcut, swipe the
icon in any direction. The screen will unlock and
launch the application.
ţ
NOTE
The default Lock screen simply locks the screen to prevent unintentional actions.
For more security to guard against unauthorized use, you can an unlock requirement
(such as a pattern, PIN, password, or face recognition) that will need to be entered
to unlock it.
ţ
Different clock themes and shortcuts can be applied to the lock screen.
About Lock Screen Improvement
Notification Viewing from Lock Screen
From the lock screen simply slide the Status Bar down to see the latest
notifications, all in one step. See "To open the Notifications panel" on page
34 for the reference.
Customizable Lock Screen
Customize by selecting a clock theme or any app on the phone and adding
a hot key for direct access from the lock screen. See "Customizing clocks &
shortcuts on the lock screen" on page 40 for the reference.
Face Unlock
Using the front-facing camera, you can use your face to unlock your phone
thanks to the facial recognition technology supported by your phone’s
operating system. Please note that this feature is only available after you
set up your Google account on your device. See "Face Unlock" on page 38
for the reference.
Page 19
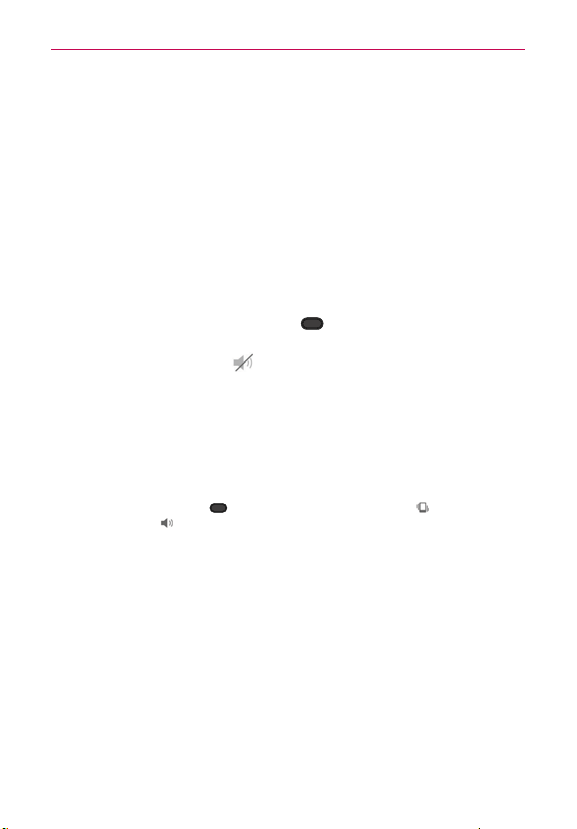
The Basics
Selectively Clear Notifications by Swiping
After receiving several download, app upgrade, notification texts, and
emails, the Status Bar can get really full. There are times when users
want to keep some of the notifications in the bar while dismissing others,
just like a “to do” list. Now, with a swipe left or right, users can clear the
notification they want to remove from the list. See "To clear all notifications"
on page 34 for the reference.
To turn the phone sounds off
If you’re in a place where phone sounds may disturb others, you can quickly
silence your phone from the Home screen.
1. Press and hold the Power/Lock Key
until the Phone options menu
appears.
2. Tap the Silent mode icon
Only one mode can be selected at a time. The currently activated mode (Silent, Vibration, or
NOTE
Sounds) is underlined in blue. T
.
ap any of the sounds mode icons to switch to that mode.
OR
Press the down V
olume Key on the side of the phone until all sounds are
turned off.
You can also use these keys to quickly turn the phone sounds back on. Press and hold
NOTE
the Power/Lock Key
mode icon
mode and twice to turn on phone sounds (continue pressing to increase volume).
, then tap either the Vibrate mode icon or the Sounds
. While in Silent mode, press the up Volume Key once to activate Vibration
Setting Up Your Device
Follow the onscreen instructions to quickly set up your phone and email
accounts.
To set up your device, follow the steps below:
1. Select your language and tap the Next icon.
2. If you've already inserted the SIM card, the device will automatically be
activated. Tap Start the Setup Wizard to continue.
3. On the Welcome screen, tap the Next icon to set up your device.
4. Tap the Start icon to set up the Backup Assistant Plus application. Or, tap
the Skip icon to set it up later.
17
Page 20
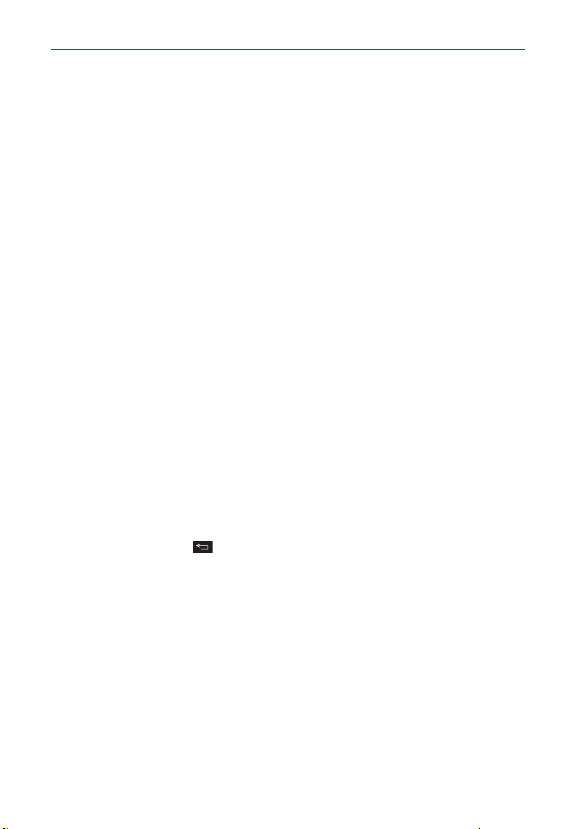
The Basics
18
5. Choose the type of email account you want to set up and configure it.
6. On the Backup Assistant Plus screen, tap the Next icon to choose what
content to backup or Skip to continue to set it up later.
7. Read the Privacy caution and tap the Next icon. Then set your Location
settings (VZW Location Services/ Standalone GPS Services/ Google
Location Services) and tap the Next icon.
8. The Verizon setup is complete. Touch Next to continue.
After successfully setting up your device, you can choose to view options that teach you
NOTE
about your new phone. These options include a quick reference guide, the user guide, a
watch and learn video tutorial, and an icon glossary
Guided Tours on the Applications screen.
. View these options later by tapping
9. Tap the Sign in icon to sign into your existing Google Account or the Get
an account icon to create one. Tap the Not now icon to set it up later.
With a Google Account, Google applications are automatically synced
between your phone and computer regardless of where you make an
update.
10. Setup is complete. Tap Done with setup to use your phone.
Setting up your Google Account
1. At the Setup screen, tap the Existing icon or the New icon.
2. Enter your username and password or any other necessary information (if
creating an account), then tap the Sign in icon.
Tap the Back Key
NOTE
3. Choose to join Google+ which makes sharing on the web more like real-
life sharing. You can choose Circles, Instant Upload, and Messenger.
Tap the Join Google+ icon or the Not Now icon.
4. Complete the Backup and restore screen to allow your Google Account
to back up your apps, settings, and other data, then tap the Next icon.
5. Now your Gmail, Google Contacts, and Google Calendar events will all
be loaded to your phone automatically.
This is automatic for the first Google account you add. When adding additional Google
NOTE
accounts, you have to select which options to synchronize.
to close the keyboard.
Page 21
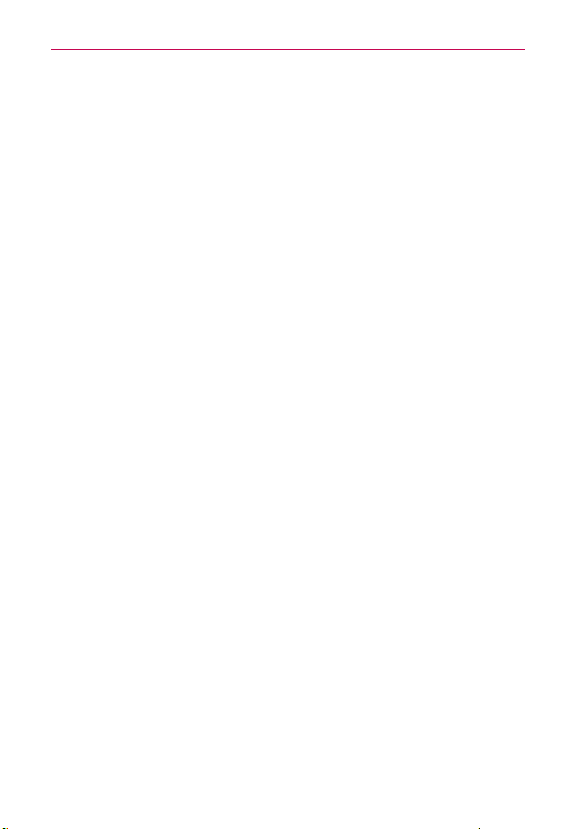
The Basics
You can use the area below to record your Google Account information for
future reference.
Username:___________________________________________@gmail.com
Password:____________________________________________
Your Google Account
You must sign into a Google Account to use Gmail, Google Talk, Google
Calendar, and other Google Applications; to download applications from
the Play Store; to back up your settings to Google servers; and to take
advantage of other Google services on your phone.
IMPORTANT
s
If you don’t have a Google Account, you’re prompted to create one.
ţ
If you have an enterprise account through your company or other organization, your IT
department may have special instructions on how to sign into that account.
ţ
When you sign in, you’re prompted to enter your username and password using the
on-screen keyboard.
ţ
When you sign in, your contacts, Gmail messages, Calendar events, and other
information from these applications and services on the web are synchronized with
your phone.
ţ
t sign into a Google Account during setup, you are prompted to sign in or to
If you don’
create a Google Account the first time you start an application that requires one, such
as Gmail or Play Store.
19
Page 22
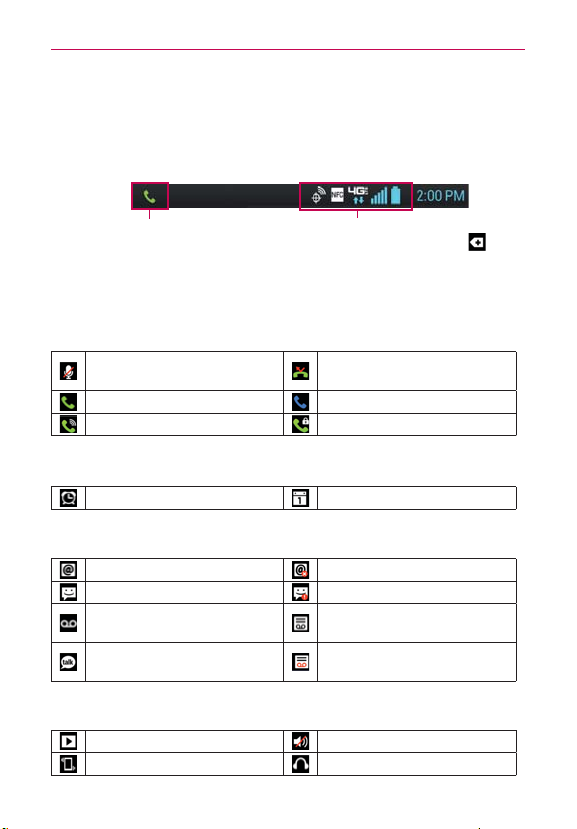
The Basics
20
Phone’s Status Icons
The Status Bar appears at the top of every screen. It displays icons
indicating that you’ve received notifications (on the left) and icons indicating
the phone’s status (on the right), along with the current time.
Notification icons
Status icons
If you have more notifications than can fit in the Status Bar, a plus icon
prompts you to open the Notifications panel to view them all. To open the
Notifications panel, tap and drag the Status Bar down.
The following icons indicate the status of your phone.
Call icons
Microphone is muted during a
call
In call In call using Bluetooth device
Speaker is on Privacy call
Missed call notification
Calendar and Alarm icons
Alarm set Calendar event notification
Email and Messaging icons
Other Email event received Sending other Email failed
New message received Sending message failed
New Voicemail received
Google Talk message received
New Visual Voicemail
received
Playing Visual Voicemail in the
background
Sound icons
Music is currently playing Silent mode is on
Vibrate mode is on Wired headset is connected
Page 23
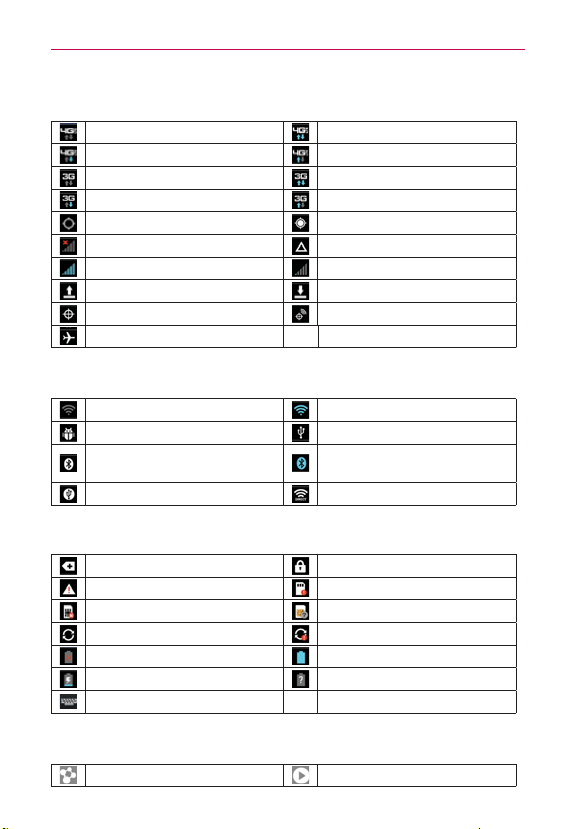
Network icons
4G network connected
Download through 4G network
3G network connected
Download through 3G network Upload through 3G network
Acquiring GPS access GPS is on
No service Roaming
Strong network signal Weak network signal
Uploading Downloading
Location service is off Location service is on
Airplane mode is on
Using 4G network
Upload through 4G network
Using 3G data network
Connectivity icons
No Wi-Fi signal Strong Wi-Fi signal
Android debugger connected USB is connected
Bluetooth is on
USB tethering is on Wi-Fi Direct is on
Bluetooth device is
connected
System icons
More notifications System is secured
System alert Memory processing error
No SIM card Unknown SIM card
Google sync in progress Google sync error
Battery is full Battery is full
Battery is charging Battery status unknown (error)
Keyboard layout change
The Basics
21
Indicator icons
SmartShare is on SmartShare music is playing
Page 24
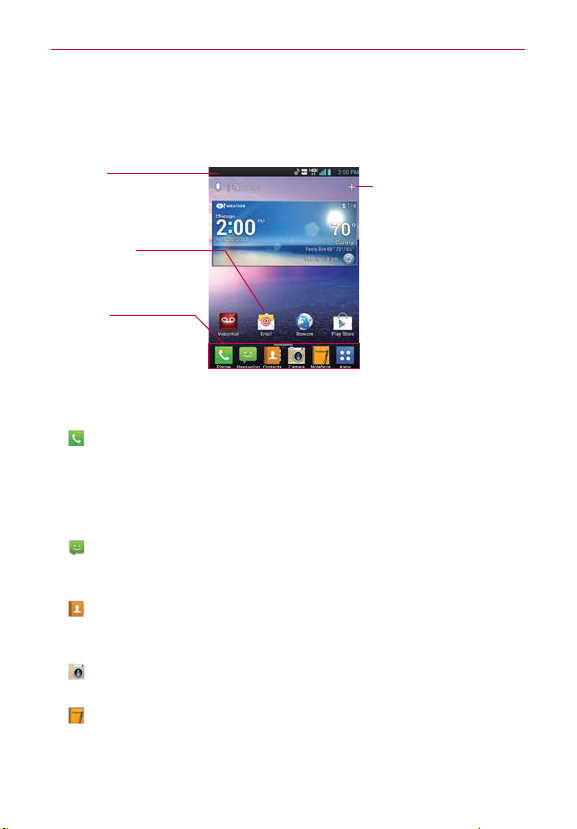
The Basics
22
Getting to Know the Home Screen
The Home screen is your starting point to access all of the features on your
phone. It displays application shortcuts, icons, widgets, and other features.
Status Bar
Shows device status
information, including the time,
signal strength, battery status,
and notification icons.
Application Icon
Tap an icon (application,
widget, folder, etc.) to open the
application and use it.
Quick Keys
Provide easy, one-tap access to
the phone functions used most
often.
Quick Keys
The Quick Keys are located at the bottom of the Home screen.
: Opens the Phone application which displays a dialpad so you can
dial an unsaved number. You can also make calls using your Call logs,
Contacts, and Favorites by tapping the tabs across the top of the
screen.
The Favorites tab provides easy access to a list of your frequently called contacts.
TIP
: Opens the Messaging application. You can send text messages or
multimedia messages, which can contain pictures, videos, audio,
maps of your location, slideshows, and vCard files.
:
Opens the Contacts application and displays your Contact list. You
can also access your Groups and your Favorites list by tapping the
tabs across the top of the screen.
:
Opens the Camera application which allows you to take pictures and
record videos using your phone.
:
Opens the Notebook application. You can create, view, and manage
your notebook files.
Add Icon
Tap this icon to display the
Home screen canvases at
the top of the screen and the
Applications screen at the
bottom.
Page 25
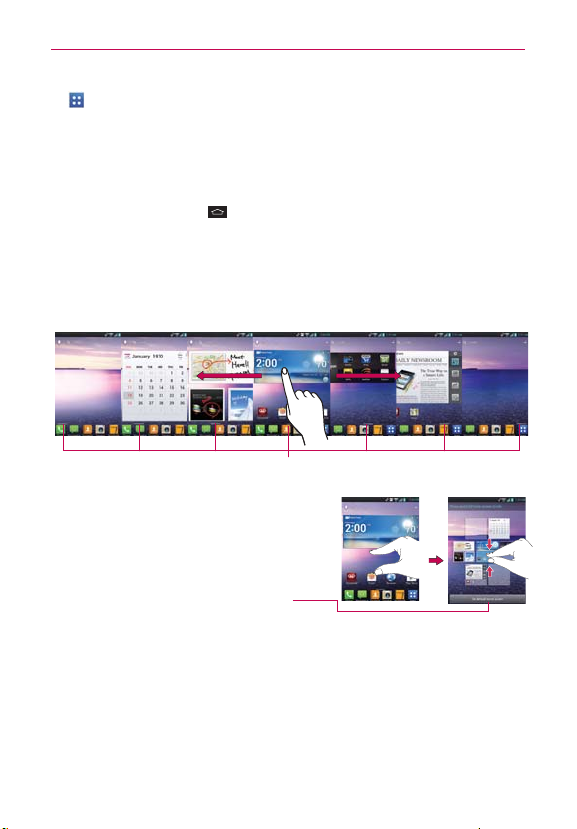
:
Opens the Applications screen which displays phone options and
applications. You can also access your list of downloaded files and
a list of available widgets by tapping the tabs across the top of the
screen.
To return to the Home screen
㻌
Tap the Home Key
at any time, from any application.
To view other Home screen canvases
㻌
Swipe (or flick) your finger left or right across the Home screen. The
Home screen spans up to seven screen widths, allowing more space
for icons, widgets, shortcuts, and other items.
The Basics
23
The white line above the Quick Keys bar indicates which Home screen canvas you are viewing.
Tip Pinch in on the Home screen to display
the mini canvas view, then tap the
Home screen canvas you want to view.
Tap here to set the default Home.
Home Screen Canvas Indicator
Page 26
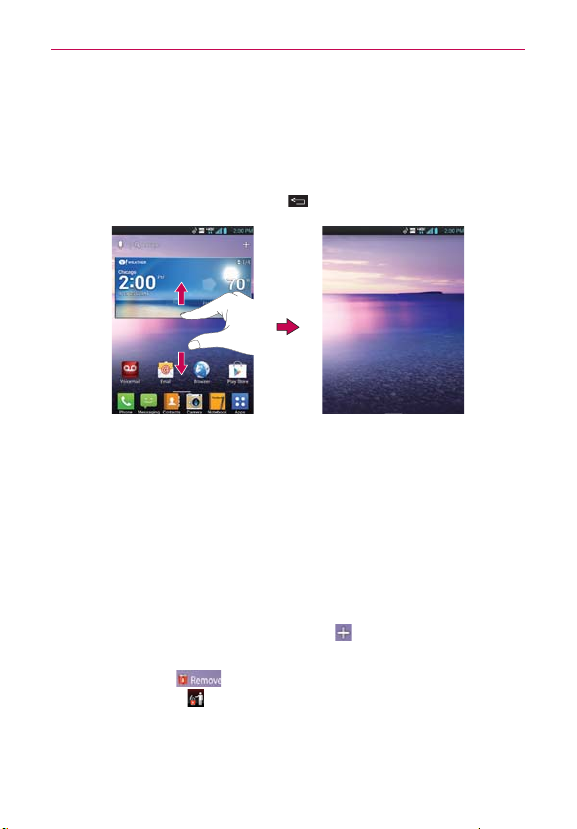
The Basics
24
Clean View
Wallpapers can now be seen without intrusion, simply by using the
“expand” technique that will temporarily hide the icons on the Home
screen. This is a great upgrade because you can now really show off the
picture of your loved ones or the awesome concert you saved as wallpaper.
To clear clean view, tap the Back Key
or pinch in on the screen.
Mini Canvas View
Mini canvas view allows direct access to any of the Home screen canvases
and also allows you to manage the canvases. You can delete canvases and
even rearrange the canvas order to suit your needs.
Pinch in on any of the Home screen canvases to change from full screen view
to mini canvas view. From mini canvas view you have the following options:
㻌
To go directly to any Home screen canvas, simply tap the one you
want.
㻌
To add a new Home screen canvas, tap
㻌
To delete a Home screen canvas, tap and hold the canvas to delete,
then drag it to
icon changes to
㻌
To rearrange your canvases, tap and hold the canvas to move, drag it
on top of the canvas position where you want it, then lift your finger.
The moved canvas takes that position and the remaining canvases
shift accordingly.
at the top of the screen. When the Remove
, lift your finger.
.
Page 27
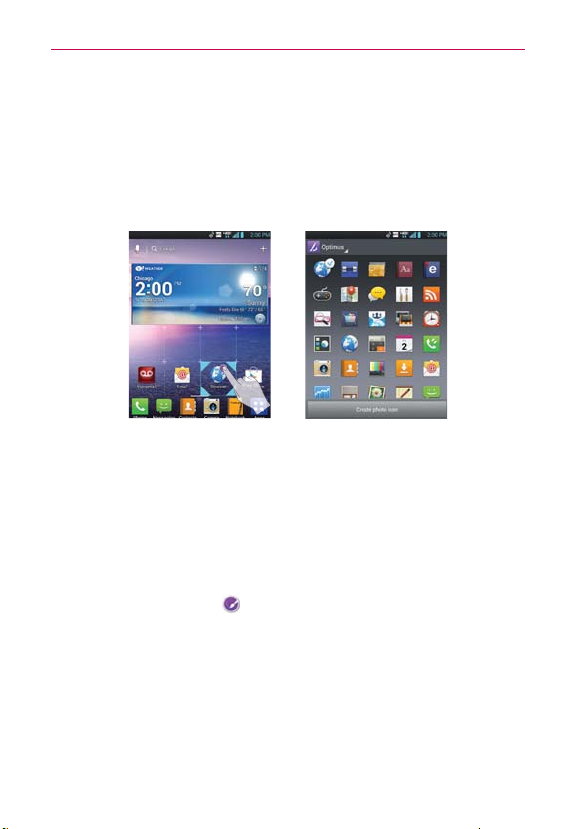
The Basics
㻌
To set another canvas as the default Home screen, tap the Set default
home screen at the bottom of the screen, then tap the screen you
want to set as the default Home screen canvas.
Your Home screen
Customizing the application icon from the Home screen
This feature allows you to make and use an icon with the pictures in your Gallery.
NOTE
You can edit the icons on Quick Launch Bar, Home screen or Applications
screen by creating your own icons with the camera or Gallery images. This
gives you the ability to replace the generic icons and have images of loved
ones—or with any other image you capture. With customization, it’s easy to
access what is most important, like a special contact or a frequently used
app.
1. Tap and hold an icon until the canvas grid is displayed, then release
the icon. An editing icon
application icon.
2. Tap the icon and select the desired icon design.
3. Tap the Create photo icon and select Take photo to open the Camera
application and take a picture or Select from Gallery to choose one of
the available pictures.
If you want to revert back to the default image, follow steps 1 - 2 above and select the
NOTE
default icon again.
appears at the upper right corner of the
25
Page 28
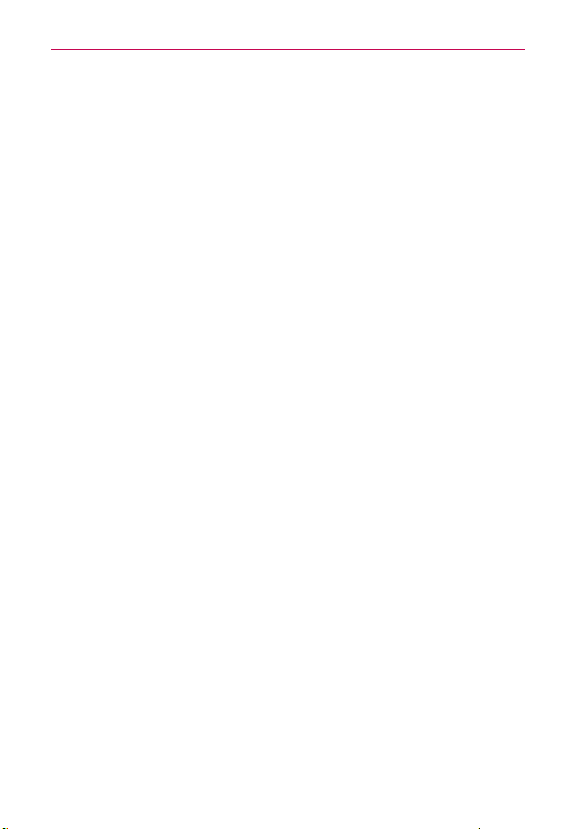
The Basics
26
Touchscreen
Your touchscreen provides an excellent way to interact with and use your
Android phone. With the tap of your finger, you can download and use
available applications, make menu selections, and access data saved to
your phone.
The following terms are used for describing the different available actions
using the touchscreen:
Touch or tap
(e.g., an application, widget, or folder), tap words (e.g., menu selection or
to answer an on-screen question), or tap letters and numbers to type.
Tap and hold
lifting your finger until an action occurs. For example, to open a Context
menu for editing a contact, tap and hold a contact entry until the Context
menu appears.
Drag
finger
You can drag items on the Home screen to reposition them and drag the
Status Bar downward to open the Notifications panel.
Swipe, slide, or flick
screen, without pausing when you first tap it (so you don’
instead). For example, you can slide the screen up or down to scroll a
list or browse through the different Home screens by swiping from left
to right (and vice versa), or remove an application from the Recent apps
screen by flicking its graphic off the screen.
Double-tap
quickly double-tap a section of a web page to zoom in or out on that
section to fit the width of the screen. Y
the zoom in Maps and in other applications.
Pinch-to-Zoom
motion to zoom in or out when using the Browser
This motion also changes the Home screen to mini canvas view.
NOTE
A single finger tap selects an item. For example, tap an icon
Tap and hold an item on the screen by tapping it and not
Tap and hold an item for a moment and then, without lifting your
, move your finger on the screen until you reach the target position.
Move your finger quickly across the surface of the
t drag an item
Double-tap to zoom in or out on a screen. For example,
ou can also double-tap to control
Use your index finger and thumb in a pinch or spread
, a map, or pictures.
Aspect ratio correction The resolution size of the downloaded application is optimized
to the the phone’s screen.
Page 29
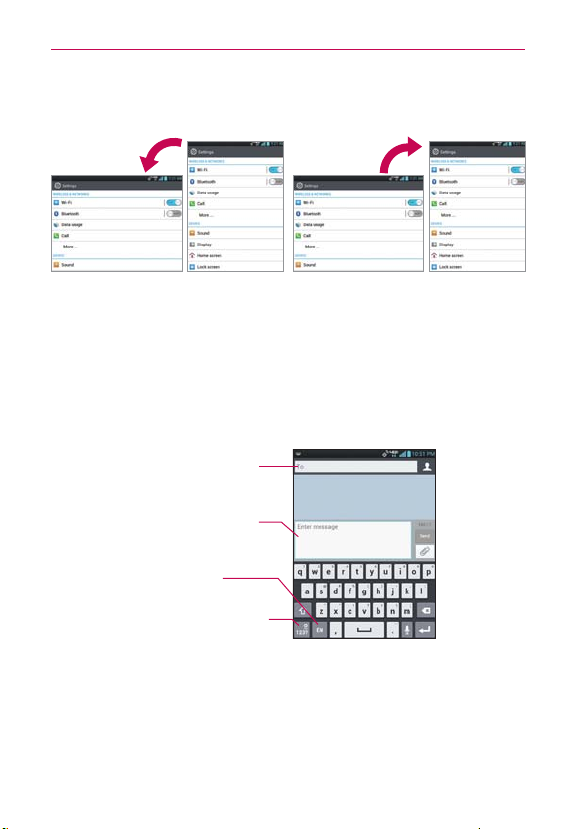
The Basics
27
Rotate the screen
From many applications, the orientation of the screen
rotates with the phone as you turn it from upright to sideways and back again.
Rotate the phone sideways for
landscape orientation.
Rotate the phone upright for portrait
orientation.
Text Input Methods
On-screen Keyboard
You can easily enter text using the on-screen keyboard. The on-screen
keyboard displays automatically when you need to enter text. To manually
display the keyboard, simply tap a text field where you want to enter text.
Tap here to display the
on-screen keyboard to
enter contacts.
Tap here to display the
on-screen keyboard to
enter text.
Toggles between
different languages.
Toggles between 123/
SYM mode and ABC
mode. Tap and hold to
access the LG Keyboard
settings.
Page 30
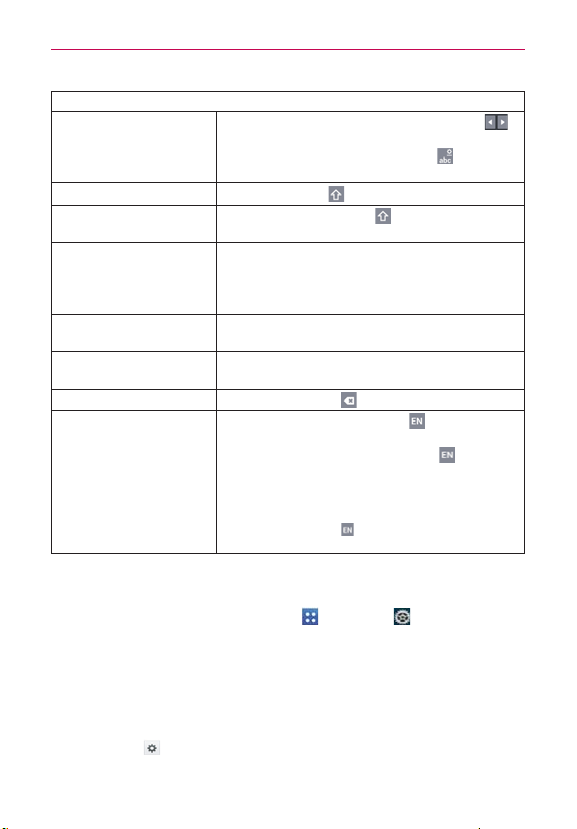
The Basics
28
Typing tips
From the numbers/symbols keyboard, tap
Enter other characters
to access additional symbols until you see the
one you want. Tap the Letters Key
from the symbols keyboard.
Enter one capital letter Tap the Shift Key
Enter all capital letters
Double-tap the Shift Key
Tap again to revert to lowercase.
.
.
Tap and hold a word to highlight it. To highlight
Highlight text
a range of text, double-tap the word, then drag
the blue highlight markers to highlight the text
you want.
Cut or copy selected text
Paste cut or copied text
Delete a character Tap the Delete Key
Tap Cut or Copy in the action box above the
highlighted text.
Tap and hold the location to paste the text, then
tap Paste in the Context menu.
.
Tap and hold the Language Key to open a
dialog box of alternate languages. Then while
typing, simply tap the Language Key
Language toggle
the language you want to use. The keys may not
change, but the words in the selection box include
matching words in the selected language.
The Language Key
NOTE
you have selected more than one language to use.
appears on the keyboard only after
Text input settings
To change your text entry settings and see the dictionary of terms you’ve
used, from the Home screen, tap Apps
input.
To change the default language, tap Language, then tap the language
you want to use.
To add additional languages to your keyboard, open the Notifications
Panel, touch Select input method > Configure input methods >
Settings
to the right of LG Keyboard > Select input languages,
then checkmark the language(s) you want to be able to use.
> Settings > Language &
to exit
to select
Page 31

The Basics
One hand keyboard allows you to use the keyboard with one hand.
Set keyboard for use with one hand from the Home screen, tap Apps
> Settings > Language & input >Settings beside LG
Keyboard in KEYBOARD & INPUT METHODS, then checkmark One
hand keyboard.
Applications: How to View, Open and Switch
Home screen
29
Slide the screen left or right
to bring more icons into view.
Tap an application icon
to open the application.
ţ
ou can tap the Menu Key
NOTE
Y
experience if you prefer a denser view of apps.
ţ
Folders can be created in the Apps menu, as well as on the home screen for
organizational purposes. Create folders after tapping the edit icon at the top right of the
screen, then drag and drop one application icon over another to create a folder
From the Home screen
tap Apps
screen.
Applications screen
Tap the tabs to select Apps,
Downloads or Widgets.
then Show small icons to get a better viewing
to open the Applications
.
Opening and Closing the Applications screen
Opening the Applications screen
It’s easy to access the Applications screen no matter what feature you’re
currently using. Simply tap the
Home Key
, then tap Apps .
Page 32

The Basics
30
Closing the Applications screen
To manually close the Applications screen, tap the Home Key .
The Applications screen closes automatically when you tap an icon to open its
NOTE
application. Dragging an icon onto your Home screen also closes the Applications screen
automatically.
Customizing the Applications screen
The phone includes a wide variety of applications and you can download
even more applications to your device. You can customize these items on
the Applications screen for faster access (less scrolling) to the applications
you use most often. To download applications, tap Play Store
Home screen.
Rearranging the Applications screen icons
You can rearrange the order of the icons on the Applications screen to
provide more convenient access to the applications you use the most.
Applications are listed in alphabetical order.
1. From the Home screen, tap Apps
2. Tap the Apps tab (if necessary), then tap Settings
.
at the top right of
the tab bar. The Settings icon changes to a checkmark.
3. Tap and hold the application icon you want to move, drag it to its new
position, then lift your finger. The remaining icons shift to the right.
If you drag the application icon onto another application icon, it creates a folder with both
NOTE
of the applications in it.
Reverting to alphabetical order
To revert all of your application icons on the Applications screen back to
alphabetical order (with no folders), from the Home screen, tap Apps
Apps tab > Menu Key
> Order alphabetically > OK.
on the
>
Checking application information
To check on an application’s detail information from the Applications screen:
1. From the Home screen, tap Apps
2. Tap the Apps tab, then tap Settings
The Settings icon changes to a checkmark.
.
at the top right of the tab bar.
Page 33

The Basics
3. Tap any of the application icons to display an information dialog box.
4. Tap the OK icon to exit.
Opening and Switching Applications
Multi-tasking is easy with Android™ because open applications keep
running even when you open another application. There’s no need to quit an
application before opening another. You can use and switch among several
open applications. Android manages each application, stopping and starting
them as needed, to ensure that idle applications don’t consume resources
unnecessarily.
Opening an application
Open an application simply by tapping its icon on the screen.
Opening multiple applications
1. Tap an application icon to open it.
2. Tap the Home Key
If the application icon you want is on your Home screen, simply tap the icon to open and
NOTE
use it.
.
3. From the Home screen, tap Apps .
4. Tap the icon for the other application you want to open.
Switching between multiple applications
1. Tap the Recent Apps Key . A screen with the icons of the applications
that you’ve used recently will appear.
2. Tap the application preview of the application you want to use or tap the
Back Key
to return to the current screen.
31
If you flick the application preview to the
right or left, it disappears from the recent
apps list.
Tap an app preview to open an
application you’ve used recently (tapping
the background redisplays the Home
screen).
Page 34

The Basics
32
Adding application icons to the Home screen
Customize your Home screen with the applications you use most often.
1. Open the Applications screen.
2. Tap and hold the application icon you want to add to your Home screen.
The Applications screen will close so that you can place the icon on the
Home screen.
3. Lift your finger to place it or drag the icon to where you want it on the
screen, then lift your finger.
To add a hot key for direct access on the Quick Keys bar, place the application icon to
NOTE
Quick Keys area in the same way
.
Moving applications to other Home screens
You can place application icons on any of the Home screen canvases.
Drag Tap and hold, then drag the icon to the left or right edge of the
screen to advance to the other screen canvases before lifting your finger.
Tilt Tap and hold an item, then tilt the device to move it to one of the
Home screen canvases in that direction, then lift your finger.
To be able to use the Tilt method, the Move home screen items checkbox needs to be
NOTE
checkmarked. From the Home screen, tap the Menu Key
Move home screen items.
> Settings > Gesture >
Setting the Theme
Four different themes are provided, each with a stylized Home screen
wallpaper and unique application icons per theme. To change your theme,
from the Home screen, tap the Menu Key
theme is indicated by a checkmark in the top corner. Tap the theme you
want, then tap the Apply icon at the bottom of the screen.
> Theme. The current
Optimus Biz Light Sketch
Page 35

The Basics
Working With Menus
There are two kinds of Android menus: Options menus and Context menus.
Options menus
Options menus contain tools that apply to the activities of the current
screen or application, not to any specific item on the screen. To open the
available Options menu, tap the Menu Key
Options menus; if you tap the Menu Key
Options menu, nothing will happen.
Context menus
Context menus contain options that apply to a specific item on the screen.
To open a Context menu, tap and hold an item on the screen. Not all items
have Context menus. If you tap and hold an item that has no Context menu,
nothing will happen.
When you tap and
hold certain items on
a screen, a Context
menu opens.
. Not all applications have
on a screen that has no
33
Page 36

The Basics
34
Managing Notifications
Notification icons report the arrival of new messages, calendar events,
alarms, as well as ongoing events, such as when you are on a call.
When you receive a notification, the notification icon will be displayed in the
Status Bar. You can open the Notifications panel to view a list of all recent
notifications. Depending on your settings, you may hear a notification sound
and/or the phone may vibrate.
To open the Notifications panel
Tap and drag the Status Bar to the bottom of the screen.
The Status Bar is sensitive to the drag motion so just beginning the downward drag will
NOTE
open the Notifications panel.
To respond to a notification
1. Open the Notifications panel. Your current notifications are listed in the
panel, each with a brief description.
2. Tap a notification to view it.
The Notifications panel will close and the application that corresponds to
your response will open. For example, new voicemail notifications dial
your voicemail box, and Gmail notifications open the Gmail application
so you can read your new messages.
Tap to edit Quick Settings
icons displayed on the
Notifications panel. You can
add up to nine icons.
Tap a notification to open it.
To clear all notifications
1. Open the Notifications panel.
2. Tap the Clear icon
ongoing notifications will remain in the list.
You can also swipe a notification to the left or right to delete that specific notification.
NOTE
. All event-based notifications will be cleared;
Page 37

The Basics
To close the Notifications panel
Tap and drag the tab at the bottom of the Notifications panel to the top of
the screen or just tap the Back Key
.
The panel will also close when you tap a notification.
The Notifications tab at the bottom of screen is sensitive to the drag motion so just
NOTE
beginning the upward drag will close the panel.
Quick settings on the Notifications panel
The top of the Notifications panel includes Quick Settings. These icons
allow quick and easy access to set modes including Sound, Bluetooth, GPS,
Airplane and Data. Tap Edit
Settings by checking the items you want to appear.
Tap any of the Quick Settings to toggle through the available settings:
QuickMemo activates the ability to write on the current Home screen
canvas.
Sound
, Vibrate , and Silent .
Bluetooth On
NFC On
GPS On
and NFC Off .
and GPS Off .
Airplane mode On
Sync On
and Sync Off .
Rotation On
100% brightness
Data On
NOTE
and Data Off .
If necessary, scroll horizontally to see all of the available icons.
to open a dialog box to customize your Quick
and Bluetooth Off .
and Airplane mode Off .
and Rotation Off .
, 50% brightness and no brightness .
35
Page 38

The Basics
36
Searching Your Phone and the Web
You can search for information on your phone and on the web using the
Search application. Some applications, such as Gmail, Contacts, and Browser
have the ability to search contents within those specific applications.
You can conduct the search by typing in the search terms or saying what you’re
looking for. Typing can be useful because the search application can provide
suggestions so you don’t necessarily have to type out your full request.
Phone and Web search using text entry
1. Tap the Search Widget on the Home screen. The Quick Search Box will
open automatically.
2. Enter the text you’re searching for in the Quick Search Box.
Voice Search
Tap to search by voice.
Search results
Provides a one-tap shortcut to
matching search items and past
searches.
The Voice search icon changes to the Go icon
as soon as you begin entering text.
As you type, search results from your phone,
previous search terms, and web search
suggestions appear. Tap an item to activate
that search result.
You can use the Search preferences to configure some aspects of web
search (for example, whether it makes suggestions below the Quick
Page 39

The Basics
Search Box as you type), and what phone features you want to include in
searches. To access these settings tap the Menu Key > Settings.
3. Tap the Search key
from the keyboard.
Using the Voice Search
1. Tap the Search Widget on the Home screen. The Quick Search Box will
open automatically.
2. Tap Voice Search
3. Speak the voice search command. Depending on your command,
different applications will open.
in the Quick Search Box to search by voice.
37
Page 40

The Basics
38
Locking the Screen
Your phone automatically uses a default Lock Screen to prevent
unintentional function activation. You can choose to secure your phone so
that only you can unlock it to make calls, access your data, buy applications,
and so on. For added security to guard against unauthorized use, you can
set a Face Unlock, Pattern, PIN or Password that will need to be entered
to unlock.
Setting an Unlock Pattern, PIN, or Password
Follow these steps to set an unlock sequence for the first time or after you
disable a previously set unlock sequence.
1. From the Home screen, tap Apps
2. Tap Select screen lock.
You can also select the W
NOTE
3. Tap None, Swipe, Face Unlock, Pattern, PIN or Password.
None: If you don't want to set lock screen, select None so you don't
need to enter anything.
Swipe: Select Swipe if you want to swipe to unlock screen.
Face Unlock: Unlocks the screen though facial recognition. Read the
information on the screen and tap Set it up > Continue. To set up Face
Unlock, line up your face in the outline on the screen. Your face will
automatically be captured. Tap Continue. Then choose Pattern or PIN to
set another form of security when Face Unlock can't see you.
Please keep in mind that Face Unlock is less secure than a pattern, PIN, or password,
NOTE
someone who looks similiar to you could unlock your phone, and the data used to
identify your face is kept private on the phone. Also note that this feature is only
available after you set up your Google account on your device.
Pattern: Locks the screen using a pattern you draw with your finger.
The first time you set an unlock pattern, you will see a tutorial with
instructions on how to create it. Read the tutorial and tap Next (twice).
Draw your pattern (connect at least 4 dots) and tap Continue. Then
redraw your pattern and tap Confirm.
> Settings > Lock screen.
allpaper or Clocks & shortcuts for the lock screen.
Page 41

The Basics
PIN: Locks the screen with a number sequence. Enter a PIN (at least 4
digits) and tap Continue. Reenter your PIN and tap OK to confirm it.
Password: Locks the screen with an alphanumeric sequence. Enter
a password (at least 4 characters) and tap Continue. Reenter your
password and tap OK to confirm it.
From then on, any time you want to turn the phone on or unlock the
screen, you will need to draw your unlock pattern or enter your PIN or
password to unlock the screen.
Disabling the lock sequence
If you change your mind about using a lock sequence to secure your phone,
you can disable it.
1. From the Home screen, tap Apps
2. Tap Select screen lock.
3. Confirm your unlock information.
4. Tap None.
> Settings > Lock screen.
Changing Your Unlock Pattern
1. From the Home screen, tap Apps > Settings > Lock screen.
2. Tap Select screen lock.
3. Draw your current unlock pattern.
4. Tap Pattern to change it.
5. You’re prompted to draw and redraw your new pattern.
39
Changing your Lock Screen PIN or Password
1. From the Home screen, tap Apps > Settings > Lock screen.
2. Tap Select screen lock.
3. Enter your current lock sequence.
4. Tap PIN to change your number lock sequence or tap Password to
change your alphanumeric lock sequence.
5. You’re prompted to enter and reenter your new lock sequence.
Page 42

The Basics
40
From then on, you will need to enter the sequence and tap OK to unlock
the screen.
ţ
NOTES
-
You have 5 opportunities to enter your unlock pattern, PIN or password. If you used
all of opportunities, you can try again after 30 seconds.
ţ
If you have set up a Microsoft Exchange account, you are only allowed to set up a
password.
ţ
When you can’
If you’ve created a Google Account on the phone, tap Forgot pattern?. Then you
are required to sign in with your Google Account to unlock your phone.
ţ
If you forgot the unlock pattern, you can unlock with Backup Pin.
t recall your unlock pattern:
Hard Reset (Factory Reset)
If you forget your unlock sequence and the Backup PIN, please follow the
instructions below to perform a factory reset. Please not that all of your
data will be deleted.
1. Turn the device off.
2. Press and hold the following keys at the same time for 5 seconds:
Volume Down Key
+ Power/Lock Key .
3. Read the FACTORY HARD RESET screen message. Press the Power/
Lock Key
to confirm or any other key to cancel.
4. You will be prompted to confirm again. Press the Power/Lock Key
one more time to confirm and perform the factory reset. Or press any
other key to cancel.
Customizing the lock screen wallpaper
1. From the Home screen, tap Apps > Settings > Lock screen >
Wallpaper.
2. Tap either Gallery or Wallpapers to select where you want to choose
the wallpaper from.
3. Choose the wallpaper to display on the lock screen.
Customizing clocks & shortcuts on the lock screen
1. From the Home screen, tap Apps > Settings > Lock screen >
Clocks & shortcuts.
Page 43

The Basics
2. Swipe (or flick) your finger left or right to select the clock you want to
display on the lock screen.
3. Tap the shortcut icon you want to change and choose the icon you want
to display on the lock screen. Then, the previous icon changes to the
icon you selected for a shortcut.
4. Tap Save.
Owner info
1. From the Home screen, tap Apps > Settings > Lock screen.
2. Checkmark Owner info to show owner info on the lock screen.
3. Tap
4. Enter the text you want to display on the lock screen.
5. Tap Save.
.
Security lock timer
If a security lock is enabled, the Security lock timer option sets the
delay time after the screen darkens due to inactivity before the screen
automatically locks and requires you to enter your unlock sequence.
1. From the Home screen, tap Apps
2. Tap Security lock timer.
3. Choose the delay time after the screen timeout from any of the available
options.
> Settings > Lock screen.
Power button instantly locks
If a security lock is enabled, the Power button instantly locks option
allows pressing the Power/Lock Key
1. From the Home screen, tap Apps
2. Tap Power button instantly locks to checkmark and enable the device
to instantly lock the screen by pressing the Power/Lock Key
remove the checkmark to disable it.
to instantly lock the screen.
> Settings > Lock screen.
or
41
Page 44

The Basics
42
Customizing the Home Screen
You can personalize your Home screen by adding application icons,
shortcuts, widgets, and other items to any Home screen canvas. You can
also change the wallpaper.
To add an item to the Home screen
1. Go to the Home screen canvas where you want to add the item.
2. Tap and hold an empty spot on the Home screen canvas.
If space is not available on a particular Home screen canvas, you must delete or remove
NOTE
an item before you can add another item. Or
3. In the menu that opens, tap the type of item to add.
4. You can add the following types of items to the Home screen:
Apps: Displays all installed applications.
Downloads: Displays all downloaded applications.
Widgets: Displays all installed widgets.
Wallpapers: Allows you to change the Charging and Home screen
wallpapers to preloaded images or pictures from your Gallery.
, switch to another Home screen canvas.
Slide the screen right or left to view
different screen.
Tap and hold the icon and drag to the
screen you want to put.
Tap to access a different tab.
To move an item on the Home screen
1. Tap and hold the item.
2. Drag the item to a new location on the screen.
Pause at the left or right edge of the screen to drag the item onto the
next available Home screen canvas.
Page 45

The Basics
3. When the item is where you want it, lift your finger.
If Move home screen items is enabled in the Gesture settings, simply tilt the device in
NOTE
the direction you want to move the item to one of the canvases.
To remove an item from the Home screen
1.
Tap and hold the item (note that the Quick Keys are replaced by an icon
of a trash can).
2.
Drag the item to
at the top of the screen.
3. When the Remove icon changes to , lift your finger.
To change the Home screen
From the Home screen, tap the Menu Key > Home screen settings to
access Theme, Animation, Screen swipe effect or Wallpaper.
You can also select whether you want to Scroll the wallpaper or Scroll
screens circularly.
Theme: Please refer to page 32 to see how to change the theme on the
Home screen.
Animation: You can set the Home screen with All animations or No
animations.
Screen swipe effect: You can set the one of 7 types of screen swipe effect
on the Home screen. Choose the effect you want among Basic, Breeze,
Accordion, Panorama, Carousel, Layer, and Domino.
Wallpaper: Select wallpaper from Charging wallpapers, Gallery, Live
wallpapers, and Wallpapers.
Scroll wallpaper: Tap to checkmark if you want wallpaper to scroll with the
screen. If not, remove checkmark to disable it.
Scroll screen circularly: Tap to checkmark if you want to show first screen
after the last screen when scrolling. If not, remove checkmark to disable it.
43
Page 46

The Basics
44
Connecting Quickly With Your Contacts
As you build up your list of contacts on your phone, you can use the Quick
Contact for Android feature to quickly chat, email, text message, place a
call, or locate your contacts. Quick Contact for Android is a special set of
icons that you can use to quickly and easily connect with a contact.
From the Home screen, tap
the contact's picture.
Tapping the contact’s picture opens a Quick Contact dialog box. It
displays icons for all of the ways you can communicate with that
contact. The available icons depend on the information you have
saved for that contact.
Contacts
, scroll to a contact and tap
Type in the
name you want
to search.
Contact picture
Tap here to
open Quick
Contact for
Android for this
contact.
Contact list
New Contact
Tap here to add a
new contact.
Alphabetical Listing
Slide your finger
vertically along the
letters to view the
entries under a
specific letter.
Quick Contact for
Android
Tap a Quick Contact icon to communicate with the contact. Depending
on the icon you’ve tapped, a different application will open.
Adding a shortcut for a contact to your Home screen allows you to open Quick Contact
TIP
for that contact without opening the Contacts application.
To add Contacts, tap
NOTE
Save.
To edit Contacts, tap the contact you want to edit and tap
information and then tap Save.
and enter the name, phone number, email address and then tap
and edit the contact's
Page 47

The Basics
QuickMemo™
Front view
Top view
QuickMemo Key
1. Quickly press and release the QuickMemo Key at the top of the
phone to access the QuickMemo application.
2. Select the desired menu options including pen type and color, then
create a memo.
3. Tap
NOTE
Using the QuickMemo options
The QuickMemo options bar at the top of the screen allows you to easily
create memos. Tap the tool bar tab to access the tool bar options and tap it
again to hide them.
Tap the Notepaper icon
Tap the Back icon
Tap the Forward icon
Tap the Pen icon
in the upper right-hand corner to save the memo with the
current screen.
When using the QuickMemo function, please use a fingertip or included stylus. Do
not use your fingernail (or any other rigid object).
to change the background for your note
from the screen background to plain paper.
to undo the last edit.
to restore the previously deleted edit.
to select the pen type and color.
45
Page 48

The Basics
46
Tap the Eraser icon to selectively erase drawn lines or erase the
entire memo.
Tap the Share icon
Tap
in the upper right-hand corner to save your memo to one of
share your memo with others.
your notebooks or to your Gallery.
T
NOTE
ap the Lock front keys icon
the front keys while you are working in QuickMemo. Tap it again to unlock the front
keys.
in the bottom left-hand corner of the screen to lock
Viewing saved QuickMemos
Your QuickMemos can be saved in the Notebook application or in the
Gallery application.
To view QuickMemos saved in one of your notebooks, from the Home
screen, tap Notebook
, then tap the QuickMemo notebook.
To view QuickMemos saved in your Gallery, from the Home screen,
tap Apps
> Gallery , then select the QuickMemo album.
Discarding QuickMemos
To exit, press the QuickMemo Key or tap the Back Key and tap
Discard
.
Page 49

Calls
Placing and Ending Calls
You place calls using the Phone application. Calls can be manually dialed
using the Dial tab. You can also dial from your phone’s memory using the
Call log tab, the Contacts tab, or the Favorites tab.
To open the Phone application
From the Home screen, tap Phone .
To place a call by dialing
1. Open the Phone application.
Dial tab
Delete Key
To dial an international number, tap and
hold the 0 Key to enter the plus (+)
to dial the
Tap Call
number that you entered.
Tap the Voice Dialer Key to
dial by saying the number.
2. Tap the keys on the dialpad to manually enter a phone number.
If you enter a wrong number, tap the Delete Key
one by one.
To erase the entire number, tap and hold the Delete Key
To dial an international number, tap and hold the
plus ( + ) symbol. Then, enter the international prefix for the country;
followed by the full phone number.
3. Tap Call
to dial the number that you entered.
You can use other phone features while the call is underway. If you
open another application, the Call icon
the duration of the call.
symbol. Then, enter the international
prefix for the country; followed by the
full phone number.
Tap the Message Key to send a message.
Tap the Voicemail Key to access your
voicemail feature.
to erase digits
.
Key to enter the
appears in the Status Bar for
47
Page 50

Calls
48
Press the Volume Keys to adjust the call volume.
Use the on-screen dialpad to enter additional numbers, place the
call on hold and take an incoming call, add another call, use the
speakerphone, end the call, and other options.
If you opened other applications while on a call, you'll need to return to the Call screen
NOTE
and tap End call
the Contact's name or number at the top right corner of the Home screen. You can also
drag the Notifications panel down and tap the Current call icon
to end the call. You can tap the Home Key , then Phone or tap
.
Instant List
Instant list is displayed on the Dial tab to help you to use the information
stored in your Contacts list and Call log without needing to open and search
those applications first. Once you enter three or more numbers you want
to dial, Instant list displays entries from your Contacts list or Call log that
match the sequence that you entered.
Sequence matches
The device searches for the entered sequence anywhere in the number,
beginning, end, or anywhere in-between. The matching number sequence
is displayed within the number in orange text. The name and type of
number (i.e., Mobile, Work, etc.) associated with the number you enter is
displayed above the dial pad. When there are multiple matches, tap the
Instant list dropdown icon
to view more matching entries.
Selecting an Instant list entry
Tap an entry in the Instant list to insert it on the dialpad and tap Call to
dial it.
Instant list Icon
Tap to view more of the Instant list.
Instant List
Page 51

Calls
Answering or Rejecting Calls
When you receive a phone call, the Incoming call screen opens with the
caller ID and any additional information about the caller that you have saved
in the Contacts list. All incoming calls are recorded in the Call log.
To answer a call
If the screen is unlocked, simply tap Answer .
If the screen is locked, swipe the Answer icon
If you were already on a call, tap Answer
hold while you answer the new call.
To silence the incoming call ringer, press the V
NOTE
olume Keys.
Unlocked Screen Locked Screen
in any direction.
to place the first call on
49
Tap the Answer Key
to answer the call.
Swipe the Answer
icon in any direction to
answer the call.
Page 52

Calls
50
To ignore a call and divert it to voicemail
If the screen is unlocked, tap Ignore .
If the screen is locked, swipe the Ignore icon
in any direction.
The caller is sent directly to your voicemail box to leave a message.
Unlocked Screen Locked Screen
Tap the Quick
msg Key to
send a quick
message
to the caller
and forward
them to your
voicemail.
Tap the Ignore Key to ignore the call and
send the caller directly to your voicemail
box to leave a message.
To silence the ringer, press the V
NOTE
olume Keys.
Swipe the Ignore
icon in any direction
to ignore the call.
Swipe the Quick msg icon
in any direction to send a
message to the caller.
To Ignore a call and send a text message
1. When you receive an incoming call and the screen is unlocked, tap the
Quick msg Key . If the screen is locked, swipe the Quick msg icon
in any direction.
2. The text message screen will appear. Type your message and tap
place of answering the call.
This feature can only be used to send a message to another mobile phone. It is not
NOTE
applicable to incoming landline calls.
in
Page 53

Calls
Working with the Call Log
The Call log is a list of all of the calls you’ve dialed, received, or missed. It
offers a convenient way to redial a number, return a call, or add a number to
your Contacts list.
To open the Call log
From the Home screen, tap Phone and then the Call logs tab at
the top of the screen.
All calls (sent, received, and missed) are listed in the Call logs tab. The
most recent calls are located at the top of the list. Scroll down to see
older entries.
This tab allows you to dial a
phone number manually. You
can also call voicemail using
this keypad.
This tab displays the history
of all your calls.
To dial a number in the Call log
From the Call log, tap Call at the right of the call entry.
You can also tap and hold the entry to open a Context menu with
more options to communicate with that contact in other ways.
This tab displays your Contacts
list. Tap the Menu Key
more options.
You can set favorites contact
with frequently called. Tap
the Menu Key
options.
for
for more
51
To add an entry’s number to your Contacts
1. Tap and hold the call entry.
2. Tap Edit number before call in the Context menu that appears. The
Dial screen is displayed so you can edit the number, if necessary, before
adding it to your Contacts list.
3. Tap the Menu Key
then tap Add to Contacts.
Page 54

Calls
52
4. Tap an existing contact entry to add the new number to it or tap the
Create new contact icon to save it as a new entry.
Clearing the Call logs
You can empty the entire Call logs at once or selectively delete entries.
1. Access the Call logs.
2. Tap the Menu Key
Tap Clear to select entries to remove from the list.
Tap Clear all to remove all of the entries from the list.
.
Calling Your Contacts
Instead of manually dialing phone numbers using the dial pad, you can use
your Contacts list to dial quickly and easily.
You can also quickly call a contact using Quick Contact. If you have contacts
on the web, you can choose whether to synchronize with your phone when
you first set up your Google™ Account.
To call a contact
1. From the Home screen, tap Contacts .
2. Tap the contact you want to call.
3. Tap the contact’s phone number you want to call.
To call a favorite contact
1. From the Home screen, tap Contacts .
2. Tap the Favorites tab and then tap the contact you want to call.
3. Tap the contact’s phone number you want to call.
Page 55

Calls
Voice Dialer
You can use the Voice Dialer application to place a phone call by speaking
the name of a contact or a phone number.
To place a call by speaking
1. From the Home screen, tap Apps > Voice Dialer .
You can also use the Voice Dialer from the dial pad.
From the Home screen, tap Phone
If you have a Bluetooth device that supports "voice-recognition" or "voice
dialing" you may be able to open Voice Dialer by pressing your headset’s
main button or in some other way, and dial by voice using your headset.
For details, see the documentation that came with your headset.
2. Say "Call" followed by the name of the contact or say "Dial" followed by a
phone number.
> Voice Dialer .
Options During a Call
Tap to switch between a Bluetooth
Tap to turn the
speakerphone on or off.
The Speaker Key lights up
to indicate that the
speakerphone is on.
To mute the microphone during a call
Tap Mute .
The light bar on the Mute button illuminates blue to indicate that the
microphone is muted.
While viewing the in-call screen, you can unmute the microphone by
tapping Mute
The microphone is unmuted automatically when the call ends.
again.
headset and the phone.
Tap to mute the microphone during
a call. The Mute Key lights up to
indicate that the microphone is
muted.
53
Page 56

Calls
54
To turn the speakerphone on or off
Tap Speaker .
The light bar on the Speaker button illuminates blue to indicate that
the speakerphone is on and the sound from your call is played through
the phone’s speaker on the back of the device.
While viewing the in-call screen, you can turn the speakerphone off by
tapping Speaker
again.
The speaker is turned off automatically when the call ends.
WARNING!
To avoid damage to your hearing, do not hold the phone against your ear when the
speakerphone is turned on.
To switch between a Bluetooth device and the phone
When a Bluetooth device is paired and connected to your phone, you can
conduct calls on it for hands-free conversations. During a call, you can easily
switch between using the Bluetooth device and your phone.
When using the Bluetooth device during a call, the Ongoing Call notification
icon is blue in the Status Bar (the icon is green when using the phone).
Tap Bluetooth
vice versa.
to switch the call from the headset to the phone, or
Page 57

Calls
Managing Multiple Calls
Contact your wireless service provider to learn whether they support
conference calls and how many participants you can include.
To set up a conference call
1. Place a call to the first participant.
2. When you're connected, tap Add call
wish to add. You can also tap the Dialpad then add call.
3. After you’re connected, tap Merge call
the conference call.
Tap here to merge the
separate calls into a
conference call.
and select the contact you
. The participant is added to
Listening to Your Voicemail
When you have a new voicemail message, the Voicemail notification icon
appears in the Status Bar. If you have not set up your voicemail number,
or if you need to change it, you can do that in the Call settings.
55
To listen to your Voicemail
Open the Notifications panel and tap New voicemail.
OR
ap the Voicemail icon
T
OR
on the Home screen.
Page 58

Calls
56
From the Home screen, tap Phone , then tap the Voicemail Key
. Typically, your carrier’s voicemail system guides you through the
process of listening to and managing your voicemail. The first time
you call your voicemail, it also guides you through the process of
recording greetings, setting a password, etc.
To set up your Voicemail
1. From the Home screen, tap Phone .
2. Tap the Voicemail Key
3. If you hear a system greeting, tap the Pound Key
applicable.
4. Follow the setup tutorial.
5. Select a password.
6. Record a voice signature and greeting for your voice mailbox.
to dial your voice mailbox.
to interrupt it, if
To access your voicemail from your wireless device
1. From the Home screen, tap Phone .
2. Tap the Voicemail Key
a system greeting or your own greeting, tap the Pound Key
immediately to interrupt the system greeting.
3. Follow the prompts to enter your password and retrieve your messages.
to dial your voice mailbox. If you hear
Page 59

Connecting to Networks and Devices
Connecting to Wi-Fi Networks
Wi-Fi is a wireless networking technology that can provide Internet access
at distances of up to 100 meters, depending on the Wi-Fi router and your
surroundings.
To use Wi-Fi on your phone, you must connect to a wireless access point,
or “hotspot.” Some access points are open and you can simply connect to
them. Others are hidden or implement other security features, so you must
configure your phone so it can connect to them.
Turn off Wi-Fi when you’re not using it, to extend the life of your battery.
NOTE
The following Status Bar icon indicates your Wi-Fi status.
Connected to a Wi-Fi network (waves indicate connection strength)
When you connect to a Wi-Fi network, the phone obtains a network
address and other information it needs from the network, using the DHCP
protocol. To configure the phone with advanced settings, from the Wi-Fi
settings screen tap the Menu Key
To automatically connect to a Wi-Fi network when launching
applications
From the Home screen, tap the Menu Key > Settings> Wi-Fi. Or you
can just tap the Wi-Fi icon
From the Wi-Fi settings screen, tap Optimize Wi-Fi usage for the following
settings:
When launching apps, connect to known Wi-Fi networks when
Wi-Fi is off Checkmark the box to enable this setting to automatically
connect when launching an application that uses it. Remove the
checkmark and your device will display a notification dialog box for
you to select the connection action.
> Advanced.
from the Notifications panel to turn on Wi-Fi.
57
Page 60

Connecting to Networks and Devices
58
Download/Upload large files over Wi-Fi Checkmark the box
to enable this setting to automatically connect when uploading/
downloading large files. Remove the checkmark to disable it and not
automatically connect.
Tap the OK icon to set the above options.
To configure the phone with a static IP address.
1. Turn on Wi-Fi, if it's not already on.
2. Tap and hold the name of an added network then tap Modify network.
Type in the password and tap Save to add as network.
3. Tap Show advanced options to mark the checkbox, then complete the
fields as necessary.
To turn Wi-Fi on and connect to a Wi-Fi network
1. From the Home screen, tap Apps > Settings .
Or
Open the Notifications panel and tap Wi-Fi to turn the feature on.
2. Tap Wi-Fi. If the Wi-Fi icon is on the left and the icon is grey-colored,
drag the icon to the right. Your device scans for available Wi-Fi networks
and the icon turns blue when successful.
3. Tap a network to connect to it.
O
If the network is secured, you will be prompted to enter a password
(Ask your network administrator for details).
O
When you’re connected to a network, you can tap the network name
in the Wi-Fi settings screen for details about the speed, security,
address, and related settings.
New network detection and notification
1. From the Home screen, tap Apps > Settings > Wi-Fi.
2. Checkmark the Notify Me checkbox in the Wi-Fi settings screen to be
notified when new networks are detected.
When Wi-Fi is on and the user launches an application that uses Wi-Fi,
a dialog box will appear when new networks are detected.
Page 61

Connecting to Networks and Devices
If the Notify Me checkbox is not marked and Wi-Fi is off, the device
will not display a dialog box when new networks are detected.
To add a Wi-Fi network
You can add a Wi-Fi network so the phone will remember it, along with any
security credentials, and connect to it automatically when it is in range. You
can also add a Wi-Fi network manually if it does not broadcast its name
(SSID) or if you want to add a Wi-Fi network when you are out of its range.
To add a secured network, you need to contact the network’s administrator
to obtain the password or other required security credentials.
1. Turn on Wi-Fi, if it’s not already on.
2. From the Home screen, tap Apps
3. From the Wi-Fi settings screen, tap ADD NETWORK at the bottom right
corner of the screen.
4. Enter the Network SSID (name) of the network.
If the network is secured, tap Security
deployed on the network.
5. Enter the required passwords and security credentials.
6. Tap the Save icon.
The phone will connect to the wireless network. Any credentials that you
entered are saved, so you’re connected automatically the next time you
come within range of this network.
> Settings > Wi-Fi.
and tap the type of security
To forget a Wi-Fi network
You can make the phone forget about the details of a Wi-Fi network that
you added. For example, if you don’t want the phone to connect to it
automatically or if it’s a network that you no longer use.
1. Turn on Wi-Fi, if it’s not already on.
2. From the Home screen, tap Apps
3. In the Wi-Fi settings screen, tap and hold the name of the network that
you want to forget.
4. Tap Forget network in the Context menu that appears.
> Settings > Wi-Fi.
59
Page 62

Connecting to Networks and Devices
60
Wi-Fi Direct connection
You can make a connection directly with Wi-Fi devices without any access
point. Your device can create a group connection or an individual connection.
1. From the Home screen, tap Apps
& NETWORKS section).
2. Tap Wi-Fi Direct to set up your Wi-Fi Direct connection settings.
Checkmark the Wi-Fi Direct checkbox to turn it on. A dialog box is
displayed with instructions on how to connect with Wi-Fi Direct and
Wi-Fi devices.
> Settings > More... (WIRELESS
Connecting Your Device to Your Computer
Before using your device’s Media sync (MTP) or Camera (PTP) capabilities,
you need to prepare your device’s data services to synchronize with your
desktop or laptop computer. Once you have connected the device to the
computer, you can transfer your data to or from the device memory.
To connect your device to a computer via USB:
1. Use the USB Cable that came with your phone to connect the phone to
a USB port on your computer.
2. Open the Notifications panel and tap the USB connection icon
3. Tap the connection mode you want to use to connect to the PC. Choose
from the following options: Charge only, Media sync (MTP), Internet
connection, or Camera (PTP).
USB Autorun
USB Autorun is a feature that allows your phone to connect to a PC using a
USB Cable and set it up on that PC without using a physical CD-ROM.
Automatically installs the LG USB Modem driver.
Allows a phone with an installed microSD card to be used as an MTP
device. It allows transfer of protected content from the phone to the PC
and vice versa.
.
Page 63

Connecting to Networks and Devices
To select USB mode for Autorun
1. From the Home screen, tap Apps > Settings > Connectivity >
USB connection type.
2. Tap Media sync (MTP) or Camera (PTP) to connect to the PC for
Autorun.
Tap Charge only to use only the charging function and not the USB
function.
Tap Internet connection to use the ethernet or modem function and not
the default USB function.
ţ
NOTES
USB Autorun only works with Windows® XP, Windows® Vista, and Windows® 7
operating systems.
ţ
Log on to the PC as Administrator. Non-Administrator accounts have insufficient
privilege to install the USB Modem driver and don’t run the Autorun feature.
ţ
Do not unplug the USB Cable during Autorun.
ţ
If Autorun doesn’t function properly, the USB mode is changed to Media sync (MTP)
mode by default.
Autorun automatically installs the USB device driver for every USB mode.
Internet connection mode
Autorun may automatically use the Media sync (MTP) mode in certain
circumstances.
Autorun automatically switches to Internet connection mode if the
connection fails while syncing or connecting.
You can share your phone’s internet connection with your PC using a USB
Cable. After connecting with a USB Cable, set the USB connection mode to
Internet connection. Then select either Ethernet or Modem.
Ethernet This mode changes the phone to USB tethering mode from the
PC. From the Home screen, tap Apps
> USB connection type > Internet connection > Ethernet. Return
to the Settings screen and tap More... (under the WIRELESS &
NETWORKS section) > USB tethering > Mobile Broadband Connect
checkbox.
This mode can only be used by a user registered to a tethering plan.
NOTE
Modem This mode changes the phone to Modem mode from the PC.
> Settings > Connectivity
61
Page 64

Connecting to Networks and Devices
62
Ask on connection
You can choose to be asked to confirm the USB connection when
connecting to a computer.
When Ask on connection is checkmarked, the USB selection dialog box is
displayed when the USB Cable is connected to the phone and computer.
Autorun is not available when:
The phone is booting (powering up).
The PC operating system is not set to Autorun (automatic execute
command).
To change the Connection mode settings while Autorun is running:
You can change the settings while Autorun is running. From the Home
screen, tap
Apps > Settings
> Connectivity > USB connection type
> Media sync (MTP).
Be sure to checkmark the box Ask on connection if you want to be asked to confirm
NOTE
the USB connection mode when the phone is connected to a computer
.
Using the Status Bar to change the settings
The Status Bar displays the current USB connection mode so you can easily
open the Status Bar and change the settings as needed.
When connected via USB, the current USB connection mode also appears
on the Notifications panel. Tap the connection setting to display a screen
where you can change the USB connection mode.
If the Ask on connection checkbox is marked, the screen is only provided during USB
NOTE
connection. If Autorun fails to run, the device automatically switches to Media sync (MTP)
mode.
Page 65

Connecting to Networks and Devices
Step 1. Connecting the phone to a PC
Connect your phone to your PC with a compatible USB Cable
(supplied). LG Autorun starts automatically.
Click ‘I accept the terms in the agreement’ then ‘Yes’.
ţ
NOTES
USB Autorun is only supported for Windows® XP, Windows® Vista, and Windows®7.
ţ
The USB Autorun feature works only under an Administrator account. The installer has
insufficient privileges under a Non-Administrator account. Log on as Administrator. The
device is switched back to the Media sync (MTP) mode within 30 seconds. If Autorun
fails to run, the device automatically switches to Media sync (MTP) mode.
Step 2. Downloading the LG USB Modem Driver.
ţ
NOTES
If a previous version of the LG USB Modem driver is installed in the computer, it will
automatically be updated to the recent version.
ţ
If a recent version of the LG USB Modem driver is installed in the computer, LG Autorun
skips ‘Step 2.’
Step 3. Installing the LG USB Modem Driver.
63
Page 66

Connecting to Networks and Devices
64
Step 4. Installing the Utility Application.
Make Your Device a Mobile Hotspot
The Mobile Hotspot application can share the phone’s 4G data connection
with up to 10 Wi-Fi capable devices.
WARNING!
1. From the Home screen, tap Apps > Mobile Hotspot .
2. Tap the Mobile Hotspot checkbox to enable this feature.
3. Read the disclaimers and Help information, then tap the OK icon.
4. Your portable Wi-Fi Hotspot is now created.
NOTE
The following Status Bar icon indicates your Wi-Fi Hotspot status.
There are security risks associated with creating a Wi-Fi network open to the public. It is
highly recommended that you take steps to protect your Wi-Fi network from unauthorized
access. To add encryption to your Wi-Fi Hotspot:
You can use this menu to enable and disable the connection. Once the
connection is active, go to the device you want to connect and configure
its wireless connection to the Network SSID for your Android device
and input the password (if you are using WPA2 PSK). You will now have
wireless access on your device.
WEP is highly vulnerable to hacking. WPA2 is recommended by the IEEE.
Portable Wi-Fi Hotspot is active
Page 67

Connecting to Networks and Devices
NFC
Near field communication (NFC) lets you get things done just by tapping
your phone on NFC touchpoints – quickly change your phone settings,
for example, or open a website featured on an advertising poster without
typing the Web address, and lots more.
To turn the NFC feature on, from the Home screen tap Apps
> More... > and tap the NFC checkbox.
> Settings
LG Tag+
LG Tag+ lets you set up tags as NFC touchpoints that apply your own
custom settings to your phone by just tapping the phone to the tag. For
example, you could have one tag with the settings you want at work and
one for settings when you’re at home.
Using Tag+ writing
1. From the Home screen, tap Apps > LG Tag+ .
2. Select the desired mode (Car/Office/ Sleep/User mode) and modify the
settings as desired.
Car mode setting
Navigation, Destination, Bluetooth and Music are available options.
Office mode setting
Wi-Fi, Bluetooth, and Silent are available options.
Sleep mode
Silent, Brightness, and Music are available options.
User mode
Silent, GPS, Bluetooth, and Wi-Fi are available options.
3. Tap Write on NFC tag and tap the back of your device to a tag or a
device to share.
65
Page 68

Connecting to Networks and Devices
66
Using Tag+ reading
Tap the NFC tag or NFC-enabled device with the back of your phone. When
tapping the set tag or a device, the preconfigured mode will be activated
right away.
Two tags come in the box. These tags are re-writable.
NOTE
Transfer Content
Transferring data (i.e., pictures) from an Android device to
LG Intuition™
Via PC or Laptop
File transfer over USB cable/
Memory card reader
Previous device PC or Laptop LG Intuition
1. Connect the Android device to a computer using a USB cable. Then
open the Android device's Notifications panel.
2. Tap USB connected, then (depending on the device) tap Media sync
(MTP), Turn on USB storage or Mass storage.
3. On the computer, open My computer (or Windows Explorer), click the
removable drive associated with your device, then transfer all of the files
you want to the computer.
4. On the computer, safely stop/remove the USB device. For example, for
Windows® XP, use the Safely Remove Hardware option.
5. On the Android device, open the Notifications panel, tap USB
connection type (or USB connected) > Charge only (or Turn off
File transfer over USB cable/
Memory card reader
Page 69

Connecting to Networks and Devices
USB storage) then disconnect the previous Android device from the
computer.
6. Connect the LG Intuition to the computer using the supplied USB cable.
7. In the USB connection type menu on the LG Intuition, tap Media sync
(MTP).
8. On the computer, organize the files in the folder, transfer the files into
the LG Intuition folder, then safely stop/remove the USB device.
9. On the LG Intuition, open the Notifications panel, tap
Media sync
(MTP) > Charge only, then disconnect it from the computer.
Via Bluetooth connection
For more information, please refer to Backup Assistant Plus on page 69.
File transfer via
Bluetooth
67
Previous device
LG Intuition
You can transfer files between Bluetooth-enabled devices via Bluetooth
connection.
Page 70

Connecting to Networks and Devices
68
1. From the Home screen, tap Apps > Gallery .
2. Choose the file you want to send, then tap Share
on the upper right
corner of the screen.
3. Tap Bluetooth.
4. The Bluetooth menu appears.
If the device that may receive your file were already paired, it would
be on the list of AVAILABLE DEVICES.
If not, tap Search for device at the bottom of the screen to find out
the device you want to send the file to.
Then tap the device to start data transfer.
Any applications supporting Share
NOTE
files via Bluetooth.
, such as Music Player and Polaris Office, can send
Via cloud storage
File uploads to the
Cloud Storage
File downloads from the
Cloud Storage
Data
consuming
Data
consuming
Cloud Storage
Previous device
We recommend to access your content through the cloud using Wi-Fi connection to
TIP
avoid data consumption.
LG Intuition
Page 71

Web
Backup Assistant Plus
How to access and register Contacts backup settings from Backup
Assistant Plus
If you didn’t set up Backup Assistant Plus when you turned on your phone
for the first time, you can enable it in the Settings application or from the
Contacts application.
1. From the Home screen, tap Apps
Plus .
2. Read the information provided on the screen and tap the Start in the
lower right corner of the screen.
3. Enter your PIN code and confirm it, then tap the Submit.
4. The Registration complete screen appears and your first backup process
begins. Tap the Done at the bottom of the screen.
Backup Assistant Plus can be accessed directly from the Contacts
application
1. Open the Contacts application.
2. Tap the Menu Key
If you’ve already registered your Backup Assistant Plus account, a
background backup will be performed. If not, the Backup Assistant Plus
registration screen will be displayed for you to complete registration then
backup your files.
> Backup now.
How to access and register Media backup settings from Backup
Assistant Plus
1. From the Home screen, tap Apps > Settings > Backup Assistant
Plus.
2. Tap Media backup settings.
3. Select the storage amount and tap the Subscribe at the bottom of the
screen.
4. Tap OK in the dialog box that appears.
5. Tap Email account then enter your email account.
Access the V
TIP
ideo tutorial in the Guided Tours application if you need instructions.
> Settings > Backup Assistant
69
Page 72

70
Web
Backup Assistant Plus can be accessed directly from the various
multimedia applications
From the Music Player application
select Share > Backup Assistant + to upload files from your device,
to download files from the server, and for file streaming from the
server.
From the Gallery application , tap and hold an image file and select
Share > Backup Assistant + to upload files from your device, to
download files from the server, and to open files from the server.
From the Camera application , after taking the picture or video,
select Share > Backup Assistant+ to upload a captured image to
Backup Assistant Plus.
From the Voice Recorder application , use Backup Assistant Plus to
upload files from your device, to download files from the server, and
to open files from the server.
From the File Manager application , use Backup Assistant Plus to
upload files from your device, to download files from the server, and
to open files from the server.
, tap and hold a music file and
Using Backup Assistant Plus
On the schedule you selected, the Backup Assistant Plus application
checks the phone’s address book to see if any changes have occurred since
the last backup. If changes are detected, the application will launch and the
backup process will start. If no changes are detected, Backup Assistant
Plus sleeps until the next daily automatic backup is triggered.
Manually backing up your contacts
1. From the Home screen, tap Apps > Settings > Backup Assistant
Plus .
2. Tap Contacts backup settings for Contacts backup settings.
3. Tap the Backup now at the bottom of the screen to begin the backup
process.
Page 73

Web
Changing the backup schedule
1. From the Home screen, tap Apps > Settings > Backup Assistant
Plus .
2. Tap Contacts backup settings to edit its daily backup schedule. Or tap
Media backup settings to edit its daily backup schedule.
3. Tap Daily Backup Schedule, then tap the timeframe you want. For
example, Every late night (12am-6am).
Change your PIN code
1. From the Home screen, tap Apps > Settings > Backup Assistant
Plus .
2. Tap Contacts backup settings.
3. Tap Change PIN code.
4. Enter your current PIN and tap the Next.
5. Enter your new PIN. Then reenter it for confirmation and tap the Next.
71
Media Backup Settings
The Media backup settings allow you to subscribe to a service for media file
management. With this service, you can manage, store, protect, share, and
play your media from virtually anywhere. The fee is based on your storage
level requirements.
Page 74

72
Web
1. From the Home screen, tap Apps > Settings > Backup Assistant
Plus .
2. Tap Media backup settings.
3. Read the service agreement and select the quantity of storage, then tap
the Subscribe button.
Email account
Displays the email address that was used to register Backup Assistant Plus.
Page 75

Web
Browser
The Browser application allows you to access the internet from your
Verizon Wireless device. Access and selections within this feature are
dependent upon your service provider. For specific information on Browser
access through your phone, contact your service provider.
Internet
Learn to access and bookmark your favorite web pages.
ţ
ou may incur additional charges for accessing the web and downloading media. For
NOTES
Browse web pages
1. From the Home screen, tap Apps > Browser . Or, tap the Browser
2. To navigate directly to a specific web page, enter the address (URL) of a
NOTE
Y
details, contact your service provider.
ţ
A
vailable icons may vary depending on your region.
icon directly from the Home screen.
web page, then tap Go in the lower right corner of the keypad.
If you don't see the URL input field, drag the top of the current web page down to reveal it.
URL Input Field
Tap here to enter a web
address for the web page
you want to access.
Windows Tab Icon
Tap here to access other open
web pages (if multiple window
tabs are open).
Toolbar handle
Drag the toolbar handle upward
to display the toolbar or drag it
downward to hide it. You can
also set whether the toolbar is
displayed or not by tapping the
Menu Key
General > Toolbar checkbox.
Toolbar
> Settings >
73
3. While browsing the web page, use the following options:
To go to the previous page, tap Back in the toolbar or tap the Back
Key .
To go to a next page in your web history, tap Forward
in the toolbar.
Page 76

74
Web
To zoom in or out, double-tap the screen. You can also use the
pinch-to-zoom method. Place your two fingers on the screen and
slowly pinch or spread them apart. Or, tap and hold Zoom in the
toolbar, then tilt the phone down to zoom out and tilt it up to zoom in.
To open a new window tab, tap Add icon
To view your list of bookmarks, tap Bookmarks icon
You can also manage (edit, delete, move, etc.) your bookmarked web
pages from the Bookmarks tab.
To stop loading a web page, tap the Stop icon . The Stop Icon
appears to the left of the URL while a web page is loading.
To reload the current web page, tap
To bookmark the current web page, tap the
bookmarks.
To open your Homepage, tap the
To send the web address (URL) of the web page to others, tap the
Menu Key
To search for text on the web page, tap the
page.
To change the current mobile web page to the desktop formatted
page, tap the
desktop site.
To save a web page to read later when you are offline, tap the Menu
Key
Bookmarks icon
the top of the screen.
To adjust the brightness, tap the Menu Key
To access your list of downloaded files, tap the Menu Key
Downloads.
To customize the Browser settings, tap the Menu Key
To close the Browser application, tap the Menu Key
If you close the Browser by tapping Exit, your Homepage is displayed
the next time you connect. You can also exit by tapping the Home
Key
> Share page.
Menu Key
> Save for offfline reading. To access it later, tap the
in the toolbar, then tap the Saved pages tab at
.
Menu Key
and checkmark the box for Request
in the toolbar.
the Menu Key
> Refresh.
Menu Key
> Go to Homepage.
Menu Key
> Brightness.
in the toolbar.
> Save to
> Find on
> Exit.
>
> Settings.
Page 77

Web
To view the currently active window tabs, tap the Windows tab icon
to the right of the URL input field. Flick the screen up or down to
scroll through your open windows. To view one, simply tap it. To close
a window, tap the Close window icon
the window, or flick the window off the screen to the right or left. The
window closes and disappears from the screen.
To open a new incognito window tab, tap the Windows tab icon
>
Menu Key
> New incognito tab. Information about using
incognito window tabs is displayed to help you to understand this
feature.
To view the web page details, tap the web page’s icon to the left of
the URL bar.
When you are in a secure page, tap V
NOTE
certificate for the current page.
Tap and hold text on a web page. The text is highlighted in blue with
cursor markers at each end. A dialog box appears with Select all,
Copy, Share, Find, and Web Search. To adjust the range of your
selected text, drag the cursor markers to move them as needed.
in the upper-right corner of
iew certificate on the Page info. screen to see the
75
Page 78

76
Web
Bookmark your favorite web pages
If you know the web address of the web page, you can manually add a
bookmark. To add a bookmark:
1. While viewing the web page you want to bookmark, tap the
> Save to bookmarks.
2. You can edit the Label and Address (URL). You can also set where it is
saved, as well as set where it is saved, as well as select or create a new
bookmark folder.
3. Tap OK.
From your Bookmarks list, tap and hold a bookmark to open the Context
menu and use the following options:
To open the web page in the current window, tap Open.
To open the web page in a new window, tap Open in new tab.
To edit the bookmark details, tap Edit bookmark.
To add the bookmark as a shortcut to one of the Home screen
canvases, tap Add shortcut to home.
To send the web address (URL) of the web page to others, tap Share
link.
To copy the web address (URL) of the web page, tap Copy link URL.
To delete the bookmark, tap Delete bookmark.
To use the web page as your Browser Homepage, tap Set as
homepage.
To add a new bookmarked web page, tap the Menu Key
bookmark.
To create a new bookmark folder to organize your bookmarked web
pages, tap the Menu Key
button in the upper right-hand corner of the screen, enter the folder
name, then tap OK.
> Add folder. Tap the New folder
Menu Key
> Add
Page 79

Web
To delete a group of bookmarks from the list all at once, tap the Menu
Key
> Delete. Tap each bookmark to be deleted to checkmark it,
tap the Delete button, then OK.
To move a group of bookmarks in the list all together at once, tap
the Menu Key
checkmark it, tap the Move button, select the subfolder, then tap OK.
To view the list of recently visited web pages, tap Bookmarks
the toolbar, then tap the History tab at the top-center of the screen.
You can select to view today’s list, the list from the last 7 days, and
the most visited list. Tap the Menu Key > Clear all history to
delete all entries from all of the lists.
To view the list of pages that you’ve saved, tap Bookmarks
toolbar, then tap the Saved pages tab at the top-right of the screen.
You can view the text on these pages even when you are offline.
> Move. Tap each bookmark to be moved to
in
in the
Changing the Browser settings
You can configure a number of the Browser settings, including how you
view and use pages as well as allowing you to manage your privacy.
To open the Browser settings screen, open the Browser application,
tap the Menu Key
> Settings.
General
Set homepage: Opens a dialog box with the following choices: Current
page, Blank page, Default page, Most visited sites, Other.
Toolbar: Checkmark to display the toolbar at the bottom of the screen.
AUTO-FILL
Form auto-fill: Checkmark to enable the device to fill out web forms with
a single tap.
Auto-fill
text: Allows you to set up text to auto-fill in web forms.
LARGE FILE TRANSFER
Large File Transfer: Checkmark so that large files are transferred using a
Wi-Fi connection instead of the mobile network.
77
Page 80

78
Web
Privacy & Security
Clear cache: Clears locally cached content and databases.
Clear history: Clears the navigation history.
Show security warnings: Checkmark to show a warning if there is a
problem with a site’s security.
COOKIES
Accept cookies: Checkmark to allow sites to save and read cookie data.
Clear all cookie data: Clears all of the Browser cookie data.
FORM DATA
Remember form data: Checkmark to allow the Browser to remember
data that has been typed in forms for later use.
Clear form data: Clears all of the saved form data.
LOCATION
Enable location: Checkmark to allow sites to request access to your location.
Clear location access: Clears the location access for all websites.
PASSWORDS
Remember passwords: Checkmark to allow the Browser to save
usernames and passwords for websites.
Clear passwords: Clears all saved passwords.
Page 81

Web
Accessibility
Force enable zoom: Checkmark to override a website’s request to control
the zoom behavior.
TEXT SIZE
Preview: Allows you to see how the text size choices are affected as you
move the slider on the Text scaling bar and the Minimum font size bar.
Text scaling: Sets the text magnification when you access a web page.
Move the slider along the bar to set it.
Zoom on double-tap: Sets the zoom magnification when you double-tap
the screen. Move the slider along the bar to set it.
Minimum font size: Sets the minimum font size to display. Move the
slider along the bar to set it.
INVERTED SCREEN RENDERING
Preview: Displays what the screen will look like if the Inverted rendering
box is checkmarked.
Inverted rendering
white and vice versa.
Contrast: Sets the amount of contrast between black and white if
Inverted rendering is checkmarked. Move the slider along the bar to set it.
: Checkmark for inverted rendering. Black becomes
Advanced
Set search engine: Opens a dialog box to select which search engine to
use.
Open in background: Checkmark to open new window tabs behind the
current window tab.
Enable javascript: Checkmark to enable javascript.
Enable plug-ins: Opens a dialog box to set when to enable plug-ins.
Website settings: Allows you to manage advanced settings for individual
websites.
79
Page 82

80
Web
PAGE CONTENT
Default zoom: Opens a dialog box to set the default zoom to far, medium,
or close.
Open pages in overview: Checkmark to show newly-opened pages in an
overview format.
Auto-fit pages: Checkmark to format web pages to fit the screen.
Block pop-ups: Checkmark to block websites from displaying pop-ups.
Text encoding: Opens a dialog box to set text encoding.
RESET DEFAULTS
Reset to default: Restores all of the Browswer settings back to the
default values.
Bandwidth management
Search result preloading: Opens a dialog box to set when the Browswer
will preload high confidence search results in the background.
Load images: Checkmark to set whether or not to display images on web
pages.
Labs
Quick controls: Checkmark to hide the toolbar and URL bar and instead
allow you to open a quick controls wheel when you slide your thumb
along the left or right edge of the touchscreen.
Fullscreen: Checkmark to display the web pages in full screen mode and
hide the Status Bar.
Page 83

Maps
Maps Menu
Tap here to access Map, Local,
Offers, Navigation,
Join Latitude, Location history,
and My Places.
Web
81
Directions Icon
Tap here to get directions to a
destination.
Search Icon
Tap here to open the keyboard to
enter your search.
Local Icon
Tap here to find types of
places near your location.
Layers Icon
Tap here to select the type
of map you want to view.
To search for a location
A dialog box appears upon initial use. Read the information and tap OK to continue.
NOTE
1. From the Home screen, tap Apps > Maps .
2. Tap the Search icon
at the bottom left corner of the screen.
3. In the search box, enter the place you’re looking for. You can enter an
address, a city, or a type of business or establishment. For example,
“theater in New York”.
4. Tap the Search Key
at the bottom right corner of the keyboard.
Red markers indicate search matches on the map.
You can tap a marker to open a balloon that contains a label. Tap the
balloon to open a screen with more information about the location, as
well as options for obtaining directions.
To get directions
1. From the Home screen, tap Apps > Maps .
2. Tap Directions
3. Enter a starting point in the top text field and your destination in the
bottom text field. The starting point and destination can be entered
manually using the keyboard, past searches, or you can select places
using their drop-down menus.
.
Page 84

82
Web
The starting point drop-down menu includes My location, Contacts,
Point on map, and My Places.
The destination drop-down menu includes Contacts, Point on map,
and My Places.
When you search for a location in the Maps application, your current location is
NOTE
automatically designated as the starting point and a dialog box displays your recent
searches allowing you to tap one to select it as the destination.
4. Tap the Car icon for driving directions, the Transit icon for transit
directions, the Cycling icon for cycling directions, or the Walking icon
for walking directions.
5. Tap the GET DIRECTIONS button below the transportation mode icons.
6. Your route is displayed on a map.
Tap a white circle marker on the map to see direction change
indicators.
Tap
to display each direction instruction sequentially in a bubble at
each juncture. You can tap
to step backward through the direction
instructions.
To view the directions in text format, tap
DIRECTIONS LIST
bottom left corner of the screen.
Tap the Navigation icon
to open a dialog box to select alternate
navigation applications to obtain directions.
Tap the Back Key
To reverse the directions, from the Directions list tap the Menu Key
NOTE
to return to map view.
To get directions using the Navigation application
1. From the Home screen, tap Apps > Navigation .
2. Tap Speak destination to enter your destination using voice or Type
destination to enter the destination using the on-screen keyboard.
3. Select the destination, then choose Navigation on the pop-up menu.
4. Your turn-by-turn navigation directions will be displayed on the screen.
While viewing the Navigation home screen, swipe to the left to view your Contact's
NOTE
addresses and swipe to the right to view your Starred places.
at the
> Reverse.
Page 85

Web
Switching between common features
The Maps application has icons for easy access to many common features
used when searching for the places you want to go.
Tap the Maps Menu icon
access Map, Local, Offers, Navigation, Join Latitude, Location history,
and My Places.
Tap the Layers icon
the screen to access Traffic, Satellite, Terrain, Transit Lines, Latitude,
My Maps, Bicycling, Wikipedia and your search history.
Tap the Places icon
screen to search for places near your location or your destination.
Tap the Directions icon
the screen to get directions.
Tap the Search icon
screen to conduct a new search.
Tap the My Location icon
display your current location on the map.
in the upper left corner of the screen to
in the Maps toolbar in the lower right corner of
in the Maps toolbar at the bottom of the
icon in the Maps toolbar at the bottom of
in the Maps toolbar at the bottom left of the
in the upper right corner of the screen to
Maps settings
Access the Maps application, then tap the Menu Key > Settings.
83
Page 86

84
Web
Checking the Weather
The Weather application provides weather forecasts and other weather
information. You can place a Weather widget on your Home screen for a
summary of your local weather. Access the Weather application for more
detailed weather information.
To get details about the weather
Tap the Weather widget on the Home screen to open the Weather
application to view summarized and detailed weather information.
Weather Widget
Weather
Application
Refresh Icon
Tap here to
update the
current weather
in the currently
displayed city.
Swipe right or left to scroll through the weather information for each
of the cities in your list.
Tap the Refresh icon
in the lower right corner of the Weather
application screen to update the current weather for the displayed city.
Page 87

Web
To add a city or update current location
To add a new city or update your current location, tap the Add icon in
the upper right corner of the weather widget screen.
Enter a location in the Search city box, then tap the city you want to
add.
Tap Current location at the top of the screen to update your current
location.
Type in the city, state or
ZIP code to search for that
location.
Tap here to add the city to your
City list.
Tap here to search.
Managing your City list
The City list screen allows you to manage a list of cities that you want to
monitor. From the Weather application, tap the Menu Key
Edit city list.
Tap the Add icon to add another location.
Tap the Menu Key > Delete to delete a city from your list.
Tap and drag the handle icon (to the right side of the city name) to
move a city to a new position in your city list. This affects the order
viewed when you swipe across the Weather application screen.
> Settings >
85
Page 88

86
Web
Changing Weather Settings
You can configure a number of settings for the Weather application.
The location and related settings also affect the display of the Weather
widget application.
To open the Weather settings screen, from the Weather application, tap
the
Menu Key
You can configure a number of Weather application settings.
LIST SETTINGS
Edit city list: Opens a list of the cities you set to monitor.
DATA AND SYNCHRONIZATION
Update data: Checkmark this setting to automatically update the weather
data for the cities in your City list.
Update interval: Opens a dialog box to set the schedule to update the
weather data for the cities in your City list.
GENERAL SETTINGS
Temperature unit: Opens a dialog box to set degrees to be display in
Celsius or Fahrenheit.
From the Home screen, tap
at the top left of the screen to access the Yahoo! website.
You can also access by tapping the Yahoo weather
NOTE
weather widget on the Home screen.
>
Settings
.
Apps
> Weather. Then tap Yahoo Weather
at the top left of the
Page 89

Communication
Contacts
The Contacts application allows you to store names, phone numbers, and
other information in your phone’s memory.
Using Your Contacts
Use the Contacts application to add, view, and communicate with your
friends and acquaintances.
To open your Contacts application
From the Home screen, tap Apps > Contacts .
OR
From the Home screen, tap
All of your contacts are displayed alphabetically in a list in the Contacts
tab. If you have a new phone and haven’t added any contacts yet, the
Contacts application will display hints on how to start adding contacts to
your phone.
To open a list of your favorite contacts
The Favorites tab lists the contacts you’ve added to the list, followed by a
list of your most frequently called contacts.
Open your Contacts application then tap the Favorites tab
upper right corner of the screen.
To open your list of Groups
The Groups tab displays your Contacts in the groups you designated, for
example Co-workers, Family, and Friends, etc. You can also create your
own group label (e.g., School).
Open your Contacts application, then tap the Groups tab
upper left corner of the screen.
To view details about a contact and communicate
1. Open your Contacts application.
2. Tap the contact whose details you want to view.
Contacts .
in the
in the
87
Page 90

Communication
88
3. The Contact Info tab displays by default. In the contact’s details screen,
tap the way you want to communicate with the contact.
The Dial icon
The Message icon
The Mail icon
The Chat icon
Tap the
Menu Key
places a call to the number.
starts a message.
starts an email.
starts a chat.
for the following menu options: Delete, Share,
Join, Export, Add to home screen.
Anytime you see the Dial icon
NOTE
logs, just tap it to call that number.
next to a number, such as in your Favorites or Call
Adding Contacts
You can add contacts on your phone and synchronize them with the
contacts in your Google™ Account, Microsoft Exchange account, or other
accounts that support syncing contacts.
Since your contacts can come from a variety of sources, the Contacts
application attempts to join new information with existing similar contact
entries, to create a single entry. You can also manage that process manually
by joining or splitting entries.
To add a new contact
1. From the Home screen, tap
Contacts application by tapping Contacts
2. Tap the New contact icon to the right of the Search box to start a
new contact entry.
Apps > Contacts
from the Home screen.
. You can also open the
Page 91

Communication
3. If you have more than one account with contacts, tap at the top of the
screen and choose the account to which you want to add the contact.
4. Enter the contact’s name.
5. Tap a category of contact information (such as phone number or email
address) to enter that kind of information about your contact. Tap the
drop-down menu icon
to the right of the information you entered to
open a list of preset labels (such as Work for a phone number or email
address), then select the label you want.
6. Tap a category’s Add icon
to add more than one entry for that
category. For example, in the phone number category, enter a work
number and add a home number. Tap its drop-down menu icon to the
right to set the label. For example, Work or Home for a phone number.
You can make a contact a Favorite. Tap and hold the contact you want to make a favorite
NOTE
and tap Add to favorites.
7. Tap the Picture icon to select a picture to display next to the name in
your list of contacts and in other applications.
8. When you’re finished, tap Save.
Editing Contacts
1. From the Home screen, tap
the Contacts application by tapping
2. Tap the Contact entry you want to edit.
3. Tap the Edit icon
4. Make the changes to the entry as needed.
5. Tap Save.
Apps > Contacts
Contacts
. You can also open
from the Home screen.
near the upper right corner of the screen.
Importing, Exporting, and Sharing Contacts
If you have contacts stored in vCard format in your phone’s internal storage,
you can import them into your Contacts application on your phone. You can
also export contacts in vCard format from your phone’s internal storage.
Exporting your contacts to internal storage allows you to back them up to a
computer or other device. It also allows you to send the contact via email.
89
Page 92

Communication
90
To import contacts from the phone’s internal storage
You can copy contacts, in vCard format, into internal storage then import
them into your phone.
1. Open the Contacts application.
2. Tap the Menu Key
3. Tap Import from internal storage.
4. If you have more than one account on your phone, tap the account into
which you want to import the contacts.
5. Select the vCard you want to import from the internal storage, then tap
Import.
> Import/Export.
To export contacts to internal storage
You can export all of the contacts on your phone to internal storage, as
vCard files. You can then copy this file to a computer or another device that
is compatible with this format, such as an address book application.
1. Open the Contacts application.
2. Tap the Menu Key
3. Tap Export to internal storage.
4. Tap the contacts you want to export to internal storage. To export all of
the contacts, tap the Select all checkbox in the upper left corner of the
screen.
5. Then tap Export, then OK to confirm.
> Import/Export.
To share a contact
You can share a contact with someone by sending it to them as a vCard file.
1. Open the Contacts application.
2. Tap the contact you want to share to view its details.
3. Tap the Menu Key
4. Choose the method for sending.
5. Enter the necessary information and share it.
> Share.
Page 93

Communication
Adding a Contact to Your Favorites
The Favorites tab contains the list of people you choose as your
favorites and a short list of the contacts you communicate with most often.
To add a contact to your Favorites list
1. Open the Contacts application.
2. Tap a contact to view its details.
3. Tap the star to the right of the contact’s name.
When the contact is added to your Favorites list, the star will be yellowcolored.
To remove a contact from your Favorites list
1. Open the Contacts application.
2. Tap the contact to view its details.
If you have a long list of contacts, it may be faster to tap the Favorites tab
TIP
the contact entry to view its details.
3. Tap the yellow star to the right of the contact’s name.
The grey-colored star indicates that the contact was removed from your
Favorites list.
Communicating with Your Contacts
From the Contacts tab, Favorites tab, or Groups tab, you can quickly
call or send a text (SMS) or multimedia (MMS) message to a contact’s
default phone number. You can also open a list of all of the ways you can
communicate with that contact.
This section describes ways to initiate communication when viewing your
list of contacts. The Contacts application shares your contacts with many
other applications, such as Gmail™ and Messaging.
then tap
91
Page 94

Communication
92
To connect using Quick Contact for Android™
1. Tap a contact’s picture to open Quick Contact for Android.
Tap a contact's
picture.
Contact list screen Quick Contact panel
Quick Contact
2. Tap the icon corresponding to the type of communication you want to
start.
The communication icons displayed in the Quick Contact panel depend
on the types of information you saved in the contact's file.
Selecting Which Contacts are Displayed
You can configure which groups of contacts you want to display in the
Contacts list.
To change which groups are displayed
1. Open the Contacts application.
2. Tap the Menu Key
3. Select which account entries are displayed.
Tap All contacts to display all contacts in all of your accounts.
Tap an account to display only the contact entries in that single
account.
Tap Customize... to select a combination of accounts to display their
contact entries.
> Display options.
Page 95

Communication
To customize which groups are displayed
If you choose to customize your Contacts list, it will only affect which
contacts are displayed. Your sync settings will not be affected.
1. Open the Contacts application.
2. Tap the Menu Key
3. Tap Customize....
4. Tap each group whose contacts you want to view in your Contacts list,
then select the Contact types you want to appear. Contact types with a
checkmark will appear in your Contacts list.
5. Tap OK to save your settings.
> Display options.
Joining Contacts
When you add an account or add contacts in other ways, such as by
exchanging emails, the Contacts application attempts to avoid duplication by
joining contact information automatically. You can also join contacts manually.
To join contacts
1. Open the Contacts application.
2. Tap the contact entry to which you want to add information. The contact
name for this entry will remain unchanged after you join it with another
contact.
3. Tap the Menu Key
4. Tap the contact whose information you want to join with the first contact.
The information from the two contacts will be merged and displayed
under the name from the first contact. The contact information will be
displayed in one contact entry.
> Join.
93
Separating Contact Information
Each contact entry on your phone may contain ‘joined’ information from a
variety of sources. If contact information from different sources was joined
in error, you can separate the information back into individual contact entries
on your phone.
Page 96

Communication
94
To separate contact information
1. Open the Contacts application.
2. Tap the contact entry whose information you want to separate.
3. Tap the Menu Key
4. Tap OK to confirm that you want to separate the entries. The contact
information will separated into individual contact entries in your Contacts
list.
> Separate.
Page 97

AOL, Yahoo! and Hotmail icons only appear when the SIM card is inserted.
NOTE
Email icons
Communication
95
New Exchange mail
message received or sending
succeeded
AOL mail message received
or sending succeeded
Yahoo! mail message received
or sending succeeded
Gmail message received or
sending succeeded
Hotmail received or sending
succeeded
Verizon.net mail received or
sending succeeded
Other mail received or sending
succeeded
Exchange mail message
sending or receiving failed
AOL mail message sending or
receiving failed
Yahoo! mail message sending
or receiving failed
Gmail message sending or
receiving failed
Hotmail message sending or
receiving failed
Verizon.net mail message
sending or receiving failed
Other mail message sending
or receiving failed
Opening Email and the Accounts Screen
You can use the Email application to read email from services other than
Gmail™. The Email application supports the following account types:
Microsoft Exchange, Windows Live Hotmail, Yahoo! Mail, AOL Mail,
Verizon and other accounts.
To open the Email application
From the Home screen, tap Apps > Email , or tap the Email
icon
directly from Home screen.
The first time you open the Email application, a setup wizard opens to
help you add an email account. After the initial setup, the Email application
displays the contents of your Inbox.
Page 98

Communication
96
The Accounts screen
The Accounts screen lists all of your accounts.
Open the Email application. If you’re not on the Accounts screen, tap
the Menu Key
You can also view accounts by tapping
> Accounts.
at the top of the screen to
switch between your accounts.
Each account on the Accounts screen displays the number of unread mail.
You can tap an account to view its Inbox.
The account from which you send email by default is indicated with a
checkmark.
Reading Your Email
You can read your email from the Inbox, or from other folders within each
individual account.
To read an email
From the Accounts screen, simply tap any account to display that account’s
folders and contents.
You can also go to the folder list of the account by tapping the Menu Key
> Folders from the Inbox.
When new email arrives, a notification appears in the Status Bar
NOTE
panel downward and tap the email notification.
Email settings
To access the Email settings, from the Accounts screen, tap the Menu Key
> Settings.
ACCOUNTS
Tap an account to access settings specific to that email account.
GENERAL SETTINGS
Tap Set default account to open a dialog box to select which email
account to designate as your default account.
. Drag the Notifications
Page 99

Communication
Tap Roaming to checkmark this setting to automatically retrieve email
while roaming outside your home network. Data fee will be charged.
NOTIFICATION SETTINGS
Tap Notifications to checkmark this setting so that you are notified of
new email notifications.
Tap Notification sound to open a dialog box to set the sound when
you receive a new email notification. This setting is unavailable when
the phone is in Vibrate mode or Silent mode.
Tap Vibrate to open a dialog box to set a vibration when you receive a
new email notification. This setting is unavailable when the phone is in
Silent mode.
WI-FI SETTINGS
Tap Download over Wi-Fi to checkmark this setting if you want email
attachment(s) to be queued until Wi-Fi is connected.
Tap Download file size to open a dialog box to set download file size
over Wi-Fi when you choose to queue your email attachment(s).
GEOTAGGED MEDIA SETTINGS
Tap Geotagging notification to checkmark this setting to display a
pop-up when sharing pictures with location information.
Tap Share pictures to open a dialog box to set when to share pictures
with location information or without location information.
APP SETTINGS
Tap Screen after deleting to open a dialog box to choose which
screen to show after you delete email.
Tap Ask before deleting to checkmark this setting if you want to be
asked before deleting mail.
Tap Show image to open a dialog box to set when to show images.
Tap Conversational view to checkmark this setting if you want your
email Inbox to display your email messages by conversation threads.
Tap Email preview to open a dialog box to set how many lines of
email text to download on your device for preview.
97
Page 100

Communication
98
Tap Brightness to open a dialog box to set brightness.
MICROSOFT EXCHANGE SETTINGS
Tap Corporate directory to checkmark this setting to search the
online directory for the entered recipient.
Visual Voicemail
The Voicemail application allows the management of voicemail directly from
the device rather than accessing voicemail via traditional methods.
Visual Voicemail displays a list of your messages and allows you to choose
which message(s) to listen to or delete, without having to dial into your
mailbox and listen to voice instructions or prior messages.
To be able to use Visual Voicemail
1. From the Home screen, tap Voicemail .
Listening to voicemail and setting up your voicemail service depends on subscription
NOTE
to the visual voice mail service. When you tap the V
subscribed to the visual voice mail service, the Visual Voicemail application will be
launched. If you are not subscribed, you will be dialed into your traditional voicemail box.
2. The first time you access the Voicemail application, you will have to
subscribe to the Visual Voicemail service to be able to use it.
3. After subscription to the Visual Voicemail service, you will be prompted
to enter your password. To change the password call voicemail (dial *86).
4. After entering the password, your voicemail entries will be displayed in
your Voicemail Inbox. While viewing the voicemail list, you can select an
entry (see step 5). For additional options, tap the Menu Key
Delete, Save as, Set as Heard, Sort by, Saved messages, Refresh,
Settings, Search, Logout.
5. Tap a voicemail entry to listen to it. Then you can tap Call back, Save,
Erase, or Speaker. To forward or reply to a message, tap the Menu Key
> Forward or Reply.
6. If you decide to reply with a voicemail or forward it, record a message.
The keys at the bottom of the screen allow you to record, stop,
re-record, or cancel the message.
oicemail Key
and you have
> New,
 Loading...
Loading...