LG HW300G Product Manual
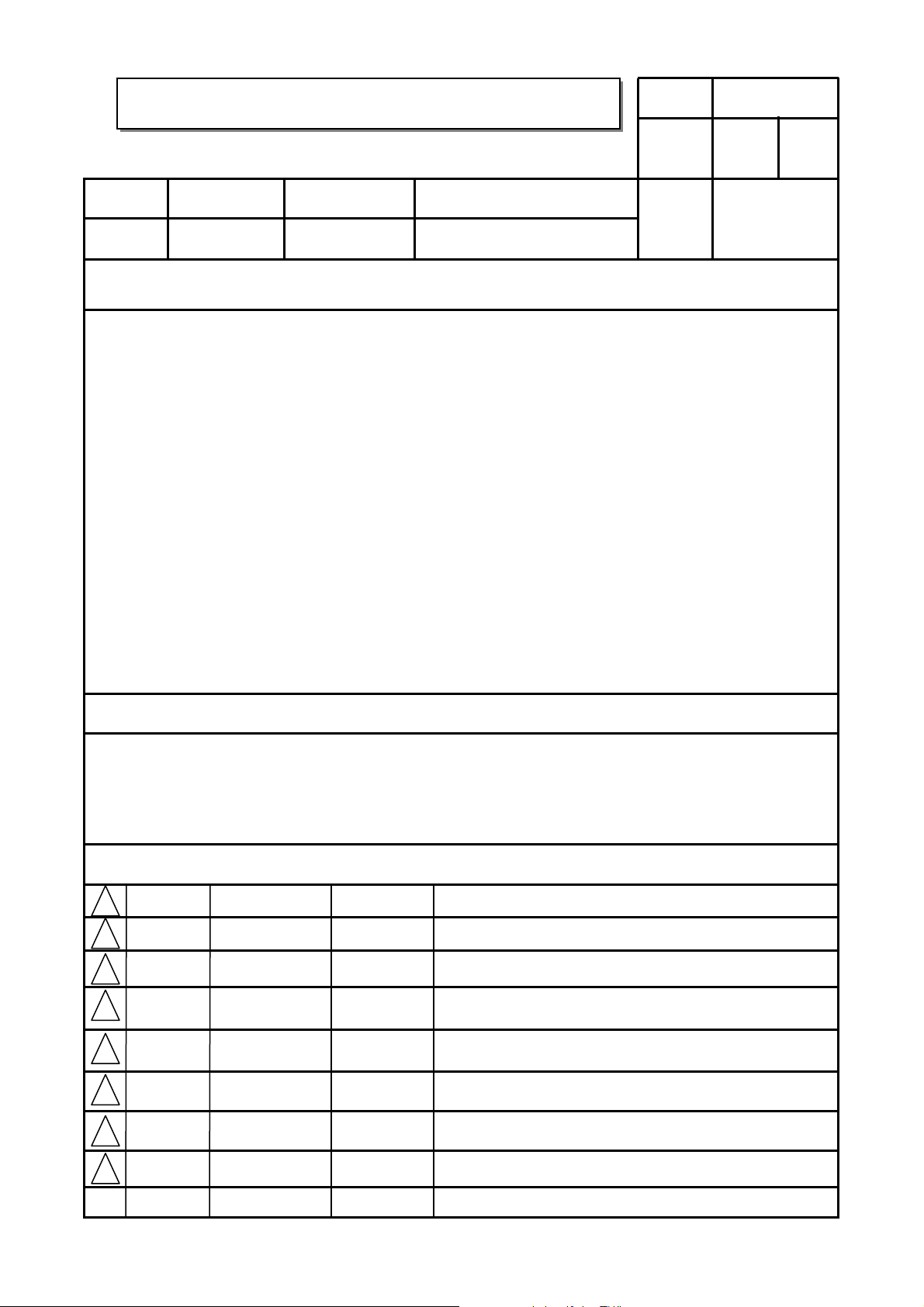
Owner’s Manual Specification
Owner’s Manual Specification
담 당 관리자
Model Description
1.
MODEL
SUFFIX
2.
HW300G-JE
HW301G-JE
AMALLA
Printing Specification
1. Trim Size (Format) : 148mm x 210 mm (A5)
2. Printing Colors
• Cover : 1 COLOR (BLACK)
• Inside : 1 COLOR (BLACK)
3. Stock (Paper)
• Cover : Uncoated paper , SNOW WHITE 150 g/㎡
• Inside : Uncoated paper , Wood-Free Paper(백상지) 60 g/㎡
4. Printing Method : OFF-SET
5. Bindery : Perfect bind
6. Language : Eng, Fra, Ara
7. Number of pages : 116
BRAND
Product Name
LG
Projector
HONG MS
11.08.18
Part No.
Park JE
11.08.18
MFL67213819
(1110-REV00)
Kim JO
11.08.18
This part contain Eco-hazardous substances (Pb, Cd, Hg, Cr6+, PBB, PBDE, etc.) within LG
*
standard level, Details should be followed Eco-SCM management standard[LG(56)-A-2524].
Especially, Part should be followed and controlled the following specification.
(1)Eco-hazardous substances test report should be submitted when Part certification test
and First Mass Production.
(2) Especially, Don’t use or contain lead(Pb) and cadmium(Cd) in ink.
Special Instructions3.
(1) Origin Notification
* LGERS : Printed in Mexico
* LGEAZ : Printed in Brazil
* LGESP : Printed in Brazil
* LGESY : Printed in China
4.
Changes
8
7
6
5
* LGEND : Printed in China
* LGEIL : Printed in India
* LGEIN : Printed in Indonesia
* LGETH : Printed in Thailand
* LGEVN : Printed in Vietnam
* LGEEG : Printed in Egypt
* LGERA : Printed in Russia
* LGEAK : Printed in Kazakhstan
* LGEMA : Printed in Poland
* LGEWR : Printed in Poland
4
3
2
1
REV.
NO.
MM/DD/YY
SIGNATURE
CHANGE NO.
CHANGE CONTENTS
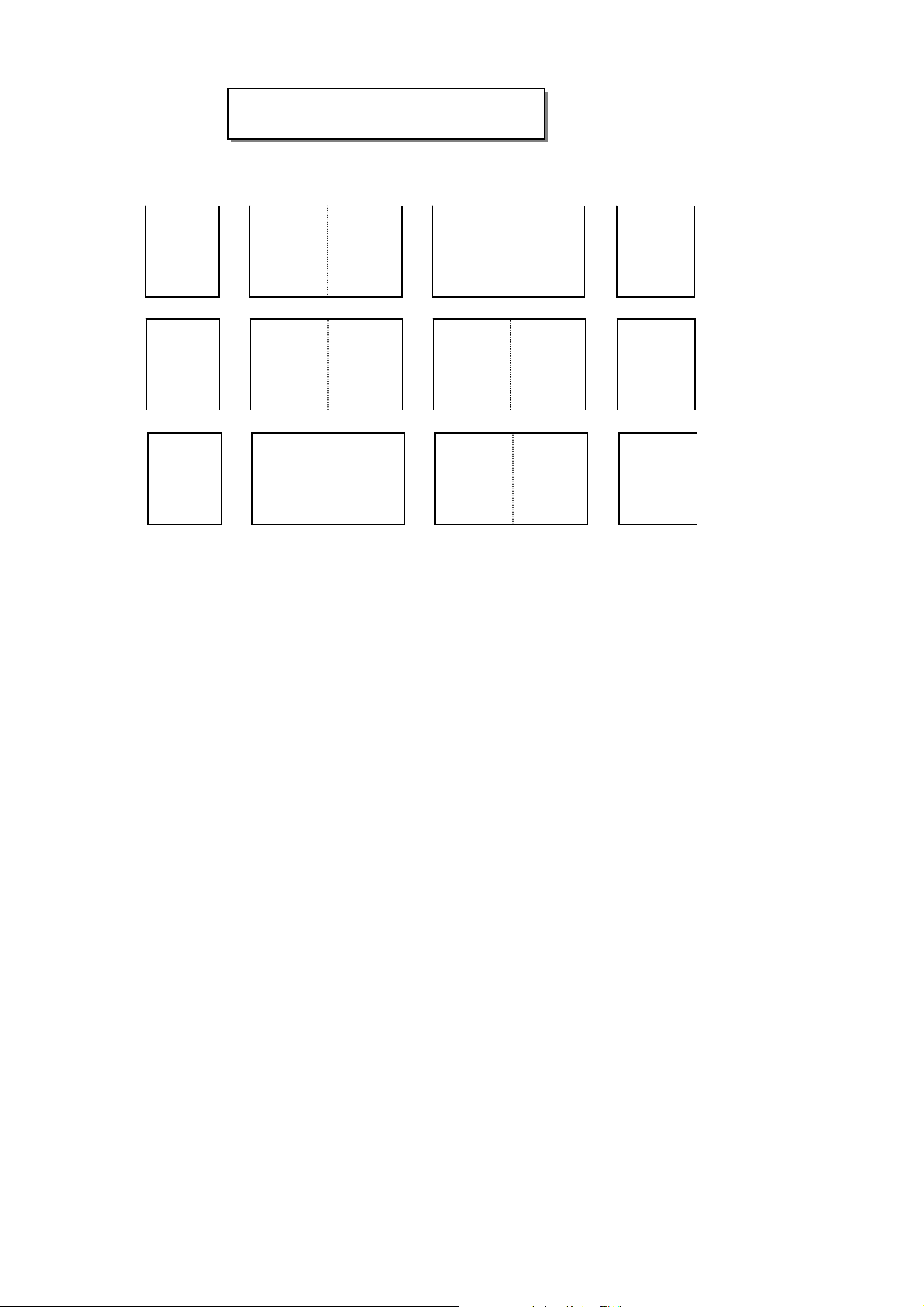
Pagination sheet
Pagination sheet
P/NO.MFL67213819(1110-REV00)
Total pages : 116 Pages
Front
Cover
(EN)
Front
Cover
(FR)
Front
Cover
(AR)
23
23
23
…. 37
…. 37
…. 39
Back
Cover
(EN)
Back
Cover
(FR)
Back
Cover
(AR)
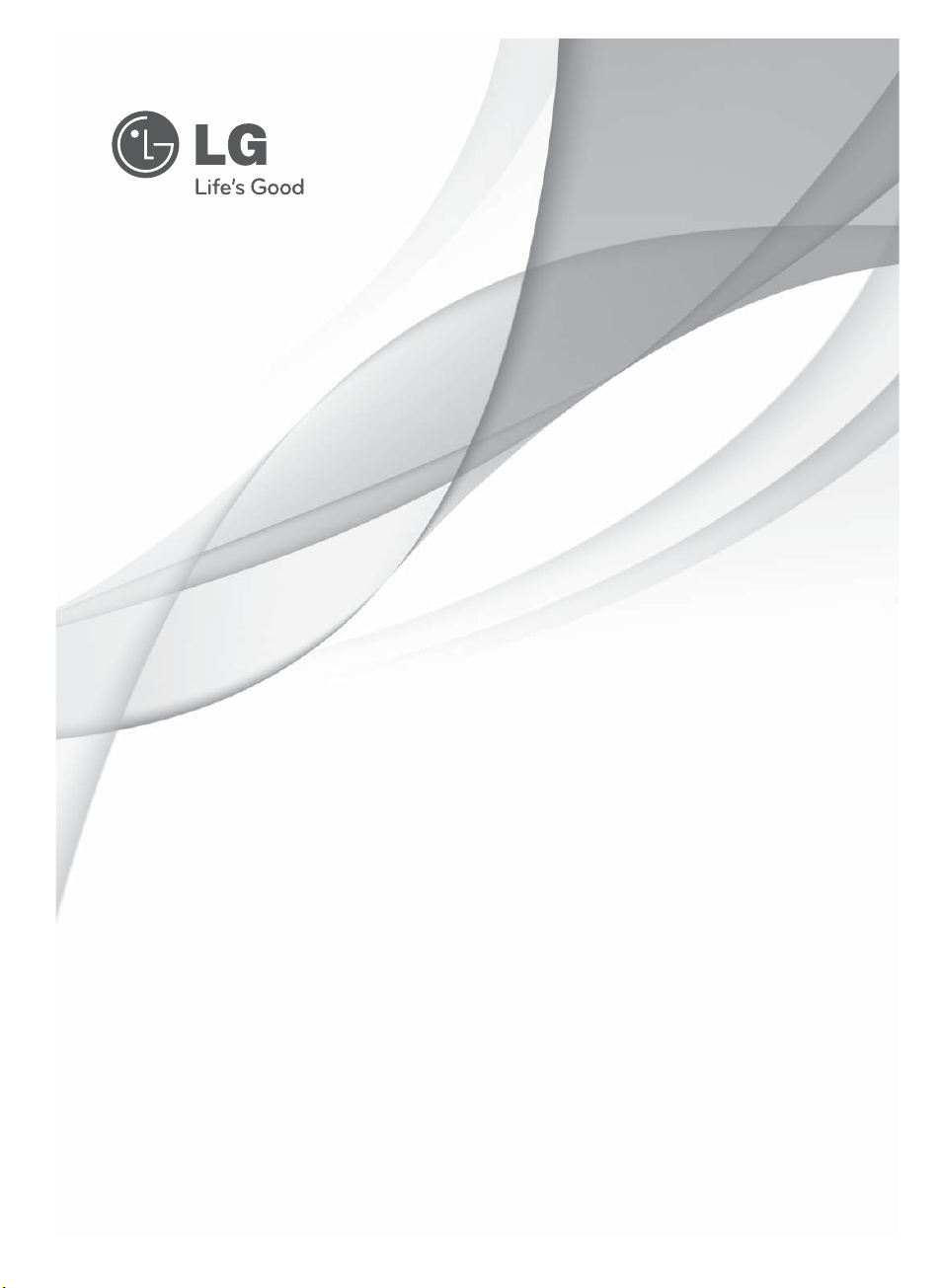
OWNER’S MANUAL
DLP PROJECTOR
Please read this manual carefully before operating
your set and retain it for future reference.
HW300G
HW301G
P/NO : MFL67213819(1110-REV00)
www.lg.com
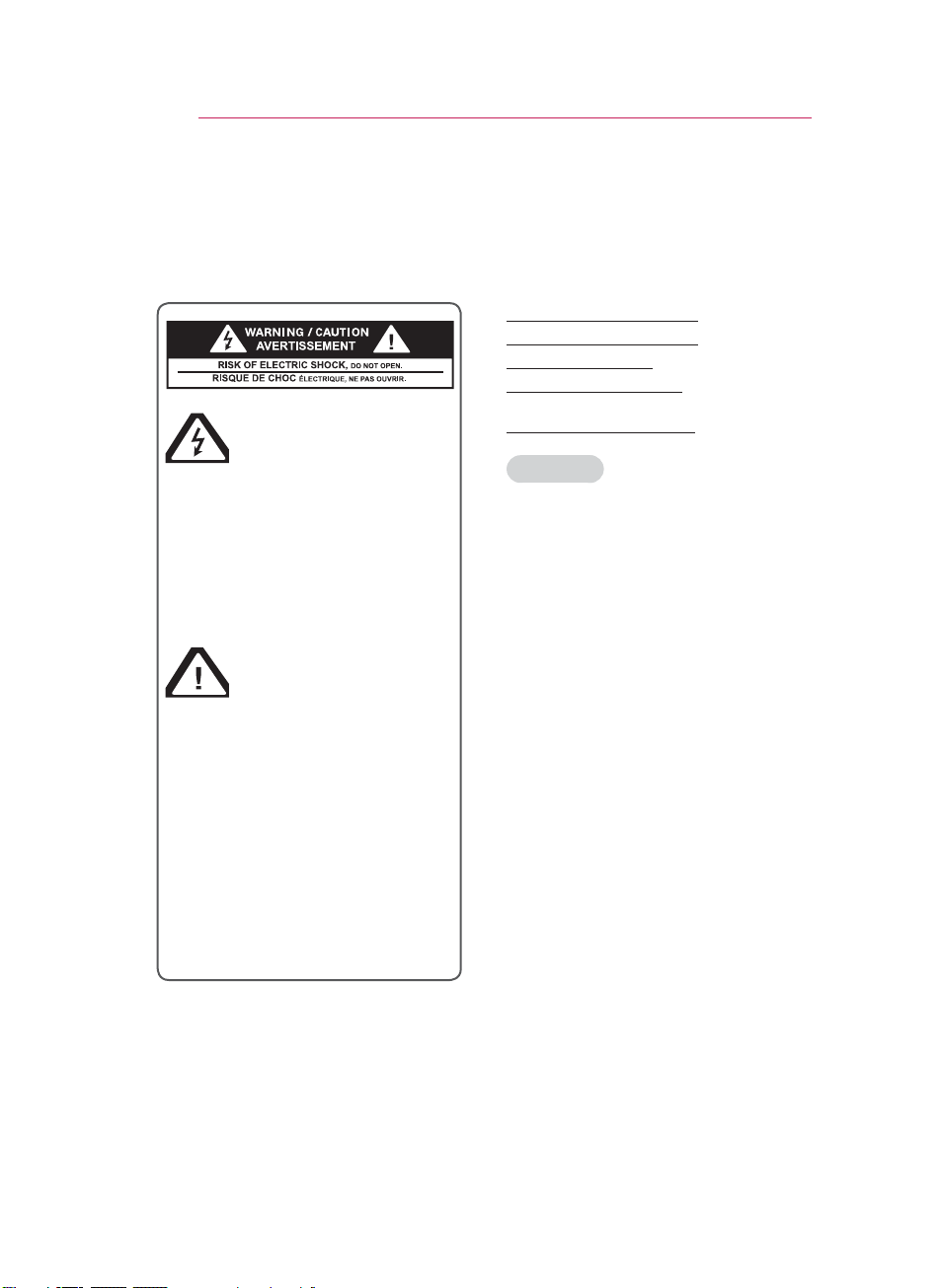
SAFETY INSTRUCTIONS
2
SAFETY INSTRUCTIONS
Please take note of the safety instructions to prevent any potential accident
or misuse of the projector.
Read these instructions.
Keep these instructions.
Heed all warnings.
Follow all instructions.
The lightning flash with
arrowhead symbol, within
an equilateral triangle,
is intended to alert the user to
the presence of uninsulated
“dangerous voltage” within the
product’s enclosure that may
be of sufficient magnitude to
constitute a risk of electric shock
to persons.
The exclamation point
within an equilateral
triangle is intended to
alert the user to the presence
of important operating and
maintenance (servicing)
instructions in the literature
accompanying the appliance.
WARNING/CAUTION
- TO REDUCE THE RISK OF FIRE
AND ELECTRIC SHOCK, DO NOT
EXPOSE THIS PRODUCT TO
RAIN OR MOISTURE.
Indoor Installation
WARNING
Do not place the Projector in direct
sunlight or near heat sources such as
radiators, fires, stove etc.
- This may cause a fire hazard.
Do not place flammable materials in,
on or near the projector.
- This may cause a fire hazard.
Do not hang on the installed projector.
- It may cause the projector to fall,
causing injury or death.
Do not block the vents of the projector
or restrict air-flow in any way.
- This would cause the internal
temperature to increase and could
cause a fire hazard or damage to the
unit.
Do not place the projector close to
sources of steam or oil such as a
humidifier.
- This may create a fire hazard or an
electric shock hazard.
Do not place the projector where it
might be exposed to excessive dust.
- This may cause a fire hazard or
damage to the unit.
Do not use the projector in a damp
place such as a bathroom where it is
likely to get wet.
- This may cause a fire or an electric
shock hazard.
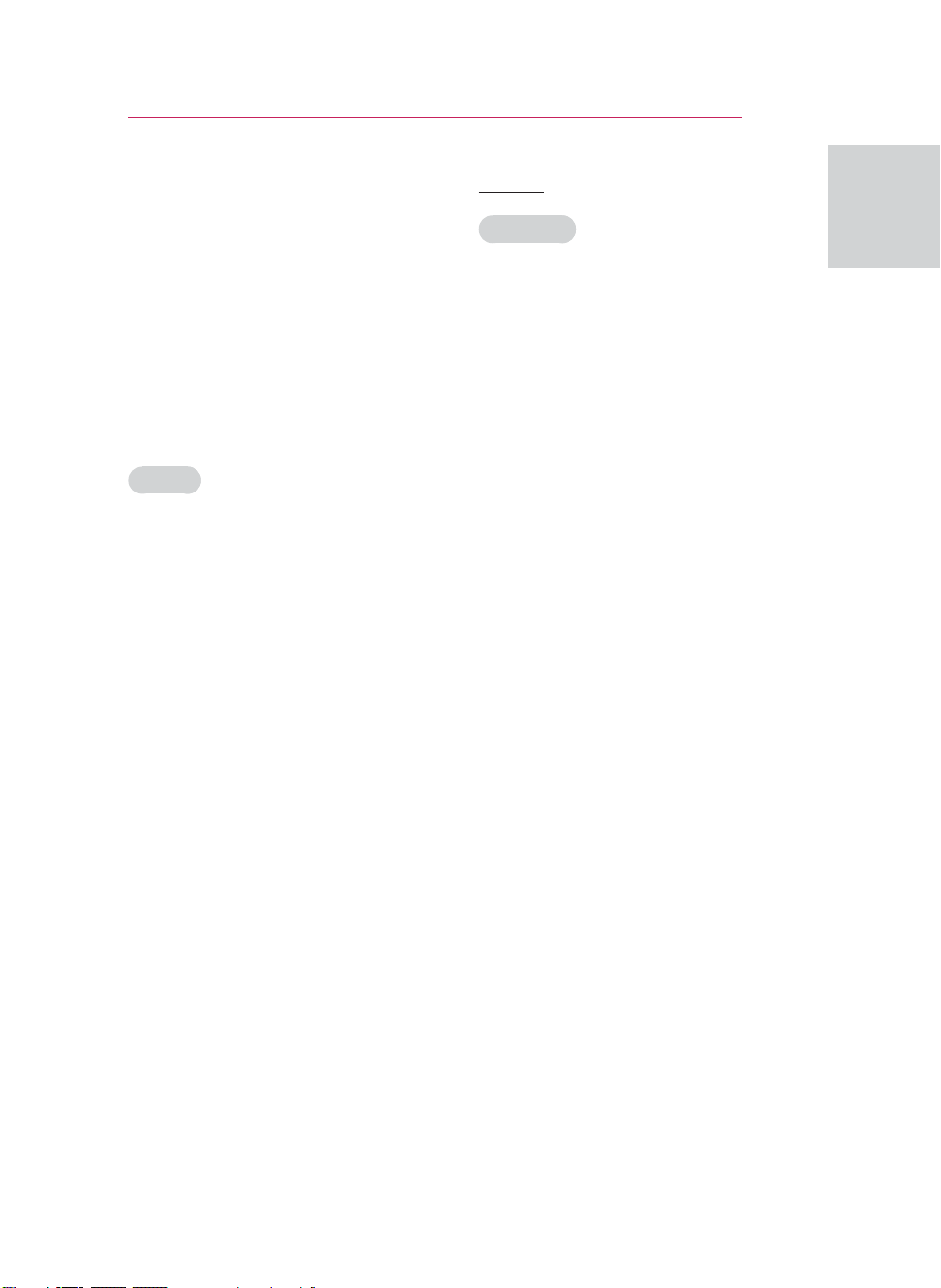
Do not place the projector directly on a
carpet, rug or place where ventilation
is restricted.
- This would cause its internal
temperature to increase and might
create a fire hazard or damage the
unit.
Ensure good ventilation around the
projector. The distance between the
projector and the wall should be more
than 30 cm.
- An excessive increase in its internal
temperature may cause a fire hazard
or damage to the unit.
NOTES
When installing the projector on a
table, be careful not to place it near
the edge.
- The projector could fall causing injury
and damage to the projector.
use a suitable stand.
Disconnect from the power supply
and remove all connections before
moving, or cleaning.
Only use the projector on a level and
stable surface.
- It may fall and cause injury and/or
damage to the unit.
Do not drop the projector when
connecting to a external devices.
- This may cause injury and/or damage
to the unit.
Only
SAFETY INSTRUCTIONS
Power
WARNING
This Projector has a three-
prong grounded AC plug.It
must be connected to a threeprong grounded AC outlet.
If grounding methods are not
possible, have a qualified electrician
install a separate circuit breaker.
Do not try to ground the unit by
connecting it to telephone wires,
lightening rods, or gas pipes.
The power cord should be inserted
fully into the power outlet to avoid a
fire hazard.
- This may cause a fire hazard or
damage the unit.
Do not place heavy objects on the
power cord.
- This may cause a fire or an electric
shock hazard.
Never touch the power plug with a
wet hand.
- This may cause an electric shock
hazard.
Do not plug-in too many items into
one power outlet.
- It may result in overheating of the
outlet and create a fire hazard.
Prevent dust from collecting on the
power plug pins or outlet.
- This may cause a fire hazard.
3
ENGLISH
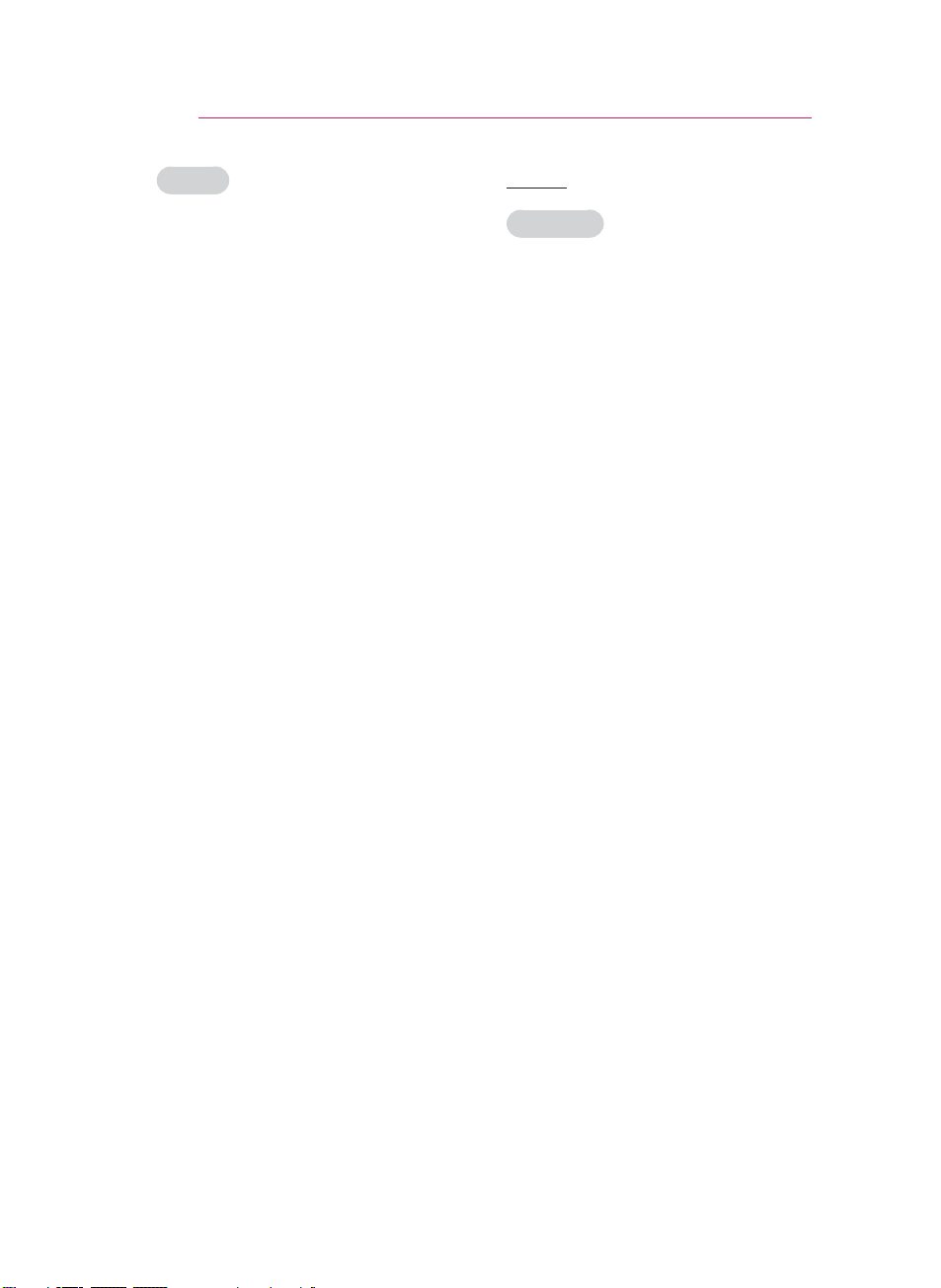
SAFETY INSTRUCTIONS
4
NOTES
Hold the plug firmly when unplugging.
If you pull the cord, it may be
damaged.
- This may cause a fire hazard.
Do not use if the power cord or the
plug is damaged or any part of the
power outlet is loose.
- This may cause a fire or an electric
shock hazard or damage to the unit.
Ensure the power cord does not come
into contact with sharp or hot objects.
- This may cause a fire or an electric
shock hazard or damage to the unit.
Place the projector where people will
not trip or tread on the power cord.
- This may cause a fire or an electric
shock hazard or damage to the unit.
Do not turn the projector On/Off by
plugging-in or unplugging the power
plug to the wall outlet. (Allow the unit
to cool before removing power.)
- It may cause mechanical failure or
could cause an electric shock.
Using
WARNING
Do not place anything containing
liquid on top of the projector such as
flowerpot, cup, cosmetics or candle.
- This may cause a fire hazard or
damage to the unit.
In case of impact shock or damage to
the projector switch it off and unplug it
from the power outlet and contact an
authorized service center.
- This may cause a fire or an electric
shock hazard or damage to the unit!
Do not allow any objects to fall into
the projector.
- This may cause an electric shock
hazard or damage to the unit!
If water is spilt into the projector
unplug it from the power supply
immediately and consult your Service
Agent.
- This may cause an electric shock
hazard or damage to the unit!
Dispose of used batteries carefully
and safely.
- In the case of a battery being
swallowed by a child please consult a
doctor immediately.
Do not remove any covers. High risk
of Electric Shock.
Don’t look directly into the lens when
the projector is in use. Eye damage
may occur.
Do not touch metal parts during or
soon after operation since the vents
will remain very hot.
If the projector is in a room that
experiences a gas leak, do not touch
the projector.
- It can cause a fire or a burn by a
spark.
Always open the lens door or remove
the lens cap when the projector is on.
Never touch this apparatus or power
cord during a thunder or lightning
storm.
- This may cause an electric shock
hazard.
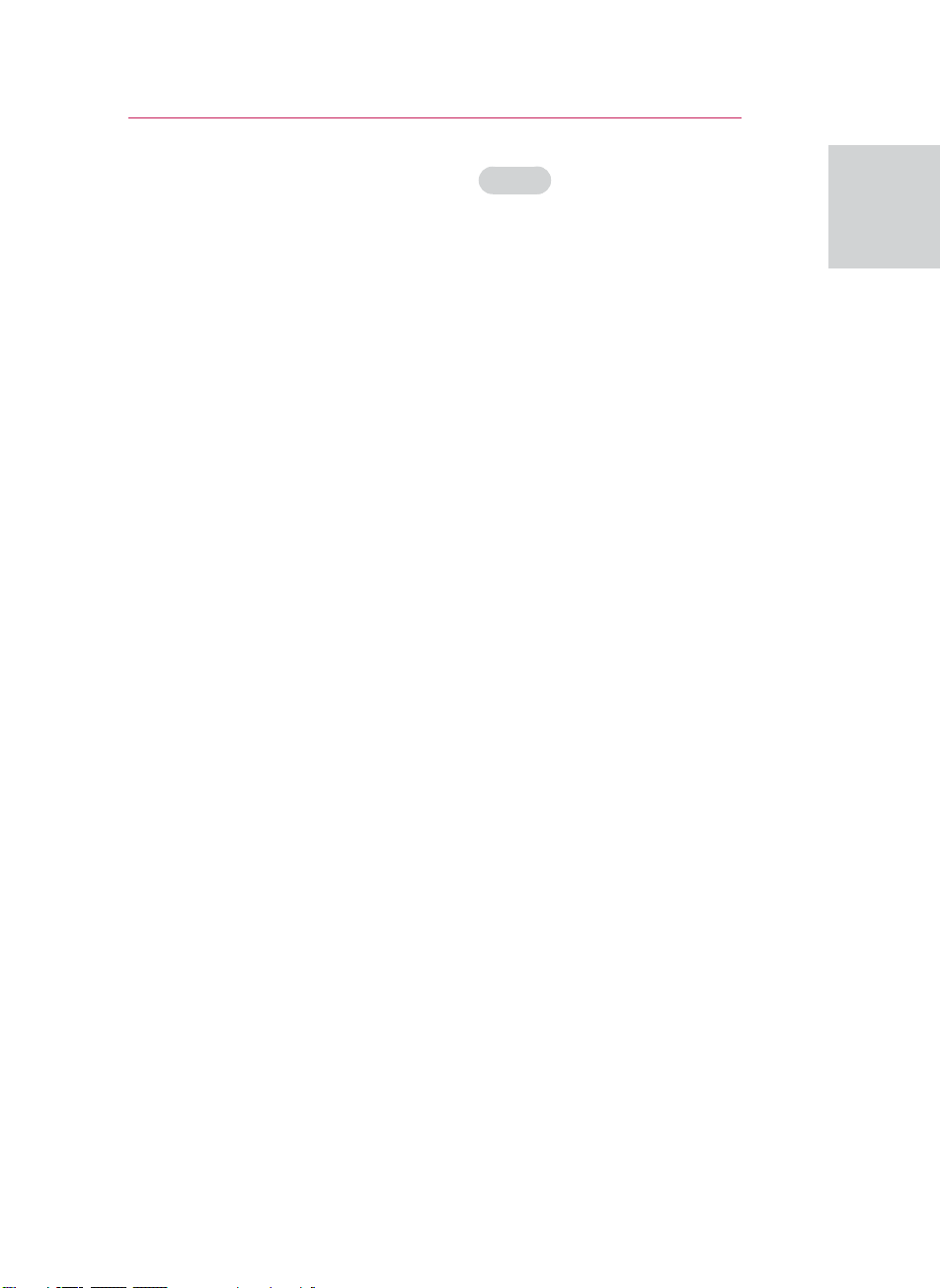
CAUTION
It is recommend that most appliances
be placed on a dedicated circuit;
that is, a single outlet circuit which
powers only that appliance and has no
additional outlets or branch circuits.
Check the specification page of this
owner’s manual to be certain.
Do not overload wall outlets.
Overloaded wall outlets, loose or
damaged wall outlets, extension cords,
frayed power cords, or damaged or
cracked wire insulation are dangerous.
Any of these conditions could result
in electric shock or fire. Periodically
examine the cord of your appliance,
and if its appearance indicates
damage or deterioration, unplug it,
discontinue use of the appliance, and
have the cord replaced with an exact
replacement part by authorized service
personnel.
Protect the power cord from physical
or mechanical abuse, such as being
twisted, kinked, pinched, closed in a
door, or walked upon. Pay particular
attention to plugs, wall outlets, and
the point where the cord exits the
appliance.
concerning the Power Cord
SAFETY INSTRUCTIONS
NOTES
Do not place heavy objects on top of
projector.
- This may cause mechanical failure or
personal injury.
Take care not to impact the lens
particularly when moving the projector.
Do not touch the lens of the projector.
It is delicate and easily damaged.
Do not use any sharp tools on the
projector as this will damage the
casing.
In the event that an image does not
appear on the screen please switch it
off and unplug it from the power outlet
and contact your Service Agent.
- This may cause a fire or an electric
shock hazard or damage to the unit!
Do not drop the projector or allow
impact shock.
- This may cause mechanical failure or
personal injury.
Keep the proper distance from the
product.
- Your vision may be impaired if you
look at the product too closely.
5
ENGLISH
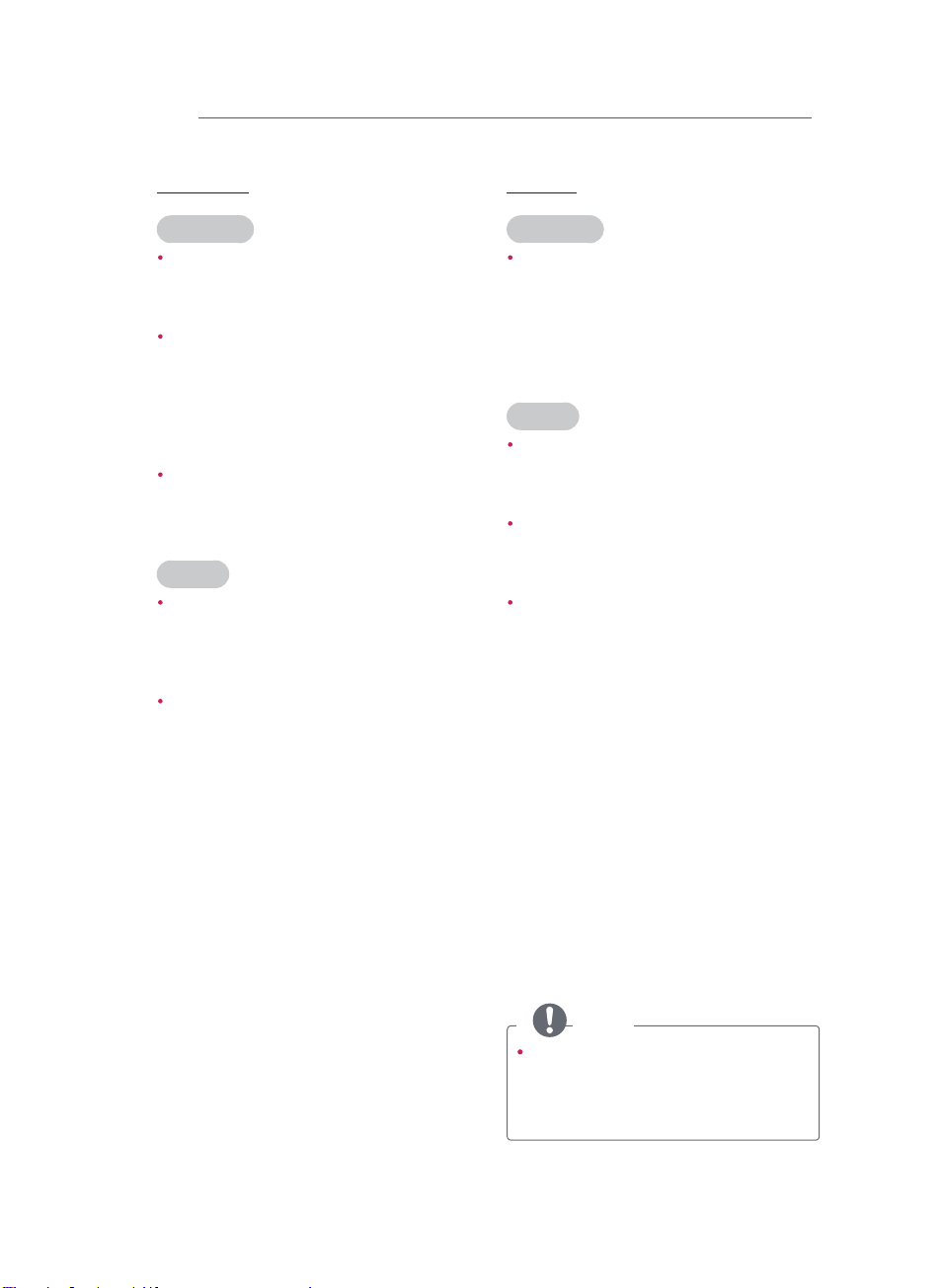
SAFETY INSTRUCTIONS
6
Cleaning
WARNING
Do not use water while cleaning the
projector.
- This may cause damage to the
projector or an electric shock hazard.
In the unlikely event of smoke or a
strange smell from the projector,
switch it off, unplug it from the wall
outlet and contact your dealer or
service center.
- This may cause a fire or an electric
shock hazard or damage to the unit!
Use an air spray or soft cloth that is
moist with a neutral detergent and
water for removing dust or stains on
the projection lens.
NOTES
Contact the Service Center once a
year to clean the internal parts of the
projector.
- Accumulated dust can cause
mechanical failure.
When cleaning the plastic parts such
as projector case, unplug the power
and wipe it with a soft cloth. Do not
use cleanser, spray water or wipe
with a wet cloth. Especially, never use
cleanser (glass cleaner), automobile
or industrial shiner, abrasive or
wax, benzene, alcohol etc., which
can damage the product. Use an
air spray or soft cloth that is moist
with a neutral detergent and water
for removing dust or stains on the
projection lens.
- It can cause fire, electric shock
or product damage (deformation,
corrosion and damage).
Others
WARNING
Do not attempt to service the
projector yourself. Contact your dealer
or service center.
- This may cause damage to the
projector and could give an electric
Shock as well as invalidating the
warranty.
NOTES
Do not mix new batteries with old
batteries.
- This may cause the batteries to
overheat and leak.
Be sure to unplug if the projector is
not to be used for a long period.
- Accumulated dust may cause a fire
hazard or damage to the unit!
Only use the specified type of battery.
- This could cause damage to the
remote control.
Additional information
of the manual
The owner’s manual in a PDF file
format is supplied on a CD. Install the
Adobe Acrobat Reader to view the
owner’s manual on your PC.
1 Insert the supplied CD. The web
page appears automatically.
2 Click Owner’s Manual on the web
page.
3 View the owner’s manual.
NOTE
If the web page does not appear
automatically, access My computer
and then click LG and index.htm to
view
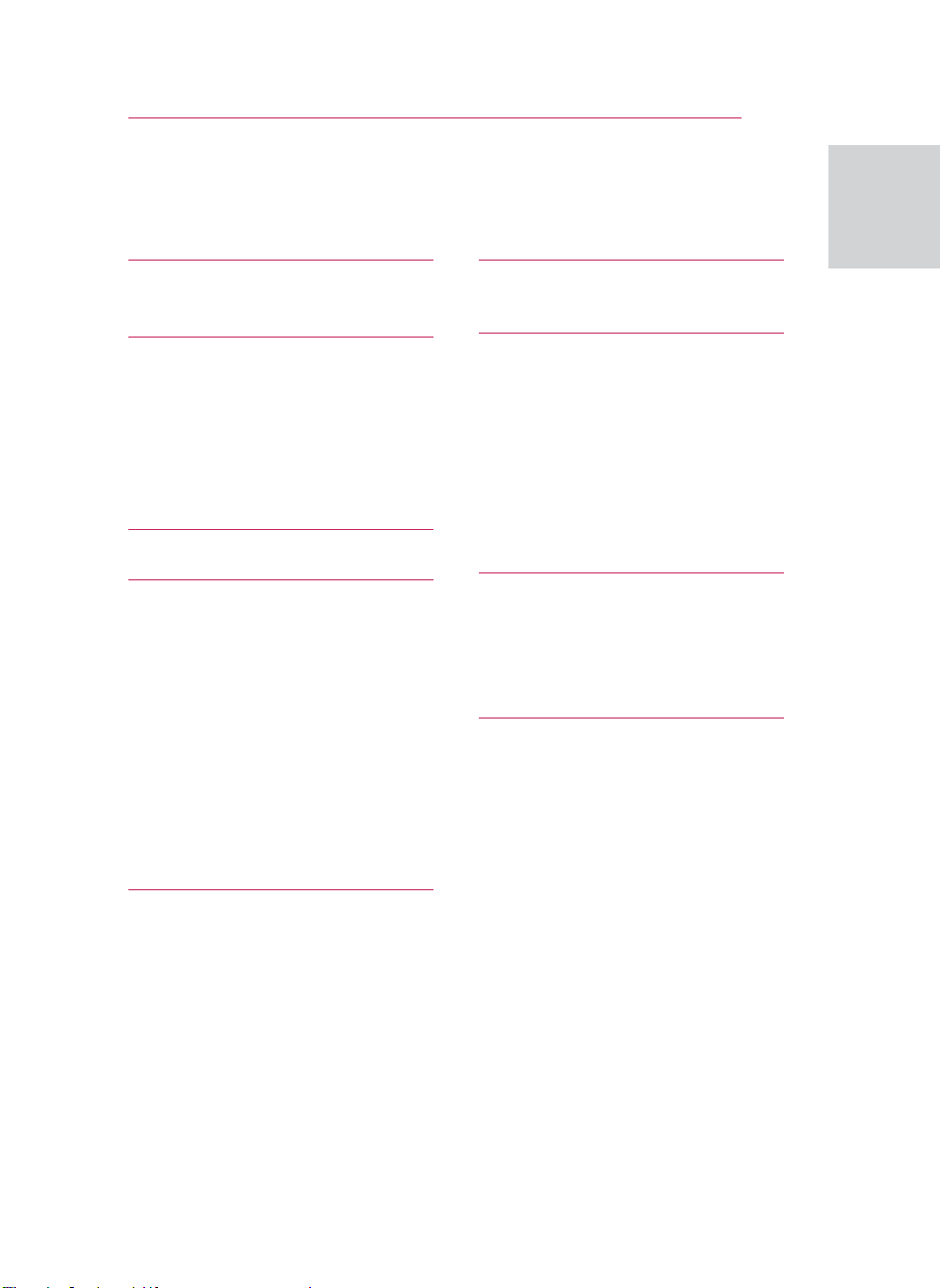
TABLE OF CONTENTS
TABLE OF CONTENTS
7
ENGLISH
SAFETY INSTRUCTIONS 2
ASSEMBLING AND PREPAR-
ING 8
Unpacking 8
Optional Extras 9
Parts and Buttons 10
Installation 11
- Installation Precautions 11
- Basic Operation of the Projector 12
REMOTE CONTROL 13
WATCHING PROJECTOR 15
Watching Projector 15
- Turning on for the First Time 15
- Focus and Position of the Screen
Image 15
- Operating the Projector 15
Using Additional Options 16
- Adjusting Aspect Ratio 16
- Adjusting Keystone 17
- Using the Input List 17
- Blank Function 18
Using the Quick Menu 18
CUSTOMIZING SETTINGS 30
The SETUP Menu 30
MAKING CONNECTIONS 31
Connecting to a HD receiver, DVD, or
VCR player 32
- HDMI Connection 32
- Component Connection 32
- Composite Connection 33
Connecting to a PC 33
- RGB Connection 33
Connecting to a Headphone 34
MAINTENANCE 35
Cleaning the Projector 35
- Cleaning the lens 35
- Cleaning the Projector Case 35
How to Fix the Lens Cap 35
SPECIFICATIONS 36
ENTERTAINMENT 19
MY MEDIA 19
- Connecting USB Storage Devices
19
- MOVIE LIST 21
- PHOTO LIST 24
- MUSIC LIST 26
- FILE VIEWER 28
PLAY GAME 29
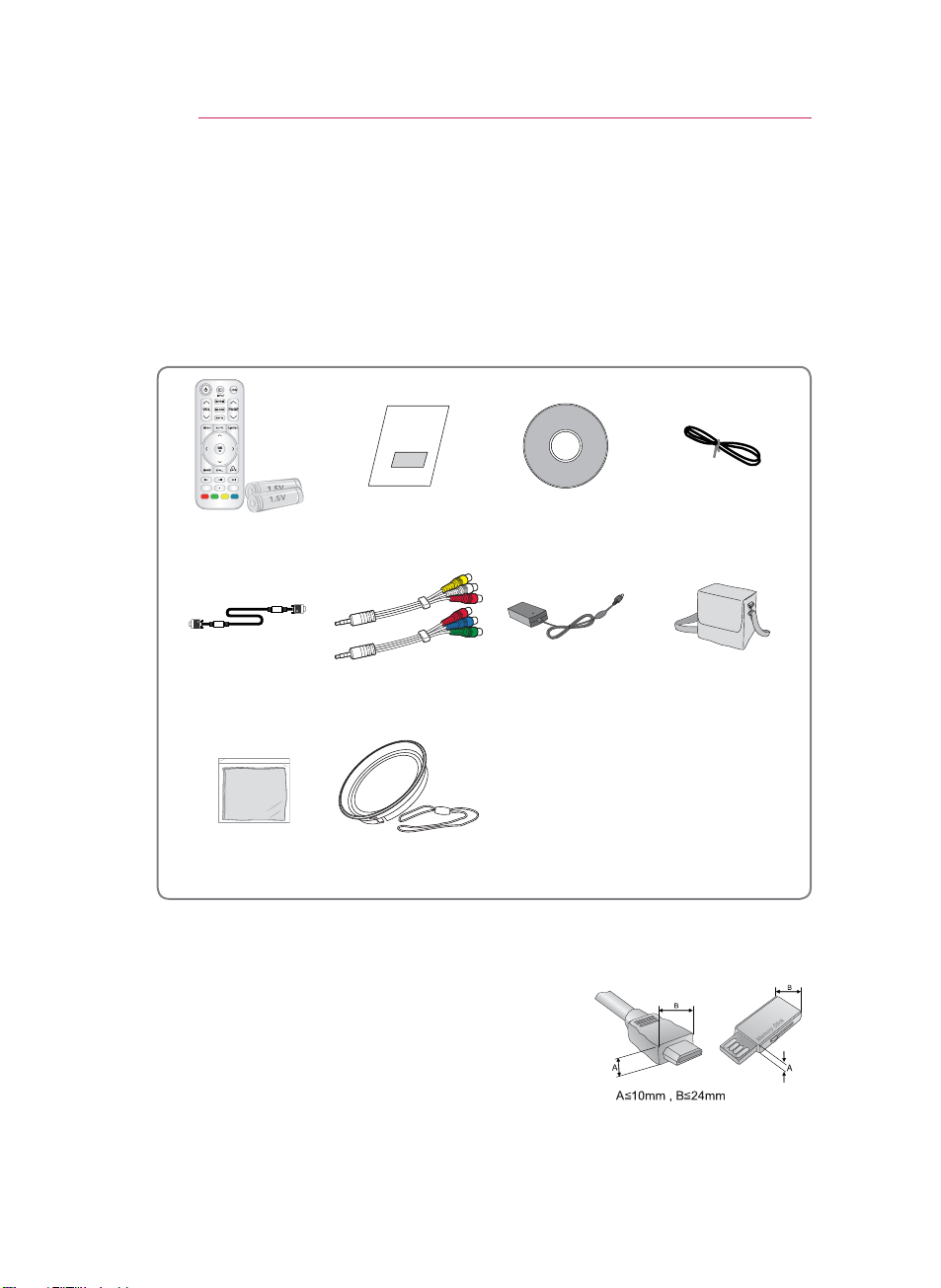
ASSEMBLING AND PREPARING
8
ASSEMBLING AND PREPARING
Unpacking
Check your product box for the following items. If there are any missing
accessories, contact the local dealer where you purchased your product.
The illustrations in this manual may differ from the actual product and item.
0<0(',$
.H\Vᯜ .H\Vᯝ
Remote Control
and Batteries (AAA)
Owner’s manual
CD Owner's
manual
Composite/
Computer Cable
Component
AC-DC Adapter Portable bag
Gender cable
Polishing Cloth Lens Cap and Strap
Note that clearance is limited between the USB and
HDMI inputs. Using devices of a non-standard size
may block other ports.
Power Cord
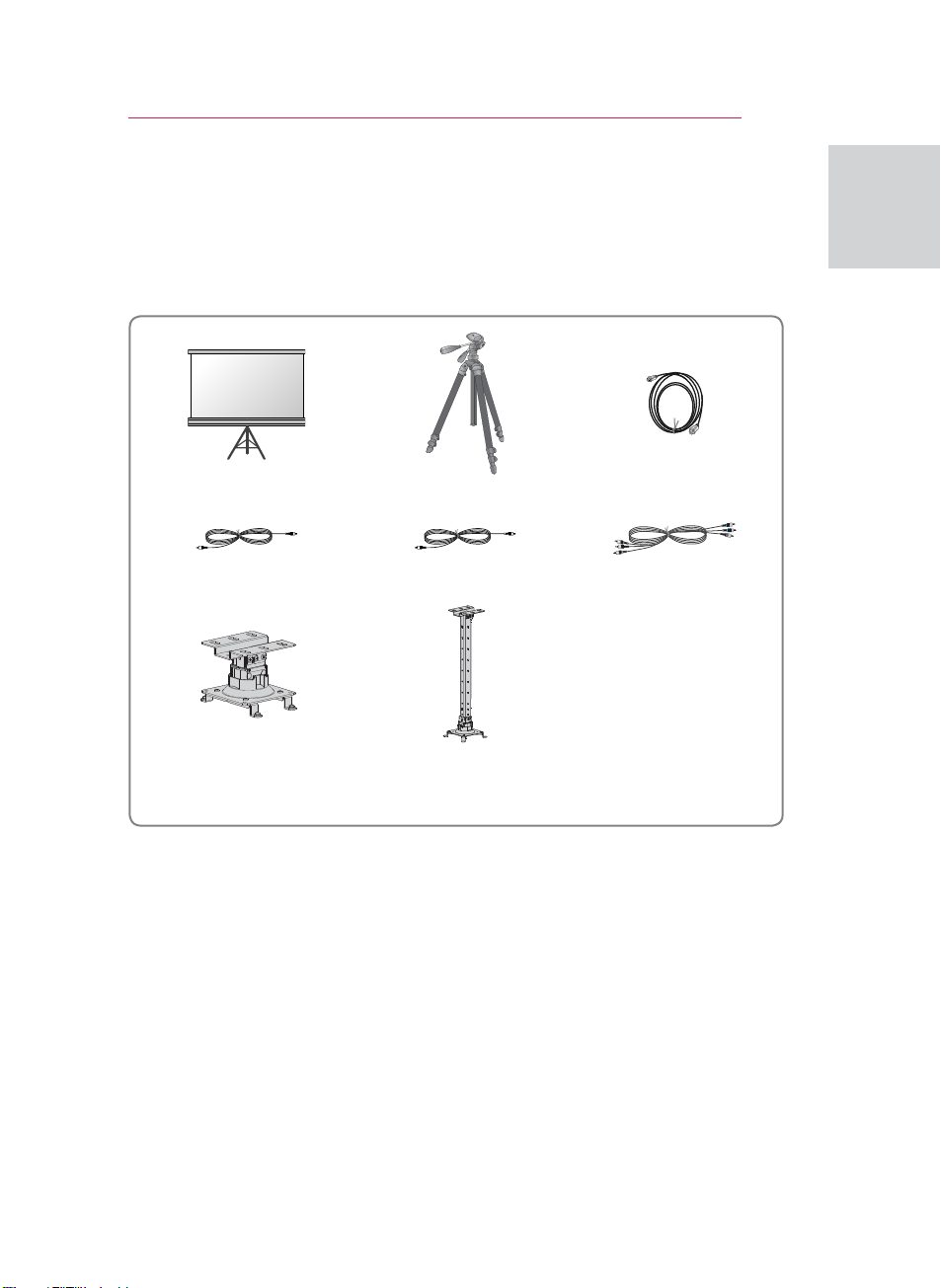
ASSEMBLING AND PREPARING
Optional Extras
Optional extras can be changed or modified for quality improvement without any
notification.
Contact your dealer for buying these items.
Projection Screen Tripod HDMI Cable
Video Cable Audio Cable Component Cable
9
ENGLISH
AJ-CB2 AJ-CB2+AJ-CS60
Ceiling Mounting Bracket
1 Use screw size: M4x6-M4x8
1

ASSEMBLING AND PREPARING
'&,1
5*%,1
$9,1&20321(17,1
92/
10
Parts and Buttons
* This projector is manufactured using high-precision technology. You may,
however, see on the Projector screen tiny black points and/or bright points (red,
blue, or green). This can be a normal result of the manufacturing process and
does not always indicate a malfunction.
Control panel
Rear Connection panel
Speaker
Exhaustion
Direction
Focus ring
2
lens
Button Description
(POWER) Turns the projector ON/OFF.
(MENU) Displays or closes menus.
VOL -, + Adjusts the volume level.
∧,∨,<,>
Adjusts functions of menus.
ꔉ(OK) Checks present mode and saves the change of functions.
1
1 High heat, keep the area near the exhaust clear.
2 Do not touch the lens when using the projector or opening the lens cap.
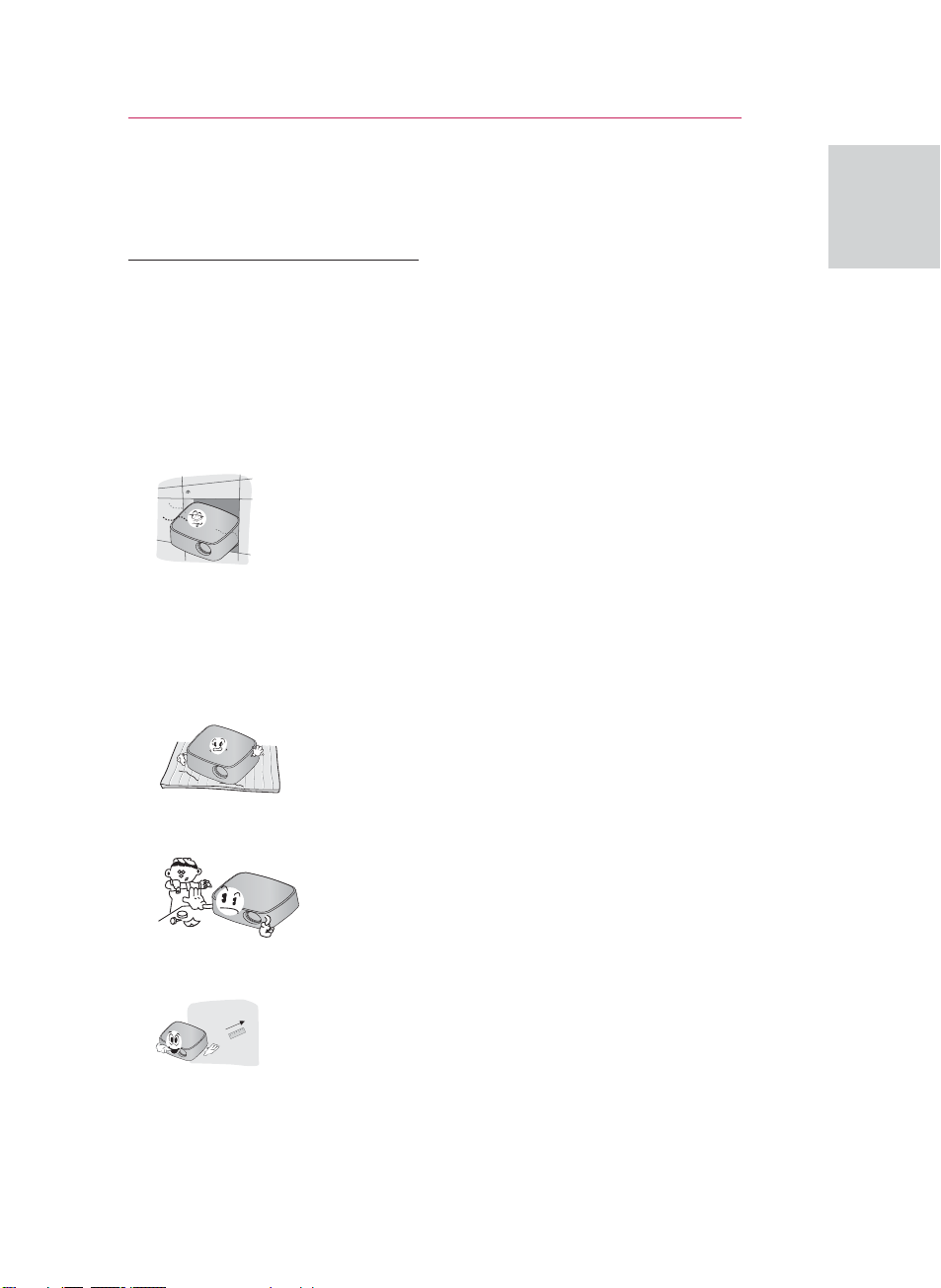
Installation
Installation Precautions
Always provide proper ventilation for
this projector.
- The projector is equipped with
ventilation holes. Do not block or
place anything near these holes.
Internal heat build-up may occur,
causing picture degradation or
damage to the projector.
- Do not place the projector on
a carpet, rug or other similar
surface. It may prevent a adequate
ventilation of the projector bottom.
This product should be mounted to
a wall or ceiling only.
- Never push the projector or spill
any kind of liquid into the projector.
- Leave an adequate distance (30
cm or more) around the projector.
ASSEMBLING AND PREPARING
Place this projector in adequate
temperature and humidity
conditions.
- Install this projector only in
a location where adequate
temperature and humidity is
available. (See p.36)
Don’t place the projector where it
can be covered with excessive dust.
- This may cause overheating of the
projector.
Do not obstruct the slots and
openings of the projector. This may
cause overheating and cause a fire
hazard.
This projector is manufactured using
high-precision technology. You may,
however, see tiny black points and/
or bright points (red, blue or green)
that continuously appear on the
projector Screen. This is a normal
result of the manufacturing process
and does not indicate a malfunction.
The remote control may not
work when a lamp equipped
with electronic ballast or a threewavelength lamp is installed.
Replace those lamps with
international standard products to
use the remote control normally.
11
ENGLISH
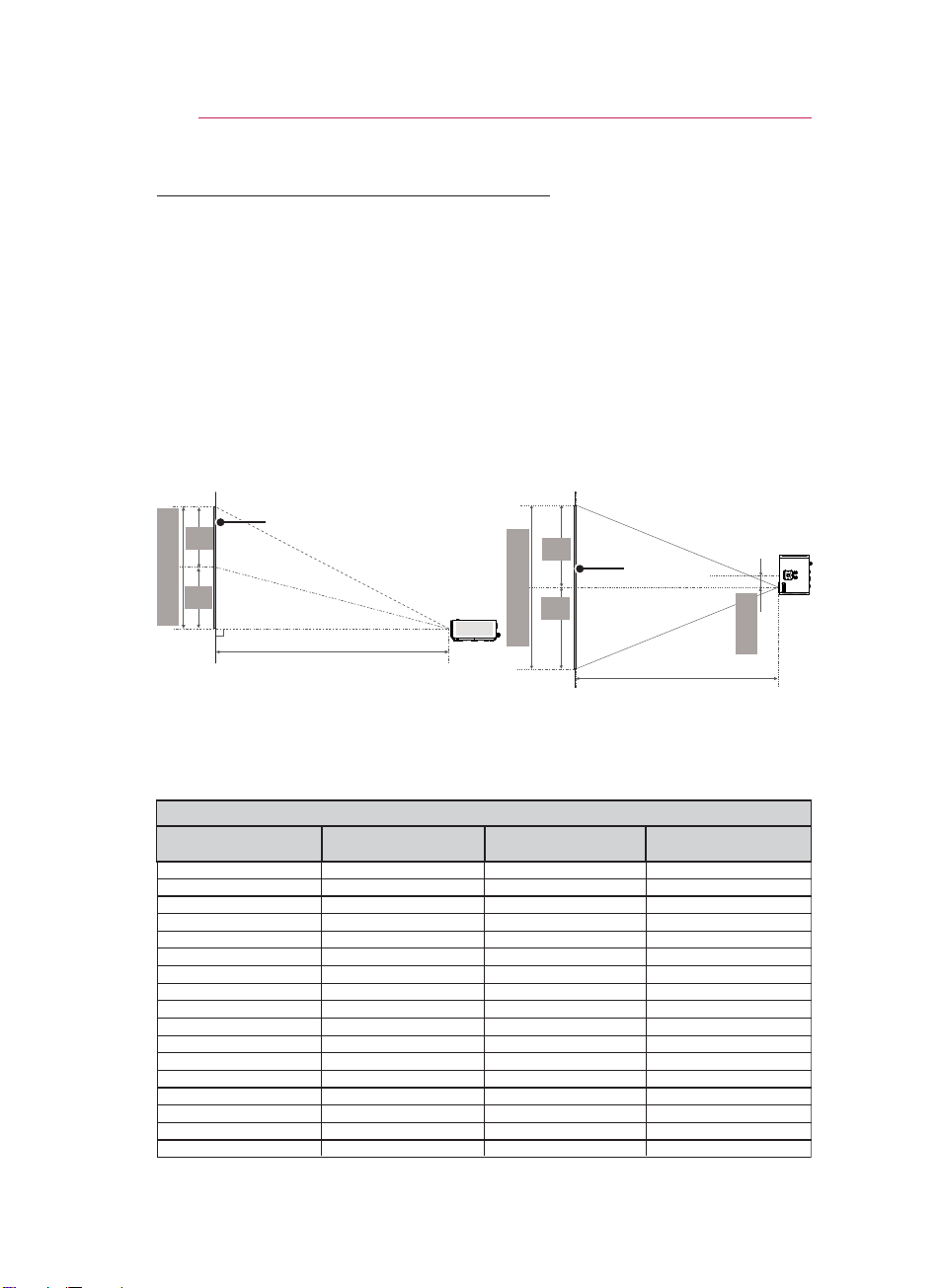
ASSEMBLING AND PREPARING
12
Basic Operation of the Projector
1 Place the projector on a sturdy and horizontal surface.
2 Place the projector with the desired distance from the screen. The distance
between the projector and the screen determines the actual size of the image.
3 Position the projector so that the lens is set at a right angle to the screen. If the
projector is not set at a right angle, the screen image will be crooked. Although,
slight angles can be counteracted using the Keystone adjustement. (See p.17).
4 After placing the projector in its desired location, connect the video input(s).
Then connect the power cable to the projector and the wall outlet.
Projection offset ratio: 100%
Vertical Size (X)
X/2
X/2
Screen
Horizontal Size (Y)
Y/2
Y/2
Projection distance (D)
16 : 9 Scale
Diagonal Size (mm) Horizontal Size (Y) (mm) Vertical Size (X) (mm)
508
635
762
889
1016
1143
1270
1397
1524
1651
1778
1905
2032
2159
2286
2413
2540
431
538
646
754
861
969
1077
1185
1292
1400
1508
1615
1723
1831
1938
2046
2154
269
337
404
471
539
606
673
741
808
875
943
1010
1077
1145
1212
1279
1347
Screen
51 mm
Projection distance (D)
Projection Distance (D)
(mm)
586
737
887
1038
1200
1342
1492
1643
1794
1947
2097
2248
2399
2552
2702
2853
3004
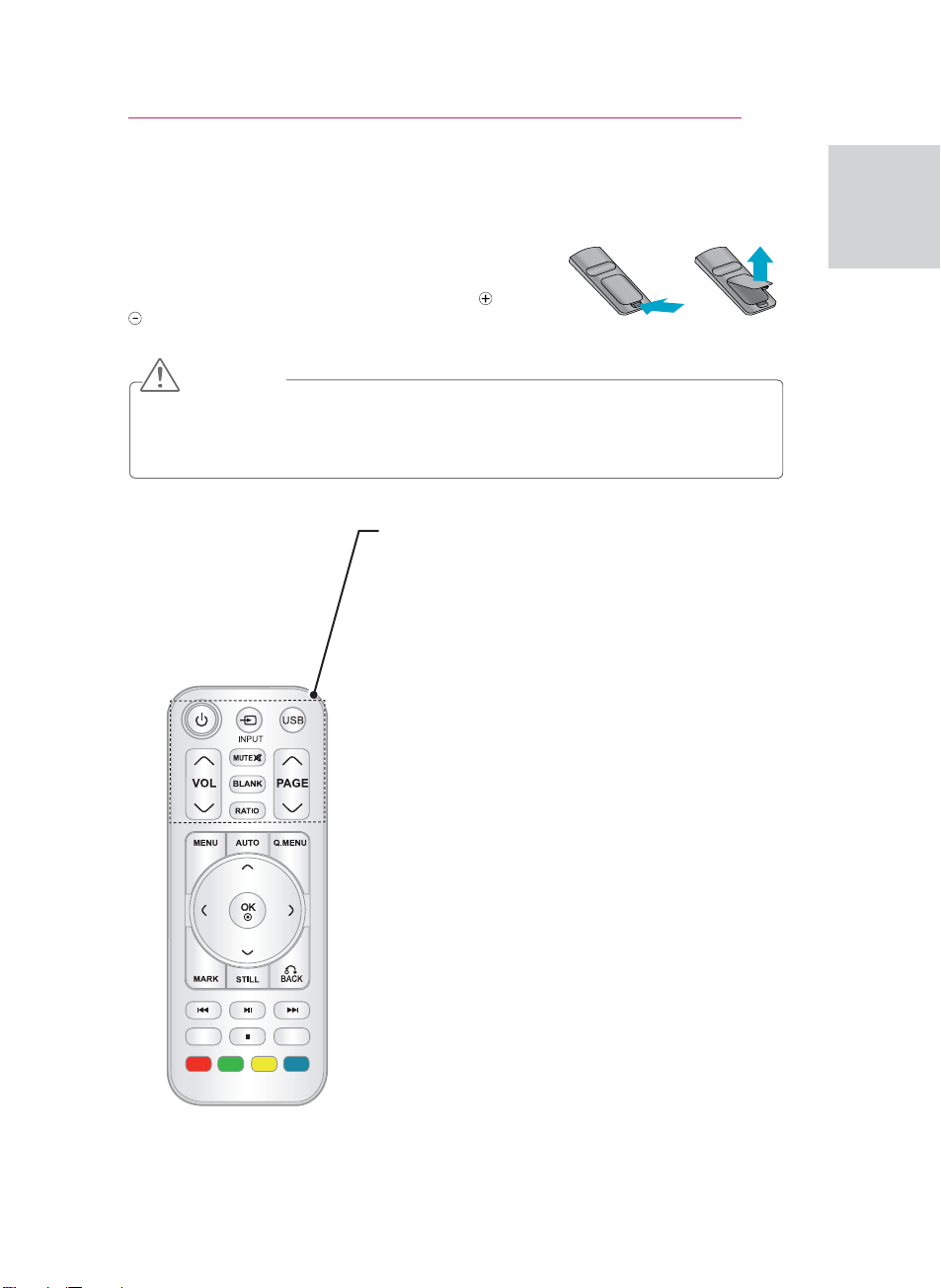
REMOTE CONTROL
REMOTE CONTROL
The descriptions in this manual are based on the buttons on
the remote control. Please read this manual carefully and use
the projector correctly. To replace batteries, open the battery
cover, replace batteries (1.5 V AAA) matching the
ends to the label inside the compartment, and close the
battery cover. To remove the batteries, perform the installation actions in reverse.
CAUTION
RISK OF EXPLOSION IF BATTERY IS REPLACED WITH AN INCORRECT TYPE.
DISPOSE OF USED BATTERIES AT A RECYCLING DROP-OFF LOCATION.
Do not mix old and new batteries, as this may damage the remote control.
POWER
Turns the projector on or off.
INPUT
Changes the input source.
USB/MY MEDIA
Access MY MEDIA.
VOL
Adjusts the volume level.
MUTE
Mutes all sounds
0<0(',$
BLANK
Turns the projector screen on or off.
RATIO
Resizes an image.
PAGE
Moves to the previous or next screen.
and
13
ENGLISH
.H\Vᯜ .H\Vᯝ

REMOTE CONTROL
14
.H\Vᯜ .H\Vᯝ
0<0(',$
MENU
Accesses the menu.
AUTO
Automatically adjusts the input from a computer..
Q.MENU
Accesses the quick menu.
Navigation buttons (up/down/left/right)
Scrolls through menus or options.
OK
Selects menus or options and confirms your input.
MARK
Selects a menu or option.
STILL
Freeze the moving image.
Functions as the STILL button in any mode other than
DivX.
BACK
Returns to the previous level.
Control buttons
Controls the MY MEDIA.
Key's
Adjusts Keystone.
Color buttons
These access special functions in some menus.
NOTE
Optimal remote range is less than 6 meters and within a 60 degree
arc of the IR receiver.
The remote range may be less when cables are connected to the
projector.
When you carry the remote control in the portable bag, make sure
that the buttons on the remote control are not pressed by the
projector, cables, documents or any other accessories in the bag.
Otherwise, it may reduce the battery life significantly.
'&,1
5*%,1
30° 30°
$9,1&20321(17,1
0<0(',$
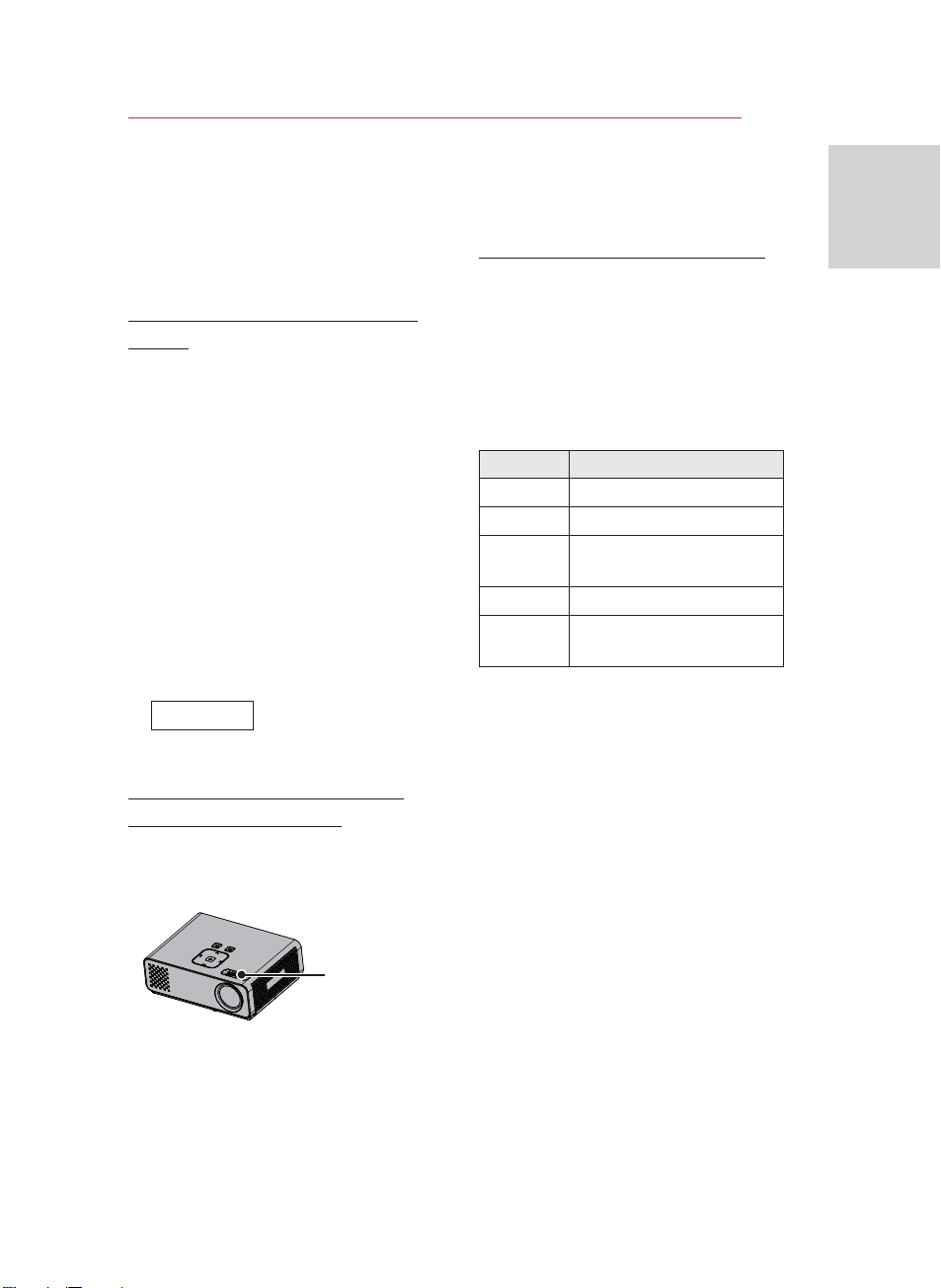
WATCHING PROJECTOR
WATCHING PROJECTOR
15
ENGLISH
Watching Projector
Turning on for the First
Time
1 Make sure the power cord is
connected correctly.
2
After wait for a moment, press
the POWER button on the remote
control or control panel. (The light on
the control panel will be turned on.)
Press the
remote control to select the input
signal you want.
Verify the lens cap is removed
before turning on the power.
3 Follow the on-screen instructions to
customize your projector settings
according to your preferences.
Language
Focus and Position of
the Screen Image
button on the
INPUT
Selects a language to
display.
Operating the Projector
1 In Standby mode, press the
POWER to turn the projector on.
2 Press INPUT and select desired
input.
3 Control the projector using the
following buttons while you are
watching projector.
Button Description
VOL -, + Adjusts the volume level.
MUTE Mutes all sounds.
Q.MENU Accesses the quick
menus. (See p.18)
RATIO Resizes an image.
Key's Adjusts Keystone. (See
p.17)
4 To turn the projector off, press the
POWER.
When an image appears on the
screen, check if it is in focus and fits
the screen properly.
Focus ring
To adjust the focus of the image,
rotate the focus ring.
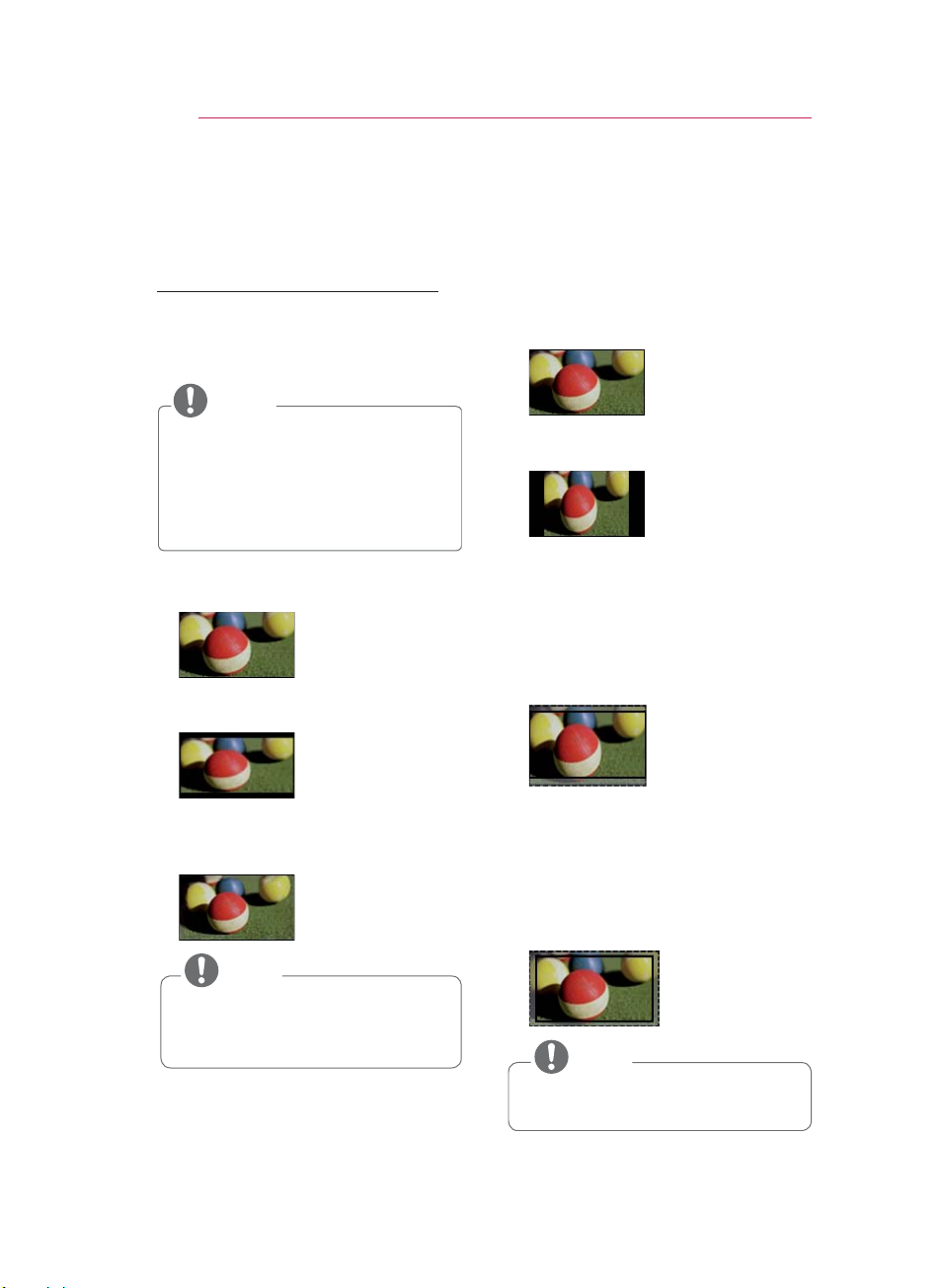
WATCHING PROJECTOR
16
Using Additional
Options
Adjusting Aspect Ratio
Resize an image to view at its optimal
size by pressing RATIO while you are
watching projector.
NOTE
Some options may not be
available depending on input
signals.
You can also change the image
size by pressing
.
MENU
Q.MENU
or
- FULL: Changes to the full screen
regardless of the aspect ratio.
- 16:9: Resizes images to fit the
screen width.
- Just Scan: Displays video images in
the original size without cutting off
the edges.
- Set By Program: Displays images
in the same aspect ratio as the
original image.
- 4:3: Resizes images to the previous
standard.
- Zoom: Enlarges an image to fit the
screen width. The top and bottom
of the image may not appear.
Adjust proportion of Zoom, press
or .
Move the image on the screen,
press or .
- Cinema Zoom: Formats an image
to the cinemascope ratio, 2.35:1.
To change the ratio of the cinema
zoom, press or and its range
is from 1 to 16.
To move the zoom focus up or
down, press or .
NOTE
If you select
see image noises at the edge or
edges of the screen.
Just Scan
, you may
NOTE
If you enlarge or reduce an image,
the image may be distorted.
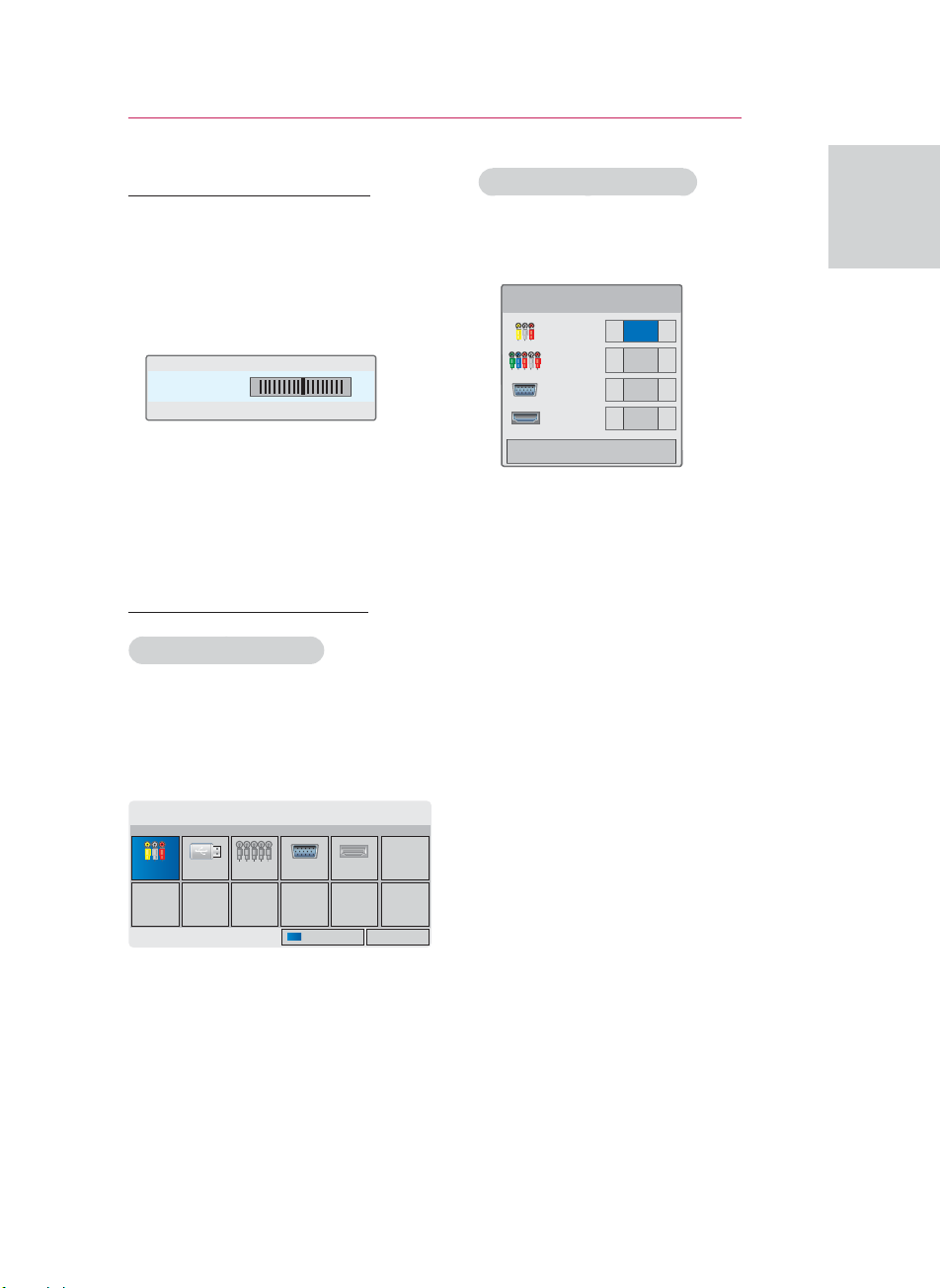
Adjusting Keystone
WATCHING PROJECTOR
Adding an Input Label
17
ENGLISH
Use this function when the screen is
not at a right angle to the projector
and the image is a trapezoid shape.
Only use the Keystone function
when you can’t get the best angle by
moving the projector.
•Keystone 0
◀
▶
ꔉ OK
- +
1 Press Key'sꔌ, Key'sꔍ to adjust the
screen condition as you want.
Keystone
-40
can be adjusted from
to 40.
2 When you are finished, press
BACK.
Using the Input List
Using the Input List
1 Press INPUT to access the input
sources.
- The connected device displays on
input source, AV input is always
active.
Input List
ꔂ Move ꔉ OK
Add a label to an input source so
that you can easily identify a device
connected to each input source.
Input Label
AV
Component
RGB-PC
HDMI
◀▶
◀▶
◀▶
◀▶
Close
1 Press INPUT to access the input
sources.
2 Press the Blue.
3 Press the Navigation buttons to
scroll to one of the input sources.
4 Press the Navigation buttons to
scroll to one of the input labels.
5 When you are finished, press
BACK.
AV USB Component RGB HDMI
ꕉ
ExitInput Label
2 Selecting an input signal with the
INPUT button will only change the
projector only to connected inputs.
Press the Navigation buttons to
scroll to any inputs.
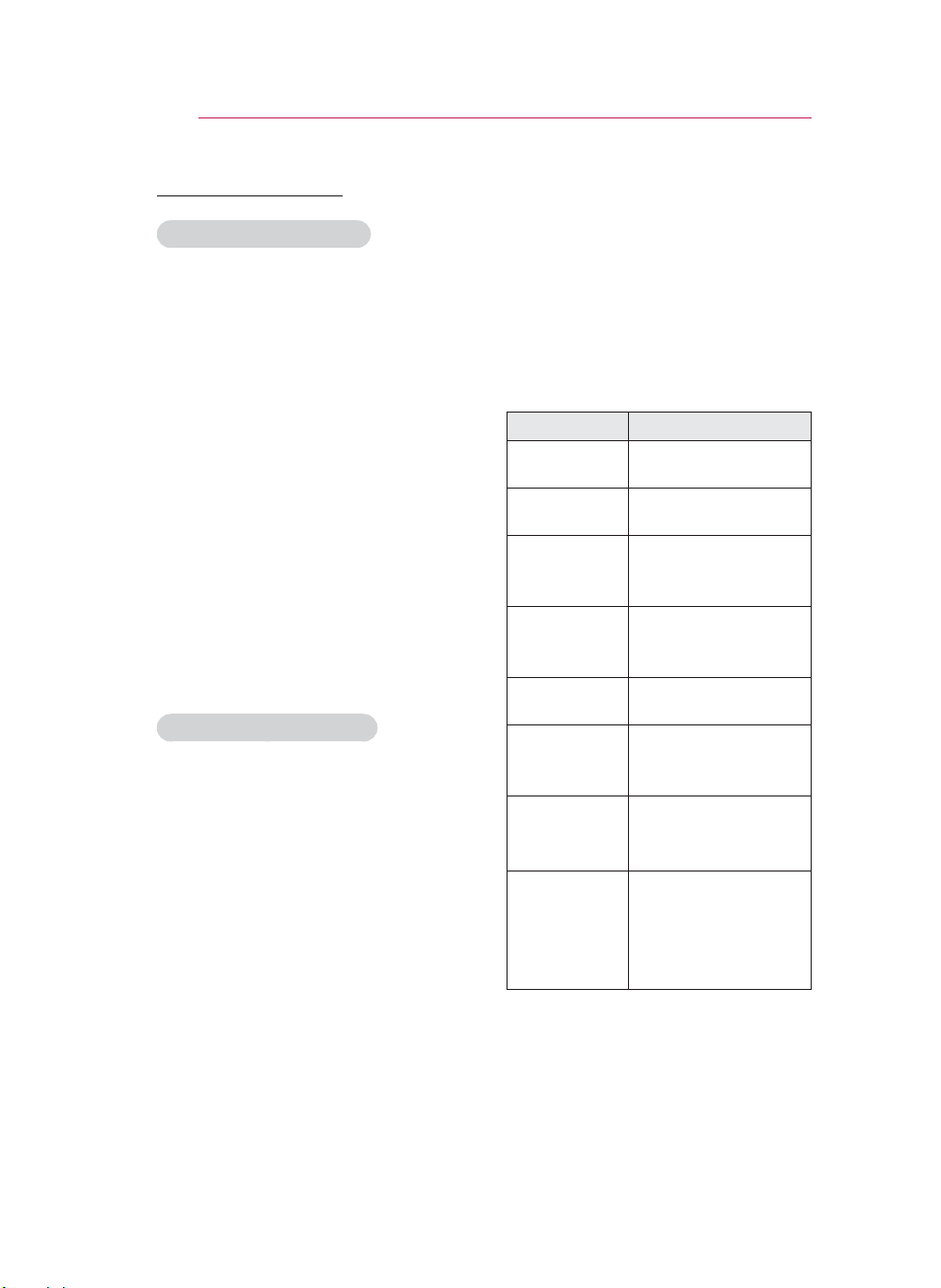
WATCHING PROJECTOR
18
Blank Function
Using Blank Function
This function may be effective if
you need to get the attention of
the audience during presentations,
meetings or briefings.
1 Press the BLANK to turn off the
screen.
You can choose the background
color. (Refer to "Selecting Blank
Image")
2 Press any button to cancel the
blank function.
To temporarily turn off the image
on the screen, press BLANK. Do
not block the projection lens with
any objects when the projector is
under operation as this could cause
the objects to become heated and
deformed or even cause a fire.
Selecting Blank Image
1 Press Menu to access the menu.
2 Press the Navigation buttons to
scroll to OPTION and press OK.
3 Press the Navigation buttons to
scroll to Blank Image and press OK.
4 Press the Navigation buttons to
scroll to the setting or option you
want and press OK.
5 When you are finished, press
BACK.
Using the Quick
Menu
Customize frequently used menus.
1 Press Q.MENU to access the quick
menus.
2 Press the Navigation buttons to
scroll through the following menus
and press OK.
Menu Description
Aspect Ratio Changes the image
size. (See p.16)
Picture Mode Changes the image
mode.
LED Mode To adjust the
brightness of the
image.
Color
Temperature
Caption Sets whether to
Sleep Timer The sleep timer turns
PJT Mode Turns the projected
USB Device Eject a USB device.
3 Press the Navigation buttons to
scroll to the option you want.
4 When you are finished, press
Q.MENU.
To adjust the overall
color of the screen to
the feeling you want.
display captions.
the projector off at
the preset time.
image upside down or
flips horizontal.
The menu is
displayed only when
the USB device is
connected.
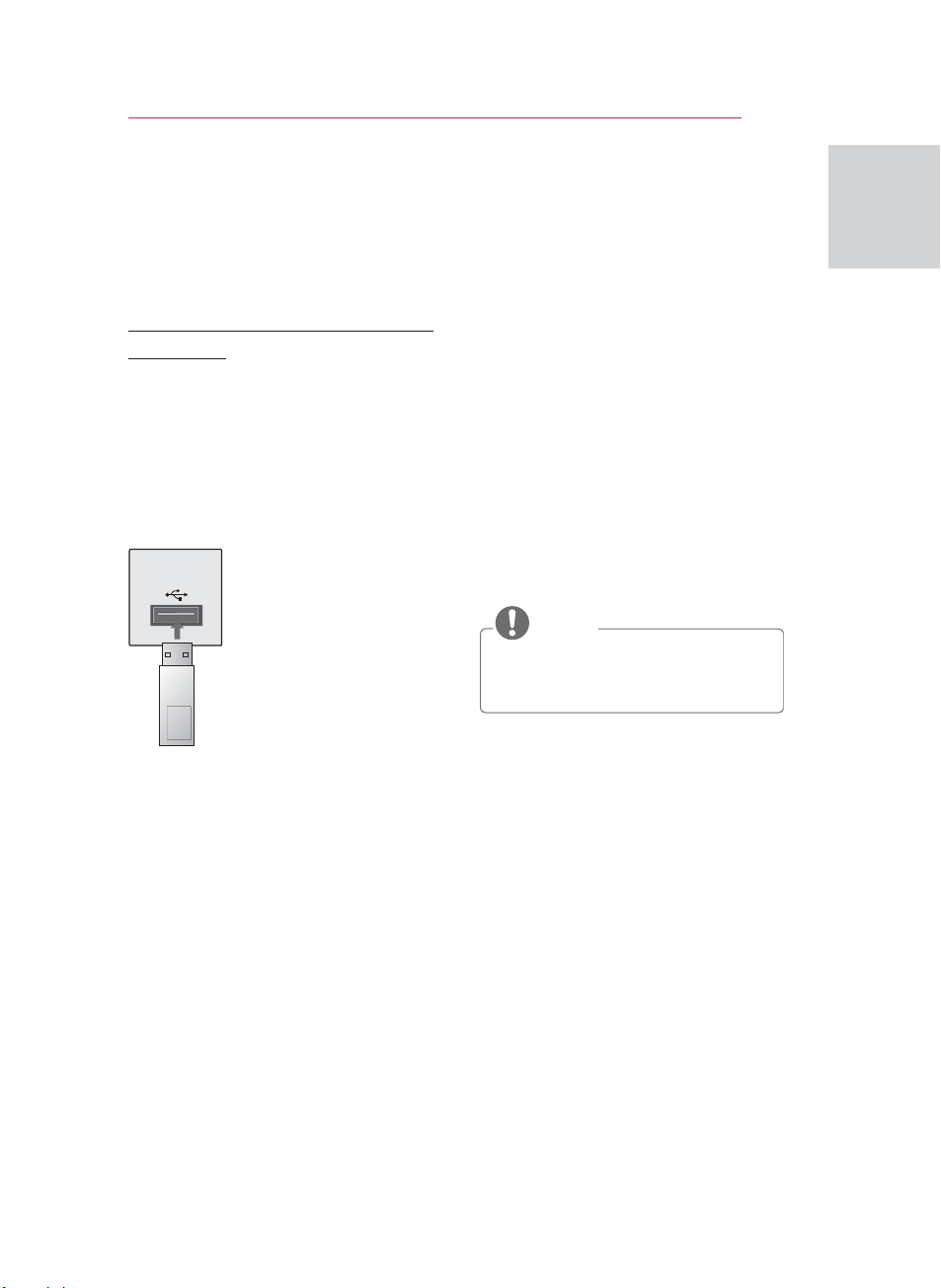
ENTERTAINMENT
MY MEDIA
ENTERTAINMENT
19
ENGLISH
Connecting USB Storage
Devices
Connect USB storage devices such
as a USB flash drive or external
hard drive to the projector and use
multimedia features.
Connect a USB flash drive or USB
memory card reader to the projector
as shown in the following illustration.
USB memory
stick
To disconnect a USB storage device,
make sure to end the connection
properly to prevent damages to the
projector or files.
1 Press Q.MENU to access the quick
menus.
2 Press the Navigation buttons to
scroll to USB Device and press OK.
3 Disconnect the USB storage device
only when the message says that it
is safe to remove.
NOTE
After Eject USB, USB memory
cannot be read. Remove USB
memory, and connect again.
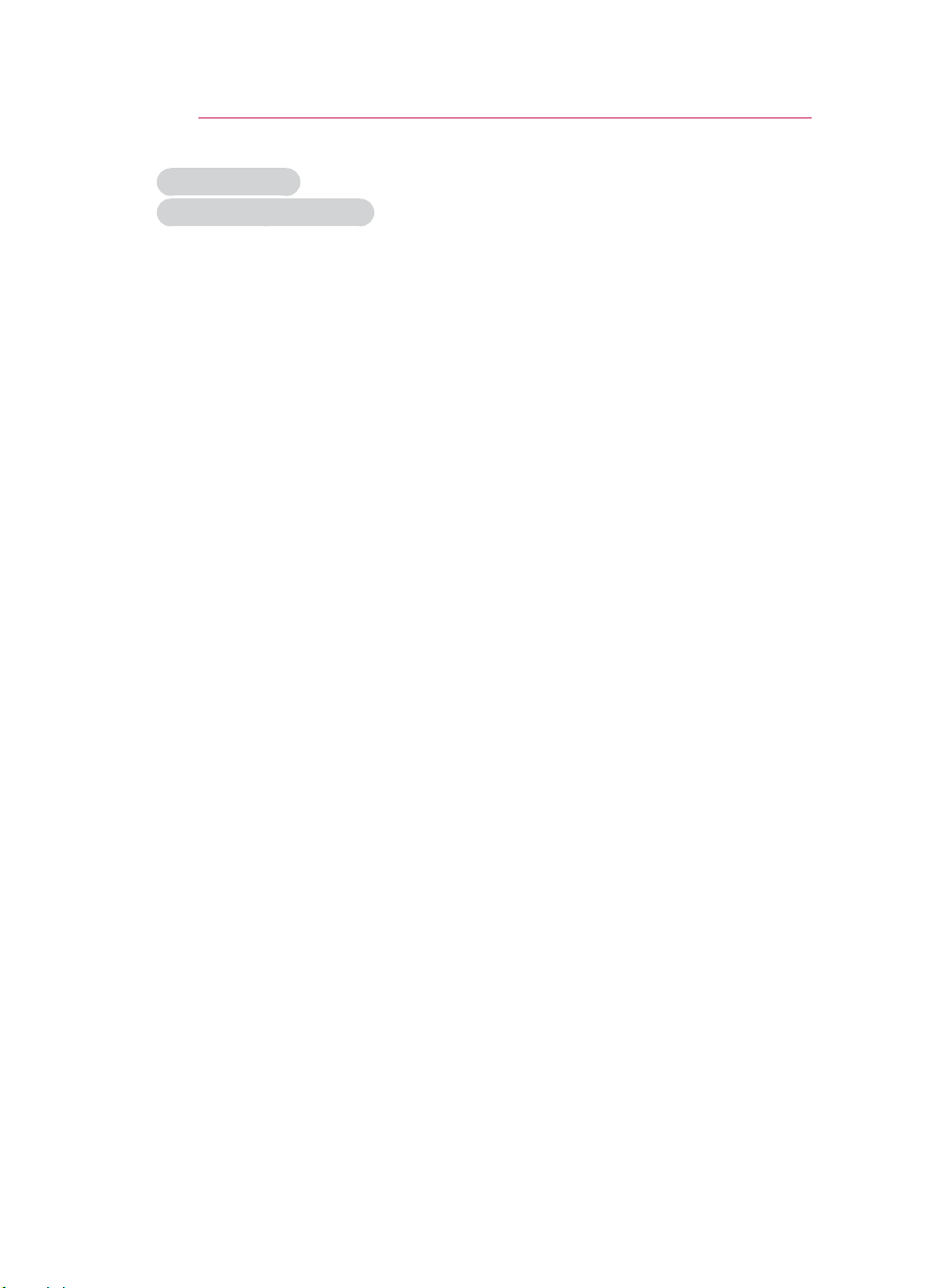
ENTERTAINMENT
20
Tips for Using
USB Storage Devices
Only a USB storage device is
recognizable.
USB hubs are not supported.
A USB storage device which uses its
own driver may not be recognized.
The recognition speed of a USB
storage device will depend on each
device.
Please do not turn off the projector
or unplug the USB device when the
connected USB storage device is
operating. When such a device is
suddenly separated or unplugged,
the stored files or the USB storage
device may be damaged.
Please do not connect the USB
storage device which was artificially
maneuvered on the PC. The device
may cause the product to malfunction
or fail to be played. Never forget to
use only a USB storage device which
has normal music files, image files,
movie files or text files.
Please use only a USB storage
device which was formatted as
a FAT16, FAT32 and NTFS file
system provided with the Windows
operating system. In case of a
storage device formatted as a
different utility programmed which
is not supported by Windows, it may
not be recognized.
Please connect power to a USB
storage device which requires an
external power supply. If not, the
device may not be recognized.
Please connect a USB storage
device with cable is offered by USB
maker. If connected with cable is
not offered by USB maker or an
excessively long cable, the device
may not be recognized.
Some USB storage devices may not
be supported or operate smoothly.
If the name of a folder or file is
too long, it will not be displayed or
recognized.
File alignment method of USB
storage device is similar to
Window XP and filename with up
to 100 english characters can be
recognized.
Please backup important files
because a data of USB device may
be damaged. Data management
is consumer’s responsibility and
in consequence the manufactures
does not cover data damage.
The recommended capacity is 1TB
or less for a USB external hard disk
and 32GB or less for USB memory.
Any device with more than the
recommended capacity may not
work properly.
If the USB memory device does
not work properly, disconnect and
reconnect it.
If a USB external hard disk with a
“Energy Saving” function does not
work, turn the hard disk off and on
again to make it work properly.
USB storage devices below USB 2.0
are supported as well. But they may
not work properly in the movie list.
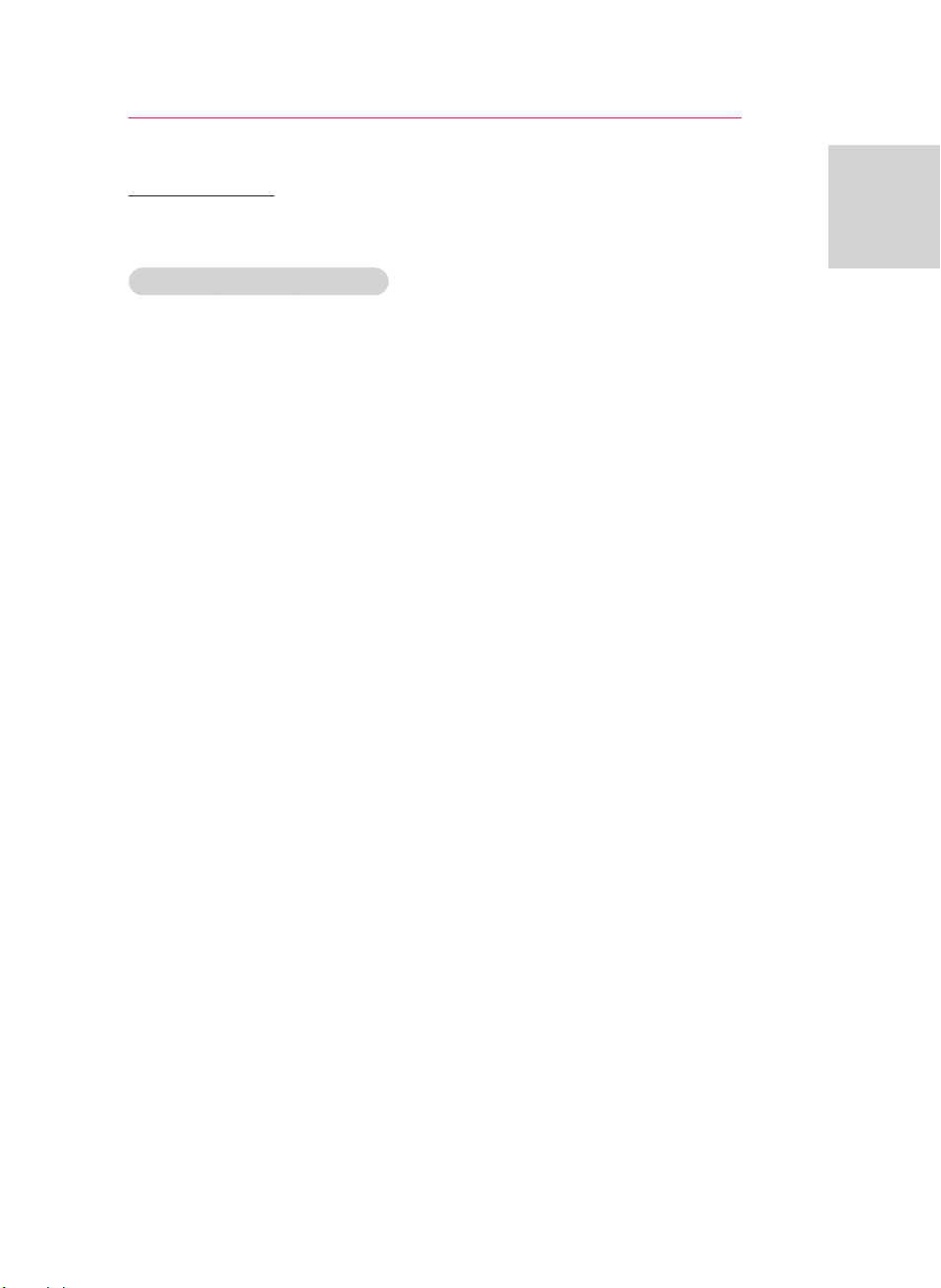
ENTERTAINMENT
MOVIE LIST
* The movie list is activated once USB is detected. It is used when playing movie
files on projector.
Tips for playing video files
21
ENGLISH
Some user-created subtitles may
not work properly.
Some special characters are not
supported in subtitles.
HTML tags are not supported in
subtitles.
Time information in an external
subtitle file should be arranged in
ascending order to be played.
Changing font and color in subtitles
is not supported.
Subtitles in languages other than
one specified are not supported.
Subtitle files of 1 MB or larger may
not be played properly.
The screen may suffer temporary
interruptions (image stoppage,
faster playback, etc.) when the audio
language is changed.
A damaged video file may not be
played correctly, or some functions
may not be usable.
Video files produced with some
encoders may not be played
correctly.
If the video and audio structure of
recorded file is not interleaved, the
file not playback properly.
Video with resolution higher than
maximum resolution supported for
each frame, cannot be guaranteed
for smooth playback.
Video files other than the specified
types and formats may not work
properly.
The movie file encoded by the GMC
(Global Motion Compensation) and
Qpel (Quarterpel Motion Estimation)
is not supported.
Only 10000 sync blocks are
supported within the subtitle file.
We do not guarantee smooth
playback of profiles encoded level
4.1 or higher in H.264/AVC.
DTS Audio codec is not supported.
A video file more than 30GB in file
size is not supported for playback.
Playing a video via a USB connection
that doesn’t support high speed
may not work properly.
The video file and its subtitle file
must be located in the same folder.
At this time, a video file name
and its subtitle file name must be
identical for it to be displayed.
When you are watching a movie
via the Movie List function, user
setup for each picture mode is not
supported.
Trick Mode does not support other
functions than ꕙ if video files do not
have index information.
When playing video file using
network, the Trick mode is limited
to 2-times speed.
Video file names that contain special
characters may not be playable.
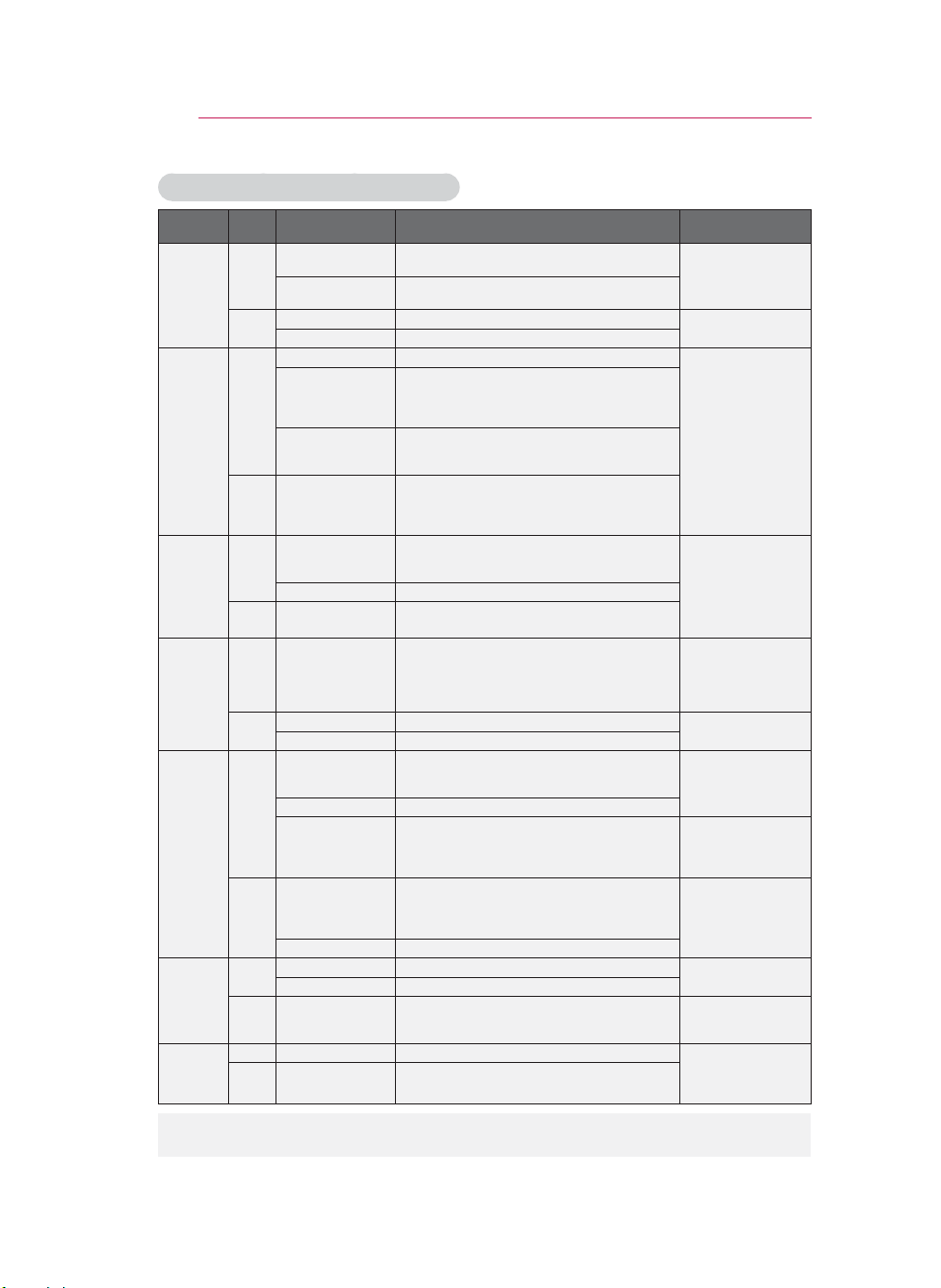
ENTERTAINMENT
22
DivX Supported Video Formats
File
Extensions
.asf
.wmv
.divx
.avi
.mp4
.m4v
.mkv
.ts
.trp
.tp
.vob
.mpg
.mpeg
.mpe
Bit rate range : within 32 kbps - 320 kbps (MP3)
Subtitle format : *.smi/*.srt/*.sub(MicroDVD, SubViewer1.0/2.0)/*.ass/*.ssa/*.txt(TMPlayer)/*.psb(PowerDivX)
Audio/
Video
Video
Audio
Video
Audio
Video
Audio AAC AAC-LC and HE-AAC
Video H.264 /AVC
Audio
Video
Audio
Video
Audio
Video MPEG-1 Main Profile@High Level (e.g. 720p60, 1080i60) Only streams
Audio MPEG-1 Layer I, II
Codec Profile/Level Support
VC-1 Advanced
Profile
VC-1 Simple
and Main Profiles
WMA Standard
WMA 9 Professional
DivX3.11
DivX4
DivX5
DivX6
XViD
H.264 / AVC
MPEG-1 Layer I, II
MPEG-1 Layer III
(MP3)
Dolby Digital
H.264 /AVC
MPEG-4 Part 2 Advanced Simple Profile(e.g. 720p/1080i)
HE-AAC HE-AAC-LC and HE-AAC
Dolby Digital
H.264 /AVC
MPEG-2 Main Profile @High Level (e.g. 720p 60, 1080i 60)
VC-1
MPEG-1 Layer I, II
MPEG-1 Layer III
(MP3)
Dolby Digital
AAC AAC-LC and HE-AAC
MPEG-1
MPEG-2 Main Profile @High Level (e.g. 720p 60, 1080i 60)
Dolby Digital
MPEG-1 Layer I, II
DVD-LPCM
Advanced Profile @ Level 3 (e.g. 720p 60, 1080i 60,
1080p 30)
Simple Profile @ Medium Level (e.g. CIF, QVGA)
Main Profile @ High Level (e.g. 1080p 30)
Advanced Simple Profile(720p/1080i)
Main Profile@ Level 4.1
High Profile@ Level 4.1 (e.g. 720p60, 1080i60,
1080p30)
Main Profile @Level 4.1
High Profile @Level 4.1 (e.g. 720p 60, 1080i 60,
1080p 30)
Main Profile @Level 4.1
High Profile @Level 4.1
(e.g.720p 60, 1080i 60, 1080p 30)
Main Profile @Level 4.1
High Profile @Level 4.1 (e.g. 720p 60, 1080i 60,
1080p 30)
Simple Profile@Medium Level (e.g. CIF, QVGA)
Main Profile@High Level (e.g. 1080p30)
Advanced Profile@Level3 (e.g. 720p60, 1080i60,
1080p30)
Explanation
Only streams
compliant to SMPTE
421M VC-1 standard
are supported.
Global motion
compensation or
quarterpel motion
estimation does not
supported. Streams
using this syntax are
not supported.
Global motion
compensation or
quarterpel motion
estimation does not
supported. Streams
using this syntax are
not supported.
Most of the MKV
content
available is encoded by
the open source x264
codec.
Only streams
compliant to SMPTE
421M VC-1 standard
are supported.
compliant configured
properly for TS, PS
or ES
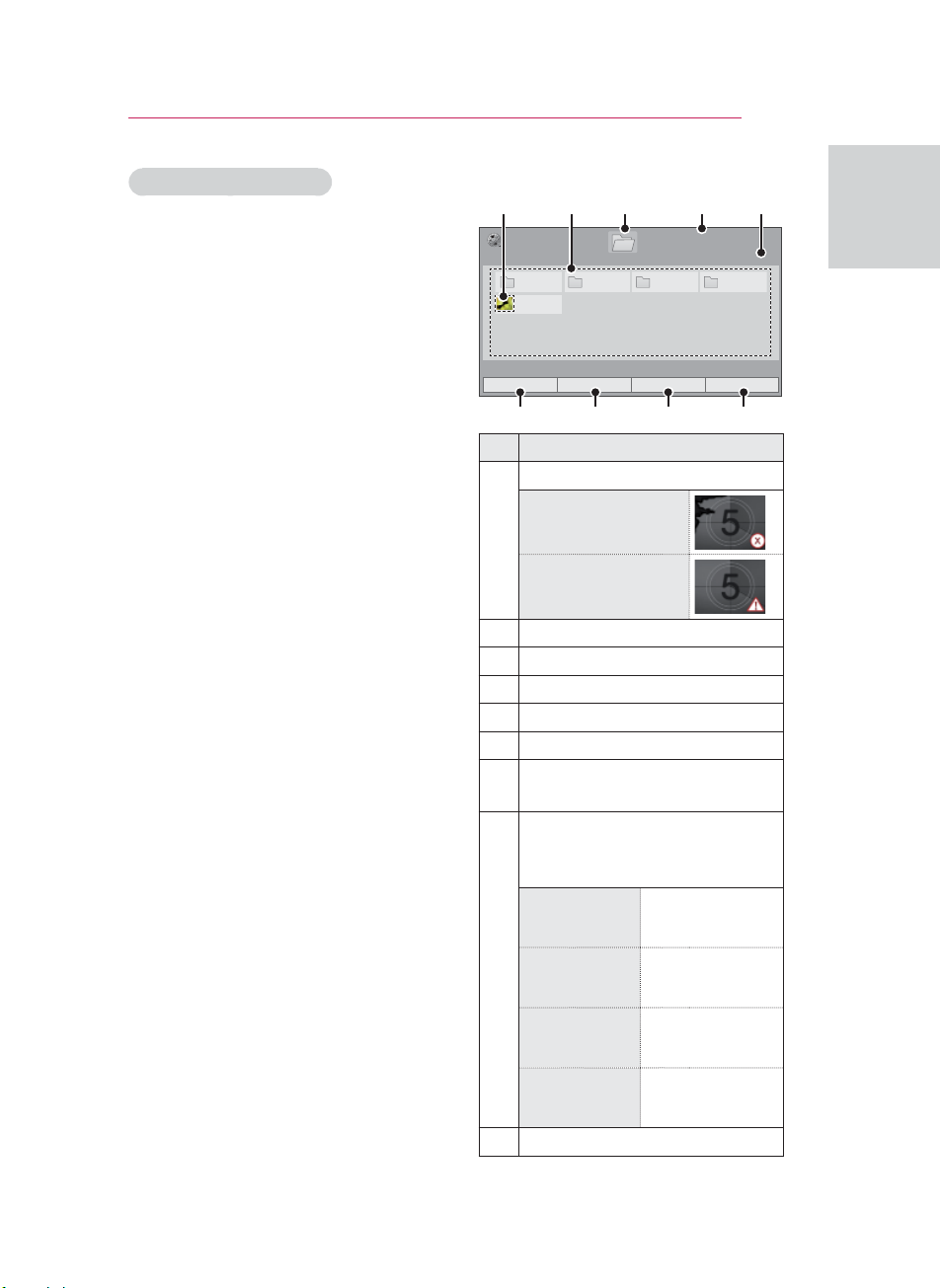
Browsing Movie List
Play video files on the screen. Your
screen can display video files from a
USB storage device.
1 Connect a USB storage device.
2 Press USB to access the Home
menu.
3 Press the Navigation buttons to
scroll to Movie List and press OK.
4 Press the Navigation buttons to
scroll to the device you want and
press OK.
5 Press Navigation buttons to select
a folder or file you want and press
OK.
ENTERTAINMENT
❷
Movie List
M1 M2 M3 M4
Butterfly_...
d
01:34:33
ꔅ To Photo List ꔅ Change Numbers ꔅ Mark Mode
Drive1
ꔂ Move ꔉ Play ꘧ Page Change ꘁ Mark
❹❸❶
Page 1/1
ꕉ
Exit
❻❼❽❾
No. Description
❶
Thumbnail
Abnormal files
Non-supported files
❷
Contents List
❸
Moves to upper level folder
❹
Current page/Total pages of folders
❺
Current page/Total pages of contents
❻
Move to Photo List.
❼
Changes the number or thumbnails
displayed at a time.
❽
Allows you to mark certain files.
Select files you want and press
Color buttons.
Play Marked
Mark All
Unmark All
Exit Mark
Mode
❾
Exit.
Press Red.
Play the first
selected file.
Press Green.
Mark all files in the
folder.
Press Yellow.
Deselect all
marked files.
Press Blue.
Enter or exit the
Mark Mode.
23
ENGLISH
❺
Page 1/1USB 1 XTICK
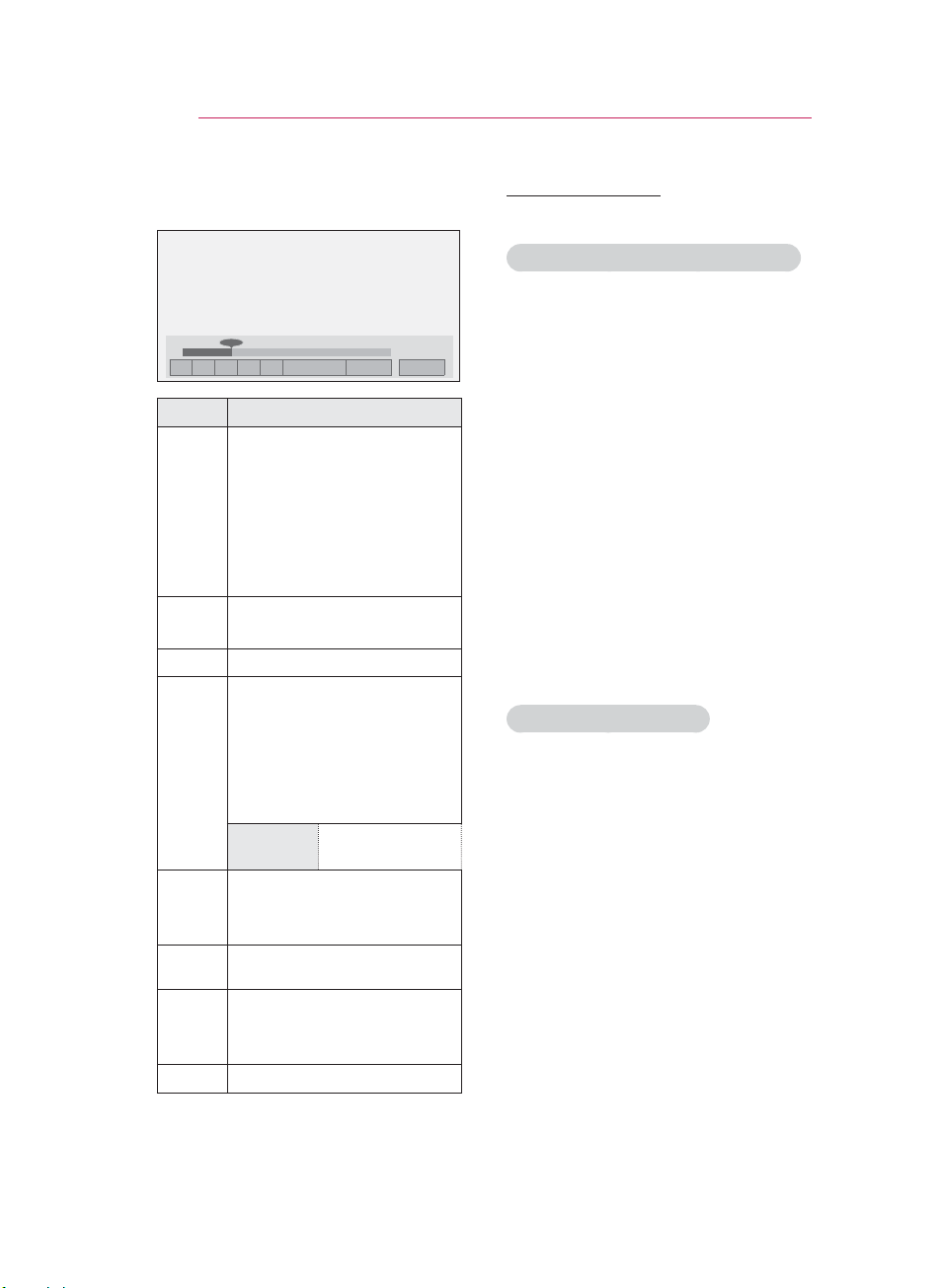
ENTERTAINMENT
24
6 Play a movie by using the following
menus/buttons.
ꔊꔋ
ꕖ
ꕗ ꕖ ꕘ ꕚ ꕙ ꘩ Option ꕉ Hide Exit
Button Description
<,>
꘩
Option
ꕉ Hide
Move to a specific frame
forward or backward while
playing a video. A cursor
indicating the position can
be viewed on the screen. It
may not work properly for
some movie files.
ꕗ
Stop the media player. Back
to the Movie List
ꕖ
Return to normal playback.
ꕘ
Pauses the media player.
If no buttons are pressed
on the remote control for
10 minutes after pausing,
the projector returns to the
playback state.
ꕘ
and ꕙDisplays slow
ꕎ
Select the required speed:
x2, x4, x8, x16, x32
(backward/forward).
Popup Option menu. .
Hide the menu on screen.
To see the menu again,
press OK.
Exit
Return to Movie List.
motion.
01:02:30 / 02:30:25
PHOTO LIST
* The projector can display JPEG files.
Supported Photo File Formats
PHOTO(*.JPEG) supporting file
Baseline: 64 pixel (width) x 64 pixel
(height) to 15360 pixel (width) x 8640
pixel (height)
Progressive: 64 pixel (width) x 64 pixel
(height) to 1920 pixel (width) x 1440
pixel (height)
You can play JPEG files only.
Non-supported files are displayed in
the form of predefined icon.
An error message occurs for
corrupted files or file formats that
cannot be played.
Corrupted image files may not be
displayed properly.
It may take some time to view high-
resolution images in full screen.
Browsing Photo List
1 Connect a USB storage device.
2 Press USB to access the Home
menu.
3 Press the Navigation buttons to
scroll to Photo List and press OK.
4 Press the Navigation buttons to
scroll to the device you want and
press OK.
5 Press Navigation buttons to select
a folder or file you want and press
OK.
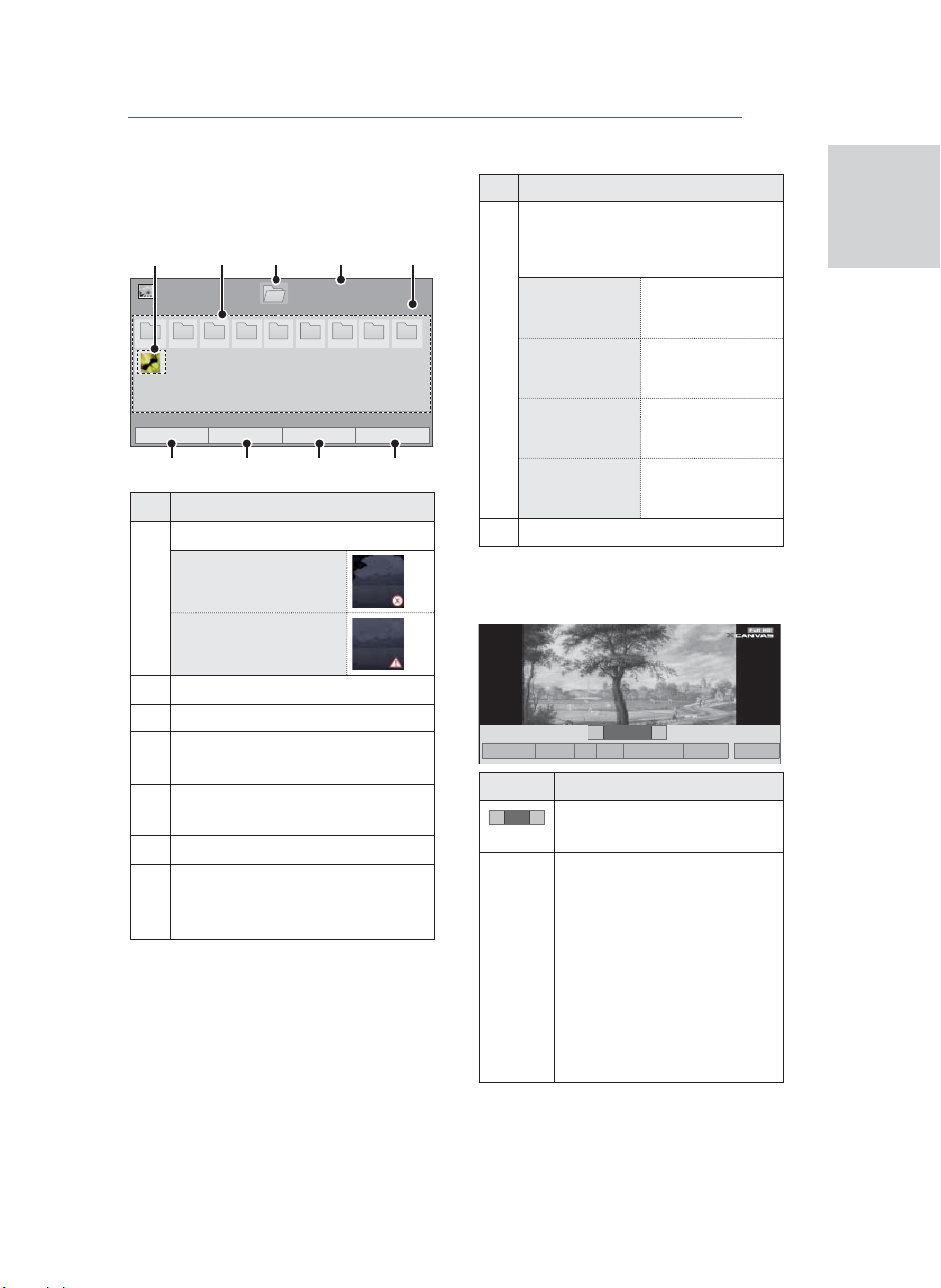
❷
Photo List
USB 1 XTICK
P1 P2 P3 P4 P5 P6 P7 P8 P9
ꔅ To Music List ꔅ Change Numbers ꔅ Mark Mode
Drive1
❹❸❶
Page 1/1
ꔂ Move ꔉ View ꘧ Page Change ꘁ Mark
ꕉ Exit
❻❼❽❾
No. Description
❶
Thumbnail
Abnormal files
Non-supported files
❷
Contents List
❸
Moves to upper level folder
❹
Current page/Total pages of
folders
❺
Current page/Total pages of
contents
❻
Move to Music List.
❼
Changes the number or
thumbnails displayed
at a time.
❺
Page 1/1
ENTERTAINMENT
No. Description
❽
Allows you to mark certain files.
Select files you want and press
Color buttons.
View Marked Press Red.
Display the
selected photo.
Mark All Press Green.
Mark all files in the
folder.
Unmark All Press Yellow.
Deselect all
marked files.
Exit Mark Mode Press Blue.
Enter or exit the
Mark Mode.
❾
Exit.
6 The following options are available
while viewing photos.
01_a.jpg
2008/12/10
1920 x 1080
479 KB
◀
2/13
Slideshow ꘡ BGM ꘡ ꘤
◀
Option Description
2/13
◀
▶
Select the previous or next
photo.
Slideshow
Selected photos are
꘡
displayed during the
slide show. If no photo is
selected, all photos in the
current folder are displayed
during slide show.
Set the time interval
of the slide show in
Option-Set Photo View.
menu.
▶
꘩ Option ꕉ Hide Exit
ꕲ
25
ENGLISH
▶
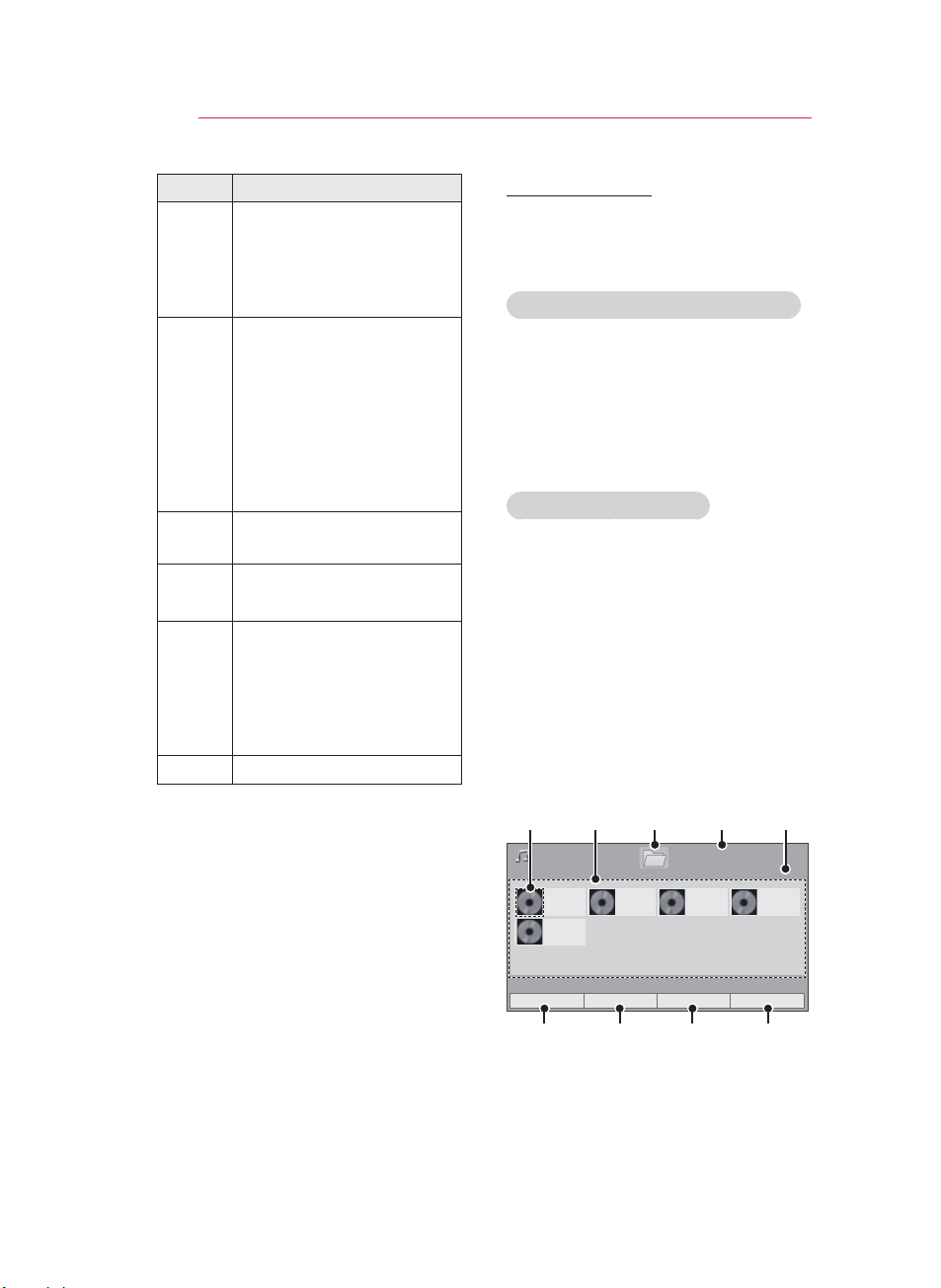
ENTERTAINMENT
26
Option Description
BGM ꘡
Listen to music while
viewing photos in full size.
Set the
and album in
BGM
device
Option
Set Photo View.
꘤
Rotate photos.
Rotates the photo
90°, 180°, 270°, 360°
clockwise.
Photos cannot be
rotated if its width
is greater than the
available supported
resolution height.
ꕲ
View the photo in full mode
or original mode.
꘩
Option
ꕉ Hide
Popup Option menu. See
"Options for Photo List".
Hide the menu on the full-
sized screen.
To see the menu
again on the full-sized
screen, press OK
button to display.
Exit
Return to Photo List.
-
menu.
MUSIC LIST
* You can use the Music List menu to
play MP3 files from a USB storage
device.
Music Supported File Formats
MUSIC (*.MP3) supporting file
Bit rate range 32 Kbps - 320 Kbps
Sampling rate MPEG1 Layer3 :
32kHz, 44.1kHz, 48kHz
Sampling rate MPEG2 Layer3 :
16kHz, 22.05kHz, 24kHz
Browsing Music List
1 Connect a USB storage device.
2 Press USB to access the Home
menu.
3 Press the Navigation buttons to
scroll to Music List and press OK.
4 Press the Navigation buttons to
scroll to the device you want and
press OK.
5 Press Navigation buttons to select
a folder or file you want and press
OK.
003. - B03.mp3
00:00
❹❸❶
Page 1/1
004. - B04.mp3
00:00
❺
Page 1/1
USB 1 XTICK
Music List
001. - B01.mp3
00:00
005. - B05.mp3
00:00
❷
002. - B02.mp3
00:00
Drive1
ꔂ Move ꔉ Play ꘧ Page Change ꘁ Mark
ꔅ To File Viewer ꔅ Change Numbers ꔅ Mark Mode
ꕉ Exit
❻❼❽❾
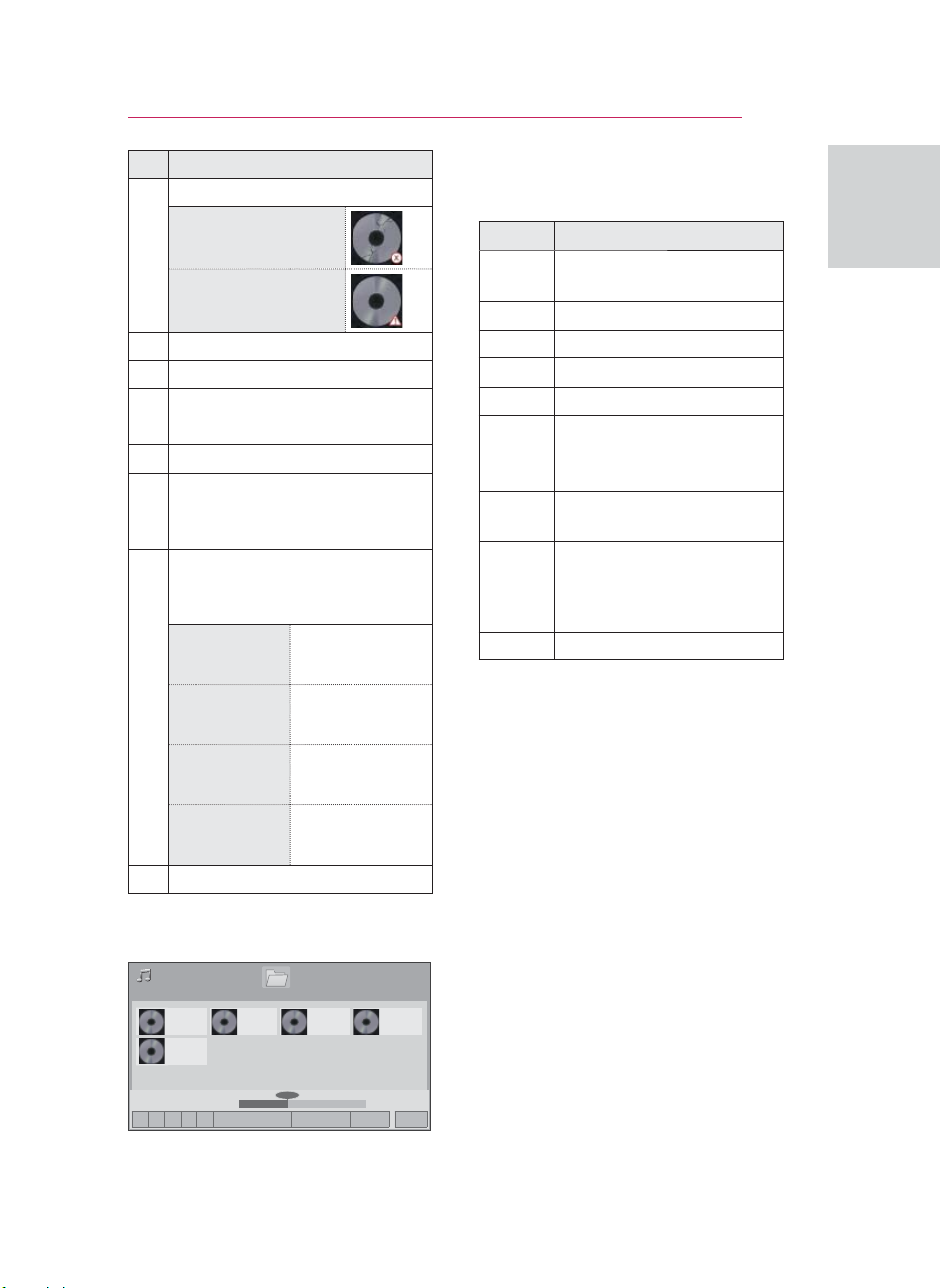
ENTERTAINMENT
27
No. Description
❶
Thumbnail
Abnormal files
Non-supported files
❷
Contents List
❸
Moves to upper level folder
❹
Current page/Total pages of folders
❺
Current page/Total pages of contents
❻
Move to File Viewer.
❼
Changes the number or
thumbnails displayed
at a time.
❽
Allows you to mark certain files.
Select files you want and press
Color buttons.
Play Marked Press Red.
Play the selected
songs..
Mark All Press Green.
Mark all files in the
folder.
Unmark All Press Yellow.
Deselect all
marked files.
Exit Mark Mode Press Blue.
Enter or exit the
Mark Mode.
❾
Exit.
Option Description
<,>
A cursor indicating the
position can be played.
ꕗ
Stop playback.
ꕖ
Return to normal playback.
ꕘ
Paused playback.
ꕎ
Select the previous or next song.
Play with
Photo
Start playing the selected
songs and then move to
the Photo List.
꘩
Option
ꕉ Hide
Popup Option menu.
Hide the menu on screen.
To see the menu again on
the full-sized screen, press
button to display.
OK
Exit
Return to Music List.
ENGLISH
6 Control playback by using the
following buttons.
Music List
USB 1 XTICK
001. - B01.mp3
ꕖ
00:00
005. - B05.mp3
00:00
ꕗ ꕖ ꕘ ꕚ ꕙ ꔅ Play with Photo ꘩ Option ꕉ Hide Exit
ꕖ
002. - B02.mp3
00:00
Drive1
Page 1/1
003. - B03.mp3
00:00
ꔊꔋ
004. - B04.mp3
00:00
Page 1/1
02:30 / 03:25002. - B02.mp3
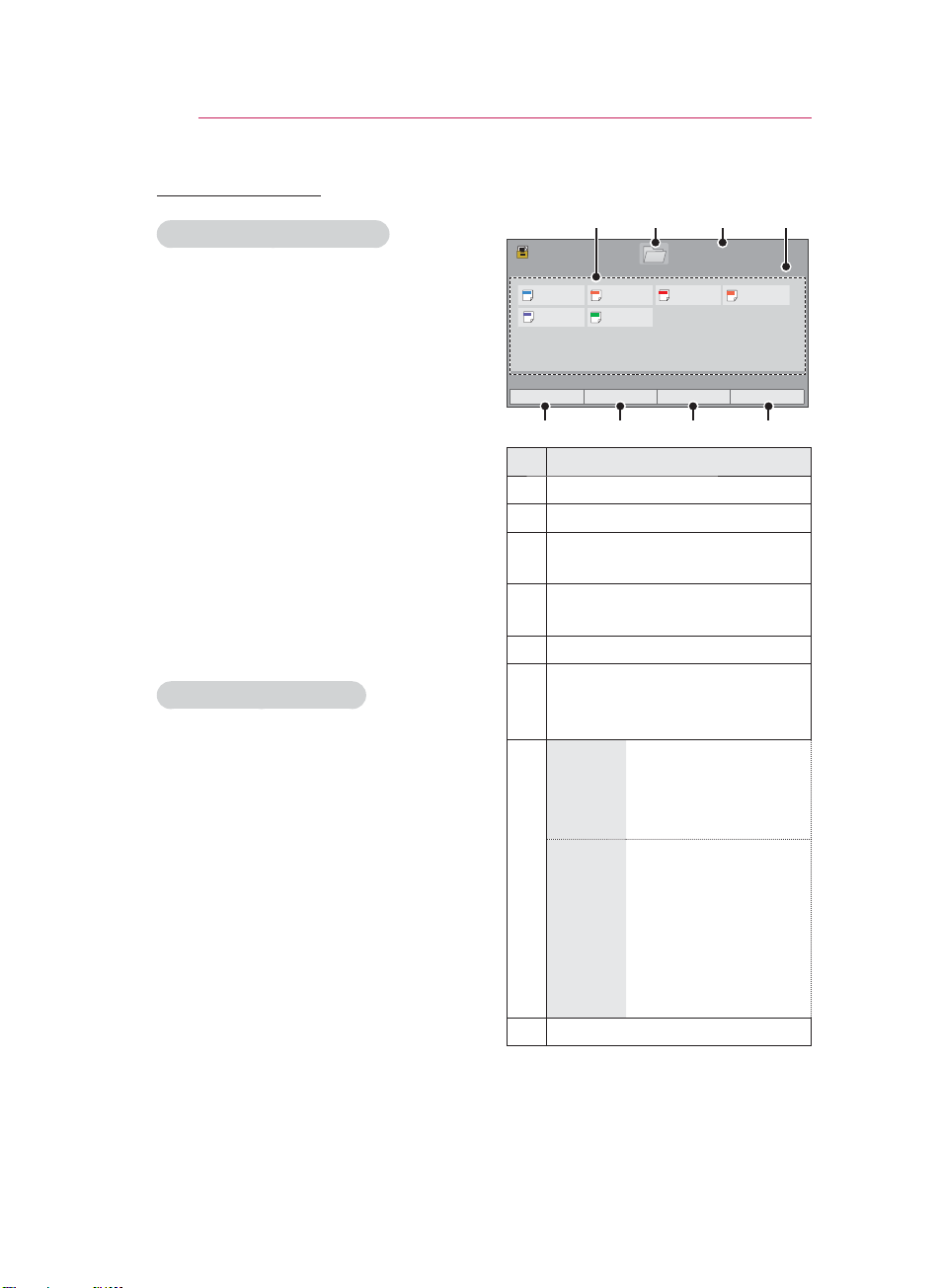
ENTERTAINMENT
28
FILE VIEWER
Supported File Formats
Supported File : XLS, DOC, PPT, TXT,
XLSX, PPTX, DOCX, PDF
Microsoft Office Version 97 / 2000 /
2002 / 2003 / 2007
Adobe PDF Version 1.0 / 1.1 / 1.2 / 1.3
/ 1.4
File Viewer realigns the document,
so it may look different than when
viewed on a PC.
For the documents that include
images, the resolution may look
lower during the realigning process.
If the document volume is big or it
has many pages, loading may take a
long time.
Unsupported fonts may be replaced
with other fonts.
Browsing File Viewer
1 Connect a USB storage device.
2 Press USB to access the Home
menu.
3 Press the Navigation buttons to
scroll to File Viewer and press OK.
4 Press the Navigation buttons to
scroll to the device you want and
press OK.
5 Press Navigation buttons to select
a folder or file you want and press
OK.
❶
File Viewer
USB 1 XTICK
test1.doc
DOC
42KB
test5.txt
TXT
7KB
ꔅ To Movie List ꔅ Change Numbers ꔅ Single Page Mode
Drive1
test2.hwp
HWP
512KB
test6.xls
XLS
19KB
❸❷
Page 1/1
test3.pdf
PDF
PPT
595KB
ꔂ Move ꔉ Open ꘧ Page Change
test4.ppt
489KB
ꕉ Exit
❺❻❼❽
No. Description
❶
Contents List
❷
Moves to upper level folder
❸
Current page/Total pages of
folders
❹
Current page/Total pages of
contents
❺
Move to Movie List.
❻
Changes the number or
thumbnails displayed
at a time.
Single
❼
Page
Mode
Full
Document
Mode
❽
Exit.
Loads and displays pages
one by one. The initial
loading time is short but
a content-heavy page
may be displayed slowly.
Loads all pages of a file
to memory before it
starts to display them.
The initial loading time is
long but you can navigate
pages quickly after
loading is complete. If a
file is too large, it may fail
to load all the pages.
❹
Page 1/1
 Loading...
Loading...