LG HR922S, HR923S User guide

ENGLISH
OWNER’S MANUAL
Blu-ray Disc
™
/DVD Player
with built-in HDD &
HD Tuner
Please read this manual carefully before operating
your set and retain it for future reference.
HR922S/HR923S/HR925S/HR929S
www.lg.com

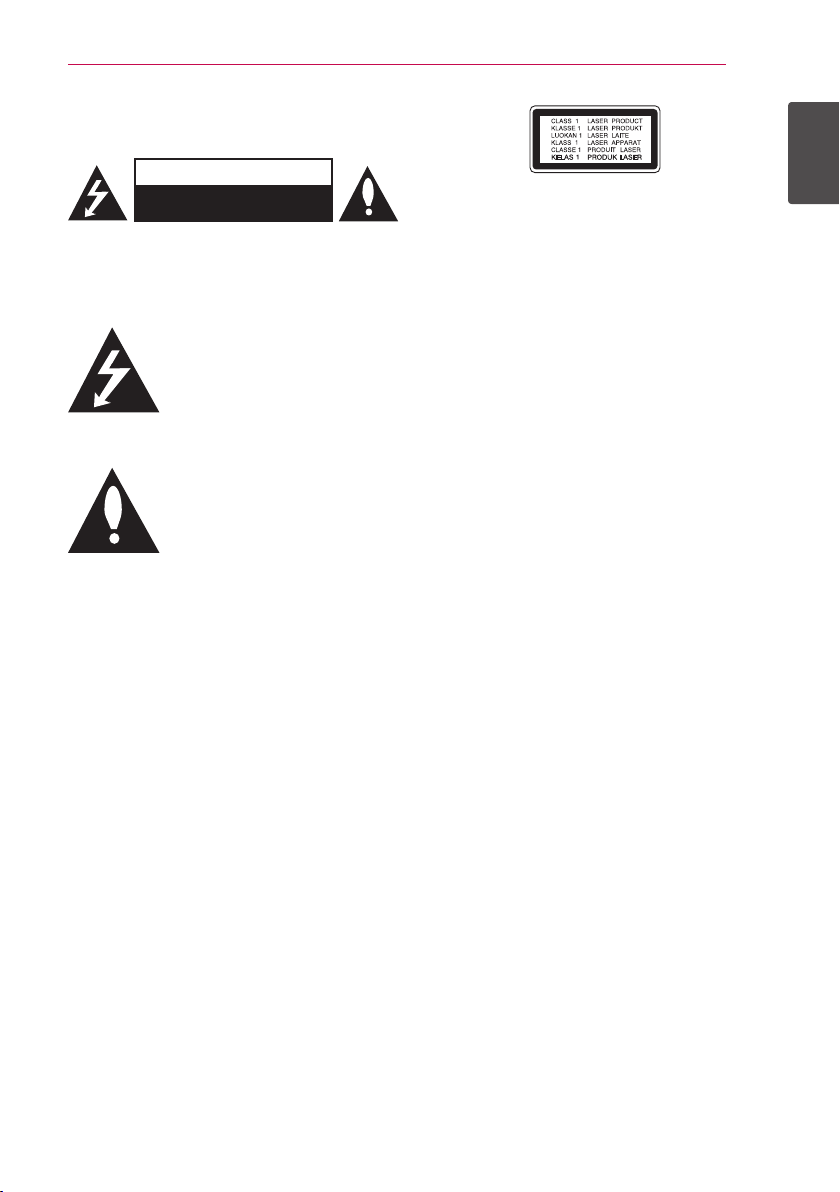
Safety Information
Getting Started
3
CAUTION
RISK OF ELECTRIC SHOCK
DO NOT OPEN
CAUTION: TO REDUCE THE RISK OF ELECTRIC
SHOCK DO NOT REMOVE COVER (OR BACK) NO
USER-SERVICEABLE PARTS INSIDE REFER SERVICING
TO QUALIFIED SERVICE PERSONNEL.
This lightning ash with arrowhead
symbol within an equilateral triangle
is intended to alert the user to the
presence of uninsulated dangerous
enclosure that may be of sucient magnitude to
constitute a risk of electric shock to persons.
instructions in the literature accompanying the
product.
WARNING: TO PREVENT FIRE OR ELECTRIC SHOCK
HAZARD, DO NOT EXPOSE THIS PRODUCT TO RAIN
OR MOISTURE.
WARNING: Do not install this equipment in a
conned space such as a book case or similar unit.
CAUTION: Do not block any ventilation openings.
Install in accordance with the manufacturer’s
instructions.
Slots and openings in the cabinet are provided for
ventilation and to ensure reliable operation of the
product and to protect it from over heating. The
openings shall be never be blocked by placing
the product on a bed, sofa, rug or other similar
surface. This product shall not be placed in a builtin installation such as a bookcase or rack unless
proper ventilation is provided or the manufacturer’s
instruction has been adhered to.
voltage within the product’s
The exclamation point within an
equilateral triangle is intended
to alert the user to the presence
of important operating and
maintenance (servicing)
CAUTION: This product employs a Laser System.
To ensure proper use of this product, please read
this owner’s manual carefully and retain it for future
reference. Shall the unit require maintenance,
contact an authorized service centre.
Use of controls, adjustments or the performance of
procedures other than those specied herein may
result in hazardous radiation exposure.
To prevent direct exposure to laser beam, do not
try to open the enclosure.
CAUTION concerning the Power Cord
Most appliances recommend they be placed upon
a dedicated circuit;
That is, a single outlet circuit which powers only
that appliance and has no additional outlets or
branch circuits. Check the specication page of this
owner’s manual to be certain. Do not overload wall
outlets. Overloaded wall outlets, loose or damaged
wall outlets, extension cords, frayed power cords, or
damaged or cracked wire insulation are dangerous.
Any of these conditions could result in electric
shock or re. Periodically examine the cord of your
appliance, and if its appearance indicates damage
or deterioration, unplug it, discontinue use of the
appliance, and have the cord replaced with an
exact replacement part by an authorized service
centre. Protect the power cord from physical or
mechanical abuse, such as being twisted, kinked,
pinched, closed in a door, or walked upon. Pay
particular attention to plugs, wall outlets, and
the point where the cord exits the appliance. To
disconnect power from the mains, pull out the
mains cord plug. When installing the product,
ensure that the plug is easily accessible.
1
Getting Started

Getting Started
4
This device is equipped with a portable battery or
accumulator.
Safety way to remove the battery or the
battery from the equipment: Remove the
1
old battery or battery pack, follow the steps
Getting Started
in reverse order than the assembly. To prevent
contamination of the environment and bring on
possible threat to human and animal health, the
old battery or the battery put it in the appropriate
container at designated collection points. Do
not dispose of batteries or battery together with
other waste. It is recommended that you use
local, free reimbursement systems batteries and
accumulators. The battery shall not be exposed to
excessive heat such as sunshine, re or the like.
CAUTION: The apparatus shall not be exposed to
water (dripping or splashing) and no objects lled
with liquids, such as vases, shall be placed on the
apparatus.
Disposal of your old appliance
1. When this crossed-out wheeled bin
symbol is attached to a product it
means the product is covered by the
European Directive 2002/96/EC.
2. All electrical and electronic products
shall be disposed of separately
from the municipal waste stream
via designated collection facilities
appointed by the government or the
local authorities.
3. The correct disposal of your old
appliance will help prevent potential
negative consequences for the
environment and human health.
4. For more detailed information about
disposal of your old appliance, please
contact your city office, waste disposal
service or the shop where you
purchased the product.
Disposal of waste batteries/accumulators
1. When this crossed-out wheeled bin
symbol is attached to batteries/accumulators of Your product it means they
are covered by European Directive
2006/66/EC.
2. This symbol may be combined with
chemical symbols for mercury(Hg),
cadmium(Cd) or lead(Pb) if the battery
Contains more that 0.0005% of mercury, 0.002% of cadmium or 0.004%
of lead.
3. All batteries/accumulators should
be disposed separately from the
municipal waste stream via designated
collection facilities appointed by the
government or the local authorities.
4. The correct disposal of Your old batteries/ accumulators will help to prevent
potential negative consequences for
the environment, animal and human
health.
5. For more detailed information about
disposal of Your old batteries/ accumulators, please contact Your city o
ce, waste disposal service or the shop
where You purchased the product.
For Wireless product European Union Notice
LG Electronics hereby declares that this/these
product(s) is/are in compliance with the essential
requirements and other relevant provisions of
Directive 1999/5/EC, 2004/108/EC, 2006/95/EC and
2009/125/EC.
Please contact to the following address for
obtaining a copy of the DoC (Declaration of
Conformity).
European Standards Centre:
Krijgsman 1, 1186 DM Amstelveen The Netherlands
Indoor use only.
RF Radiation Exposure Statement
This equipment should be installed and operated
with minimum distance 20cm between the radiator
and your body.
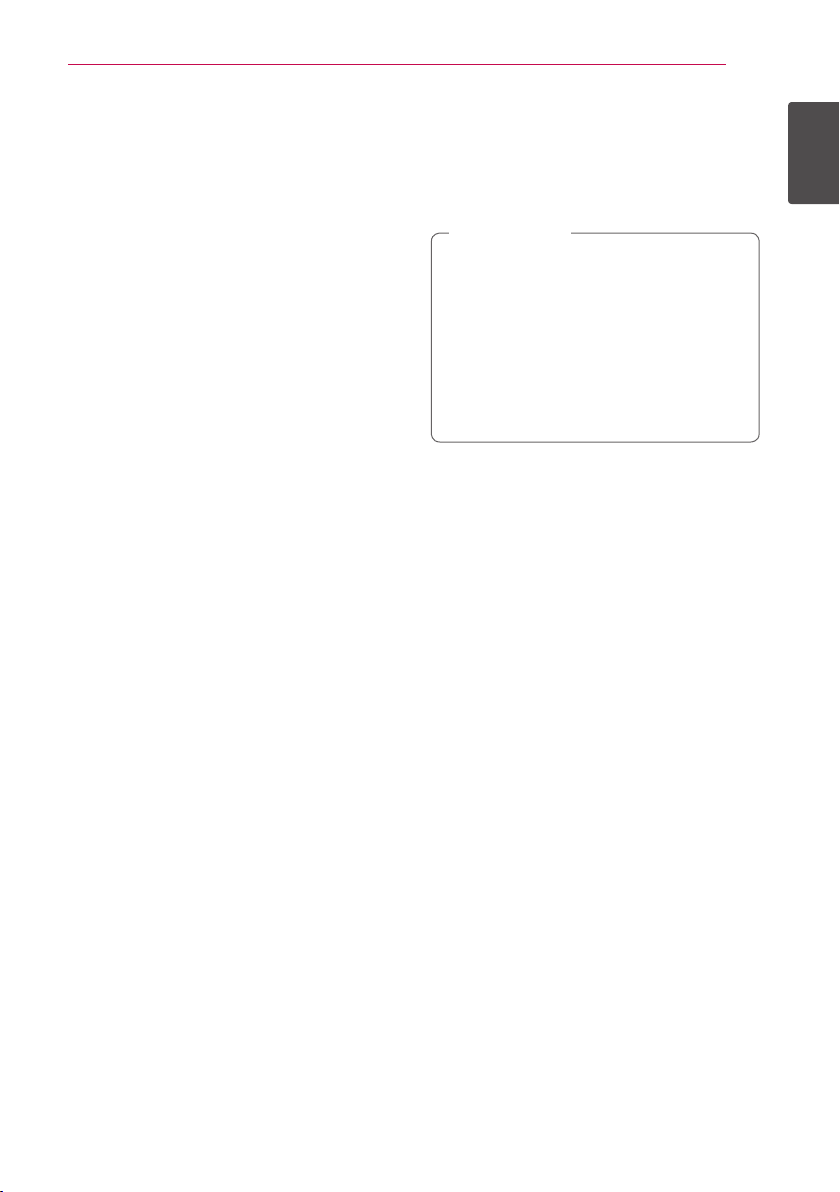
Getting Started
5
Notes on Copyrights
yRecording equipment should be used only for
lawful copying and you are advised to check
carefully what is lawful copying in the area
in which you are making a copy. Copying of
copyright material such as lms or music is
unlawful unless permitted by a legal exception
or consented to by the rights owner.
yThis product incorporates copyright protection
technology that is protected by U.S. patents
and other intellectual property rights. Use of
this copyright protection technology must be
authorized by Rovi Corporation, and is intended
for home and other limited viewing uses only
unless otherwise authorized by Rovi Corporation.
Reverse engineering or disassembly is prohibited.
yCONSUMERS SHOULD NOTE THAT NOT ALL
HIGH DEFINITION TELEVISION SETS ARE FULLY
COMPATIBLE WITH THIS PRODUCT AND MAY
CAUSE ARTIFACTS TO BE DISPLAYED IN THE
PICTURE. IN CASE OF 625 PROGRESSIVE SCAN
PICTURE PROBLEMS, IT IS RECOMMENDED
THAT THE USER SWITCH THE CONNECTION
TO THE ‘STANDARD DEFINITION’ OUTPUT. IF
THERE ARE QUESTIONS REGARDING OUR TV SET
COMPATIBILITY WITH THIS MODEL 625p UNIT
PLEASE CONTACT OUR CUSTOMER SERVICE
CENTRE.
yBecause AACS (Advanced Access Content
System) is approved as content protection
system for BD format, similar to use of CSS
(Content Scramble System) for DVD format,
certain restrictions are imposed on playback,
analogue signal output, etc., of AACS protected
contents. The operation of this product and
restrictions on this product may vary depending
on your time of purchase as those restrictions
may be adopted and/or changed by AACS after
the production of this product.
yFurthermore, BD-ROM Mark and BD+ are
additionally used as content protection systems
for BD format, which imposes certain restrictions
including playback restrictions for BD-ROM
Mark and/or BD+ protected contents. To obtain
additional information on AACS, BD-ROM
Mark, BD+, or this product, please contact an
authorized Customer Service Centre.
yMany BD-ROM/DVD discs are encoded with
copy protection. Because of this, you should only
connect your player directly to your TV, not to a
VCR. Connecting to a VCR results in a distorted
picture from copy-protected discs.
yUnder the U.S. Copyright laws and Copyright
laws of other countries, unauthorized recording,
use, display, distribution, or revision of television
programs, videotapes, BD-ROM discs, DVDs, CDs
and other materials may subject you to civil and/
or criminal liability.
Caution
>
yWatching a 3D content for a long period
time may cause dizziness or tiredness.
yIt is not recommended to watch a movie
in 3D mode for inrm, child and pregnant
woman.
yIf you are experiencing headache, tiredness
or dizziness while viewing content in 3D, it is
strongly recommended to stop the playback
and rest until you feel normal.
Important Notice for TV colour
system
The colour system of this player diers according to
currently playing discs.
For example, when the player plays the disc
recorded in the NTSC colour system, the image is
output as an NTSC signal.
Only the multi system colour TV can receive all
signals output from the player.
yIf you have a PAL colour system TV, you will see
just distorted images when using discs or video
contents recorded in NTSC.
yThe multi system colour TV changes the colour
system automatically according to input signals.
In case that the colour system is not changed
automatically, turn it o and then on to see
normal images on screen.
yEven if the disc recorded in NTSC colour system
are well displayed on your TV, these may not be
recorded correctly on your recorder.
1
Getting Started

Table of Contents
6
Table of Contents
1 Getting Started
3 Safety Information
8 Introduction
8 – Playable discs and symbols used in this
manual
9 – About the “7” symbol display
9 – Compatibility notes
10 – File compatibility
11 – Regional Code
11 – AVCHD (Advanced Video Codec High
Definition)
11 – System Requirements
11 – Compatibility Notes
11 – What is SIMPLINK?
12 Remote control
13 Main Unit
2 Connecting
14 Connections to Your TV
14 – Satellite Antenna connection
14 – HDMI Connection
15 – Satellite Setting
17 – Component Video Connection
18 – Composite connection
18 – Resolution Setting
19 Connecting to an Amplifier
19 – Connecting to an Amplifier via HDMI
Output
20 – Connecting to an Amplifier via Digital
Audio Output
20 – Connecting to an Amplifier via 2
Channel Audio Output
21 Connecting to your Home Network
21 – Wired network connection
22 – Wired Network Setup
23 – Wireless network connection
23 – Wireless Network Setup
26 USB device connection
26 – Playback content in the USB device
3 System Setting
27 Auto Set UP
28 Home Menu Overview
28 – Basic button operations
29 Settings
29 – Adjust the Setup Settings
29 – Satellite Setting
29 – Editing Programme List (Channel Edit)
30 – Setting the DTV Lock
30 – Adjusting DTV Rating
30 – Setting the Timeshift
31 – [DTV] Menu
32 – [DISPLAY] Menu
33 – [LANGUAGE] Menu
34 – [AUDIO] Menu
35 – [LOCK] Menu
36 – [NETWORK] Menu
37 – [OTHERS] Menu
4 Operating
40 Using the Digital TV functions
40 – Viewing the Digital TV
40 – Changing Digital TV programmes
40 – Setting favourite programmes
41 – Viewing the programme information
41 – Selecting DTV audio language
41 – Selecting DTV subtitle language
42 – Programme Guide (Digital program
only)
43 – Using the timeshift function manually
43 – Using the timeshift function
automatically
44 – Using the teletext (Viewing Teletext)
44 Recording TV programmes
44 – Normal Recording
45 – Timer Recording (Manual)
46 – Timer Recording (EPG)
46 – Canceling a timer recording
46 – Editing a timer recording
47 – Instant Timer Recording
47 General Playback
47 – Playing Discs
48 – Using the disc menu
48 – Resume playback
49 – Playing the recorded titles
49 – Searching the recorded titles
49 – Sorting the recorded titles
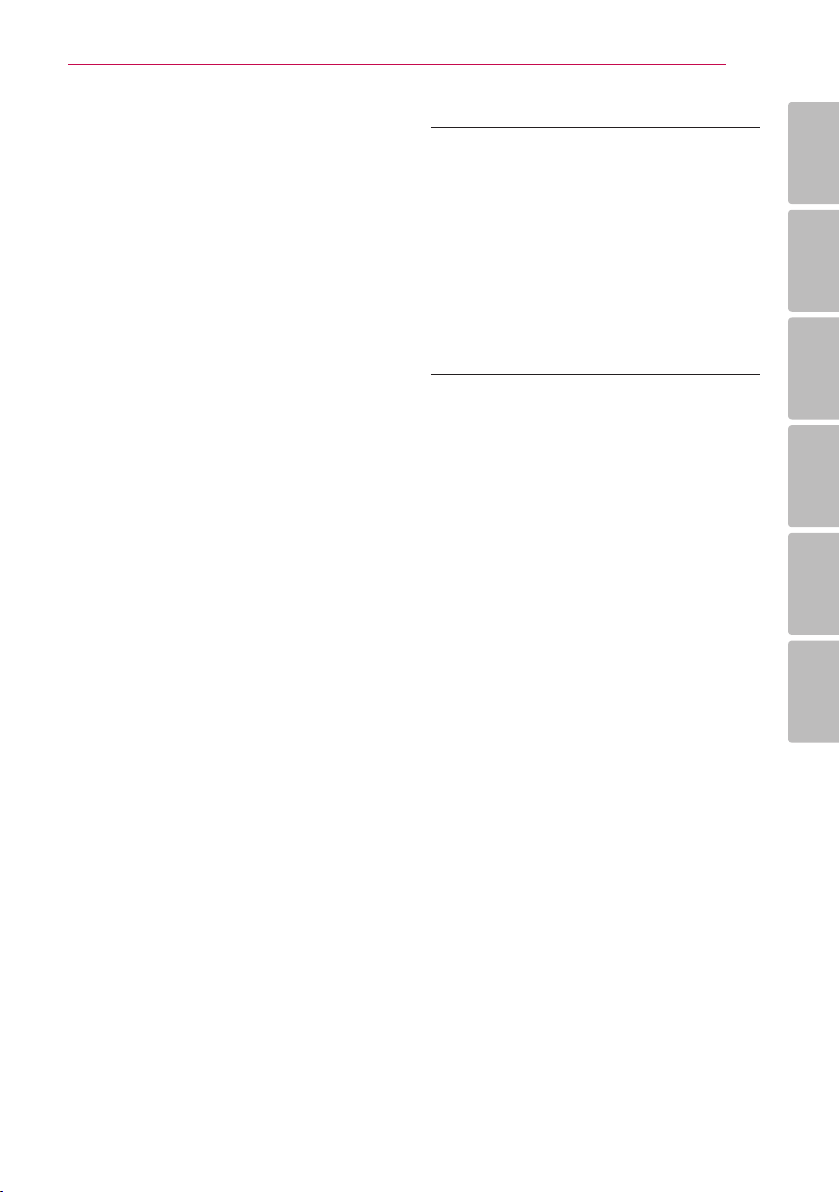
Table of Contents
7
50 – Playing content contained in the internal
hard disk drive
50 – Searching content in the hard disk drive
by entering file name
51 – Playing Blu-ray 3D disc
52 Advanced Playback
52 – Repeat Playback
52 – Repeating a specific portion
53 – Changing content list view
53 – Viewing content information
53 – Selecting a subtitle file
54 – Last Scene Memory
54 On-Screen display
54 – Displaying content information on-
screen
55 – Playing from selected time
56 – Hearing different audio
56 – Selecting a subtitle language
56 – Watching from a different angle
56 – Changing the TV Aspect Ratio
57 – Changing the Picture Mode
57 Copying
57 – Copying file(s)/folder(s) to the internal
hard disk drive
59 – Copying file(s)/folder(s) from the
internal hard disk drive to a USB
storage device
60 – Deleting a file(s)/folder(s)
61 – Naming a file/folder
61 Enjoying BD-LIVE
62 – Playing a file on a network server
63 – Wi-Fi Direct™ Connection
65 Playing movie file and VR discs
65 – Selecting a subtitle file
66 – Changing subtitle code page
66 Viewing a photo
67 – Options while viewing a photo
68 – Listening to music during a slide show
69 Listening to music
69 – Audio CD Recording
70 – Viewing information from Gracenote
Media Database
71 – Using the Music Library
73 – Using the Photo Library
74 Using the Premium
74 Using the LG Apps
75 – Signing in
75 – Managing my Apps
75 – Searching online content
5 Troubleshooting
76 Troubleshooting
76 – General
76 – Picture
77 – Sound
77 – Network
78 – Recording
78 – Customer Support
78 – Open source software notice
6 Appendix
79 Controlling a TV with the Supplied Remote
Control
79 – Setting up the remote to control your
TV
80 Area Code List
81 Language code List
82 Trademarks and Licenses
84 Network Software Update
84 – Network update notification
85 – Software Update
86 MediaHome 4 Essentials
86 – System requirements
86 – Installing Nero MediaHome 4 Essentials
87 – Sharing files and folders
88 Audio Output Specifications
89 About the internal hard disk drive
90 Video Output Resolution
91 Specifications
92 Maintenance
92 – Notes on Discs
92 – Handling the Unit
93 Important Information Relating to Network
Services
1
2
3
4
5
6
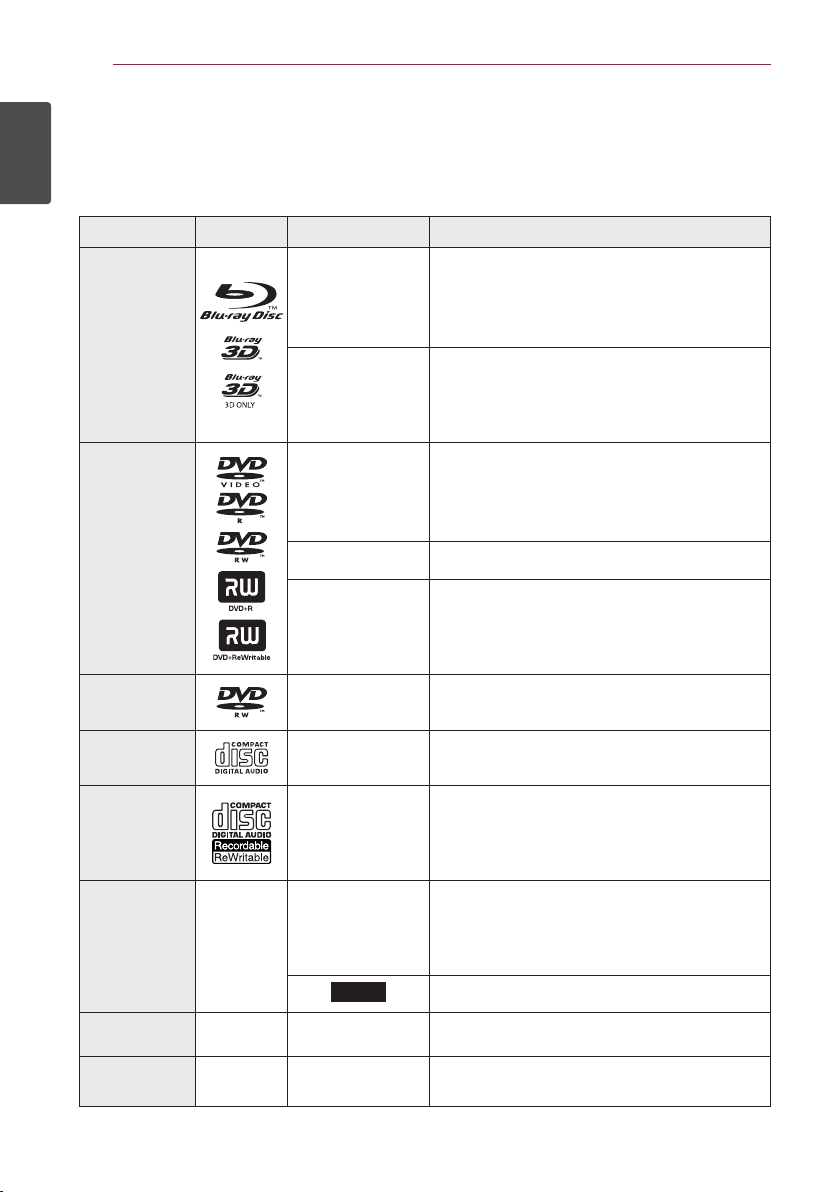
Getting Started
8
Introduction
1
Playable discs and symbols used in this manual
Getting Started
Media/Term Logo Symbol Description
yDiscs such as movies that can be purchased or
rented.
y“Blu-ray 3D” discs and “Blu-ray 3D ONLY” discs.
yBD-R/RE discs that are recorded in BDAV format.
yBD-R/RE discs that contain Video, Audio or
Photo les.
yISO 9660+JOLIET, UDF and UDF Bridge format
yDiscs such as movies that can be purchased or
rented.
yVideo mode and nalized only
ySupports the dual layer disc also
Finalized AVCHD format
yDVD±R/RW discs that contain Video, Audio or
Photo les.
yISO 9660+JOLIET, UDF and UDF Bridge format
VR mode and nalized only
Audio CD
yCD-R/RW discs that contain Video, Audio or
Photo les.
yISO 9660+JOLIET, UDF and UDF Bridge format
Movie, Music, Photo les contained in the HDD
Titles recorded via this unit
Blu-ray
DVD-ROM
DVD-R
DVD-RW
DVD+R
DVD+RW
(12 cm)
DVD-RW (VR)
(12 cm)
Audio CD
(12 cm)
CD-R/RW
(12 cm)
HDD –
e
y
u
i
r
o
y
u
i
r
t
y
u
i
y
u
i
REC
Note –
Caution –
,
>
Indicates special notes and operating features.
Indicates cautions for preventing possible damages
from abuse.
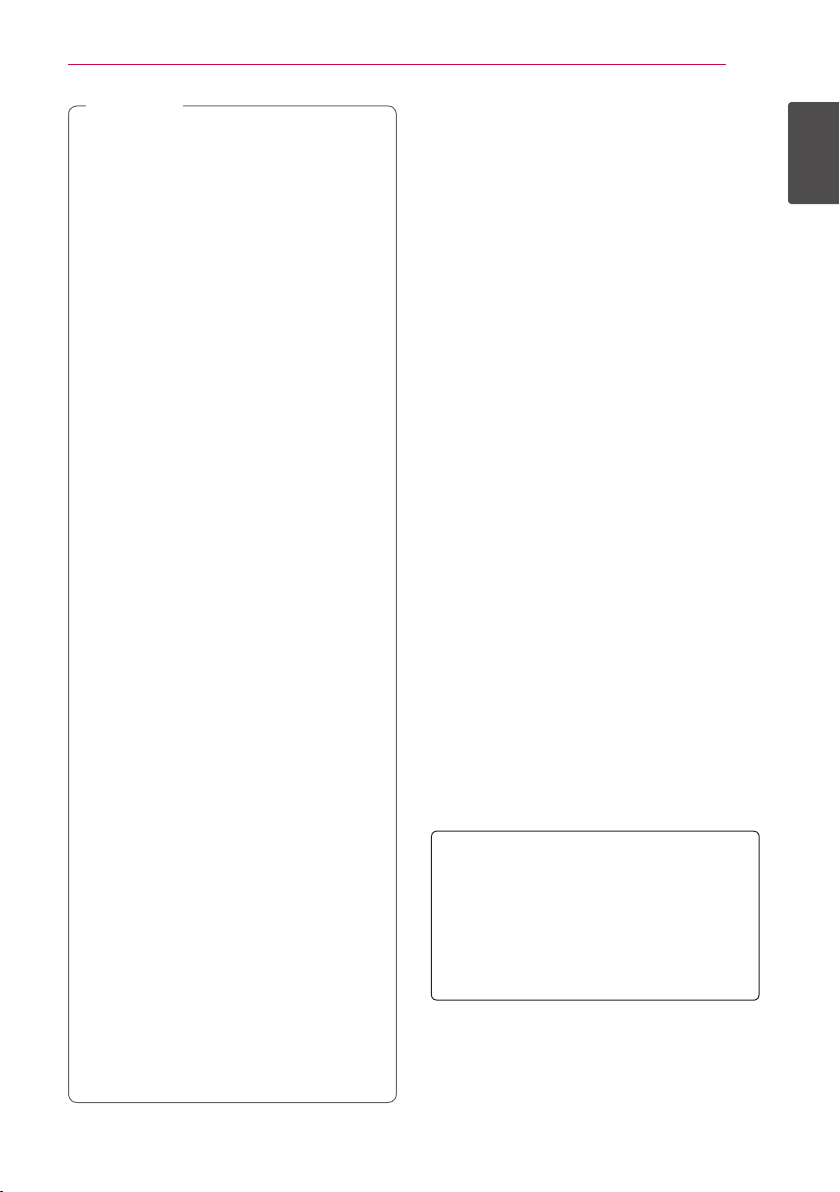
Note
,
yDepending on the conditions of the
recording equipment or the CD-R/RW (or
DVD-R/RW ) disc itself, some CD-R/RW (or
DVD
R/RW) discs cannot be played on the
±
unit.
yDepending on the recording software & the
nalization, some of recorded discs (CD-R/
RW or DVD
yBD-R/RE, DVD±R/RW and CD-R/RW discs
recorded using a personal computer or a
DVD or CD Recorder may not play if the
disc is damaged or dirty, or if there is dirt or
condensation on the player’s lens.
yIf you record a disc using a personal
computer, even if it is recorded in a
compatible format, there are cases in which
it may not play because of the settings of
the application software used to create the
disc. (Check with the software publisher for
more detailed information.)
yThis unit requires discs and recordings to
meet certain technical standards in order to
achieve optimal playback quality.
yPre-recorded DVDs are automatically set to
these standards. There are many dierent
types of recordable disc formats (including
CD-R containing MP3 or WMA les) and
these require certain pre-existing conditions
to ensure compatible playback.
yCustomers should note that permission
is required in order to download MP3 /
WMA les and music from the Internet.
Our company has no right to grant such
permission. Permission should always
be obtained from / guaranteed by the
copyright owner.
yYou have to set the disc format option
to [Mastered] in order to make the discs
compatible with the LG players when
formatting rewritable discs. If you set the
option to “Live System”, the disc cannot be
played on LG player. (Mastered/Live File
System : Disc format system for windows
Vista)
yThe drive is slot looking you should insert
only round 77 or 120 mm disc. The drive
does not work with irregularly shaped discs,
which could damage the drive if inserted.
R/RW) may not be playable.
±
Getting Started
About the “7” symbol display
“7” may appear on your TV display during
operation and indicates that the function explained
in this owner’s manual is not available on that
specic media.
Compatibility notes
yBecause BD-ROM is a new format, certain disc,
digital connection and other compatibility issues
are possible. If you experience compatibility
problems, please contact an authorized
Customer Service Center.
yThis unit allows you to enjoy functions such
as picture-in-picture, secondary audio and
Virtual packages, etc., with BD-ROM supporting
BONUSVIEW (BD-ROM version 2 Prole 1 version
1.1). Secondary video and audio can be played
from a disc compatible with the picture-inpicture function. For the playback method, refer
to the instructions in the disc.
yViewing high-denition content and up-
converting standard DVD content may require a
HDMI-capable input or HDCP-capable DVI input
on your display device.
ySome BD-ROM and DVD discs may restrict the
use of some operation commands or features.
yDolby TrueHD, Dolby Digital Plus and DTS-HD are
supported with maximum 7.1 channels if you
use HDMI connection for the audio output of the
unit.
yYou can use a USB device to store some disc
related information, including downloaded
online content. The disc you are using will
control how long this information is retained.
For CI+ CAM, It takes more than 3 minutes to
authenticate at the rst time.
If you are using more 2 CI+ CAM, there could be
a failure in authentication when you change CI+
CAM, (It is a normal operation).
Please insert CAM again when the failure is
occurred.
9
1
Getting Started

Getting Started
10
File compatibility
Overall
Available File extensions: “.jpg”, “.jpeg”, “.png”, “.avi”,
1
“.divx”, “.mpg”, “.mpeg”, “.mkv”, “.mp4”, “.mp3”, “.wav”,
Getting Started
“.wma”, “.ts”
yThere could be a variance on the available le
extensions depending on DLNA server.
yThe le name is limited to 180 characters.
yDepending on the size and number of the les,
it may take several minutes to read the contents
on the media.
Maximum Files/Folder: Less than 2000 (total
number of les and folders)
CD-R/RW, DVD±R/RW, BD-R/RE Format:
ISO 9660+JOLIET, UDF and UDF Bridge format
MOVIE
Available resolution: 1920 x 1080 (W x H) pixels
Playable subtitle: SubRip (.srt / .txt), SAMI (.smi),
SubStation Alpha (.ssa/.txt), MicroDVD (.sub/.txt),
VobSub (.sub), SubViewer 1.0 (.sub), SubViewer 2.0
(.sub/.txt), DVD Subtitle System (.txt), TMPlayer (.txt)
Playable Codec format: “DIVX3.xx”, “DIVX4.xx”,
“DIVX5.xx”, “XVID”, “DIVX6.xx” (Standard playback
only), H.264/MPEG-4 AVC, DIVX-HD, MPEG1 SS,
MPEG2 PS, MPEG2 TS
Playable Audio format: “Dolby Digital”, “DTS”,
“MP3”, “WMA”, “AAC”, “AC3”
yNot all the WMA and AAC Audio formats are
compatible with this unit.
Sampling frequency: within 32-48 kHz (WMA),
within 16-48 kHz (MP3)
Bit rate: within 20-320 kbps (WMA), within 32-320
kbps (MP3)
Note
,
yHD movie les contained on the CD or USB
1.0/1.1 may not be played properly. BD, DVD
or USB 2.0 are recommended to play back
HD movie les.
yThis player supports H.264/MPEG-4 AVC
prole Main, High at Level 4.1. For a le
with higher level, there will be an warning
message on the screen.
yThis player does not support the le that
are recorded with GMC
are video encoding techniques in MPEG4
standard, like DivX or XVID.
*1 GMC – Global Motion Compensation
*2 Qpel – Quarter pixel
yHD movie les that need high performance
playback could react slowly.
yThe total playback time indicated on the
screen may not be correct for .ts les.
1
or Qpel
*
2
. Those
*
MUSIC
Sampling frequency: between 8 - 48 kHz (WMA),
within 11 - 48 kHz (MP3), 44.1 and 48 kHz (LPCM)
Bit rate: between 8 - 320 kbps (WMA, MP3), 768
kbps and 1.536 Mbps (LPCM)
Note
,
yThis unit cannot support the ID3 Tag
embedded MP3 le.
yThe total playback time indicated on the
screen may not be correct for VBR les.
PHOTO
Recommended size:
Less than 4,000 x 3,000 x 24 bit/pixel
Less than 3,000 x 3,000 x 32 bit/pixel
yProgressive and lossless compression photo
image les are not supported.
yDepending on the size and number of the photo
les, it may take several minutes to read the
contents of the media.
yThis player can not display thumbnail image in
some les.

Getting Started
11
Regional Code
This unit has a regional code printed on the rear of
the unit. This unit can play only BD-ROM or DVD
discs labelled same as the rear of the unit or “ALL”.
AVCHD (Advanced Video Codec High Definition)
yThis player can playback AVCHD format discs.
These discs are normally recorded and used in
camcorders.
yThe AVCHD format is a high denition digital
video camera format.
yThe MPEG-4 AVC/H.264 format is capable of
compressing images at higher eciency than
the conventional image compressing format.
ySome AVCHD discs use the “x.v.Color” format.
yThis player can playback AVCHD discs using
“x.v.Color” format.
ySome AVCHD format discs may not be played,
depending on the recording condition.
yAVCHD format discs need to be nalized.
y“x.v.Color” oers a wider colour range than
normal DVD camcorder discs.
System Requirements
For high denition video playback:
yHigh denition display that has COMPONENT or
HDMI input jacks.
yBD-ROM disc with high denition content.
yHDMI or HDCP capable DVI input on your display
device is required for some content (as specied
by disc authors).
yFor up-conversion of standard denition DVD, a
HDMI or HDCP capable DVI input on your display
device is required for copy-protected content.
For Dolby® Digital Plus, Dolby TrueHD and DTS-HD
multi-channel audio playback:
yAn amplier/receiver with a built-in (Dolby
Digital, Dolby Digital Plus, Dolby TrueHD, DTS or
DTS-HD) decoder.
yMain, centre, surround speakers and subwoofer
as necessary for chosen format.
Compatibility Notes
yBecause BD-ROM is a new format, the can be
issues regarding certain disc, digital connection
and other compatibility issues. If you experience
compatibility problems, please contact an
authorized Customer Service Center.
yViewing high-denition content and up-
converting standard DVD content may require a
HDMI-capable input or HDCP-capable DVI input
on your display device.
ySome BD-ROM and DVD discs may restrict the
use of some operation commands or features.
yDolby TrueHD, Dolby Digital Plus and DTS-HD are
supported with maximum 7.1 channels if you
use HDMI connection as the audio output.
yYou can use a USB device that is used to store
some disc related information, including
downloaded on-line content. The disc you are
using will control how long this information is
retained.
yWhile watching 3D contents, on-screen displayed
may not be displayed properly. To display proper
on-screen display, turn o 3D mode on TV.
What is SIMPLINK?
Some functions of this unit are controlled by the
TV’s remote control when this unit and LG TV’s with
SIMPLINK are connected through HDMI connection.
Controllable functions by LG TV’s remote control;
Play, Pause, Scan, Skip, Stop, Power O, etc.
Refer to the TV owner’s manual for the details of
SIMPLINK function.
LG TV’s with SIMPLINK function has the logo as
shown above.
Note
,
Depending on the disc type or playing status,
some SIMPLINK operation may dier from your
purpose or not work.
1
Getting Started

Getting Started
12
Remote control
1
Getting Started
Battery Installation
Remove the battery cover on
the rear of the Remote Control,
and insert two R03 (size AAA)
batteries with 4 and 5 matched
correctly.
• • • • • • a • • • • • •
(POWER): Switches the player
1
ON or OFF.
(OPEN/CLOSE): Opens and
B
closes the disc tray.
MUTE (@): Mutes the sound.
EXIT: Exits a menu or hides on-
screen information.
SUBTITLE: Selects a subtitle
language.
TEXT: Switches between teletext
mode and normal TV viewing.
0-9 numerical buttons: Selects
numbered options in a menu.
CLEAR: Removes a mark on the
search menu or a number when
setting the password.
REPEAT (h): Repeats a
desired section or sequence.
TV/RADIO: Switches between TV
and radio modes.
• • • • • • b • • • • •
c/v
backward or forward.
C/V
next or previous chapter / track /
le.
Z
d
M
TIME SHIFT: Activates pause live
TV/playback (timeshift) for a live
TV programme.
• • • • • • c • • • • •
VOL (-/+): Adjusts the sound
level of the unit.
REC. (X): Starts recording.
CH LIST: Displays the Channel
list.
(SCAN): Searches
(SKIP): Goes to the
(STOP): Stops playback.
(PLAY): Starts playback.
(PAUSE): Pauses playback.
TIMER REC.: Displays [Timer
Recording] menu.
CH (
down through memorized
programmes.
HOME (n): Displays or exits the
[Home Menu].
GUIDE: Displays the EPG menu.
MUSIC ID: When connected
to the network, can provide
information about the current
song while video playback.
INFO/MENU (m): Displays or
exits On-Screen Display.
Direction buttons: Selects an
option in the menu.
ENTER (b): Acknowledges
menu selection.
BACK (1): Exits the menu or
returns to the previous screen.
TITLE/POP UP: Displays the DVD
title menu or BD-ROM’s pop-up
menu, if available.
DISC MENU/REC.LIST: Accesses
menu on a disc or switches
between recording list menu.
• • • • • • d • • • • •
Coloured (R, G, Y, B) buttons:
Use to navigate BD-ROM menus.
They are also used for [MOVIE],
[PHOTO], [MUSIC], [Premium], [LG
Apps] and [DTV] menu.
TV Control Buttons: See page
79
W/S
): Scans up or

Main Unit
Getting Started
13
1
Getting Started
Disc Slot
a
Display window
b
Remote Sensor
c
(Open/Close)
d B
(Play/Pause)
e T
ANTENNA IN
a
USB Port
b
If you want to record on external HDD, connect
external HDD to unit.
LAN port
c
HDMI OUT (1080p)
d
VIDEO OUT
e
2CH AUDIO OUT (Left/Right)
f
DIGITAL AUDIO OUT (OPTICAL)
g
(Stop)
f I
(Power)
g 1
USB Port
h
AC IN connector
h
Connect the supplied power cord.
COMMON INTERFACE
i
Slot for external Conditional Access (CA)module and smart card used to decode
scrambled channels. This device works with CI
or CI+ CAM.
COMPONENT VIDEO OUT (Y PB PR)
j
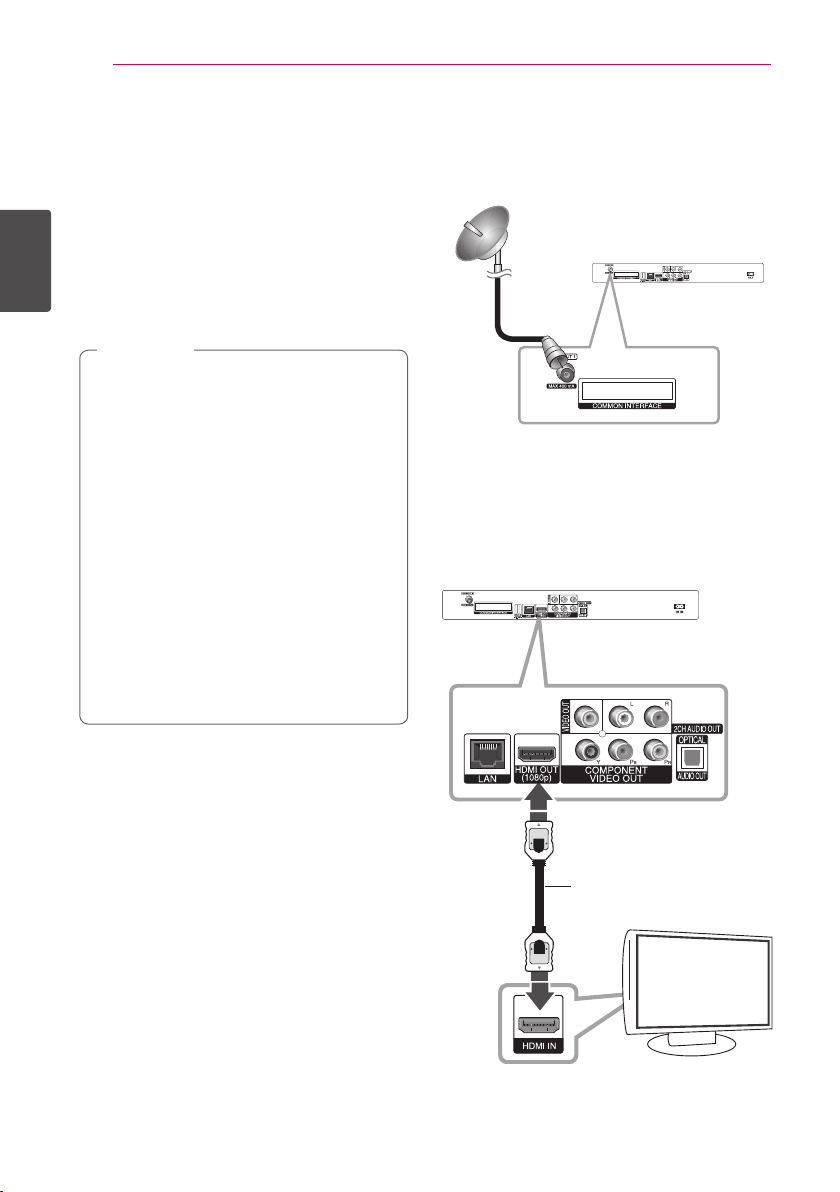
14
Rear of this unit
Satellite antenna
Connecting
Connections to Your TV
Make one of the following connections, depending
on the capabilities of your existing equipment.
ySatellite Antenna connection (page 14)
yHDMI connection (page 14-15)
yComponent Video connection (page 17)
2
Connecting
yComposite connection (page 18)
Note
,
yDepending on your TV and other equipment
you wish to connect, there are various ways
you could connect the unit. Use only one of
the connections described in this manual.
yPlease refer to the manuals of your TV,
Stereo System or other devices as necessary
to make the best connections.
yMake sure the player is connected directly
to the TV. Tune the TV to the correct video
input channel.
yDo not connect the player’s AUDIO OUT jack
to the phono in jack (record player) of your
audio system.
yDo not connect your player via your VCR.
The image could be distorted by the copy
protection system.
Satellite Antenna connection
Connect the Satellite antenna to the RF ANTENNA
IN jack on the unit.
Satellite antenna
Rear of this unit
HDMI Connection
If you have a HDMI TV or monitor, you can connect
it to this unit using a HDMI cable (Type A, High
Speed HDMI™ Cable). Connect the HDMI jack on
the unit to the HDMI jack on a HDMI compatible TV
or monitor.
Rear of this unit
HDMI Cable
TV
Set the TV’s source to HDMI (refer to TV’s Owner’s
manual).
TV

Note
,
yIf a connected HDMI device does not accept
the audio output of the unit, the HDMI
device’s audio sound may be distorted or
may not output.
yWhen you use HDMI connection, you can
change the resolution for the HDMI output.
(Refer to “Resolution Setting” on page 18.)
ySelect the type of video output from the
HDMI OUT jack using [HDMI Color Setting]
option on the [Setup] menu (see page 33).
yChanging the resolution when the
connection has already been established
may result in malfunctions. To solve the
problem, turn o the player and then turn it
on again.
yWhen the HDMI connection with HDCP is
not veried, TV screen is changed to black
screen. In this case, check the the HDMI
connection, or disconnect the HDMI cable.
yIf there is noise or lines on the screen, please
check the HDMI cable (length is generally
limited to 4.5m).
Additional Information for HDMI
yWhen you connect a HDMI or DVI compatible
device make sure of the following:
-Try switching o the HDMI/DVI device and
this player. Next, switch on the HDMI/DVI
device and leave it for around 30 seconds,
then switch on this player.
-The connected device’s video input is set
correctly for this unit.
-The connected device is compatible with
720x576p, 1280x720p, 1920x1080i or
1920x1080p video input.
yNot all HDCP-compatible HDMI or DVI devices
will work with this player.
-The picture will not be displayed properly
with non-HDCP device.
-This player does not playback and TV screen
is changed to black screen.
Connecting
Satellite Setting
Once you have completed setting the digital
receiver to your individual preferences, you can
proceed, if necessary, to adjust the unit settings
to your antenna. The menu [Satellite Setting]
contains the satellites that have been selected in
the installation assistant. If the installation assistant
was interrupted, the satellite position [Astra19.2E]
is pre-programmed. Should you wish to receive
other satellites, or if you are using a dierent type
of LNB, you can adjust your digital receiver to the
appropriate data as follows:.
Antenna Setting
1. Select [Satellite Setting] option in the [DTV]
menu, then press ENTER (b).
Note
,
If the [DTV Lock] option is set to [Lock], this
function is available when you enter the
password correctly. (see page 30 .)
2. The [Satellite Setting] menu appear on the
screen. Use
Setting] and then press ENTER (b).
3. Use
A/D
satellite.
to select the [Antenna
W/S
to select a desired particular
15
2
Connecting

16
Connecting
4. Select an item using
programmed [LNB Frequency], [22kHz Tone],
[DiSEqC], [LNB Power], [Transponder] and
[Motor], use
If you select [DiSEqC 1.2], you can set Motor
Driving Mode, Motor Move and Set Limit,
and if you select [USALS], you can set the
longitude and latitude and use S to select
[Go to position]; then motor will move to your
2
Connecting
selelected satellite as calculating its position.
If you use USALS, you should know lines of
longitude and latitude at your location.
5. Use
(b) to display the [Saved List] menu.
If there isn’t LNB Frequency what you want in
[LNB Frequency], input LNB Frequency with
numerical buttons.
6. Use
and press ENTER (b).
7. Select [Start] and press ENTER (b) to begin the
channel search.
Use
press ENTER (b) to select or deselect it.
A/D
Note
,
to select the [Save] and press ENTER
W/S
Note
,
W/S/A/D
to select a satellite check box and
W/S
. If you know the
W/S
to select the desired.
to select the [Go To Tuning]
[All]
All channels the satellite searches.
[FREE]
Free of charge channels.
[CAS](Conditional Access System)
Pay channels.
Select [Stop] and press ENTER (b) to stop the
channel search.
8. Press ENTER ( ).
Note
,
Please refer to the manuals of your TV, Stereo
System or other devices as necessary to make
the best connections.
Auto Tuning
All available satellite TV or radio programmes are
searched.
1. Use
press ENTER (b).
to select the [Auto Tuning] and
W/S
You can search All, FREE, CAS channels
individually. Press W, you can select Search Type
with
A/D
.
2. Follow the steps 7-8 from “Antenna Setting” on
page 15-16.

Connecting
17
Manual Tuning
All available satellite TV or radio programmes are
searched.
1. Use
press ENTER (b).
2. Select an item using
the programmed [Satellite], [Frequency],
[Polarization], [Symbol Rate], [Modulation],
[Network Search] and [Search Type], use
to select the desired, Fill the [Frequency] and
[Symbol Rate] field using numerical buttons.
3. Select [Start] and press ENTER (b) to begin the
channel search.
Select [Stop] and press ENTER (b) to stop the
channel search.
4. Press ENTER ( ).
ySelect [Stop] and press ENTER (b) to stop
the network search.
yIf you set this option to [On], the unit will
search available transponders through
network.
to select the [Manual Tuning] and
W/S
and If you know
W/S
Note
,
A/D
Component Video Connection
Connect the COMPONENT VIDEO OUT jacks on
the unit to the corresponding input jacks on the
TV using Y PB PR cables. Connect the left and right
AUDIO OUT jacks of the unit to the audio left and
right IN jacks on the TV using the audio cables.
Component
video Cable
Rear of this unit
Audio Cable
2
Connecting
TV
TV
Note
,
When you use COMPONENT VIDEO OUT
connection, you can change the resolution for
the output. (Refer to “Resolution setting” on
page 18.)

18
Connecting
Composite connection
Connect the VIDEO OUT jack on the Recorder to
the video in jack on the TV using the video cable
supplied. Connect the Left and Right AUDIO OUT
jacks on the Recorder to the audio left/right in jacks
on the TV using the supplied audio cables.
2
Connecting
Video
Cable
Audio Cable
Rear of this unit
TV
TV
Resolution Setting
The player provides several output resolutions for
HDMI OUT and COMPONENT VIDEO OUT jacks. You
can change the resolution using [Setup] menu.
1. Press HOME (n).
2. Use
(b). The [Setup] menu appears.
3. Use
press D to move to the second level.
4. Use
then press ENTER (b) to move to the third level.
to select the [Setup] and press ENTER
A/D
to select [DISPLAY] option then
W/S
to select the [Resolution] option
A/D
5. Use
press ENTER (b) to confirm your selection.
to select the desired resolution then
W/S

Connecting
19
Connecting to an Amplifier
Make one of the following connections, depending
on the capabilities of your existing equipment.
yHDMI Audio connection (page 19)
yDigital Audio connection (page 20)
y2CH Analogue Audio connection (page 20)
Since many factors aect the type of audio output,
see “Audio Output Specications” for details (pages
88-89).
About Digital Multi-channel sound
A digital multi-channel connection provides the
best sound quality. For this, you need a multichannel Audio/Video Receiver that supports one or
more of the audio formats supported by your unit.
Check the receiver manual and the logos on the
front of the receiver. (PCM Stereo, PCM Multi-Ch,
Dolby Digital, Dolby Digital Plus, Dolby TrueHD, DTS
and/or DTS-HD)
Connecting to an Amplifier via HDMI Output
Connect the player’s HDMI OUT jack to the
corresponding in jack on your amplier using a
HDMI cable. You will need to activate the player’s
digital output. (See “[AUDIO] Menu” on pages 34-
35.)
Rear of this unit
HDMI Cable
Amplier/Receiver
Amplier/Receiver
HDMI
Cable
2
Connecting
TV
TV
Connect the amplier’s HDMI output jack to HDMI
input jack on your TV using a HDMI cable if your
amplier has HDMI output jack.
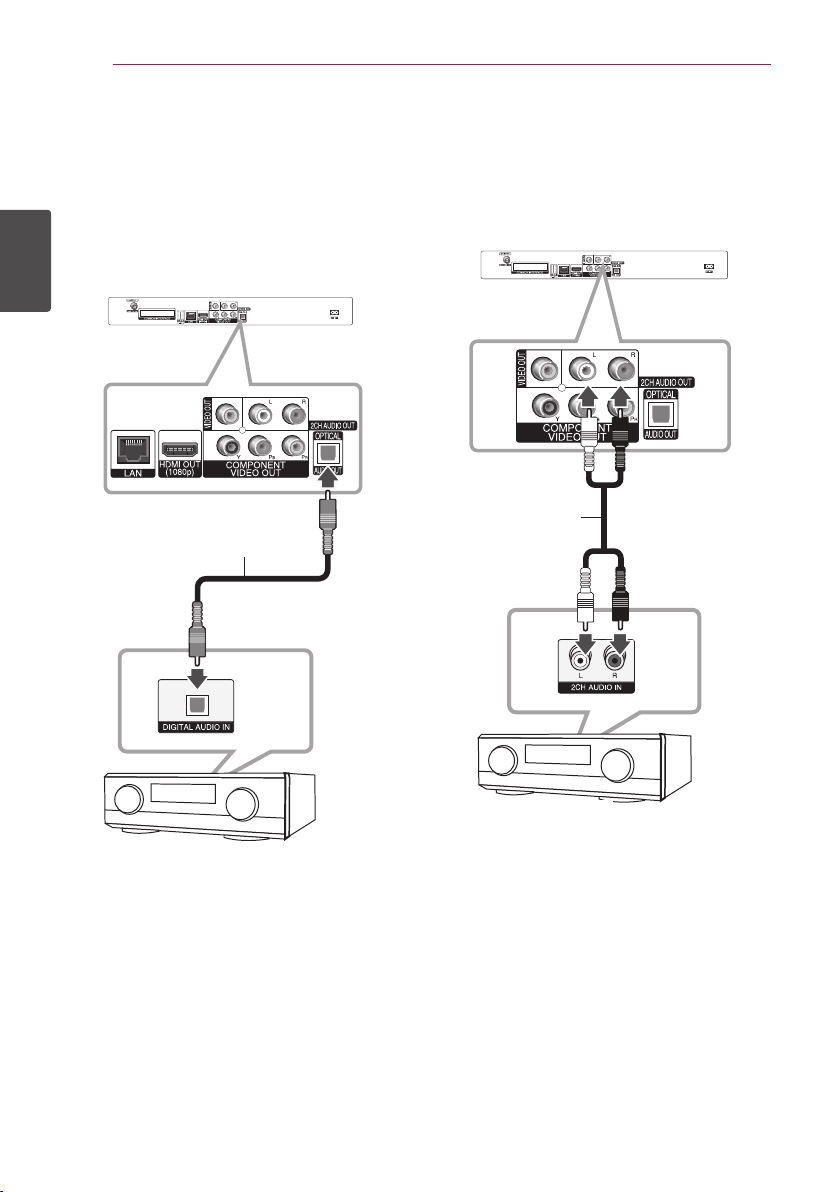
20
Connecting
Connecting to an Amplifier via Digital Audio Output
Connect the player’s DIGITAL AUDIO OUT (OPTICAL)
jack to the corresponding in jack (OPTICAL) on your
amplier.
Use an optional digital (optical) audio cable. You
will need to activate the unit’s digital output. (See
“[AUDIO] Menu” on pages 34-35.)
2
Connecting
Rear of this unit
Optical Cable
OPTICAL
Connecting to an Amplifier via 2 Channel Audio Output
Connect the Left and Right 2CH AUDIO OUT jacks
on the unit to the audio left and right in jacks on
your amplier, receiver, or stereo system, using
audio cables.
Rear of this unit
Audio Cable
Amplier/Receiver
Amplier/Receiver
Amplier/Receiver
Amplier/Receiver

Connecting to your Home Network
This unit can be connected to a local area network
(LAN) via the LAN port on the rear panel or the
internal wireless module.
By connecting the unit to a broadband home
network, you have access to services such as
software updates, BD-Live interactivity and
streaming services.
Wired network connection
Using a wired network provides the best
performance, because the attached devices
connect directly to the network and are not subject
to radio frequency interference.
Please refer to the documentation for your network
device for further instructions.
Connect the player’s LAN port to the corresponding
port on your Modem or Router using a
commercially available LAN or Ethernet cable.
Note
,
yWhen plugging or unplugging the LAN
cable, hold the plug portion of the cable.
When unplugging, do not pull on the LAN
cable but unplug while pressing down on
the lock.
yDo not connect a modular phone cable to
the LAN port.
ySince there are various connection
congurations, please follow the
specications of your telecommunication
carrier or internet service provider.
yIf you want to access content from PCs or
DLNA servers, this unit must be connected
to the same local area network with them
via a router.
Connecting
Broadband
service
Router
PC and/or DLNA certied server
Rear of this unit
21
2
Connecting

Connecting
22
Wired Network Setup
If there is a DHCP server on the local area network
(LAN) via wired connection, this player will
automatically be allocated an IP address. After
making the physical connection, a small number of
home networks may require the player’s network
setting to be adjusted. Adjust the [NETWORK]
setting as follow.
Note
,
If there is no DHCP server on the network and
you want to set the IP address manually, select
[Static] then set [IP Address], [Subnet Mask],
[Gateway] and [DNS Server] using
and numerical buttons. If you make a
A/D
mistake while entering a number, press CLEAR
to clear the highlighted part.
W/S/
Preparation
2
Connecting
Before setting the wired network, you need to
connect the broadband internet to your home
network.
1. Select [Connection Setting] option in the
[Setup] menu then press ENTER (b).
2. The [Connection Setting] menu will appear on
the screen. Use
press ENTER (b).
3. Select [Yes] and press ENTER (b) to continue.
The new connection settings reset the current
network settings.
4. Use
W/S/A/D
between [Dynamic] and [Static].
Normally, select [Dynamic] to allocate an IP
address automatically.
to select the [Wired] and
W/S
to select the IP mode
5. Select [OK] and press ENTER (b) to apply
network settings.
6. The player will ask you to test the network
connection. Select [OK] and press ENTER (b) to
complete the network connection.
7. If you select [Test] and press ENTER (b) at
step 5 above, the network connection status is
displayed on the screen.
You can also test it on the [Connection Status]
in the [Setup] menu.
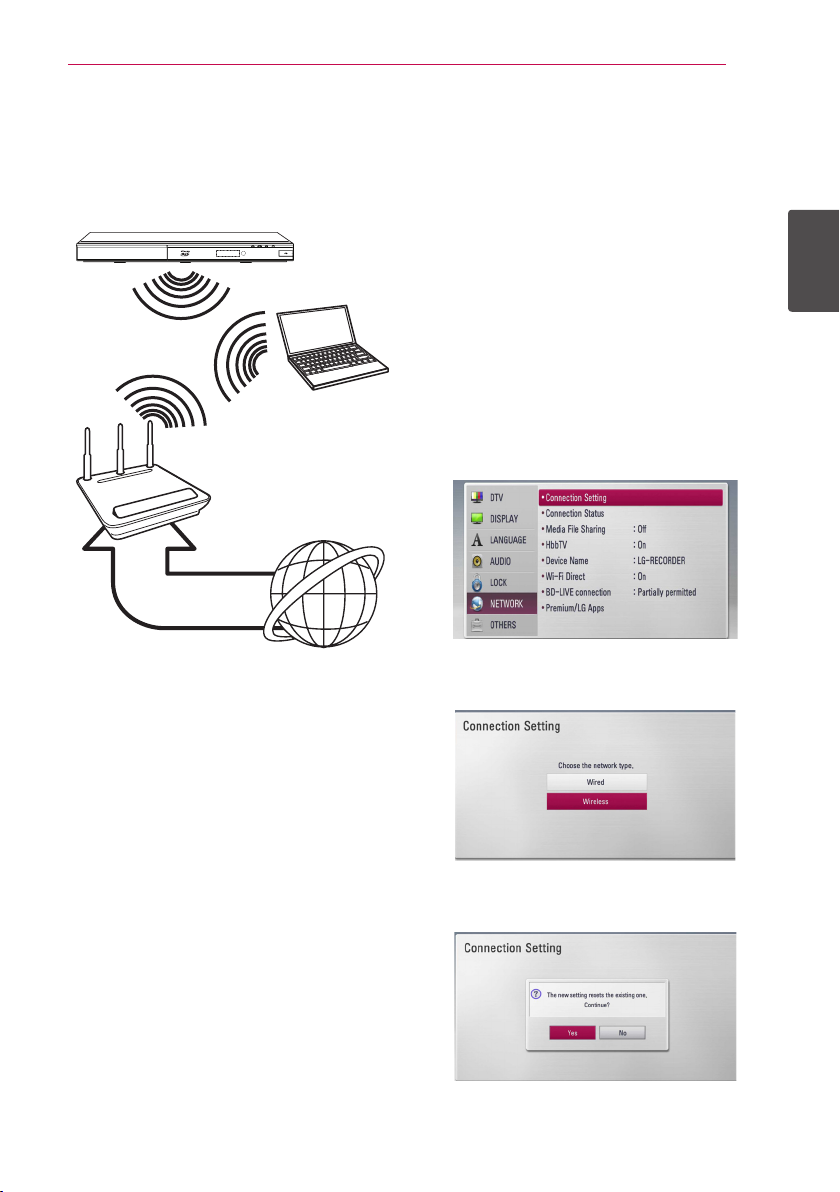
Connecting
23
Wireless network connection
Another connection option is to use an Access Point
or a wireless router. The network conguration and
connection method may vary depending on the
equipment in use and the network environment.
Wireless
Communication
DLNA certied servers
Access Point or
Wireless Router
Broadband
service
Refer to the setup instructions supplied with
your access point or wireless router for detailed
connection steps and network settings.
For best performance, a direct wired connection
from this player to your home network’s router or
cable/DSL modem is always the best option.
If you do chose to use the wireless option, note that
performance can sometimes be aected by other
electronic devices in the home.
Wireless Network Setup
For the wireless network connection, the player
needs to be set up for network communication.
This adjustment can be done from the [Setup]
menu. Adjust the [NETWORK] setting as follows.
Setting up the access point or the wireless router
is required before connecting the player to the
network.
Preparation
Before setting the wireless network, you need to:
y connect the broadband internet to the wireless
home network.
y set the access point or wireless router.
y note the SSID and security code of the network.
1. Select [Connection Setting] option in the
[Setup] menu then press ENTER (b).
2. The [Connection Setting] menu appears on the
screen. Use
ENTER (b).
to select [Wireless] and press
W/S
2
Connecting
3. Select [Yes] and press ENTER (b) to continue.
The new connection settings reset the current
network settings.

24
Connecting
4. The player scans all available access points or
wireless routers within range and displays them
as a list. Use
wireless router on the list, and then press ENTER
(b).
to select an access point or
W/S
2
Connecting
If you have security on your access point or
wireless router, verify that the WEP or WPA key
that was entered into the player matches the
router’s information exactly. You need to input the
security code as necessary.
Note
,
yWEP security mode generally have 4 keys
available on an access point or wireless
router’s setting. If your access point or
wireless router uses WEP security, enter the
security code of the key “No.1” to connect
on your home network.
yAn Access Point is a device that allows you
to connect to your home network wirelessly.
Note
,
If there is no DHCP server on the network and
you want to set the IP address manually, select
[Static] then set [IP Address], [Subnet Mask],
[Gateway] and [DNS Server] using
and numerical buttons. If you make a
A/D
mistake while entering a number, press CLEAR
to clear the highlighted part.
6. Select [OK] and press ENTER (b) to apply
network settings.
7. The player will ask you to test the network
connection. Select [OK] and press ENTER (b) to
complete the network connection.
8. If you select [Test] and press ENTER (b)
at step 7 above, the network connection status
is displayed on the screen.
You can also test it on the [Connection Status]
in the [Setup] menu.
W/S/
[Manual] – Your access point may not be
broadcasting its access point name (SSID). Check
your router settings through your computer
and either set your router to broadcast SSID, or
manually enter the access point name (SSID) in
[Manual].
[Push Button] – If your access point or wireless
router supports the Push Button Configuration
method, select this option and press the Push
Button on your access point or wireless router
within 120 counts. You do not need to know the
access point name (SSID) and security code of
your access point or wireless router.
5. Use
W/S/A/D
between [Dynamic] and [Static].
Normally, select [Dynamic] to allocate an IP
address automatically.
to select the IP mode

Connecting
25
Notes on Network Connection:
yMany network connection problems during
set up can often be xed by re-setting the
router or modem. After connecting the player
to the home network, quickly power o and/
or disconnect the power cable of the home
network router or cable modem. Then power on
and/or connect the power cable again.
yDepending on the internet service provider (ISP),
the number of devices that can receive internet
service may be limited by the applicable terms
of service. For details, contact your ISP.
yOur company is not responsible for any
malfunction of the player and/or the internet
connection feature due to communication
errors/malfunctions associated with your
broadband internet connection, or other
connected equipment.
yThe features of BD-ROM discs made available
through the Internet Connection feature are not
created or provided by our company, and our
company is not responsible for their functionality
or continued availability. Some disc related
material available by the Internet Connection
may not be compatible with this player. If you
have questions about such content, please
contact the producer of the disc.
ySome internet content may require a higher
bandwidth connection.
yEven if the player is properly connect and
congured, some internet content may not
operate properly because of internet congestion,
the quality or bandwidth of your internet service,
or problems at the provider of the content.
ySome internet connection operations may not
be possible due to certain restrictions set by the
Internet service provider (ISP) supplying your
broadband Internet connection.
yAny fees charged by an ISP including, without
limitation, connection charges are your
responsibility.
yA 10 Base-T or 100 Base-TX LAN port is required
for wired connection to this player. If your
internet service does not allow for such a
connection, you will not be able to connect the
player.
yYou must use a Router to use xDSL service.
yA DSL modem is required to use DSL service and
a cable modem is required to use cable modem
service. Depending on the access method of and
subscriber agreement with your ISP, you may not
be able to use the internet connection feature
contained in this player or you may be limited
to the number of devices you can connect at
the same time. (If your ISP limits subscription to
one device, this player may not be allowed to
connect when a PC is already connected.)
yThe use of a “Router” may not be allowed or its
usage may be limited depending on the policies
and restrictions of your ISP. For details, contact
your ISP directly.
yThe wireless network operate at 2.4GHz
radio frequencies that are also used by other
household devices such as cordless telephone,
Bluetooth® devices, microwave oven, and can be
aected by interference from them.
yTurn o all unused network equipment in
your local home network. Some devices may
generate network trac.
yFor the purpose of the better reception place the
player as close as possible to the access point.
yIn some instances, placing the access point or
wireless router at least 0.45 m above the oor
may improve the reception.
yMove closer to the access point if possible or re-
orient the player so there is nothing between it
and the access point.
yThe reception quality over wireless depends on
many factors such as type of the access point,
distance between the player and access point,
and the location of the player.
ySet your access point or wireless router to
Infrastructure mode. Ad-hoc mode is not
supported.
2
Connecting

Connecting
26
USB device connection
This unit can play movie, music and photo les
contained on a USB device.
Playback content in the USB device
1. Insert a USB device into the USB port until it fits
2
Connecting
into place.
Rear of this unitFront of the unit
or
External HDD
2. Press HOME (n).
3. Select [Movie], [Photo] or [Music] using
and press ENTER (b).
4. Select the [USB] option using
ENTER (b).
5. Select a file using
(PLAY) or ENTER (b) to play the file.
6. Withdraw the USB device carefully after exiting
the USB model.
W/S/A/D
W/S
, and press
A/D
, and press
d
Note
,
yThis unit supports USB ash memory/
external HDD formatted in FAT16, FAT32 and
NTFS when accessing les (music, photo,
movie). However, for BD-Live, only FAT16
and FAT32 formats are supported. The USB
device can be used for local storage for
enjoying BD-Live discs from the Internet.
yPlease use the Internal HDD or USB ash
memory/external HDD formatted in either
FAT16 or FAT32 when using BD-Live.
yThis unit can support up to 4 partitions of
the USB device.
yDo not extract the USB device during
operation (play, recording, etc.).
yA USB device which requires additional
programme installation when you
have connected it to a computer, is not
supported.
yUSB device: USB device that supports
USB1.1 and USB2.0.
,
yMovie, Music and photo les can be played.
For details of operations on each le, refer to
relevant pages.
yRegular back up is recommended to prevent
data loss.
yIf you use a USB extension cable or USB HUB
or USB multi card reader, the USB device
may not be recognized.
ySome USB device may not work with this
unit.
yDigital camera and mobile phone are not
supported.
yThe USB Port on this unit cannot be
connected to a PC. The unit cannot be used
as a storage device.
yUnformatted media cannot be used. Please
format before using.
yIf USB HDD cannot be recognized, try
another dierent USB cable.
ySome USB cables may not supply enough
current for normal USB operation.
yFiles over 4GB are supported with NTFS
format.
yIn case of recording to external HDD, connect
to USB port on rear panel. Only external HDD
that supports NTFS can be available.

System Setting
27
Auto Set UP
You can reset the recorder to all its factory settings.
Some options cannot be reset (Rating and
Password). The [Auto Setup] menu appears on the
screen after the factory settings.
Step 1. Language Setting
1. Use
W/S/A/D
on-screen display, and press ENTER (b).
Step 2. Channel Setting
1. Use
W/S/A/D
press ENTER (b).
2. Input the new password using numerical
buttons. Enter it again to verify.
3. If you want to set the additional satellite setting,
select [Detail Setting] on the menu. You can set
the satellite option, also add the satellites that
you want to search.
to select a language for the
to select a country, and
4. While the Start option is selected, and press
ENTER (b) to begin the channel search.
The recorder automatically searches for and
saves the programmes.
If you select [Stop], the [Channel Setting]
function will be skipped.
5. Press ENTER (b).
Step 3. Time Setting
1. Use
or [Auto], and press ENTER (b).
Auto: Set the programme that broadcasts
a clock signal and the clock will be set
automatically.
If the time that has automatically set is not
correct comparing your local time, you can set
additional time option.
Manual: If there is no channel that broadcasts
a clock signal in your area, you can set the time
and date manyally. Use
field, and input correct time and date using
D
2. Press ENTER (b) to complete the time setting.
to select an option among [Manual]
A/D
to select each
W/S
. You can use numerical buttons.
A/
3
System Setting
[Detail Setting]
Refer to Step 3-5 of “Satellite Setting” on page
15-16.
[Search type]
Refer to Step 7 of “Satellite Setting” on page 16-
17.
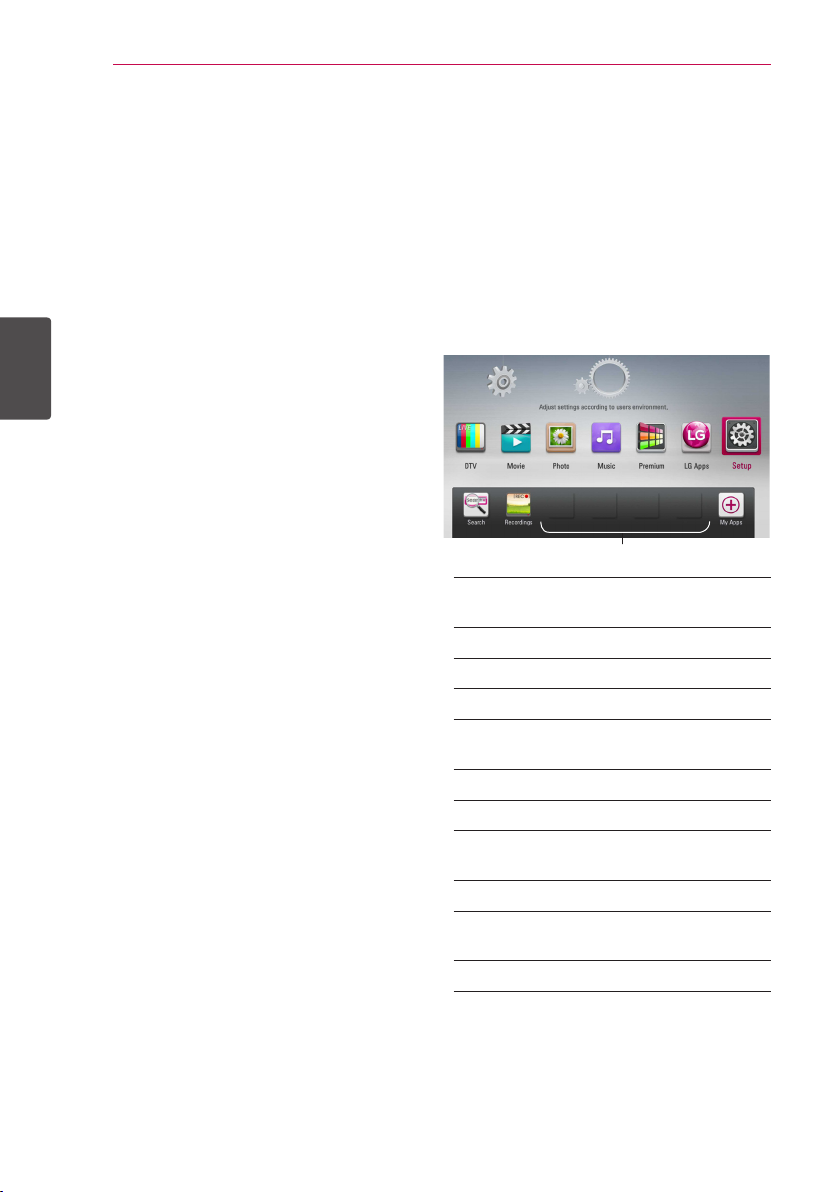
System Setting
28
Step 4. Network Setting
1. Refer to “Wired network connection” on pages
21-22 to complete the [Wired] setup option,
and press ENTER (b).
Select [No] and press ENTER (b) to cancel.
2. Refer to “Wireless network connection” on pages
23-25 to complete the [Wireless] option, and
press ENTER (b).
Select [Cancel] and press ENTER (b) to cancel.
This recorder can apply only one network setup
between [Wired] and [Wireless]. If you already
set the [Wired] at step 6, you do not need to set
[Wireless] setting.
3
System Setting
Home Menu Overview
To access numerous functions of the unit, press
HOME on the remote.
Basic button operations
HOME: Accesses or removes the Home Menu.
W/S/A/D
ENTER (b): Acknowledges menu selection.
BACK (1): Exits the menu.
[DTV] - You can watch digital broadcasts.
(pages 40-47)
[Movie] - Plays video contents.
[Photo] - Plays photo contents.
[Music] - Plays audio contents.
[Premium] - Displays the Premium Home
screen.
[LG Apps] - Displays the [LG Apps] screen.
[Setup] - Adjusts the system settings.
[Search] - Searches an online content by
inputting a keyword on the search menu.
[Recordings] - Displays [Recordings] menu.
[Favorite Apps] - Shortcut for user’s favorite
Apps.
[My Apps] - Displays the [My Apps] screen.
: Used to navigate on-screen displays.
Favorite Apps

System Setting
29
Settings
Adjust the Setup Settings
You can change the settings of the player in the
[Setup] menu.
1. Press HOME (n).
2. Use
(b). The [Setup] menu appears.
3. Use
press D to move to the second level.
4. Use
and press ENTER (b) or D to move to the third
level.
5. Use
ENTER (b) or D to conrm your selection.
to select [Setup] and press ENTER
A/D
to select the first setup option, and
W/S
to select a second setup option,
W/S
to select a desired setting, and press
W/S
Satellite Setting
This recorder needs some settings in advance for
satellite antenna (see pages 15-17).
Editing Programme List (Channel Edit)
You can remove any digital TV or radio programs
stored on this recorder using the [Channel Edit]
menu.
1. Display [Setup] menu.
2. Use
(b).
3. Use
press ENTER (b).
4. Press W to select [DTV] and use
[DTV] or [Radio] programme list.
5. Use
want to skip from the list, and press red (R)
coloured button.
If you do not want to skip the programme,
select the programme and press red (R)
coloured button again.
Use
want to lock from the list, and press blue (B)
coloured button.
If you do not want to lock the programme,
select the programme and press blue (B)
coloured button again.
6. Press BACK (1) to return to the previous step.
Skip : If the programme is assigned to skip, you
can’t select that programme with CH button in
Remote control.
EDIT (It is allowable when Automatic
Numbering is not set): Choose a channel you
want. Press green (G) coloured button and then
change the location of channel by using
S/A/D
Block/unblock : If the programme is assigned
to block and [DTV Lock] in the [Setup] menu is
set to [Lock], you should enter the password to
watch the programme.
to select [DTV], and press ENTER
W/S
W/S/A/D
W/S/A/D
W/S/A/D
to select [Channel Edit] and
to select a programme you
to select a programme you
.
A/D
to select
W/
3
System Setting
 Loading...
Loading...