Page 1
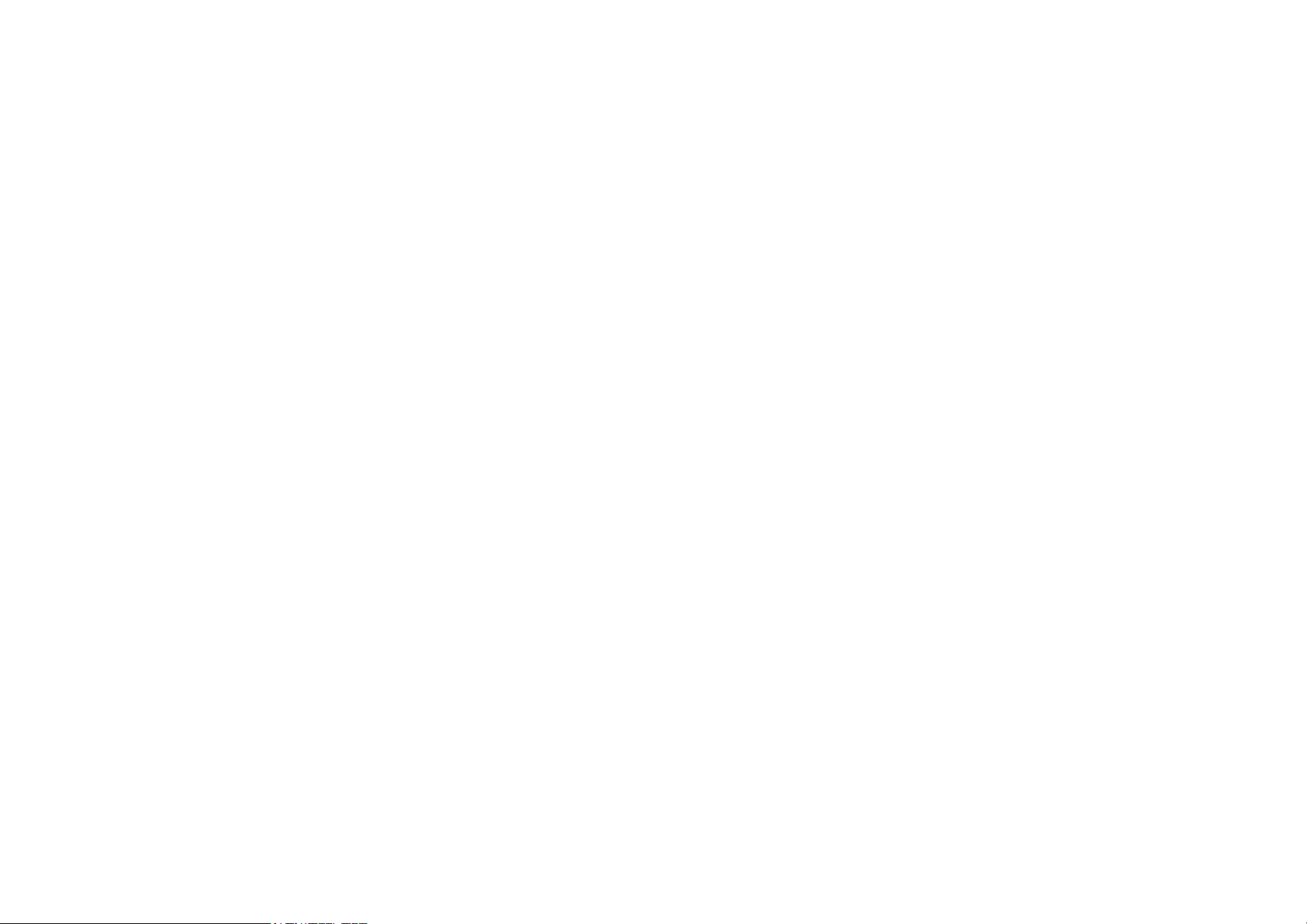
Part 15.21 statement
This model is not intended for sale in the USA.
" Change or Modifications that are not expressly approved by the manufacturer could void
the user's authority to operate the equipment. “
Part 15.105 statement
This equipment has been tested and found to comply with the limits for a class B digital device, pursuant to
Part 15 of the FCC Rules. These limits are designed to provide reasonable protection against harmful interf erence
in a residential installation. This equipment generates uses and can radiate radio frequency energy and, if not installed
and used in accordance with the instructions, may cause harmful interference to radio communications. However, there
is no guarantee that interference will not occur in a particular installation. if this equipment does cause harmful
interference or television reception, which can be determined by turning the equipment off and on, the user is
encouraged to try to correct the interference by one or more of the following measures:
- Reorient or relocate the receiving antenna.
- Increase the separation between the equipment and receiver.
- Connect the equipment into an outlet on a circuit different from that to which the receiver is connected.
- Consult the dealer or an experienced radio/TV technician for help.
Page 2
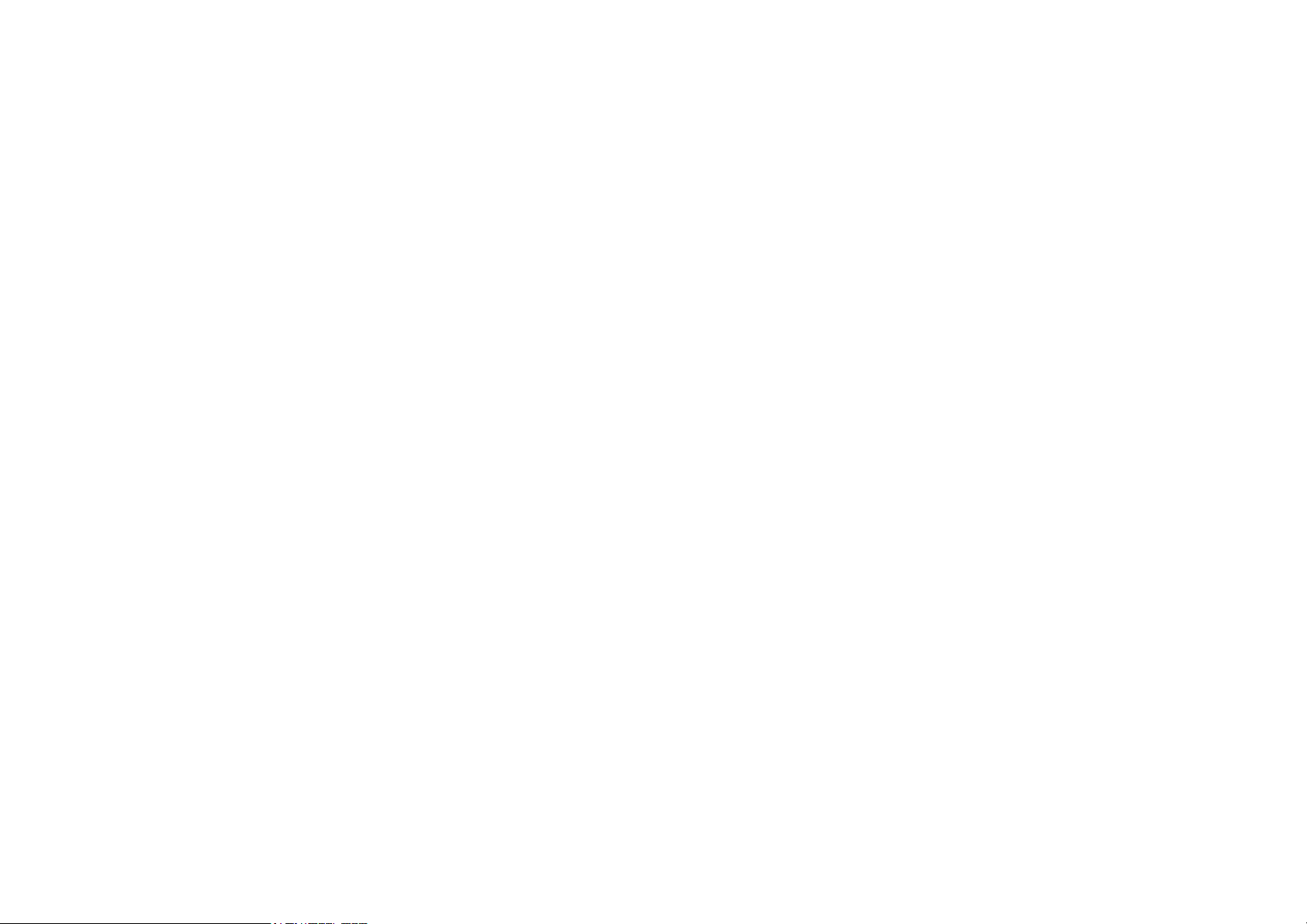
Part 15 Class B Compliance
This device and its accessories comply with part15 of FCC rules.
Operation is subject to the following two conditions:
(1) This device & its accessories may not cause harmful interference.
(2) This device & its accessories must accept any interference received,
including interference that may cause undesired operation.
Body-worn Operation
This USB modem has been tested for typical body-worn operations
with the distance of 0.79inches (2.0cm) from the user’s body.
To comply with FCC RF exposure requirements, a minimum separation distance
of 0.79inches(2.05cm) must be maintained from the user's body.
Page 3
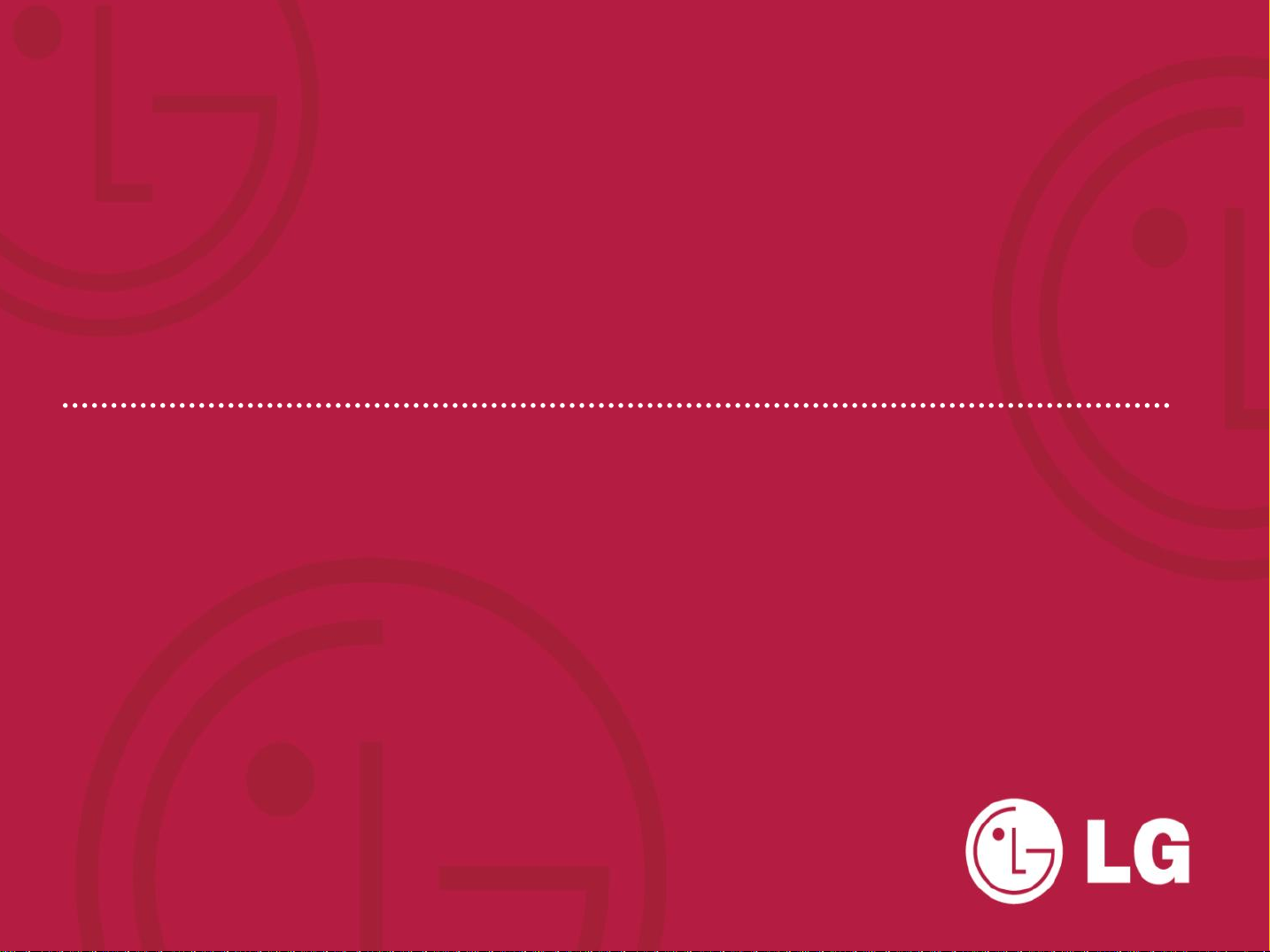
LG GT540 > User Guide
GT540f User Guide
Copyright ©2010 LG Electronics, Inc. All rights reserved. LG and the LG logo are registered trademarks of LG Group and its
related entities. All other trademarks are the property of their respective owners.
Page 4
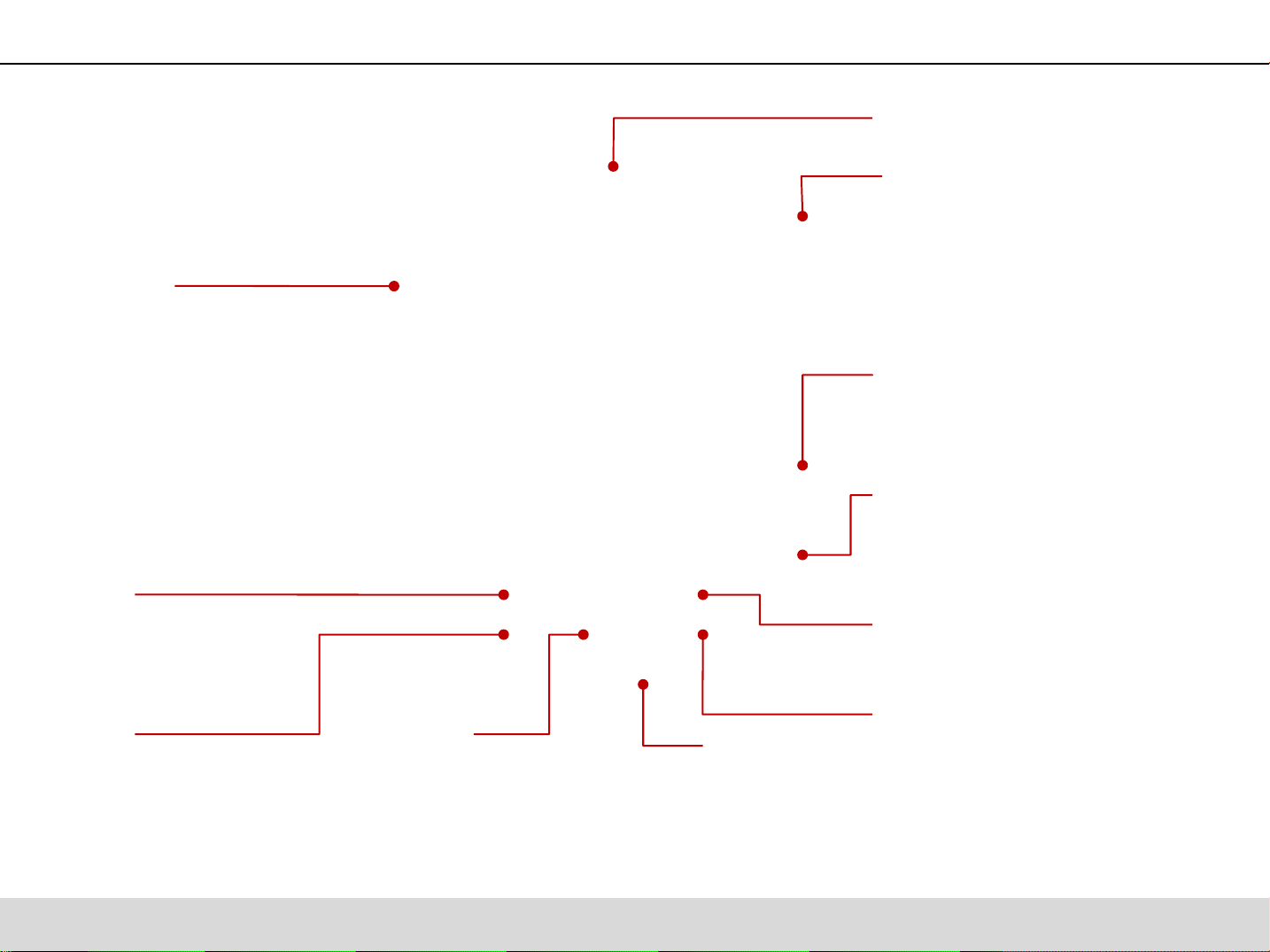
LG GT540f > User Guide
Volume keys
- On the home screen: controls
ringer volume.
- During a call: controls your
earpiece volume.
- When playing a track: controls
volume continuously.
Getting to know your phone
Earpiece
Charger, micro USB
cable connector
Search key
- Search the web and contents in
your phone.
Camera key
- Go to the camera menu directly
by pressing and holding the key.
Home key
- Returns to home screen
from any screen.
Send key
- Dials a phone number and
answers incoming calls.
Copyright ©2010 LG Electronics, Inc. All rights reserved. LG and the LG logo are registered trademarks of LG Group and its
related entities. All other trademarks are the property of their respective owners.
Menu key
- Opens application menu and
check what options are available.
- Unlocks when the screen is locked.
(When the display turns on.)
Microphone
Back key
- Returns to the previous screen.
End/Power/Lock key
- Ends or rejects a call.
- Powers your phone on/off by
pressing and holding the key.
- Turns off the screen and locks.
Page 5
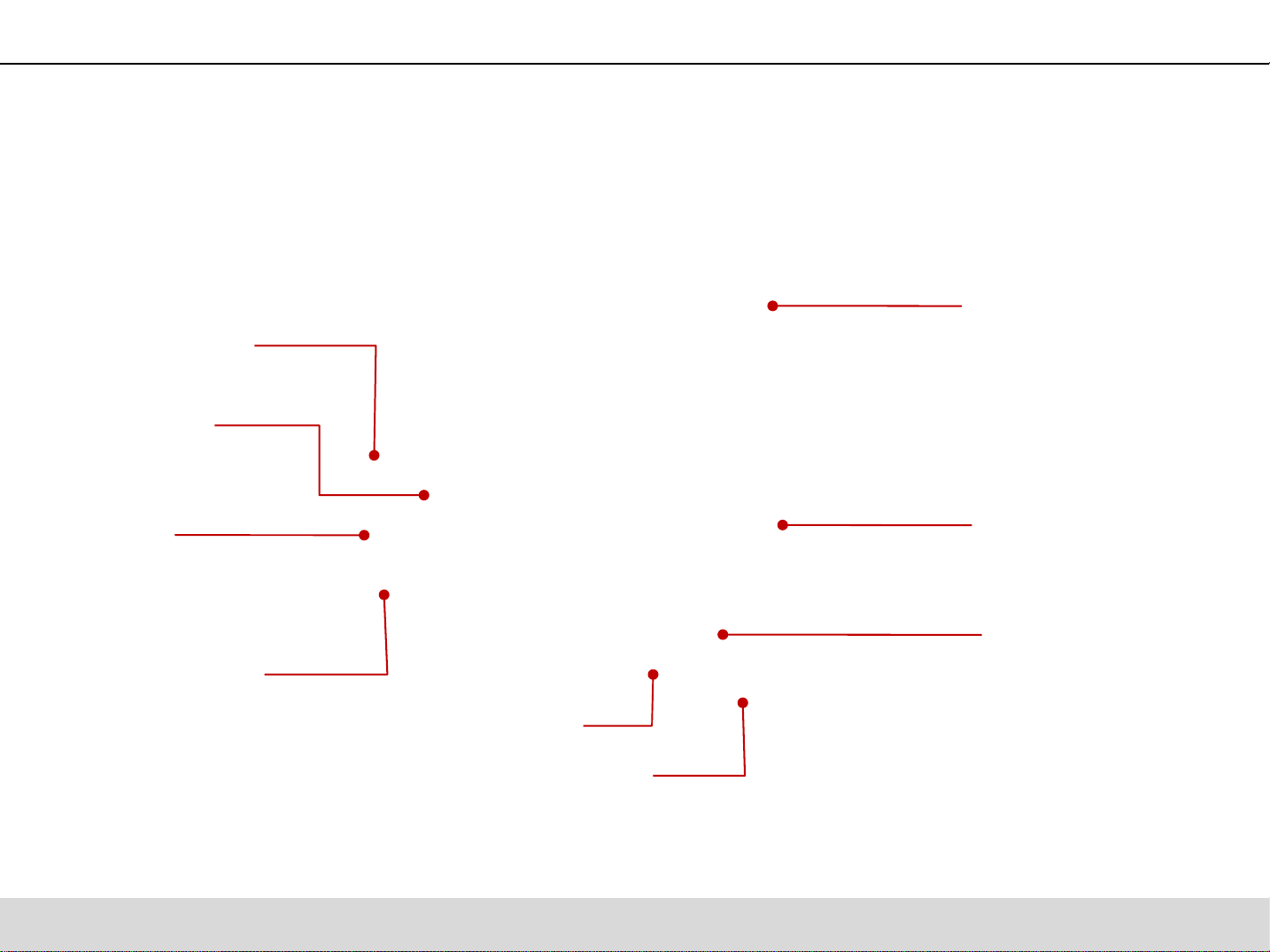
LG GT540f > User Guide
Stereo earphone
connector
Camera lens
microSD memory
card slot
Getting to know your phone
Back cover
Battery
Charger, micro USB
cable connector
Search key
Camera key
Copyright ©2010 LG Electronics, Inc. All rights reserved. LG and the LG logo are registered trademarks of LG Group and its
related entities. All other trademarks are the property of their respective owners.
SIM card slot
Page 6
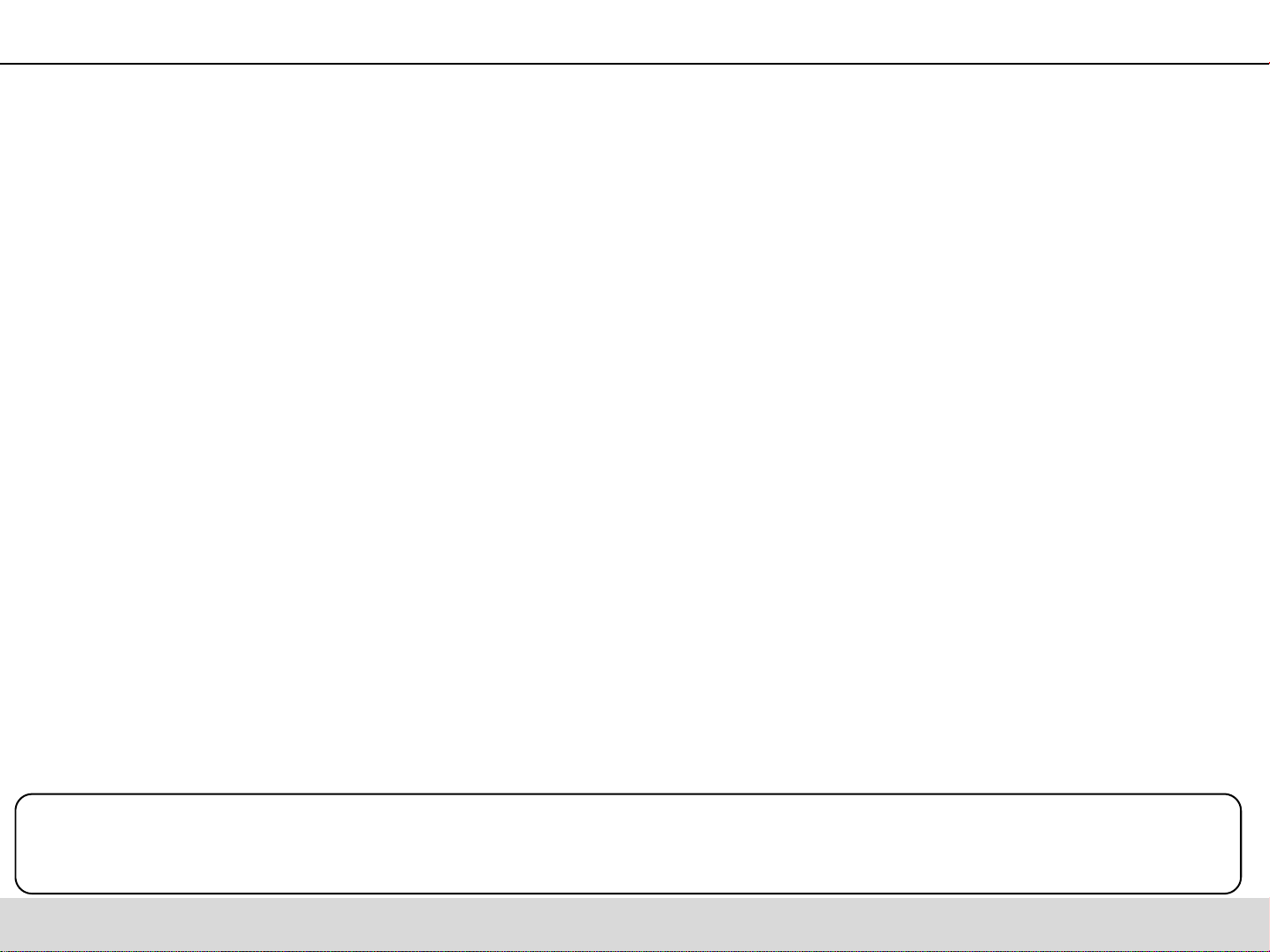
LG GT540f > User Guide
Installing the SIM card and battery
Before you can start exploring your new phone, you’ll need to set It up.
To insert the SIM card and battery:
1. With the back of the phone
facing you, remove the back cover.
To remove the back cover, firmly
press your thumbs on either side of
the back cover, and slide the cover
below the camera lens.
2. Slide the SIM card into the
SIM card holder. Make sure the
gold contact area on the card is
facing downwards.
3. Insert the battery into place
by aligning the gold contacts on
the phone and the battery, then
gently press the battery until it
snaps into space.
NOTE!
If your phone does not connect to a network when you insert a SIM card and turn it on, please contact
your service carrier to obtain the details of its access point name.
Copyright ©2010 LG Electronics, Inc. All rights reserved. LG and the LG logo are registered trademarks of LG Group and its
related entities. All other trademarks are the property of their respective owners.
4. Replace the back cover of
the phone and slide it down
into place until the latch clicks.
Page 7
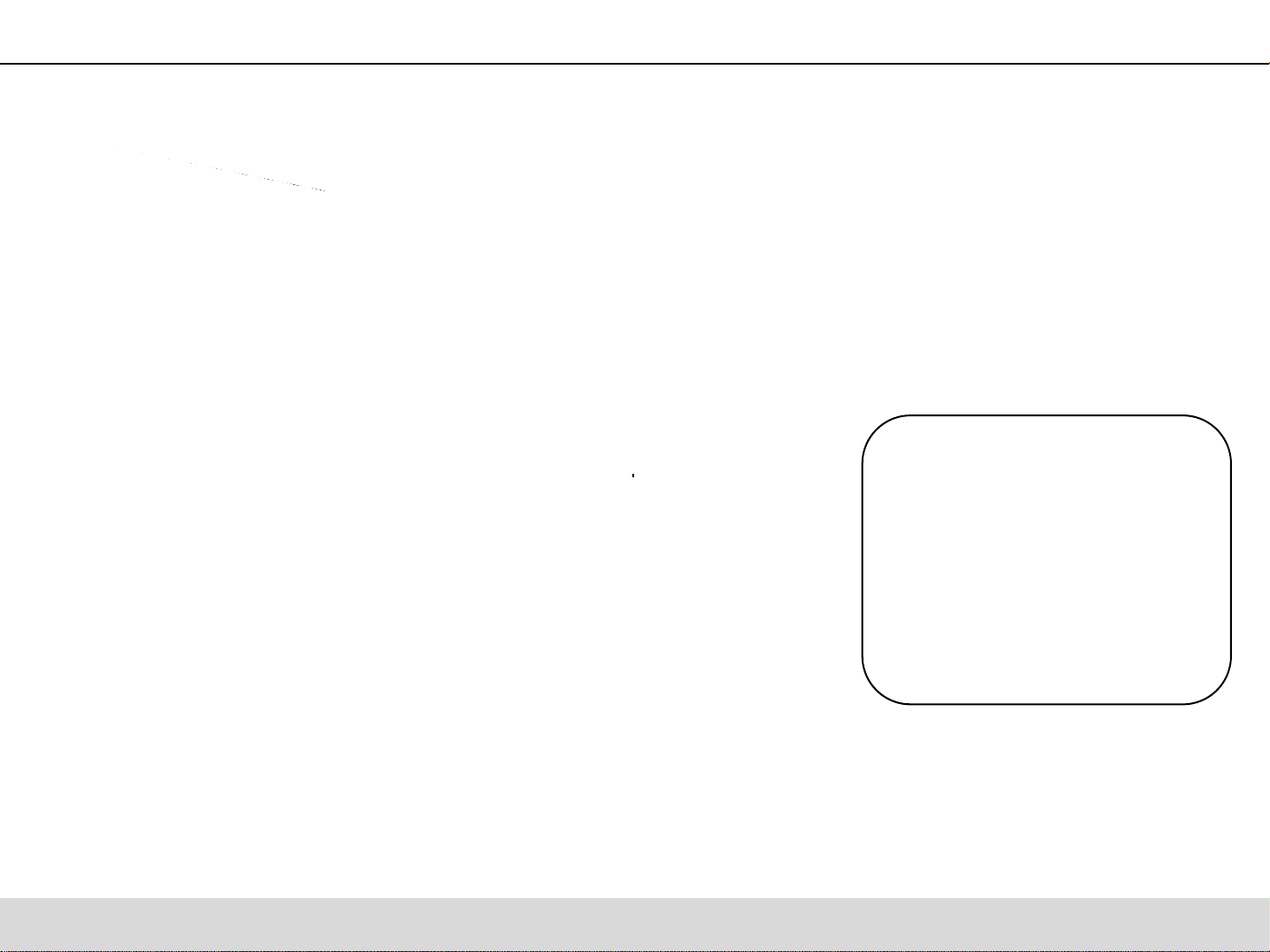
LG GT540f > User Guide
Installing the memory card
To store additional multimedia files such as captured images by using a built-in camera,
you must insert a memory card to your phone. To insert a memory card:
1. Turn the phone off before inserting or
removing the memory card .
Remove the back cover.
2. Open the slot protection and insert the
memory card into the slot. Make sure
the gold contact area is facing
downwards.
WARNING!
Do not insert or remove the
memory card when the phone
is on. Otherwise, it may
damage the memory card as
well as your phone, and the
data stored on the memory
card may be corrupted.
3. Close the slot protection.
Copyright ©2010 LG Electronics, Inc. All rights reserved. LG and the LG logo are registered trademarks of LG Group and its
related entities. All other trademarks are the property of their respective owners.
Page 8
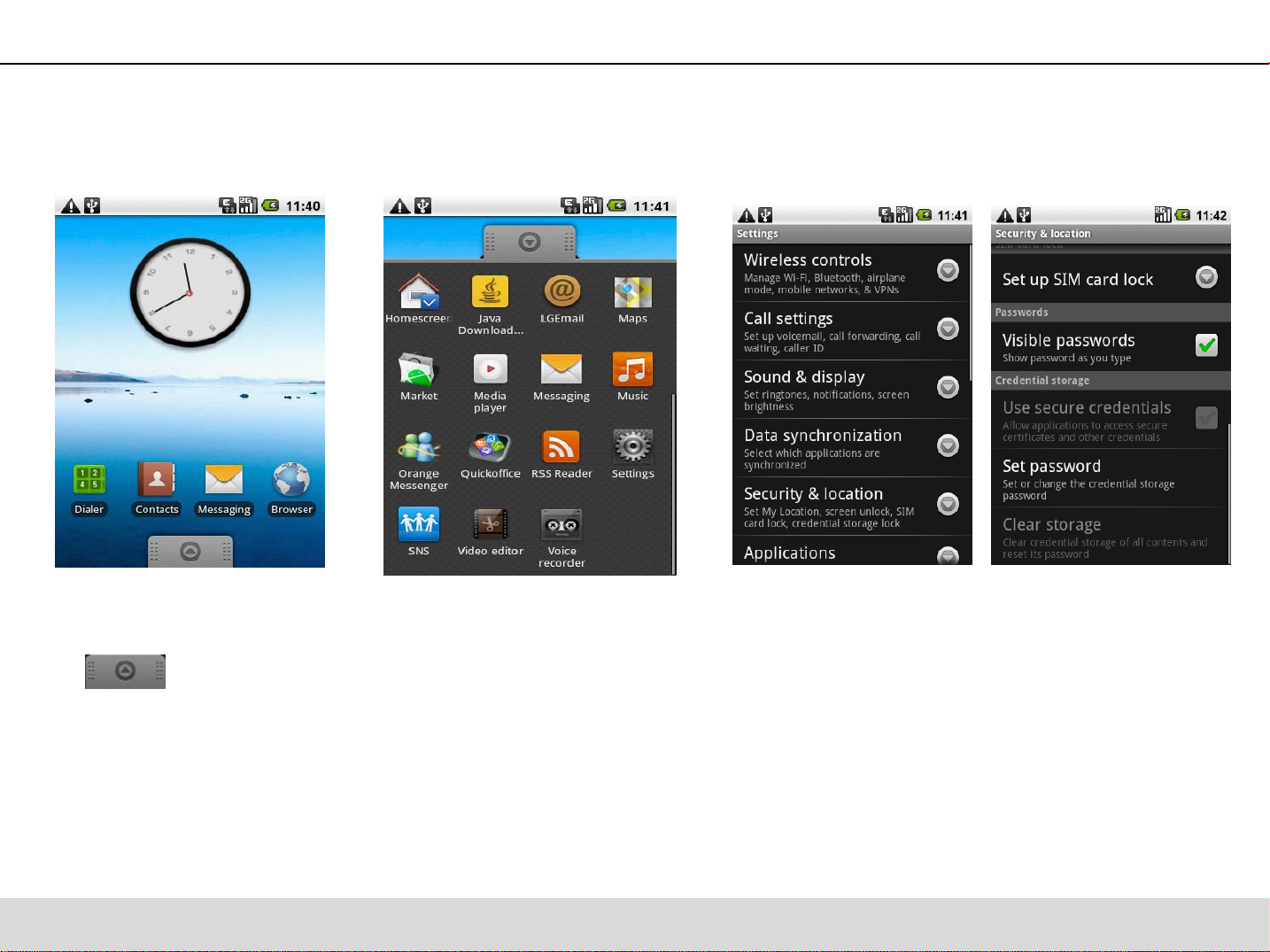
LG GT540f > User Guide
Protecting the SIM card with a PIN
You can protect your SIM card from unauthorized use by assigning a PIN (Personal
Identification Number). To enable the SIM card PIN:
1. On the home screen,
touch Applications
tab to open the
applications menu.
Copyright ©2010 LG Electronics, Inc. All rights reserved. LG and the LG logo are registered trademarks of LG Group and its
related entities. All other trademarks are the property of their respective owners.
2. Scroll and touch Settings.
3. Tap Security & Location, then scroll and
choose Set up SIM card lock.
Page 9
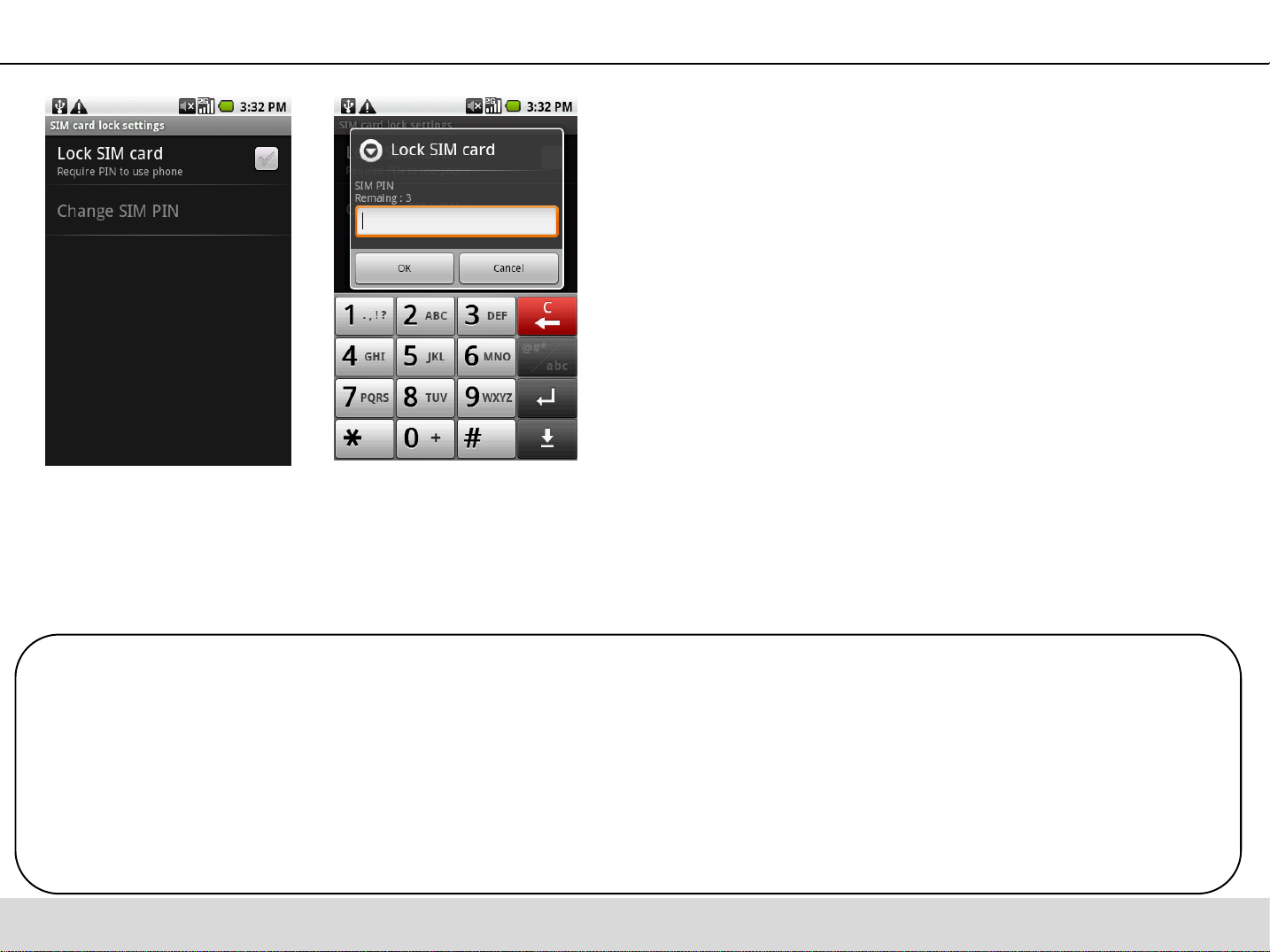
LG GT540f > User Guide
4. Touch Lock SIM card and enter the default
SIM card PIN using the touch keyboard, then
tap OK.
Protecting the SIM card with a PIN
TIP!
- If you want to change your SIM card PIN, tap Change SIM PIN.
- Emergency calls can be placed at any time, without requiring a PIN.
NOTE!
If you enter the wrong PIN more times than the maximum number of attempts allowed, your SIM card will
become “PUK-locked.” You need a new PUK code to restore access to the device. This code may have
been provided by your operator when you received your SIM card.
Copyright ©2010 LG Electronics, Inc. All rights reserved. LG and the LG logo are registered trademarks of LG Group and its
related entities. All other trademarks are the property of their respective owners.
Page 10
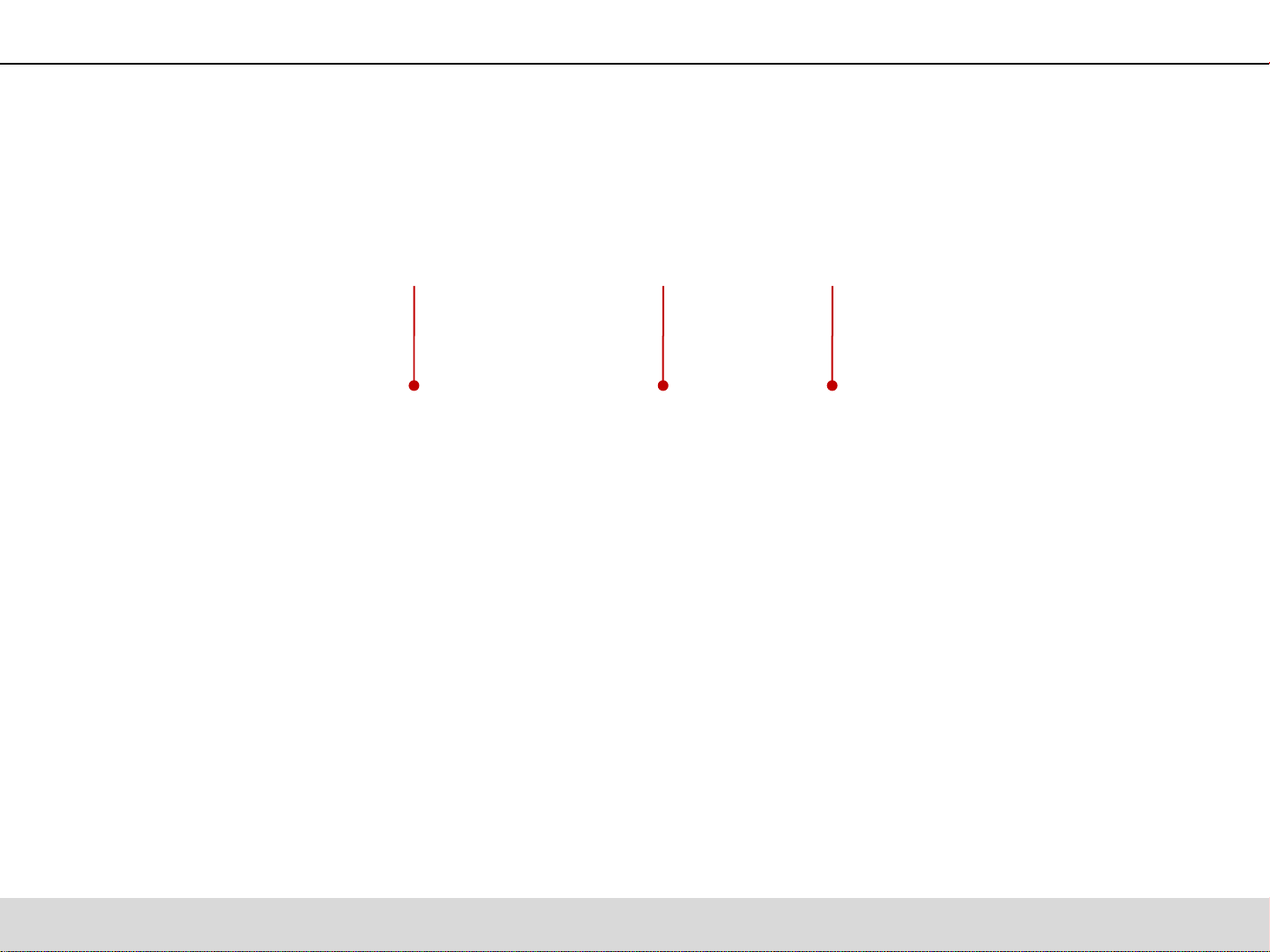
LG GT540f > User Guide
Your home screen
Your home screen has 3 panels. Simply swipe your finger to the left or right to view.
You can also customise each panel with widgets, shortcuts to your favorite applications
and folders.
Slide your
finger to the
right to see the
left panel of
your home
screen.
Left panel
Center panel Right panel
Slide your
finger to the
left to see the
right panel of
your home
screen.
Copyright ©2010 LG Electronics, Inc. All rights reserved. LG and the LG logo are registered trademarks of LG Group and its
related entities. All other trademarks are the property of their respective owners.
Page 11
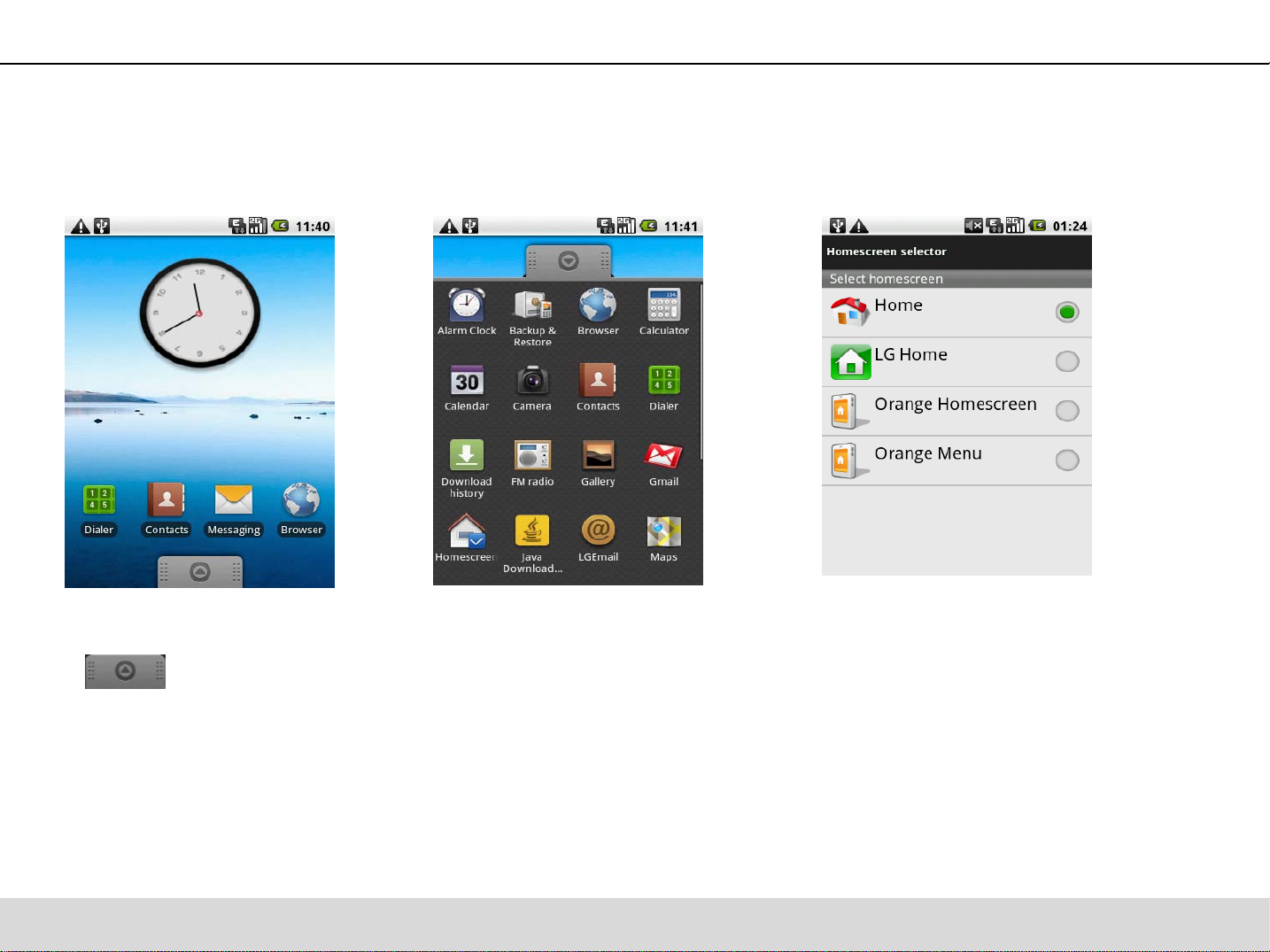
LG GT540f > User Guide
Select your default home screen
GT540 has Android Home and LG Home. You can set your favorite home screen as a default.
If you want to change defalt home settings, choose Home screen selector from the applications
menu.
1. On the home screen,
touch Applications
tab to open the
applications menu.
Copyright ©2010 LG Electronics, Inc. All rights reserved. LG and the LG logo are registered trademarks of LG Group and its
related entities. All other trademarks are the property of their respective owners.
2. Touch Home screen selector.
3. Tap the home you want to set as default.
Page 12

LG GT540f > User Guide
Home Screens: Android Home
From the Android Home, you can use the
Google search on your home screen. To
using Google search, simply slide your
finger to the right to see the left panel of
your home screen.
You can also enjoy the Gogle applications
such as Gmail, Google Calendar, Google
Market, and Google Maps.
↑ Android Home screen ↑Google search screen
On the home screen, touch Applications
tab to open the applications menu.
The applications are listed in alphabetical
order.Touch and slide your finger up or
down the screen to scroll through your
applications.
You can simply touch the application icon
you wish to use.
Copyright ©2010 LG Electronics, Inc. All rights reserved. LG and the LG logo are registered trademarks of LG Group and its
related entities. All other trademarks are the property of their respective owners.
Page 13

LG GT540f > User Guide
From the LG Home, you can view the quick keys on the bottom
of the screen. The quick keys provide easy, one-touch access
to the functions you use the most.
Touch to bring up the touch dialling pad to make a call.
Touch to open your contacts. To search for the number you want
to call, enter the name of the contact using the touchpad. You can also
create new contacts and edit existing ones.
↑ LG Home screen
Touch to access the messaging menu. From here you can create a
new message.
Home Screens: LG Home
Touch to open the applications menu. Touch and slide your finger up or
down the screen to scroll through your applications. You can
simply touch the application icon you wish to use.
Copyright ©2010 LG Electronics, Inc. All rights reserved. LG and the LG logo are registered trademarks of LG Group and its
related entities. All other trademarks are the property of their respective owners.
Page 14

LG GT540f > User Guide
You can add Shortcuts, Widgets, Folders or Wallpapers on the
home screen. To add an desired icon to your home screen:
Personalise your home screen
2. On the Add to Home
screen menu, choose you
want to add as below:
Shortcuts, Widgets,
Folders or Wallpapers.
1. On the home screen,
press Menu key and
open the Options tab,
then select Add.
Copyright ©2010 LG Electronics, Inc. All rights reserved. LG and the LG logo are registered trademarks of LG Group and its
related entities. All other trademarks are the property of their respective owners.
3. For example, select
Folders then choose
a folder you want to
add.
4. You will see a selected
folder’s icon on the
home screen.
Drag it to the desired
locations on the
desired panel and
release your finger
from the screen.
Page 15

LG GT540f > User Guide
To delete an application icon you have added on your home screen:
Personalise your home screen
1. Touch and hold that icon.
The Applications icon will
be change as the Trash icon.
Copyright ©2010 LG Electronics, Inc. All rights reserved. LG and the LG logo are registered trademarks of LG Group and its
related entities. All other trademarks are the property of their respective owners.
2. Drag and draw an application
icon to the Trash icon.
Page 16

LG GT540f > User Guide
Gmail: Creating an account
Gmail is Google’s web-based email service. The first time you open the Gmail application on your
phone, you will be required to sign in with your existing Gmail account. If you do not have a
Google account, you’re prompted to create one.
To create your Google account:
1. On the home screen, touch
Applications tab
to open the applications
menu.
Copyright ©2010 LG Electronics, Inc. All rights reserved. LG and the LG logo are registered trademarks of LG Group and its
related entities. All other trademarks are the property of their respective owners.
2. Tap Gmail.
3. Tap Next.
4. Tap Create to creat a
new Google account.
Page 17

LG GT540f > User Guide
Gmail: Creating an account
5. Touch a text field to open the
touch keyboard, and enter your
name and username for your
Google account.
When you entering the text, you
can move to the next text field by
touching Next on the keyboard.
Copyright ©2010 LG Electronics, Inc. All rights reserved. LG and the LG logo are registered trademarks of LG Group and its
related entities. All other trademarks are the property of their respective owners.
6. When you’re finished to input
name and username, tap Next.
Your phone is communicating
with Google servers and
checking username availability.
7. Enter and reenter your
password. Then follow the
instructions and enter the
required and optional
information about the account.
Wait to see the server create
your account.
Page 18

LG GT540f > User Guide
To sign in your Google account:
Gmail: Signing in
1. On the home screen, touch
Applications tab
to open the applications
menu.
Copyright ©2010 LG Electronics, Inc. All rights reserved. LG and the LG logo are registered trademarks of LG Group and its
related entities. All other trademarks are the property of their respective owners.
2. Tap Gmail.
3. Tap Next.
4. Tap Sign in with your
Google account.
Page 19

LG GT540f > User Guide
Gmail: Signing in
5. Enter your account and
password, then tap Next.
After sign in, you can use Gmail, Google Calendar, Google Market and Google Map; download applications
from Android Market; back up your settings to Google servers; and take advantage of other Google services on
your phone.
Once you have set up your e-mail, your corporate contacts and calendar on your Google account will
automatically synchronise to your phone.
Copyright ©2010 LG Electronics, Inc. All rights reserved. LG and the LG logo are registered trademarks of LG Group and its
related entities. All other trademarks are the property of their respective owners.
6. The first time you sign in
with your account, you
will need to select the
type of the mailbox.
Then tap Next.
7. After checking
your account
information,
touch Done.
8. You can also set up
details for
downloading
messages by tap
Yes.
Page 20

LG GT540f > User Guide
To open your Gmail and view e-mails in your mailbox:
Gmail: Opening Gmail and viewing your mailbox
1. On the home screen, touch
Applications tab
to open the applications
menu.
Copyright ©2010 LG Electronics, Inc. All rights reserved. LG and the LG logo are registered trademarks of LG Group and its
related entities. All other trademarks are the property of their respective owners.
2. Tap Gmail.
3. Your inbox will be open,
and you can view a list of
the received messages.
Tap an e-mail to open.
You can touch Refresh to
check new e-mails, or
touch Switch Folders to
view other folders.
4. While you see your email, scroll to the bottom
of a message and select
Reply, Reply to all, or
Forward.
Page 21

LG GT540f > User Guide
To compose and send a message:
Gmail: Composing and sending a message
1. On the home screen, touch
Applications tab
to open the applications
menu.
Copyright ©2010 LG Electronics, Inc. All rights reserved. LG and the LG logo are registered trademarks of LG Group and its
related entities. All other trademarks are the property of their respective owners.
2. Tap Gmail.
3. When your inbox will be
open, touch Compose.
4. Enter the contact’s email address.
To address a copy or a
blind copy of the message,
press Menu key and touch
Add Cc/Bcc.
Page 22

LG GT540f > User Guide
Gmail: Composing and sending a message
5. Enter a subject and message. 6. If you want to send a
photo with the message,
press Menu key and touch
Attach. Then choose a
photo in your gallery.
Copyright ©2010 LG Electronics, Inc. All rights reserved. LG and the LG logo are registered trademarks of LG Group and its
related entities. All other trademarks are the property of their respective owners.
7. Touch Send to send
your message.
Page 23

LG GT540f > User Guide
E-mail application: Setting up an e-mail account
Your phone comes with e-mail capability so you can stay connected with Google Mail,
Yahoo, Hotmail, AOL, and other e-mail service providers.
Simply setting up your e-mail account and password on your phone. Your phone will
automatically receives e-mails from your e-mail account. You can read, send, reply and
even delete e-mails so you can keep in touch whenever you want.
To set up your e-mail account:
1. On the home screen, touch
Applications tab
to open the applications
menu.
Copyright ©2010 LG Electronics, Inc. All rights reserved. LG and the LG logo are registered trademarks of LG Group and its
related entities. All other trademarks are the property of their respective owners.
2. Tap LGEmail.
3. Select your e-mail
service.
4. Enter your e-mail
address and password,
then tap Next.
Page 24

LG GT540f > User Guide
E-mail application: Setting up an e-mail account
5. Wait for checking
incoming server settings.
Copyright ©2010 LG Electronics, Inc. All rights reserved. LG and the LG logo are registered trademarks of LG Group and its
related entities. All other trademarks are the property of their respective owners.
6. Name the account
and enter your name.
Then tap Done.
7. To synchronize the
phone mailbox with the
web mailbox, tap Yes.
Page 25

LG GT540f > User Guide
To view your e-mails in your mailbox:
E-mail application: Viewing your e-mails in your mailbox
1. On the home screen, touch
Applications tab
to open the applications
menu.
Copyright ©2010 LG Electronics, Inc. All rights reserved. LG and the LG logo are registered trademarks of LG Group and its
related entities. All other trademarks are the property of their respective owners.
2. Tap LGEmail.
3. Tap the desired account and tap the
message you want to read.
Page 26

LG GT540f > User Guide
To send e-mail:
E-mail application: Sending e-mail
1. Tap the desired
account and touch
Compose to write an
e-mail.
Copyright ©2010 LG Electronics, Inc. All rights reserved. LG and the LG logo are registered trademarks of LG Group and its
related entities. All other trademarks are the property of their respective owners.
2. Enter the contact’s email address. Write a
subject and message.
3. You can press Menu key
and select options from
Options menu.
4. Touch Send to send
your message.
Page 27

LG GT540f > User Guide
With your phone, you can enjoy the social networking and
manage your micro-blog in on-line communities. You can
update your current status and view your friends’ status
updates real-time.
You can add your Facebook, Twitter or Bebo accounts to
your phone. If you don’t have an account, you can visit
their sites to set it up.
To add your account on your phone:
Social Network Services: Adding accounts
NOTE!
An additional costs may be incurred
when connecting and using online
services. Check your data charges
with your network provider.
1. On the home screen, touch
Applications tab
to open the applications
menu.
Copyright ©2010 LG Electronics, Inc. All rights reserved. LG and the LG logo are registered trademarks of LG Group and its
related entities. All other trademarks are the property of their respective owners.
2. Scroll and touch
SNS.
3. Touch Add account
to add a social
networking account.
4. Select your community.
Page 28

LG GT540f > User Guide
Social Network Services: Adding accounts
5. Enter your e-mail address
and password that you set up
on your community, then tap
Log in.
Copyright ©2010 LG Electronics, Inc. All rights reserved. LG and the LG logo are registered trademarks of LG Group and its
related entities. All other trademarks are the property of their respective owners.
6. Wait for checking your
account.
7. Check your community is turned ON. If
you tap your community, you can see your
current status in a social community.
TIP!
If you add a social networking widget on your
home screen, the widget will be show your status
when your phone updates from the network.
You can also access the social community directly
by touching up the widget.
Page 29

LG GT540f > User Guide
To remove accounts on your phone:
Social Network Services: Removing accounts
1. In the list of SN (Social
Networking) manager, press
Menu key and touch
Remove account.
Copyright ©2010 LG Electronics, Inc. All rights reserved. LG and the LG logo are registered trademarks of LG Group and its
related entities. All other trademarks are the property of their respective owners.
2. Choose a community
you want to delete your
account, and tap Remove
account.
3. Tap Yes to confirm.
Page 30

LG GT540f > User Guide
Social Network Services: Viewing and updating your status
To view and update your status:
1. Choose a community
you want to access.
Copyright ©2010 LG Electronics, Inc. All rights reserved. LG and the LG logo are registered trademarks of LG Group and its
related entities. All other trademarks are the property of their respective owners.
2. The community home
will be appear.
Tap Status and write the
current status, then tap
Share.
3. If you want to post your
photo, press Menu key
and touch Upload
Photo.
Choose between Gallery
and Take photo.
4. Enter a description
with your photo.
Touch Upload to
complete.
Page 31

LG GT540f > User Guide
Contacts: Adding a new contact
You can add contacts on your phone and synchronise them with the contacts in your
Google Account or other accounts that support syncing contacts.
To add a new contact:
1. On the home screen, touch
Applications tab
and tap Contacts to open
your contacts.
Or, you can also touch
Contacts icon on the home
screen to access directly.
Copyright ©2010 LG Electronics, Inc. All rights reserved. LG and the LG logo are registered trademarks of LG Group and its
related entities. All other trademarks are the property of their respective owners.
2. Tap New contact.
3. Touch a text field to open
the touch keyboard, and
enter a new contact’s name.
Then touch a category of
contact information and
enter the information about
your contact.
4. Touch Done to save
a new contact.
Page 32

LG GT540f > User Guide
Contacts: Importing contacts
If one of your contacts is stored in multiple social networking sites, it may result in
duplicate entries. You can easily link and manage a contact’s multiple entries into one.
1. On the home screen, touch
Applications tab
and tap Contacts to open
your contacts.
Or, you can also touch
Contacts icon on the home
screen to access directly.
Copyright ©2010 LG Electronics, Inc. All rights reserved. LG and the LG logo are registered trademarks of LG Group and its
related entities. All other trademarks are the property of their respective owners.
2. When your contacts
open, press Menu key
and open the Options
tab, then select Import
Friends.
3. Select the social
networking site you
want to link.
4. Select the import option.
To import all contacts’
information, tap Import All.
To select a contact and
import its information, tap
Import Manually.
Page 33

LG GT540f > User Guide
Google applications: Google Maps
You can use Google Maps to check your current location; to view traffic conditions; to get detailed
directions to your destination. You can also search on a street map or a satellite image to locate
an address or a landmark.
NOTE: The Google Maps does not cover all cities nor all countries.
Before using Google Maps, you will need to turn on location services for viewing your location in
Maps and using your location to find local resources. To turn on location services:
1. On the home screen, touch
Applications
tab to open the
applications menu.
Copyright ©2010 LG Electronics, Inc. All rights reserved. LG and the LG logo are registered trademarks of LG Group and its
related entities. All other trademarks are the property of their respective owners.
2. Scroll and touch Settings.
3. Tap Security & Location, then check the
My Locations options that you want to use.
Page 34

LG GT540f > User Guide
To open Google Maps and view your location:
Google applications: Google Maps
1. On the home screen, touch
Applications
tab to open the
applications menu.
Or, you can also swipe
your finger to the right to
view the left panel then
touch Maps icon on the
home screen to access
directly.
Copyright ©2010 LG Electronics, Inc. All rights reserved. LG and the LG logo are registered trademarks of LG Group and its
related entities. All other trademarks are the property of their respective owners.
2. Touch Maps.
3. The map will be appear.
Touch the screen and drag
your finger to move the map,
or touch the + or - magnifying
glasses in the bottom right of
the screen to zoom in or out.
4. The map centers on a blue
dot that indicates your
location. A blue circle around
the dot indicates that your
actual location is within the
circle
Press Menu key and touch
My Location from options.
.
Page 35

LG GT540f > User Guide
To search for a location:
Google applications: Google Maps
To get directions:
1. While viewing a map,
press Menu key and
choose Search from
options.
1. While viewing a map,
press Menu key and
choose Directions.
2. In the search box, enter the
place you’re looking for. You
can enter an address, a city,
or establishment. Then touch
the search icon.
2. Enter a starting point in the
first text box and your destination
in the second text box
.
3. Touch the icon for car, public
transit, or walking directions.
4. Touch Go. The directions to
your destination will be appear in
a list
.
Copyright ©2010 LG Electronics, Inc. All rights reserved. LG and the LG logo are registered trademarks of LG Group and its
related entities. All other trademarks are the property of their respective owners.
Page 36

LG GT540f > User Guide
Google applications: Android Market
Android Market provides direct access to applications and games to download and install on your
phone. Open Android Market and search for free and paid applications you want.
To open Android Market:
1. On the home screen, touch
Applications tab
to open the applications
menu.
Or, you can also swipe your
finger to the right to view the
left panel then touch Market
icon on the home screen to
access directly.
Copyright ©2010 LG Electronics, Inc. All rights reserved. LG and the LG logo are registered trademarks of LG Group and its
related entities. All other trademarks are the property of their respective owners.
2. Scroll and touch
Market.
3. When the Android Market
home page is open, choose
the category. Scroll to view
subcategories and tap the
one you want to view.
If you want to download
applications, select an item
you want and tap Install.
4. You can press Menu
key and choose Search
to search for the desired
applications.
 Loading...
Loading...