Page 1
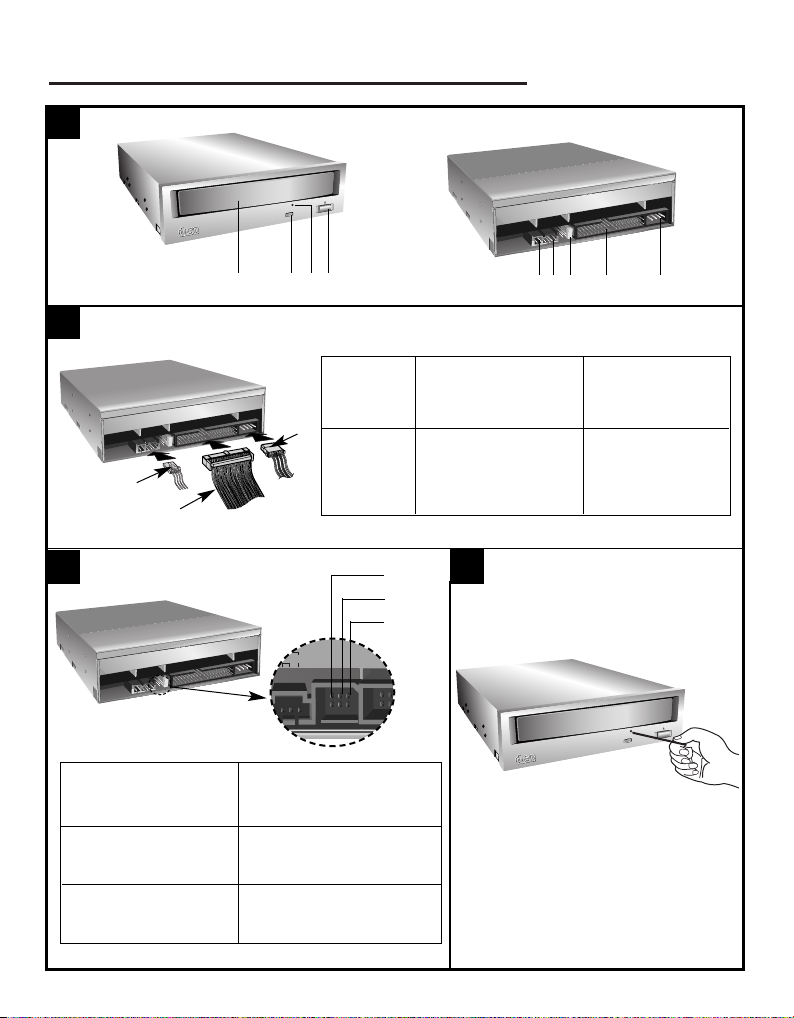
Internal ATAPI (E-IDE) Drive
C
O
M
P
A
C
T
C
O
M
P
A
C
T
C
O
M
P
A
C
T
C
O
M
P
A
C
T
AL
O
R G L
C S M
S L A
39
40
ANALOG
AUDIO
A
B
C
CS: Cable Select (CSEL)
SL: Slave
MA: Master
CS: Cable Select (CSEL)
SL: Slave
MA: Master
CS: sélection de câble (CSEL)
SL: esclave
MA: maître
❶ ❷❸❹
❶ Power Cable
❷ IDE Cable
❸ Audio Cable
❶
❶ Netzkabel
❷ IDE-Kabel
❸
❸ Audiokabel
❷
❶ Câble d’alimentation
❷ Câble IDE
❸ Câble audio
❶ Cavetto di alimentazione
❷ Cavetto di interfaccia IDE
❸ Cavetto di uscita segnale
audio
CS
D
❶
❷ ❸ ❹ ➎
❶ Cable de alimentación
❷ Cable IDE
❸ Cable de audio
❶ Cabo de alimentação
❷ Cabo IDE
❸ Cabo de áudio
SL
MA
CS: Selezione automatica (CSEL)
SL: Configurazione Slave
MA: Configurazione Master
CS: Selección de Cable (CSEL)
SL: Esclavo
MA: Maestro
CS: seleção de cabo
SL: Slave
MA: Master
Page 2
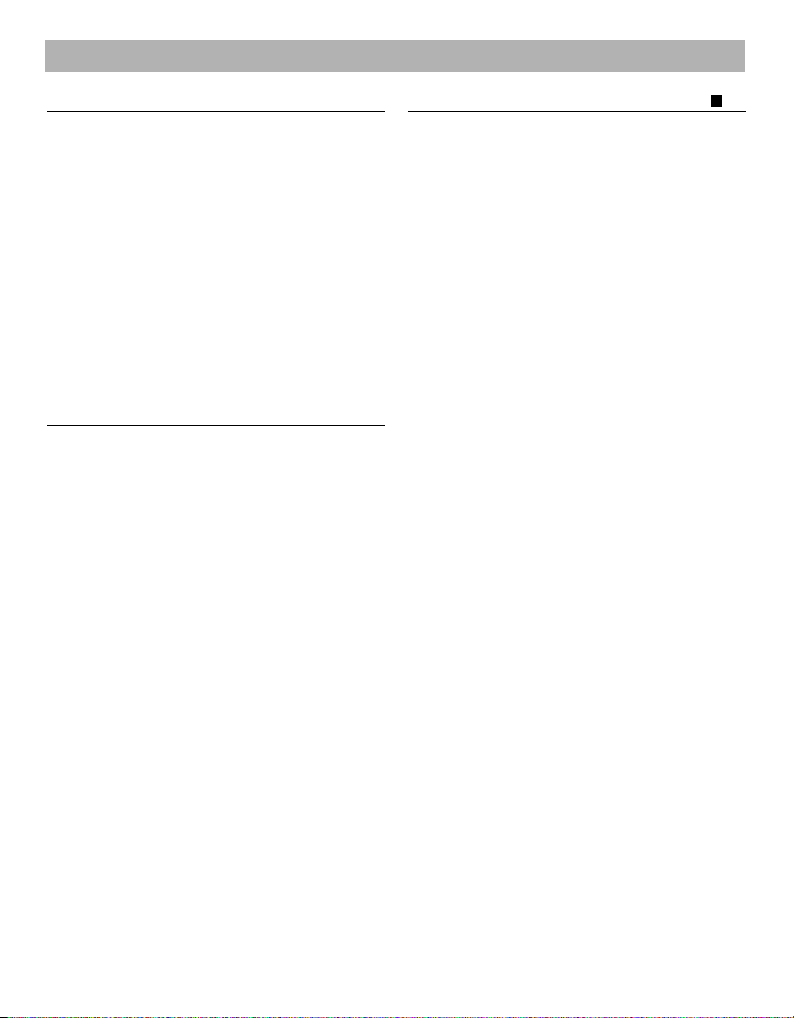
English
Features
• E-IDE interface
• Data transfer rate (DVD-ROM max-16X-speed:
22,100KB/sec, CD-ROM max-48X-speed :
7,200KB/sec)
• Motorized tray loading system
• Designed for internal mounting
• Emergency eject support
• Supports Windows 95, 98, 2000, ME & XP
Plug-and-Play ATAPI protocol
• Read compatible for DVD-R, DVD+RW, DVD-RW
& DVD-RAM discs
• Supports Region playback control Phase II
System Requirements*
• IBM PC AT or compatible, Pentium-266MHz
processor or higher (higher recommended).
• A minimum of 16MB memory
(higher recommended).
• A suitable free standard 5
• MS-DOS version 3.1 or higher. (Windows 95 and
above recommended).
1
1.44 MB Floppy Drive.
• 3
/2”
• An existing IDE controller with an available cable
connector or a new IDE controller (recommended
with IDE PIO Mode 4 capability) that you will need
to install.
Please note: Certain software (i.e. particularly
*
those including Video playback) may require a
considerably increased specification PC to give
acceptable results. While this DVD-ROM drive can
read DVD-video discs, decoding them to display on
your pc’s monitor requires separate MPEG decoding
that is done by separate hardware (either an MPEG
decoder card or MPEG decoding done by your
video card), or separate software that you install to
do MPEG decoding. These items are separate and
are not included with this DVD-ROM drive.
1
internal drive bay.
/4”
Location and Function of Controls
Front Panel
1. Disc Tray
2. Drive activity indicator
3. Emergency Eject Hole
4. Stop/Eject Button
Rear Panel
1. Digital Audio Output Connector
This connector is not supported.
2. Analog Audio Output Connector
3. Jumper Connector
This jumper determines whether the drive is
configured as a master or slave. Changing the
master-slave configuration takes effect after
power-on reset.
4. IDE Interface Connector
Connect to the IDE (Integrated Device Electronics)
Interface using a 40-pin flat IDE cable.
NOTE : Do not connect or disconnect the cable
when the power is on, as this could cause a short
circuit and damage the system. Always turn the
power OFF when connecting or disconnecting the
cable.
5. Power Connector
Supplied Accessories
Owner’s Manual
zz
Screw (4 pieces)
zz
Audio Cable
zz
A
Page 3
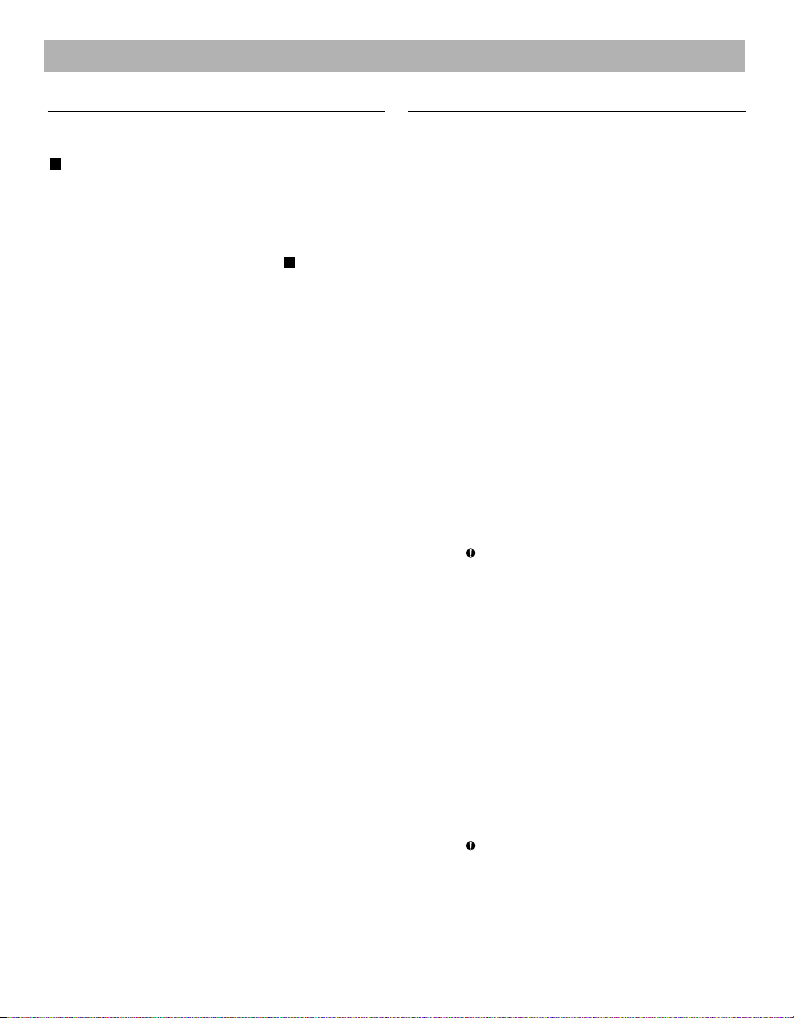
English
Installing the Drive
Before installing the drive, turn off the system power.
Follow the steps below to install the DVD-ROM drive:
B
1. Remove the cover from your computer system.
Refer to manual for the computer for details about
removing the cover.
2. Adjust the Master/Slave jumpers on the back of
the DVD-ROM drive as necessary.
Connect the DVD-ROM drive to the IDE ports of
your motherboard. In general, the hard drive will
connected to the Primary IDE port and its jumper
set to Master for booting the operating system.
There are two possible alternate connections for
DVD-ROM drive installation.
A) When using a Primary IDE port
If you need to connect your DVD-ROM drive to the
same Primary IDE port, the DVD-ROM drive
should be set to Slave position.
B) When using a Secondary IDE port
You can also connect DVD-ROM drive to the
Secondary IDE port and set its jumper to Master.
3. Insert the DVD-ROM drive unit into a free 5.25-inch
drive bay. Secure the DVD-ROM drive to the drive
bay rails with the mounting screws (supplied).
4. Connect the 4-pin power cable and 40-pin IDE
interface cable to the back of the DVD-ROM drive.
Notes: If there is no spare power cable available in the
computer, you will have to purchase a splitter cable
of a suitable type.
The red edge of the IDE cable corresponds to pin 1
of the IDE interface on the DVD-ROM drive.
Please Note: an IDE cable is not supplied and may
be required to be purchased separately.
If the computer is using a sound card, the drive is
connected to the sound card with an audio cable.
This DVD-ROM drive is supplied with a Creative Labs
SoundBlaster
©
compatible audio lead, if this is not
suitable for your sound card, it maybe necessary for
you to purchase a suitable lead from your retailer.
Refer to the manual for the sound card for detailed
information regarding connection.
5. When the installation of the drive unit is complete,
replace the computer cover.
6. Reconnect the computer power cord and turn on
the computer.
C
Device Drivers
When using Windows 95/98/2000/ME/XP or
Window NT Workstation Ver. 4.0, the installation
of any software driver or special device is not
required.
The DOS and Windows 3.1 users can download the
DOS Device drivers anytime via internet.
For your information, please consult the following
internet sites:
http: //www.lgeus.com/service/download.asp
http://www.lgservice.com
For Windows 95/98/2000/ME/XP Users
[
In order to ensure normal drive operation, please
check the following:
• The drive is displayed in
Windows 95/98/ME : [Control Panel]-[System][Device Manager]-[CD-ROM]
Windows 2000/XP : [Control Panel]-[System][Hardware]-[Device Manager]-[DVD/CD-ROM-Drive]
• 32-bit is displayed in
[control panel]-[system]-[performance]
[
If the drive is not recognized by your computer,
please check the following items.
• If an indicator is displayed on the IDE controller
in [control panel]-[system]-[device manager][harddisk controller], you will need to contact
your PC’s manufacturer or the motherboard’s
manufacturer and get the appropriate IDE
controller driver.
[
Run ADD NEW HARDWARE in Control Panel to
let the PC search again for the new device.
For Windows NT Workstation Ver. 4.0 Users
[
In order to ensure normal drive operation, please
check the following:
• The drive is displayed on the IDE controller in
[control panel] - [SCSI adapter] - [devices]
[
If the drive is not recognized by your computer,
please check the following items.
• If an indicator is displayed on the IDE
controller in [control panel]- [SCSI adapter][devices], you will need to contact your PC’s
manufacturer or the motherboard’s manufacturer
and get the appropriate IDE controller driver.
Page 4
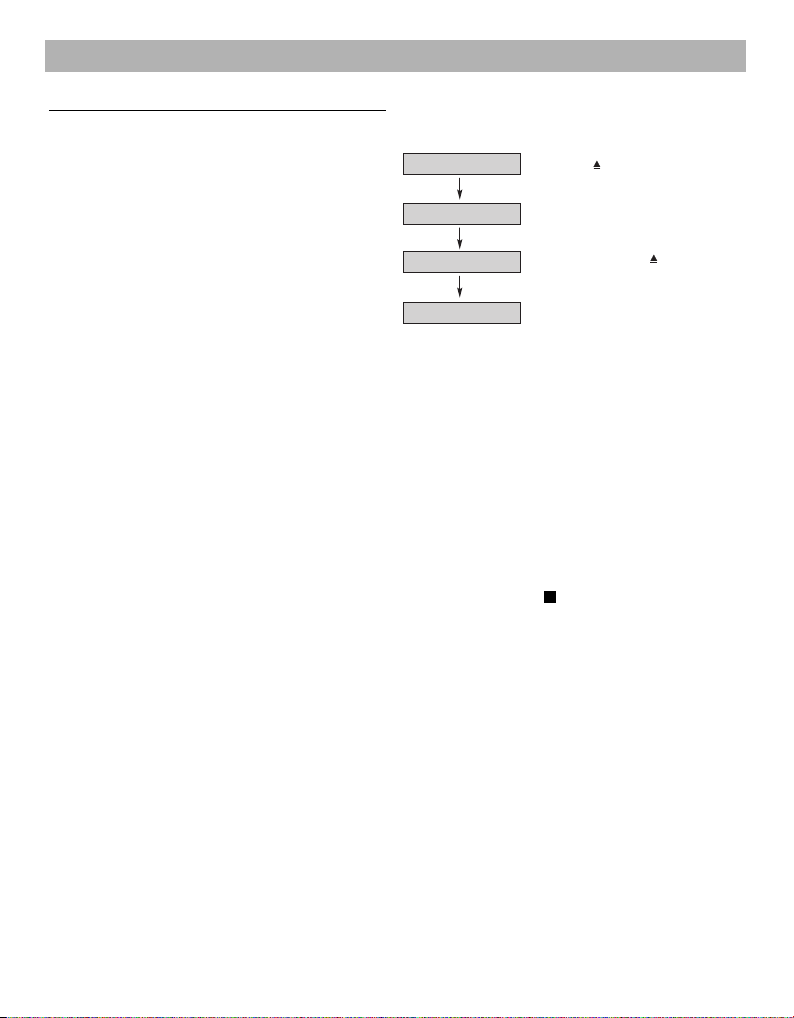
English
Open the Disc Tray
Load CD-R Disc
Close Disc Tray
Initialize 48X READ
(Push Eject / button)
(Put CD-R disc on Tray)
(Push and hold the eject button for more
than 3 seconds)
ED indicator turns on for 3 seconds.
8X maximum read speed for this CD-R disc has been enabled.
The LED indicator turns on for 3 seconds.
The 48X maximum read speed for this CD-R disc has been enabled.
Ejecting this disc or turning off the PC will disable the 48X maximum
read speed function.
The drive will default back to the 40X CD-R read speed.
How to Use the Discs
When using CD-ROM discs, DVD-ROM discs, CD-R
discs or CD-RW discs, don’t attach any stickers or
labels to the discs. Using discs with them attached
not only causes read and write errors, but data on the
disc may be lost due to damage to the disc itself.
The Discs in this unit operate at a very high speed!
DO NOT use damaged, cracked or warped discs.
The drive’s optical unit may be damaged if they
break. DO NOT use non-standard discs.
NON-standard discs may not play or store data
properly. Non-standard discs are any discs that are
not the standard 12 cm CD type discs. This includes
Sony Walkman™ discs, non-circular discs including
promotional, business card discs, and other unusual
discs.
Notes on CD-RW/DVD-RW discs
This product can read CD-RW/DVD-RW disc data.
Note the following:
- A little longer time is needed to sense a CD-RW/
DVD-RW disc when the operation starts, compared
with standard CD-ROM/DVD-ROM discs.
- Since playback signal level of CD-RW/DVD-RW
is lower than the replicated CD/DVD discs,
reading speed of those discs is lower than that of
the replicated discs to ensure data reading.
- Blank discs, discs that you failed to write data, or
discs that session close processing has not been
made, cannot be used.
- Operation may not start, or the data may not be
read under the following conditions:
The quality of the recorded signal has deteriorated
due to the dirt or scratches on the disc, or frequently
rewritten discs. If the drive fails to read the disc,
open the disc drawer, check the data side of the
disc (side opposite the label side) for dust or
scratches, and reinsert the disc and close the
drawer to try to read the disc again
Read Speed Control for CD-R Data CD
The basic default reading speed for CD-R disc media
in this drive is 40X. The Read Speed Control will
allow you to select the maximum read speed (48X)
for CD-R media, simply by pressing the eject button.
Note that this function is only available with a CD-R
data disc.
To enable 48X CD-R read speed, follow the chart
below:
Flow Chart
CAUTION:
The quality of CD-R data disc varies significantly from
brand to brand (or brandless), as well as disc condition
used over time. A disc that is poorly balanced or that
may have cracks in it greatly increases the chance of
disc failure or disc shatter when being read back at
speeds higher than 40X, possibly causing damage to
the drive. Closely inspect discs you plan to use in the
drive for any abnormalities or cracks.
If you hear strange noise or sounds from the drive
during operation, this could be a sign of an unbalanced
or damaged disc and it should be removed immediately.
LG Electronics does not warranty drive damage
caused by faulty or shattered discs.
Emergency Eject
D
This drive has a feature that allows the CD to be
ejected manually if necessary in an emergency, such
as failure of the drive or a power outage.
NOTE: Don’t use this feature except in an emergency.
1) Turn the power to OFF.
2) Poke a fine-tipped object (such as a straightened
heavy duty paper clip) into the small hole above
the eject button. The front door will pop open and
the disk tray will come partway out.
3) Pull the front door to open it all the way, then grip
the disc tray between thumb and forefinger and
gently pull it straight out.
NOTE: This feature is a last measure to be used
only in an emergency. Using it excessively will cause
malfunction. If you cannot get a good grip on the disc
tray with your fingers, use a steel binder clip or spring
clamp to pull it out.
Page 5
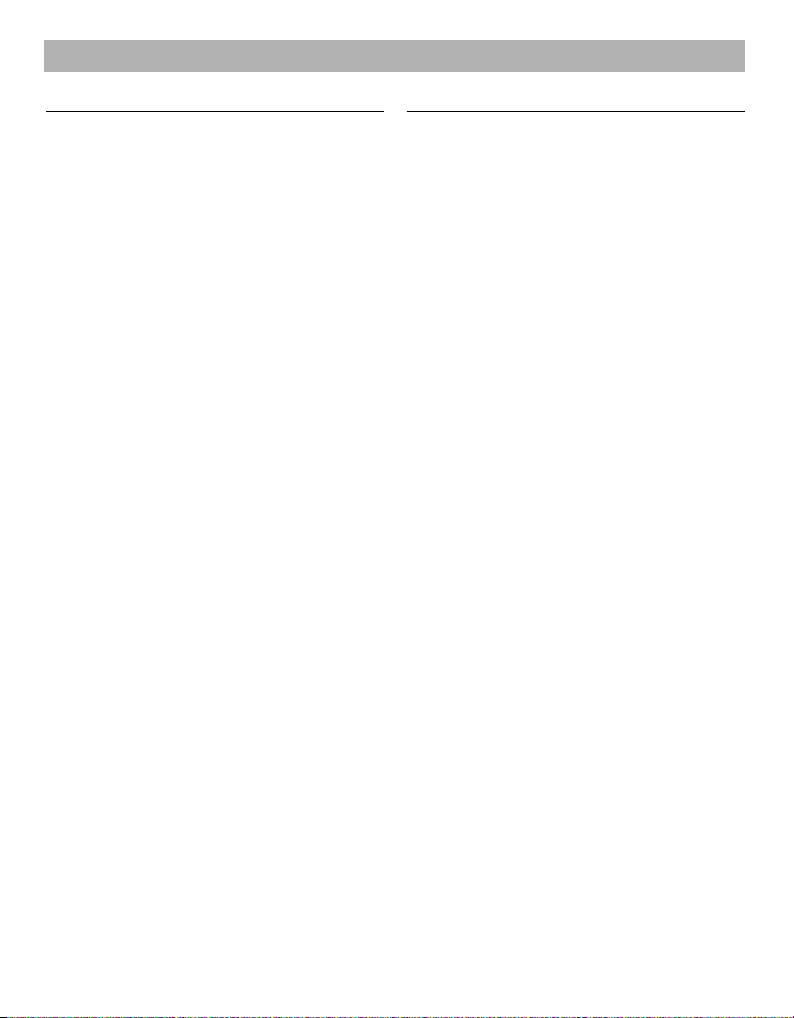
English
Troubleshooting
* When the DVD-ROM drive does not work with the
hard disk drive in primary IDE channel.
(SOLUTION)
1. Check the DVD-ROM drive Master/Slave Jumper
setting.
The DVD-ROM drive should be set to the Slave
mode if it is on the same IDE cable as your Hard
Drive that is set to the Primary Master mode.
2. Check to be sure your hard disk Interface type is
IDE type.
3. Check your hard disk Master/Slave Jumper setting.
Some old-version IDE type hard disks were set to
Master Only mode.
In that case, contact your hard disk company and
change your hard disk jumper setting to master
mode.
4. If the DVD-ROM drive does not work with above
methods, you may need a secondary IDE card.
If you use the secondary IDE card, you should set
the DVD-ROM drive jumper to the master mode if
the DVD-ROM drive is the first device you are
connecting to the secondary IDE card.
* When the DVD-ROM drive does not install in OS/2
warp.
(SOLUTION)
1.Select NON-LISTED IDE CD.
* DVD-ROM drive is not present in Windows 3.1 or
3.11 or DOSSHELL.
(SOLUTION)
1. When the WIN or DOSSHELL command lines are
present in your AUTOEXEC.BAT, make sure that
the MSCDEX.EXE command line appears before
the WIN or the DOSSHELL command lines.
Please Note: Since this product supports Region
Playback Control Phase II, a certain MPEG decoder
card or Software without regional code setting may
cause this drive not to read DVD-ROM discs.
This DVD-ROM Drive enables you to change the
regional code up to 5 times.
Important Precautions
Follow these precautions when handling the drive or
discs.
Precautions
• Please take notice that the manufacturer of this
equipment does not offer any warranty against data
loss due to inappropriate installation or handling or
direct or indirect damages.
• Please take notice that the manufacturer will bear
no responsibility for direct or indirect damages
caused by the use of this product or its malfunction.
• Please take notice that the manufacturer will bear
no responsibility for damage to data caused by this
product.
Installation
• Avoid placing the drive in a location subject to:
- high humidity
- high temperature
- excessive dust
- mechanical vibration
- direct sunlight
We recommend using the drive in a horizontal or
vertical position. Do not install the drive at an angle.
Operation
• Don’t move the drive suddenly from a cold place to
a warm one or raise the room temperature suddenly.
Condensation may occur, causing abnormal
operation.
• Make sure to remove the disc before moving the
drive. The disc may be damaged, causing data loss.
• Be careful to prevent foreign objects, such as liquids
or metal, from entering the drive. In case a foreign
object enters the drive, please consult the dealer
where the drive was purchased.
• Don’t interrupt the electric power while the drive is
operating.
• When connecting two IDE devices to the Primary or
Secondary connectors, make sure that the two
devices are not configured as both Master, or both
Slave. If they are both set the same, Windows may
fail to run or recognize the drives.
Page 6

English
Specifications
Items CD-ROM DVD-ROM
General Data Capacity
Performance Access Time
Audio Frequency Response
Environment Temperature
Power Ripple<300m Vpp
Requirements 5V +
(User Data/Block)
Rotational Speed
Disc Diameter
Supported Disc
(Random Access)
Transfer Rate
* Sustained
* Burst (ATAPI)
Interface
MTBF
Buffer size
Line Output Level
Line Out Jack
10%
12V +
5%
Ripple<100m Vpp
Yellow Book: Book A,B:
2048 bytes/block 2048 bytes/block
(Mode1 & Mode2 Form1)
2340, 2336 bytes/block (Mode2)
2332 bytes/block (Mode2 Form2)
2352 bytes/block (CD-DA)
21X~48X (CAV) 6.7X~16X (CAV) Approx.
Approx. 10,130 rpm 9,420 rpm (single layer)
12cm/8cm
DVD-ROM, DVD-R, DVD-RW, DVD+RW, DVD-RAM, CD-Digital
Audio & CD Extra, CD-ROM,
CD-RW, CD-DA, Photo-CD
100ms Typical 125ms Typical
(48X max random Access) (16X max-random Access)
Outer side:Approx 7,200 Kbytes/s Outer side:Approx 22,100 Kbytes/s
Inner side:Approx 3,300 Kbytes/s Inner side:Approx 9,200 Kbytes/s
16.67 Mbytes/s (PIO Mode4)
16.67 Mbytes/s (Multiword DMA Mode2)
33.3 Mbytes/s (Ultra DMA Mode2)
ATAPI/E-IDE
125,000 Power On Hours (Duty Cycle 20%)
256 Kbytes
20Hz ~ 20 KHz +
0.7 Vrms +
4-Pin terminal (Rear)
5° ~ 45 °C (41 °F ~ 113 °F)
1.4A (Rating)
0.9A (Rating)
3dB (Line Output)
20% (47KΩ)
5X~12X (CAV) Approx.
7,780 rpm (dual layer)
CD-ROM XA-Ready, CD-I FMV, CD-R,
(Single & Multi-Session), Video CD
NOTE : Specifications are subject to change without notice for improvement.
Page 7

Deutsch
Merkmale
• E-IDE Schnittstelle
• Datenübertragunsrate: DVD-ROM max. 16x :
22.100 KB/s, CD-ROM max. 48x: 7.200 KB/S
• Motorbetriebene Schublade
• Einbauart: intern
• Notauswurf
• Systemkompatibel mit Windows 95/98/2000/ME/XP,
Plug & Play ATAPI
• Lesen Sie kompatibles für DVD-ROM, DVD+RW,
DVD-RW und DVD-RAM Scheiben
• Unterstützt Region Playback Control Phase II.
Systemanforderungen*
• IBM PC AT oder kompatibel, Pentium 266MHz
Prozessor oder höher
• Mind. 16 MB RAM oder mehr
• Freier 5,25” Einschub
• MS-DOS Version 3.1 oder höher (Windows 95 und
höher empfohlen)
• 3,5” 1,44 MB Floppy-Disk-Laufwerk
• IDE Controller mit einem freien Anschlußport
Bitte beachten Sie: Bestimmte Software
*
(besonders solche mit Video Abspiel-Funktion) kann
bedeutend höhere Systemanforderungen benötigen,
um akzeptable Ergebnisse zu erzielen. Obwohl
dieses DVD-ROM Laufwerk Video-DVDs lesen kann,
müssen diese, um auf Ihrem Monitor gezeigt werden
zu können, MPEG decodiert werden. Das geschieht
entweder durch separate Hardware (entweder eine
MPEG Decoder-Karte oder ein in Ihre Video-Karte
integrierter MPEG-Decoder), oder durch separat
installierte MPEG-Decoder-Software.
Diese Soft- bzw. Hardware ist im Lieferumfang
dieses DVD-Laufwerks nicht enthalten.
Lage und Funktion der
Bedienelemente
Vorderseite
1. CD-Schublade
2. Betriebsanzeigen
3. Notauswurföffnung
4. Stop-/Auswurftaste
Rückseite
1. Digitaler Audio-Ausgang
Diser Anschluss wird nicht unterstützt.
2. Analoger Audio-Ausgang
3. Jumper
Dieser Jumper bestimmt, ob das Laufwerk als
Master oder als Slave konfiguriert ist. Eine
Änderung der Master-Slave-Konfiguration wird erst
nach einem Neustart des Rechners wirksam.
4. IDE-Schnittstellenanschluss
Über diesen Anschluß wird das DVD-ROM-Laufwerk
mit Hilfe eines 40poligen IDE-Flachkabels an die
IDE (Integrated Device Electronics)-Schnittstelle
angeschlossen.
HINWEIS: Das Kabel niemals bei eingeschaltetem
Rechner anschließen oder abziehen. Dies könnte
einen Kurzschluß verursachen und das System
beschädigen. Schalten Sie den Rechner stets AUS,
bevor Sie das Kabel anschließen oder abziehen.
5. Spannungsversorgungsanschluss
Mitgeliefertes Zubehör
Bedienerhandbuch
zz
Schraube(4 Stück)
zz
Audiokabel
zz
A
Page 8

Deutsch
Installation des Laufwerks
Bevor Sie mit der Installation beginnen, müssen Sie
das System ausschalten. Anhand folgender Schritte
installieren Sie das DVD-ROM-Laufwerk:
1. Nehmen Sie die Systemabdeckung ab. Beziehen
Sie sich dabei auf das Handbuch lhres Systems.
2. Setzen Sie die Master/Slave-Brücken an der
Rückseite des DVD-ROM-Laufwerks, sofern
erforderlich.
C
Das DVD-ROM-Laufwerk wird über ein IDESchnittstellenkabel mit der Systemplatine des
Host-Rechners verbunden. Sie Können das
DVD-ROM-Laufwerk je nach Rechner als
Slave-oder als Master-Gerät anschließen.
A) Bemerkung
Falls das Betriebssystem von der Festplatte
geladen wird, muss diese in den Master Mode
gesetzt sein und somit das DVD-ROM Laufwerk
in den Slave Modus gesetzt werden.
B) Fall sie einen zweiten IDE controller benutzen
"Primary Master" sollte die Festplatte mit dem
Betriebssystem sein, von dem gebootet wird. lhr
DVD-ROM Laufwerk kann "Primary slave",
"Secondary Master" oder "Secondary Slave" sein.
Falls lhr DVD-ROM Laufwerk "Secondary Slave"
sein soll, so muss ein Gerät (Harddisk oder DVDROM) als "Secondary Master" angeschlossen sein.
3. Schieben Sie das DVD-ROM-Laufwerk in einen
freien 5,25-Zoll-Laufwerkseinschub. Befestigen Sie
das DVD-ROM-Laufwerk mit entsprechenden
Schrauben (im DVD-ROM-Lieferkarton enthalten)
an die Einschubschienen.
Anweisungen zur lnstallation eines Laufwerks sind
im Handbuch lhres Systems angegeben.
4.Verbinden Sie einen freien Netzstecker in lhrem
PC mit dem Netzanschluss an der Rückseite des
DVD-ROM-Laufwerks. Verbinden Sie einen freien
IDE-Anschlussstecker in lhrem PC mit dem
IDE-Interface-Sockel des Laufwerks.
HINWEIS: Der rote Streifen am IDE-Kabelrand
entspricht dem Stift 1 des IDE-lnterface am DVD-ROMLaufwerk. Besitzen Sie eine Soundkarte, können Sie
auch ein 4-pol. analoges Audiokabel mit dem analogen
Audioausgang an lhrem DVD-ROM-Laufwerk und dem
Audioeingang der Soundkarte verbinden.
5. Nach der vollständigen lnstallation des DVD-ROMLaufwerks können Sie das Rechnergehäuse wieder
aufsetzen.
6. Schließen Sie die Stromversorgung wieder an.
B
Gerätetreiber
Bei Einsatz von Windows 95/98/2000/ME/XP oder
Windows NT Workstation Version 4.0 braucht kein
spezieller Treiber installiert zu werden.
Das DOS und die Windows 3.1 Benutzer können
den DOS-Gerätetreiber über Internet zu jeder Zeit
downloaden.
Für Ihr Informationen, beraten bitte folgende
Internet-Sites:
http://www.lge.com
http://www.lgeservice.com/drivers.html
Für Benutzer von Windows
95/98/2000/ME/XP
[
Um sicherzustellen, dass das Laufwerk ordnungsgemäß läuft, sollten Sie folgendes überprüfen:
• Das Laufwerk erscheint in
Windows 95/98/ME : [Systemsteuerung]-[System][Geräte-Manager]-[CD-ROM]
Windows 2000/XP : [Systemsteuerung]-[System][Hardware]-[Geräte-Manager]-[DVD/CD-ROM]
• "32-Bit" erscheint in
[Systemsteuerung]-[System]-[Leistungsmerkmale]
[
Wenn lhr Rechner das Laufwerk nicht erkennt,
müssen Sie folgendes überprüfen:
• Erscheint auf dem IDE-Controller in
[Systemsteuerung]-[System]-[Geräte-Manager][Festplattenlaufwerk-Controller] das Symbol ,
müssen Sie den korrekten IDE-Controller-Treiber
beim Hersteller Ihres PCs oder der Systemplatine
beschaffen.
[
Rufen Sie in der Systemsteuerung die Option
"Hardware" auf, und lassen Sie Windows erneut
nach einem neuen Gerät suchen.
Benutzer von Windows NT Workstation
Version 4.0
[
Um sicherzustellen, dass das Laufwerk ordnungsgemäß läuft, sollten Sie folgendes überprüfen:
• Das Laufwerk erscheint auf dem IDE-Controller in
[Systemsteuerung] - [SCSI-Adapter] - [Geräte]
[
Wenn lhr Rechner das Laufwerk nicht erkennt, ist
folgendes zu überprüfen:
• Erscheint auf dem IDE-Controller in
[Systemsteuerung]-[SCSI-Adapter]-[Geräte] das
Symbol , müssen Sie den korrekten IDEController-Treiber beim Hersteller lhres PCs
oder der Systemplatine beschaffen.
Page 9

Deutsch
Umgang mit den CDs
Kleben Sie keinesfalls Etiketten oder Aufkleber auf Ihre
CD-ROMs, DVD-ROMs, CD-Rs oder CD-RWs.
Beim Einsatz von beklebten CDs können nicht nur
Lese- und Schreibfehler auftreten, sondern die auf
der CD gespeicherten Daten aufgrund der
Beschädigung der CD verloren gehen.
Die Drehgeschwindigkeit der CDs in diesem Laufwerk
ist sehr hoch! KEINE beschädigten, gebrochenen
oder verbogenen CDs benutzen. Die optische Einheit
des Laufwerks könnte bei einem Bruch der CDs
beschädigt werden.
KEINE anderen CDs als die Standard-CDs benutzen.
Nicht standardisierte CDs könnten nicht richtig
abgespielt werden oder Daten unvollständig
speichern.
Hinweise zu CD-RWs / DVD-RWs
Dieses Laufwerk kann CD-RWs / DVD-RWs lesen.
Bitte beachten Sie folgendes:
- Das Laufwerk benötigt nach dem Einlegen von
CD-RWs / DVD-RWs etwas mehr Zeit zum Einlesen
als für Standard CD-ROMs / DVD-ROMs.
- Die Lesegeschwindigkeit von CD-RWs / DVD-RWs
ist niedriger als die von CDs / DVDs
- Leere CDs, CDs mit fehlgeschlagenen
Schreibversuchen und CDs mit offenen Sessions
können nicht gelesen werden.
- Wenn von der CD nicht gelesen werden kann, kann
das folgende Gründe haben: Die Qualität des
aufgenommenen Signals hat sich aufgrund von
Schmutz, Kratzern oder häufig wiederbeschriebenen
CDs verschlechtert. In dem Fall nehmen Sie die CD
heraus und überprüfen die Datenseite der CD (die
Seite ohne Beschriftung oder Etikett) nach Staub
oder Kratzern. Legen Sie die CD wieder ins
Laufwerk, schließen Sie die Schublade und
versuchen Sie erneut, ob das Laufwerk die CD
jetzt lesen kann.
Kontrolle der Lesegeschwindigkeit für
Daten-CD
Diese Funktion ermöglicht es dem Anwender, die
maximale Lesegeschwindigkeit von CDs auszuwählen,
indem er einfach die Auswurftaste drückt.
Die maximale Lesegeschwindigkeit von CDs ist
standardmäßig auf 40x festgesetzt. Wenn also die CD
ausgeworfen oder das Gerät ausgeschaltet wird,
kommt die Standardeinstellung zum Tragen.
Die Funktion des Lesens bei Höchstgeschwindigkeit
ist nur für Daten-CDs verfügbar.
Detailliertere Informationen entnehmen Sie bitte dem
folgenden Flussdiagramm.
Flussdiagramm
Laufwerksschublade öffnen.
Daten-CD einlegen und laden.
Die Auswurftaste länger als 3 Sekunden drücken.
Die LED-Anzeige leuchtet 3 Sekunden lang.
Das Laufwerk wird mit max. 48x
Geschwindigkeit betrieben.
Auswurf der CD.
Lesen bei Höchstgeschwindigkeit
ist inaktiviert und das Laufwerk
wird mit max. 40x betrieben.
Notauswurf
D
Oder
Ausschalten des Geräts.
Dieses DVD-ROM-Laufwerk verfügt über eine
spezielle Funktion, über welche die CD im Notfall
manuell ausgeworfen werden kann. Gehen Sie in
einer derartigen Situation - beispielsweise, wenn das
Laufwerk nicht funktioniert oder der Strom ausgefallen
ist - vor wie nachfolgend beschrieben.
HINWEIS: Diese Funktion ist nur im Notfall anzuwenden.
1) Schalten Sie den Rechner AUS.
2) Stecken Sie einen spitzen Gegenstand
(beispielsweise eine aufgebogene Büroklammer)
in die kleine Öffnung, die sich oberhalb der
Auswurftaste befindet. Daraufhin öffnet sich die
vordere Abdeckung, und die CD-Schublade fährt
teilweise heraus.
3) Öffnen Sie die vordere Abdeckung vollständig.
Fassen Sie die CD-Schublade zwischen Daumen und
Zeigefinger, und ziehen Sie sie vollständig heraus.
HINWEIS: Benutzen Sie diese Funktion nur als
letztes Mittel in einem Notfall. Wird sie übermäßig oft
angewendet, können Fehlfunktionen auftreten. Wenn
Sie die CD-Schublade mit den Fingern nicht fassen
können, benutzen Sie eine Stahlklemme oder einen
Klemmhaken, um die Schublade herauszuziehen.
Page 10

Deutsch
Fehlerbehandlung die Schublade
herauszuziehen
* Wenn das DVD-ROM Laufwerk nicht mit der
Festplatte an der "primary IDE I/O Adresse" arbeitet.
(Lösung)
1. Überprüfen Sie den "Master/Slave Jumper" auf der
Rückseite des DVD-ROM Laufwerkes.
Das DVD-ROM Laufwerk muss auf Slave gesetzt
werden.
2. Stellen Sie sicher, dass lhre Festplatte wirklich eine
IDE Festplatte ist.
3. Überprüfen Sie den "Master/Slave Jumper" auf der
Rückseite der Festplatte.
Die Festplatte muss auf Master gesetzt werden.
Einige alte IDE-Festplatten wurden vom Hersteller
auf "Master only" gesetzt.
In diesem Fall befragen Sie den Hersteller der
Festplatte, wie Sie diese in den Master Modus
setzen können.
4. Falls das DVD-ROM Laufwerk nach Durchführung
obiger Arbeiten noch nicht funktioniert, benötigen
Sie eine zweite IDE Karte. Wenn Sie eine zweite
IDE Karte benutzen müssen, ist es erforderlich den
"Master/Slave Jumper" des DVD-ROM Laufwerkes
auf "Master" setzen.
* Wird OS/2 Warp nicht vom DVD-ROM Laufwerk
installiert.
(Lösung)
1. Wählen Sie "NON-LISTED IDE CD".
Warnung:
1. Wenn Sie WIN oder DOSSHELL Kommando in lhre
AUTOEXEC.BAT einfügen wollen, vergewissern Sie
sich, ob die MSCDEX.EXE Datei vor dem Aufruf
WIN oder DOSSHELL steht.
Bitte beachten : Solange dieses Produkt mit "Region
Playback Control Phase II" verwendet wird, besteht
die Möglichkeit, dass andere MPEG Decoderkarten
oder MPEG Software ohne Ländercodes, das
Laufwerk dazu veranlassen, DVDs nicht zulesen.
Dieses DVD-ROM Laufwerk erlaubt es Ihnen, den
Ländercode bis zu 5 mal zu ändern.
Wichtige Sicherheitshinweise
Beachten Sie beim Einsatz des DVD-ROM-Laufwerks
oder beim Umgang mit CDs folgende Hinweise.
Sicherheitshinweise
• Der Hersteller ist weder für Datenverluste, die
durch fehlerhafte Installation oder unsachgemäßen
Umgang mit dem Laufwerk verursacht wurden,
noch für direkte oder indirekte Schäden haftbar
oder verantwortlich.
• Der Hersteller übernimmt keine Verantwortung für
direkte oder indirekte Schäden, die durch den
Einsatz dieses Produktes oder Funktionsstörungen
verursacht wurden.
• Der Hersteller ist nicht haftbar oder verantwortlich
für von diesem Produkt verursachte
Datenbeschädigungen.
Installation
• Vermeiden Sie Standorte, an denen das Gerät
folgenden Umgebungsbedingungen ausgesetzt ist:
- Übermäßige Luftfeuchtigkeit
- Hohe Temperatur
- Übermäßige Staubentwicklung
- Mechanische Vibration
- Direkte Sonneneinstrahlung
Wir empfehlen, das Laufwerk in einer horizontalen
Position zu installieren.
Einsatz
• Bringen Sie das Laufwerk nicht plötzlich von einem
kalten an einen warmen Ort, und erhöhen Sie nicht
kurzfristig die Raumtemperatur.
Die dadurch entstehende Kondensierung kann zu
Betriebsstörungen führen.
• Nehmen Sie vor einem Transport des Laufwerks die
eingelegte CD heraus, damit sie nicht beschädigt
wird. Andernfalls könnten Datenverluste auftreten.
• Achten Sie darauf, dass keine Fremdkörper-beispielsweise Flüssigkeiten oder Metallgegenstände - in
das Laufwerkinnere gelangen. Sollte dennoch ein
Fremdkörper in das Innere des Laufwerks gelangen,
wenden Sie sich an den Händler, bei dem Sie das
Laufwerk erworben haben.
• Unterbrechen Sie keinesfalls die Stromversorgung,
während das Laufwerk läuft.
• Vergewissern Sie sich beim Anschluss von zwei
IDE-Geräten an den primären und sekundären IDEAnschluss, dass weder beide Geräte als Master
noch beide als Slave konfiguriert sind. Wenn die
Geräte identisch konfiguriert sind, unterstützt oder
erkennt Windows sie möglicherweise nicht.
Page 11

Français
Caractéristiques
• Interface : E-IDE/ATAPI
• Vitesse de transfert : 22100 KB/Sec (DVD-ROM),
7200 KB/Sec (CD-ROM)
• Introduction : Tiroir motorisé
• Montage : Montage interne
• Contrôle frontal : Touche d’éjection d’urgence
• Compatibilités : Compatible avec Window 95, 98,
2000, ME et XP (Plug & Play)
• Lisez compatible pour DVD-R, DVD+RW, DVD-RW
et DVD-RAM disques
• Supports Région playback contrôle Phase II
Configuration du système*
• Un ordinateur de bureau avec processeur Intel
Pentium 266 MHz ou supérieur,
• 16 Mo RAM minimum
• Baie de 5,25 pouces.
• MS-Dos version 3.1 ou plus (Windows 95 ou plus
recommandé).
• Un lecteur de disquettes 3
• Un contrôleur IDE avec un câble de connection
* Remarque: Certains logiciels, (en particuliers ceux
comprenant la fonction vidéo playback), exigent un
PC vraiment performant en vue d’atteinre de bons
résultats.
Afin que ce lecteur DVD ROM lise les disques DVD
vidéo, en les retranscrivant sur votre moniteur, grâce
à une carte MPEG séparée, vous avez besoin soit
d’un disque séparé (ou une carte MPEG ou MPEG,
décodage réalisé par votre carte vidéo), soit d’un
logiciel séparé que vous installerez.
Ces produits sont non compris avec le lecteur DVD
ROM.
1
/
standard,
2
Emplacement et Fonction des
Commandes
Façade
1. Plateau de chargement
2. Témoins d’activité
3. Trou d’ejection d’urgence
4. Touche d’arrêt/éjection
Panneau arrière
1. Connecteur de sortie audio numérique
Ce connecteur n’est pas supporté.
2. Connecteur de sortie audio analogique
3. Connecteur de Cavalier
La configuration en maître ou en esclave du
lecteur dépend de la position de ce cavalier.
Les modifications de configuration maître-esclave
prennent effet lors du démarrage suivant.
4. Connecteur d’interface IDE
Pour la connexion de l’interface IDE (périphérique
électronique intégré) au moyen d’une nappe IDE à
40 broches.
NOTE : ne pas brancher ou débrancher le câble
sous tension ; risque de provoquer un court-circuit
et d’endommager le système.
Couper systématiquement l’alimentation avant de
brancher ou débrancher le câble.
5. Prise d’alimentation
Accessoires fournis avec le lecteur
Mode d’emploi
zz
Vis(4pièces)
zz
Câble Audio
zz
A
Page 12

Français
Installation du lecteur de DVD-ROM
Avant l’installation de lecteur de DVD-ROM, mettre
l’unité centrale hors tension.
1. Retirez le capot de votre unité centrale en vous
reportant au manuel d’utilisation.
2. Ajustez les cavaliers Maître/Esclave au dos du
lecteur de DVD-ROM si nécessaire.
Le lecteur doit être connecté à la
carte mère de l’ordinateur, au moyen d’un câble
d’interface IDE. II peut être configuré en tant que
périphérique maître ou esclave, selon l’ordinateur.
A) UTILISATION D’UN CONTRÔLEUR IDE
PRINCIPAL
Dans ce cas, l’unité de disque dur qui contient le
système d’exploitation pour l’initialisation doit être
configuré en mode Maître (MA) et le lecteur
DVD-ROM en mode Esclave (SL).
B) UTILISATION D’UN CONTRÔLEUR IDE
AUXILIAIRE
Dans ce cas, votre système peut prendre en
charge quatre unités périphériques, configurées
comme suit: Maître principal, Esclave principal,
Maître auxiliaire et Esclave auxiliaire.
3. Insérez le lecteur de DVD-ROM dans un emplacement 5,5 pouces libre. Fixez le lecteur au cadre
de l’emplacement à l’aide des vis de montage
(comprises dans l’emballage du lecteur).
Reportez-vous au manuel d’utilisation de votre
unité centrale sur la méthode d’installation d’un
lecteur.
4. Branchez un connecteur d’alimentation libre du
PC dans le connecteur d’alimentation sur l’arrière
du lecteur de DVD-ROM. Branchez un connecteur
IDE libre du PC dans le connecteur d’interface
IDE du lecteur.
NOTE: Le bord rouge du câble IDE correspond à la
broche 1 de l’interface IDE sur lecteur de DVD-ROM.
Si vous avez une carte son, vous pouvez également
connecter un câble audio analogique à 4 broches au
connecteur sortie son de votre lecteur de DVD-ROM
et au connecteur entrée audio de la carte son.
5. Remettre le capot de l’unité de centrale en place à
l’issue de l’installation du lecteur.
6. Rebranchez l’alimentation électrique.
B
C
Périphériques
Aucune procédure spécifique d’installation de
périphérique n’est nécessaire sous Windows
95/98/2000/ME/XP ou Windows NT Workstation 4.0.
Pour DOS et Windows 3.1, les utilisateurs peuvent
télécharger le gestionnaire sur Internet.
Pour plus d’informations ou pour télécharger les
drives, merci de consulter les sites suivants:
http://www.lge.com
http://www.lgeservice.com/drivers.html
Pour Windows 95/98/2000/ME/XP
[
Contrôler les points suivants, dont le fonctionnement
normal du périphérique dépend:
• Le périphérique doit apparaître sous
Windows 95/98/ME : [panneau de configuration][système]- [gestionnaire de périphériques]-[CD-ROM]
Windows 2000/XP : [panneau de configuration][système]-[matériel]-[gestionnaire de
périphériques]-[DVD/CD-ROM]
• La mention 32 bits doit être affichée sous
[panneau de configuration/système/performances]
[
Contrôler les éléments suivants si l’ordinateur ne
reconnaît pas le périphérique:
• Si l’indicateur apparaît en regard du contrôleur
IDE sous [panneau de configuration/système
/gestionnaire de périphériques/contrôleurs de
disque dur], contacter le fabricant du PC ou celui
la carte mère afin d’obtenir le pilote de contrôleur
IDE approprié.
[
Depuis le panneau de configuration, exécuter
[Ajout de périphérique] afin de laisser Windows
effectuer une tentative de recherche du nouveau
périphérique.
Pour Windows NT Workstation 4.0
[
Contrôler les points suivants, dont le fonctionnement
normal du périphérique dépend:
• Le périphérique doit apparaître pour le contrôleur
IDE sous: [panneau de configuration/adaptateur
SCSI/périphériques]
[
Contrôler les éléments suivants si l’ordinateur ne
reconnaît pas le périphérique:
• Si l’indicateur apparaît en regard du contrôleur
sous [panneau de configuration/adaptateur
IDE
SCSI/périphériques],
ou celui de la carte mère afin d’obtenir le pilote
de contrôleur IDE approprié.
contacter le fabricant du PC
Page 13

Français
Utilisation des disques
Ne coller aucune étiquette sur les CD-ROM, DVD-ROM,
CD-R et CD-RW.
De telles étiquettes risquent en effet non seulement
de provoquer des erreurs de lecture et écriture, mais
également d’endommager le disque dur et de causer
une perte de données.
Sur cette unité, les disques tournent à très haute
vitesse! N’UTILISEZ PAS de disques endommagés,
brisés ou voilés. Les composants optiques de l’unité
pourraient être endommagés si le disque se brise.
N’UTILISEZ PAS de disques hors normes.
Ceux-ci pourraient ne pas fonctionner ou ne pas
enregistrer convenablement les données.
Remarque sur les CD-RW/DVD-RW
Ce produit est capable de lire les CD et DVD gravés.
- Il faut un peu plus de temps pour lancer un CD ou
un DVD gravé au début de l’opération, comparé à
un CD ou DVD standard.
- Lorque le niveau du signal playback des graveurs
CD et DVD est plus bas que les CD et DVD copiés,
la lecture de ces disque est moins rapide que celle
des disques reproduits afin d’assurer la lecture des
informations.
- Les disques vierges, les disques non gravés ou
interrompus en cours de gravure, ne doivent pas
être utilisés.
- Les opérations ne doivent pas débuter ou la lecture
des données ne doit pas avoir lieu dans certaines
conditions: La qualité du signal d’enregistrement
est déteriorée s’il y a des poussières ou des
rayures sur le disque ou s’il s’agit de CD très
souvent regravés. En cas d’échec de la lecture, il
faut ouvrir le tiroir du lecteur et vérifier sur l’état de
la face des informations du disques, celle opposé à
la marque, puis réinsérer le disque dans le lecteur
pour essayer de lire à nouveau.
Contrôle de la vitesse de lecture pour les
disques CD-R
Cette fonction permet aux utilisateurs de sélectionner
la vitesse de lecture des disques CD-R en appuyant
simplement sur le bouton.
Par défaut la vitesse maximale de lecture des CD-R
est fixée à 40X. Par conséquent, quand le disque est
ejecté ou que la lecture est mise hors tension, la
vitesse à 40X par défaut sera effective.
La vitesse de lecture fonctionne uniquement avec des
disques CD-R. Pour de plus amples informations,
veuillez consulter le schéma ci-dessous.
Schéma
Ouvrir le tiroir de disque.
Charger le média CD-R.
Pousser et maintenir le bouton
d’éjection plus de 3 secondes.
La lumière clignote pendant 3 secondes.
Le lecture fonctionne à une vitesse
maximale avec des CD-R 48X.
Ejecter le disque.
Après annulation du contrôle de la vitesse
de lecture, le lecture fonctionne à une
vitesse maximale avec des CD-R 40X.
Ejection manuelle
D
o
Mettre hors tension.
Ce lecteur/graveur est doté d’une fonction permettant
l’éjection manuelle du CD, par exemple en cas de
défaillance ou de coupure de l’alimentation.
La procédure d’éjection manuelle est la suivante.
NOTE: Cette fonction ne doit être utilisée qu’en cas
de besoin absolu.
1) Couper l’alimentation électrique.
2) Enfoncer une tige fine (grand trombone redressé,
par exemple) dans le petit orifice situé au-dessus
de la touche d’arrêt/éjection. La trappe s’ouvre et
le plateau sort partiellement.
3) Tirer sur la trappe afin de la sortir complètement
puis saisir le plateau entre le pouce et l’index et
tirer délicatement.
NOTE: Cette fonction de secours ne doit être utilisée
qu’en cas de besoin absolu. Un recours trop fréquent
à l’éjection manuelle provoquerait une défaillance.
S’il est impossible de bien tenir le plateau à la main,
tirer à l’aide d’une pince métallique à documents.
Page 14

Français
Dépannage
* Si le lecteur DVD-ROM ne fonctionne pas lorsque
l’unité de disque dur est réglée sur le canal d’E/S
IDE principal.
(SOLUTION)
1. Vérifiez le cavalier maître/esclave du lecteur
DVD-ROM. II doit être réglé sur le mode esclave.
2. Vérifiez que l’interface du disque dur est bien du
type IDE.
3. Vérifiez le réglage du cavalier maître/esclave de
votre disque dur. Les anciennes versions des
disques durs de type IDE sont parfois configurées
en mode Maître seulement (Master Only).
Dans ce cas, contactez votre fournisseur de disque
dur et modifiez le réglage du cavalier pour passer
en mode Maître.
4. Si le lecteur ne fonctionne toujours pas, vous aurez
besoin de la carte auxiliaire IDE (IDE secondary
card).
* Quand le lecteur DVD-ROM n’installe pas OS/2
warp.
(SOLUTION)
1. Sélectionner <NON-LISTED IDE CD>.
AVERTISSEMENT:
1. Si vous voulez ajouter la ligne de commande WIN
ou DOSSHELL dans votre fichier
AUTOEXEC.BAT, veillez à les placer après la ligne
de commande MSCDEX.EXE.
Remarque: Depuis que ce produit est compatible
avec Region Playback Control Phase 2, une certaine
carte décodeur MPEG ou un logiciel sans code
régional peuvent entraîner la non lecture des disques
DVD-ROM.
Ce lecteur DVD vous permet de changer le code
regional 5 fois seulement.
Avertissement
Les instructions ci-dessous doivent être observées
lors de toute manipulation du lecteur/graveur comme
des disques.
Précautions
• Le fabricant du présent équipement décline toute
responsabilité en cas de perte de données ou de
dommages directs ou indirects imputables à une
installation ou à une manipulation non appropriée.
• Le fabricant décline toute responsabilité en cas de
dommages directs ou indirects dus à l’utilisation ou
à un mauvais fonctionnement du présent produit.
• Etablissez une copie de sauvegarde de toutes les
données importantes afin de ne risquer aucune
perte.
Installation
• Eviter les emplacements soumis aux contraintes
suivantes :
- forte humidité
- température élevé
- excès de poussière
- vibrations mécaniques
- rayonnement solaire direct
Il est préférable d’utiliser ce lecteur/graveur en
position horizontale.
Fonctionnement
• Ne pas déplacer brusquement le lecteur/graveur
d’un endroit froid à un endroit chaud ni augmenter
brutalement la température de la pièce :
la condensation ainsi générée risque de provoquer
une anomalie de fonctionnement.
• Ne pas omettre de retirer le disque avant tout
déplacement du lecteur/graveur : le disque pourrait
subir des dommages, entraînant ainsi une perte de
données.
• Veiller à prévenir toute pénétration d’objets ou de
liquides dans le lecteur/graveur.
Si un corps étranger a pénétré, s’adresser au
distributeur ayant vendu le périphérique.
• Ne pas couper l’alimentation électrique pendant le
fonctionnement du lecteur/graveur.
• Si deux périphériques IDE doivent être connectés
sur le onnecteur primaire ou secondaire, veiller à
ce qu’ils ne soient pas tous deux en configuration
maître ou esclave, ce qui pourrait empêcher
Windows de les reconnaître.
Page 15

DVD-ROM DRIVE
English
To enjoy fully all the features and functions of your product,
please read this owner’s manual carefully and completely.
Deutsch
Um den Leistungs-und Funktionsumfang lhres Produkts in vollem
Umfang nutzen zu können, sollten Sie dieses Handbuch vollständig
und gewissenhaft drucharbeiten.
Français
Veuillez lire avec attention la totalité de ce guide afin de pouvoir maîtriser
toutes les possibilités de ce produit.
Italiano
Nel ringraziarvi per avere acquistato questo prodotto, vi raccomandiamo
di leggere attentamente le seguenti istruzioni e di conservare questo
manuale per eventuali consultazioni future.
Español
Rogramos lea detenidamente todo este manual para aprovechar al
máximo todas las características y funciones del producto.
Português
Para usufruir todas as características e funções do seu produto leia
atentamente todas as instruções deste Manual do Usuário.
GDR-8162B
Page 16

Copyright ©2003
LG Electronics U.S.A. Inc.
1000 Sylvan Ave.
Englewood Cliffs NJ 07632
U. S. A.
or http://www.lgeus.com
LG Electronics Canada Inc.
550 MATHESON Blvd. East Mississauga.
Ontario L4Z4G3 Canada
LG Electronics Deutschland GMBH
Jakob-Kaiser-Straße 12,
D-47877 Willich, Germany
LG Electronics U. K. Ltd.
LG House, 264 Bath Road,
Slough Berkshire SL1 4DT
United Kingdom
Goldstar France E.U.R.L
Paris Nord II 22, Avenue des
Nations-B.P.50372 VILLEPINTE
95945 ROISSY CDG CEDEX France
LG Electronics Italia S.P.A.
Centro Direzione “IL Quadrate” Via
Modigliani, 20090 Segrate (MI) Italy
LG Electronics España
Complejo Europa Empressaries (Edif.Bruselas)
Ctra. N-VI 28230 Las Rozas Madrid Spain
LG Electronics Australia Pty Ltd.
23, pike st Rydalmere NSW 2116
or http://www.lge.com.au
Caution!
The disc rotates at high speed in the drive unit.
Use of worn, damaged, or non-standard CD-ROM discs
can only adversely affect the drive and cause the disc to
shatter or crush while in use.
Disc crush can only occur when you use a damaged
CD-ROM disc in the drive. It is an extremely rare
occurrence, but there are steps which can be taken to
prevent it.
Always check your discs before inserting them into
the drive.
1. Take care not to use worn, cracked, damaged,
warped or poor quality CD-ROMs, as this may
cause damage to your drive.
2. Check the clear plastic on the center of the disc,
cracks here are the main cause of disc crush.
3. Do not play CD-ROMs which are a non-standard
(I.e. non-circular)shape, such as heart shaped
discs, or discs in the shape of a business card.
How can you keep your discs from becoming
damaged?
1. When not in use, remove discs from the drive.
2. Keep discs in the packaging supplied with them
and out of direct sunlight and away from heat
sources.
Excessive vibration or a sudden jolt to the drive during
operation may cause a malfunction.
Avoid exposing the drive to sudden changes in
temperature as it may cause condensation to collect
inside the drive.
Website : http//www.LGservice.com
P/NO: 3828HM1046A (No.2-1) Ve r. A
©
2003 Made by
 Loading...
Loading...