LG GD550 Owner’s Manual [de]
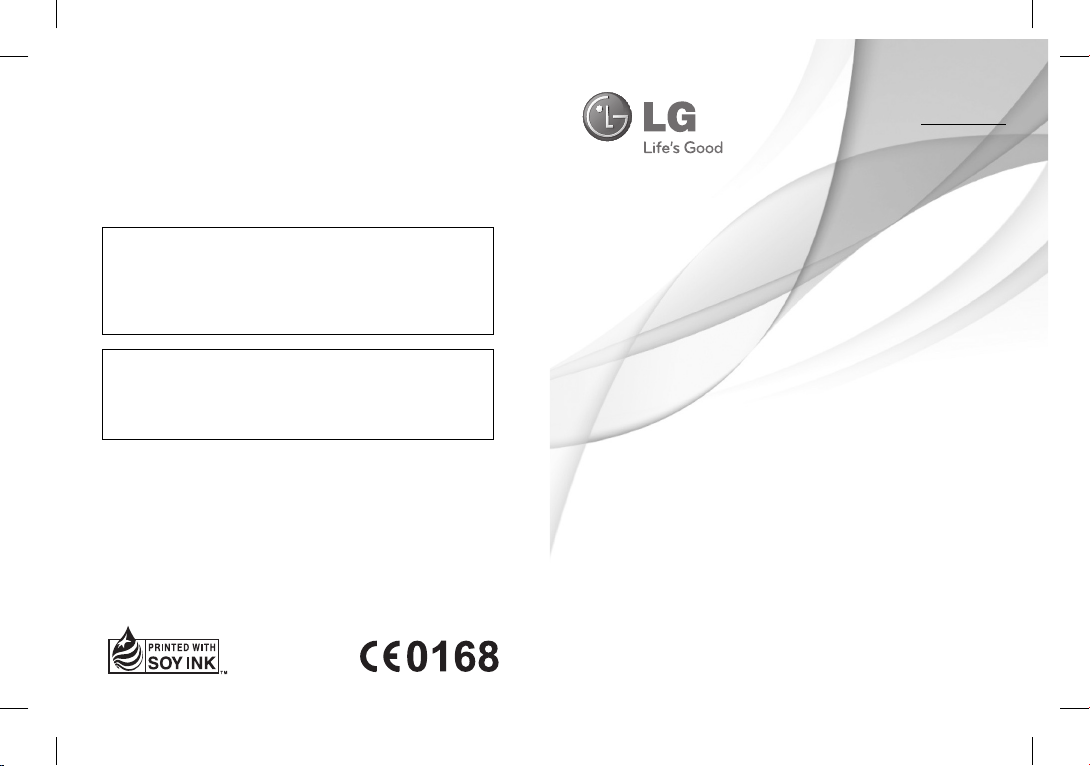
Allgemeine Anfragen
<LG Informationscenter für Kunden>
01805-4737-84
* Vergewissern Sie sich, dass diese Rufnummer korrekt ist, bevor
Sie anrufen.
General Inquiries
<LG Customer Information Center>
01805-4737-84
* Make sure the number is correct before making a call.
DEUTSCH
ENGLISH
Benutzerhandbuch
GD550
P/N : MMBB0379401 (1.1) G
www.lg.com
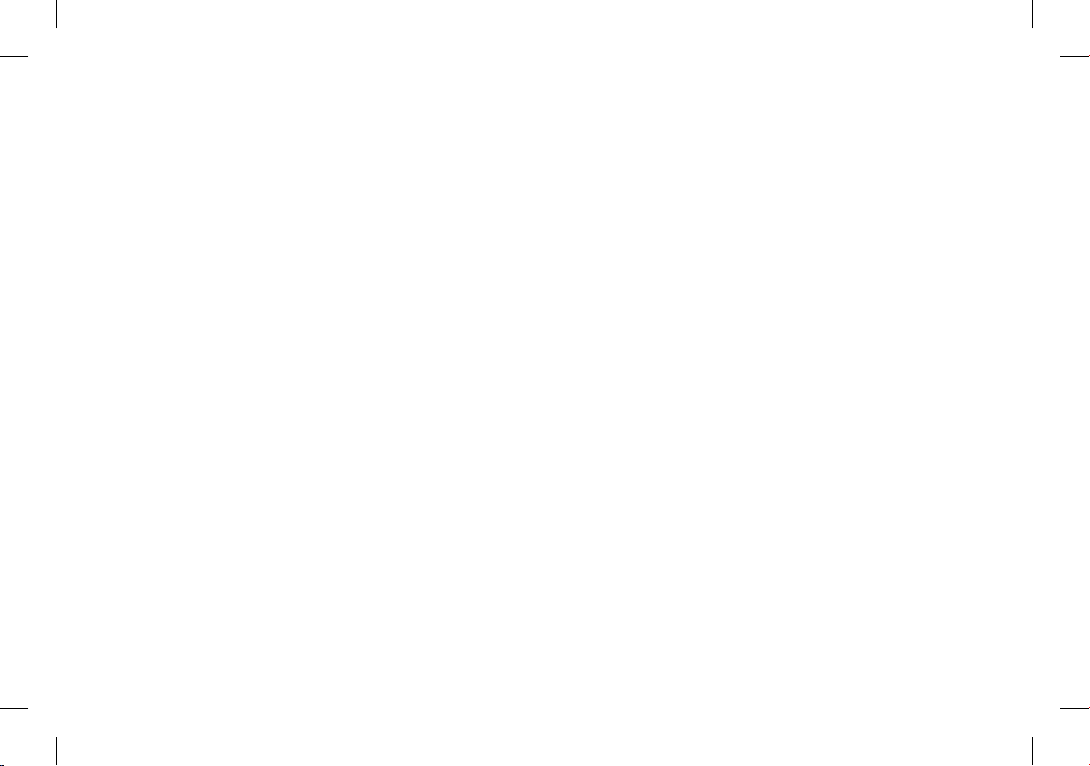
Bluetooth QD ID B016313
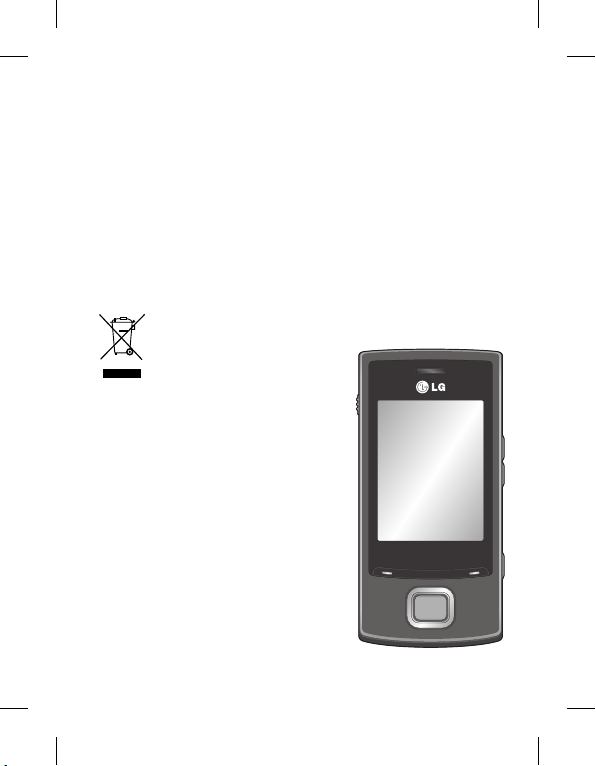
GD550 Benutzerhandbuch
–
Deutsch
Diese Anleitung hilft Ihnen, die Bedienung Ihres neuen
Mobiltelefons besser zu verstehen. Darin werden die
Funktionen des Telefons erläutert.
Der Inhalt dieses Handbuchs kann je nach Modell oder
Software des Mobiltelefons oder nach Dienstanbieter variieren.
Entsorgung Ihres Altgeräts
1 Wenn dieses Symbol eines
durchgestrichenen Abfalleimers
auf einem Produkt angebracht
ist, unterliegt dieses Produkt der
europäischen Richtlinie 2002/96/EC.
2 Alle Elektro- und Elektronik-Altgeräte
müssen getrennt vom Hausmüll
in staatlichen oder kommunalen
Sammeleinrichtungen und
entsprechend den geltenden
Vorschriften entsorgt werden.
3 Durch eine vorschriftsmäßige
Entsorgung von Altgeräten können
schädliche Auswirkungen auf Mensch
und Umwelt vermieden werden.
4 Genauere Informationen zur
Entsorgung von Altgeräten erhalten
Sie bei den lokalen Behörden, der
Entsorgungseinrichtung oder dem
Fachhändler, bei dem Sie das Produkt
erworben haben.
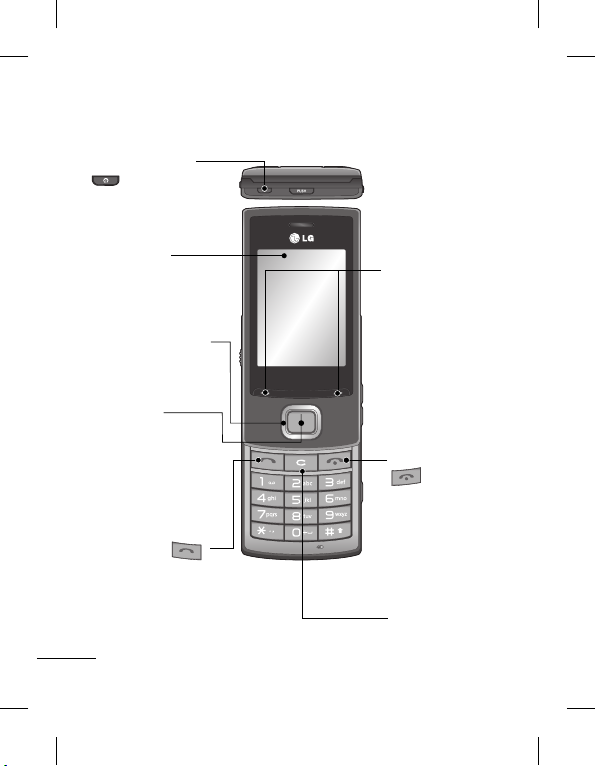
Ihr neues Mobiltelefon
r
c
o
M
i
u
Ein-/Austaste
Schaltet das
Telefon ein/aus.
Bildschirm
Navigationstasten
Taste „OK“
Dient zur
Auswahl von
Menüoptionen
und zum
Bestätigen von
Aktionen.
Anruf-Taste
Wählt eine
Telefonnummer
und beantwortet
eingehende Anrufe.
2
Auswahltasten
Über diese
Tasten führen
Sie jeweils die
Funktion aus, die
auf dem Display
direkt darüber
angegeben ist.
Ende-Taste
Beendet einen
Anruf oder lehnt
ihn ab. Kehrt
zur Startseite
zurück, wenn
Sie das Menü
verwenden.
Löschtaste
P
S
Bi
T
D
Vi
l
di
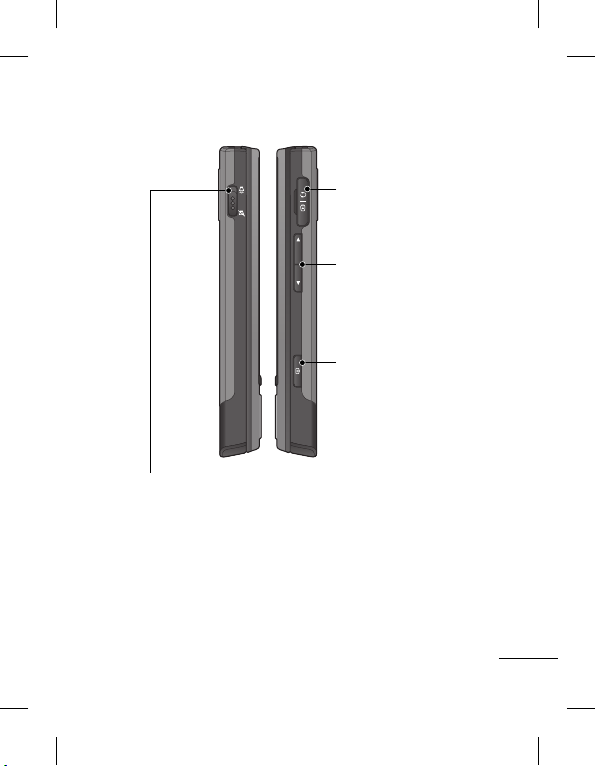
Headset/Ladegerät/
USB-Kabelverbindung
.
nt
ie
y
Lautstärketaste
Ändert die Lautstärke
im Hörer.
Kamera-Taste
Startet die Kamera
direkt von der
Startseite.
Profil-Switch
Schaltet durch Schieben nach oben und unten auf jedem
Bildschirm, einschließlich des Bildschirms „Telefonsperre“, den
Ton ein und aus (bei eingehenden Anrufen, Wiedergabe von
Musik, Alarmtönen usw.).
Dies gilt nur für den Ton. Wenn Sie die Einstellungen für die
Vibration ändern möchten, tun Sie dies unter Extras > Einstel-
lungen > Tonsignale > Anruf & Nachricht. Standardmäßig ist
die Vibration auf Ein festgelegt.
3
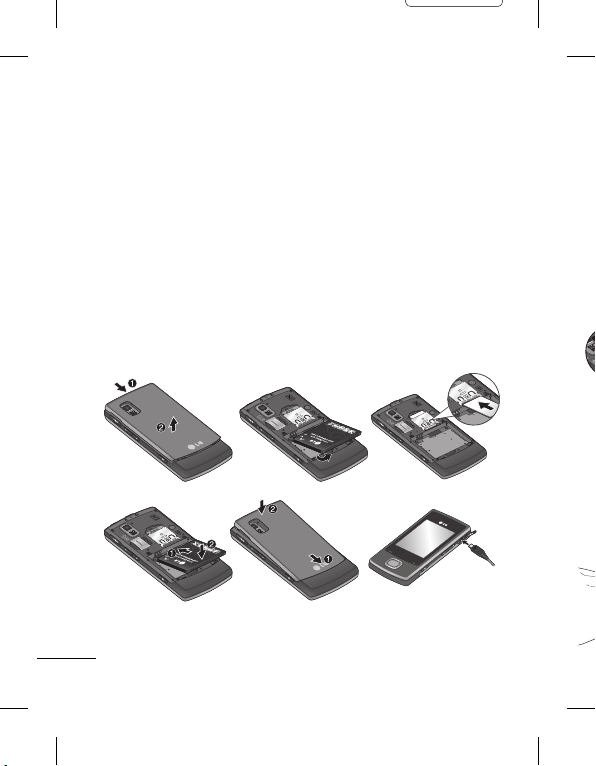
Einsetzen der SIM-Karte und Aufladen des Akkus
n
e
,
c
c
n
t
Einsetzen der SIM-Karte
Wenn Sie sich bei einem
Mobilfunkanbieter anmelden,
erhalten Sie eine SIM-Karte,
auf der Ihre Teilnehmerdaten
gespeichert sind, z. B. Ihre PIN,
verfügbare optionale Dienste
und vieles mehr.
Wichtig!
› Die SIM-Karte kann durch Kratzer
oder Biegen leicht beschädigt
werden. Gehen Sie daher beim
1
2
Einsetzen und Entfernen der
Karte vorsichtig vor. Bewahren
Sie alle SIM-Karten außerhalb
der Reichweite von Kleinkindern
auf.
Abbildungen
1 Akkuabdeckung öffnen
2 Akku entnehmen
3 SIM-Karte einsetzen
4 Akku einlegen
5 Akkuabdeckung schließen
6 Akku aufladen
3
Ei
H
an
mi
de
na
Hi
op
4
WARNUNG: Entfernen Sie den Akku nur bei ausgeschaltetem Telefon.
Andernfalls kann das Telefon beschädigt werden.
4
56
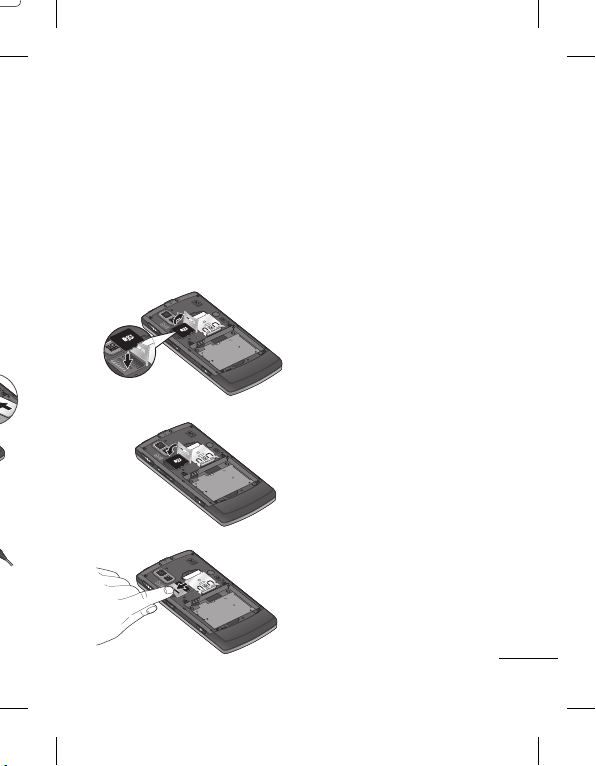
rn
s
Einsetzen der Speicherkarte
Heben Sie die Akkuabdeckung
an, und legen Sie eine
microSD-Speicherkarte mit
den goldfarbenen Kontakten
nach unten ein.
Hinweis: Die Speicherkarte ist als
optionales Zubehör erhältlich.
.
Formatieren der
Speicherkarte
Tippen Sie auf Extras und
wählen Sie Einstellungen >
Telefon > Speicherstatus.
Wählen Sie Speicherkarte
aus. Wählen Sie dann mit Hilfe
der linken Auswahltaste die
Option Löschen, und geben
Sie den Sicherheitscode ein.
WARNUNG: Wenn Sie die
Speicherkarte formatieren, wird
der gesamte Inhalt gelöscht.
Wenn die Daten auf der
Speicherkarte nicht verloren
gehen sollen, sichern Sie sie
zuvor.
5
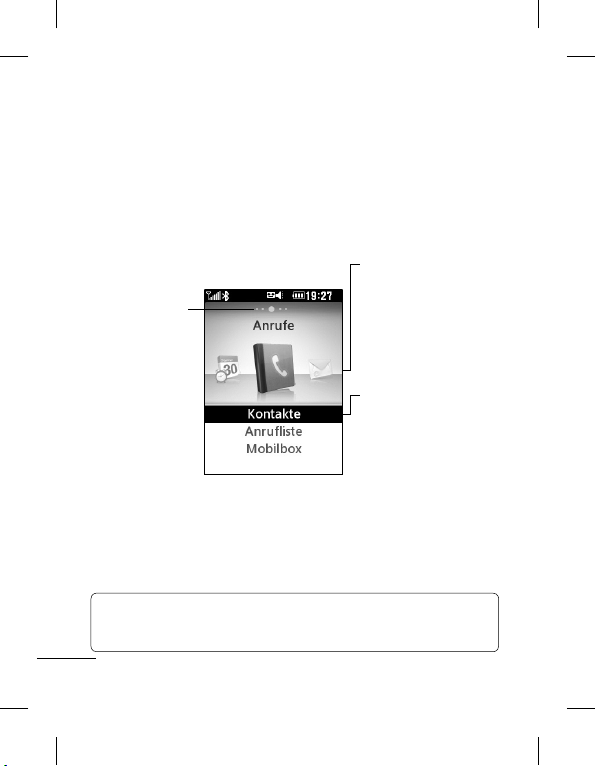
T
e
s
e
e
e
n
n
e
W
m
N
E
E
W
u
Z
D
u
z
S
b
Ihre Startseite
GD550 stellt eine einfache Startseite zur Verfügung, auf der Sie
die Menüs über Tastendruck nacheinander im Kreis anzeigen
können („Karussellansicht“).
Oben auf der Startseite werden fünf Punkte angezeigt. Jeder
Punkt steht für ein anderes Menü. Durch Drücken der linken
und rechten Navigationstaste können Sie zwischen den Menüs
wechseln.
Anzahl der
auswählbaren
Menüs
Der größere
Punkt zeigt
die aktuelle
Position an.
Zu Beginn wird auf der Startseite immer das Menü Anrufe
angezeigt. Von dort aus können Sie nach rechts oder links
navigieren.
Diese Karussellansicht steht auch in den Untermenüs Kontakte,
Anrufliste und Posteingang zur Verfügung.
TIPP! Wenn Sie in den Menüs Kontakte, Anru iste und Posteingang
Buchstaben oder Ziffern eingeben, werden die entsprechenden
Ergebnisse angezeigt.
6
Symbole der
Hauptmenüs
Mit der Links/RechtsNavigationstasten
können Sie zwischen
den Hauptmenüs
wechseln.
Entsprechendes
Untermenü
Durchsuchen Sie
das Untermenü mit
Hilfe der Auf/AbNavigationstasten.
Bi
„
W
ge
di
be
„T
Ei
A
g
1
2
3
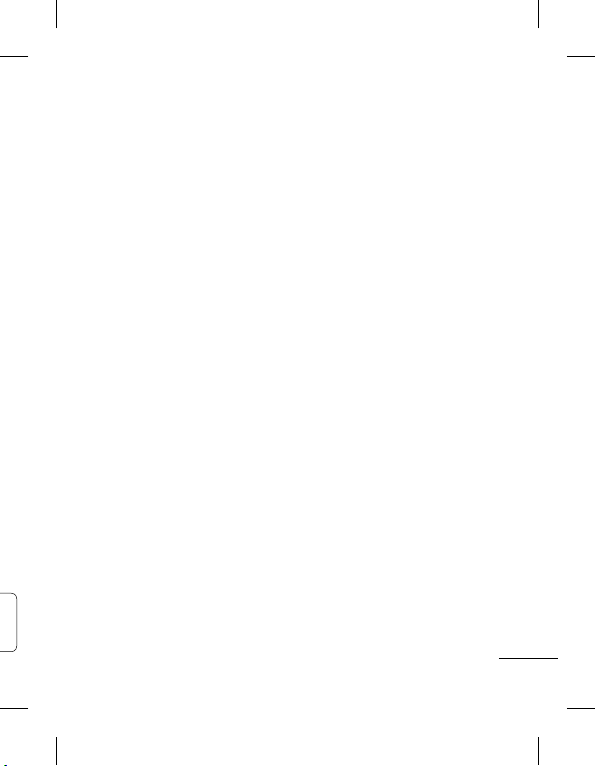
Bildschirm
t
„Telefonsperre“
Wenn die Schiebeklappe
geschlossen wird, werden
s
s-
n
t
e,
die aktiven Anwendungen
beendet und der Bildschirm
„Telefonsperre“ angezeigt.
Einrichten der aktiven
Anwendungen bei
geschlossener Klappe
1 Wählen Sie auf der Startseite
mit Hilfe der Rechts/LinksNavigationstaste die Option
Extras und anschließend
Einstellungen.
2
Wählen Sie Telefon
und anschließend Beim
Zuschieben.
3
Drücken Sie die Taste „OK“,
um die Anwendungen
zu markieren, die beim
Schließen der Klappe nicht
beendet werden sollen.
Einrichten des Bildschirms
„Telefonsperre“
1 Wählen Sie auf der Startseite
mit Hilfe der Rechts/LinksNavigationstaste die Option
Extras und wählen Sie
Einstellungen.
2
Wählen Sie Anzeige und
anschließend Tastensperre.
3
Sie können das
Hintergrundbild aus
den Standardbildern
auswählen. Drücken Sie
dafür die Rechts/LinksNavigationstaste, oder
wählen Sie im Fotoalbum
unten links auf dem
Bildschirm die Option
Album. Sie können auch
den Uhrentyp auf dem
Bildschirm „Telefonsperre“
ändern.
7
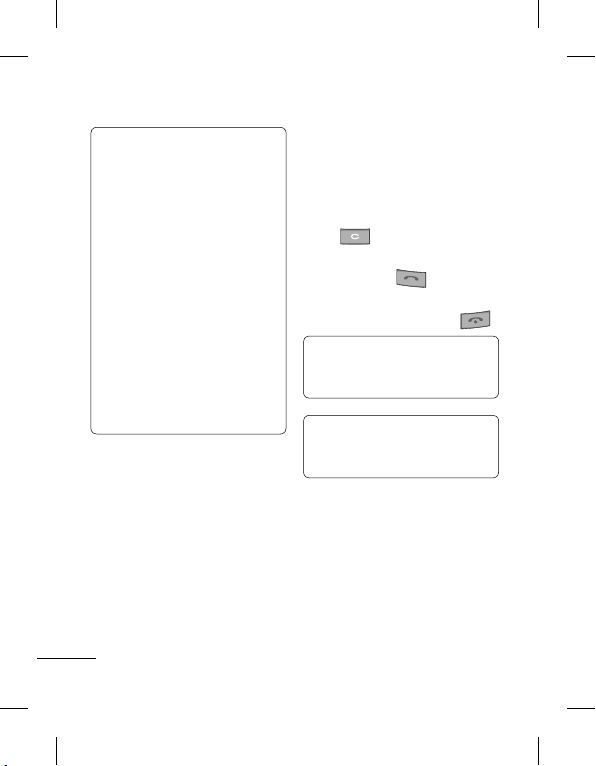
t
e
W
d
G
d
K
a
N
d
S
z
e
a
d
a
d
u
S
d
W
d
d
A
TIPP! Wenn Sie die Klappe des
Telefons schließen, wird das
geöffnete Menü geschlossen
und der Bildschirm
„Telefonsperre“ angezeigt.
Wenn Sie jedoch gerade Musik
oder Radio hören oder ein
Video ansehen, werden diese
Anwendungen auch beim
Schließen der Klappe nicht
beendet. Die Einstellungen
für diese Funktion können
Sie unter Einstellungen >
Telefon > Beim Zuschieben
ändern. Zur Verfügung
stehen Anrufen, Kamera,
Videoplayer, Music Player.
8
Anrufe
Einen Sprachanruf tätigen
1 Geben Sie die Nummer auf
dem Tastenfeld ein. Um eine
Ziffer zu löschen, drücken
Sie
.
2
Um einen Anruf einzuleiten,
drücken Sie
Um einen Anruf zu
3
beenden, drücken Sie
TIPP! Halten Sie zur Eingabe
von „+“ für internationale
Anrufe die Taste 0 gedrückt.
TIPP! Der Wählbildschirm wird
geöffnet, wenn Sie auf der
Startseite Ziffern eingeben.
.
.
Tä
di
1
2
3
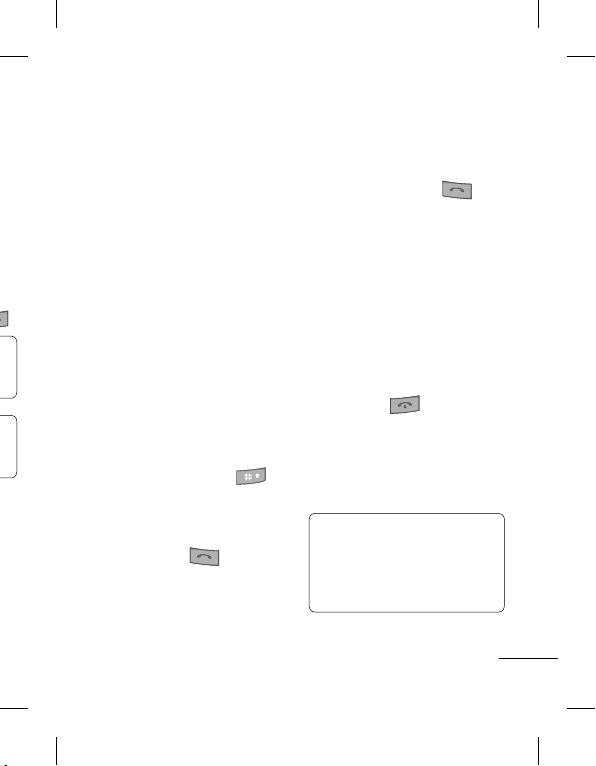
f
ne
n,
Tätigen von Anrufen über
die Kontaktliste
1 Wählen Sie auf der Startseite
die Option Kontakte.
2
Geben Sie über die Tastatur
den ersten Buchstaben des
Kontakts ein, den Sie
anrufen möchten, bzw. den
Namen der Gruppe, zu der
.
der Kontakt gehört.Drücken
Sie beispielsweise für Büro
zweimal die 2, um den
ersten Buchstaben „B“
auszuwählen. Sie können
den Eingabemodus vom
alphabetischen Modus in
den Ziffernmodus (oder
umgekehrt) ändern, indem
Sie auf der Tastatur
drücken.
Wählen Sie unter Optionen
3
die Option Anrufen, oder
drücken Sie
, um den
Anruf einzuleiten.
Annehmen oder Abweisen
eines Sprachanrufs
Wenn das Mobiltelefon
klingelt, drücken Sie
den Anruf anzunehmen.
Um das Telefon während des
Klingelns stumm zu schalten,
schieben Sie einfach den
Profil-Switch nach unten in
die ausgeschaltete Position.
Das ist hilfreich, wenn Sie
vergessen haben, Ihr Profil vor
einem Meeting auf Ton aus zu
schalten.
Drücken Sie
, oder
wählen Sie mit Hilfe der
rechten Navigationstaste
Abweisen aus, um den
eingehenden Anruf
abzuweisen.
TIPP! Unter Extras >
Einstellungen > Tonsignale
> Anruf & Nachricht >
Vibration können Sie den
Vibrationsalarm auf Ein stellen.
, um
9
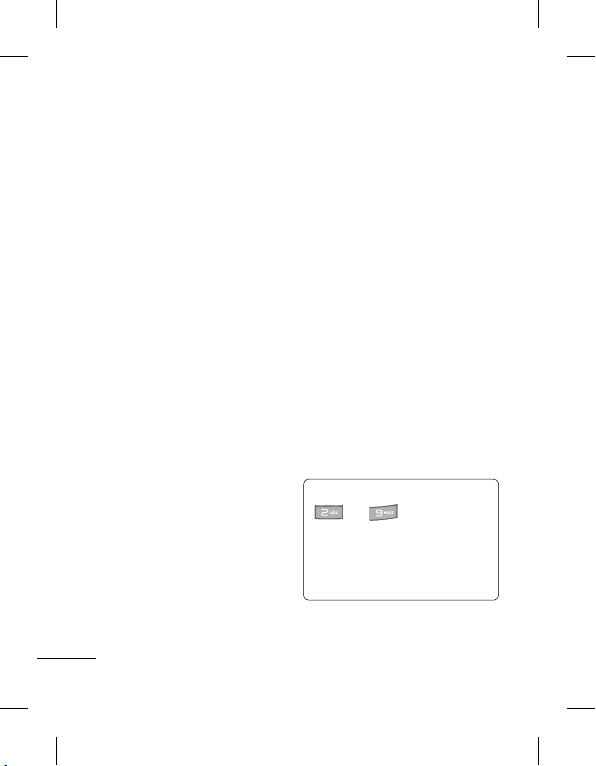
n
f
n
n
t
n
t
z
e
e
e
s
l
b
e
r
e
g
t
e
Verwenden des
Lautsprechers
Während des Einleitens
oder Führens eines Anrufs
können Sie den Lautsprecher
aktivieren. Wählen Sie dafür
Lautsprecher ein
aus. So
können Sie das Telefon als
Freisprechanlage verwenden.
(Wenn ein Anruf eingeht,
können Sie den Lautsprecher
über Mit Lautsprecher
annehmen aktivieren.)
Wenn der Lautsprecher
aktiviert ist, wählen Sie
Lautsprecher aus
aus, um zum
normalen Gesprächsmodus
über das Telefon
zurückzukehren.
Kurzwahl
Sie können häufig
angerufenen Kontakten eine
Kurzwahltaste zuweisen. Um
eine Kurzwahl zuzuweisen,
öffnen Sie Kontakte >
Optionen > Einstellungen >
10
Kurzwahl.
Mit der Karussellansicht
können Sie auf dem
Bildschirm allen Kontakten,
die Sie im Telefon gespeichert
haben, eine Nummer
zuweisen. Die Kurzwahl 1 ist
für die Mailbox reserviert und
kann nicht geändert werden.
Sie können bis zu acht
Kurzwahlen mit den Ziffern 2
bis 9 zuweisen.
Wenn Sie eine Kurzwahl
zugewiesen haben, können
Sie einen Anruf einleiten,
indem Sie die Ziffer der
Kurzwahl drücken und
gedrückt halten.
TIPP! Wenn Sie die Tasten
bis drücken
und die zugewiesene
Kurzwahlnummer leer ist,
können Sie diese Kurzwahl
direkt zuweisen.
A
Öf
A
A
Mi
kö
en
un
an
Na
ält
Si
An
Ko
Si
de
Tel
fal
Tel
ha
Di
fü
w
an
en
un
w
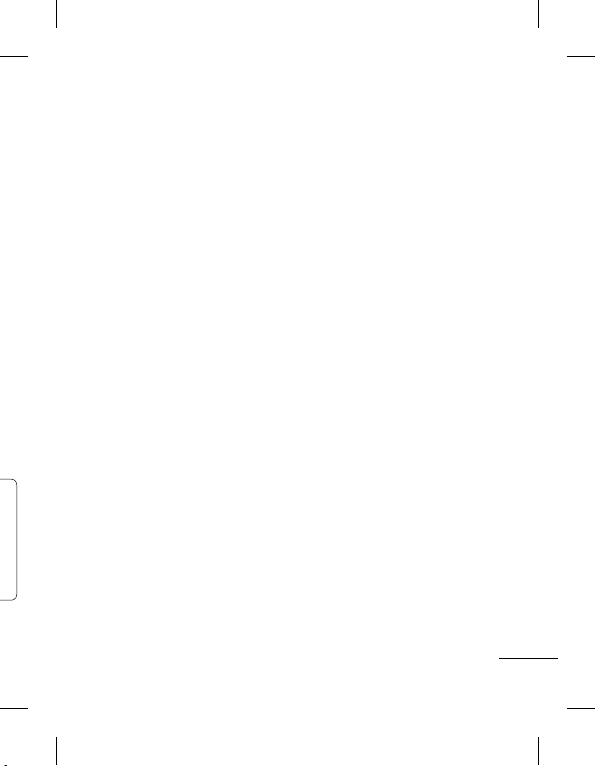
Anruflisten anzeigen
Öffnen Sie auf der Startseite
Anrufe und wählen Sie
rt
d
.
Anrufliste aus.
Mit der Karussellansicht
können Sie die Anruflisten
entgangener, empfangener
und ausgehender Anrufe
anzeigen. Mit der rechten
Navigationstaste können Sie
ältere Anruflisten anzeigen.
Sie können auch direkt zu den
Anruflisten des gewünschten
Kontakts gelangen, wenn
Sie den ersten Buchstaben
des Namens oder die
Telefonnummer eingeben,
falls Sie die Nummer im
Telefon nicht gespeichert
haben.
Die fortlaufenden Anruflisten
für diesen einen Kontakt
werden in einer Liste
angezeigt, und die Anzahl der
entgangenen, empfangenen
und ausgehenden Anrufe
werden unter dem Bild des
Kontakts angezeigt.
Mit der unteren
Navigationstaste können Sie
alle detaillierten Anruflisten
für den jeweiligen Kontakt
anzeigen, einschließlich
Uhrzeit und Dauer des Anrufs.
11
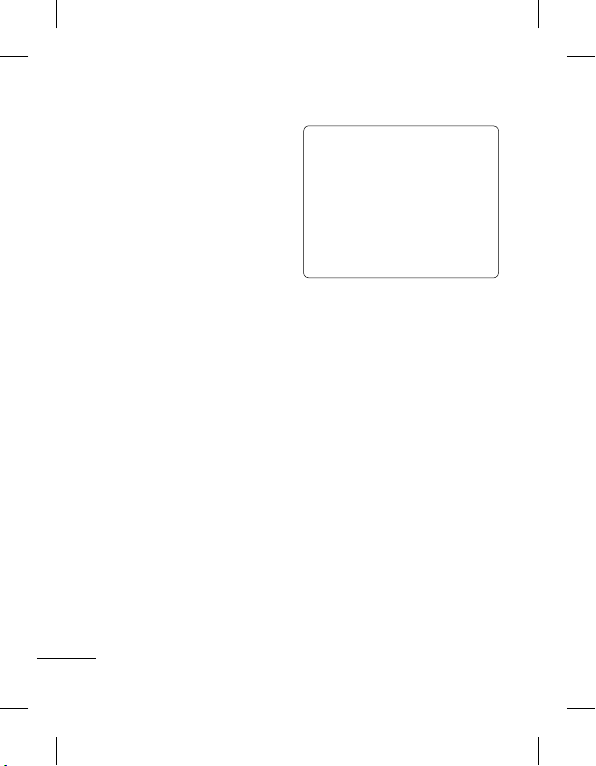
D
w
a
h
K
e
Ö
A
W
D
N
S
K
S
K
N
W
a
w
V
S
E
o
Z
Kontakte
Kontakte suchen
1 Öffnen Sie auf der Startseite
Anrufe.
2 Wählen Sie Kontakte.
3 Drücken Sie die rechte
Navigationstaste, um in
alphabetischer Reihenfolge
nach einem Kontakt zu
suchen, oder geben Sie
den ersten Buchstaben
des Namens ein, um den
Kontakt direkt zu finden.
Wenn für einen Kontakt
mehr als drei detaillierte
Dateneinträge vorhanden
sind (z. B. Telefonnummer,
E-Mail-Adresse usw.), können
Sie durch Drücken der
unteren Navigationstaste den
nächsten Eintrag anzeigen.
12
TIPP! Wenn Sie die Kontaktliste
nicht als Karussellansicht,
sondern als Liste anzeigen
möchten, stellen Sie auf dem
Kontaktbildschirm unter
Optionen > Einstellungen >
Anzeige die Option
Kontaktfoto auf Aus.
Bearbeiten der eigenen
Daten
Mit dieser Option werden Ihre
eigenen Daten angezeigt. Hier
können Sie Ihren Namen und
andere Informationen ändern,
z. B. E-Mail-Adresse, Position,
Notizen usw.
1 Öffnen Sie auf der Startseite
Anrufe.
2 Wählen Sie Kontakte.
3 Drücken Sie zweimal die
linke Navigationstaste, um
Ich auszuwählen. Dies ist
der Standardname. Wenn
Sie Hinzufügen auswählen
und einen neuen Namen
eingeben, wird dieser Name
statt Ich angezeigt.
4
N
1
2
3
4
I
i
i
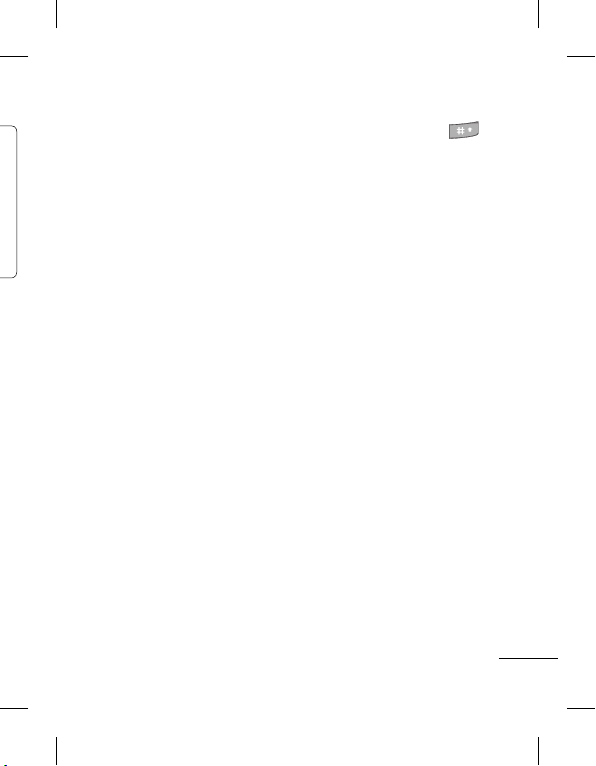
te
er
,
4 Drücken Sie „OK“, oder
wählen Sie Optionen und
anschließend Von SIM
hinzufügen. So können Sie
Ihre Nummer von der SIM-
Karte hinzufügen.
Neuen Kontakt hinzufügen
1 Öffnen Sie auf der Startseite
Anrufe.
2 Wählen Sie Kontakte.
3 Drücken Sie einmal die linke
Navigationstaste. Drücken
Sie dann „OK“, um einen
Kontakt hinzuzufügen.
Sie können einen neuen
Kontakt auch hinzufügen,
indem Sie Optionen und
Neuer Kontakt auswählen.
4 Wählen Sie, ob ein Kontakt
im Telefonspeicher oder
auf der SIM gespeichert
werden soll. Fügen Sie den
e
Vor- und Nachnamen hinzu.
Sie können den
Eingabemodus (z. B. Klein-
oder Großbuchstaben,
Ziffern) ändern, indem
Sie auf der Tastatur
drücken.
5 Das Kontaktbild wird
standardmäßig auf
zufälliger Basis zugewiesen.
Sie können das Bild für
die jeweiligen Kontakte
ändern. Wenn Sie ein Bild
aus der vorgegebenen
Liste auswählen möchten,
drücken Sie die rechte
Navigationstaste. Drücken
Sie einmal die linke
Navigationstaste, um ein
Bild aus dem Fotoalbum
auszuwählen. Drücken Sie
die linke Navigationstaste
ein weiteres Mal, um ein Bild
aufzunehmen und direkt
zu verwenden. Wenn Sie
ein zu großes Bild für das
Kontaktbild auswählen, wird
der Bildschirm Zuschneiden
angezeigt, so dass Sie
das Bild wie gewünscht
zuschneiden und als
Kontaktbild verwenden
können.
13
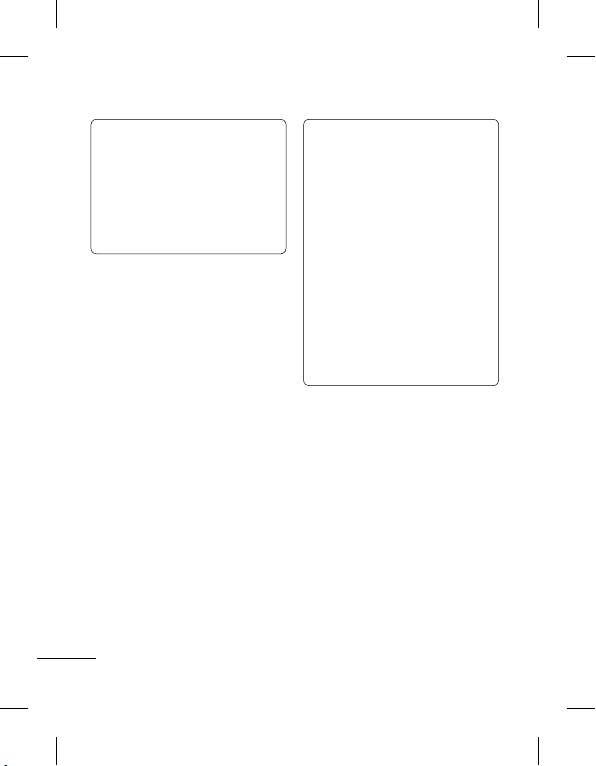
n
n
e
c
m
n
e
t
u
e
ä
n
f
t
e
n
e
c
TIPP! Wenn Sie über die
Startseite ein Foto aufnehmen
und im Einstellungsmenü
die Bildgröße auf Kontakt
festlegen, erhalten Sie ein
Kontaktbild in der maximalen
Größe.
6 Speichern Sie die
Telefonnummer.
Oben auf dem Bildschirm
werden weitere Punkte
hinzugefügt, wenn Sie neue
Kontakte oder eine neue
Gruppe hinzufügen.
7 Wählen Sie + Extras
aus, wenn Sie weitere
Informationen hinzufügen
möchten, z. B. E-Mail,
Rufton, Startseite usw.
14
TIPP! Wenn Sie die E-MailAdresse eines Kontakts
speichern möchten, können
Sie ganz einfach die E-MailEndung hinzufügen, indem Sie
im Menü + Extras die Option
E-Mail auswählen und unten
links im Bildschirm Optionen
drücken. Wählen Sie dann
unter E-Mail-Endung eine der
Endungen aus. Zur Verfügung
stehen @hotmail.com, @msn.
com, @yahoo.com, @gmail.
com.
Ei
hi
Si
na
Ko
U
hi
im
Au
N
en
im
de
sol
Na
Gr
W
im
w
ei
au
Mi
W
„O
dir
hi
di
Re
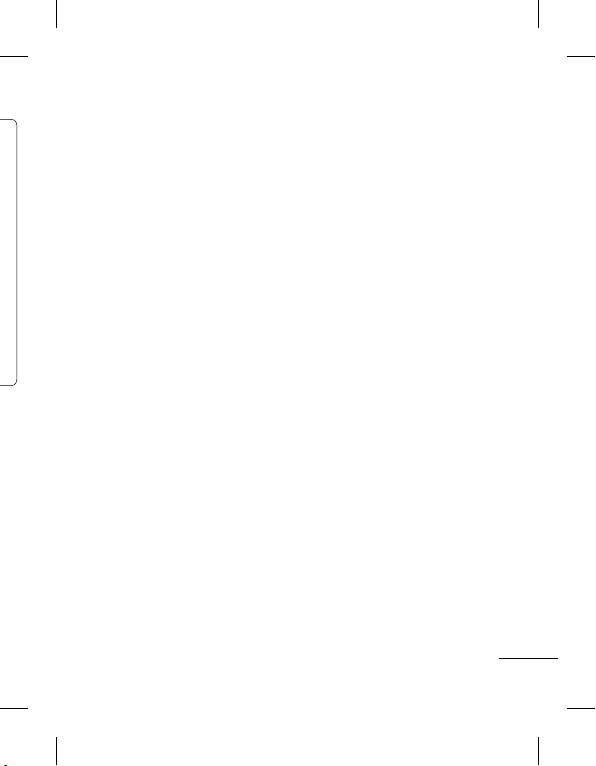
Einen Kontakt einer Gruppe
hinzufügen
Sie können Ihre Kontakte
nach Gruppen ordnen, z. B.
Kollegen und Familie.
Um eine Gruppe
hinzuzufügen, wählen Sie
im Kontaktmenü die linke
Auswahltaste. Wählen Sie
Neue Gruppe aus. Sie können
entscheiden, ob die Gruppe
im Telefonspeicher oder auf
der SIM gespeichert werden
soll. Ebenso können Sie einen
Namen und den Rufton für die
Gruppe festlegen.
Wenn Sie rechts unten
im Bildschirm Speichern
wählen, werden Sie durch
eine Popup-Meldung
aufgefordert, der Gruppe
Mitglieder hinzuzufügen.
Wenn Sie in dieser Meldung
„OK“ wählen, können Sie
direkt Mitglieder zur Gruppe
hinzufügen. Durchsuchen Sie
die Kontaktliste mit Hilfe der
Rechts/Links-Navigationstaste.
Nachrichten
Ihr GD550 verfügt über
Funktionen für SMS, MMS
und E-Mail sowie PushNachrichten.
Anzeigen von Nachrichten
1 Öffnen Sie auf der Startseite
Nachrichten.
2 Wählen Sie Posteingang.
3 Die Nachrichten werden
in der Karussellansicht
dargestellt. Die zuletzt
empfangenen bzw.
gesendeten Nachrichten
werden zuerst angezeigt.
Auf der rechten Seite wird
der Nachrichtenverlauf nach
Kontaktname angezeigt.
Der Kontaktname für die
zuletzt empfangene bzw.
gesendete Nachricht
wird zuerst angezeigt.
Sie können auch direkt
Nachrichten eines
bestimmten Kontakts
anzeigen, indem Sie
den ersten Buchstaben
des Namens eingeben.
15
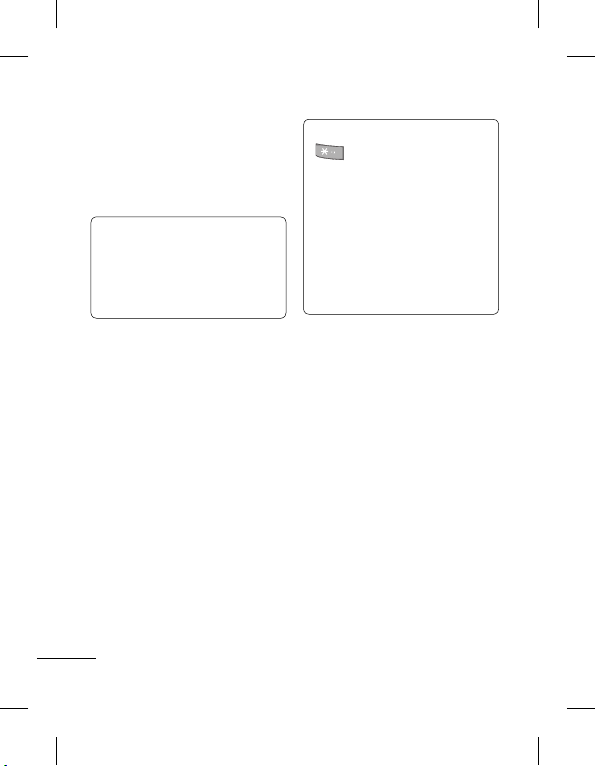
Ö
N
W
s
o
E
E
N
S
D
S
W
B
W
u
T
V
u
W
v
a
h
d
K
S
K
Ganz links wird der
Entwurfsordner angezeigt,
in dem nicht gesendete
Nachrichten gespeichert
werden.
TIPP! Wenn ungelesene
Nachrichten vorhanden
sind, wird der Ordner
„Neue Nachricht“ nach dem
Entwurfsordner angezeigt.
4 Durch Drücken der unteren
Navigationstaste können
Sie den detaillierten Verlauf
aller Nachrichten anzeigen,
die Sie von diesem Kontakt
erhalten bzw. an ihn
gesendet haben.
Gelbe Nachrichten sind
neue Nachrichten. Grüne
Nachrichten wurden
empfangen, und graue
Nachrichten sind gesendete
Nachrichten.
16
TIPP! Durch Drücken von
können Sie die
Nachrichtenanzeige ein- und
ausblenden. Unter Extras >
Einstellungen > Nachrichten >
Nachrichtenanzeige können
Sie als Standardansicht
Vergrößerte Ansicht oder
Verkleinerte Ansicht
auswählen.
Se
1
2
3
4
5
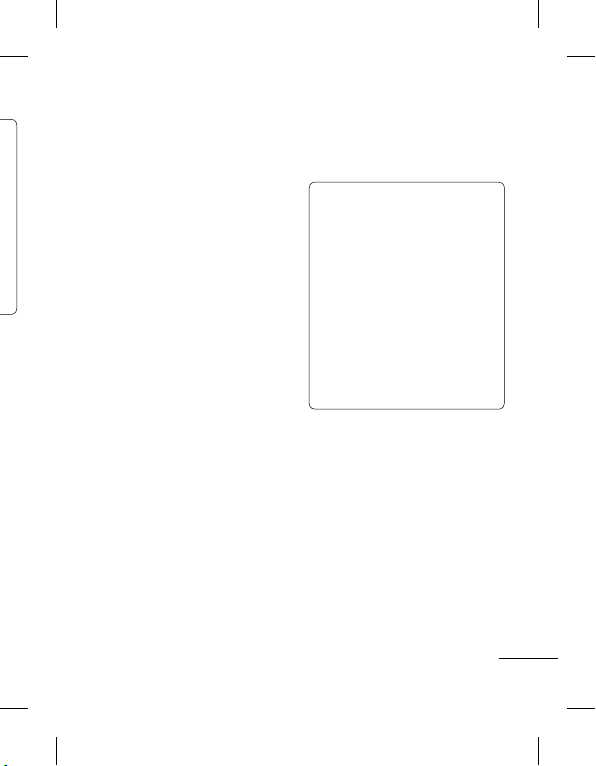
Senden von Nachrichten
1 Öffnen Sie auf der Startseite
Nachrichten.
2 Wählen Sie Nachricht
schreiben, um eine SMS
oder MMS zu versenden.
3 Ein neuer Nachrichten-
Editor wird geöffnet. Im
Nachrichten-Editor können
Sie SMS und MMS erstellen.
Die Standardeinstellung ist
SMS.
4 Wählen Sie links unten im
Bildschirm Optionen aus.
Wählen Sie dann Einfügen,
um ein Bild, ein Video, einen
Ton, SMS-Vorlagen, MMSVorlagen, Name & Nummer
usw. einzufügen.
5 Wählen Sie durch Drücken
von „OK“ Senden an
Eintrag aus der Kontaktliste
auszuwählen.
6 Drücken Sie Senden.
TIPP! Sie können den
Nachrichtentyp Mehrere
SMS oder MMS auswählen,
wenn Sie im Nachrichtenfeld
Text eingeben, der eine Seite
überschreitet. Wenn Sie den
Nachrichtentyp zum Senden
ändern möchten, wählen
Sie Extras > Einstellungen >
Nachrichten > SMS und
anschließend Langen Text
senden als.
WARNUNG: Wenn Sie ein Bild, ein
Video, einen Ton, MMS-Vorlagen
usw. zur Nachricht hinzufügen,
wird diese automatisch in den
MMS-Modus konvertiert und
entsprechend berechnet.
aus, um Empfänger
hinzuzufügen. Geben Sie
den ersten Buchstaben des
Kontakts ein, oder wählen
Sie durch Drücken von „OK“
Kontakte aus, um einen
17
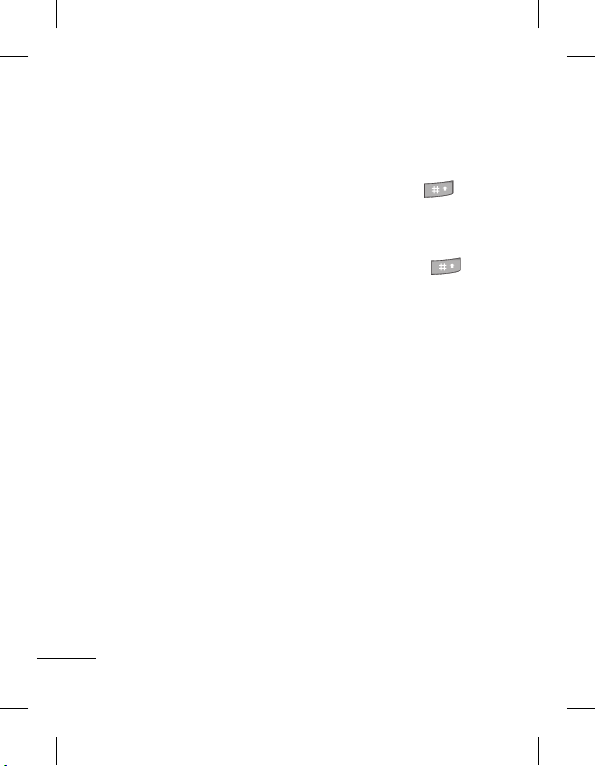
ö
ü
x
e
n
d
n
t
x
e
d
s
MMS-Funktionen
Wenn Sie eine MMS
empfangen, wird nur die erste
Seite der MMS angezeigt.
Der Nachrichtenstatus der
MMS wird erst zu „gelesen“
geändert, wenn Sie die
Nachricht auswählen und
„OK“ drücken, um Ansicht
auszuwählen. Wählen
Sie anschließend die
Wiedergabetaste unten mittig
auf dem Bildschirm.
Auf eine empfangene SMSNachrichten können Sie ganz
einfach antworten, indem Sie
„OK“ wählen.
18
Text eingeben
Sie können die
Texteingabemethoden
ändern, indem Sie
ABC/Abc/abc/123.
drücken:
Wenn Sie den T9-Modus
verwenden möchten,
halten Sie die Taste
gedrückt. Wenn Sie die
linke Auswahltaste drücken
und Schreiboptionen
auswählen, können Sie das
T9-Wörterbuch ein- und
ausschalten.
T9-Modus
Der T9-Modus verwendet
ein integriertes Wörterbuch,
das auf die Tastensequenz
der von Ihnen angetippten
Wörter reagiert. Einfach
die dem jeweiligen
Buchstaben entsprechende
Zifferntaste eingeben, und
das Wörterbuch erkennt das
Wort, sobald alle Buchstaben
eingegeben sind.
W
Dr
Te
de
st
hi
Bu
12
In
ge
ei
en
Te
Si
in
Ta
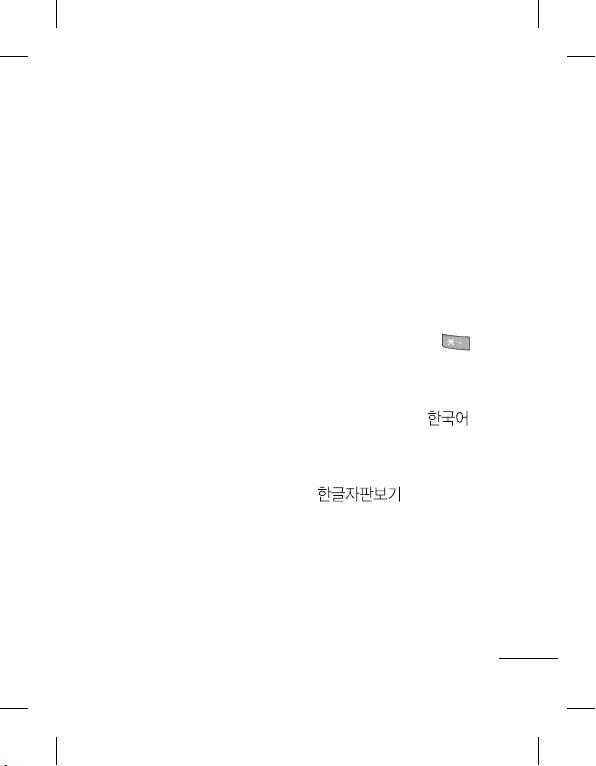
Wörterbuch aus
Drücken Sie bei der
Texteingabe die Taste, auf der
der gewünschte Buchstabe
steht, einmal oder mehrmals
hintereinander, bis dieser
Buchstabe angezeigt wird.
123-Modus
In diesem Modus
geben Sie Zahlen durch
einmaliges Drücken der
entsprechenden Taste ein. Im
Texteingabemodus können
Sie auch Zahlen eingeben,
indem Sie die gewünschte
Taste gedrückt halten.
Sprachen ändern
Das GD550 unterstützt
verschiedene Sprachen.
Es gibt zwei Möglichkeiten,
auf dem Schreibbildschirm
die gewünschte Sprache zu
ändern. Drücken Sie Optionen
und Schreiboptionen.
Wählen Sie Sprache und
legen Sie die gewünschte
Sprache fest. Oder halten
Sie einfach die Taste
gedrückt. Die Schreiboptionen
können je nach ausgewählter
Sprache abweichen. Wenn
Sie beispielsweise als
Sprache auswählen, können
Sie durch Drücken von
Optionen > Schreiboptionen
> die koreanische
Tastatur verwenden.
19
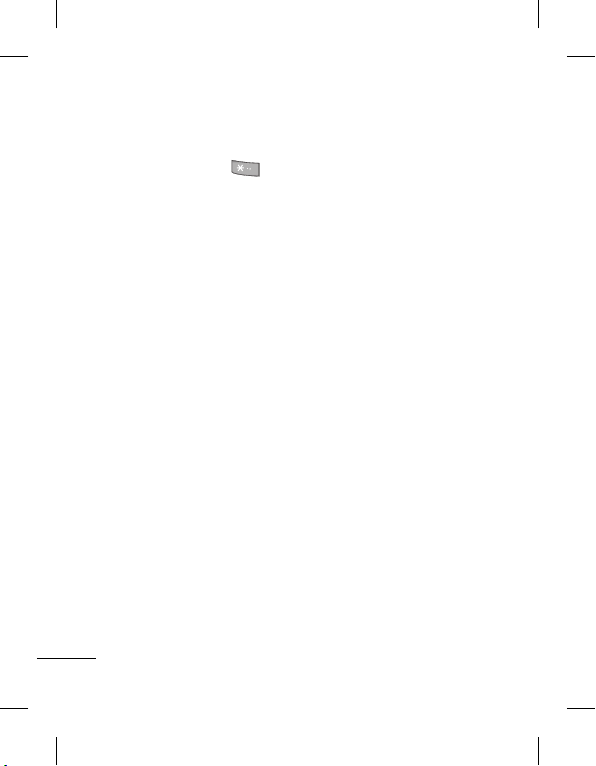
Ö
N
W
a
O
P
w
K
Z
E
d
w
B
W
v
m
N
G
E
B
G
Einfügen von Symbolen
Wenn Sie Symbole einfügen
möchten, drücken Sie
Wählen Sie dann ein Symbol
aus. Oder drücken Sie
Optionen und wählen Sie
Symbol.
.
Weitere Optionen
Unter Optionen können Sie
außerdem Entwurf speichern,
Einfügen und Kopieren/
Einfügen auswählen. Wenn
Sie Kopieren/Einfügen
verwenden, können Sie Teile
des eingegebenen Texts
oder den gesamten Text
auf dem Schreibbildschirm
auswählen und diesen, so oft
wie Sie möchten, kopieren
und einfügen. Diese Funktion
können Sie auch für E-Mails
und Notizen verwenden.
20
E-Mail einrichten
Mit einer E-Mail von Ihrem
GD550 bleiben Sie auch
unterwegs in Verbindung.
Es geht einfach und schnell,
ein POP3-, IMAP4- oder
MS Exchange-Konto
einzurichten.
1 Öffnen Sie auf der Startseite
Nachrichten.
2 Wählen Sie E-Mail.
3 Wenn die
Einrichtungsmeldung
angezeigt wird, wählen
Sie Ja. Folgen Sie dem
Einrichtungsvorgang für
das jeweilige Konto.
Se
1
2
3
4
5
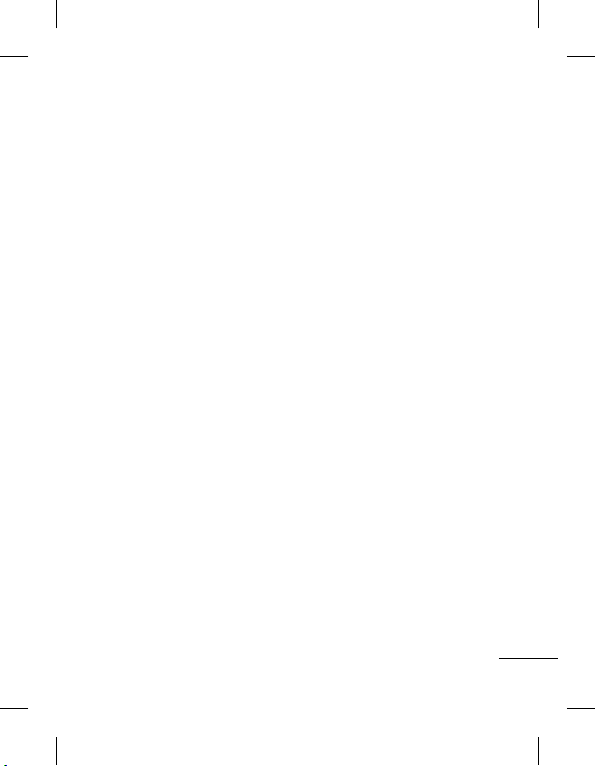
Senden von E-Mails
1 Öffnen Sie auf der Startseite
Nachrichten.
2 Wählen Sie E-Mail und
anschließend ein Konto. Die
Ordner Eingang, Gesendet,
Papierkorb usw. werden,
wie die Startseite, in der
Karussellansicht angezeigt.
Zuerst wird der Ordner
Eingang angezeigt, und
das Menü E-Mail verfassen
wird ganz links auf dem
Bildschirm angezeigt.
3 Wählen Sie E-Mail
verfassen, indem Sie
mehrfach die linke
Navigationstaste drücken.
4 Geben Sie die Adresse des
Empfängers und einen
Betreff ein.
5 Geben Sie die Nachricht ein.
6 Drücken Sie Optionen,
wählen Sie Einfügen, um
ein Bild, ein Video, einen
Ton, eine SMS-Vorlage
oder eine Signatur usw.
einzufügen.
7 Drücken Sie Senden, und
Ihre E-Mail wird gesendet.
21
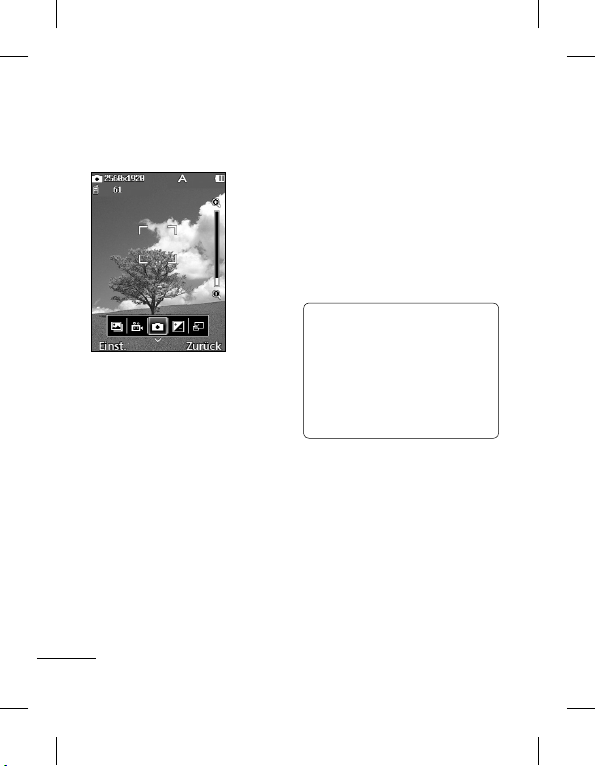
a
r
f
b
p
z
n
p
a
u
e
p
f
e
d
s
s
p
s
Kamera
Aufnehmen von Fotos
Öffnen Sie auf der Startseite
Kamera und wählen Sie Foto
aufnehmen.
Oder drücken Sie kurz die
Kamerataste rechts am
Telefon.
1 Halten Sie das Telefon
senkrecht und richten
Sie die Linse auf das
gewünschte Motiv.
2 Drücken Sie die Kamerataste
zur Hälfte herunter. In der
Mitte des Sucherbildschirms
wird eine Fokusbox
angezeigt.
22
3 Halten Sie das Mobiltelefon
so, dass Sie das Motiv in der
Fokusbox sehen.
4 Wenn die Fokusbox auf grün
schaltet, ist Ihre Kamera
scharf auf den Gegenstand
eingestellt.
5 Drücken Sie die Kamerataste
ganz herunter.
TIPP! Über die
Lautsprechertasten auf der
rechten Seite des Telefons
oder über die Auf/AbNavigationstasten können Sie
die Anzeige vergrößern und
verkleinern.
N
Ih
au
Al
O
an
Se
O
N
Bl
N
O
au
Ve
Si
Bil
Ko
od
fe
Lö
O
lö
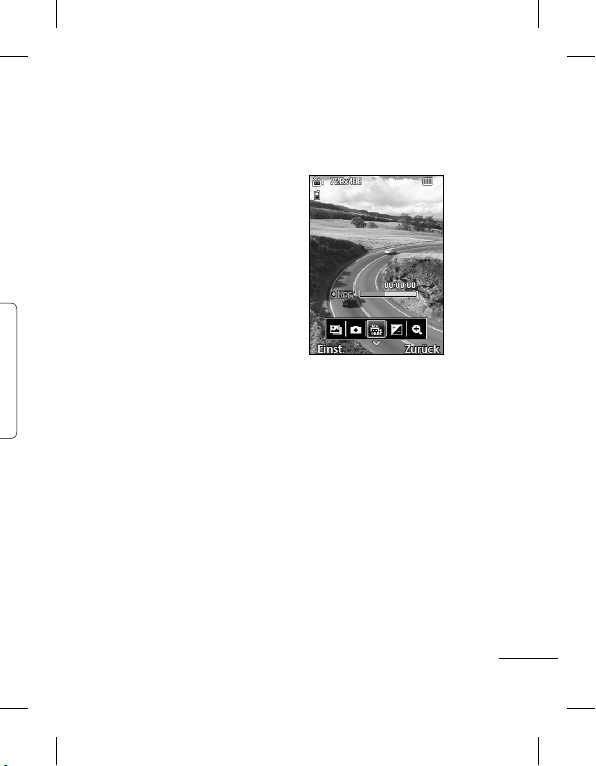
n
ün
te
r
Ihr aufgenommenes Bild wird
auf dem Bildschirm angezeigt.
Album – Wählen Sie diese
Option, um das Album
anzuzeigen.
Senden – Wählen Sie diese
Option, um das Foto per
Nachricht, E-Mail oder
Bluetooth zu versenden.
Neu – Wählen Sie diese
Option, um ein neues Foto
aufzunehmen.
Verwenden als – Wählen
Sie diese Option, um das
Bild als Hintergrundbild,
Kontaktfoto, Einschaltbild
oder Ausschaltbild
festzulegen.
Löschen – Wählen Sie diese
Option, um das Bild zu
löschen.
Nach Aufnahme des Fotos
Videokamera
Ein Video aufnehmen
Öffnen Sie auf der Startseite
Kamera, und wählen Sie
Video aufnehmen. Oder
drücken Sie die Kamerataste
auf der rechten Seite des
Telefons.
1 Der Sucher für die
Videokamera wird auf dem
Bildschirm angezeigt.
2 Halten Sie das Telefon
senkrecht und richten Sie
die Linse auf das Motiv.
23
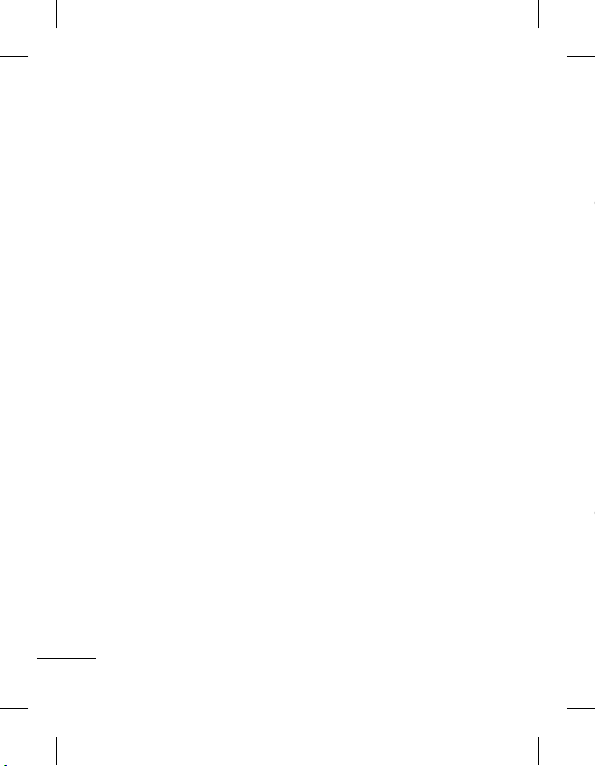
r
e
f
g
e
ü
e
n
g
h
s
D
i
n
a
f
g
r
e
d
ü
3 Drücken Sie die Kamerataste
oder die Taste „OK“, um mit
der Aufnahme zu beginnen.
4 Unten im Sucher wird Rec
und ein Timer, der die
Länge des Videos angibt,
angezeigt.
5 Drücken Sie die Kamerataste
oder die Taste „OK“
erneut, um die Aufnahme
anzuhalten.
24
Nach der Aufnahme des
Videos
Ein Standbild, das Ihr
aufgenommenes Video
darstellt, erscheint auf dem
Bildschirm.
Album – Wählen Sie diese
Option, um das Album
anzuzeigen.
Wiedergabe – Wählen Sie
diese Option, um das Video
wiederzugeben.
Neu – Wählen Sie diese
Option, um ein neues Video
aufzunehmen.
Senden – Wählen Sie diese
Option, um das Video per
Nachricht, E-Mail oder
Bluetooth zu versenden.
Löschen – Wählen Sie diese
Option, um das Video zu
löschen.
O
W
Öf
Or
W
Dr
W
Au
ei
le
U
sol
fe
G
Ze
kli
K
Öf
Or
Ka
wi
Cu
Na
Si
an
Dr
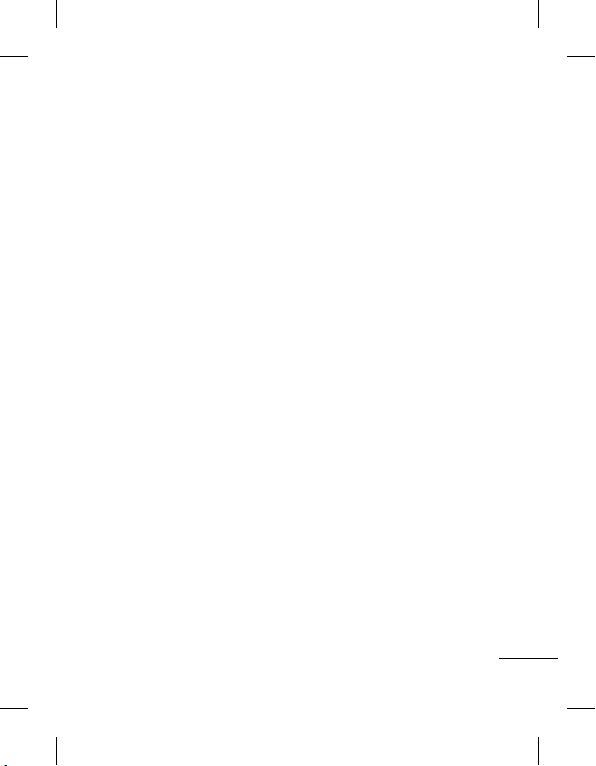
Organizer
Wecker
Öffnen Sie auf der Startseite
Organizer und wählen Sie
Wecker.
Drücken Sie auf dem
Weckerbildschirm die linke
Auswahltaste, um den Wecker
ein- oder auszuschalten, und
legen Sie fest, zu welcher
Uhrzeit der Wecker klingeln
soll. Nachdem Sie die Uhrzeit
festgelegt haben, weist das
GD550 Sie darauf hin, wie viel
Zeit verbleibt, bis der Wecker
klingelt.
Kalender
Öffnen Sie auf der Startseite
Organizer und wählen Sie
Kalender. Das aktuelle Datum
wird durch den quadratischen
Cursor markiert. Mit den
Navigationstasten können
Sie den Cursor auf ein
anderes Datum verschieben.
Drücken Sie die Taste „OK“,
um die Termine für diesen
Tag anzuzeigen. Wenn keine
Termine vorhanden sind,
können Sie einen neuen
hinzufügen und anpassen,
in dem Sie Neuer Termin
auswählen. Das Telefon gibt
einen Alarmton aus, den
Sie für das entsprechende
Terminelement ausgewählt
haben.
Die nachfolgenden Optionen
stehen zur Verfügung:
X Neuer Termin – Mit dieser
Option können Sie einen
persönlichen Termin für
das ausgewählte Datum
festlegen.
X Gehe zu Datum – Mit
dieser Option können Sie zu
einem bestimmten Datum
springen.
X Tastenfunktionen – Mit
dieser Option werden die
Tastenfunktionen für den
Kalender angezeigt.
X Einstellungen
25
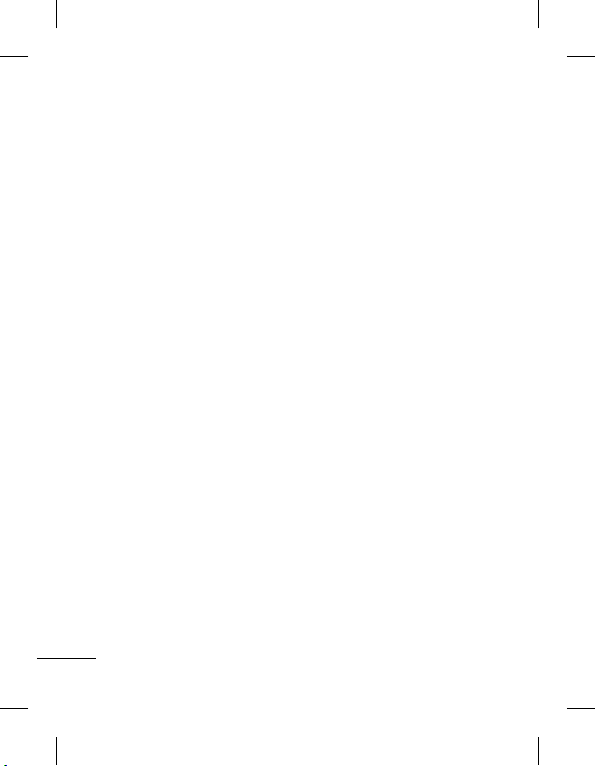
x
e
e
r
e
e
e
e
e
,
e
ü
e
e
e
e
e
p
r
Notizen
Öffnen Sie auf der Startseite
Organizer und wählen Sie
Notizen.
1 Wählen Sie auf dem
Bildschirm Neue Notiz, um
eine neue Notiz zu erstellen.
2 Geben Sie die Notiz ein, und
drücken Sie zum Speichern
„OK“. Die Notiz wird
hinzugefügt und auf dem
Bildschirm angezeigt.
Mit den Navigationstasten
können Sie Ihre Notizen
durchsuchen.
26
Anzeigen einer Notiz
auf dem Bildschirm
„Telefonsperre“
1 Wählen Sie mit der
rechten oder linken
Navigationstaste die Notiz
aus und drücken Sie die
linke Auswahltaste, um die
Optionen zu öffnen.
2 Wählen Sie Bei
Telefonsperre anzeigen.
Dadurch wird eine rote
Stecknadel auf der Notiz
angezeigt.
3 Die Notiz wird angezeigt,
wenn die Klappe
geschlossen ist. Wenn
Sie sie vom Bildschirm
entfernen möchten,
drücken Sie Optionen, und
wählen Sie Vom Bildschirm
„Telefonsperre“ entfernen.
E
N
W
wi
W
W
Si
W
Si
an
Na
W
dr
N
Si
Fe
Su
M
Si
Au
O
Te
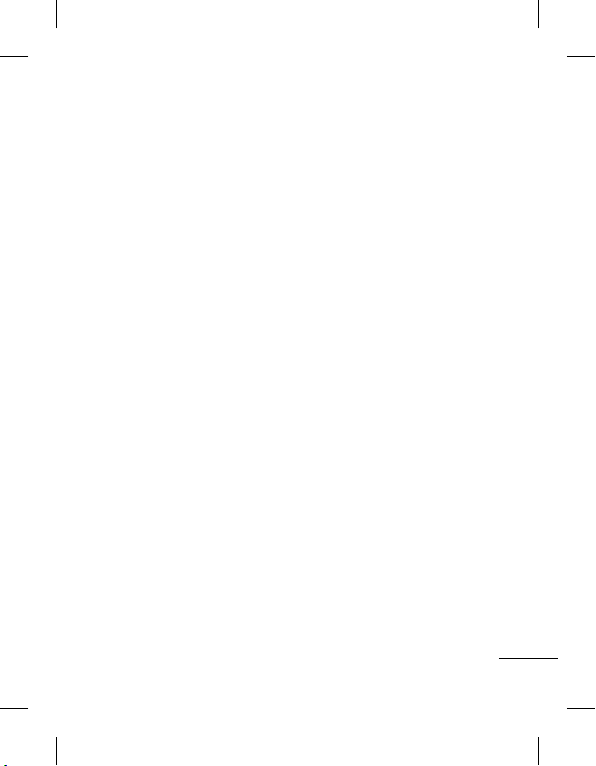
Extras
News
Wenn Sie dieses Menü öffnen,
wird der Bildschirm mit der
n.
Wettervorhersage angezeigt.
Wenn Sie „OK“ wählen, können
Sie weitere Informationen zum
Wetter anzeigen. Oder zeigen
Sie aktuelle Nachrichten
an, indem Sie die rechte
Navigationstaste drücken.
Wenn Sie die Taste „OK“
drücken, während Meine
News angezeigt wird, können
Sie über Hinzufügen weitere
Feeds hinzufügen oder beim
Surfen einen Feed unter
Meine Feeds speichern.
Sie können auch die linke
Auswahltaste drücken, um die
Optionen aufzurufen, und den
Termin aktualisieren.
Anwendungen
• Musik
Sie können Songs
wiedergeben, Songs nach
Interpreten, Alben und
Genres sortieren oder Meine
Playlists erstellen.
Aktueller Titel – Dieses
Menü wird nur angezeigt,
während Hintergrundmusik
wiedergegeben wird. Sie
können verschiedene
Optionen wie Zu Playlist
hinzufügen, Bewertung
usw. verwenden und
die Einstellungen für
Wiederholen, Zufällige
Wiedergabe und Equalizer
ändern, indem Sie links unten
im Bildschirm Optionen
auswählen.
Zuletzt gespielt
– Dieses Menü wird
angezeigt, während
keine Hintergrundmusik
wiedergegeben wird.
27
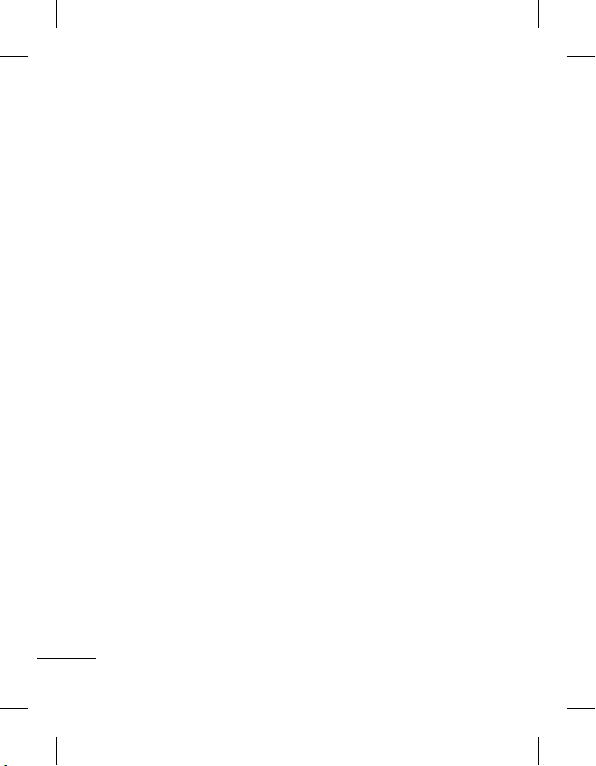
R
r
n
e
e
e
ü
e
ü
g
n
s
d
n
n
h
Wenn Sie dieses Menü
auswählen, können Sie den
Song anhören, der zuletzt
wiedergegeben wurde. Es
stehen dieselben Optionen zur
Verfügung wie für Aktueller
Titel.
Alle Titel – Mit dieser Option
können Sie alle Songs im
Telefonspeicher und auf der
Speicherkarte anzeigen.
Wenn Sie Optionen drücken,
stehen mehrere Optionen zur
Verfügung, z. B. Verwenden,
Über Bluetooth senden,
Suche.
Meine Playlists – Mit dieser
Option können Sie Playlists
anzeigen und erstellen.
Interpreten – Mit dieser
Option zeigen Sie die Liste der
Interpreten für alle Songs in
der Musikbibliothek bzw. alle
Songs eines ausgewählten
Interpreten an.
Alben – Mit dieser Option
zeigen Sie die Liste der
28
Alben für alle Songs in der
Musikbibliothek bzw. alle
Songs eines ausgewählten
Albums an.
Genres – Mit dieser Option
zeigen Sie die Liste der
Genres für alle Songs in der
Musikbibliothek bzw. alle
Songs eines ausgewählten
Genres an.
Alle zufällig wiedergeben
– Mit dieser Option zeigen
Sie alle Songs in der
Musikbibliothek in zufälliger
Reihenfolge an.
Hinweis: Musikdateien können
durch Urheberrecht und Rechte
bezüglich des geistigen Eigentums
geschützt sein. Stellen Sie sicher,
dass Sie die entsprechenden
Nutzungsbedingungen erfüllen,
bevor Sie Dateien herunterladen
oder kopieren.
•
Ih
int
kö
Li
Si
Si
dr
Ka
Ka
be
W
dr
an
kö
fe
än
Hi
be
Sc
an
 Loading...
Loading...