LG GD350 Owner’s Manual

Руководство пользователя
GD350
3179
P/N : MMBB0366912 (1.1)
РУССКИЙ
УКРАЇНСЬКА
ҚAЗAҚ ТІЛІ
E N G L I S H
W
www.lg.com
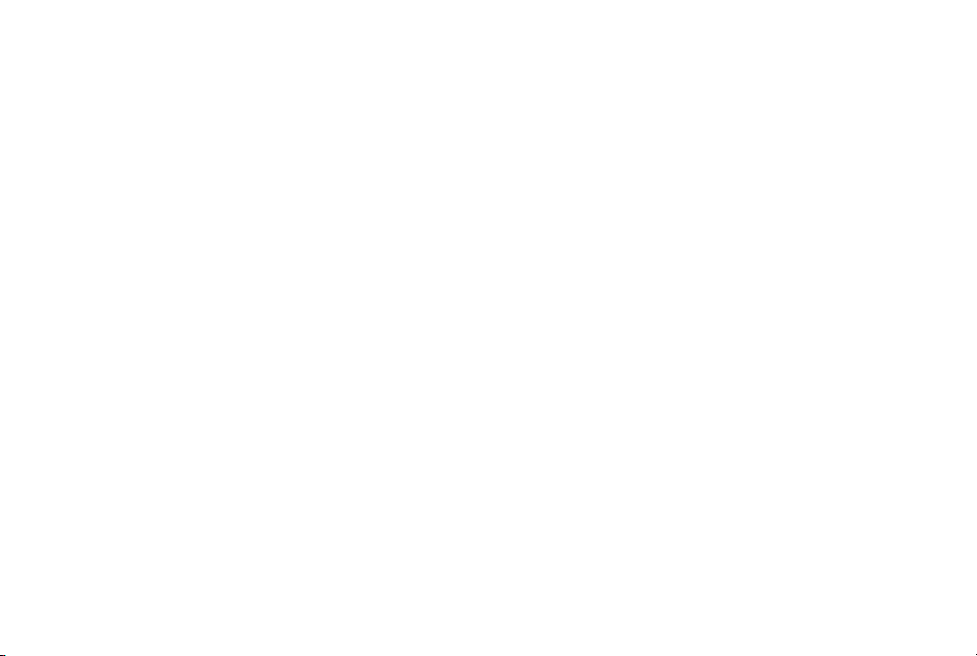
Bluetooth QD ID B016112

Руководство пользователя GD350
- РУCCКИЙ
В данном руководстве Вам будет предоставлена полезная
информация о функциях вашего телефона.
Настоящее руководство частично может не соответствовать
телефону. Это зависит от установленного на нем
программного обеспечения и вашего оператора услуг
мобильной связи.

Знакомство с телефоном
Главный экран
Программные
клавиши
Каждая из этих
клавиш выполняет
функцию,
описанную в тексте,
отображаемом
на дисплее над
клавишей.
Кнопка OK
Выбор пункта меню
и подтверждение
выполнения
действия.
Клавиша MP3
Переход к
функции музыки
напрямую.
Кнопка вызова
Набор телефонного
номера и ответ на
входящие вызовы.
2
Навигационные
клавиши
Используется
для быстрого
доступа к
функциям
телефона.
Клавиша
включения
камеры
Переход к
функции камеры
напрямую.
Кнопка отключения
питания/завершения
вызова
Завершить или
отклонить вызов.
Включение и
выключение
телефона (долгое
нажатие). Позволяет
вернуться в основной
экран во время
использования меню.

Разъем для
гарнитуры /
зарядного
устройства /
USB-кабеля
Регулировка громкости
Слот карты памяти
Установка карты памяти
Поднимите крышку слота
карты памяти вставьте
карту micro SD - область
позолоченных контактов
должна быть направлена
вниз. Закройте крышку
отсека для карты памяти,
при правильной установке
раздастся щелчок.
Чтобы извлечь карту памяти,
слегка нажмите на нее, как
показано на рисунке.
Примечание: карта памяти
является дополнительным
аксессуаром.
Форматирование карты
памяти
На главном экране нажмите
Меню и выберите Настройки.
Выберите Информация о
памяти, выберите Внешняя
память, нажмите Формат и
введите код безопасности.
ВНИМАНИЕ! При
форматировании карты памяти
все ее содержимое будет
удалено. Чтобы не потерять
данные, хранящиеся на
карте памяти, сохраните их
резервную копию.
3

Установка SIM-карты и зарядка аккумулятора
Установка SIM-карты
При подключении у
оператора сотовой связи вы
получаете SIM-карту вместе
с подробной информацией о
тарифе, в том числе: PIN-код,
описание дополнительных
услуг и многое другое.
Важно!
› SIM-карту легко повредить,
поцарпав или погнув, поэтому
при установке и извлечении с
ней надо бережно обращаться.
Берегите SIM-карту от
маленьких детей.
Рисунки
1 Откройте отсек для
аккумулятора
2 Извлеките аккумулятор
3 Установите SIM-карту
4 Вставьте аккумулятор
5 Закройте крышку отсека
для аккумулятора
6 Зарядите аккумулятор
12
4
ВНИМАНИЕ: Не извлекайте аккумулятор, когда телефон
включен, так как это может привести к повреждению телефона.
4
56
3
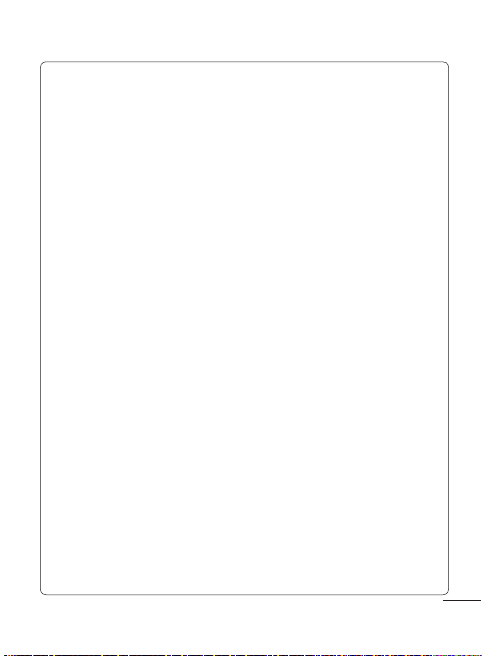
Структура меню
1. Сообщения
1.1 Создать
сообщение
1.2 Входящие
1.3 Мой почтовый
ящик
1.4 Черновики
1.5 Исходящие
1.6 Отправленные
1.7 Сохраненные
элементы
1.8 Смайлики
1.9 Настройки
сообщения
2. Контакты
2.1 Имена
2.2 Настройки
2.3 Группы
2.4 Быстрый
набор
2.5 Номера
сервиса
2.6 Собств. номер
2.7 Моя визитная
карточка
3. Журнал
вызовов
3.1 Журнал
вызовов
3.2 Пропущенные
вызовы
3.3 Принятые
вызовы
3.4 Исходящие
вызовы
3.5
Продолжительность
вызова
3.6 Счетчик
пакетных
данных
3.7 Стоимость
вызовов
4. Настройки
4.1 Профили
4.2 Дисплей
4.3 Дата и время
4.4 Соединение
4.5 Вызов
4.6 Телефон
4.7 Сеть
4.8 Профили
Интернет
4.9 Точки доступа
4.10 Настройки
4.11 GPRS
подключение
4.12 Безопасность
4.13 Информация
о памяти
4.14 Сброс
настроек
5
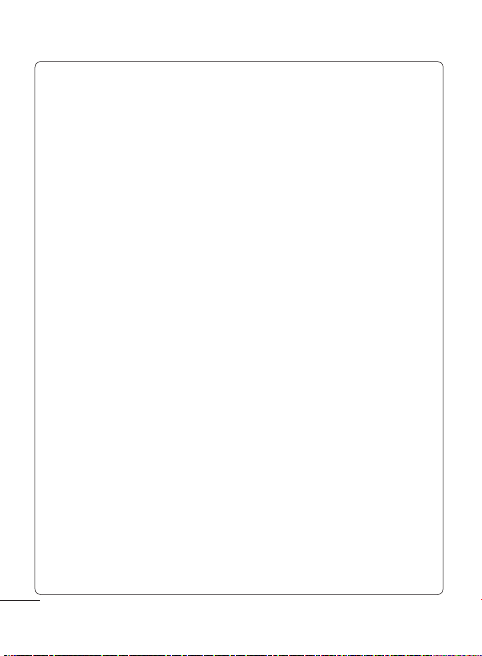
5. Галерея
5.1 Моя карта
памяти (если
установлена)
5.2 Мои
изображения
5.3 Мои звуки
5.4 Мое видео
5.5 Мои игры и
приложения
5.6 Другие
6. Медиа
6.1 Камера
6.2 Видео
6.3 Музыка
6.4 Радио
6.5 Диктофон
6.6 Редактор
рингтонов
6
7. Органайзер
7.1 Будильник
7.2 Календарь
7.3 Задачи
7.4 Заметки
7.5 Секр. заметки
7.6 Мобильный
кошелек
7.7 Индекс массы
тела
7.8 Калькулятор
7.9 Секундомер
7.10 Поиск даты
7.11 Конвертер
7.12 Мировое время
7.13 Перейти
7.14 Услуги SIM
7.15 Настройки
8. Яндекс
8.1 Поиск
8.2 Погода
8.3 Карты метро
8.4 Новости
8.5 Словарь
8.6 ТВ программа
9. Интернет
9.1 Домашняя
9.2 Закладки
9.3 История
9.4 Настройки
9.5 Введите адрес
9.6 Сохраненные
страницы
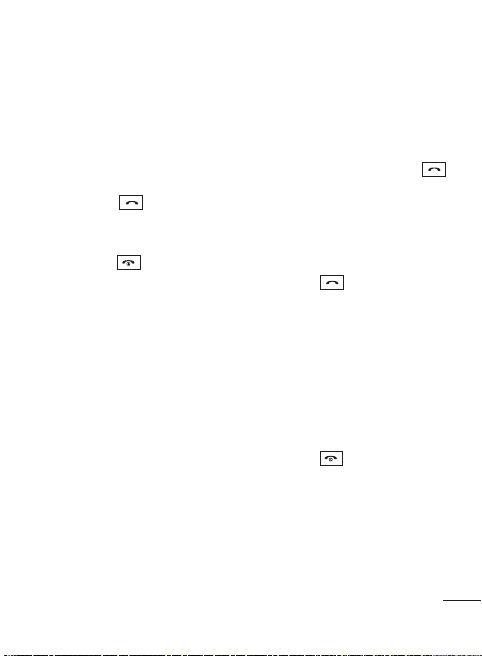
Вызовы
Выполнение вызова
1 Наберите номер с
помощью клавиатуры.
Чтобы удалить цифру,
нажмите Очист.
2
Нажмите , чтобы
выполнить вызов.
3
Для завершения вызова
нажмите
СОВЕТ!
знак + для совершения
международного звонка,
нажмите и удержите клавишу 0.
СОВЕТ! Чтобы изменить
громкость во время вызова,
нажмите клавишу громкости.
Выполнение вызова из
списка контактов
1 На главном экране
выберите Имена.
Выберите Опции - Поиск,
2
и с помощью клавиатуры
введите первую букву
контакта для поиска.
.
Чтобы ввести
Например, для вызова
Офиса, три раза нажмите
кнопку 6, чтобы выбрать
первую букву “O”.
3
Выберите Сделать вызов
в Опции или нажмите
для совершения вызова.
Прием и отклонение
вызова
При поступлении вызова
нажмите
, чтобы
ответить на вызов.
Чтобы отключить звук во
время звонка, просто
выберите Тихий. Это
функция полезна, если вы
забыли изменить профиль
на Тихий во время
совещания.
Нажмите
или выберите
Отклонить, чтобы
отклонить входящий вызов.
7
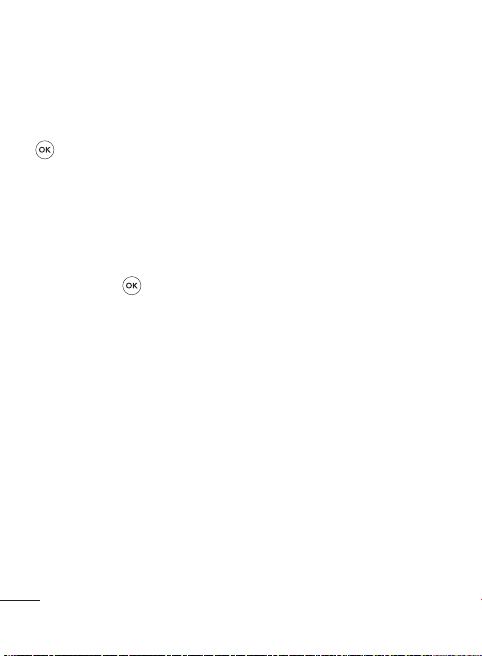
Громкая связь
Во время разговора вы
можете включить режим
громкой связи нажатием
, что позволит
использовать телефон,
освободив руки .
Если громкая связь
включена, для возвращения
в режим обычного
разговора по телефону еще
раз нажмите
.
Быстрый набор
Нажмите Меню и выберите
Контакты, затем выберите
Быстрый набор.
Телефон позволяет
установить функцию
быстрого набора для часто
вызываемых контактов.
Быстрый набор для “1”
закреплен за голосовой
почтой, эту настройку
нельзя изменить.
8
Просмотр журналов
вызовов
Нажмите Меню и выберите
Журнал вызовов, затем
выберите Журнал вызовов.
Проверить информацию о
пропущенных, полученных
и выполненных вызовах
можно только в случае,
если в зоне обслуживания
сетью поддерживается
идентификация линии
вызова.
Изменение настроек
вызова
Возможность задать меню,
соответствующее вызову.
Нажмите Меню, перейдите
в меню Настройки, а затем
выберите пункт Вызов.
Переадресация вызова
- установка переадресации
вызовов.
Запрет вызовов - выберите,
при каком условии следует
запрещать вызовы.
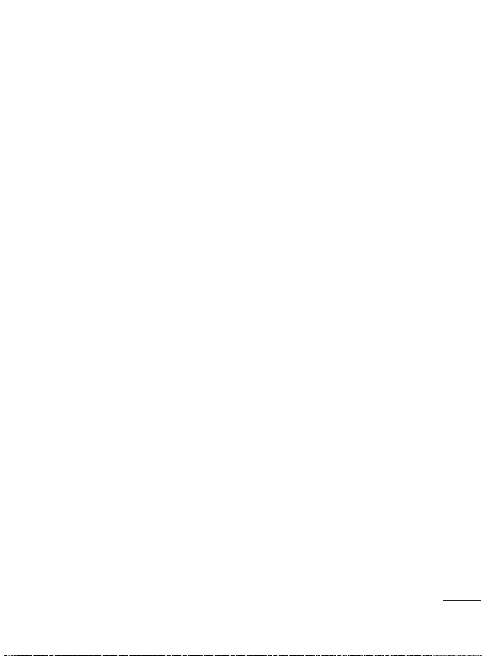
Номера фикс. набора
- выберите номера,
доступные для вызова
с вашего телефона. Для
этого потребуется набрать
PIN2-код, полученный от
оператора. В результате с
вашего телефона можно
будет вызвать только
номера, входящие в список
номеров фиксированного
набора.
Ожидание вызова - при
новом входящем вызове
во время активного
вызова будет раздаваться
предупреждающий сигнал.
(Зависит от оператора сети.)
Отклонение вызова
- выберите Вкл. или
Выкл., затем выберите
отклонение всех вызовов
из определенных
групп, контактов или
незарегистрированных
номеров (которые не
находятся в списке
контактов или без
идентификатора
звонящего).
Отправить свой номер
- выберите, будет ли
отображаться ваш номер
при совершении вызова.
(Зависит от оператора сети.)
Автодозвон - эта функция
повторно набирает номер в
случае неудачного дозвона.
Режим ответа - позволяет
выбрать режим ответа.
Можно выбрать нужный
способ ответа на вызов:
Клавишей “Вызов”, Откр.
телефон или Любой
клавишей.
Таймер бесплатного
вызова - настройте
отображение таймера
бесплатного вызова.
Мин. сигнал - настройте
звуковой сигнал счетчика
минут.
9
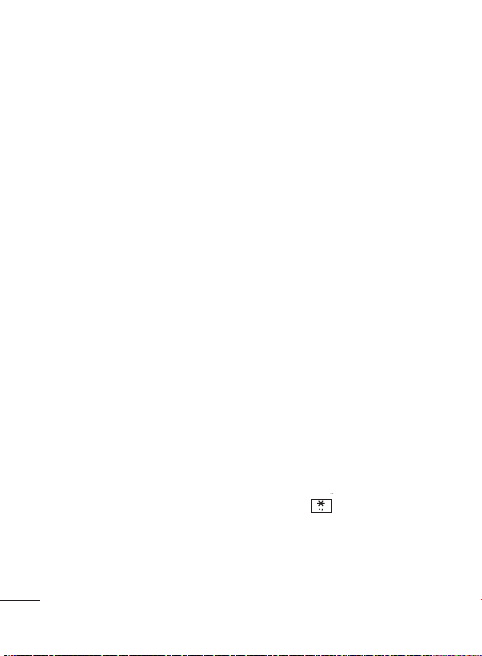
Режим ответа BT - выберите
режим ответа при
использовании гарнитуры
Bluetooth. Выберите способ
ответа: Hands-free или
Телефон.
Сохранить новый номер
- выберите Да или Нет.
Выбрать линию ( функция
зависит от оператора) -
возможность выбора линии
связи.
Контакты
Поиск контакта
1 На главном экране
выберите Имена.
2 С помощью клавиатуры
введите первую букву
необходимого контакта.
3 Чтобы просмотреть
другие контакты и другие
номера, используйте
клавиши навигации.
10
Добавление нового
контакта
1 Нажмите Меню и
выберите Контакты,
затем выберите Имена.
Нажмите Опции и
выберите Новый контакт.
2 Введите имя и фамилию
нового контакта. Не
обязательно вводить и
имя, и фамилию, можно
указать что-то одно.
3 Введите номер и
выберите Опции, затем
выберите Сохранить.
Примечание: для добавления
дополнительной информации
нажмите Опции и выберите
Добавить информацию,
затем укажите нужные детали.
Примечание: для сохранения
адреса эл. почты контакта,
нажмите
символ @, затем OK.
и выберите
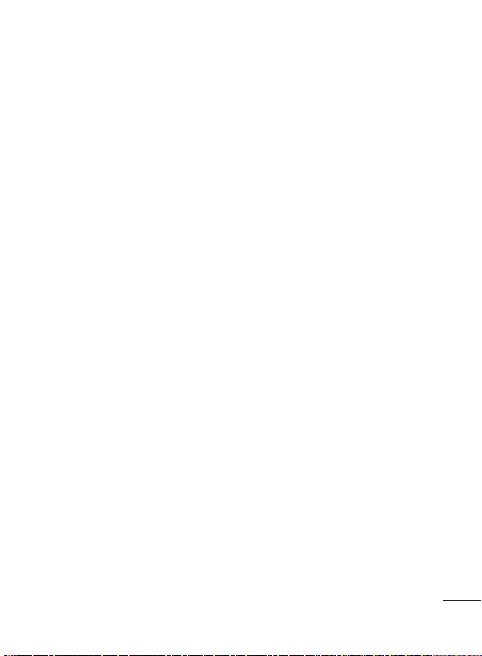
Добавление контакта в
группу
Вы можете объединять
контакты в группы,
например, сохранить
номера коллег по работе
и членов семьи в разных
группах. Несколько групп,
включая VIP, Семья,
Друзья, Коллеги и Школа в
телефоне предустановлены.
Сообщения
Модель телефона GD350
содержит функции
работы с SMS (Служба
коротких сообщений), MMS
(Служба мультимедийных
сообщений), электронной
почтой, а также
сообщениями сетевых
служб.
Отправка сообщений
1 Нажмите клавишу Меню,
выберите Сообщения, а
затем выберите Создать
сообщение.
2 Выберите Сообщение,
чтобы отправить SMS или
MMS.
3 Откроется редактор
нового сообщения.
Редактор сообщений
объединяет текстовые
и мультимедийные
сообщения в понятный
и простой для
переключения редактор.
Для редактора сообщений
по умолчанию установлен
режим текстовых
сообщений.
4 Введите номер телефона
или нажмите Опции и
выберите Отправить
для добавления контакта
из списка контактов.
Также можно добавить
несколько контактов,
выбрав Добавить
получателя
.
11
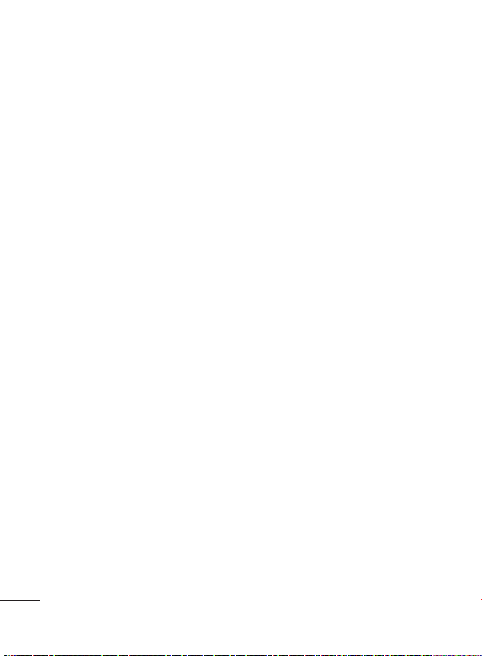
Примечание: сообщение
также может быть отправлено
группе адресатов.
Отредактируйте сообщение,
нажмите отправить, выберите
группу контактов, а затем
нужную группу адресатов.
5 Введите сообщение.
Выберите Опции,
6
затем Вставить, чтобы
добавить Изображение,
Видеоклип, Звуковой
клип, Расписание,
Визитная карточка,
Заметки, Текстовое поле,
Задачи или SMS шаблоны.
7 Нажмите Отправить.
СОВЕТ! Вы можете выбрать тип
сообщения - SMS или MMS при
вводе текста длиной более 1
страницы в поле сообщений.
Для изменения типа
отправляемого сообщения
нажмите Меню > Сообщения
> Настройки сообщения >
SMS (Текстовое сообщение) и
выберите Отправить длинный
текст как.
12
ПРЕДУПРЕЖДЕНИЕ!
Изображение, Видеоклип,
Звуковой файл, Расписание,
Визитная карточка,
Текстовое поле и Тема,
которые добавляются в
редакторе сообщений,
будут автоматически
преобразованы в MMS, а с
вашего счета будет снята
соответствующая плата.
Ввод текста
С помощью клавиатуры
телефона можно вводить
буквенно-цифровые
символы. В телефоне
предусмотрены следующие
методы ввода текста: режим
T9, режим Aбв и режим 123.
Примечание: Некоторые поля
могут поддерживать только
один режим ввода текста
(например, только цифровой
в поле ввода номера
телефонной книги).
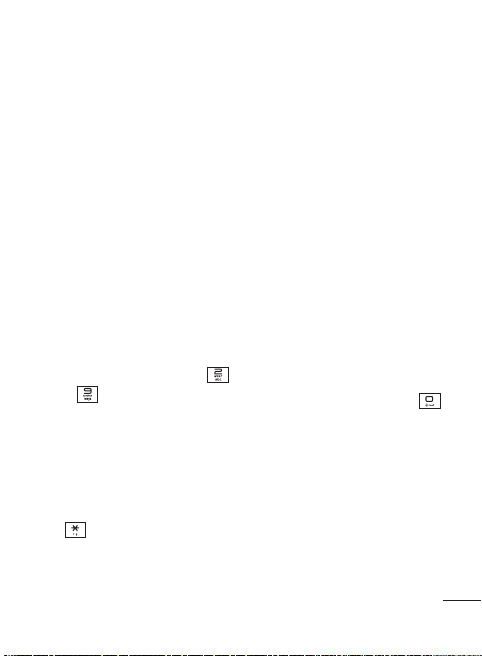
Режим T9
Режим T9 использует
встроенный словарь для
распознания слов на
основе последовательности
клавиш, которые вы
нажимаете. Просто нажмите
цифровую клавишу,
соответствующую букве для
ввода, и словарь распознает
слово после ввода всех
букв.
Использование режима Т9
1 В режиме Т9 начинайте
вводить слово, нажимая
цифровую клавишу от
до
, соответствующую
нужной букве.
- Если введенное
слово отображается
неправильно после
ввода всех букв,
нажимайте клавишу
для просмотра всех
доступных слов для
данного сочетания букв.
- Если необходимое слово
не найдено, нажмите
Опции - Добавить в
словарь, чтобы ввести
слово в режиме
обычного ввода Абв.
Слово будет сохранено в
словаре Т9.
2 Введите все слово
полностью прежде чем
редактировать или
удалять буквы.
- Для удаления букв
нажимайте клавишу
Очистить.
- Для ввода пробела
после написания слова
нажимайте клавишу
.
Режим Aбв
При вводе текста в данном
режиме необходимо
нажимать кнопку с
указанной на ней буквой
один, два, три или четыре
раза, прежде чем она
появится на экране.
13
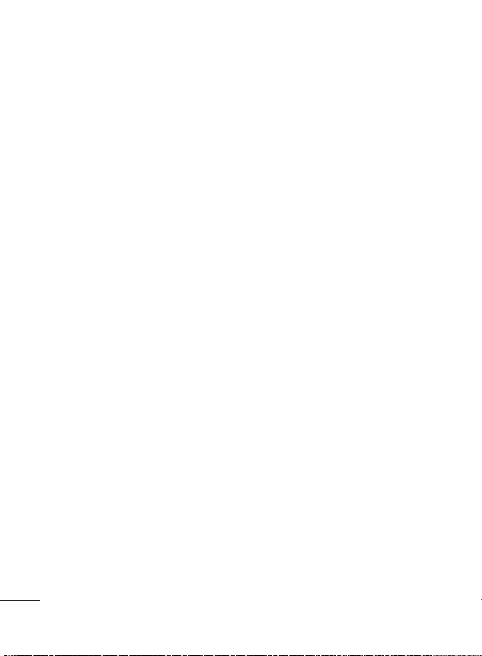
Режим 123
Ввод цифр выполняется
одним нажатием кнопки
для каждой цифры. Кроме
того, цифры можно вводить
из буквенного режима;
для этого нужно нажать и
удержать нужную кнопку.
Настройка электронной
почты
Настроив на телефоне
GD350 электронную почту,
можно всегда оставаться
на связи. Можно быстро и
легко настроить учетную
запись POP3 или IMAP4.
1 Нажмите Меню, выберите
Сообщения, а затем
выберите Настройки
сообщения.
2 Выберите Эл. почта,
затем Учетные записи эл.
почты.
3 Выберите Добавить,
затем следуйте
инструкциям в
всплывающих
14
сообщениях и введите
требуемую информацию.
Отправка эл. почты с
новой учетной записи
Для отправки/получения
эл. почты следует
настроить учетную запись
электронной почты.
1 Выберите Меню, затем
Сообщения и Создать
сообщение.
2 Выберите Эл. почта,
откроется форма для
нового письма.
3 Введите адрес получателя
и тему сообщения.
4 Введите сообщение.
5 Нажмите Опции и
выберите Вставить, чтобы
добавить Изображение,
Видеоклип, Звуковой
клип, Визитная карточка,
Расписание или Заметки.
6 Нажмите Отправить,
и сообщение будет
отправлено.
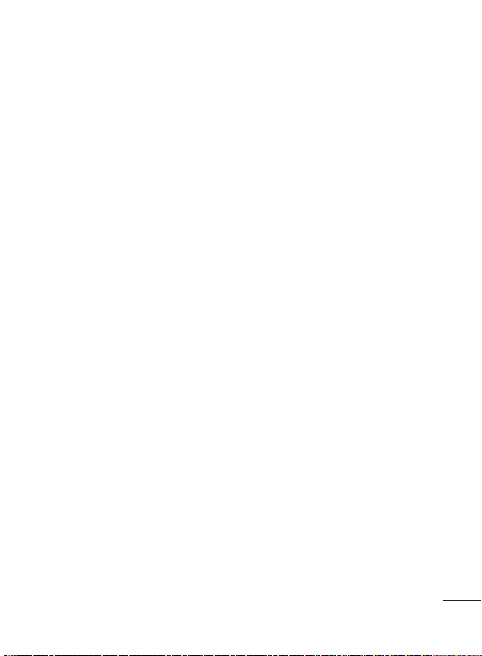
Папки с сообщениями
Нажмите Меню и выберите
Сообщения. Структура
папок в телефоне GD350
проста и удобна в
использовании.
Создать сообщение
- позволяет создавать новые
сообщения.
Входящие - все полученные
сообщения помещаются в
папку Входящие. Здесь вы
можете ответить на них,
переслать и выполнить
другие действия.
Мой почтовый ящик - все
полученные эл. письма
хранятся в папке Мой
почтовый ящик.
Черновики - недописанные
сообщения можно
сохранять в этой папке.
Исходящие - папка для
временного хранения
отправляемых сообщений.
Отправленные - в данную
папку помещаются все
отправленные сообщения.
Сохраненные элементы
- здесь можно получить
доступ к сохраненным
сообщениям, SMS шаблоны
и MMS шаблоны.
Смайлики - список
полезных смайликов, уже
написанных для быстрого
ответа. Можно добавлять,
редактировать и удалять
смайлики. В сообщение
можно вставить выбранный
смайлик.
Настройки сообщения
- настройки сообщений уже
заданы в телефоне, поэтому
у вас есть возможность
отправлять сообщения
немедленно. Изменить
настройки можно в опциях
настройки.
15
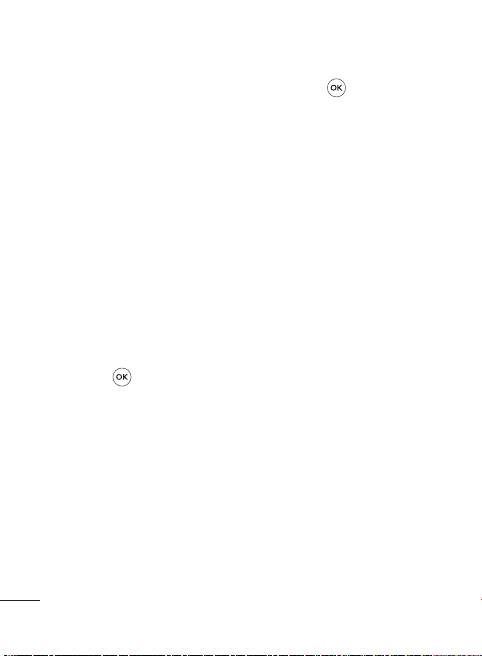
Камера
С помощью встроенной
в телефон камеры можно
делать снимки. Кроме
того, можно отправлять
фотографии другим
абонентам и устанавливать
их в качестве обоев.
Быстрая съемка
1 Нажмите Меню и
выберите Медиа.
Выберите Камера, чтобы
открыть видоискатель.
2 Наведите объектив на
объект съемки.
3 Нажмите
сделать снимок.
, чтобы
Видео
Простая видеосъемка
1 Нажмите Меню и
выберите Медиа, затем
выберите Видео.
2 Наведите объектив
камеры на объект
видеосъемки.
16
3 Чтобы начать запись,
нажмите
4 В видоискателе появится
значок Rec, и таймер
будет отображать
длительность видеоклипа.
5 Чтобы остановить запись,
выберите Остан.
.
Музыка
В телефон GD350 есть
встроенный музыкальный
проигрыватель, а значит,
вы можете слушать свою
любимую музыку.
Воспроизведение
аудиофайлов
1 Нажмите Меню и
выберите Медиа, затем
выберите пункт Музыка.
2 Выберите Все записи,
а затем укажите
песню, которую хотите
прослушать.
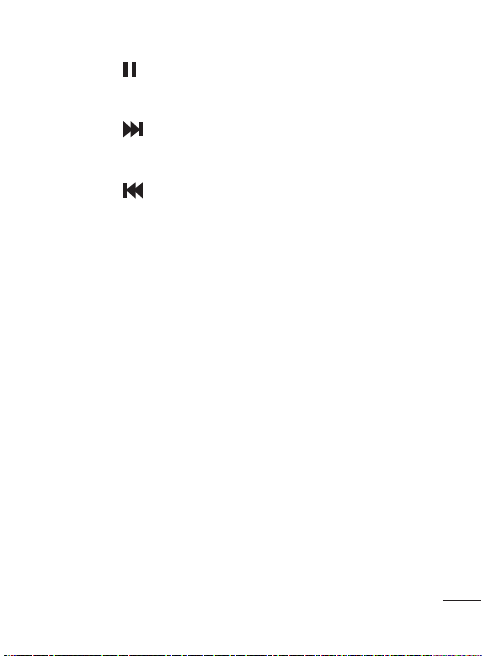
3 Выберите для
приостановки
воспроизведения.
4 Выберите
перехода к следующей
песне.
5 Выберите для
перехода к предыдущей
песне.
6 Выберите Назад,
чтобы остановить
воспроизведение
и вернуться в меню
музыкального
проигрывателя.
Примечание: музыка
защищена международным
и национальным
авторским правом. Для
воспроизведения или
копирования музыки
может потребоваться
разрешение или лицензия.
В некоторых странах
местное законодательство
запрещает частное
копирование материалов,
для
защищенных авторским
правом. Для знакомства с
правилами использования
таких материалов
обратитесь к местному
законодательству.
Радио
В телефоне GD350 есть
встроенное FM-радио,
позволяющее настраивать
и прослушивать любимые
радиостанции в удобное
время.
Примечание: для
прослушивания радио
необходимо подключить
гарнитуру. Для
прослушивания радио и
обеспечения хорошего
приема подключите
гарнитуру в разъем.
17
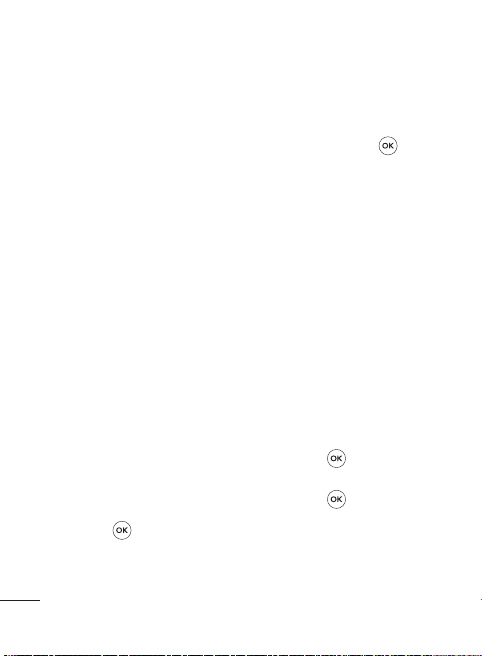
Автосканирование
1 Нажмите Меню и
выберите Медиа, затем
выберите Радио.
2 Выберите Опции, а затем
Автопоиск, после чего
нажмите Да. Для поиска
радиостанций нажимайте
клавиши навигации
влево/вправо.
Прослушивание радио
1 Нажмите Меню и
выберите Медиа, затем
выберите Радио.
2 Выберите номер канала
для прослушивания.
СОВЕТ! Радио можно
прослушивать через
встроенный динамик.
Нажмите Опции и выберите
Прослушать через динамик.
Запись радио
1 Нажмите
прослушивания радио.
18
во время
2 Время записи
отображается на
телефоне. Если вы
хотите остановить
запись, нажмите
По завершении записи
содержимое будет
сохранено в Галерее в
качестве файла MP3.
.
Диктофон
Используйте Диктофон для
записи голосовых заметок и
других звуков.
Запись голосовых заметок
1 Нажмите Меню и
выберите Медиа, затем
выберите Диктофон.
2 Чтобы начать запись,
нажмите
3 Чтобы завершить запись,
нажмите .
4 Чтобы прослушать
запись, нажмите Опции и
выберите Воспроизвести.
.
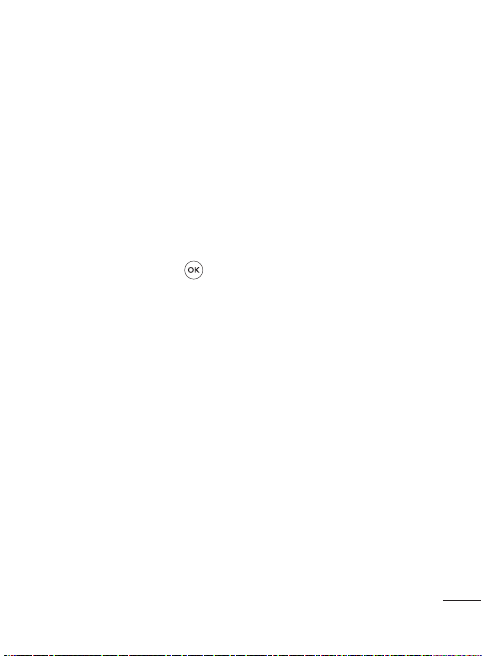
Редактор
рингтонов
Создание мелодии звонка
1 Нажмите Меню, выберите
Медиа, затем Редактор
рингтонов.
2 Выберите музыку,
которую хотите
использовать в списках
музыки, и нажмите
3 Выберите Вырезать,
если хотите начать
запись музыки для
использования в качестве
мелодии звонка во время
воспроизведения музыки.
4 Выберите Стоп, чтобы
остановить запись.
5 Выберите Сохранить,
затем в Исходный файл
или в Новый файл. Затем
нажмите Сохранить.
.
Галерея
Для того чтобы иметь
быстрый доступ к
мультимедиа-файлам
(изображения, аудиозаписи,
видео, другие и игры), их
можно хранить в памяти
телефона. Также можно
хранить файлы на карте
памяти. Преимущество
использования карты
памяти заключается в том,
что вы можете освободить
место в памяти телефона.
Все мультимедиа-файлы
будут сохранены в Галерее.
Нажмите Меню и выберите
Галерея чтобы открыть
список папок.
Органайзер
Будильник
(Меню > Органайзер >
Будильник)
Можно задать до 5 значений
времени срабатывания
будильника.
19
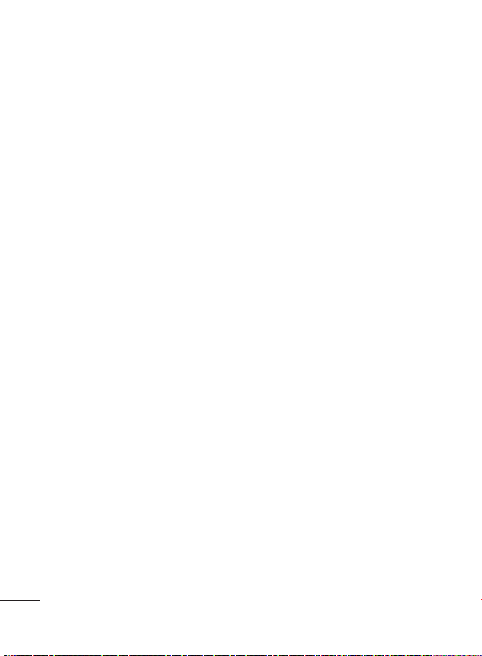
Календарь
(Меню > Органайзер >
Календарь)
При входе в это меню
отображается календарь.
Текущая дата выделена
квадратным курсором. С
помощью клавиш навигации
можно переместить курсор
на другую дату.
Добавление записи в
список заданий (Меню >
Органайзер > Задачи)
Можно просматривать,
редактировать и добавлять
задания в список.
Добавление заметки
(Меню > Органайзер >
Заметки)
В этом разделе можно
добавить свои заметки.
20
Секретные заметки
(Меню > Органайзер >
Секретные заметки)
Для защиты
конфиденциальности можно
написать личную заметку.
Чтобы воспользоваться
этим меню, введите код
безопасности.
Мобильный кошелек
(Меню > Органайзер >
Мобильный кошелек)
Мобильный кошелек - это
учет основной информации
о денежных поступлениях
и расходах. Это простой
способ учета денежных
поступлений и расходов.
Расчет ИМТ
(Меню > Органайзер >
Индекс массы тела)
ИМТ (Индекс массы тела)
- величина, позволяющая
оценить степень
соответствия массы
человека и его роста.
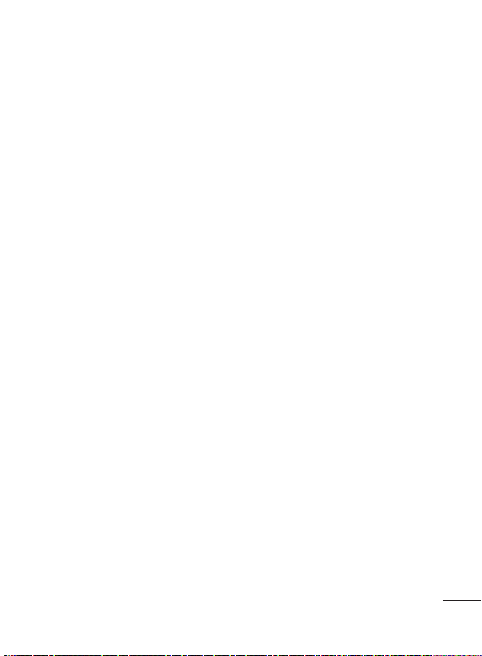
Для вычисления ИМТ
нажмите Редактировать
и укажите свой пол, вес
и рост. Затем выберите
Готово.
Калькулятор
(Меню > Органайзер >
Калькулятор)
С помощью калькулятора
выполняются простейшие
математические действия:
сложение, вычитание,
умножение, деление, а
также некоторые научные
расчеты.
Секундомер
(Меню > Органайзер >
Секундомер)
Данная опция позволяет
использовать функцию
секундомера.
Поиск даты
(Меню > Органайзер >
Поиск даты)
Определитель дат - это
полезный инструмент для
расчета даты по прошествии
определенного числа дней
после указанной даты.
Конвертер
(Меню > Органайзер >
Конвертер)
Переводит значения
в нужные единицы
измерения.
Добавление города в
мировое время (Меню >
Органайзер > Мировое
время)
Нужный город можно
добавить к списку мирового
времени. Также можно
просматривать время в
крупнейших городах мира.
Перейти
(Меню > Органайзер >
Перейти)
Данная опция позволяет
перейти к искомому
элементу. Можно добавлять
функции меню для быстрого
перехода к ним.
21
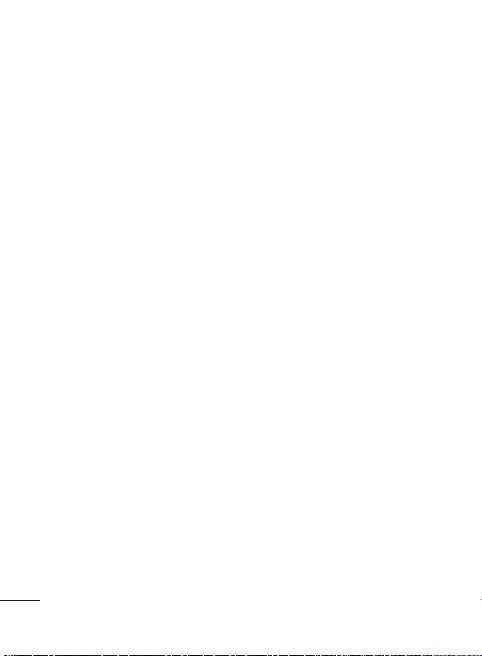
Услуги SIM
(Меню > Органайзер >
Услуги SIM)
Содержание данного меню
зависит от SIM-карты и
сетевых услуг.
Если SIM-карта
поддерживает сервис SAT
(SIM Application Toolkit), это
меню будет иметь заданное
имя оператора услуг,
хранящееся на SIM-карте.
Интернет
Доступ к обозревателю
WAP
Запуск обозревателя WAP
с открытием домашней
страницы, активированного
в настройках Интернета
профиля. Также можно
вручную ввести URLадрес и перейти на
соответствующую страницу
WAP.
22
1 Нажмите Меню и
выберите Интернет.
2 Для доступа напрямую
к домашней странице
обозревателя выберите
Домашняя. Либо можно
выбрать Введите адрес и
ввести необходимый URLадрес.
Примечание:
дополнительная плата
взимается при подключении
к услуге и загрузке
содержимого. Расценки
можно узнать у оператора
сети.
Яндекс
С помощью Яндекса можно
читать новости, прогноз
погоды, а также искать
необходимую информацию.
Нажмите Меню и выберите
Яндекс.
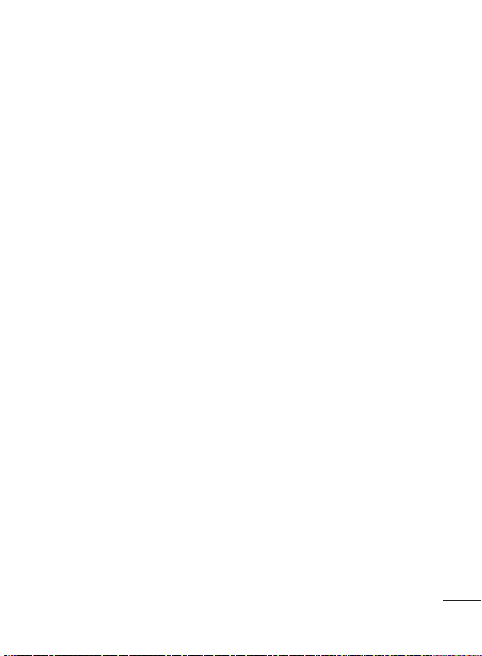
Примечание: данная
услуга предоставляется в
зависимости от сетевых
служб. Дополнительная
плата взимается при
подключении к услуге и
загрузке содержимого.
Расценки можно узнать у
оператора сети.
Настройки
Настройка профилей
(Меню > Настройки >
Профили)
Каждый профиль можно
настроить. Выберите
нужный профиль, затем
Опции и нажмите Изменить.
Использование режима “b
самолете”
(Меню > Настройки >
Профили >Режим “b
самолете”)
Данная функция позволяет
включить или отключить
режим “b самолете”.
При включенном режиме
“b самолете” вы не можете
совершать вызовы,
подключиться к интернету
или отправлять сообщения.
Настройки дисплея
(Меню > Настройки >
Дисплей)
Настройки дисплея
телефона можно изменить.
Настройка даты и времени
(Меню > Настройки > Дата
и время)
Настройка функций,
связанных с датой и
временем.
Изменение настроек
соединения
Настройки соединения
уже установлены вашим
оператором сети, и
вам остается только
наслаждаться телефоном.
Если требуется изменить
настройки, используйте
данное меню.
23
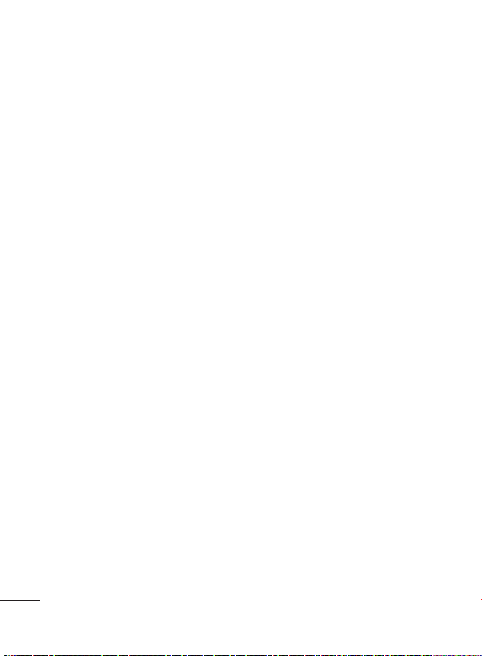
В этом меню можно
настраивать конфигурации
сети и профили доступа к
данным.
Нажмите Меню и выберите
Настройки, а затем
Соединение. Откроются
следующие опции:
Bluetooth - настройка
Bluetooth на вашем
телефоне GD350. Телефон
содержит функцию
распознавания новых
устройств или поиска
подключенных устройств.
Соединение USB - выбор
режима USB-соединения на
телефоне для различных
целей.
• Съемный диск: выберите
его и подключите телефон
к компьютеру, затем
скопируйте файлы в папку
съемного диска телефона
GD350.
24
• PC suite: выберите его
и подключите телефон
к компьютеру в режиме
синхронизации с
компьютером.
• Всегда запрашивать: при
этой настройке, каждый
раз предоставляется
выбор режима при
подключении к
компьютеру.
Примечание: Для
использования режима
Съемный диск, в телефон
необходимо установить
карту памяти.
Изменение настроек
Bluetooth
1 Нажмите Меню и
выберите Настройки, а
затем Соединение.
2 Выберите Bluetooth,
затем Настройки.
Вносите следующие
изменения:
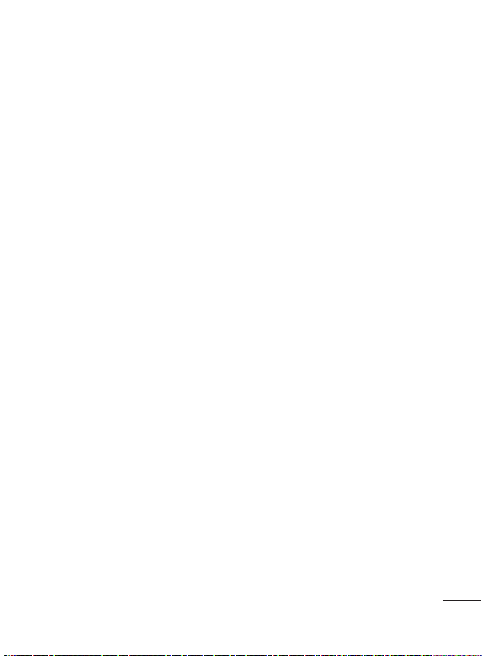
Распознавание моего
телефона - выберите
нужный режим: Видимый,
Скрытый или Виден в теч.
1 мин.
Имя моего телефона
- введите имя вашего
телефона LG GD350.
Поддерживаемые
профили - Отображаются
сервисы, поддерживаемые
телефоном.
Мой адрес - Отображается
адрес Bluetooth.
Сопряжение с другим
устройством Bluetooth
1 Убедитесь, что Bluetooth
на вашем телефоне
Включен и Видим. Для
изменения распознавания
откройте меню
Настройки и выберите
Распознавание моего
телефона, а затем Видим.
2 В меню Bluetooth
выберите Активные
устройства.
3 Ваш GD350 осуществит
поиск устройств. Когда
поиск будет завершен, на
экране появятся функции
Добавить и Обновить.
4 Выберите устройство
для сопряжения, затем
при каждом соединении
телефон создает пароль.
5 Ваш телефон подключится
к другому устройству.
6 Соединение Bluetooth,
защищенное паролем,
готово.
Установка ПО LG PC Suite
на компьютер
1 Перейдите на сайт www.
lgmobile.com и выберите
свой регион и страну.
2 Выберите меню
Поддержка, затем
Руководство и
программное обеспечение
и нажмите раздел Перейти
к руководству и загрузке
ПО.
25
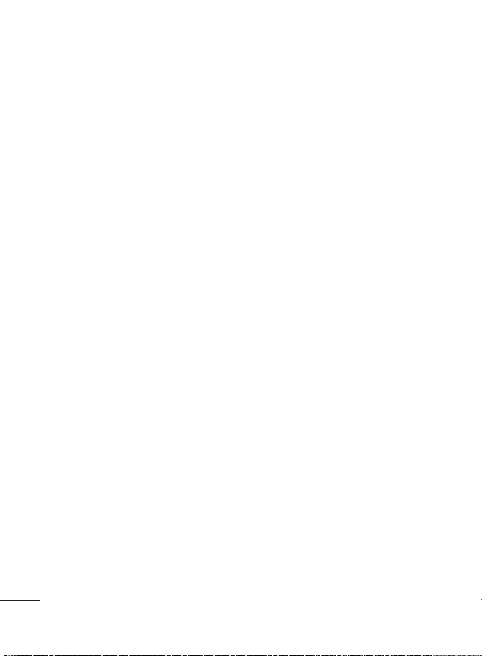
3 Выберите язык для
программы установки и
нажмите “ОК”.
4 Следуйте инструкциям на
экране для завершения
работы мастера установки
программы LG PC Suite.
5 После завершения
установки на рабочем
столе будет отображен
значок ПО LG PC Suite.
Изменение прочих
настроек
Сеть - выберите
настройки параметров
сети в данном меню .
Также можно добавить
в Списки предпочт.
предпочтительную для
подключения сеть.
Профиль Интернет - в
этом меню представлены
Интернет-профили. Можно
создавать новые профили,
удалять и редактировать
их. Однако удалить или
26
редактировать стандартные
конфигурации невозможно.
Точки доступа - это меню
отображает список точек
доступа. Можно
создавать
новые точки доступа,
удалять и редактировать
их. Однако удалить или
редактировать стандартные
конфигурации невозможно.
GPRS подключение
- При выборе параметра
“Когда доступно” телефон
будет автоматически
регистрироваться в сети
GPRS при включении.
При выборе “При
необходимости” соединение
GPRS устанавливается на
время соединения WAP или
приложения.
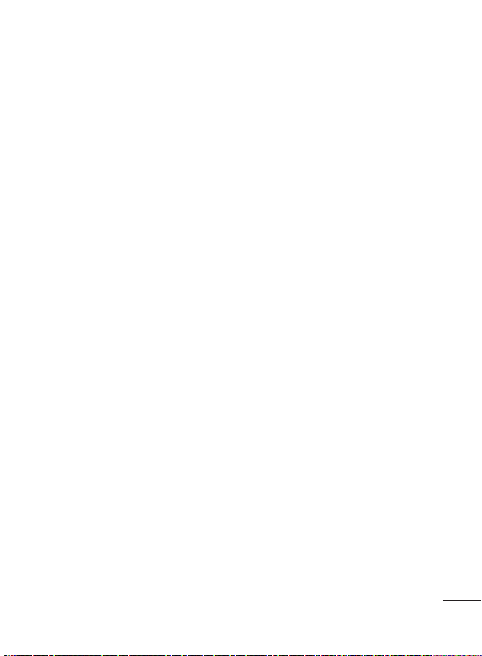
Изменение настроек
телефона
(Меню > Настройки >
Телефон)
Телефон GD350 можно
настроить в соответствии
с индивидуальными
предпочтениями.
Клавиша навигации - вы
можете изменить функции
быстрого доступа четырех
клавиш навигации.
Язык - можно менять язык
текста на дисплее телефона.
Эти изменения также
влияют на язык ввода.
Экономия энергии
- выберите настройки
экономии энергии Авто,
Всегда вкл. или Выкл. При
установке Всегда вкл.
можно сэкономить заряд
аккумулятора.
Информация о телефоне
- просмотрите техническую
информацию о телефоне
GD350.
Настройка параметров
безопасности
(Меню > Настройки >
Безопасность)
Для обеспечения защиты
телефона GD350 и
содержащейся в нем
важной информации вы
можете изменить настройки
безопасности.
Запрос PIN - установите
запрос PIN-кода при
включении телефона.
Блокировка телефона
- активируйте блокировку
телефона.
Блокировка при смене
SIM - если выбран этот
параметр, то ваш телефон
запросит код безопасности
при смене SIM-карты.
Система защиты
телефона от кражи
- при краже телефона он
отправляет SMS на номера,
настроенные настоящим
владельцем.
27
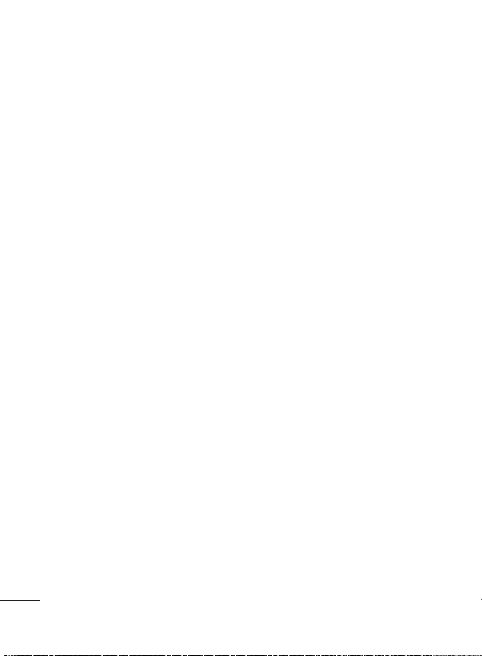
Для активации функции
ATMT необходимо включить
ATMT и настроить Список
номеров для отправки,
указав имя, основной и
дополнительный номера.
По умолчанию, код
ATMT - “0000”. SMS от
системы ATMT содержит
информацию об IMEI
украденного телефона,
текущем местоположении
(снятом с помощью
сообщения сотового
вещания) и номере
человека, использующего
данный телефон.
Изменить коды - изменение
PIN-код (Данный пункт
меню появится, если запрос
PIN-кода Вкл.), PIN2-код,
Защитный код или Код
защиты телефона от кражи.
28
Просмотр информации о
памяти
(Меню > Настройки >
Информация о памяти)
С помощью менеджера
памяти можно узнать
использование памяти,
объем доступного места:
общей, резервной, SIMкарты и внешней памяти,
а также задать основное
место хранения, если
установлена карта памяти.
Сброс настроек телефона
(Меню > Настройки >
Сброс настроек)
Используйте функцию
Восстановить заводские
установки для сброса всех
настроек на заводские
значения.Для активации
данной функции необходим
код безопасности.
По умолчанию код
безопасности имеет
значение “0000”.
 Loading...
Loading...