LG G8 ThinQ User Manual [es]

GUÍA DEL USUARIO
LM-G820UM
ESPAÑOL
Copyright ©2019 LG Electronics Inc. All rights reserved.
MFL71426001 (1.0)
www.lg.com
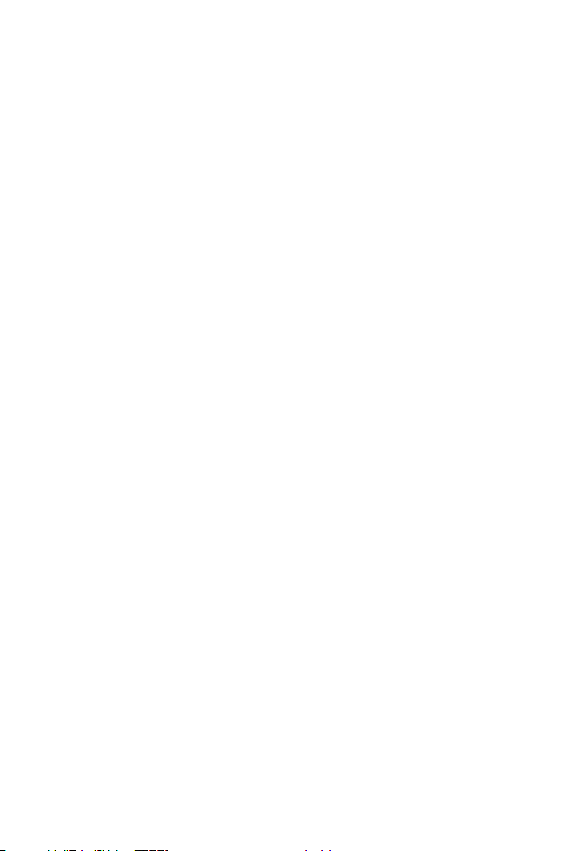
Acerca de esta guía del usuario
Gracias por elegir este producto LG. Lea atentamente esta guía del usuario
antes de utilizar el dispositivo por primera vez para garantizar un uso seguro y
adecuado.
• Siempre utilice accesorios originales LG. Los elementos proporcionados
están diseñados únicamente para este dispositivo y es posible que no sean
compatibles con otros dispositivos.
• Las descripciones se basan en los ajustes predeterminados del dispositivo.
• Las aplicaciones predeterminadas del dispositivo están sujetas a
actualizaciones, y el soporte para estas aplicaciones puede retirarse sin
previo aviso. Si tiene preguntas acerca de una aplicación proporcionada con el
dispositivo, comuníquese con un Centro de Atención de LG. Para aplicaciones
instaladas por el usuario, comuníquese con el proveedor de servicios
correspondiente.
• Modificar el sistema operativo del dispositivo o instalar software de fuentes
no oficiales puede dañar el dispositivo y provocar pérdidas o degradación
de datos. Dichas acciones constituyen un incumplimiento de su acuerdo de
licencia con LG y anulan su garantía.
• Algunos contenidos y algunas ilustraciones pueden diferir según el área, el
proveedor de servicios, la versión del software o del SO, y están sujetos a
cambios sin previo aviso.
• El software, los audios, los fondos de pantalla, las imágenes y demás
medios proporcionados con su dispositivo tienen licencia para uso limitado.
Si extrae y utiliza estos materiales para fines comerciales u otros fines, es
posible que esté infringiendo las leyes de derecho de autor. Como usuario, es
completamente responsable por el uso ilegal de los medios.
• Pueden generarse cargos adicionales por servicios de datos, como servicios
de mensajería, cargas, descargas, sincronización automática y ubicación. Para
evitar cargos adicionales, seleccione un plan de datos que se ajuste a sus
necesidades. Comuníquese con su proveedor de servicios para obtener más
información.
1
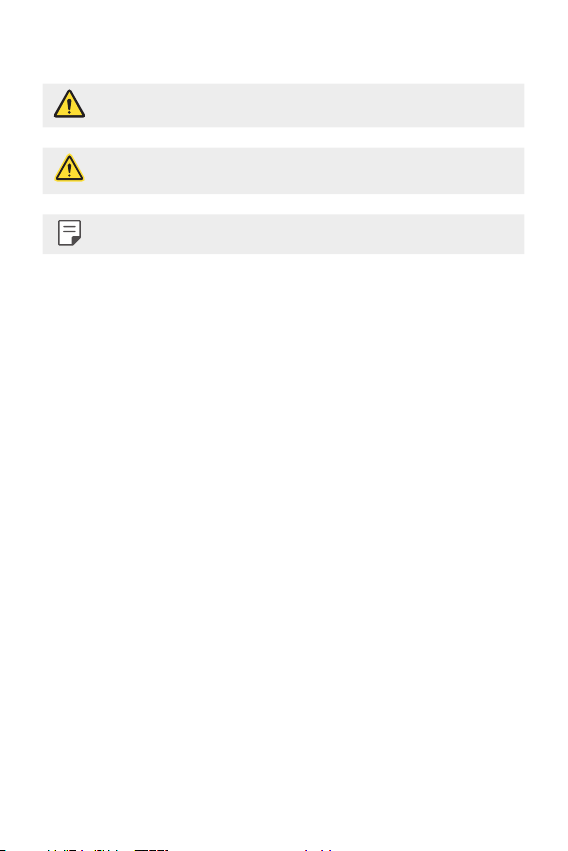
Avisos instructivos
ADVERTENCIA: Situaciones que pueden causar lesiones al usuario o a
terceros.
PRECAUCIÓN: Situaciones que pueden causar daños o lesiones menores
al dispositivo.
NOTA: Avisos o información adicional.
2
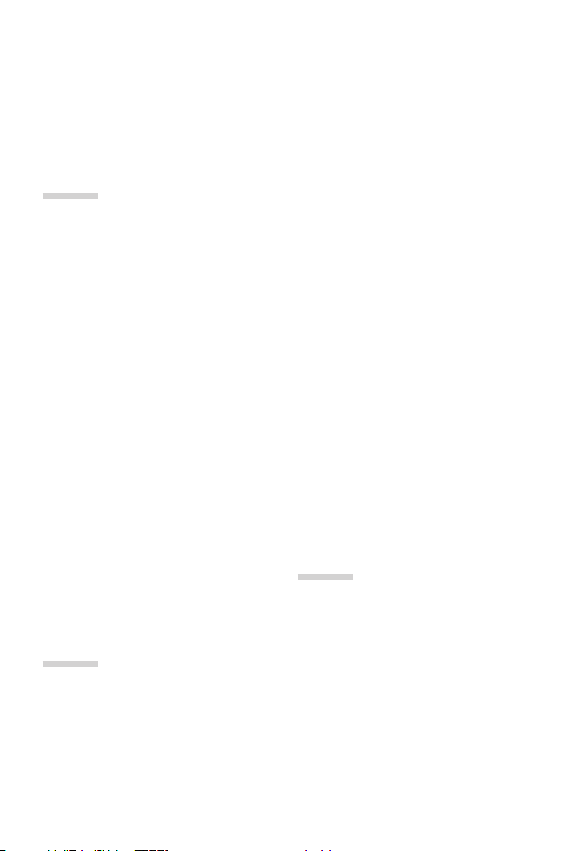
Tabla de contenido
01
Funciones de diseño
personalizado
6 Air Motion
10 Funciones de la cámara
22 Calidad de sonido y características
de los efectos
23
Floating Bar
26 Asistente de Google
28 Reconocimiento de huellas
digitales
31
Face Unlock
34 Hand ID
36 Pantalla Always-on
37 Quick Help
37 Notas sobre la propiedad de
resistencia al agua
02
Funciones básicas
41 Accesorios y componentes del
producto
42
Descripción general de las piezas
46 Cómo encender o apagar el
dispositivo
47
Cómo instalar la tarjeta SIM y
Tarjeta de memoria
49
Cómo extraer la tarjeta de
memoria
49
Batería
52 Pantalla táctil
55 Pantalla principal
65 Bloqueo de pantalla
70 Función de multitarea
71 Cifrado de la tarjeta de memoria
72 Cómo hacer capturas de pantalla
73 Ingreso de un texto
80 Compartir contenido
82 No molestar
03
Aplicaciones útiles
84 Cómo instalar y desinstalar
aplicaciones
85
Aplicaciones desinstaladas
86 Acceso directo de las aplicaciones
87 Teléfono
90 Mensajes
97 Cámara
3
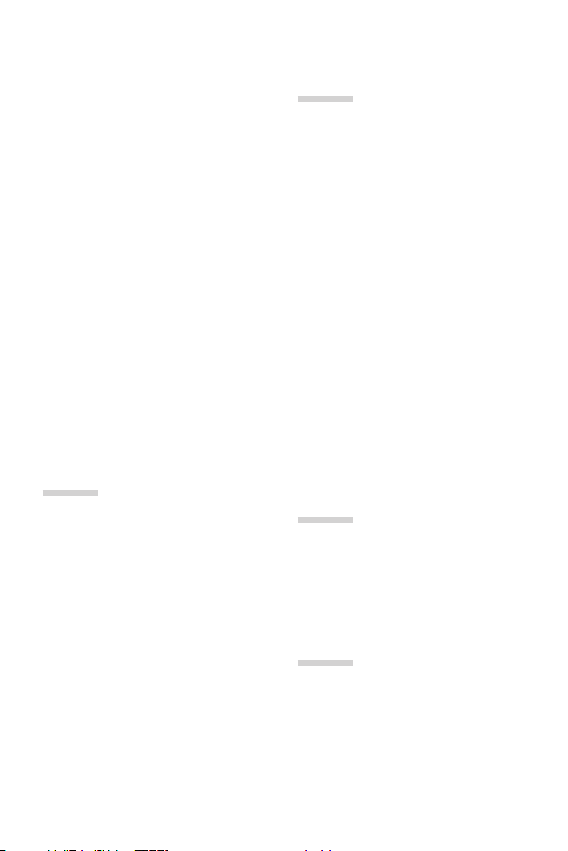
116 Galería
125 Chrome
126 Aplicaciones de Google
128 Contactos
130 QuickMemo+
132 Reloj
133 Tareas
134 Música
135 Calculadora
135 Lanzador De Juego
135 LG Health
137 Grabador de audio HD
138 Administrador de Archivos
139 LG SmartWorld
139 Calendario
140 E-mail
04
Ajustes
142 Ajustes
142 Red
154 Sonido
156 Pantalla
158 General
05
Apéndice
171 Configuración de idioma de LG
171 LG Bridge
172 Actualización de software del
teléfono
174
Guia para prevenir robos
175 Información del aviso sobre
software de código abierto
175
Información regulatoria
(Número de FCC ID, etc.)
176
Marcas comerciales
177 Declaración de seguridad láser
178 Más información
180 Preguntas frecuentes
06
Por su seguridad
07
DECLARACIÓN DE
GARANTÍA LIMITADA –
EE.UU.
4Tabla de contenido

01
Funciones
de diseño
personalizado
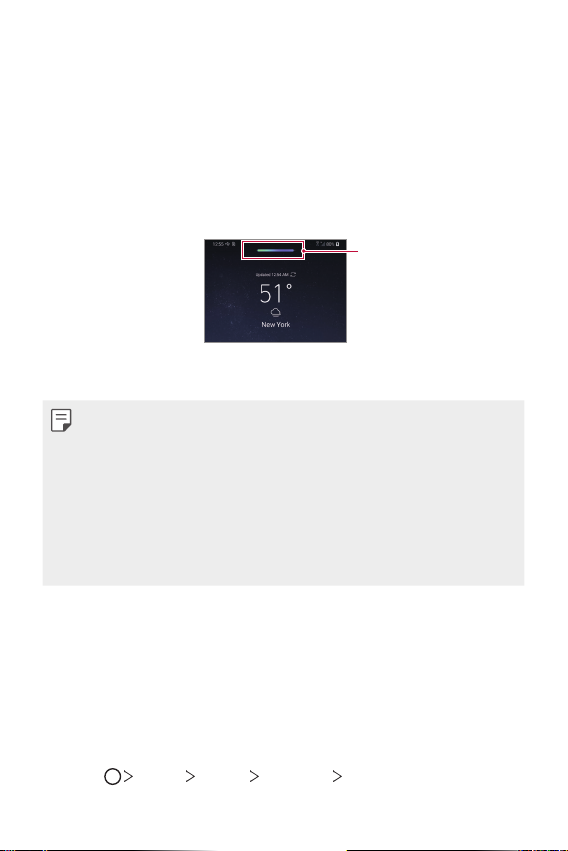
Air Motion
activada
Descripción general de Air Motion
El sensor de tiempo de vuelo (ToF) y el iluminador infrarrojo (IR) situados cerca
de la cámara frontal pueden reconocer la ubicación y la forma de su mano para
iniciar determinadas funciones o aplicaciones sin tocar la pantalla.
Muestre su mano a la cámara frontal para activar Air Motion, después haga
gestos con la mano para iniciar las funciones o aplicaciones deseadas.
Barra de
Air Motion
Función de Air Motion
• Es posible que esta función no sea compatible con algunas funciones o
aplicaciones.
• Asegúrese de que ni el sensor ToF ni el iluminador IR estén bloqueados por
un sticker u otra sustancia extraña.
• Asegúrese de no mover la mano demasiado rápido y de no alejarla
demasiado del dispositivo ni acercarla demasiado a él cuando utilice la
función de Air Motion.
• Si lleva guantes o el Iluminador IR y el sensor ToF están expuestos a la luz
solar directamente, la presición del reconocimiento puede disminuir.
Cómo utilizar Air Motion
Puede iniciar ciertas aplicaciones y funciones utilizando la función de Air Motion.
Atajos y Captura
Cuando vea la pantalla de inicio o utilice una aplicación, puede deslizar a
la izquierda o derecha en el aire para abrir una aplicación o cerrar su puño
completamente para tomar una captura de pantalla.
Toque Ajustes General Air Motion Atajos y Captura.
1
Funciones de diseño personalizado 6

Toque para activar esta función.
2
Seleccione las aplicaciones que desee bajo Deslice hacia la izquierda y
3
Deslice hacia la derecha para utilizarlas como atajos en la función de Air
Motion.
Gestos con la mano
Para activar Air Motion coloque la palma de su mano a una distancia de entre
1
2 a 5 pulgadas del dispositivo.
Cuando aparezca la barra de Air Motion en la parte superior de la pantalla,
2
coloque su mano entre 6 a 8 pulgadas de distancia de la cámara frontal y
haga una curva con su mano para que inicie y se muestre el controlador de
atajos y captura.
Deslice su mano hacia la izquierda o derecha para abrir la aplicación deseada.
3
O, cierra tu puño juntando todos los dedos para hacer una captura de
pantalla.
o
Para abrir una aplicación Para hacer una captura de
Funciones de diseño personalizado 7
pantalla

Control de música y videos
Mientras usa la aplicación de Música o reproductor de Videos, usted puede
pausar, reproducir o ajustar el volumen usando gestos de la mano en el aire.
Toque Ajustes General Air Motion Control de música y videos.
1
Toque para activar esta función.
2
Coloque la palma de su mano entre 2 a 5 pulgadas de la cámara frontal para
3
activar la función Air Motion.
• Cuando aparezca la barra de Air Motion en la parte superior de la pantalla,
haga una curva con su mano entre 6 a 8 pulgadas de distancia de la
cámara frontal para que inicie y se muestre el controlador del reproductor.
Deslice su mano hacia la izquierda o derecha para controlar el reproductor
4
como lo desee.
Controlador del
reproductor
Para ajustar el volumen, haga una curva con su mano y espere hasta que el
control de volumen aparezca. Después, curve su mano y gire a la izquierda/
derecha para disminuir/ aumentar el volumen.
• Esta función solo es compatible con la pantalla del reproductor de música
o video.
Funciones de diseño personalizado 8
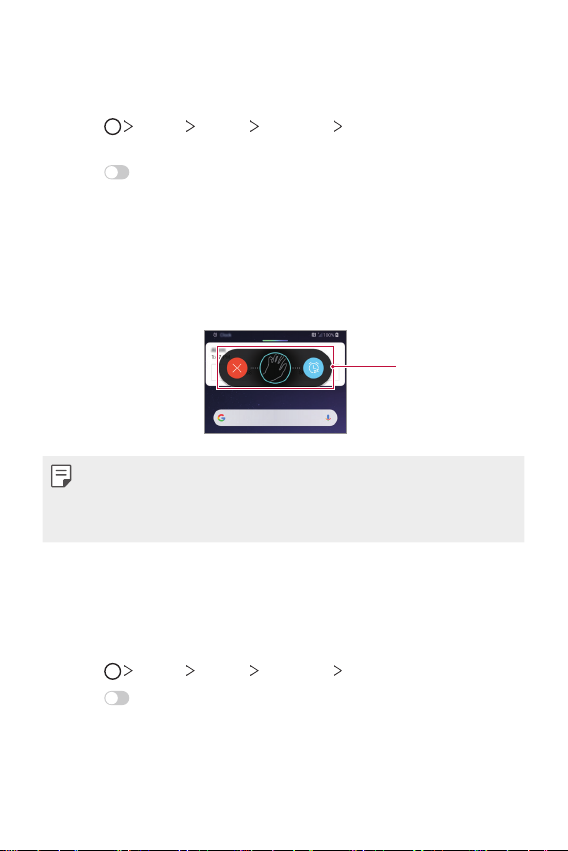
Control de llamadas y alarmas
Puede contestar una llamada o parar alarmas y temporizadores al deslizar su
mano hacia la izquierda o derecha en el aire.
Toque Ajustes General Air Motion Control de llamadas y
1
alarmas.
Toque de cada opción para activar.
2
Con la función Air Motion activada, haga una curva en su mano a una
3
distancia de 6 a 8 pulgadas de la cámara frontal para que inicie y se muestre
el controlador de alarmas.
• La función de Air Motion se activa automáticamente cuando se recibe una
llamada o notificación de alarma.
Deslice su mano a la izquierda o derecha para controlar como se desee.
4
Controlador de
alarmas
• Puede finalizar una llamada con Air Motion mientras esté usando el
Altavoz, audífonos o auriculares.
• No se puede finalizar una llamada de video usando la función de Air
Motion.
Mostrar guía de mano
Encienda esta función para tener una vista previa de los gestos de su mano.
Asegúrese que su mano se mantenga dentro del circulo de vista previa mientras
regula el Control de Air Motion.
Toque Ajustes General Air Motion Mostrar guía de mano.
1
Toque para activar esta función.
2
Funciones de diseño personalizado 9
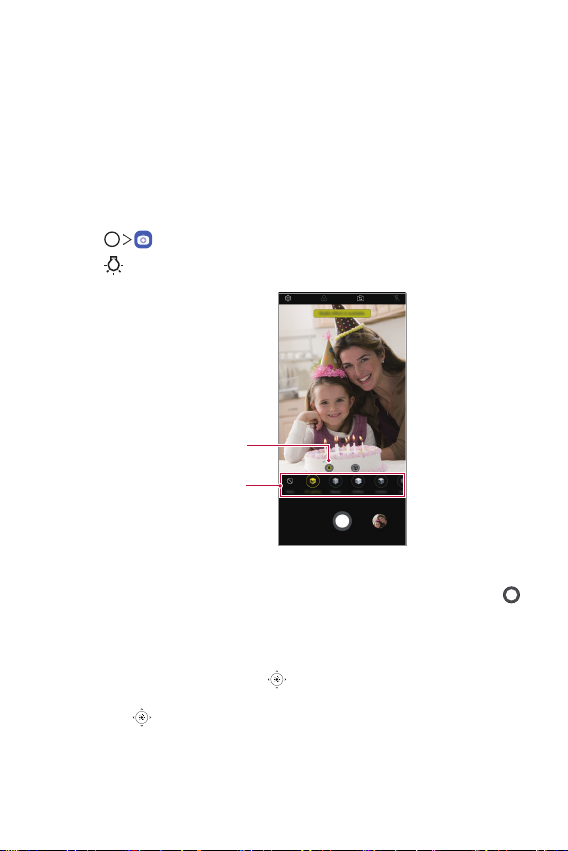
Funciones de la cámara
Estudio
Puede crear fotografías de estudio profesionales al utilizar las funciones de
efecto de iluminacón y fondo.
Efecto de iluminación
Puede aplicar distintos efectos de iluminación al tomar fotos.
Toque y, a continuación, toque Estudio.
1
Toque para seleccionar un efecto de iluminación.
2
Ícono del efecto de
iluminación
Opciones del efecto
de iluminación
Toque el ícono del efecto de iluminación que desee.
3
Cuando El efecto Studio está disponible. aparezca en la pantalla, toque
4
Captura para tomar una foto.
• Si la cámara no puede reconocer el sujeto, es posible que la función
Estudio no funcione.
• Cuando tome una selfie, toque
temperatura de color y el nivel de brillo. Para cambiar la ubicación de la luz,
arrastre
.
Iluminación 3D para ajustar la
Funciones de diseño personalizado 10
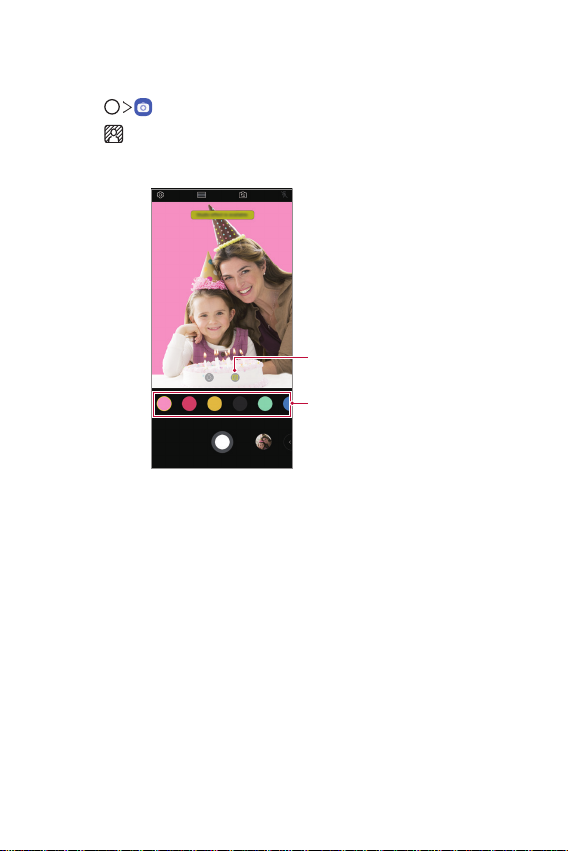
Telón de fondo
Puede aplicar distintos efectos al fondo cuando tome retratos.
Toque y, a continuación, toque Estudio.
1
Toque para seleccionar un efecto de telón de fondo.
2
Seleccione el color de fondo que desee aplicar.
3
Ícono de telón de fondo
Colores de fondo
Funciones de diseño personalizado 11
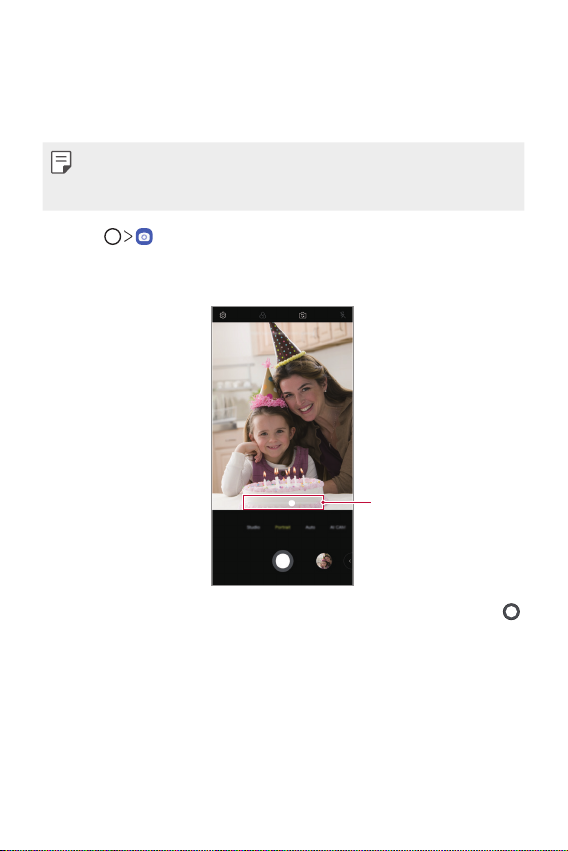
Retrato
Puede crear fotos que sean retratos artísticos, en los que el sujeto está enfocado
y el fondo, desenfocado. También puede editar la imagen mediante la aplicación
para añadir un efecto de color o iluminación en el fondo.
• Mientras toma una foto, mantenga una distancia al sujeto de 1.3 ~ 5 pies.
• Esta característica no está disponible si los alrededores están demasiado
oscuros
Toque y, a continuación, toque Retrato.
1
Arrastre la barra de desplazamiento a izquierda o derecha para ajustar el
2
desenfoque.
Ajuste el desenfoque.
Cuando El modo Retrato está disponible aparezca en la pantalla, toque
3
para tomar una foto.
• Si la cámara no puede reconocer el sujeto, es posible que la función
Retrato no funcione.
Funciones de diseño personalizado 12

Retoque de fotos
Cuando tome selfies, puede aplicar distintas técnicas de retoque.
Si usa la cámara frontal, ajuste el tono de piel y aplique retoques en ojos y labios.
Toque , cambie a la cámara frontal y, a continuación, toque .
1
Seleccione la opción de retoque que desee y, a continuación, arrastre la barra
2
de desplazamiento a izquierda o derecha para ajustar el efecto.
• Si selecciona Ninguno, desaparece la barra de desplazamiento.
Toque para tomar una foto.
3
Funciones de diseño personalizado 13
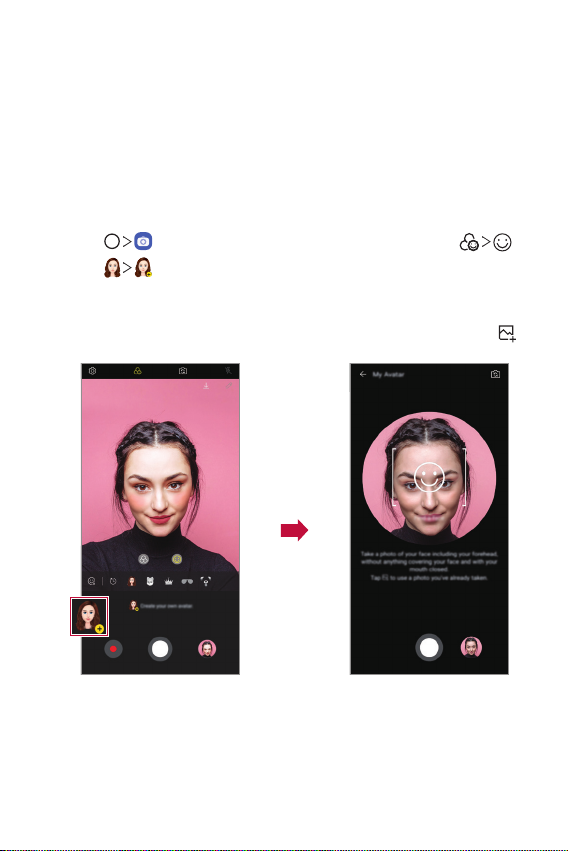
Funciones de RA
Puede utilizar distintas funciones de RA (realidad aumentada) con la aplicación
de la cámara. Puede crear Mi Avatar, Emoji de RA o Sticker de RA para
enriquecer el contenido. Mi Avatar ayuda a crear una versión animada de usted
y personalizarla. Emoji de RA ayuda a crear emojis de animales animados en 3D
que imitan la expresión facial. Sticker de RA le permite elegir entre varios stickers
diferentes para utilizarlos en una foto o un video mientras mira a la cámara.
Cómo crear Mi Avatar
Toque , cambie a la cámara frontal y, a continuación, toque .
1
Toque para tomar una foto.
2
• Siga las instrucciones que aparecen en la pantalla para alinear su cara con
el marco.
• Para crear Mi Avatar con una de las fotos guardadas en Galería, toque
.
Funciones de diseño personalizado 14
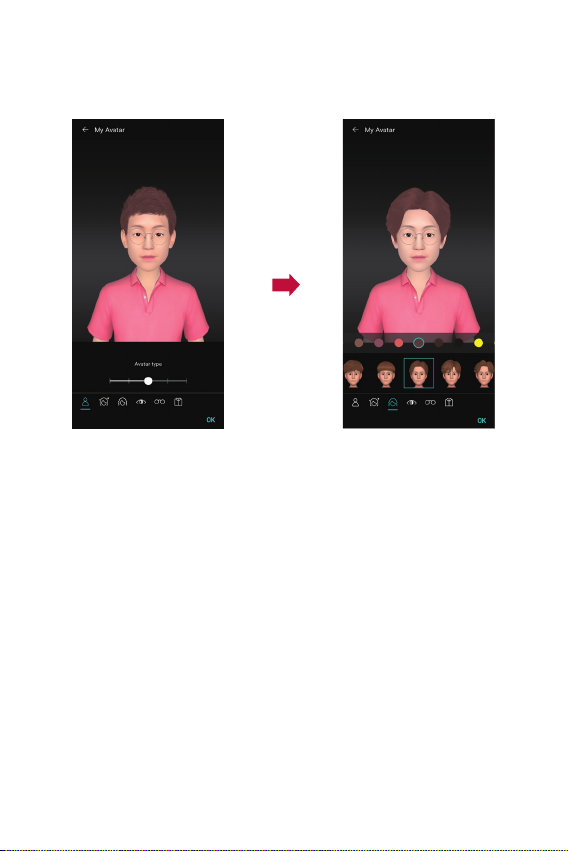
Seleccione el sexo de Mi Avatar y también seleccione los detalles como el
3
tipo de avatar que desea, el tono de piel, el peinado y la ropa y, a continuación,
toque Aceptar.
• Las fotos tomadas se guardan en Galería.
Funciones de diseño personalizado 15
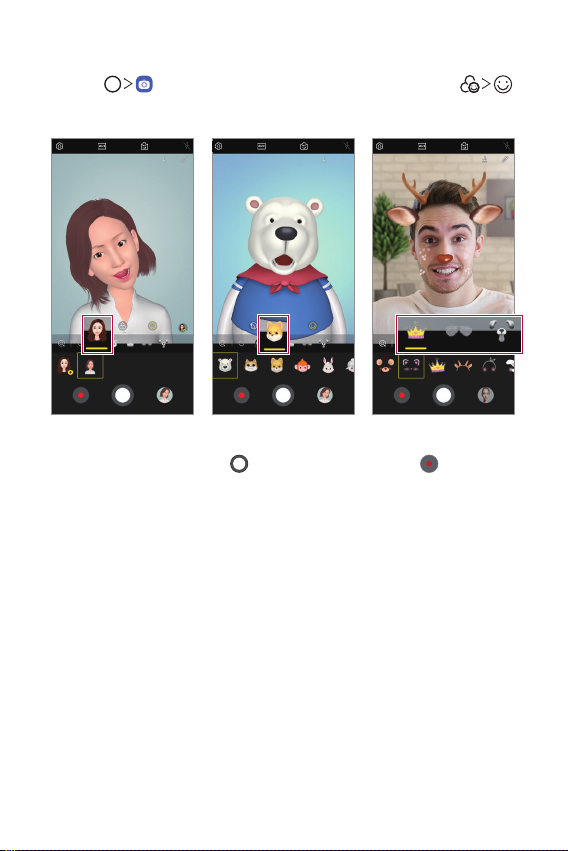
Cómo crear Mi Avatar, Emoji de RA y Sticker de RA
Toque , cambie a la cámara frontal y, a continuación, toque .
1
Seleccione la opción que desee grabar.
2
Mi Avatar Emoji de RA Sticker de RA
Para tomar una foto, toque . Para grabar un video, toque .
3
• Las fotos tomadas se guardan en Galería.
Funciones de diseño personalizado 16

Cómo utilizar los stickers de avatar
Toque en el teclado LG.
1
Seleccione el sticker de avatar que desee y toque .
2
Ícono de sticker
de avatar
Seleccionar
Mi Avatar.
Funciones de diseño personalizado 17
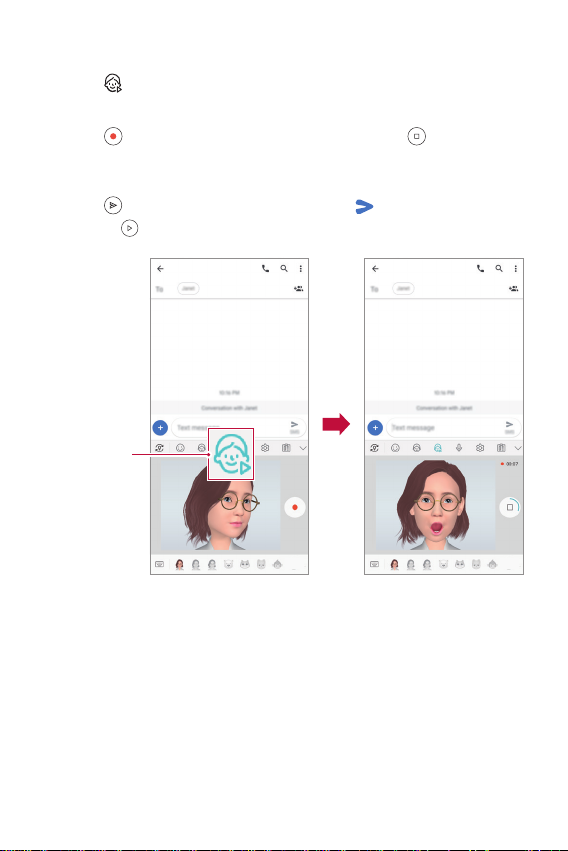
Cómo utilizar el sticker animado
Toque en el teclado LG.
1
Seleccione Mi Avatar.
2
Toque para grabar voz y video y, a continuación, toque para guardar.
3
• Se crean stickers animados con distintas expresiones faciales, distintos
movimientos y distintas voces.
Toque para cargar el sticker animado y toque .
4
• Toque para previsualizar el sticker animado creado.
Seleccionar un
sticker animado.
Funciones de diseño personalizado 18
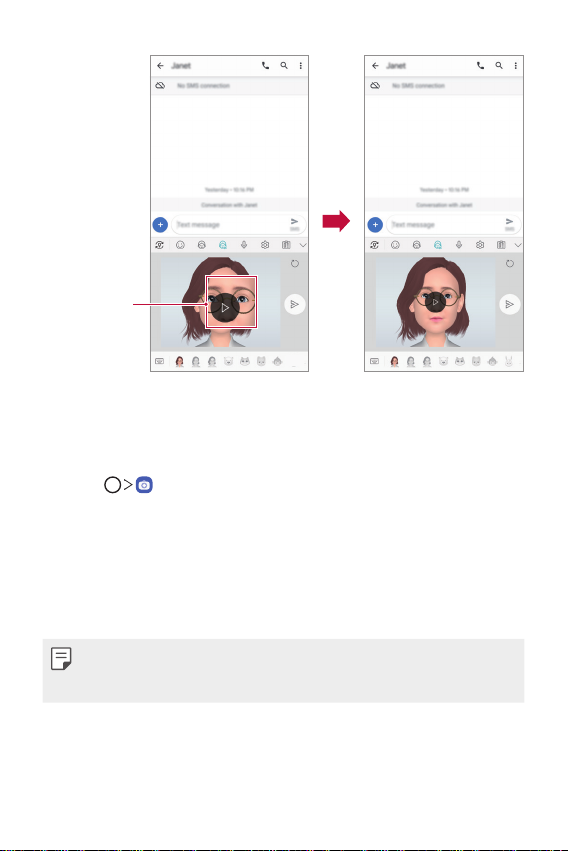
Ícono de
vista previa
AI CAM
Puede tomar fotos o grabar videos de una manera eficaz, ya que la cámara
reconoce el objeto al tomar una foto o grabar un video.
Toque y luego AI CAM.
1
Cuando el objeto sea reconocido, el mejor efecto será aplicado para esa
2
toma.
• Para aplicar otros efectos, toque el ícono de la escena.
• De forma automática, la cámara reconoce un total de 19 categorías, como,
por ejemplo, personas, mascotas, alimentos, amanecer, atardecer, paisajes,
vistas de una ciudad, flores, bebés, cielo, playa, etc.
• El resultado del reconocimiento de escenas puede diferir dependiendo de
la iluminación o la ubicación del sujeto mientras se toman las fotos. Las
palabras clave no aparecen en las fotos o los videos reales.
Funciones de diseño personalizado 19
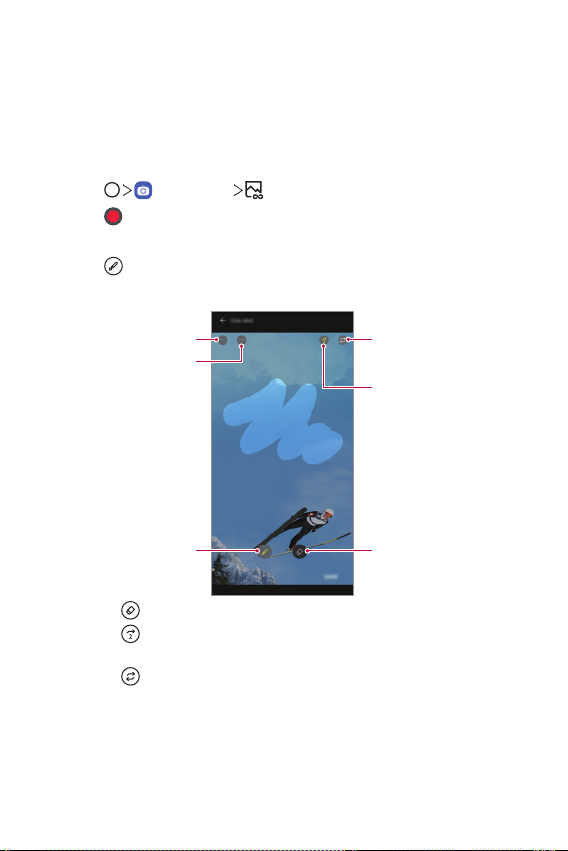
Foto de Cine
Puede grabar un momento y crear un video con solo una parte de la escena en
movimiento.
Mientras graba un video, sostenga el dispositivo firmemente. Luego de grabarlo,
frote la zona del video que quiera en movimiento. La zona seleccionada comienza
a moverse y el resto del video permanece fijo.
Toque , y luego Más .
1
Toque para grabar un video de 3 segundos.
2
• Sostenga el dispositivo firmemente mientras graba el video.
Toque y frote la zona que quiera en movimiento con el efecto de Foto de
3
Cine.
Deshacer
Rehacer
Seleccione la zona que desee
en movimiento.
Reproduzca hacia adelante
y hacia atrás varias veces.
Reproduzca hacia
adelante varias veces.
Borre la zona seleccionada.
• Toque para borrar la zona seleccionada.
• Toque para reproducir la zona seleccionada en movimiento hacia
adelante varias veces.
• Toque
para reproducir la zona seleccionada en movimiento hacia
adelante y hacia atrás varias veces.
Toque GUARDAR.
4
• La zona seleccionada estará en movimiento.
Funciones de diseño personalizado 20
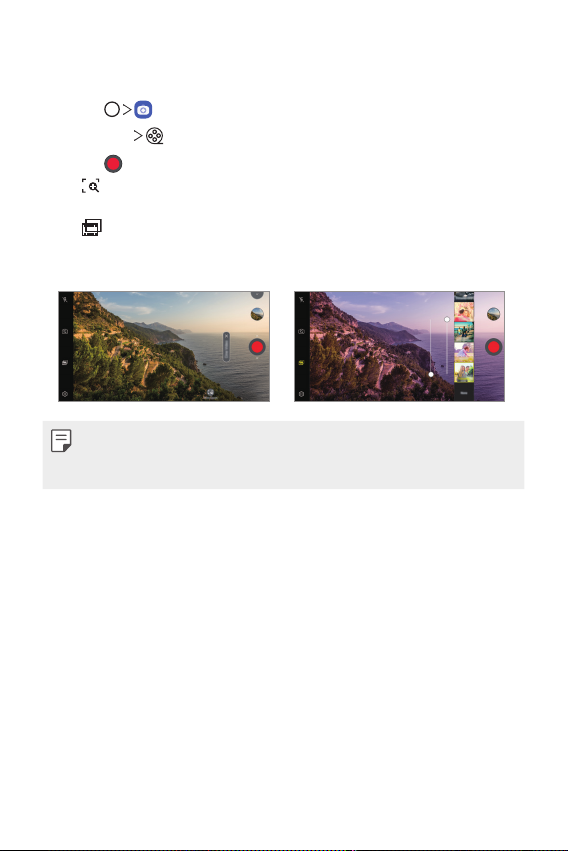
Cine Video
Puede grabar un video tipo película.
Toque .
1
Toque Más .
2
Toque para grabar un video.
3
•
: Permite grabar un video seleccionando la función Point zoom para
acercar/alejar alrededor de un área específica deseada.
: Permite seleccionar un efecto para aplicarlo en la grabación. También
•
permite ajustar la viñeta y la intensidad para cada Cine Effect. Esta
función no se puede modificar después de comenzada la grabación.
• La función Point Zoom admite una velocidad de zoom de hasta tres veces
mayor.
• Esta función admite únicamente grabaciones de videos en ángulo estándar.
Funciones de diseño personalizado 21

Graphy
Puede ajustar el balance de blancos, ISO y la velocidad de obturación refiriéndose
a las imágenes recomendadas.
Toque .
1
Toque Manual de la cámara.
2
Toque a continuación, Fotos Graphy para activar la función.
3
Toque y seleccione la escena deseada en las imágenes recomendadas.
4
Toque para tomar una foto.
5
• Esta función está disponible únicamente en el modo de cámara manual.
• Puede agregar más escenas si toca
Graphy desde Play Store. Esto puede generar cargos por uso de datos
según su plan de precios.
Agregar y descarga la aplicación
Calidad de sonido y características de
los efectos
DTS:X 3D Surround
Puede reproducir una canción o un video con un sonido tridimensional, inmersivo
y vivo. Para usar esta característica, conecte audífonos, una bocina u otro
dispositivo de audio externo a su dispositivo.
Toque
Ajustes Sonido Calidad y efectos de sonido, a continuación
DTS:X 3D Surround
Ajustar la dirección del sonido
Puede ajustar la dirección del sonido como desee.
Toque Ajustes Sonido Calidad y efectos de sonido DTS:X 3D
1
Surround.
Seleccione la dirección del sonido deseada.
2
para activar esta característica.
Funciones de diseño personalizado 22
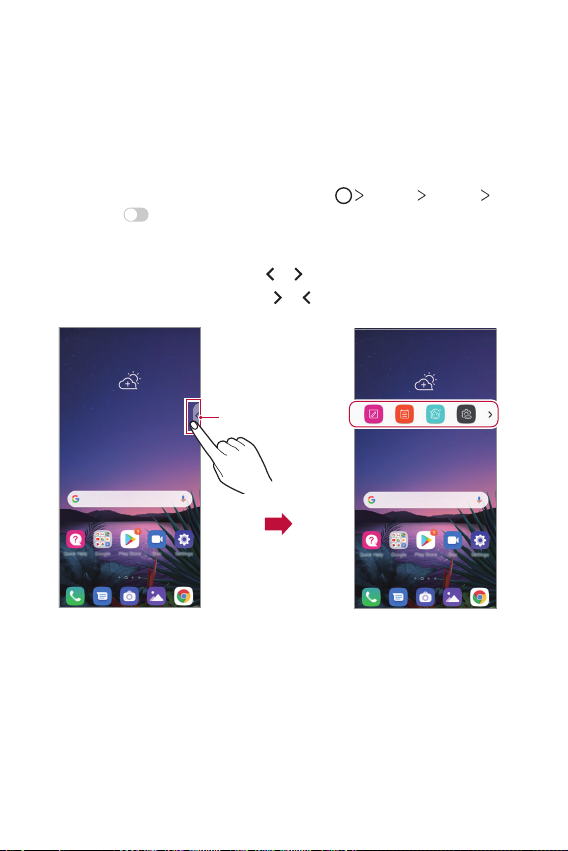
Floating Bar
Descripción general de la barra flotante
Puede acceder a las funciones que utiliza frecuentemente, incluyendo accesos
directos, Captura de pantalla, reproductor de música, contactos rápidos al tocar y
deslizar la barra flotante que aparece en pantalla.
Para activar la función de la barra flotante, toque
Floating Bar .
Cómo abrir y cerrar la barra flotante
• Para abrir la barra flotante: Toque o .
• Para cerrar la barra flotante: Toque o .
Floating Bar
• Para acceder al resto de las opciones de la barra, deslice a izquierda o derecha
en la barra flotante.
Ajustes General
Funciones de diseño personalizado 23
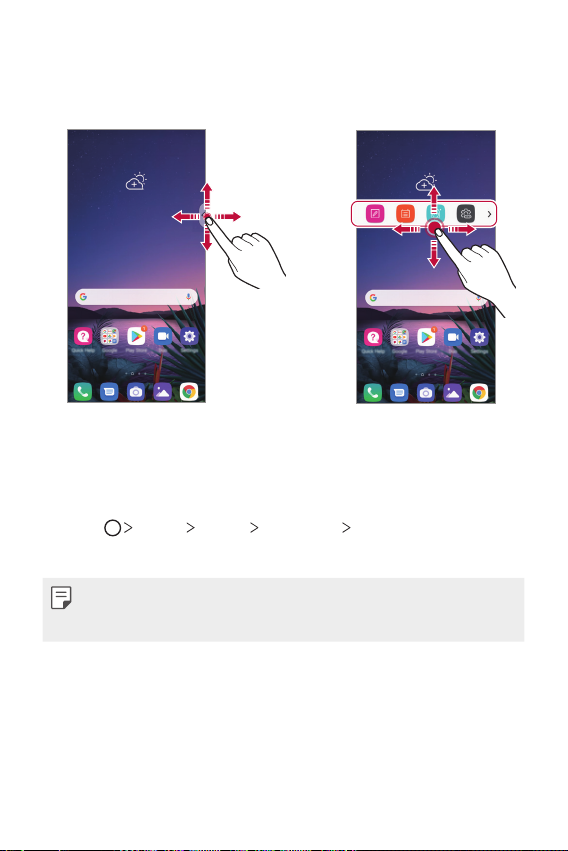
Cómo mover la posición de la barra flotante
Toque y mantenga presionada la barra flotante y luego arrástrela a la ubicación
deseada.
Cómo cambiar el área donde será la posición de la barra
flotante
Puede establecer el área en la cual pueda mover o fijar la barra flotante.
Toque Ajustes General Floating Bar Posición.
1
Toque la opción deseada y luego toque ACEPTAR.
2
• La barra flotante puede moverse sólo dentro del área entre la barra de
estado y la barra de acceso rápido. Consulte
para obtener información detallada.
Diseño de la pantalla principal
Funciones de diseño personalizado 24
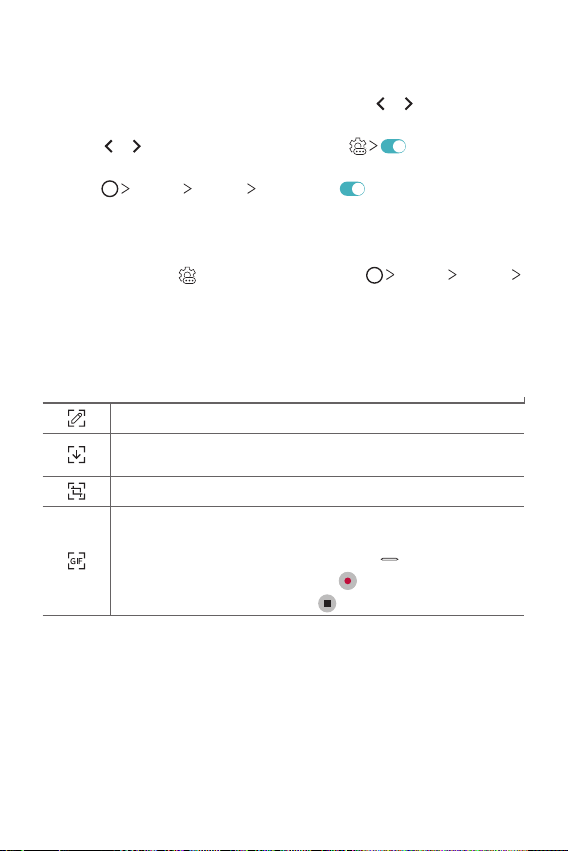
Cómo desactivar la barra flotante
Puede desactivar la barra flotante usando uno de los siguientes métodos:
• Con la barra flotante cerrada, mantenga presionado
arrástrelos a Ocultar en la parte superior de la pantalla.
• Toque
• Toque
o en la barra flotante y luego toque en la parte
superior de la pantalla.
Ajustes General Floating Bar .
o y, a continuación,
Cómo ajustar la barra flotante
Puede seleccionar el contenido que muestra la barra flotante y cambiar su orden
de visualización. Toque
Floating Bar.
• Atajos: Permite acceder rápidamente a las aplicaciones o a las funciones que
utiliza frecuentemente.
• Captura de pantalla: Permite capturar la pantalla para recortar la parte
deseada o para crear un archivo GIF.
Permite ejecutar Capture+ en la pantalla deseada.
Permite ejecutar la captura extendida para capturar una pantalla en
desplazamiento.
Permite capturar una parte deseada de una pantalla.
Permite guardar parte de la pantalla actual como archivo GIF. Puede
ajustar el tamaño de la imagen que desea capturar.
•Para moverla a la ubicación deseada, arrastre
•Para comenzar a grabar un GIF, toque .
•Para dejar de grabar un GIF, toque .
• Música: Permite controlar la música que está escuchando.
• Contactos rápidos: Permite llamar o enviar mensajes a las personas
configuradas como contactos rápidos.
de la barra flotante o toque Ajustes General
.
Funciones de diseño personalizado 25

• Se puede agregar un máximo de 5 aplicaciones o funciones a los atajos.
• Se puede agregar un máximo de 5 contactos como contactos rápidos.
• Puede usar esta función únicamente con fines creativos. El uso de esta
función que implique una violación a los derechos de otra persona, como
derechos de autor, o declaraciones difamatorias u ofensivas, puede estar
sujeto a acciones de responsabilidad civil y penal o administrativas, o
sanciones según las leyes vigentes. No deberá copiar, reproducir, distribuir
ni hacer otro uso ilegal de materiales protegidos por los derechos de autor
sin el permiso del propietario legítimo o del titular de los derechos. En la
medida en que lo permita la ley vigente, LG Electronics renuncia a todas
las garantías expresas e implícitas al igual que a las responsabilidades
asociadas al mismo.
• Se puede crear un GIF de hasta 15 segundos de duración.
Asistente de Google
Visión general del Asistente de Google
Su dispositivo tiene el Asistente de Google integrado. Encuentre respuestas y
pida tareas vaya donde vaya. Para comenzar, toque la tecla Asistente de Google
del lateral del teléfono o toque y mantenga presionado
• Para utilizar esta función, primero conéctese a la red e inicie sesión en su
cuenta de Google.
Inicie sesión
Toque y mantenga presionado en la Pantalla de inicio para abrir el
1
Asistente de Google.
o
Presione la tecla Asistente de Google del lado izquierdo del dispositivo.
Toque ACCEDER.
2
Siga las instrucciones que aparecen en la pantalla y diga “Ok Google”.
3
• El dispositivo guarda los datos de su voz para lograr un reconocimiento.
.
Funciones de diseño personalizado 26
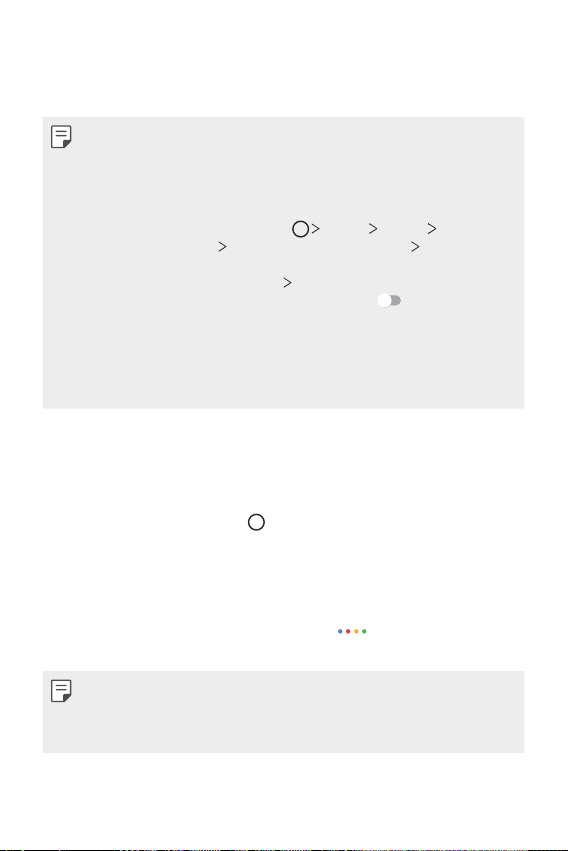
Seleccione si desea usar la función de desbloqueo de reconocimiento de voz.
4
• Si esta función está activada, puede desbloquear la pantalla diciendo “Ok
Google” mientras la pantalla está apagada o desbloqueada.
• Es posible que esta función sea más vulnerable a la seguridad que otros
bloqueos de pantalla como un Knock Code, un Patrón, un PIN o una
Contraseña.
Cuando se utiliza una voz similar o se usa su voz grabada, es posible que la
pantalla se desbloquee.
• Para usar esta característica, toque
bloqueo y seguridad Ajustes de bloqueo de pantalla Smart Lock y
luego utilice el método de bloqueo de la pantalla de ajuste para desbloquear
el dispositivo. Toque Voice Match Desbloquear con Voice Match toque
la característica de reconocimiento de voz y deslice , luego el ingrese
método de desbloqueo utilizado nuevamente. Tenga en cuenta que Swipe
queda excluido.
• Deberá desbloquear el dispositivo utilizando el método especificado luego
de no poder desbloquear el dispositivo con el reconocimiento de voz.
Consulte
Cómo configurar un bloqueo de pantalla
Toque Guardar.
5
Ajustes General Pantalla de
para ver más detalles.
Cómo ejecutar el Asistente de Google desde la
pantalla de inicio
Toque y mantenga presionado desde la pantalla de inicio.
1
o
Presione la tecla Asistente de Google del lado izquierdo del dispositivo.
o
Diga “Ok Google” cuando la pantalla esté apagada o bloqueada.
Diga un comando o una pregunta cuando vea en la parte inferior de la
2
pantalla.
• Es posible que la precisión del reconocimiento de voz disminuya si habla
con voz poco clara o en un lugar ruidoso. Cuando utiliza la función de
reconocimiento de voz, aumente su precisión hablando con voz clara y en
un lugar silencioso.
Funciones de diseño personalizado 27

Reconocimiento de huellas digitales
Descripción general del reconocimiento de huellas
digitales
Para poder utilizar la función de reconocimiento de huella digital, primero debe
registrar su huella digital en su dispositivo.
Puede utilizar la función de reconocimiento de huella digital en los siguientes casos:
• Para desbloquear la pantalla.
• Para ver el contenido bloqueado en Galería o QuickMemo+.
• Regístrese en una aplicación o identifíquese con su huella digital para
confirmar una compra.
• El dispositivo puede utilizar su huella digital para identificar al usuario.
El sensor de huellas digitales puede reconocer huellas dactilares muy
similares de diferentes usuarios como si fueran la misma huella digital.
Para garantizar la seguridad, configure el bloqueo de pantalla con un
Knock Code, un patrón, un PIN o una contraseña.
• Si el dispositivo no puede detectar su huella digital o si olvidó el valor
especificado para el registro, visite el Centro de Atención al Cliente de LG
más cercano con su dispositivo y su tarjeta de identificación.
Precauciones para el reconocimiento de huellas digitales
La precisión del reconocimiento de huella digital puede disminuir por diferentes
razones. Para maximizar la precisión del reconocimiento, antes de utilizar el
dispositivo, verifique lo siguiente.
• Asegúrese de que el sensor de huella digital no se dañe con objetos
metálicos, como monedas o llaves.
• Cuando hay agua, polvo o alguna sustancia extraña en el sensor de huella
digital o en su dedo, es posible que el registro o el reconocimiento de huella
digital no funcione. Limpie y seque su dedo antes de usar el sensor de huella
dactilar.
• Es posible que su huella dactilar no se reconozca adecuadamente si la
superficie de su dedo tiene una cicatriz o no está lisa porque está mojada.
• Si dobla el dedo o solo toca la pantalla con la punta, es posible que el teléfono
no la reconozca. Asegúrese de que su dedo cubra la superficie completa del
sensor de huella digital.
Funciones de diseño personalizado 28

• Escanee solo un dedo para cada registro. Escanear más de un dedo puede
afectar el reconocimiento y registro de la huella.
• El dispositivo puede generar electricidad estática si el aire alrededor está
seco. Si el aire alrededor está seco, evite escanear las huellas dactilares; o
bien, toque un objeto metálico, por ejemplo, una moneda o una llave, antes de
escanear su huella dactilar para eliminar la electricidad estática.
Cómo registrar huellas digitales
Puede registrar y guardar su huella digital en el dispositivo para utilizar la
identificación de huellas digitales.
Toque Ajustes General Pantalla de bloqueo y seguridad
1
Huellas digitales.
• Esta función se encuentra disponible cuando el bloqueo de pantalla está
configurado.
- Puede bloquear el dispositivo con Knock Code, un patrón, un PIN o una
contraseña.
• Si el bloqueo de pantalla no está configurado, configure el bloqueo
de pantalla siguiendo las instrucciones en la pantalla. Consulte
configurar un bloqueo de pantalla
Localice el sensor de huella digital en la parte de atrás del dispositivo y
2
coloque suavemente su dedo sobre el para registrar su huella digital.
para obtener más información.
Cómo
Funciones de diseño personalizado 29
 Loading...
Loading...