Page 1

QUICK START GUIDE
Running Windows Mobile®
Global Roaming
Wi-Fi® Connectivity
Using the Web Browser
Bluetooth® Version 2.1 + EDR
microSD™ Memory Slot
www.lgusa.com/fathom
Page 2
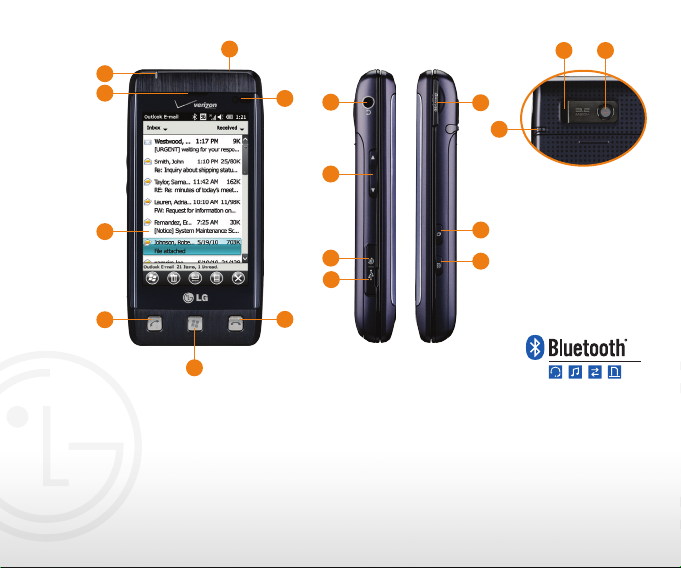
8
1
2
7
9
15
16
1817
10
3
11
12
4
Getting to Know Your Phone
1. Notification LED
2. Earpiece
3. Touch Screen
4. Send/Voice
5. Start Key
6. End Key
5
Commands Key
6
SIDES
7. Light and
Proximity Sensor
8. Power/Lock Key
9. Headset Jack
10. Volume Up/Down Keys
11. Reset Button
12. Micro USB Charging Port
14
13
13. Camera Key
14. Task Manager Key
15. microSD Memory Slot
16. Stylus
17. Speaker
18. Camera Lens
BACK
Page 3
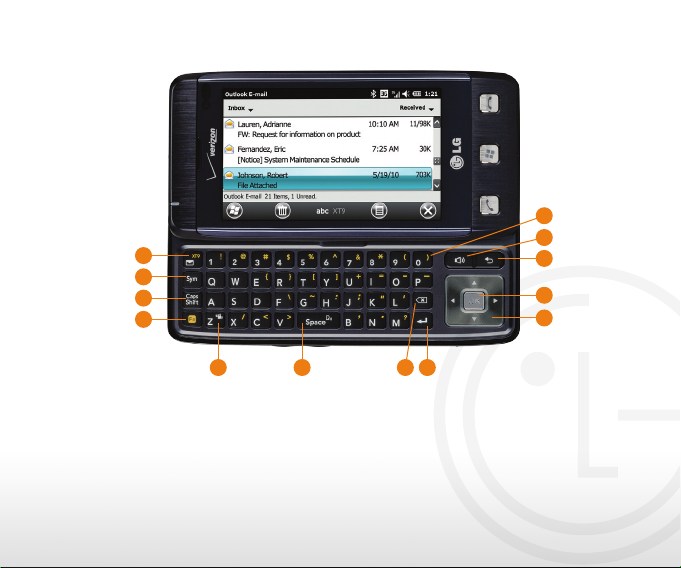
13
QWERTY Keyboard
1
2
3
4
7 85 6
12
11
10
9
1. Email/XT9 Key
2. Symbols Key
3. Caps/Shift Key
4. Function Key
5. Vibrate Mode Key
6. Space/Voice Command Key
7. Delete Key
8. Enter Key
9. Directional Key
10. OK Key
11. Back Key
12. Speakerphone Key
13. International Dial Key (0 Key)
Page 4

Your Fathom comes with a selection of useful accessories
for the business traveler.
What’s in the Box
Standard Battery Wall/USB Charger and USB Cable
International Charger Plugs Touch Screen Stylus
Page 5
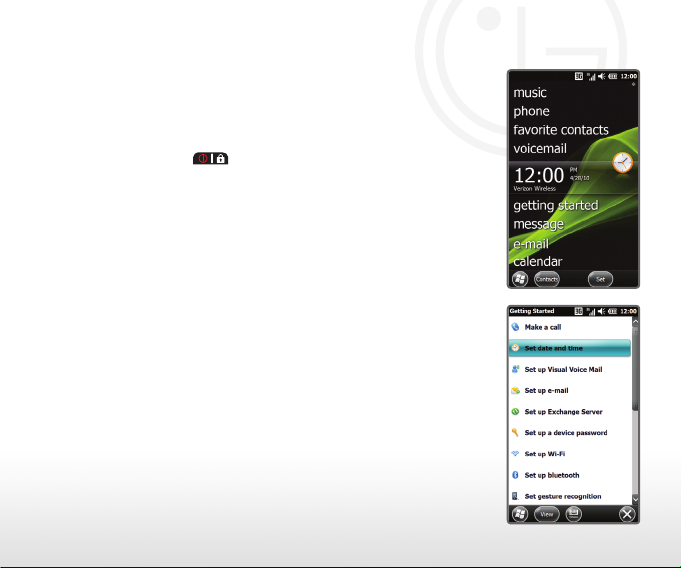
It’s easy to prepare your Fathom for regular use.
The Getting Started menu will guide you step-by-step
through setting up and using your device.
1. First, if it’s not already on, turn on Fathom by pressing
and holding
2. On the Today Screen, double-tap getting started.
3. Confirm that the date and time are correct, and then
tap Back.
4. You can now go through the other items in the
Getting Started menu. Tap each item and follow
the instructions.
Setting Up the Device
5. Once you’ve completed setup, tap Add/remove
Getting Started to remove getting started from the
Today Screen.
.
Page 6

Fathom comes with a preinstalled SIM card that, along
with international service on your Verizon Wireless
account, allows you to make calls and use some data
services using GSM networks when traveling abroad.
Global Roaming
1. By default, Fathom is in Global Mode, which will
automatically switch frequency from CDMA to GSM
depending on location. If you need to modify the
mode, press
2. Tap Settings > Personal > Phone.
3. Scroll through the tabs at the top of the screen until
you reach Network.
4. In the Mode of operation drop-down menu, tap the
desired mode, and then tap OK.
Saving Contacts to the SIM Card
1. To save existing contacts to the SIM card, tap
The Importance of the SIM Card
Contacts on the Today Screen.
2. Tap
3. Tap the names of the contacts you wish to move,
4. Additionally, when creating a new contact, you may
> Select Contacts > Several.
and then tap
choose to make them an Outlook contact, a SIM
contact, or both.
.
> Copy Contact > To SIM.
Page 7

To improve the accuracy of the screen’s response to
taps, you can calibrate the screen.
1. Press
2. Tap Settings > System > Screen.
3. Tap the Alignment tab at the top of the screen.
4. Tap Align Screen, and then use the stylus to tap
the target each time it appears.
.
Calibrating the Touch Screen
Page 8

With Fathom’s capacitive touch screen and the
enlarged target areas of Windows Mobile 6.5
Professional, there’s no need to use a stylus. The
touch screen is sensitive to fingertip movements.
Scrolling
• To scroll down, drag your finger upward on
the touch screen.
• To scroll up, drag your finger downward on
the touch screen.
• To scroll to the right, drag your finger to
the left.
• To scroll to the left, drag your finger to
the right.
• To auto-scroll, flick your finger quickly
Navigating the Touch Screen
upward, downward, left, or right on the touch
screen. Tap the screen to stop scrolling.
Panning
Finger panning allows you to move around and
view portions of a zoomed-in photo, web page,
document, or email. To pan, touch and drag your
finger across the screen in any direction.
Page 9

The Today Screen provides convenient access to frequently visited programs
and at-a-glance notification of important information, such as the number of
new messages and emails.
• Tap pictures to scroll through picture and video thumbnails; tap again to view
a specific image.
Tap music to see the most recently played song; tap again to play all songs.
•
• Tap phone to see missed calls; tap again for the dialpad.
• Tap favorite contacts to view favorite contacts and assign new ones; tap
each favorite’s thumbnail to quickly call or message them or view contact
information and messaging history.
• Tap voicemail to see information on new voicemail messages; tap again
to dial voicemail. (If you set up Visual Voice Mail, this item will change to
visual voicemail.)
Tap clock to see current date and time information;
•
Exploring the Today Screen
tap again to access alarms.
• Tap getting started to begin setting up your device.
(See the Setting Up Your Device panel for more
information.)
• Tap message to see information on new text messages;
tap again to view your inbox or compose a new message.
• Tap e-mail to see information on new emails; tap again
to view your inbox or compose a new email.
• Tap calendar to see upcoming appointments; tap again
to view appointment details or create a new appointment.
• Tap favorites to scroll through favorite websites; tap
again to open the browser and load the selected site.
Page 10

Fathom offers a number of convenient features for
international calling, whether from the United States
or while traveling internationally.
Making an International Call
1. Press
2. Open the slide, and press and hold
.
)
0
.
3. A plus (+) sign will appear on the screen.
Enter the rest of the number, including the
country and area codes.
Placing a Voice Call
4. Press
again to place the call.
Using Assisted Dialing
1. Assisted Dialing allows you to easily dial international
calls while roaming in another country. To enable it,
press
2. Tap
.
> Assisted Dialing.
3. Tap the Enable Assisted Dialing checkbox.
4. Tap Change next to Reference Country/Region.
5. Tap the country you want to call, and then tap Save
and then Done.
Page 11

Take advantage of Fathom’s calling features for business
and personal communications. For example, Visual Voice
Mail, a Verizon Wireless service, allows you to view and
listen to your voicemail messages in any order.
Making a Three-Way Call
1. Press
2. Dial (or select from contacts or calling history) the
number of the first participant.
3. After the first call is connected, tap
the second participant’s number, and press .
Setting Up Visual Voice Mail
1. Press
2. Tap Visual Voice Mail.
Placing a Voice Call (cont’d)
3. Tap Download VVM and follow the instructions to
complete setup.
.
, dial or select
.
Page 12

With its slide-out QWERTY keyboard, Fathom makes text
messaging quick and easy. You can even attach a file to
quickly share important information.
1. From the Today Screen, double-tap message.
2. Tap New > Picture Message. (This will allow you to
attach a file.)
3. Tap the Insert contacts here field, and then enter a
number or tap one of the icons to enter a number
from your contact list or from your recent messaging
or calling history. You can add multiple numbers by
tapping
to a saved blog address. Tap Done when ready.
4. Tap the Subject field and enter a subject, if desired.
Sending a Text Message
Tap Done when ready.
5. Tap the text field, slide out the keyboard, and enter
your message. You can add an emoticon, link from your
Favorites, stock phrase, contact card, or calendar event
or task by tapping the appropriate icon. Tap Done
when ready.
6. You may attach an existing photo, song, or audio clip
or take a new photo to attach. You may also attach a file
of another type. To do so, tap
file from My Documents. Select the desired file and tap
OK to attach it.
7. Tap Send to send your message.
.
You may also choose to send your message
. Tap to attach a
Page 13

The online world is at your fingertips with
Internet Explorer® Mobile on Fathom.
1. Press
2. Tap Internet Explorer.
3. Tap
of the screen. This will bring up the
browser controls.
4. Tap the address bar at the top of the
screen, slide out the keyboard, and enter
a web address. Press
5. To zoom, tap
zoom in or out.
Using the Web Browser
6. To bookmark the page, tap
tap > > OK.
.
at the bottom right corner
when ready.
and use the slider to
and then
Page 14

You can sync your device with your PC to set up your
Microsoft® Office Outlook® email account, or you may
set it up directly on your phone. Make sure your device
has a data connection (either 3G or Wi-Fi) before you
begin so that you can synchronize over the air.
1. From the Today Screen, double-tap e-mail.
2. Slide out the keyboard and enter your
email address and password. Tap Next
when ready.
3. Uncheck the Try to get e-mail settings
automatically from the Internet box, and
tap Next.
4. Select Exchange server from the dropdown menu, and then tap Next twice.
5. Check the Attempt to detect Exchange
Setting Up Corporate Email
Server Settings automatically box, and
tap Next.
6. Enter the domain, tap Next, enter the
server address, and tap Next again. (See
your network administrator if you need
this information.) Tap Finish.
Page 15

Want to carry your music and video library with you on the go?
It’s easy with Fathom.
1. Before you begin, make sure you have Microsoft ActiveSync® 4.5
and Windows Media® Player 11 installed on your PC, and check
the Media option in ActiveSync settings.* You must also have a
microSD card inserted in Fathom.
2. Connect Fathom to your PC with a USB cable.
3. On your PC, click the Setup must be completed link in the
ActiveSync window, and then click Yes.
4. Windows Media Player will open. Click the Sync tab.
5. The Device Setup Wizard will
guide you through the process.
Tap Finish when complete.
Syncing Music and Video
6. Drag the media files you wish to
sync with Fathom to the Sync List,
and then click Start Sync.
*These instructions are for Windows® XP.
Please see the Fathom User Guide for
instructions for syncing with Windows 7
or Windows Vista®.
Page 16

With Fathom, you can take advantage of wireless
networks at home, at work, or at the local coffee shop.
1. Press
2. Tap Settings > Connections > Wi-Fi.
3. Tap Search for Networks, and then tap the name
of an available network.
4. Tap Next. If the network is protected, tap the
Network key field and enter the network’s password.
Tap Next and then Finish.
.
Connecting to a Wi-Fi Network
Page 17

There are times, such as when flying, that you need to
manage your device’s wireless connections. With Wireless
Manager, you can turn Wi-Fi, Bluetooth®, and phone
connections on or off from one convenient console.
1. Press
2. Tap Settings > Connections > Wireless Manager.
3. Tap the name of the wireless connection you would
like to turn on or off. Tap All to turn all wireless
connections on or off.
.
Using Wireless Manager
Page 18

With Windows Marketplace for Mobile, you can find and
download a wide variety of apps, including games, social
networking tools, weather updates, and stock tickers.
1. Press
2. Swipe up to scroll down and tap Marketplace.
3. The first time you visit Marketplace, you will need to
download and install it. Tap Yes to begin. Follow the
on-screen instructions to complete installation.
4. From Marketplace, you can enter a term in the search
Downloading Apps
bar or browse the many categories to find apps.
Tap the name of an app to view details.
5. To download and install an app, tap Install. You will
need to sign in with your Windows Live™ ID. If you
don’t have one, you can create one.
6. Press
the Start menu. Swipe up to scroll down and tap the
app’s icon to launch it.
.
. The new app will appear at the bottom of
Page 19

Easily move between tasks and enhance Fathom’s
performance by closing unused programs with
Task Manager.
1. Press
2. The names of currently running programs appear
in the Task Manager list. To close a program, tap
its name, and then tap End Task.
3. To switch to a program in the list, double-tap
its name.
4. To close all open programs, tap Menu >
Using Task Manager
End All Tasks > Yes.
(on the right side of the phone).
Page 20

Bluetooth Solar Speakerphone
(HFB-500)
Optional Accessories
Bluetooth Headset
(HBM-210)
Bluetooth Headset
(HBM-570 – Silver)
Extended Battery
(2,200 mAh)
Vehicle Power Charger
Accessories for convenience and fashion are available at www.VerizonWireless.com.
All materials in this guide including, without limitation, the design, the text, and any marks are the property of LG Electronics, Inc. Copyright ©
2010 LG Electronics, Inc. ALL RIGHTS RESERVED. LG is a registered trademark of LG Electronics, Inc. Features and specifications are subject
to change without prior notice. microSD™ is a trademark of SanDisk. The Bluetooth® word mark and logos are registered trademarks owned by
Bluetooth SIG, Inc. and any use of such marks by LG Electronics MobileComm, U.S.A., Inc. is under license. Microsoft product screenshot(s)
reprinted with permission from Microsoft Corporation. Microsoft, ActiveSync, Internet Explorer, Outlook, Windows, Windows Live, Windows Media,
Windows Mobile, and Windows Vista are trademarks of the Microsoft group of companies. Other trademarks and trade names are those of their
respective owners. Unless otherwise specified herein, all accessories referenced herein are sold separately.
 Loading...
Loading...