LG Escape 870 User Manual

LG Escape™ 870 Manual
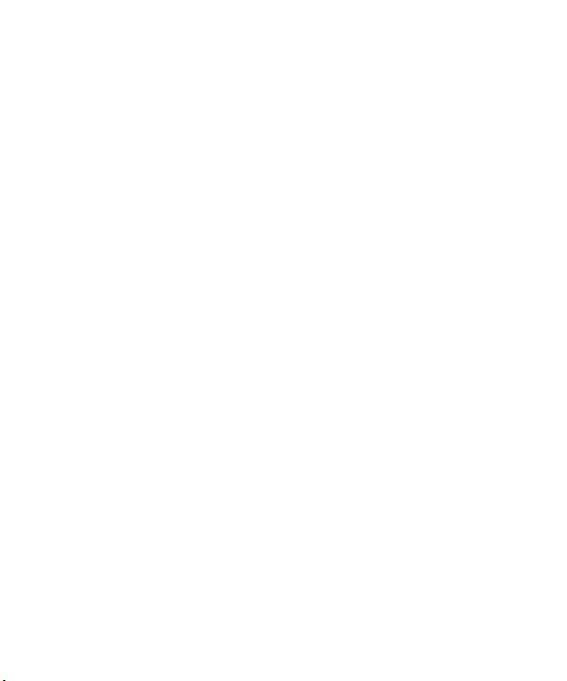
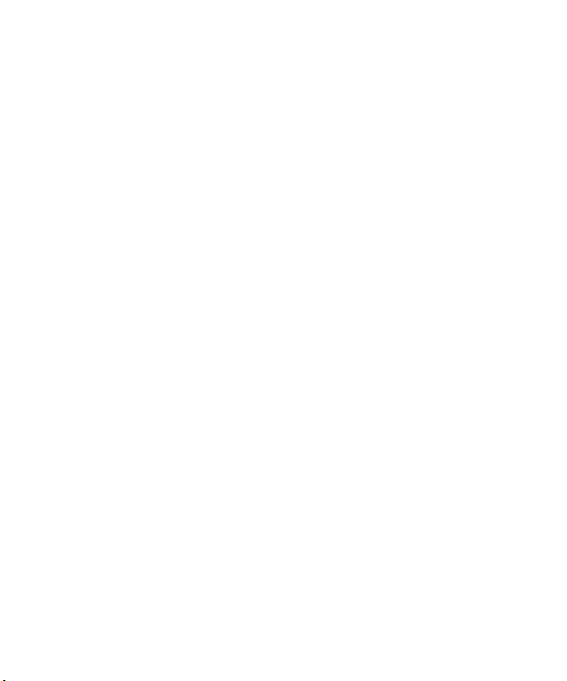
Table of Contents
W
S
Important Notice
Your Phone ......................................12
Getting Started ...............................14
Installing the SIM card and battery ..14
Charging your phone .........................15
Inserting a microSD card...................15
Removing the microSD card..............16
Formatting the microSD card ............17
Switching between and exiting
applications .......................................17
Your Home screen .........................18
Touch screen tips ..............................18
Proximity sensor ................................18
Lock your phone ................................19
Quick Switch to Silent Mode ............19
Home screen panels..........................20
Customizing your Home screen.........20
Customizing App Icons on the Home
screen ................................................21
Getting back to a recently used
application.........................................21
Home screen clean view ...................22
Notifi cations Panel ............................22
t
a
a
y
r
r
n
pp
u
r
o
m
e
e
a
S
t
t
t
.
...............................................
..............................7
nt
.......................
Viewing the Status Bar .....................22
5
On-screen Keyboard ..........................24
5
123 Mode ..........................................26
Entering Accented Letters.................26
Google Account Setup ..................27
Creating your Google account...........27
Signing into your Google account .....27
Calls .................................................29
Making a call.....................................29
Calling your contacts.........................29
Answering and rejecting a call .........29
Adjusting the in-call volume .............29
Making a second call ........................30
Viewing your call logs .......................30
Call settings ......................................30
Contacts...........................................31
Searching for a contact .....................31
Adding a new contact .......................31
Favorite Contacts ..............................31
Address Book
Messaging/Email ...........................33
Messaging.........................................33
Email..................................................34
Social Networking ........................37
Adding an account to your phone .....37
....... .............
................32
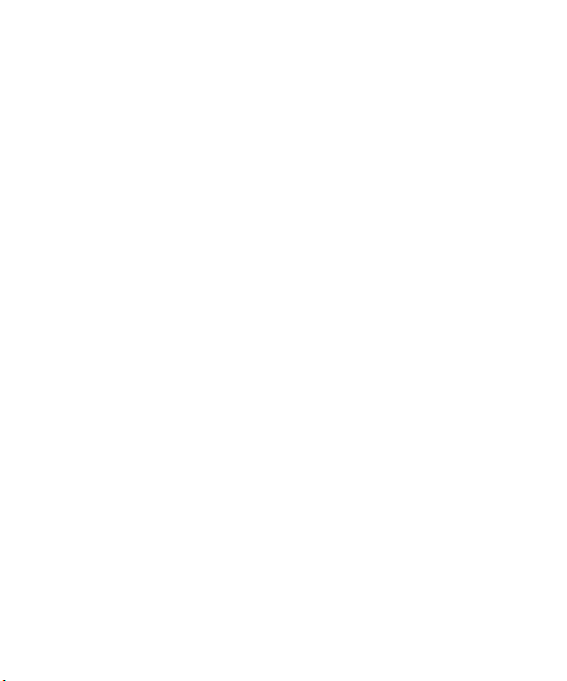
Table of Contents
Adding a social networking widget on
the Home screen ...............................37
Viewing and updating your status ...38
Syncing accounts on your phone ......38
Removing accounts on your phone ...38
Camera.............................................39
Getting to know the viewfi nder ........39
Taking a photo ..................................40
Once you’ve taken the photo ............40
Using the advanced settings.............40
Viewing your saved photos ...............42
Setting a photo as wallpaper............42
Video Camera .................................43
Getting to know the viewfi nder ........43
Recording a video..............................44
After recording a video .....................44
Using the advanced settings.............44
Watching your saved videos .............45
Adjusting the volume when viewing a
video ..................................................45
Multimedia......................................46
Gallery ...............................................46
Video Wiz ..........................................46
Music.................................................47
How to save music/video fi les to the
phone.................................................47
How to play music/video fi les on the
phone.................................................47
Playing a song ...................................47
Working with Playlists ......................48
To add a song to a playlist ................48
To remove a song from a playlist ......48
To rename or delete a playlist ..........48
Using SmartShare .............................49
Google Applications .....................
About Google applications................51
Google Maps™..................................51
Searching For Locations and Places .51
Getting Directions .............................52
Clear Map..........................................53
Latitude .............................................53
Places ................................................53
Play Store™ .......................................54
Gmail™ ..............................................54
Google Talk™ ....................................55
Utilities ............................................57
QuickMemo
Setting the alarm ..............................58
Using the calculator ..........................58
Adding an event to your calendar .....58
Polaris Offi ce .....................................59
Voice Dialer .......................................60
Voice Recorder ..................................61
TM
....................................57
51
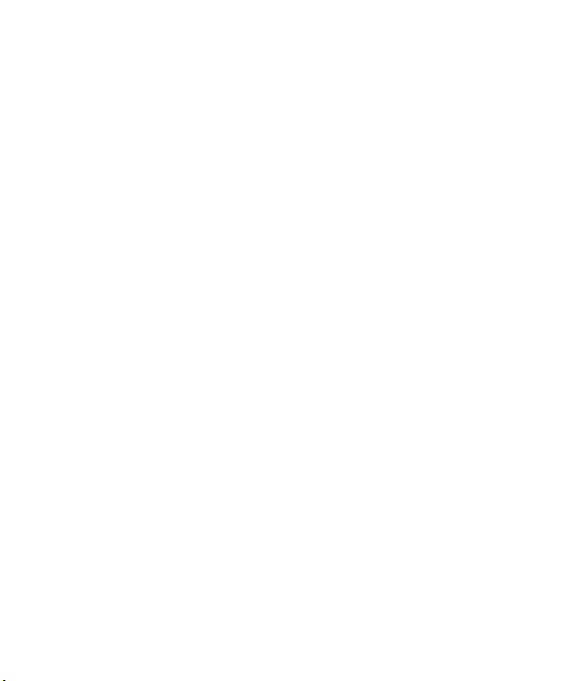
Table of Contents
The Web ..........................................62
Browser .............................................62
Using options ....................................62
Adding bookmarks.............................63
Changing the Browser settings.........63
Settings............................................64
WIRELESS & NETWORKS .................64
Wi-Fi ..................................................64
Bluetooth ...........................................65
Data usage .......................................66
Airplane mode ..................................67
NFC ....................................................68
Android Beam....................................68
VPN....................................................68
Mobile networks ...............................69
DEVICE...............................................69
Sound ................................................69
Display...............................................70
Home screen .....................................70
Lock screen........................................70
Gestures ............................................71
Storage ..............................................71
Power saver.......................................72
Apps ..................................................72
PERSONAL ........................................73
Accounts & sync................................73
Location services ..............................73
Security .............................................73
Language & input .............................74
Backup & reset ..................................75
SYSTEM ...........................................75
Date & time ......................................75
Accessibility ......................................75
Connectivity.......................................75
LG On-Screen Phone 2.1 ...............78
Developer options ............................79
About phone ......................................80
Software Update ............................81
Phone Software Update ....................81
LG Mobile Phone Software update via
Over-the-Air (OTA) .............................81
Trademarks .....................................82
Trademarks ........................................82
DivX Mobile .....................................82
DTS ...................................................82
Dolby Mobile ....................................82
Q&A ..................................................83
Accessories ....................................84
For Your Safety ...............................85
Safety Guidelines ..........................90
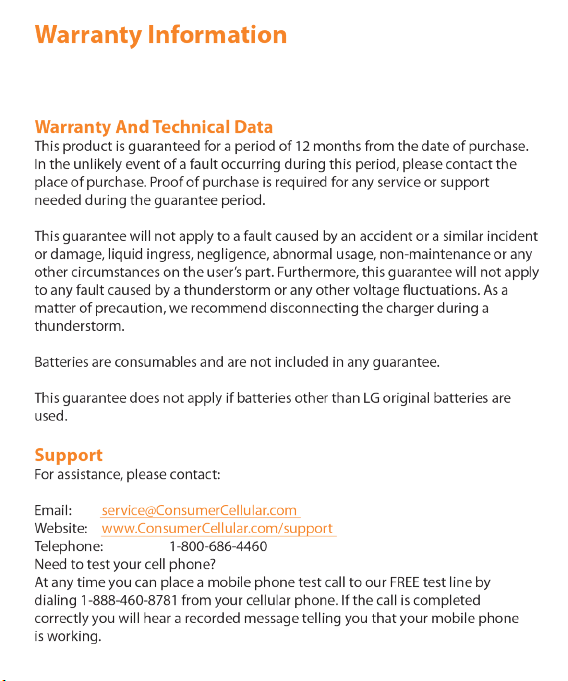
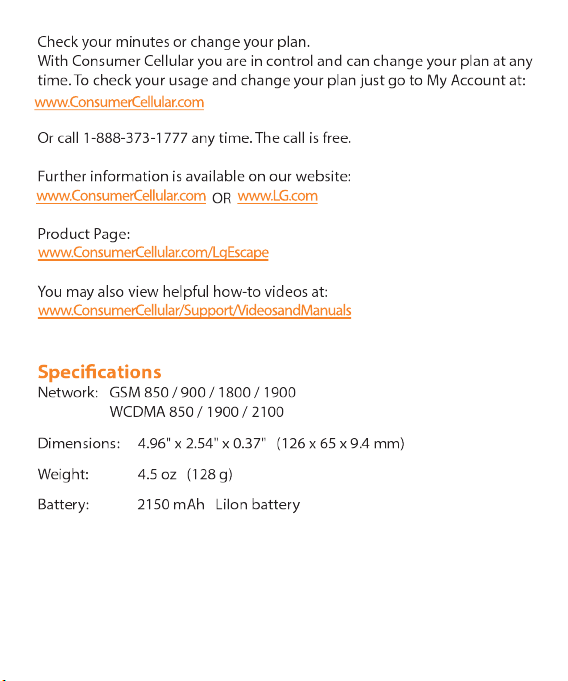
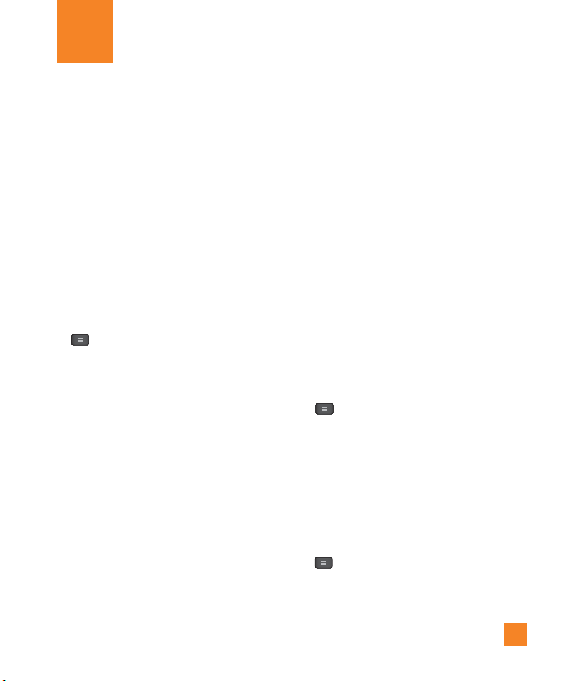
Important Notice
Please check to see if any problems you have
encountered with your phone are described
in this section before taking the phone in for
service or calling a service representative.
1. Phone Memory
In order to make more memory available, you
will have to manage your applications and
delete some data, such as applications or
messages.
Managing Applications
1 From the Home screen, tap the
and tap
Settings
2 Tap one of the available tabs at the top of
the screen and select the application you
want to uninstall.
3 Tap
Uninstall
that you want to uninstall the desired
application.
and then tap OK to confirm
Menu Key
> Apps.
2. Optimizing Battery Life
You can extend your battery's life between
charges by turning off features that you don't
need to run constantly in the background. You
can also monitor how applications and system
resources consume battery power.
To extend the life of your battery
- Turn off radio communications that you aren't
using, such as Wi-Fi, Bluetooth, or GPS.
Wi-Fi will be set to On the first time you use
your newly purchased phone.
- Lower screen brightness and set a shorter
screen timeout.
- Turn off automatic syncing for Gmail™,
Calendar, Contacts, and other applications.
- Some applications you have downloaded may
cause your battery power to be reduced.
- While using downloaded applications, check
the battery charge level.
To view the battery charge level
1 From the Home screen, tap the Menu Key
and tap
Settings
>
>
Status
.
2 The battery status (charging or discharging)
and level are displayed at the top of the
screen.
To monitor and control what uses the
battery
1 From the Home screen, tap the
and tap
Battery use.
About phone
Menu Key
Settings>Power saver
>
7
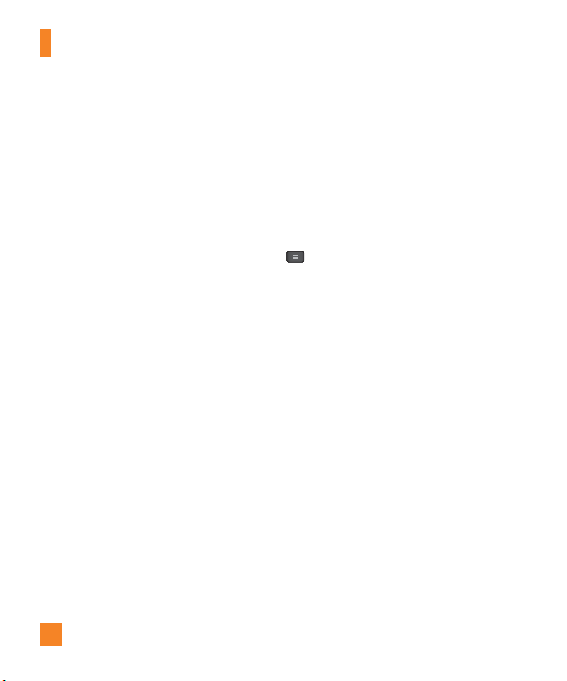
Important notice
2 The top of the screen displays battery
usage time. It lists all of the applications
or services using battery power from the
greatest amount of energy used to the least
amount.
3. Installing an Open Source
Operating System
Installing an open source operating system
on your phone and not using the operating
system provided by the manufacturer can
cause your phone to malfunction.
n
Warning
•
If you install and use an operating system
other than the one provided by the
manufacturer, your phone is no longer
covered by the warranty.
•
To protect your phone and personal data,
download applications only from trusted
sources, such as Play Store. If some
applications are not properly installed
on your phone, your phone may not work
properly- or serious errors may occur. You
will need to uninstall those applications
and all of its data and settings from the
phone.
8
4. Using the Swipe, Face
Unlock, Pattern, PIN, or
Password
Set Swipe, Face unlock, Pattern, PIN, or
Password to secure your phone. To set the
screen lock, follow the process below.
From the Home screen, tap the
,
tap
Lock screen settings > Select
screen lock
from
and Password
n
In case that you have trouble with Face Unlock,
you can unlock the screen with a PIN as a
backup. Please note that this feature is only
available after you set up your Google account
on your device.
n
Take precautions when using an unlock
Pattern, PIN, or Password. It is very
important that you remember the screen
unlock information you set. You are allowed
5 attempts to enter your screen unlock
information. If you used up all 5 opportunities,
you will have to wait 30 seconds to attempt
and select a desired screen lock
Swipe, Face Unlock, Pattern, PIN
.
NOTE
Warning
Menu Key
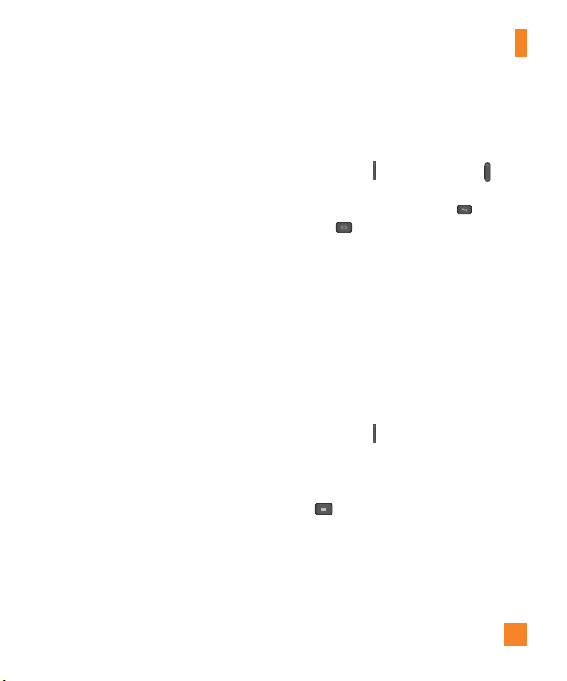
Important notice
unlocking the phone again.
When you can’t recall your Unlock
Pattern, PIN, or Password:
If you logged into a Google account on
the phone and failed to use the correct
pattern 5 times, tap Forgot pattern? You
will be required to sign in with your Google
account and prompted to create a new
unlock pattern.
If you have set a backup PIN, you can
unlock the screen by entering the backup
PIN.
If you haven’t created a Google account on
the phone or you forgot your PIN , Password,
and the backup PIN, you need to perform a
hard reset.
n
Caution
If you perform a hard reset, all user
applications and user data will be deleted.
Please remember to back up any important
data before performing a hard reset.
Read ALL steps before attempting.
1 Turn the phone off.
2 At the same time press and hold V
Down Key
3 When phone vibrates, release keys and
repeatedly tap the Back Key
Key until the green Android Robot
animation appears.
4 Your device will perform a hard reset.
+ Power/Lock Key .
olume
+ Home
5. Using Safe Mode
To recover your phone when malfunctioning.
1 Turn off your phone and reboot. When you
see the booting animation (Rethink
PossibleSM) press and hold the Volume
Down Key . Your main screen will then
be displayed with the words "Safe mode" in
lower left corner.
2 From the Home screen, tap the
and tap
Settings > Apps
3 Tap one of the available tabs at the top of
the screen and select the application you
wish to uninstall.
Uninstall
4 Tap
andOK to confirm.
Menu Key
.
9
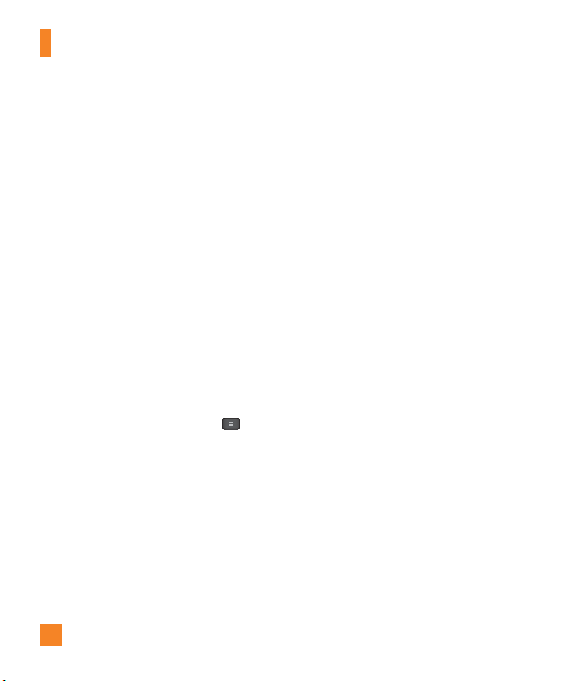
Important notice
5 After uninstalling the application, turn off
and reboot your phone.
6. Using a microSD Card
Pictures, Music and Video files, can be saved
to external memory. Before saving these
files to external memory, you need to insert
a microSD card. If you have not inserted a
microSD card, you will not be able to save
these items on external memory.
n
Warning
Do not remove the microSD card without
unmounting it fi rst. Otherwise, it may damage
the microSD card as well as your phone, and
the data stored on the microSD card may be
corrupted. To unmount the microSD card, from
the Home screen, tap the Menu Key
and tap Settings > Storage > Unmount SD
card > OK.
10
7.
Connecting your phone to a
computer via USB
1 Use the USB cable that was provided with
your phone to connect the phone to a USB
port on your computer. You'll receive a
notification that the USB is connected and
can see USB connection mode screen.
2 Tap Media sync (MTP) or Camera (PTP) to
confirm that you want to transfer files between
your phone’s microSD card and the computer.
When the phone is connected as USB storage,
you receive a notification. Your phone’s microSD
card is installed as a drive on your computer. You
can now copy files to and from the microSD card.
n
TIP
You cannot access the microSD card from your
phone while connected as USB storage. So
you cannot use applications that rely on the
microSD card, such as Music.
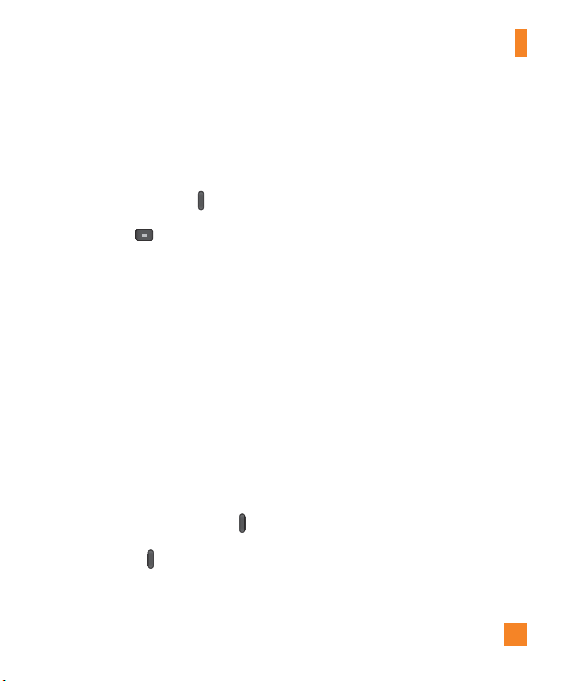
Important notice
8. Unlock screen when using
data connection
Your screen will go dark if untouched for a
period of time. To turn on your LCD screen,
Power/Lock Key
press the
lenght of time the screen takes to turn off, tap
Menu Key
the
> Screen timeout and select the desired
amount.
9.
Hold the phone straight up
. To change the
> Settings > Display
Please hold the mobile phone
straight up as a regular phone.
While making/receiving calls or sending/
receiving data, try to avoid holding the lower
part of the phone where the antenna is
located. It may affect call quality.
10. When the screen freezes
If the phone does not respond to
user input or the screen freezes:
Press and hold the Power/Lock Key for 10
seconds to turn it off. Then, press and hold the
Power/Lock Key
reboot the phone.
again for 3 seconds to
11. Do not connect your phone
when you power on/off
your PC
Make sure to disconnect your phone from the
PC when powering your PC on or off as it might
result in PC errors.
11
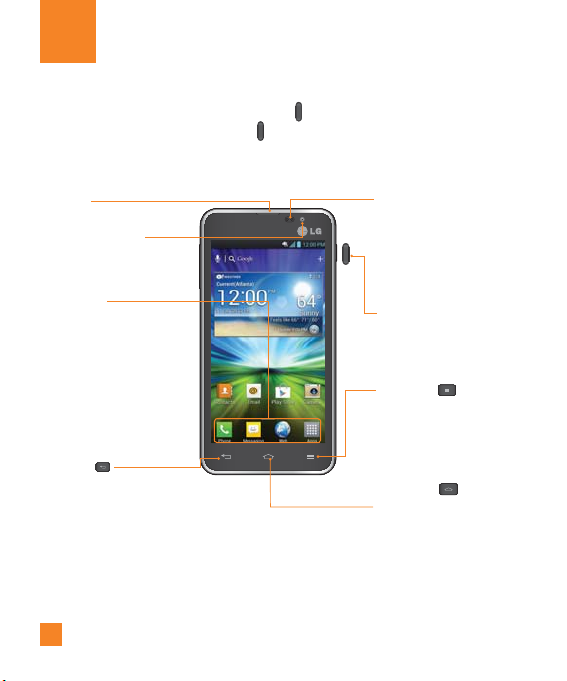
Your Phone
To turn on the phone, press and hold the Power/Lock Key
To turn off the phone, press the
Power/Lock Key
on the right side of the phone for
3 seconds.
on the right side of the phone for 3 seconds and tap Power
off and OK to confirm.
Front view
Earpiece
Front Camera Lens
- Use to take a picture of yourself
or to video chat on supported
applications.
Quick Keys
- Gives you quick access to your most
used applications.
- To add an icon, drag and drop it
in the bar.
- To remove an icon, touch and hold it
and remove it from the bar.
Back Key
- Returns to the previous screen.
- Closes pop-up menus and
dialog boxes.
n
Warning
Placing a heavy object on the phone or sitting on it can damage its LCD and touch screen functionalities.
Do not cover the LCD’s proximity sensor with a protective fi lm.
This can cause the sensor to malfunction.
12
Proximity Sensor
- Senses proximity toward other
objects, such as your head
during a call, so that you do not
accidentally activate unwanted
features.
Power/Lock Key
- Powers your phone on/off.
- Turns your screen on and off
and locks it.
Menu Key
- Displays available options for
the current screen or application.
- Touch and hold to search within
the current application (not
available for all applications).
Home Key
- Returns to the Home screen from
any screen.
- Touch and hold to display a list of
your most recently used apps.
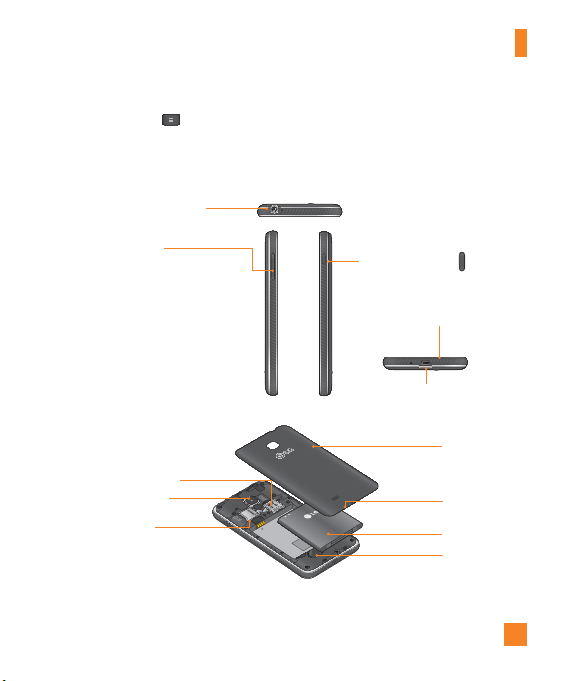
Your Phone
n
TIPS
- Tap the Menu Key whenever you open an application to check what options are available.
- If your phone has errors when you use it or you cannot turn it on, remove the battery, install it
again and turn it on after 5 seconds.
Side view
3.5mm Headset Jack
Volume Keys
- Allows you to adjust the ringer
and media volumes, or to adjust
the in-call volume during a call.
- Press and hold the Volume Down
Key to switch to the silent mode.
- Press and hold both Volume Keys
at the same time to access the
TM
QuickMemo
feature.
Power/Lock Key
Microphone
Charger/Accessory Port
Rear view
Back Cover
Micro SIM Card slot
Rear Camera Lens
microSD Card Slot
- Accommodates the microSD™ card
(expandable up to 32GB).
n
Notice
The NFC antenna for this model is on the back cover. This back cover is the only one that is
offered with the model.
Fingertip cutout
Battery
Speaker
13
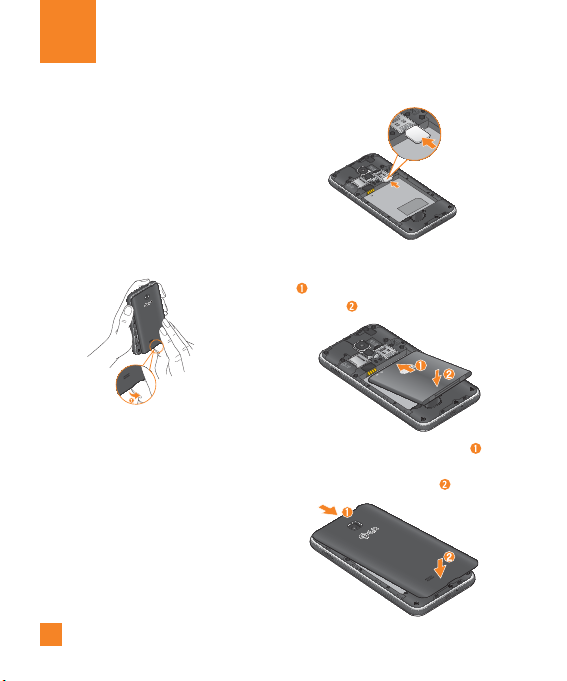
Getting Started
Installing the SIM card and
battery
Before you can start exploring your new phone,
you’ll need to set it up. To insert the SIM card
and battery:
1 Hold the phone on your hand firmly. With
the other hand, lift the back cover using the
fingertip cutout located on the bottom of the
cover and remove it.
2 Slide the SIM card into the SIM card slot.
Make sure the gold contact area on the card
is facing downwards.
n
NOTE
Please insert the notched side of the SIM card
first. Refer to the image inscribed above the
SIM card slot.
3 Insert the battery into place by aligning the
gold contacts on the phone and the battery
and press the battery down until it clicks
into place
4 Replace the back cover of the phone .
Apply a steady downward pressure until the
battery cover clicks into place
.
.
14
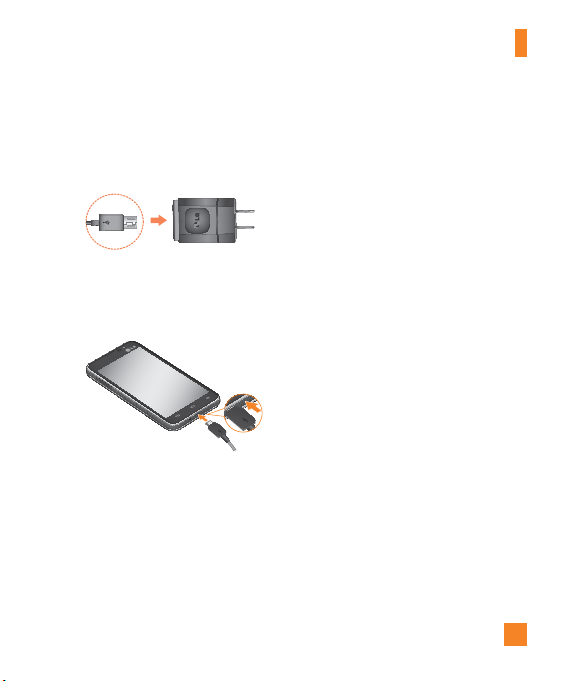
Charging your phone
1 Connect the wall adapter and USB cable as
shown below. The USB symbol on the USB
cable should face toward you.
2 Plug the USB cable (as shown below) into
the phone's Charger/Accessory Port. Make
sure the USB symbol is facing upwards.
Always unplug the charger from the wall
socket after the phone is fully charged to
save unnecessary power consumption of
the charger.
n
NOTE
The battery must be fully charged initially
to improve battery lifetime.
Getting Started
n
NOTE
Your phone has an internal antenna. Be
careful not to scratch or damage this
rear area, as that will cause loss of
performance.
When the battery becomes fully discharged
and you connect the phone to a charger
LED lights for the keys at the bottom of the
phone will blink. This is normal operation
for a completely discharged battery to
prevent overfl owing current because the
phone is designed to provide reasonable
protection against damage to the battery.
Once the battery has enough charge, the
screen will turn on and display a battery
image.
, the
Inserting a microSD card
n
NOTE
This device supports up to a 32GB microSD
card.
1 Remove the back cover.
15

Getting Started
2 Gently insert the microSD card into the slot.
Make sure the gold contact area is facing
downwards.
n
NOTE
Please insert the notched side of the
microSD card fi rst. Refer to the image
above the microSD card slot.
n
NOTE
Some downloaded applications store data
on the microSD card as well as on the
phone. Due to this feature, if you skip the
unmount procedure, it can cause an error
because information between the microSD
card and the phone is not accorded
properly. In the worst case, the microSD
card can be corrupted or damaged.
Removing the microSD card
To safely remove the microSD card from your
phone, you must first unmount it.
1 From the Home screen, tap the
and tap Settings > Storage >
Key
Unmount SD card > OK.
2 Remove the battery cover and gently pull the
microSD card from the slot.
Menu
16

n
Warning
Do not remove the microSD card without
unmounting it fi rst. Otherwise, it may
damage the microSD card as well as your
phone, and the data stored on the microSD
card may be corrupted.
Formatting the microSD card
Your microSD card may already be formatted.
If it isn’t, you must format it before you can
use it.
n
NOTE
All fi les on the card are deleted when you
format the microSD card.
1 From the Home screen, tap the
Key
and tap
Unmount SD card > OK.
2 Tap
Erase SD card
3 If you set an unlock pattern, enter it and tap
Erase everything.
formatted and ready to use.
n
NOTE
If there is content on your microSD card,
the folder structure may be different after
formatting since all the fi les will have been
deleted.
Settings> Storage
Menu
>
twice.
The card will then be
Getting Started
Switching between and
exiting applications
Multi-tasking is easy with Android because
open applications keep running even when you
open another application. There is no need to
quit an application before opening another. Use
and switch among several open applications.
Android manages each application, stopping
and starting them as needed, to ensure that
idle applications don’t consume resources
unnecessarily.
Switching between applications
- Touch and hold the Home Key . A list of
recently used applications will be displayed.
Then tap the application you want to access.
- To remove an application from the list, swipe
the app preview to the left or right.
To stop/exit an application
1 From the Home screen, tap the
and tap
Settings > Apps.
2 Tap one of the tabs at the top of the screen,
choose the desired application and tap
Force stop
to stop the application.
Menu Key
17
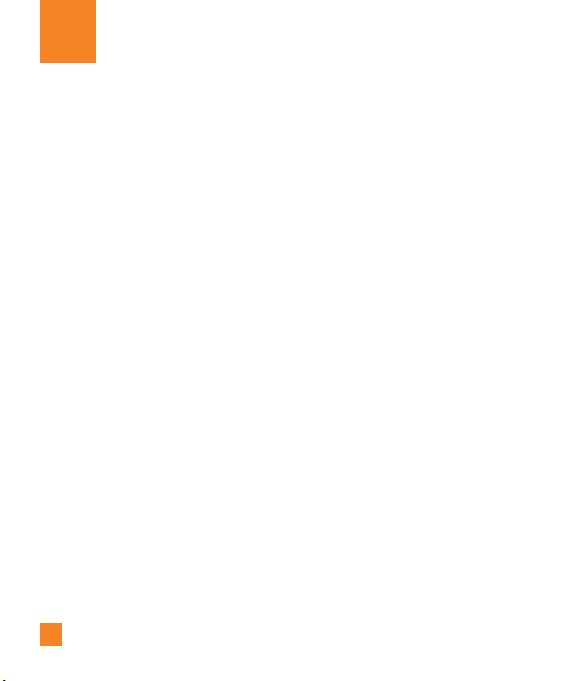
Your Home screen
Touch screen tips
With the touch of your finger, you can access
available applications, make menu selections, and
access data saved to your phone. The following
terms are used for describing the different
available actions using the touchscreen:
Tap -
A single finger tap selects items, links,
shortcuts and letters on the on-screen keyboard.
Touch and hold
the screen by touching it and not lifting your
finger until an action occurs. For example, to
open a contact's available options, touch and
hold the contact in the Contacts list until the
context menu opens.
Drag
and then, without lifting your finger, move your
finger on the screen until you reach the target
position. You can drag items on the Home screen
to reposition them.
Swipe or slide
move your finger across the surface of the
screen, without pausing when you first touch
it (so you don’t drag an item instead). For
example, you can slide the screen up or down
to scroll through a list, or browse through the
different Home screens by swiping from left to
right (and vice versa).
18
- Touch and hold an item on
- Touch and hold an item for a moment
- To swipe or slide, quickly
Double-tap
page or a map. For example, quickly double-tap a
section of a web page to adjust that section to fit
the width of the screen. You can also double-tap
to zoom in and out when using Maps.
Pinch-to-Zoom
thumb in a pinch or spread motion to zoom
in or out when using the Browser, Maps, or
browsing pictures.
Rotate the screen
and menus, the orientation of the screen adjusts
to the device's physical orientation.
n
•
•
•
- Double-tap to zoom on a web
- Use your index finger and
- From many applications
NOTE
To select an item, tap the center of the icon.
Do not to press too hard; the touch screen is
sensitive enough to pick up a light, firm touch.
Use the tip of your finger to tap the option
you want. Be careful not to tap any other
keys or icons.
Proximity sensor
When receiving and making calls, this sensor
automatically turns the backlight off and locks
the touch keypad by sensing when the phone
is near your ear. This extends battery life and
prevents the touch keypad from activating
unintentionally during calls.
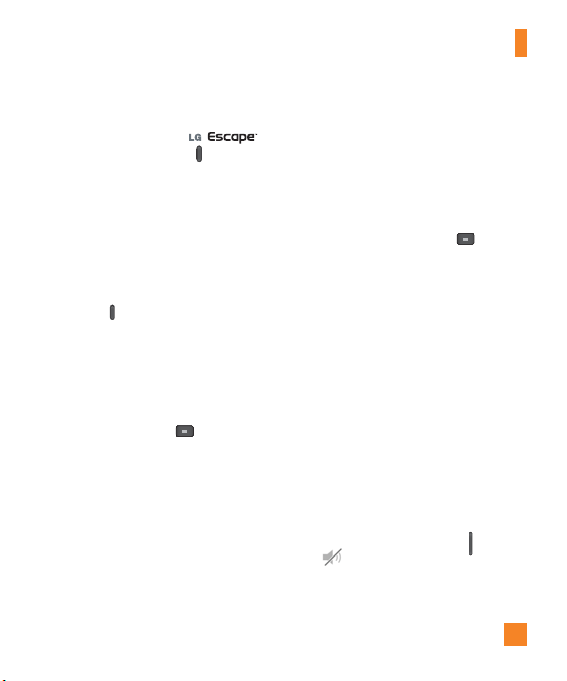
Your Home screen
Lock your phone
When you are not using the
press the
Power/Lock Key
phone. This helps prevent accidental presses and
saves battery power.
Also, if you do not use the phone for a while, the
Home screen, or other screen you are viewing, is
automatically replaced with the lock screen after
30 seconds of inactivity to conserve the battery
and prevent pocket dialing.
To wake up your phone, press the
Lock Key
. The lock screen will appear.
Swipe the screen in any direction to unlock.
The last screen you were working on opens.
n
NOTE
•
The automatic screen timeout can be
configured manually in Settings. To change
it, tap the
Menu Key
Display > Screen timeout and select the
desired amount.
•
If there are any programs running when you
lock the phone, they may still be running in
lock mode. It is recommended that you exit
all programs before entering the lock mode
to avoid unnecessary charges (e.g., phone
call, web access and data communications).
to lock your
Power/
> Settings >
Setting Swipe, Face Unlock, Pattern,
PIN, Password to unlock your phone
You can slide the screen without entering any
information, utilize facial recognition, draw your
own unlock Pattern or enter a PIN or Password to
add more security to your device. To set Swipe,
Face Unlock, Pattern, PIN, or Password, from the
Home screen tap the
screen settings > Select screen lock. Then
choose from Swipe, Face Unlock, Pattern,
PIN, or Password and enter the desired
information.
n
Caution
You are allowed 5 attempts to enter your
screen unlock information. If you used up all 5
opportunities, you will have to wait 30 seconds
to attempt unlocking the phone again.
n
NOTE
The Face Unlock feature is only available after
you set up your Google account on your device.
Menu Key
> Lock
Quick Switch to Silent Mode
To quickly set your phone to silent mode, press
and hold the
see
Volume Down Key
on the screen.
until you
19
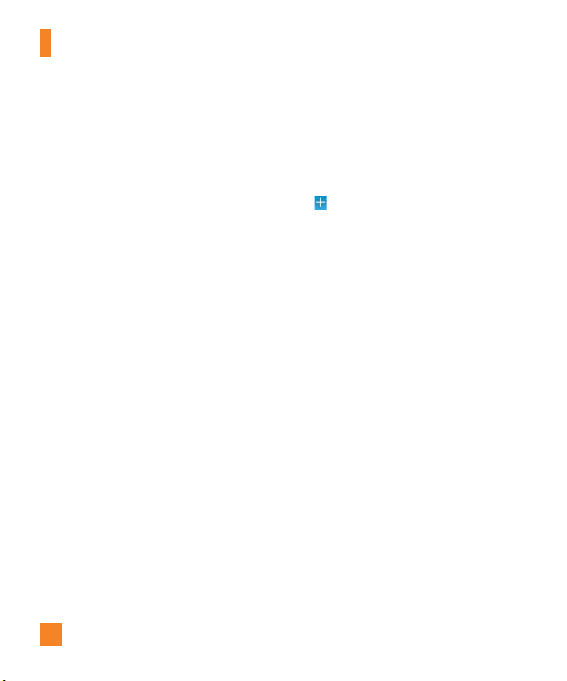
Your Home screen
Home screen panels
Simply swipe your finger to the left or right to
view the different panels.
You can also customize each panel with
shortcuts, folders, and widgets, which are
shortcuts to your favorite applications.
n
NOTE
On the Home screen, you can view the Quick
Keys at the bottom of the screen. The Quick
Keys provide easy, one-tap access to the
functions you use the most.
Customizing your Home screen
You can customize your Home screen by adding
quick access elements, such as shortcuts
to an application, widgets, or changing the
wallpaper.
Apps
: Add shortcuts to applications on the
•
Home screen.
Downloads
•
applications on the Home screen.
Widgets
•
widgets to your Home screen to allow quick
access to applications without opening the
full application.
Wallpapers
•
wallpaper.
20
: Add shortcuts to downloaded
: Add dynamically updating
: Change the Home screen
To add shortcuts to apps or Widgets on
the Home screen:
1 Select a location (Home screen panels) to
add an item by swiping the Home screen
from left to right or vice versa.
2 Tap . Or touch and hold an empty part of the
Home screen.
3 Tap the type of item you want to add on the
screen:
Apps, Downloads, Widgets
Wallpapers.
4 Tap the desired app or widget.
5 You will see a new icon on the Home screen. To
place it on a different panel, touch and hold it
to drag it to the desired location on the desired
panel and release your finger from the screen.
n
TIP
To add a preloaded application or an application
you have downloaded from Play Store to the
Home screen, simply touch and hold the icon you
want in the Apps Screen.
n
NOTE
If there is no available space on a particular
Home screen panel, you must delete or remove
an item before you can add another item. In
this case, you have the option of switching to
another Home screen panel.
, or
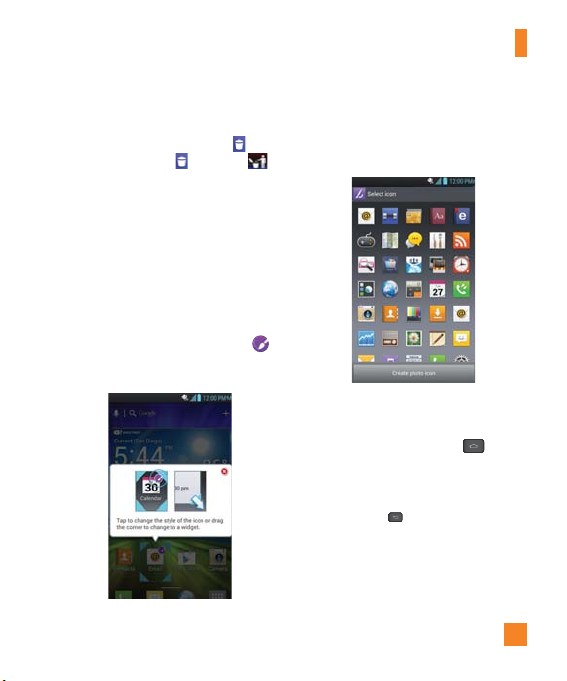
Your Home screen
To delete an application icon from the Home
screen, touch and hold the shortcut icon you
want to delete and drag to Remove
top of the screen. When
, lift your finger.
You cannot delete the preloaded applications.
(Only their icons can be deleted from the screen).
changes to
2 Tap the application icon again and select the
at the
Customizing App Icons on the
Home screen
You can customize each application icon.
1 Touch and hold an application icon until it’s
unlocked from its current position. Then
drop it on the screen. The editing icon
will appear in the upper right corner of the
application.
Getting back to a recently
used application
1 Touch and hold the
2 Tap an icon to open its application or tap
a desired icon design. Or tap Create photo
icon to take a new picture or select a picture
from the Gallery.
screen will display the icons of applications
that you have used recently.
Back Key
the
application.
Home Key
to return to the current
. The
21
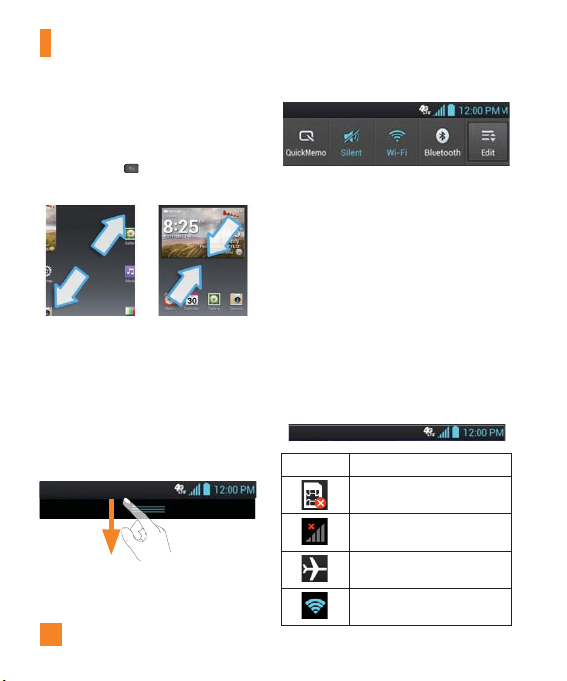
Your Home screen
Home screen clean view
You can see the wallpaper without items on
the Home screen by pinching out. Pinch in or
tap the Back Key
widgets again.
to see applications and
Notifications Panel
Notification icons on the Status Bar report
the arrival of new messages, calendar events,
alarms, as well as ongoing events, such as
when you are in a call. You can view a list of
all recent notifications.
The Status Bar runs across the top of your
screen.
22
Touch and hold the Status Bar and slide
it down with your finger to open the
Notifications Panel. From here, you can check
and quickly turn on and off Sound, Wi-Fi,
Bluetooth, GPS, and any other options you add.
Viewing the Status Bar
The Status Bar uses different icons to display
phone information, such as signal strength,
new messages, battery life, and activate
Bluetooth and data connections.
Below is a table explaining the meaning of
icons you are likely to see in the Status Bar.
[Status Bar]
Icon Description
No SIM card inserted
No network signal available
Airplane mode is on
Connected to a Wi-Fi network
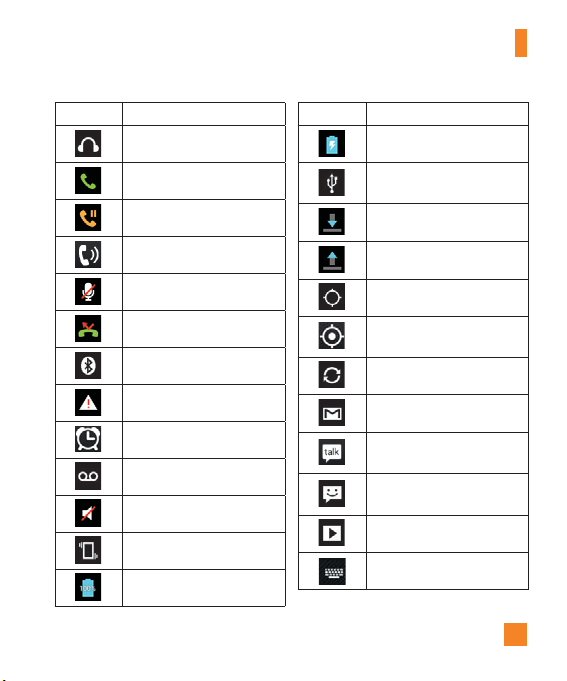
Your Home screen
Icon Description
Wired headset connected
Call in progress
Call on hold
Speakerphone is on
Phone microphone is muted
Missed call
Bluetooth is on
System warning
An alarm is set
New voicemail available
Ringer is silenced
Vibrate mode is on
Battery fully charged
Icon Description
Battery is charging
Phone is connected to PC via
USB cable
Downloading data
Uploading data
GPS is on
Receiving location data from
GPS
Data is synchronizing
New Gmail message available
New Google Talk message
available
New text or multimedia
message
A song is currently playing
Select input method
23
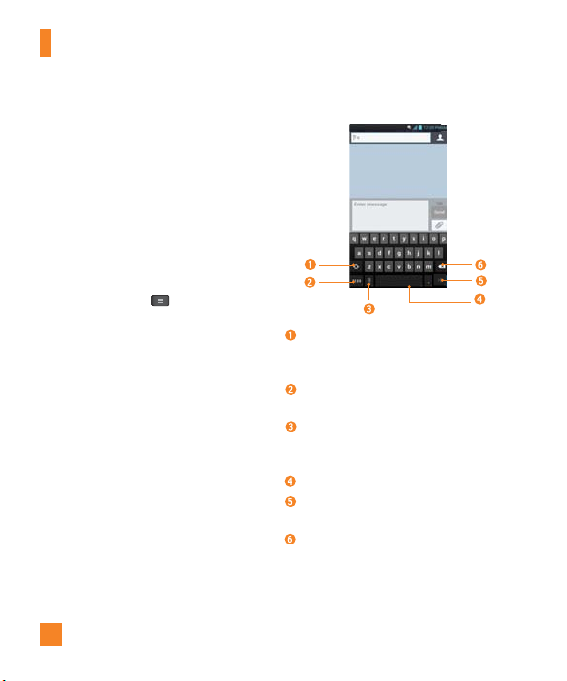
Your Home screen
On-screen Keyboard
You can enter text using the on-screen
keyboard. The on-screen keyboard displays
automatically on the screen when you need to
enter text. To manually display the keyboard,
simply tap a text field where you want to
enter text.
There are two types of keypads that you can
use:
Android keyboard
To select the keyboard:
1 Tap the Menu Key > Settings >
Language & input > Default (Under
KEYBOARD & INPUT METHODS).
2 Select the default keyboard between
Android keyboard and LG Keyboard.
OR
1 While entering text, drag the Status Bar
down and tap Select input method.
2 Select the desired input method from
Android keyboard, Google voice
typing or LG Keyboard.
24
and
LG keyboard.
Android keyboard - Letters Entry
Shift Key - Tap once to capitalize the
next letter you type. Double-tap for all
caps.
Number and Symbols Key - Tap to
change input to number and symbol entry.
Voice to Text/Settings Key - Tap to
enter text by voice. Touch and hold to set
various keyboard settings.
Space Key - Tap to enter a space.
Emoticon Key - Tap to enter various
emoticons.
Delete Key - Tap to delete characters to the
left of the cursor.
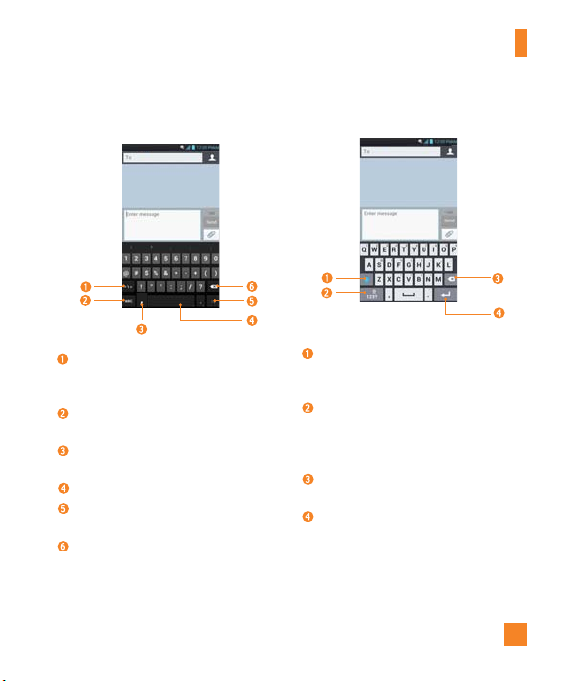
Your Home screen
Android keyboard -
Numbers and Symbols Entry
Alt Key - Tap to enter additional
symbols. The keyboard will change to
alternate characters.
Letters Key - Tap to change input to
letters entry.
Settings Key - Touch and hold to set
various Android keyboard settings.
Space Key - Tap to enter a space.
Emoticon Key - Tap to enter various
emoticons.
Delete Key - Tap to delete characters to
the left of the cursor.
LG keyboard - Letters Entry
Shift Key - Tap once to capitalize the
next letter you type. Double-tap for all
caps.
Number and Symbols/Settings
Key - Tap to change input to number
and symbol entry. Touch and hold to set
various LG keyboard settings.
Delete Key - Tap to delete characters to
the left of the cursor.
Enter Key - Tap to move the cursor to
the next line.
25
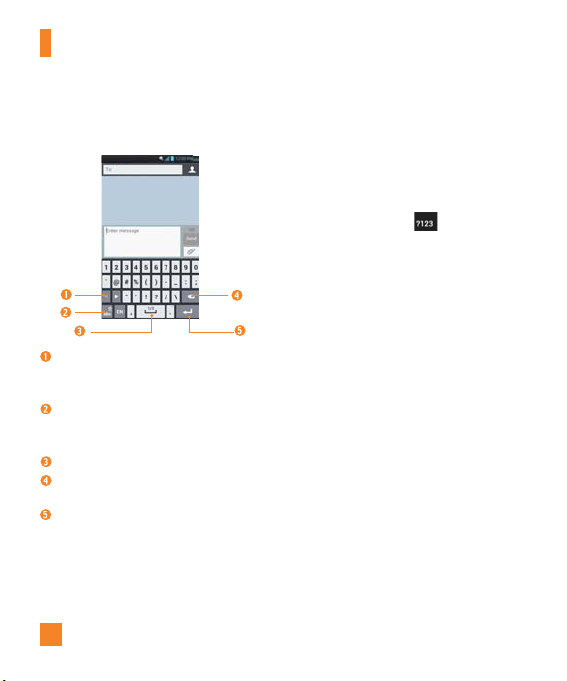
Your Home screen
LG keyboard - Numbers and Symbols
Entry
Alt Key - Tap to enter additional
symbols. The keyboard will change to
alternate characters.
Letters/ Settings Key - Tap to change
input to letters entry. Touch and hold to
set various LG keyboard settings.
Space Key - Tap to enter a space.
Delete Key - Tap to delete characters to
the left of the cursor.
Enter Key - Tap to move the cursor to
the next line.
26
123 Mode
This mode allows you to enter numbers
in a text message (a telephone number,
for example) more quickly. Tap the keys
corresponding to the required digits before
manually switching back to the appropriate
text entry mode by tapping
.
Entering Accented Letters
The on-screen keyboard allows you to enter
special characters (e.g., “á”).
To input the accent, press and hold the desired
key (press the “a” key for example).
After the accented character appears, slide
your finger over it and lift it off it to enter it.
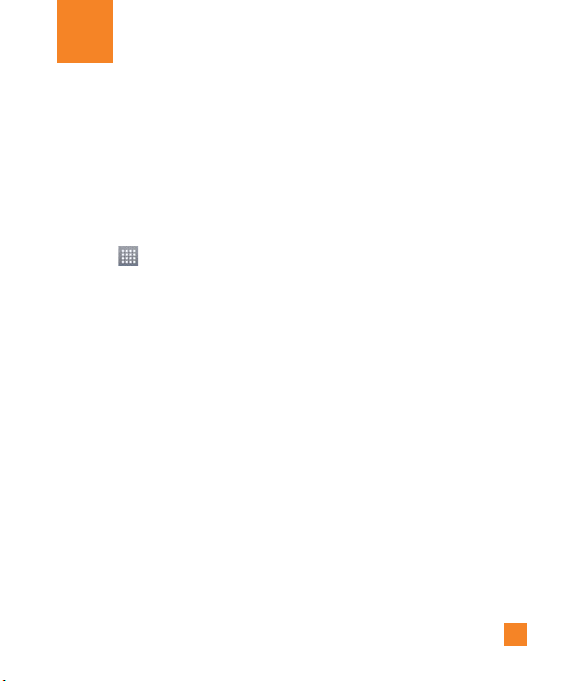
Google Account Setup
The first time you open a Google application on
your phone, you will be required to sign in with
your existing Google account. If you do not
have a Google account, you will be prompted
to create one.
Creating your Google account
1 From the Home screen, tap the
Apps Key
2 Tap
setup wizard.
3 Tap a text field to open the keyboard and
enter your name and tap
4 Enter your username and tap
phone will communicate with Google servers
and check for username availability.
5 Enter and re-enter your password. Then
follow the instructions and enter the
required and optional information about
the account. Wait while the server creates
your account.
Gmail
>
.
Create
to start the Gmail™
Next
.
Next
. Your
Signing into your Google
account
1 Enter your email address and password, then
tap
Sign in
(If accessing Gmail for the first
time, tap
Existing
prior to this step).
2 Choose to join Google+ which makes sharing
on the web more like real life sharing. You
can choose Circles, Instant Upload, and
Messenger. Tap the Join Google+ to join or
Not Now to skip this step.
3 Set the backup and restore options and
tap
Next
.
4 Once you have set up your Google
account, your phone will be automatically
synchronized with your Google account on
the web. (Depending on your synchronization
settings.)
After signing in, your phone will sync with your
Google services, such as Gmail
Google Calendar, and Picasa photo albums.
You can also use Google Maps
applications from Play Store™, back up your
settings to Google servers, and take advantage
of other Google services on your phone.
TM
, Contacts,
TM
, download
27
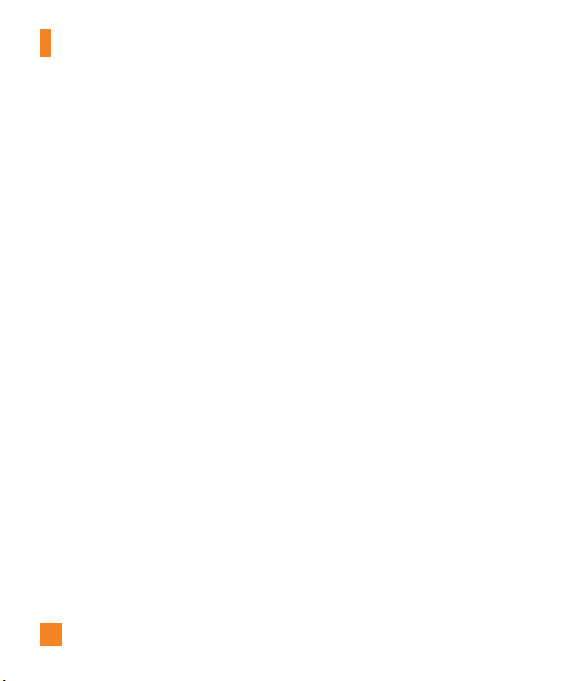
Google Account Setup
IMPORTANT
•
Some applications, such as Calendar,
work only with the first Google Account
you add. If you plan to use more than one
Google Account with your phone, be sure
to sign into the one you want to use with
such applications first. When you sign in,
your contacts, Gmail messages, Calendar
events, and other information from these
applications and services on the web are
synchronized with your phone. If you don’t
sign into a Google Account during setup,
you will be prompted to sign in or to create
a Google Account the first time you start an
application that requires one, such as Gmail
or Play Store™.
•
If you have an enterprise account through
your company or other organization, your IT
department may have special instructions on
how to sign into that account.
28
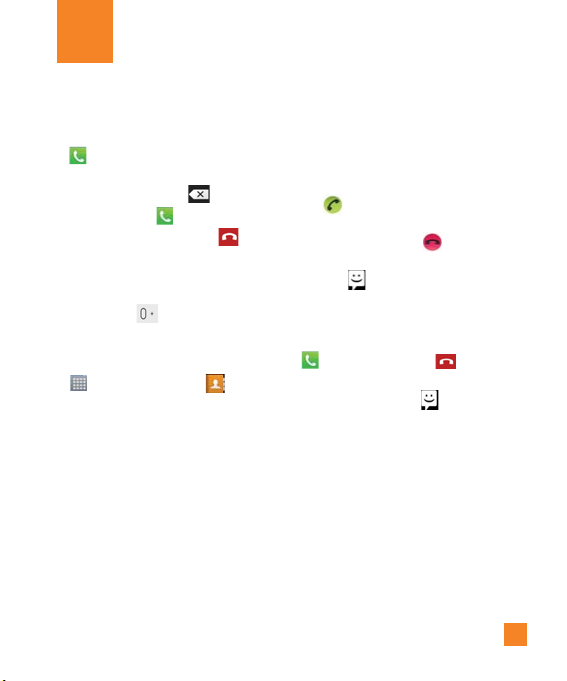
Calls
Making a call
1 From the Home screen, tap the Phone Key
to open the keypad.
2 Enter the number on the keypad. To delete a
digit, tap the
3 Tap the
4 To end a call, tap the
n
TIP
To enter “+” to make international calls,
touch and hold
Clear
Key .
Call
Key to make a call.
End
.
Key .
Calling your contacts
1 From the Home screen, tap the Apps Key
and then tap Contacts to open
your contacts.
2 Scroll through the contact list or tap the
Search
box and enter the first letter(s) of
the contact you want to call. You can also
tap the letters along the right side of the
screen.
3 In the list that is displayed, tap the contact
you want to call.
4 In the Contact Info screen, tap the phone
number you wish to call.
Answering and rejecting a
call
When the screen is locked
When your phone rings, swipe the
icon in any direction to answer the
incoming call.
Decline
Swipe the
to reject an incoming call. Swipe the Quick
msg icon
send a message to the caller.
icon in any direction
in any direction if you want to
Answer
When the screen is unlocked
When your phone rings, tap the
. Tap the
incoming call.
Tap the Quick msg Key
send a message to the caller.
n
If the caller is unknown, the Quick msg Key
is not available.
Decline
NOTE
Answer
Key to reject an
if you want to
Key
Adjusting the in-call volume
To adjust the in-call volume during a call, use
the Volume Keys on the left side of the phone.
29
 Loading...
Loading...