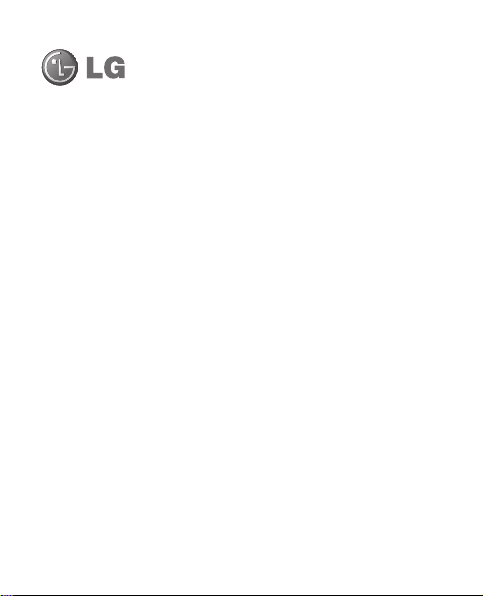
LG-E510LG-E510 User Guide
This guide helps you get started using your phone.
If you need more information, please visit www.lg.com.
Some of the contents of this
•
manual may not apply to your
phone depending on your phone’s
software or your service provider.
This handset is not recommended
•
for the visually impaired because of
its touch-screen keypad.
Copyright ©2011 LG Electronics,
•
Inc. All rights reserved. LG and the
LG logo are registered trademarks
of LG Group and its related entities.
All other trademarks are the
property of their respective owners.
Google™, Google Maps™,
•
Gmail™, YouTube™, Google
Talk™ and Android Market™ are
trademarks of Google, Inc.
English
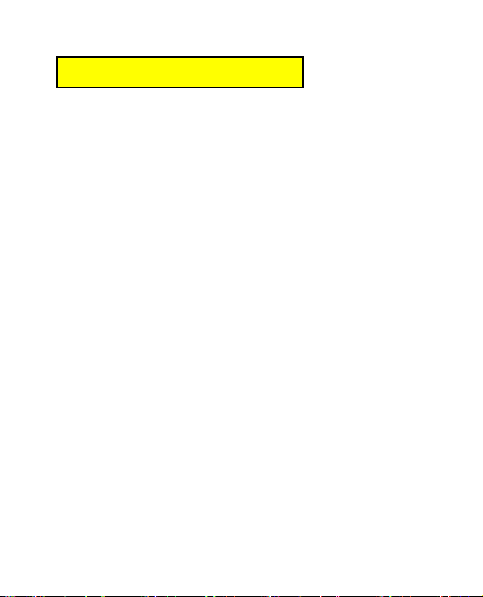
This device is not intended for sale in the USA.
Part 15.21 statement
" Change or Modifications that are not expressly approved by the
manufacturer could void the user's authority to operate the
equipment. “
Part 15.105 statement
This equipment has been tested and found to comply with the limits
for a class B digital device, pursuant to Part 15 of the FCC Rules.
These limits are designed to provide reasonable protection against
harmful interference in a residential installation. This equipment
generates uses and can radiate radio frequency energy and, if not
installed and used in accordance with the instructions, may cause
harmful interference to radio communications. However, there is no
guarantee that interference will not occur in a particular installation. If
this equipment does cause harmful interference or television
reception, which can be determined by turning the equipment off and
on, the user is encouraged to try to correct the interference by one or
more of the following measures:
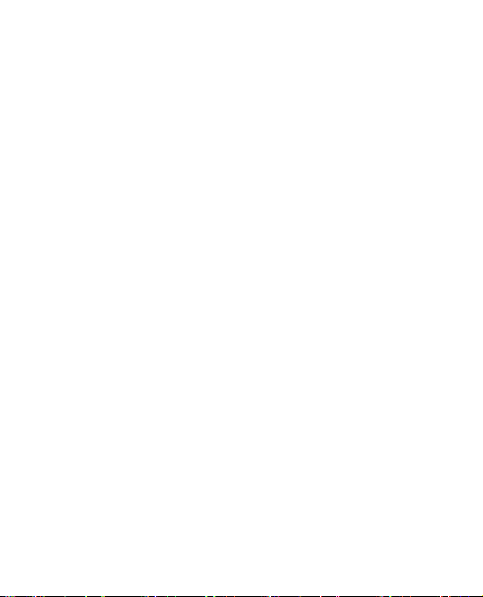
- Reorient or relocate the receiving antenna.
- Increase the separation between the equipment and receiver.
- Connect the equipment into an outlet on a circuit different from that
to which the receiver is connected.
- Consult the dealer or an experienced radio/TV technician for help.
FCC Part 15 Class B Compliance
This device and its accessories comply with part 15 of FCC rules and
ICES-003 Class B digital apparatus requirements for Industry
Canada. Operation is subject to the following two conditions:(1) This
device and its accessories may not cause harmful interference that
may cause undesired operation.
Body-worn Operation
This device was tested for typical body-worn operations with the back
of the phone kept 1.0cm (0.39 inches) between the user’s body and
the back of the phone. To comply with FCC RF exposure
requirements, a minimum separation distance of 1.0cm (0.39 inches)
must be maintained between the user’s body and the back of the
phone. Third-party belt-clips, holsters, and similar accessories
containing metallic components should not be used. Body-worn
accessories that cannot maintain 1.0cm (0.39 inches) separation
distance between the user’s body and the back of the phone, and
have not been tested for typical body-worn operations may not
comply with FCC RF exposure limits and should be avoided.
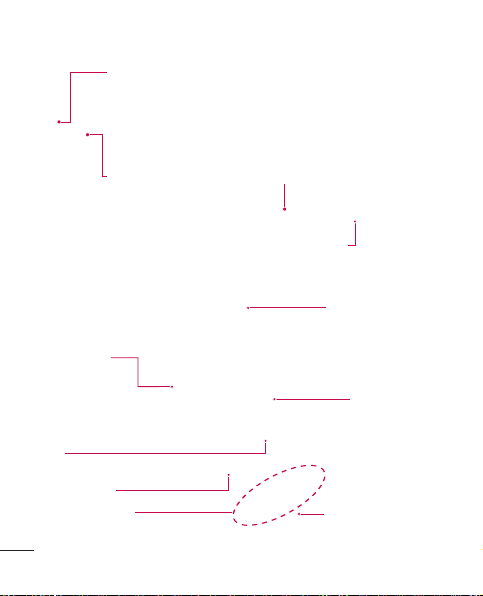
Getting to know your phone
Volume keys
On the home screen: control ringer volume.
• During a call: control your earpiece volume.
• When playing a track: control volume continuously.
Camera lens
microSD
memory card
slot
SIM card slot
Internal antenna
26
Charger, micro USB
cable connector
Stereo earphone connector
Power/Lock key
Back cover
Battery
Microphone
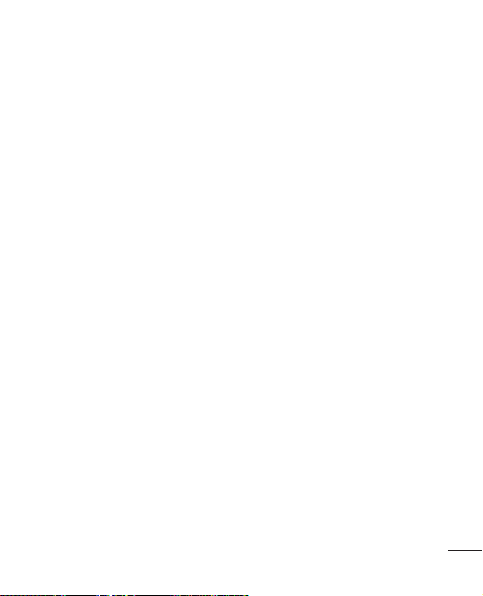
Installing the SIM card
and battery
To remove the back cover, hold
1
the phone in your hand firmly.
With the other hand, firmly
press your thumb on the back
cover. Now lift off the battery
cover.
Slide the SIM card into the SIM
2
card slot. Make sure the gold
contact area on the card is
facing downwards.
27
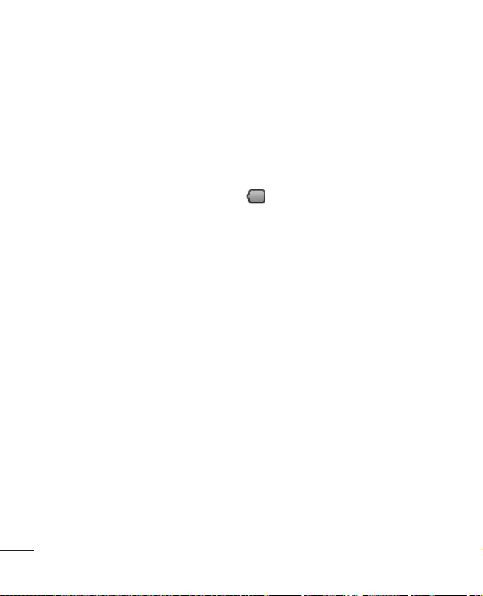
Getting to know your phone
Insert the battery into place by
3
aligning the gold contacts on
the phone and the battery.
Replace the back cover of the
4
phone.
28
Charging your phone
Slide open the cover of the
charger connector on the side.
Insert the charger, then plug it into
an electrical outlet. Your LG-E510
must be charged before you see
.
NOTE: The battery must be fully
charged initially to improve battery
lifetime.
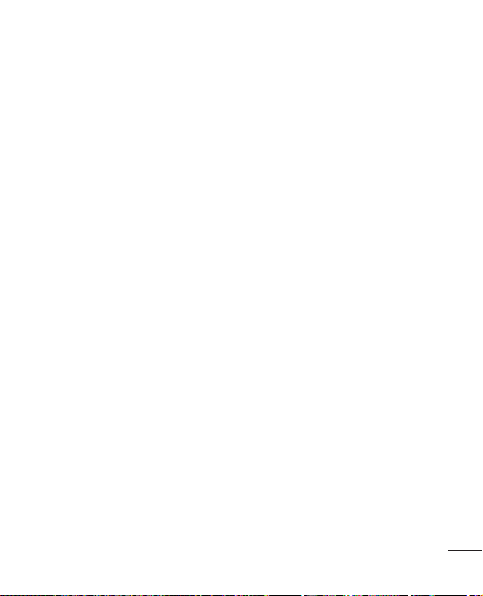
Installing the memory
card
To store multimedia files, such
as images captured using the
built-in camera, you must insert a
memory card into your phone.
NOTE: The LG-E510 supports
memory cards up to 32 GB.
To insert a memory card:
Turn the phone off before
1
inserting or removing a memory
card. Remove the back cover.
Insert the memory card
2
into the slot. Make sure the
gold contact area is facing
downwards.
Close the slot cover.
3
29
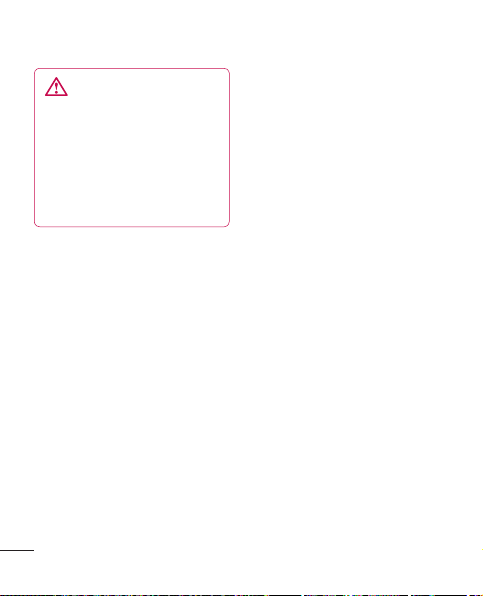
Getting to know your phone
WARNING
Do not insert or remove the
memory card when the phone
is on. Doing so may damage
the memory card as well as
your phone, and the data
stored on the memory card
may be corrupted.
Formatting the memory
card
Your memory card may already
be formatted. If it isn’t, you must
format it before you can use it.
NOTE: All fi les on the card are
deleted when you format the card.
On the home screen, touch the
1
Applications tab to open the
applications menu.
Scroll to and touch Settings
2
> Storage, then select Mass
storage only.
Touch Unmount SD card.
3
30
Touch Erase SD card, then
4
confirm your choice.
If you set a pattern lock, input
5
the pattern lock, then select
Erase Everything. The card
is then formatted and ready
to use.
NOTE: If there is content on your
memory card, the folder structure
may be different after formatting
since all the fi les will have been
deleted.
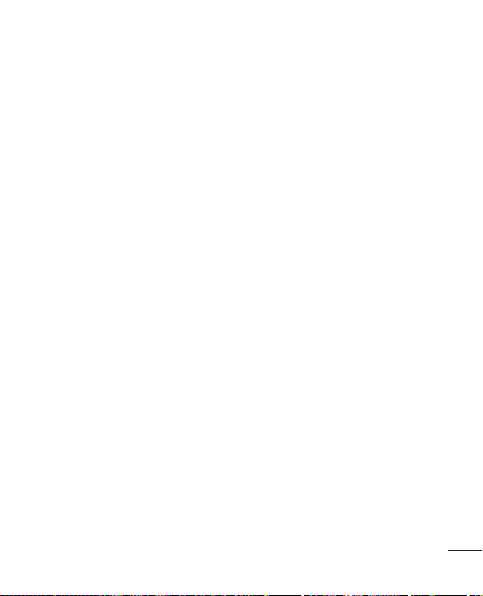
Your home screen
Touch-screen tips
Here are some tips on how to
navigate around your phone.
Touch – To choose a menu/option
or open an application, touch it.
Touch and hold – To open an
options menu or grab an object
you want to move, touch and
hold it.
Drag – To scroll through a list
or move slowly, drag across the
touch screen.
Flick – To scroll through a list
or move quickly, flick across the
touch screen (drag quickly and
release).
NOTE:
To select an item, touch the
•
centre of the icon.
Do not to press too hard; the
•
touch screen is sensitive enough
to pick up a light, firm touch.
Use the tip of your finger to
•
touch the option you want. Be
careful not to touch any other
keys.
Lock your phone
When you are not using the LGE510, press the power key to lock
your phone. This helps prevent
accidental presses and saves
battery power.
Also, if you do not use the phone
for a while, the home screen or
other screen you are viewing is
replaced with the lock screen to
conserve battery power.
If there are any programs
•
running when you set the
pattern, they may be still
running in Lock mode. It
is recommended to exit all
programs before entering Lock
mode to avoid unnecessary
charges (e.g., phone calls,
Web access and data
communications).
31
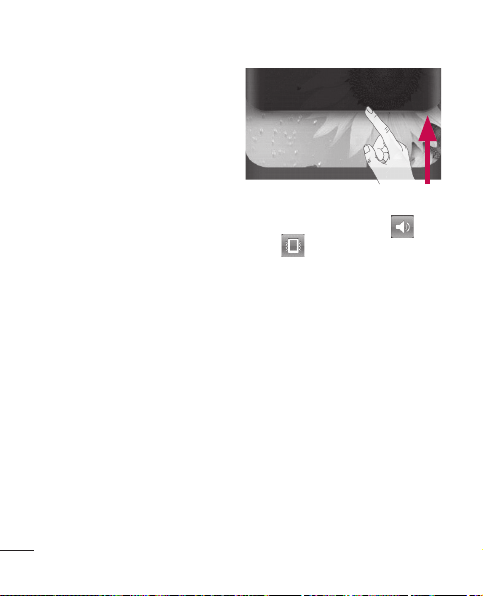
Your home screen
Setting unlock pattern: You can
draw your own unlock pattern by
connecting dots.
If you set a pattern, the phone's
screen locks. To unlock the phone,
draw the pattern you set on the
screen.
Caution: When you set an unlock
pattern, you need to create your
Gmail account fi rst.
Caution: If there are more than 5
pattern drawing errors in a row,
you cannot unlock the phone.
In this case, your personal
information and downloaded data
is deleted.
Unlock screen
Whenever your LG-E510 is not in
use, it returns to the lock screen.
Drag your finger from bottom to
top to unlock the screen.
32
Silent mode
In the notification drawer,
touch
to be.
Home
Simply swipe your finger to the left
or right to view the panels.
You can customise each panel
with widgets, shortcuts (to your
favourite applications), folders and
wallpaper.
NOTE: Some screen images may
be different depending on your
phone provider.
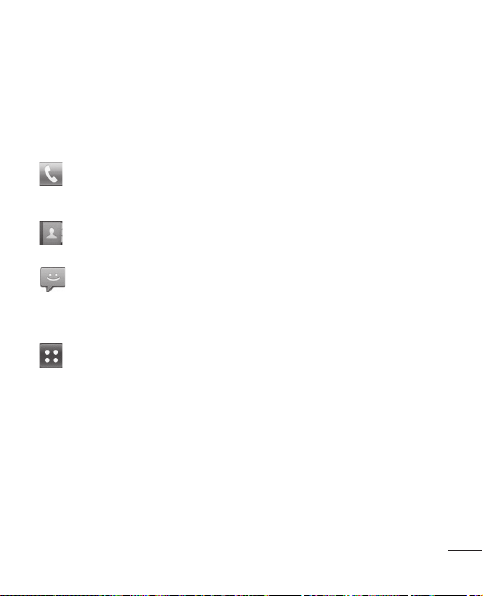
On your home screen, you can
view quick keys at the bottom of
the screen. Quick keys provide
easy, one-touch access to the
functions you use the most.
Touch the Phone icon to
bring up the touch-dial pad to
make a call.
Touch the Contacts icon to
open your contacts.
Touch the Message icon to
access the messaging menu. This
is where you can create a new
message.
Touch the Applications tab
at the bottom of the screen. You
can then view all your installed
applications.
To open the desired application,
simply touch the icon in the
applications list.
NOTE: Preloaded applications
may be different depending on
your phone’s software or your
service provider.
Adding widgets to your
home screen
You can customise your home
screen by adding shortcuts,
widgets or folders to it. For more
convenience using your phone,
add your favourite widgets to the
home screen.
On the home screen, touch the
1
Menu key and select Add. Or
touch and hold the empty part
of the home screen.
On the Edit Mode menu, touch
2
the type of item you want to
add.
For example, select Folders
3
from the list and tap it.
You then see a new folder’s
4
icon on the home screen. Drag
it to the desired location on the
desired panel, then take your
finger off the screen.
33
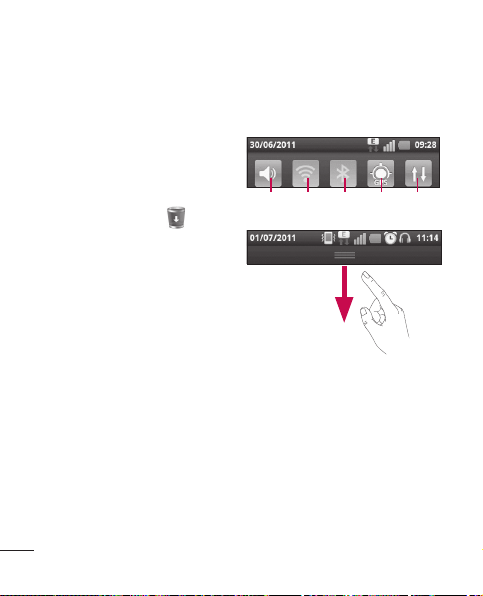
Your home screen
TIP! To add an application icon
to the home screen from the
Applications menu, touch and
hold the application you want
to add.
TIP!
To remove an application
icon from the home screen, touch
and hold the icon you want to
remove, then drag it to
NOTE: You cannot delete
preloaded applications. (Only their
icons can be deleted from the
screen.)
Returning to recently
used applications
Touch and hold the Home key.
1
The screen displays a pop-up
with icons of applications you
used recently.
Touch an icon to open its
2
application. Or, touch the Back
key to return to the current
application.
34
Notification drawer
The notification drawer runs
across the top of your screen.
Wi-Fi
.
Ring
Touch and slide the notification
drawer down with your finger.
Or on the home screen, press
the Menu key and select
Notifications. Here you can
check and manage sound, Wi-Fi,
Bluetooth, and GPS as well as
other notifications.
GPSBluetooth
Data
enabled
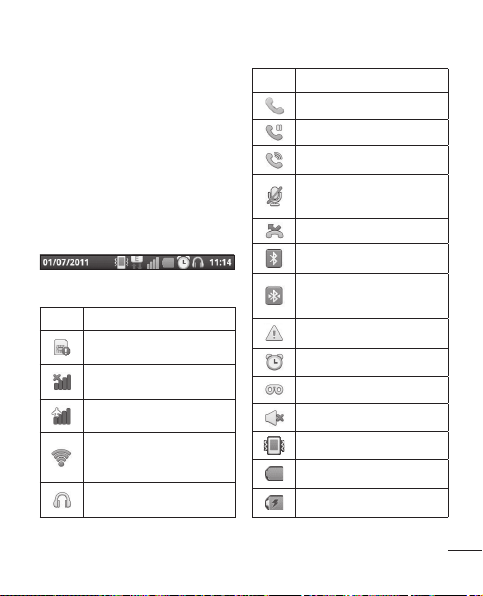
Viewing the status bar
The status bar uses different icons
to display phone information, such
as signal strength, new messages,
battery life and active Bluetooth
and data connections.
Below is a table explaining the
meaning of icons you’re likely to
see in the status bar.
[Status bar]
Icon Description
No SIM card
No signal
Airplane mode
Connected to a Wi-Fi
network
Wired headset
Icon Description
Call in progress
Call hold
Speakerphone
Phone microphone is
muted
Missed call
Bluetooth is on
Connected to a Bluetooth
device
System warning
Alarm is set
New voicemail
Ringer is silenced
Vibrate mode
Battery fully charged
Battery is charging
35
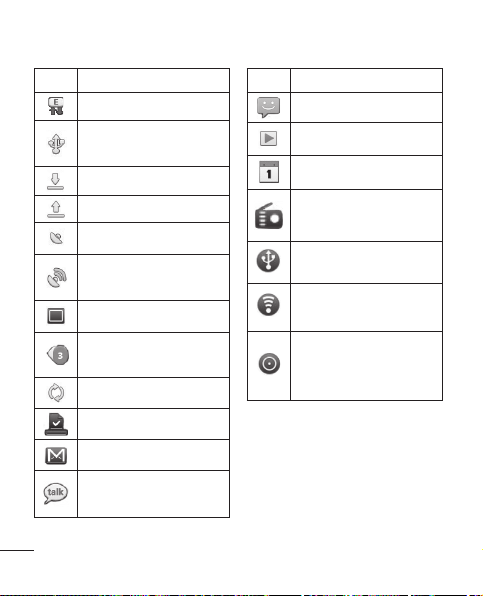
Your home screen
Icon Description
Data in and out
Phone is connected to PC
via USB cable
Downloading data
Uploading data
GPS is acquiring
Receiving location data
from GPS
On-Screen Phone connected
3 more notifications not
displayed
Data is syncing
Download finished
New Gmail
New Google Talk
message
36
Icon Description
New message
Song is playing
Upcoming event
FM radio turned on in the
background
USB tethering is active
Portable Wi-Fi hotspot
is active
Both USB tethering and
portable hotspot are
active
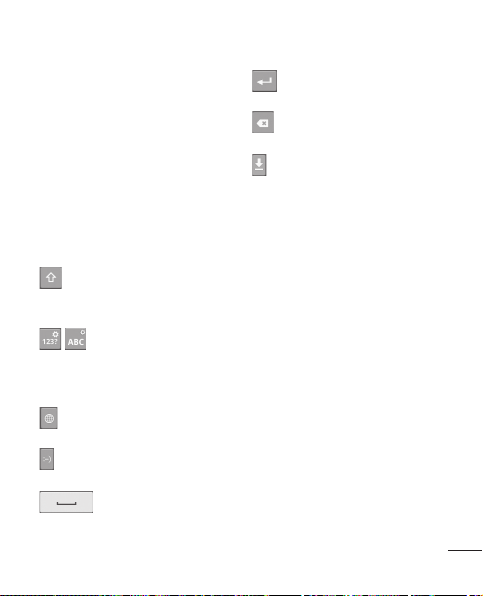
Onscreen keyboard
You can enter text using the
onscreen keyboard. The onscreen
keyboard appears automatically
on the screen when you need to
enter text. To manually display the
keyboard, simply touch a text field
where you want to enter text.
Using the keypad & entering
text
Tap once to capitalise the
next letter you type. Double-tap
for all caps.
Tap to switch to the
numeric and symbol keyboard. You
can also touch and hold this tab to
view the settings menu.
Tap to view or long press to
change the writing language.
Tap to insert the emoticon you
prefer which writing a message.
Tap to enter a space.
Tap to create a new line in
the message field.
Tap to delete the previous
character.
Tap to hide the onscreen
keyboard.
Entering accented letters
When you select French or
Spanish as the text entry
language, you can enter special
French or Spanish characters
(e.g. “á”).
For example, to input "á", touch
and hold the "a" key until the
zoom-in key grows bigger and
displays all the other characters
of different languages for the
alphabet.
And now you can select the
special character you want.
37
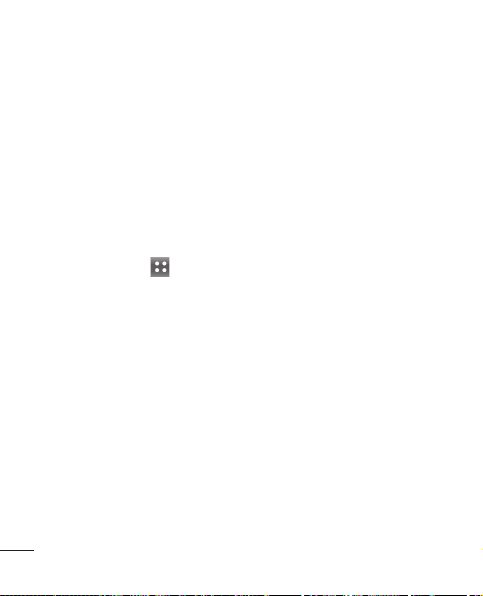
Google account setup
The first time you open the Google
application on your phone, you
are required to sign in with your
existing Google account. If you do
not have a Google account, you
are asked to create one.
Creating your Google
account
On the home screen, touch the
1
Applications tab
the Applications menu.
Tap Google Mail, then tap
2
Next > Create to start the
Gmail™ setup wizard.
Enter your name and username
3
for your Google account.
Tap Next. Your phone is now
4
communicating with Google
servers and checking username
availability.
Enter and re-enter your
5
password. Follow the
instructions and enter
38
to open
the required and optional
information about your account.
Wait while the server creates
your account.
Signing in to your Google
account
Enter your email address and
1
password, then tap Sign In.
Wait while the system signs
you in.
After signing in, you can use
2
Gmail™ and take advantage of
Google services on your phone.
Once you have set up your
3
Google account on your phone,
your phone automatically
synchronises with your
Google account on the
Web. (This depends on your
synchronisation settings.)
After signing in, you can use other
Google services on your phone.
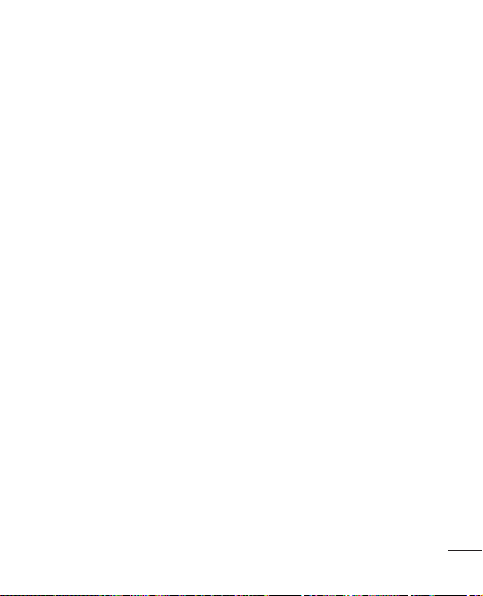
IMPORTANT!
Some applications, such as
•
Calendar, work only with the
first Google Account you add.
If you plan to use more than
one Google Account on your
phone, be sure to sign in to the
one you want to use with such
applications first. When you
sign in, your contacts, Gmail
messages, Calendar events and
other information from these
applications and services on
the Web are synchronised with
your phone. If you do not sign
in to a Google account during
setup, you are asked to sign in
or create a Google account the
first time you start an application
that requires one, such as Gmail
or Android Market™.
If you have an enterprise
•
account through your company
or other organisation, your IT
department may have special
instructions on how to sign in to
that account.
39
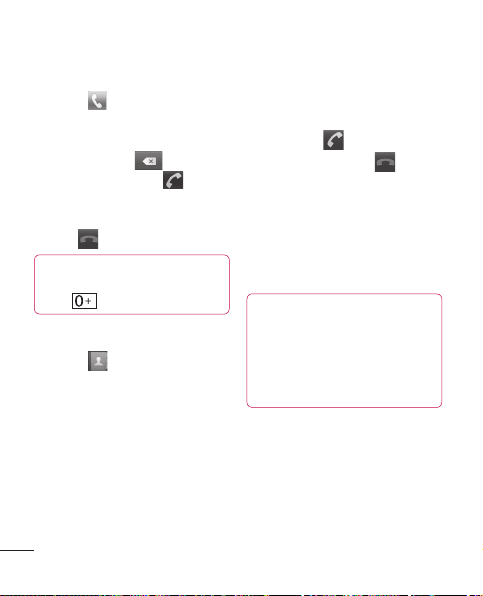
Calls
Making a call
Touch to open the keypad.
1
Enter the number using the
2
keypad. To delete a digit, touch
the Clear icon
Touch the Call icon
3
make a call.
To end a call, touch the End
4
icon
.
TIP! To enter “+” to make
international calls, touch and
hold
.
Calling your contacts
Touch to open your
1
contacts.
Scroll through the contact list
2
or enter the first letter(s) of the
contact you want to call by
touching Search.
In the list, touch the contact
3
you want to call.
40
.
to
Answering and rejecting
a call
When your phone rings, drag the
Answer icon
Drag the Decline icon
to the right.
to the
left to reject an incoming call.
Drag the Excuse messages bar
from the bottom if you want to
send one. If the caller is unknown,
the Excuse messages bar is not
available.
TIP! Excuse messages
When you reject a call, you
can send a message quickly
by touching Send SMS. This is
useful if you need to reply the
message during a meeting.
Adjusting call volume
To adjust the in-call volume during
a call, use the Volume Up and
Down key on the left side of the
phone.
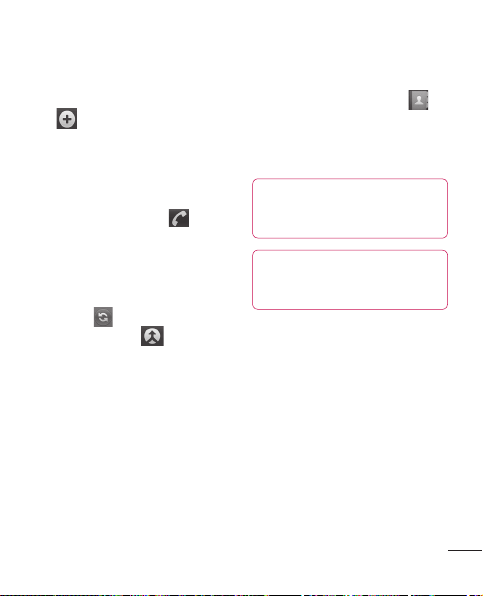
Making a second call
During your initial call, touch
1
.
Then, select the number you
want to call.
Dial the number, or search your
2
contacts.
Touch the Call icon
3
connect the call.
4
Both calls are displayed on the
call screen. Your initial call is
locked and put on hold.
Touch
5
to toggle between
calls. Or touch
conference call.
6
To end active calls, touch End.
If there is no active call, it ends
the Hold Call. To end all calls
at the same time, press the
Menu key and select End all
calls.
NOTE: You are charged for each
call you make.
to
to make a
Viewing your call logs
On the home screen, touch
and choose the Call log tab.
View a complete list of all dialled,
received and missed voice calls.
TIP! Touch any single call
log entry to view the date, time
and duration of the call.
TIP! Press the Menu
key, then touch Delete all to
delete all the recorded items.
Call settings
You can configure phone call
settings, such as call forwarding
and other special features offered
by your carrier.
On the home screen, touch the
1
Applications tab to open the
applications menu.
Scroll and touch Settings.
2
Tap Call settings and choose
3
options that you want to adjust.
41
 Loading...
Loading...