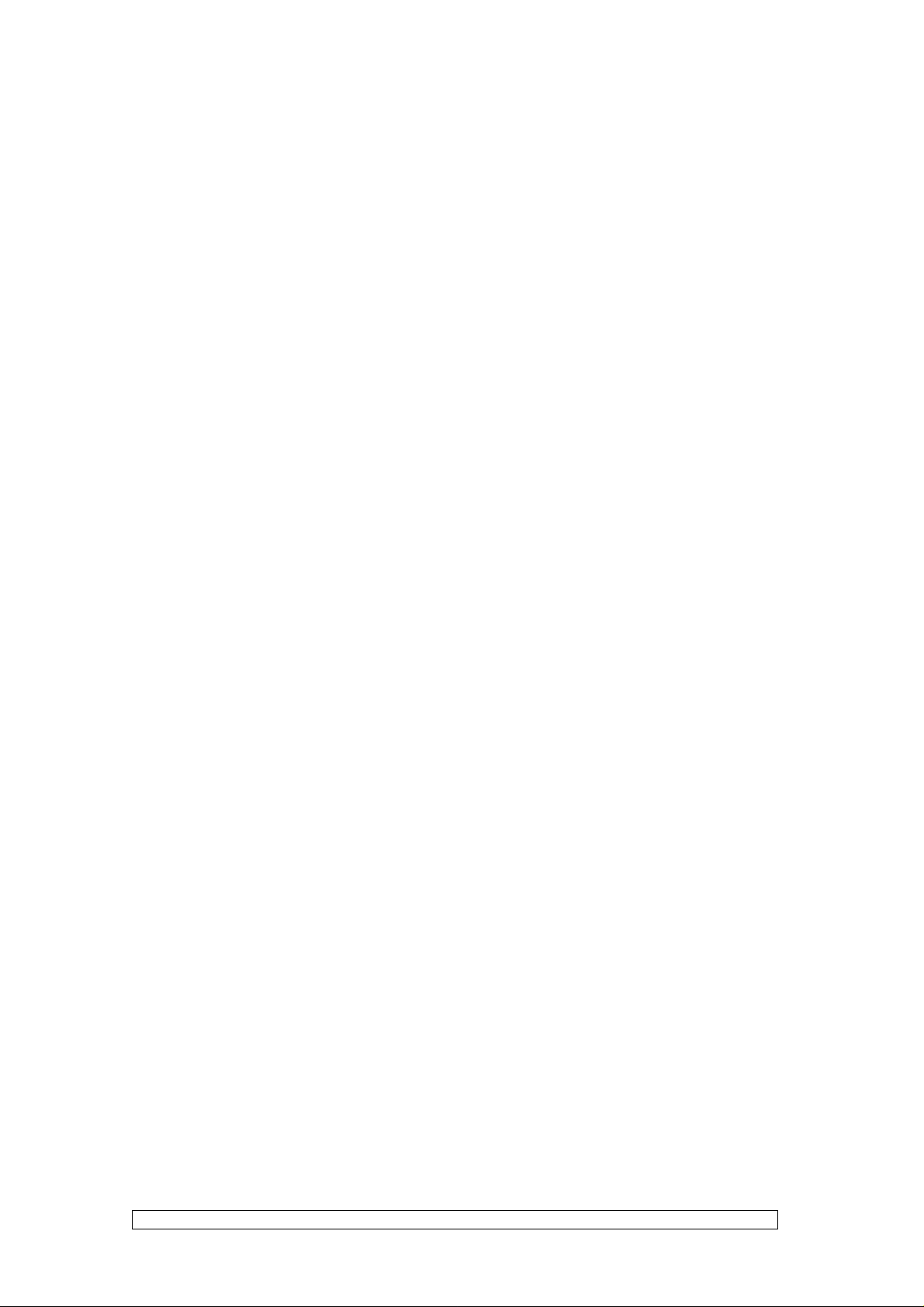
LG-DM510 User Manual
1 DM510 Ver. 1.1.5
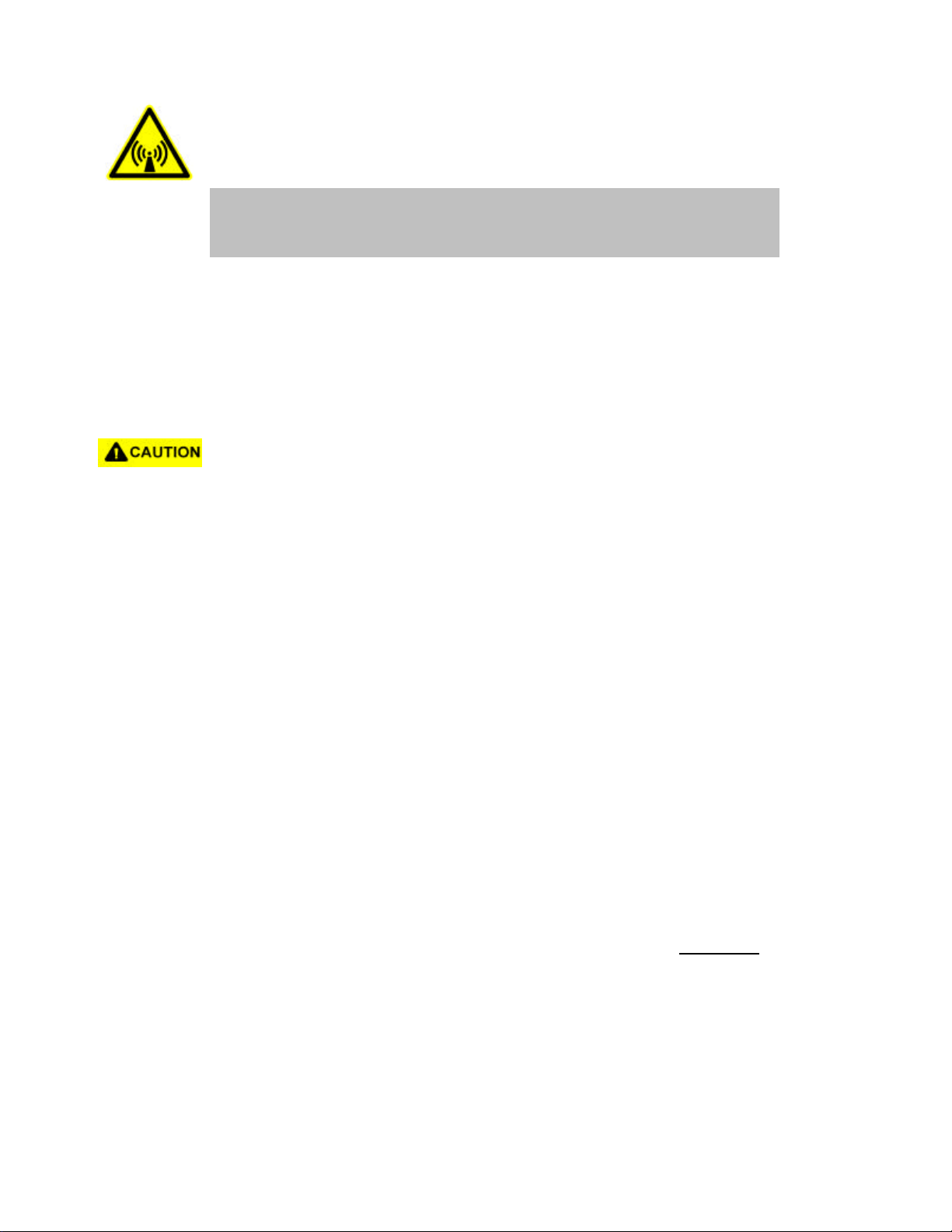
FCC RF EXPOSURE INFORMATION
WARNING! Read this information before using your phone
In August 1996 the Federal Communications Commission (FCC) of the United States
with its action in Report and Order FCC 96-326 adopted an updated safety standard for
human exposure to radio frequency (RF) electromagnetic energy emitted by FCC
regulated transmitters. Those guidelines are consistent with the safety standard
previously set by both U.S. and international standards bodies. The design of this
phone complies with the FCC guidelines and these international standards.
Use only the supplied or an approved antenna. Unauthorized antennas, modifications,
or attachments could impair call quality, damage the phone, or result in violation of
FCC regulations.
Do not use the phone with a damaged antenna. If a damaged antenna comes into
contact with the skin, a minor burn may result. Please contact your local dealer for
replacement antenna.
Body-worn Operation
This device was tested for typical body-worn operations with the back of the phone kept
0.79 inches (2 cm) from the body. To comply with FCC RF exposure requirements, a
minimum separation distance of 0.79 inches (2 cm) must be maintained between the
user’s body and the back of the phone, including the antenna, whether extended or
retracted. Third-party belt-clips, holsters and similar accessories containing metallic
components should not be used. Body-worn accessories that cannot maintain 0.79
inch (2 cm) separation distance between the user’s body and the back of the phone,
and have not been tested for typical body-worn operations may not comply with FCC
RF exposure limits and should be avoided.
Vehicle Mounted External Antenna (optional, if available.)
A minimum separation distance of 7.9 inches (20 cm) must be maintained between the
user/bystander and the vehicle mounted external antenna to satisfy FCC RF exposure
requirements.
For more information about RF exposure, please visit the FCC website at www.fcc.gov
i
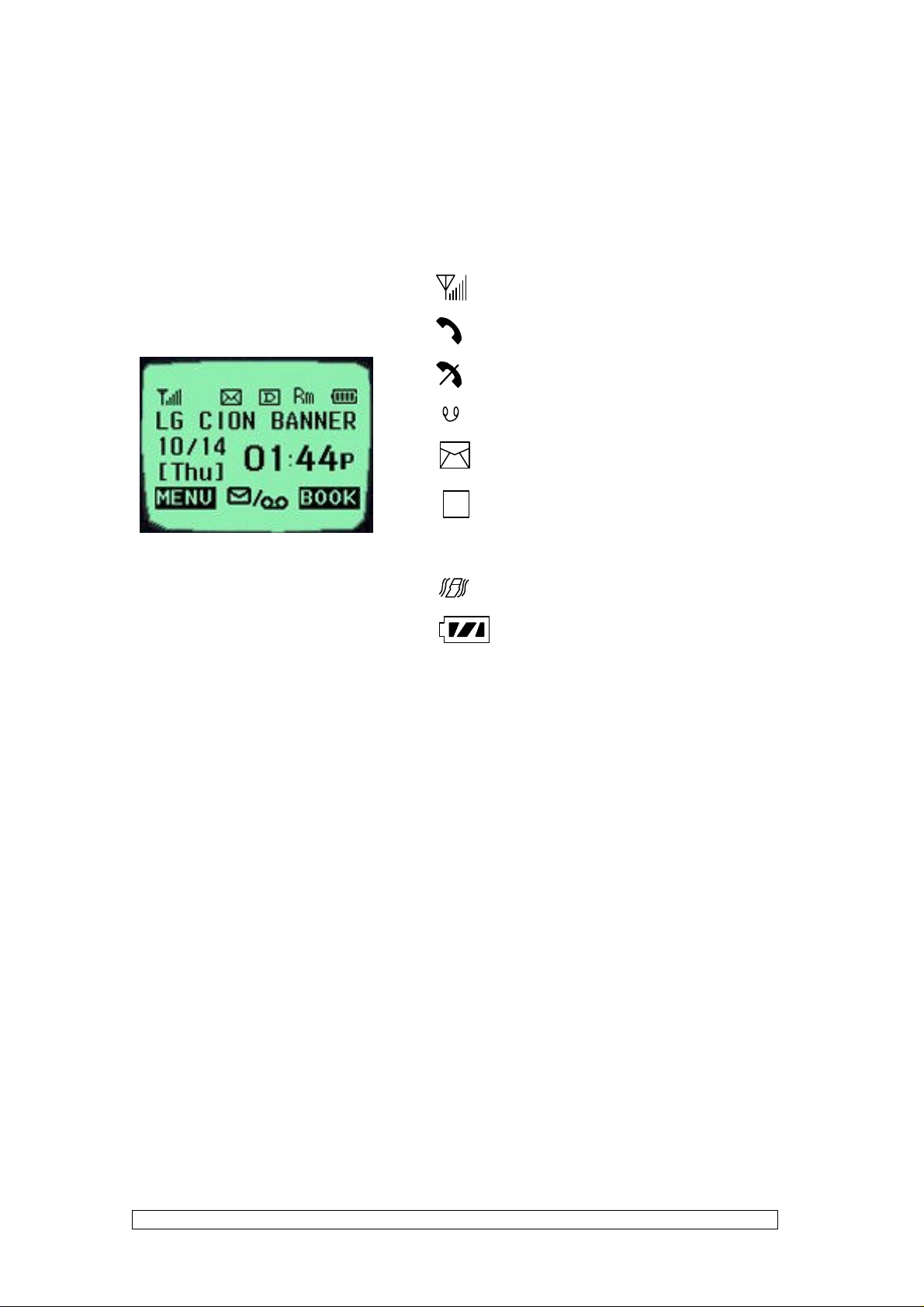
CHAPTER 1. THE NAME AND FUNCTIONS
Hold Icon
Signal Strength (RSSI)
In Use
No Service
Short Message (Voice)
Short Message (Text)
D
Rm
Digital Service is available
Roaming
Vibrator Enabled
Battery Level
2 DM510 Ver. 1.1.5
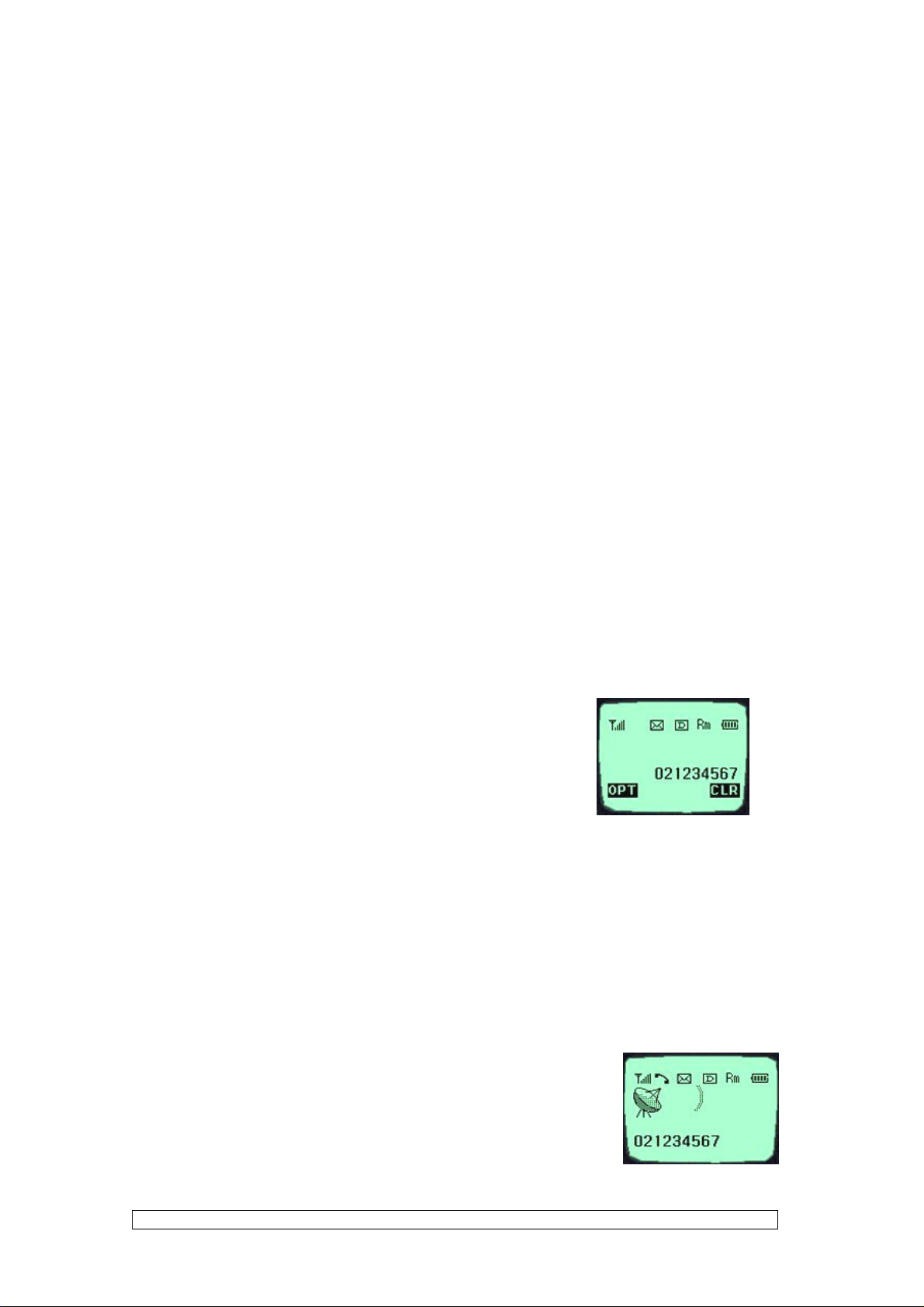
CHAPTER 2. BASIC FUNCTIONS
Turning the Phone On and Off
<Turning the Terminal On>
1. Connect the terminal to the charged battery or the external power supply.
2. Press the [END/PWR] key for about 1.5 seconds until a red right appears on the upper side
of the terminal.
< Turning the Terminal Off >
1. Press the [END/PWR] key until the end message appears on the LCD, and then stop pressing
the key.
2. If an antenna is stretched, push it in for safety.
Making a Call
<Method1> Entering the Entire Phone Number
1. If the terminal is turned off, turn it on.
2. Enter the phone number.
(Enter the area code, if necessary.)
3. Press the [OK] key.
- If the terminal is locked on, enter the password to unlock the terminal. Then, attempt the
call again.
- If the call is not connected, “Call Failed” signal will be indicated on the LCD.
4. Press the [END] key.
<Method2> Using Phone Book Entry
1. Enter the phone entry number, and press the [OK] key or press the related phone entry
number for some time. Then, the call will be attempted.
e.g.) Press the [2] key for some time, then call will be
connected to the phone number stored in the Entry #2.
3 DM510 Ver. 1.1.5
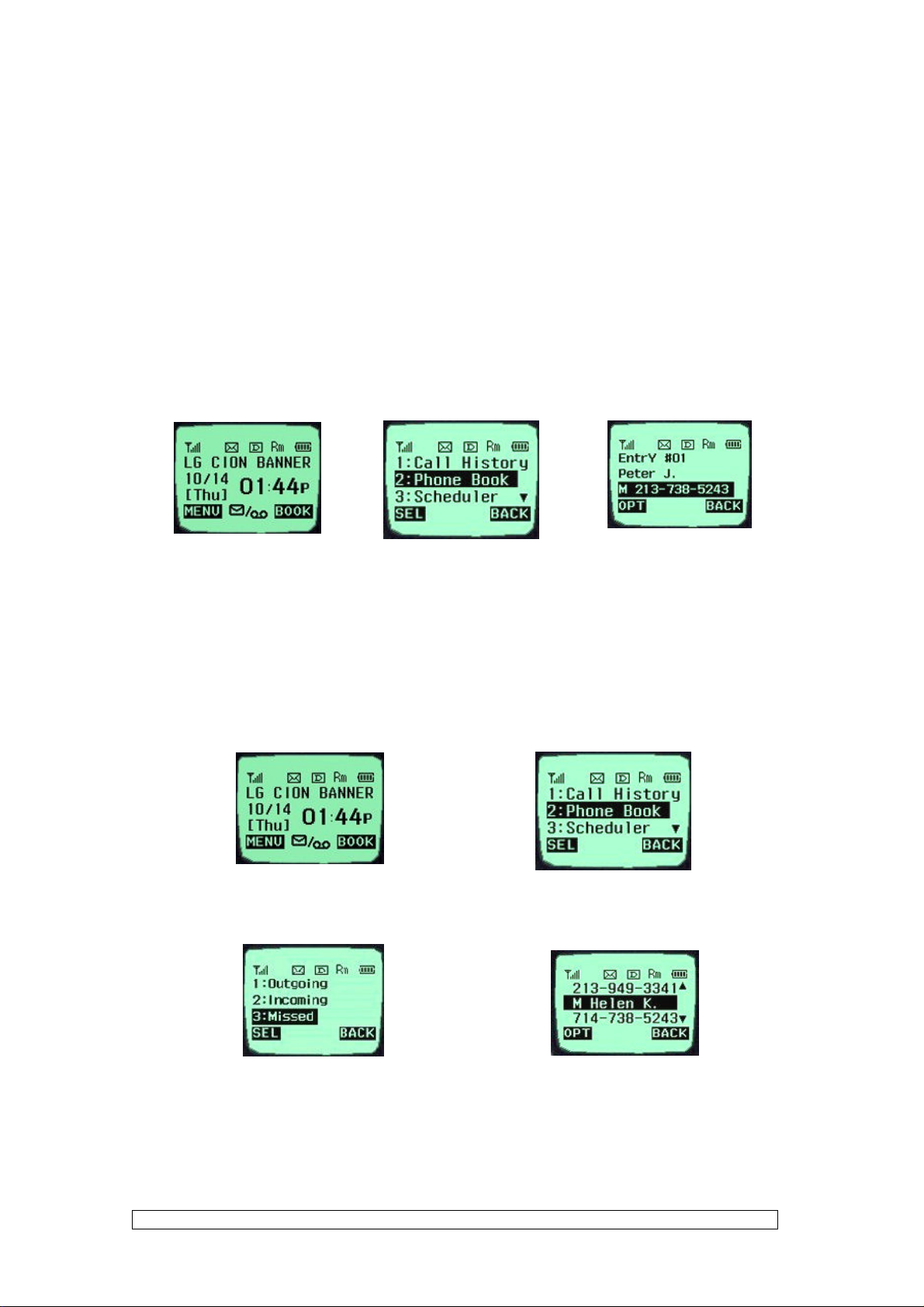
2. If you are not sure of the phone entry number, select the Soft Key(BOOK) with the Right
Mouse Button.
3. Place the cursor on the Phone Book, and press the Soft Key(SEL) with the Left Mouse
Button.
4. Search the Phone Book Entry number or name requested in the Phone Book to attempt a call
to the phone number stored in it.
<Method3> Using the Recent Call History
1. Select the Soft Key(BOOK) with the Right Mouse Button..
2. If the screen changes, place the cursor on the Call History. Then, press the Soft Key(SEL)
with the Left Mouse Button.
3. If the “Outgoing”, “Incoming”, and “Missed” are indicated on the screen, select the menu
requested. Ten phone numbers of the recent calls are stored in each menu. Place the cursor on
the menu requested, and press the Soft Key(SEL) with the Left Mouse Button.
4. The phone number list appears on the screen. Then, search and place the cursor on the phone
number or name requested, and press the [OK] key.
4 DM510 Ver. 1.1.5
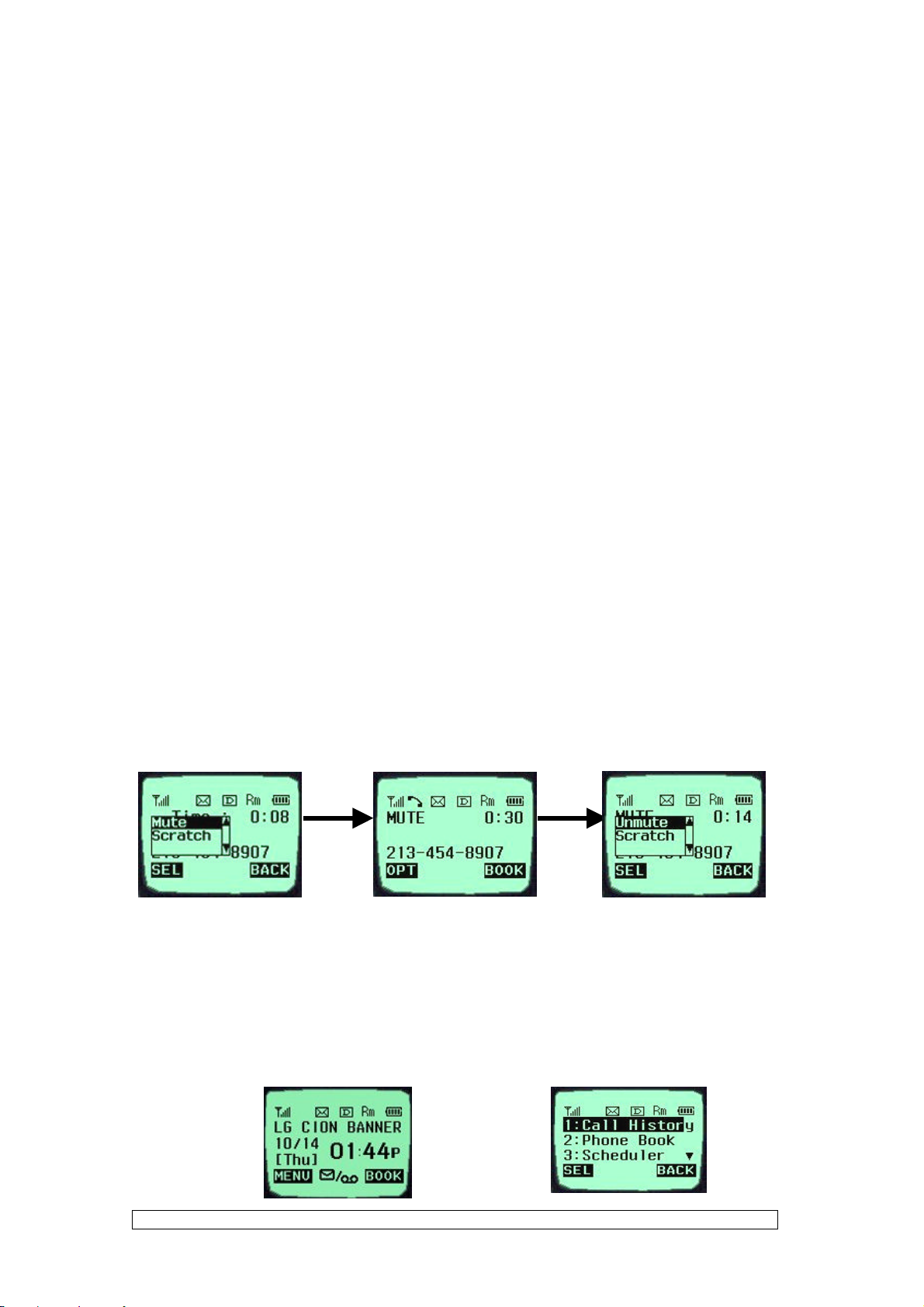
Correcting Dialing Mistakes
1. Press the Soft Key(CLR) with the Right Mouse Button of the screen to erase the number or
character of the last entry.
2. Press the Soft Key(CLR) with the Right Mouse Button for one second, then all the number or
character requested will be erased.
Receiving Calls
1. Press any key except for the [END/PWR] key to receive a call.
HPress the END Key once to stop the bell or vibration.
HH Press the END Key twice to end the incoming call
2. When the call completes, press the [END/PWR] key.
3. Or close the flip.
Mute
1. Press the Soft Key(MENU) with the Left Mouse Button during the call.
2. If a popup menu appears on the screen,
place the cursor on the Mute menu and
press the Soft Key(SEL) with the Left
Mouse Button to select the Mute state.
(The message”Mute” will be indicated on
the screen.)
3. Press the Soft Key(OPT) with the Left
Mouse Button to clear the function. The
popup menu will appear. Select the Unmute
menu. (The message “Mute” will be disappear on the
Redialing Last Outgoing Number
<Method 1>
1. Just press [OK] key to redial the last outgoing number. Then, the call will be attempted.
<Method 2> using the Call History
1. Press the Soft Key(BOOK) with the Right Mouse Button.
2. Place the cursor on the Call history menu on the screen, and press the Soft Key(SEL) with
the Left Mouse Button.
5 DM510 Ver. 1.1.5
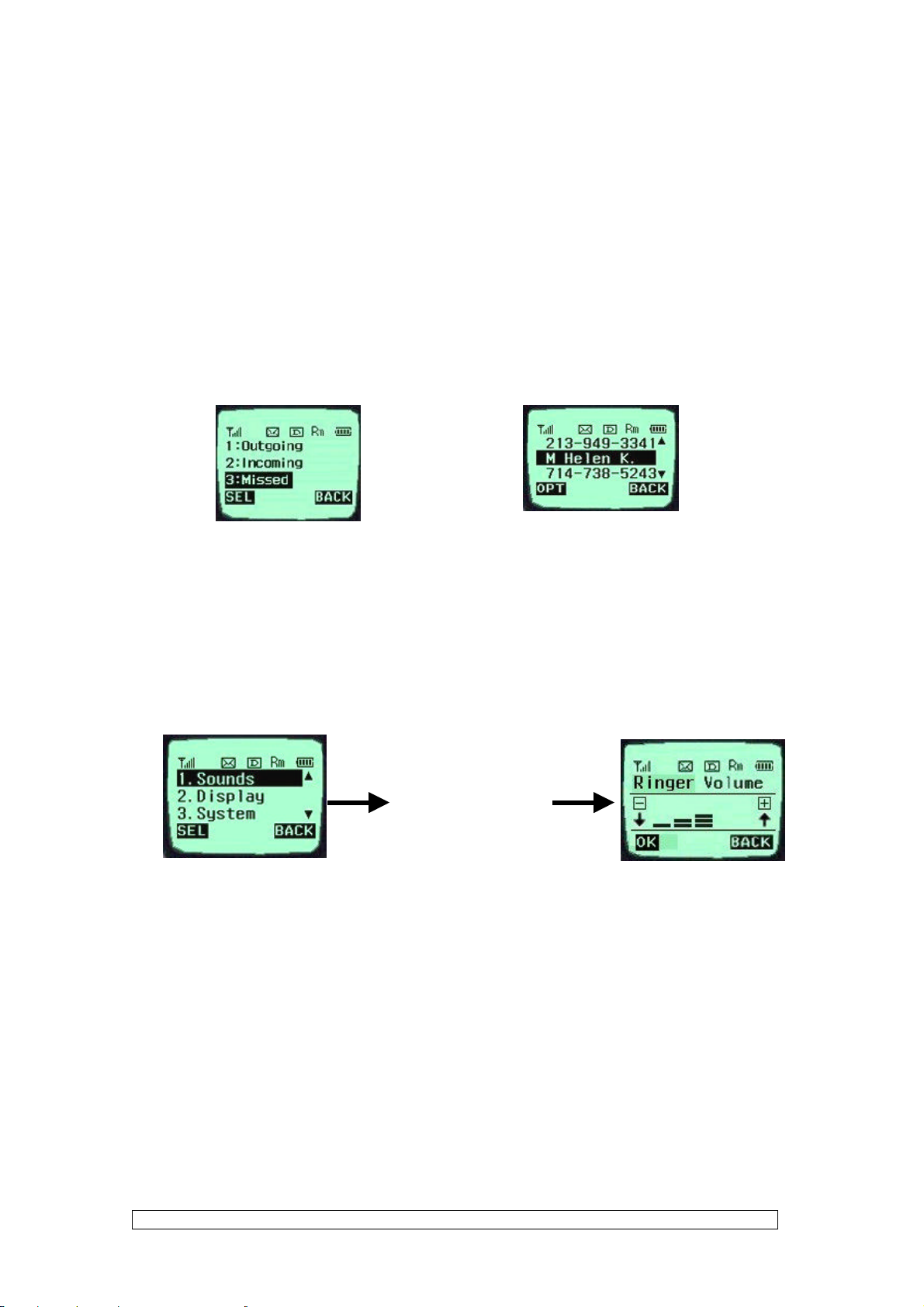
3. Then, three menus will appear.
- “Outgoing”: Ten last outgoing calls are stored in this menu.
- “Incoming”: Ten last incoming calls are stored in this menu
- “Missed”: Ten last missed calls are stored in this menu
4. Place the cursor on the menu requested, and press the Soft Key(SEL) with the Left Mouse
Button.
e.g.) Place the cursor on the “Outgoing” menu and press the Soft
Key (SEL) with the Left Mouse Button.
5. The phone number list will appear. Place the cursor on the phone number or name requested,
and press the [OK] key. Then, the call will be attempted.
.
.
Adjusting the Volume
It is possible to adjust the speaker volume, ring volume, and the Ring Type with the volume
buttons on the upper left side of the terminal.
- It is possible to adjust the speaker volume during the call.
- It is possible to adjust the key tone volume in a idle state.
- It is possible to adjust the ring volume during the ringing time.
- It is possible to adjust the ring volume from the Sound item on the Menu screen also.
( F [MENU] [Sound][SpkVol] or [MENU]-1-2)
If you turn the ring volume down to the minimum, the message “-Ringer Off-“ will be indicated
on the LCD and no ringing sound will be sent out.
- Adjust the Ring Type on the Sound item on the Menu screen.
(F [MENU] [Sound][Tone Length] or [MENU]-1-5)
6 DM510 Ver. 1.1.5
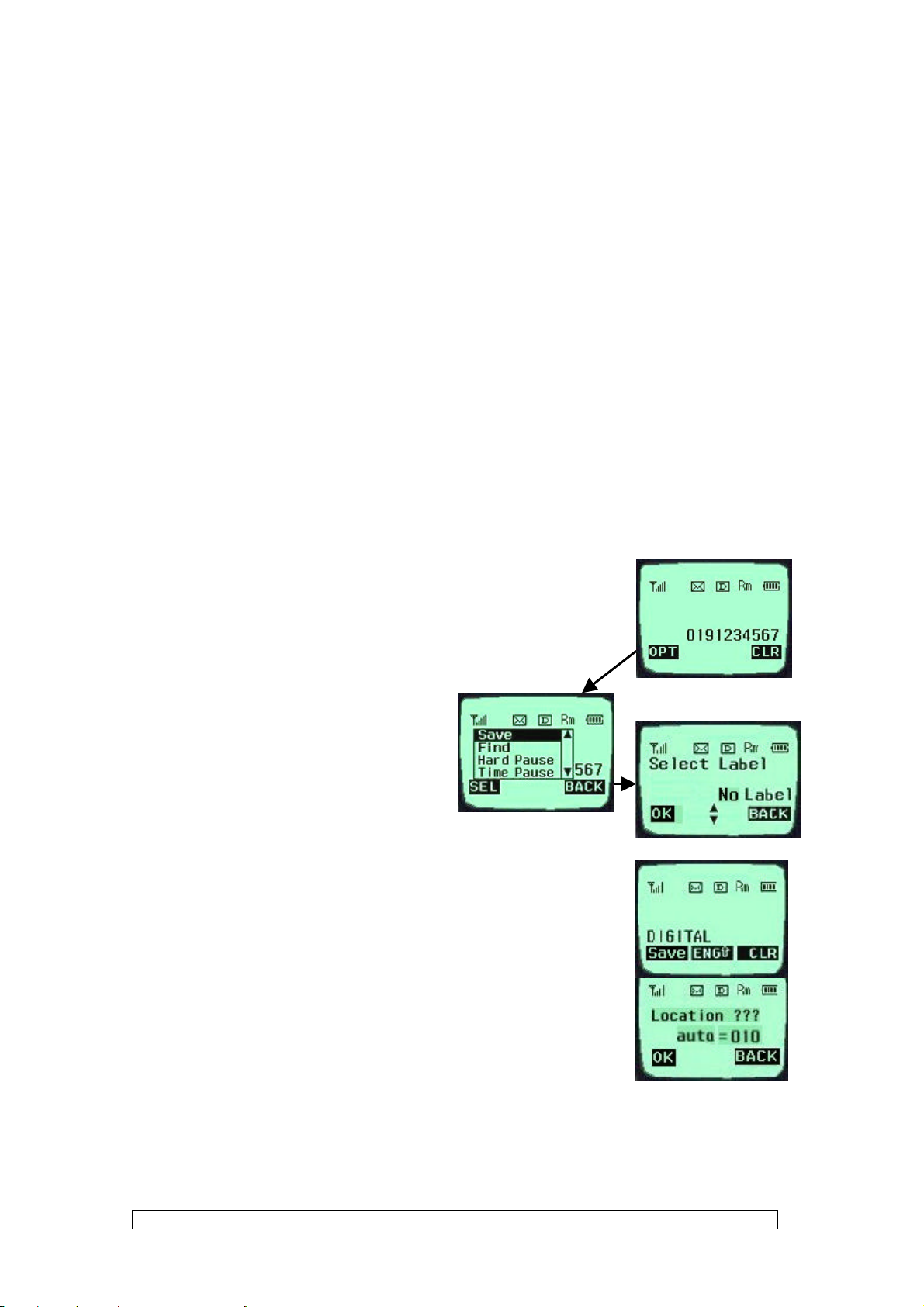
CHAPTER 3. PHONE BOOK FEATURES
Two types of Phone Books
This service enables easier use of the outgoing or incoming phone numbers because it is
possible to store up to 200 phone numbers in the memory. It is possible to store the phone
numbers either in the Personal Phone Book memory or in the Recent Call History List
Personal Phone Book Memory
It is possible to store up to 4 phone numbers of 32 digits including name up to 12 characters in
each entry of the Phone Book.
<Storing the Phone Number in the Personal Phone Book >
1. Enter the number to be stored. (Up to 32 characters)
2. Press the Soft Key(OPT) with the Left Mouse Button and then,
a popup menu will appear. Place the cursor on the [save] key on
the Menu and press the Soft Key(SEL) with the Left Mouse
Button.
3. Select a Label.
4. Enter the name up to 12 characters.
(Verify the number of characters and
press the [save] key.) If you do not
want to enter the name, press the [save] key without entering characters.
5. Designate the Entry number. Then, an empty Entry number will be
designated automatically. If you do not want this Entry number,
designate another Entry number. If an existing phone number
occupies the memory of the designated Entry number, a message
will appear to verify if you want to overlap the existing one with a
new one. If you select the [ok] key, the existing phone number will
be erased in the entry, and a new one will be stored. If you want to
maintain the existing phone number, designate another entry
number.
6. Messages will appear to set the the Secret function in turn. If you set the Secret function to
the memory address, you will be unable to see the phone number or to correct it.
7 DM510 Ver. 1.1.5
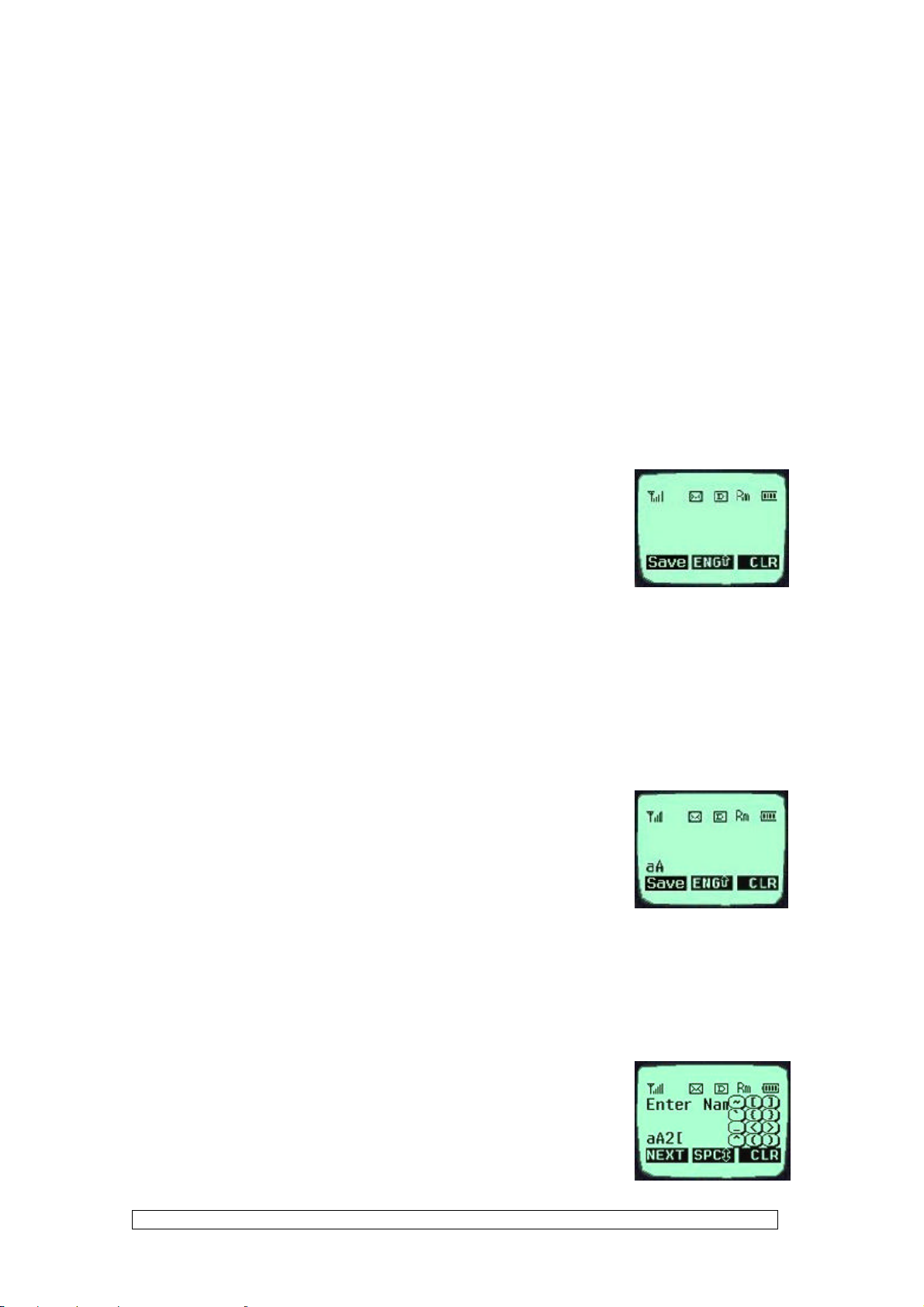
Entering Characters
You will be provided with 5types of modes (English Lower, English Upper, Digil, Special Char,
Icon) to enter the characters. Use the upside (é) key to change among the modes while entering
the characters. The present mode is indicated on the lower center of the screen. Whenever you
press the upside (é) key, the modes will change in the order of “ENG” - “eng” - “DIG” - “SPC”
- “ENG” `````` . Select the mode before you enter the characters, and enter the characters.
1. When the mode is ready for entry, the cursor (“_“) will be indicated
on the space for entry.
(If you enter one character, the cursor will move to the following
space automatically and wait for entry.)
2. Use the right side (è) key or the “0” key in the “ENG” - “eng” state to place a space among
the characters.
3. Verify if the cursor is placed where the character is to be entered, and change the mode by
using the upside/downside (t / s) key.
4. Verify if the mode requested is indicated on the lower center of the screen, and enter the
character.
5. Use 8 keys of [2]~[9] to enter the character in the “eng” and
“ENG” mode. One key is designated with three or more than three
characters. Therefore, press each key repeatedly for a short period
of time until the character requested appears. For example, if you
want to enter a character “K”, set the “ENG” mode with the
upside/downside (s / t) keys and then press [5] key twice for short time continuously.
6. Enter the numbers of 0~9 with ten keys from [0] to [9] in a “DIG” mode.
(Reference: The “ENG”, “eng” and “DIG” modes remain in the same state even after you
enter a character, while the “SPC” mode automatically change into an “ENG” mode after
you enter one character.)
7. Enter a special code or icon in the “SPC” mode. An icon set is
8 DM510 Ver. 1.1.5
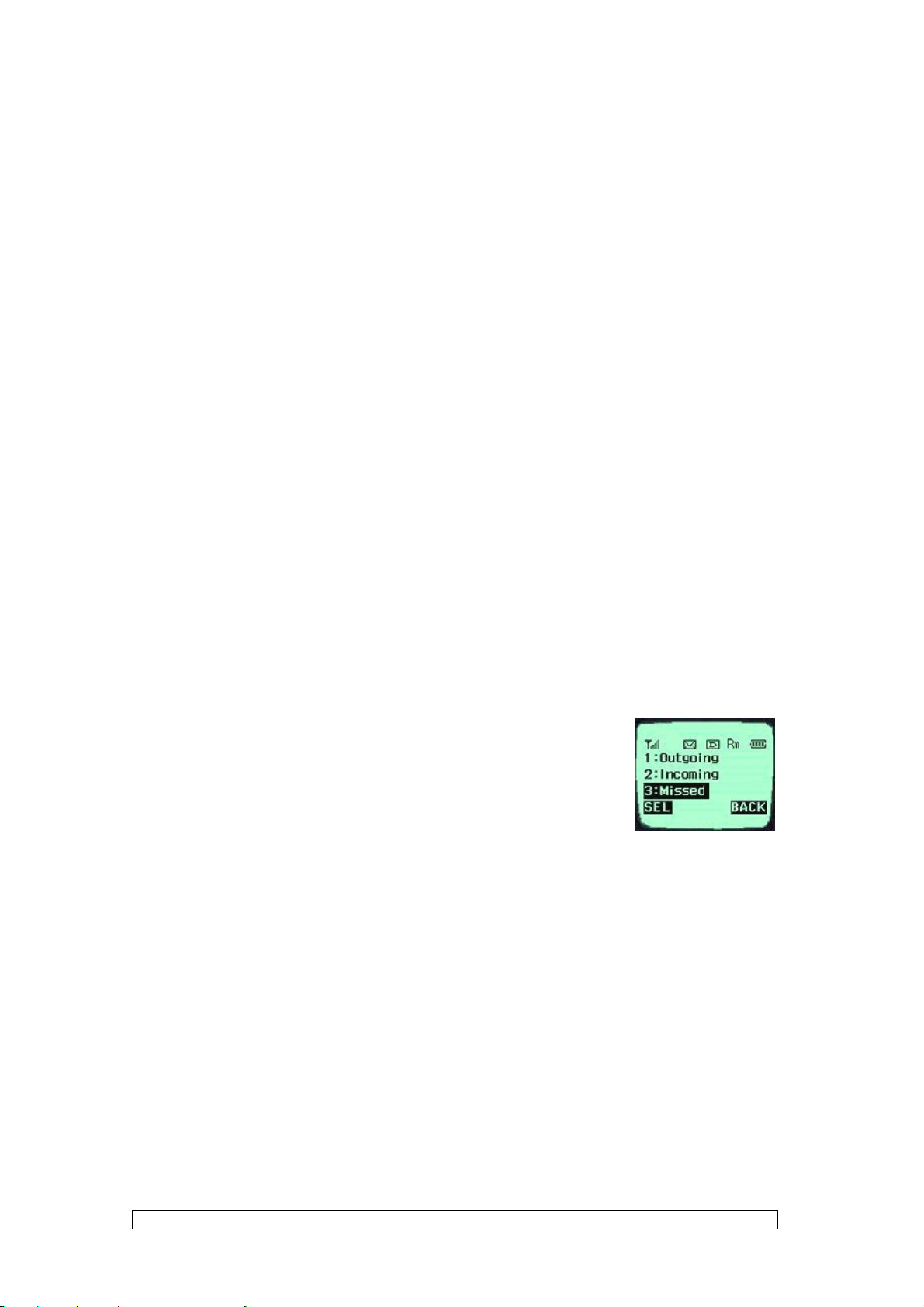
indicated in the order of 12 keypads with the Right Mouse Button of the screen in a “SPEC ”
mode. Press the key corresponding to the symbol (icon) to be entered in reference of them,
and then the symbol (icon) will be entered on the space where the cursor is placed. Press the
Soft Key(MORE) with the Right Mouse Button when the symbol (icon) set is indicated on
the screen, and then another set of symbols (icons) will be indicated on the screen. The
symbol (icon) set is composed of three types of sets. Press the Soft Key(MORE) with the
Right Mouse Button repeatedly in a preset SPEC mode to change one type of symbol set into
another one. If the symbol (icon) set requested is indicated, use the keypad to enter the
symbol (icon).
8. Use the Soft Key(CLR) with the Right Mouse Button to erase the input character. Press it for
a short period of time to erase the last input character, and press it for some time to erase all
the input characters.
9. If you complete entry of the characters, use the Soft Key with the Left Mouse Button to
move to other items.
Recent Call History List
This service enables easy and fast redialing with its function to store ten last outgoing calls,
incoming calls, missed calls and added phone numbers (numbers stored by the scratch pad
function).
<Retrieving Recent Call History>
1. Press the Soft Key(BOOK) with the Right Mouse Button of the
screen.
2. Place the cursor on the Call history of the screen, and press the
Soft Key(SEL) key with the Left Mouse Button.
3. Then, three menus will appear on the screen.
- “Outgoing”: Ten last outgoing calls are stored in this service.
- “Incoming”: Ten last incoming calls are stored in it.
- “Missed”: Ten last missed calls are stored in it.
Select one of the three menus.
4. Then the corresponding phone number list will appear. Place the cursor on the number
requested and press the [OK] key to attempt a call.
9 DM510 Ver. 1.1.5
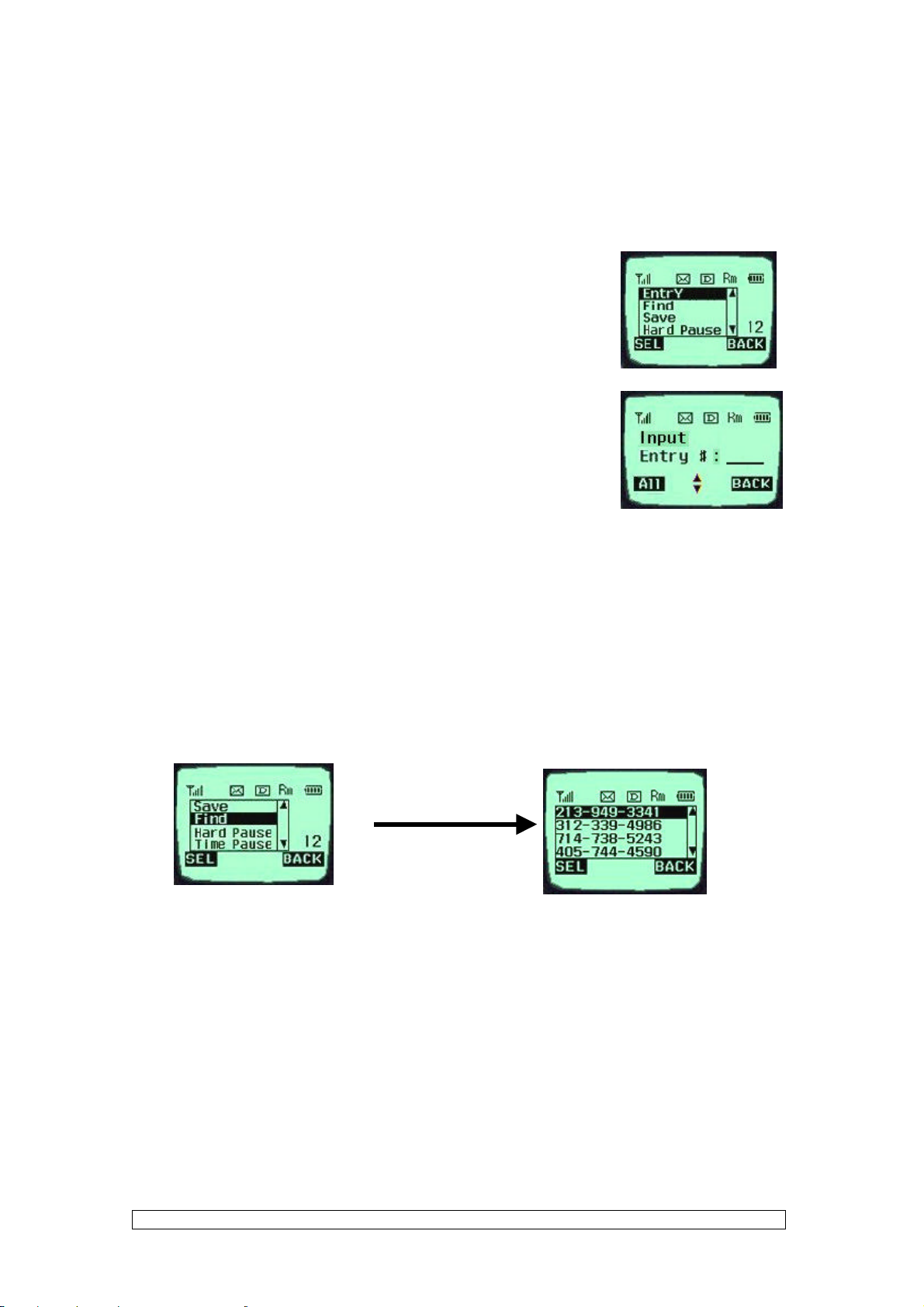
Retrieving Numbers
<Retrieving One Phone Numbers by Memory Location Number>
1. Enter the Phone Entry number (up to three digits) to be retrieved
in an initial state.
2. Press the Soft Key(OPT) with the Left Mouse Button, and then a
popup menu will appear.
3. Place the cursor on the “Entry” item on the popup menu and press
the Soft Key(SEL) with the Left Mouse Button. And then, the
information stored in the input entry number will appear. Press
the [OK] key to attempt a call to that number.
4. In another method, press the Soft Key(BOOK) with the Right
Mouse Button in an initial state and select the items in the order of [Phone Book] and [Find
Entry] on the menu. And then, a message will appear to request the entry number. Enter the
number to be retrieved.
Enter a specific number in an initial state to retrieve a phone number with a specific number,
and press the Soft Key(OPT) with the Left Mouse Button. If you select the “Find” item on the
popup menu, a Phone Numbers List with the number requested will be indicated. Select the
phone number to be retrieved, and then the information related to the entry will appear.
<Retrieving by Name Search>
1. Press the Soft Key(BOOK) with the Right Mouse Button in an initial state.
2. Select the [Phone Book] item.
3. If you select the [Find Name] item, a message will appear to request the name.
4. Then, a name list with the input characters will appear.
5. Place the cursor on the name to be searched and select the Soft Key(SEL) with the Left
Mouse Button. And then, the related information will appear.
10 DM510 Ver. 1.1.5

Dialing Numbers from Your Phone Book
This function enables fast dialing with the entry number stored with the phone number
requested.
<One-Touch Dialing>
One-Touch Dialing enables the call with the touch of just one key by its function to store the
phone numbers requested in the Phone Book. This service is available only for the phone
number stored in the entry numbers 01~09.
1. Press the Phone Book Entry number for
some time to connect a call.
<Two-Touch Dialing (Speed Dialing)>
Two-Touch Dialing function is available only for the phone numbers stored in the Entry
numbers 10~99.
1. Press the first number of the two digit Entry numbers for a short period of time.
2. Press the second number for some time to attempt dialing.
<Three-Touch Dialing (Speed Dialing)>
2. The Entry 9 is designated for the
number ‘911’ .
The Three-Touch Dialing function is available only for phone numbers stored in the Entry
numbers 100~199.
1. Press the first two digit numbers among the three digit entry numbers for a short period of
11 DM510 Ver. 1.1.5

time.
2. Press the last digit number for some time to attempt dialing.
<Dialing from a Memory list>
1. Press the Soft Key(BOOK) with the Right Mouse Button.
2. Select the “Phone Book” menu.
3. Select the “Find Entry” item.
4. Use the upside and downside key instead of the Entry number, and then the contents of the Phone Book
Memory will appear in the order of the Entry numbers.
5. Place the cursor on the number requested, and press the [OK] key.
<Dialing from a Memory Location>
1. Press the Soft Key(BOOK) with the Right Mouse Button of
the screen.
2. Select the “Phone Book” menu.
3. Enter the entry number requested and press the Soft
Key(SEL) with the Left Mouse Button.
4. Place the cursor on the number requested in the Entry, and press the [OK] key.
Advanced Phone Book Feature
Pause Feature
When you call the automated system such as sending the voice message, you have to press a
few numbers. This service enables storing the numbers by a specific symbol of the Pauses to
save instead of pressing the numbers by hand.
Pauses are two types as follows.
1. Hard Pause (H) – Press the [OK] key to send the following numbers.
2. Time Pause (T) – Pause for about 2 seconds to send the following numbers. Use the Time
Pause in case longer Pause time is necessary.
3. Hyphen –Use the hyphen just to indicate the number, as the pause is not available between
two numbers.
Storing a Number with Pauses
1. Enter the number.
12 DM510 Ver. 1.1.5

2. Press the Soft Key(OPT) on the left to use the Pause function.
3. Select the [Hard Pause] item on the popup menu, and then a character “H” will be indicated
on the screen.
4. Select the [Time Pause] item, and then the 2 Sec Pause will be indicated as the character “T”.
[Hard Pause]
[Time Pause]
**Note – Press the items in the orders of the Soft Key(MENU) on the
left, the [Auto Hyphen] and [ON] items on the screen in a call waiting
state to select the Auto Hyphen function.
“Prepending” a stored number
If you travel out of your usual life zone, and have to add the numbers such as the area code to
the existing phone numbers in the Phone Book, use the “Prepending” function. If the Phone
Book Entry, the call information, and the call back (message response) number are indicated on
the screen, it is possible to add numbers to the original numbers
1. If the phone number stored in the memory appears on the screen, enter the numbers to be
added.
13 DM510 Ver. 1.1.5

2. Press the [OK] key to attempt a call.
14 DM510 Ver. 1.1.5

CHAPTER 4. MENU FEATURE
Main Menu
It is possible to verify or change various functions or setup the
terminal status on the main menu.
General Guidelines to MENU Access and Settings
1. Press the Soft Key(MENU) on the left and the menu items
will appear.
2. Use the upside and downside keys (é ê) to move to the
menu items not indicated on the screen.
3. Place the cursor on the menu item requested with the
direction keys to select a menu item, and press the Soft
Key(SEL) on the left. And then, press the number corresponding to the menu item to be
selected.
4. Use the upside and downside keys (é ê) to change the setup values in the menu items.
5. Press the Soft Key(SEL) on the left to store the setup values changed in the menu item, or
press the Soft Key(BACK) on the right to leave the setup values not stored.
6. Press the Soft Key(BACK) on the right to move up to the upper level during the value setup
in the menu items.
Menu Item Descriptions
Menu 1. <Sound>
1. Ring Sound ( F [MENU]-1-1 )
Select one of three bell Sound and fourteen melodies with the direction keys.
15 DM510 Ver. 1.1.5

2. Ring Type ( F [MENU]-1-2 )
Set one of three Ring Types (Ring, Vibrator, and LED) with the
direction keys.
3. Ring & Vibr Vol ( F [MENU]-1-3 )
- Ring type: Adjust the ring volume in seven levels (High - Medium –
Low - Off - Vib1 - Vib2 - Viv3) with the direction keys. The ring
volume is also adjustable with the side keys while the bell is ringing
or in a call waiting state.
- Vibrator type: Adjust the vibrator volume in four levels. (Low
– Middle – High – Escalating).
- Lamp
4. Key Beep (F [MENU]-1-4)
Set the tone length in two levels (Short, Long) with the direction
keys.
5. Key Volume (F [MENU]-1-5)
Adjust the beep in three levels (High > Medium > Low) with the
direction keys.
16 DM510 Ver. 1.1.5

6.Ear Volume (F [MENU]-1-6)
Adjust the earpiece volume in three levels (High > Medium >
Low) with the direction keys. It is also adjustable with the side
keys in a busy line state.
7. Alerts Sound ( F [MENU]-1-7 )
An alert signal is activated according to each situation by five
submenus under the Alert menus.
- Fade: It is activated if the call is disconnected in a busy line state. (On / Off)
- Minute : This signal is activated when 1minute elapses from the call connection. (On /
Off)
- Service : This signal notifies whether a call is available or not between the service and the
no service areas. (On / Off)
- Call Connection : It is activated to notify that the call is connected. (On / Off)
Menu 2. <Display>
1. Backlight ( F [MENU]-2-1 )
It is possible to adjust the keypad and the backlight time in 5
levels with the direction keys.
(On when flip open, 30 Sec, 10 Sec, Always Off, Always On )
2. Banner ( F [MENU]-2-2 )
It is possible to store the characters to appear on the standby state
of the terminal. Select either “Keep” or “Change” with the
direction keys.
17 DM510 Ver. 1.1.5
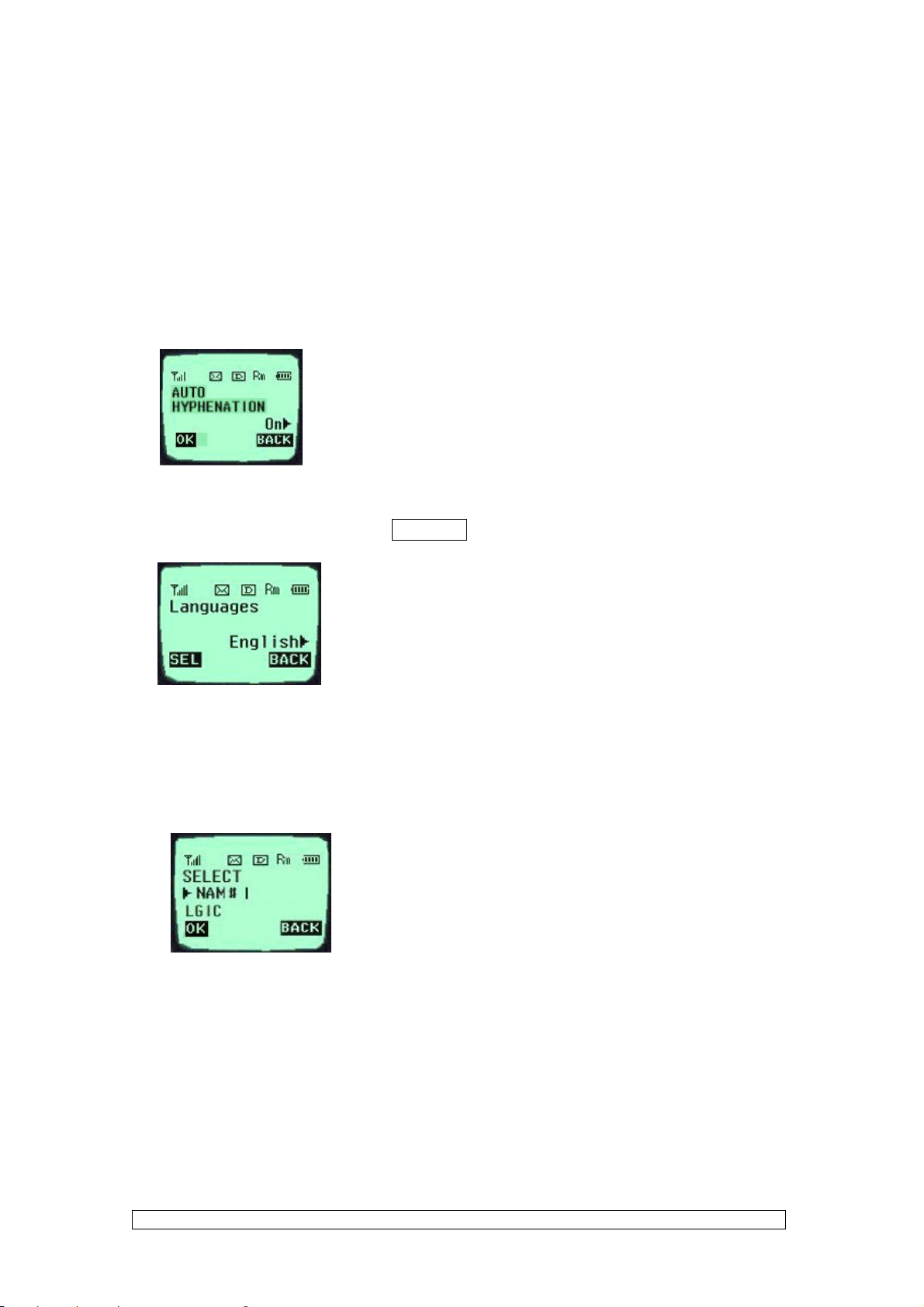
3. THEME ( F [MENU]-2-3 )
- Default
- Srar Theme
Select one of the above items.
4. Auto Hyphen (F [MENU]-2-4 )
It is possible to set the function to enter the Hyphen to the input
number automatically to an “On” or “Off” state. .
5. Languages ( F [MENU]-2-5 ) < TBD>
It is possible to set the language to be used in the terminal
among four languages with the direction keys
(Select one of four languages of English, French, Spanish, and
Portuguese)
Menu 3. <System>
1. Set NAM( F [MENU]-3-1 )
Select one NAM in the two NAM (Number Assignment Module)
services. Select either “No. 1” or “No. 2” with the direction key.
Both “No.1” and “No. 2” have different NAM parameters,
respectively. Therefore, if you select the NAM nidentified with
the subscribed number, the service is not
available.
18 DM510 Ver. 1.1.5

2. Auto NAM ( F [MENU]-3-2 )
This service enables setting of the NAM to the identified
subscribed number for one or more than one NAMs. Use the
direction keys to set the service to either “On” or “Off” state.
3. Version ( F [MENU]-3-5 )
Menu 4. <Call Info>
1. Last Call ( F [MENU]-4-1 )
This service informs on the present terminal S/W version. It has
two items of “S/W” and “PRL” as the submenu.
This service shows the last call time.
2. Home Calls (F [MENU]-4-2 )
3. Roam Calls ( F [MENU]-4-3 )
Shows the call time at the roaming system from initial setup to the
present
- Total call time at the Home
system (not roaming) from
initial setup to the present.
19 DM510 Ver. 1.1.5

4. All Calls ( F [MENU]-4-4 )
It shows the total call time to the present either at the Home
system or the roaming system or both.
Menu 5. <Features>
1. Auto Answer ( F [MENU]-513 )
Auto answer service is one of the most useful functions while
driving a vehicle, and it enables automatic answering to the
incoming call after the bell rings for designated times.
(Off, 1 ring after, 3 ring after, 5 ring after)
2. Auto Retry ( F [MENU]-5-2 )
If the called user is in a busy line state, this service automatically
attempts a call to that number in a certain interval. It is possible to
set the interval in four selections. (Off, every 10sec, every 30sec,
every 60sec)
3. One Touch ( F [MENU]-5-3 )
4. Voice Priv ( F [MENU]-5-4 ) < TBD >
20 DM510 Ver. 1.1.5

Menu 6. Utility
- Country
- Calculator
Menu 7. <Security>
Select the Soft Key(MENU) on the left in an initial call waiting state,
and select [6. Security]. Then a message will appear on the LCD to
request the Lock Code. If you fail to enter the correct Lock Code of
four characters, the process will not proceed to the following low level
menu. And if the Lock Code is not correct, the process will return to
the Main Menu.
1. Lock Mode ( F [MENU]-7-1 )
Set the terminal lock function to either “On Power Up”, “Never”, or “Always” with the direction
key.
2. Restrict ( F [MENU]-7-3 )
This service enables restriction on the call service. Select either “Yesf” or “No” with the
direction key. The call service will be restricted only to the emergency phone numbers.
However, call termination is available.
3. Clear Callinfo (F [MENU]-7-5 )
This service enables clearing of all the call information in the Memory. Select either “Yes” or
“Back” with the direction key. Select “Yes”, then a message will appear on the LCD to
confirm the command before the service clears the information. Select “Yes” to clear the
information requested.
4. Clr Memory (Erase Phone Book) ( F [MENU]-7-4 )
This service enables erasing of all the information in the Phone Book. Select either “Yes” or
“Back” with the direction key. Select “Yes”, then a message will appear on the LCD to
confirm the command before the service erases the information. Select “Yes” to erase the
information requested.
5. Emergency # ( F [MENU]-7-5 )
This service enables entering of the emergency phone numbers up to three.
It has two items of “Edit”, and “Next” as the Submenu. Select “Edit” to view the
emergency phone numbers. If the memory address is empty, the message “Empty” will be
indicated. Select “Add”, enter the phone number requested and then select the Soft
21 DM510 Ver. 1.1.5

Key(SAVE) on the left, to add the emergency phone numbers. Enter the memory address
when a message appears to request the memory address on the following image, and then
press the Soft Key(SAVE) on the left to store it. Select “Erase All” to erase all the emergency
phone numbers. Then, a message will appear to confirm the command. Select the Soft
Key(YES) on the left to erase all the emergency phone numbers.
6. New Code ( F [MENU]-7-6 )
This service enables replacing of the present terminal Lock Code in four digits with a new
Lock Code. A message will appear to confirm the command to change the lock code.
22 DM510 Ver. 1.1.5

CHAPTER 6. Message
Message Service
This service supports reception of the text message, alerting, and the voice mailbox. It is
possible to access the above functions with the text message key Call back
service is also available with the call key ([OK] key) , if the calling number is indicated on the
message received.
It is possible to store up to 23 messages and to receive up to 120 characters per message. It is
recommended to check the number of character receivable because the capacity depends on the
system service provider.
<Initial Message Service Image >
- Move the cursor with the upside and downside
keys, and press Softkey(SEL) for the menu
requested. Press Softkey(BACK) to return to the
initial image on the terminal.
- ( ): The number in the parenthesis indicates
the number of messages.
<Type of Menu>
- New Text : Menu to check a new incoming text message
- Old Text : Menu to check the verified but not erased text messages
- Voice : Menu to check the number of voice messages in the voice mailbox
- Erase All : Menu to erase all the stored messages
- Setting : Menu to select the alerting tone to report arrival of a message
1. New Text (*)
- Menu to check the message received but not checked by the user
- * In the parenthesis indicates the number of messages not checked by
the use.
<When a message has been received. >
23 DM510 Ver. 1.1.5

Select the OPT, and the sub menu related to the message will appear.
<When the Erase item is selected on the sub menu >
-
-
-
-
- [Next]: It indicates that there is another message received. (If no more new message has
been received, the old text list will be indicated.)
- [Erase]: It erases the message.
- [Call back]: It calls back to the calling number.
-
2. Old Text (*)
-
- It indicates the checked but not erased messages in the
form of the list.
- It indicates the checked and stored message in the form of
the list. Move the location of > with the upside or downside
key to select the message.
24 DM510 Ver. 1.1.5
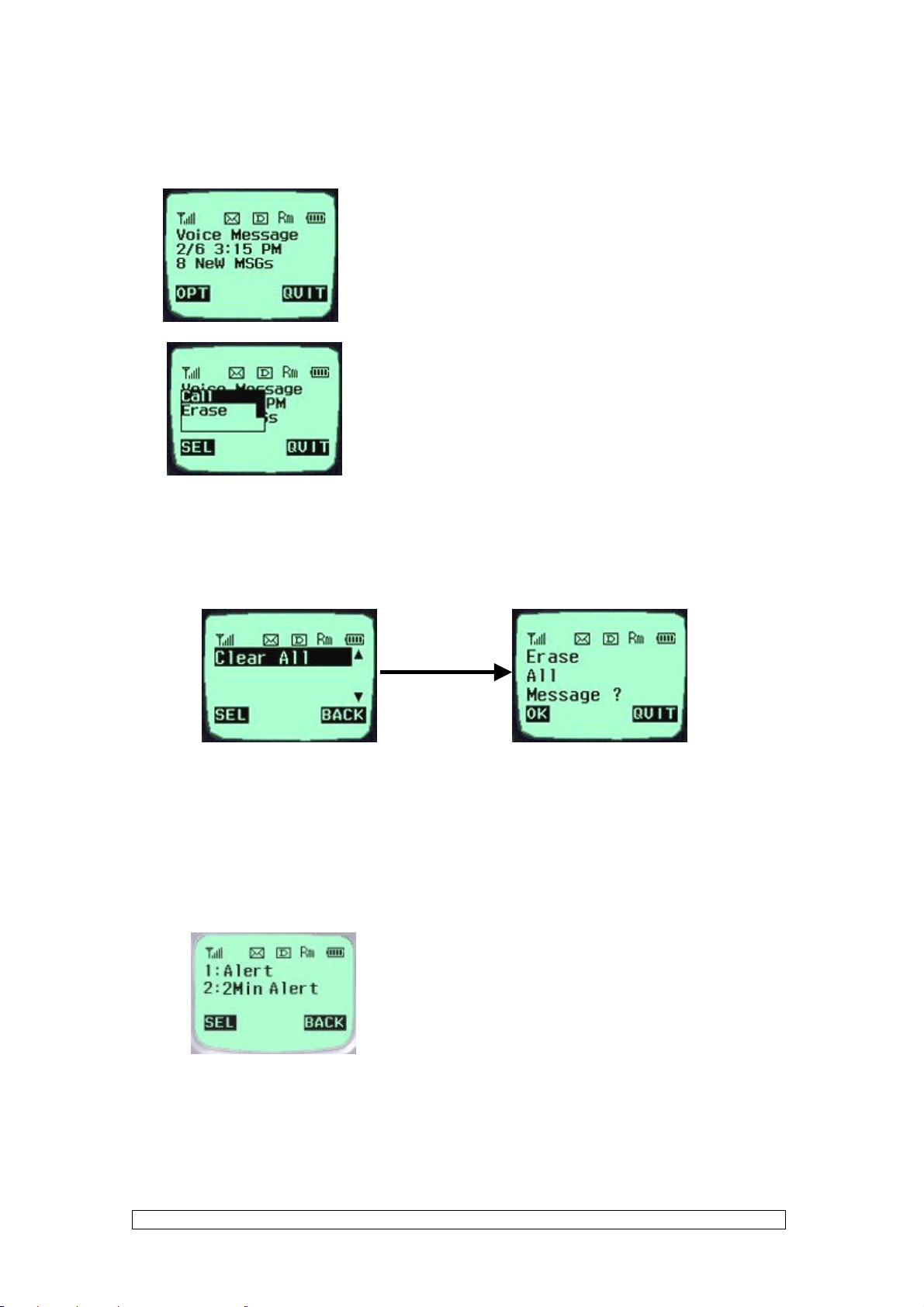
3. Voice (*)
- It indicates the number of the voice messages
in the voice mailbox.
- Press the voice mailbox identification number or the [Call]
menu key. Then, the voice mailbox will connect.
- Select the [Erase] menu item. Then, the messages will be
erased, as many as indicated on the LCD, without need to
verify the number of messages
4. Erase All
- This service enables erasing of all the messages stored by the message
service.
5. Setting
- It is possible for the user to set the alarm to report arrival of a message.
- Alert: Select one of 2 alerts, 4 alerts and mute services.
- 2 Min Alert: It is possible for the user to select the re-alerting service to
report arrival of a new message, when 2minutes elapse after the user
does not check a new message.
25 DM510 Ver. 1.1.5

- Selecting the setting menu
- Selecting the Alert menu Selecting the2 Min Alert menu
26 DM510 Ver. 1.1.5

TIA Safety Language
Provided herein is the TIA Safety Information for Wireless Handheld phones. Inclusion of this text in the
terminal unit’s owner’s manual is required for CTIA Certification.
EXPOSURE TO RADIO FREQUENCY SIGNALS
Your wireless handheld portable telephone is a low power radio transmitter and receiver.
When it is ON, it receives and also sends out radio frequency (RF) signals.
In August, 1996, the Federal Communications Commissions (FCC) adopted RF exposure guidelines with
safety levels for hand-held wireless phones. Those guidelines are consistent with the safety standards
previously set by both U.S. and international standards bodies:
ANSI C95.1 (1992)
NCRP Report 86(1986)
ICNIRP (1996)
Those standards were based on comprehensive and periodic evaluations of the relevant scientific
literature. For example, over 120 scientists, engineers, and physicians from universities, government
health agencies, and industry reviewed the available body of research to develop the ANSI Standard
(C95.1).
The design of your phone complies with the FCC guidelines (and those standards).
ANTENNA CARE
Use only the supplied or an approved replacement antenna. Unauthorized antennas, modifications, or
attachments could damage the phone and may violate FCC regulations.
PHONE OPERATION
NORMAL POSITION : Hold the phone as you would any other telephone with the antenna pointed up
and over your shoulder.
TIPS ON EFFICIENT OPERATION: For your phone to operate most efficiently:
Extend your antenna fully.
Do not touch the antenna unnecessarily when the phone is in use. Contact with the
antenna affects call quality and may cause the phone to operate at a higher power level
than otherwise needed.
DRIVING
Check the laws and regulations on the use of wireless telephones in the areas where you rive. Always
obey them. Also, if using your phone while driving, please:
Give full attention to driving -- driving safely is your first responsibility;
Use hands-free operation, if available;
Pull off the road and park before making or answering a call if driving conditions so
require.
ELECTRONIC DEVICES
Most modern electronic equipment is shielded from RF signals. However, certain electronic equipment
may not be shielded against the RF signals from your wireless phone.
Pacemaker
The Health Industry Manufacturers Association recommends that a minimum separation of six (6”)
27 DM510 Ver. 1.1.5
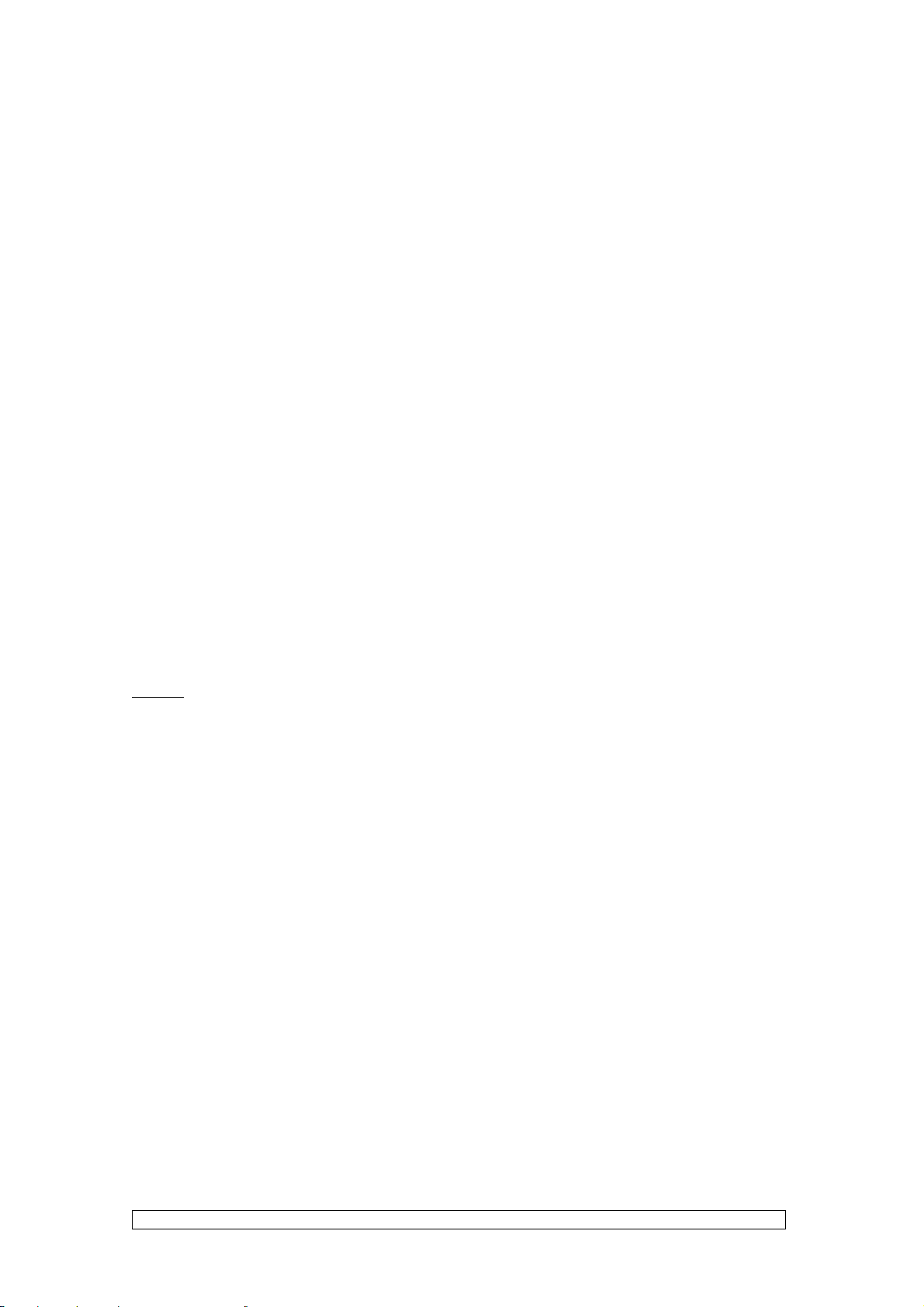
inches be maintained between a handheld wireless phone and a pacemaker to avoid potential interference
with the pacemaker. These recommendations are consistent with the independent research by and
recommendations of Wireless Technology Research.
Persons with pacemakers:
should ALWAYS keep the phone more than six inches from their pacemaker when the phone
is turned ON;
Should not carry the phone in a breast pocket;
Should use the ear opposite the pacemaker to minimize the potential for interference.
If you have any reason to suspect that interference is taking place, turn your phone OFF
mmediately
Hearing Aids
Some digital wireless phones may interfere with some hearing aids. In the event of such interference,
you may want to consult your service provider [or call the customer serviced line to discuss alternatives.]
Optional for each phone manufacturer.
Other Medical Devices
If you use any other personal medical device, consult the manufacturer of your device to determine if
they are adequately shielded from external RF energy. Your physician may be able to assist you in
obtaining this information.
Turn your phone OFF in health care facilities when any regulations posted in these areas instruct you to
do so. Hospitals or health care facilities may be using equipment that could be sensitive to external RF
energy.
Vehicles
RF signals may affect improperly installed or inadequately shielded electronic systems in motor vehicles.
Check with the manufacturer or its representative regarding your vehicle. You should also consult the
manufacturer of any equipment that has been added to your vehicle.
Posted Facilities
Turn your phone OFF in any facility where posted notices so require.
AIRCRAFT
FCC regulations prohibit using your phone while in the air. Switch OFF your phone before boarding an
aircraft.
BLASTING AREAS
To avoid posted: “Turn off two-way radio”. Obey all signs and instructions.
POTENTIALLY EXPLOSIVE ATMOSPHERES
Turn your phone OFF when in any area with a potentially explosive atmosphere and obey all signs and
instructions. Sparks in such areas could cause an explosion or fire resulting in bodily injury or even death.
Areas with a potentially explosive atmosphere are often but not always clearly marked. They include
fueling areas such as gasoline stations; below deck on boats; fuel or chemical transfer or storage facilities;
vehicles using liquefied petroleum gas (such as propane of butane); areas where the air contains
chemicals or particles, such as grain, dust, or metal powders; and any other area where you would
28 DM510 Ver. 1.1.5
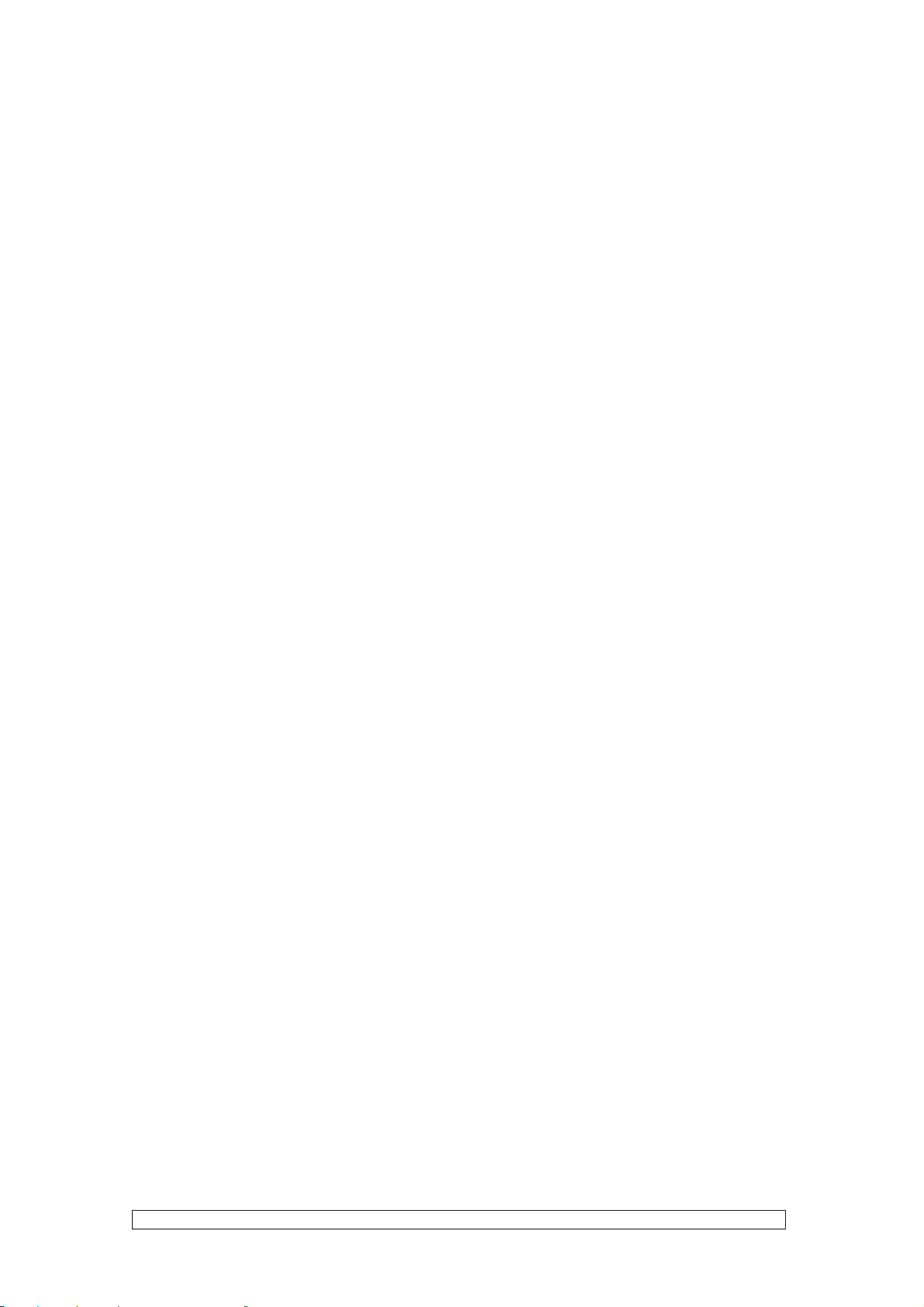
normally be advised to turn off your vehicle engine.
For Vehicles Equipped with an Air Bag
An air bag inflates with great force. DO NOT place objects, including both installed or portable wireless
equipment, in the area over the air bag or in the air bag deployment area. If in-vehicle wireless equipment
is improperly installed and the air bag inflates, serious injury could result.
29 DM510 Ver. 1.1.5

10-Driver Safety Tips
Your wireless telephone gives you the powerful ability to communicate by voice-almost anywhere,
anytime. But an important responsibility accompanies the benefits of wireless phones, one that every user
must uphold.
When driving a car, driving is your first responsibility. When using your wireless phone behind the wheel
of a car, practice good common sense and remember the following tips:
1. Get to knew your wireless phone and its features such as speed dial and redial. If available, these
features help you to place your call without taking your attention off the road.
2. When available, use a hands free device. If possible, add an additional layer of convenience and safety
to your wireless phone with one of the many hands free accessories available today.
3. Position your wireless phone within easy reach. Be able to access your wireless phone without
removing your eyes from the road. If you get an incoming call at an inconvenient time, if possible, let
your voice mail answer it for you.
4. Let the person you are speaking with know you are driving; if necessary, suspend the call in heavy
traffic of hazardous weather conditions. Rain, sleet, snow, ice, and even heavy traffic can be hazardous.
5. Do not take notes or look up phone numbers while driving. Jotting down a “to do” list or flipping
through your address book takes attention away from your primary responsibility, driving safely.
6. Dial sensibly and assess the traffic; if possible, place calls when you are not moving or before pulling
into traffic. Try to plan calls when your car will be stationary. If you need to make a call while moving,
dial only a few numbers, check the road and your mirrors, then continue.
7. Do not engage in stressful or emotional conversations that may be distracting. Make people you are
talking with aware you are driving and suspend conversations that have the potential to divert your
attention from the road.
8. Use your wireless phone to call for help. Dial 9-1-1 or other local emergency number in the case of fire,
traffic accident or medical emergencies. Remember, it is a free call on your wireless phone!
9. Use your wireless phone to help others in emergencies. If you see an auto accident, crime in progress of
other serous emergency where lives are in danger, call 9-1-1 or other local emergency number, as you
would want others to do for you.
10. Call roadside assistance or a special nonemergency wireless assistance number when necessary.
If you see a broken-down vehicle posing no serious hazard, a broken traffic signal, a minor traffic
accident where no one appears minor traffic accident where no one appears injured, or a vehicle you
know to be stolen, call roadside assistance or other special nonemergency wireless number.
“The wireless industry reminds you to use your phone safely when driving.”
For more information, please call 1-888-901-SAFE, or visit our website www.wowcom.com
30 DM510 Ver. 1.1.5

FDA Consumer Update
The U.S. Food and Drug Administration’s Center for Devices and Radiological Health
Consumer Update on Mobile Phones
FDA has been receiving inquiries about the safety of mobile phones, including cellular phones
and PCS phones.
The following summarizes what is known –and what remains unknown—about whether these
products can pose a hazard to health, and what can be done to minimize any potential risk.
This information may be used to respond to questions.
Why the concern?
Mobile phones emit low levels of radiofrequency energy (i.e., radiofrequency radiation) in the
microwave range while being being used.
They also emit very low levels of radiofrequency energy (RF), considered non-significant, when
in the stand-by mode. It is well known that high levels of RF can produce biological damage
through heating effects (this is how your microwave oven is able to cook food). However, It is
not known whether, to what extent, or through what mechanism, lower levels of RF might cause
adverse health effects as well.
Although some research has been done to address these questions, no clear picture of the
biological effects of this type of radiation has emerged to date. Thus, the available science does
not allow us to conclude that mobile phones are absolutely safe, or that they are unsafe.
However, the available scientific evidence does not demonstrate any adverse health effects
associated with the use of mobile phones.
What kinds of phones are in questions?
Questions have been raised about hand-held mobile phones, the kind that have a built-in antenna
that is positioned close to the user’s head during normal telephone conversation. These types of
mobile phones are of concern because of the short distance between the phone’s antenna—the
primary source of the RF—and the person’s head. The exposure to RF from mobile phones in
which the antenna is located at greater distance from the user (on the out side of a car, for
example) is drastically lower than that from hand-held phones.
Because a person’s RF exposure decreases rapidly with distance from the source. The safety of so-called
“cordless phones,” which have a base unit connected to the telephone wiring in a house and which
operate at far lower power levels and frequencies, has not been questioned.
How much evidence is there that hand-held mobile phones might be harmful?
Briefly, there is not enough evidence to know for sure, either way; however, research efforts are on-going.
The existing scientific evidence is conflicting and many of the studies that have been done to date have
suffered from flaws in their research methods. Animal experiments investigating the effects of RF
exposures characteristic of mobile phones have yielded conflicting results. A few animal studies, however,
have suggested that low levels of RF could accelerate the development of cancer in laboratory animals. In
one study, mice genetically altered to be predisposed to developing one type of cancer developed more
than twice as many such cancers when they were exposed to RF energy compared to controls. There is
much uncertainty among scientists about whether results obtained from animal studies apply to the use of
mobile phones. First, it is uncertain how to apply the results obtained in rats and mice to humans. Second,
many of the studies that showed increased tumor development used animals that had already been treated
with cancer-causing chemicals, and other studies exposed the animals to the RF virtually continuously—
up to 22 hours per day.
For the past five years in the United States, the mobile phone industry has supported research into the
safety of mobile phones. This research has resulted in two findings in particular that merit additional
study:
31 DM510 Ver. 1.1.5

1. In a hospital-based, case-control study, researchers looked for an association between mobile phone use
and either glioma (a type of brain cancer) or acoustic neuroma (a benign tumor of the nerve sheath). No
statistically significant association was found between mobile phone use and acoustic neuroma. There
was also no association between mobile phone use and gliomas when all types of types of gliomas were
considered together. It should be noted that the average length of mobile phone exposure in this study
was less than three years.
When 20 types of glioma were considered separately, however, an association was found between
mobile phone use and one rare type of glioma, neuroepithelliomatous tumors. It is possible with multiple
comparisons of the same sample that this association occurred by chance. Moreover, the risk did not
increase with how often the mobile phone was used, or the length of the calls. In fact, the risk actually
decreased with cumulative hours of mobile phone use. Most cancer causing agents increase risk with
increased exposure. An ongoing study of brain cancers by the National Cancer Institute is expected to
bear on the accuracy and repeatability of these results.(1)
2. Researchers conducted a large battery of laboratory tests to assess the effects of exposure to mobile
phone RF on genetic material. These included tests for several kinds of abnormalities, including
mutations, chromosomal aberrations, DNA strand breaks, and structural changes in the genetic material
of blood cells called lymphocytes. None of the tests showed any effect of the RF except for the
micronucleus assay, which detects structural effects on the genetic material. The cells in this assay
showed changes after exposure to simulated cell phone radiation, but only after 24 hours of exposure. It
is possible that exposing the test cells to radiation for this long resulted in heating. Since this assay is
known to be sensitive to heating, heat alone could have caused the abnormalities to occur. The data
already in the literature on the response of the micronucleus assay to RF are conflicting. Thus, follow-
up research is necessary.(2)
FDA is currently working with government, industry, and academic groups to ensure the proper follow-
up to these industry-funded research findings. Collaboration with the Cellular Telecommunication
Industry Association(CTIA) in particular is expected to lead to FDA providing research
recommendations and scientific oversight of new CTIA-funded research based on such
recommendations.
Two other studies of interest have been reported recently in the literature:
1. Two groups of 18 people were exposed to simulated mobile phone signals under laboratory conditions
while they performed cognitive function tests. There were no changes in the subjects’ ability to recall
words, numbers, or pictures, or in their spatial memory, but they were able to make choices more
quickly in one visual test when they were exposed to simulated mobile phone signals. This was the only
change noted among more than 20 variables compared.(3)
2. In a study of 209 brain tumor cases and 425 matched controls, there was no increased risk of brain
tumors associated with mobile phone use. When tumors did exist in certain locations, however, they
were more likely to be on the side of the head where the mobile phone was used. Because this occurred
in only a small number of cases, the increased likelihood was too small to be statistically significant.(4)
(1) Muscat et al. Epidemiological Study of Cellular Telephone Use and Malignant Brain Tumors. In:
States of the Science Symposium;1999 June 20; Long Beach, California.
(2) Tice et al. Tests of mobile phone signals for activity in genotoxicity and other laboratory assays. In:
Annual Meeting of the Environmental Mutagen Society; March 29, 1999, Washington, D.C.; and
personal communication, unpublished results.
(3) Preece, AW, Iwi, G, Davies-Smith, A, Wesnes, k, Butler, s, Lim, E, and Varey, A. Effect of a 915-Mhz
simulated mobile phone signal on cognitive function in man. Int. J. Radiat. Biol., April 8, 1999.
(4) Hardell, L, Nasman, A, Pahlson, A, Hallquist, A and Mild, KH. Use of cellular telephones and the
risk for brain tumors: a case-control study. Int. J. Oncol., 15: 113-116, 1999
32 DM510 Ver. 1.1.5

In summary, we do not have enough information at this point to assure the public that there are, or are not,
any low incident health problems associated with use of mobile phones. FDA continues to work with all
parties, including other federal agencies and industry, to assure that research is undertaken to provide the
necessary answers to the outstanding questions about the safety of mobile phones.
What is known about cases of human cancer that have been reported in users of hand-held mobile
phones?
Some people who have used mobile phones have been diagnosed with brain cancer. But it is important to
understand the this type of cancer also occurs among people who have not used mobile phones. In fact,
brain cancer occurs in the U.S. population at a rate of about 6 new case per 100.000 people each year. At
that rate, assuming 80 million users of mobile phones (a number increasing at a rate of about 1 million per
month), about 4800 cases of brain cancer would be expected each year among those 80 million people,
whether or not they used their phones. Thus it is not possible to tell weather any individual’s cancer arose
because of the phone, or whether it would have happened anyway. A key question in whether the risk of
getting a particular form of cancer is greater among people who use mobile phones than among the
population. One way to answer that question is to compare the usage of mobile pones among people with
brain cancer with the use of mobile phones among appropriately matched people without brain cancer.
This is called a case-control study. The current case-control study of brain cancers by the National Cancer
Institute, as well as the Follow-up research to be sponsored by industry, will begin to generate this type of
information.
What is FDA’s role concerning the safety of mobile phones?
Under the law. FDA does not review the safety of radiation consumer products such as mobile phones
before marketing, as it does with new drugs or medical devices. However, the agency has authority to
take action if mobile phones are shown to emit radiation at a level that is hazardous to the user. In such a
case, FDA could require the manufactures of mobile phones to notify users of the health hazard and to
repair. Replace or recall the phones so that the hazard no longer exists.
Although the existing scientific data do not justify FDA regulatory actions at this time, FDA has urged
the mobile phones industry to take a number of steps to assure public safety. The agency has
recommended that the industry:
support needed research into possible biological effects of RF of the type emitted by mobile phones;
design mobile phones in a way that minimizes any RF exposure to the user that is not necessary for
device function ; and
cooperate in providing mobile phone users with the best possible information on what is know about
possible effects of mobile phone use on human health.
At the same time, FDA belongs to an interagency working group of the federal agencies working group of
the federal agencies that have responsibility for different aspects of mobile phone safety to ensure a
coordinated effort at the federal level. These agencies are:
National Institute for Occupational Safety and Health
Environmental Protection Agency
Federal Communications Commission
Occupational Health and Safety Administration
National Telecommunication and Information Administration
The National Institutes of Health also participates in this group.
In the absence of conclusive information about any possible risk, what can concerned individuals
do?
If there is a risk these Products—and at this point we do not know that there is—it is probably very small.
But if people are concerned about avoiding even potential risks there are simple steps they can take to do
so.
For example, time is a key factor in how much exposure a person receives. Those persons who spend long
33 DM510 Ver. 1.1.5
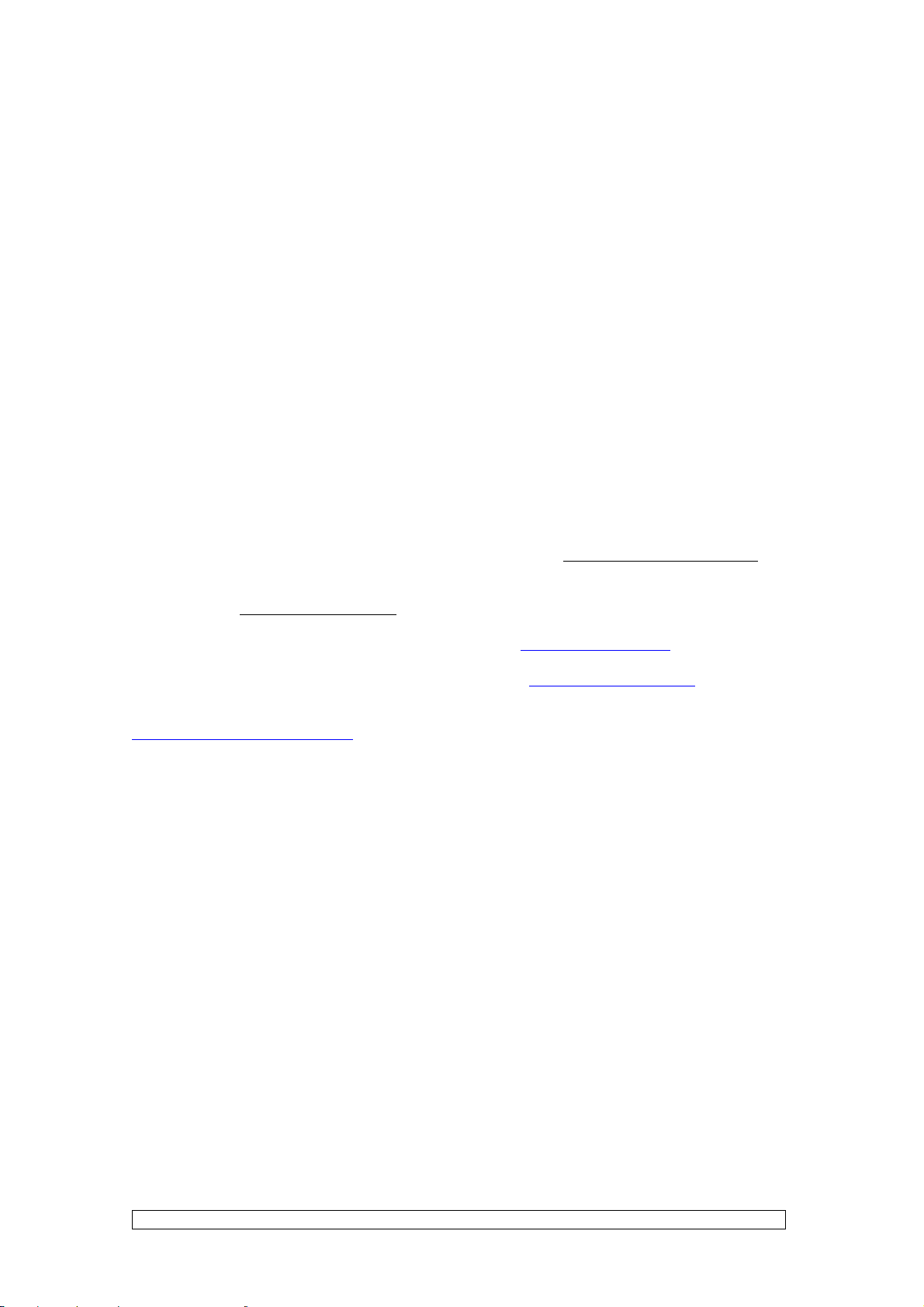
Periods of time on their hands-held models for shorter conversations or for situation when other types of
Phones are not available.
People who must conduct extended conversations on their cars every day could switch to a type of mobile
phone
That places more distance between their bodies and the source of the RF, since the exposure level drops
off dramatically with distance. For example, they could switch
To :
n A mobile phone in which the antenna is located outside the vehicle,
n A hand-held phone with a built-in antenna connected to a different antenna mounted on the outside
of the car or
built into a separate package, or
n A headset with a remote antenna to a mobile phone carried at the waist.
Again the scientific data do not demonstrate that mobile phones are harmful. But if people are concerned
about the radio frequency energy from these products, taking the simple precautions outlined above can
reduce any possible risk.
Where can I find additional information?
For additional information, see the following web sites:
Federal Communications Commission(FCC) RF Safety Program (select “Information on Human
Exposure to RF Fields from Cellular and PCS Radio Transmitters”) : http://www.fcc.gov/oet/rfsafety
World Health Organization (WHO) International Commission on Non-Ionizing Radiation Protection
(select Qs & As) : http://www.who.int/emf
United Kingdom, National Radiological Protection Board: http://www.//nrpborg.uk
Cellular Telecommunications Industry Association (CTIA): http://www.wow-com.com
U.S. Food and Drug Administration (FDA) Center for Devices and Radiological Health:
http://www.fda.gov/cdrh/consumer/
34 DM510 Ver. 1.1.5
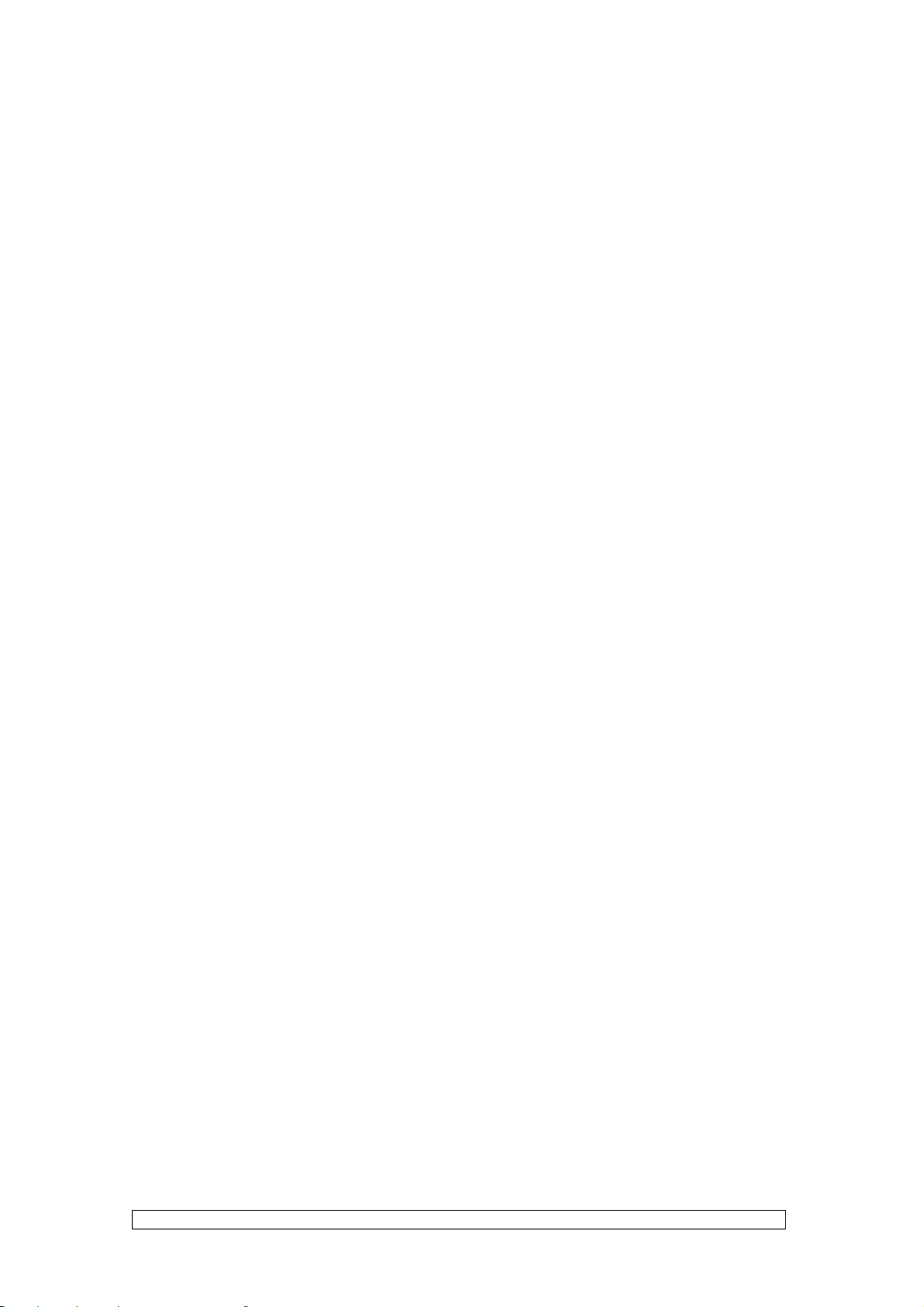
INDEX
[END/PWR].............................................................................................................................................4, 6
[SND].....................................................................................................................4, 5, 6, 10, 11, 13, 15, 25
alert ...................................................................................................................................................25, 27
Backlight....................................................................................................................................................18
Banner........................................................................................................................................................18
Data In........................................................................................................................................................22
ENG .............................................................................................................................................................9
FAX In..................................................................................................................................................22, 23
Find .........................................................................................................................................................11
Find Entry.............................................................................................................................................11, 13
Find Name..................................................................................................................................................11
Hard Pause............................................................................................................................................13, 14
Hold Icon......................................................................................................................................................3
Hyphen...........................................................................................................................................13, 14, 19
ICON............................................................................................................................................................9
Languages...................................................................................................................................................19
NAM.................................................................................................................................................3, 19, 20
Phone Book..................................................................................................................4, 5, 8, 11, 12, 13, 14
Prepend.................................................................................................................................................14, 15
PRL .........................................................................................................................................................20
Ring .............................................................................................................................................7, 9, 16, 17
Roam..........................................................................................................................................................21
Soft Key [BACK]..............................................................................................................................16, 25
Soft Key [BOOK]...................................................................................................................5, 6, 10, 11, 13
Soft Key [CLR]......................................................................................................................................5, 10
Soft Key [MENU]......................................................................................................................6, 14, 16, 23
Soft Key [MORE].......................................................................................................................................10
Soft Key [OPT]..........................................................................................................................8, 11, 14, 15
Soft Key [SEL].................................................................................................5, 6, 8, 10, 11, 13, 16, 22, 25
SPEC............................................................................................................................................................9
THEME......................................................................................................................................................18
Three-Touch Dialing (Speed Dialing)........................................................................................................12
Time Pause...........................................................................................................................................13, 14
Two-Touch Dialing (Speed Dialing)...........................................................................................................12
Vibrator.......................................................................................................................................................17
35 DM510 Ver. 1.1.5
 Loading...
Loading...