Page 1

User Guide
ENGLISH
www.lg.comMFL68160701 (1.0)
Page 2
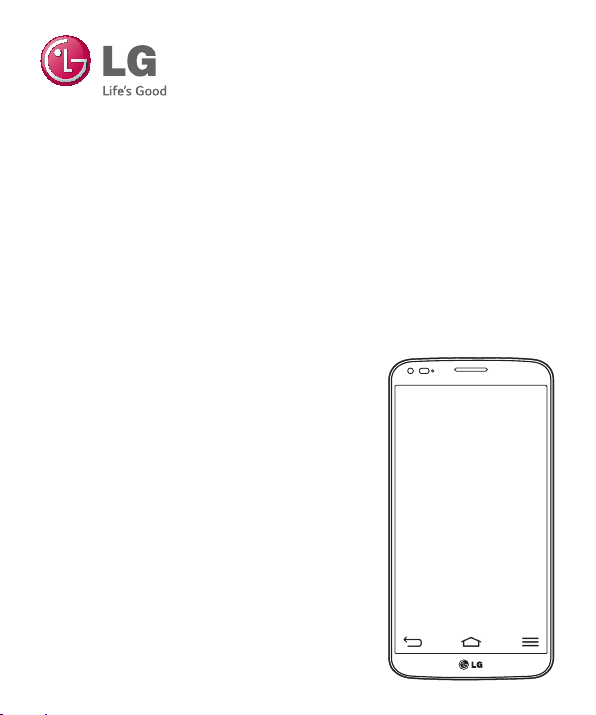
LG G Flex
LG G Flex User Guide
• Screen displays and illustrations may differ
from those you see on actual phone.
• Some of the contents of this guide may
not apply to your phone, depending on
the software and your service provider. All
information in this document is subject to
change without notice.
• This handset is not suitable for people who
have a visual impairment due to the touch
screen keyboard.
• Copyright ©2014 LG Electronics, Inc. All rights
reserved. LG and the LG logo are registered
trademarks of LG Group and its related
entities. All other trademarks are the property
of their respective owners.
• Google™, Maps™, Gmail™, YouTube™ and
Google Play™ are trademarks of Google, Inc.
English
Page 3
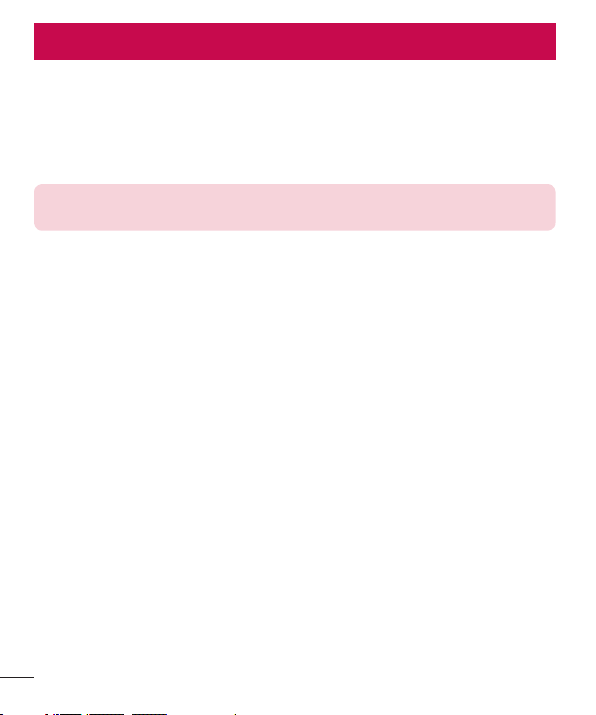
SERVICE ACTIVATION
If you are a new T-Mobile® customer and your service has not been activated, simply
call Customer Care at 1-800-937-8997 from your landline phone and a T-Mobile
Activations representative will assist you. You will need the following information when
activating service:
• Service Agreement and agent code on your Agreement.
• Your name, home address, home phone, and billing address.
NOTE: For business and government accounts, please provide the name of
your company or government agency, address, and tax ID.
• Your Social Security number, current driver’s license number, and date of birth for
credit check purposes.
• Your choice of T-Mobile rate plan and services (see http://www.t-mobile.com/ for the
latest plan information).
• SIM serial number and IMEI number (located on the box bar code label).
By activating service, you acknowledge that you have read, understand, and agree to be
bound by each of T-Mobile’s Terms and Conditions and your Service Agreement.
About this user guide
Please read this user guide carefully before you use your phone and keep it handy for
future reference.
Should your phone fails to operate correctly, refer to the FAQ section.
• Some features and service may vary by area, phone, carrier, plan and version
of phone software.
• Screen displays and illustrations on this user manual may differ from those you see on
the actual phone.
• Designs and specifications of the phone and other accessories are subject to change
without any notice.
2
Page 4
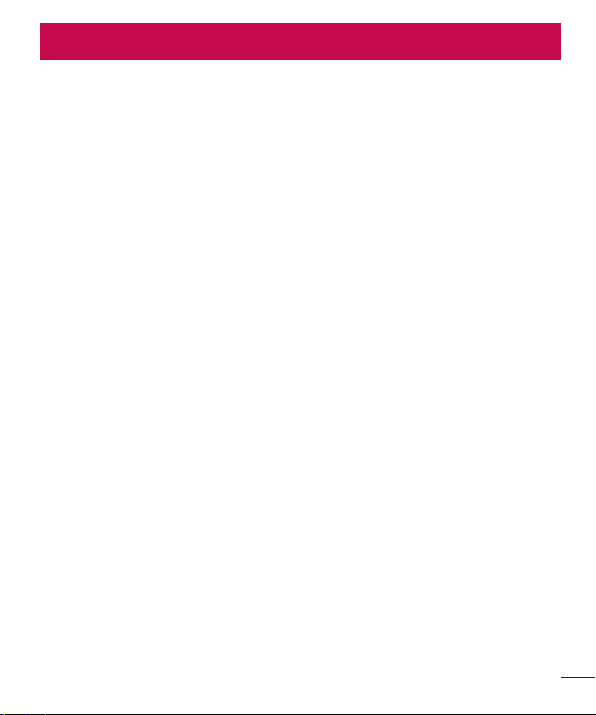
Table of contents
SERVICE ACTIVATION ......................2
Important notice ................................6
Getting to know your phone ........... 13
Installing the micro SIM card .............16
Charging your phone ........................... 17
Switching between and exiting
applications.............................................19
Your Home screen ........................... 20
Touch screen tips .................................20
Proximity sensor ....................................21
uick Switch to Silent/Vibrate Mode
Q
Home Screen Overview ...................23
Navigating Through the Home Screen
Canvases ................................................ 24
Edit canvases .......................................... 24
Unlocking the Screen ......................... 25
QuickTheater .........................................26
KnockON ...............................................26
Navigating Through the Sub-Menus
Customizing your Home screen ......28
Customizing application icons on the
Home screen .........................................29
Creating Folders on the Home screen
Customizing the Apps screen ........... 31
Home screen clean view .................... 32
Notifi cations ........................................... 33
Accessing notifi cations ........................ 33
Quick Settings........................................ 33
Notifi cation icons on the Status Bar 34
Entering Text ..........................................36
LG Keyboard ............................................37
QWERTY Keyboard ............................... 38
Phone Keyboard .................................... 40
Handwriting ............................................. 42
Additional Keyboard Features ...........43
Tips for Editing Text .............................44
22
.27
30
Using the Clip Tray ..............................45
Text Link .................................................45
Dual Window .........................................47
Setting up Dual Window.......................47
Using Dual Window ...............................47
Plug & Pop ............................................48
Google account setup ..................... 49
Creating your Google account..........49
Signing into your Google account ...49
Calls ................................................... 51
Making a call ..........................................51
Calling your contacts ............................ 51
Answering and rejecting a call .......... 51
When the screen is locked .................. 51
When the screen is unlocked ............. 51
Adjusting the in-call volume .............52
Making a second call .......................... 52
Viewing your call logs ..........................52
Call settings ........................................... 53
Contacts ........................................... 54
Searching for a contact ......................54
Adding a new contact .........................54
Favorite Contacts..................................55
Messaging/Email ............................. 56
Messaging ..............................................56
Conversation view ................................ 56
Sending a message .............................. 56
Using smilies and emojis .....................57
Changing the conversation theme ...57
Changing your message settings ......57
Email ........................................................58
To open the Email application ........... 58
Microsoft Exchange Email Account 58
Other (POP3 & IMAP4) Email
Account .................................................. 58
Incoming server settings ..................... 58
3
Page 5
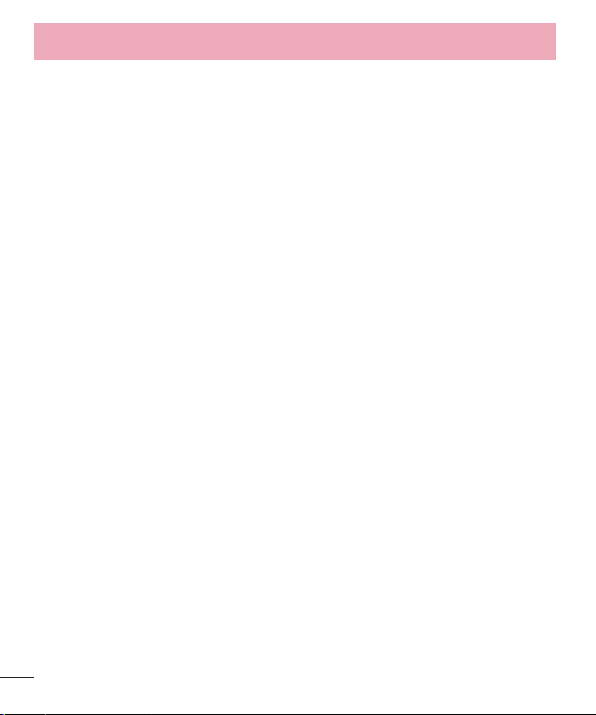
Table of contents
Outgoing server settings ..................... 59
To open your Combined inbox .......... 59
Composing and Sending Email ....... 59
Working with Account Folders .......... 60
Adding and Editing Email Accounts
Social Networking ........................... 62
Adding an account to your phone .. 62
Syncing accounts on your phone ....62
Life Square ...........................................63
Camera ............................................. 64
Getting to know the viewfi nder .........64
Taking a photo ..................................... 65
Once you’ve taken the photo ............65
Using the advanced settings ............65
Viewing your saved photos ................ 67
Setting a photo as the wallpaper .....68
Multi-point Auto Focus .......................68
Shot & Clear .......................................... 69
Super zooming ..................................... 70
Camcorder ......................................... 71
Getting to know the viewfi nder .......... 71
Recording a video ................................ 72
Using the advanced settings ............ 72
After recording a video ....................... 73
Watching your saved videos .............. 74
Adjusting the volume when viewing a
video ........................................................ 74
Dual recording ...................................... 75
Tracking zoom ....................................... 76
Audio zoom ........................................... 77
Tracking focus ....................................... 78
Zoom to Track ....................................... 79
Live Zooming ........................................80
Dual Play .................................................. 81
60
Multimedia ....................................... 82
Gallery .....................................................82
Music .......................................................82
How to save music/video fi les to the
phone ......................................................82
How to play music/video fi les on the
phone ......................................................83
Playing a song.......................................83
Working with Playlists ..........................83
To create a playlist ................................. 83
To add a song to a playlist ................. 84
To remove a song from a playlist .....84
To rename a playlist .............................84
To delete a playlist ...............................84
Utilities ............................................. 85
QSlide .....................................................85
QuickMemo ...........................................86
QuickRemote ........................................87
Universal remote ..................................88
QuickTranslator .....................................89
VuTalk ......................................................90
Voice Mate .............................................93
Notebook ................................................94
Creating a note ..................................... 94
SmartShare ............................................96
Enjoy the Content Via a Variety of
Devices ..................................................... 96
Enjoy the Content from Nearby
Devices ......................................................97
Using Content from the Cloud .......... 98
Setting an alarm ...................................98
Using the calculator ............................ 99
Adding an event to your calendar ... 99
Task Manager ......................................100
Tasks ......................................................100
POLARIS Viewer 5 ............................100
4
Page 6
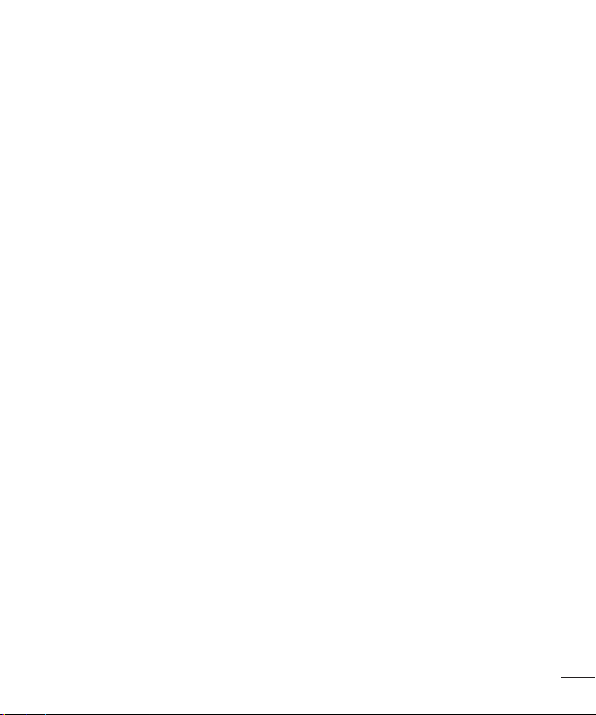
The Web .......................................... 101
Browser .................................................. 101
Using options ....................................... 101
Adding bookmarks ............................ 102
Changing the Browser settings ...... 102
Settings ...........................................103
Networks tab ....................................... 103
Airplane mode .....................................103
Wi-Fi ....................................................... 104
Bluetooth ............................................... 105
Mobile data .......................................... 108
Call .......................................................... 108
Share & connect ...................................110
Tethering & networks ...........................112
Sound tab ............................................. 115
Sound profi le ..........................................115
Volumes ..................................................115
Vibrate strength ..................................... 115
Quiet mode .............................................115
Phone ringtone ..................................... 115
Smart ringtone .....................................115
Incoming call vibration .........................116
Gentle vibration......................................116
Ringtone with vibration ........................116
Voice notifi cations .................................116
Notifi cation sound ...............................116
Touch feedback & system ................116
Display tab .............................................117
Home screen .......................................... 117
Lock screen.............................................117
Front touch buttons .............................118
Brightness .............................................. 118
Screen timeout .....................................118
Screen-off effect ................................... 118
Auto-rotate screen ..............................118
Screen mode ..........................................118
Daydream ............................................... 119
Font type ................................................119
Font size .................................................119
Smart screen .........................................119
Smart video ........................................... 119
Notifi cation LED..................................... 119
Auto-adjust screen tone .....................119
Screen capture area .............................119
Aspect ratio correction ....................... 119
General tab .......................................... 120
Gestures..................................................120
One-handed operation ........................ 121
Storage ....................................................121
Battery ......................................................121
Apps ........................................................122
Multitasking ...........................................122
Accounts & sync .................................. 124
Cloud .......................................................124
Guest mode ........................................... 124
Location access ...................................125
Security ...................................................126
Language & input ............................... 127
Backup & reset ..................................... 127
Date & time ..........................................128
Accessibility ...........................................128
PC connection ......................................129
Accessory ...............................................129
About phone ........................................ 130
LG On-Screen Phone ......................131
LG PC Suite ....................................134
Phone software update .................136
Trademarks .....................................138
Accessories .................................... 140
Troubleshooting ...............................141
For Your Safety ...............................145
5
Page 7
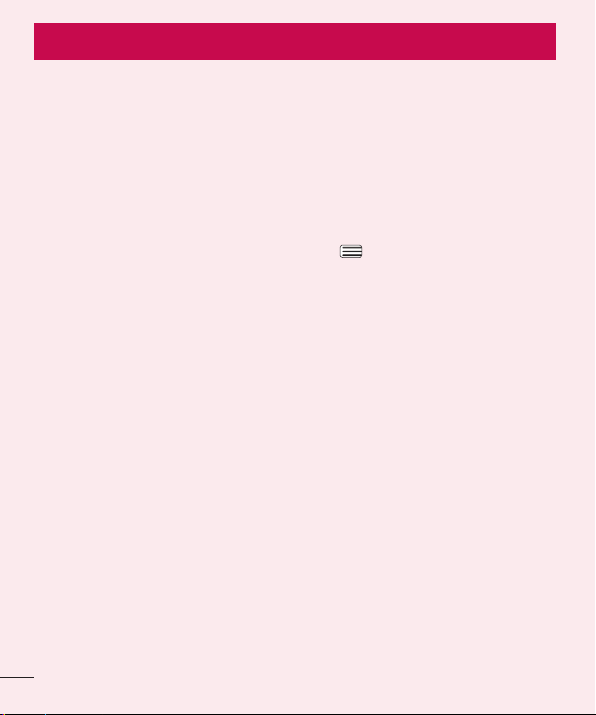
Important notice
Please check to see if any problems you have encountered with your phone
are described in this section before taking the phone in for service or calling a
service representative.
1. Phone Memory
In order to make more memory available, you will have to manage your
applications and delete some data, such as applications or messages.
Managing Applications
1 From the Home screen, tap the Menu Key and tap System settings >
General tab > Apps.
2 Tap one of the available tabs at the top of the screen and select the
application you want to uninstall.
3 Tap Uninstall and then tap OK to confi rm that you want to uninstall the
desired application.
2. Optimizing Battery Life
You can extend your battery's life between charges by turning off features that
you don't need to run constantly in the background. You can also monitor how
applications and system resources consume battery power.
To extend the life of your battery
- Turn off radio communications that you aren't using, such as Wi-Fi, Bluetooth,
or GPS. Wi-Fi will be set to On the first time you use your newly purchased
phone.
- Lower screen brightness and set a shorter screen timeout.
- Turn off automatic syncing for Gmail, Calendar, Contacts, and other
applications.
- Some applications you have downloaded may cause your battery power to be
reduced.
- While using downloaded applications, check the battery charge level.
6
Page 8
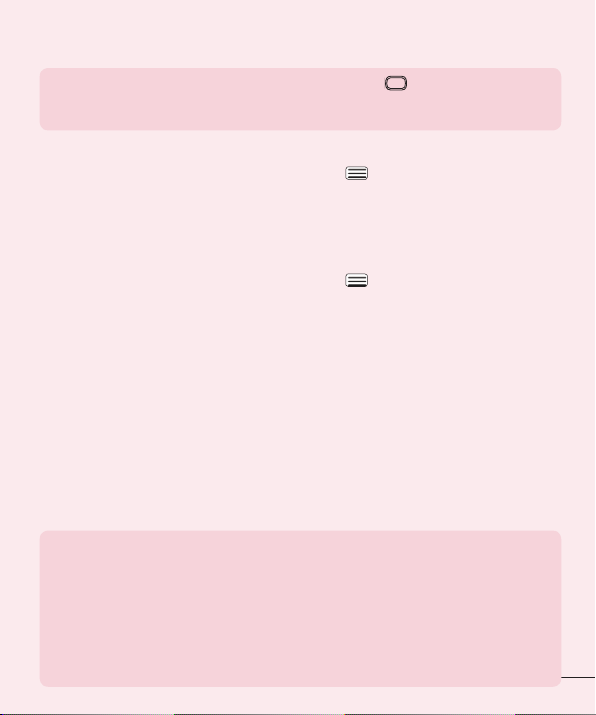
NOTE: If you accidently press the Power/Lock Key while the device is
in your pocket, the screen will turn off automatically in order to save battery
power.
To view the battery charge level
1 From the Home screen, tap the Menu Key and tap System settings >
General tab > Battery.
2 The battery status (charging or discharging) and level are displayed on the
screen.
To monitor and control what uses the battery
1 From the Home screen, tap the Menu Key and tap System settings >
General tab > Battery.
2 Tap the battery icon.
3 A list all of the applications or services using battery power from the
greatest amount of energy used to the least amount. You can also use it
to turn off applications or services, if they are consuming too much power.
Tap any of the listed items for more options.
3. Installing an Open Source Operating System
Installing an open source operating system on your phone and not using the
operating system provided by the manufacturer can cause your phone to
malfunction.
Warning!
• If you install and use an operating system other than the one provided by
the manufacturer, your phone is no longer covered by the warranty.
• To protect your phone and personal data, download applications only from
trusted sources, such as Play Store. If some applications are not properly
installed on your phone, your phone may not work properly- or serious
errors may occur. You will need to uninstall those applications and all of its
data and settings from the phone.
7
Page 9
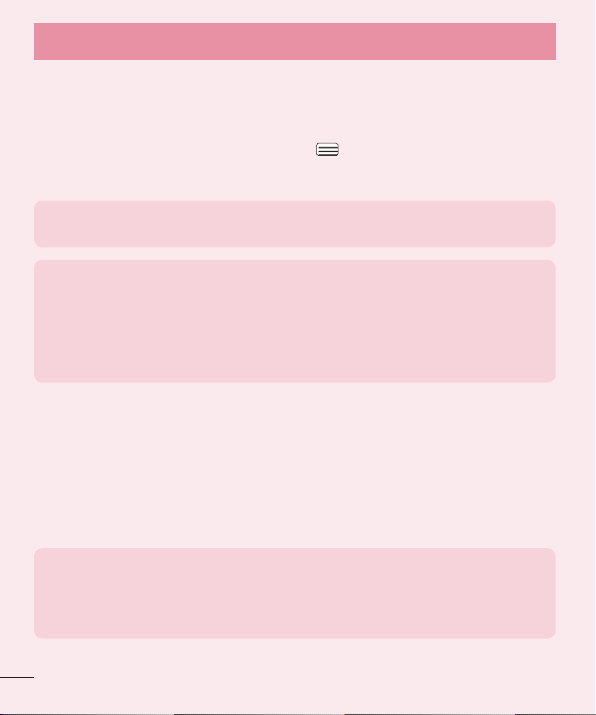
Important notice
4. Using a Screen Lock
Set a screen lock to secure your phone. To set the screen lock, follow the
process below.
From the Home screen, tap the Menu Key
Select screen lock and select a desired screen lock from None, Swipe, Face
Unlock, Pattern, PIN and Password.
NOTE: In case that you have trouble with Face Unlock, you can unlock the
screen a Backup Pattern or PIN.
Warning!
Take precautions when using an unlock Pattern, PIN, or Password. It is very
important that you remember the screen unlock information you set. You are
allowed 5 attempts to enter your screen unlock information. If you used up
all 5 opportunities, you will have to wait 30 seconds to attempt unlocking
the phone again.
When you can’t recall your Unlock Pattern, PIN, or Password:
If you logged into a Google account on the phone and failed to use the correct
pattern 5 times, tap Forgot pattern? You will be required to sign in with your
Google account and prompted to create a new unlock pattern.
If you have set a backup PIN, you can unlock the screen by entering the
backup PIN.
If you haven’t created a Google account on the phone or you forgot your PIN,
Password, and the backup PIN, you need to perform a hard reset.
Caution
If you perform a hard reset, all user applications and user data will be
deleted. Please remember to back up any important data before performing
a hard reset.
, tap Lock screen settings >
8
Page 10
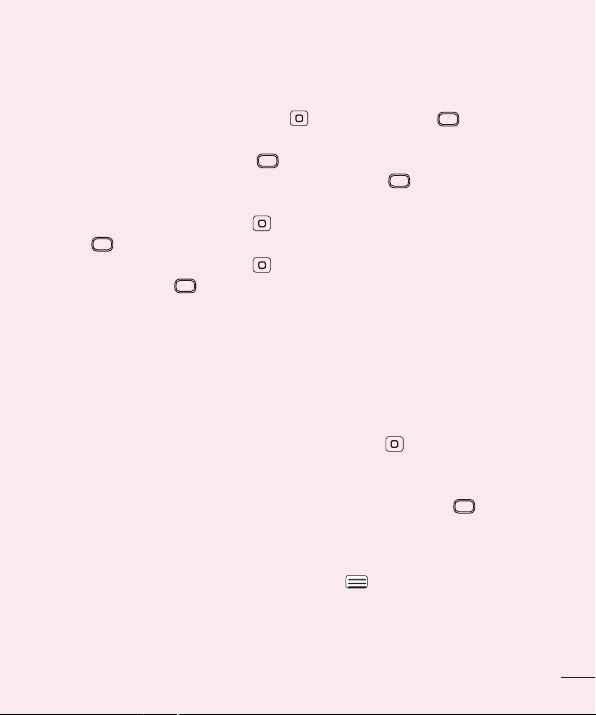
Read ALL steps before attempting.
1 Turn the phone off.
2 Press and hold Volume Down Key + Power/Lock Key at the same
time.
3 Release the Power/Lock Key only when the LG logo is displayed, then
immediately press and hold the Power/Lock Key
4 Release all keys when the Factory hard reset screen is displayed.
5 Press the Volume Down Key to scroll to Yes , then press the Power/Lock
Key
to confi rm.
6 Press the Volume Down Key to scroll to Yes once more, then press the
Power/Lock Key
7 Your device will perform a hard reset.
to confi rm.
again.
5. Using Safe Mode
Using Safe mode
To recover your phone when malfunctioning.
1 Turn off your phone and reboot. When you see the T-Mobile booting
animation press and hold the Volume Down Key
Home screen.
OR
While the phone is on, press and hold the Power/Lock Key
Phone options menu is displayed. Then press and hold Power off and tap
OK. Your Home screen will then be displayed with the words "Safe mode" in
lower left corner.
2 From the Home screen, tap the Menu Key and tap System settings >
General tab > Apps.
3 Tap one of the available tabs at the top of the screen and select the
application you wish to uninstall.
4 Tap Uninstall and OK to confi rm.
until you see the
until the
9
Page 11
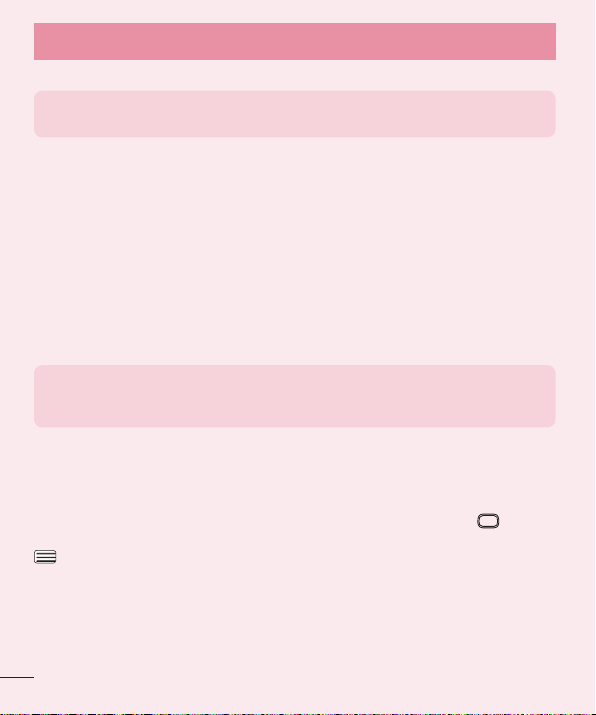
Important notice
5 After uninstalling the application, turn off and reboot your phone.
NOTE: Please note that safe mode will disable all third party applications
you have installed. They will be restored when you reboot again.
6. Connecting your phone to a computer via USB
1 Use the USB cable that was provided with your phone to connect the
phone to a USB port on your computer. You'll receive a notifi cation that the
USB is connected and can see USB connection mode screen.
2 Tap Media sync (MTP) or Send images (PTP) to confi rm that you want to
transfer fi les between your phone and the computer.
When the phone is connected as USB storage, you receive a notification.
Your phone is recognized as a device on your computer. You can now copy
files to and from the phone.
TIP! You can access your phone's storages while connected as USB
storage. So you cannot use applications that rely on the storages, such as
Music.
7. Unlock screen when using data connection
Your screen will go dark if untouched for a period of time when using a data
connection. To turn on your LCD screen, press the Power/Lock Key
change the length of time the screen takes to turn off, tap the Menu Key
> System settings > Display tab > Screen timeout and select the desired
amount.
. To
10
Page 12
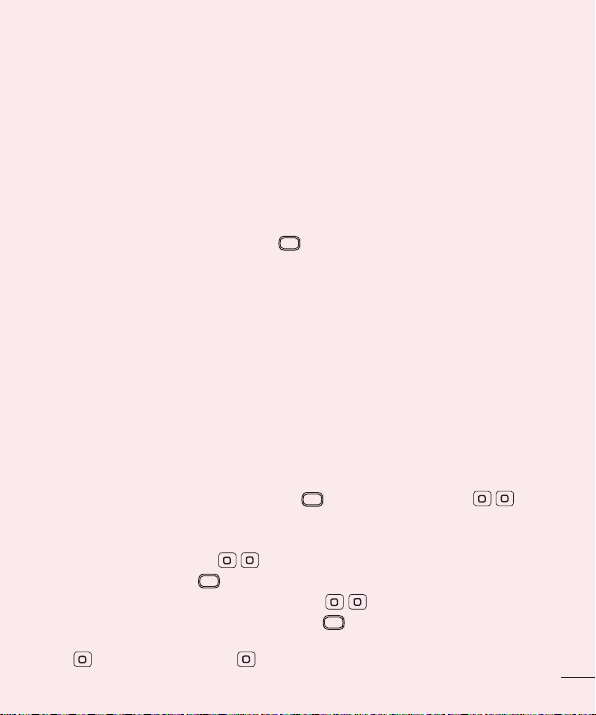
8. Internal antenna
Please hold the mobile phone straight up as a regular phone.
While making/receiving calls or sending/receiving data, try to avoid holding the
lower part of the phone where the antenna is located. It may affect call quality.
9. When the screen freezes
If the phone does not respond to user input or the screen freezes:
Press and hold the Power/Lock Key
for 10 seconds to reboot it.
10. Do not connect your phone when you power on/off
your PC
Make sure to disconnect your phone from the PC when powering your PC on
or off as it might result in PC errors.
11. Hardware key control mode
If your phone display is damaged or broken, you can answer an incoming call,
end a call, or turn off an alarm using the hardware keys.
1 Turn your phone off.
2 Press and hold the Power/Lock Key and the Volume Keys at
the same time for more than 6 seconds to enter the Hardware key control
mode.
3 Press the Volume Keys to scroll to the desired option, then press
the Power/Lock Key
• Answer a call: Press the Volume Keys at the same time.
• End a call: Press the Power/Lock Key during a call.
• Stop an alarm: When an alarm rings, press and hold the Volume Up Key
or Volume Down Key to stop the alarm.
to confi rm.
11
Page 13
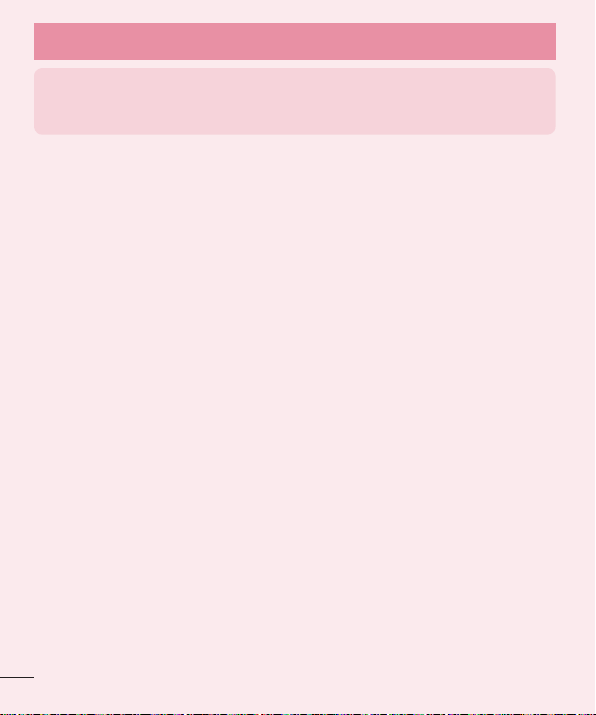
Important notice
NOTE: If you use your phone with a broken display glass, your phone can
break even more or you can be injured. Make sure to visit the LG authorized
service center to get your phone repaired.
12
Page 14
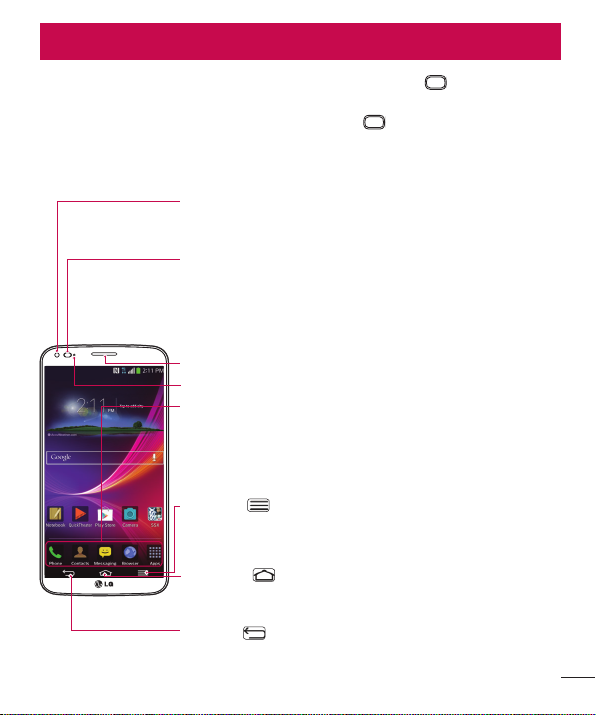
Getting to know your phone
To turn on the phone, press and hold the Power/Lock Key on the back side
of the phone for 3 seconds.
To turn off the phone, press the Power/Lock Key
phone for 3 seconds and tap Power off and OK to confirm.
Front view
Front Camera Lens
- Use to take a picture of yourself or to video chat on
supported applications.
Proximity Sensor/Ambient Light Sensor
- Senses proximity toward other objects, such as your head
during a call, so that you do not accidentally activate
unwanted features.
- To avoid problems with the touchscreen, do not block the
sensor or near the sensor.
Earpiece
LED Indicator
Quick Keys
- Gives you quick access to your most used applications.
- To add an icon, drag and drop it in the bar.
- To remove an icon, touch and hold it and remove it from the
bar.
Menu Key
- Displays available options for the current screen or
application.
Key
Home
-
Returns to the Home screen from any screen.
- Touch and hold to access your most recently used applications.
Back Key
- Returns to the previous screen.
- Closes pop-up menus and dialog boxes.
on the back side of the
13
Page 15
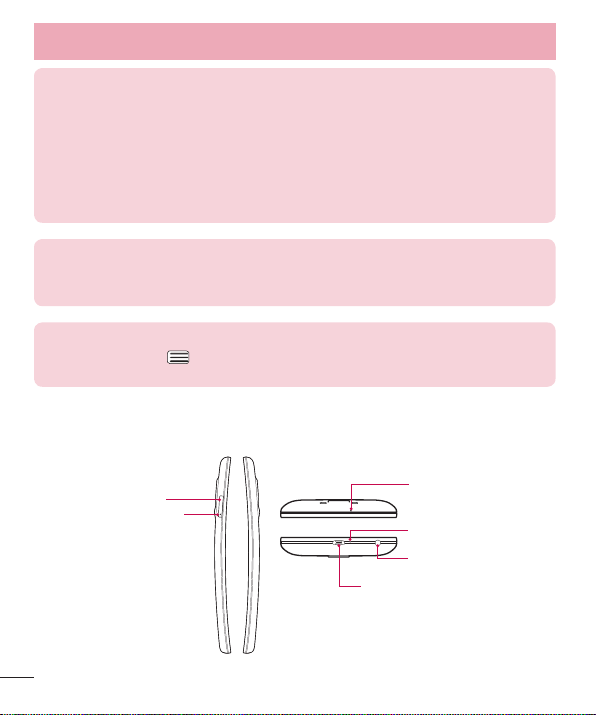
Getting to know your phone
NOTE: The back cover of this product applies a “self-healing” technology,
which self-repairs minor scratches in just a few minutes. Minor scratches are
those cause by ordinary and normal use of the phone. Scratches caused by
abrasive surface, misuse, including but not limited to intentional scratches,
and damages caused by a fall or dropping the product, may not disappear.
The “self-healing” results may vary depending on the extent of the damage
as well as other conditions. Any warranty on the “self-healing” is hereby
expressly excluded.
Warning! Placing a heavy object on the phone or sitting on it can damage
its LCD and touch screen functionalities. Do not cover the LCD’s proximity
sensor with a protective film. This can cause the sensor to malfunction.
TIP!
Tap the Menu Key
options are available.
Side view
Micro SIM card slot
Eject Button Aperture
14
whenever you open an application to check what
Microphone (Sub)
Microphone (Main)
3.5mm Headset Jack
Charger/Accessory Port
Page 16
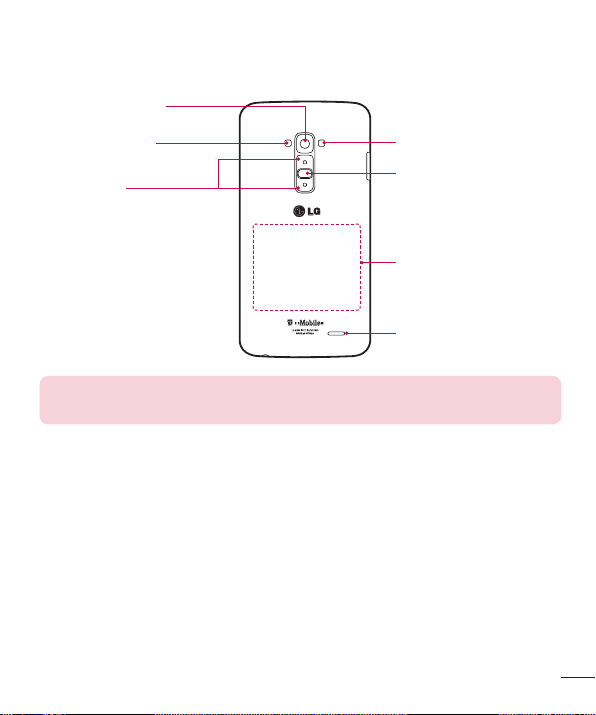
Rear view
Back Camera Lens
IR (infrared) LED
Volume Keys
Notice
The NFC antenna for this model is on the back cover.
Flash
Power/Lock Key
NFC touch point
Speaker
15
Page 17
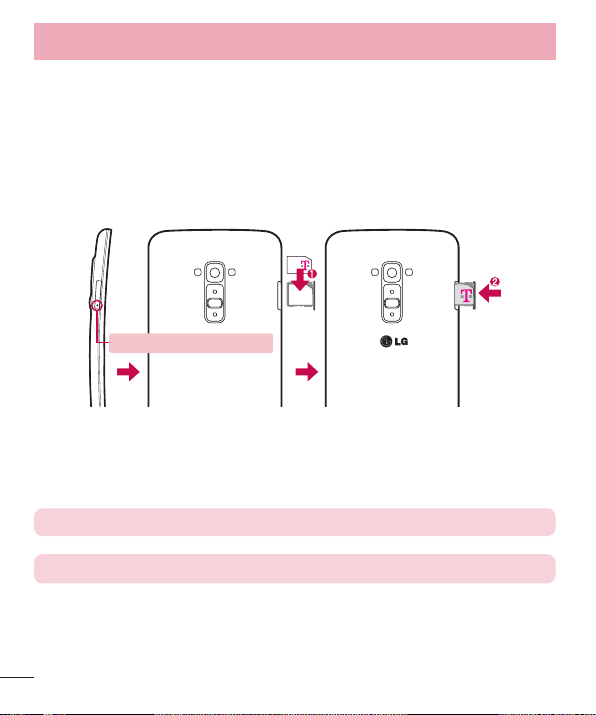
Getting to know your phone
Installing the micro SIM card
Before you can start exploring your new phone, you’ll need to set it up. The
micro SIM card tray eject button is a small round aperture on the tray door. To
install a new micro SIM card:
1 Insert the micro SIM ejection tool that comes with the phone (or a thin
pin) into the eject button aperture and push gently but fi rmly until the tray
pops out.
Eject button aperture
2 Remove the tray and place the micro SIM card inside it (see image above).
There is only one possible way to fi t the card snugly into the tray.
3 Carefully reposition the tray in the slot and push it gently back into the
phone.
NOTE: Turn the phone off before inserting or removing the SIM card.
Warning! Always be careful. The ejection tool is a very sharp.
16
Page 18
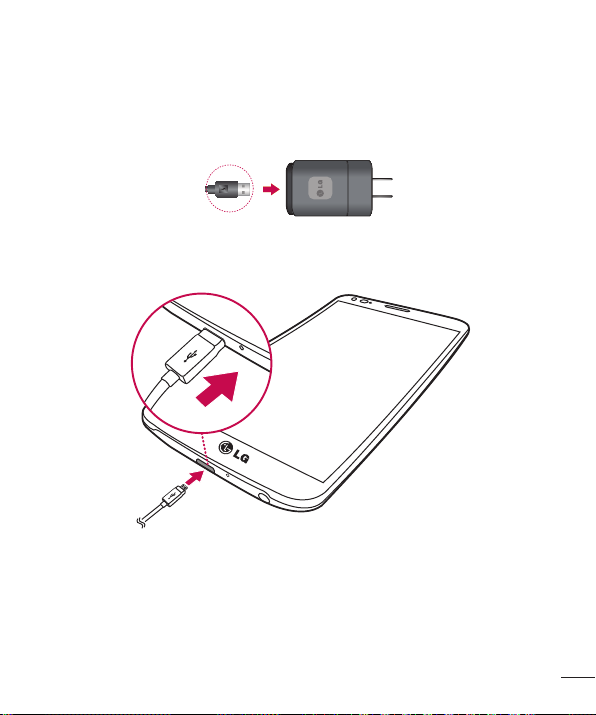
Charging your phone
1 Connect the wall adapter and USB cable as shown below. The USB symbol
on the USB cable should face toward you.
2 Plug the USB cable (as shown below) into the phone's Charger/Accessory
Port. Make sure the USB symbol is facing upwards.
Always unplug the charger from the wall socket after the phone is fully charged
to save unnecessary power consumption of the charger.
17
Page 19
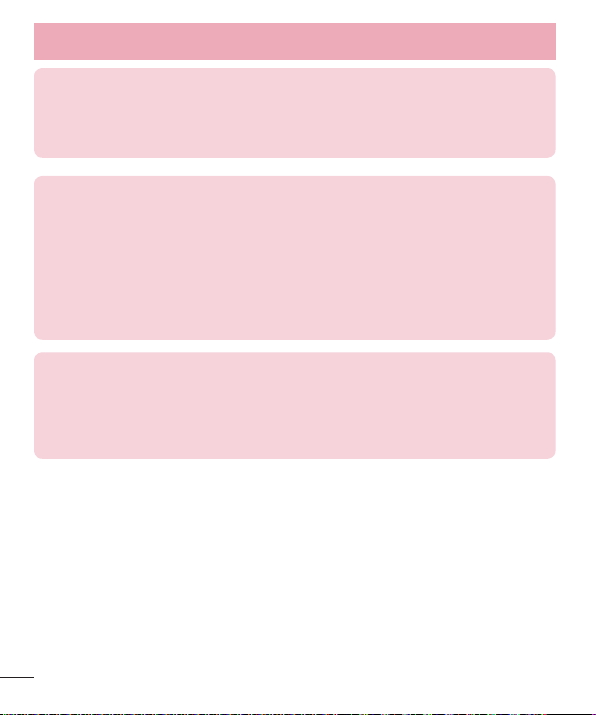
Getting to know your phone
NOTE:
• The battery must be fully charged initially to improve battery lifetime.
• Your phone has an internal antenna. Be careful not to scratch or damage
this rear area, as that will cause loss of performance.
Warning!
• Use only LG-approved chargers, batteries and cables. When using
unapproved chargers or cables, it may cause battery slow charging the
message regarding charging delay. Or, unapproved chargers or cables can
cause the battery to explode or damage the device, which are not covered
by the warranty.
• Charging may be interrupted when you use a USB hub, which is not
retained rated voltage.
NOTE: Non-Removable Battery
Your phone has an internal, rechargeable battery that should be replaced
only by LG or an authorized LG repair center. You should never try to open
or take apart this phone yourself. Opening the phone can cause damage
that will void your warranty.
18
Page 20
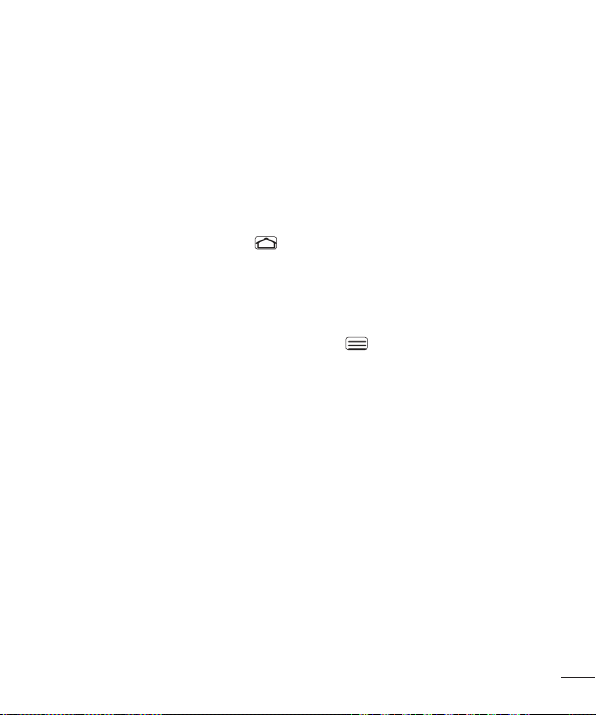
Switching between and exiting applications
Multi-tasking is easy with Android because open applications keep running
even when you open another application. There is no need to quit an
application before opening another. Use and switch among several open
applications. Android manages each application, stopping and starting
them as needed, to ensure that idle applications don’t consume resources
unnecessarily.
Switching between applications
- Touch and hold the Home Key
displayed. Then tap the application you want to access.
- To remove an application from the list, swipe the app preview to the left or
right.
To stop/exit an application
1 From the Home screen, tap the Menu Key and tap System settings >
General tab > Apps.
2 Tap one of the tabs at the top of the screen, choose the desired
application and tap Force stop (or Stop) to stop the application.
. A list of recently used applications will be
19
Page 21
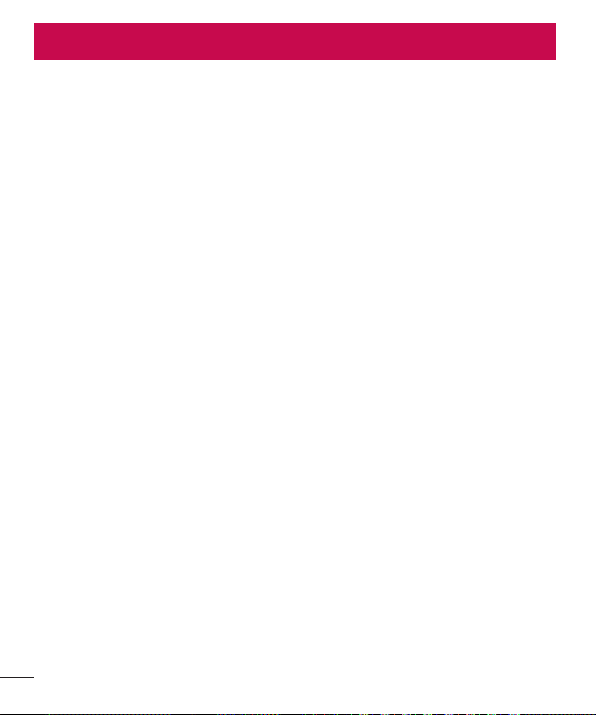
Your Home screen
Touch screen tips
With the touch of your finger, you can access available applications, make
menu selections, and access data saved to your phone. The following terms are
used for describing the different available actions using the touchscreen:
Ta p - A single finger tap selects items, links, shortcuts and letters on the
on-screen keyboard.
Touch and hold - Touch and hold an item on the screen by touching it and
not lifting your finger until an action occurs. For example, to open a contact's
available options, touch and hold the contact in the Contacts list until the
context menu opens.
Drag - Touch and hold an item for a moment and then, without lifting your
finger, move your finger on the screen until you reach the target position. You
can drag items on the Home screen to reposition them.
Swipe or slide - To swipe or slide, quickly move your finger across the surface
of the screen, without pausing when you first touch it (so you don’t drag an
item instead). For example, you can slide the screen up or down to scroll
through a list, or browse through the different Home screens by swiping from
left to right (and vice versa).
Double-tap - Double-tap to zoom on a Web page or a map. For example,
quickly double-tap a section of a Web page to adjust that section to fit the
width of the screen. You can also double-tap to zoom in and out when using
Maps.
Pinch-to-Zoom - Use your index finger and thumb in a pinch or spread motion
to zoom in or out when using the browser, Maps, Camera, or browsing pictures.
Rotate the screen - From many applications and menus, the orientation of the
screen adjusts to the device's physical orientation.
20
Page 22
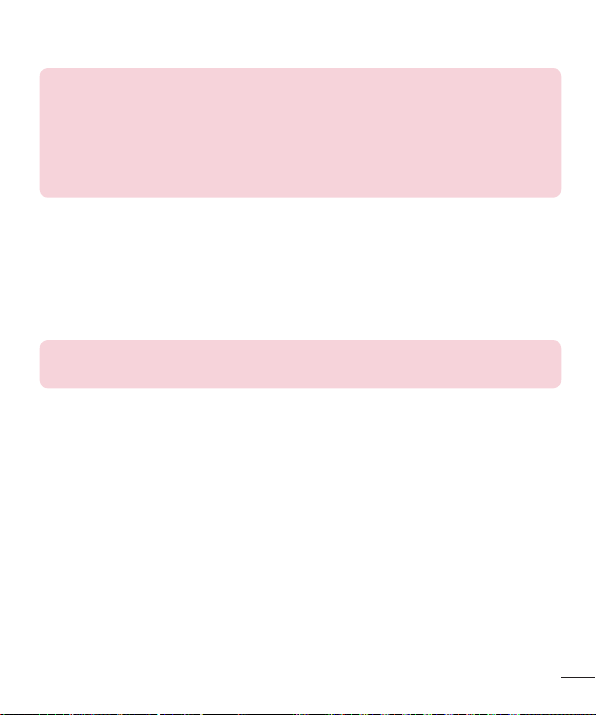
NOTE:
• To select an item, tap the center of the icon.
• Do not to press too hard; the touch screen is sensitive enough to pick up a
light, firm touch.
• Use the tip of your finger to tap the option you want. Be careful not to tap any
other keys or icons.
Proximity sensor
When receiving and making calls, this sensor automatically turns the backlight
off and locks the touch keypad by sensing when the phone is near your
ear. This extends battery life and prevents the touch keypad from activating
unintentionally during calls.
NOTE: When turning the screen on, make sure you do not cover the
proximity sensor. Doing so will not allow you to turn the screen on.
21
Page 23
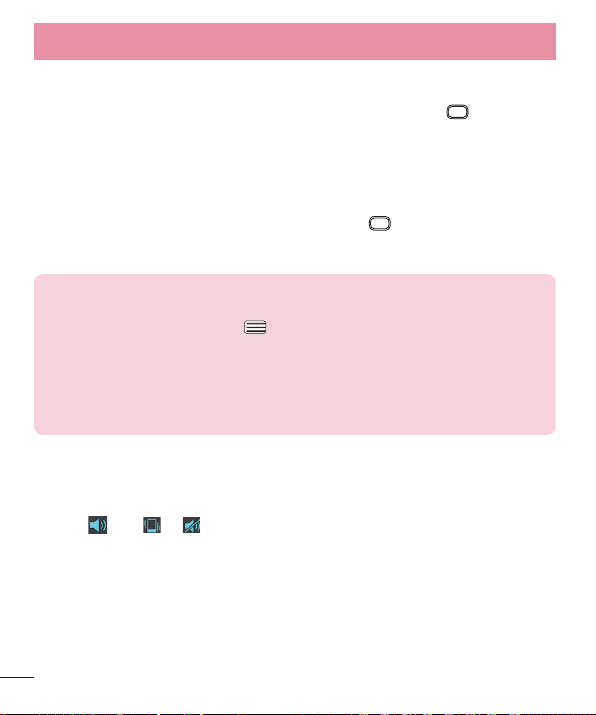
Your Home screen
Lock your phone
When you are not using the phone, press the Power/Lock Key to lock your
phone. This helps prevent accidental presses and saves battery power.
Also, if you do not use the phone for a while, the Home screen, or other screen
you are viewing, is automatically replaced with the lock screen after 30 seconds
(depending on the screen timeout settings) of inactivity to conserve the battery
and prevent pocket dialing.
To wake up your phone, press the Power/Lock Key
appear. Swipe the screen in any direction to unlock. The last screen you were
working on opens.
NOTE:
• The automatic screen timeout can be configured manually in Settings. To
change it, tap the Menu Key > System settings > Display tab > Screen
timeout.
• If there are any programs running when you lock the phone, they may still
be running in lock mode. It is recommended that you exit all programs
before entering the lock mode to avoid unnecessary charges (e.g., phone
call, web access and data communications).
Quick Switch to Silent/Vibrate Mode
To quickly set your phone to silent or vibrate mode, slide the Status Bar down
and tap until or appears.
. The lock screen will
22
Page 24

Home Screen Overview
The main Home screen is the starting point for many applications and
functions, and it allows you to add items like application icons, shortcuts,
folders or widgets to give you instant access to information and applications.
This is the default page and accessible from any menu by tapping the Home
Key
.
On your Home screen, you can view menu icons at the bottom of the screen.
Menu icons provide easy and one-touch access to the functions you use the
most.
23
Page 25
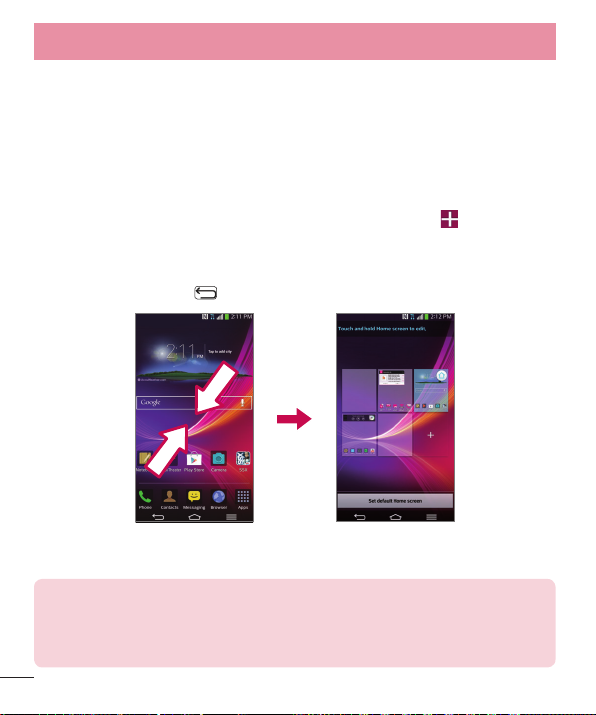
Your Home screen
Navigating Through the Home Screen Canvases
Your phone has several Home screen canvases. If you like, you can place
different applications on each of the Home screen canvases.
From the main Home screen canvas, swipe the screen with your finger in either
direction. The main Home screen canvas is located in the middle.
Edit canvases
To add more canvases, pinch in on the Home screen and tap .
To move a panel to another location, touch and hold it, then drag and drop it
at the desired location. To set a canvas as the default canvas, tap Set default
Home screen, then tap the desired canvas. To return to the Home screen, pinch
out or tap the Back Key
You can also customize each canvas with shortcuts, folders, and widgets, which
are shortcuts to your favorite applications.
NOTE:
On the Home screen, you can view the Quick Keys at the bottom of the
screen. The Quick Keys provide easy, one-touch access to the functions you
use the most.
.
24
Page 26
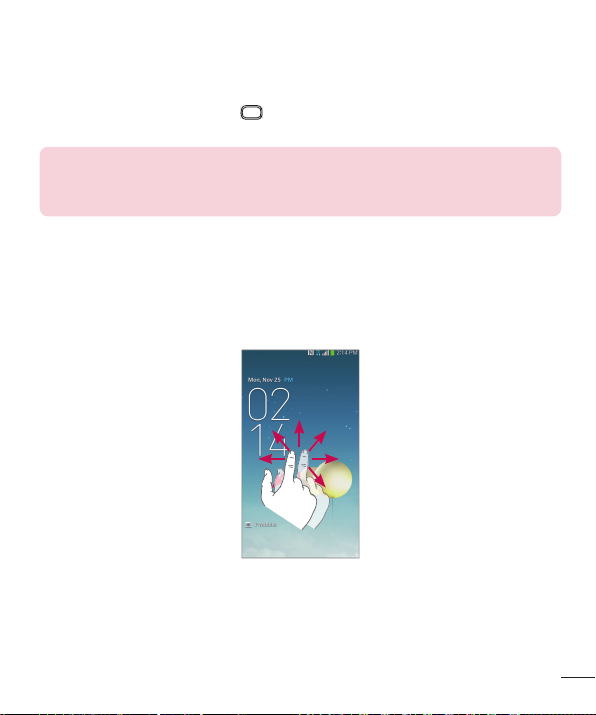
Unlocking the Screen
1 Press the Power/Lock Key to turn on your screen. Your Lock Screen will
appear.
NOTE:
Avoid covering the proximity sensor when turning the screen on. Doing so
immediately turns the screen off.
2 From the center of the screen, swipe in any direction to unlock it.
• Shortcuts can be added for quick access to your favorite apps. To add
shortcuts, access the Settings menu, tap the Display tab > Lock screen >
Shortcuts.
• To use a shortcut, swipe the shortcut icon at the bottom of the screen in
any direction. The screen will unlock and open the application.
25
Page 27
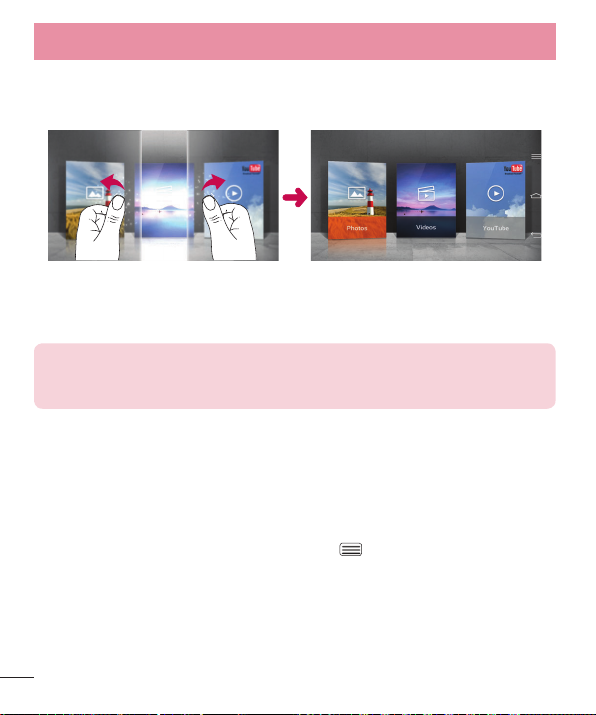
Your Home screen
QuickTheater
QuickTheater allows you to see the slideshow for photos, videos, and YouTube.
1 From the lock screen, hold the phone horizontally.
2 Use both thumbs and slide them apart.
3 Choose the desired option.
NOTE:
The screen lock mode should be set as Swipe in order to use the
QuickTheater function.
KnockON
The KnockON feature allows you to double-tap the screen to easily turn it on or
off. You can enable/disable this feature in the Gestures settings.
To enable or disable KnockON
1 From the Home screen, tap the Menu Key > System settings > General
tab > Gestures.
2 Tap the check box next to the Screen on/off option to enable or disable
KnockON.
To turn the screen on
Quickly double-tap the center of the Lock screen to turn the screen on.
26
Page 28
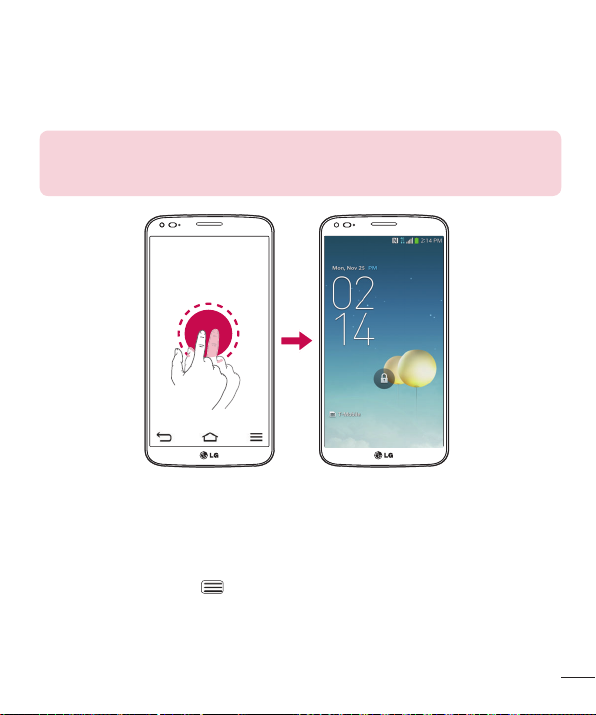
To turn the screen off
Quickly double-tap an empty are of the Home screen, Lock screen, or the
Status Bar.
NOTE:
Tap on the center area of the screen. If you tap on the bottom or the top
area, the recognition rate may decrease.
Navigating Through the Sub-Menus
Sub-menus are available when you are at any Home screen or have selected a
feature or application such as Phone, Contacts, Messaging or Browser.
1 Touch the Menu Key . A sub-menu displays at the bottom of the phone
screen.
2 Tap an option.
27
Page 29
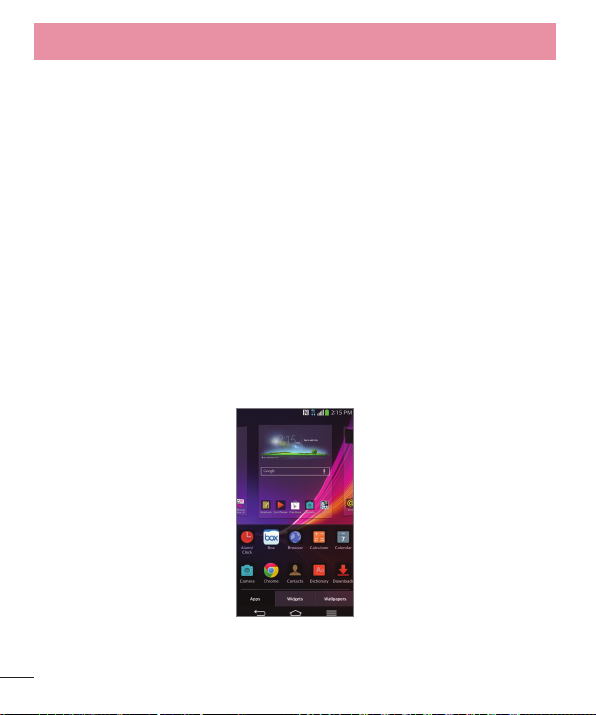
Your Home screen
Customizing your Home screen
You can customize your Home screen by adding quick access items, such as
shortcuts to an application, widgets, or changing the wallpaper.
• Apps: Add shortcuts to applications on the Home screen.
• Widgets: Add dynamically updating widgets to your Home screen to allow
quick access to applications without opening the full application
• Wallpapers: Change the Home screen wallpaper.
To add shortcuts to apps or widgets on the Home screen:
1 Touch and hold an empty part of the Home screen.
2 Select a location (Home screen canvas) to add an item by swiping the
Home screen from left to right or vice versa.
3 Tap the type of item you want to add on the screen: Apps or Widgets.
4 Tap the desired app or widget.
5 You will see a new icon on the Home screen. To place it on a different
canvas, touch and hold it to drag it to the desired location and release your
fi nger from the screen.
28
Page 30
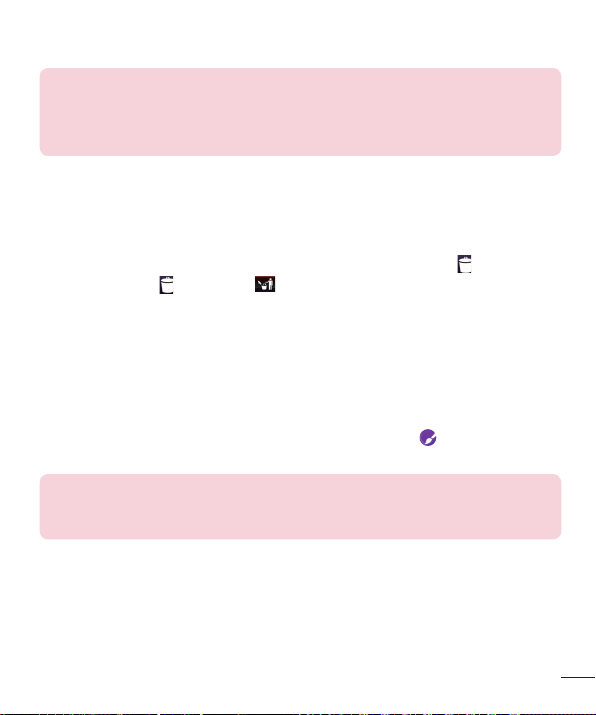
TIP!
To add a preloaded application or an application you have downloaded from
Play Store to the Home screen, simply touch and hold the icon you want in
the Apps screen and drag it to the desired Home screen canvas.
To remove an item from the Home screen:
If there is no available space on a particular Home screen panel, you must
delete or remove an item before you can add another item. In this case, you
have the option of switching to another Home screen panel.
To delete an application icon from the Home screen, touch and hold the
shortcut icon or widget you want to delete and drag to Remove
the screen. When changes to , lift your finger.
You cannot delete the preloaded applications. (Only their icons can be deleted
from the screen).
at the top of
Customizing application icons on the Home screen
You can customize each application icon with images from your Gallery.
1 Touch and hold an application icon until it’s unlocked from its current
position. Then drop it on the screen. The editing icon
upper right corner of the application.
NOTE:
If an icon you placed can be resized, you will see a blue box around the icon
after you touch, hold and release it. Drag the edges of the box to resize it.
2 Tap the application icon.
3 Tap the icon design you want from the available Theme icon choices and
change the size (if desired), then tap OK.
OR
Tap Photo icon, then tap Add new. Set the size for the icon, then tap
OK. Select the image want to use for the application. Crop the image if
necessary, then tap OK.
will appear in the
29
Page 31

Your Home screen
NOTE:
• Your customized application icon(s) are only applied to icons on your
Home screen. The Applications screen is not affected.
• Your custom photo icons are saved so you can easily select them for any
of your icon images.
Creating Folders on the Home screen
You can create application folders to hold similar applications if you wish.
On the Home screen
1 Touch and hold an icon to unlock it from its positions. Then drag it over
another icon and release it.
2 A folder will be created.
On the Apps screen
1 From the Home screen, tap the Apps Key to open the Apps screen.
2 Touch the Apps tab (if necessary), touch , then touch and hold the
desired icon to release it from its position.
30
Page 32

3 Drag the icon over another icon and release it to create a folder.
NOTE: To rename a folder or change its color, touch the desired folder.
Touch the drop-down menu to change the name or select a folder color.
Customizing the Apps screen
1 From the Home screen, tap the Apps Key .
2 Tap the Apps tab at the top of the screen to go to the Apps screen, if it is
not already selected.
3 Touch the Menu Key to access the following options:
• View apps by: Tap to sort your applications either in alphabetical order, by
downloaded date, or user customized.
• Show small/large icons: Tap to change the application icons to either
small or large, then tap Yes to set your choice.
• Apps wallpaper: Tap to change the wallpaper background. Scroll
horizontally to view all of your choices, tap the one you want, then tap
Apply.
• Hide/Show apps: Tap to set which application icons will be displayed in
your Applications screen. Checkmark the icons you want to hide, then tap
OK.
31
Page 33

Your Home screen
Home screen clean view
You can see the wallpaper without items on the Home screen by pinching out.
Pinch in or tap the Back Key to see applications and widgets again.
Quick access
To view the quick access items, touch anywhere in the front key area and
drag up. The following options are available: Voice Mate, Google Search, and
QuickMemo.
32
Page 34

Notifications
Notifications alert you to the arrival of new messages, calendar events, and
alarms, as well as to ongoing events, such as video downloads. From the
Notifications panel, you can view your phone’s current status and pending
notifications.
When a notification arrives, its icon appears at the top of the screen. Icons for
pending notifications appear on the left, and system icons showing things like
Wi-Fi or battery strength on the right.
NOTE: The available options may vary depending on the region or service
provider.
Notification icons
System icons
Accessing notifications
Swipe the Status Bar down to open the Notifications panel to access
notifications. To close the Notifications panel, swipe the bar at the bottom of
the screen upwards.
Quick Settings
Use the Quick Settings to easily toggle function settings like Wi-Fi, manage
display brightness and more. To access the Quick Settings, swipe the Status
Bar down to open the Notifications panel and select any of the available Quick
Setting apps at the top of the screen.
33
Page 35

Your Home screen
NOTE: Touch and hold an icon on the Quick Settings menu to go directly to
that setting's menu screen.
To rearrange Quick Setting items on the Notification panel
Open the Notifications panel, swipe the Quick Settings to the left, and tap
To rearrange items, drag to the desired location. To add more icons,
checkmark the desired functions.
Notification icons on the Status Bar
Notification icons appear on the Status Bar at the top of the screen to report
missed calls, new messages, calendar events, device status and more.
The icons listed in the table below are some of the most common ones.
Icon Description Icon Description
No Micro SIM card inserted Vibrate mode is on
No network signal Battery fully charged
Airplane mode is on Battery is charging
34
.
Page 36

Connected to a Wi-Fi
network
Wired headset connected Uploading data
Call in progress GPS is acquiring location
Call hold
Missed call Data is syncing
Bluetooth is on New Gmail message
NFC is on New Hangouts message
System warning
Alarm is set Song is playing
New voicemail message
Mobile HotSpot active or
USB tethering active
DLNA music playing
Downloading data
Receiving location data from
GPS
New text/multimedia
message
Phone is connected to PC
via USB cable
DLNA content share
35
Page 37

Your Home screen
Entering Text
You can enter text using the on-screen keyboard. The on-screen keyboard
displays automatically on the screen when you need to enter text. To manually
display the keyboard, simply tap a text field where you want to enter text.
There are following types of keyboards that you can use: Google voice typing
and LG Keyboard.
To select the default keyboard type
1 From the Home screen, tap the Menu Key > System settings > General
tab > Language & input > Default (Under Keyboard & Input Methods).
2 Select the default keyboard.
To select the keyboard type while using the On-screen Keyboard
While entering text, you will see on the Status Bar.
To change the input method:
1 Pull down the Status Bar to open the Notifi cations Panel.
2 Tap Choose input method and select the desired input method.
36
Page 38

Google Voice Typing
Google voice typing uses Google voice recognition to convert speech to text.
1 Pull down the Status Bar and tap Choose input method > Google voice
typing.
OR
Tap
on the keyboard.
2 Speak into the phone's microphone and watch your text being entered on
screen.
3 If the text is incorrect, tap the word and correct it.
LG Keyboard
The LG Keyboard allows you to choose from a QWERTY keyboard, Phone
keyboard, and Handwriting input modes.
To change the keyboard:
1 While entering text, touch and hold , then tap .
2 Tap Input language and type, then tap next to the desired language.
3 Tap the desired keyboard type and tap the Back Key repeatedly to go
back to the entry screen.
37
Page 39

Your Home screen
NOTE: To use the Handwriting feature, touch and hold on the keyboard,
then tap .
QWERTY Keyboard
Letters Entry Keyboard
Shift Key - Tap once to capitalize the next letter you type. Tap again to turn
on CAPS lock. Tap again to turn off CAPS lock.
Symbols Key - Tap to change the input mode to symbol entry.
Keyboard Style/Language Key - Tap to change the keyboard layout (one-
handed operation) and input language.
Voice input/Handwriting/Clip Tray/Settings Key - Tap to enter text by voice.
Touch and hold to enter text by handwriting, enter items copied to the Clip
Tray, or access the keyboard settings. The default icon displayed is Voice
input.
Space Key - Tap to enter a space.
Enter Key - Tap to move the cursor to the next line.
Delete Key - Tap to delete characters to the left of the cursor.
38
Page 40

Symbols Entry Keyboard
More Symbols Key - Tap to access additional symbols.
Letters Key - Tap to change the input mode to letters entry.
Emoji Mode - Tap to enter emoji characters.
Space Key - Tap to enter a space.
Enter Key - Tap to move the a new line of text.
Delete Key - Tap to delete characters to the left of the cursor.
39
Page 41

Your Home screen
Phone Keyboard
To enter text, tap the key labeled with the desired letter until it appears on the
screen. For example, tap once for "a", twice for "b", or three times for "c".
Letters Entry Keyboard
Favorite Symbol Key - Touch and hold to access symbol entry and tap to set
the frequently used symbol as the default entry.
Keyboard Style/Language Key - Tap to change the keyboard layout (onehanded operation) and input language.
Symbols Key - Tap to insert symbols.
Shift Key - Tap once to capitalize the next letter you type. Tap again to turn
on CAPS lock. Tap again to turn off CAPS lock.
Space Key - Tap to enter a space.
Enter Key - Tap to move the cursor to the next line.
Voice input/Handwriting/Clip Tray/Settings Key - Tap to enter text by voice.
Touch and hold to enter text by handwriting, enter items copied to the Clip
Tray, or access the keyboard settings. The default icon displayed is Voice
input.
T9 Key - Tap to change the input mode to T9.
Delete Key - Tap to delete characters to the left of the cursor.
40
Page 42

Symbols Entry Keyboard
More Symbols Key - Tap to access additional symbols.
Letters Key - Tap to change the input mode to letters entry.
Emoji Mode - Tap to enter emoji characters.
Space Key - Tap to enter a space.
Enter Key - Tap to move the a new line of text.
Delete Key - Tap to delete characters to the left of the cursor.
41
Page 43

Your Home screen
Handwriting
Write the text with your fingertip. The touchscreen converts your movements
into characters.
Letters Entry Keyboard
Numbers/Symbols Key - Tap to change the input mode to numbers and
symbols entry.
Keyboard/Voice input/Clip Tray/Settings Key - Tap to enter text using the
keyboard. Touch and hold to enter text by voice input, enter items copied to
the Clip Tray, or access the keyboard settings. The default icon displayed is
keyboard entry.
Space Key - Tap to enter a space.
Enter Key - Tap to move the a new line of text.
Delete Key - Tap to delete characters to the left of the cursor.
42
Page 44

Additional Keyboard Features
You can enjoy various additional keyboard features.
Path input
To enter a word, draw a path through the letters of the word you are trying to
spell. A space will be inserted automatically after each word.
Gesture control - Show/Hide keyboard
To hide the keyboard, swipe down on the keyboard.
43
Page 45

Your Home screen
Gesture control - Split keyboard
Spilt the keyboard in two using your fingers in the landscape mode. Each half
withdraws to left and right of the screen.
Tips for Editing Text
Your phone gives you many options to make entering text easier, including
copying, cutting, and pasting text, using voice-to-text input, customizing the
user dictionary, using predictive text, and more.
To cut/copy and paste:
1 Touch and hold a word to highlight it.
2 Drag the blue highlight markers to highlight the text you want.
OR
To select all the text, tap Select all in the context menu.
• To cancel the selection, simply tap unselected text or empty area.
3 Tap Cut or Copy in the context menu.
4 Place the cursor on the location where you want to paste the text.
5 Tap the cursor and tap Paste. The text that you pasted also remains in the
phone's memory (temporarily), so you can paste that same text in another
location.
44
Page 46

Using the Clip Tray
Easily access the contents you stored in the Clip Tray whenever and wherever
you want. You can copy images or texts and keep them in the Clip Tray. Then
you can paste them whenever you want.
1 Touch and hold text and images while editing them and tap Clip Tray.
2 Touch and hold the text input fi eld and select Clip Tray. You can also
access the Clip Tray by touching and holding
> .
NOTE:
• This function may not be supported in downloaded apps.
• You can save up to 20 items in the Clip Tray.
• Touch and hold an item in the Clip Tray, then tap to delete it.
Text Link
Text Link recommends apps related to text in messages or other text you've
selected. It connects directly to Calendar, Contacts, Phone, Messaging, Email,
Browser, Maps, YouTube, Calculator, and more.
NOTE:
• If your phone is set to English or Korean, Text Link performs more
functions than in other language settings.
• Overly long sentences are subject to limitations.
• Arithmetic operators (such as +, -, * and /) start the Calculator.
• If Text Link is not linked to an app, the Browser can be used for searching.
45
Page 47

Your Home screen
To use Text Link:
• Tap a message bubble with the icon.
• Highlight text on a webpage or emails and select Text Link.
• Tap Share and select Text Link .
46
Page 48

Dual Window
This feature allows you to use two apps at the same time.
Setting up Dual Window
Dual Window should be set before using the feature.
1 From the Home screen, tap the Menu Key > System settings > General
tab > Multitasking.
2 Tap the Dual Window checkbox to enable/disable this feature.
Using Dual Window
1 Touch and hold the Back Key to split the screen.
2 Touch or drag an app icon to the desired space.
(Switch icon) : Switch two screens.
(Drag icon) : Drag to resize the split screens.
(Menu icon) : Tap to view the app list, change to full screen or close the
current app.
47
Page 49

Your Home screen
Plug & Pop
Plug & Pop allows you to quickly choose apps to use when plugging in an
earphone or On-the-Go device, such as a mouse or keyboard.
1 Plug in an earphone or OTG (On-the-Go) device (i.e., mouse, keyboard,
etc.).
2 The applications panel will display at the bottom of the screen and you can
select an app to run.
NOTE: You can edit the applications to display on the panel and set not to
show the applications panel.
Tap
> > System settings > General tab > Accessory > USB storage
or Earphone. Select the desired options on the Edit app panel menu.
48
Page 50

Google account setup
The first time you open a Google application on your phone, you will be
required to sign in with your existing Google account. If you do not have a
Google account, you will be prompted to create one.
Creating your Google account
1 From the Home screen, tap the Apps Key .
2 Tap Settings > General tab > Accounts & sync > Add account > Google
> New.
3 Enter your username and tap . Your phone will communicate with
Google servers and check for username availability.
4 Enter and re-enter your password. Then follow the instructions and enter
the required and optional information about the account. Wait while the
server creates your account.
Signing into your Google account
1 From the Home screen, tap the Apps Key .
2 Tap Settings > General tab > Accounts & sync > Add account > Google
> Existing.
3 Enter your email and password and tap .
4 Read the disclaimer about signing in and checkmark if you want to keep
updated with news and offers from Google Play. Then tap OK.
5 After signing in, you can use Gmail and take advantage of Google services
on your phone.
6 Once you have set up your Google account, your phone will be
automatically synchronized with your Google account on the web.
(Depending on your synchronization settings.)
49
Page 51

Google account setup
After signing in, your phone will sync with your Google services, such as Gmail,
Contacts, Calendar, and Google+ photo albums. You can also use Maps,
download applications from Play Store, back up your settings to Google servers,
and take advantage of other Google services on your phone.
IMPORTANT
• Some applications, such as Calendar, work only with the first Google Account
you add. If you plan to use more than one Google Account with your phone,
be sure to sign into the one you want to use with such applications first.
When you sign in, your contacts, Gmail messages, Calendar events, and other
information from these applications and services on the web are synchronized
with your phone. If you don’t sign into a Google Account during setup, you
will be prompted to sign in or to create a Google Account the first time you
start an application that requires one, such as Gmail or Play Store.
• If you have an enterprise account through your company or other
organization, your IT department may have special instructions on how to
sign into that account.
50
Page 52

Calls
Making a call
1 From the Home screen, tap the Phone Key to open the keypad.
2 Enter the number on the keypad. To delete a digit, tap the Clear Key .
3 Tap the Call Key to make a call.
4 To end a call, tap the End Key .
TIP!
To enter “+” to make international calls, touch and hold
Calling your contacts
1 From the Home screen, tap Contacts to open your contacts.
2 Scroll through the contact list or tap the Search contacts fi eld and enter
the fi rst letter(s) of the contact you want to call. You can also tap the letters
at the right side of the screen.
3 In the list that is displayed, tap the contact you want to call.
4 In the Contact Info screen, tap the phone number you wish to call.
Answering and rejecting a call
When the screen is locked
When your phone rings, swipe the Answer icon in any direction to answer
the incoming call.
Swipe the Decline icon
When the screen is unlocked
When your phone rings, tap the Answer Key . Tap the Decline Key to
reject an incoming call.
in any direction to reject an incoming call.
.
51
Page 53

Calls
NOTE: Tap or swipe the Decline with message Key if you want to send
a message to the caller. If the caller is unknown, the Decline with message
Key is not available.
Adjusting the in-call volume
To adjust the in-call volume during a call, use the Volume Keys on the back
side of the phone.
Making a second call
1 During your initial call, tap the Menu Key and select Add call.
2 Dial the number or search your contacts.
3 Tap the Call Key to connect the call.
4 Both calls will be displayed on the call screen. Your initial call will be put on
hold.
5 Tap the Call entry on the screen to toggle between active calls or tap
Merge calls
6 To end active calls, tap the End Key .
If there is no active call, it will end the call on hold.
NOTE: You will be charged for each call you make.
Viewing your call logs
From the Home screen, tap the Phone Key and the Call logs tab.
You can view a complete list of all dialed, received, and missed voice calls.
to merge the calls.
52
Page 54

TIP!
• Tap any single call log entry to view the date, time, and duration of the call.
• Tap the Menu Key , then tap Clear all to delete all the recorded items
or Clear to delete individual or groups of entries.
Call settings
You can configure phone call settings, such as call forwarding, and other
special features offered by your carrier.
1 From the Home screen, tap the Menu Key and tap System settings.
2 Tap the Networks tab (if necessary) > Call.
3 Set any of the available options.
53
Page 55

Contacts
You can add contacts on your phone and synchronize them with the contacts
in your Google Account or other accounts that support syncing contacts.
Searching for a contact
1 From the Home screen, tap the Apps Key and tap Contacts to open
your contacts.
OR
From the Home screen, tap the Phone Key
2 Tap the Search contacts fi eld and enter the contact name using the
keypad. You can also tap the letters at the right side of the screen.
Adding a new contact
1 From the Home screen, tap the Phone Key and enter the new contact’s
number.
2 Tap the Menu Key > Add to Contacts > New contact.
3 Tap and select the account where you want to add the new contact.
Locations depend on the type of accounts you have added to your device.
NOTE: The entry fields varies depending on the account.
4 If you want to add a picture to the new contact, tap . Choose from Ta ke
photo or Select from Gallery. Then browse for an image and select it.
5 Tap to enter more specifi c name information.
6 Enter the details about your contact.
7 Tap Save to save the contact entry.
> Contacts tab.
54
Page 56

Favorite Contacts
You can classify frequently called contacts as favorites.
To add a contact to your favorites
1 From the Home screen, tap the Apps Key and then Contacts to
open your contacts.
2 Tap a contact to view its details.
3 Tap the star to the right of the contact’s name. The star turns gold and the
contact is added to your favorites.
To remove a contact from your favorites list
1 From the Home screen, tap the Apps Key and then Contacts .
2 Tap the Favorites tab.
3 Tap a contact to view its details.
4 Tap the gold star to the right of the contact’s name. The star turns grey
and the contact is removed from your favorites.
Joining and Separating Contacts
When you have two or more entries for the same contact, you can join them
into a single entry. You can also separate contacts that were joined.
1 From the Home screen, tap the Apps Key and then Contacts .
2 Tap the Menu Key > Join contacts.
3 Select a tab at the top of the screen.
• Tap Join suggestion to select entries to merge.
• Tap Joined contacts to select entries to separate.
4 Checkmark the entry (or entries) you want to join or separate, then tap the
Join or Separate button.
55
Page 57

Messaging/Email
Messaging
Your phone combines text and multimedia messaging into one intuitive, easyto-use menu.
Conversation view
Messages exchanged with another party are displayed in chronological order so
that you can conveniently see an overview of your conversation.
Sending a message
1 Tap Messaging on the Home screen, then tap to create a new
message.
2 Enter a contact name or phone number in the To fi eld. As you enter
the contact name, matching contacts appear. You can tap a suggested
recipient. You can also add multiple contacts.
NOTE: You will be charged for a text message for every person you send the
message to.
3 Tap the text fi eld and start entering your message.
4 Tap the Menu Key to open the options menu. Choose from any of the
available options.
5 Tap Send to send your message.
Warning!
• The 160-character limit may vary from country to country depending on
how the text message is coded and the language used in the message.
• If an image, video, or audio file is added to a text message, it will be
automatically converted into a multimedia message and you will be
charged accordingly.
56
Page 58

NOTE: When you get a text message during a call, there will be an audible
notification.
Using smilies and emojis
Liven up your messages using smilies and emojis.
When writing a new message, tap the Menu Key
emojis, tap
available emojis.
on the LG keyboard and choose an emoji category to view the
> Insert smiley. To access
Changing the conversation theme
Sets how your conversations are displayed.
1 Open the Messaging app and tap the Menu Key > Settings >
Conversation theme.
2 Tap the Wallpaper tab to choose the conversation background. Choose
from the 6 options provided, a photo from your Gallery, or take a picture
to use.
3 Tap the Bubble tab to choose the conversation style. Choose from the 6
options provided.
Changing your message settings
Your phone's message settings are predefined, so you can send messages
immediately. You can change the settings based on your preferences.
• From the Home screen, tap Messaging > Menu Key > Settings.
57
Page 59

Messaging/Email
You can use the Email application to read email from providers other than
Gmail. The Email application supports the following account types: POP3,
IMAP and Microsoft Exchange (for Enterprise users).
To open the Email application
• From the Home screen, tap the Apps Key > Email .
The first time you open the Email application, a setup wizard opens to help you
add an email account.
Microsoft Exchange Email Account
Email address – Enter the account email address.
Password – Enter the account password.
Server address – Enter the server address.
Domain – Enter the account domain (optional).
Username – Enter the account username.
Use secure connection (SSL) – Choose whether or not to use SSL for Microsoft
Exchange.
Client certificate – If you check mark this, you accept all SSL certificates
regardless public or private.
Other (POP3 & IMAP4) Email Account
Email address – Enter the account email address.
Password – Enter the account password.
Incoming server settings
POP/IMAP server – Select the protocol type, either POP or IMAP.
Security type – Choose from Off, SSL, SSL(Accept all certificates) , TLS,
TLS(Accept all certificates)
Port number – Normally each account’s default number will be displayed.
58
Page 60

Outgoing server settings
SMTP server – Enter the outgoing email server address.
Security type – Choose from Off, SSL, SSL(Accept all certificates) , TLS,
TLS(Accept all certificates)
Port number – Normally each account’s default number will be displayed.
To open your Combined inbox
If you have configured email to send and receive email from more than one
account, you can view all messages sent to all accounts in your Combined
inbox.
• Open the Email application and touch . Then touch Combined
inbox.
Messages in the Combined inbox are color coded on the left, by account.
When a new email arrives in the Inbox, there will be sound and/or vibration
notification (depending on your current sound and vibrate settings).
Composing and Sending Email
1 In the Email application, tap Compose .
2 Enter an address for the message’s intended recipient. As you enter text,
matching addresses will be offered from your contacts.
3 Tap the Menu Key > Add Cc/Bcc to copy or blind copy to other
contacts/email addresses.
4 Tap the text fi eld and enter your message.
5 Tap to attach the fi le you want to send with your message.
6 Tap to send the message.
If you are not ready to send the message, tap the Menu Key > Save draft
to save it in a Drafts folder. Touch a message in the Drafts folder to resume
working on it. Your message will also be saved as a draft if you touch the Back
Key
before sending it.
59
Page 61

Messaging/Email
Tap the Menu Key > Discard to abandon and delete a message, including
any saved drafts. If you are not connected to a network, for example if you’re
working in airplane mode, the messages you send are stored in your Outbox
folder until you’re connected to a network. If it contains any pending messages,
the Outbox will be displayed on the Accounts screen.
NOTE: The messages sent using an Exchange account will not be stored on
the phone; they will be stored on the Exchange server itself. If you want to
see your sent messages in the Sent folder, you may need to open the Sent
folder and select Refresh from the options menu.
Working with Account Folders
Each account has Inbox, Outbox, Sent, Drafts, Trash and Junk folders.
Depending on the features your account service provider supports, you may
have additional folders.
Adding and Editing Email Accounts
To add an email account
1 From the Home screen, tap the Apps Key > Email .
2 Select the desired email provider.
If an email account is already set up, the wizard is not activated automatically.
In this case, tap the Menu Key
To change account settings
1 Open the Email application.
2 Tap the Menu Key > Settings.
3 Tap General settings to adjust the settings that affect all accounts. Or tap
an individual account to adjust settings only for that account.
> Settings > .
60
Page 62

To delete an email account
1 Open the Email application.
2 Tap the Menu Key > Settings.
3 Select the account(s) you want to delete and tap Remove account.
4 Tap Ye s to confi rm.
61
Page 63

Social Networking
With your phone, you can enjoy social networking and manage your micro-blog
in on-line communities. You can update your current status, upload photos, and
view your friends’ status updates in real-time.
You can add your Facebook, Google+, and Twitter accounts to your phone. If
you don’t have an account, you can visit their sites to set one up.
NOTE: Additional costs may be incurred when connecting and using online
services. Check your data charges with your network provider.
Adding an account to your phone
1 From the Home screen, tap the Menu Key > System settings > General
tab > Accounts & sync.
2 Tap Add account.
3 Tap any social networking service you want to use.
4 Enter your email address and password that you set up for your social
networking account, then tap Log in.
Syncing accounts on your phone
You can sync information from your social networking accounts with your
Contacts and other functions on your phone, if applicable.
1 From the Home screen, tap the Menu Key > System settings > General
tab > Accounts & sync.
2 Checkmark Auto-sync data to activate automatic synchronization.
3 Tap the account you want to sync.
4 Check the desired options, such as Contacts.
A checkmark indicates that synchronization has been enabled.
62
Page 64

Removing accounts on your phone
1 From the Home screen, tap the Menu Key > System settings > General
tab > Accounts & sync.
2 Tap the account(s) you want to delete, then Menu Key > Remove
account > OK.
Life Square
The Life Square app allows you to collect and save call logs, messages, photos,
videos, voice recordings, your posts on social networking sites.
To select what events are logged
1 Open Life Square and tap the Menu Key > Settings.
2 Under the Types of Content section, tap the check box next to the items
you want to log. Choose from Calls, Messages, Photos, Videos, Voice
recordings, Facebook, and Twitter.
63
Page 65

Camera
To open the Camera application, tap Camera on the Home screen.
Getting to know the viewfinder
Flash – Tap to turn the flash On, Off or set it to Auto.
Swap camera – Switch between the rear–facing camera lens and the front–
facing camera lens.
Shot mode – Allows you select the shot mode from Normal, Shot & Clear,
Dynamic tone(HDR), Panorama, VR panorama, Burst shot, Portrait +, Dual
camera, Time catch shot, Intelligent auto, Sports and Night.
Settings – Touch this icon to open the settings menu. See Using the
advanced settings on the following page.
Mode switch – Touch and slide down this icon to switch to video mode.
Capture – Touch to capture a picture.
Gallery – Touch to view the last photo you captured. This enables you to
access your Gallery and view saved photos while in camera mode.
NOTE: Please ensure the camera lens is clean before taking pictures.
64
Page 66

Taking a photo
1 From the Home screen, tap Camera .
2 Holding the phone horizontally, point the lens towards the subject you want
to photograph.
NOTE: To zoom in use the pinch-to-zoom method.
3 A focus box will appear in the center of the viewfi nder screen. You can also
tap anywhere on the screen to focus on that spot.
4 When the focus box turns green, the camera has focused on your subject.
5 Tap Capture to take a picture.
Once you’ve taken the photo
Tap the image preview at the bottom of the screen to view the picture.
Using the advanced settings
In the viewfinder, tap to open the advanced options.
Voice shutter - Allows you to take a picture by voice.
Brightness - Defines and controls of the amount of sunlight entering the lens.
Slide the brightness indicator along the bar towards “-” for a lower brightness
video or towards “+” for a higher brightness video.
Focus - Tap to select the focus mode.
Auto: Allows the camera to focus automatically. (The camera continuously
focuses on the objects in the photo).
Manual: Allows you to set the focus mode manually before taking a photo.
Face tracking: The camera detects and focuses on human faces
automatically.
65
Page 67

Camera
Image size - Tap to set the size (in pixels) of the picture you take. Select a pixel
value from the following options: 13M 4160x3120 (4:3), W10M 4160x2340
(16:9), 8M 3264x2448 (4:3), 1M 1280x960 (4:3).
ISO - Control the camera's sensitivity to light. Choose from Auto, 100, 200,
400 and 800.
White balance - The white balance ensures any the white areas in your picture
are realistic. To enable your camera to adjust the white balance correctly, you
may need to determine the light conditions. Choose from Auto, Incandescent,
Sunny, Fluorescent, and Cloudy.
Color effect - Allows you to set a color effect for the photo. Choose from None,
Mono, Sepia, and Negative.
Timer - The self-timer allows you to set a delay after the shutter is pressed.
Select Off, 3 sec, 5 sec, or 10 sec. This is ideal if you want to be included in a
photo.
Geotagging - Activate to use your phone’s location-based services. Take
pictures wherever you are and tag them with the location. If you upload tagged
pictures to a blog that supports geotagging, you can see the pictures displayed
on a map.
NOTE: This function uses wireless networks. You need to activate Google’s
location service. From the Home screen, tap the Menu Key > System
settings > General tab > Location access > GPS satellites and Wi-Fi &
mobile network location.
Shutter sound - Adjust the sound the shutter makes when taking a picture.
Volume key - Set how to use the Volume Keys for certain actions. Choose from
Capture or Zoom.
Help - Touch this whenever you want to know how a function works. This icon
will provide you with a quick guide.
Reset - Restore all camera default settings.
66
Page 68

NOTE:
• When you exit the camera, some settings will return to their defaults.
Check the camera settings before you take your next photo.
• The settings menu is superimposed over the viewfinder, so when you
change elements of the image color or quality, you will see a preview of
the image change behind the settings menu.
Viewing your saved photos
You can access your saved photos from within the camera mode. Just tap the
image preview at the bottom of the camera screen.
TIP!
Flick left or right to view other photos or videos. Tap the screen to display
other options menus.
– Tap to share the photo using SmartShare (turn on Wi-Fi if it’s not already
on).
– Tap to take a new photo.
– Tap to share the photo.
– Tap to delete the photo.
Menu Key
Rename, Rotate left, Rotate right, Crop, Edit, Slideshow, Add location, Print
and Details.
TIP!
If you have a social networking account and set it up on your phone, you
can share your photo with your social networking community.
NOTE: Additional charges may apply when multimedia messages are
downloaded while roaming.
- Tap to access Set image as, Move, Copy, Copy to Clip Tray,
67
Page 69

Camera
Setting a photo as the wallpaper
1 Tap the photo you want to set as wallpaper to open it.
2 Tap the Menu Key > Set image as > Home screen wallpaper.
3 Crop the image as desired and tap Crop, then select Yes .
Multi-point Auto Focus
When you take a picture, the Multi-point Auto Focus (AF) function operates
automatically and will allow you to see a clear image.
NOTE: When Multi-point AF is active, the focus box will change to a green
color.
68
Page 70

Shot & Clear
The Shot & Clear feature allows you to remove interfering objects from
pictures.
1 Open the Camera application.
2 Tap > Shot & Clear.
3 Tap to take the picture.
4 Tap the outlined objects you want to remove.
5 Tap to save the picture.
NOTE:
• Please take a picture without moving the camera.
• This function may not be supported if the moving object's color and the
background color are similar.
• This function may not be supported if the moving object's size is too small
or too big.
• This function may not be supported if the object's movement is small.
• When there are too many moving objects, only a part of the movement
can be detected.
69
Page 71

Camera
Super zooming
You can use a zoom up to 8 times while taking pictures.
NOTE:
• This function operates automatically while zooming in and out.
• Use a steady hand. This feature does not work with some functions.
• Objects can be overlapped when taking a picture of fast-moving subjects.
70
Page 72

Camcorder
To open the Video Camera application, tap Camera on the Home screen
and slide
Getting to know the viewfinder
Flash – Tap to turn the flash On, Off or set it to Auto.
Swap camera – Allows you to swap between the rear camera lens and the
Recording mode – Allows you to change the recording mode to Normal,
Settings – Touch this icon to open the settings menu. See Using the
Camera mode – Touch and slide up this icon to switch to camera mode.
Record – Touch to start recording a video.
Gallery – Touch to view the last video you recorded. This enables you to
TIP! When recording a video, place two fingers on the screen and pinch to
use the Zoom function.
down.
front camera lens.
Live effect, Dual recording or Tracking zoom.
advanced settings on the following page.
access your Gallery and view your saved videos while in video mode.
71
Page 73

Camcorder
Recording a video
1 From the Home screen, tap Camera and slide the Mode Switch button
down to change to Video mode. The Capture icon will change to .
2 The video camera’s viewfi nder will appear on the screen.
3 Holding the phone horizontally, point the lens towards the subject of the
video.
4 Tap Record once to start recording.
5 A timer showing the length of the video is displayed at the top of the
screen.
6 Tap Stop to stop recording.
NOTE:
• Tap on the screen to take a capture while you're recording.
• Tap on the screen to pause while you're recording.
Using the advanced settings
Using the viewfinder, tap to open the advanced options.
Audio zoom – Increases sound sensitivity in zooming area and decreases noise
when recording.
Video size – Allows you to change the video resolution to UHD(3840x2160),
1920x1080(60fps), FHD 1920x1080(30fps), HD 1280x720, QVGA
FHD
60
320x240(MMS), and QCIF 176x144(MMS).
Brightness – Defines and controls of the amount of sunlight entering the lens.
Slide the brightness indicator along the bar towards “-” for a lower brightness
video or towards “+” for a higher brightness video.
Anti-shaking - Allows you to reduces image blur due to the movement of the
subject of the video or hand movement.
72
Page 74

White balance – The white balance ensures any the white areas in your video
are realistic. To enable your camera to adjust the white balance correctly, you
may need to determine the light conditions. Choose from Auto, Incandescent,
Sunny, Fluorescent, and Cloudy.
Color effect - Allows you to set a color effect for the photo. Choose from None,
Mono, Sepia, and Negative.
Geotagging – Activate to use your phone’s location-based services. Take videos
wherever you are and tag them with the location. If you upload tagged videos
to a blog that supports geotagging, you can see the videos displayed on a
map.
Volume key - Set how to use the Volume Keys for certain actions. Choose from
Record or Zoom.
Help - Touch this if you want to know how this function works. This icon will
provide you with a quick guide.
Reset - Restore all video camera default settings.
After recording a video
Touch the image preview at the bottom of the screen to view the last video you
recorded.
– Tap to share your video using the SmartShare function.
– Tap to record another video immediately.
– Tap to share the video.
– Tap to delete the video.
Menu Key
While playing a video, the following options are available.
- Increases the volume in the selected area during video playback.
- Plays a video while keeping the zoom locked in on a specific object.
- Enables an overlay on your phone's display for easy multi-tasking.
- Tap to share your video using the SmartShare function.
- Locks the touch keys to prevent unintentional touches.
- Allows you to adjust the screen ratio.
- Tap to access Move, Copy, Trim, Rename, and Details.
73
Page 75

Camcorder
- Captures a screen shot while playing a video.
Menu Key
Settings, Details, and Help.
NOTE:
Additional charges may apply when multimedia messages are downloaded
while roaming.
Watching your saved videos
1 In the viewfi nder, tap the image preview at the bottom of the camera
screen.
2 Your Gallery will appear on the screen.
3 Tap a video to play it automatically.
NOTE:
• While a video is playing, slide the left side of the screen up or down to
adjust the screen brightness.
• While a video is playing, slide the right side of the screen up or down to
adjust the volume.
• While playing a video, slide the screen left or right to rewind or fast-
forward.
Adjusting the volume when viewing a video
To adjust the volume of a video while it is playing, use the Volume Keys on the
back side of the phone.
- Tap to access Subtitles, Play speed, Share, Trim, Delete,
74
Page 76

Dual recording
The Dual recording feature allows you to record videos with the front and rear
cameras at the same time.
1 Open the Camera application.
2 Change to video mode and tap > Dual recording.
3 Tap Record to start dual recording.
NOTE:
• Drag the small screen to move it to your desired location.
• Touch and hold the small screen to resize it.
• Tap on the small screen to switch screens.
• Tap to change small window's frame.
• Tap on the screen to pause while you're recording.
4 Tap to stop recording.
75
Page 77

Camcorder
Tracking zoom
Defines the focus area to enlarge before recording a video. Touch and hold the
small screen to resize or move it.
1 Open the Camera application.
2 Change to video mode and tap > Tracking zoom.
3 Set the magnifying glass image to the area you want to zoom in on and
track.
4 Tap Record to start recording.
5 Tap to stop recording.
NOTE:
• Drag the small screen to move it to your desired location.
• Touch and hold the small screen to resize it.
• Tracking zoom is only available when using the rear camera, not the front
camera.
76
Page 78

Audio zoom
Increase sound sensitivity in the area you zoom in on and decrease noise when
recording.
1 Open the Camera application.
2 Change to video mode, tap > Audio zoom > On.
3 Tap Record to start recording.
4 Zoom in a certain area to increase sound sensitivity and decrease noise.
NOTE:
Available only in landscape view.
5 Tap to stop recording.
77
Page 79

Camcorder
Tracking focus
Tracks the subject that you've focused on while recording a video.
1 Open the Camera application.
2 Change to video mode and tap Record to start recording.
3 Tap on the subject in the preview screen to track it while you record.
4 Tap to refi ne the focus.
NOTE:
Depending on the selected object and settings, this function may not work.
78
Page 80

Zoom to Track
When you play a video, you can enlarge an object while tracking it.
1 When you play a video, tap .
2 Touch the magnifying glass and drag it to the object to track.
NOTE:
• Do not press too hard; the touch screen is sensitive enough to pick up a
light, but firm tap.
• Zoom to Track may not be available if the object moves too fast or off
from the screen.
79
Page 81

Camcorder
Live Zooming
Live Zooming allows you to zoom in or zoom out on a portion of a video that is
being played to make the desired section appear larger or smaller.
When viewing a video, use your index finger and thumb in a pinching or
spreading motion to zoom in or out.
NOTE:
Do not press too hard; the touch screen is sensitive enough to pick up a
light, but firm touch.
80
Page 82

Dual Play
Dual Play (connected wired or wirelessly to two displays) can be run on a
different screen.
NOTE:
• Connect two devices using wired (Slimport-HDMI) cable or a wirelessly
(Miracast).
• The connectable device can be a TV or a monitor supported by an HDMI
cable or Miracast.
• The Gallery, Videos, POLARIS Viewer 5 is supported on Dual Play.
• Tap . Once when two displays are a different status (i.e. the monitor is
playing a video and your phone's video app is displaying empty screen),
then Dual Play will start.
• Some video contents may not be supported by Dual Play.
• Dual Play operates at 1280X720 or higher display resolution.
81
Page 83

Multimedia
You can store multimedia files to a internal memory to have easy access to all
your image and video files.
Gallery
From the Home screen, tap the Apps Key > Gallery .
Music
Your phone has a music player that lets you play all your favorite tracks. To
access the music player from the Home screen, tap the Apps Key and tap
Music .
How to save music/video files to the phone
Connect your phone to the PC using the USB cable.
You'll receive a notification that the USB is connected and the USB connection
type prompt is displayed. Tap Media sync (MTP) or Send images (PTP) and
open the folder you wish to view from your computer.
Save music or video files from the PC to the phone.
- You may copy or move files from the PC to the phone's removable storage
using a card reader.
- If there is a video file with a subtitle file (.smi file with the same name as the
video file), place them in the same folder to display the subtitle automatically
when playing the video file.
- When downloading music or video files, copyright must be secured. Please
note that a corrupted file or file with a wrong extension may cause damage to
the phone.
82
Page 84

How to play music/video files on the phone
Playing music/video files
Locate the file you want in the Gallery or Music applications and tap it to play it.
Playing a song
1 From the Home screen, tap the Apps Key and tap Music .
2 Tap the Songs tab.
3 Tap the song you want to play.
4 Tap to pause the song.
5 Tap to skip to the next song. Touch and hold to fast-forward.
6 Tap to go back to the beginning of the song. Tap twice to go back to
the previous song. Touch and hold to rewind.
To change the volume while listening to music, press the Volume Keys on the
back side of the phone.
Touch and hold a song to access the following options: Play, Add to playlist,
Share, Set as ringtone, Delete, Details, and Search.
Working with Playlists
You can create playlists to organize your music files into sets of songs, which
you can play in the order you set or in a shuffle.
To create a playlist
1 When viewing the music library, tap the Playlists tab.
2 Tap the Menu Key > New playlist.
3 Enter a name for the playlist, then tap OK.
4 Select the songs you want to add to the playlist and tap Add. The new
playlist is added to the Playlists library.
83
Page 85

Multimedia
To add a song to a playlist
Touch and hold a song and tap Add to playlist. Then choose the name of
the playlist. You can also add the song that is playing in the Playback screen
by tapping the Menu Key then tapping Add to playlist and selecting the
desired playlist.
To remove a song from a playlist
1 Open a playlist.
2 Touch and hold the song you want to remove, then tap Remove from
playlist.
To rename a playlist
1 Open the Playlists library.
2 Touch and hold the playlist to display the options menu, then tap Rename.
3 Enter the desired name and tap OK.
To delete a playlist
1 Open the Playlists library.
2 Touch and hold the playlist to display the options menu, then tap Delete.
3 Tap Ye s to confi rm.
NOTE:
Music file copyrights may be protected by international treaties and national
copyright laws. Therefore, it may be necessary to obtain permission or a
licence to reproduce or copy music. In some countries, national laws prohibit
private copying of copyrighted material. Before downloading or copying the
file, please check the national laws of the relevant country concerning the
use of such material.
84
Page 86

Utilities
QSlide
The QSlide function enables an overlay on your phone's display for easy multitasking.
1 While using an app that supports QSlide, tap to access QSlide.
OR
Open the Notifications Panel and touch an app from the QSlide apps section.
2 Use the slider to adjust the transparency of the overlay.
3 You can make a call, or choose other phone options.
4 Tap to exit the QSlide function.
- Drag the bottom right corner to increase or to decrease the window size.
- Drag the title bar to move the window on screen.
NOTE:
The QSlide function can support up to two windows at the same time.
85
Page 87

Utilities
QuickMemo
The QuickMemo feature allows you to create memos and capture screen shots.
You can use QuickMemo to easily and efficiently create memos during a call,
with a saved picture or on the current phone screen.
1 Touch and drag the Status Bar down and tap . You can also access it by
swiping upwards from the main keys area at the bottom of the screen.
2 Create a memo using the following options:
- Tap to keep the memo on top and and continue using the phone. Tap
to exit the overlay mode.
- Tap to select what type of background to use.
- Tap to undo the most recent action.
- Tap to redo the most recently deleted action.
- Tap to select the pen type and color or to crop the image.
- Tap to use the eraser to erase the memo that you created.
- Tap to share the memo with others via any of the available applications.
- Tap to save the memo you’ve created.
- Tap to hide or display the toolbar.
NOTE:
Please use a fingertip while using the QuickMemo feature. Do not use your
fingernail.
3 Tap to save the current memo to the Notebook or Gallery.
86
Page 88

Discard QuickMemos:
• Tap the Back Key .
View the Saved Memo
From the Home screen tap the Apps Key > Gallery or Notebook and
select the QuickMemo album.
QuickRemote
QuickRemote turns your phone into a Universal Remote for your home TV,
cable box, audio system, DVD/Blu-ray players, air conditioner and projector.
1 From the Home screen, tap the Apps Key > QuickRemote > .
OR
Touch and slide the Status Bar downwards and touch > ADD REMOTE.
2 Select the type of device and its manufacturer, then follow the on-screen
instructions to confi gure the device(s).
87
Page 89

Utilities
TIP! To quickly use the QuickRemote feature, touch and slide the Status Bar
downward and tap on the Quick Settings bar to activate it.
Touch the Menu Key to select Magic Remote setting, Edit remote name,
Learn remote, Move remote, Delete remote, Edit room, Settings, and Help.
NOTE:
QuickRemote features an ordinary remote control and infrared (IR) signals to
operate the same way. Therefore, be careful not to cover the infrared sensor
when you use QuickRemote. This function may not be supported depending
on the model, the manufacturer or service company.
Universal remote
You can create your own personalized universal remote and choose where to
place all of the buttons.
1 From the Home screen, tap the Apps Key > QuickRemote .
2 Tap > Universal remote.
3 Enter the remote name and touch OK.
4 Place the buttons you want on the remote at the desired location and tap
Next.
5 Tap the button to be learned.
6 Point the original remote 4 inches away from the IR receiver on back of
phone.
88
Page 90

7 Press and hold the button on the original remote for 2 seconds.
QuickTranslator
Simply aim the camera of your smart phone at the foreign sentence you want
to understand. You can get the real-time translation anywhere and anytime.
You can buy additional dictionaries for offline translation from the Google Play
Store.
1 From the Home screen tap the Apps Key > QuickTranslator .
89
Page 91

Utilities
2 Tap , Word, Line or Block.
3 Hold the phone toward the subject you want to translate for a few seconds.
NOTE:
• Only one dictionary is provided free of charge. Additional dictionaries must
be purchased. Please select the dictionary you would like to install as your
complimentary dictionary.
• There may be a difference in the rate of recognization depending on
the size, font, color, brightness and angle of the letters that need to be
translated.
VuTalk
With the VuTalk feature, you can make an interactive and more creative notes
with the other party. Visual communication is possible while sharing a photo, a
map or camera preview.
NOTE:
• Only available with a phone that supports this feature as well.
• You can also use the VuTalk feature during a call.
• The screen will lock if there is no input.
• Requires data connection. Data charge will apply to both phones.
Register VuTalk Before Use
1 From the Home screen, tap the Apps Key > Contacts .
2 Tap .
NOTE:
You can also register VuTalk service while you are in a call.
90
Page 92

Julia
1 555-555-5555
Julia
NOTE:
If you have not agreed to the LG app terms and conditions and privacy
policy yet, you will be prompted to accept.
VuTalk Settings
1 From the Home screen, tap the Apps Key > Contacts .
2 Tap the Menu Key > VuTalk settings.
3 Set the following options as your preferences.
• Notification sound: Select the desired notification sound.
• Vibrate: Select the desired vibrate type.
• Show request popup: Checkmark this option to display a pop-up when a
VuTalk request is received.
• Contact sync: Checkmark this option to sync contacts.
Communicate Visually with VuTalk
1 From the Home screen, tap the Apps Key > Contacts .
2 Tap to display only the contacts who use the VuTalk feature.
3 Tap a contact to start VuTalk with.
91
Page 93

Utilities
4 In the contact's details screen, tap .
After the other party accepts your VuTalk request, you can start VuTalk with
him/her.
5 Use the VuTalk screen to chat and visually communicate with your friend.
• Tap to attach a photo, take a new photo, map view, or a sticker.
• Tap and to edit the images you attach.
6 When you fi nish VuTalk, tap or the Back Key to exit the VuTalk
feature. The created VuTalk screen is stored in the Notebook app.
92
Page 94

NOTE:
If you tap the Home Key
and go back to the Home screen, the VuTalk
feature still runs in the background.
Voice Mate
Voice Mate allows you hands-free interaction with your devices. You can ask
Voice Mate to perform phone functions using your voice, such as calling a
contact, setting alarms or searching the web. When you access this feature for
the first time, it displays help information to assist you in learning how to use
this function.
NOTE:
• You can use the Voice Mate after agreeing both of End User License
Agreement and Privacy policy.
• You can view examples of various commands by swiping the Voice Mate
main screen to the left.
• You can also launch Voice Mate by swiping upwards from the main keys
area at the bottom of the screen.
Use Voice Mate
1 From the Home screen, tap the Apps Key > Voice Mate .
2 Tap the Speak icon to turn it on. Say what you want it to do for you.
TIP! Use Voice Mate in a quiet environment so it can accurately recognize
your commands.
Voice Mate Settings
1 From the Home screen, tap the Apps Key > Voice Mate .
2 Tap the Menu Key > Settings.
• Skip confirmation - Activate to make a call without confirmation when the
exact name or number searched for is found.
93
Page 95

Utilities
• Voice feedback - Tap to activate voice feedback even when no headset is
connected.
• User name - If a user name is set, Voice Mate will recognize the user
name.
• Save events to - Allows you to save events to your phone or Google
Account.
• Voice activation - Tap to activate the Speak button by saying a voice
launch command.
• Button vibration - Activate to allow the device to vibrate when the Speak
button is tapped.
• Voice launch command - Set the voice launch command to LG Mobile or
Hello Genie.
• Voice launch when charging - Activate to allow you to open Voice Mate
while charging with the screen on.
• Voice launch on Lock screen - Activate to allow you to open Voice Mate
on the Lock screen.
• Skip Lock screen - Activate to allow the device to skip Face Unlock,
Pattern, PIN or Password when opening Voice Mate via a voice launch
command on the Lock screen.
• Facebook - Set the Facebook account.
• Twitter - Set the Twitter account.
Notebook
You can use the Notebook app to make your own notes using handwriting tools
or attaching preferred multimedia files. With the Notebook application, you can
manage and personalize a wide variety of information.
Creating a note
1 From the Home screen, tap the Apps Key > Notebook .
2 Tap New note to create note.
94
Page 96

3 Create a note using the available tools.
• / Read only/Edit mode: Tap to view the note in read-only mode
and prevent any unintentional drawings. To go back to the Edit mode, tap .
/ Undo/Redo: Undo and redo the previous actions.
•
•
Text: Tap to select the font type, size and color. Then, tap any place
where you want to enter text on the white paper. Then, the keyboard will show
up.
•
Pen: Tap to select the pen type, thickness, opacity and color. Then draw
a picture.
Eraser: Tap to select the eraser. Tap Clear all to clear up.
•
•
Insert: Tap to attach multimedia files from Sticker, Image, Take photo,
Video, Record video, Audio, Record voice, Location, Date and time, or
Schedule.
•
Lock/Unlock the Front Keys: Tap to lock or unlock the front keys
( , , ).
Zoom note: Tap to open the zoom box for a detailed note. To close the
•
zoom box, tap again.
•
Cover: Tap to select the desired cover style.
• Tap to send the note via Gmail, Email, or other apps.
4 Tap to save the note.
95
Page 97

Utilities
SmartShare
You can use the SmartShare feature easily in the Gallery, Music, Videos app,
etc.
Enjoy the Content Via a Variety of Devices
You can share your phone's content with a variety of devices.
Tap
to share the content using various apps, such as the Gallery, Music,
Videos app, etc.
96
Page 98

Playing/Sending
• Play: You can play the content via a TV or a Bluetooth speaker.
• Beam: You can send the content to the device of Bluetooth and SmartShare
Beam supported.
- SmartShare Beam: Transferring the content feature fast via Wi-Fi Direct.
<Play> <Beam>
Enjoy the Content from Nearby Devices
You can enjoy your phone's content with a variety of devices (i.e., PC, NAS,
Mobile) in the Gallery, Music, Videos app.
<Gallery> <Music> <Videos>
Connecting Devices
Connect your device and other devices supported by DLNA in the same Wi-Fi
network.
97
Page 99

Utilities
Searching Other Devices
1 Tap Nearby devices, then you can see the DLNA-supported devices.
2 Connect to the device to view the content.
Using Content from the Cloud
You can use content from the cloud (i.e., Dropbox) in the Gallery, Music, Videos
app, etc.
Using the Cloud
NOTE:
The supported features may vary depending on the cloud. Retrieving data
may take some time depending on the cloud.
1 Select Cloud in the Gallery, Music, Videos app, etc.
2 Select the cloud what you want to use and log in.
3 You can use the contents of the cloud after logging in.
4 Set the cloud settings to select the app to use the cloud.
Setting an alarm
1 From the Home screen, tap the Apps Key and tap Alarm/Clock .
2 To add a new alarm, tap the Alarms tab tab (if necessary).
3 Tap and set the alarm time.
4 Set any desired options and tap Save.
NOTE:
When viewing the alarms screen, tap the Menu Key
delete all of the alarms or tap Settings to adjust the alarm settings.
> Delete all to
98
Page 100

Using the calculator
1 From the Home screen, tap the Apps Key and tap Calculator .
2 Tap the number keys to enter numbers.
3 For simple calculations, tap the function you want , followed by .
NOTE:
For more complex calculations, tap the Menu Key
calculator.
, tap Scientific
Adding an event to your calendar
1 From the Home screen, tap the Apps Key and tap Calendar .
2 To view an event, tap the date. The events occurring on that date are
displayed below the Calendar in Month view. Tap the event to view its
details. If you want to add an event, tap
Calendar.
3 Tap the Event name fi eld and enter the event name. Check the date and
enter the start and end time you want your event to begin and fi nish.
4 Tap the Location fi eld to enter the location.
5 To add a note to your event, tap the Description fi eld and enter the details.
6 To repeat the event, set REPEAT and REMINDERS, if necessary.
7 Tap Save to save the event in the calendar. An alarm will sound at the
event start time if you set it.
Changing your calendar view
1 From the Home screen, tap the Apps Key and tap Calendar .
2 At the top of the Calendar, tap and choose from Day, Week, Month,
Year , Agenda, or Life Square.
at the top right corner of the
99
 Loading...
Loading...