Page 1

Guía del Usuario
Todas las capturas de pantalla de esta guía son a modo de ejemplo.
Las pantallas actuales y el color del teléfono pueden variar. Parte del contenido
de este guía puede no coincidir con el teléfono dependiendo del software del
teléfono o del proveedor de servicios.
MFL68086801 (1.0)
www.lg.com
Page 2
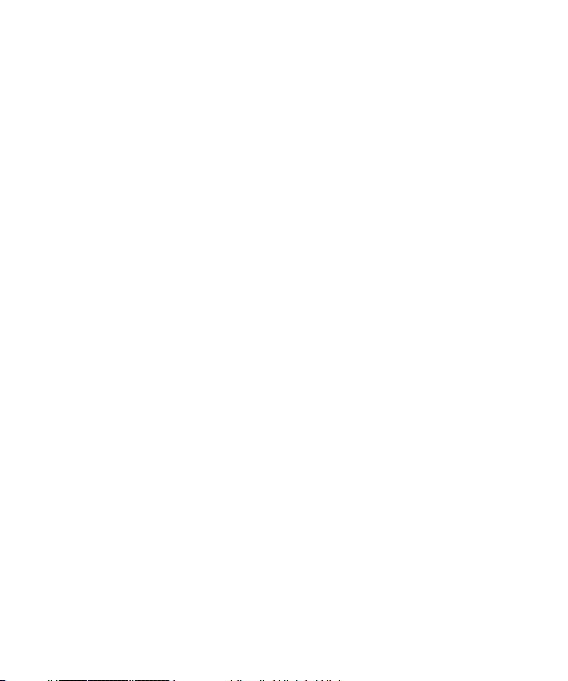
Declaración de garantía limitada
1. ESTA GARANTÍA CUBRE:
LG le ofrece una garantía limitada de que la unidad
adjunta para el suscriptor y sus accesorios adjuntos
estarán libres de defectos de materiales o mano de
obra, según los siguientes términos y condiciones:
1. La garantía limitada del producto se extiende durante
DOCE (12) MESES contados a partir de la fecha del
producto con una prueba de compra válida o, de no
haber una prueba de compra válida, QUINCE (15) MESES
contados a partir de la fecha de fabricación según se
determine por el código de fecha de fabricación de la
unidad.
2. La garantía limitada se extiende sólo al comprador
original del producto y no está permitido asignarla o
transferirla a ningún otro comprador o usuario final.
3. Esta garantía sólo tiene validez para el comprador
original del producto durante el período de garantía y
siempre que se encuentre en los EE. UU., lo que incluye
Alaska, Hawaii, los territorios de los EE. UU. y Canadá.
4. El armazón externo y las piezas de adorno están libres
de defectos en el momento del envío y, por lo tanto,
no están cubiertas por los términos de esta garantía
limitada.
5. A solicitud de LG, el consumidor debe proporcionar
información para probar de manera razonable la fecha
de compra.
6. El consumidor deberá hacerse cargo de los gastos de
envío del producto ante el Departamento de servicio
al cliente de LG. LG deberá pagar el gasto de envío del
producto al consumidor, después de haber cumplido con
el servicio según esta garantía limitada.
2. ESTA GARANTÍA NO CUBRE:
1. Defectos o daños ocasionados por usar el producto de
una manera diferente del modo normal y habitual.
2. Defectos o daños ocasionados por uso anormal,
condiciones anormales, almacenamiento inadecuado,
exposición a humedad excesiva, modificaciones no
autorizadas, conexiones no autorizadas, reparaciones
no autorizadas, uso inadecuado, negligencia, abuso,
accidente, alteración, instalación inadecuada u otras
acciones que no sean responsabilidad de LG, incluido el
daño causado por envío, fusibles fundidos, derrames de
comida o líquidos.
3. Roturas o daños en las antenas, a menos que hayan sido
causados por defectos de los materiales o la mano de
obra.
4. Que el Departamento de servicio al cliente de LG no
fuera notificado por el consumidor del defecto o avería
del producto durante el período de garantía limitada
aplicable.
5. Productos a los que les quitaron el número de serie o
que haya quedado ilegible.
6. Esta garantía limitada reemplaza a todas las demás
garantías explícitas o implícitas, ya sea de hecho o por
intervención de la ley, reglamentaria o de otro tipo, que
comprendan, pero sin limitación, cualquier garantía
implícita de comercialización o idoneidad para un uso en
particular.
7. Daño proveniente del uso de accesorios que no fueron
aprobados por LG.
8. Todas las superficies de plástico y todas las demás
piezas expuestas externamente que tengan arañazos o
daños causados por el uso normal por parte del cliente.
9. Productos que se hayan hecho funcionar fuera de los
límites máximos.
Page 3
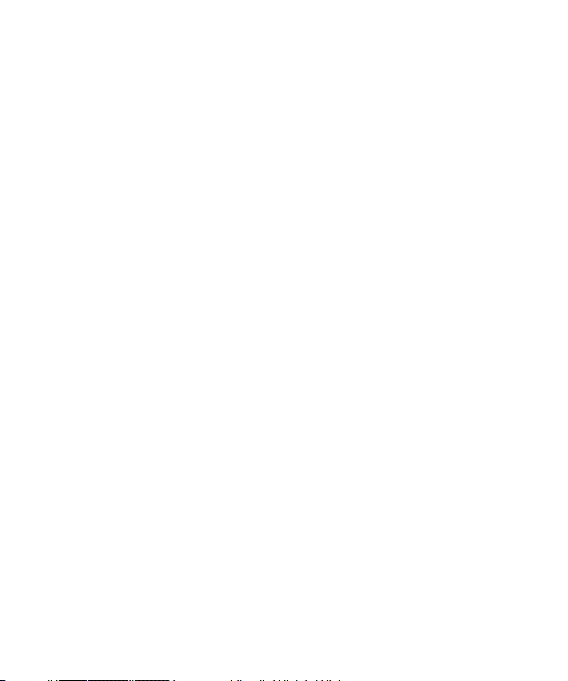
10. Productos usados o alquilados.
11. Consumibles (como los fusibles).
3. LO QUE HARÁ LG:
LG, a su exclusivo criterio, reparará, reemplazará o
rembolsará el precio de compra de cualquier unidad
que no cumpla con la presente garantía limitada.
LG puede, a su elección, optar por usar partes o
unidades nuevas, restauradas o readaptadas con una
funcionalidad similar. Además, LG no reinstalará o
realizará copias de seguridad de ningún dato, aplicación
o software que el usuario haya agregado al teléfono.
Por lo tanto, se recomienda que usted realice una copia
de seguridad de todo dato o información de ese tipo
antes de enviar la unidad a LG, de modo de evitar una
pérdida permanente de esa información.
4. DERECHOS JURÍDICOS ESTATALES:
No es aplicable ninguna otra garantía explícita
a este producto. LA DURACIÓN DE CUALQUIER
GARANTÍA IMPLÍCITA, INCLUIDA LA GARANTÍA
IMPLÍCITA DE COMERCIABILIDAD, ESTÁ LIMITADA
A LA DURACIÓN DE LA GARANTÍA EXPLÍCITA
INCLUIDA EN EL PRESENTE. LG INFOCOMM INC.
NO SERÁ RESPONSABLE POR LA PÉRDIDA DE USO
DEL PRODUCTO, LOS INCONVENIENTES, PÉRDIDA O
CUALQUIER OTRO DAÑO DIRECTO O CONSECUENCIAL
QUE SE DESPRENDA DEL USO DEL PRODUCTO O DE
LA IMPOSIBILIDAD DE USARLO, O POR CUALQUIER
INFRACCIÓN DE CUALQUIER GARANTÍA EXPLÍCITA
O IMPLÍCITA, INCLUIDA LA GARANTÍA IMPLÍCITA DE
COMERCIABILIDAD APLICABLE A ESTE PRODUCTO.
Algunos estados no permiten la exclusión o limitación
de daños incidentales o consecuenciales, o no permiten
limitaciones sobre cuánto tiempo dura una garantía
implícita, de modo que estas limitaciones y exclusiones
podrían no aplicársele a usted. Esta garantía le da
derechos legales concretos, y podría tener otros
derechos que varían de un estado a otro.
5. CÓMO OBTENER EL SERVICIO POR
GARANTÍA:
Para obtener servicio por garantía, llame o envíe un fax
a los siguientes números de teléfono desde cualquier
punto de los Estados Unidos continentales:
Tel. 1-800-793-8896 o Fax. 1-800-448-4026
O visite www.lg.com.
También se puede enviar correspondencia a:
LG Electronics MobileComm U.S.A., Inc.
201 James Record Road Huntsville, AL 35824
NO DEVUELVA EL PRODUCTO A LA DIRECCIÓN
MENCIONADA ANTERIORMENTE.
Llame o escriba para conocer la ubicación del centro de
servicio autorizado de LG más cercano a usted y para
conocer los procedimientos necesarios para obtener
reclamaciones por la garantía.
Page 4
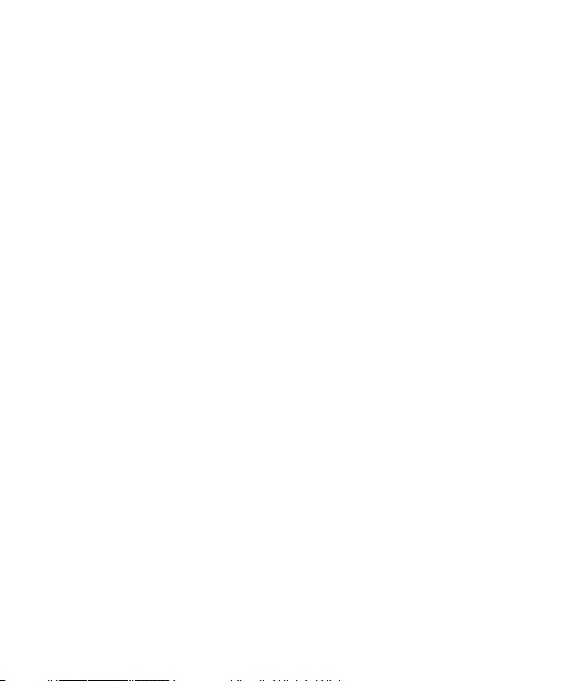
Contenido
Aviso importante .....................................8
El teléfono ..............................................14
Introducción ..........................................16
Instalación de la tarjeta micro SIM .................16
Cargar el teléfono ............................................17
Cómo alternar entre aplicaciones y salir de
éstas
................................................................. 18
La pantalla principal ............................19
Sugerencias sobre la pantalla táctil ................ 19
Sensor de proximidad ......................................20
Bloquear el teléfono......................................... 20
KnockON........................................................... 20
Cambio rápido al Modo Silencio/Vibración ..... 21
Descripción general de la pantalla principal ... 21
Navegación a través de los paneles de la
pantalla principal .............................................21
Navegar por los Submenús de Aplicaciones ... 22
Personalizar la pantalla principal..................... 22
Cómo personalizar iconos de aplicaciones en la
pantalla principal .............................................23
Crear carpetas de aplicaciones en la pantalla
principal............................................................ 24
Personalice la pantalla de aplicaciones ..........25
Vista limpia de la pantalla principal ................ 25
Acceso rápido................................................... 25
Notificaciones
.................................................. 26
Teclado en pantalla .......................................... 29
Modo 123 ......................................................... 32
Introducir caracteres especiales ...................... 32
Cómo usar la función Clip Tray ........................ 33
Text Link ........................................................... 33
Plug & Pop ........................................................ 34
Configurar la cuenta de Google .........35
Crear una cuenta de Google ............................35
Iniciar sesión en la cuenta de Google.............. 35
Llamadas ................................................37
Realizar una llamada........................................ 37
Llamar a los contactos ..................................... 37
Responder y rechazar una llamada .................. 37
Ajuste del volumen durante la llamada ........... 38
Hacer una segunda llamada ............................38
Ver los registros de llamadas ..........................38
Ajustes de llamada ..........................................39
Contactos ...............................................40
Buscar un contacto........................................... 40
Agregar un nuevo contacto .............................. 40
Contactos favoritos .......................................... 40
Cómo unificar y separar contactos................... 41
AT&T Address Book (AAB) ............................... 41
Mensajería/Correo electrónico .........42
Mensajería ....................................................... 42
Correo electrónico ............................................ 43
Page 5
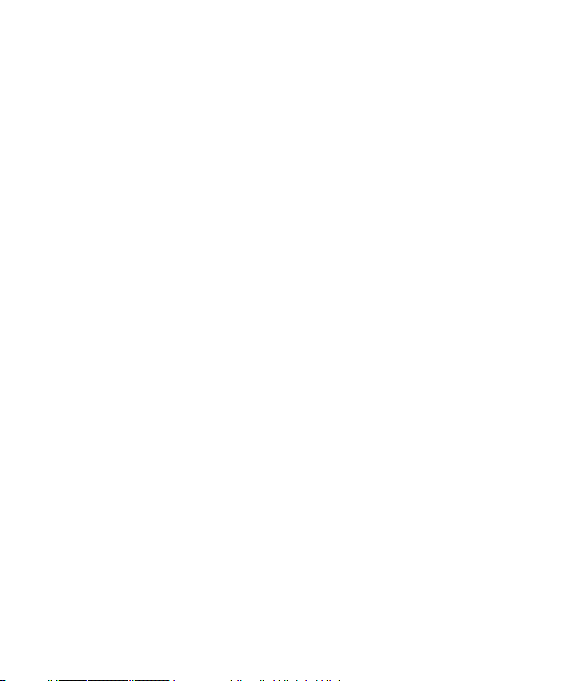
Red social ..............................................47
Agregar una cuenta al teléfono ....................... 47
Cómo agregar un widget de red social en la
pantalla principal .............................................47
Ver y actualizar su estado ............................... 48
Sincronización de cuentas del teléfono ........... 48
Eliminar cuentas del teléfono .......................... 48
Life Square ....................................................... 48
Cámara....................................................50
Cómo usar el visor............................................ 50
Tomar una foto ................................................ 51
Después de que haya tomado la foto .............. 51
Opciones de ajustes avanzados ....................... 51
Ver las fotos guardadas ................................... 53
Establecer una foto como fondo de pantalla ... 53
Enfoque automático multipunto....................... 54
Disparo & Reparación ...................................... 54
Superzoom........................................................ 55
Videocámara .........................................56
Cómo usar el visor............................................ 56
Grabar un video ................................................ 57
Opciones de ajustes avanzados ....................... 57
Después de grabar un video ............................58
Opciones durante la reproducción de video ....58
Grabación doble ............................................... 59
Control de zoom ...............................................59
Ampliar el audio ............................................... 60
Detección del enfoque ..................................... 61
Zoom en Vivo .................................................... 61
Dual Play ..........................................................62
Multimedia.............................................63
Galería .............................................................. 63
Música.............................................................. 63
Cómo guardar archivos de música o video en el
teléfono ............................................................ 63
Reproducir una canción.................................... 64
Usar las listas de reproducción........................ 64
Para agregar una canción a una lista de
reproducción..................................................... 64
Para eliminar una canción de la lista de
reproducción..................................................... 65
Para cambiar el nombre de una lista de
reproducción..................................................... 65
Para borrar una lista de reproducción.............. 65
Aplicaciones de Google ......................66
Acerca de las aplicaciones de Google ............. 66
Maps
................................................................ 66
Iniciar Google Maps ......................................... 66
Play Store ......................................................... 68
Gmail™
............................................................. 69
Hangouts
.......................................................... 69
Page 6
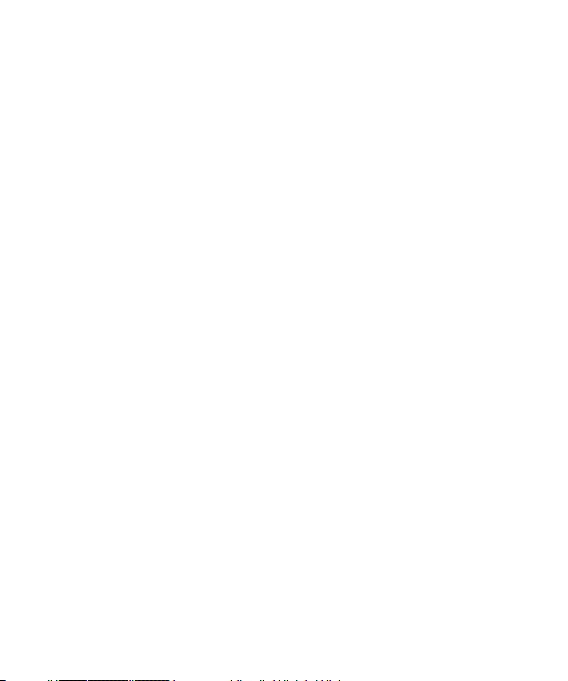
Contenido
Utilidades ...............................................71
QuickTheater .................................................... 71
QSlide
............................................................... 71
QuickMemo
...................................................... 72
QuickRemote
QuickTranslator
VuTalk
Voice Mate ....................................................... 78
Cuaderno
Escribir una nota ..............................................79
SmartShare
Ajuste de la alarma .......................................... 81
Uso de la calculadora....................................... 82
Agregar un evento al calendario...................... 82
Administrador de tareas ..................................83
Tareas
Polaris Viewer 5 ............................................... 83
Deslize hacia lateral......................................... 83
Doble Ventana ................................................. 84
Web .........................................................85
Navegador ........................................................ 85
Usar opciones................................................... 85
Cómo agregar favoritos.................................... 86
Cómo cambiar los ajustes del navegador ........ 86
Ajustes ....................................................87
Ficha Redes ...................................................... 87
.................................................... 73
................................................ 75
............................................................... 76
.......................................................... 79
...................................................... 80
............................................................... 83
Modo avión .....................................................87
Wi-Fi
................................................................. 87
Bluetooth
.......................................................... 89
Gestor de datos ................................................ 91
Llamadas
.......................................................... 91
Compartir y Conectar .......................................93
Conexiones y Redes ......................................... 94
Ficha Sonido ..................................................... 97
Perfil de sonido................................................. 97
Volúmenes
........................................................ 97
Fuerza de vibración ..........................................97
Modo Silencioso ..............................................97
Tono de llamada ............................................... 97
Tono de timbre inteligente ............................... 97
Vibración p/ llam. recibida ............................... 97
Vibración suave ................................................ 97
Tono de timbre con vibración ........................... 97
Notificaciones de voz ....................................... 98
Sonido predeterminado para notificación........ 98
Respuesta táctil del teléfono y sistema ..........98
Ficha Pantalla ................................................... 98
Pantalla principal .............................................98
Bloqueo de pantalla ......................................... 99
Teclas táctiles frontales ................................. 100
Brillo
............................................................... 100
Límite de tiempo de pantalla ......................... 100
Efecto al apagar la pantalla ........................... 100
Page 7
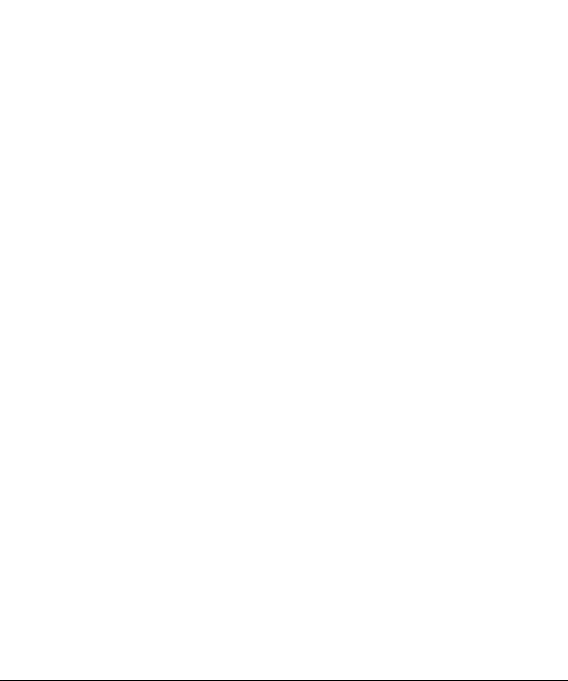
Pantalla giratoria ........................................... 100
Modo de pantalla ........................................... 100
Protector de pantalla ..................................... 101
Tipo de fuente ................................................ 101
Tamaño de fuente .......................................... 101
Pantalla inteligente ........................................ 101
Smart video .................................................... 101
Luz de notificación.......................................... 101
Autoajustar brillo de pantalla ........................ 101
Área de captura de la pantalla ......................101
Corrección de la proporción de la pantalla .... 101
Ficha General .................................................102
Gestos
............................................................ 102
Operación de una mano ................................. 103
Almacenamiento
Batería
Aplicaciones
Multitarea
Cuentas y sincronización................................ 104
Modo invitado ................................................ 105
Accesos a la ubicación .................................. 105
Seguridad
Idioma y teclado ............................................ 106
Copia de respaldo y restauración ..................107
Barra del navegador ....................................... 107
Fecha y hora .................................................. 108
Accesibilidad
............................................ 103
............................................................ 103
................................................... 104
...................................................... 104
....................................................... 105
.................................................. 108
Conexión de PC ..............................................109
Accesorio........................................................ 110
Acerca del teléfono ........................................ 111
LG On-Screen Phone ..........................112
LG PC Suite ..........................................114
Actualización de software................116
Actualización del software de los teléfonos .116
Actualización del software de los teléfonos
móviles LG por aire (OTA, Over-The-Air) ........ 116
Marcas registradas ............................117
Marcas registradas ........................................ 117
DivX HD ......................................................... 117
Dolby Digital Plus ........................................... 118
Preguntas más frecuentes ................119
Accesorios ...........................................120
Por su seguridad .................................121
Indicaciones de seguridad ...............126
Page 8
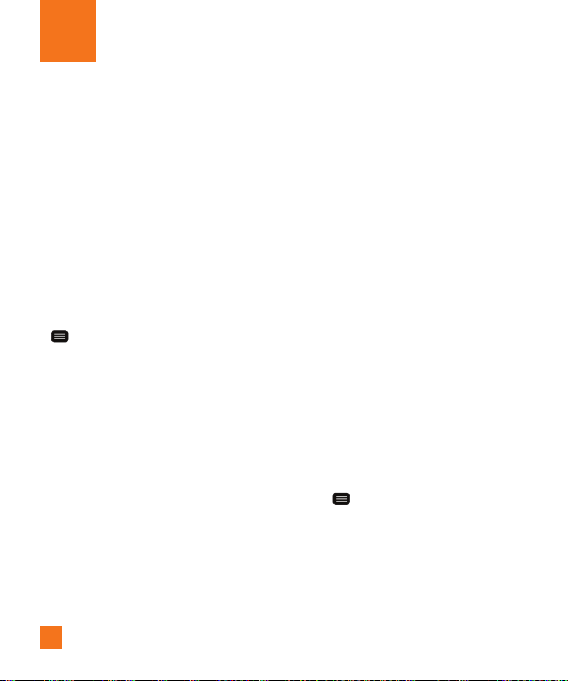
Aviso importante
Antes de llevar el teléfono a reparación
o llamar a un representante del servicio
técnico, compruebe si alguno de los
problemas que presenta el teléfono se
describen en esta sección.
1. Memoria del teléfono
Para liberar más espacio en la memoria, tendrá
que administrar sus aplicaciones y borrar algunos
datos, como aplicaciones o mensajes.
Para administrar la aplicación
1 En la pantalla principal, toque la Tecla Menú
y luego Todos los ajustes > Ficha
General > Aplicaciones.
2 Toque una de las fichas en la parte
superior de la pantalla y seleccione la
aplicación que desea desinstalar.
3 Toque Desinstalar y luego OK para confirmar
que desea desinstalar la aplicación.
2. Optimizar la vida útil de la
batería
Puede prolongar la vida útil de la batería
entre cargas apagando las funciones que
no necesite ejecutar constantemente en
segundo plano.
Además, puede supervisar la forma
8
en que las aplicaciones y los recursos
consumen la energía de la batería.
Para ampliar la vida útil de la batería
•
Desactive las comunicaciones de
radio que no esté usando, como Wi-Fi,
Bluetooth o GPS.
•
Disminuya el brillo de la pantalla y
establezca un tiempo de espera más
corto para la pantalla.
•
Desactive la sincronización automática
de Gmail™, Calendario, Contactos y
otras aplicaciones.
•
Es posible que ciertas aplicaciones que
haya descargado reduzcan la vida útil
de la batería.
•
Mientras usa aplicaciones descargadas,
compruebe el nivel de carga de la batería.
Para comprobar el nivel de carga de
la batería
1 En la pantalla principal, toque la T
Menú y luego
Ficha General > Batería.
2 El estado de la batería (carga o
descarga) y el nivel aparecen en la
pantalla.
Todos los ajustes
ecla
>
Page 9
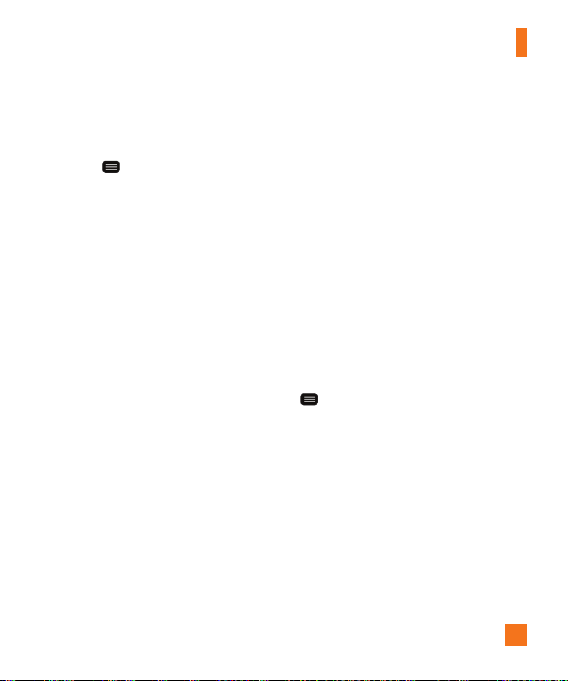
Aviso importante
Para supervisar y controlar qué usa
la batería
1 En la pantalla principal, toque la Tecla
Menú y luego
Ficha General
2 Toque el icono de batería.
3 Se muestran todas las aplicaciones
o servicios utilizando la energía de la
batería de la cantidad mayor usada a
la menor
apagar aplicaciones o servicios si están
consumiendo mucha energía. Toque
cualquier de los elementos en la lista
para más opciones.
Todos los ajustes >
> Batería.
. También puede usarlo para
3. Instalar un sistema
operativo de código abierto
Si instala un sistema operativo de código abierto
en el teléfono y no usa el sistema operativo
suministrado por el fabricante, es posible que el
teléfono funcione mal.
%Advertencia
• Si instala y usa un sistema operativo
diferente del suministrado por el fabricante,
la garantía ya no cubrirá el teléfono.
• Para proteger el teléfono y los datos
personales, descargue aplicaciones
provenientes sólo de fuentes confiables,
como Play Store. Si algunas aplicaciones no
se instalan correctamente en el teléfono,
es posible que no funcione correctamente
o que se produzcan errores graves.
desinstalar esas aplicaciones y todos los
datos y las opciones de configuración
del teléfono.
Deberá
4. Cómo usar el bloqueo de
pantalla
Establezca un bloqueo de la pantalla
para asegurar el teléfono. Para configurar
el bloqueo de la pantalla, realice los
siguientes pasos.
En la pantalla principal, toque la Tecla Menú
y luego Ajustes de bloqueo de pantalla >
Seleccionar bloqueo de pantalla y seleccione
entre Deslizar, Reconocimiento de rostro,
Patrón, PIN o Contraseña.
%
NOTA
• Si tiene problemas con el Reconocimiento de
rostro, puede desbloquear la pantalla con el
patrón de respaldo o PIN.
9
Page 10
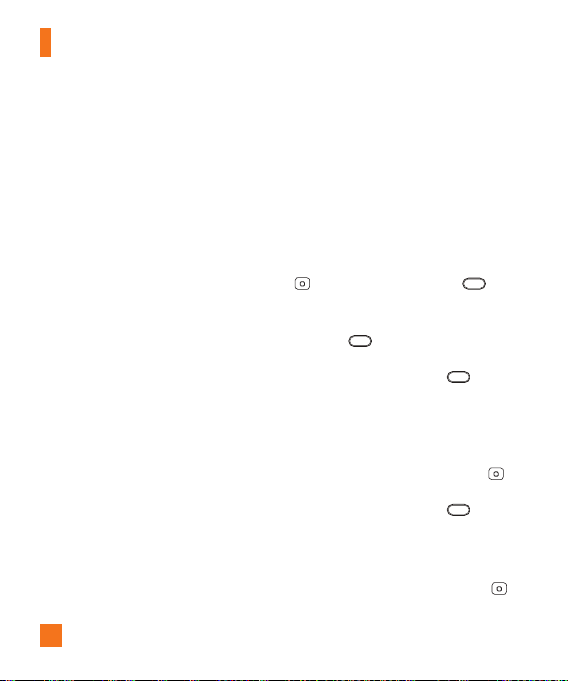
Aviso importante
%
ADVERTENCIA
• Tome precauciones al usar un Patrón,
PIN o Contraseña de desbloqueo. Es muy
importante que recuerde la información de
bloqueo de pantalla que establezca. Tiene 5
oportunidades para introducir su información
de bloqueo de pantalla. Tras usar las 5
oportunidades, debe esperar 30 segundos
para volver a intentar a desbloquear el
de realizar ese tipo de restablecimiento,
recuerde que debe hacer una copia de
seguridad de todos los datos que sean
importantes.
Lea TODOS los pasos antes de intentar.
1 Apague el teléfono.
2 Mantenga oprimidas las siguientes teclas al
teléfono.
Si no recuerda el Patrón PIN o la
Contraseña:
3 Suelte solamente la T
Si inició sesión en una cuenta de Google en el
teléfono y uso un patrón incorrecto 5 veces,
toque ¿Ha olvidado el patrón?. A continuación,
deberá iniciar sesión con su cuenta de Google
para desbloquear el teléfono y deberá crear un
4 Suelte todas las teclas cuando
nuevo patrón de desbloqueo. Si a establecido
un PIN de respaldo, puede introducirlo para
desbloquear la pantalla. Si no ha creado una
cuenta de Google en el teléfono u olvidó su PIN o
5 Presione la T
contraseña y el PIN de respaldo, deberá realizar
un restablecimiento completo.
%
ADVERTENCIA
• Si realiza un restablecimiento a los
valores de fábrica, se eliminarán todas las
aplicaciones y los datos de usuario. Antes
• Para cancelar el Reinicio de fábrica
6 Presione la T
10
mismo tiempo: Tecla de Volumen Inferior
+ Tecla Encender/Bloquear en
la parte de atrás del teléfono.
ecla Encender/
Bloquear cuando aparezca el logotipo
de LG y luego presione y mantenga oprimida
la Tecla Encender/Bloquear
inmediatamente de nuevo.
aparezca la pantalla Factory hard reset
(Restablecimiento completo de fábrica).
ecla de Volumen Inferior
para desplazarse a Yes (Sí), luego presione
la Tecla Encender/Bloquear para
confirmar.
seleccione No (Exit).
ecla de Volumen Inferior
para desplazarse a Yes (Sí), luego presione
Page 11
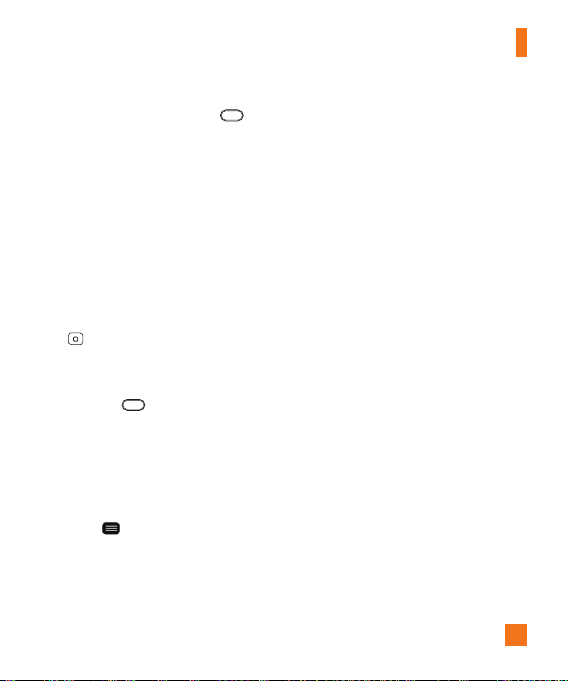
Aviso importante
la Tecla Encender/Bloquear para
confirmar una vez más.
7 Su teléfono realizará el restablecimiento a
valores de fábrica.
5. Cómo usar el Modo seguro
Usar el Modo seguro
Para recuperar su teléfono tras un mal
funcionamiento.
1 Apague el teléfono y reinícielo. Cuando vea
la animación de inicio de AT&T mantenga
presionada la Tecla de Volumen Inferior
hasta que se muestre la pantalla principal.
O
Mientras el teléfono está encendido,
mantenga presionada la Tecla Encender/
Bloquear
Opciones de dispositivo. Luego, mantenga
presionada la opción Apagar y toque OK.
Aparecerá la pantalla principal y mostrará
las palabras "Modo seguro" en la esquina
inferior izquierda.
2 En la pantalla principal, toque la T
Menú
Ficha General > Aplicaciones.
3 Toque una de las fichas disponibles en la
parte superior de la pantalla y seleccione la
aplicación que desea instalar.
hasta que aparezca el menú
y luego
Todos los ajustes >
ecla
4 Toque Desinstalar y luego OK para
confirmar.
5 Después de desinstalar la aplicación,
reinicie el teléfono
6. Conectar el teléfono a una
computadora mediante USB
1 Use el cable USB que se proporcionó con el
teléfono para conectarlo a un puerto USB de
la computadora. Recibirá una notificación para
indicarle que el USB se encuentra conectado y
aparecerá la pantalla Modo de conexión USB.
2 Toque Sincronización multimedia (MTP) o
Enviar imágenes (PTP) para confirmar que
quiere transferir archivos del teléfono a la
computadora.
Si el teléfono está conectado como
almacenamiento USB, se le envía una
notificación. La computadora reconoce al teléfono
como un dispositivo. Ahora puede copiar archivos
desde y hacia el teléfono.
%
SUGERENCIA
• Puede acceder a los datos almacenados
en su teléfono mientras está conectado
como almacenamiento USB. Por lo tanto, no
puede usar las aplicaciones que dependen
del almacenamiento, como por ejemplo la
Música.
11
Page 12
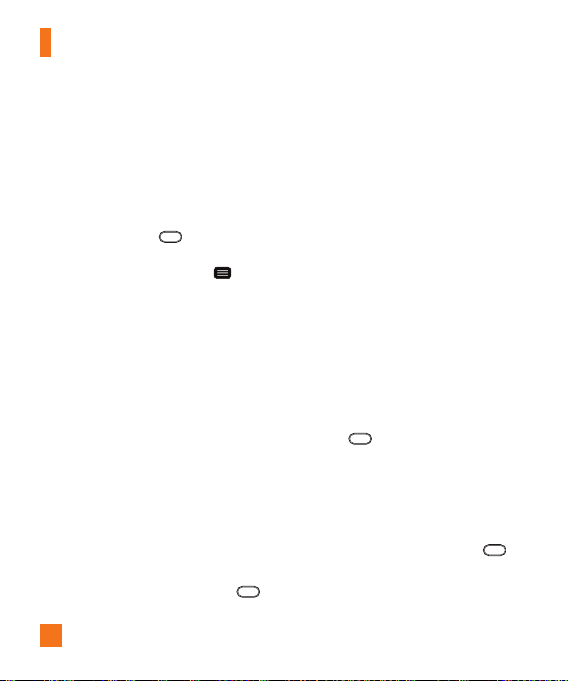
Aviso importante
7. Desbloquear la pantalla al
usar la conexión de datos
La pantalla se oscurecerá si no la toca
durante un tiempo al usar la conexión
de datos. Para encender la pantalla,
simplemente presione la Tecla
Encender/Bloquear
el tiempo que la pantalla demora en
apagarse, toque la Tecla Menú
> Todos los ajustes > Ficha Pantalla
> Límite de tiempo de pantalla y
seleccione el tiempo deseado.
. Para cambiar
8. Antena interna
Sostenga el teléfono de forma vertical, tal
como un teléfono común.
reciba llamadas o mientras envíe o reciba
datos, evite colocar la mano sobre la parte
inferior del teléfono donde se encuentra la
antena. Cubriendo esa zona puede afectar
la calidad de la llamada.
Mientras haga o
9. Cuando la pantalla se
congela
Si el teléfono no responde al usarlo o se
congela la pantalla: Presione y mantenga
oprimida la Tecla Encender/Bloquear
12
durante 10 segundos para reiniciarlo.
10. No conecte el teléfono
mientras enciende o
apaga la computadora
Asegúrese de desconectar el teléfono de
la computadora al encender o apagar la
computadora porque puede causar errores
en la computadora.
11. Control con las teclas de
hardware
Si la pantalla del teléfono está dañada o
quebrada, puede responder a llamadas
entrantes, finalizar llamadas o apagar una
alarma utilizando las teclas de hardware.
1 Apague el teléfono.
2 Mantenga oprimida la T
Bloquear y las Teclas de Volumen
a la misma vez por más de 6 segundos para
entrar al modo de control con las teclas de
hardware.
3 Oprima las T
desplazar a la opción deseada y luego
oprima la Tecla Encender/Bloquear
para confirmar.
ecla Encender/
eclas de Volumen para
Page 13
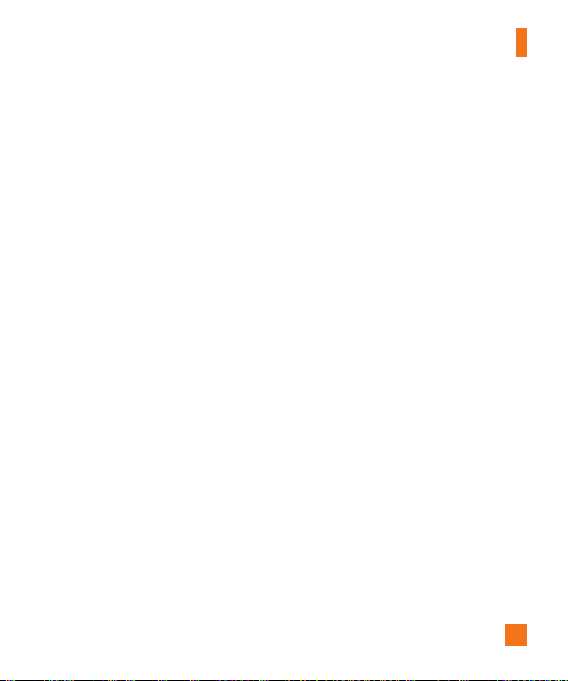
• Answer a call (Responder una llamada):
Oprima las Teclas de Volumen a la
misma vez.
• End a call (Finalizar una llamada): Oprima
la Tecla Encender/Bloquear durante
una llamada.
• Stop an alarm (Detener una alarma):
Cuando suene una alarma, presione y
mantenga oprimida la Tecla de Volumen
Inferior o la Tecla de Volumen
Superior para detener la alarma.
%
NOTA
• Si utiliza el teléfono con una pantalla
quebrada, el teléfono puede quebrarse más
o usted puede resultar herido. Asegúrese de
visitar el centro de servicio autorizado de LG
para reparar su teléfono.
Aviso importante
13
Page 14
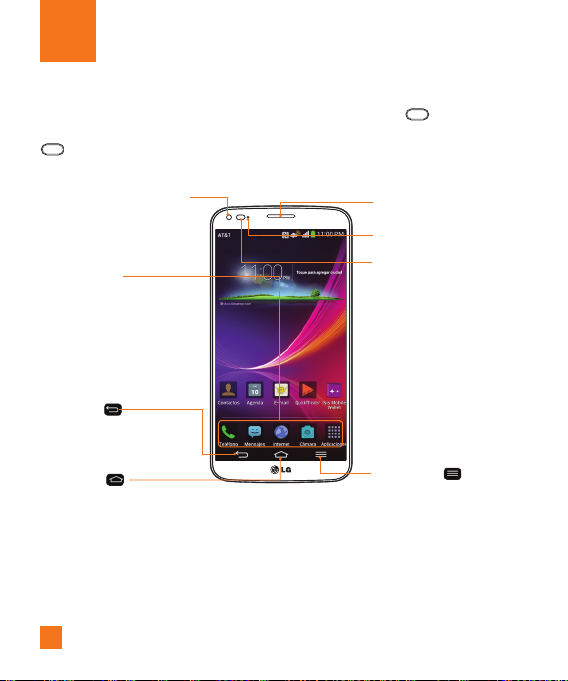
El teléfono
Para encender el teléfono, mantenga presionada la Tecla Encender/Bloquear en el lado
posterior del teléfono por 1.5 segundos. Para apagar el teléfono, presione la Tecla Encender/Bloquear
en el lado posterior del teléfono por 1.5 segundos y toque Apagar y OK para confirmar.
Vista frontal
Lente de la cámara delantera
•
Úsela para tomar fotografías de
usted mismo o para chatear con
video con aplicaciones que lo
admiten.
Teclas rápidas
•
Proporcionan acceso rápido a las
aplicaciones más utilizadas.
•
Para agregar un icono, arrástrelo
y colóquelo en la barra.
•
Para eliminar un icono, tóquelo
y manténgalo presionado, y
elimínelo de la barra.
Tecla Atrás
•
• Cierra menús desplegables y
Tecla Inicio
•
• Mantenga presionada esta tecla para acceder
%
•
Regresa a la pantalla anterior.
cuadros de diálogo.
Vuelve a la pantalla principal desde cualquier
pantalla.
a las aplicaciones usadas recientemente.
Advertencia
Si coloca un objeto pesado sobre el teléfono o se sienta sobre él, se puede dañar la pantalla
LCD y las funciones de la pantalla táctil. No cubra el sensor de proximidad de la pantalla LCD
con una cubierta protectora. Eso puede causar el mal funcionamiento del sensor.
14
Auricular
LED de notificación
Sensor de proximidad
• Detecta la proximidad de
otros objetos (por ejemplo,
la cabeza) para que los
comandos táctiles no se
activen accidentalmente
durante una llamada.
Tecla Menú
• Muestra las opciones
disponibles para la pantalla o
aplicación actual.
Page 15
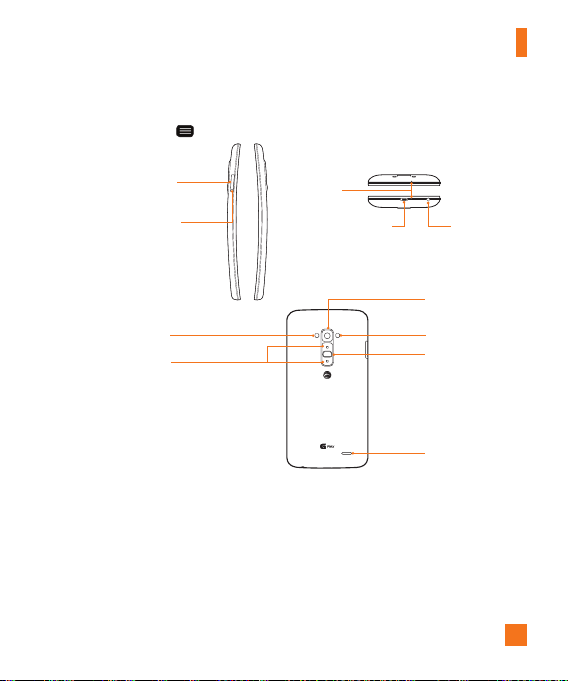
%
SUGERENCIAS
Toque la Tecla Menú
Vista lateral
Bandeja para tarjeta
micro SIM
Apertura del botón de
expulsión
El teléfono
cuando abra una aplicación para ver las opciones disponibles.
Micrófono
Puerto para
Cargador/USB
Toma para
auriculares
de 3.5 mm
Vista posterior
LED IR (infrarrojo)
Teclas de Volumen
%
NOTA
• La antena NFC para este modelo está en la tapa posterior.
• La tapa posterior de este producto aplica una tecnología de "autocuración", que se auto
Lente de la cámara
posterior
Flash
Tecla Encender/
Bloquear
Altavoz
repara rayaduras leves en pocos minutos. Las rayaduras leves son aquellas causadas por
el uso común y corriente del teléfono. Las rayaduras causadas por superficies abrasivas, el
uso indebido, incluyendo pero no limitado a rayones intencionales y daños causados por una
caída del producto, no desaparecerán. Los resultados de la "autocuración" pueden variar
dependiendo de la magnitud de los daños, así como de otras condiciones. Cualquier garantía de
la "autocuración" queda expresamente excluida.
15
Page 16
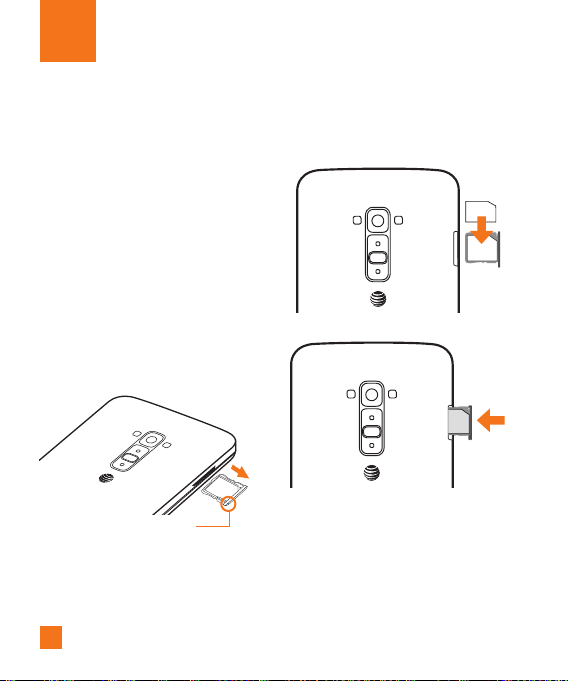
Introducción
Instalación de la tarjeta micro SIM
Antes de comenzar a explorar su nuevo
teléfono, deberá configurarlo. El botón de
expulsión de la bandeja de la tarjeta micro
SIM es una pequeña abertura redonda en
la tapa de la bandeja. Para instalar una
nueva tarjeta micro SIM:
1 Inserte la herramienta de expulsión para
tarjeta micro SIM que viene con el teléfono
(o un elemento puntiagudo y delgado) en la
abertura del botón de expulsión y empuje
suave pero firmemente hasta que la bandeja
salga hacia afuera. A continuación, jale la
bandeja de la tarjeta micro SIM.
Abertura del botón de expulsión
16
2 Coloque la tarjeta micro SIM en la
bandeja (como se muestra en la imagen a
continuación).
3 Inserte la bandeja de la tarjeta micro SIM.
%
NOTA
•
Apague el teléfono antes de insertar o
quitar la tarjeta micro SIM.
%
Advertencia
• Siempre debe tener cuidado al sacar
la bandeja de la tarjeta micro SIM. La
herramienta de expulsión es muy filosa.
Page 17
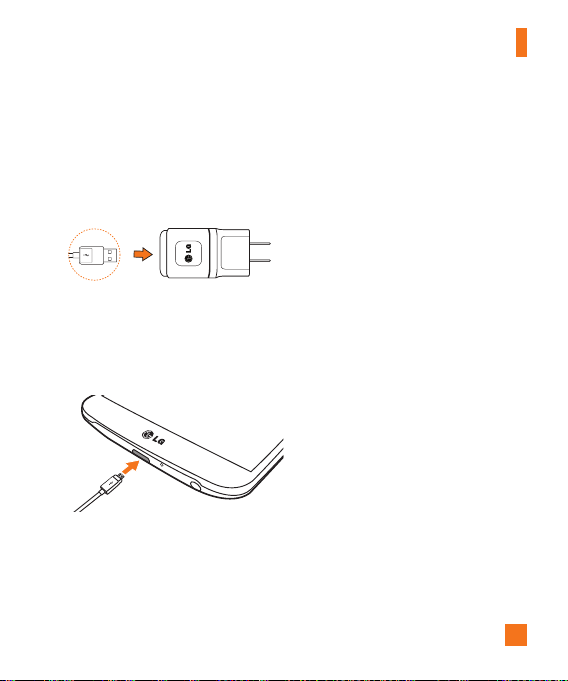
Introducción
Cargar el teléfono
1 Conecte el adaptador de pared y el
cable USB. Al realizar la conexión como
se indica a continuación, el símbolo
de USB en el cable USB debe quedar
orientado hacia usted.
2 Enchufe el cable USB (como se muestra
a continuación) en el Puerto para
Cargador/USB del teléfono. Asegúrese
de que el símbolo de USB esté
orientado hacia arriba.
Una vez que el teléfono esté totalmente
cargado, siempre desenchufe el
cargador del tomacorriente para que el
cargador no consuma energía de manera
innecesaria.
%
NOTA
•
La batería debe cargarse
completamente antes de usar el
teléfono por primera vez para prolongar
su vida útil.
•
El teléfono cuenta con una antena
interna. Tenga cuidado de no rayar o
dañar esta área posterior, dado que
esto puede ocasionar pérdida del
rendimiento.
• Cuando la batería se agota por completo
y conecta el teléfono con el cargador, la
luz LED de notificación parpadeará.
Este
funcionamiento es normal cuando la
batería está totalmente descargada
y previene el flujo de sobrecorriente
ya que el teléfono está diseñado para
proporcionar un nivel de protección
razonable contra el daño a la batería.
Una vez que la batería cuenta con
suficiente carga, la pantalla se
encenderá y mostrará la imagen de una
batería.
%
NOTA
• Batería no extraíble
El teléfono tiene una batería interna
recargable que sólo debe ser reemplazada
17
Page 18
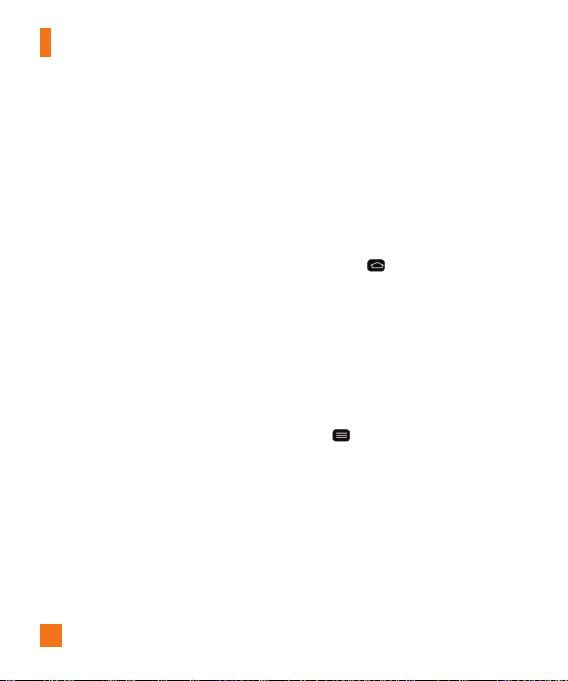
Introducción
por personal de LG o por personal de un
centro de reparación autorizado de LG.
Nunca debe intentar abrir o desarmar
este teléfono usted mismo. Si abre el
teléfono eso puede ocasionar daños que
anularán la garantía.
%
Advertencia
• Use sólo cargadores, baterías y cables
aprobados por LG. Si usa cables o cargadores
no aprobados por LG puede ocasionar que
la batería cargue más lentamente. Los
cargadores o cables no aprobados también
pueden provocar una explosión de la batería
o daño al dispositivo, lo que no está cubierto
por la garantía.
• La carga puede verse interrumpida si utiliza
un hub USB que no tenga la tensión nominal
adecuada.
Cómo alternar entre aplicaciones y salir de éstas
Es fácil realizar varias tareas con Android
porque las aplicaciones abiertas siguen
en ejecución incluso cuando abre otra
aplicación. No necesita salir de una
aplicación antes de abrir otra. Use y
alterne entre varias aplicaciones abiertas.
18
Android administra cada aplicación,
al detenerlas e iniciarlas según sea
necesario, para garantizar que las
aplicaciones inactivas no consuman
recursos innecesariamente.
Cómo alternar entre
aplicaciones
•
Presione y mantenga presionada la
Tecla Inicio . Aparecerá una
lista de aplicaciones recientemente
utilizadas. A continuación, toque la
aplicación a la que desea acceder.
•
Para eliminar una aplicación de la lista,
deslice la vista previa de la aplicación
hacia la izquierda o derecha.
Para cerrar/salir de una aplicación
1 En la pantalla principal, toque la T
Menú y luego Todos los ajustes >
Ficha General > Aplicaciones.
2 Toque una de las fichas en la parte
superior de la pantalla, elija la
aplicación deseada y toque Forzar
detención (o Parar) para detener la
aplicación.
ecla
Page 19
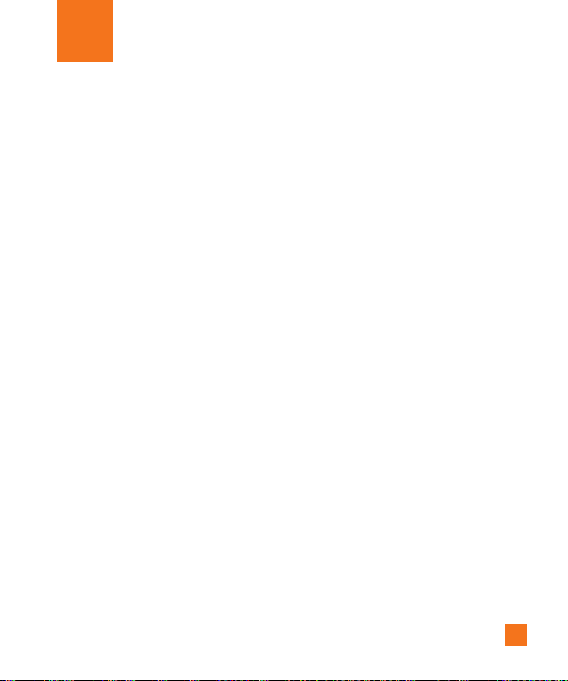
La pantalla principal
Sugerencias sobre la pantalla táctil
Con solo un toque de su dedo, puede acceder a
aplicaciones disponibles, hacer selecciones de
menú y acceder a datos guardados en el teléfono.
Para describir las diferentes acciones disponibles
mediante la pantalla táctil, se usan los siguientes
términos:
Tocar: Un solo toque con el dedo selecciona
elementos, enlaces, accesos directos y letras del
teclado en pantalla.
Tocar y mantener presionado
y mantenga presionado un elemento en
la pantalla sin levantar el dedo hasta que
ocurra una acción. Por ejemplo, para abrir las
opciones disponibles de un contacto, toque
y mantenga presionado el contacto en la
Lista de contactos hasta que se abra el menú
contextual.
Arrastrar:
Toque y mantenga presionado un
elemento por un momento y, a continuación, sin
levantar el dedo, muévalo por la pantalla hasta
encontrar la ubicación de destino que desea usar.
Puede arrastrar elementos en la Pantalla principal
para reubicarlos.
Desplazar o deslizar
o deslizar, mueva con rapidez el dedo por
la superficie de la pantalla, sin detenerse
: Toque
: Para desplazar
cuando toca la pantalla por primera vez (de
lo contrario, arrastrará el elemento en vez
de desplazarlo o deslizarlo). Por ejemplo,
puede deslizar la pantalla hacia arriba o abajo
para desplazarse por una lista, o examinar a
través de las diferentes pantallas principales
al desplazarse de izquierda a derecha (y
viceversa).
Tocar dos veces: Toque dos veces para
acercar una página web o un mapa. Por ejemplo,
toque dos veces rápidamente una sección de una
página web para ajustar esa sección de forma
que se ajuste al ancho de la pantalla. También
puede tocar dos veces para acercar y alejar al al
usar mapas.
Zoom táctil
o expándalos para acercar o alejar cuando use
el navegador, consulte mapas, use la cámara o
vea fotografías.
Rotar la pantalla: Desde muchas aplicaciones
y menús, la orientación de la pantalla se ajusta a
la orientación física del teléfono.
%
•
•
: Junte el dedo índice y el pulgar
NOTA
Para seleccionar un elemento, toque el centro
del icono.
No presione demasiado; la pantalla táctil es
lo suficientemente sensible para detectar un
toque suave, pero firme.
19
Page 20
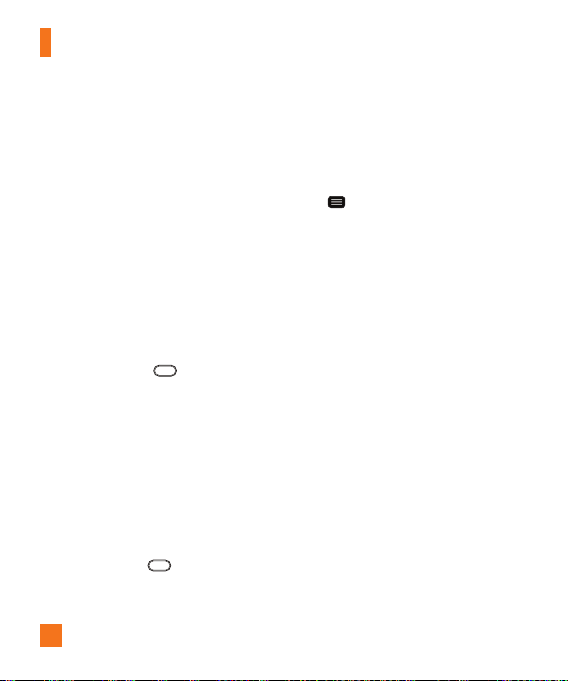
La pantalla principal
•
Utilice la punta del dedo para tocar la opción
que desee. Tenga cuidado de no tocar ninguna
otra tecla o icono.
Sensor de proximidad
Cuando recibe y realiza llamadas, este sensor
apaga automáticamente la luz de fondo y
bloquea el teclado táctil al detectar cuando
el teléfono está cerca del oído. Esta acción
extiende la vida útil de la batería y evita que el
teclado táctil se active de manera involuntaria
durante las llamadas.
Bloquear el teléfono
Cuando no utilice el teléfono, presione la
Encender/Bloquear para
De esta forma, se evita que las teclas se
presionen por accidente y se ahorra batería.
Además, si no usa el teléfono por un tiempo, la
pantalla principal u otra pant
se reemplaza automáticamente por la pantalla de
bloqueo después de 30 segundos (dependiendo
en los ajustes de límite de tiempo) de inactividad
para ahorrar la energía de la batería e impedir el
marcado accidental.
Para reactivar el teléfono, presione la Tecla
Encender/Bloquear . Aparecerá la
pantalla de bloqueo. Deslice la pantalla en
cualquier dirección para desbloquearla. Se
20
Tecla
bloquearlo.
a
lla que esté viendo
abrirá la última pantalla que estaba usando.
%
NOTA
• El límite de tiempo de pantalla automático
se puede configurar manualmente en
Ajustes. Para cambiarlo, toque la Tecla
> Todos los ajustes > Ficha
Menú
Pantalla > Límite de tiempo de pantalla
y seleccione el tiempo deseado.
• Si se están ejecutando aplicaciones cuando
bloquea el teléfono, es posible que se
sigan ejecutando en el modo de bloqueo.
Se recomienda que salga de todos los
programas antes de ingresar en el modo
de bloqueo para evitar cargos innecesarios
(como llamadas, acceso a la Web y
comunicaciones de datos).
KnockON
La función KnockON le permite tocar dos
veces la pantalla para encenderla o apagarla
fácilmente. Puede desactivar esta función en el
menú de ajustes Gestos.
Para encender la pantalla
1 Toque dos veces el centro de la pantalla de
bloqueo para encender la pantalla.
2 Desbloquee la pantalla o acceda a
cualquiera de los accesos directos o widgets
disponibles (de haber disponibles).
Page 21
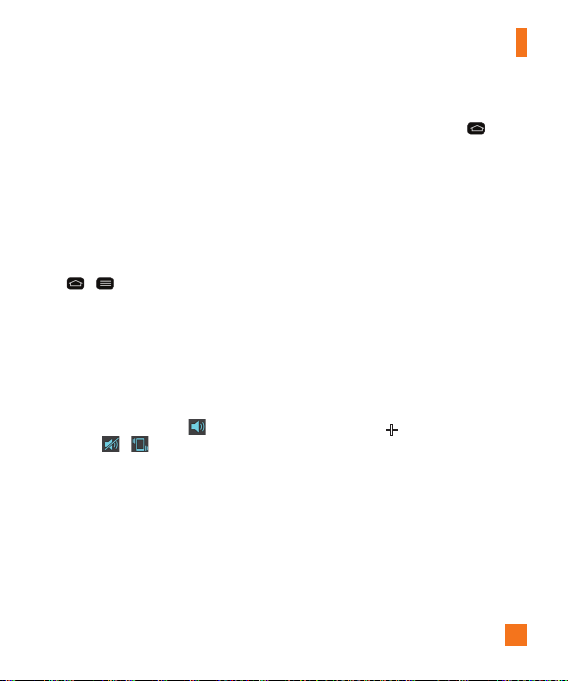
La pantalla principal
Para apagar la pantalla
1 Toque dos veces en un área vacía de la
pantalla principal o en la Barra de estado.
2 La pantalla se apagará.
%
NOTA
• Toque en el área central de la pantalla.
Si toca la parte inferior o superior, el
reconocimiento puede disminuir.
• Para activar o desactivar la función, toque
> > Todos los ajustes > Ficha
General > Gestos > Encender/Apagar
pantalla.
Cambio rápido al Modo Silencio/Vibración
Para poner rápidamente el teléfono en modo
silencioso o de vibración, deslice la Barra de
estado hacia abajo y toque
aparezca
o .
hasta que
Descripción general de la pantalla principal
La pantalla principal es el punto de partida
para muchas aplicaciones y funciones, y le
permite añadir elementos como iconos de
aplicaciones, accesos directos, carpetas o
widgets para darle acceso instantáneo a la
información y aplicaciones. Esta es la página
predeterminada y accesible desde cualquier
menú al presionar la Tecla Inicio
En la pantalla principal, podrá ver los iconos
de menú en la parte inferior de la pantalla. Los
iconos de menú brindan acceso con un solo
toque a las funciones que más utiliza.
.
Navegación a través de los paneles de la pantalla principal
El teléfono dispone de varios paneles de la
pantalla principal. Si lo desea, puede colocar
diferentes aplicaciones en cada uno de los
paneles de la pantalla principal.
En la pantalla principal, deslice la pantalla
con el dedo en cualquier dirección. El panel
principal se encuentra en el medio. Para
agregar más paneles, pellizque la pantalla
principal y toque
personalizar cada panel con atajos, carpetas
y widgets.
. También puede
21
Page 22
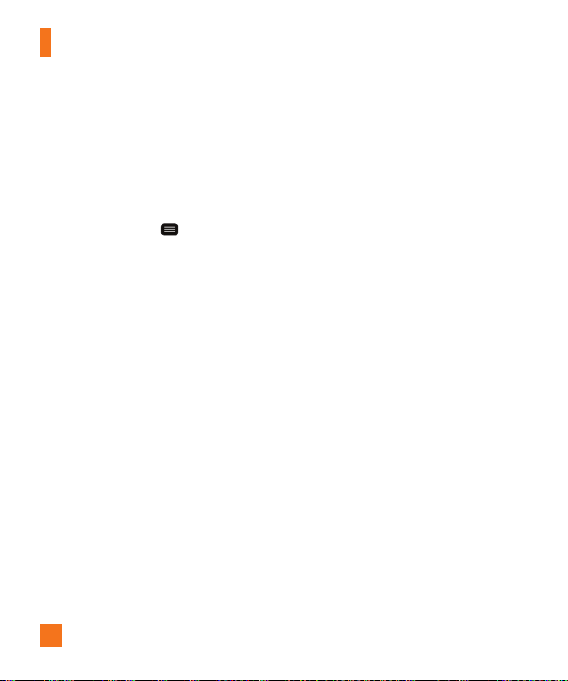
La pantalla principal
Navegar por los Submenús de Aplicaciones
Los submenús están disponibles cuando usted
está en cualquier panel de la pantalla principal
o selecciona una función o aplicación como
Teléfono, Contactos, Mensajes, o Navegador.
1 Toque la T
ecla Menú . Un submenú
aparece en la parte inferior de la pantalla
del teléfono.
2 Toque una opción.
Personalizar la pantalla principal
Puede personalizar la pantalla principal al
agregar elementos de acceso rápido, tales
como accesos directos a una aplicación,
widgets o cambiar el fondo de pantalla.
•
Aplicaciones:
las aplicaciones en la pantalla principal.
•
Widgets
dinámica a la pantalla principal para permitir
un rápido acceso a aplicaciones sin abrir la
aplicación completa.
•
Fondos de pantalla
pantalla de la pantalla principal.
22
Agregue accesos directos a
: Agregue widgets de actualización
: Cambie el fondo de
Para agregar accesos directos a las
aplicaciones o widgets en la pantalla
principal:
1 Seleccione una ubicación (panel de la
pantalla principal) para agregar un elemento
al desplazar la pantalla principal de
izquierda a derecha o viceversa.
2 Toque y mantenga presionado un punto vacío
de la pantalla principal.
3 Toque el tipo de elemento que desea
agregar en la pantalla:
Widgets
4 Toque la aplicación o el widget deseado.
5 En la pantalla principal aparecerá un nuevo
icono. Para colocarlo en otro panel, arrástrelo
a la ubicación deseada y levante el dedo de
la pantalla.
%
SUGERENCIA
•
Para agregar una aplicación precargada o
una aplicación que descargó de Play Store
a la pantalla principal, simplemente toque y
mantenga presionado el icono que desee en la
pantalla de aplicaciones y arrástrelo al panel
que prefiera de la pantalla principal.
Aplicaciones o
.
Page 23
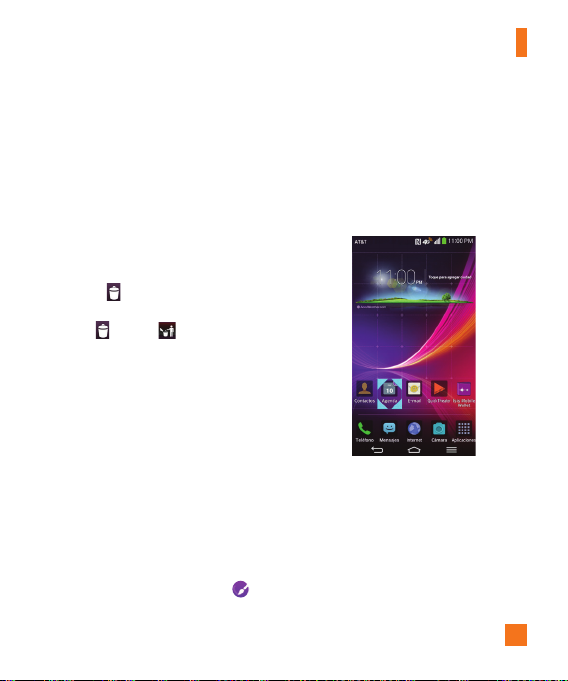
La pantalla principal
%
NOTA
• Si no hay espacio disponible en un panel
particular de la pantalla principal, deberá
borrar o quitar un elemento antes de agregar
otro. En este caso, tiene la opción de
cambiar a otro panel de pantalla principal.
Para eliminar el icono de una aplicación
de la pantalla principal, toque y mantenga
presionado el icono de acceso rápido o
widget que desea eliminar y arrástrelo hasta
Remover
pantalla.
Cuando
No es posible eliminar las aplicaciones
precargadas. (Solamente se pueden eliminar
sus iconos de la pantalla).
en la parte superior de la
cambie a , levante el dedo.
Cómo personalizar iconos de aplicaciones en la pantalla principal
Puede crear sus propios iconos personalizados
para las aplicaciones usando las imágenes de
su Galería.
1 Toque y mantenga presionado un icono de
aplicación hasta que se desbloquee de su
posición actual. A continuación, suéltelo
en la pantalla. El icono de edición
aparecerá en la esquina superior derecha de
la aplicación.
%
NOTA
• Si un icono que colocó puede ajustarse de
tamaño, verá un cuadro azul alrededor del
icono después de mantenerlo oprimido y
soltarlo. Arrastre los bordes del cuadro para
ajustar el tamaño.
2 Toque el icono de la aplicación.
3 Toque el diseño del icono que desea entre las
opciones disponibles en T
cambie el tamaño (si lo desea), a continuación
toque OK.
O
Toque Ícono del teléfono y a continuación
toque Agregar nueva. Establezca el tamaño
del icono y luego toque OK. Seleccione la
ema del ícono y
23
Page 24
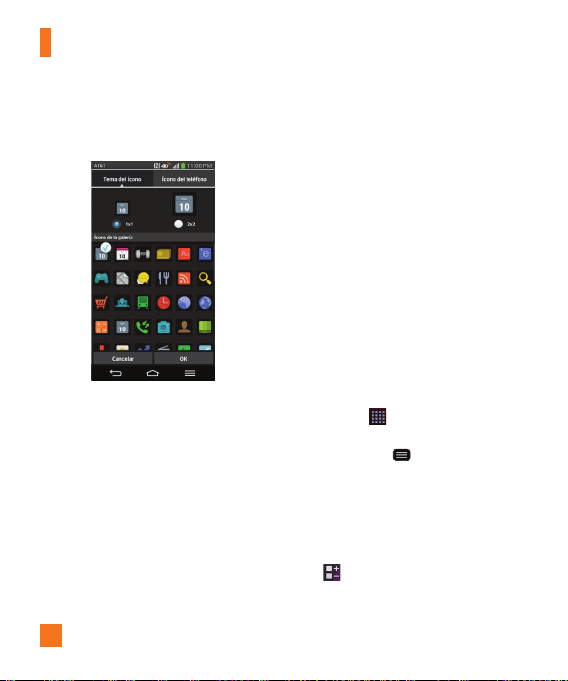
La pantalla principal
imagen que desea usar para la aplicación.
Corte la imagen, de ser necesario, y luego
toque OK.
%
NOTA
• Los iconos personalizados de las
aplicaciones sólo se aplican a los iconos
de su pantalla principal. La pantalla de
aplicaciones no se ve afectada.
• Los iconos de foto personalizados se
guardan para que los pueda seleccionar
fácilmente para cualquiera de sus imágenes
de iconos.
24
Crear carpetas de aplicaciones en la pantalla principal
Puede crear carpetas de aplicaciones para
guardar aplicaciones similares, si lo desea.
En la pantalla principal
1 Toque y mantenga presionado un icono
para desbloquearlo de su posición. Luego
arrástrelo sobre otro icono y suéltelo.
2 Una carpeta se crea.
3 Para renombrar la carpeta o cambiar su
, ábrala y seleccione el nombre de la
color
carpeta.
En la pantalla de aplicaciones
1 En la pantalla principal, toque la T
Aplicaciones para abrir la pantalla de
aplicaciones.
2 Toque la tecla Menú
aplicaciones por > Ajuste del usuario.
%
NOTA
• No se puede crear una carpeta cuando las
aplicaciones están organizadas por orden
alfabético o fecha de descarga.
3 Tocar
.
> Visualizar
ecla
Page 25
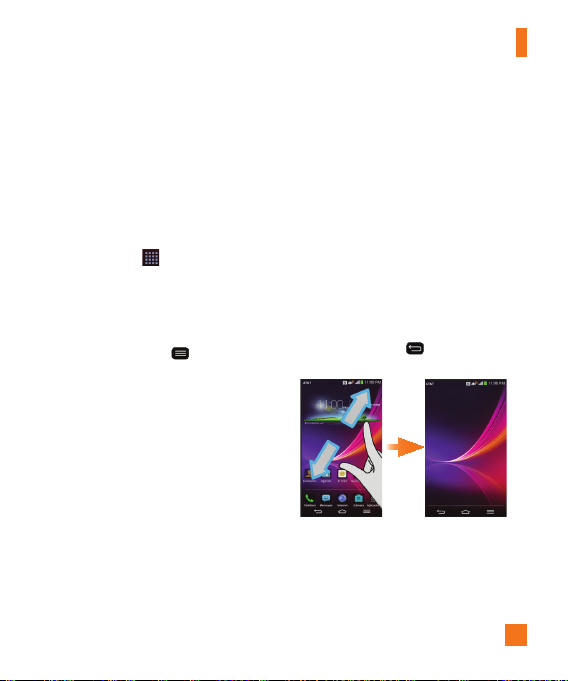
La pantalla principal
4 Toque y mantenga presionado el icono
deseado para moverlo de su posición.
5 Arrastre el icono sobre otro icono y suéltelo
para crear una carpeta.
Personalice la pantalla de aplicaciones
1 En la pantalla principal, toque la Tecla
Aplicaciones
2 Toque la ficha Aplicaciones en la parte
superior de la pantalla para ir a la pantalla
de aplicaciones, si no ha sido seleccionada
anteriormente.
3 Toque la Tecla Menú
las siguientes opciones de la pantalla de
aplicaciones:
isualizar aplicaciones por: Toque
• V
para ordenar sus aplicaciones por orden
alfabético, por fecha de descarga o según
la preferencia del usuario.
• Mostrar íconos pequeños/grandes:
oque aquí para cambiar los iconos de
T
las aplicaciones a un tamaño grande o
pequeño y luego toque OK para confirmar
su elección.
Aplicaciones del menú de fondo de
•
pantalla: Toque para cambiar el fondo
de pantalla. Deslícese horizontalmente
.
para acceder a
para ver todas sus opciones, toque la que
desea y luego toque Aplicar.
• Ocultar/Exhibir
aquí para establecer qué iconos de las
aplicaciones se mostrarán en la pantalla
de aplicaciones. Seleccione los iconos que
desea ocultar y luego toque OK.
aplicaciones: Toque
Vista limpia de la pantalla principal
Para ver el fondo de pantalla sin elementos
en la pantalla principal, pellizque la pantalla
con dos dedos. Una los dedos para acercar o
toque la Tecla Atrás
aplicaciones y widgets.
para volver a ver las
Acceso rápido
Para ver los elementos de acceso rápido,
toque en cualquier parte del área de las
teclas frontales y arrastre hacia arriba. Están
disponibles las opciones siguientes: Voice
25
Page 26
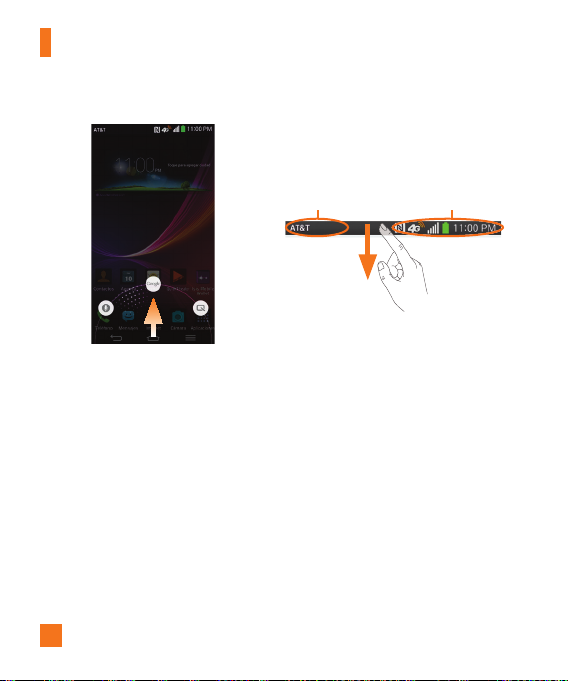
La pantalla principal
Mate, Búsqueda de Google y QuickMemo.
Notificaciones
Las notificaciones le informan sobre la
llegada de nuevos mensajes, eventos del
calendario, alarmas y eventos en curso, tales
como descargas de videos. Desde el Panel de
notificaciones, puede ver el estado actual de
su teléfono y las notificaciones pendientes.
Cuando llega una notificación, aparece un
icono en la parte superior de la pantalla. Los
iconos de notificaciones pendientes aparecen
a la izquierda, y los iconos del sistema que
muestran cosas como la conexión Wi-Fi o la
carga de la batería, a la derecha.
26
%
NOTA
• Las opciones disponibles pueden variar
según la región o el proveedor de servicios.
Iconos de
notificación
Iconos de sistema
Acceder notificaciones
Deslice la Barra de estado hacia abajo para
abrir el Panel de notificaciones y acceder a las
notificaciones.
Para cerrar el Panel de notificaciones, deslice
hacia arriba la barra que está en la parte
inferior de la pantalla.
Ajustes rápidos
Utilice los Ajustes rápidos para alternar
fácilmente los ajustes de funciones como
Wi-Fi, manejar el brillo de la pantalla y mucho
más. Para acceder a los Ajustes rápidos,
deslice la Barra de estado hacia abajo para
Page 27
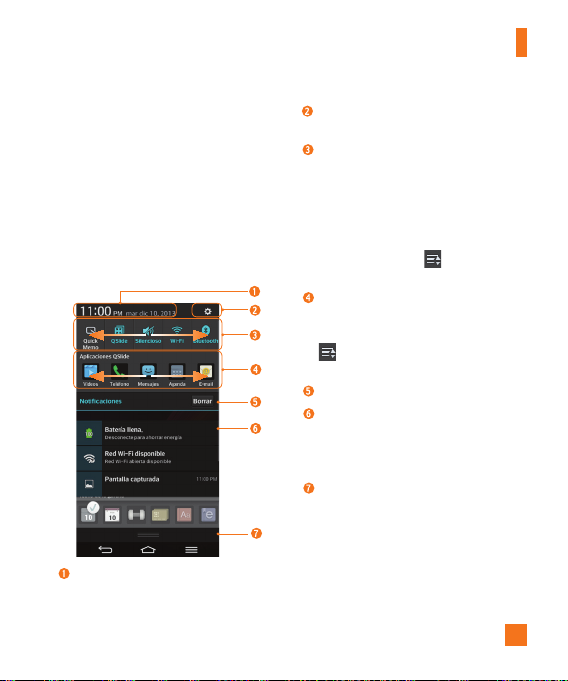
La pantalla principal
abrir el Panel de notificaciones y deslice o
toque el ajuste deseado.
%
NOTA
• Si mantiene presionado el icono del menú
Ajustes rápidos para abrir el menú de
ajustes de esa función directamente.
Abrir el panel de notificaciones
Deslícese hacia abajo desde la Barra de estado
para abrir el Panel de notificaciones.
Toque para acceder rápidamente a la
Configuración de Fecha y hora.
Ajustes
Toque para abrir el menú Ajustes.
Área de Ajustes rápidos
Toque cada tecla de Ajuste rápido para
activarla/desactivarla. Toque y mantenga
presionada la tecla para acceder al menú
de configuración de la función. Para ver
más opciones, deslícese hacia la izquierda
o a la derecha. Toque
agregar o reorganizar las opciones.
Aplicaciones QSlide
Toque una aplicación QSlide para abrir una
pequeña ventana en la pantalla. Toque
a eliminar, agregar o reorganizar las
aplicaciones QSlide.
Toque para borrar todas las notificaciones.
Notificaciones
Se enumeran las notificaciones actuales,
cada una con una breve descripción. Toque
una notificación para verla.
Para cerrar el Panel de notificaciones,
toque y arrastre la ficha hacia la parte
superior de la pantalla.
para eliminar,
Iconos de notificación en la Barra
de estado
Los iconos de notificación aparecen en la Barra
de estado en la parte superior de la pantalla
27
Page 28
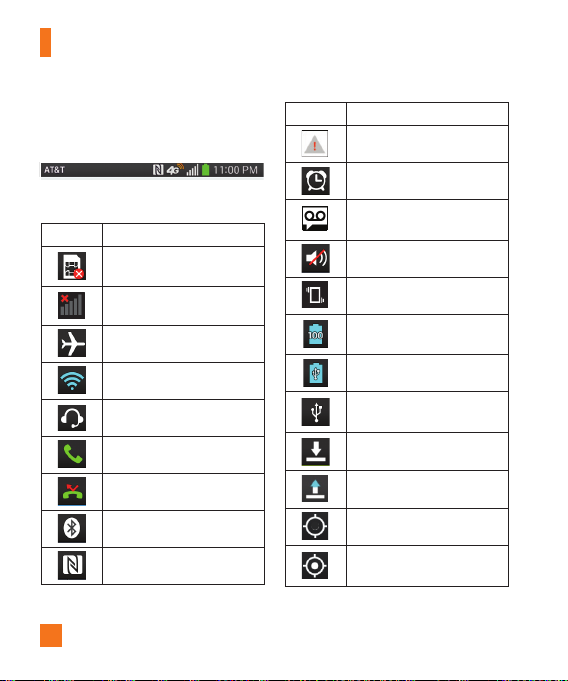
La pantalla principal
para reportar llamadas perdidas, mensajes
nuevos, eventos del calendario, estado del
teléfono y más.
Los iconos enumerados en la tabla siguiente
son algunos de los más comunes.
Descripción
Icono
No se ha insertado una tarjeta
SIM
No hay señal de red disponible
Modo avión activado
Conectado a una red Wi-Fi
Auricular conectado
Llamada en curso
Llamada perdida
Bluetooth activado
NFC activo
28
Descripción
Icono
Advertencia del sistema
Hay una alarma establecida
Nuevo correo de voz disponible
Timbre silenciado
Modo vibración activado
Batería completamente cargada
Se está cargando la batería
El teléfono está conectado a la
PC mediante el cable USB
Descargando datos
Cargando datos
GPS activado
Recibiendo datos de ubicación
de GPS
Page 29
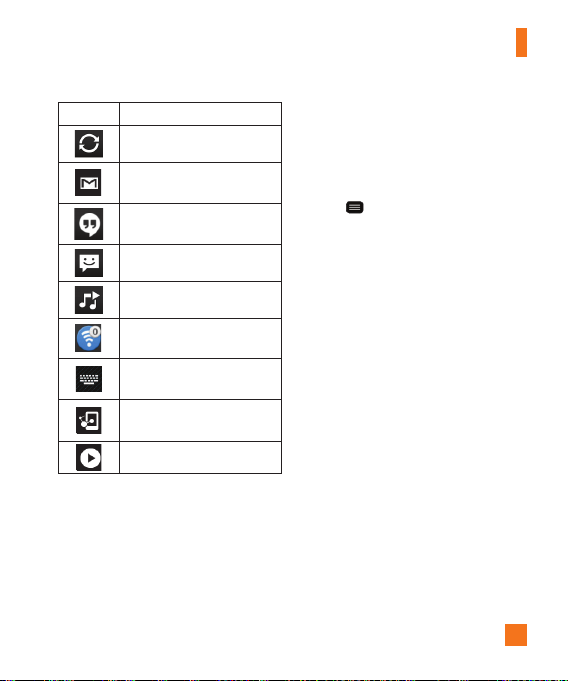
La pantalla principal
Descripción
Icono
Los datos se están
sincronizando
Nuevo mensaje de Gmail
disponible
Nuevo mensaje de Hangouts
disponible
Nuevo mensaje de texto o
multimedia
Se está reproduciendo una
canción en este momento
El punto de acceso móvil está
activo
Elija el método de entrada
Contenido compartido DLNA
Música DNLA en reproducción
Teclado en pantalla
Puede introducir texto mediante el teclado
en pantalla. El teclado en pantalla aparece
automáticamente en la pantalla cuando se
necesita introducir texto. Para mostrar el
teclado en forma manual, toque el campo de
texto en donde desea introducir texto.
Puede usar tres tipos de teclado:
de Android (AOSP), Dictado por voz de
Google y Teclado LG.
Para seleccionar el teclado
1 En la pantalla principal, toque la
> Todos los ajustes >
Menú
Ficha General > Idioma y teclado >
Predeterminado (debajo de la sección
Teclado y métodos de entrada).
2 Seleccione el teclado deseado entre
T
eclado Android (AOSP) y Teclado LG.
O
1 Mientras introduce el texto, arrastre la
Barra de estado hacia abajo y toque Elija el
método de entrada.
2 Seleccione el método de escritura deseado
eclado Android (AOSP), Dictado
entre T
por voz de Google
predeterminado).
Teclado
:
Tecla
o Teclado LG (teclado
29
Page 30
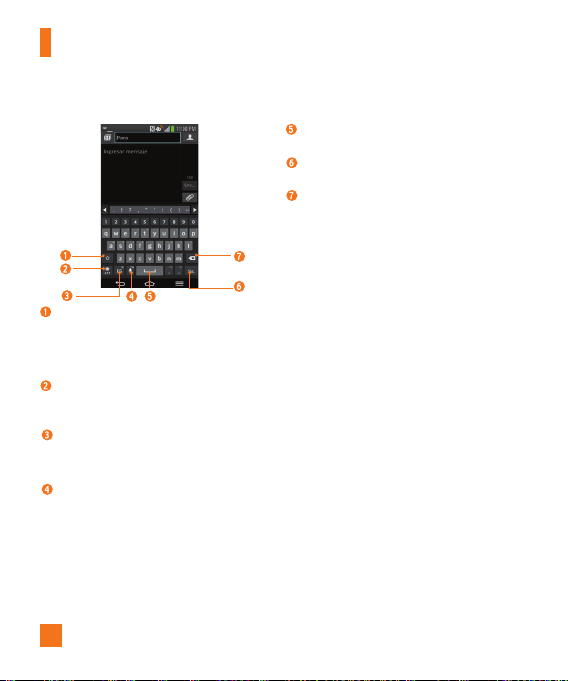
La pantalla principal
Teclado LG: Entrada de letras
Tecla de Mayúsculas: Toque esta
tecla una vez para poner en mayúscula
la próxima letra que escriba. Tóquela dos
veces para que todas las letras se pongan
en mayúscula.
Tecla de Símbolos: Toque esta tecla
para cambiar a la entrada de números y
símbolos.
Tecla de Estilo del teclado/Idioma:
para cambiar el estilo del teclado o el
idioma de entrada.
Tecla de Entrada por voz/Escritura
manual/Clip Tray/Ajustes:
introducir texto mediante voz. Toque y
mantenga oprimida para introducir texto
mediante escritura manual, introduzca los
elementos que copió con la función Clip
Tray, o acceda a los ajustes del teclado. El
icono predeterminado que se muestra es el
Toque para
30
Toque
de entrada de voz.
Tecla de Espacio: Toque esta tecla para
introducir un espacio.
Tecla Introducir: Toque esta tecla para
mover el cursor a la línea siguiente.
Tecla Borrar: Toque esta tecla para borrar
caracteres a la izquierda del cursor.
Page 31

La pantalla principal
Teclado LG: Entrada de números y
Tecla de Letras: Toque esta tecla para
cambiar a la entrada de letras.
Modo Emoji: Toque para introducir
caracteres emoji.
Tecla de Espacio: Toque esta tecla para
introducir un espacio.
Tecla Introducir: Toque esta tecla para
mover el cursor a la línea siguiente.
Tecla Borrar: Toque esta tecla para
borrar caracteres a la izquierda del cursor.
símbolos
Teclado de Android (AOSP): Entrada
Tecla de Mayúsculas: Toque esta
tecla una vez para poner en mayúscula
la próxima letra que escriba. Tóquela
dos veces para que todas las letras se
pongan en mayúscula.
Tecla de Números/Símbolos: Toque
esta tecla para cambiar a la escritura de
números y símbolos.
Tecla Entrada por voz/Ajustes: Toque
para introducir texto por voz. Toque y
mantenga presionada para establecer
varios ajustes del teclado.
Tecla de Espacio: Toque esta tecla para
introducir un espacio. Toque y mantenga
oprimida para cambiar el método de
entrada.
de letras
31
Page 32

La pantalla principal
Tecla Introducir: Toque esta tecla para
mover el cursor a la línea siguiente.
Tecla Borra
caracteres a la izquierda del cursor.
Tecla Alt: Toque esta tecla para
introducir símbolos adicionales.
Tecla de Letras: Toque esta tecla para
cambiar a la escritura de letras.
Tecla Ajustes: Mantenga presionada
esta tecla para establecer diferentes
ajustes del teclado.
Tecla de Espacio: Toque esta tecla
para introducir un espacio. Toque y
mantenga oprimido para cambiar el
método de entrada.
r: Toque esta tecla para borrar
Teclado de Android (AOSP):
Entrada de números y símbolos
32
Tecla Introducir: Toque esta tecla para
mover el cursor a la línea siguiente.
Tecla Borrar: Toque esta tecla para
borrar caracteres a la izquierda del cursor.
Modo 123
Este modo le permite escribir números en un
mensaje de texto (un número de teléfono, por
ejemplo) con mayor rapidez. Toque las teclas
correspondientes a los dígitos deseados antes
de regresar manualmente al modo adecuado
de entrada de texto al tocar
LG o
en el Teclado de Android.
en el Teclado
Introducir caracteres especiales
El teclado en pantalla le permite introducir
caracteres especiales (por ejemplo: “á”).
Para introducir un caracter especial, mantenga
presionada la tecla deseada (por ejemplo,
presione la tecla “a”).
Una vez que aparezca el carácter especial,
deslice el dedo sobre el mismo y levántelo
para introducirlo.
%
NOTA
• Un símbolo en la esquina superior (o
inferior) derecha de una tecla indica que
hay caracteres adicionales disponibles para
esa tecla.
Page 33

Cómo usar la función Clip Tray
Acceda fácilmente al contenido almacenado en
Clip Tray cuando quiera y donde quiera. Puede
copiar imágenes o textos y guardarlos en Clip
Tray. Después, puede pegarlos cuando quiera
y donde quiera.
1 Toque y mantenga oprimidos el texto y las
imágenes mientras los edita y toque Copiar
a la Carpeta.
2 Mantenga oprimido el campo de entrada de
texto y seleccione Últimas copias. También
puede acceder a Clip Tray tocando y
manteniendo oprimido
%
NOTA
• Puede guardar hasta 20 elementos en Clip
> .
Tray.
• Mantenga oprimido un elemento de Clip Tray
y toque para borrarlo.
• Esta función tal vez no sea compatible con
las aplicaciones descargadas.
Text Link
Text Link recomienda aplicaciones relacionadas
con texto en mensajes u otro texto
seleccionado. Se conecta directamente con:
Calendario, Contactos, Teléfono, Mensajes,
E-mail, Internet, Maps, YouTube, Calculadora
y más.
La pantalla principal
%
NOTA
• Si su teléfono está configurado en inglés o
coreano, Text Link realiza más funciones que
en otros ajustes de idioma.
• Las oraciones muy largas están sujetas a
limitaciones.
• Los operadores aritméticos (como +, -, * y /)
inician la calculadora.
• Si Text Link no está vinculado a una
aplicación, el navegador puede utilizarse
para buscar.
Para usar Text Link:
33
Page 34

La pantalla principal
Toque una burbuja de mensaje con el
.
Text Link recomienda aplicaciones
relacionadas con el contenido del mensaje.
icono
Plug & Pop
Plug & Pop le permite elegir rápidamente
aplicaciones para usarlas al conectar un
auricular o un dispositivo "On-the-Go", como un
mouse o un teclado.
1 Conecte un auricular o dispositivo OTG (On-the-
Go) (es decir, un mouse, un teclado, etc.).
2 Aparecerá el panel de aplicaciones donde
podrá seleccionar una aplicación.
%
NOTA
• Puede editar las aplicaciones que se
mostrarán en el panel y configurar que no se
muestre el panel de aplicaciones.
En la pantalla principal, toque la
Tecla Menú
> Ficha General > Accesorio >
Almacenamiento USB o Auricular.
34
> Todos los ajustes
O
Page 35

Configurar la cuenta de Google
La primera vez que abra una aplicación de
Google en el teléfono, se le solicitará que
inicie sesión con su cuenta de Google.
Si no tiene una cuenta de Google, se le
pedirá que cree una.
Crear una cuenta de Google
1 En la pantalla principal, toque la Tecla
Aplicaciones .
2 Toque Ajustes
Cuentas y sincronización > Agregar
cuenta > Google > Nueva.
3 Introduzca su nombre de usuario y toque
. El teléfono se comunicará con los
servidores de Google y comprobará la
disponibilidad del nombre de usuario.
4 Ingrese y vuelva a ingresar su
contraseña. Luego siga las instrucciones
e ingrese la información obligatoria
y opcional sobre la cuenta. Espere
mientras el servidor crea su cuenta.
> Ficha General >
Iniciar sesión en la cuenta de Google
1 En la pantalla principal, toque la Tecla
Aplicaciones .
2 Toque Ajustes
Cuentas y sincronización > Agregar
cuenta > Google > Existente.
3 Introduzca su correo electrónico y
contraseña y luego toque
4 Lea la exención de responsabilidad
acerca del registro y marque la casilla si
quiere recibir actualizaciones, noticias y
ofertas de Google Play. Luego toque OK.
5 Después de iniciar sesión, puede usar
Gmail™ y aprovechar los servicios de
Google en el teléfono.
6 Una vez configurada la cuenta de
Google, el teléfono se sincronizará
automáticamente con la cuenta de
Google en la web. (Según sus ajustes
de sincronización).
Después de iniciar sesión, el teléfono se
sincronizará con servicios de Google tales
como Gmail
álbumes de fotos de Picasa. También
puede usar Google MapsTM, descargar
> Ficha General >
.
TM
, Contactos, Calendario y
35
Page 36

Configurar la cuenta de Google
aplicaciones de Play Store, respaldar sus
ajustes en los servidores de Google y
aprovechar otros servicios de Google en
su teléfono.
IMPORTANTE
• Algunas aplicaciones, como el
Calendario, funcionan solamente
con la primera cuenta de Google que
agrega. Si tiene intenciones de usar
más de una cuenta de Google en el
teléfono, primero asegúrese de iniciar
sesión en la que desea usar con esas
aplicaciones. Cuando inicia sesión, los
contactos, mensajes de Gmail, eventos
del calendario y otra información
obtenida de esas aplicaciones y
servicios en la Web se sincronizan con
su teléfono. Si no inicia sesión en una
cuenta de Google durante la instalación,
se le pedirá que lo haga o cree una la
primera vez que inicie una aplicación
que requiera una cuenta de Google,
como Gmail o Play Store.
• Si tiene una cuenta Google empresarial
a través de su empresa u otra
organización, el departamento de
tecnología de su empresa recibirá
36
instrucciones especiales sobre cómo
iniciar sesión en esa cuenta.
Page 37

Llamadas
Realizar una llamada
1 En la pantalla principal, toque la Tecla
Teléfono para abrir el teclado.
2 Introduzca el número en el teclado.
Para borrar un dígito, presione la T
Borrar
3 Toque la T
una llamada.
4 Para finalizar una llamada, toque la
T
%
SUGERENCIA
•
Para introducir "+" para realizar
llamadas internacionales, mantenga
presionada .
.
ecla Llamar para realizar
ecla Finalizar .
ecla
Llamar a los contactos
1 En la pantalla principal, toque
Contactos
para abrir los contactos.
2 Desplácese por la lista de contactos
o toque el campo Buscar contactos
e introduzca las primeras letras del
contacto al que desea llamar. También
puede tocar las letras del lado derecho
de la pantalla.
3 En la lista que aparece, toque el
contacto que desea llamar
.
4 En la pantalla de información de
contacto, toque el número de teléfono
al que desea llamar.
Responder y rechazar una llamada
Cuando la pantalla está bloqueada
Cuando suene el teléfono, deslice el icono
Responder en cualquier dirección
para responder a la llamada recibida.
Deslice el icono Rechazar
cualquier dirección para rechazar la
llamada recibida.
Cuando la pantalla está
desbloqueada
Cuando suene el teléfono, toque la
Tecla Responder . Toque la Tecla
Rechazar para rechazar una llamada
recibida.
%
NOTA
• Si está activado el gesto Contestar una
llamada puede acercar el teléfono a la oreja
para responder las llamadas entrantes.
•
Toque o deslice la Tecla Rechazar
con mensaje si desea enviar un
mensaje a quien llama. Si se trata de
en
37
Page 38

Llamadas
una persona desconocida, la Tecla
Rechazar con mensaje no está
disponible.
Ajuste del volumen durante la llamada
Para ajustar el volumen durante una
llamada, use las Teclas de Volumen
ubicadas en el posterior del teléfono.
Hacer una segunda llamada
1 Durante su llamada inicial, toque la
Tecla Menú y seleccione Agregar
llamada.
2 Marque el número o búsquelo en la lista
de contactos.
3 Toque la T
4 Ambas llamadas se verán en la pantalla
5 Toque la entrada de llamada en la
38
ecla Llamar para
conectar la llamada.
de llamada. La primera llamada quedará
en espera.
pantalla para alternar entre llamadas
activas o toque Unir llamadas para
unir las llamadas.
%
SUGERENCIA
• Toque Administrar conferencia para
finalizar las llamadas individuales o separar
las llamadas de una llamada en conferencia.
6 Para finalizar llamadas activas, toque la
Tecla Finalizar
activas, se finalizará la llamada en
espera.
%
NOTA
•
Se le cobrará cada llamada que realice.
. Si no hay llamadas
Ver los registros de llamadas
En la pantalla principal, toque la Tecla
Teléfono
y la ficha Registros.
Podrá ver una lista completa de todas las
llamadas de voz realizadas, recibidas y
perdidas.
%
SUGERENCIA
•
Toque cualquier entrada del registro de
llamadas para ver la fecha, la hora y la
duración de la llamada.
•
Toque la Tecla Menú y luego
toque Borrar todo para borrar todos
los elementos grabados o Borrar para
borrar entradas individuales o grupos
de entradas.
Page 39

Ajustes de llamada
Puede configurar las opciones de llamada
del teléfono, como desvío de llamadas y
otras funciones especiales ofrecidas por
su proveedor.
1 En la pantalla principal, toque la T
Menú y, a continuación, toque
Todos los ajustes.
2 Toque la ficha Redes (si es necesario)
> Llamadas.
3 Establezca cualquier de las opciones
disponibles.
ecla
Llamadas
39
Page 40

Contactos
Puede agregar contactos en el teléfono
y sincronizarlos con los contactos de su
cuenta de Google u otras cuentas que
admitan la sincronización de contactos.
Buscar un contacto
1 En la pantalla principal, toque la Tecla
Aplicaciones y luego toque
Contactos
O
En la pantalla principal, toque la Tecla
Teléfono > ficha Contactos.
2 Toque el campo Buscar contactos
e introduzca el nombre del contacto
usando el teclado. También puede
tocar las letras del lado derecho de la
pantalla.
para abrir sus contactos.
Agregar un nuevo contacto
1 En la pantalla principal, toque la Tecla
Teléfono e introduzca el nuevo
número de contacto. A continuación,
toque la Tecla Menú
Contactos > Nuevo contacto.
2 Seleccione la cuenta en la que
desee agregar el nuevo contacto.
Las ubicaciones dependen del tipo
de cuentas que haya agregado en el
40
> Agregar a
teléfono.
%
NOTA
•
El campo de entrada varía según la
cuenta.
3 Si desea agregar una foto al nuevo
contacto, toque
una foto o Seleccionar desde la
galería. A continuación busque una
imagen y selecciónela.
4 Toque para introducir información
más específica del nombre del contacto.
5 Escriba los detalles del contacto.
6 Toque Guardar para guardar la entrada
de contacto.
. Elija entre Tomar
Contactos favoritos
Puede clasificar contactos frecuentemente
llamados como favoritos.
Para agregar un contacto a los
favoritos
1 En la pantalla principal, toque la
Aplicaciones
Contactos
2 Toque un contacto para ver sus detalles.
3 Toque la estrella que aparece a la
derecha del nombre del contacto. La
para abrir sus contactos.
Tecla
y luego toque
Page 41

Contactos
estrella se vuelve dorada y se agrega el
contacto a sus favoritos.
Para eliminar a un contacto de la
lista de favoritos
1 En la pantalla principal, toque la
Aplicaciones
Contactos
2 Toque la ficha Favoritos.
3 Toque un contacto para ver sus detalles.
4 Toque la estrella dorada que aparece a
la derecha del nombre del contacto. La
estrella se pondrá gris y se eliminará el
contacto de los favoritos.
y luego toque
.
Tecla
Cómo unificar y separar contactos
Cuando tiene dos o más entradas para el
mismo contacto, puede unificarlas en una
sola entrada. También puede separar los
contactos que unificó.
1 En la pantalla principal, toque la T
Aplicaciones
Contactos
2 Toque la T
contactos.
3 Seleccione una pestaña en la parte
superior de la pantalla.
y luego toque
.
ecla Menú > Unificar
ecla
• Toque Sugeren. de unificación para
seleccionar las entradas que va a fusionar.
• Toque Contactos unificados para
seleccionar las entradas que va a separar.
4 Marque la entrada (o entradas) que desea
unificar o separar y luego toque Unificar
o Dividir.
AT&T Address Book (AAB)
AT&T Address Book (AAB) es
una aplicación que sincroniza
automáticamente los contactos con una
agenda en línea para su protección.
Al encender el teléfono o cambiar la
tarjeta SIM y abre sus Contactos, la
aplicación AAB se abre después de copiar
la información de la tarjeta SIM a su
teléfono.
Después de suscribirse a este servicio,
su información se sincroniza de forma
regular. Puede encontrar más información
sobre este servicio y acceder a su agenda
en línea en www.att.com/addressbook.
Puede encontrar el menú de sincronización
para el servicio. En la pantalla principal,
toque la Tecla Menú
ajustes > Ficha General > Cuentas y
sincronización > AT&T Address Book.
> Todos los
41
Page 42

Mensajería/Correo electrónico
Mensajería
El teléfono combina mensajes de texto y
multimedia en un único menú intuitivo y
fácil de usar.
Vista de conversación
Los mensajes intercambiados con otra
persona se muestran en orden cronológico
para que pueda ver con comodidad toda
su conversación.
Enviar un mensaje
1 Toque Mensajes
principal, luego toque para crear un
nuevo mensaje.
2 Ingrese el nombre de un contacto o un
número de contacto en el campo Para.
Al introducir el nombre del contacto,
aparecerán los contactos coincidentes.
Puede tocar un destinatario sugerido.
También puede agregar varios
contactos.
%
NOTA
•
Se le cobrará un mensaje de texto
por cada persona a la que le envíe el
mensaje.
3 Toque el campo de texto e introduzca el
mensaje.
42
en la pantalla
4 Toque la T
5 Toque Enviar para enviar el mensaje.
%
•
•
%
•
ecla Menú para abrir el
menú de opciones. Elija cualquiera de
las opciones disponibles.
Advertencia
El límite de 160 caracteres puede variar
de un país a otro según cómo esté
codificado el mensaje de texto y el
idioma usado en el mensaje.
Si se agrega un archivo de imagen,
video o audio a un mensaje de texto,
se convertirá automáticamente en un
mensaje multimedia y se le cobrarán
los cargos correspondientes.
NOTA
Cuando reciba un mensaje de texto
durante una llamada, habrá una
notificación audible.
Usar emoticones
Agréguele vida a sus mensajes con emoticones
y emojis.
Al escribir un mensaje nuevo, toque la Tecla
Menú >
acceder a los emojis, toque en el teclado
LG y elija una categoría de emojis para ver
los emojis disponibles.
Insertar emoticono. Para
Page 43

Mensajería/Correo electrónico
Cómo cambiar el tema de
conversación
Establece la manera en que se muestran las
conversaciones.
1 Abra la aplicación Mensajes y toque la
Tecla Menú
conversación.
2 Toque la ficha Fondo de pantalla para
elegir un fondo para la conversación. Elija
entre las 6 opciones disponibles, una foto de
su Galería, o tome una foto para usarla.
3 Toque la ficha Burbuja para elegir el estilo
de la conversación. Elija entre las 6 opciones
que se ofrecen.
Cambiar los ajustes de su mensaje
Los ajustes de mensajes del teléfono
vienen predefinidos, lo que permite enviar
mensajes de inmediato. Puede cambiar
los ajustes según sus preferencias.
•
En la pantalla principal, toque
Mensajes > Tecla Menú >
Ajustes.
> Ajustes > Tema de
Correo electrónico
Puede usar la aplicación E-mail para leer
el correo electrónico de otros proveedores
diferentes a Gmail. La aplicación E-mail
admite los siguientes tipos de cuentas:
POP3, IMAP y Microsoft Exchange (para
usuarios de empresas).
Para abrir la aplicación E-mail
•
En la pantalla principal, toque la Tecla
Aplicaciones > E-mail .
La primera vez que abra la aplicación
E-mail, un asistente de instalación lo
guiará para agregar una cuenta de correo
electrónico.
Cuenta de correo electrónico de
Microsoft Exchange
Dirección de e-mail: Permite escribir
la dirección de la cuenta de correo
electrónico.
Contraseña: Permite introducir la
contraseña de la cuenta.
Nombre del usuario: Permite introducir
el nombre de usuario de la cuenta.
Dirección del servidor: Permite
introducir la dirección de correo
electrónico del servidor.
43
Page 44

Mensajería/Correo electrónico
Dominio: Permite introducir el dominio de
la cuenta (opcional).
Utilizar conexión segura (SSL):
Permite elegir si usar o no SSL para
Microsoft Exchange.
Certificado de cliente: Le permite agregar
un certificado de cliente (de ser necesario).
Otra cuenta de correo electrónico
(POP3 y IMAP4)
Dirección de e-mail: Permite escribir
la dirección de la cuenta de correo
electrónico.
Contraseña: Permite introducir la
contraseña de la cuenta.
Ajustes del servidor de entrada
Servidor POP/IMAP: Permite
seleccionar el tipo de protocolo, ya sea
POP o IMAP.
Tipo de seguridad: Elija entre Apagado,
SSL o TLS
Número de puerto: Normalmente,
muestra el número predeterminado de
cada cuenta.
44
Ajustes del servidor de salida
Servidor SMTP: Permite introducir
la dirección del servidor de correo
electrónico saliente.
Tipo de seguridad: Elija entre Apagado,
SSL o TLS.
Número de puerto: Normalmente,
muestra el número predeterminado de
cada cuenta.
Para abrir la carpeta Cuentas
unificadas
Si configuró la aplicación E-mail para
enviar y recibir correos electrónicos desde
más de una cuenta, puede ver todos los
mensajes enviados a todas las cuentas en
la carpeta Cuentas unificadas.
• Abra la aplicación E-mail y toque
. Luego toque Cuentas
unificadas.
Los mensajes en Cuentas unificadas están
codificados por color a la izquierda, por
cuenta.
Cuando llegue un nuevo correo
electrónico al Buzón de entrada, habrá
una notificación con sonido y/o vibración
(según la configuración actual de sonido
Page 45

Mensajería/Correo electrónico
o vibración).
Redactar y enviar correos
electrónicos
1 En la aplicación E-mail, toque Escribir
.
2 Introduzca la dirección del destinatario
del mensaje. Al escribir el texto, se
sugieren direcciones que coinciden con
los contactos. Separe las direcciones
con comas.
3 Toque Cc/Cco para enviar una copia
o copia oculta a otros contactos/
direcciones de correo electrónico.
4 Toque el campo de texto e introduzca
su mensaje.
5 Toque Adjuntar para adjuntar el archivo
que desea enviar con su mensaje.
6 Toque Enviar para enviar el mensaje.
Si no está listo para enviar el mensaje,
toque Guardar para guardarlo en la
carpeta Borradores. Toque un mensaje
en la carpeta Borradores para continuar
trabajando en él. El mensaje también se
guarda como borrador si toca la Tecla
antes de enviarlo.
Atrás
Toque Cancelar para abandonar y borrar
un mensaje, incluidos los borradores
guardados. Si no está conectado a una
red, por ejemplo, si está trabajando en el
modo de vuelo, los mensajes que envíe
se almacenarán en el Buzón de salida
hasta que se conecte a una red. Si el
Buzón de salida contiene algún mensaje
pendiente, este aparece en la pantalla
Cuentas.
% NOTA
•
Los mensajes enviados mediante una
cuenta de Exchange no se guardarán
en el teléfono, sino en el servidor de
Exchange. Si desea ver los mensajes
enviados en la carpeta Enviados,
es posible que deba abrir la carpeta
Enviados y seleccionar Actualizar en el
menú de opciones.
Usar las carpetas de las cuentas
Cada cuenta tiene las siguientes carpetas:
Buzón de entrada, Buzón de salida,
Enviados, Borradores, Papelera y
Basura. Según las funciones que admita
el proveedor de servicios de la cuenta,
puede contar con carpetas adicionales.
45
Page 46

Mensajería/Correo electrónico
Agregar y editar cuentas de correo
electrónico
Para agregar una cuenta de correo
electrónico
1 En la pantalla principal, toque la T
Aplicaciones
2 Seleccioneel proveedor de correo
electrónico deseado.
Si ya configuró una cuenta de correo
electrónico, el asistente no se activará
automáticamente.
En este caso, toque la Tecla Menú
Ajustes > Agregar cuenta
> E-mail .
.
ecla
Para cambiar los ajustes de cuenta
1 Abra la aplicación E-mail.
2 Toque la T
3 Toque Ajustes generales para realizar
ecla Menú > Ajustes.
ajustes que afectarán a todas las cuentas.
O toque una cuenta individual para realizar
ajustes sólo para esa cuenta.
46
Para borrar una cuenta de correo
electrónico
1 Abra la aplicación E-mail.
2 Toque la T
3
ecla Menú > Ajustes.
Seleccione la(s) cuenta(s) que desea
borrar y toque Remover cuenta.
4 Luego toque OK para confirmar.
>
Page 47

Red social
Con su teléfono, puede disfrutar de redes
sociales y administrar su microblog en
comunidades en línea. Puede actualizar
su estado actual, cargar fotografías y ver
actualizaciones sobre el estado de sus
amigos en tiempo real.
Puede agregar al teléfono sus cuentas de
Facebook , Google+ y Twitter. Si no tiene
una cuenta, puede visitar dichos sitios
para configurar una.
%
NOTA
•
El uso y la conexión a servicios en línea
pueden implicar cargos adicionales.
Compruebe los cargos de transmisión
de datos con el proveedor de red.
Agregar una cuenta al teléfono
1 En la pantalla principal, toque la Tecla
Menú > Todos los ajustes > Ficha
General > Cuentas y sincronización.
2 Toque Agregar cuenta.
3 Toque cualquier servicio de redes
sociales que desee usar
4 Introduzca su dirección de correo
electrónico y la contraseña que
configuró para la cuenta de la red
social, y luego toque Iniciar sesión.
.
Cómo agregar un widget de red social en la pantalla principal
Si agrega un widget de red social a la
pantalla principal, el widget indicará
su estado cuando el teléfono reciba
actualizaciones desde la red.
También puede acceder directamente a la
comunidad social al tocar el widget.
1 Toque y mantenga presionado un punto
vacío de la pantalla principal.
%
NOTA
•
Si no hay espacio disponible en
un panel específico de la pantalla
principal, no podrá agregar ningún
widget; deberá borrar o quitar un
elemento antes de agregar otro. En
este caso, tiene la opción de cambiar a
otro panel de pantalla principal.
2 Toque la ficha Widgets y desplácese
hacia la derecha o izquierda hasta que
aparezca la red social que desea.
3 Toque un widget deseado para
agregarlo al panel de la pantalla
principal.
47
Page 48

Red social
Ver y actualizar su estado
1 Vaya al panel de la pantalla principal
donde se encuentra el widget de la red
social. Puede ver el estado actual de las
aplicaciones sociales que configuró.
2 Toque el campo de actualización de
estado para actualizar el estado con
comentarios o cargar imágenes.
3 Después de introducir comentarios y
archivos adjuntos (si los hay), toque el
icono Publicar.
%
SUGERENCIA
•
Puede usar información sobre sus
amigos sólo en sus redes sociales
o sincronizar toda la información en
Contactos.
Sincronización de cuentas del teléfono
Puede sincronizar información de sus
cuentas de redes sociales con sus
Contactos y otras funciones del teléfono,
si corresponde.
48
1 En la pantalla principal, toque la T
Menú > Todos los ajustes > Ficha
General > Cuentas y sincronización.
2 Marque Sincronización automática
de datos para activar la sincronización
automática.
3 Toque la cuenta que desea sincronizar.
4 Verifique las opciones de sincronización,
como Contactos. Una marca de
verificación indica que se ha activado la
sincronización.
Eliminar cuentas del teléfono
1 En la pantalla principal, toque la Tecla
Menú > Todos los ajustes > Ficha
General > Cuentas y sincronización.
2 Toque las cuentas que desea borrar,
luego toque la T
Remover cuenta > OK.
ecla Menú >
Life Square
La aplicación Life Square le permite reunir
y guardar registros de llamadas, mensajes,
fotografías, videos, grabaciones de voz y sus
publicaciones en las redes sociales.
ecla
Page 49

Para seleccionar los eventos que se van
a registrar
1 Abra Life Square y toque la Tecla Menú
> Ajustes.
2 Debajo de la sección Tipos de contenido,
toque la casilla que está junto a los
elementos que desea registrar. Elija entre
Llamadas, Mensajes, Fotos, Videos,
Facebook y Twitter.
Red social
49
Page 50

Cámara
La función de AF múltiple (enfoque automático) le permite obtener una imagen más clara y
natural, incluso si los objetos no están en el centro.
Cámara
Para abrir la aplicación Cámara, toque
Cómo usar el visor
Cambiar cámara
Flash: Toque para ajustar el flash en Desactivado , Encendido o Automático .
Número de imágenes nuevas disponibles en el tamaño actual.
Ajustes
Modo
50
:
Permite alternar entre la lente de la cámara posterior y la lente de la
cámara delantera.
: Toque para abrir el menú Ajustes. Consulte
avanzados
: Le permite seleccionar el modo de disparo entre Normal, Disparo &
Reparación, Tono dinámico (HDR), Panorama, Panorama VR, Disparo
múltiple, Filtro de imperfección, Cámara doble, Captura previa de
imágenes, Automático inteligente, Deportes y Noche.
en la página 51.
en la pantalla principal.
Cambiar modo
alternar entre el modo cámara y el modo
video.
Capturar
Galería
: Toque y deslice para
: Permite tomar una foto.
: Permite acceder a las fotos
guardadas desde el modo de
cámara. Simplemente toque esta
opción y la Galería aparecerá en
la pantalla.
Opciones de ajustes
Page 51

Cámara
Tomar una foto
1 En la pantalla principal, toque Cámara
.
Sosteniendo el teléfono con firmeza,
2
apunte la lente hacia el sujeto que quiera
fotografiar.
%
NOTA
•
Para acercar pellizque la pantalla.
3 Aparecerá un cuadro de enfoque en el
centro de la pantalla del visor
puede tocar en cualquier parte de la
pantalla para enfocar ese punto.
4 Cuando el cuadro de enfoque se vuelva
verde, significará que la cámara ha
enfocado la persona o el objeto que
desea fotografiar.
5 Toque Capturar
fotografía.
para tomar una
. También
Después de que haya tomado la foto
Su fotografía aparecerá en la pantalla si
la Revisión automática está Activada
(consulte Usar la configuración
avanzada a continuación). De lo contrario,
toque en la previsualización de imagen en
la esquina inferior de la pantalla para ver
la imagen.
Opciones de ajustes avanzados
En el visor, toque para abrir las
opciones avanzadas.
Puede cambiar la configuración de la
cámara si se desplaza por la lista.
Disparo Cheese: Le permite tomar una
fotografía mediante el uso de voz.
Brillo: Esta opción define y controla
la cantidad de luz solar que ingresa al
lente. Deslice el indicador de brillo a lo
largo de la barra hacia "-" para un video
con menor brillo o hacia "+" para un
video con mayor brillo.
Enfoque: Toque esta opción para
seleccionar el modo de enfoque.
Automático: Se usa para indicar que la
cámara enfocará automáticamente. (La
cámara se enfoca en los objetos de la
foto de forma continua)
Manual: Permite establecer el modo
de enfoque manual antes de tomar una
fotografía.
Detección de rostros: La cámara
detecta y se enfoca en los rostros
humanos de manera automática.
Tam. imagen: Toque esta opción para
ajustar el tamaño (en píxeles) de la
51
Page 52

Cámara
foto que tomará. Seleccione entre las
siguientes opciones: 13M 4160x3120
(4:3), W10M 4160x2340 (16:9), 8M
3264x2448 (4:3), 1M 1280x960 (4:3).
ISO - Controle la sensibilidad a la luz de
la cámara. Seleccione entre Automático,
100, 200, 400 y 800.
Bal. de blancos: Esta opción garantiza
que cualquier parte blanca que aparezca
en la imagen sea real. Para lograr que
la cámara ajuste correctamente el
balance de blancos, deberá especificar
las condiciones de luz. Elija entre
Automático, Incandescente, Soleado,
Fluorescente y Nublado.
Efectos de color: Permite establecer
un efecto de color para la fotografía.
Elija entre: Ninguno, Monocromático,
Sepia y Negativo.
Temporizador: Esta función permite
establecer un tiempo de espera después
de que se presiona el obturador.
Seleccione Desactivado, 3 seg., 5 seg.
o 10 seg. Esto es ideal si desea aparecer
en la foto.
Revisión automática: Si activa la
revisión automática, esta función mostrará
de inmediato la imagen que acaba de
tomar.
52
Etiqueta geográfica: Active esta
función para usar los servicios basados
en la ubicación del teléfono. Le permite
tomar fotos dondequiera que esté y
etiquetarlas con la ubicación. Al cargar las
fotos etiquetadas en un blog que admita
etiquetas geográficas, podrá ver las fotos
en un mapa.
%
NOTA
• Esta función utiliza redes inalámbricas. Debe
activar la opción del servicio de ubicación
de Google. En la pantalla principal, toque la
Tecla Menú
Ficha General >
>
Todos los ajustes
>
Acceso a la ubicación
> Satélites GPS y Wi-Fi y localización
de red móvil.
Sonido del disparo: Ajusta el sonido del
obturador al tomar una fotografía.
Tecla de volumen: Establece cómo usar
las Teclas de Volumen. Elija entre Capturar
o Zoom.
Toque esta opción para saber
Ayuda:
cómo trabaja una función. Este icono fue
diseñado para proporcionarle una guía
rápida.
Restaura todos los ajustes
Restaurar:
predeterminados de la cámara.
Page 53

%
NOTA
Al salir de la cámara, algunas opciones
•
de configuración volverán a sus valores
predeterminados. Compruebe las
opciones de configuración de la cámara
antes de tomar la foto siguiente.
•
El menú Ajustes se superpone con el
visor; por eso, cuando modifique los
valores de color o calidad de la imagen,
podrá ver una vista previa de los
cambios en la imagen detrás del menú
Ajustes.
Ver las fotos guardadas
Puede acceder a sus fotos guardadas
desde el modo de cámara. Simplemente
toque la vista previa de las imágenes
en la parte inferior de la pantalla de la
cámara.
%
SUGERENCIA
•
Dé un toquecito hacia la izquierda o la
derecha para ver otras fotos o videos.
Toque la pantalla para mostrar otros
menús de opciones.
– Toque para compartir la foto usando
SmartShare (active el Wi-Fi si no
está activo).
– Toque para editar la foto.
– Toque para tomar una foto nueva.
– Toque esta opción para compartir
la foto.
Cámara
– Toque para borrar la foto.
Tecla Menú
Fijar imagen como, Mover, Copiar,
Copiar a la Carpeta, Renombrar, Girar
a la izquierda, Girar a la derecha,
Recortar, Presentación, Agregar
ubicación, Imprimir y Detalles.
%
SUGERENCIA
•
Si tiene una cuenta de red social y la
configura en el teléfono, podrá compartir
su fotografía con la comunidad de red
social.
%
NOTA
•
Es posible que se apliquen cargos
adicionales al descargar mensajes
multimedia mientras se encuentra en
roaming.
- Toque para acceder a
Establecer una foto como fondo de pantalla
1 Toque la foto que desea establecer
como fondo de pantalla para abrirla.
2 Toque la T
3 Recorte la imagen según su preferencia
ecla Menú > Fijar
imagen como > Fondo de la pantalla
principal o
bloqueo
y toque OK.
Fondos de pantalla de
.
53
Page 54

Cámara
Enfoque automático multipunto
Cuando toma una foto, la función de
enfoque automático multipunto funciona
automáticamente y le permite ver una
imagen nítida.
%
NOTA
•
Cuando la función de enfoque automático
multipunto está activa, el cuadro de
enfoque cambiará a color verde.
54
Disparo & Reparación
La función Disparo & Reparación le permite
quitar de las fotografías los objetos que
interfieren.
1 Abra la aplicación de la Cámara.
2 Toque > Disparo & Reparación.
3 Toque para tomar la fotografía.
4 Toque el objeto que desea quitar.
5 Toque para guardar la fotografía.
%
NOTA
•
Tome una fotografía sin mover la
cámara.
•
Esta función tal vez no sea compatible
si el color del objeto en movimiento y
el color de fondo son similares.
•
Esta función tal vez no sea compatible
si el tamaño del objeto en movimiento
es demasiado pequeño o demasiado
grande.
•
Esta función tal vez no sea compatible
si el movimiento del objeto es
insignificante.
•
Cuando hay demasiados objetos
en movimiento, sólo una parte del
movimiento puede detectarse.
Page 55

Superzoom
Puede usar el zoom hasta 8 veces al tomar
una fotografía.
%
NOTA
•
El superzoom funciona automáticamente
al acercar o alejar la imagen en modo
general.
•
Use con mano firme. Esta función no es
compatible con algunas otras funciones.
•
Al tomar fotografías de sujetos que se
mueven rápido puede pasar que las
imágenes se apilen una arriba de la otra.
Cámara
55
Page 56

Videocámara
Cómo usar el visor
Para abrir la aplicación de la videocámara, toque Cámara en la pantalla principal y deslice
hacia abajo.
Cambiar cámara:
Flash:
Le permite cambiar entre el lente de la cámara delantera y el
lente de la cámara posterior.
Toque para ajustar el flash en Desactivado, Encendido o Automático.
Cambiar modo
: Toque y deslice para
alternar entre el modo
cámara y el modo video.
Grabar
: Permite comenzar a grabar.
Galería
: Permite acceder a las fotos y a los
videos guardados desde el modo de
videocámara. Simplemente toque
esta opción y la Galería aparecerá
en la pantalla.
Ajustes
: Toque este icono para abrir el menú Ajustes. Consulte
ajustes avanzados
Modo:
Le permite cambiar el modo de grabación a Normal, Efecto en vivo,
en la página 57.
Grabación doble o Control de zoom.
%
SUGERENCIA
•
Al grabar un video, coloque dos dedos en la pantalla y pellizque para usar la
función de Zoom.
56
Opciones de
Page 57

Videocámara
Grabar un video
1 En la pantalla principal, toque Cámara
y toque el botón
para cambiar al modo de video. El icono
de Grabación cambiará a
2 Aparecerá en la pantalla el visor de la
videocámara.
3 Con el teléfono en posición horizontal,
apunte la lente hacia lo que desea
grabar.
4 Toque Grabar
comenzar a grabar.
5 Aparecerá un contador indicando la
duración del video en la esquina inferior
derecha de la pantalla.
6 Toque Detener
grabación.
%
NOTA
•
Toque
en la pantalla para pausar
mientras está grabando.
Cambiar modo
.
una vez para
para detener la
Opciones de ajustes avanzados
En el visor, toque para abrir las
opciones avanzadas. Para ajustar
la configuración de la videocámara,
desplácese por la lista.
Ampliar el audio: Aumenta la
sensibilidad del sonido en el área donde
se aplica el zoom y disminuye los ruidos
al grabar.
Tamaño del video: Le permite
cambiar la resolución del video a UHD
3840x2160,
1920x1080(30fps), HD 1280x720, QVGA
320x240, QCIF 176x144(MMS).
Brillo: Esta opción define y controla la
cantidad de luz solar que ingresa al lente.
Deslice el indicador de brillo a lo largo
de la barra hacia "-" para un video con
menor brillo o hacia "+" para un video con
mayor brillo.
Antivibración: Permite reducir el
desenfoque de la imagen debido al
movimiento del sujeto del video o de la
mano.
Bal. de blancos: Esta opción garantiza
que cualquier parte blanca que aparezca
en el video sea real. Para lograr que
la cámara ajuste correctamente el
balance de blancos, deberá especificar
las condiciones de luz. Elija entre
Automático, Incandescente, Soleado,
Fluorescente y Nublado.
Efectos de color:
un efecto de color para la fotografía. Elija
entre
Negativo
FHD60 1920x1080(60fps), FHD
Permite establecer
Ninguno, Monocromático, Sepia
.
y
57
Page 58

Videocámara
Revisión automática: Si activa la revisión
automática, esta función reproducirá
automáticamente el video que acaba de
grabar.
Etiqueta geográfica: Active esta función
para usar los servicios basados en la
ubicación de su teléfono. Le permite grabar
videos dondequiera que esté y etiquetarlos
con la ubicación. Al subir videos etiquetados
a un blog que sea compatible con etiquetas
geográficas, podrá ver los videos en un
mapa.
Tecla de volumen: Establece cómo
usar la las Teclas de Volumen. Elija entre
Grabar o Zoom.
Ayuda: Toque esta opción para saber
cómo trabaja una función. Este icono fue
diseñado para proporcionarle una guía
rápida.
Restaurar: Restaura todos los ajustes
predeterminados de la videocámara.
Después de grabar un video
Toque la vista previa de la imagen en la parte
inferior de la pantalla para ver el último video
que grabó.
Toque
para reproducir.
: Toque para compartir el video usando
58
la función SmartShare.
:
Toque para grabar un nuevo video.
:
Toque para compartir el video.
: Toque para eliminar el video.
Tecla de Menú : Toque para acceder a
Mover, Copiar, Renombrar, y Detalles.
Opciones durante la reproducción de video
Toque la previsualización de imagen en la
parte inferior de la pantalla para ver el último
video que grabó.
Zoom del audio: Aumenta el volumen
en la parte seleccionada durante la
reproducción de video.
Acercar para rastrear: Selecciona un
objeto en la pantalla y reproduce el video
destacando dicho objeto.
QSlide: Permite realizar una
transparencia en la pantalla del teléfono
para realizar varias tareas fácilmente.
SmartShare: Comparte archivos
multimedia con dispositivos
certificados por DLNA.
Bloqueo/Desbloqueo: Bloquea las
teclas táctiles para evitar que activen al
tocarlas sin querer.
Page 59

Definición de la pantalla: Le permite
ajustar la definición de la pantalla. (Mejor
ajuste, pantalla completa o tamaño
original)
Toque para acceder a Subtítulos,
Compartir, Borrar, Ajustes y Detalles.
Grabación doble
La función Grabación doble le permite grabar
videos on la cámara delantera y posterior a la
misma vez.
1 Abra la aplicación Cámara.
2 Cambie al modo de video y toque
Grabación doble.
3 Toque Grabar
dual.
para iniciar la grabación
>
Videocámara
%
NOTA
• Arrastre la pantalla pequeña para moverla a
la ubicación deseada.
• Toque y mantenga presionada la pantalla
pequeña para cambiarle el tamaño.
• Toque la pantalla pequeña para alternar
entre las pantallas.
• Toque para cambiar el marco de la
ventana pequeña.
• Toque en la pantalla para pausar mientras
está grabando.
4 Toque
para detener la grabación.
Control de zoom
Define el foco para agrandar la imagen
antes de grabar un video. Toque y mantenga
oprimida la pantalla pequeña para cambiarle el
tamaño o moverla.
1 Abra la aplicación de la Cámara.
59
Page 60

Videocámara
2 Cambie a modo de video y toque
>
Control de zoom.
3 Coloque la lupa en la imagen en el área
en la que desea acercar el zoom y seguir.
4 Toque Grabar
5 Toque
para iniciar la grabación.
en la pantalla para detener la
grabación.
%
NOTA
• Arrastre la pantalla pequeña para moverla a
la ubicación deseada.
• Toque y mantenga presionada la pantalla
pequeña para cambiarle el tamaño.
• El control de zoom sólo está disponible
60
cuando se usa la cámara posterior, no
cuando se utiliza la cámara delantera.
Ampliar el audio
Aumenta la sensibilidad del sonido en el área
donde se aplica el zoom y disminuye los ruidos
al grabar.
1 Abra la aplicación Cámara.
2 Cambie a modo video y toque >
Ampliar el audio > Activado.
3 Toque Grabar
4 Acerque el zoom en la área deseada para
aumentar la sensibilidad del sonido y
disminuir el ruido.
%
NOTA
•
Disponible únicamente en la vista
horizontal.
5
Toque
grabación.
para iniciar la grabación.
en la pantalla para detener la
Page 61

Videocámara
Detección del enfoque
1 Abra la aplicación Cámara.
2 Cambie a modo video y toque Grabar
para iniciar una grabación.
3 Toque el sujeto en la vista previa de la
pantalla para detectarlo.
4 Toque
%
• Dependiendo del objeto seleccionado y
para refinar el enfoque.
NOTA
los ajustes, esta función tal vez no esté
disponible.
Zoom en Vivo
El zoom en vivo le permite acercar o alejar
el zoom en una parte del video que se está
reproduciendo para hacer que la parte deseada
aparezca más grande o más pequeña.
Al ver el video, use los dedos índice y pulgar
sobre la pantalla y júntelos o ábralos para
acercar o alejar el zoom.
61
Page 62

Videocámara
%
NOTA
• Mientras se reproduce un video, deslice la
pantalla hacia arriba o abajo para ajustar el
brillo de la pantalla.
• Mientras se reproduce un video, deslice la
pantalla hacia la izquierda o la derecha para
adelantar o atrasar la reproducción.
• No ejerza demasiada presión; la pantalla
táctil es lo suficientemente sensible para
detectar un toque suave, pero firme.
Dual Play
La función de Dual Play (conectada de forma
alámbrica o inalámbrica a dos pantallas) se
puede ejecutar en una pantalla diferente.
%
NOTA
• Conecte dos dispositivos por medio de
un cable (Slimport-HDMI) o de forma
inalámbrica (Miracast).
• El dispositivo a conectar puede ser una TV
o un monitor compatibles con cable HDMI
o Miracast.
• Galería, Videos, Polaris Viewer 5 son
compatibles con Dual Play.
• Toque una vez cuando dos pantallas
tengan un estado diferente (es decir, el
monitor esté reproduciendo un video y la
62
aplicación de su teléfono está mostrando la
pantalla vacía), y luego comenzará Dual Play.
• No todos los videos son compatibles con
Dual Play.
• Dual Play funciona con una resolución de
pantalla de 1280x720 o superior.
Page 63

Multimedia
Puede almacenar archivos multimedia en
una o en la memoria interna para tener
un fácil acceso a todos los archivos de
imagen y video.
Galería
La Galería es donde se puede acceder
a la Galería de imágenes de vídeo
almacenadas. Puede verlas, compartirlas
con sus amigos y eliminarlas o editarlas.
pantalla
1 En la
Aplicaciones > Galería .
2 Deslícese hacia abajo o hacia arriba para ver
más álbumes.
3 Toque un álbum para abrirlo y ver sus
detalles. (Las imágenes y videos los en el
álbum aparecen en orden cronológico).
principal, toque la Tecla
Música
El teléfono cuenta con un reproductor de
música que permite reproducir sus temas
favoritos. Para acceder al reproductor de
música en la pantalla principal, toque
la Tecla Aplicaciones
Música .
y toque
Cómo guardar archivos de
música o video en el teléfono
Conecte el teléfono a la PC
mediante el cable USB.
Recibirá una notificación de que el
USB está conectado y aparecerá el
aviso de tipo de conexión USB. Toque
Sincronización multimedia (MTP) o
Enviar imágenes (PTP) y abra la carpeta
que desea ver desde la computadora.
Guarde archivos de música o video
de la PC en el teléfono.
•
Es posible copiar o mover archivos de
la computadora al almacenamiento
extraíble del teléfono mediante un lector
de tarjeta.
•
Si desea usar un archivo de video con
un archivo de subtítulos (archivo .smi
con un nombre idéntico al del archivo de
video), colóquelo en la misma carpeta
para que los subtítulos se muestren
automáticamente al reproducir el
archivo de video.
•
Cuando descargue archivos de música
o video, respete los derechos de autor.
Tenga en cuenta que usar un archivo
dañado o un archivo con una extensión
incorrecta puede dañar el teléfono.
63
Page 64

Multimedia
Reproducir una canción
1 En la pantalla principal, toque la Tecla
Aplicaciones y luego toque
Música .
2 Toque la ficha Canciones.
3 Toque la canción que desea reproducir.
4 Toque
5 Toque
6 Toque
Para cambiar el volumen mientras escucha
música, presione las Teclas de Volumen,
ubicadas en el posterior del teléfono.
Toque y mantenga presionada una canción
para acceder a las siguientes opciones:
Reproducir, Agregar a la lista de
reproducción, Compartir, Fijar como
tono de timbre, Borrar, Detalles y
Buscar.
para pausar la canción.
para pasar a la canción
siguiente.
para regresar al principio de
la canción. Toque dos veces para
regresar a la canción anterior.
Usar las listas de reproducción
Puede crear listas de reproducción para
organizar los archivos de música en
grupos de canciones. Puede reproducirlas
en el orden que establezca o en orden
64
aleatorio.
Para crear una lista de
reproducción
1 Al ver la biblioteca, toque la ficha
Listas de reproducción.
2 Toque la T
3 Introduzca un nombre para la lista de
4 Seleccione las canciones que desea
ecla Menú > Nueva
lista de reproducción.
reproducción y toque Aceptar.
agregar a la lista de reproducción y
toque Agregar. La nueva lista de
reproducción se agrega a la biblioteca
Listas de reproducción.
Para agregar una canción a una lista de reproducción
Toque y mantenga presionada una
canción y toque Agregar a la lista de
reproducción. A continuación, elija
el nombre de la lista de reproducción.
También puede agregar la canción que
se está reproduciendo en la pantalla
Reproducción si toca la Tecla Menú
y luego toca Agregar a la lista
de reproducción y seleccione la lista
deseada.
Page 65

Para eliminar una canción de la lista de reproducción
1 Abra una lista de reproducción.
2 Toque y mantenga presionada
la canción que desea borrar y
toque Eliminar de la lista de
reproducción.
Para cambiar el nombre de una lista de reproducción
1 Abra la biblioteca Listas de
reproducción.
2 Toque y mantenga presionada la lista de
reproducción para mostrar el menú de
opciones y luego toque Renombrar.
3 Introduzca el nombre deseado y toque
Aceptar.
Para borrar una lista de reproducción
1 Abra la biblioteca de las Listas de
reproducción.
2 Toque y mantenga presionada la lista de
reproducción para mostrar el menú de
opciones y luego toque Borrar.
3 Toque OK para confirmar
.
Multimedia
%
NOTA
•
Es probable que los archivos de
música estén protegidos por leyes de
derecho de autor nacionales y tratados
internacionales. Por lo tanto, es posible
que sea necesario obtener un permiso
o una licencia para reproducir la música
o copiarla. En algunos países, las leyes
nacionales prohíben la realización
de copias de material protegido por
derechos de autor. Antes de descargar
o copiar el archivo, compruebe las leyes
nacionales del país pertinente respecto
del uso de ese tipo de material.
65
Page 66

Aplicaciones de Google
Acerca de las aplicaciones de Google
Las aplicaciones de Google, incluidas
versiones móviles de Gmail, Hangouts,
Google Calendar y Google Maps, vienen
cargadas en el teléfono.
1 Para configurar una cuenta de Google,
toque cualquier aplicación de Google,
ingrese su nombre de usuario y
contraseña, e inicie sesión.
2 Después de iniciar sesión, los contactos,
el correo electrónico y el calendario de
la cuenta de Google se sincronizarán
automáticamente con el teléfono.
Maps
Puede utilizar Google Maps para
encontrar su ubicación actual, para ver
las condiciones de tráfico en tiempo real,
para obtener instrucciones detalladas
para trasladarse a pie, en transporte
público, en bicicleta o en coche, y para
navegar utilizando instrucciones de
conducción habladas y detalladas por
medio del servicio Navigation de Google
Maps. Puede buscar en un plano o una
imagen satelital una dirección o un
punto de referencia, y puede ver algunos
66
lugares como si estuviera paseando por
la calle. Hay algunas ubicaciones sobre
las que Maps no posee información.
Iniciar Google Maps
1 Tocar
> >
%
NOTA
•
Antes de usar cualquier programa
de navegación, asegúrese de que su
teléfono esté configurado para permitir
la detección de su ubicación y luego
seleccione qué fuentes desea utilizar.
• Toque
configuraciones > Ficha General >
Acceso a ubicación. Toque el botón
Acceso a mi ubicación y seleccione
Wi-Fi y localización de red móvil y
Satélites GPS para obtener las fuentes
de ubicación.
2 Toque
círculo azul que indica su ubicación.
Una flecha indica la dirección
del dispositivo. Un círculo azul
transparente alrededor del punto indica
que su ubicación real está dentro del
círculo.
Maps.
> > Todas las
. El mapa se centra en un
Page 67

Toque para acceder a varias funciones
de Google Maps.
Mi ubicación
Para obtener una dirección e
información adicional de una
ubicación:
1 Toque y mantenga presionada una
ubicación en el mapa. En la parte
inferior de la pantalla se abre una barra
con la dirección y una vista en miniatura
de Street View (si está disponible).
Arrastre la barra hacia arriba para
2
acceder a opciones adicionales.
Aplicaciones de Google
Para utilizar Google Maps:
1 Toque
> >
Maps.
2 Pellizque la pantalla para acercar o
alejar el zoom de la vista actual del
mapa.
O
Toque cada icono de la parte superior de
la pantalla.
•
(Búsqueda) para buscar una ubicación.
•
(Direcciones) para obtener
direcciones.
•
(Su actividad) para acceder a sus
lugares favoritos.
•
(Capas) para ver ubicaciones e
información adicional superpuestas
en el mapa.
Para buscar una ubicación:
1 Al visualizar un mapa, presione .
2 En el buscador, ingrese el lugar que está
buscando.
• Puede introducir una dirección, una ciudad
o un tipo de negocio o establecimiento. Por
ejemplo, "teatro en Nueva York".
3 Toque . Los marcadores rojos indican
las coincidencias de búsqueda en el
mapa.
67
Page 68

Aplicaciones de Google
4 Toque un marcador para ver una barra
con el nombre y la información turística.
Arrastre la barra hacia arriba para abrir
una pantalla con más información sobre
la ubicación, así como con opciones
para obtener direcciones.
Para obtener indicaciones:
1 Al visualizar un mapa, toque .
2 Introduzca un punto de partida en el
campo de Punto de partida, o déjelo
en blanco para permitir que el GPS
encuentre su ubicación, y su destino en
el campo de Punto final.
•
Para invertir las direcciones, toque
.
3 Toque el icono del direcciones en auto,
transporte público o a pie.
4 Las direcciones de su destino aparecen
como ruta azul. Seleccione una ruta gris
si así lo desea.
5 Arrastre la barra hacia arriba para
visualizar las direcciones en forma de
texto o toque
el destino.
para navegar hacia
68
Para añadir capas de funciones
familiares como Tráfico o Terreno
1 Al visualizar un mapa, toque . Se abre
un menú con una lista de capas.
2 Toque la capa que quiere visualizar.
Puede añadir varias capas.
•
Si activa una capa, esta permanecerá
en el mapa hasta que específicamente
la desactive o borre el mapa.
Play Store
Play Store permite navegar y descargar
miles de aplicaciones y juegos divertidos
y útiles. Puede verificar los comentarios
de otros usuarios sobre una aplicación
o publicar sus propios comentarios. Si
instala aplicaciones y juegos de Play
Store, estos aparecen en el menú del
teléfono debajo de las aplicaciones
precargadas y se pueden encontrar al
desplazarse hacia abajo con el dedo.
Puede abrir las aplicaciones descargadas
desde Play Store al tocar la Tecla Menú
> Mis aplicaciones.
%
NOTA
•
Para adquirir una aplicación de pago,
tendrá que configurar un método de
pago con Google Checkout™. Tiene la
opción de utilizar una tarjeta de crédito
Page 69

Aplicaciones de Google
o cargo a la factura del proveedor de
servicios.
%
NOTA
•
Cuando desee salir de un juego o una
aplicación, use la Tecla Inicio
o Tecla Atrás para regresar a la
pantalla principal. O seleccione Menú
(u Opciones) en el juego o la aplicación,
y elija Salir. (La opción Salir puede
variar según el juego o la aplicación).
Cerrar las aplicaciones que continúan
funcionando en segundo plano (después
de regresar a la pantalla principal) le
ayudará a conservar la vida útil de la
batería y a reducir el uso no deseado
de datos.
Gmail™
Gmail™ se puede configurar cuando
se configura el teléfono por primera
vez. Dependiendo de los ajustes de
sincronización, Gmail™ en el teléfono
se sincroniza automáticamente con la
cuenta de Gmail™ en la web. Desde
la pantalla principal, toque la Tecla
de Aplicaciones
Gmail . La lista de conversaciones
de la Bandeja de entrada es la vista
predeterminada de Gmail™.
> Google >
Toque la Tecla Menú
las siguientes opciones adicionales:
Actualizar, Configuración de
etiquetas, Configuración, Enviar
comentario y Ayuda.
Redactar
mensaje nuevo.
Buscar
búsqueda en su cuenta.
Cuentas y etiquetas
sus cuentas y sus etiquetas.
%
NOTA
•
Arrastre la pantalla hacia abajo para
actualizar y buscar correos electrónicos
nuevos.
para ver
: Le permite redactar un
: Le permite realizar una
- Le permite ver
Hangouts
La aplicación Hangouts le permite tener
conversaciones en tiempo real con sus
amigos.
Para abrir la aplicación Hangouts
En la pantalla principal, toque la Tecla
Aplicaciones > Google >
Hangouts .
Para cerrar sesión en Hangouts
En la pantalla principal, toque la Tecla
Menú > Configuración > toque la
cuenta deseada > Salir.
69
Page 70

Aplicaciones de Google
Chatear con amigos
1 En la pantalla principal, toque la tecla
Aplicaciones > Google >
Hangouts .
2 Toque
para ver la lista de contactos.
Esto incluye todas las cuentas de
Google que agregó.
•
Toque el nombre de la persona en su lista
de contactos. Si su amigo aún to utiliza
Hangouts, puede enviarle una invitación
por mensaje de texto.
O
•
Toque el campo de texto para introducir
el nombre, correo electrónico o número
de teléfono.
3 Toque Mensaje y luego escriba el
mensaje.
4 Toque Enviar
.
Lista de chat de Hangouts
Mantenga oprimido el nombre de un
amigo en la pantalla de chat. Puede
configurar las siguientes opciones.
Toque para desactivar las
notificaciones.
Toque para archivar la conversación.
70
Toque para borrar la conversación.
Cómo bloquear a un amigo
•
Para bloquear a un amigo y que no pueda
intercambiar mensajes con usted, toque
el nombre de su amigo en la lista de chat.
Toque la Tecla Menú
> Personas
y opciones. Luego, toque la opción de
bloqueo.
•
Para eliminar a un amigo de la lista de
contactos bloqueados, en la lista de chat,
toque la Tecla Menú
> toque la cuenta deseada >
> Configuración
Personas
bloqueadas. Luego toque la opción
Desbloquear que está junto al nombre de
la persona.
Ajustes de Hangouts
•
De la lista de chat , toque la Tecla Menú
y elija entre las opciones disponibles.
Para configurar los ajustes de la aplicación
Hangouts, pulse Configuración.
•
Mientras chatea, toque la Tecla Menú
para elegir entre Personas y opciones,
Nueva conversación grupal, Desactivar
historial, Archivar, Eliminar, Enviar
comentarios y Ayuda.
Page 71

Utilidades
QuickTheater
La función de QuickTheater le permite reproducir
películas directamente y visualizar fotografías.
1 Sostenga el teléfono horizontalmente
mientras esté en la pantalla de bloqueo.
2 Toque el centro de la pantalla con ambos
pulgares y deslícelos en direcciones
opuestas.
3 Puede seleccionar visualizar fotografías,
videos o acceder a YouTube por medio de
QuickTheater.
n
NOTA
•
El modo de bloqueo de la pantalla se debe
establecer como Swipe para poder utilizar
la función QuickTheater.
1 En la pantalla principal, toque la Tecla
Menú > Ajustes de bloqueo de
pantalla > Seleccionar bloqueo de
pantalla.
2 Seleccione Deslizar.
QSlide
La función QSlide permite la superposición
en la pantalla del teléfono para facilitar
la multitarea.
1 Mientras utiliza una aplicación que
admite QSlide, toque
QSlide.
O
Abra el Panel de notificaciones y
toque una aplicación de la sección
Aplicaciones QSlide.
para acceder
71
Page 72

Utilidades
2 Utilice el control deslizante
para ajustar la transparencia de la
superposición. También puede tocar
para volver a la vista completa.
3 Puede realizar una llamada, o elegir otras
opciones de teléfono mientras esté en el
modo QSlide.
4 Toque para salir de la función
QSlide.
%
NOTA
•
La función QSlide es compatible con
hasta dos ventanas al mismo tiempo.
QuickMemo
La función QuickMemo le permite crear
notas y realizar capturas de pantalla.
Puede usar QuickMemo durante una
72
llamada para crear notas de manera fácil
y eficiente, con una imagen guardada o
con la pantalla actual del teléfono.
1 Toque y arrastre la Barra de estado
hacia abajo y toque
acceder a él deslizando hacia arriba
desde la zona de las teclas principales
de teclas en la parte inferior de la
pantalla principal
O
2 Crea una nota con las siguientes
opciones:
- Toque para mantener la nota
superpuesta sobre la pantalla y
seguir utilizando el teléfono. Toque
para salir del modo QSlide.
. También puede
.
Page 73

Utilidades
- Toque para seleccionar el tipo de fondo
que desea utilizar.
- Toque para deshacer la última
acción.
- Toque para rehacer la última
acción eliminada
- Toque para seleccionar el tipo de
bolígrafo y color o la herramienta
de recorte.
- Toque esta opción para usar la
goma de borrar y borrar la nota
que ha creado.
- Toque para compartir la nota con
otros a través de cualquiera de las
aplicaciones disponibles.
- Toque para guardar la nota creada.
-
Toque para ocultar o
mostrar la barra de
%
NOTA
•
Utilice la punta de su dedo mientras usa
la función QuickMemo. No use sus uñas.
3 Toque
el Cuaderno o Galería.
herramientas.
para guardar la nota actual en
Descartar notas:
•
Toque la Tecla Atrás
.
Ver la nota guardada
En la pantalla principal, toque la Tecla
Aplicaciones > Galería o
Cuaderno y seleccione el álbum
QuickMemo.
QuickRemote
QuickRemote le permite que convierta su
teléfono en un control remoto universal para
su TV de casa, caja de cable, sistema de audio,
reproductor DVD/Blu-Ray, acondicionador de
aire y proyector.
1 En la pantalla principal, toque la T
Aplicaciones > QuickRemote
> .
O
Toque y deslice la Barra de estado hacia abajo
y toque > AGREGAR CONTROL.
2 Seleccione el tipo de dispositivo y su
fabricante, luego siga las instrucciones en
pantalla para configurar los dispositivos.
ecla
73
Page 74

Utilidades
%
SUGERENCIA
• Para utilizar la función QuickRemote con
rapidez, toque y deslice la Barra de estado
hacia abajo y toque en la barra de
Ajustes Rápidos para activarlo.
Toque la Tecla Menú para acceder a
opciones adicionales
%
NOTA
• QuickRemote presenta las características de
un control remoto normal y emite señales
infrarrojas (IR) que funcionan de la misma
manera. Por lo tanto, tenga cuidado de no
cubrir las el sensor infrarrojo cuando se usa
QuickRemote. Es posible que esta función
no se encuentre, dependiendo del modelo, el
fabricante o la compañía de servicios.
Control remoto universal
Puede crear su propio control remoto universal
y elegir dónde colocar los botones.
1 En la pantalla principal, toque la T
Aplicaciones > QuickRemote .
2 Toque
3 Introduzca el nombre del control remoto y
4 Coloque los botones en la ubicación deseada
5 Toque el botón para reconocer.
6 Apunte el punto remoto original 4 pulgadas
> Control remoto universal.
toque OK.
en el control remoto y toque Siguiente.
lejos del receptor infrarrojo en la parte
posterior del teléfono.
ecla
74
Page 75

7 Mantenga el botón oprimido en el control
remoto original por 2 segundos.
Cómo utilizar la función Control
remoto mágico
La función Control remoto mágico controla su
TV mediante el panel táctil y el teclado Smart
Key. El Control remoto mágico es compatible
solamente con los televisores LG Smart
lanzados en 2012 y después de ese año.
1 Seleccione el control remoto deseado y
luego toque la T
de Magic Remote.
2 Toque el botón Modelos soportados y
compruebe si su televisor es compatible con
esta función.
3 Conecte su teléfono y el televisor LG Smart
a la misma red Wi-Fi.
4 Seleccione el dispositivo e introduzca el
ecla Menú > Ajustes
Utilidades
número de certificado en su teléfono.
• Panel táctil: Mueva el cursor del
televisor con el panel táctil.
•
Texto inteligente: Aparece un teclado al
ingresar texto.
QuickTranslator
Simplemente apunte la cámara de su teléfono
inteligente a la frase extranjera que quiere
comprender. Puede obtener una traducción en
tiempo real en cualquier momento y cualquier
lugar. Puede comprar diccionarios adicionales
para traducciones cuando esté desconectado
desde la tienda Google Play.
1 En la pantalla principal, toque la Tecla
Aplicaciones > QuickTranslator .
75
Page 76

Utilidades
2 Toque , Palabra, Línea o Párrafo.
3 Apunte el teléfono hacia el elemento que
desea traducir durante unos segundos.
%
NOTA
• Sólo se proporciona un diccionario sin cargo.
Los diccionarios adicionales están a la venta.
Seleccione el diccionario que quiere instalar
como diccionario adicional.
• Puede existir una diferencia en el índice de
reconocimiento debido al tamaño, la fuente,
el color, el brillo y el ángulo de las letras que
necesitan ser traducidas.
VuTalk
Con la función VuTalk, puede intercambiar
notas más interactivas y creativas con otra
persona. Es posible la comunicación visual al
compartir una fotografía, un mapa o la vista
previa de la cámara.
%
NOTA
• Sólo está disponible con los teléfonos que
también tengan esta característica.
• Puede usar VuTalk durante una llamada.
• La pantalla se bloqueará si no hay entrada
de texto.
• Requiere conexión de datos. Se aplicarán las
tarifas correspondientes al uso de datos en
ambos teléfonos.
76
Registre el servicio VuTalk antes
de usarlo
1 En la pantalla principal, toque la Tecla
Aplicaciones
2 Pulse
%
NOTA
• También puede registrar el servicio VuTalk
mientras estás en una llamada pulsando
3 Lea los términos y condiciones de LG y la
política de privacidad. Si los acepta, toque
las casillas de verificación y luego toque
Aceptar (si es necesario).
> Contactos .
para registrarse en VuTalk.
Ajustes de VuTalk
1 En la pantalla principal, toque la Tecla
Aplicaciones
> Contactos .
.
Page 77

Utilidades
2 Toque la Tecla Menú
> Ajustes de
VuTalk.
3 Establezca las siguientes opciones
según sus preferencias.
•
Sonido de notificaciones: Seleccione el
sonido de notificación deseado.
•
Vibrar: Seleccione el tipo de vibración
deseado.
•
Mostrar la solicitud: Seleccione
esta opción para mostrar un mensaje
emergente cuando se reciba una solicitud
de VuTalk.
•
Sincr. contacto: Seleccione esta opción
para sincronizar contactos.
Comuníquese visualmente con
VuTalk.
1 En la pantalla principal, toque la Tecla
Aplicaciones
2 Toque
que usan VuTalk.
3 Toque el contacto con quien desea iniciar
V
uTalk .
> Contactos .
para mostrar solo los contactos
4 En la pantalla de detalles del contacto,
toque
. Una vez que el contacto acepte
su solicitud de VuTalk podrá iniciar una
sesión de VuTalk con él.
5 Utilice la pantalla VuTalk para chatear y
comunicarse visualmente con un amigo.
• Toque para adjuntar una fotografía,
tomar una fotografía nueva, ver un mapa o
una nota adhesiva.
•
Toque el icono de bolígrafo y el
icono de borrador
para escribir en
las imágenes que adjuntó.
6 Cuando finalice la sesión de VuTalk, toque
o la Tecla Atrás
para salir de
VuTalk. La pantalla de VuTalk que se creó
77
Page 78

Utilidades
se almacena en la aplicación Cuaderno.
%
NOTA
•
Si oprime la Tecla Inicio
y vuelve
a la pantalla principal, VuTalk se seguirá
ejecutando.
Voice Mate
Voice Mate le permite interactuar con sus
dispositivos con la opción de manos libres.
Puede pedirle a Voice Mate que realice
funciones en el teléfono usando su voz, como
por ejemplo llamar a un contacto, configurar
alarmas o buscar en la Web. Cuando accede a
esta función por primera vez, verá información
de ayuda que lo asistirá para aprender a
utilizar la función.
%
NOTA
• Voice Mate sólo admite los idiomas inglés
y coreano.
• Puede usar Voice Mate después de aceptar
el Acuerdo de licencia de usuario final y la
Política de privacidad.
• Puede ver ejemplos de distintos comandos
deslizando la pantalla principal de Voice
Mate hacia la izquierda.
• También puede iniciar Voice Mate deslizando
hacia arriba desde la zona de teclas
principales en la parte inferior de la pantalla.
78
Cómo usar Voice Mate
1 En la pantalla principal, toque la tecla
Aplicaciones
2 Toque el icono Hablar
> Voice Mate .
para encenderlo.
Diga lo que quiera que la función haga por
usted.
%
SUGERENCIA
• Utilice Voice Mate en un entorno silencioso,
para que pueda reconocer correctamente los
comandos.
Ajustes de Voice Mate
1 En la pantalla principal, toque la T
ecla
Aplicaciones > Voice Mate .
2 Toque la T
ecla Menú > Settings
(Ajustes).
• Skip confirmation (Omitir confirmación):
Toque para hacer una llamada sin requerir
confirmación cuando se encuentre el nombre
o el número exacto que se buscó.
• Language (Idioma): Elija el idioma a utilizar.
• Voice feedback (Respuesta de voz): Toque
para permitir la respuesta de voz incluso
cuando el auricular no está conectado.
• User name (Nombre de usuario): Si se
establece un nombre de usuario, Voice Mate
reconocerá el nombre de usuario.
Page 79

Utilidades
• Save eventos to (Guardar eventos en):
Establece la cuenta en la que desea guardar
los eventos.
• Voice activation (Activación por voz): Toque
para permitir que el botón Hablar se active al
decir en voz alta el comando de inicio de voz.
• Button vibration (Botón de vibración):
Toque para permitir que el dispositivo vibre
al tocarse el botón Hablar.
• Voice launch command (Comando de
inicio de voz): Establece el comando de inicio
de voz a LG Mobile o Hello Genie. Diga este
comando para lanzar Voice Mate.
• Voice launch when charging (Inicio de
voz al cargar): Toque para permitir que se
abra Voice Mate mientras está cargando con
la pantalla encendida.
• Voice launch on Lock screen (Inicio
de voz en la pantalla de bloqueo): Toque
para permitir que se abra Voice Mate en la
pantalla de bloqueo.
• Skip Lock screen (Omitir pantalla de
bloqueo): Toque para omitir el desbloqueo
por rostro, patrón, PIN o contraseña al abrir
Voice Mate a través del comando de inicio
de voz desde la pantalla de bloqueo.
• Facebook: Configura la cuenta de Facebook.
• Twitter: Configura la cuenta de Twitter.
Cuaderno
Pude usar la aplicación Cuaderno para crear
sus propias notas mediante la escritura a
mano o al adjuntar archivos multimedia. Con
la aplicación Cuaderno puede administrar
y personalizar una amplia variedad de
información.
Escribir una nota
1 En la pantalla principal, toque la Tecla
Aplicaciones > Cuaderno .
2 Toque Nueva nota para crear una nota.
3 Cree una nota con las herramientas
disponibles:
•
/ Modo de solo lectura/editar:
79
Page 80

Utilidades
Toque para ver la nota en el modo
solo lectura y evite dibujos involuntarios.
Para volver al modo de edición, toque
.
•
/ Deshacer/Rehacer: Deshaga
y rehaga las acciones previas.
•
Texto: Toque esta opción para
seleccionar el tipo de letra y el color. A
continuación, toque en cualquier lugar
donde desea introducir texto en la nota
en blanco para mostrar el teclado.
•
Bolígrafo: Toque para seleccionar
el tipo de bolígrafo, espesor, la opacidad
y el color. Luego dibuje.
•
Borrador:
Toque para seleccionar
el borrador. Toque Borrar todo para borrar
todas las ediciones.
•
Insertar:
Toque para adjuntar archivos
multimedia. Elija entre Adhesivo, Imagen,
Tomar una foto, Video, Grabar video,
Música, Grabar sonido, Ubicación,
Fecha y hora y Evento.
•
Toque
para enviar la nota mediante
Gmail, Correo electrónico y otras
aplicaciones.
• Toque
•
para guardar la nota.
Bloquear/Desbloquear las
teclas frontales
: Toque para bloquear o
80
desbloquear las teclas frontales (
,
, ).
•
Zoom de la nota
: Toque para abrir el
cuadro de zoom para ver la nota con más
detalle. Para cerrar el cuadro de zoom, toque
nuevamente.
•
Portada: Toque para seleccionar el
estilo deseado para la portada.
SmartShare
SmartShare utiliza la tecnología DLNA (Digital
Living Network Alliance) para compartir
contenido digital a través de una red
inalámbrica. Ambos dispositivos deben estar
certificados por DLNA para ser compatibles
con esta característica. Puede disfrutar de la
función SmartShare en Galería, Música, Videos
y Polaris Viewer 5.
1 En el contenido que desea reproducir o
mover toque .
2 Toque Play (reproducir) o Beam (enviar) en
el recuadro de diálogo.
• Play (reproducir): Puede reproducir su
contenido a través de la TV, altavoces
Bluetooth, etc.
• Beam (enviar): Puede enviar su contenido
a teléfonos o tabletas con Bluetooth o
Page 81

Utilidades
compataibles con SmartShare Beam*.
*SmartShare Beam transfiere rápidamente
contenidos multimedia a través de Wi-Fi
Direct.
3 Toque el dispositivo para reproducir o recibir
desde la lista.
•
Si el dispositivo no está en la lista,
asegúrese de que la conexión Wi-Fi,
Wi-Fi Direct o Bluetooth está activada
en el dispositivo. Y toque Volver a
buscar.
4 Toque Enviar.
Disfrute del contenido de los dispositivos
cercanos
Usted puede disfrutar de contenido de
dispositivos cercanos, como un ordenador o
un dispositivo móvil, en el teléfono siguiendo
las instrucciones a continuación.
1 Para conectarse a dispositivos cercanos a su
teléfono, toque Dispositivos cercanos en
la aplicación de Galería, Música o Videos
como se muestra a continuación
< Galería >
•
Asegúrese de que su teléfono y los
< Música > < Videos >
dispositivos cercanos estén conectados a la
misma red de Wi-Fi.
•
Asegúrese de que la función DLNA del
dispositivo cercano esté activada.
2 Toque el dispositivo para conectarse. Si
el dispositivo no está en la lista, toque
Buscar dispositivos cercanos.
3 Después realizar la conexión, podrá
disfrutar del contenido del dispositivo
cercano a su teléfono.
Ajuste de la alarma
1 En la pantalla principal, toque la Tecla
Aplicaciones y luego toque Reloj
.
2 Para agregar una alarma nueva,
toque la ficha Alarmas
necesario).
(si fuera
81
Page 82

Utilidades
3 Toque y configure el horario de la
alarma.
4 Establezca las opciones deseadas y
toque Guardar.
%
NOTA
•
Al visualizar la pantalla de alarmas , toque
la
Tecla
Menú > Borrar todo para
borrar todas las alarmas o toque Ajustes
para configurar los ajustes de la alarma.
Uso de la calculadora
1 En la pantalla principal, toque la Tecla
Aplicaciones
Calculadora .
2 Toque las teclas numéricas para
introducir los números.
3 Para realizar cálculos simples, toque la
función que desee
por
.
%
NOTA
•
Para cálculos más complejos toque
la
Tecla
Menú
y luego toque
,
y luego toque
seguida
Calculadora científica.
Agregar un evento al calendario
1 En la pantalla principal, toque la Tecla
Aplicaciones
82
y luego toque
Agenda
2 Para ver un evento, toque la fecha. Los
eventos de esa fecha aparecen en la
pantalla, debajo del Calendario en la
vista Mes. Toque el evento para ver los
detalles. Si desea agregar un evento,
toque
del Calendario.
3 Toque el campo Nombre del evento y
escriba el nombre del evento. Marque la
fecha e introduzca las horas de inicio y
finalización del evento.
4 Toque el campo Ubicación para
introducir la ubicación.
5 Para agregar una nota al evento, toque
el campo Descripción e introduzca los
detalles.
6 Si desea repetir el evento, establezca
REPETIR y RECORDA
necesario.
7 Toque Guardar para guardar el evento
en el calendario. Los nombres de
eventos se mostrarán en los días de los
eventos. Sonará una alarma a la hora de
inicio del evento si la configuró.
.
en la esquina superior derecha
TORIOS, si es
Cambiar la vista del calendario
1 En la pantalla principal, toque la Tecla
Aplicaciones
y luego toque
Page 83

Utilidades
Agenda .
2 En la parte superior del Calendario,
toque
y elija entre Día, Semana,
Mes, Año, Agenda o Life Square.
Administrador de tareas
El Administrador de tareas le permite
administrar todas las aplicaciones actualmente
en ejecución y detenerlas.
Tareas
La aplicación Tareas puede sincronizarse
con su cuenta de MS Exchange. Puede crear
una tarea, modificarla y borrarla usando su
teléfono, o hacerlo en MS Outlook o MS Office
Outlook Web Access.
Para sincronizar con MS Exchange
1 En la pantalla principal, toque la Tecla
Aplicaciones > Ajustes > ficha
General.
2 Toque Cuentas y sincronización >
Agregar cuenta.
3 Toque Microsoft Exchange y agregue su
cuenta.
4 Asegúrece que la opción Sincronizar
Tareas está marcada.
Polaris Viewer 5
Con Polaris Viewer 5, puede visualizar los
documentos de su teléfono.
Polaris Viewer 5 admite los siguientes
formatos de archivo: txt, doc, docx, xls,
xlsx, ppt, pptx y pdf.
La aplicación
Deslize hacia lateral
La función Deslize hacia lateral le
permite alternar rápidamente entre tres
aplicaciones abiertas (o tareas) mediante
el uso de un gesto de tres dedos.
1 Mientras una aplicación está abierta,
coloque tres dedos en la pantalla y
deslice hacia la izquierda. La pantalla
actual se guarda y aparece la pantalla
principal.
2 Para volver a abrir las aplicaciones
guardadas, coloque tres dedos en la
pantalla y deslice hacia la derecha.
Toque la aplicación que desea abrir.
83
Page 84

Utilidades
Doble Ventana
La función de Doble Ventana divide la
pantalla para activar las multitareas,
la interacción de arrastrar y soltar, las
aplicaciones de vinculación automática y
recientemente utilizadas.
1 Toque y mantenga presionada la Tecla
Atrás para dividir la pantalla.
2 Toque o arrastre el icono de la aplicación a
la posición deseada.
84
•
: Alterne entre dos pantallas.
•
/ : Arrastre para modificar el
tamaño de las pantallas divididas.
•
: Toque para ver la aplicación, la lista de
aplicaciones, la vista de pantalla completa o
cerrar las aplicaciones.
Page 85

Web
Navegador
El navegador le ofrece un divertido
y colorido mundo de juegos, música,
noticias, deportes, entretenimiento
y mucho más, al que puede acceder
directamente desde el teléfono celular.
%
NOTA
•
Se aplicarán cargos adicionales
cuando se conecte a estos servicios y
descargue contenido. Consulte con el
proveedor de red cuáles son los cargos
por transferencia de datos.
Usar opciones
Toque la Tecla Menú para ver las
siguientes opciones:
Actualizar: Le permite volver a cargar la
página web actual. Cuando la página se
está cargando, la opción que se muestra
es Parar.
Nueva pestaña: Abre una pestaña
nueva.
Favoritos: Permite ver, agregar, editar y
eliminar sus favoritos.
Guardar en Favoritos: Permite agregar
la página web actual como favorita.
Página inicial: Le permite abrir la página
principal.
Fijar como página principal: Permite
establecer la página actual como página
principal.
Último(s) acceso(s): Permite ver el
historial de páginas web visitadas.
Compartir página: Permite enviar la
dirección web (URL) de la página web a
otras personas.
Buscar en la página: Permite buscar
texto en la página web.
Ver en modo clásico: Permite cambiar
la página móvil actual a una página de
escritorio.
Guardar para leer sin conectar:
Permite guardar la página actual para
leerla cuando esté sin conexión.
Captura plus: Le permite capturar la página
web actual de arriba a abajo sin cortarla.
Imprimir: Le permite imprimir la página web
usando cualquier impresora de la red.
Ajustes: Abre los ajustes del navegador.
Salir: Permite salir del navegador.
85
Page 86

Web
%
SUGERENCIA
•
Para regresar a la página web anterior,
toque la Tecla Atrás .
Cómo agregar favoritos
1 Al ver la página que desea guardar,
toque la Tecla Menú > Guardar
en Favoritos.
2 Toque y seleccione la cuenta en la que
guardará la página web.
3 Escriba la información deseada para
Nombre, Dirección, Cuenta y
Agregar a (ubicación para guardar en
favoritos), y toque OK.
O
1 Toque
2 Toque
3 Ingrese la información deseada para
en la esquina superior derecha
del navegador , a continuación, toque .
, seleccione en qué cuenta
guardará la página web, luego toque .
Etiqueta, Dirección y Agregar a
(ubicación para guardar en favoritos) y
toque OK.
Cómo cambiar los ajustes del navegador
1 Abra el Navegador y toque la Tecla Menú
> Ajustes.
2 Establezca cualquier opción disponible.
86
Page 87

Ajustes
La aplicación Ajustes contiene la mayoría
de las herramientas para personalizar y
configurar el teléfono. Todas las opciones
de la aplicación Ajustes se describen en
esta sección.
Para abrir el menú Ajustes
•
En la pantalla principal, toque la Tecla
Aplicaciones > Ajustes .
•
En la pantalla principal, toque la Tecla
Menú > Todos los ajustes.
%
SUGERENCIA
•
Si desea ver el menú de configuración
de una lista, acceda a Ajustes y toque
la Tecla Menú > Ver en lista. Las
opciones a continuación siguen la vista
de ficha por manera predeterminada y
pueden ser diferentes en vista de lista.
Ficha Redes
Modo avión
El Modo avión permite desactivar
rápidamente todas las conexiones
inalámbricas.
1 En la pantalla principal, toque la T
Menú > Todos los ajustes.
2 Seleccione la ficha Redes.
3 Toque el botón Modo avión
ecla
para
activarlo.
4 Vuelva a tocarlo para desactivar la
función.
O
1 Mantenga presionada la Tecla
Encender/Bloquear
Encender Modo avión.
2 Mantenga presionada la T
Encender/Bloquear y toque
Apagar Modo avión para desactivarlo.
y toque
ecla
Wi-Fi
Para usar la tecnología Wi-Fi en el
teléfono, necesita acceso a un punto
de acceso inalámbrico o "zona Wi-Fi".
Algunos puntos de acceso están abiertos
y puede conectarse a ellos con facilidad.
Otros están ocultos o implementan
otras funciones de seguridad, por lo que
debe configurar el teléfono para poder
conectarse a ellos.
Encender Wi-Fi
En la pantalla principal, abra el Panel de
notificaciones y toque para activar el
Wi-Fi. Un icono en color azul indica
que la conexión Wi-Fi está activada.
O
En la pantalla principal, toque la T
ecla
87
Page 88

Ajustes
Menú y, a continuación, toque Todos
los ajustes > Ficha Redes. Luego toque
el botón Wi-Fi
para activarlo.
Para conectarse a una red Wi-Fi
1 En la pantalla principal, toque la Tecla
Menú y, a continuación, toque
Todos los ajustes > Ficha Redes >
Wi-Fi.
2 Toque el botón Wi-Fi para activar
esta función y comenzar a detectar las
redes de Wi-Fi disponibles.
•
Se mostrará una lista de redes Wi-Fi
disponibles. Las redes seguras se
indican con un icono de bloqueo
.
3 Toque una red para conectarse a ella.
•
Si la red está abierta, se le solicita que
confirme que desea conectar a la red.
Toque Conectar.
•
Si la red está protegida, se le pedirá
que introduzca una contraseña u
otras credenciales. (Consulte con su
administrador de red para obtener más
detalles).
•
Toque la Tecla Menú
para acceder
a opciones adicionales.
4 La Barra de estado de la parte superior
de la pantalla mostrará un icono que
88
indica el estado de la conexión Wi-Fi.
Desactive Wi-Fi cuando no la use para
prolongar la vida útil de la batería.
%
SUGERENCIA
•
Si no se encuentra dentro del rango de
una red Wi-Fi y usa una conexión de
red. Es posible que se apliquen cargos
de datos adicionales.
%
NOTA
•
Se requiere acceso a Internet y
un router inalámbrico. Para mayor
comodidad, AT&T ha entregado algunos
teléfonos inteligentes en los que la
función Wi-Fi viene activada de manera
predeterminada. Si Wi-Fi permanece
activado cuando no se está conectado a
una red Wi-Fi, puede verse afectada la
carga de la batería. Se requiere un plan
de datos adecuado.
•
Este teléfono admite WEP, WPA/
WPA2-PSK y 802.1x EAP. (Algunos
métodos EAP no son compatibles.)
Si su proveedor de servicio Wi-Fi o
administrador de red configuran la
codificación para la seguridad de la
red, usted debe introducir la clave en la
ventana emergente. Si no la configuran,
la ventana emergente no aparece.
Puede obtener la clave a través de
Page 89

Ajustes
su proveedor de servicio Wi-Fi o su
administrador de red.
Bluetooth
Bluetooth es una tecnología de
comunicaciones de corto alcance que le
permite conectarse de forma inalámbrica
a varios dispositivos Bluetooth, como
audífonos y kits de manos libres
para autos, dispositivos de mano,
computadoras, impresoras y dispositivos
inalámbricos habilitados para Bluetooth.
En general, el alcance de comunicación
de Bluetooth es de aproximadamente 10
metros.
Encender Bluetooth
En la pantalla principal, toque la Tecla
Menú > Todos los ajustes > Ficha
Redes, luego toque el botón Bluetooth
para activar esta última función.
Para hacer que su teléfono sea visible
para otros dispositivos
1 En la pantalla principal, toque la Tecla
Menú > Todos los ajustes > Ficha
Redes > Bluetooth.
2 Asegúrese de que Bluetooth esté
activado.
3 Toque la casilla junto al nombre
del dispositivo. La visibilidad está
configurada en 2 minutos de manera
predeterminada.
%
NOTA
•
Para cambiar el tiempo durante el cual
está visible, toque la Tecla Menú >
Tiempo visible. Elija entre 2 minutos,
5 minutos, 1 hora o Siempre visible.
Para buscar otros dispositivos
Bluetooth
1 Acceda al menú de Bluetooth y
asegúrese de que esté encendido.
2 Toque Buscar dispositivos.
%
NOTA
•
Para encontrar otros dispositivos,
colóquelos en modo de descubrimiento.
Cómo emparejar dispositivos
Bluetooth
1 Acceda al menú de Bluetooth y
asegúrese de que esté encendido.
2 Toque Buscar dispositivos. El
dispositivo mostrará una lista de los
dispositivos Bluetooth detectados
dentro del alcance.
3 En la lista, toque el dispositivo que
89
Page 90

Ajustes
desea con el que desea emparejarse.
4 Dependiendo del dispositivo, es posible
que tenga que tocar Vincular para
aceptar la clave de acceso (si coinciden),
introduzca una clave de acceso o código
PIN, o los dispositivos se parearán
automáticamente.
%
NOTA
•
Emparejar dos dispositivos Bluetooth
en un solo proceso. Una vez que se
haya creado un emparejamiento, los
dispositivos seguirán reconociéndose e
intercambiando información.
%
SUGERENCIA
•
Consulte la documentación que se
incluye con el dispositivo Bluetooth
para obtener información sobre el
modo de asociación y el código de paso
(generalmente 0 0 0 0, cuatro ceros).
Cómo enviar datos desde el
teléfono mediante Bluetooth
Para enviar datos mediante Bluetooth,
ejecute una aplicación correspondiente,
pero no desde el menú Bluetooth.
•
Enviar de imágenes: Abra la
aplicación Galería y toque una imagen.
A continuación, toque
> Bluetooth.
Compruebe los dispositivos si Bluetooth
90
está encendido. Luego, toque en la lista
el dispositivo al que desea enviar datos.
•
Enviar contactos: Abra la aplicación
Contactos. Toque el contacto que
desea compartir y, a continuación, toque
la Tecla Menú
> Compartir >
Bluetooth. Compruebe que el Bluetooth
esté encendido y toque Buscar
dispositivos. Luego, en la lista, toque
el dispositivo al que desea enviar datos.
%
SUGERENCIA
•
Se admite la versión Bluetooth 4.0
certificada por Bluetooth SIG. Es
compatible con otros dispositivos
certificados por Bluetooth SIG.
•
Debido a las diferentes especificaciones
y funciones de otros dispositivos
compatibles con Bluetooth, la pantalla
y las operaciones deben ser diferentes,
y es posible que las funciones como
transferir o intercambiar no estén
disponibles en todos los dispositivos
compatibles con Bluetooth.
•
Los perfiles compatibles son HFP/HSP,
A2DP, AVRCP, OPP, FTP (Servidor) ,HID,
PAN, MAP, SPP y PBAP.
Page 91

Ajustes
Para alternar entre un auricular
Bluetooth y el teléfono
Si tiene un auricular Bluetooth vinculado
y conectado al teléfono, puede realizar
las llamadas con el auricular para
mantener conversaciones con las manos
libres. Durante una llamada, puede usar
el auricular Bluetooth o simplemente el
teléfono. Si usa el audífono Bluetooth
durante una llamada, el icono de
notificación de llamada en curso en la Barra
de estado se vuelve azul (el icono es verde
al usar el teléfono).
%
NOTA
•
Toque el botón Bluetooth para pasar
la llamada del teléfono al dispositivo
Bluetooth, o viceversa.
Gestor de datos
Puede seleccionar si desea activar o
desactivar los datos móviles.
Puede verificar el uso de datos actual,
activar o desactivar el uso de datos
móviles, o establecer un tiempo máximo
de uso de datos móviles.
Datos móviles: Toque el botón
habilitar los datos móviles.
para
Limitar el uso de datos móviles:
Seleccione esta opción para establecer
un límite de uso de datos móviles. Su
conexión de datos móviles se desactivará
cuando se alcanza el límite especificado.
Ciclo de uso de datos: Le permite
cambiar el ciclo de uso de los datos para
mostrar en la gráfica.
%
NOTA
•
Toque una aplicación para ver información
acerca del uso de datos.
Llamadas
Puede configurar las opciones de llamada
del teléfono, como desvío de llamadas y
otras funciones especiales ofrecidas por
su proveedor de servicio móvil.
Buzón de voz: Le permite seleccionar el
servicio de correo de voz de su proveedor.
Números de marcación fija: Para
activar y compilar una lista de números a
los que puede llamar desde el teléfono.
Necesitará el código PIN2, que podrá
obtener a través de su operador. Sólo
puede llamar desde su teléfono a los
números que estén incluidos en la lista de
marcado fijo.
91
Page 92

Ajustes
ID del emisor: Le permite elegir si se
mostrará su número en las llamadas
salientes.
Mensaje de alerta de llamada
recibida: Muestra un mensaje emergente
de llamada entrante cuando se está
utilizando una aplicación.
Rechazo de llamada: Permite configurar
la función de rechazar llamadas y la lista
de números que desea rechazar.
Rechazar con mensaje: Cuando rechaza
una llamada, puede enviar un mensaje
rápido usando esta función. Es útil si
necesita rechazar una llamada durante
una reunión.
Protector de privacidad: Oculta el
nombre y el número telefónico de las
llamadas entrantes.
Mensaje de respuesta automática:
Establece el tiempo de espera antes
de que un dispositivo de manos libres
conectado responda automáticamente
una llamada entrante. Seleccione entre
Desactivar, 1 segundo, 3 segundos o 5
segundos.
Vibrar al conectarse: Al teléfono
vibra cuando la otra persona atiende la
92
llamada.
Modo TTY:
Audífonos: Permite activar la
compatibilidad con audífonos.
Supresión del ruido: Suprime el ruido
de fondo.
Mejora de voz: Puede configurar el
teléfono para mejorar la claridad de voz
en entornos ruidosos para que pueda oír
más claramente.
Finalizar llamada con el botón
Encender/Apagar: Permite finalizar
llamadas con la Tecla Encender/Bloquear.
Duración de llamadas: Permite ver la
duración de las llamadas, incluyendo la
última llamada, todas las llamadas, las
llamadas realizadas y las recibidas.
Ajustes de sonido: Le permite controlar
los sonidos del teléfono.
Ajustes adicionales: Le permite
cambiar los ajustes siguientes:
Permite activar el modo TTY.
Desvío de llamada: Permite
establecer las opciones del desvío de
llamadas.
Llamada en espera: Si llamada
en espera se encuentra activada,
Page 93

Ajustes
el teléfono le notificará si tiene
una llamada entrante cuando esté
hablando (dependerá del proveedor
de la red).
Compartir y Conectar
Le permite transferir datos y contenido
multimedia con otros dispositivos.
NFC
La tecnología de conectividad inalámbrica
(NFC, por sus siglas en inglés) permite la
transmisión de datos entre dos objetos
si se acercan a solo algunos centímetros
entre sí. Cuando habilita NFC en su
teléfono, este puede intercambiar datos
con otros dispositivos habilitados con
NFC o leer información de etiquetas
inteligentes incrustadas en carteles,
autoadhesivos y otros productos.
1 En la pantalla principal, toque la T
Menú > Todos los ajustes.
oque Compartir y Conectar y toque
2 T
el botón NFC .
Direct/Android Beam
Cuando esta función está encendida,
puede transferir el contenido de una
aplicación a otro dispositivo con NFC
ecla
al mantener ambos dispositivos juntos.
Por ejemplo, puede transferir páginas de
navegación, videos de YouTube, contactos,
archivos de Polaris Viewer, y más. Solo
junte los dispositivos (normalmente,
ambos lados posteriores) y luego toque su
pantalla. La aplicación determina qué se
puede transferir.
Para activar Direct/Android Beam:
En la pantalla principal, toque la Tecla
Menú > Todos los ajustes >
Compartir y Conectar > Direct/
Android Beam
%
NOTA
•
Debe activar NFC primeramente para
poder activar Direct/Android Beam.
.
SmartShare Beam
Le permite recibir contenido multimedia
de teléfonos o tablets LG.
Para activar SmartShare Beam:
En la pantalla principal, toque la Tecla
> Todos los ajustes >
Menú
Compartir y Conectar > SmartShare
Beam. Luego toque el botón para
activar SmartShare Beam y establezca las
opciones deseadas.
93
Page 94

Ajustes
%
NOTA
•
Debe activar Wi-Fi para activar
SmartShare Beam.
Miracast
Puede reflejar la pantalla y el sonido del
teléfono en la llave LG Miracast o en el
televisor en forma inalámbrica.
1 En la pantalla principal toque la T
Menú > Todos los ajustes.
2 Seleccione la ficha Redes.
3 Toque Compartir y Conectar >
Miracast.
4 Toque el botón
función.
5 Active la función Miracast en el
televisor o conecte a una llave LG
Miracast.
%
Sugerencias
•
Para iniciar la función Miracast
rápidamente, toque el icono de Miracast
en el Panel de notificaciones. Mientras
está reflejando el contenido, el punto
de acceso móvil no se podrá utilizar a la
misma vez.
para activar esta
94
ecla
Almacenamiento inalámbrico
Para administrar archivos de su teléfono
en la computadora o copiar archivos de
la computadora al teléfono sin usar una
conexión USB.
1 Asegúrese de que el teléfono y la
computadora estén conectados a la
misma red.
2 Toque
almacenamiento inalámbrico.
3 Introduzca la URL que se muestra en el
teléfono en la barra de direcciones del
navegador de su computadora.
para activar el
Conexiones y Redes
Le permite configurar redes móviles, el
anclaje a red y redes VPN (VPN básica,
LG VPN).
Zona activa móvil
También puede utilizar el teléfono
para proporcionar una conexión de
banda ancha móvil para un máximo de
8 dispositivos. Cree una zona Wi-Fi y
comparta su conexión.
Para crear una zona activa móvil, en la
pantalla principal toque la Tecla Menú
> Todos los ajustes > Ficha Redes
Page 95

Ajustes
> Conexiones y Redes > Zona activa
móvil. Luego toque el botón para
activar la función. Toque Ajuste del
Punto de Acceso para cambiar el SSID,
la contraseña, el tipo de seguridad y otras
opciones de la zona Wi-Fi.
%
NOTA
•
Las zonas Wi-Fi móviles requieren
un plan de datos DataPro adecuado.
Los dispositivos conectados a una
zona Wi-Fi móvil usan datos del plan
DataPro. Los planes no son ilimitados y
se pueden aplicar cargos importantes
si se excede la asignación de datos
incluidos. El rendimiento puede variar
en función del número de dispositivos
conectados y otros factores. Si no usa
una contraseña, otros podrán usar la
conexión de la zona Wi-Fi móvil.
Conexión Bluetooth
El anclaje de Bluetooth le permite
conectar otros dispositivos a su teléfono
mediante Bluetooth.
Para compartir la conexión a través de la
conexión Bluetooth:
En la pantalla principal, toque la Tecla
Menú
> Todos los ajustes > Ficha
Redes > Conexiones y Redes. Luego
toque el botón Conexión Bluetooth
para activar esta función.
%
NOTA
•
La conexión Bluetooth sólo se puede
activar cuando el teléfono está
conectado a una red de AT&T.
Ayuda
Toque para ver información de ayuda
sobre los puntos de acceso móviles y las
funciones de conexión Bluetooth.
Redes móviles
Puede determinar si desea habilitar o
deshabilitar el acceso a datos desde su
teléfono.
Datos habilitados: Seleccione si desea
habilitar o deshabilitar el acceso a datos.
Roaming de datos internacional:
Seleccione si desea habilitar o
deshabilitar el acceso a datos al estar en
roaming de datos internacional.
Nombres de punto de acceso: Puede
seleccionar el nombre de punto de acceso,
agregar un nuevo APN o restaurar a
valores predeterminados.
Operadoras de red: Permite seleccionar
uan operadora de red (si es necesario).
95
Page 96

Ajustes
Buscar AT&T MicroCell: Puede buscar
y registrar un AT&T MicroCell para usarla.
VPN
Desde su teléfono, puede agregar, ajustar
y administrar redes privadas virtuales
(VPN) que le permiten conectarse y
acceder a recursos dentro de una red
local segura, como la red en su lugar de
trabajo.
Preparar su teléfono para conexión
VPN
Dependiendo del tipo de VPN que utiliza
en el trabajo, es posible que tenga que
ingresar sus credenciales de inicio de
sesión o instalar certificados de seguridad
antes de que pueda conectarse a la red
local de su empresa. Puede solicitar esta
información a su administrador de red.
Antes de que pueda iniciar una conexión
VPN, debe establecer primero la opción
de bloqueo de pantalla (Patrón, PIN o
Contraseña).
Agregar una conexión VPN básica
El menú VPN básico le permite utilizar
el cliente incorporado Android VPN
compatible con las funciones básicas.
1 En la pantalla principal, toque la T
96
ecla
Menú
> Todos los ajustes.
2 Seleccione la ficha Redes.
3 Toque Conexiones y Redes > VPN >
VPN básico > Agregar perfil básico
VPN.
%
NOTA
•
Debe cambiar el bloqueo de pantalla
antes de usar el almacenamiento de
credenciales. Debe definir un patrón, un
PIN o una contraseña.
4 Ingrese la red VPN de acuerdo con los
detalles de seguridad que ha obtenido
de su administrador de red.
5 Cuando haya finalizado, toque Guardar.
Agregar una conexión LG VPN
El menú LG VPN le permite utilizar el
cliente avanzado de LG VPN compatible
con todas las funciones de IPSec y la
interoperabilidad.
1 En la pantalla principal, toque la T
Menú > Todos los ajustes.
2 Seleccione la pestaña Redes.
3 Toque Anclaje y redes > VPN > LG
VPN > Agregar red LG VPN.
%
NOTA
•
Debe establecer la contraseña de
almacenamiento de clave local antes de
ecla
Page 97

Ajustes
usar el almacenamiento de credenciales
de LG VPN.
4 Ingrese la red VPN de acuerdo con los
detalles de seguridad que ha obtenido
de su administrador de red.
5 Cuando haya finalizado, toque Guardar.
Ficha Sonido
Perfil de sonido
Permite elegir entre Sonido, Solamente
vibrar o Silencioso.
Volúmenes
Ajuste la configuración de volumen del
teléfono de acuerdo a sus necesidades y
al entorno en que se encuentra.
Fuerza de vibración
Permite establecer la intensidad de la
vibración para llamadas, notificaciones y
respuesta táctil.
Modo Silencioso
Toque el botón para habilitar
esta función. Toque para abrir una
pantalla para establecer los días y las
horas para apagar todos los sonidos
automáticamente, excepto para las
alarmas y los medios, y para establecer
las llamadas permitidas durante el modo
reposo.
Tono de llamada
Seleccione el tono de las llamadas
recibidas.
Tono de timbre inteligente
Seleccione esta opción para aumentar
automáticamente el volumen del tono de
llamada cuando hay mucho ruido exterior.
Vibración p/ llam. recibida
Permite elegir el tipo de vibración para las
llamadas entrantes.
Vibración suave
Aumenta gradualmente la vibración
hasta llegar a la intensidad establecida
actualmente.
Tono de timbre con vibración
Seleccione esta opción para que el
teléfono vibre al recibir llamadas.
97
Page 98

Ajustes
Notificaciones de voz
Lea en voz alta las llamadas
entrantes y los eventos de mensajes
automáticamente.
Sonido predeterminado para notificación
Seleccione el tono de las notificaciones,
tales como recepción de mensajes nuevos
o eventos del calendario.
Respuesta táctil del teléfono y sistema
Esta opción permite establecer los tonos
del teclado, sonidos de las teclas, sonido
del bloqueo de pantalla y vibración al
tocar.
Teclado numérico con sonido
Permite reproducir tonos al usar el teclado
de marcación.
Toque con sonido
Permite reproducir sonidos al seleccionar
escenas.
Bloqueo y desbloqueo con sonido
Permite reproducir sonidos al bloquear y
desbloquear la pantalla.
98
Vibrar al tocar
Permite activar la vibración al oprimir
la tecla frontal y al usar determinadas
interacciones de interfaz.
Ficha Pantalla
Pantalla principal
Seleccionar Inicio: Establece el estilo
de la pantalla principal para su teléfono.
Seleccione Inicio o EasyHome.
Tema: Establece el tema de la pantalla de
su teléfono. Elija Flex o LG.
Fondo de pantalla: Le permite configurar
el fondo de pantalla de la pantalla
principal.
Efectos de la pantalla: Elija el tipo de
efecto que desea mostrar cuando desliza
de un panel de la pantalla principal a otro.
Desplazar pantalla circularmente:
Permite deslizar de regreso a la primera
pantalla después de la última pantalla
cuando se deslice en la pantalla principal.
Solo vista vertical: Seleccione para que
la pantalla principal siempre se muestre
en vista vertical.
Page 99

Ajustes
Copia de respaldo y restauración de
pantalla: Permite realizar una copia de
seguridad y restaurar la configuración de
las aplicaciones o widgets.
Ayuda: Toque para obtener información
sobre cómo usar la pantalla principal en
su teléfono.
Bloqueo de pantalla
Seleccionar bloqueo de pantalla:
Seleccione la opción deseada para evitar
que ocurra lo siguiente con su teléfono.
Ninguno: Deshabilita el bloqueo de
pantalla.
: Pase el dedo por cualquier
Deslizar
parte de la pantalla para desbloquearla.
Reconocimiento de rostro:
Desbloquea la pantalla mediante
reconocimiento del rostro. Siga
las indicaciones. Se le pedirá que
seleccione Patrón o PIN como respaldo.
Patrón: Le permite establecer un
patrón como bloqueo de pantalla.Se
recomienda que ingrese un PIN de
respaldo de seguridad también en caso
de que olvide el patrón que estableció.
PIN: Permite escribir un PIN numérico
para desbloquear la pantalla.
Contraseña: Permite escribir una
contraseña para desbloquear la
pantalla.
Pantalla de bloqueo por: Si esta opción
está activada, puede disfrutar de la
visualización de su fondo de pantalla de
bloqueo verticalmente en la dirección en
que incline el teléfono.
Efecto de pantalla: Seleccione el efecto
de pantalla que desea usar al desbloquear
la pantalla.
Animación del Clima: Muestra la
animación del clima para la ubicación
actual o para la ciudad principal
establecida en la aplicación del clima.
Fondo de pantalla: Permite seleccionar
el fondo de pantalla que se muestra al
bloquear la pantalla.
Atajos: Personalice los accesos directos
de la pantalla de bloqueo.
1 En la pantalla principal, toque la T
Menú > Todos los ajustes > Ficha
Pantalla > Pantalla de bloqueo >
Atajos.
2 Seleccione la aplicación que desea
añadir como acceso directo en la
pantalla de bloqueo.
ecla
99
Page 100

Ajustes
Info. del propietario: Muestra
información del propietario en la pantalla
de bloqueo. Toque
información deseada.
Temporizador de bloqueo: Permite
establecer el lapso antes de que la
pantalla se bloquee automáticamente
después de agotado el tiempo de espera.
La tecla Encender/Apagar/Bloquear
bloquea inmediatamente: Marque esta
opción para bloquear instantáneamente
la pantalla cuando se oprima la Tecla
Encender/Bloquear
para establecer la
.
Teclas táctiles frontales
Configure la opciones de las teclas
táctiles frontales.
Combinación de teclas: Seleccione
la combinación de de las teclas táctiles
frontales deseada.
Color: Seleccione el color de las teclas
táctiles frontales..
Segundo plano transparente:
Seleccione utilizar un fondo transparente
en el área de las teclas táctiles frontales.
Deslice botones táctiles frontales: Si
marca esto, puede ajustar el área de los
botones táctiles de deslizamiento para
operar con una sola mano al deslizarse
100
sobre el área de botones táctiles frontales
hacia la izquierda o la derecha.
Ocultar botones táctiles frontales:
Marque cada aplicación para configurar
los botones táctiles frontales para que se
oculten cuando se inicie la aplicación.
Brillo
Ajuste el brillo de la pantalla con el
deslizador. Toque Automático para
ajustar el brillo automáticamente.
Límite de tiempo de pantalla
Ajuste el tiempo de demora antes de que
la pantalla se apague automáticamente.
Efecto al apagar la pantalla
Establece el efecto apagar pantalla
cuando la pantalla se apaga.
Pantalla giratoria
Establezca esta opción para cambiar la
orientación automáticamente cuando gire
el teléfono.
Modo de pantalla
Seleccione el modo de pantalla deseado
entre Estándar, Vívido y Natural.
 Loading...
Loading...