LG CB630 Users manual
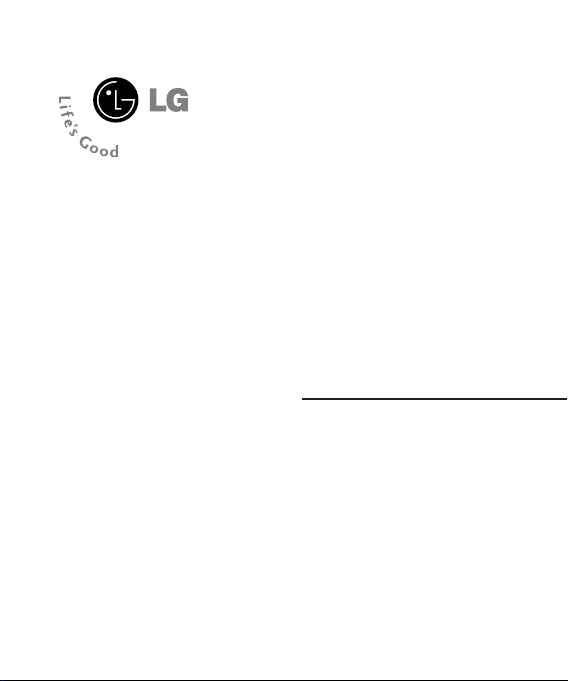
CB630
User Guide
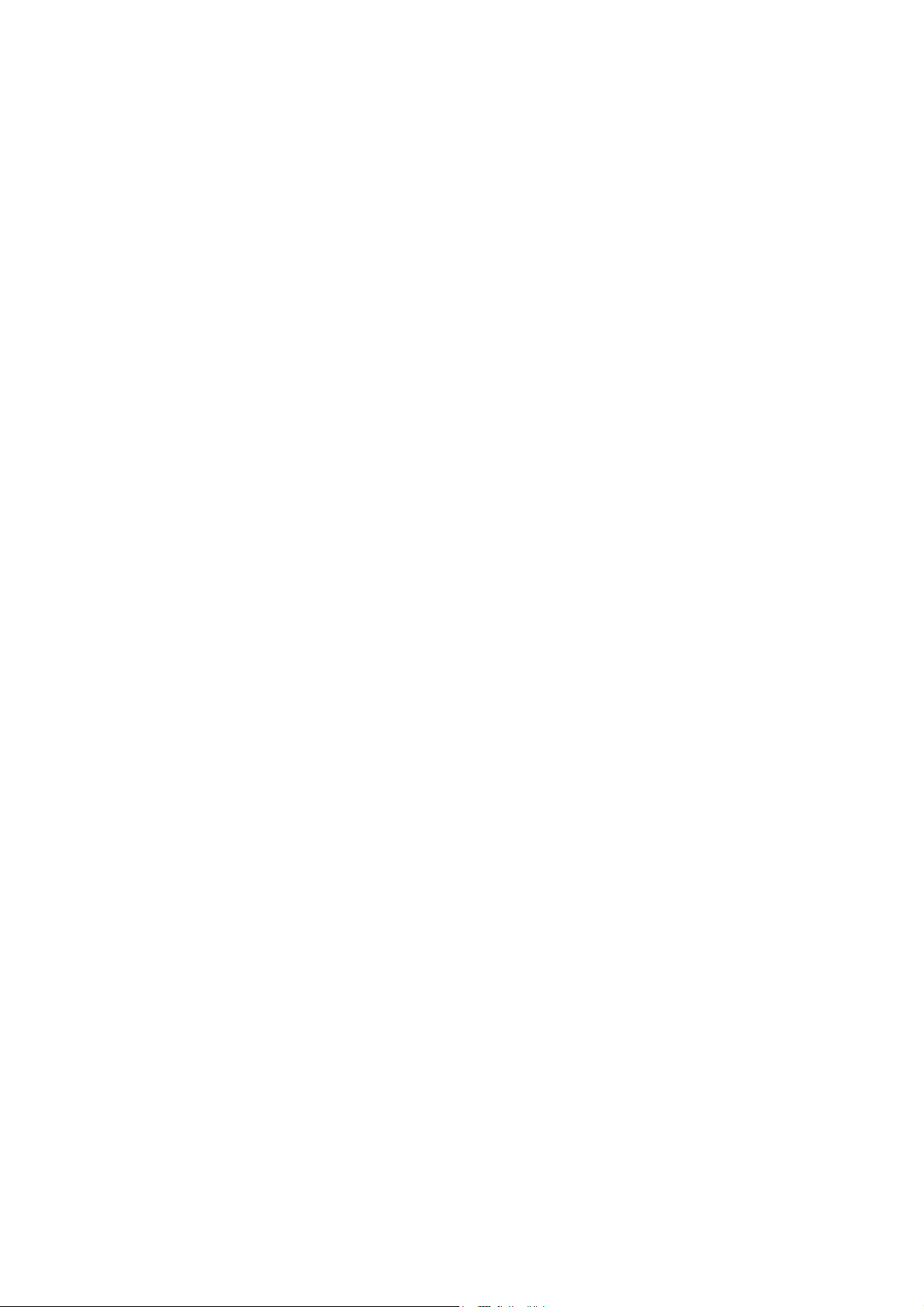
Part 15.21 statement
" Change or Modifications that are not expressly approved by the manufacturer could void
the user's authority to operate the equipment. "
Part 15.105 statement
This equipment has been tested and found to comply with the limits for a class B digital device,
pursuant to Part 15 of the FCC Rules.
These limits are designed to provide reasonable protection against harmful interference in a
residential installation.
This equipment generates uses and can radiate radio frequency energy and, if not installed and used
in accordance with the instructions, may cause harmful interference to radio communications.
However, there is no guarantee that interference will not occur in a particular installation. if this
equipment does cause harmful interference or television reception, which can be determined by
turning the equipment off and on, the user is encouraged to try to correct the interference by one or
more of the following measures:
- Reorient or relocate the receiving antenna.
- Increase the separation between the equipment and receiver.
- Connect the equipment into an outlet on a circuit different from that to
which the receiver is connected
- Consult the dealer or an experienced radio/TV technician for help.
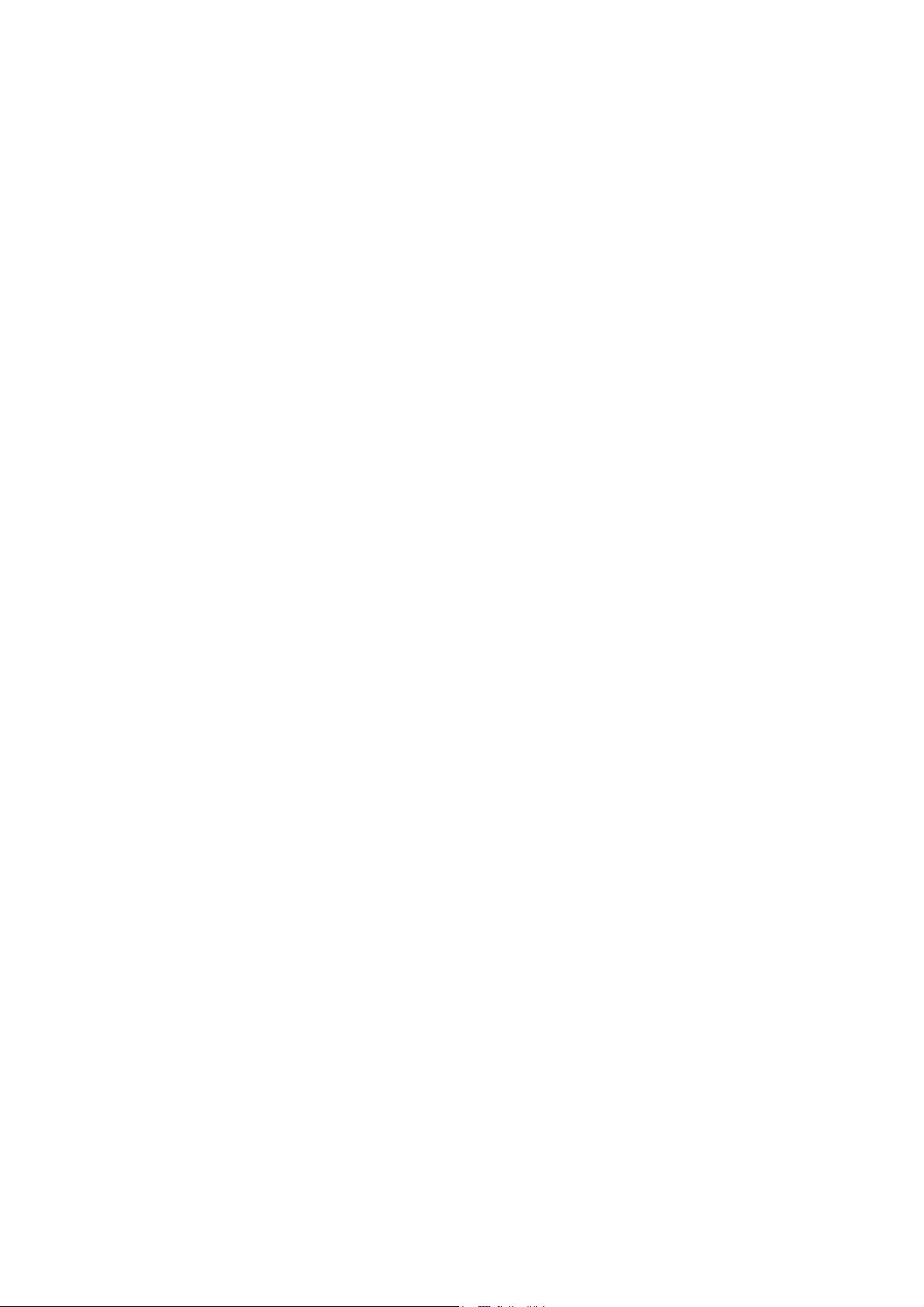
LIMITED WARRANTY STATEMENT
1. WHAT THIS WARRANTY COVERS:
LG offers you a limited warranty that the enclosed subscriber unit and its enclosed accessories will be
free from defects in material and workmanship, according to the following terms and conditions:
(1) The limited warranty for the product extends for ONE (1) year beginning on the data of purchase
of the product.
(2) The limited warranty extends on to the original purchaser of the product and is not assignable or
transferable to any subsequent purchaser/end user.
(3) This warranty is good only to the original purchaser of the product during the warranty period as
long as it is in the U.S., including Alaska, Hawaii, U.S. Territories and Canada.
(4) The external housing and cosmetic parts shall not be covered under these limited warranty terms.
(5) Upon request from LG, the consumer must provide information to reasonably prove the date of
purchase.
(6) The customer shall bear the cost of shipping the product to the Customer Service Department of
LG. LG shall bear the cost of shipping the product back to the consumer after the completion of
service under this limited warranty.
2. WHAT THIS WARRANTY DOES NOT COVER:
(1) Defects or damages resulting from use of the product i n other than its normal and customary
manner.
(2) Defects or damages from abnormal use, abnormal conditions, improper storage, exposure to
moisture or dampness, unauthorized modifications, unauthorized connections, unauthorized repair,
misuse, neglect, abuse, accident, alteration, improper installation, or other acts which are not the
fault of LG, including damage caused by shipping blown fuses spills of food or liquid.
(3) Breakage or damage to antennas unless caused directly by defects in material or workmanship.
(4) That the Customer Service Department at LG was net notified by consumer of the alleged defect
or malfunction of the product during the applicable limited warranty period.
(5) Products which have had the serial number removed or made illegible.
(6) The limited warranty is in lieu of all other warranties, express or implied either in fact or by
operations law, statutory or otherwise, including, but limited to any implied warranty of
marketability or fitness for a particular use.
(7) Damage resulting from use of non-LG approved accessories.
(8) All plastic surfaces and all other externally exposed parts that are scratched or damaged due to
normal customer use.
(9) Products operated outside published maximum ratings.
3
(10) Products used or obtained in a rental prog ram.
(11) Consumables (such as fuses).
3. STATE LAW RIGHTS:
No other express warranty is applicable to this product. THE DURATION OF ANY IMPLIED
WARRANTIES, INCLUDING THE IMPLIED WARRANTY OF MARKETABILITY, IS LIMITED
TO THE DURATION OF THE EXPRESS WARRANTY HEREIN. LG INFOCOMM INC. SHALL
NOT BE LIABLE FOR THE LOSS OF THE USE OF THE PRODUCT, INCONVENIENCE, LOSS
OR ANY OTHER DAMAGES, DIRECT OR CONSEQUENTIAL, RISING OUT OF THE USE OF,
OR INABILITY TO USE, THIS PRODUCT OR FOR ANY BREACH OF ANY EXPRESS OR
IMPLIED WARRANTY, INCLUDING THE IMPLIED W ARRA NTY OF MAR KETABILITY
APPLICABLE TO THIS PRODUCT. Some states do not allow the exclusive of imitation of incidental
or consequential damages or limitations on how long an implied warranty lasts; so these limitations or
exclusions may not apply to you. This warranty gives you specific legal rights and you may also have
other rights which vary from state to state.
4. HOW TO GET WARRANTY SERVICE:
To obtain warranty service, please call the following web address:
www.lgeservice.com
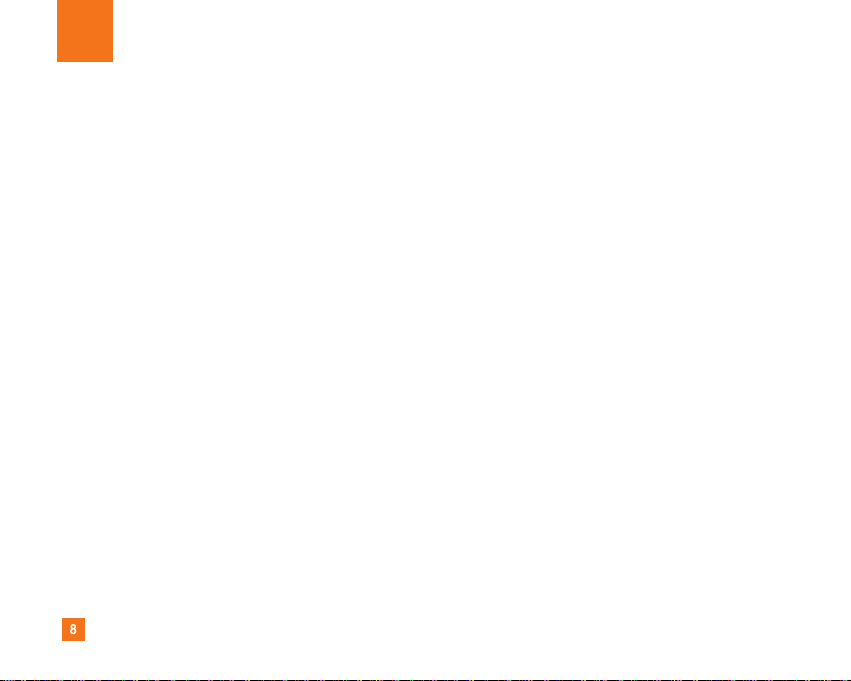
8
For Your Safety
Important Information
This user guide contains important information on the use and
operation of this phone. Please read all the information
carefully for optimal performance and to prevent any damage
to or misuse of the phone. Any changes or modifications not
expressly approved in this user guide could void your warranty
for this equipment.
Before You Start
Safety Instructions
WARNING! To reduce the possibility of electric shock, do not
expose your phone to high humidity areas, such as the
bathroom, swimming pool, etc.
Always store your phone away from heat. Never store your
phone in settings that may expose it to temperatures less than
32°F or greater than 104°F, such as outside during extreme
weather conditions or in your car on a hot day. Exposure to
excessive cold or heat will result in malfunction, damage
and/or catastrophic failure.
Be careful when using your phone near other electronic
devices. RF emissions from your mobile phone may affect
nearby in adequately shielded electronic equipment. You
should consult with manufacturers of any personal medical
devices such as pacemakers and hearing aides to determine if
they are susceptible to interference from your mobile phone.
Turn off your phone in a medical facility or at a gas station.
Never place your phone in a microwave oven as this will
cause the battery to explode.
IMPORTANT! Please read the TIA SAFETY INFORMATION on
page 78 before using your phone.
Safety Information
Read these simple guidelines. Breaking the rules may be
dangerous or illegal. Further detailed information is given in this
user guide.
] Never use an unapproved battery since this could damage
the phone and/or battery and could cause the battery to
explode.
] Never place your phone in a microwave oven as it will
cause the battery to explode.
] Do not dispose of your battery by fire or with hazardous or
flammable materials.
] Make sure that no sharp-edged items come into contact
with the battery. There is a risk of this causing a fire.
] Store the battery in a place out of reach of children.
] Be careful that children do not swallow any parts such as
rubber plugs (earphone, connection parts of the phone,
etc.). This could cause asphyxiation or suffocation.
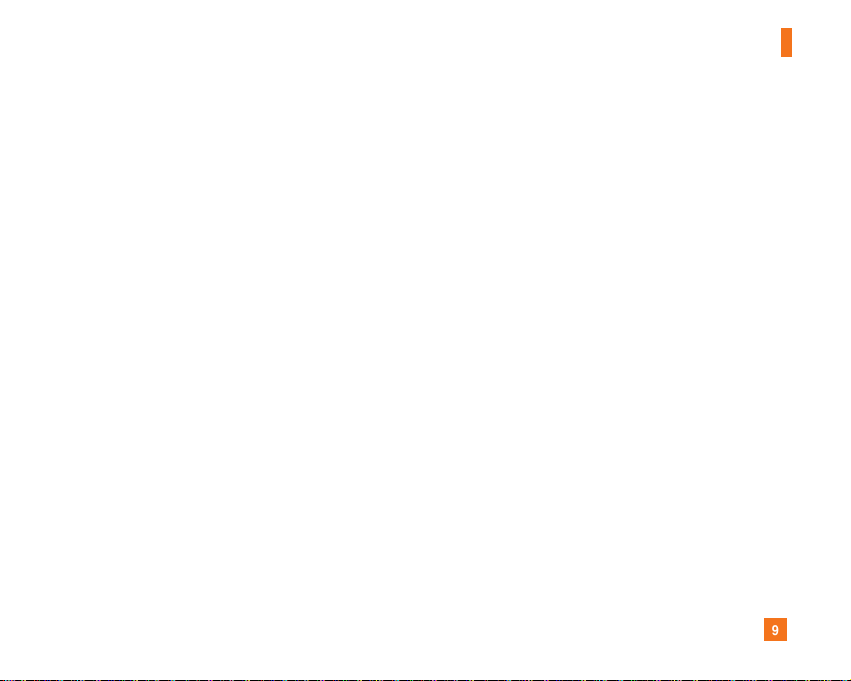
9
For Your Safety
] Unplug the power cord and charger during lightning storms
to avoid electric shock or fire.
] When riding in a car, do not leave your phone or set up the
hands-free kit near to the air bag. If wireless equipment is
improperly installed and the air bag is activated, you may be
seriously injured.
] Do not use a hand-held phone while driving.
] Do not use the phone in areas where its use is prohibited.
(For example: aircraft).
] Do not expose the battery charger or adapter to direct
sunlight or use it in places with high humidity, such as a
bathroom.
] Never store your phone in temperatures less than- 4°F or
greater than 122°F.
] Do not use harsh chemicals (such as alcohol, benzene,
thinners, etc.) or detergents to clean your phone. There is a
risk of this causing a fire.
] Do not drop, strike, or shake your phone severely. Such
actions may harm the internal circuit boards of the phone.
] Do not use your phone in high explosive areas as the phone
may generate sparks.
] Do not damage the power cord by bending, twisting, pulling,
or heating. Do not use the plug if it is loose as it may cause
a fire or electric shock.
] Do not place any heavy items on the power cord. Do not
allow the power cord to be crimped as it may cause fire or
electric shock.
] Do not handle the phone with wet hands while it is being
charged. It may cause an electric shock or seriously
damage your phone.
] Do not disassemble the phone.
] Do not place or answer calls while charging the phone as it
may short-circuit the phone and/or cause electric shock or
fire.
] Only use the batteries, antennas, and chargers provided by
LG. The warranty will not be applied to products provided by
other suppliers.
] Only authorized personnel should service the phone and its
accessories. Faulty installation or service may result in
accidents and consequently invalidate the warranty.
] Do not hold or let the antenna come in contact with your
body during a call.
] An emergency call can be made only within a service area.
For an emergency call, make sure that you are within a
service area and that the phone is turned on.
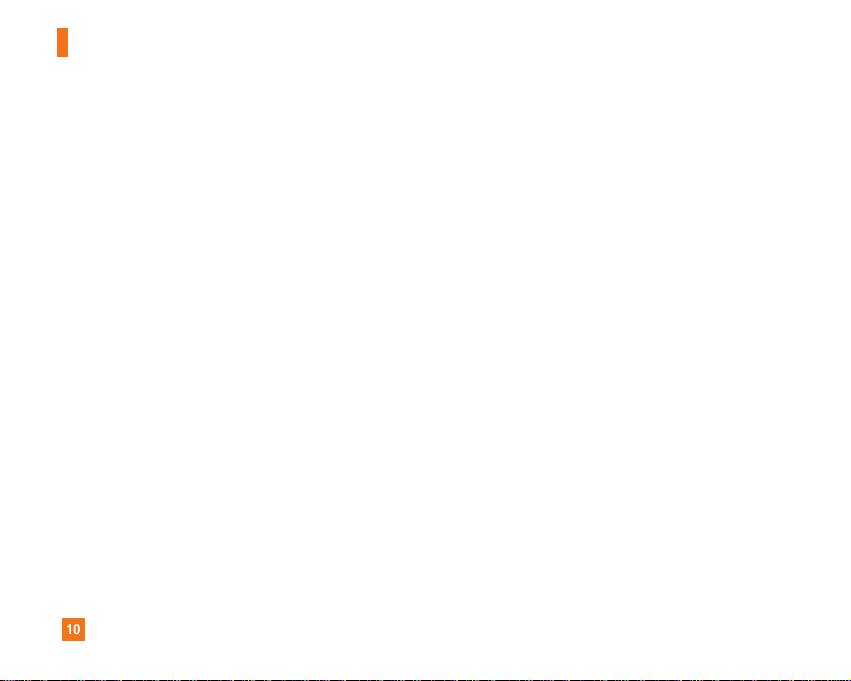
10
For Your Safety
FCC RF Exposure Information
WARNING! Read this information before operating the phone.
In August 1996, the Federal Communications (FCC) of he United
States, with its action in Report and Order FCC 96-326, adopted
an updated safety standard for human exposure to radio
frequency (RF) electromagnetic energy emitted by FCC
regulated transmitters. Those guidelines are consistent with
the safety standard previously set by both U.S. and
international standards bodies.
The design of this phone complies with the FCC guidelines and
these international standards.
CAUTION
Use only the supplied and approved antenna. Use of
unauthorized antennas or modifications could impair call
quality, damage the phone, void your warranty and/or result in
violation of FCC regulations. Do not use the phone with a
damaged antenna. If a damaged antenna comes into contact
with skin, a minor burn may result. Contact your local dealer
for a replacement antenna.
Body-worn Operation
This device was tested for typical body-worn operations with
the back of the phone kept 0.79 inches (2cm) between the
user’s body and the back of the phone. To comply with FCC RF
exposure requirements, a minimum separation distance of 0.79
inches(2cm) must be maintained between the user's body
and the back of the phone. Third-party belt-clips, holsters, and
similar accessories containing metallic components should not
be used. Body-worn accessories that cannot maintain 0.79
inches(2cm) separation distance between the user's body
and the back of the phone, and have not been tested for typical
body-worn operations may not comply with FCC RF exposure
limits and should be avoided.
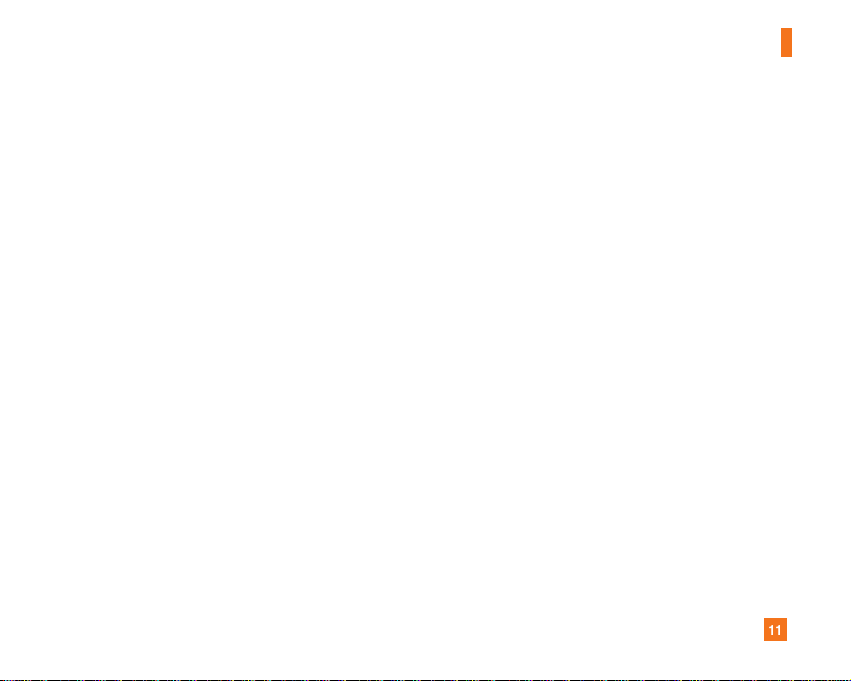
11
For Your Safety
Vehicle Mounted External Antenna
(optional, if available)
A minimum separation distance of 8 inches (20cm) must be
maintained between the user/bystander and the vehicle
mounted external antenna to satisfy FCC RF exposure
requirements. For more information about RF exposure, visit
the FCC website at www.fcc.gov
FCC Part 15 Class B Compliance
This device and its accessories comply with part 15 of FCC
rules. Operation is subject to the following two conditions:
(1) This device and its accessories may not cause harmful
interference, and (2) this device and its accessories must
accept any interference received, including interference that
may cause undesired operation.
Cautions for Battery
] Do not disassemble.
] Do not short-circuit.
] Do not expose to high temperature: 60°C (140°F).]
] Do not incinerate.
Battery Disposal
] Please dispose of your battery properly or bring to your
local wireless carrier for recycling.
] Do not dispose in fire or with hazardous or flammable
materials.
Adapter (Charger) Cautions
] Using the wrong battery charger could damage your phone
and void your warranty.
] The adapter or battery charger is intended for indoor use
only.
Do not expose the adapter or battery charger to direct sunlight
or use it in places with high humidity, such as the bathroom.
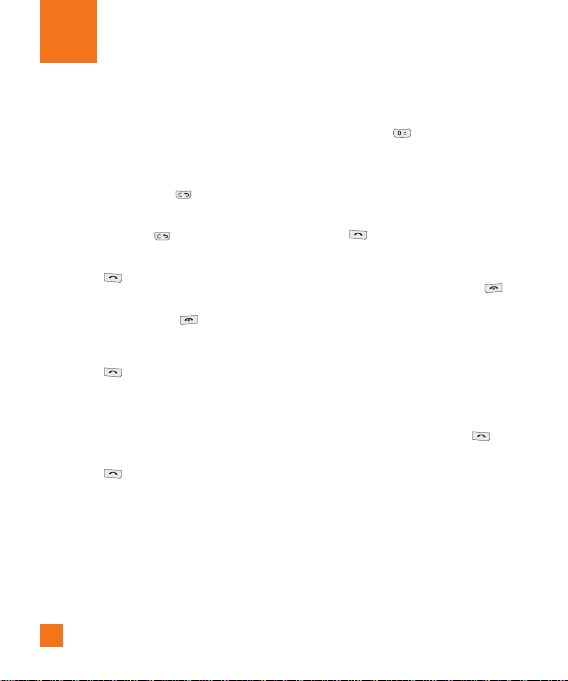
General Functions
Making a Call
1. Make sure your phone is powered on.
2. Enter a phone number including the area
code. To edit a number on the display
screen, simply press the key to erase
one digit at a time.
] Press and hold the key to erase the
entire number.
3. Press the [SEND] key to call the
number.
4. When finished, press the [END] key.
Making a Call by Send Key
1. Press the [SEND] key, and the most
recent incoming, outgoing and missed
phone numbers will be displayed.
2. Select the desired number by using the
navigation key.
3. Press the [SEND] key.
10
Making International Calls
1. Press and hold the key and the
international access character ‘+’ will
appear.
2. Enter the country code, area code, and the
phone number.
3. Press the [SEND] key.
Ending a Call
When you have finished a call, press the
[END] key.
Making a Call From the Contacts
You can store names and phone numbers
dialed frequently in the SmartChip as well as
in the phone memory known as the Contacts.
You can dial a number by simply selecting a
name in the contacts and pressing the
[SEND] key.
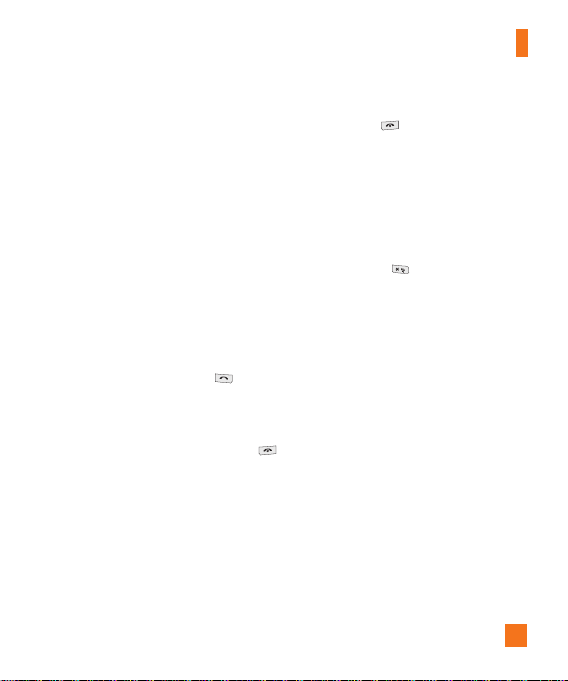
General Functions
Adjusting the Volume
During a call, if you want to adjust the
earpiece volume, use the side keys of the
phone.
In idle mode, you can adjust the ring volume
using the side keys.
Answering a Call
When you receive a call, the phone rings and
the flashing phone icon appears on the screen.
If the caller can be identified, the caller’s phone
number (or name if stored in your Address
Book) is displayed.
1. Open the Slide and press the [SEND]
key or the left soft key to answer an
incoming call. If Any Key has been set as
the answer mode (Menu 9.5.4), any key
press will answer a call except for the
[END] key or the right soft key.
n Note
] To reject an incoming call, press and hold the
side keys on the left side of the phone.
] If Slide Open has been set as the Answer
Mode (Menu 9.5.4), you do not need to press
any key. You can answer the call simply by
opening the slide.
2. End the call by closing the phone or
pressing the [END] key.
n Notice
You can answer a call while using the Address
Book or other menu features.
Vibrate Mode (Quick)
Vibrate Mode can be activated by pressing and
holding down the [Star] key.
Signal Strength
If you are inside a building, being near a
window may give you better reception. You can
see the strength of your signal by the signal
indicator on your phone’s display screen.
Entering Text
You can enter alphanumeric characters by
using the phone’s keypad. For example, storing
names in the Address Book, writing a
message, or creating scheduling events in the
calendar all require entering text.
The following text input methods are available
on the phone.
11
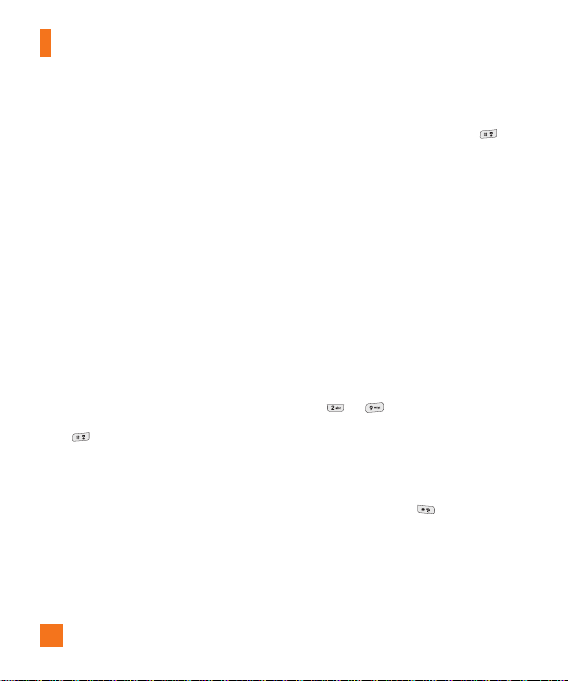
General Functions
T9 Mode
This mode allows you to enter words with only
one keystroke per letter. Each key on the
keypad has more than one letter. The T9 mode
automatically compares your keystrokes with
an internal linguistic dictionary to determine
the correct word, thus requiring far fewer
keystrokes than the traditional ABC mode.
ABC Mode
This mode allows you to enter letters by
pressing the key labeled with the required
letter once, twice, three or four times until the
letter is displayed.
123 Mode (Numbers Mode)
Type numbers using one keystroke per number.
To change to 123 mode in a text entry field,
press key until 123 mode is displayed.
A long press changes the mode to 123.
Symbolic Mode
This mode allows you to enter special
characters.
n Note
You can select a different T9 language from the
menu option. The default setting on the phone is
T9 disabled mode.
12
Changing the Text Input Mode
Change the text input mode by pressing .
You can check the current text input mode in
the upper right corner of the screen.
Using the T9 Mode
The T9 predictive text input mode allows you
to enter words easily with a minimum number
of key presses. As you press each key, the
phone begins to display the characters that it
thinks you are typing based on a built-in
dictionary. As new letters are added, the word
changes to reflect the most likely candidate
from the dictionary.
1. When you are in the T9 predictive text input
mode, start entering a word by pressing
keys to . Press one key per letter.
] The word changes as letters are typed -
ignore what’s on the screen until the
word is typed completely.
] If the word is still incorrect after typing
completely, press the [Star] key
once or more to cycle through the other
word options.
] If the desired word is missing from the
word choices list, add it by using the ABC
mode.
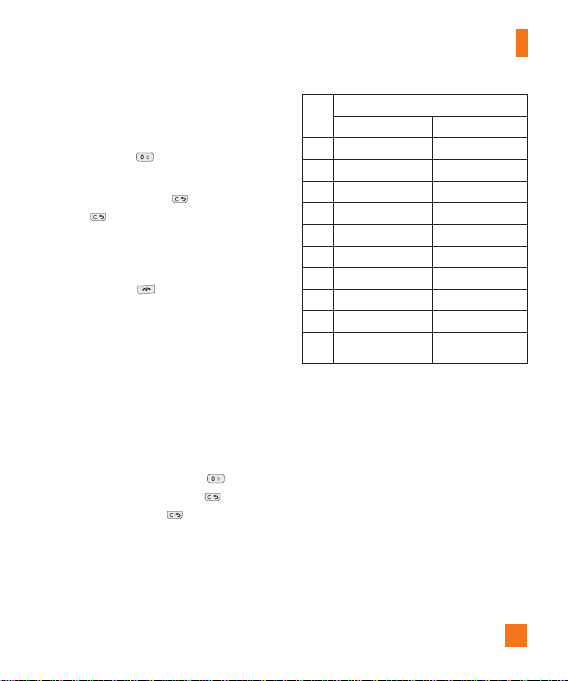
General Functions
2. Enter the whole word before editing or
deleting any keystrokes.
3. Complete each word with a space by
pressing the key or the right
navigation key.
To delete letters, press . Press and hold
down to erase the letters continuously.
n Notice
To exit the text input mode without saving your
input, press the [END] key.
Using the ABC Mode
Use the keypad keys to enter your text.
1. Press the key labeled with the required
letter:
] Once for the first letter
] Twice for the second letter
] And so on
2. To insert a space, press the key once.
To delete letters, press the key. Press
and hold down the key to erase the
letters continuously.
n Note
Refer to the table below for more information on
the characters available using the keys.
Characters in the Order Display
Key
Upper Case Lower Case
1 . , ' @ ? ! - : / 1 . , ' @ ? ! - : / 1
2 A B C 2 a b c 2
3 D E F 3 d e f 3
4 G H I 4 g h i 4
5 J K L 5 j k l 5
6 M N O 6 m n o 6
7 P Q R S 7 p q r s 7
8 T U V 8 t u v 8
9 W X Y Z 9 w x y z 9
0
Space Key,
0 (Long press)
Space Key,
0 (Long press)
Using the 123 (Numbers) Mode
The 123 Mode enables you to enter numbers in
a text message (a telephone number, for
example) more quickly.
Press the keys corresponding to the required
digits before manually switching back to the
appropriate text entry mode.
13
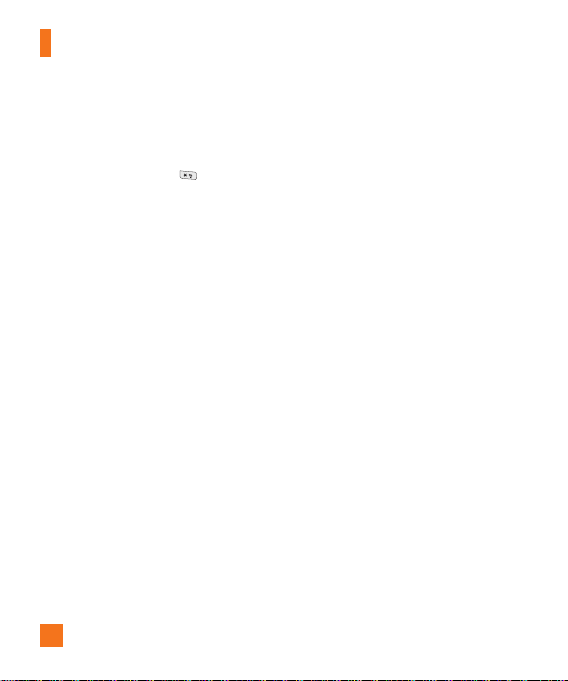
General Functions
Using the Symbol Mode
The Symbol Mode enables you to enter various
symbols or special characters.
To enter a symbol, press the [Star] key.
Use the navigation keys to select the desired
symbol and press the [OK] key.
T9 dictionary
The T9 dictionary is a feature that allows the
user to add any unique or personal words to
the T9 standard language database. The T9
dictionary function can be selected from the
Text Entry Settings sub menu under the Options
soft key menu. Within the T9 dictionary
function, the user can add, modify, delete or
reset personal words.
14
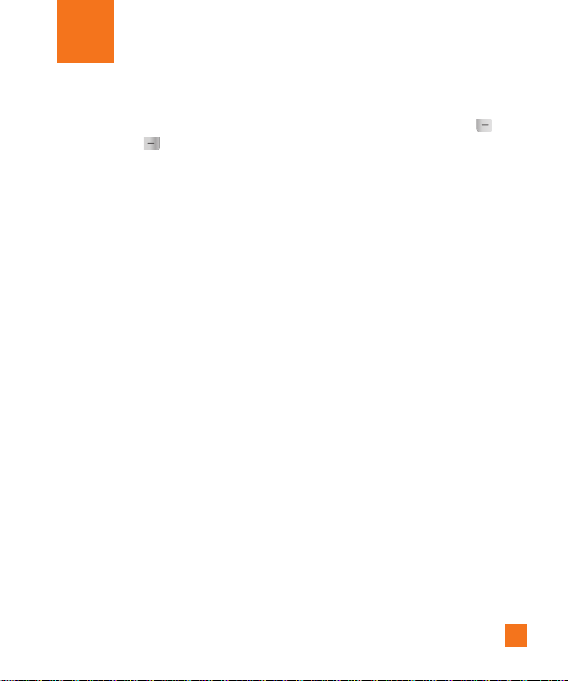
Selecting Functions and Options
Your phone offers a set of functions that allow you to customize the phone. These functions are
arranged in menus and sub-menus, accessed via the two soft keys marked the left soft key
and the right soft key. Each menu and sub-menu allows you to view and alter the settings of
a particular function.
Soft key functions vary depending on the mode of the phone. The label on the bottom of the
display screen immediately above the soft keys indicates the current function.
15
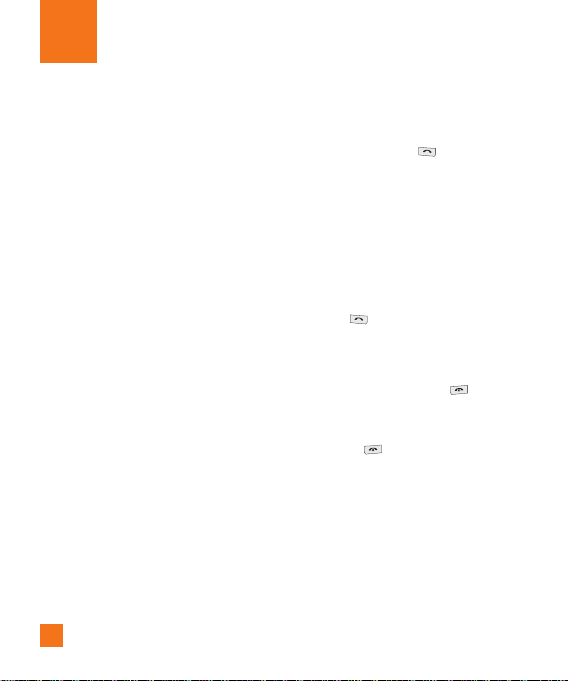
In-Call Menu
Your phone provides a number of control
functions that you can use during a call. To
access these functions during a call, press the
right soft key [Options].
During a Call
The menu displayed on the handset screen
during a call is different from the default main
menu displayed when in idle screen, and the
options are described below.
Making a Second Call
You can select a number you wish to dial from
the Address Book to make a second call. Press
the right soft key then select Address Book.
Swapping Between Two Calls
By using three methods, you can switch
between two calls.
1. Press the [send] key.
2. Press the left/right navigation key.
3. Press the right soft key and then select "
Swap Calls".
16
Answering an Incoming Call
To answer an incoming call when the handset
is ringing, simply press the [SEND] key.
The handset is also able to warn you of an
incoming call while you are already on a call. A
tone sounds in the earpiece, and the display
will show that a second call is waiting. This
feature, known as Call Waiting, is only
available if your network supports it.
If Call Waiting is on, you can put the first call
on hold and answer the second call, by
pressing the [SEND] key.
Rejecting an Incoming Call
You can reject an incoming call without
answering by simply pressing the [END]
key.
During a call, you can reject an incoming call
by pressing the [END] key.
Muting the Microphone
In open the slide, you can mute the microphone
during a call by pressing the left soft key
[Mute]. The handset can be unmuted by
pressing the left soft key [Unmute]. When the
handset is muted, the caller cannot hear you,
but you can still hear the caller.
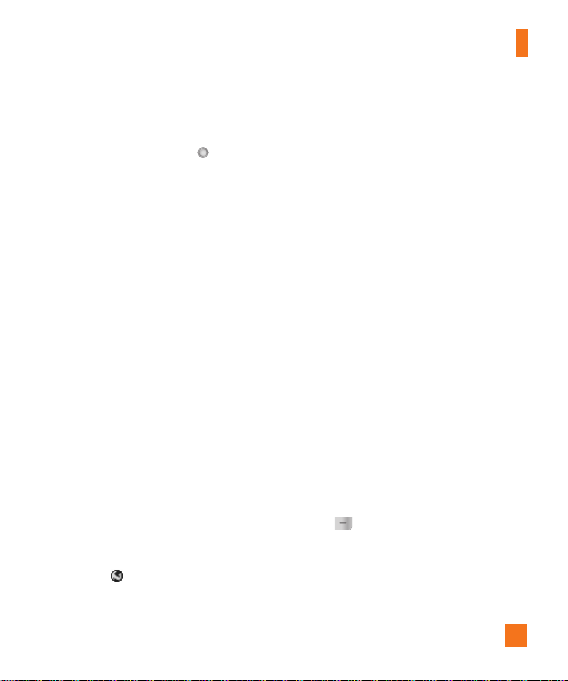
In-Call Menu
Using the Speakerphone
You can use the integrated Speakerphone
during a call by pressing the key. The
loudspeaker is automatically deactivated when
you end the call.
n Warning
Due to higher volume levels, don’t place the
phone near your ear while the speakerphone is
enabled.
Video Share Calling
Making and Answering a Video
Share Call
You can make and answer a Video Share Call
with other 3G video phones. The other party
must have a 3G Video-Share capable phone
and be in a video service 3G coverage area.
n Note
Before you start a Video Share Call you must
check the following:
• Phone must be in a AT&T 3G service area.
• Phone needs the presence of ‘GLOBE’ (you can
see the on the left hand of the icon bar on
the screen.)
• Select the service via the Video Share menu
(see Menu 9.5.0).
To use Video Share follow these steps:
1. Make a phone call by dialing the number,
selecting the number from your contact list
or selecting the number from the list of calls
you have made or received.
2. Once the connection has been established,
after a few seconds the ‘Video Share Ready’
prompt will be displayed on the screen
provided the other party is also Video Share
enabled and in a 3G coverage area. Then,
you are ready to begin sharing your video
with the other party (or have video shared
with you). (If you set Initial Notification to On
from the Video Share (Menu 9.5.0), a
notification pop-up window will be
displayed. Select Yes and you will be
connected directly to live Video Share
Calling).
3. To send video to the other party, simply
press the camera button OR the right soft
key [Options] - [Video Sharing] and
select a Video Share type (Live or Recorded).
Simply, press the Camera button and the live
Video Share Call will start.
17
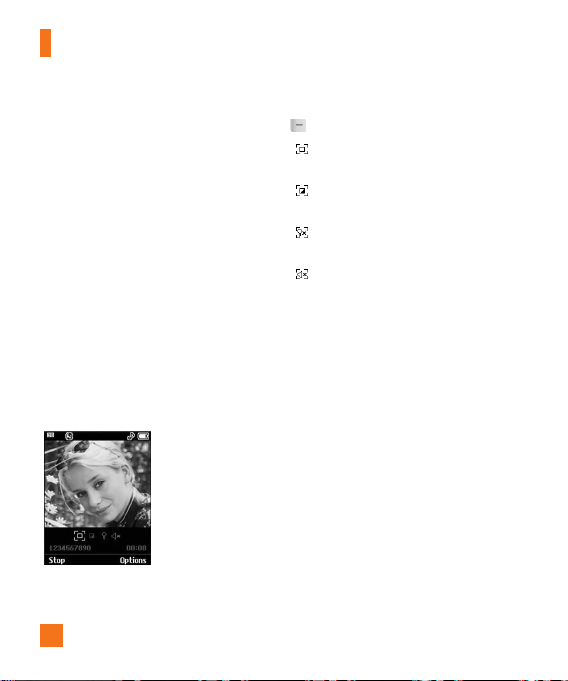
In-Call Menu
n Note
The Speakerphone will be automatically
activated when a Video Share session begins,
unless a hands-free (Bluetooth or wired head set)
is connected.
- Live: You can share a real-time video stream
with the other party while having a
conversation.
- Recorded: You can share a pre-recorded video
clip with the other party while having a
conversation.
(Note that you can share only H.263 QCIF sized
video files)
4. If the other party accepts your request, a
video share session begins.
(It takes several seconds for the other party
to accept your invitation and start the Video
Share Call.)
During the Video Share session with the other
party, you can select a menu item using the
18
navigation keys by pressing the left soft key
.
- Stop: stops video sharing and proceeds
with voice call only.
- Brightness: adjusts the brightness of the
screen.
- Mute/Unmute: mute/unmute the
microphone.
- Spk. Off/Spk. On: when Spk. On is
selected, you can have a conversation using
the speakerphone. When Spk Off is selected,
you can have a conversation using the
headset.
You can record a current video clip via Options
menu, and the recorded video will be saved in
[My stuff] – [Video].
5. Select the STOP menu item to stop sending
video, or press the End key [End Call] to
finish the call, or turn off the handset.
n Note
1. A Video Share Call will be terminated in the
following cases:
• When trying to make a conference call /
second call during a Video Share Call.
• When the voice call is disconnected.
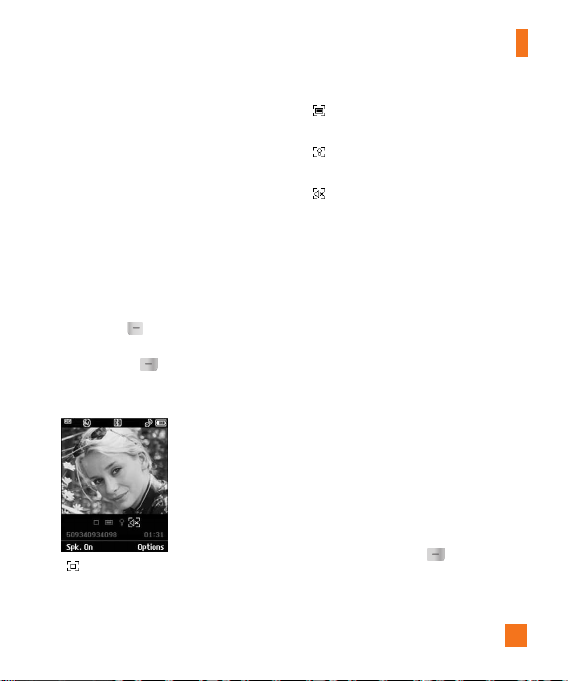
In-Call Menu
• When moving out of a AT&T 3G service area.
• When the network connection is poor.
2. A Video Share Call will be unavailable in the
following cases (“Video Share Ready”
message will be greyed out).
• When trying to make a conference call /
second call during a Video Share Call.
• When holding or being held in a call.
• When moving out of a AT&T 3G service area.
“To receive a Video Share session:”
1. If you receive a Video Share request during a
call, select [Accept] to accept the
request. If you don’t want to accept the
request, press [Decline]. When you're a
recipient of a Video Share session, the
following menu items are available:
- Stop: stops video sharing and proceeds
with voice call only.
- Landscape: displays the incoming video
stream in landscape mode.
- Mute/Unmute: mute/unmute the
microphone.
- Spk. Off/Spk. On: when Spk. On is
selected, you can have a conversation using
the speakerphone. When Spk. Off is selected,
you can have a conversation using the
headset.
n Note
• The speakerphone will be automatically turned
on when a Video Share Call begins, and
automatically back to the previous mode when
a Video Share Call ends.
• If a hands-free or a Bluetooth headset is
connected, then the speakerphone menu will
be deactivated.
Making a Video Share Call in
Camera & Recording mode
When you are in Camera & Recording mode,
you can easily make a Video Share Call to a
person in your Contact List.
1. Press the right soft key [Options] in
Take Photo/Record Video mode and select
[Video Share]. (This menu item is displayed
only in 3G coverage. If it is unavailable, you
19
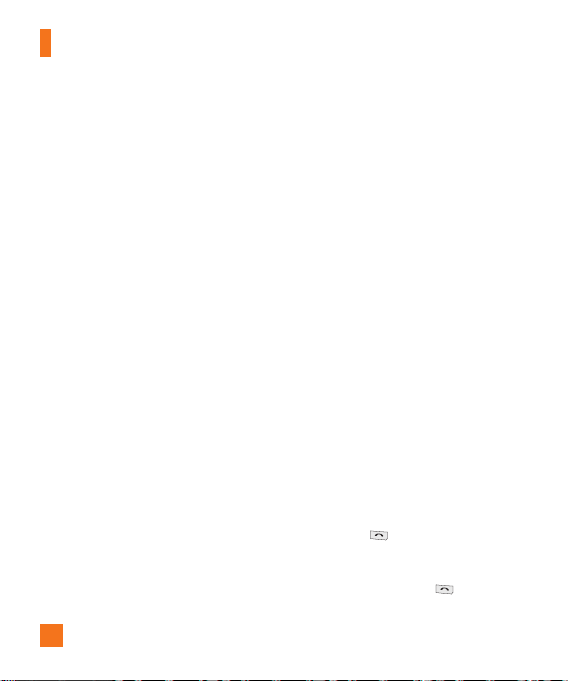
In-Call Menu
will not be able to select from this menu
item.)
2. This screen provides you with three options
to make a Video Share Call:
a. Enter a number directly.
b. Select a number from the list of recent
video sharers (last five numbers).
c. Select a number from the contact list.
n Note
• If the other party is not available for a Video
Share Call, then the call will remain as a
normal voice call.
Saving your Video Share
You can save your Video Share session if you
are the sender. There will be a prompt asking if
you would like to save or discard the video at
the end of the Video Share session. If you
choose to save the video, it will be saved in
the "My Stuff," folder in your phone.
20
Conference Calls
The conference service provides you with the
ability to have a simultaneous conversation
with more than one caller. The conference call
feature can be used only if your network
service provider supports this feature.
A conference call can only be set up when you
have one call active and one call on hold,
meaning both calls must have been answered.
Once a conference call is set up, calls may be
added, disconnected or separated (that is,
removed from the conference call but still
connected to you) by the person who set up
the conference call. These options are all
available from the In-Call menu. The maximum
number of callers in a conference call is five.
Once started, you are in control of the
conference call, and only you can add calls to
the conference call.
Making a Second Call
You can make a second call while currently on
a call simply by entering the second number
and pressing the [SEND] key. When the
second call is connected, the first call is
automatically placed on hold. You can swap
between calls, by pressing the [SEND]
key.
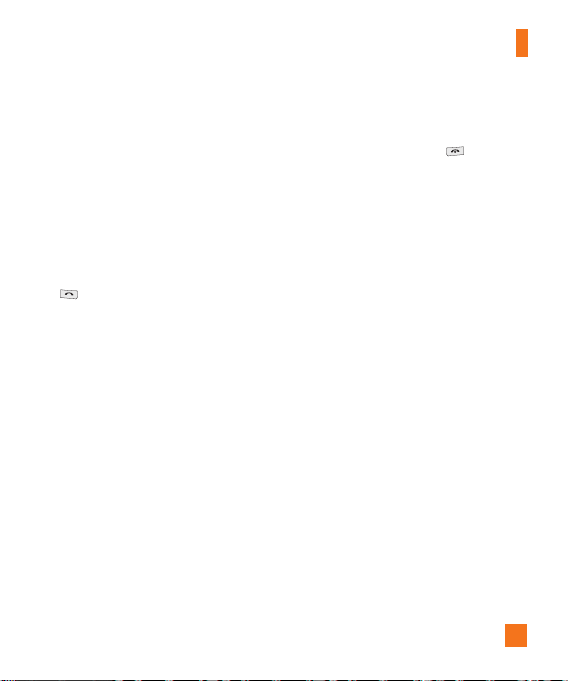
In-Call Menu
Setting Up a Conference Call
To set up a conference call, place one call on
hold, conference in the second active call by
pressing the right soft key and select the Join
Calls sub menu option from the Conference
Call menu.
Activate the Conference Call on
Hold
To activate a conference call on hold, press the
[SEND] key.
Adding Calls to the Conference
Call
To add a call to an existing conference call,
press the right soft key, and then select the
Join Calls sub menu from the Conference Call
option.
Private Call in a Conference Call
To have a private call with one caller from a
conference call, press the right soft key and
select the Private Menu from the Conference
Call option. When the numbers of the callers
are displayed, select the one you wish to speak
in private.
Ending a Conference Call
Currently active conference call can be
disconnected by pressing the [END] key.
21
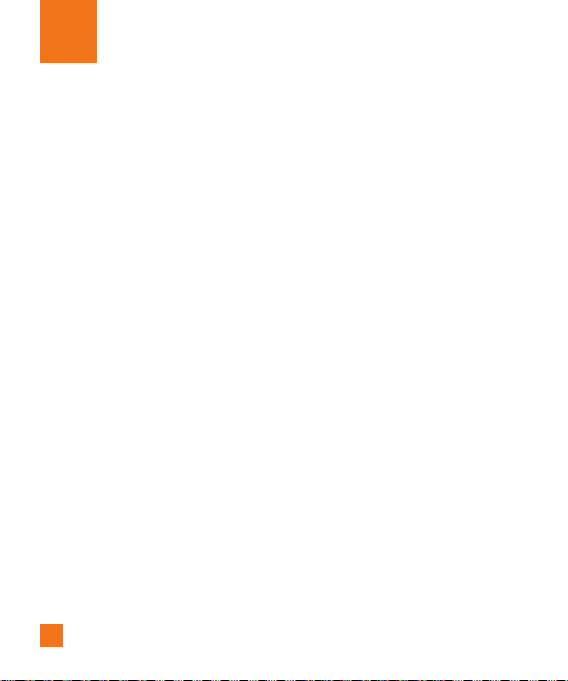
Menu Tree
The following illustration shows the available menu structure and indicates the:
] Number assigned to each menu option.
] Page where you can find the feature description.
1. Cellular Video (see page 36)
2. Messaging (see page 37)
2.1 New Message
2.2 Inbox
2.3 IM
2.4 Mobile Email
2.5 Drafts
2.6 Outbox
2.7 Sent
2.8 Voicemail
2.9 Templates
2.9.1 Text Templates
2.9.2 Multimedia Templates
2.9.3 Signature
2.0 Message Settings
2.0.1 Text Message
2.0.2 Multimedia Message
2.0.3 Voicemail
2.0.4 Service Messages
22
3. Recent Calls (see page 49)
3.1 Missed Calls
3.2 Dialed Calls
3.3 Received Calls
3.4 All Calls
3.5 Call Duration
3.6 Data Counter
4. MEdia Net (see page 51)
4.1 MEdia Net Home
4.2 Bookmarks
4.3 Saved Pages
4.4 Enter URL
4.5 Recent Pages
4.6 Security
4.7 Browser Settings
4.7.1 Accounts
4.7.2 Primary Storage
4.7.3 Cache Settings
4.7.4 Cookie Settings
4.7.5 Character Encoding
4.7.6 Scrolling Control
4.7.7 Show Image
4.7.8 AuthWallet
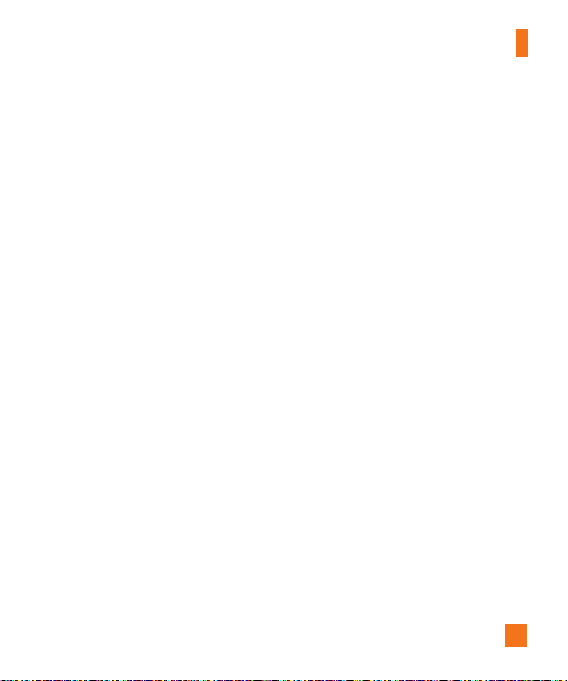
Menu Tree
5. AT&T Mall (see page 55)
5.1 Shop Ringtones
5.2 Shop Games
5.3 Shop Graphics
5.4 Shop Multimedia
5.5 Shop Applications
5.6 Shop Videos
5.7 MEdia Net Home
6. AT&T Music (see page 56)
6.1 Music Player
6.2 Shop Music
6.3 MusicID
6.4 XM Radio
6.5 Music Videos
6.6 The Buzz
6.7 Community
6.8 Music Apps
7. My Stuff (see page 64)
7.1 Games
7.2 Applications
7.3 Audio & Ringtones
7.4 Pictures
7.5 Videos
7.6 Tools
7.6.1 Voice Command
7.6.2 Alarm Clock
7.6.3 Calendar
7.6.4 Notepad
7.6.5 Calculator
7.6.6 Tip Calculator
7.6.7 World Clock
7.6.8 Tasks
7.6.9 Stop Watch
7.6.0 Unit Converter
7.6.* Date Finder
7.6.# D-Day Counter
7.7 Camera & Recordings
7.7.1 Take Photo
7.7.2 Record Video
7.7.3 Record Voice
7.8 Other Files
7.9 Memory Card
23
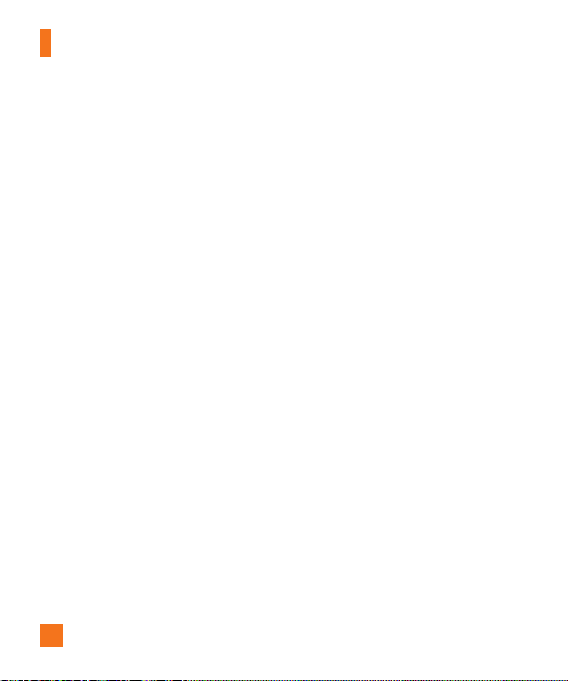
Menu Tree
8. Address Book (see page 74)
8.1 Contact List
8.2 New Contact
8.3 Caller Groups
8.4 Speed Dial List
8.5 Copy All Contacts
8.6 Delete All Contacts
8.7 Service Dial Numbers
8.8 My Business Card
8.9 View Options
8.0 My Numbers
24
9. Settings (see page 76)
9.1 Audio & Ringtones
9.1.1 Shop Tones
9.1.2 Ringtones
9.1.3 Volume
9.1.4 Message Alert Tones
9.1.5 Alert Type
9.1.6 Key Tones
9.1.7 Increasing Ringtone
9.1.8 Power On/Off Tones
9.2 Display
9.2.1 Shop Graphics
9.2.2 Wallpapers
9.2.3 Backlight Timer
9.2.4 Brightness
9.2.5 Menu Styles
9.2.6 Languages
9.2.7 Dialing Fonts
9.2.8 Clocks & Calendar
9.2.9 Color Schemes
9.3 Bluetooth
9.3.1 Turn On/Off
9.3.2 Search New Device
9.3.3 Paired Devices
9.3.4 Settings
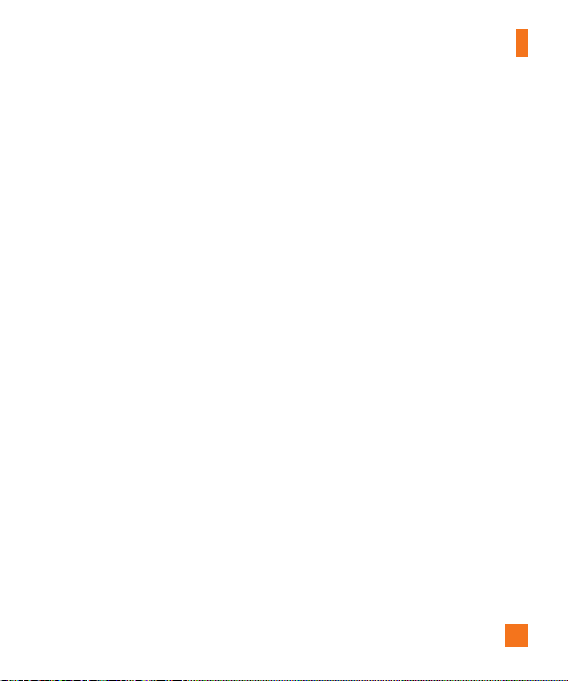
Menu Tree
9. Settings (continued)
9.4 Date & Time
9.4.1 Set Date
9.4.2 Date Format
9.4.3 Set Time
9.4.4 Time Format
9.4.5 Auto Update
9.5 Call
9.5.1 Call Forwarding
9.5.2 Send My Number
9.5.3 Auto Redial
9.5.4 Answer Mode
9.5.5 Minute Minder
9.5.6 Call Waiting
9.5.7 Call Reject
9.5.8 TTY
9.5.9 Send DTMF Tones
9.5.0 Video Share
9.6 Security
9.6.1 Auto Key Lock
9.6.2 Lock Handset
9.6.3 PIN Code Request
9.6.4 Fixed Dial Number
9.6.5 Change Codes
9. Settings (continued)
9.7 Connection
9.7.1 Network Profiles
9.7.2 USB Connection Mode
9.8 Flight Mode
9.9 Software Update
9.0 Check Memory
9.0.1 Common
9.0.2 Reserved
9.0.3 SmartChip
9.0.4 Memory Card
9.* Handset Information
9.# Reset Settings
9.#.1 Master Reset
9.#.2 Master Clear
25
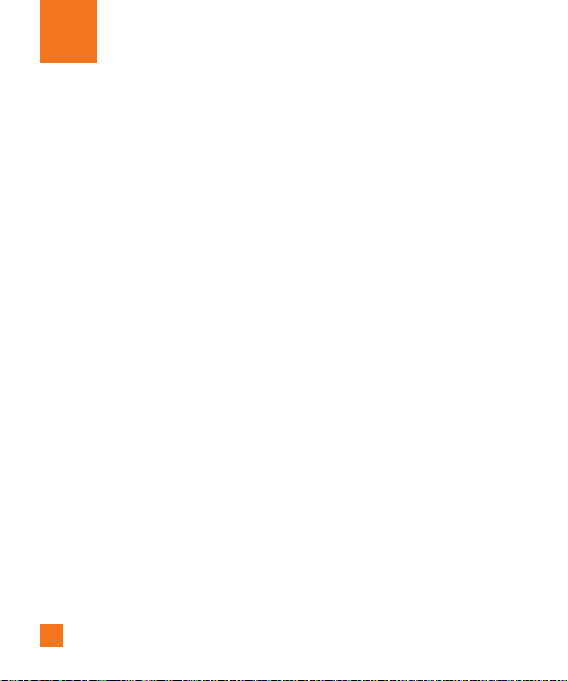
Cellular Video
Cellular Video (CV) brings you quick, ondemand access to crystal clear news, sports,
weather and entertainment video clips. Catch
up on TV’s hottest shows, funniest comedians,
biggest headlines and latest sports scores. You
can even personalize your homepage for quick
access to your favorites. In addition, the CV
service automatically streams localized
weather information to your personalized
“News & Weather” page each and every day.
To access CV:
1. From standby mode, press the Left Soft Key
to access the Menu.
2. Scroll to and select CV (option 6).
3. Select a category and play a clip.
26
 Loading...
Loading...