Page 1

Guía del Usuario
Parte del contenido de este guía del usuario puede variar en el teléfono, dependiendo
del software del teléfono o del proveedor del servicio. Todas las marcas de AT&T
contenidas aquí son marcas comerciales de AT&T Intellectual Property y/o compañías
afiliadas a AT&T. © 2010 AT&T Intellectual Property. Todos los derechos reservados.
El color actual del equipo puede variar.
Page 2
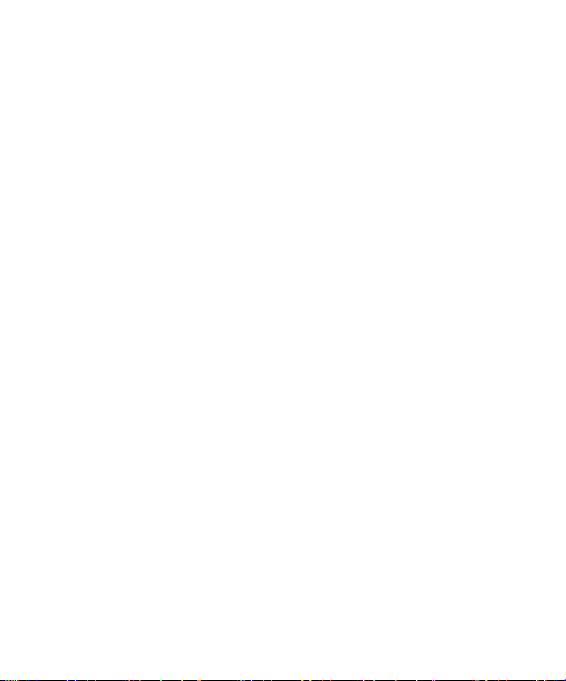
Bluetooth QD ID B016767
Page 3
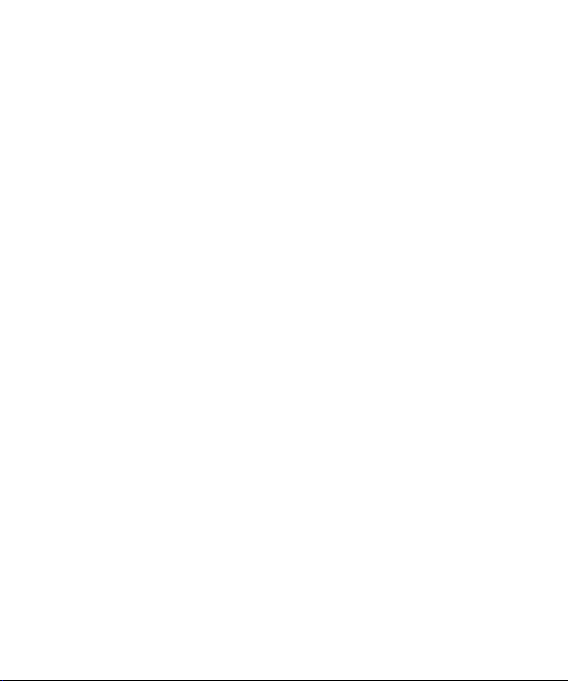
DECLARACIÓN DE GARANTÍA LIMITADA
1. ESTA GARANTÍA CUBRE:
LG le ofrece una garantía limitada de que la
unidad adjunta para el suscriptor y sus accesorios
adjuntos estarán libres de defectos de materiales
o mano de obra, según los siguientes términos y
condiciones:
1. La garantía limitada del producto se extiende
durante DOCE (12) MESES contados a partir de
la fecha del producto con una prueba de compra
válida o, de no haber una prueba de compra válida,
QUINCE (15) MESES contados a partir de la fecha
de fabricación según se determine por el código de
fecha de fabricación de la unidad.
2. La garantía limitada se extiende sólo al comprador
original del producto y no está permitido asignarla
o transferirla a ningún otro comprador o usuario
final.
3. Esta garantía sólo tiene validez para el comprador
original del producto durante el período de garantía
y siempre que se encuentre en los EE. UU., lo que
incluye Alaska, Hawai, los territorios de los EE. UU.
y Canadá.
4. El armazón externo y las piezas de adorno están
libres de defectos en el momento del envío y, por
lo tanto, no están cubiertas por los términos de
esta garantía limitada.
5. A solicitud de LG, el consumidor debe proporcionar
información para probar de manera razonable la
fecha de compra.
6. El consumidor deberá hacerse cargo de los gastos
de envío del producto ante el Departamento de
servicio al cliente de LG. LG deberá pagar el gasto
de envío del producto al consumidor, después de
haber cumplido con el servicio según esta garantía
limitada.
2. ESTA GARANTÍA NO CUBRE:
1. Defectos o daños ocasionados por usar el producto
de una manera diferente del modo normal y
habitual.
2. Defectos o daños ocasionados por uso anormal,
condiciones anormales, almacenamiento
inadecuado, exposición a humedad excesiva,
modificaciones no autorizadas, conexiones no
autorizadas, reparaciones no autorizadas, uso
inadecuado, negligencia, abuso, accidente,
alteración, instalación inadecuada u otras acciones
que no sean responsabilidad de LG, incluido
el daño causado por envío, fusibles fundidos,
derrames de comida o líquidos.
3. Roturas o daños en las antenas, a menos
que hayan sido causados por defectos de los
materiales o la mano de obra.
4. Que el Departamento de servicio al cliente de LG
no fuera notificado por el consumidor del defecto o
avería del producto durante el período de garantía
limitada aplicable.
5. Productos a los que les quitaron el número de serie
o que haya quedado ilegible.
6. Esta garantía limitada reemplaza a todas las
demás garantías explícitas o implícitas, ya sea de
hecho o por intervención de la ley, reglamentaria o
de otro tipo, que comprendan, pero sin limitación,
cualquier garantía implícita de comercialización o
idoneidad para un uso en particular.
Page 4
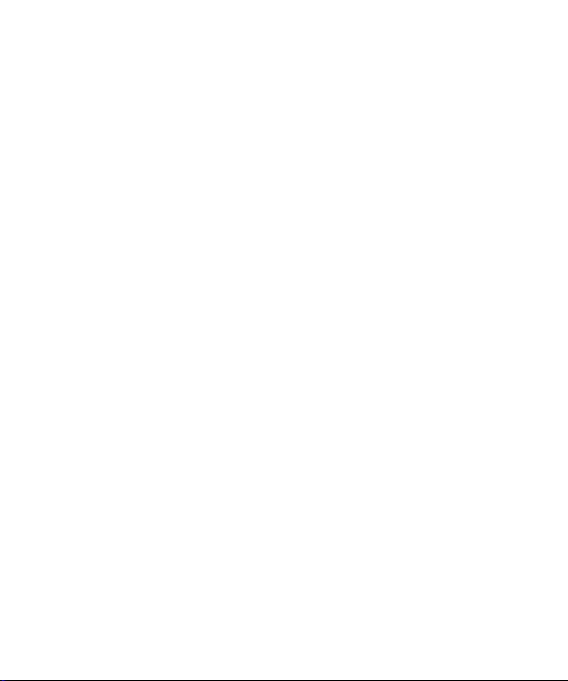
7. Daño proveniente del uso de accesorios que no
fueron aprobados por LG.
8. Todas las superficies de plástico y todas las
demás piezas expuestas externamente que tengan
arañazos o daños causados por el uso normal por
parte del cliente.
9. Productos que se hayan hecho funcionar fuera de
los límites máximos.
10. Productos usados o alquilados.
11. Consumibles (como los fusibles).
3. LO QUE HARÁ LG:
LG, a su exclusivo criterio, reparará, reemplazará
o rembolsará el precio de compra de cualquier
unidad que no cumpla con la presente garantía
limitada. LG puede, a su elección, optar por
usar partes o unidades nuevas, restauradas
o readaptadas con una funcionalidad similar.
Además, LG no reinstalará o realizará copias de
seguridad de ningún dato, aplicación o software
que el usuario haya agregado al teléfono. Por
lo tanto, se recomienda que usted realice una
copia de seguridad de todo dato o información
de ese tipo antes de enviar la unidad a LG, de
modo de evitar una pérdida permanente de esa
información.
4. DERECHOS JURÍDICOS ESTATALES:
No es aplicable ninguna otra garantía explícita
a este producto. LA DURACIÓN DE CUALQUIER
GARANTÍA IMPLÍCITA, INCLUIDA LA GARANTÍA
IMPLÍCITA DE COMERCIABILIDAD, ESTÁ
LIMITADA A LA DURACIÓN DE LA GARANTÍA
EXPLÍCITA INCLUIDA EN EL PRESENTE. LG
INFOCOMM INC. NO SERÁ RESPONSABLE
POR LA PÉRDIDA DE USO DEL PRODUCTO, LOS
INCONVENIENTES, PÉRDIDA O CUALQUIER OTRO
DAÑO DIRECTO O CONSECUENCIAL QUE SE
DESPRENDA DEL USO DEL PRODUCTO O DE LA
IMPOSIBILIDAD DE USARLO, O POR CUALQUIER
INFRACCIÓN DE CUALQUIER GARANTÍA
EXPLÍCITA O IMPLÍCITA, INCLUIDA LA GARANTÍA
IMPLÍCITA DE COMERCIABILIDAD APLICABLE A
ESTE PRODUCTO.
Algunos estados no permiten la exclusión
o limitación de daños incidentales o
consecuenciales, o no permiten limitaciones
sobre cuánto tiempo dura una garantía implícita,
de modo que estas limitaciones y exclusiones
podrían no aplicársele a usted. Esta garantía le da
derechos legales concretos, y podría tener otros
derechos que varían de un estado a otro.
5. CÓMO OBTENER EL SERVICIO POR
GARANTÍA:
Para obtener servicio por garantía, llame o envíe
un fax a los siguientes números de teléfono
desde cualquier punto de los Estados Unidos
continentales:
Tel. 1-800-793-8896 o Fax. 1-800-448-4026
O visite www.lg.com.
También se puede enviar correspondencia a:
LG Electronics MobileComm U.S.A., Inc.
201 James Record Road Huntsville, AL 35824
NO DEVUELVA EL PRODUCTO A LA DIRECCIÓN
MENCIONADA ANTERIORMENTE.
Llame o escriba para conocer la ubicación del
centro de servicio autorizado de LG más cercano
a usted y para conocer los procedimientos
necesarios para obtener reclamaciones por la
garantía.
Page 5
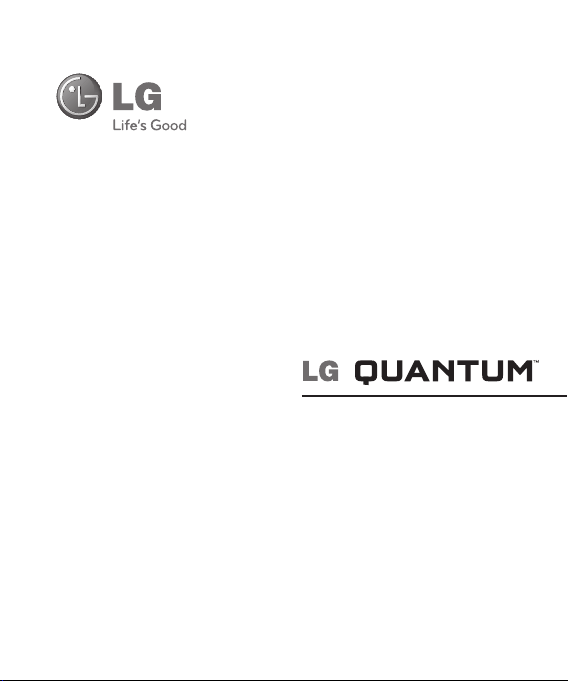
Guía del usuario
Page 6
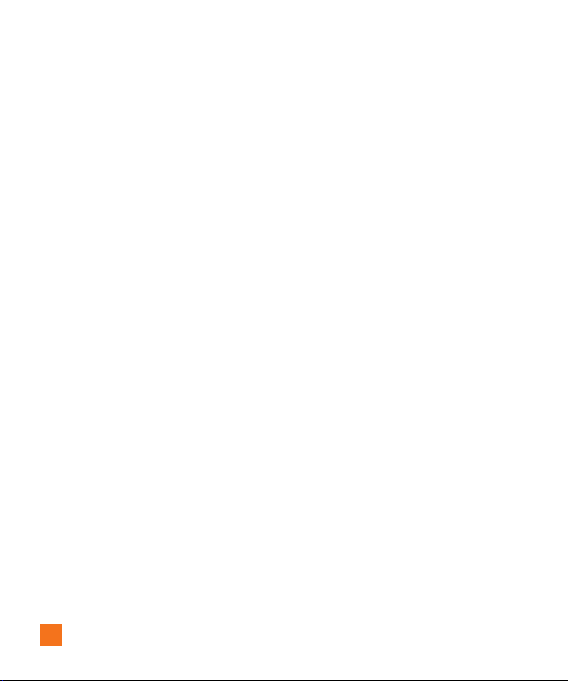
Contenido
Partes del teléfono . . . . . . . . . . . . . . . . . . . . . . 4
Características del teléfono . . . . . . . . . . . . . . . . . . . . . . . . 4
Vista abierta . . . . . . . . . . . . . . . . . . . . . . . . . . . . . . . . . . . . 5
Teclado QWERTY . . . . . . . . . . . . . . . . . . . . . . . . . . . . . . . . 6
Instalación de la tarjeta tarjeta SIM y la batería . . . . . . . 7
Introducción . . . . . . . . . . . . . . . . . . . . . . . . . . . 10
Paso 1. Iniciar sesión con una Windows Live ID. . . . . . . 10
Paso 2. Importar los contactos . . . . . . . . . . . . . . . . . . . . . 11
Paso 3. Mantenerse sincronizado . . . . . . . . . . . . . . . . . . 11
Cómo navegar por Windows Phone . . . . . . 10
Usar la pantalla táctil . . . . . . . . . . . . . . . . . . . . . . . . . . . . 12
Características de la pantalla de inicio . . . . . . . . . . . . . . 14
Conociendo y navegando la pantalla de inicio . . . . . . . . 14
Personalizar la página de inicio . . . . . . . . . . . . . . . . . . . . 17
Vista de la barra de estado . . . . . . . . . . . . . . . . . . . . . . . 18
Navegar y configurar aplicaciones . . . . . . . . . . . . . . . . . 22
Personalizar su Windows Phone . . . . . . . . . . . . . . . . . . . 25
Introducir texto . . . . . . . . . . . . . . . . . . . . . . . . . . . . . . . . . 26
Descargar aplicaciones de Marketplace . . . . . . . . . . . . . 29
Comunicarse . . . . . . . . . . . . . . . . . . . . . . . . . . 30
Teléfono. . . . . . . . . . . . . . . . . . . . . . . . . . . . . . . . . . . . . . . 30
Modo avión (para deshabilitar la comunicación
inalámbrica) . . . . . . . . . . . . . . . . . . . . . . . . . . . . . . . . . . . 30
Mensajería . . . . . . . . . . . . . . . . . . . . . . . . . . . . . . . . . . . . 33
Correo electrónico . . . . . . . . . . . . . . . . . . . . . . . . . . . . . . 34
Facebook . . . . . . . . . . . . . . . . . . . . . . . . . . . . . . . . . . . . . . 39
2
Entretenimiento . . . . . . . . . . . . . . . . . . . . . . . . 40
Cámara . . . . . . . . . . . . . . . . . . . . . . . . . . . . . . . . . . . . . . . 40
Imágenes . . . . . . . . . . . . . . . . . . . . . . . . . . . . . . . . . . . . . . 45
Música + Videos . . . . . . . . . . . . . . . . . . . . . . . . . . . . . . . . 49
Juegos . . . . . . . . . . . . . . . . . . . . . . . . . . . . . . . . . . . . . . . . 53
Radio FM . . . . . . . . . . . . . . . . . . . . . . . . . . . . . . . . . . . . . . 54
Información personal . . . . . . . . . . . . . . . . . . . 56
Centro Contactos . . . . . . . . . . . . . . . . . . . . . . . . . . . . . . . 56
Tarjeta Yo . . . . . . . . . . . . . . . . . . . . . . . . . . . . . . . . . . . . . 59
Calendario . . . . . . . . . . . . . . . . . . . . . . . . . . . . . . . . . . . . . 60
Office . . . . . . . . . . . . . . . . . . . . . . . . . . . . . . . . . . . . . . . . . 60
La Web . . . . . . . . . . . . . . . . . . . . . . . . . . . . . . . . 67
Internet . . . . . . . . . . . . . . . . . . . . . . . . . . . . . . . . . . . . . . . 67
Mapas . . . . . . . . . . . . . . . . . . . . . . . . . . . . . . . . . . . . . . . . 70
Marketplace . . . . . . . . . . . . . . . . . . . . . . . . . . . . . . . . . . . 72
Conectividad . . . . . . . . . . . . . . . . . . . . . . . . . . 73
Bluetooth . . . . . . . . . . . . . . . . . . . . . . . . . . . . . . . . . . . . . . 73
Wi-Fi . . . . . . . . . . . . . . . . . . . . . . . . . . . . . . . . . . . . . . . . . 74
Reproducir En . . . . . . . . . . . . . . . . . . . . . . . . . . . . . . . . . . 76
Utilidades . . . . . . . . . . . . . . . . . . . . . . . . . . . . . 78
Configurar una alarma . . . . . . . . . . . . . . . . . . . . . . . . . . . 78
Usar la calculadora . . . . . . . . . . . . . . . . . . . . . . . . . . . . . . 78
Buscar . . . . . . . . . . . . . . . . . . . . . . . . . . . . . . . . . . . . . . . . 79
Page 7
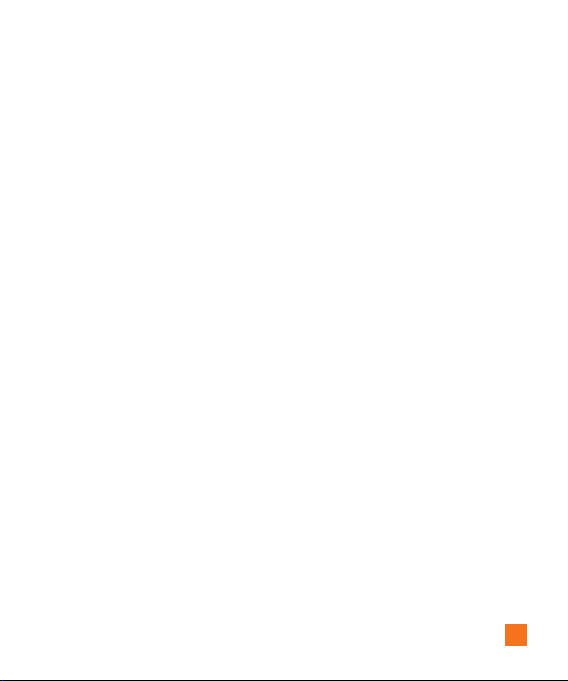
aplicaciones. . . . . . . . . . . . . . . . . . . . . . . . . . . 80
AT&T FamilyMap . . . . . . . . . . . . . . . . . . . . . . . . . . . . . . . 80
AT&T myWireless . . . . . . . . . . . . . . . . . . . . . . . . . . . . . . . 80
AT&T Navigator . . . . . . . . . . . . . . . . . . . . . . . . . . . . . . . . 80
AT&T Radio . . . . . . . . . . . . . . . . . . . . . . . . . . . . . . . . . . . . 81
U-verse . . . . . . . . . . . . . . . . . . . . . . . . . . . . . . . . . . . . . . . 81
Configuración . . . . . . . . . . . . . . . . . . . . . . . . . 82
Configuración del sistema . . . . . . . . . . . . . . . . . . . . . . . . 82
Configuración de aplicaciones . . . . . . . . . . . . . . . . . . . . . 84
Actualización de software . . . . . . . . . . . . . . 87
Actualización del software del teléfono . . . . . . . . . . . . . 87
Preguntas frecuentes . . . . . . . . . . . . . . . . . . . 88
Accesorios . . . . . . . . . . . . . . . . . . . . . . . . . . . . 97
Por su seguridad . . . . . . . . . . . . . . . . . . . . . . . 98
Indicaciones de seguridad . . . . . . . . . . . . . 104
3
Page 8
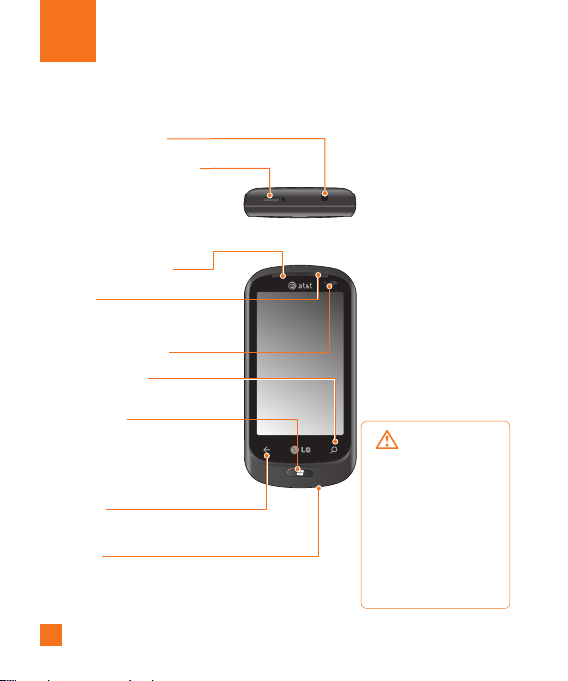
Partes del teléfono
Características del teléfono
Toma para auriculares
Botón Encender/Bloquear
• Mantenga presionado (5 segundos)
para Encender/Apagar.
• Presiónela brevemente para encender
o apagar la pantalla.
Micrófono para Altavoz
Auricular
Le permite escuchar a la persona que
habla y avisos.
Sensor de proximidad
Botón Búsqueda
Abre el cuadro de búsqueda rápida.
Botón Inicio
Permite regresar a la pantalla de inicio
e iniciar la función de reconocimiento
de voz (cuando lo mantiene presionado).
Botón Atrás
Vuelve a la pantalla anterior.
Micrófono
Permite que lo escuchen las personas
con quien habla durante una llamada y
grabar audio o decir Comandos de Voz.
4
n
NOTAS
Todas las capturas de pantalla
en esta guía son a modo de
ejemplo. Las pantallas reales
pueden variar.
Las instrucciones de esta guía
para realizar tareas están
basadas en la configuración
predeterminada del teléfono
y pueden cambiar según
la versión de software del
teléfono.
ADVERTENCIA: Si
coloca un objeto pesado
sobre el teléfono o se
sienta sobre él, se pueden
dañar la pantalla LCD y la
función de pantalla táctil.
No tape la pantalla con
un protector porque podrá
causar mal función del
sensor.
Page 9
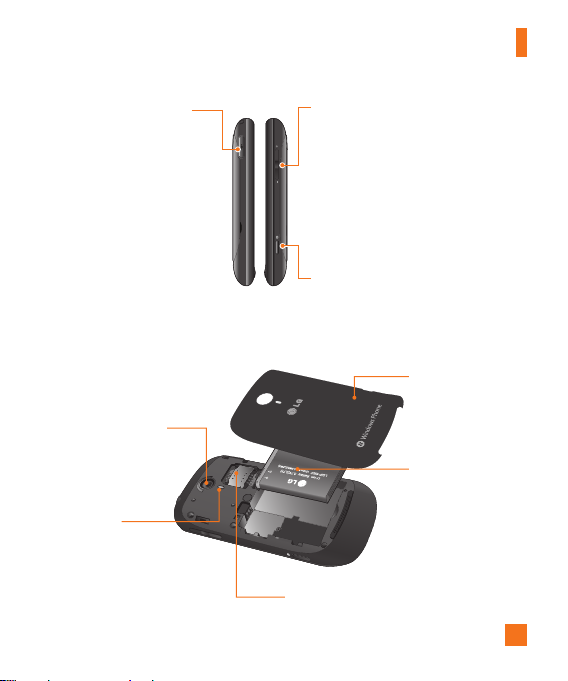
Aspectos básicos
Puerto de cargador/USB
SUGERENCIA: Antes de
conectar el cable USB, espere
hasta que el teléfono se haya
encendido y registrado en
la red.
Vista abierta
Lente externa de la
cámara
Flash de la
cámara
Teclas de volumen
• Cuando la pantalla está inactiva:
permiten ajustar el volumen del sistema y
del tono de timbre.
• Durante una llamada: permiten ajustar
el volumen del auricular.
• Durante la reproducción de una pista:
permiten controlar el volumen de la pista.
Tecla Cámara
• Mantenga presionada para iniciar la
Cámara.
Tapa de la batería
Batería
Ranura de la tarjeta SIM
5
Page 10
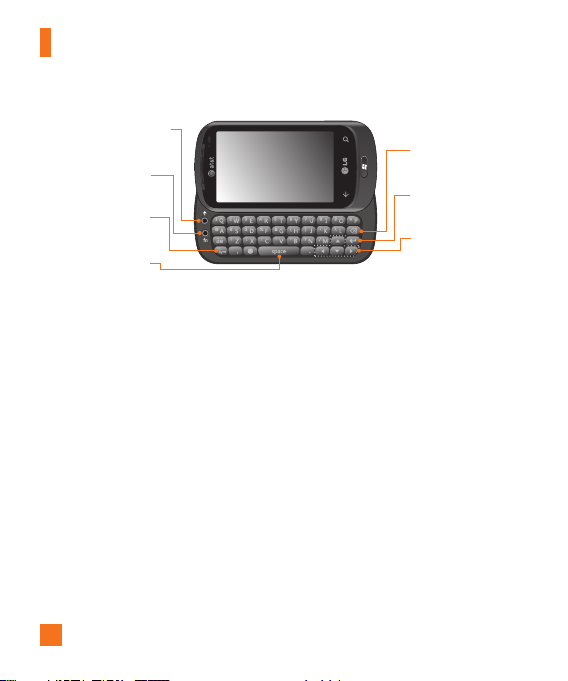
Aspectos básicos
Teclado QWERTY
1. Botón Mayúsculas
2. Botón fn (función)
3. Botón Idioma/
Símbolo
4. Botón Espacio
1. Botón Mayúsculas le permite introducir
letras en mayúscula.
2. Botón fn (función) le permite introducir
caracteres alternativos como @ (con
el botón A). Para bloquear el botón fn,
presiónelo. Para desbloquearlo, vuelva a
presionarlo.
3. Botón Idioma/Símbolo le permite
cambiar el idioma o introducir símbolos.
4. Botón Espacio permite introducir espacios
en el campo de entrada de texto.
5. Botón Borrar
6. Botón Intro
7. Botones
Direccionales
5. Botón Borrar permite borrar un solo
espacio o carácter cada vez que se
presiona. Manténgalo presionada para
borrar más rápido.
6. Botón Intro permite mover el cursor al
próximo campo o línea de texto.
7. Botones Direccionales permite mover el
cursor en el modo de entrada de texto.
6
Page 11

Aspectos básicos
Instalación de la tarjeta SIM
y la batería
1 Retire la tapa de la batería
Coloque el pulgar en la apertura de la tapa.
Abra la tapa como se muestra a continuación.
2 Retire la batería
Use la abertura en la parte inferior para
levantar la batería del compartimiento.
n
ADVERTENCIA
No retire la batería cuando el teléfono está
encendido porque podría sufrir daños.
3 Instale la tarjeta SIM
La tarjeta SIM debe insertarse con el área
de contacto dorada hacia abajo orientada al
teléfono, y la muesca de la tarjeta orientada a
la parte inferior del teléfono.
4 Instale la batería
Primero, inserte la parte superior de la batería
en el borde superior del compartimiento de la
batería. Asegúrese de que los contactos de
la batería estén alineados con los terminales
del teléfono. Presione la parte inferior de la
batería hasta que encaje en su sitio.
7
Page 12
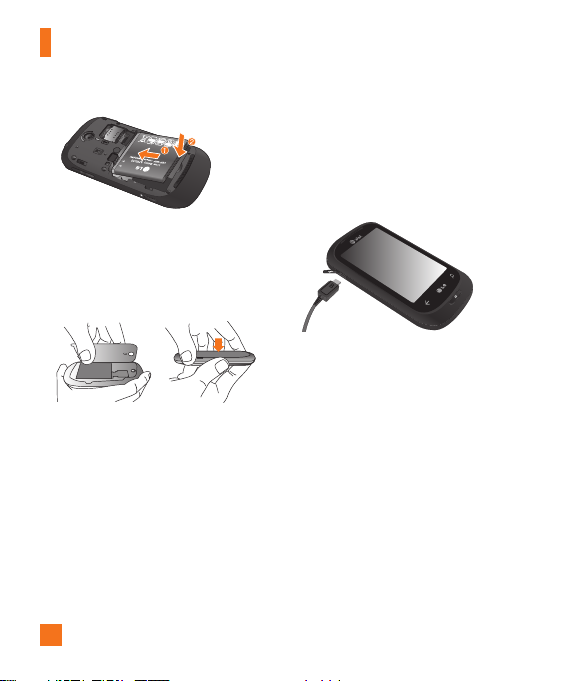
Aspectos básicos
5 Cierre la tapa de la batería
Alinee el gancho de la tapa con el pestillo
como se muestra a continuación. Cierre la
tapa en la dirección de la flecha.
Cargue el teléfono
Abra la tapa del puerto de cargador que
se encuentra en el lado del teléfono
LG-Quantum. Inserte el cargador y enchúfelo a
un tomacorriente.
Cuando la batería está completamente
descargada, no puede encender el teléfono.
Tarda, aproximadamente, entre 4 y 5 minutos
en alcanzar un estado de carga que sea
suficiente para iniciarlo.
Tarda entre 14 y 15 minutos más cuando se lo
conecta por USB.
Si la batería está críticamente baja, el
teléfono notificará al usuario que debe cargar
el teléfono.
8
Page 13
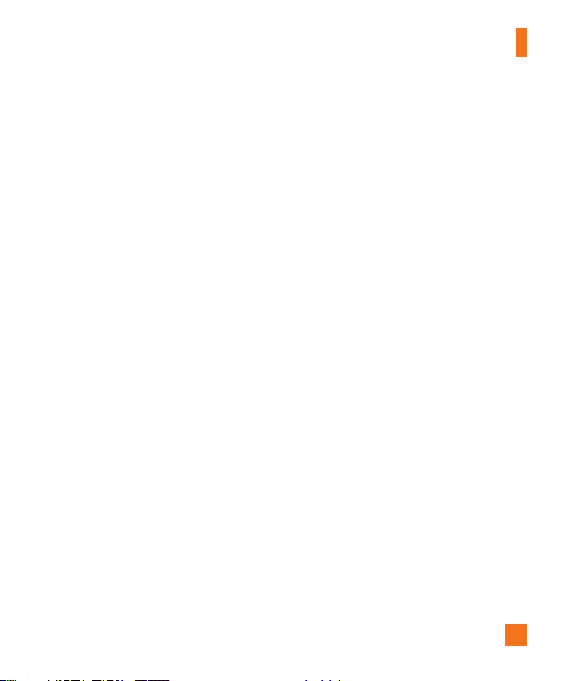
n
NOTA
La batería debe cargarse por completo antes de
usar el teléfono por primera vez para mejorar
su vida útil.
n
ADVERTENCIA
• No conecte el cargador al teléfono sin la batería.
Debe comprobar que la batería esté insertada en
el teléfono antes de cargar.
• No quite la batería ni la tarjeta SIM mientras
realiza la carga.
• Si la batería se reemplaza por un tipo incorrecto,
existe el riesgo de explosión. Deseche las baterías
usadas según las instrucciones del fabricante.
• Desenchufe el cargador del tomacorriente
durante las tormentas eléctricas para evitar una
descarga eléctrica o incendio debido a una subida
de voltaje.
• Asegúrese de que ningún objeto cortante entre
en contacto con la batería. Esto puede causar un
riesgo de incendio.
Aspectos básicos
9
Page 14
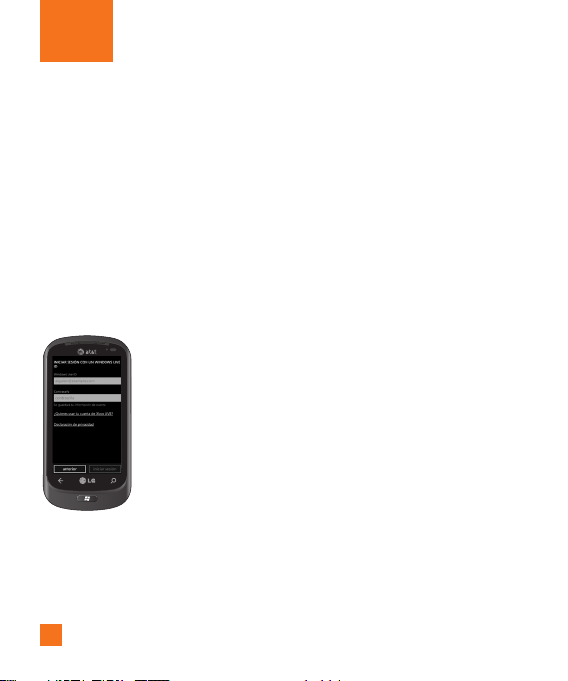
Introducción
Cuando encienda el teléfono por primera vez, será guiado por configuraciones esenciales. Siga
las instrucciones en la pantalla para activar el teléfono.
Observe que durante el paso “CONFIGURACIÓN DE WINDOWS PHONE”, algunos de los valores
de configuración que se recomiendan es enviar comentarios a Microsoft. Esta función
consumirá datos y es posible que puedan aplicarse cargos por su uso. Para evitar esto, anule
la selección “Send information to help improve Windows Phones”. Si desea deshabilitar esta
opción más adelante, abra la lista de aplicaciones y seleccione settings > system > feedback
y desactive la opción Send feedback.
Será guiado por las siguientes pantalla de activación: Choose A Language (Elegir un idioma)
> Configuración de Windows Phone > Elegir Zona Horaria > Iniciar sesión con un
Windows Live ID.
Paso 1. Iniciar sesión con una Windows Live ID
Para descargar aplicaciones, jugar juegos de Xbox LIVE, usar Zune Pass,
sincronizar la información de Windows Live con la Web y mucho más,
debe iniciar sesión con una Windows LIVE ID.
Windows Live ID es la dirección de correo electrónico que se utiliza para
iniciar sesión en servicios como Xbox LIVE®, Zune®, Hotmail®, etc. Si no
recuerda la dirección de correo electrónico que usa para:
Xbox LIVE: En la consola de Xbox 360®, inicie sesión con su gamertag
y presione el botón de la guía en el controlador (el que está en el
medio y se parece al logotipo de Xbox). En Settings, haga clic Account
Management > email & accounts.
Para Zune: Instale el Zune Software por adelantado. Inicie sesión en el software Zune en su PC.
Haga clic en la imagen del perfil con el botón derecho del ratón de la computadora y haga clic
en Switch user (Cambiar usuario) para ver su Windows Live ID. Para restablecer la contraseña o
solicitar al sistema que la recuerde, vaya a http://account live.com/ResetPassword.aspx.
Si todavía no ha iniciado sesión con una Windows Live ID, por el momento no podrá llevar a
cabo ciertas acciones en el teléfono (como obtener aplicaciones o jugar juegos de Xbox LIVE).
10
Page 15
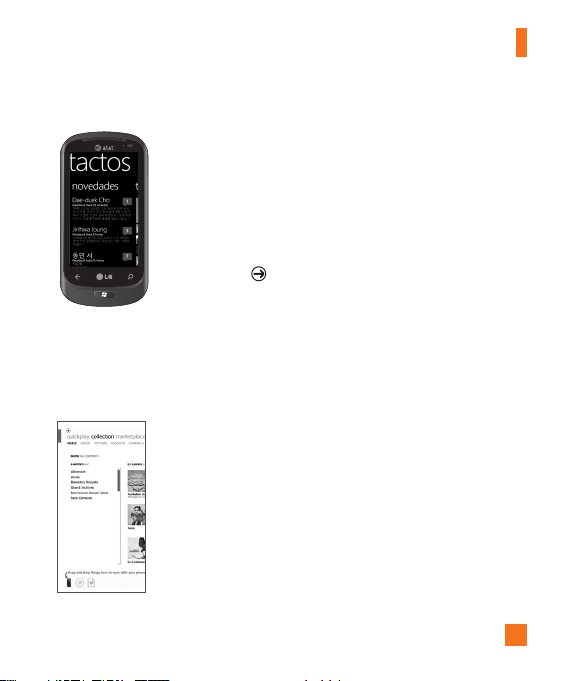
Introducción
Paso 2. Importar los contactos
Cuando se configura la cuenta de correo electrónico o de Facebook, se
importan automáticamente los contactos al centro Contactos. Y si agrega
Facebook, aparecerán los canales de sus amigos en el centro Contactos, se
mostrarán sus fotos en el centro Imágenes, y aparecerán sus propios
canales en el mosaico Yo.
Para configurar una cuenta de Facebook (o cualquier tipo de cuenta de
correo electrónico):
1. Toque la flecha o deslice de derecha a izquierda en la Pantalla de
inicio para acceder a la lista de aplicaciones.
2. Toque Configuración > correo y cuentas.
Consiguiendo sus contactos de la tarjeta SIM es fácil. Vaya a Configuración, deslice a
aplicaciones, toque contactos, luego toque importar contactos de SIM.
Paso 3. Mantenerse sincronizado
Para sincronizar música, videos, imágenes y actualizaciones de la PC al
teléfono (o viceversa), deberá usar el software Zune.
1. Conecte el teléfono a la computadora con el cable USB.
2. Vaya a windowsphone.com para instalar el software Zune.
3. Abra el software Zune y siga las instrucciones para recopilar música,
videos, imágenes, entre otros.
4. Haga clic en Collection (Recopilación) y arrastre todos los elementos que
desea sincronizar hasta el icono de teléfono ubicado en la parte inferior
izquierda.
11
Page 16
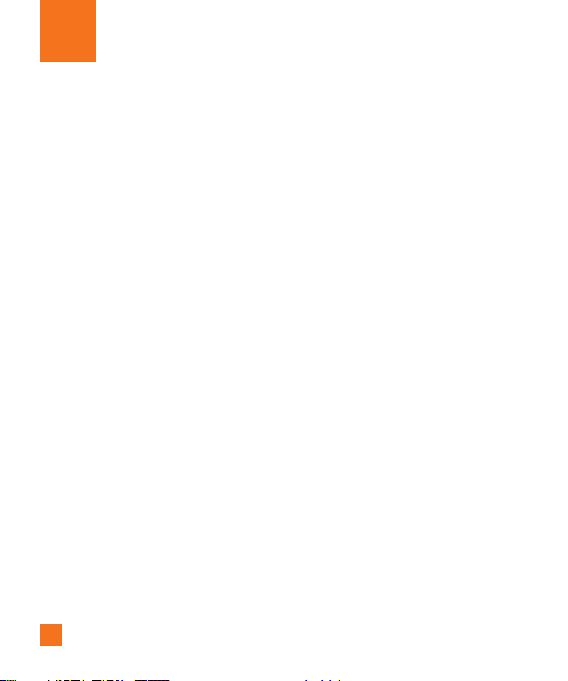
Cómo navegar por Windows Phone
n
Usar la pantalla táctil
Sugerencias sobre la pantalla
táctil
• La pantalla táctil del teléfono le permite
seleccionar elementos o ejecutar funciones con
facilidad. Conozca los pasos básicos para usar la
pantalla táctil.
n
NOTAS
• Para no rayar la pantalla táctil, evite el uso de
objetos punzantes.
• No deje que la pantalla táctil entre en contacto
con otros aparatos eléctricos. Es posible que
las descargas electroestáticas ocasionen el mal
funcionamiento de la pantalla táctil.
• No deje que la pantalla táctil entre en contacto
con el agua. Es posible que la pantalla táctil
no funcione correctamente en condiciones de
humedad o si se expone al agua.
• Para un uso óptimo de la pantalla táctil, quite la
película protectora de la pantalla antes de usar
el teléfono.
• La pantalla táctil cuenta con una capa que detecta
pequeñas cargas eléctricas emitidas por el cuerpo
humano.
NOTAS
• Su teléfono se apaga cuando no está en uso
por un periodo de tiempo específico. Para volver
a encenderlo, simplemente toque el Botón
Encender/Bloquear.
• También se puede ajustar el tiempo de la luz
de fondo o cambiar el fondo de pantalla. En la
pantalla de inicio, vaya a la lista de aplicaciones y
seleccione Configuración > bloqueo y fondo.
12
Page 17
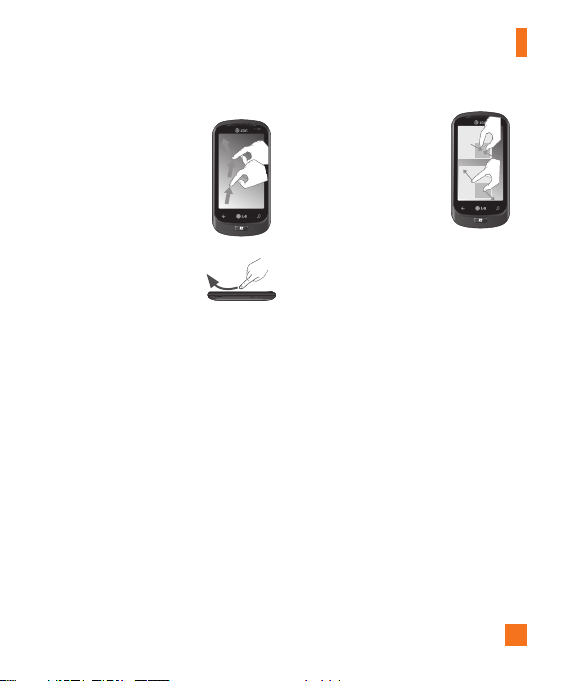
Cómo navegar por Windows Phone
Dar un toquecito
Dar un toquecito significa
mover rápidamente
el dedo en cualquier
dirección y finalizar con
el dedo hacia arriba
en el aire. Dar un
toquecito puede seguir
de un movimiento de
desplazamiento.
Pellizcar y estirar
Pellizcar y estirar
representan funciones
opuestas entre sí. Estos
movimientos pueden
usarse con mapas al
acercarlos o alejarlos.
Pellizcando se realiza
moviendo los dos
dedos hacia si mismos
y juntándolos. Para
estirar, los dedos se
mueven en direcciones
opuestas para acercar
una imagen.
13
Page 18
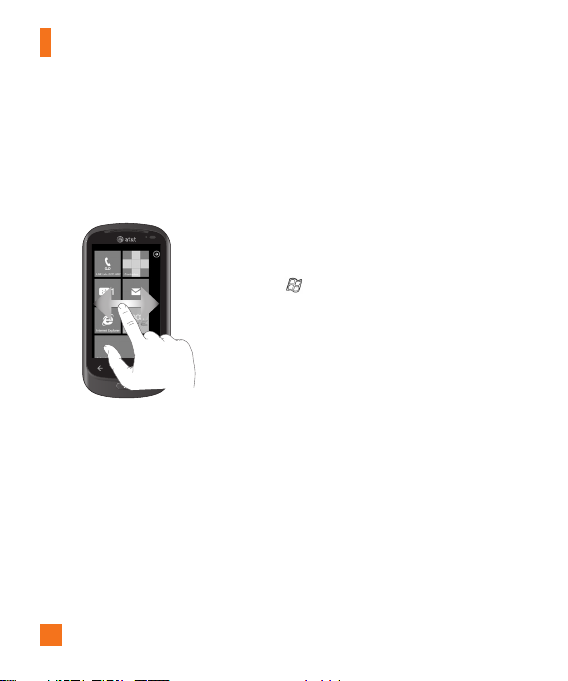
Cómo navegar por Windows Phone
Características de la pantalla
de inicio
Desde esta pantalla, puede acceder a las
opciones de menú, hacer una llamada, ver el
estado del teléfono y mucho más.
14
Conociendo y navegando la
pantalla de inicio
Una vez encendido el teléfono, aparece
la pantalla de inicio, que es el comienzo
de su experiencia con Windows Phone 7.
Esta pantalla muestra los mosaicos de las
aplicaciones que el usuario seleccionó y
colocó en una ubicación deseada para el
inicio rápido. Al presionar el Botón Inicio
en el teléfono, siempre se regresa a la
pantalla de inicio, independientemente de la
aplicación que esté en ejecución.
1 Simplemente deslice su dedo hacia arriba
o abajo para ver las aplicaciones en la
pantalla de inicio.
También es posible personalizar los mosaicos
en la pantalla de inicio para que funcionen
como accesos directos de las aplicaciones y
los menús favoritos.
n
NOTAS
Cuando esté en una pantalla de espera después
de desbloquear el teléfono, desplace el dedo
hacia arriba para ver la pantalla de inicio con
los mosaicos de las aplicaciones.
Page 19
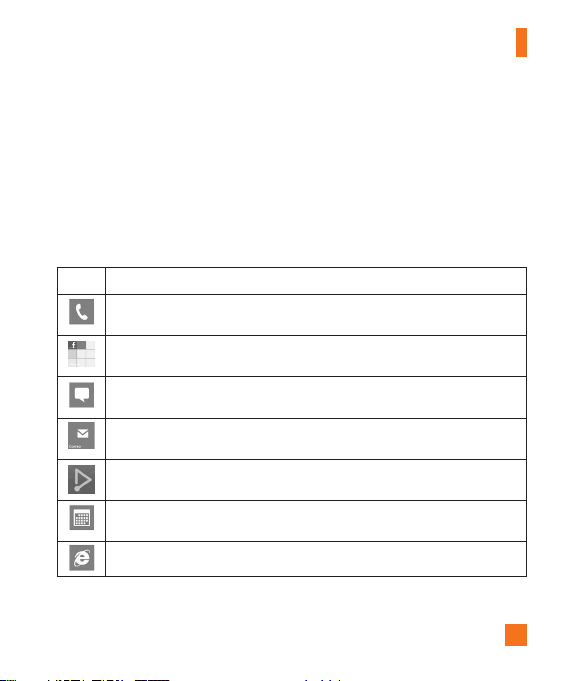
Cómo navegar por Windows Phone
Mosaicos en la pantalla de inicio
Un mosaico es un acceso directo visual de fácil reconocimiento a una aplicación o su contenido.
Los usuarios pueden colocarlos en cualquier lugar de la pantalla de inicio.
Los mosaicos que usan la función de notificación de mosaicos pueden actualizar su gráfico o
texto e incrementar un contador; lo que permite que los usuarios creen una pantalla de inicio
resumida de manera personalizada. Por ejemplo, se puede mostrar el momento de su turno en
un juego, el clima o la cantidad de mensajes de correo electrónico que ha recibido.
La pantalla de inicio siempre se presenta en la vista vertical.
Icono Descripción
Permite realizar llamadas con el teclado de marcación. También puede acceder a sus
llamadas recientes, su lista de contactos y correo de voz.
Toque este icono para acceder al centro Contactos, la aplicación de comunicación
integrada para correos electrónicos, mensajes, contactos y otra información.
Envíe y reciba mensajes de texto y multimedia. Los mensajes de muestran como
conversaciones para facilitar la visualización.
Windows Phone soporta muchos de los servicios populares de correo electrónico,
como Microsoft Exchange, Hotmail y otros.
Tóquelo para reproducir videos, música e imágenes del teléfono a los dispositivos de
reproducción compatibles con la Alianza para el estilo de vida digital en red (DLNA).
Windows Phone le permite sincronizar sus calendarios y establecer alertas para que
recuerde eventos importantes.
Toque este icono para acceder a Internet Explorer y navegar por la web.
15
Page 20
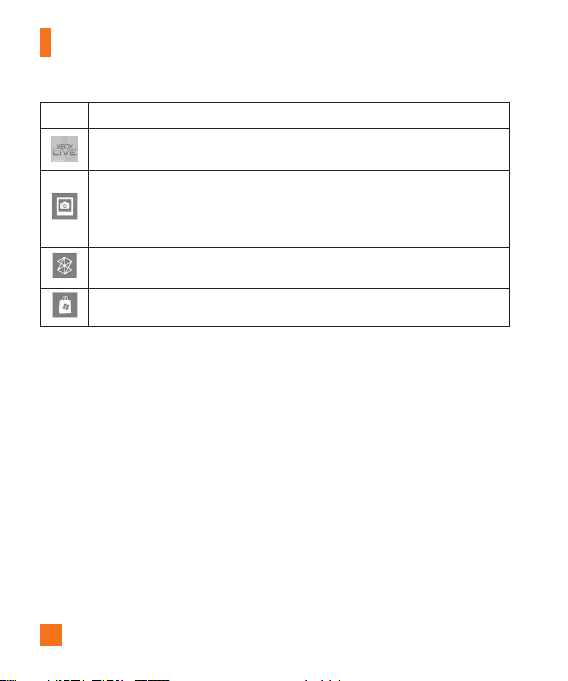
Cómo navegar por Windows Phone
Icono Descripción
Acceda a Xbox Live para jugar un juego e invitar a un amigo a jugar contigo. También
puede descargar nuevos juegos en el teléfono.
Vea las fotos que haya tomado y los videos que haya grabado con su teléfono nuevo
de Windows Phone, las fotos y los videos que haya recibido en mensajes de correo
electrónico o mensajes multimedia, o las fotos y los videos que haya sincronizado
desde el software Zune de la computadora.
Conecte el teléfono a la PC para sincronizar sus cosas y reproducir música, videos y
podcasts guardados en el teléfono.
Busca y descarga aplicaciones a su teléfono Windows Phone.
n
NOTAS
ScanSearch e Imagen Panoramica pueden descargarse de Marketplace.
Después de la descarga, estas aplicaciones aparecen en la configuración de la cámara.
16
Page 21
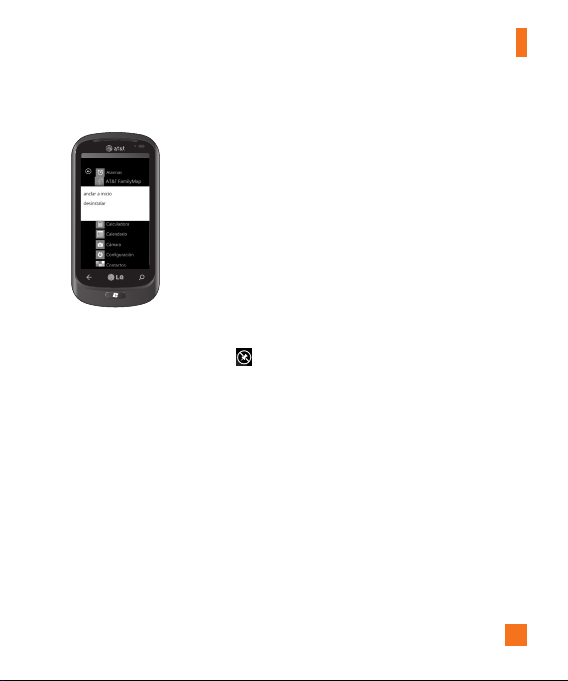
Cómo navegar por Windows Phone
Personalizar la página de inicio
Puede personalizar el diseño de los mosaicos en la pantalla de inicio.
Puede colocar todo tipo de elementos en la pantalla de inicio, como
aplicaciones, sitios web, ubicaciones del mapa e incluso contactos. Al
anclar un contacto, se obtienen todas las actualizaciones del canal de
esa persona, desde ese mosaico.
Para colocar la mayoría de los elementos en la pantalla de inicio, toque
y mantenga presionado el elemento hasta que aparezca el menú.
l
Si desea mover un mosaico a algún otro lugar en la pantalla de inicio,
toque y mantenga presionado el mosaico y muévalo hacia donde
desee.
l
Para eliminar un mosaico, tóquelo y manténgalo presionado y toque
desanclar .
17
Page 22
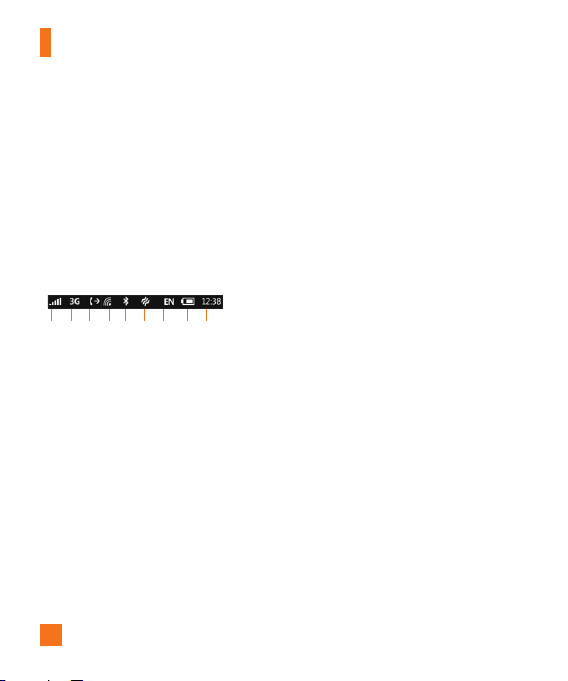
Cómo navegar por Windows Phone
Vista de la barra de estado
La barra de estado usa diferentes iconos para mostrar la información del teléfono, como la
potencia de la señal, los nuevos mensajes, el nivel de carga de la batería, la activación de
Bluetooth y las conexiones de datos.
A continuación se muestra una tabla en la que se explica el significado de los iconos que se
pueden ver en la barra de estado.
[Barra de estado]
1 2 3 4 5 6 7 8 9
1. Potencia de la señal móvil
2. Conexión de datos móviles
3. Desvío de llamadas
4. Conexión Wi-Fi
18
5. Aparato Bluetooth
6. Perfil del teléfono
7. Idioma y método de entrada
8. Batería
9. Reloj
Page 23
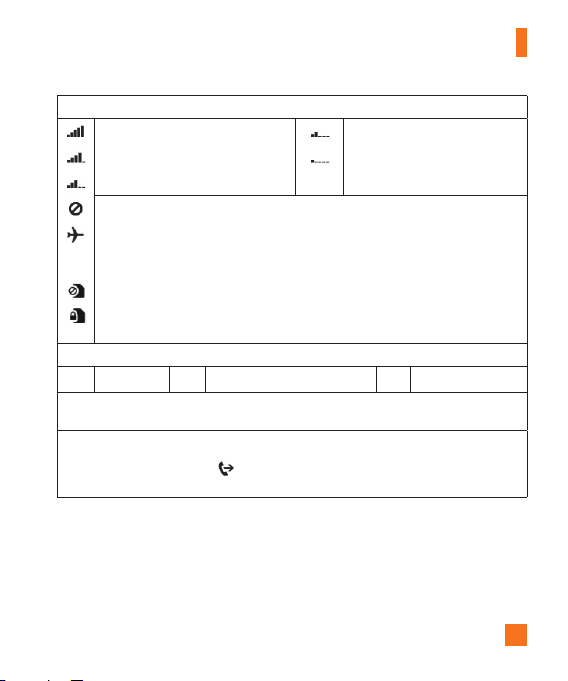
Cómo navegar por Windows Phone
1. Potencia de la señal móvil
Potencia de señal muy alta.
Potencia de señal alta.
Potencia de señal media.
Sin señal, dado que el teléfono no está conectado a una red móvil.
El teléfono está en modo de avión. Las conexiones móviles, Wi-Fi y Bluetooth se desactivan
al mismo tiempo al activar el modo de avión. (Sin embargo, puede activar Wi-Fi y Bluetooth
por separado). Consulte la sección acerca del modo de avión para obtener más información.
Falta tarjeta SIM.
La tarjeta SIM está bloqueada. Para obtener información, consulte la sección acerca
de usar un PIN para bloquear la tarjeta SIM.
2. Conexión de datos móviles
GPRS
G
Note: Los iconos de conexión de datos móviles pueden tener una apariencia diferente en su
teléfono y pueden varían según el operador móvil.
3. Desvío de llamadas
El ícono de desvío de llamadas aparece al activarse el desvío de llamadas. Para aprender
a desviar llamadas, consulte la sección acerca de cómo realizar y recibir llamadas telefónicas.
EDGE
E
Potencia de señal baja.
Potencia de señal muy baja.
3G
3G
19
Page 24
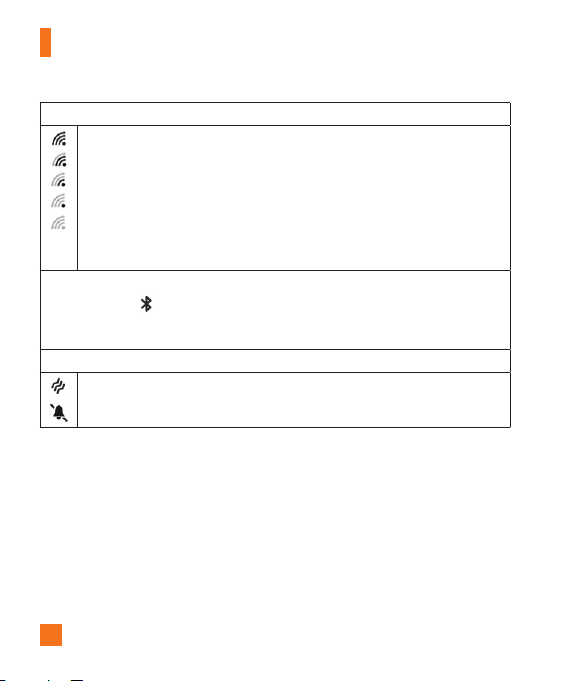
Cómo navegar por Windows Phone
4. Conexión Wi-Fi
Conexión a una red Wi-Fi con una potencia de señal muy alta.
Conexión a una red Wi-Fi con una potencia de señal alta.
Conexión a una red Wi-Fi con una potencia de señal media.
Conexión a una red Wi-Fi con una potencia de señal baja.
Wi-Fi está activado, pero el teléfono no está conectado a la red Wi-Fi.
Para obtener más información acerca de la configuración de una conexión Wi-Fi en su
teléfono, consulte la sección acerca de cómo conectarse a una red Wi-Fi.
5. Aparato Bluetooth
El icono Bluetooth indica que un aparato Bluetooth está conectado a su teléfono. Para
obtener más información, consulte la sección acerca de cómo emparejar el teléfono con un
accesorio Bluetooth.
6. Perfil del teléfono
El teléfono está en modo de vibración.
El teléfono está en modo silencioso.
20
Page 25
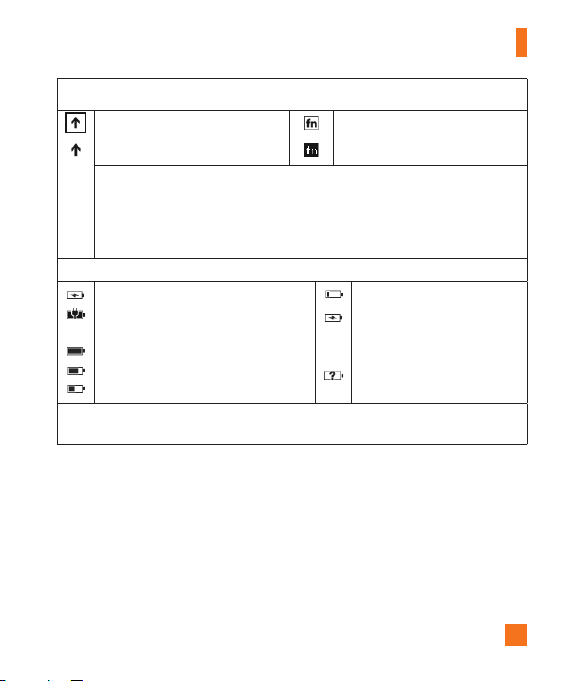
7. Idioma y método de entrada
El Botón Mayúsculas está activado.
El Botón Mayúsculas está bloqueado.
DE
Alemán (DE) es el idioma de entrada actual.
EN
Inglés (EN) es el idioma de entrada actual.
ES
Español (ES) es el idioma de entrada actual.
FR
Francés (FR) es el idioma de entrada actual.
Italiano (IT) es el idioma de entrada actual.
IT
8. Batería
La batería se está cargando.
El teléfono está enchufado y la batería está
completamente cargada.
Energía de la batería está completa
Energía de la batería está alta
Energía de la batería está media
9. Reloj
El reloj muestra la hora actual.
Cómo navegar por Windows Phone
El Botón fn está activado.
El Botón fn está bloqueado.
Energía de la batería está baja.
Energía de la batería está
extremadamente baja, debe
cargarse.
Energía de la batería o estado de
la batería desconocido.
21
Page 26
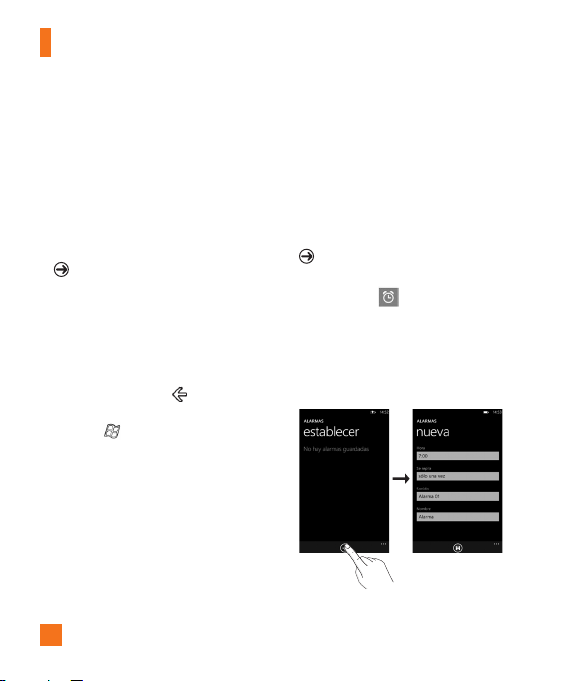
Cómo navegar por Windows Phone
Navegar y configurar
aplicaciones
Cómo acceder a las
aplicaciones
Para acceder a las aplicaciones de Windows
Phone:
1 En la pantalla de inicio, toque la flecha
o deslice de derecha a izquierda para
acceder a la lista de aplicaciones.
2 Si todavía no aparece en pantalla,
desplácese hacia abajo hasta llegar al
mosaico.
3 Seleccione una aplicación.
4 Presione el botón atrás para volver
a la pantalla anterior; presione el botón
de inicio para regresar a la pantalla
de inicio.
n
NOTAS
• Su teléfono Windows Phone tiene sensores
de movimiento integrados que detectan
la orientación. Si gira el teléfono mientras
usa unas funciones, el interfaz se cambiará
automáticamente entre las vistas retrato y
paisaje. Esto no ocurre con cada aplicación.
22
Características de la Barra de
aplicaciones
Para configurar una aplicación, puede usar la
Barra de aplicaciones y el menú de la Barra
de aplicaciones.
Por ejemplo, para configurar alarmas.
1 En la pantalla de inicio, toque la flecha
o deslice de derecha a izquierda para
acceder a la lista de aplicaciones.
2 Toque Alarmas .
3 Toque ... para expandir el menú de la
aplicación y ver las etiquetas de texto de
los iconos en la Barra de aplicaciones.
4 Seleccione el botón del icono o el menú
que desea usar.
Page 27

Cómo navegar por Windows Phone
Barra de aplicaciones y el menú
Si el usuario toca el indicador visual de
puntos o da un toquecito hacia arriba a la
Barra de aplicaciones, se le proporcionará
una vista que muestra los botones de los
iconos con sugerencias de texto y un menú
contextual opcional. Si desea volver a ocultar
esta vista, toque fuera del área del menú o
sobre los puntos con el botón atrás; o bien,
seleccione un elemento del menú o un icono
de la Barra de aplicaciones.
n
NOTAS
• Si no se muestra ningún elemento, solo
aparecerán las sugerencias de texto del icono.
• El menú de la Barra de aplicaciones permanecerá
en la pantalla hasta que el usuario realice una
acción.
23
Page 28
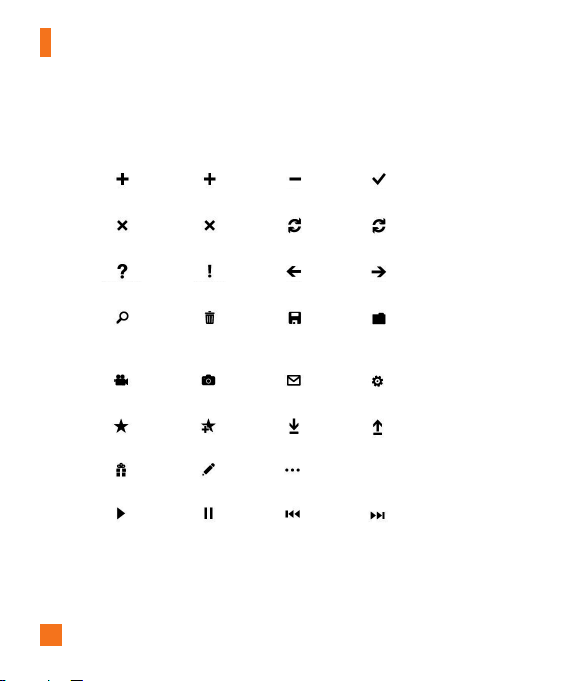
Cómo navegar por Windows Phone
Iconos de la Barra de aplicaciones
A continuación, le proporcionamos algunos de los iconos más usados para la configuración de
aplicaciones.
NUEVO AGREGAR QUITAR/MENOS CONFIRMAR
CERRAR CANCELAR SINCRONIZAR ACTUALIZAR
24
SIGNO DE INTERROGACIÓN
BUSCAR BORRAR GUARDAR CARPETA
VIDEO
FAVORITOS
COMPARTIR
REPRODUCIR
SIGNO DE EXCLAMACIÓN ATRÁS SIGUIENTE
CÁMARA
AGREGAR A FAVORITOS
EDITAR
PAUSAR
CORREO ELECTRÓNICO
DESCARGAR
EXPANDIR MENÚ
ANTERIOR/REBOBINAR
CONFIGURACIÓN
CARGAR
SIGUIENTE/ADELANTAR
Page 29
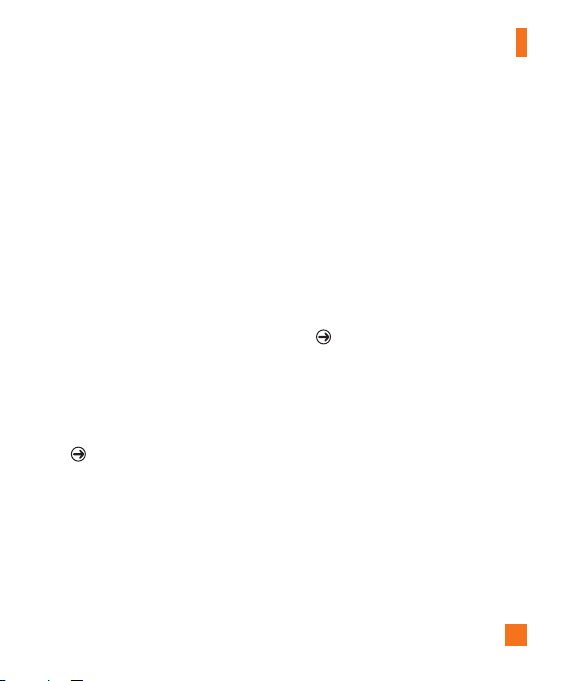
Cómo navegar por Windows Phone
Personalizar su Windows
Phone
Personalice el teléfono a su modo para
aprovecharlo mejor.
Configurar la hora y fecha actuales
1 En el modo de espera, abra la lista de
aplicaciones y seleccione Configuración >
fecha y hora.
2 Toque la barra Configurar
automáticamente y cambie la fecha, la
hora y otras opciones.
Apagar y encender tonos y
sonidos
Puede ajustar los sonidos de los tonos y otras
notificaciones.
1 En la pantalla de inicio, toque la flecha
o deslice de derecha a izquierda para
acceder la lista de aplicaciones.
2 Toque Configuración > sistema > tonos
y sonidos.
Cambiar a modo de silencio
Es posible cambiar al modo de silencio al
presionar los botones de volumen arriba y
abajo y tocar el icono de la campana.
Ajustar el volumen de tono
Presione el botón de volumen arriba o abajo
para ajustar el volumen del tono de timbre.
Seleccionar un fondo de
pantalla de bloqueo
1 En la pantalla de inicio, toque la flecha
o deslice de derecha a izquierda para
acceder la lista de aplicaciones.
2 Toque Configuración > sistema >
bloqueo y fondo > cambiar fondo de
pantalla.
3 Seleccione una imagen y guarde la
configuración.
También se puede cambiar el tiempo de
espera de la pantalla y configurar una
contraseña.
25
Page 30
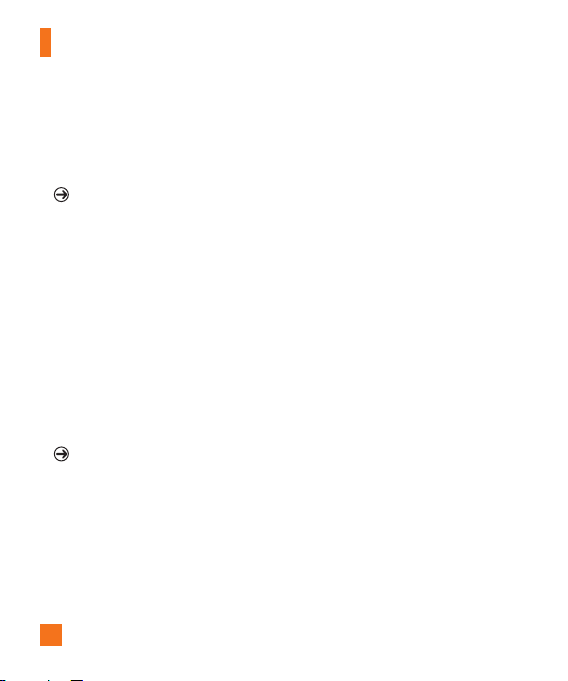
Cómo navegar por Windows Phone
Ajustar el brillo de la pantalla
Para ajustar el brillo en el menú de
configuración:
1 En la pantalla de inicio, toque la flecha
o deslice de derecha a izquierda para
acceder la lista de aplicaciones.
2 Toque Configuración > sistema > brillo.
3 Toque la barra Ajustar automáticamente
para establecer el nivel de brillo deseado.
n
NOTAS
El nivel de brillo de la pantalla afecta la rapidez
de consumo de la energía de la batería.
Bloqueo de la tarjeta SIM
Para bloquear el teléfono, active el PIN
suministrado con la tarjeta SIM.
1 En la pantalla de inicio, toque la flecha
o deslice de derecha a izquierda para
acceder ir a la lista de aplicaciones.
2 Toque Configuración y desplácese hacia
la derecha para seleccionar aplicaciones
> teléfono.
3 Toque la barra Seguridad de SIM para
establecer a Activada.
4 Introduzca el PIN y seleccione Intro.
n
NOTAS
• Una vez habilitado el bloqueo de PIN, se debe
introducir el PIN cada vez que se encienda el
teléfono.
• Si introduce un PIN incorrecto varias veces,
se bloqueará la tarjeta SIM. Debe introducir
una clave de desbloqueo de PIN (PUK) para
desbloquear la tarjeta SIM. Si introduce una
PUK incorrecta varias veces, la tarjeta SIM
se bloqueará de forma permanente y deberá
reemplazarla.
Introducir texto
En esta sección se describe cómo seleccionar
el modo de entrada de texto deseado para
introducir caracteres con el teléfono. Esta
sección también describe cómo usar el
teclado en pantalla para facilitar el método de
entrada de texto.
A continuación se presentan algunos consejos
para el uso de del teclado en pantalla y la
entrada de texto.
26
Page 31

Cómo navegar por Windows Phone
Descripción general del teclado
espacio
1
2 3 4
5
1 bloqueo de tecla mayúscula
2 números y símbolos
3 emoticones
4 intro
5 borrar
Para encontrar números y símbolos
Cuando toca la tecla de números y símbolos
, verá: 0-9 , símbolos de puntuación
comunes y símbolos comunes.
n
NOTAS
• En Mensajes, si toca la tecla de números desde
la línea To:, aparecerá un teclado numérico para
poder introducir fácilmente el número de teléfono.
Para encontrar más símbolos
Toque Más en el teclado de números
para ver más símbolos, incluidos símbolos de
monedas extranjeras, símbolos matemáticos y
otros símbolos útiles.
Para encontrar aún más símbolos
Algunas de las teclas de símbolos pueden
mostrar aún más símbolos. Tóquelas y
manténgalas presionadas para ver más
opciones. Por ejemplo, si toca y mantiene
presionada la tecla del paréntesis izquierdo
“(“, verá el paréntesis angular izquierdo “<”,
la llave izquierda “{“ y el corchete izquierdo
“[“ también.
Para usar emoticones (iconos
gestuales)
Cuando está escribiendo un correo electrónico
o mensaje de texto, el teclado ofrece dos
páginas completas de emoticones. Toque
la cara feliz para ver la primera pantalla,
luego, toque Más para ver el resto.
Para activar las mayúsculas
Toque y mantenga presionada la Tecla
Mayúsculas , o tóquela dos veces. Vuelva a
tocarla para desactivar la función.
Para agregar rápidamente un punto
Toque la tecla de espacio dos veces para
agregar un punto.
27
Page 32

Cómo navegar por Windows Phone
Para agregar tildes a las letras
• Automáticamente: Para muchas palabras,
el teléfono reconocerá cuando la palabra
lleva tilde y lo agregará.
• Toque y mantenga presionada: Toque y
mantenga presionada cualquier letra que
lleve tilde, y aparecerán todas las tildes
posibles. Toque el que desea agregar.
Para colocar el cursor en el lugar
deseado
Si desea colocar el cursor en el medio de
texto que ya ha escrito, toque y mantenga
presionada la pantalla cerca del texto que
desea cambiar hasta que aparezca el cursor,
luego arrastre el dedo para mover el cursor
exactamente en la ubicación que desea.
Si desea seleccionar una palabra completa,
toque la palabra.
Para usar las sugerencias de texto y
las correcciones automáticas
Al comenzar a escribir, notará que su teléfono
sugiere palabras según las palabras que
ya ha escrito. Puede tocar la sugerencia
para agregarla al mensaje o continuar
escribiendo hasta ver la sugerencia correcta.
Si una palabra sugerida está en negrita,
28
el teléfono la usará para reemplazar la
palabra escrita automáticamente. También
agrega automáticamente apóstrofes a las
contracciones (por ejemplo, “dont” será
reemplazado por “don’t”) y tildes, según
corresponda.
Si no está en negrita, puede tocar la palabra
sugerida para reemplazarla por la que
escribió. Dé un toquecito hacia la izquierda
para ver más opciones.
Si luego se da cuenta que escribió una
palabra incorrectamente, no es tarde. Toque
la palabra, y el teléfono le proporcionará
algunas sugerencias.
Para cambiar la configuración para
las sugerencias de texto
Puede elegir si desea permitir sugerencias
de texto, corregir palabras mal escritas,
insertar un espacio después de seleccionar
una sugerencia, restablecer sugerencias de
texto y más.
1 En la pantalla de inicio,toque la flecha para
ir a la lista de aplicaciones.
2 Toque Configuración > teclado.
Page 33

Cómo navegar por Windows Phone
3 Realice una de las siguientes
acciones:
• Seleccioneodesactivelaseleccióndelas
casillasdevericacióndelosvaloresde
conguraciónquedeseacambiar.
• Paraquitartodaslaspalabrasqueagregó
alalistadesugerencias,déunsimple
toquehaciaarribaytoquerestablecer
sugerenciasdetexto.
Descargar aplicaciones de
Marketplace
Marketplace permite buscar y adquirir música
y aplicaciones con facilidad (incluso juegos)
para mejorar Windows Phone.
Se han agregado al sitio páginas por
categoría para aplicaciones, juegos y música.
• En la pantalla de inicio, toque la flecha
o deslice de derecha a izquierda para
acceder la lista de aplicaciones y toque
Marketplace .
O bien, toque el mosaico Marketplace en
la pantalla de inicio.
• Presione el Botón Búsqueda para buscar
aplicaciones.
• Escriba el texto deseado y toque g y los
resultados aparecerán debajo, en la misma
página.
• Toque un elemento de la lista de resultados
de búsquedas para abrir ese elemento de
Marketplace.
• Mientras navega o busca una aplicación,
toque un juego o una aplicación para
que aparezca la página de detalles de la
aplicación.
• Seleccione el elemento que desea adquirir
y toque instalar.
n
NOTAS
• En Marketplace, no hay fotos, podcasts ni videos
disponibles.
• Es posible que esta función no esté disponible
según la región en la que vive.
29
Page 34

Comunicarse
Teléfono
Hacer llamadas telefónicas
1 Toque .
2 Toque .
3 Introduzca el número en el teclado.
Para borrar un dígito, toque .
4 Toque
5 Para finalizar una llamada, toque
Finalizar
También puede realizar llamadas con el
mosaico de teléfono en la pantalla de inicio.
n
SUGERENCIA
Para introducir “+” para realizar llamadas
internacionales, mantenga presionada la tecla
[0+].
Llamar a los contactos
1 Toque Contactos para abrir la lista de
contactos.
2 Desplácese por la lista de contactos o
introduzca las primeras letras del contacto
que desea llamar al tocar .
3 En la lista, toque el contacto que desea
llamar y seleccione el número que desea
utilizar si hay más de un número para ese
30
para realizar una llamada.
llamar
.
contacto.
Responder y rechazar una
llamada
Cuando suene el teléfono, toque el botón
answer para aceptar la llamada. Si la
pantalla está bloqueada, deberá dar un
toquecito hacia arriba para desbloquearla y
acceder al botón responder.
Toque la ficha ignorar para rechazar una
llamada entrante.
n
SUGERENCIA
Cuando suene el teléfono, presione la tecla
de volumen inferior ubicada a la derecha del
teléfono si desea pasar al modo de timbre en
silencio.
Modo avión (para
deshabilitar la comunicación
inalámbrica)
Es posible que algunos lugares requieran
que apague las conexiones inalámbricas del
teléfono y coloque el teléfono en modo avión.
Toque Configuración > sistema > modo
avión. Esta función permite alternar las
radios móviles, de Wi-Fi y de Bluetooth del
Page 35

Comunicarse
> Undo.
teléfono en forma simultánea.
Ajustar el volumen de la
llamada
Para ajustar el volumen durante una llamada,
utilice las teclas de volumen inferior y
superior ubicadas en el lateral derecho del
teléfono.
Hacer una segunda llamada
1 Durante su llamada inicial, toque y
luego .
2 Llame al número o busque los
contactos con la opción
3 Toque el icono llamar para conectar
la llamada.
4 Ambas llamadas se verán en la
pantalla de llamada.
La primera llamada se bloqueará y
quedará en espera.
5 Toque PULSA PARA CAMBIAR en la
parte superior de la pantalla para
alternar entre las llamadas.
6 Para finalizar las llamadas activas,
toque finalizar.Si no hay una llamada
activa, se finalizará la opción de
llamada en espera.
o
n
NOTAS
Se le aplicarán cargos por separado por cada
llamada adicional realizada. Es decir, si tiene
una llamada activa y una llamada en espera, se
le cobrarán por ambas llamadas, la activa y la
que está en espera.
Ver el Historial de llamadas
En la pantalla de inicio, presione para ver
el historial de llamadas.
Podrá ver una lista completa de todas las
llamadas de voz realizadas, recibidas y
perdidas.
n
.
SUGERENCIA
Toque cualquier entrada del registro de
llamadas para ver la fecha y la hora de la
llamada.
n
SUGERENCIA
Toque el botón
todo para borrar todos los elementos grabados.
y luego toque eliminar
Configuración de llamada
Puede configurar las opciones de llamada
del teléfono, como desvío de llamadas, y
otras funciones especiales ofrecidas por su
proveedor.
1 En la pantalla de inicio, toque .
31
Page 36

Comunicarse
2 Toque el botón
ubicado en la parte
inferior de la pantalla del historial de
llamadas y abra el menú configuración
de llamada.
3 Elija las opciones que desea ajustar.
Número del buzón de voz: Permite editar el
número de correo de voz
Mostrar mi número a: Permite cambiar
si desea mostrar su número al realizar una
llamada.
Asistencia llamada internacional: Esta
opción ayuda a corregir automáticamente
algunos errores comunes al realizar llamadas
internacionales o al realizar llamadas cuando
está en el extranjero.
Buscar un contacto
Existen dos maneras de buscar un contacto:
En la pantalla de inicio
1 En la pantalla de inicio, toque el centro
Contactos para abrir los contactos.
2 Toque e introduzca el nombre del
contacto con el teclado.
n
SUGERENCIA
Para buscar por la primera inicial del contacto,
toque cualquiera de las letras. Por ejemplo,
toque la letra “a” que aparece arriba de los
contactos con la letra “a” y una lista de iniciales
aparecerá para seleccionar.
En el menú de aplicaciones
1 En la pantalla de inicio, toque para ir a
las listas de aplicaciones.
2 Toque Contactos y seleccione el perfil
deseado.
32
Page 37

Comunicarse
Mensajería
Para enviar un mensaje de texto
1 En la pantalla de inicio, toque Mensajes
> nuevo .
2 Realice una de las siguientes acciones:
• Escriba el nombre de una persona en el cuadro
Para: y toque un nombre de contacto de la lista
que coincida. Repita el mismo paso para añadir
más destinatarios, cuyos nombres se agregarán
en el cuadro Para: de manera automática.
• Introduzca el número de teléfono móvil o la
dirección de correo electrónico de la persona
en el cuadro Para:. Para introducir destinatarios
adicionales, toque Intro después de cada uno.
• Toque agregar , dé un toquecito a un
contacto y luego selecciónelo. Repita el mismo
paso para añadir más destinatarios, cuyos
nombres se agregarán en el cuadro Para: de
manera automática.
3 Toque el cuadro del mensaje, escriba
el mensaje y toque enviar .
Para responder un mensaje de texto
1 En la pantalla de inicio, toque Mensajes y
luego toque la conversación que contiene
el mensaje de texto recibido.
2 Toque el cuadro del mensaje, escriba la
respuesta y toque enviar .
Para reenviar un mensaje de texto
1 En la pantalla de inicio, toque Mensajes
y luego toque el mensaje de texto que
desea reenviar.
2 Toque y mantenga presionado un mensaje y
después toque reenviar.
3 Escriba el nombre de la persona, el número
de teléfono móvil o dirección de correo
electrónico en el cuadro Para:
4 Toque el cuadro del mensaje, escriba un
mensaje si lo desea y, por último, toque
enviar .
n
NOTAS
• Los mensajes de texto también se conocen como
mensajes SMS (servicio de mensaje corto) y
pueden tener hasta 160 caracteres de longitud.
• Si el mensaje de texto excede los 160 caracteres,
se enviará en uno o más mensajes adicionales.
• A veces, los operadores móviles enviarán un
mensaje de texto que no se puede responder ni
reenviar y en el cuadro del mensaje dice “Mensaje
de solo lectura”.
33
Page 38

Comunicarse
Guardar una imagen desde un
mensaje de texto
1 En la pantalla de inicio, toque Mensajes
.
2 Toque una conversación que tenga una
imagen y toque la imagen.
3 Toque y mantenga presionada la imagen
abierta y luego toque guardar en el
teléfono.
La imagen se guarda en el álbum Imágenes
guardadas del teléfono.
n
NOTAS
• Los mensajes de texto que tienen una imagen
adjunta también se denominan mensajes MMS
(Multimedia Message Service).
• Es posible que algunas imágenes recibidas estén
protegidas con un sistema de administración de
derechos digitales y no se puedan guardar en
el teléfono.
34
Correo electrónico
Configurar una cuenta de correo
electrónico
Si se trata de un correo electrónico personal o
de trabajo, puede obtenerlo desde Windows
Phone usando la configuración de diferentes
tipos de cuentas de correo electrónico. Según
la cuenta de correo electrónico que configure
en el teléfono, también pueden aparecer otros
elementos de la cuenta (como contactos,
calendario y mucho más).
n
NOTAS
• Para configurar una cuenta de correo electrónico
en el teléfono, debe contar con una conexión
móvil de datos o Wi-Fi. Para obtener más
información sobre cómo conectarse a una red WiFi, consulte la sección Conectarse a una red Wi-Fi.
Page 39

Comunicarse
Configurar una cuenta de
Windows Live
Cuando configure el teléfono por primera vez,
se le pedirá que inicie sesión con su Windows
Live ID. Si no inició sesión con ella en ese
momento o si tiene más de una Windows
Live ID, puede realizar los siguientes pasos
para configurar su Windows Live ID principal
o adicionales.
1 En la pantalla de inicio, toque la flecha
para ir a la lista de aplicaciones, toque
Configuración y luego toque correo
y cuentas.
2 Toque agregar una cuenta > Windows
Live y siga las instrucciones en la pantalla.
n
NOTAS
• No podrá borrar la primera cuenta de Windows
Live que configure en el teléfono.
• Si configuró Windows Live ID adicionales, no se
podrán sincronizar las fotos que contengan con
el teléfono.
• Es posible crear una cuenta de Hotmail aquí
y recuperar los nuevos mensajes de correo
electrónico de Hotmail al buzón de entrada.
Cuando se accede a esta aplicación de Hotmail, la
cantidad total de correos electrónicos nuevos se
muestra en el mosaico de correo electrónico.
Configurar una cuenta de
correo electrónico de Microsoft
Exchange
Se pueden usar los siguientes pasos
para configurar una cuenta de correo
electrónico que esté en Microsoft
Exchange Server. (Por ejemplo, la cuenta
de correo electrónico del trabajo puede
estar en Microsoft Exchange Server).
También puede seguir los pasos del
siguiente procedimiento para configurar
otras cuentas de correo electrónico que
usen Exchange ActiveSync, incluida una
cuenta de correo electrónico hospedada
en Microsoft Exchange o una cuenta de
Outlook Web App.
1 En la pantalla de inicio, toque la flecha
para acceder la lista de aplicaciones, toque
Configuración y luego toque correo
y cuentas.
2 Toque agregar una cuenta >
Outlook.
35
Page 40

Comunicarse
Configurar una cuenta de correo
electrónico de un proveedor de
servicios de Internet (ISP)
Cuando configura una cuenta de correo
electrónico, el teléfono automáticamente
tratará de buscar la configuración correcta
para esa cuenta. La cuenta de correo
electrónico puede ser una de un proveedor de
servicios de Internet (ISP) o una cuenta IMAP
o POP de otro proveedor.
1 En la pantalla de inicio, dé un toquecito
hacia la izquierda para acceder la lista de
aplicaciones, toque Configuración y
luego toque correo y cuentas.
2 Toque agregar una cuenta > otra
cuenta.
A continuación, se muestra una lista de
configuraciones que necesitará antes en
caso de que no se pueda encontrar la
configuración correcta para la cuenta de
manera automática. Por lo general, se puede
encontrar esta información en el sitio web
del proveedor.
• El tipo de cuenta de correo electrónico
(POP o IMAP)
• La dirección del servidor de correo entrante
36
• La dirección del servidor de correo saliente
(SMTP)
• Configuración de autenticación del servidor
• Requisitos de SSL para correo entrante
• Requisitos de SSL para correo saliente
Enviar un mensaje de correo
electrónico
Después de configurar una cuenta de correo
electrónico en el teléfono, puede enviar o
borrar correos electrónicos de esa cuenta.
1 En la pantalla de inicio, toque la cuenta de
correo electrónico a la que desea acceder
(por ejemplo, Outlook, Google, o Windows
Live).
2 Toque Nuevo .
3 Realice una de las siguientes
acciones:
• En el cuadro de texto Para:, toque agregar
y elija un contacto.
• Toque el cuadro Para: y escriba una
dirección de correo electrónico. Al escribir,
recibirá sugerencias del teléfono.
• Para eliminar un destinatario, toque su
nombre o dirección de correo electrónico y
luego toque quitar.
Page 41

Comunicarse
4 Toque el cuadro de texto Asunto: y
escriba un asunto.
5 Toque debajo del cuadro de texto
Asunto:, escriba su mensaje y toque
enviar .
n
NOTAS
• Se pueden adjuntar archivos almacenados en el
teléfono (como fotos y documentos) a un correo
electrónico antes de enviarlo.
Ver mensajes de correo
electrónico
1 En la pantalla de inicio, toque la cuenta de
correo electrónico a la que desea acceder
(por ejemplo, Outlook, Google, o Windows
Live).
2 Seleccione un mensaje de correo
electrónico.
En la vista de un mensaje, use las
siguientes opciones:
• Para responder o reenviar un correo
electrónico, toque responder .
• Para borrar un correo electrónico, tóquelo
para abrirlo y luego toque eliminar .
• Para borrar varios correos electrónicos,
toque el lado izquierdo del correo
electrónico que desea borrar. Aparecerá
una casilla de verificación. Toque la
casilla de verificación junto a cada correo
electrónico que desea borrar y luego toque
eliminar.
Recuperar mensajes de correo
electrónico
Es posible verificar si tiene mensajes en la
cuenta de correo electrónico, ya sea en forma
automática o manual.
Para verificar en forma manual:
1 Toque en la pantalla de inicio para
acceder la lista de aplicaciones y toque el
nombre de cuenta deseado.
O bien, toque el mosaico de correo
electrónico en la pantalla de inicio y elija
la cuenta que desea usar, como Hotmail,
gmail, etc.
2 Elija la opción sincronizar para que el
teléfono se conecte automáticamente
con la cuenta de correo electrónico y
recupere los mensajes.
37
Page 42

Comunicarse
Cambiar la configuración de la
cuenta de correo electrónico
Puede configurar cuentas adicionales en
función de sus preferencias.
1 Tocar en la pantalla de inicio para
acceder la lista de aplicaciones y toque
el nombre de cuenta deseado. O bien,
toque el mosaico de correo electrónico
en la pantalla de inicio.
2 Toque la Barra de aplicaciones ubicada
en la parte inferior de la pantalla
para abrir el menú Opciones y toque
Agregar cuenta correo.
3 Elija el correo electrónico al que desea
cambiar. Hay opciones como Windows
Live, Outlook, Yahoo! Mail, Google y
otra cuenta.
4 Introduzca su dirección de correo
electrónico y contraseña para
sincronizarla automáticamente con la
nueva cuenta de correo electrónico.
38
Puede cambiar la configuración según sus
preferencias.
1 Toque la Barra de aplicaciones ubicada en
la parte inferior de la pantalla para abrir el
menú Opciones y toque configuración.
2 Para cambiar las opciones de
sincronización detallada, toque
“configuración de sincronización”, o
bien, seleccione o anule la selección
de la casilla de verificación “Añadirme
siempre como CCO” y “Usar firma de
correo electrónico”.
n
NOTAS
• En “configuración de sincronización” se puede
cambiar la siguiente configuración de descarga
del nuevo contenido: el tiempo de recuperación
del correo electrónico de descarga de contenido
(correo electrónico, contactos, calendario) y
habilitar/deshabilitar el contenido y otro tipo de
información detallada.
Page 43

Comunicarse
Borrar la cuenta de correo
electrónico
1 Toque en la pantalla de inicio para
acceder la lista de aplicaciones.
2 Toque Configuración y vaya a correo
y cuentas.
3 Toque y mantenga presionada la
cuenta que desea borrar y luego toque
eliminar.
Facebook
Configurar una cuenta de
Facebook
Al configurar una cuenta de Facebook en el
teléfono, puede disponer de la información
de Facebook en el teléfono. A continuación,
puede acceder a la información de Facebook
en el centro Contactos, centro Imágenes y en
la tarjeta Yo.
1 En la pantalla de inicio, dé un toquecito
hacia la izquierda para acceder la lista de
aplicaciones y toque Configuración >
correo y cuentas.
2 Toque agregar una cuenta > Facebook.
n
NOTAS
• Para configurar una cuenta de Facebook en el
teléfono, debe contar con una conexión móvil de
datos o Wi-Fi.
• En el teléfono, sólo se puede configurar una sola
cuenta de Facebook por vez. Al mismo tiempo
puede iniciar sesión en otras cuentas como
Windows Live, Facebook o Gmail.
39
Page 44

Entretenimiento
Cámara
Antes de usar la cámara, se le solicitará que
especifique si desea permitir que esta use su
ubicación. Si habilita esta opción, se agregará
información de ubicación en sus fotos para
mostrar dónde fueron tomadas.
Para tomar una foto
1 En la pantalla de inicio, dé un toquecito
hacia la izquierda para acceder la lista de
aplicaciones.
2 Toque el icono de la cámara.
O bien, mantenga presionado el Botón
Cámara en el lado derecho
del teléfono para iniciar la cámara.
3 Asegúrese de que esté seleccionado el
modo de cámara .
Sostenga el teléfono de manera firme, vertical u
horizontalmente. Puede usar el zoom
para acercar o alejar el objeto al cual le tomará
una foto.
n
SUGERENCIA
¿Desea jugar con la configuración de la cámara?
Toque para ajustar las distintas opciones de
configuración, incluido el flash.
40
4 Presione el Botón Cámara
en el lado derecho para tomar una
foto.
5 La foto se guarda automáticamente en el
Álbum de cámara del teléfono.
Asimismo, puede cargar fotos a la Web
si lo desea y compartirlas de forma
automática en SkyDrive o Facebook.
Después de que haya tomado
la foto
1 Una vez tomada la foto, dé un toquecito
hacia la derecha para verla en el visor
de fotos.
n
SUGERENCIA
¿Desea ver las fotos y los videos en una tira de
imágenes? Vaya a la cámara, toque una foto o
un video, trate de achicarlo juntando los dedos y
luego dé un toquecito hacia la izquierda o hacia
la derecha para ver la tira de imágenes. La tira
de imágenes funciona mejor cuando gira el
teléfono y ve las fotos en la vista horizontal.
Page 45

Entretenimiento
2 Toque y mantenga presionada la foto
para ver sus opciones, por ejemplo,
agregarla como favorita, borrarla,
usarla como fondo de pantalla o
cargarla a SkyDrive o Facebook.
Para grabar un video
1 En la pantalla de inicio, dé un toquecito
hacia la izquierda para acceder la lista de
aplicaciones.
2 Toque el icono de la cámara.
3 Asegúrese de que esté seleccionado el
modo de video . Sostenga el teléfono de
manera firme, vertical u horizontalmente.
4 Presione el Botón Cámara para iniciar o
detener la grabación.
El video se guarda automáticamente en el
Álbum de cámara del teléfono.
Después de grabar un video
1 Después de grabar un video, dé un
toquecito hacia la derecha y tóquelo para
reproducirlo en el visor de video.
En la pantalla aparecerá una imagen fija que
representa el video filmado y se mostrará la
duración en la parte inferior de la pantalla.
n
NOTA
Es posible grabar y reproducir un video con
calidad HD (1280x720 de resolución de
alta definición). Si conecta el teléfono a la
computadora y copia el video, podrá reproducir
un video HD en su resolución completa de
1280x720.
n
SUGERENCIA
• Para mirar en el teléfono videos descargados de
un sitio web, conecte el teléfono a la computadora
y sincronícelos con el teléfono. No puede cargar
videos automáticamente al teléfono.
• Para buscar un video filmado con el teléfono y que
sincronizó con la computadora, abra el software
Zune y haga clic en Collection (Colección)
> Videos.
• Si tiene muchas fotos o videos que desea borrar o
guardar en la computadora, conecte el teléfono a
la computadora y deje que Zune se encargue del
resto del trabajo para ahorrar tiempo.
41
Page 46

Entretenimiento
Agregar información de
ubicación a mis fotos
Si incluye información de la ubicación (GPS)
en las fotos que toma, otras personas podrán
verla una vez que cargue y comparta esas
fotos. Una vez que lo haga, podrá divertirse
con sus amigos al ver estas fotos en un mapa
usando Bing y la galería de fotos de Windows
Live e, incluso, al buscar otras fotos en la
Web, ya que la ubicación está incrustada en
la foto, en forma oculta.
1 En la pantalla de inicio, dé un toquecito
hacia la izquierda para acceder la lista de
aplicaciones y toque Configuración >
aplicaciones > imágenes y cámara.
2 Active la opción Incluir la información de
ubicación (GPS) en las fotos que sacas.
n
NOTA
Si desea que esta información permanezca
en las fotos cuando las cargue a Facebook o
SkyDrive, active la opción Mantener información
de ubicación en las imágenes cargadas.
42
Descripción del modo de cámara
Modo de cámara/grabación de video:
Toque este icono para alternar entre los
modos de cámara y video.
Zoom: permite acercar o alejar la imagen.
Configuración: Toque este icono para abrir
el menú de configuración. Consulte la sección
Usar opciones de configuración avanzada
de cámara. Permite configurar las opciones
Disparo inteligente, Disparo retocado,
ScanSearch, Resolución de imagen y más.
Page 47

Entretenimiento
Usar opciones de configuración avanzada de cámara
En el visor, toque para ver todas las opciones de configuración avanzada.
Una vez seleccionada la opción adecuada, toque y establezca la configuración relacionada.
Opciones de configuración
Disparo inteligente
Disparo retocado
Resolución de imagen
Brillo
Balance Blancos
Efectos de color
Función
Su nuevo teléfono Windows Phone establece automáticamente
la velocidad del obturador y la apertura de acuerdo con el
objetivo y el brillo para una grabación óptima.
Su nuevo teléfono Windows Phone establece automáticamente
el enfoque y el balance de colores para expresar el tono natural
de la piel.
Mientras más píxeles, más grande es el archivo, lo que significa
que los archivos ocuparán más espacio en la memoria. Si desea
almacenar más fotografías en el teléfono, puede modificar el
número de megapíxeles para achicar los archivos.
Le permite establecer el brillo de la grabación de acuerdo con
la condición de luz.
Automáticamente ajusta el color del objetivo. Puede grabar en
colores naturales según el objetivo y las condiciones de luz.
Seleccione las opciones de configuración deseadas en el menú:
desactivado, sepia, mono, negativo, solarizar.
SUGERENCIA Puede cambiar una foto tomada en color a blanco y
negro o sepia después de tomarla, pero no puede cambiar una foto
tomada en blanco y negro o sepia a color.
43
Page 48

Entretenimiento
Opciones de configuración
Calidad
Elija entre super fina, fina y general. Lo mejor que sea la
Función
calidad de la foto, mejor será la nitidez. Sin embargo, esto
aumentará el tamaño del archivo, lo que significa que podrá
guardar menos fotos en la memoria del teléfono.
Antimovimiento
Reduce el aspecto borroso ocasionado por la vibración o el
movimiento del teléfono.
Flash
Con esta función se puede configurar el flash para que actúe en
condiciones de poca iluminación.
Resolución video
Mientras más píxeles, más grande es el tamaño del archivo,
lo que significa que los archivos ocuparán más espacio en la
memoria. Si desea almacenar más videos en el teléfono, puede
modificar su resolución para achicar los archivos.
Restaurar valores
predeterminados
n
NOTA
Antes de tomar una foto, puede tocar Configuración > aplicaciones > imágenes y cámara. para
acceder a la siguiente configuración: GPS, SkyDrive.
n
NOTA
ScanSearch y Disparo panorámico pueden descargarse de Marketplace.
Después de la descarga, estas aplicaciones aparecen en la configuración de la cámara.
Restablezca los menús y las opciones de grabación a los valores
predeterminados.
44
Page 49

Entretenimiento
Imágenes
Descubra cómo ver fotos y reproducir videos
guardados en la memoria del teléfono.
Centro Imágenes
El centro Imágenes es la versión digital de
Windows Phone de esas fotos que guarda
en su cartera. Muestre todas las fotos que
tomó con la cámara del teléfono, las que
guardó de mensajes de correo electrónico o
de texto, o las que descargó de la Web o de
la computadora.
• Muro de Times Square. Una muestra
de las fotos locales en Vista completa. El
mosaico de momentos perfectos cambia a
la quinta vez que se enciende el teléfono.
Si sincroniza el teléfono con el software
Zune antes de visitar el centro Imágenes,
verá sus fotos en este lugar cuando llegue.
• Novedades. Estas son las últimas fotos
que cargaron sus amigos y familiares en
Windows Live o Facebook.
• Recopilación de fotos. Puede ver las
fotos y los videos por álbum, fecha o
favoritos. Cuando agrega una foto como
favorita al álbum de favoritos, después
puede colocar ese álbum en la pantalla
de inicio.
• Fondo del centro. Toque en cualquier
lugar del centro para cambiar el fondo o,
si lo permite, podemos hacerlo nosotros
usando alguna de sus fotos. De cualquier
modo, al cambiar el fondo también se
cambiará el mosaico de imágenes en la
pantalla de inicio.
• Software Zune. Sincronice archivos y
mueva fotos de la PC a los álbumes del
teléfono y viceversa.
n
NOTA
Cuando vaya al centro Imágenes por primera
vez, verá 8 fotos de la carpeta 7 en el muro
de Times Square. Para ver un mosaico de sus
propias fotos, debe tocar y mantener presionada
la carpeta 7 para borrarla. El muro Times Square
recogerá aleatoriamente fotos del Álbum de
cámara al igual que álbumes que sincroniza con
la PC o sitios de redes sociales.
45
Page 50

Entretenimiento
• No se admiten algunos formatos de archivo
según el software del teléfono.
• Si el tamaño del archivo excede el espacio
de memoria disponible, es posible que
ocurra un error al abrir los archivos.
Álbumes de fotos
Los álbumes de fotos ayudan en la
organización de las fotos y videos, en su
teléfono, en la computadora y en la Web.
Saber dónde se pueden agregar y de dónde se
pueden borrar los álbumes, ayuda a mantener
todos los elementos bien organizados.
El software Zune traslada las fotos de su
teléfono (el álbum de la grabadora, fotos
guardadas, fotos recibidas) en la biblioteca de
fotos de la computadora.
n
NOTA
Todas las tareas relacionadas con álbumes
deben realizarse con el software Zune de la
computadora, excepto ver y borrar álbumes.
Para ver álbumes
1 Realice una de las siguientes acciones:
• En la computadora, haga clic en Phone
(Teléfono) > Pictures (Imágenes).
46
• En el teléfono, en la galería de fotos,
toque todas.
• En el teléfono, en el centro Imágenes, dé
un toquecito a novedades.
Ver una foto
1 En la pantalla de inicio, toque la flecha
o deslice de derecha a izquierda para
acceder la lista de aplicaciones y toque
Imágenes.
O bien, toque el mosaico Imágenes en
la pantalla de inicio si está como mosaico
favorito.
2 En Imágenes, vaya a los álbumes de fotos
(todas, fecha, favoritas) y toque el mosaico
de una foto para abrirla y verla.
Mientras mira una foto, use las siguientes
opciones:
• Para ver más fotos, desplácese hacia la
izquierda o hacia la derecha.
• Para alejar o acercar, puede tocar la
pantalla con dos dedos y separarlos (junte
los dedos para alejar).
Page 51

Reproducir un video
1 En Imágenes, vaya a los álbumes de fotos
(todas, fecha, favoritas) y toque el mosaico
de un video para abrirlo y verlo.
2 Toque un mosaico de video para ver.
3 Gire el teléfono a la vista de paisaje.
4 Controle la reproducción con las teclas
virtuales.
n
NOTA
Sólo pueden reproducirse videos grabados con
su teléfono Windows Phone.
Compartir fotos
1 En la pantalla de inicio, toque Imágenes.
2 Busque una foto para compartir. No es
posible cargar las fotos de álbumes en
línea.
3 Toque y mantenga presionada la fotoy
luego toque compartir.
4 Elija una de las opciones para compartir la
imagen vía mensaje o cargar a la web.
Entretenimiento
n
NOTA
SkyDrive forma parte de Windows Live, un
servicio protegido por contraseña en la Web
(photos.live.com), en el que puede almacenar
y compartir sus documentos y fotos; cuenta
con hasta 25 GB libres. Inicie sesión con su
Windows Live ID y todo está listo.
n
SUGERENCIA
Una vez cargadas las fotos del teléfono en
SkyDrive, puede buscarlas y editarlas dentro
de la galería de fotos de Windows Live en la
PC sin tener que conectarse a la Web. Debe
contar con una PC que ejecute Windows Vista
o Windows 7. Para comprobar si tiene instalada
la aplicación Galería fotográfica de Windows
Live, haga clic en el Botón Inicio en la
computadora. En el cuadro de búsqueda, escriba
photo gallery” (galería fotográfica) y haga
clic en Windows Live Photo Gallery (Galería
fotográfica de Windows Live) en la lista de
resultados.
47
Page 52

Entretenimiento
Favoritos en la galería de fotos
Usando el álbum Favorites de su centro
Imágenes es beneficioso, ya que coloca las
fotos más interesantes en un lugar para poder
verlas fácilmente. Las fotos de este álbum
también son las únicas que pueden colocarse
en la pantalla de inicio (en caso de que tenga
una foto que lo haga feliz cada vez que la ve).
1 En la pantalla de inicio, toque Imágenes y
busque una foto y tóquela para abrirla.
2 En el visor de fotos, toque y mantenga
presionada la foto y luego toque
agregar a favoritas.
n
SUGERENCIA
¿Desea agregar una foto de un álbum en
línea como favorita? Abra la foto, manténgala
presionada y luego seleccione guardar en
el teléfono. La foto se agregará a la carpeta
Imágenes guardadas (en el centro Imágenes,
vaya a todas > Imágenes guardadas). Busque
la foto, luego, siga con el paso 3 anterior para
agregar una foto guardada como favorita.
48
Agregar o borrar una leyenda de
una foto
Para agregar una leyenda
Puede agregar leyendas a las fotos que carga
en Facebook o Windows Live.
1 Toque y mantenga presionada la foto y
luego toque compartir.
2 Elija una cuenta para carga la foto.
3 Toque el cuadro de texto para escribir una
leyenda.
Tiene 4 segundos para empezar a escribir
o, de lo contrario, la foto se cargará sin
leyenda.
4 Toque cargar.
Para borrar una leyenda
Debe estar en la computadora para borrar una
leyenda y solo puede borrar una que esté en
una foto que haya cargado.
1 Busque la foto.
2 Inicie sesión y siga los pasos
proporcionados por Facebook o Windows
Live para borrar una leyenda.
Page 53

Entretenimiento
Agregar información de
ubicación a mis fotos
Si incluye información de la ubicación (GPS)
en las fotos que toma, otras personas podrán
verla una vez que cargue y comparta esas
fotos. Una vez que lo haga, podrá divertirse
con sus amigos al ver estas fotos en un mapa
usando Bing y la galería de fotos de Windows
Live e, incluso, al buscar otras fotos en la
Web, ya que la ubicación está incrustada en
la foto, en forma oculta.
1 En la pantalla de inicio, dé un toquecito
hacia la izquierda para acceder la lista de
aplicaciones y toque Configuración >
aplicaciones > imágenes y cámara.
2 Active la opción Incluir información de
ubicación (GPS) en las fotos que sacas.
n
NOTA
Si desea que esta información permanezca
en las fotos cuando las cargue a Facebook o
SkyDrive, active la opción Mantener información
de ubicación en las imágenes cargadas.
Música + Videos
Sincronice archivos y mueva música y
videos de la PC a los álbumes del teléfono y
viceversa.
Obtenga música, videos y
podcasts de Marketplace
Zune Marketplace es una tienda completa en
la que encontrará música, podcasts, películas,
videos, programas de TV y más. Algunos
elementos pueden reproducirse, descargarse
o verse gratuitamente. Otros elementos están
disponibles para la compra o el alquiler.
Hay dos formas de acceder a Zune
Marketplace:
Para descargar o reproducir música
directamente en el teléfono
1 En la pantalla de inicio, toque Música y
vídeos.
2 Dé un toquecito a Zune y luego toque
marketplace.
3 Busque una canción, un álbum, un artista
o una lista de reproducción v una de las
siguientes acciones:
49
Page 54

Entretenimiento
• Dé un toquecito a la izquierda o la derecha,
navegue por las categorías disponibles y
luego toque el elemento deseado.
• Presione el Botón Búsqueda, introduzca
un título de una canción, título de álbum
o nombre de artista y luego toque el
elemento deseado.
4 Siga las instrucciones para obtener
música, videos, imágenes, etc. y
agregarlos a su colección.
Para sincronizar música, videos, fotos y
podcasts con su teléfono
Hay diversas maneras para copiar o
sincronizar archivos desde y hacia su teléfono.
Para sincronizar archivos multimedia entre
su teléfono y su PC, debe instalar en su
computadora un programa gratuito llamado
Zune. El software Zune ayuda a organizar
colecciones de multimedia, elegir qué
elementos sincronizar con el teléfono y hasta
descargar nuevos elementos desde Zune
Marketplace.
1 Conecte el teléfono a la computadora con
el cable de datos USB que viene con el
teléfono.
Si el software Zune está instalado en
la computadora, el programa se iniciará
automáticamente. Si no está instalado,
50
consulte la sección sobre cómo instala el
software Zune.
Si esta es la primera vez que conecta su
teléfono a la PC, siga las instrucciones
que se describen en el software Zune para
darle un nombre a su teléfono y realizar
otras tareas de configuración.
2 En el software Zune, haga clic en
Collection (Colección).
3 Busque los elementos que desea
sincronizar usando una de las
siguientes acciones:
Haga clic en una categoría (Music,
Videos, Pictures o Podcasts) y navegue
hasta encontrar el elemento que desea
sincronizar con el teléfono (como una
canción, álbum, lista de reproducción, etc.).
En el cuadro Search, introduzca lo que está
buscando (por ejemplo, el título de una
canción o el nombre de un artista). En los
resultados de la búsqueda, haga clic en el
elemento deseado.
4 Arrastre el elemento al icono del teléfono
en la esquina inferior izquierda del
software Zune.
Page 55

Entretenimiento
n
NOTA
No todos los elementos están disponibles
para comprar, alquilar, descargar o reproducir.
Zune Marketplace no está disponible en todas
las ubicaciones o idiomas. El contenido de
Zune Marketplace varía según el mercado.
Para obtener información acerca de Zune
Marketplace, vaya a Zune.net.
Reproducir música, videos y
podcasts
Su teléfono Windows Phone no es tan sólo un
teléfono. Es también un increíble reproductor
Zune de música y video.
Escuche música mientras navega por la Web
o revisa su correo electrónico, póngase al día
con sus podcasts favoritos o disfrute de una
película en su próximo vuelo. No necesita
llevar otro aparato con usted. Windows
Phone cubre todas las necesidades de
entretenimiento.
Para reproducir música, videos y
podcasts
1 En la pantalla de inicio, toque Música y
vídeos.
2 Dé un toquecito a zune y luego toque
música, vídeos o podcasts.
3 Encuentre el elemento que desea
reproducir usando una de las siguientes
acciones:
• Dé un toquecito hacia la izquierda o la derecha,
toque una categoría (como artistas, álbumes o
canciones) y dé un toquecito hacia arriba o hacia
abajo, según sea necesario.
• Para buscar en Zune Marketplace, presione el
Botón Búsqueda y luego introduzca el título de
una canción, el título de un álbum o el nombre de
un artista. (Es posible que Zune Marketplace no
esté disponible en algunos países o regiones).
4 Toque el elemento que desea
reproducir.
Si necesita ajustar el volumen,
presione las teclas para subir y bajar
el volumen en el lado del teléfono.
51
Page 56

Entretenimiento
Latablaacontinuaciónmuestraunalista
delosarchivosquesoportaelteléfono.
Tipo Formato Sincronizar desde
el software Zune
Audio Extensión:
mp3, mp4,
m4a, wma
Códec: MP3,
AAC, WMA
Video Extensión: 3gp,
3g2, mp4, m4v,
wmv
Códec: MPEG4,
H263, H264,
VC-1
n
SUGERENCIA
• Existe una manera rápida de reproducir toda la
música en orden aleatorio. Dé un toquecito a Zune
y luego toque Reproducir. Este icono se encuentra
al lado de música.
• Si tiene muchos elementos en una categoría
(como canciones o álbumes), existe una manera
rápida de saltar a un punto en particular de la lista
sin tener que desplazarse demasiado. Por ejemplo,
supongamos que se encuentra en la parte superior
de la lista de canciones (en la sección de la letra
“a”) y desea reproducir una canción que comienza
con la letra “s”. Toque el cuadro de color con la
letra “a” en él. En la cuadrícula de letras que
aparece, toque la letra S.
Extensión: mp3,
mp4, m4a, wma
Códec: MP3,
AAC, WMA
Extensión: mp4,
m4v, wmv
Códec: MPEG4,
H.264, VC-1
52
n
SUGERENCIA
• Al reproducir canciones o podcasts de audio,
también puede pasar a los elementos siguientes o
anteriores en la lista de reproducción con sólo dar
un toquecito hacia la derecha o hacia la izquierda.
• Al reproducir videos, toque la pantalla para
mostrar los controles de reproducción. Presione el
Botón Atrás para regresar a Música y vídeos.
• Presione las teclas de volumen inferior y superior
para mostrar los mini controles de reproducción.
Esto funciona incluso cuando la pantalla está
bloqueada.
Para ver la lista de reproducción actual
Cuando está reproduciendo música,
los siguientes elementos de la lista de
reproducción aparecen debajo de la imagen
del álbum. Para ver todos los elementos de la
lista de reproducción, haga lo siguiente:
1 Toque el nombre de la canción actual
(debajo de la imagen del álbum).
2 Para ocultar la lista de reproducción,
espere unos segundos o presione el Botón
Atrás .
Page 57

n
SUGERENCIA
Para reproducir una canción diferente en la lista
de reproducción, dé un toquecito hacia arriba o
hacia abajo, según sea necesario, y luego toque
el nombre del elemento que desea reproducir.
Para ver la reproducción actual
1 Realice una de las siguientes acciones:
• Presionelas teclas de volumen inferior y
superior. El nombre de la canción actual
aparece arriba de los mini controles de
reproducción. Esto funciona incluso si el
teléfono está bloqueado.
• En Música y vídeos, dé un toquecito a
historial.
Para mostrar información relacionada
sobre una canción
1 En Música y vídeos, al reproducir una
canción, toque el nombre del artista.
2 Dé un toquecito hacia la derecha o hacia
la izquierda para ver información (si está
disponible), como otros álbumes del mismo
artista, críticas del álbum y biografía del
artista.
Entretenimiento
Juegos
Centro Juegos
Desde el centro Juegos, puede jugar juegos,
no sólo en el teléfono, puede también
conectarse a su computadora y consola Xbox,
y ampliar su experiencia de juego.
• Noticias destacadas. Lea las novedades,
sugerencias y tendencias de juegos de
Xbox LIVE del equipo de Xbox LIVE.
• Perfil del jugador de Xbox LIVE. Consulte
su perfil para ver los juegos que jugó
recientemente, consulte su tarjeta de
juego, cambie la información de la cuenta y
hasta personalice su avatar.
• Solicitudes. Vea las invitaciones para
ir rápidamente al juego, obtenga las
notificaciones de turnos de un juego
basado en turnos o acepte un “empujón”
de su compañero para realizar el siguiente
movimiento.
• Recopilación. Vea todos los juegos,
incluidos los de Xbox LIVE, que tenga en el
teléfono en un solo lugar.
53
Page 58

Entretenimiento
Para jugar un juego
Es posible que Xbox LIVE no esté disponible
en su área. Si está disponible y desea jugar
juegos, use una cuenta existente de Xbox
LIVE o configure una cuenta de Xbox LIVE.
Necesitará instalar el juego en el teléfono
para poder reproducirlo.
1 En la pantalla de inicio, toque Juegos.
2 Toque para abrir un juego que ya compró.
Si desea reproducir un juego de Xbox LIVE,
necesitará iniciar sesión en Xbox LIVE (o
unirse).
3 Si desea ver si tiene una invitación a un
juego o una notificación de turno, dé un
toquecito hacia la izquierda en solicitudes.
Si desea jugar con un amigo, pero usted no
tiene juegos en el teléfono que le permitan
admitir más de un jugador, dé un toquecito
al final de la recopilación, luego toque
Obtener más juegos para ver qué puede
probar o adquirir en Marketplace.
n
NOTA
Es posible que Xbox LIVE no esté disponible en
su país o región.
54
Radio FM
Aprenda a escuchar música y las noticias en
la radio FM. Para escuchar la radio FM, debe
conectar el auricular suministrado, el cual
funciona como una antena de radio.
Para escuchar una estación
1 Enchufe el auricular suministrado en el
teléfono. La radio FM utiliza el auricular
como una antena.
2 En la pantalla de inicio, toque Música y
vídeos.
3 Dé un toquecito a zune y luego toque
radio.
4 Para elegir una estación, haga lo siguiente:
• Desplace el dedo hacia la izquierda o
hacia la derecha para subir o bajar el dial.
(Si toca en lugar de desplazarse, la radio
sintonizará automáticamente la siguiente
estación).
• Toque Favoritas para ver las
estaciones favoritas.
n
SUGERENCIAS
• Toque Reproducir o Pausa para iniciar o
detener la reproducción.
• Cuando la pantalla esté bloqueada, presione las
teclas de volumen inferior y superior para mostrar
Page 59

Entretenimiento
los mini controles de reproducción. Puede usar los
controles para pausar o reanudar la radio, o para
pasar a la estación siguiente o anterior.
n
NOTA
Al cambiar canales, es posible que vea
información sobre cada estación, como su
género y qué canción o programa se está
reproduciendo. Lo que aparezca publicado
depende de cada estación, de manera que es
posible que no vea la información de todas las
estaciones.
Para agregar o quitar una estación
favorita
Para sintonizar las estaciones de forma más
rápida, intente agregar pocas como favoritas.
1 Sintonice una estación.
2 Realice una de las siguientes acciones:
• Para agregar una estación como favorita,
toque Agregar favoritas .
• Para eliminar una estación como favorita,
toque Eliminar favoritas .
n
SUGERENCIAS
Para ver sus estaciones favoritas, toque
Favoritas. También puede colocar su estación
favorita en la pantalla de inicio; para ello,
mantenga presionado el número de estación.
Para alternar entre los modos de altavoz
y auricular
1 Al reproducir una estación, toque y
mantenga presionado el número de
estación.
2 Toque modo de radio: altavoz o modo
de radio: auricular para alternar entre las
dos opciones.
Parar alternar entre regiones de radio
Si viaja a otros países, es posible que
necesite cambiar la configuración de la
región de la radio para escuchar la radio FM
cuando se encuentra en el exterior. Si cambia
esta configuración, no olvide volver a la
configuración original cuando regrese.
1 Al reproducir una estación, toque y
mantenga presionado el número de
estación.
2 Toque configuración.
3 En la pantalla Radio, toque el cuadro
Región y luego toque el nombre que
corresponde a la región de la radio que
desea escuchar.
55
Page 60

Información personal
Facebook
Configurar una cuenta de
Facebook
Al configurar una cuenta de Facebook en el
teléfono, puede disponer de la información
de Facebook en el teléfono. A continuación,
puede acceder a la información de Facebook
en el centro Contactos, centro Imágenes y en
la tarjeta Yo.
1 En la pantalla de inicio, dé un toquecito
hacia la izquierda para acceder la lista de
aplicaciones y toque configuración >
correo y cuentas.
2 Toque agregar una cuenta > Facebook.
n
NOTAS
• Para configurar una cuenta de Facebook en el
teléfono, debe contar con una conexión móvil de
datos o Wi-Fi.
• En el teléfono, sólo se puede configurar una sola
cuenta de Facebook por vez. Al mismo tiempo
puede iniciar sesión en otras cuentas como
Windows Live, Facebook o Gmail.
56
Centro Contactos
La primera vez que encienda Windows
Phone 7, la pantalla de inicio estará bastante
vacía. En el centro Contactos en particular,
la mayoría de los nueve cuadrados estarán
vacíos. Después de importar los contactos,
puede agregar fotos a sus contactos y el
mosaico Contactos mostrará las imágenes en
miniatura de sus contactos. Cuando lo use
por primera vez, toque el centro Contactos
para abrirlo.
Acceder al centro Contactos
Cuando abre un contacto, tendrá toda la
información necesaria para conectarse con su
amigo en tan sólo unos toques.
Toque el método que desea usar para
conectarse con su contacto. Puede ser por
teléfono, mensaje de texto, correo electrónico
o Facebook.
Cuando lo use por primera vez, toque el
centro Contactos.
En la pantalla de inicio, toque Contactos y
luego realice una de las siguientes acciones:
• Dé un toquecito a la izquierda o derecha en
novedades para ver publicaciones recientes
de sus amigos.
Page 61

Información personal
• Dé un toquecito a la izquierda o derecha
en todos para ver todos sus contactos de
Facebook y otras redes sociales y cuentas
de correo electrónico.
Acerca de los contactos
Cada contacto tiene el nombre de la persona
en la parte superior de la pantalla. Debajo
de eso están los medios en los que puede
contactarse con él (mensaje de texto,
teléfono particular, correo electrónico, etc.), al
igual que cualquier información personal que
desee introducir.
Importar contactos
Una de las primeras acciones que hará con su
nuevo teléfono es crear contactos. Comience
por importar sus contactos existentes. Los
contactos pueden importarse de su tarjeta
SIM y a través de un correo electrónico.
Se agregarán automáticamente al centro
Contactos.
1 En la pantalla de inicio,toque la flecha
o deslice de derecha a izquierda
para acceder la lista de aplicaciones y
toque Configuración > aplicaciones >
contactos.
2 Toque importar contactos de SIM para
iniciar el proceso.
También puede importar contactos desde sus
cuentas de correo electrónico. Sus cuentas de
MSN, Hotmail y Live.com forman parte de los
servicios Windows Live y pueden descargarse
fácilmente de su teléfono.
Toque Windows Live para importar la información
de contactos y calendario de esas cuentas.
Agregar un nuevo contacto
Ahora, agreguemos un contacto
manualmente.
1 En la pantalla de inicio, vaya y toque
Contactos y toque el icono más en el
centro Contactos.
2 Para agregar información, toque el icono
de signo más para cada campo en que
desea trabajar.
3 Toque el campo de texto. Agregue la
información con el teclado virtual.
4 Toque el icono listo en la parte inferior
de la pantalla cuando haya terminado con
ese campo.
57
Page 62

Información personal
Para vincular el contacto de una
persona con otro:
• Toque el icono vincular (una cadena) en
la parte inferior de la pantalla y elija un
contacto.
Para editar un contacto
Puede agregar o cambiar información de un
contacto, luego elija en qué cuenta desea
almacenar los cambios.
• Dé un toquecito a todos, busque y toque
el contacto que desea editar, luego toque
editar .
Para borrar un contacto
A pesar de que no puede borrar un contacto
de Facebook desde el teléfono, puede borrar
los contactos de otros servicios. Al hacerlo,
el contacto se eliminará de su teléfono y del
servicio en línea en que estaba guardado.
Buscar un contacto
Los contactos de su teléfono pueden provenir
de Facebook, servicios como Windows Live
o Google, cuentas de correo electrónico o
los contactos que haya creado de cero. Si su
lista de contactos se está extendiendo, no se
preocupe; a continuación, le proporcionamos
algunas sugerencias que harán su vida más
58
fácil.
Para ir a un letra del alfabeto
Puede ir directamente a una letra del alfabeto
en lugar de desplazarse por la lista de
contactos completa.
1 En la pantalla de inicio, toque Contactos
.
2 Dé un toquecito a todos, toque cualquier
letra del alfabeto y luego toque la letra
deseada para ir a ese punto de su lista de
contactos.
Para buscar en su lista de contactos
Si su lista de contactos es larga, es probable
que la búsqueda sea el método más
apropiado para encontrar un contacto.
1 En la pantalla de inicio, toque Contactos
.
2 Toque buscar y luego comience a
escribir el nombre de la persona.
La lista se filtrará a medida que escriba.
Page 63

Información personal
Tarjeta Yo
La tarjeta Yo es su perfil en el teléfono.
También puede consultarla para ver las
publicaciones más recientes de Facebook y
Windows, y realizar publicaciones nuevas.
• En la pantalla de inicio, toque Contactos
, dé un toquecito a todos y luego toque
la foto de su perfil.
• O bien, en la pantalla de inicio, toque Yo.
Estas son algunas de las acciones que puede
realizar en la tarjeta Yo:
• Publicar un mensaje nuevo en Facebook o
Windows Live.
• Ver y comentar publicaciones de su muro
de Facebook. Todas las publicaciones
de su muro de Facebook aparecen en la
tarjeta Yo, incluidas las publicaciones de
sus amigos.
• Actualizar su foto de perfil de sus redes
sociales. Puede actualizar su foto de perfil
en su teléfono, Windows Live, y Facebook
todo al mismo tiempo.
Realizar publicaciones en
Facebook y Windows Live
Puede publicar mensajes y fotos en Facebook
y Windows Live desde su teléfono; o
comentar las publicaciones de otras personas.
Cuando escribe un mensaje nuevo, puede
elegir si desea publicarlo en Facebook,
Windows Live o ambos.
1 En la pantalla de inicio, toque Yo y luego
toque los mensajes más recientes (a la
derecha de su foto de perfil).
2 Escriba el mensaje que desea publicar.
Si tiene más de una cuenta de redes
sociales configuradas en su teléfono, toque
la casilla de verificación junto a cada
cuenta para elegir en cuáles desea realizar
la publicación.
3 Toque publicar .
59
Page 64

Información personal
Calendario
Aprenda a crear y administrar eventos diarios,
semanales o mensuales, y establecer alarmas
para recordarle eventos importantes.
Crear un evento
1 En la pantalla de inicio, toque la flecha
o deslice de derecha a izquierda para
acceder la lista de aplicaciones y toque
Calendario .
2 Toque mes para seleccionar la fecha
deseada, luego toque nueva .
3 Introduzca los detalles del evento, según
sea necesario, y toque el icono para
guardar.
Ver eventos
Para cambiar la vista de calendario,
1 En la pantalla de inicio, toque la flecha
o deslice de derecha a izquierda para
acceder la lista de aplicaciones y toque
Calendario .
2 Simplemente desplace el dedo a
la derecha o izquierda para ver los
eventos de hoy como una agenda o
vista diaria.
60
Para ver los eventos de una fecha
específica,
1 En la pantalla de inicio, toque la flecha
o deslice de derecha a izquierda para
acceder la lista de aplicaciones y toque
Calendario .
2 Toque el icono mes para seleccionar una
fecha en el calendario.
3 Toque un evento para ver sus detalles.
Office
Introducción a Microsoft Office
Mobile
Microsoft Office Mobile 2010 incluye
versiones móviles de las aplicaciones de
Microsoft Office para su Windows Phone 7.
No es necesario descargar ni instalar nada.
Simplemente vaya al centro Office en su
teléfono para abrir y trabajar con documentos
de Microsoft Office.
Para comenzar a trabajar con Office Mobile
2010, vaya al centro Office. Usando el centro
Office, puede usar las diferentes aplicaciones
de Office Mobile de su teléfono, incluidas:
Page 65

Información personal
• Microsoft Word Mobile 2010
• Microsoft Excel Mobile 2010
• Microsoft PowerPoint Mobile 2010
• Microsoft OneNote Mobile 2010
• Microsoft SharePoint Workspace Mobile
2010
Para obtener el centro Office, en la pantalla
de inicio, dé un toquecito a la izquierda para ir
a la lista de aplicaciones y luego toque Office
. (Si cree que usará mucho Office Mobile
2010, colóquelo en la pantalla de inicio).
Usar Microsoft Word Mobile
Con Microsoft Word Mobile 2010, puede
crear nuevos documentos de Microsoft Word
o leer y revisar documentos existentes en su
teléfono. Debido a que forma parte de Office
Mobile 2010 y ya está en su Windows Phone
7 en el centro Office, no es necesario realizar
ninguna descarga.
n
NOTA
Word Mobile no admite todas las
características disponibles en Microsoft Word
2010. Si un documento tiene contenido que no
es compatible con Word Mobile, aún puede
abrir el documento en el teléfono, pero el
contenido no admitido no se mostrará.
Para crear un documento nuevo
1 En la pantalla de inicio, toque la flecha para
ir a la lista de aplicaciones y luego toque
Office .
2 Dé un toquecito a Documentos, toque
nuevo documento > Documento de
Word.
Para editar un documento
1 En la pantalla de inicio, toque la flecha para
acceder a la lista de aplicaciones y luego
toque Office .
2 Dé un toquecito en Documentos y luego
toque el documento Word que le gustaría
editar.
3 Toque Editar .
4 Para darle formato al texto, toque formato
.
5 Escriba el texto que desea agregar.
6 Para detener el formato de texto, toque
formato
y luego toque un icono para el
formato que se está usando actualmente
para apagarlo.
61
Page 66

Información personal
n
SUGERENCIAS
• Puede usar más de una opción de formato al
mismo tiempo. Para hacerlo, toque Format y luego
elija la primera opción de formato. Después de
eso, vuelva a tocar Format y elija la siguiente
opción de formato que desea usar y luego escriba
el texto.
• También puede darle formato al texto al
seleccionarlo primero y, a continuación, aplicar el
formato que desea usar.
Usar Microsoft Excel Mobile
Microsoft Excel Mobile 2010 le permite
crear o editar libros de Microsoft Excel
directamente en su teléfono. Debido a que
forma parte de Microsoft Office Mobile 2010
y ya está en su Windows Phone 7, no es
necesario realizar ninguna descarga.
n
NOTA
Excel Mobile no admite todas las características
y funciones disponibles en Microsoft Excel
2010. Si un libro tiene contenido que no es
compatible, aún puede abrir el libro en el
teléfono, pero el contenido no admitido no se
mostrará. Si una función no es compatible, el
valor calculado aparecerá en la celda, pero no
se volverá a calcular si los datos cambian. Es
posible que algunos datos y formatos se pierdan
cuando los guarde en su teléfono.
62
Para crear un nuevo libro de Excel
1 En la pantalla de inicio, dé un toquecito
hacia la izquierda para acceder la lista de
aplicaciones y luego toque Office .
2 Dé un toquecito a Documentos, toque
nuevo documento > Libro de Excel.
Usar Microsoft PowerPoint
Mobile
Con Microsoft PowerPoint Mobile 2010,
puede abrir y ver presentaciones de Microsoft
PowerPoint, realizar pequeños cambios y
agregar notas, si lo desea. Puede ver una
presentación que se transmite en línea.
Debido a que PowerPoint Mobile forma
parte de Office Mobile 2010 y ya está en su
Windows Phone 7 en el centro Office, no es
necesario realizar ninguna descarga.
n
NOTA
PowerPoint Mobile no admite todas las
características disponibles en Microsoft Word
2010. Si una presentación tiene contenido no
admitido, podrá abrirla en el teléfono, pero el
contenido no admitido no se mostrará o se verá
diferente.
Page 67

Información personal
Para abrir una presentación de
PowerPoint existente
1 En la pantalla de inicio, dé un toquecito
hacia la izquierda para acceder la lista de
aplicaciones y luego toque Office .
2 Dé un toquecito en Documentos y luego
toque una presentación de PowerPoint.
Usar Microsoft OneNote Mobile
Microsoft OneNote Mobile 2010 le permite
tomar notas nuevas y ver las notas existentes
de Microsoft OneNote en su Windows Phone
7. Puede utilizar las notas como una ayuda
memoria para recordar desde lo que pasó
en la reunión en el trabajo hasta lo que
necesita comprar en la tienda camino a casa.
Debido a que OneNote Mobile forma parte de
Microsoft Office Mobile 2010 y ya está en su
Windows Phone 7 en el centro Office, no es
necesario realizar ninguna descarga.
Además de almacenar notas en su teléfono,
también puede agregar notas a un bloc de
notas de OneNote creado para usted y que se
sincronizó en Windows Live SkyDrive.
De este modo, puede ver y editar sus notas
en el teléfono mediante OneNote Mobile; en
su computadora con Microsoft OneNote 2010
o en línea con la aplicación web de Microsoft
OneNote en un navegador web.
n
NOTA
OneNote Mobile no admite todas las
características que se encuentran en Microsoft
OneNote 2010 o Microsoft OneNote Web App.
Si una computadora portátil tiene contenido que
no es admitido en OneNote Mobile, aún puede
abrirlo y verlo en su teléfono, pero el contenido
no admitido no aparecerá en OneNote Mobile
Para crear una nueva nota en OneNote
Mobile
1 En la pantalla de inicio, dé un toquecito
hacia la izquierda para acceder la lista de
aplicaciones y luego toque Office .
2 Dé un toquecito en OneNote y luego toque
nueva nota .
3 Si desea incluir un título, toque Escribir
título y escriba un título.
4 Toque debajo del título y escriba sus notas.
5 Para deshacer el último cambio que realizó,
toque Más
> Deshacer.
6 Para rehacer el último cambio que deshizo,
toque Más
> rehacer.
63
Page 68

Información personal
n
NOTAS
• Estas notas se almacenan en el teléfono. Como
Microsoft OneNote en la computadora, sus
cambios se guardan automáticamente cuando
abandona OneNote Mobile, como cuando
presiona el botón atrás o de inicio del teléfono.
• Si no escribe un título, la primera línea del texto
de la nota se utilizará como título.
Para sincronizar una computadora
portátil en Windows Live SkyDrive por
primera vez
1 En la pantalla de inicio, dé un toquecito
hacia la izquierda para acceder la lista de
aplicaciones y luego toque Office .
2 Dé un toquecito en OneNote y toque
todas
.
3 Toque actualizar
.
4 Toque sí en el cuadro de mensaje
Sincronizar con SkyDrive. Espere hasta que
inicie sesión con su Windows Live ID.
Posteriormente, se creará una computadora
portátil personal con el nombre Personal
(Web) en la carpeta My Documents en
Windows Live SkyDrive y se sincronizará
en el teléfono.
5 Escriba notas.
64
n
NOTAS
• Para asegurarse de que esta computadora portátil
se sincronice adecuadamente a Windows Live
SkyDrive, no cambie el nombre predeterminado
Personal (Web) de la computadora portátil ni
tampoco el nombre de la sección Unfiled Notes
de esta.
• Antes de crear y sincronizar la computadora
portátil predeterminada con OneNote, debe
configurar una Windows Live ID en el teléfono
y aceptar el Contrato de licencia para usuarios
finales de Windows Live SkyDrive.
Usar Microsoft SharePoint
Workspace Mobile
Con Microsoft SharePoint Workspace
Mobile 2010, puede abrir, editar y guardar
documentos de Microsoft Office que se
encuentren en un sitio de SharePoint 2010
(sitio web que le permite a usted y a las
demás personas compartir y colaborar en
documentos, proyectos, planes e ideas). No
necesita descargar ni instalar nada para
comenzar a usar documentos de SharePoint
y Microsoft Office en el teléfono. SharePoint
Workspace Mobile es parte de Microsoft
Office Mobile 2010 y ya se encuentra en el
centro Office del teléfono.
Page 69

Información personal
n
NOTAS
• Para acceder a un sitio de SharePoint con
SharePoint Workspace Mobile desde el interior
de la organización, necesitará configurar una
conexión Wi-Fi que le permita acceder a este sitio
en la red de su empresa.
• Si desea obtener más información acerca de
SharePoint, visite el sitio web de Microsoft
SharePoint 2010.
Para abrir un sitio de SharePoint por
primera vez con SharePoint Workspace
Mobile
1 En la pantalla de inicio, dé un toquecito
hacia la izquierda para acceder la lista de
aplicaciones y luego toque Office .
2 Dé un toquecito en SharePoint y toque
abrir URL
.
3 Al lado de http://, escriba la dirección
del sitio de SharePoint, la biblioteca de
documentos, la lista o la carpeta y luego
toque Ir
.
Si está en la computadora, podría resultarle
útil abrir el sitio de SharePoint en ella
para ver la dirección de SharePoint que
necesitará escribir en el teléfono.
4 Si aparece la pantalla de inicio de sesión,
haga lo siguiente y después toque Listo:
Si tiene una cuenta de correo electrónico
de Exchange configurada en el teléfono,
SharePoint intentará usar esa información
del nombre de usuario y contraseña para
iniciar sesión en el sitio de SharePoint. Si
lo realiza correctamente, no necesitará
introducir su nombre de usuario y
contraseña, y esta pantalla no aparecerá.
5 Toque Más
> marcar este vínculo >
OK en la pantalla que contiene el vínculo
para agregarlo como favorito más adelante.
Para buscar un sitio de SharePoint
1 Una vez que haya abierto un sitio de
SharePoint en SharePoint Workspace
Mobile, vaya a SharePoint en el centro
Office y toque todos
.
2 En la parte superior, toque vínculos y
luego toque el sitio de SharePoint, la
biblioteca de documentos, la lista o la
carpeta que desea buscar.
3 Toque Arriba
para avanzar un nivel en
el sitio de SharePoint.
65
Page 70

Información personal
> Undo.
4 Para abrir el sitio de SharePoint en el
navegador web del teléfono, toque Más
> abrir en navegador.
66
Page 71

La Web
Internet
Abrir páginas web
Con Internet Explorer Mobile es más fácil
navegar por la Web mientras viaja. Incluye
características prácticas, como fichas, que le
permiten abrir varias páginas web a la vez.
1. actualizar página
2. barra de direcciones
3. agregar un sitio web
favorito
4. ver favoritos o el
historial de navegación
5. mostrar fichas
6. más opciones de menú
31425 6
Para abrir una página web
1 En la pantalla de inicio, toque Internet
Explorer y luego toque la barra de
direcciones.
2 Escriba la dirección web.
Al escribir, Internet Explorer Mobile le
sugerirá posibles coincidencias. Si ve el sitio
que está buscando, tóquelo.
3 De lo contrario, toque Ir .
n
SUGERENCIAS
• ¿Necesita realizar una búsqueda en la Web?
Presione el Botón Búsqueda . O bien, escriba
el término que busca en la barra de direcciones de
Internet Explorer Mobile.
• ¿No aparece la lista de sugerencias cuando
introduce una dirección? En la pantalla de inicio,
dé un toquecito hacia la izquierda en la lista
de aplicaciones, toque Configuración >
Internet Explorer y seleccione Permitir que Bing
sugiera sitios mientras escribo..
n
NOTAS
Necesitará una conexión móvil de datos o Wi-Fi para
navegar por la Web en Internet Explorer Mobile
Para cancelar una página web
1 Para detener la carga de una página
web, toque Cancelar en la barra de
direcciones.
67
Page 72

La Web
Para abrir una nueva ficha
Puede abrir seis ventanas de navegadores
separados (denominadas “fichas” en Internet
Explorer Mobile) en forma simultánea. Las
fichas brindan una manera práctica de saltar a
varios sitios web.
1 En la pantalla de inicio, toque Internet
Explorer y fichas .
2 Toque nueva para abrir una ficha
en blanco.
n
SUGERENCIAS
El icono fichas le muestra la cantidad de
fichas que tiene abiertas.
Para alternar entre las fichas
1 En Internet Explorer, toque fichas .
2 Toque la miniatura de la ficha que
desea ver en pantalla completa.
Navegar por páginas web
Una vez que aprenda los trucos, navegar en
su teléfono con Internet Explorer Mobile es
casi tan sencillo como navegar en la PC.
68
Para desplazarse y usar el zoom
1 Realice una de las siguientes acciones:
• Dé un toquecito con el dedo por la pantalla en
cualquier dirección para mover la página web.
Mientras más rápido lo hace, más rápido se
desplazará la página.
• Mueva el pulgar y el dedo índice de adentro hacia
afuera para acercar una página web. Una los
dedos para alejarse.
• Toque dos veces una página web con el dedo
para centrarla automáticamente y acercarse a ese
punto. Toque dos veces nuevamente para alejarse.
Para abrir un vínculo
1 Toque un vínculo subrayado para abrirlo en
Internet Explorer Mobile.
n
SUGERENCIAS
Si ve un número de teléfono o la dirección
de una calle en un sitio web, generalmente
puede tocarla para marcar el número o ubicar
la dirección directamente en el mapa.
Page 73

La Web
Para navegar entre páginas web
Es fácil avanzar y retroceder entre las páginas
web o sitios que ya ha visto.
1 Realice una de las siguientes acciones:
• Para retroceder, presione el Botón Atrás
en el teléfono.
• Para avanzar, toque Más y adelante.
n
SUGERENCIAS
Use el historial de navegación guardado
para regresar rápidamente a los sitios que
visitó anteriormente. Toque favoritos, dé un
toquecito en historial y luego toque el sitio
que desea volver a ver.
Para encontrar texto en una página
web
1 En Internet Explorer Mobile, toque Más
y buscar en la página.
2 Escriba la palabra o frase que desea
encontrar y toque Ir .
Cambiar la privacidad y otros tipos de
configuración del navegador
Internet Explorer Mobile facilita el cambio de
la configuración de privacidad en el teléfono y
controla su experiencia de navegación.
1 En la pantalla de inicio, dé un toquecito
hacia la izquierda para acceder la lista de
aplicaciones y toque Configuración .
2 Dé un toquecito en aplicaciones y
toque Internet Explorer.
Para borrar cookies, historiales y
contraseñas guardadas
1 Toque borrar historial para borrar
historiales, cookies y contraseñas
guardadas y archivos temporales de
Internet desde el teléfono.
Para activar o desactivar cookies
Las cookies son pequeños archivos del
teléfono que usan los sitios web para recordar
cosas, como contraseñas o preferencias, de
manera que no tenga que volver a escribir la
información cada vez que los visita. Puede
evitar el almacenamiento de cookies en el
teléfono de manera fácil.
1 Seleccione o anule la selección de la
opción Permitir cookies en el teléfono para
permitir o no que las cookies se guarden
en el teléfono.
69
Page 74

La Web
Para activar o desactivar la
sugerencia automática de direcciones
Bing Search puede sugerir sitios web
a medida que escribe en la barra de
direcciones, posiblemente será un gran ahorro
de tiempo.
1 Seleccione o anule la selección de la
opción Permitir que Bing sugiera sitios
mientras escribo.
Establecer las preferencias de sitios
web
Hoy en día, varios sitios web ofrecen una
versión reducida de su sitio completo de
escritorio que está personalizado para
pantallas más pequeñas y conexiones de
Internet más lentas, que generalmente se
encuentran en teléfonos móviles. Algunas
personas prefieren estos sitios móviles y otras
no. Internet Explorer Mobile puede ayudar a
mostrarle la versión que prefiera.
1 En Preferencia de sitio web, seleccione
Versión móvil o Versión escritorio.
n
NOTAS
Necesitará una conexión móvil de datos o
Wi-Fi para navegar por la Web en Internet
Explorer Mobile
70
Mapas
Use Mapas para encontrar un lugar
La aplicación Mapas en Windows Phone
7 puede mostrarle dónde está ubicado,
dónde encontrará una dirección y ofrecerle
indicaciones paso a paso para llegar a ese
lugar en forma directa. También puede
mostrarle qué tiendas o restaurantes se
encuentran en las inmediaciones y qué opinan
las demás personas acerca de ellos.
1. obtener
indicaciones
2. mostrar la ubicación
3. encontrar
direcciones de
lugares
4. más opciones de
menú
1 23 4
Para moverse por el mapa
1 En la pantalla de inicio, dé un toquecito
hacia la izquierda para acceder la lista de
aplicaciones y toque Mapas .
Page 75

La Web
n
SUGERENCIAS
Si esta es la primera vez que accede a
Mapas, cuando vea la pregunta ¿Permitir que
Mapas obtenga acceso a tu ubicación y pueda
usarla? toque permitir..
2 Realice una de las siguientes
acciones:
• Dé un toquecito con el dedo por la pantalla
en cualquier dirección para mover el mapa.
Mientras más rápido lo hace, más rápido se
desplazará el mapa.
• Para acercarse, mueva el pulgar y el dedo
índice de adentro hacia afuera en el mapa. Para
alejarse, una los dedos.
• Toque dos veces el mapa para centrarse
automáticamente y acercarse a un punto.
Vuelva a tocar dos veces para acercarse
aún más.
n
NOTA
En un zoom máximo, el mapa cambiará
automáticamente a vista satelital.
Para encontrar su ubicación actual
Toque yo .
n
NOTA
Es posible que determinadas características
de Mapas no estén disponibles en su país
o región.
Necesitará una conexión móvil de datos o
Wi-Fi para usar Mapas.
Para encontrar una dirección o lugar
1 En la pantalla de inicio, dé un toquecito en
la lista de aplicaciones y después toque
Mapas .
2 Toque buscar .
3 En el cuadro de búsqueda, escriba
cualquiera de las siguientes opciones:
• Una dirección (1 Microsoft Way, Redmond, WA)
• Un código postal (90052)
• Una ciudad (Seattle, WA)
• Un nombre o tipo de negocio (café)
• Una intersección (1st y Main)
• Un punto de interés (Space Needle)
2 Toque Ir .
n
SUGERENCIAS
• Para obtener direcciones en un punto y ver lo que
hay alrededor, toque una tachuela. Las tachuelas
de una tienda o restaurante también podrían
incluir la dirección de una calle, un número de
teléfono, una dirección web y comentarios de
clientes.
• Para ver todas las tachuelas como lista, toque
Más > lista de resultados. Para eliminar las
tachuelas del mapa, toque Más > borrar
mapa.
71
Page 76

La Web
• Coloque una ubicación del mapa en la pantalla
de inicio para un acceso más rápido. Toque una
tachuela y después, anclar.
Para obtener indicaciones para una
dirección o lugar
Windows Phone puede guiarlo a su destino
con indicaciones escritas paso a paso.
También muestra la distancia total y el tiempo
de viaje estimado.
1 En la pantalla de inicio, dé un toquecito en
la lista de aplicaciones y después toque
Mapas .
2 Toque direcciones .
3 Escriba una de las siguientes
opciones:
• Unadirección
• Unrestaurante,unatiendauotro
nombredenegocio
2 Toque Ir .
3 Toque Caminando o
Conduciendo , según cómo
planea viajar.
n
SUGERENCIAS
• Toque una indicación para verla resaltada en
el mapa.
• Mapas asume que usted siempre desea comenzar
desde la ubicación actual. Para comenzar desde
72
algún otro lugar, toque Mi ubicación y escriba otro
punto de comienzo.
• En lugar de una dirección, escriba un nombre de
negocio en el cuadro de destino y Mapas lo guiará
automáticamente hasta ese lugar.
• Toque Inicio o Fin para invertir los puntos de
comienzo y finalización del viaje.
Marketplace
Marketplace le permite descargar
aplicaciones útiles, música y juegos. Si los
instala desde Marketplace, aparecen en la
lista de aplicaciones.
1 Toque para acceder la lista de
aplicaciones y toque la aplicación
Marketplace, o también puede tocar
el mosaico Marketplace en la pantalla
de inicio.
2 Marketplace tiene tres categorías:
aplicaciones, juegos y música.
Seleccione el que necesita instalar o
descargar.
Page 77

Conectividad
Bluetooth
Bluetooth es una tecnología de comunicación
inalámbrica de corto alcance capaz de
intercambiar información a una distancia de
aproximadamente 10 metros, sin necesitar
una conexión física.
No necesita vincular los dispositivos para
transferir información por Bluetooth. Si los
dispositivos están dentro de su rango, puede
intercambiar información entre ellos, aún si
están ubicados en diferentes habitaciones.
n
NOTAS
• LG no se responsabiliza por la pérdida, la
intercepción o el uso incorrecto de los datos
enviados o recibidos a través de la función
inalámbrica de Bluetooth.
• Siempre asegúrese de recibir y compartir datos
con dispositivos que sean confiables y estén
protegidos en forma adecuada. Si existen
obstáculos entre los dispositivos, la distancia
operativa puede reducirse.
Activar la función inalámbrica
de Bluetooth
1 En la pantalla de inicio,toque la flecha o
deslice de derecha a izquierda para acceder
la lista de aplicaciones.
2 Toque Configuración > sistema >
Bluetooth.
3 Para activar Bluetooth, arrastre la barra
deslizante Estado a Activado.
4 Comienza a buscar los auriculares con
Bluetooth habilitado.
5 Toque el aparato con el cual desea
emparejar.
73
Page 78

Conectividad
Para conectarse a auriculares
Bluetooth
Una vez emparejado, puede conectarse a un
aparato Bluetooth según sea necesario.
• Si Bluetooth está desactivado, toque
Bluetooth para activarlo. En la lista de
aparatos Bluetooth, toque el nombre del
aparato emparejado de la lista.
n
NOTAS
• Posteriormente, si desea desactivar Bluetooth,
vaya a Configuración, después toque Bluetooth y
deslice el Estado hacia la izquierda, a la posición
Desactivado.
• Una vez que se haya configurado Bluetooth,
Windows Phone 7 lo reconoce al activarse.
• Cuando se muestra el menú de configuración de
Bluetooth, Windows Phone aparece visible para
los demás aparatos, de lo contrario, su aparato
está oculto.
74
Wi-Fi
Descubra cómo usar los recursos de conexión
inalámbrica a redes del aparato para activar
cualquier red de área local inalámbrica
(WLAN) compatible con las normas IEEE
802.11 b/g/n y conectarse a ella. Puede
conectarse a Internet u otros aparatos de
red en cualquier lugar que tenga un punto de
acceso o una zona con cobertura inalámbrica
disponible.
Page 79

Conectividad
Conectarse a una red Wi-Fi
Puede usar Windows Phone para conectarse
a una red Wi-Fi disponible en su ubicación,
además de conectarse a una red móvil. Las
conexiones Wi-Fi son generalmente más
rápidas que las conexiones de datos móviles.
Esto puede ahorrar costos si no tiene un
plan ilimitado o si no puede conectarse a la
red móvil por algún motivo. Algunas redes
Wi-Fi están protegidas y podrían solicitar una
contraseña para poder conectarse a la red.
1 En la pantalla de inicio, toque la flecha
o deslice de derecha a izquierda para
acceder la lista de aplicaciones.
2 Toque Configuración > sistema > Wi-Fi
para conectarse a una red inalámbrica.
3 Mueve la barra deslizante hacia la posición
Activadas para activar las conexiones
inalámbricas. En la mayoría de los casos,
verá tanto las redes protegidas y como las
no protegidas.
4 Ahora, toque la red a la que desea
conectarse.
5 En la siguiente pantalla, toque los campos
de texto. Luego escriba su nombre de
usuario y contraseña.
6 Toque listo para finalizar.
n
¡SUGERENCIAS!
• El teléfono le notificará en forma periódica si
existen redes Wi-Fi disponibles en su área; al
tocar la notificación podrá conectarse a la red o
desactivar las notificaciones. Si no quiere recibir
una notificación cuando una red Wi-Fi está
disponible, regrese a Configuración > Wi-Fi
y anule la selección de la casilla de verificación
Notificarme cuando se encuentren nuevas redes.
Cuando se desactivan las notificaciones, aún
puede comprobar las redes Wi-Fi al regresar a
esta pantalla.
• Si desea conectarse a una red segura, es posible
que tenga que introducir un nombre de usuario
y una contraseña. Si es así, toque listo cuando
finalice.
• Para desconectarse de una red, manténgalo
presionado y luego toque eliminar.
• El teléfono usa una frecuencia no uniforme y está
diseñado para usarse en todos los países europeos.
La red WLAN puede operarse en la Unión Europea
sin restricciones en interiores, pero en Francia no
puede operarse en exteriores.
n
NOTAS
• Para desactivar Wi-Fi, vuelva a la pantalla
Configuración y establezca Wi-Fi en
Desactivadas.
• Cuando vuelva a activar la conexión Wi-Fi, el
teléfono recordará la configuración de red y se
conectará automáticamente.
75
Page 80

Conectividad
Reproducir En
Aprenda a usar Reproducir En, compatible
con el servicio Alianza para el estilo de vida
digital en red (DLNA) que habilita reproducir
el contenido en su teléfono con aparatos
habilitados con DLNA DMR en su casa sobre
una red Wi-Fi.
Antes de comenzar: primero debe activar la
función Wi-Fi y agregar un perfil de conexión
de red Wi-Fi.
Personalizar la configuración de
DLNA para la transferencia de
archivos multimedia
Para permitir que otros aparatos habilitados
para DLNA reciban archivos multimedia del
aparato, debe activar Reproducir En (compartir
medios).
1 En la pantalla de inicio, toque la flecha
o deslice de derecha a izquierda
para acceder la lista de aplicaciones y
seleccione Reproducir En.
2 Toque el icono dispositivo en la Barra
de notificaciones.
76
3 Ajuste la siguiente configuración para
personalizar la función DLNA:
- Configuración > sistema > Wi-Fi en
Activadas.
- Necesita estar conectado a la red Wi-Fi
antes de elegir el aparato objetivo para
Reproducir En.
n
NOTAS
• Es posible que algunos archivos no se reproduzcan
en los aparatos habilitados para DLNA DMR.
• Es posible que la reproducción no sea instantánea,
pero en su lugar podría almacenarse en el búfer,
según la conexión de red y el servidor conectado a
aparatos habilitados con DLNA DMR.
• Necesitará un aparato con certificación DLNA
que apoya el servicio DMR (Digital Media Render)
para uso con Reproducir En. Visite a http://www.
dlna.org/productos/ para comprobar si el aparato
es compatible.
Page 81

Reproducir archivos en otro
aparato habilitado para DLNA
DMR.
1 En la pantalla de inicio, ttoque la flecha
o deslice de derecha a izquierda
para acceder la lista de aplicaciones y
seleccione Reproducir En.
2 Toque el icono dispositivos en la Barra
de notificaciones y elija el elemento.
El teléfono busca automáticamente los
aparatos habilitados para DLNA DMR.
3 Seleccione una categoría de archivo
multimedia y un archivo.
4 La reproducción comenzará en el
reproductor seleccionado.
5 Controle la reproducción con iconos del
aparato.
n
NOTA
• Es posible que la reproducción se almacene en
el búfer, en función de la conexión de red y del
servidor conectado.
• Puede buscar aparatos habilitados para DLNA
DMR sólo si están encendidos.
Conectividad
77
Page 82

Utilidades
Configurar una alarma
1 Tocar en la pantalla de inicio para
acceder la lista de aplicaciones y toque la
aplicación Alarmas .
2 Si desea agregar una nueva alarma, toque
en la Barra del menú de opciones
inferior.
3 Toque Hora para establecer la hora en que
desea que suene la alarma.
4 Establezca la repetición.
Los iconos indican los días de la semana
seleccionados.
5 Elija el sonido deseado e introduzca un
nombre para la alarma. Cuando finalice,
toque en la parte inferior de la página
para guardar la alarma.
n
¡NOTA!
• Para borrar el elemento de una alarma, tóquelo
para abrirlo y luego toque eliminar.
78
Usar la calculadora
1 Toque en la pantalla de inicio para
acceder la lista de aplicaciones y toque la
aplicación Calculadora .
2 Toque las teclas numéricas para introducir
los números.
3 Para cálculos simples, toque la función que
desee (+, –, x, ÷), seguida del signo =.
4 Para realizar cálculos más complejos,
cambie el modo de visualización a
horizontal y después elija las funciones
avanzadas.
Page 83

Buscar
Buscar cosas
El Botón Búsqueda es la vía que se activa con
sólo tocarla para obtener respuestas rápidas,
en el teléfono y fuera de él. Además de las
búsquedas web, también puede presionar
Buscar para buscar correos electrónicos,
llamadas, contactos o nuevas aplicaciones
que desee comprar. Todo depende de la
aplicación que use cuando presione dicho
botón.
Para encontrar algo en la Web
2 Presione el Botón Búsqueda .
(Si presiona Buscar dentro del historial
de llamadas, correos electrónicos,
Marketplace o Contactos, necesitará
presionarlo nuevamente para buscar
en la Web. De lo contrario, solo estará
buscando esas aplicaciones).
3 Toque el cuadro Buscar y escriba una
palabra o frase.
4 Toque Ir .
n
¡SUGERENCIAS!
• Para restringir o ampliar los resultados de
búsqueda, dé un toquecito en web, noticias o
local.
Utilidades
n
NOTAS
• Determinadas funciones de Bing, como búsqueda
local, podrían no estar disponibles en su país
o región.
• Necesitará una conexión móvil de datos o Wi-Fi
para realizar búsquedas en la Web, Mapas o
Marketplace.
79
Page 84

aplicaciones
AT&T FamilyMap
¡Localice los miembros de su familia con
AT&T FamilyMap! Consigue la tranquilidad
de poder encontrar el teléfono móvil de un
miembro de la familia en un mapa de su
teléfono móvil o PC. ¿Quieres comprobar
que su hijo llega a casa de la escuela
cada día? Establezca un Calendario para
automáticamente obtener información de
ubicación que se envíe a través de mensajes
de texto o correo electrónico. ¡Busque
cualquier teléfono dentro de su casa o al aire
libre en la red de AT&T!
Para obtener más información, haga clic en.
AT&T myWireless
Dá acceso a su cuenta, detalles de uso, y las
características actuales y disponibles de sus
teléfonos. Puede incluso romper por número
de teléfono si usted tiene una cuenta con
varias líneas.
Para obtener más información, haga clic en.
80
AT&T Navigator
Encuentra tu camino con seguridad con
navegación de GPS; Llega a tu destino con
instrucciones por voz paso a paso y en
pantalla las direcciones de conducción y
desvío automático si se olvida de una vuelta.
Ahorre tiempo en su conmutación diaria con
alertas de tráfico proactiva; Monitoreo en
tiempo real del tráfico a lo largo de su ruta
para que le avise de la desaceleración y
los incidentes para que pueda desviar para
evitarlos. Encuentra el cajero automático más
cercano, restaurantes, gasolinera, Wi-Fi y
Más; Busque y navegue restaurantes, puntos
de acceso Wi-Fi y mucho más. Búsqueda y
tasa de más de 10 millones de listados de
negocios.
Para obtener más información, haga clic en.
Page 85

aplicaciones
AT&T Radio
Le permite llevar más de 400 estaciones en
cualquier lugar que vaya. Saque el máximo
provecho en la radio con iheartradio, incluidas
las estaciones locales de todo el país o
acceder a una selección ilimitada de música
creando estaciones de radio personales en
Last.fm. Disfrute de lo mejor en música, desde
Hip-Hop y R&B, Rock, Pop, Latino y mucho
más, MÁS lo mejor en radio, como Fox Sports,
AccuWeather, ABC News y The Onion.
Para más información, haga clic en.
U-verse
U-verse Mobile ofrece a los clientes
de U-verse TV de una aplicación para
descargar y ver programas de televisión y
programar sus grabaciones de DVR en casa
directamente en su teléfono. Con AT&T
U-verse, estamos entregando una experiencia
de televisión mejor que el cable - de
incomparables características y la integración
de reproducción cuádruple, el servicio de
valor y el cliente. Y nuestros clientes están
de acuerdo. Utilizando el poder de nuestro
100 por ciento de Protocolo de Internet
(IP), estamos mejorando la experiencia del
cliente para llevar una opción competitiva
y de televisión de TV integrado, Internet de
alta velocidad, teléfono de casa, y servicios
inalámbricos para usted.
Para más información, haga clic en.
81
Page 86

Configuración
En este menú, puede personalizar la
configuración del teléfono. Toque en
la pantalla de inicio, vaya a la lista de
aplicaciones y toque Configuración.
Configuración del sistema
tonos y sonidos
Puede ajustar los sonidos de los tonos de
timbre, los mensajes de texto nuevos, el
correo de voz nuevo, el correo electrónico
nuevo y otras opciones.
Establezca un sonido para los recordatorios de
citas, para todas las demás notificaciones, al
presionar las teclas, al bloquear y desbloquear
el teléfono.
tema
Cambie el fondo del teléfono y acentúe el
color para que se adapte a su estado actual,
semanal o mensual.
modo avión
Alterne entre las radios móviles, de Wi-Fi y de
Bluetooth del teléfono en forma simultánea.
Aún así, podrá alternar entre Wi-Fi y
Bluetooth en forma separada.
82
Wi-Fi
Active la opción Wi-Fi para conectarse a las
redes Wi-Fi disponibles.
Configuración de Wi-Fi: permite establecer
notificaciones de red o agregar una red Wi-Fi.
Bluetooth
Busque y conéctese a aparatos Bluetooth.
correo y cuentas
Configure correos electrónicos, contactos,
Facebook, entre otros.
bloqueo y fondo
Establezca el fondo y el tiempo de espera de
la pantalla.
Además, alterne para establecer una
contraseña y cree una de 4 dígitos.
ubicación
Ahora, las aplicaciones para las cuales ha
habilitado anteriormente los servicios de
ubicación pueden acceder a su ubicación
actual.
Page 87

Configuración
datos móviles
Establezca Conexión de datos y Opciones de
roaming de datos.
fecha y hora
Establezca la fecha, la hora y la zona horaria.
brillo
Ajuste el brillo de la pantalla.
teclado
Establezca el idioma del teclado. Puede
seleccionar las opciones Sugerir texto y
destacar palabras mal escritas, Corregir
palabras mal escritas, Insertar un espacio
después de seleccionar una sugerencia,
Insertar un punto tras pulsar dos veces
en la BARRA ESPACIADORA y Escribir en
mayúscula la primera letra de una frase.
región e idioma
Establezca Idioma, Formato de región, Fecha
corta, Fecha larga, Primer día de la semana,
Configuración regional del sistema e Idioma
del navegador y de búsqueda.
accesibilidad
Establezca el modo TTY/TDD.
Voz
Establezca Confirmaciones de reproducción
de audio y Usar Voz cuando el teléfono esté
bloqueado.
encuentra mi teléfono
Asigne, haga sonar, bloquee, elimine el
teléfono en windowsphone.live.com.
Cuando haya perdido el teléfono, lo ayudará
a encontrarlo. Vaya a windowsphone.live.
com e inicie sesión con la identificación y la
contraseña de Windows Live.
actualiza el teléfono
Le notifica cuando se encuentran disponibles
nuevas actualizaciones. Use la conexión
de datos móvil para comprobar las
actualizaciones.
información
Permite ver la información legal y comprobar
el estado y la versión de software del
teléfono.
informes
Envíe comentarios para ayudar a mejorar
Windows Phone.
83
Page 88

Configuración
Configuración de
aplicaciones
juegos
Conéctese a Xbox LIVE mediante la opción
Activado/Desactivado.
Internet Explorer
Compruebe si permite cookies en el teléfono.
Además, puede establecer si desea permitir
que Bing sugiera sitios a medida que escribe.
Elija la preferencia de los sitios web.
Versión móvil o de escritorio.
borrar historial
Borre todos los archivos temporales, el
historial, las cookies y las contraseñas
guardadas desde Internet Explorer.
mapas
Alterne entre la opción Usar mi ubicación
Activado/Desactivado.
Configure la opción Usar la ubicación para
obtener mejores resultados de búsqueda
local.
borrar historial
Borre búsquedas de mapas, los códigos PIN y
datos de imágenes anteriores del teléfono.
84
mensajes
Esta función se usa para enviar mensajes.
música y vídeos
Conéctese a Zune mediante la opción
Activado/Desactivado.
Active la opción para descargar
automáticamente información y mejore la
experiencia Zune.
Office
nombre de usuario
Introduzca su información de usuario para
identificarlo en los comentarios y ayudar
en la colaboración y el seguimiento de los
documentos.
SharePoint
• caché de datos
Puede crear espacio en el teléfono al
borrar la memoria caché de SharePoint.
Esta acción borrará todos los archivos
temporales y el historial de SharePoint.
• conflictos
SharePoint le permite elegir cómo
administrar los conflictos entre los archivos
del teléfono y del servidor. Puede elegir el
método que desea usar para solucionar los
conflictos.
Page 89

Configuración
- Notificarme y los resolveré manualmente.
- Reemplazar el elemento en el teléfono
automáticamente.
• opción de inicio: Seleccione si desea abrir
siempre los vínculos de SharePoint.
• restablecer: Restaura la configuración
predeterminada.
OneNote
Alterne entre la opción Sincronización
automática Activado/Desactivado.
Active para sincronizar automáticamente
las notas al abrir una página, al guardar una
página o al abrir una sección.
contactos
Al habilitar la opción importar contactos de
SIM, el teléfono se sincronizará con la lista de
contacto en línea de Windows Live.
- Ordenar lista por Nombre/Apellidos.
- Mostrar nombres como Nombre Apellidos/
Apellidos, Nombre.
teléfono
Establezca el número de correo de voz.
Mostrar mi número a todos/nadie/mis
contactos.
Desvío de llamadas Activado/Desactivado.
Asistencia llamada internacional Activada/
Desactivada.
Seguridad de SIM Activada/Desactivada.
imágenes y cámara
Establezca las opciones que aparecen a
continuación.
Opción Permitir que el botón de cámara
reactive el teléfono Activado/Desactivado.
Opción Incluir información de ubicación (GPS)
en las fotos que sacas Activado/Desactivado.
Opción Cargar automáticamente en SkyDrive
Activado/Desactivado.
Opción Mantener información de ubicación en
las imágenes cargadas Activado/Desactivado.
radio FM
Establezca las opciones regionales.
Norteamérica/Mundial/Japón.
85
Page 90

Configuración
búsqueda
Alterne entre la opción Usar mi ubicación
Activado/Desactivado.
Configure la opción Usar la ubicación para
obtener mejores resultados de búsqueda
local.
Seleccione si desea obtener sugerencias de
Bing a medida que escribe.
Borrar historial
Borra los términos de búsqueda introducidos
anteriormente del teléfono.
86
Page 91

Actualización de software
Actualización del software
del teléfono
La actualización de Windows Phone le
permite actualizar el firmware del teléfono
a la versión más reciente disponible. El
teléfono recibe automáticamente una alerta
sobre las actualizaciones de Windows
Phone mediante el servicio de actualización
de Windows Phone. Las actualizaciones se
instalan en el teléfono a través del software
Zune que se ejecuta en la PC del usuario.
Vaya al menú de configuración ‘PHONE
(TELÉFONO)’ en el software Zune y haga clic
en ‘Update (ACTUALIZAR)’ para verificar las
actualizaciones disponibles.
87
Page 92

Preguntas frecuentes
Antes de llevar el teléfono a reparar o llamar al servicio técnico, revise si alguno de los
problemas que presenta el teléfono está descrito en esta sección.
Categoría Subcategoría Pregunta Respuesta
* Compruebe que no tiene auriculares
conectados al teléfono.
• Asegúrese de que el aparato esté conectado a
los auriculares estéreo.
Bluetooth Auriculares Bluetooth
No puede escuchar música en
auriculares Bluetooth remotos
• Asegúrese de que el formato de música que
intenta escuchar sea compatible con los
auriculares.
• Asegúrese de que la distancia entre los
auriculares y el aparato no sea mayor de 10
metros y de que no estén separados por paredes
u otros obstáculos.
Bluetooth Auriculares Bluetooth
Bluetooth
Perfil admitido por
Bluetooth
88
No es posible escuchar el sonido
de un video en auriculares
Bluetooth remotos
¿Qué perfiles son compatibles con
Windows Phone 7?
No se puede. Si desea escuchar el sonido de un
video, use auriculares conectados al puerto, en
lugar de auriculares Bluetooth.
HFP (Perfil manos libres)
HSP (Perfil de auriculares)
A2DP (Perfil de distribución de audio avanzado)
AVRCP(Perfil de control remoto A/V)
- Música: Sólo admite Reproducir/Pausa/Previa
Canción/Siguiente Canción
PBAP (Perfil de acceso a la libreta de direcciones)
Page 93

Preguntas frecuentes
Categoría Subcategoría Pregunta Respuesta
Bluetooth Conexión Bluetooth
Bluetooth Conexión Bluetooth
Bluetooth
Bluetooth Imprimir
Datos Copia de seguridad
Datos Sincronización
Transmisión de
contactos
¿Cuáles son las funciones
disponibles mediante Bluetooth?
¿Se puede usar Internet cuando se
sincroniza el teléfono y la PC?
(En tal caso, cuando la PC
esté conectada a una red LAN
cableada).
¿Existe alguna manera de transferir
los datos de los contactos a otro
teléfono, a través de Bluetooth?
Por ejemplo, mover contactos
de otro teléfono al teléfono
mediante BT.
¿Se pueden imprimir documentos
de MS office (MS word, excel, PDF,
etc.) con BT o red inalámbrica?
¿Cómo se importan contactos
del teléfono anterior a Window
Phone 7?
¿Cuáles son algunas de las
limitaciones cuando se sincronizan
datos entre windows phone
7 y la PC?
Se puede conectar a auriculares estéreo o
auriculares mono, y al kit para el automóvil.
No se puede.
No se puede.
No se puede.
• Coloque la tarjeta SIM anterior en el teléfono
nuevo y luego vaya a Configuración. Dé un
toquecito en aplicaciones, toque contactos
> importar contactos de SIM.
• No puede hacer esto a través de Zune.
En Window Phone 7, se usa la aplicación “Zune”
en lugar de “Activesync”.
La limitación de Zune es que mientras se realiza
la sincronización, los archivos (música, videos e
imágenes) no pueden reproducirse en el teléfono.
89
Page 94

Preguntas frecuentes
Categoría Subcategoría Pregunta Respuesta
Datos Sincronización
Datos Actualización web
Miscelánea Tiempo de llamada
Miscelánea Correo electrónico
Miscelánea Active X ¿Se admite Active X como la PC? No, no se admite.
Función del teléfono Batería
Función del teléfono Opción W&P
Función del teléfono Office Mobile
¿Cómo se sincronizan el teléfono
y la PC en Windows Vista y
Windows 7?
¿Se puede hacer una copia de
seguridad de los datos del usuario
automáticamente cuando se
realizan actualizaciones mediante
la Web?
¿Se calcula diferente el tiempo de
llamada, de acuerdo con el modelo
(por ejemplo, 2G/3G, CDMA)?
¿Dónde se obtiene la configuración
de los servidores POP3 y SMTP?
¿Cómo se comprueba si la batería
está totalmente cargada?
¿Se puede usar la opción W
(Esperar) y P (Pausar), cuando se
guarda el número de teléfono en
contactos?
¿Se pueden editar archivos en las
aplicaciones de Office Mobile?
Use la aplicación de Microsoft “Zune” que se
puede descargar del sitio web de MS.
Zune admite todas las copias de seguridad flash,
pero no admite la copia de seguridad de los datos
del usuario por separado.
Modelo CDMA: el tiempo de llamada se calcula
a partir del momento en que presiona “Call”
después de marcar el número.
Modelo 2G/3G: el tiempo de llamada se calcular
a partir del momento en que se conecta la
llamada.
Consulte al administrador del sistema de correos
electrónicos para recibir asistencia.
El estado de carga de la batería aparece en la
parte superior de la pantalla.
Sí, se puede. Pero se admite con el teclado
físico únicamente. No se admite para el teclado
en pantalla.
Sólo se pueden leer.
• Tenga en cuenta que Microsoft Office Mobile no
admite todas las funciones que se encuentran
en Microsoft Office 2010.
Si un documento tiene contenido que no es
compatible con Office Mobile, aún puede abrir
el documento en el teléfono, pero el contenido
no admitido no se mostrará.
90
Page 95

Preguntas frecuentes
Categoría Subcategoría Pregunta Respuesta
Vaya a la lista de aplicaciones y toque
Configuración > tonos y sonidos para
Función del teléfono
Función del teléfono
Función del teléfono Idioma admitido ¿Se puede cambiar el idioma?
Función del teléfono
Función del teléfono
Configuración de
tonos de timbre
Configuración de
tonos de timbre
Configuración de
sonido
Configuración de
la hora
¿Cómo configuro el tono de
timbre?
¿Cómo puedo usar mi música
favorita como tono de timbre?
¿Cómo configura el sonido del
sistema y del timbre?
¿Cómo se configura la hora en
el teléfono?
configurar el tono de timbre.
Existen diferentes tipos de alertas y diferentes
tonos de timbre que puede asignar a diferentes
personas.
En la pantalla de inicio, toque Contactos > el
contacto que desea cambiar > editar > tono.
Marketplace permite que los usuarios encuentren
y adquieran fácilmente sus tonos de timbre
favoritos
Vaya a la lista de aplicaciones y toque
Marketplace > música. Busque y elija sus
tonos de timbre favoritos.
Tenga en cuenta que es posible que Marketplace
no esté disponible en su país o región.
El teléfono Windows Phone 7 admite 6 idiomas
diferentes (alemán, inglés (Reino Unido/Estados
Unidos), español, francés, italiano).
Si desea cambiar la configuración, vaya a
Configuración > región e idioma >
Idioma.
Puede ajustar el sonido de la música, del tono de
timbre y del sistema con las teclas de volumen.
• Vaya a Configuración > tonos y sonidos
Lista de aplicaciones > Configuración
> fecha y hora > Barra Configurar
automáticamente en Desactivado >
establezca la hora.
91
Page 96

Preguntas frecuentes
Categoría Subcategoría Pregunta Respuesta
Sí, es posible si se usa el reproductor de YouTube
Función del teléfono Youtube
Función del teléfono Vida útil de la batería
Función del teléfono Cámara
Función del teléfono Correo electrónico
Función del teléfono Correo electrónico
Función del teléfono
Función del teléfono
Configuración del
navegador
Sensor de
proximidad
¿Se pueden ver clips de video de
Youtube?
¿Cuál es el tipo de conversación de
este teléfono?
¿Existe alguna función para
guardar o borrar una foto,
inmediatamente después de
haberla tomado?
¿Se puede establecer un filtro de
correo electrónico?
¿Se puede establecer el sonido
de alerta al recibir correos
electrónicos?
¿Cómo puedo cambiar
la privacidad y demás
configuraciones del navegador?
¿Cómo se mantiene encendida
la pantalla LCD durante una
conversación en el teléfono?
de Marketplace.
Tenga en cuenta que es posible que el
reproductor de YouTube de Marketplace no esté
disponible en su país o región.
Llamada: 360 min. (basado en 3G)
Tiempo de espera: 350 horas
La foto se guarda automáticamente.
Dé un toquecito hacia la derecha para navegar
hasta el visor de fotos.
Mantenga presionada la foto tomada. Vea las
opciones disponibles.
(Por ejemplo, agregarla a favoritos, borrarla, etc.).
Sí, es posible. Para ello, use el botón “Buscar”.
[Pasos]
Configuración > tonos y sonidos > Nuevo
correo electrónico > elija una opción.
Vaya a Configuración > aplicaciones >
Internet Explorer para borrar las cookies.
Además, puede desactivar la opción de compartir
su ubicación en Configuración > sistema
> ubicación.
El sensor de proximidad del teléfono está
diseñado para apagar la pantalla LCD en forma
predeterminada mientras habla.
92
Page 97

Preguntas frecuentes
Categoría Subcategoría Pregunta Respuesta
Comuníquese con la tienda que le vendió el
teléfono para comprobar si está activado un
Función del teléfono
Función del teléfono
Función del teléfono
Función del teléfono
Especificaciones del
teléfono
Especificaciones del
teléfono
Solución de
recuperación
Bloqueo de la
tarjeta SIM
Bloqueo de la
tarjeta SIM
Banda
Especificaciones del
teléfono
Olvido de contraseña
¿Se puede usar la tarjeta SIM
ofrecida por un operador diferente?
Mi Windows Phone tiene un
bloqueo de la tarjeta SIM, ¿puede
LG ayudarme en este caso?
¿Se admite Adobe Flash (similar al
navegador de la PC)?
¿Se admite el servicio de
transmisión?
¿La tecnología GSM es de cuatro,
tres o dos bandas? (Por ejemplo:
1900 Mhz, 900, 1800, 850)
¿Se puede usar un aparato GPS
externo?
¿Qué se hace cuando se olvida la
contraseña?
¿Cómo se obtiene la contraseña
si se olvida?
bloqueo de la tarjeta SIM o no.
Si no está activado el bloqueo de la tarjeta SIM,
es posible que ciertas características o servicios
no estén disponibles debido a la configuración
del teléfono o de la red.
El bloqueo de la tarjeta SIM depende del
operador de red que le vendió Windows Phone.
Comuníquese con el operador de red o la tienda
que le vendió Windows Phone.
No se admite.
Algunos protocolos de transmisión no son
compatibles (por ejemplo, RTSP). HTTP-
Progressive y IIS SmoothStreaming se admiten,
según el sitio web que visite y la aplicación
que use.
Se admiten cuatro bandas.
No. Existe una unidad GPS integrada en el aparato
de Windows Phone 7.
Póngase en contacto con su proveedor de
servicios.
93
Page 98

Preguntas frecuentes
Categoría Subcategoría Pregunta Respuesta
1. Restablecimiento a los valores de fábrica.
Toque la lista de aplicaciones > Configuración
> información > restablecer
configuración inicial.
Al restablecer el teléfono se borrarán todos los
contenidos personales, incluidas las aplicaciones
que adquirió y descargó, y se restaurará la
configuración de fábrica.
2. Intente actualizar la última versión del software
a través de la Web. El servicio de actualización
de Windows Phone permite que teléfono esté
alerta a las actualizaciones de Windows Phone
en forma automática, y las actualizaciones se
instalan en el teléfono con el software Zune que
se ejecuta en la computadora personal cuando
conecta el teléfono a ésta.
Si aún no instaló el software Zune, vaya a
www.windowsphone.com para instalarlo.
¡Advertencia!
Al realizar un “restablecimiento a los valores
de fábrica”, todos los datos del usuario se
BORRARÁN.
El usuario DEBE hacer una copia de seguridad
ANTES de realizar el restablecimiento a los valores
de fábrica y la actualización de la Web.
Solución de
recuperación
Restauración de
configuración de
fábrica
Actualización web
Deseo restablecer mi teléfono para
mejorar el rendimiento, ¿cómo
puedo hacerlo?
Deseo actualizar el software que
se ejecuta en mi teléfono para
mejorar el rendimiento, ¿cómo
puedo hacerlo?
94
Page 99

Preguntas frecuentes
Categoría Subcategoría Pregunta Respuesta
1. Restablecimiento a los valores
de fábrica.
Toque la lista de aplicaciones >
Configuración > información >
restablecer configuración inicial.
Al restablecer el teléfono se borrarán
todos los contenidos personales,
incluidas las aplicaciones que
adquirió y descargó, y se restaurará la
configuración de fábrica.
2. Intente actualizar la última versión
del software a través de la Web.
El servicio de actualización de
Windows Phone permite que teléfono
Solución de
recuperación
Restauración de
configuración
de fábrica
¿Qué se puede hacer
cuando el rendimiento
es mucho más lento que
antes?
esté alerta a las actualizaciones
de Windows Phone en forma
automática, y las actualizaciones
se instalan en el teléfono con el
software Zune que se ejecuta en
la computadora personal cuando
conecta el teléfono a ésta.
Si aún no instaló el software Zune,
vaya a www.windowsphone.com
para instalarlo.
*Atención
En caso de realizar un
restablecimiento a los valores de
fábrica y una actualización web,
todos los datos del usuario se
borrarán. Por lo tanto, el usuario debe
realizar una copia de seguridad de
ellos con anticipación.
95
Page 100

Preguntas frecuentes
Categoría Subcategoría Pregunta Respuesta
Consultas
generales sobre
Wifi
¿Ofrece el operador el
servicio Wifi?
No, el usuario puede acceder a
Internet a través del punto de acceso.
96
 Loading...
Loading...