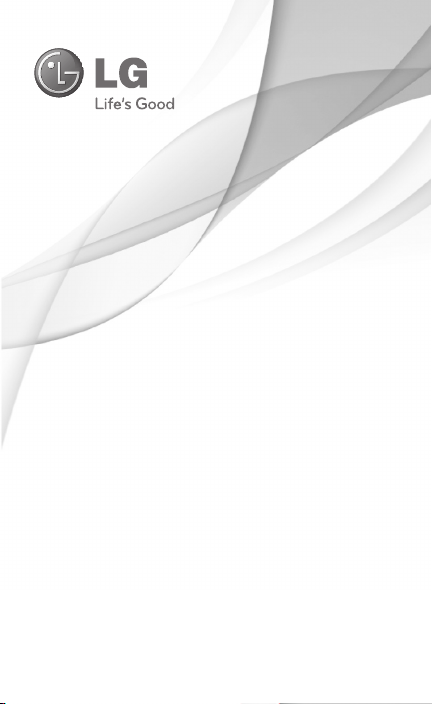
User Guide
LG-C729
ENGLISH
www.lg.com
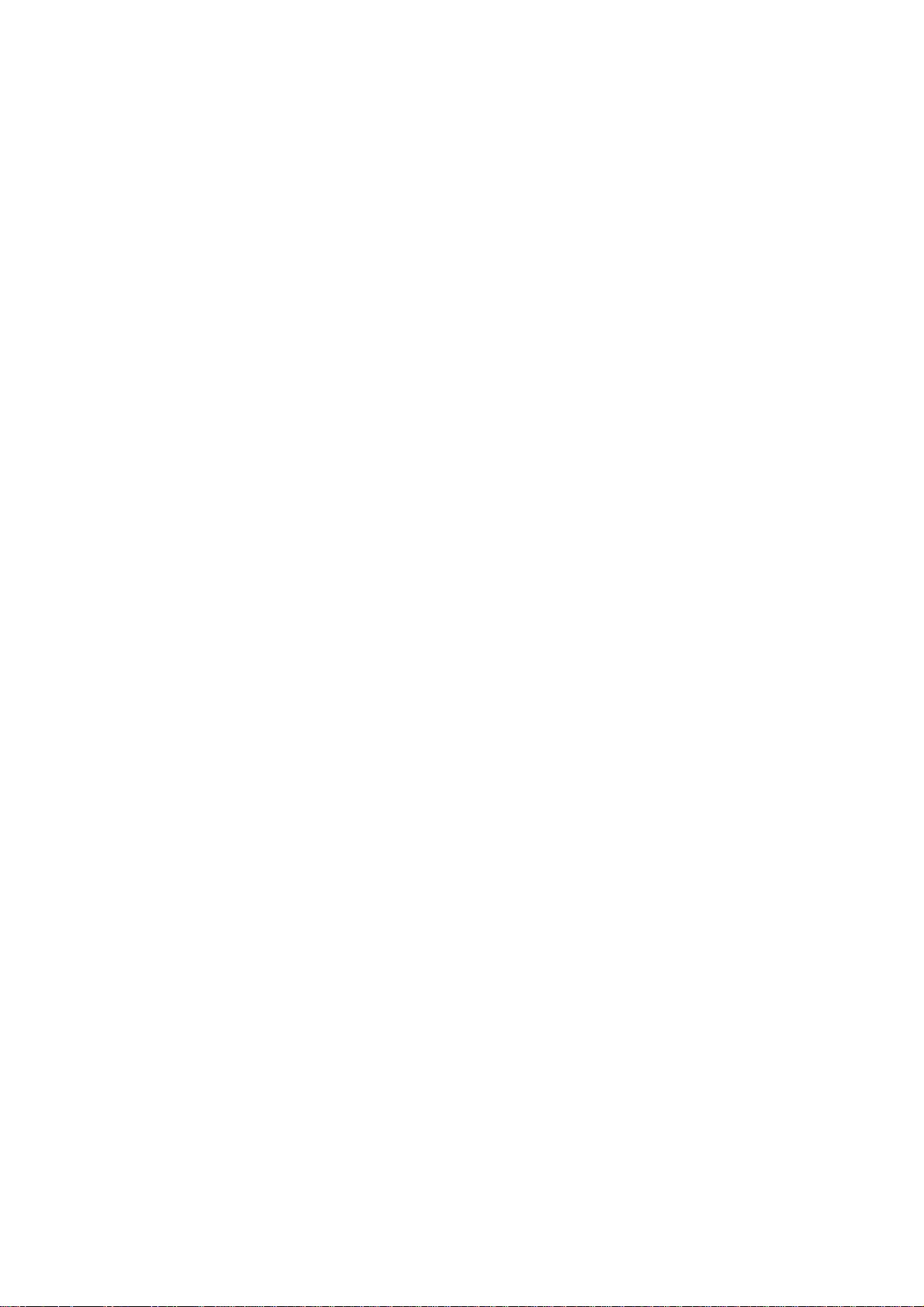
Part 15 Class B Compliance
This device and its accessories comply with part15 of FCC rules.
Operation is subject to the following two conditions:
(1) This device & its accessories may not cause harmful interference.
(2) This device & its accessories must accept any interference received,
including interference that may cause undesired operation.
Body-worn Operation
This device has been tested for typical body-worn operations
with the distance of 0.39inches (1.0cm) from the user’s body.
To comply with FCC RF exposure requirements, a minimum separation distance
of 0.39inches(1.0cm) must be maintained from the user's body.
For example, this device must be maintained from the user's body with
an appropriatebelt-clip accessory.
Additionally, Belt clips, holsters & other body-worn accessories may not contain
metallic components.
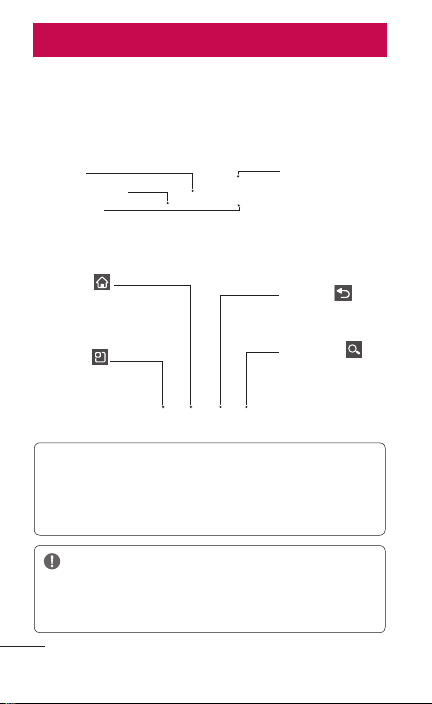
Getting to know your phone
To turn on the phone, press and hold the Power/Lock
Key for three seconds.
To turn off the phone, press the Power/Lock Key for
three seconds and touch Power off. Then touch OK to
confirm.
Earpiece
Proximity Sensor
Front-facing
Camera Lens
Home Key
Return to the
Home screen
from any screen.
Menu Key
Check what
options are
available.
Power/Lock Key
Switch your phone
on/off by pressing
and holding this
key. It also locks
and unlocks the
screen.
Back Key
Return to the
previous screen.
Search Key
Search the web
and contents in
your phone.
NOTE: Proximity Sensor
When receiving and making calls, the proximity sensor automatically turns
the backlight off and locks the touch keypad by sensing when the phone is
near your ear. This extends battery life and prevents the touch keypad from
activating unintentionally during calls.
WARNING:
Placing a heavy object on the phone or sitting on it can damage its
LCD and touch screen functions. Do not cover the LCD‘s proximity
sensor with protective film. This may cause the sensor to malfunction.
18 LG-C729 | User Guide
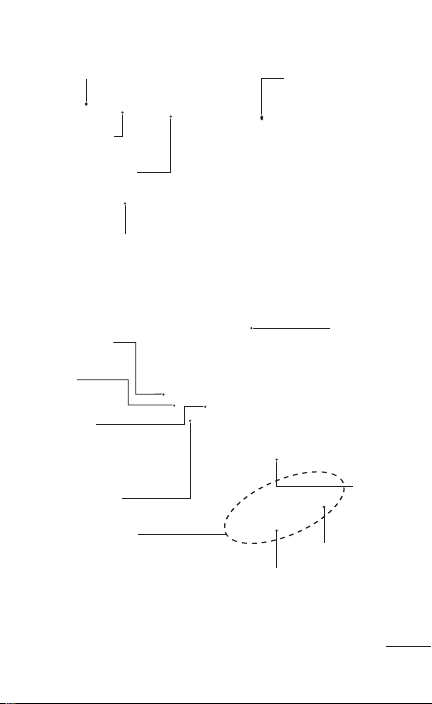
Earphone Jack
HDMI Cable
Port
Power/Lock Key
Charger/USB Port
Volume Keys
• On the Home
screen: Controls the
ringer volume.
• During a call:
Controls your
earpiece volume.
• When playing a
song: Controls
volume continuously.
Back-facing
Camera Lens
Flash
microSD
Card Slot
SIM Card Slot
Internal Antenna
Back Cover
Battery
Microphone
Speaker
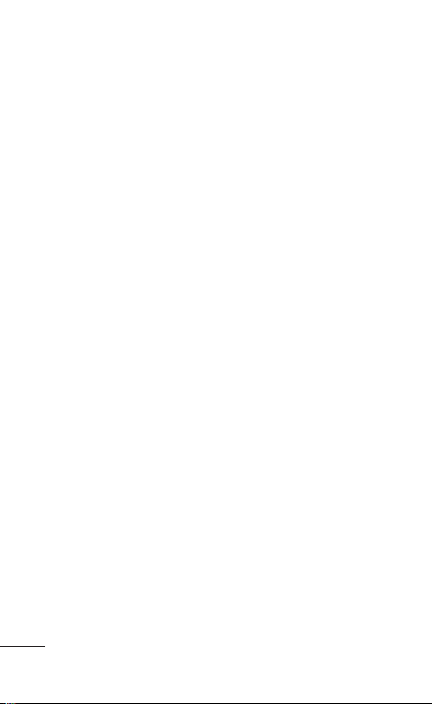
Installing the SIM card and battery
Before you can start exploring your new phone, you’ll
need to set it up. To insert the SIM card and battery:
To remove the back cover, hold the phone firmly
1.
in your hand. With your other hand, firmly press
your thumb on the back cover. Use the fingertip
cutout to pull off the back cover with your
forefinger.
Slide the SIM card into the SIM card slot. Make
2.
sure the gold contact area on the card is facing
downwards.
LG-C729 | User Guide
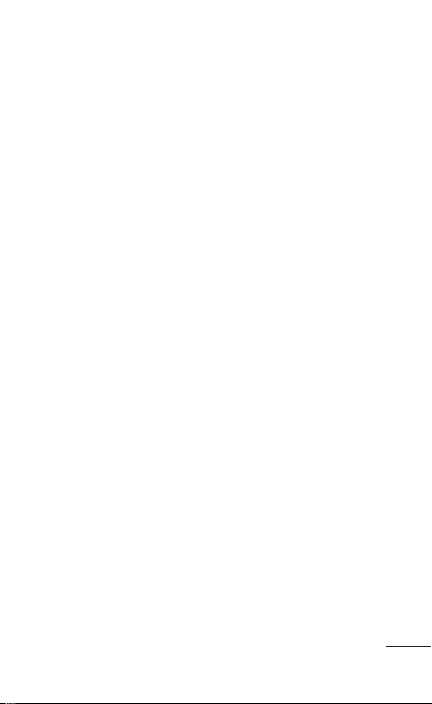
Insert the battery into place by aligning the gold
3.
contacts on the phone and the battery (1) and
pressing it down until it clicks into place (2).
Align the back cover over the battery
4.
compartment (1) and press it down until it clicks
into place (2).
Removing the Battery
Grip the battery at the bottom end (3) and lift it up
and out of the battery compartment (4).
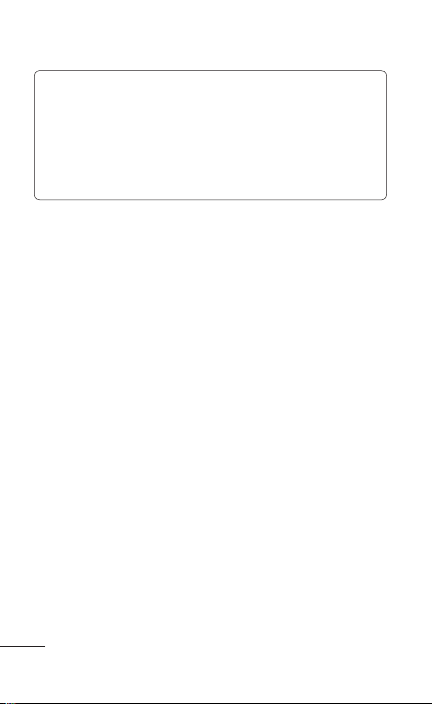
TIP!
To remove the battery, first remove the back
cover and hold the phone firmly in
your hand. With your other hand, firmly press
down using your thumb and lift off the battery.
Charging your phone
Insert one end of the charger into the phone’s
charger/USB port and plug the other end into an
electrical socket. The battery must be fully charged
initially to extend battery lifetime.
NOTE: Make sure the ‘B’ side is facing upwards
when connecting the USB cable into the phone’s
charger/USB port.
LG-C729 | User Guide
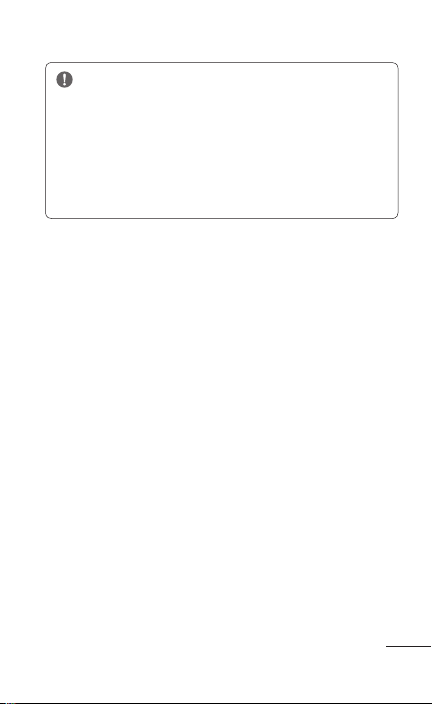
Notice
Use only an LG-approved battery, charger (1A)
and USB cable (1A) specific to your phone
model since they are designed to maximize
battery life. Using other chargers and USB
cables will not guarantee full battery charge and
normal charging time.
Installing the memory card
NOTE: The LG-C729 supports up to a 32 GB
memory card.
To insert a memory card:
Slide the memory card into the microSD card slot
until it clicks into place. Make sure the gold contact
area on the card is facing downwards.
Removing a memory card
Carefully remove the memory card by gently
pushing it into the phone to release it. Then gently
pull it out of the microSD card slot.
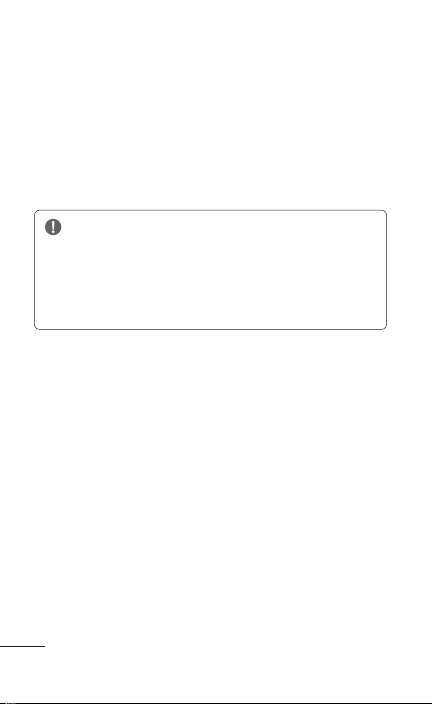
WARNING
Do not insert or remove the memory card when
the phone is on. Otherwise, you may damage the
memory card as well as your phone and the data
stored on the memory card may be corrupted.
Formatting the memory card
Your memory card may already be formatted. If it
isn’t, you must format it before you can use it.
NOTE: All files on your memory card are deleted
when you format it.
On the Home screen, touch the Applications tab
1.
to open the applications menu.
Touch Settings > SD card & phone storage.
2.
Touch Unmount SD card.
3.
Touch Format SD card, then confirm your choice.
4.
If you set the pattern lock, input the pattern lock
5.
and select Erase everything. The card will then be
formatted and ready to use.
LG-C729 | User Guide
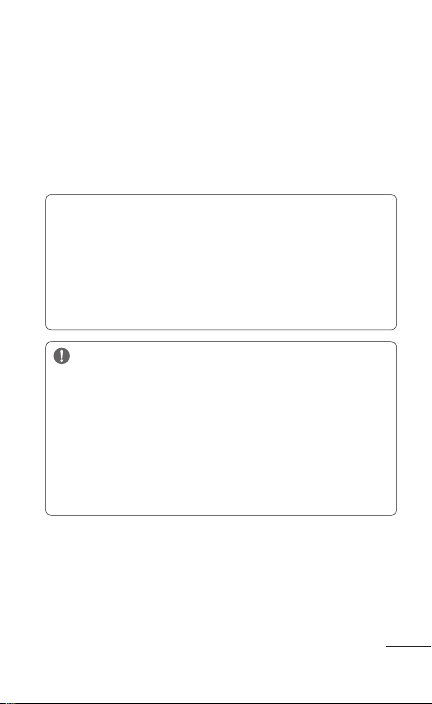
NOTE: If there is content on your memory card, the
folder structure may be different after formatting, as
all the files will have been deleted.
When the phone is connected as USB storage,
some menu items cannot be used at the same
time, or may be grayed out.
TIP!
If your memory card is already unmounted, you
can use the following steps to format it.
Touch the Applications tab >
& phone storage > Format SD card.
WARNING: Do not insert or remove the
memory card when the phone is on. Otherwise,
you may damage the memory card as well as your
phone and the data stored on the memory card
may be corrupted. To remove the memory card
safely, please touch the Applications tab > Settings
> SD card & phone storage > Unmount SD card.
Settings > SD card
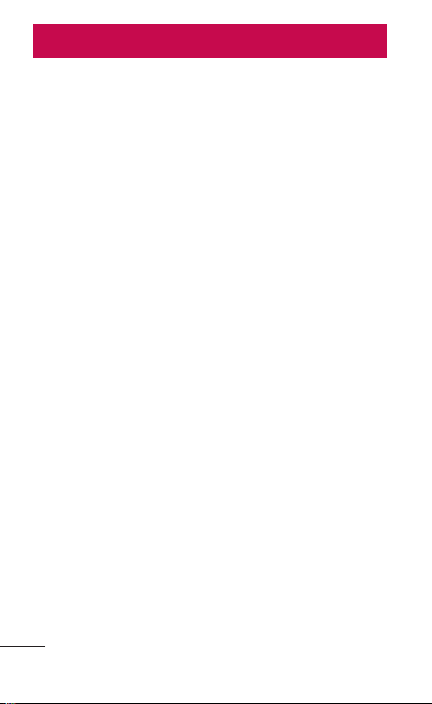
Your Home screen
Touch-screen tips
Here are some tips on how to navigate around your
phone.
Touch - To choose a menu/option or open an
application, touch it.
Touch and hold - To open an options menu or grab
an object you want to move, touch and hold it.
Drag - To scroll through a list or move slowly, drag
across the touch screen.
Flick - To scroll through a list or move quickly, flick
across the touch screen (drag quickly and release).
NOTE:
To select an item, touch the center of the icon.
•
Do not to press too hard; the touch screen
•
is sensitive enough to pick up a light, firm
touch.
Use the tip of your finger to touch the option
•
you want. Be careful not to touch any other
keys.
Lock your phone
When you are not using your phone, press the
Power/Lock Key to lock your phone. This helps to
prevent accidental touching of the keys and saves
battery power.
LG-C729 | User Guide
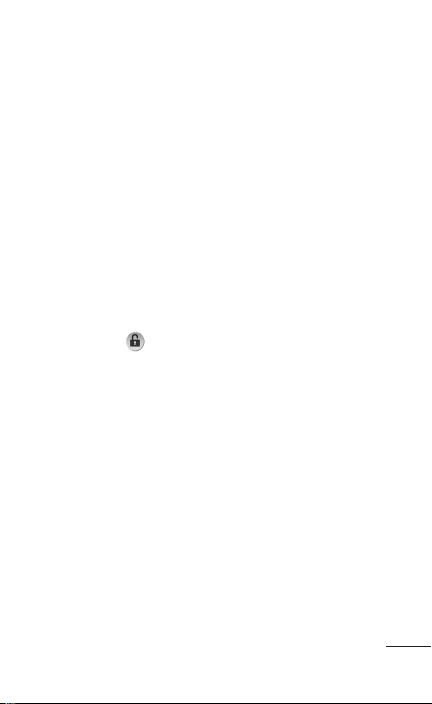
If you do not use the phone for a while, the screen
you are viewing is replaced by the lock screen to
conserve the battery.
NOTE: If there are any programs running when you
set the pattern, they may be still running in lock
mode. It is recommended that you exit all programs
before entering lock mode to avoid unnecessary
charges (e.g. phone call, web access and data
communications).
Unlock the screen
To wake up your phone, press the Power/Lock Key.
The lock screen will appear. Touch and slide the
Unlock Key
The last screen you were working on will open.
to the right to unlock the screen.
Home screen panels
Simply swipe your finger to the left or right to view
the Home screen panels. You can also customize
each panel with widgets, shortcuts to your favorite
applications, folders and wallpapers.
In your Home screen, you can view the Quick Keys
at the bottom of the screen. The Quick Keys provide
easy, one-touch access to the functions you use the
most.
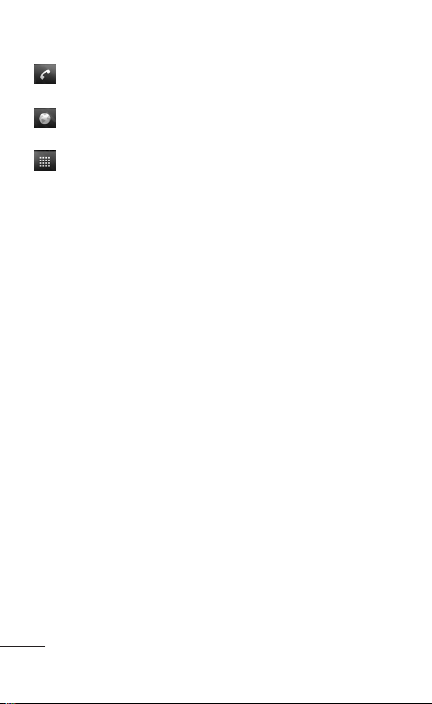
Touch the Phone icon to display the touch dial
pad to make a call.
Touch the Browser icon to open the Browser
and navigate the Web.
Touch the Applications tab to view all your
installed applications.
To open the desired application, simply touch the
icon in the applications list.
NOTE: Preloaded applications may be different
depending on your phone’s software or your service
provider.
Adding applications to your Home screen
You can customize your Home screen by adding
shortcuts, widgets, or folders to it. For more
convenience when using your phone, add your
favorite widgets to the Home screen.
To add a desired application to your Home screen:
On the Home screen, touch the Menu Key and
1.
select Add. You can also touch and hold an
empty part of the Home screen.
On the Add to Home screen menu, touch the
2.
type of item you want to add.
For example, touch Folders from the list and then
3.
Contacts with phone numbers.
LG-C729 | User Guide
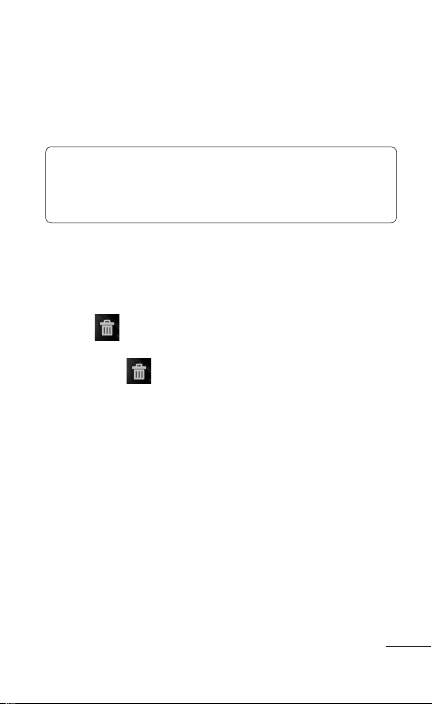
You will see a new folder’s icon on the Home
4.
screen. Drag it to the desired location on the
desired panel and release your finger from the
screen.
TIP! To add an application icon to the Home
screen from the Applications menu, touch and
hold the application icon you want to add.
To remove an application icon from the Home
screen:
Touch and hold the icon you want to remove. The
1.
Applications tab will change to the Trash Can
icon
.
2.
Drag and drop the application icon to a Trash
Can icon
NOTE:
(Only their icons can be deleted from the screen).
.
You cannot delete the preloaded applications
Getting back to a recently used application
1.
Touch and hold the Home Key. The screen will
display a pop up with icons of applications that you
have used recently.
2.
Touch an icon to open its application. Or touch
the Back Key to return to the current application.
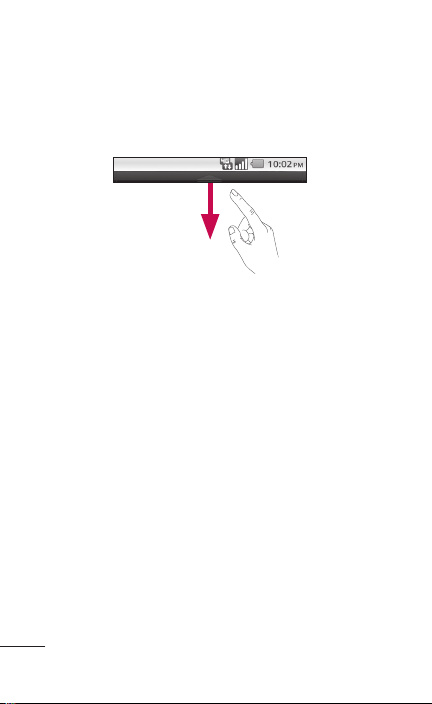
Status Bar
The Status Bar runs across the top of your screen.
Touch and slide the Status Bar down with your
finger to view the Notifications Panel.
Or on the Home screen, touch the Menu Key and
select Notifications. All ongoing and activity based
notifications will be displayed on the Notifications
Panel.
Viewing the Status Bar
The Status Bar uses different icons to display
phone information, such as signal strength, new
messages, battery life, and active Bluetooth and
data connections.
Below is a table explaining the meaning of icons you
are likely to see in the Status Bar.
LG-C729 | User Guide
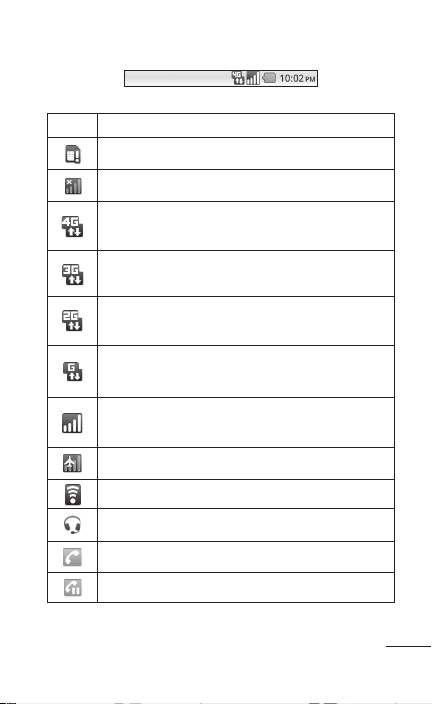
[Status Bar]
Icon Description
No SIM card installed
No signal
Indicates that your phone is connected to
a HSPA+ network
Indicates that your phone is connected to
a 3G network
Indicates that your phone is connected to
a EDGE network
Indicates that your phone is connected to
a GPRS network
Indicates your signal strength (the more
bars, the stronger the signal strength)
Airplane mode is on
Connected to a Wi-Fi network
A wired headset is connected
Call in progress
Call hold
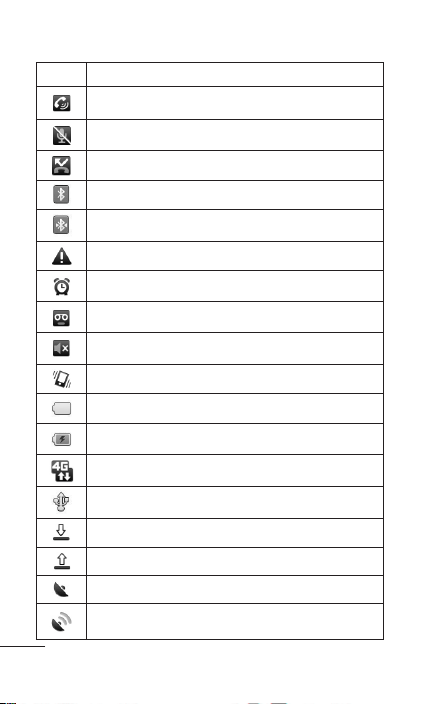
Icon Description
Speakerphone is on
Phone microphone is muted
Missed call
Bluetooth is on
Connected to a Bluetooth device
System warning
An alarm is set
New voicemail available
Ringer is silenced
Vibrate mode is on
Battery fully charged
Battery is charging
Data in and out
Phone is connected to PC via USB cable
Downloading data
Uploading data
GPS is on
Receiving location data from GPS
LG-C729 | User Guide
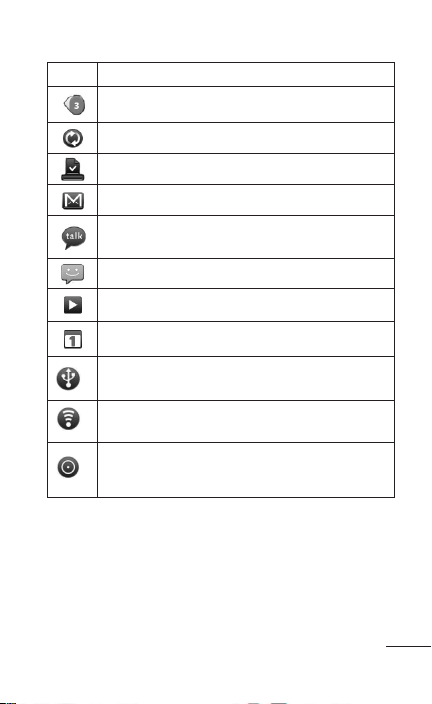
Icon Description
3 more notifications not displayed
Data is syncing
Download finished
New Gmail message
New Google Talk message
New text or multimedia message
Song is playing
Upcoming event
USB tethering is active
Portable Wi-Fi hotspot is active
Both USB tethering and portable hotspot
are active
On-screen Keyboard
You can enter text using the on-screen keyboard.
The on-screen keyboard displays automatically on
the screen when you need to enter text. To manually
display the keyboard, simply touch a text field where
you want to enter text.
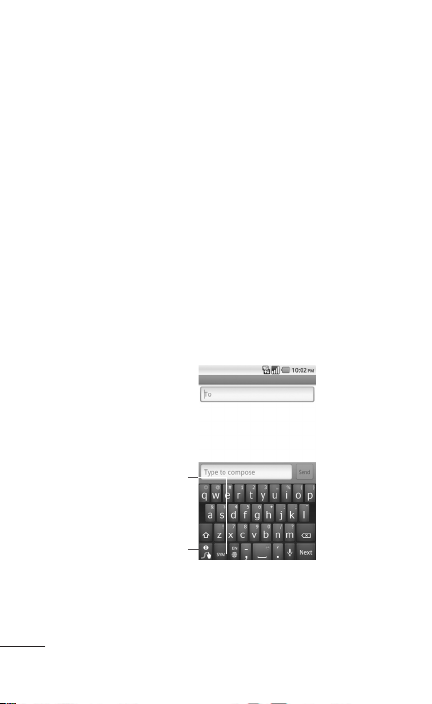
Text Input Methods
Swype (default): Swype™ is a text input
•
method that allows you to enter a word by
sliding your finger from letter to letter, lifting
your finger between words.
Android keyboard: The Android keyboard can
•
also be used to enter text. To switch to the
Android keyboard, touch and hold a text field,
then touch Input method > Android keyboard.
Using the Swype Keyboard
The Swype™ keyboard uses error correcting
algorithms and also includes a predictive text
system.
Toggles from
123/ABC Mode
to SYM Mode
Allows you to view
Swype Tips and Help.
LG-C729 | User Guide
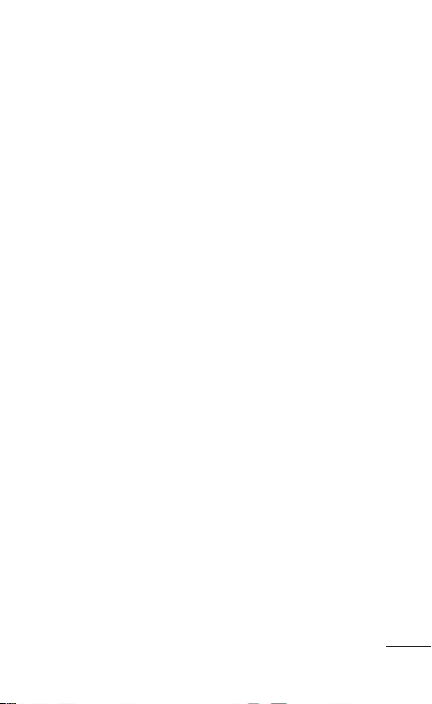
Swype Text Entry Tips
You can access Swype Tips and watch a tutorial on
using Swype. You can also use the following Swype
text entry tips.
Create a squiggle (like an S shape) to create a
•
double letter (such as pp in apple).
Touch and hold a key to enter the alternate
•
letter or symbol located at the top right corner
of the key.
Move your finger over the apostrophe to enter
•
contractions.
Double-touch on the word you want to change
•
or correct a misspelled word.
Touch the Delete Key to erase one character.
•
Touch and hold the Delete Key to erase an
entire word.
Swype Settings
To configure Swype settings:
1.
From the Home screen, press the Menu Key >
Settings
2.
The following Swype settings are available:
Preferences settings
Preferences settings provide access to Swype
operation preferences.
>
Language & keyboard > Swype.
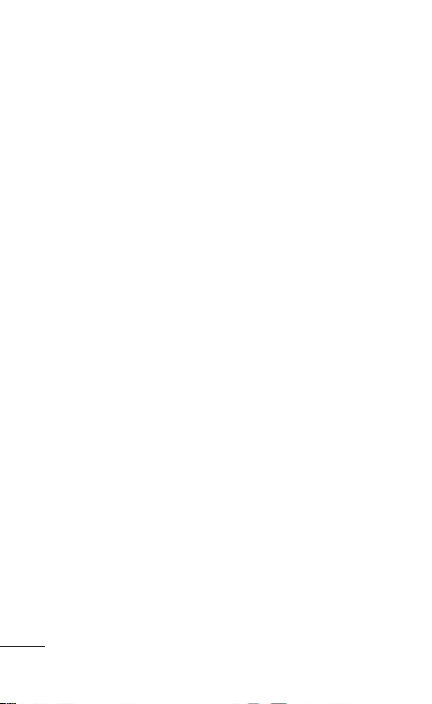
Language: Allows you to select what languages
•
can be used in Swype.
•
Word prediction: Uses a built-in word database
to predict words while entering text in Swype.
•
Audio feedback: Turns sounds generated by
the Swype application on and off.
•
Vibrate on keypress: Activates a vibration
sensation as you enter text using the keypad.
•
Enable tip indicator: Turns on an on-screen
flashing indicator that provides helpful user
information.
Swype Advanced Settings
Swype Advanced settings provides access to Swype
advanced operation settings.
•
Auto-spacing: Automatically inserts a space
between words. When you finish a word, just lift
your finger and start the next word.
•
Auto-capitalization: Automatically capitalizes
the first letter of a sentence.
•
Show complete trace: Sets the length of time
the word trace line remains on-screen as you
swipe across the screen.
•
Word choice window: Sets the amount of times
the word choice selection window displays on
the screen. Move the slider between Never or
Always and touch OK.
LG-C729 | User Guide

Speed vs. accuracy: Sets how quickly Swype
•
responds to on-screen input. Move the slider
between Fast Response (speed) or Error
Tolerance (accuracy) and touch OK.
Help
This menu provides help and a tutorial to guide you
through the process.
Swype help: Displays the Swype User Manual.
•
Tutorial: Provides an on-screen tutorial.
•
About
The About section provides the current software
version for the Swype application.
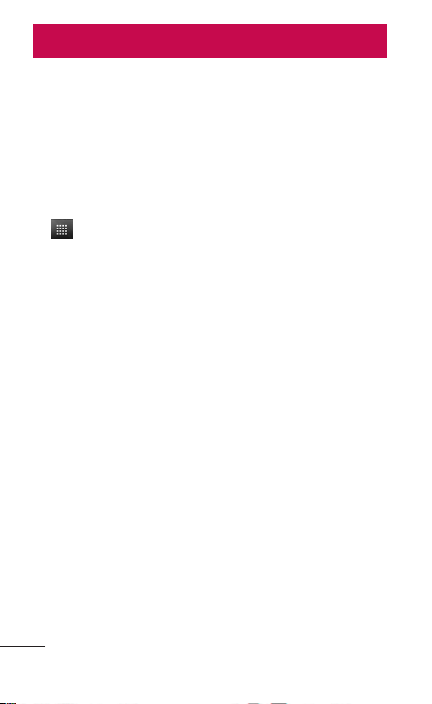
Google Account Set-up
The first time you open a Google application on
your phone, you will be required to sign in with
your existing Google account. If you do not have a
Google account, you will be prompted to create one.
Creating your Google account
On the Home screen, touch the Applications tab
1.
to open the applications menu.
2.
Touch Gmail and then touch Next > Create to
start the Gmail set up wizard.
3.
Touch a text field to open the keyboard and
enter your name and username for your Google
account. When entering text, you can move to the
next text field by touching Next on the keyboard.
4.
When you have finished inputting your name
and username, touch Next. Your phone then
communicates with Google servers and checks
for username availability.
5.
Enter and re-enter your password. Then follow the
instructions and enter the required and optional
information about the account. Wait while the
server creates your account.
LG-C729 | User Guide
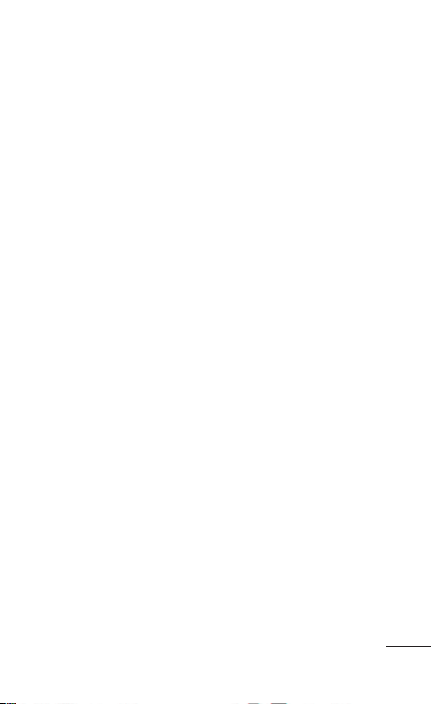
Signing in to your Google account
Enter your e-mail address and password, then
1.
touch Sign in.
After signing in, you can use Gmail and take
2.
advantages of Google services on your phone.
Once you have set up your Google account on
3.
your phone, it will be automatically synchronized
with your Google account on the web (depending
on your synchronization settings).
After signing in, you can use Gmail, Google
Calendar, and Android Market; download
applications from Android Market; back up your
settings to Google servers; and take advantage of
other Google services on your phone.
IMPORTANT!
Some applications, such as Calendar, only work
•
with the first Google account you add. If you
plan to use more than one Google account
with your phone, be sure to sign into the
one you want to use with these applications
first. When you sign in, your Contacts, Gmail
messages, Calendar events and other
information from these applications and
services on the web are synchronized with your
phone. If you don’t sign into a Google account
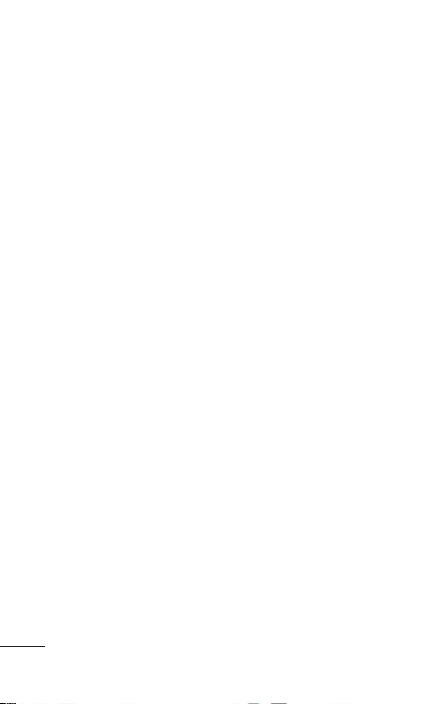
during setup, you will be prompted to sign in or
to create a Google account the first time you
start an application that requires one, such as
Gmail or Android Market.
If you want to use the backup feature to restore
•
your settings to this phone from another phone
that was running Android OS 2.2 Froyo or later,
you must sign into your Google account now,
during setup. If you wait until after setup is
complete, your settings will not be restored.
If you have an enterprise account through
•
your company or other organization, your IT
department may have special instructions on
how to sign into that account.
LG-C729 | User Guide
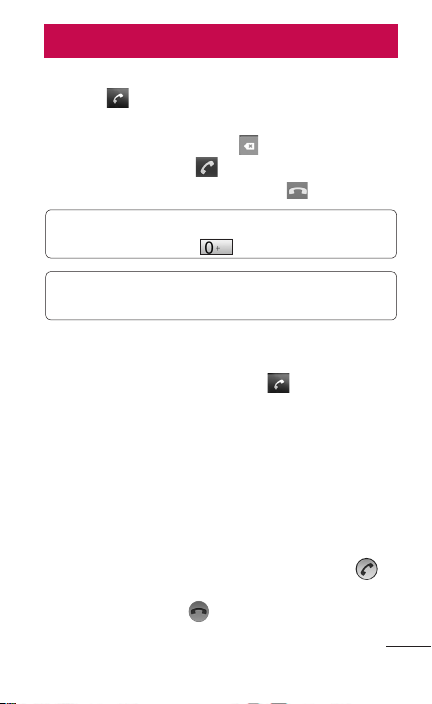
Calls/Contacts
Making a voice call
Touch to open the keypad.
1.
2.
Enter the number on the keypad. To delete a
digit, touch the Clear icon .
3.
Touch the Call icon to make a call.
4.
To end a call, touch the End icon .
TIP! To enter “+” to make international calls,
touch and hold down
TIP! To bring up the keypad during a call, touch
Dialpad.
Calling your contacts
1.
From the Home screen, touch and choose
the Contacts tab.
2.
Scroll through the contact list or enter the
first letter(s) of the contact you want to call by
touching the Search Key.
3.
In the list, touch the contact you want to call.
Answering and rejecting a call
When your phone rings, drag the Accept icon
to the right.
Drag the Reject icon
incoming call.
.
to the left to reject an
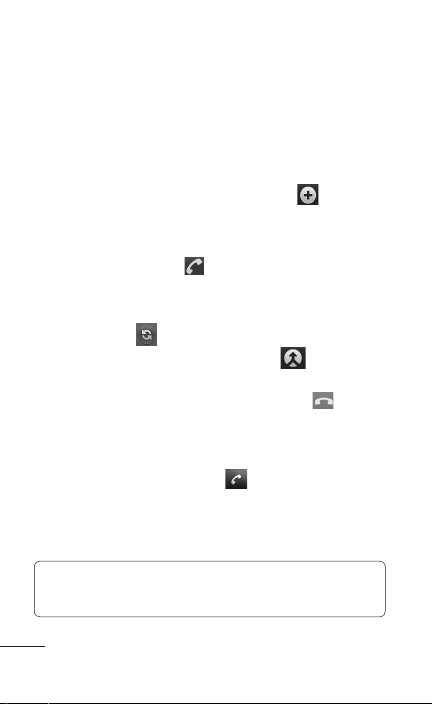
Adjusting call volume
To adjust the in-call volume, use volume up and
down keys on the right side of the phone.
Making a second call
During your initial call, touch Add call .
1.
2.
Dial the number or search your contacts to select
the number you want to call.
3.
Touch the Call icon
4.
Both calls will be displayed on the call screen.
Your initial call will be put on hold.
5.
Touch Swap
NOTE: You can touch Merge calls
conference call.
6.
To end active calls, touch the End icon
to connect the call.
to toggle between calls.
to make a
.
Viewing your call logs
On the Home screen, touch and choose the
Call log tab.
View a complete list of all dialed, received and
missed calls.
TIP! Touch any single call log entry to
view the date, time, and duration of the call.
LG-C729 | User Guide
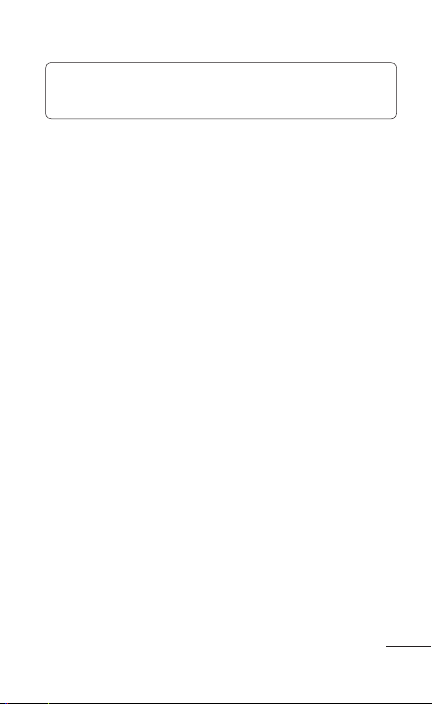
TIP! Touch the Menu Key, then touch
Clear call log to delete all the recorded items.
Call settings
You can configure phone call settings, such as call
forwarding and other special features offered by
your carrier.
On the Home screen, touch the Applications tab
1.
to open the applications menu.
2.
Touch Settings.
3.
Touch Call settings and choose the options that
you want to adjust.
< Fixed Dialing Numbers >
Select Fixed Dialing Numbers to enable the function
and compile a list of numbers that can be called
from your phone. You’ll need your PIN2 code, which
is available from your service provider. Only numbers
within the fixed dial list can be called from your
phone.
< Voicemail >
Voicemail service – Allows you to select your
voicemail service.
Voicemail settings – If you are using your carrier’s
voicemail service, this option allows you to enter the
phone number to use for listening to and managing
your voicemail.
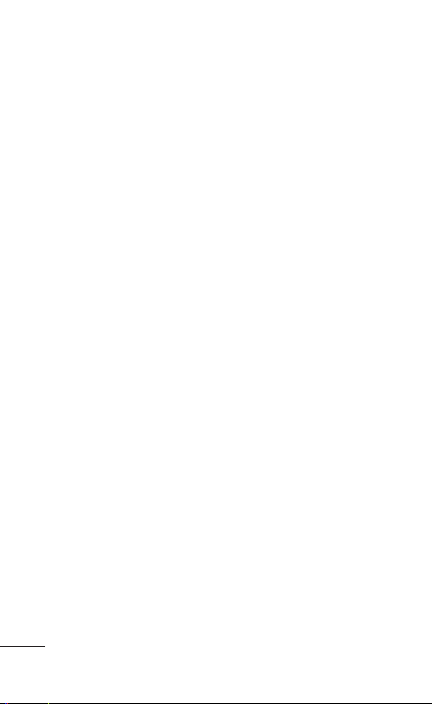
< Other call settings >
TTY mode – Allows you to activate TTY mode to
communicate with a TTY device.
Call forwarding – You can configure how your calls
are forwarded when you are on the phone, when you
don’t answer, and so on.
Additional settings – This lets you change the
following settings:
Caller ID: Choose whether to display your
•
number on an outgoing call.
Call Waiting: If call waiting is activated, the
•
handset will notify you of an incoming call while
you are on the phone (depending on your
network provider).
Call duration – View the duration of all calls
including all calls, dialed calls, received calls, and the
last call.
Contacts
You can add contacts on your phone and
synchronize them with the contacts in your Google
account or other accounts that support syncing
contacts.
LG-C729 | User Guide
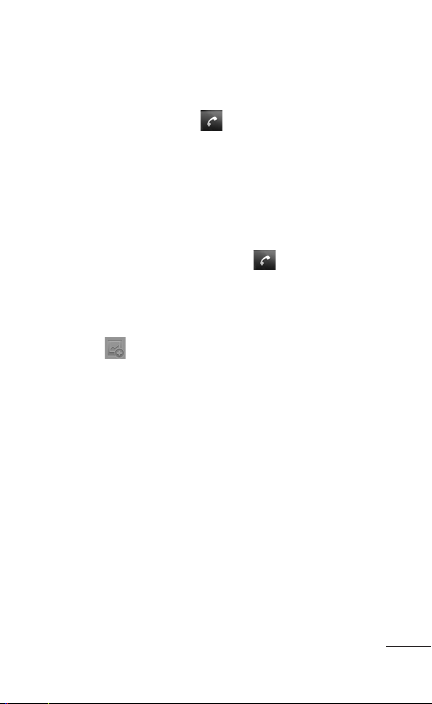
Searching for a contact
On the Home screen, touch the Applications tab
1.
> Contacts or touch
tab.
2.
Touch the Menu Key > Search and enter the
contact name using the keypad.
and choose the Contacts
Adding a new contact
On the Home screen, touch and enter the
1.
new contact’s number. Then touch the Menu Key
> Add to contacts > Create new contact.
If you want to add a picture to the new contact,
2.
touch
photo from Gallery.
3.
Touch a name fields to open the touch keyboard
and enter the contact’s name.
4.
Touch a category of contact information and
enter the details about your contact.
5.
Touch Done to save the contact.
. Choose from Take photo or Select

Favorite contacts
You can classify frequently called contacts as
favorites.
To add a contact to your favorites:
On the Home screen, touch and choose the
1.
Contacts tab.
Touch a contact to view their details.
2.
Touch the star to the right of the contact’s name.
3.
The star turns gold.
To remove a contact from your favorites list:
1.
On the Home screen, touch .
2.
Touch the Favorites tab and choose a contact
entry to view its details.
3.
Touch the gold star to the right of the contact’s
name. The star turns grey and the contact is
removed from your favorites.
LG-C729 | User Guide

Messaging/E-mail
Messaging
Your LG-C729 combines SMS and MMS into one
intuitive, easy-to-use menu.
Sending a message
On the Home screen, touch the Applications tab
1.
> Messaging > New message to open a blank
message.
Enter a contact name or number in the To field.
2.
As you enter the contact name or number,
matching contacts appear. You can also touch
a suggested recipient. You can add multiple
contacts.
NOTE: You will be charged for a text or
multimedia message for every person you send
the message to.
Touch the message field to start entering your
3.
message.
Touch Send to send your message.
4.
The message screen opens, with your message
after your name. Responses appear on the
screen. As you view and send additional
messages, a message thread is created.
WARNING: The 160-character limit may vary
from country to country depending on how the
SMS is coded and the language.

WARNING: If an image, video or audio
file is added to an SMS message, it will be
automatically converted into an MMS message
and you will be charged accordingly.
NOTE: If you get an SMS message during a call
there will be ring notification.
Changing your message settings
Your LG-C729 message settings are predefined,
so you can send messages immediately. You can
change the settings based on your preferences.
From the Home screen, touch the Applications tab
> Messaging > Menu Key > Settings.
Opening your email and email accounts
screen
You can use the Email application to read email
from services other than Gmail. The Email
application supports the following account types:
POP3, IMAP and Exchange.
On the Home screen, touch the Applications tab
1.
> Email.
LG-C729 | User Guide

The first time you open the Email application,
2.
a setup wizard opens to help you add an email
account.
After initial setup, Email displays the contents of
3.
your Inbox (if you have only one account) or the
Accounts screen (if you have multiple accounts).
TIP!
If you press and hold an account from the list
•
of email accounts, you can select the desired
option in the pop-up window. For example,
select Account settings to open that account’s
settings menu.
The Accounts screen
The Accounts screen lists your Combined Inbox and
each of your email accounts.
Open the Email application. If you’re not on
1.
the email account screen, touch the Menu
Key and touch Accounts.
2.
The
Combined Inbox is displayed. The account
from which you send email by default is
indicated with a checkmark.
To open your Combined Inbox:
If you have configured email to send and receive
email from more than one account, you can view
all messages sent to all accounts in your Combined
Inbox and all of you accounts will be displayed.

Open the Email application.
1.
Touch Combined Inbox (in the Accounts screen).
2.
Messages in the Combined Inbox are color coded
along their left sides, by account, using the same
colors that are used for your accounts in the
Accounts screen.
Only your account’s most recent emails are
downloaded to your phone. To download more
(earlier) email messages, touch Load more
messages at the bottom of the emails list.
Composing and sending email
To compose and send a message:
While in the Email application, touch the Menu
1.
Key and touch Compose.
Enter an address for the message’s intended
2.
recipient. As you enter text, matching
addresses are offered from your contacts.
Separate multiple addresses with commas.
3.
Touch the Menu Key and touch Add Cc/Bcc to be
able to Cc or Bcc other contacts/email addresses.
4.
Enter the text of the message.
5.
Touch the Menu Key and then Add attachment
to attach the file you want to share with your
message.
6.
Touch Send.
LG-C729 | User Guide

If you’re not ready to send the message, touch
Save as draft to save it in a Drafts folder. Touch
a draft message in a Drafts folder to resume
working on it. Your message will also be saved
as a draft if you touch the Back Key before
sending it. Touch Discard to abandon and delete
a message, including any saved drafts. If you
aren’t connected to a network, for example, if
you’re working in Airplane Mode, the messages
that you send are stored in your Outbox folder
until you’re connected to a network again. If it
contains any pending messages, the Outbox is
displayed on the Accounts screen.
Please note that messages sent using an Exchange
account will not be located on the phone; they will,
however, be located on the Exchange server itself.
If you want to see your sent messages in the Sent
folder you will often need to open the Sent folder
and select Refresh from the options menu.
Working with account folders
Each account has Inbox, Outbox, Sent, Drafts,
Trash and Junk folders. Depending on the features
supported by your account’s service provider, you
may have additional folders.

Adding and editing email accounts
To add an email account:
From the Accounts screen, touch the Menu Key
1.
and touch Add account.
Select MS Exchange or Others.
2.
Enter your email address, password, and any other
3.
relevant information and touch Next.
Enter a name for the account, confirm how you
4.
want your name to appear in outgoing mail, then
touch Done.
To change account settings:
Open the Accounts screen.
1.
Touch and hold the account which you want to
2.
change the settings of. In the menu that opens,
touch Account settings.
To delete an email account:
Open the Accounts screen.
1.
Touch and hold the account you want to delete.
2.
Touch Remove account in the menu that opens.
3.
Touch OK in the dialog box to confirm that you
4.
want to delete the account.
LG-C729 | User Guide

Camera
Getting to know the viewfinder
Zoom - Zoom in or zoom out. Alternatively, you can
use the volume keys.
Swap Camera - You can swap between the frontfacing camera and the back-facing camera.
Video mode - Slide this
icon down to switch to
video mode.
Capture - Takes a foto.
Gallery - Touch to view
the last photo you
captured. This enables
Settings - Touch this icon to
open the settings menu. See
Using the advanced settings.
Flash - Allows you to turn on the flash when taking a
photo in a dark place.
Brightness
of sunlight entering the image. Slide the brightness
indicator along the bar towards “-” to lower the
brightness of the image or towards “+” to increase it.
- This defines and controls the amount
TIP! You can close all the shortcut options to
give a clearer viewfinder screen. Just touch
the center of the viewfinder once. To recall the
options, touch the screen again.
NOTE: You cannot enable the zoom or flash
functions when using the front-facing camera.
you to access your
Gallery and view saved
photos from within
camera mode.

Using the focus mode
You can select the focus mode from the following
options:
Auto – Set the camera to focus automatically.
Macro – Macro mode allows you to take extreme
close-ups. If you are trying to take a close-up shot
but the focus box remains red, try turning Macro
mode on.
Face tracking – If you set Face tracking and take a
photo, your camera detects and focuses on human
faces automatically.
Manual – Set the camera to focus manually.
Taking a quick photo
Open the Camera application.
1.
Holding the phone horizontally, point the lens
2.
towards the subject you want to photograph.
Touch and hold the Capture icon
3.
4.
The camera brings the image into focus. When
the image is in focus, the focus indicators in
each corner turn green. Lift your finger from the
Capture icon to take the picture.
Notice: A shading issue where the center and sides
of the image have a color difference may occur
when you try to take a picture indoors due to the
characteristics of the camera.
.
LG-C729 | User Guide

Once you’ve taken the photo
Your captured photo will appear on the screen.
Touch to share your photo as Bluetooth,
Share
Email, Gmail, Messaging, and Picasa.
Additional charges may apply when MMS
NOTE:
messages are uploaded and/or downloaded while
roaming.
TIP! If you have a social networking site
account and set it up on your phone, you can
share your photos to your community.
Touch to set the image as a Contact icon
Set as
or Wallpaper.
Touch to edit the name of the selected
Rename
picture.
Touch to delete the image.
Touch to take another photo immediately. Your
current photo will be saved.
Touch to view last photo you captured.
Using the advanced settings
In the viewfinder, touch to open all advanced
options.
Image size – Touch to set the size (in pixels) of
the picture you are taking. Select a pixel value
from the following options: 8M (3264X2448), 5M

(2560X1920), 3M (2048x1536), 2M (1600x1200),
1M (1280x960), VGA (640x480), QVGA
(320x240).
Options for Image size vary depending on the
NOTE:
camera mode.
Focus – Touch this icon to set the Focus mode. See
Using the focus mode.
Scene mode – Choose from Auto, Portrait,
Landscape, Sports, Sunset and Night.
ISO – The ISO rating determines the sensitivity of the
camera’s light sensor. The higher the ISO, the more
sensitive the camera will be. This is useful under
darker conditions when you cannot use the flash.
Select from ISO values of Auto, 100, 200, 400 and
800.
White balance – Choose from Auto, Incandescent,
Sunny, Fluorescent, and Cloudy.
Color effect – Choose a color tone for your new
photo.
NOTE:
• Options for Color effect vary depending on the
camera mode.
• Solarize and Beaty blur for Color effect are only
supported in in the front-facing camera mode.
• Blue, Emboss, Posterize, and Vivid for Color effect
are supported only in back-facing camera mode.
LG-C729 | User Guide

Timer – The self-timer allows you to set a delay
after the shutter is pressed. Select Off, 3 secs, 5
secs, and 10 secs. This is ideal if you want to be
included in a photo.
Shot mode – Select various shooting mode from
the options. Choose from Normal, Continuous shot,
Out-focusing shot, Smile shot, Beauty shot, Art
shot, Panorama shot and Stitch shot.
Image Quality – Choose from Super fine, Fine, and
Normal. The finer the quality, the sharper the photo.
However, the file size will increase as a result, which
means you’ll be able to store fewer photos in the
memory.
Stabilization – Select On to compensate for
unsteady hands.
Auto review – If you set Auto review to On,
the picture you have just taken is automatically
displayed.
Shutter sound – Select one of the four shutter
sounds.
Tag location – Activate to use your phone’s locationbased services. Take pictures wherever you are and
tag them with the location. If you upload tagged
pictures to a blog that supports geo-tagging, you
can see the pictures displayed on a map.
NOTE:
This function is available when GPS is active.

Storage – Choose whether to save your photos to
the phone memory or to the external memory.
Restore all camera default settings.
Touch whenever you want to know how a
function operates. This is provide you a quick
guide.
TIP! When you exit the camera, all settings will
return to their defaults, except Image size and
Image Quality. Any non-default settings must be
reset, such as color effect and ISO. Check these
before you take your next photo.
TIP! The settings menu is superimposed over
the viewfinder, so when you change elements of
the image color or quality, you will see a preview
of the image change behind the settings menu.
LG-C729 | User Guide

Viewing your saved photos
1 You can access your saved photos from within the
camera mode. Just touch and your gallery will
appear on the screen. Touch the screen to view
additional options for the image.
Touch to see a slideshow of your pictures.
Touch Menu and select the options you want.
You can share the contents or delete a photo.
Touch More for the options below.
Details - Check picture information.
Set as - Set as contact icon or wallpaper.
Crop
- Crop your photo. Move your finger
across the screen to select the area.
Rotate - Rotate left or right.

Video camera
Getting to know the viewfinder
Zoom - Zoom in or zoom out. Alternatively, you
can use the volume keys.
Note: You can use the zoom function during
recording but please note that the button noise
may be heard during video playback.
Swap Camera - You can swap between the frontfacing camera and the back-facing camera.
Camera mode - Slide
this icon up to switch
to camera mode.
Record - Starts
recording.
Gallery - Touch to
view the last video
Settings - Touch this icon to
open the settings menu. See
Using the advanced settings.
Flash - Allows you to turn on
the flash when taking a video
in a dark place.
Brightness - This defines and controls the
amount of sunlight entering the video. Slide the
brightness indicator along the bar towards “-” to
lower the brightness of the video or towards “+”
to increase it.
you recorded. This
enables you to
access your Gallery
and view your saved
videos from within
video mode.
LG-C729 | User Guide

Recording a quick video
Open the Camera application and slide the
1.
camera mode button down to the Video position.
The Capture icon will change to .
2.
The video camera viewfinder will appear on the
screen.
3.
Holding the phone horizontally, point the lens
towards the subject of the video.
4.
Touch the Record icon
5.
REC will appear at the bottom of the viewfinder
with a timer showing the length of the video.
6.
Touch the Stop icon
.
to stop recording.
After recording a video
A still image representing your video will appear on
the screen.
Play
Touch to play the video.
Share
Touch to share your video as Bluetooth,
Email, Gmail, Messaging, and YouTube.
Additional charges may apply when MMS
NOTE:
messages are uploaded and/or downloaded while
roaming.
Rename
Touch to edit the name of the selected
video.

Touch to delete the video you just made and
confirm by touching OK. The viewfinder will
reappear.
Touch to record another video straight away.
Your current video will be saved.
Touch to view the last video you recorded.
Using the advanced settings
Using the viewfinder, touch to open all the
advanced options.
Video size – Touch to set the size (in pixels) of the
video you record. Choose your video image size
from Full HD (1920x1088), HD (1280x720), TV
(720x480), VGA (640x480), QVGA (320x240)
and QCIF (176x144).
White balance – The white balance ensures any
white areas in your video are realistic. To enable your
camera to adjust the white balance correctly, you
may need to determine the light conditions. Choose
from Auto, Incandescent, Sunny, Fluorescent, and
Cloudy.
Color effect – Choose a color tone to use for your
new video.
NOTE: Depending to the camera mode, the
supported color effect options are different between
the front-facing camera and back-facing camera.
LG-C729 | User Guide

Video quality – Choose from Super fine, Fine and
Normal.
• Super Fine: Records videos at a super fine video
quality.
• Fine: Records videos at a fine video quality.
• Normal: Records videos at a normal video quality.
Duration – Set a duration limit for your video.
Choose between Normal and MMS to limit the
maximum size to send as an MMS message.
Voice – Choose Mute to record a video without
sound.
Auto review – If you set to On, the video you have
just recorded is automatically displayed.
Storage – Choose whether to save your video to the
phone memory or to the external memory.
Reset all the video camera settings.
Touch whenever you want to know how a
function operates. This is provide you a quick
guide.
NOTE: DTS effect could increase background
noise excessively if the video is recorded in a quiet
environment. If you experience white noise while
playing a video, please turn off the DTS effect.

Watching your saved videos
1.
In the viewfinder, touch .
2.
Your Gallery will appear on the screen.
3.
Touch a video once to start to playing it
automatically.
Adjusting the volume when viewing a video
To adjust the volume of a video while it is playing,
use the volume keys on the right side of the phone.
LG-C729 | User Guide

Video camera
Gallery
You can store any multimedia files on your
phone’s memory in your Gallery so that you
have easy access to all of your pictures, sounds,
videos and games. You can also save your files
to your external memory card. The advantage
of using a memory card is that you can free up
space on your phone memory.
Touch the Applications tab and select Gallery.
To change how the contents of an album
are displayed
You can view the images and videos in your albums
in a chronological grid or in stacks, sorted by the
date and the location where they were taken. Use
the Album View switch
screen to switch between grid and stack view.
Drag the Album View switch to the left to view
the album contents in a chronological grid.
Drag the Album View switch to the right to
view the contents of the album in stacks.
Using Smart Share
SmartShare provides you a better way to enjoy
multimedia contents with other DLNA(Digital Living
Network Alliance) enabled devices.
at the top right of the

* Share your media contents to other DLNA devices
(DMS)
On the Home screen, touch the Applications
1.
tab and select Settings.
Touch Wireless & networks and SmartShare
2.
settings
Touch the SmartShare checkbox to turn the
3.
function on.
You can change your device name and select
4.
the sharing content types.
* Let your renderer device (e.g. TV) play multimedia
contents from remote content library (e.g. PC)
Touch the Applications tab and then
1.
SmartShare.
Touch the top right button to select the device
2.
from renderer lists.
Touch the top left button and select one of the
3.
remote content library.
You can browse the remote content library.
4.
Touch and hold a content thumbnail and flick
5.
them to the top area by your finger or touch the
play button.
Notice: Check that your device is connected with
your home network using Wi-Fi connection to use
this application.
LG-C729 | User Guide

Notice: Some DLNA enabled devices (e.g. TV)
support only the Digital Media Player (DMP) feature
of DLNA. The device (e.g. TV) will not appear in the
renderer list if it only supports the DMP feature.
Music
Your LG-C729 has a music player that lets you play
all your favorite tracks. To access the music player,
touch the Applications tab and then Music.
Playing a song
On the Home screen, touch the Applications tab
1.
and select Music.
Touch Songs.
2.
3.
Select the song you want to play.
4.
Touch to pause the song.
5.
Touch to skip to the next song.
6.
Touch to go back to the first part of the song.
Touch twice to go back to the previous song.
To change the volume while listening to music,
touch the up and down volume keys on the right
side of the phone.
Touch and hold any song in the list, then choose
from the following options: Play, Add to playlist,
Use as phone ringtone, Delete, Search.

NOTE:
Music file copyrights may be protected
by international contracts and national copyright
laws.
Therefore, it may be necessary to obtain
permission or a licence to reproduce or copy
music. In some countries, national laws prohibit
private copying of copyrighted material. Before
downloading or copying the file, please check the
national laws of the relevant country concerning
the use of such material.
Transferring files using USB mass storage
devices
To transfer files using USB devices:
Connect the LG-C729 to a PC using a USB
1.
cable.
If you have not installed the LG Android Platform
2.
Driver on your PC, you will need to change the
settings manually. From the Home screen, touch
the Applications tab > Settings > SD card &
phone storage > Mass storage only. A checkmark
indicates the function is activated.
Touch Turn on USB storage > OK..
3.
You can view the mass storage contents on your
4.
PC and transfer files to and from the PC.
LG-C729 | User Guide

NOTE:
•
If you installed the LG Android Platform Driver,
you will see the 'Turn on USB storage' screen
immediately.
•
If you want to synchronize your phone with
your PC using the LG PC Suite after using the
USB mass storage function, from the Home
screen, touch the Applications tab > Settings
> SD card & phone storage, then touch Mass
storage only to remove the checkmark and
turn the function off.
How to save music/video files to your phone
1.
Connect your phone to the PC using the USB
cable.
•
Touch Turn on USB storage > OK. On the PC,
select Open folder to view files
•
If you have not installed the LG Android
Platform Driver on your PC, you will need to
set it manually. For more information, refer to
'Transferring files using mass storage devices'.
2.
Save music or video files from your PC to the
phone's removable storage.
You may copy or move files from your PC to
•
the phone's removable storage using a card
reader.
.

If there is a video file with a subtitle file (.smi or
•
.srt file with the same name as the video file),
place them in the same folder to display the
subtitle automatically when playing the video
file.
When downloading music or video files,
•
copyright must be secured. Please note that
a corrupted file or file with a wrong extension
may cause damage to your phone.
How to send data from your phone via
Bluetooth
You can send data via Bluetooth by running a
corresponding application, rather than from the
Bluetooth menu as with normal mobile phones.
Sending pictures: Open the Gallery application
•
and select a picture. Then touch Menu > Share
> Bluetooth. If Bluetooth is off, touch Bluetooth
to turn it on. A checkmark indicates the
function is active. Then touch Scan for devices
and choose the device you want to send data
from the list.
Exporting contacts: Open the Contacts
•
application. Touch the contact you want
to share. Touch the Menu Key > Share >
Bluetooth. If Bluetooth is off, touch Bluetooth
LG-C729 | User Guide

to turn it on. A checkmark indicates the
function is active. Then touch Scan for devices
and choose the device you want to send data
from the list.
Connecting to FTP (Only the FTP server
•
is supported on this handset): Touch the
Applications tab > Settings > Wireless &
networks > Bluetooth settings. Then select the
Discoverable check box and search for other
devices. Find the service you want and connect
to the FTP server.
TIP! The version of Bluetooth used by this device
is Bluetooth 2.1 EDR and certified by Bluetooth
SIG. It is compatible with other Bluetooth SIG
certified devices.
NOTE: If you want to search for this phone from
other devices, touch the Applications tab > Settings
> Wireless & networks > Bluetooth settings. Then
select the Discoverable check box. Your device will
now be detectable for 120 seconds.
NOTE: The supported Bluetooth profiles are SDAP,
HFP, HSP, OPP, PBAP (server), FTP (server), A2DP,
and AVRCP.

Google applications
In order to take advantage of Google applications,
you must first set up a Google account. You have
the option to create a new account of sign in to an
existing account.
After signing in to your account, your contacts,
email and calendar in your Google account will
automatically synchronize with your LG-C729.
Google Maps™
Check your current location and traffic and receive
directions to your destination. Your phone must be
connected to Wi-Fi or 3G/GPRS.
NOTE:
Google Maps does not cover all cities and
countries.
When the Google Maps application is open, touch
the Menu Key for the following options: Search,
Directions, Starred Places, Clear Map, Join Latitude,
and More (Labs, Cache Settings, Help, Terms,
Privacy & Notices, and About).
Market™
Android Market lets you download useful
applications and games. If you install applications
and games from Android Market, they appear in
the LG-C729 applications menu. You can check
downloaded applications by touching the Menu Key
> My apps.
LG-C729 | User Guide

Gmail™
Gmail can be configured when you first set up
your phone. Depending on your synchronization
settings, Gmail is automatically synchronized on
your phone with your Google account on the web.
The inbox conversations list is your default Gmail
view.
Touch the Menu Key > Refresh to send or receive
new emails and to synchronize your emails with
your Google account on the web. With the Menu
Key, you have options to compose an email, add
accounts, go to labels, search, etc.
Google Talk™
Google Talk is Google’s instant messaging program.
It lets you communicate with other people who also
use Google Talk.
Touch the Menu Key and choose from the following
options: All friends, Add friend, Search, Sign out,
Settings, and More (Close all chats, Invites, and
Blocked).
Google Search
Touch the Menu Key and touch Search settings to
configure Google search, including setting which
data on your phone you want to be able to search.
™

< Web >
Touch Google search to adjust the following Google
search settings.
Show web suggestions – Touch to display
suggestions for Google web searches below the
Google search box as you type.
Use My Location – Touch to include your location
when using Google search and other Google
services. When you choose this option, you are
asked whether you consent to allowing Google to
use your location when providing these services.
Search history – Touch to use suggestions from
web-based Google search history from your Google
account.
Manage search history – Opens the browser with
a web-based interface for viewing and managing
the web search history associated with your Google
account.
< Phone >
Searchable items – Opens a screen where you can
types the types of data you are able to search for on
your phone.
Clear shortcuts – Erases the list of previously
chosen search results that appear as suggestions
below the Google search box.
LG-C729 | User Guide

YouTube™
The YouTube application allows you to watch or
upload videos.
NOTE: You can access YouTube with your Google
account but you need a YouTube account for some
services, such as video uploading.

Utilities
Setting your alarm
On the Home screen, touch the Applications tab
1.
and select Clock.
If you want to add a new alarm, touch
2.
alarm.
3.
Set the Time, Repeat, and Ringtone for the alarm.
You can also touch the Vibrate check box
set the alarm to vibrate along with the ringtone
and Label to add a name to the alarm.
4.
Touch Done to turn on the alarm.
NOTE: To change the alarm settings on the alarm
list screen, touch the Menu Key and select Settings.
You can choose from the following options: Alarm
in silent mode, Alarm volume, Snooze duration, and
Side button behavior.
Using your calculator
1.
On the Home screen, touch the Applications tab
and select Calculator.
2.
Touch the number keys to enter numbers.
3.
For simple calculations, touch the function you
want (+, –, x, or ÷), followed by =.
4.
For more complex calculations, touch the Menu
Key and select Advanced panel.
> Add
to
LG-C729 | User Guide

Adding an event to your calendar
On the Home screen, touch the Applications tab
1.
and select Calendar.
NOTE: You must first create a Google account to
use Calendar.
2.
To view an event, touch the date. Touch and hold
a date if you want to add a new event. Then touch
New event.
3.
Touch the What field and, then enter the event
name. Check the date and enter the time you
want your event to begin and finish.
1.
Touch the Where, field and enter the location.
2.
If you would like to add a note to your event, touch
the Description field and enter the details.
If you want to repeat the alarm, set Repetition.
3.
You can also set Reminders, if necessary.
Touch Done to save the event in the calendar. A
4.
colored square in the calendar will mark all days
that have saved events. An alarm will sound at
the event start time to help you stay organized.

The Web
Browser
The Browser gives you a fast, full-color world of
games, music, news, sports, entertainment and
much more, right on your mobile phone; wherever
you are and whatever you’re into.
NOTE: Additional charges apply when connecting
to these services and downloading content. Check
data charges with your network provider.
Using options
Touch the Menu Key to view the following options:
New window: Opens a new window.
Bookmarks: Displays your bookmarks, most
visited site, and history.
Windows: Displays all your open windows.
Refresh: Touch to refresh the web page.
Forward: Go forward to the page you connected
to after the current page. The Back Key takes
you to the previous page.
More
•
Add bookmark: Add the current web page as a
bookmark.
•
Find on page: Allows you to find letters or words
on the current web page.
LG-C729 | User Guide

•
Select text: Allows you to copy any text from the
web page.
•
Page info: Displays the web page information.
•
Share page: Allows you to share the web page with
others.
•
Downloads: Displays your download history.
•
Settings: Allows you to change the web browser
settings.
NOTE: To return the previous page, touch the Back
Key.

Settings
On the Home screen, touch the Applications tab
and touch Settings.
Wireless & networks
This menu allows you to manage Wi-Fi and
Bluetooth. You can also set Mobile networks and
Airplane mode.
Airplane mode – All wireless connections will be
disabled if Airplane mode is enabled.
Wi-Fi – Touch to turn on Wi-Fi to connect to any
available Wi-Fi networks.
Wi-Fi settings – Allows you to set up and manage
wireless access points. Set Network notification or
add a Wi-Fi network. The advanced Wi-Fi settings
screen is accessed from the Wi-Fi settings screen.
Touch the Menu Key and touch Advanced.
TIP! How to obtain the MAC address
To set up a connection in some wireless
networks with MAC filters, you may need to
enter the MAC address of your LG-C729 into
the router.
You can find the MAC address by touching
the Applications tab > Settings > Wireless
& networks > Wi-Fi settings. Then touch the
Menu Key > Advanced > MAC address.
LG-C729 | User Guide

SmartShare – Touch to turn on SmartShare to share
your multimedia contents with your DLNA (Digital
Living Network Alliance) enabled devices.
SmartShare settings – Allows you to change the
device name and select the content type to be
shared.
Bluetooth – Touch to turn on Bluetooth to connect
to Bluetooth devices.
Bluetooth settings – Set the device name,
Discoverable mode, and scan for other devices.
You can also check a list of Bluetooth devices that
you’ve previously configured and those detected
when the phone last scanned for Bluetooth devices.
Tethering & portable hotspot – You can configure
the settings for USB tethering and Portable Wi-Fi
hotspot.
VPN settings – Displays the list of Virtual Private
Networks (VPNs) that you’ve previously configured.
Allows you to add different types of VPNs.
Mobile networks – Set options for Data roaming,
Network mode and operators, and Access Point
Names (APNs).

Call settings
Use this menu to configure phone call settings.
< Voicemail >
Voicemail service - Allows you to select your carrier’s
voicemail service or another service, such as Google
TM
.
Voice
Voicemail settings - If you are using your carrier’s
voicemail service, this option allows you to enter the
phone number to use for listening to and managing
your voicemail. You can enter a comma (,) to insert
a pause into the number. For example, to add a
password after the phone number. If you are using
Google Voice, this opens a screen where you can
view the Google Voice number or sign out of Google
Voice.
< Other call settings >
TTY mode - Allows you to set TTY mode to
communicate with other TTY devices.
Call forwarding - Allows you to enable and disable
call forwarding and enter the phone number you wish
to forward calls to.
Additional settings - Allows you to configure Caller
ID and Call Waiting.
Call duration - Allows you to view the duration for
your last call, all calls, dialed calls, and received calls.
LG-C729 | User Guide

Sound
< General >
Silent mode – Allows you to silence all sounds
(including call and notification ringtones) except the
audio from music, videos, and any alarms you have
set (You must silence media and alarms in their own
applications).
Vibrate – Allows you to set your phone to vibrate
when you receive an incoming call.
Volume – Allows you to set the volume for ringtones,
media and alarms. If you uncheck the option to use
the same volume for both calls and notifications, you
can set both volumes separately.
< Incoming calls >
Phone ringtone – Allows you to set your default
incoming call ringtone.
< Notifications >
Notification ringtone – Allows you to set your default
notification ringtone.
< Feedback >
Audible touch tones – Allows you to set the
phone to play tones when using the keypad to dial
numbers.
Audible selection – Allows you to set your phone
to play a sound when you touch buttons, icons, and
other on-screen items that react to your touch.

Screen lock sounds – Allows you to set your phone
to play a sound when locking and unlocking the
screen.
Haptic feedback – Allows you to set your phone to
vibrate briefly when you touch the Menu Key, Back
Key, and perform other actions.
Display
Brightness – Allows you to adjust the brightness of
the screen.
Auto-rotate screen – Allows you to set the
orientation to automatically switch to landscape
mode or portrait mode when you turn the phone
sideways or upright.
Animation – Allows you to set animated transitions
when navigating from screen to screen.
Screen timeout – Allows you to adjust the delay
time before the screen automatically turns off. For
the best battery performance, use the shortest
convenient timeout.
LG-C729 | User Guide

Location & security
< My Location >
Use wireless networks – If you select Use
wireless networks, your phone will determine your
approximate location by using Wi-Fi and mobile
networks.
Use GPS satellites – If you select Use GPS
satellites, your phone will be determine your location
to street-level accuracy.
< Screen unlock>
Set up screen lock – Allows you to set an unlock
pattern to secure your phone. Choosing Pattern
opens a set of screens that guide you through
drawing a screen unlock pattern. You can also set
a PIN or Password instead of Pattern or leave it as
None.
TIP! To lock your screen by using the Pattern
Lock
The first time you do this, a short tutorial about
1.
creating an unlock pattern appears.
You are prompted to draw and redraw your
2.
own pattern.
The next time you turn on your phone or wake
up the screen, you will be prompted to draw
your unlock pattern to unlock the screen.

< SIM card lock >
Set up SIM card lock – Set up SIM card lock or
change the SIM PIN.
< Passwords >
Visible passwords – Select to show passwords as
you type them or deselect to hide passwords as you
type them.
< Device administration >
Select device administrators – Add or remove device
administratiors.
< Credential storage >
Use secure credentials – Select to allow applications
to access your phone’s encrypted store of secure
certificates, related passwords and other credentials.
You use credential storage to establish some kinds
of VPN and Wi-Fi connections. If you have not set
a password for credential storage, this setting is
dimmed.
Install from SD card – Allows you to install
encrypted certificates from a microSD card.
Set password – Allows you to set or change the
password for your secure credential storage. Your
password must have at least eight characters.
Clear storage – Deletes all secure certificates and
related credentials and erases the secure storage
password.
LG-C729 | User Guide

Applications
Unknown sources – Permits installation of
applications that you obtain from websites, email or
other locations other than Android Market.
WARNING: To protect your phone
and personal data, only download applications
from trusted sources, such as Android Market.
Manage applications – Manage and remove installed
applications.
Running services – Allows you to view and control
currently running services and applications. This
option displays what processes each running service
needs and how much memory it is using.
Development – Allows you to set options for
application development, such as USB debugging,
Stay awake, and Allow mock locations.
Accounts & sync
<General sync settings >
Background data – Permits applications to
synchronize data in the background, whether or not
you are actively working in them. Unchecking this
setting can save battery power and lowers (but does
not eliminate) data use.

Auto-sync – Permits applications to synchronize,
send, and receive data on their own schedule.
< Manage accounts >
Displays a list of all Google accounts and other
accounts you’ve added to your phone.
If you touch an account in this screen, the account
screen opens.
Privacy
< Backup and restore >
Activate to back up your application data and
settings. Activating Automatic restore will restore
backed up settings when you reinstall.
< Personal data >
Factory data reset – If you select Factory data
reset, it will erase all of your personal data from
internal phone storage, including information about
your Google account, any other accounts, your
system/application data and settings as well as any
downloaded applications and DRM license.
Resetting the phone does not erase any system
software updates you have downloaded or any files
on your microSD card, such as music or photos. If
you reset the phone in this way, you are prompted
to reenter the same information as when you first
started Android.
LG-C729 | User Guide

SD card & phone storage
< USB connection mode >
Mass storage only – Your phone can be used as
a mass storage device if you have a memory card
inserted. You can set the Mass storage only as a
default setting for USB connection mode.
<SD card >
Allows you to check the total space and available
space on your microSD card. Touch Unmount SD
card to safely remove the microSD card. If you
want to delete all data from the microSD card and
format a microSD card, the microSD card must be
unmounted first.
< Phone memory >
Allows you to check the total space and available
space on your internal memory. Touch Unmount
Phone memory to safely remove the internal phone
memory. If you want to delete all data from your
internal phone memory and format it, the phone
memory must be unmounted first.
< Internal phone storage >
Displays the available space for internal phone
storage.

Language & keyboard
Use the Language & keyboard settings to select the
language and region for the text on your phone and
for configuring the on-screen keyboard, including
words that you have added to the dictionary.
Voice input & output
< Voice input >
Voice recogniser settings –
Use the Voice recogniser settings to configure the
Android voice input feature.
•
Language – Opens a screen where you can set
the language you use when entering text by
speaking.
•
SafeSearch – Opens a dialog where you can
set whether you want Google SafeSearch filter
to block some results.
•
Block offensive words – When unchecked,
Google voice recognition will recognize and
transcribe words many people consider
offensive, when you enter text by speaking.
When checked, Google voice recognition
replaces those words in transcriptions with a
place holder comprised of hash symbols ( # ).
Show hints – Show hints on search box when
•
you're searching for the contents.
LG-C729 | User Guide

< Voice output >
Text-to-speech settings –
Use the Text-to-speech settings to configure the
Android text-to-speech synthesizer for applications
that can take advantage of it.
NOTE: If you don’t have speech synthesizer data
installed, only the Install voice data setting is
available.
Listen to an example – Plays a brief sample
•
of the speech synthesizer, using your current
settings.
Always use my settings – Check to use the
•
settings on this screen in place of speech
synthesizer settings available in other
applications.
Default Engine – Opens a dialog where you
•
can set the text-to-speech application you want
to use, if you have more than one installed.
Install voice data – If your phone does not
•
have speech synthesizer data installed, this
connects to Android Market and guides you
through the process of downloading and
installing the data. This setting is not available
if the data is already installed.
Speech rate – Opens a dialog where you can
•
select how quickly you want the synthesizer to
speak.

Language – Opens a dialog where you can
••or device that is not HDMI-certified. The image
select the language of the text you want the
synthesizer to read. This is particularly useful
in combination with Always use my settings to
ensure that text is spoken correctly in a variety
of applications.
Engines – Allows you to configure the settings
for any Engines you have installed.
Accessibility
Use the Accessibility settings to configure any
accessibility plug-ins you have installed on your
phone.
NOTE: Requires additional plug-ins to become
selectable.
HDMI
Allows you to adjust the HDMI connection setting.
If your phone is connected with TV/PC via HDMI
cable, you can see the image and video file through
the TV/PC when the video player/image viewer is
visible on your phone screen.
NOTE: It may take time to play media files
depending on the device connected to your phone.
Files may not be played properly when using a cable
LG-C729 | User Guide

orientation set in your phone also applies to the
image displayed on the device. If you phone data is
not displayed properly on the device due to a sync
issue, you need to change the resolution of your
phone (You need to reboot your phone to reflect the
new HDMI resolution).
Date & time
Use Date & time settings to set your references for
how dates are displayed. You can also use these
settings to set your own time and time zone rather
than obtaining the current time from the mobile
network.
About phone
View legal information and check phone status and
software version.

Wi-Fi
With Wi-Fi, you can use high-speed internet access
within the coverage of the wireless access point
(AP). You can enjoy wireless internet with Wi-Fi,
without extra charges.
Turn on Wi-Fi
From the Home screen, touch the Applications tab
> Settings > Wireless & networks. Then touch Wi-Fi
to turn it on. A checkmark indicates that Wi-Fi is on.
To connect to Wi-Fi
Choose the Wi-Fi network you want to connect to. If
you see
NOTE:
, you need to enter password to connect.
•
If you are out of the Wi-Fi area and use your
3G connection, additional charges may be
applied.
•
If your phone changes to sleep mode, even
when connected to Wi-Fi, the Wi-Fi connection
will be disabled automatically (in which case,
if your phone has access to 3G data, it may
be connected to the 3G network automatically
and additional charges may be applied).
LG-C729 | User Guide

The LG-C729 supports WEP, WPA/WPA2-
•
PSK and 802.1x EAP security. If your Wi-Fi
service provider or network administrator sets
encryption for network security, fill in the key
in the pop-up window. If encryption is not set,
this pop-up window will not be shown. You can
obtain the key from your Wi-Fi service provider
or network administrator.
Sharing your phone’s mobile data
connection
You can share your phone’s mobile data connection
with a single computer via a USB cable: USB
tethering.
You can also share your phone’s data connection with
up to eight devices at once, by turning your phone
into a portable Wi-Fi hotspot: Wi-Fi tethering.
When your phone is sharing its data connection, an
icon appears in the Status Bar and as an ongoing
notification in the Notifications Panel.
Icon Description
USB tethering is active
Portable Wi-Fi hotspot is active

Both USB tethering and portable
hotspot are active
For the latest information about tethering and
portable hotspots, including supported operating
systems and other details, visit http://www.android.
com/tether.
NOTE: An additional costs may be incurred when
connecting and using online services. Check data
charges with your network provider.
USB tethering & portable Wi-Fi hotspot
settings
On the Home screen, touch the Applications tab
1.
and select Settings.
Touch Wireless & networks and select Tethering
2.
& portable hotspot.
Choose the options that you want to use.
3.
USB tethering – Allows you to share your phone’s
mobile network data connection with your computer
via a USB connection
Portable Wi-Fi hotspot – Check to share your
phone’s mobile network data connection as a
portable Wi-Fi hotspot.
LG-C729 | User Guide

Help – Opens a dialog with information about USB
tethering and Portable Wi-Fi hotspot as well as
information about where to learn more.
Tip: To use USB tethering, you need
to install the “LG USB Driver” on to your PC
first. The LG USB Driver is downloadable from
the following site: http://www.lg.com/us/mobilephones Click Mobile Support Select the
Carrier(T-Mobile) Select the Model (LG-C729)
Click USB Cable Driver to download.
To share your phone’s data connection via
USB
If your computer is running Windows 7 or a recent
distribution of some versions of Linux (such as
Ubuntu), you typically don’t need to prepare your
computer for tethering. But if you’re running an
earlier version of Windows or another operating
system, you may need to prepare your computer
to establish a network connection via USB. For the
most current information about which operating
systems support USB tethering and how to
configure them, visit http://www.android.com/tether.

USB tethering and data sharing
You can’t share your phone’s data connection and
microSD card via USB at the same time. If you are
using your USB connection to make your microSD
card available to your computer, you must disconnect
it first.
Before you start! To use USB tethering,
you need to install the “LG USB Driver” on to
your PC first. The LG USB Driver is downloadable
from the following site: http://www.lg.com/us/
mobile-phones Click Mobile Support Select
the Carrier(T-Mobile) Select the Model (LGC729) Click USB Cable Driver to download.
Use the USB cable that came with your phone to
1.
connect your phone to your computer.
On the Home screen, touch the Applications tab
2.
and select Settings.
Touch Wireless & networks and select Tethering
3.
& portable hotspot.
Touch USB tethering to turn on the function.
4.
A checkmark indicates that the function is active.
•
The phone starts sharing its mobile network
data connection with your computer, via USB
connection. An ongoing notification
added to the Status Bar and Notifications
Panel.
LG-C729 | User Guide
is

Uncheck USB tethering to stop sharing your data
5.
connection. Or just disconnect the USB cable.
NOTE: When using USB tethering, your phone can
be connected to 3G network only. You will not be
able to connect to a Wi-Fi network.
To share your phone’s data connection as a
portable Wi-Fi hotspot (Wi-Fi tethering)
1.
On the Home screen, touch the Applications tab
and select Settings.
2.
Touch Wireless & networks and select Tethering
& portable hotspot.
3.
Touch Portable Wi-Fi hotspot to turn on the
function. A checkmark indicates that the function
is active.
After a moment, the phone starts broadcasting
•
its Wi-Fi network name (SSID) so you can
connect to it with up to eight computers or
other devices. An ongoing notification
is added to the Status Bar and Notifications
Panel.
•
When Portable Wi-Fi hotspot is checked, you
can change its network name or secure it.
Uncheck Portable Wi-Fi hotspot to stop sharing
4.
your data connection via Wi-Fi.

To rename or secure your portable hotspot
You can change the name of your phone’s Wi-Fi
network name (SSID) and secure its Wi-Fi network.
On the Home screen, touch the Applications tab
1.
and select Settings.
Touch Wireless & networks and select Tethering
2.
& portable hotspot.
Ensure Portable Wi-Fi hotspot is checked.
3.
Touch Portable Wi-Fi hotspot settings.
4.
Touch Configure Wi-Fi hotspot.
5.
•
You can change the network SSID (name) that
other computers see when scanning for Wi-Fi
networks.
•
You can also touch the Security field to
configure the network with Wi-Fi Protected
Access 2 (WPA2) security, with a preshared
key (PSK).
•
If you touch the WPA2 PSK security option,
a password field is added. If you enter a
password, you will need to enter that password
when you connect to the phone’s hotspot with
a computer or other device. You can also touch
Open in the Security menu to remove security
from your Wi-Fi network.
LG-C729 | User Guide

ATTENTION! If you set the security
option as Open, you cannot prevent unauthorized
usage of online services by other people and
additional charges can be incurred. To avoid
unauthorized use, you are advised to keep the
security option.
Touch Save.
6.

Phone Software update
LG Mobile Phone Software update from internet
For more information on using this function,
please visit the http://www.lg.com/us/support/mcsupport/mobile-phone-support.jsp or http://www.
lg.com/common/index.jsp → Select your country and
language.
This feature allows you to update the firmware of
your phone to the newer version conveniently from
the internet without the need to visit a service center.
This feature is only available if and when LG makes
the newer version of the firmware available for your
device.
As the mobile phone firmware update requires the
user’s full attention for the duration of the update
process, please make sure to check all instructions
and notes that appear at each step before
proceeding. Please note that removing the USB
cable or battery during the upgrade may seriously
damage your mobile phone.
NOTE:
LG reserves the right to make firmware
updates available only for selective models at its own
discretion and does not guarantee the availability
of the newer version of the
models.
firmware for all handset
LG-C729 | User Guide

LG Mobile Phone Software update via Over-the-Air
(OTA)
This feature allows you to update the firmware of
your phone to the newer version conveniently via OTA
without connecting the USB data cable. This feature is
only available if and when LG makes the newer version
of the firmware available for your device.
First, you can check the software version on your
mobile phone: Touch the Applications tab > Settings
> About phone > Software update > Software update
check.
You can also arrange the update schedule to 1 hour,
4 hours, 8 hours or 24 hours before updates. In this
case, the application will notify you to update when the
time is up. You can also arrange or update manually.

Copyrights and trademarks
Rights to all technologies and products that
comprise this device are the property of their
respective owners:
•
Bluetooth
SIG, Inc.
microSD™ and the microSD logo are trademarks
•
of the SD Card Association.
Google™, Google Maps™, Gmail™, YouTube™,
•
Google Talk™ and Android Market™ are
trademarks of Google, Inc.
•
Manufactured under license. DTS, the Symbol,
& DTS and the Symbol together are registered
trademarks & DTS Ultra Mobile is a trademark of
DTS, Inc. Product includes software. © DTS, Inc.
All Rights Reserved.
Wi-Fi is a registered trademark of the Wireless
•
Fidelity Alliance, Inc.
•
Manufactured under license from Dolby
Laboratories. “Dolby” and the double-D symbol
are trademarks of Dolby Laboratories.
®
is a registered trademark of Bluetooth
LG-C729 | User Guide

•
Use of Adobe® Flash® Player or Adobe AIR®
technology under license from Adobe Systems
Incorporated. Copyright © 1995-2011.
DivX Mobile
•
•
ABOUT DIVX VIDEO: DivX® is a digital video format
created by DivX Inc. This is an official DivX Certified®
device that plays DivX video. Visit www.divx.com for
more information and software tools to convert your
files into DivX video.
ABOUT DIVX VIDEO-ON-DEMAND: This DivX
Certified® device must be registered in order to play
purchased DivX Video-on-Demand (VOD) movies.
To obtain your registration code, locate the DivX
VOD section in your device setup menu. Go to vod.
divx.com for more information on how to complete
your registration.
DivX Certified® to play DivX® video up to HD 720p,
including premium content.
May play DivX® video up to [1920x1080]*.
DivX®, DivX Certified® and associated logos are
trademarks of DivX Inc. and are used under license.

Accessories
These accessories are available for use with the LGC729.
(Items described below may be optional.)
Charger
Battery User Guide
Stereo
headset
NOTE:
•
Always use genuine LG accessories. Failure to do
this may void your warranty.
•
Accessories may vary in different regions.
USB cable
Connect
your LGC729 and
PC.
Learn
more
about your
LG-C729.
LG-C729 | User Guide

Technical data
Ambient Temperatures
Max: +55°C (discharging), +45°C (charging)
Min: -10°C
Battery Standby and Talk Time
Talk time: Approx. 7 Hours
Standby: Approx. 15 days
Standby and talk times will vary depending on
phone usage patterns and conditions. Battery
power consumption depends on factors such as
network configuration, signal strength, operating
temperature, features selected, frequency of calls,
and voice, data, and other application usage
patterns.

FCC Part 15 Class B Compliance
This device and its accessories comply with part 15
of FCC rules. Operation is subject to the following
two conditions: (1) This device and its accessories
may not cause harmful interference, and (2)
this device and its accessories must accept any
interference received, including interference that
causes undesired operation.

Part 15.21 statement
Any changes or modifications not expressly
approved by the manufacturer could void the user’s
authority to operate the equipment.
Part 15.105 statement
This equipment has been tested and found to
comply with the limits for a class B digital device,
pursuant to Part 15 of the FCC Rules. These limits
are designed to provide reasonable protection
against harmful interference in a residential
installation. This equipment generates uses
and can radiate radio frequency energy and, if
not installed and used in accordance with the
instructions, may cause harmful interference
to radio communications. However, there is no
guarantee that interference will not occur in a
particular installation. if this equipment does cause
harmful interference or television reception, which
can be determined by turning the equipment off
and on, the user is encouraged to try to correct
the interference by one or more of the following
measures:
Reorient or relocate the receiving antenna.
•
Increase the separation between the equipment
•
and receiver.
LG-C729 | User Guide

Connect the equipment into an outlet on a
•
circuit different from that to which the receiver is
connected.
Consult the dealer or an experienced radio/TV
•
technician for help.
FCC RF Exposure Information
WARNING! Read this information before operating
the phone.
In August 1996, the Federal Communications
Commission (FCC) of the United States, with its
action in Report and Order FCC 96-326, adopted
an updated safety standard for human exposure
to Radio Frequency (RF) electromagnetic energy
emitted by FCC regulated transmitters. Those
guidelines are consistent with the safety standard
previously set by both U.S. and international
standards bodies. The design of this phone
complies with the FCC guidelines and these
international standards.

HAC statement
This phone has been tested and rated for
use with hearing aids for some of the wireless
technologies that it uses.
However, there may be some newer wireless
technologies used in this phone that have not
been tested yet for use with hearing aids.
It is important to try the different features
of this phone thoroughly and in different
locations, using your hearing aid or cochlear
implant, to determine if you hear any
interfering noise.
Consult your service provider or the
manufacturer of this phone for information on
hearing aid compatibility.
If you have questions about return or exchange
policies, consult your service provider or phone
retailer.
FCC Hearing-Aid Compatibility (HAC)
Regulations for Wireless Devices
While some wireless phones are used near some
hearing devices (hearing aids and cochlear
implants), users may detect a buzzing, humming,
or whining noise. Some hearing devices are more
immune than others to this interference noise, and
phones also vary in the amount of interference they
generate.

The wireless telephone industry has developed
a rating system for wireless phones, to assist
hearing device users to find phones that may
be compatible with their hearing devices. Not all
phones have been rated. Phones that are rated
have the rating on their box or a label located on
the box.
The ratings are not guarantees.
Results will vary depending on the user’s hearing
device and hearing loss. If your hearing device
happens to be vulnerable to interference, you may
not be able to use a rated phone successfully.
Trying out the phone with your hearing device is the
best way to evaluate it for your personal needs.
M-Ratings: Phones rated M3 or M4 meet FCC
requirements and are likely to generate less
interference to hearing devices than phones that
are not labeled. M4 is the better/higher of the two
ratings.
T-Ratings: Phones rated T3 or T4 meet FCC
requirements and are likely to generate less
interference to hearing devices than phones that
are not labeled. T4 is the better/higher of the two
ratings.
LG-C729 | User Guide

Hearing devices may also be rated. Your hearing
device manufacturer or hearing health professional
may help you find this rating. Higher ratings mean
that the hearing device is relatively immune to
interference noise. The hearing aid and wireless
phone rating values are then added together. A
sum of 5 is considered acceptable for normal use.
A sum of 6 is considered for best use.
In the above example, if a hearing aid meets the
M2 level rating and the wireless phone meets the
M3 level rating, the sum of the two values equal
M5. This should provide the hearing aid user with
“normal usage” while using their hearing aid with
the particular wireless phone. “Normal usage” in
this context is defined as a signal quality that’s
acceptable for normal operation.

FCC Hearing-Aid Compatibility (HAC)
Regulations for Wireless Devices
The M mark is intended to be synonymous with the
U mark. The T mark is intended to be synonymous
with the UT mark.
The M and T marks are recommended by the
Alliance for Telecommunications Industries
Solutions (ATIS). The U and UT marks are
referenced in Section 20.19 of the FCC Rules.
The HAC rating and measurement procedure are
described in the American National Standards
Institute (ANSI) C63.19 standard.
To enter that the Hearing Aid Compatibility
rating for your phone is maintained, secondary
transmitters such as Bluetooth and WLAN(this
phone does not have WLAN) components must be
disabled during a call. See page 118 for instructions
to disable these components.
For information
about hearing aids and digital wireless phones
Wireless Phones and Hearing Aid Accessibility
http://www.accesswireless.org/
FCC Hearing Aid Compatibility and Volume Control
http://www.fcc.gov/cgb/consumerfacts/hac_wireless.
html
LG-C729 | User Guide
 Loading...
Loading...