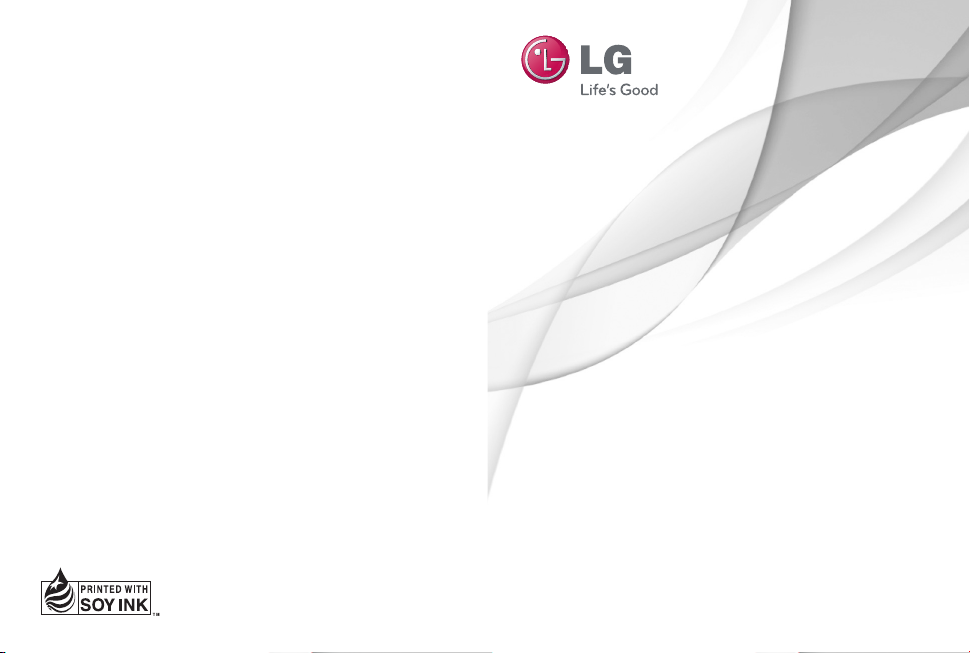
User Guide
LG-C555
ENGLISH
P/N : MFL00000000 (1.0)
www.lg.com
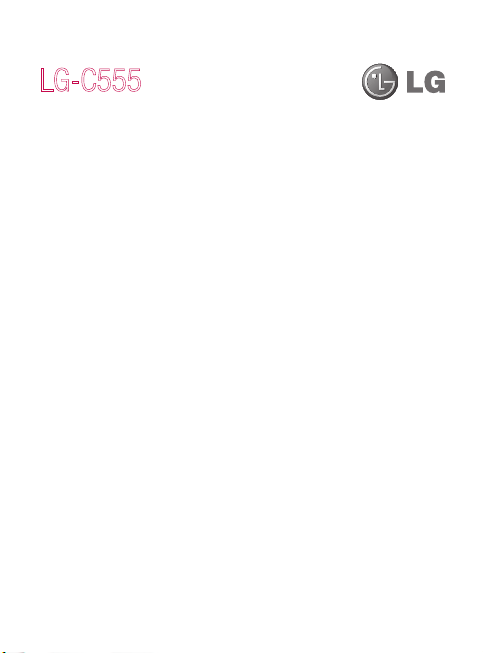
LG-C555 User Guide
• Some of the contents of this manual
may not apply to your phone
depending on your phone’s software
or your service provider.
• This handset is not recommended for
the visually impaired because of its
touch-screen keypad.
• Copyright ©2011 LG Electronics, Inc.
All rights reserved. LG and the LG
logo are registered trademarks of LG
Group and its related entities. All other
trademarks are the property of their
respective owners.
• Google™, Google Maps™,
Google Mail™, YouTube™, Google
Talk™ and Android Market™ are
trademarks of Google, Inc.
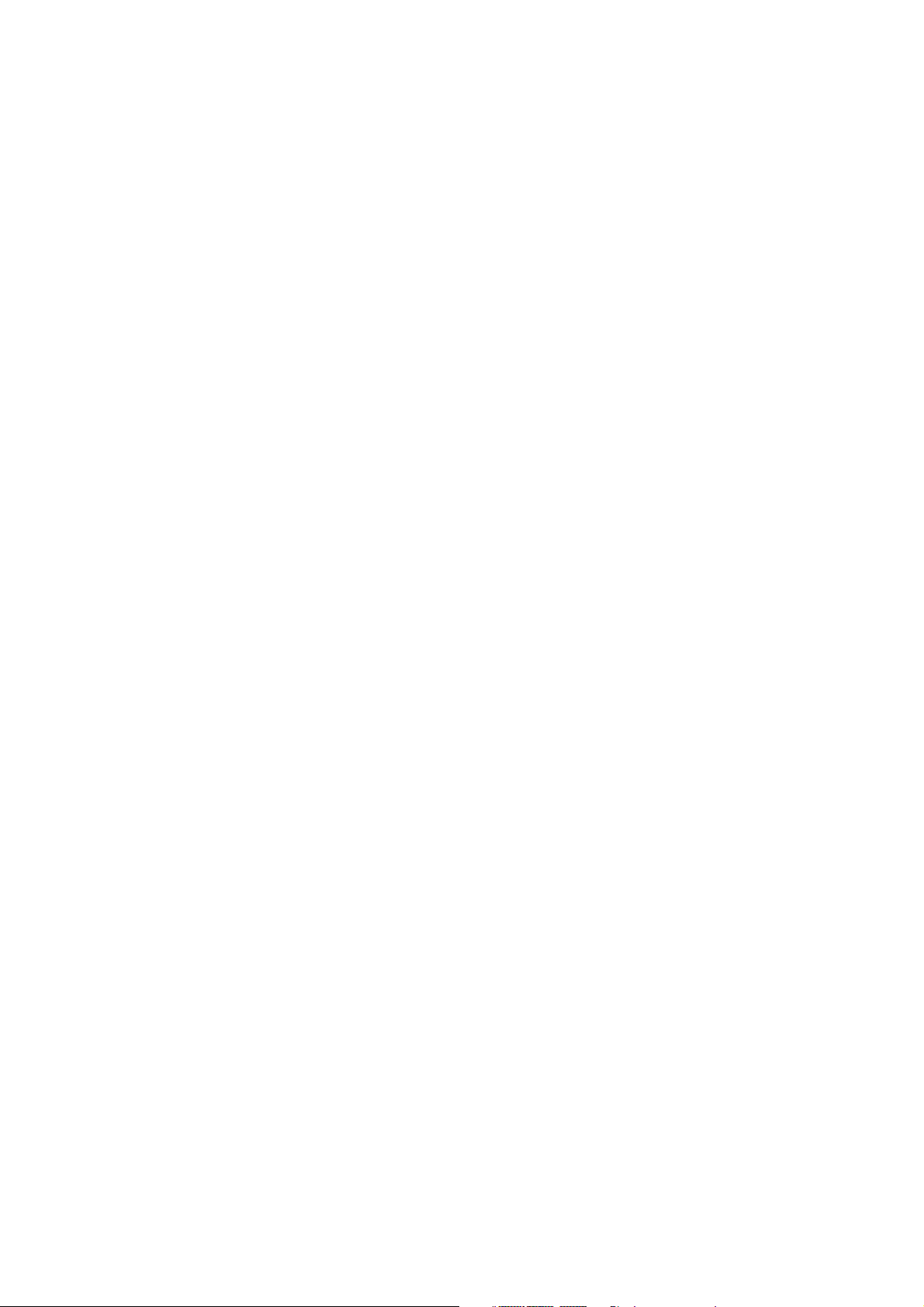
Part 15.21 statement
" Change or Modifications that are not expressly approved by the manufacturer could void
the user's authority to operate the equipment. “
Part 15.105 statement
This equipment has been tested and found to comply with the limits for a class B digital
device, pursuant to Part 15 of the FCC Rules.
These limits are designed to provide reasonable protection against harmful interference in
a residential installation. This equipment generates uses and can radiate radio frequency
energy and, if not installed and used in accordance with the instructions, may cause harmful
interference to radio communications. However, there is no guarantee that interference will
not occur in a particular installation. If this equipment does cause harmful interference or
television reception, which can be determined by turning the equipment off and on, the user
is encouraged to try to correct the interference by one or more of the following measures:
- Reorient or relocate the receiving antenna.
- Increase the separation between the equipment and receiver.
- Connect the equipment into an outlet on a circuit different from that to
which the receiver is connected.
- Consult the dealer or an experienced radio/TV technician for help.
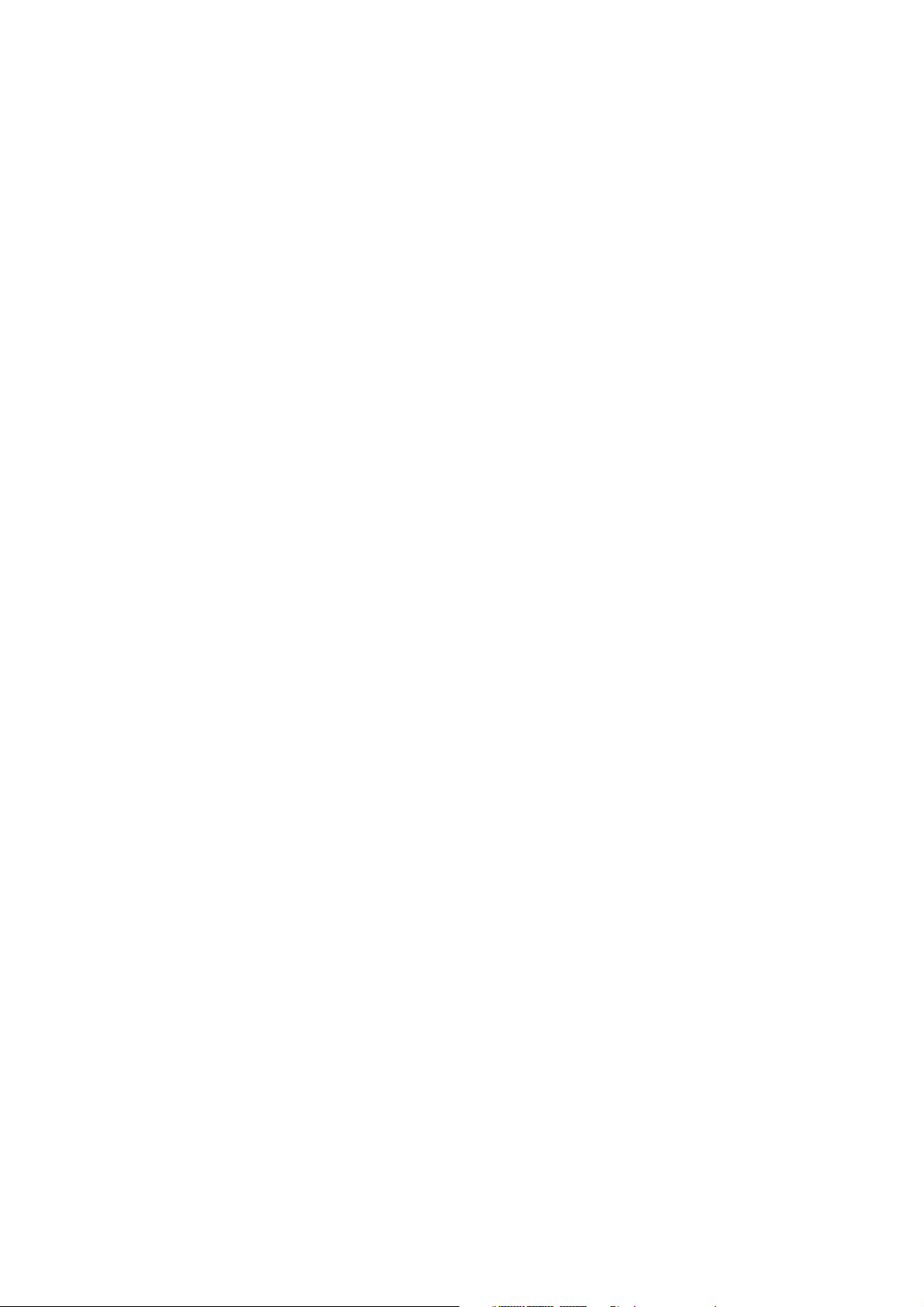
Part 15 Class B Compliance
This device and its accessories comply with part15 of FCC rules.
Operation is subject to the following two conditions:
(1) This device & its accessories may not cause harmful interference.
(2) This device & its accessories must accept any interference received,
including interference that may cause undesired operation.
Body-worn Operation
This device has been tested for typical body-worn operations
with the distance of 0.79inches (2.0cm) from the user’s body.
To comply with FCC RF exposure requirements, a minimum separation distance
of 0.79inches(2.0cm) must be maintained from the user's body.
For example, this device must be maintained from the user's body with
an appropriatebelt-clip accessory.[More than 0.79inches(2.0cm)]
Additionally, Belt clips, holsters & other body-worn accessories may not contain
metallic components.
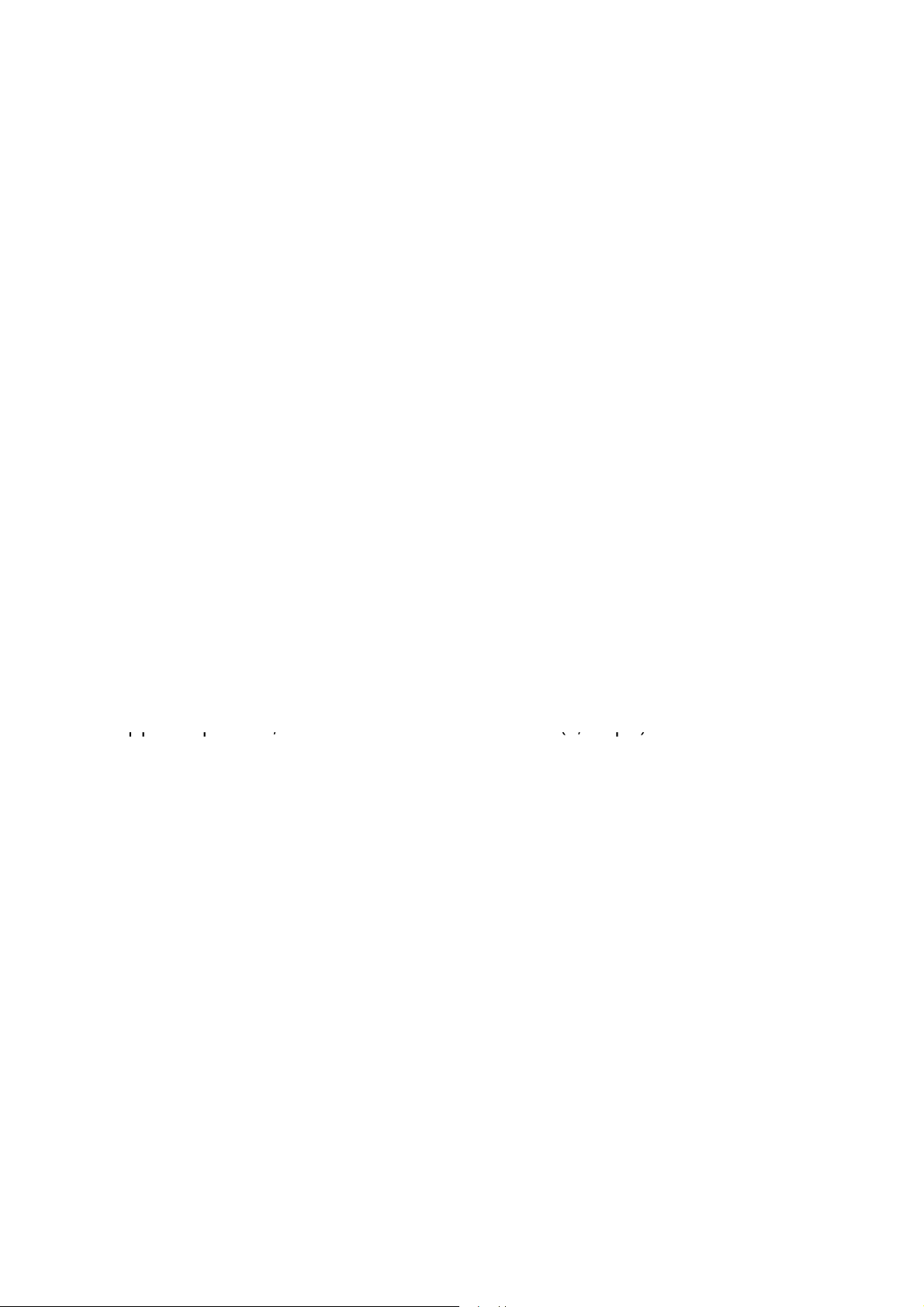
Conformité aux normes FCC Part 15 Class B
pp
pp p ,
(, p)
Cet appareil et ses accessoires sont conformes aux normes FCC Part
15 Class B de la Federal Communications Commission et à la norme
NMB-003 classe B d'Industrie Canada sur les appareils numériques.
Son fonctionnement est sujet aux deux conditions suivantes :(1) Cet
appareil et ses accessoires ne doivent pas provoquer de brouillage
préjudiciable, et (2) cet appareil et ses accessoires doivent accepter
toutes les interférences reçues, y compris celles pouvant causer un
fonctionnement indésirable.
Utilisation comme appareil portatif
Ce téléphone a été testé en vue d'une utilisation type comme
a
areil portatif, avec une distance de 2 cm (0,79 po) entre l'arrière
de l'appareil et le corps de l'utilisateur. Pour satisfaire aux exigences
de la FCC/IC en matière d'exposition aux radiofréquences, on doit
maintenir une distance d'au moins 2 cm (0,79 po) entre le corps de
l'utilisateur et l'arrière du téléphone. Les pinces de ceinture, les étuis
et autres accessoires semblables d'autres marques et contenant des
pq p
composantes métalliques ne doivent pas être utilisés. Les accessoires
portatifs qui empêchent le maintien d'une distance de 2 cm (0,79 po)
e le corps de l'utilisateur et l'arrière du téléphone et qui n'ont
entr
pas été testés en vue d'une utilisation type comme accessoires
portatifs peuvent ne pas satisfaire aux limites d'exposition aux
radiofréquences stipulées par la FCC
a
s être utilisés.
p
/IC et, par conséquent, ne doiv
ent
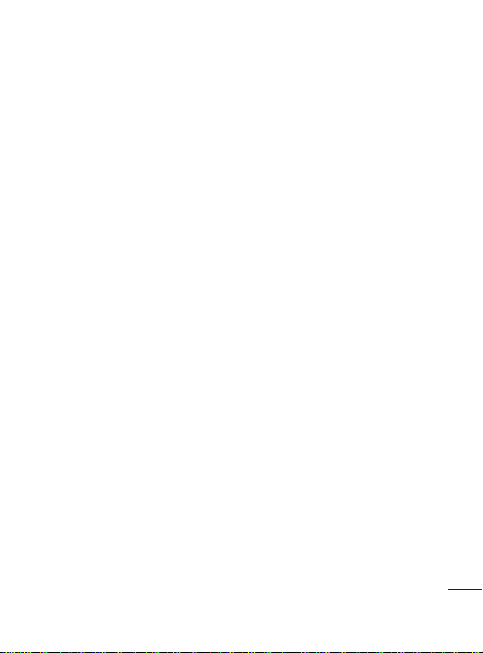
Before using the mobile phone, please read first!
How to save music/video
files to the phone
Connect your phone to the PC
using the USB cable.
Touch and drag down the status
bar on the home screen. Select
USB connected
storage
files
.
If you didn't install LG Android
Platform Driver on your PC, you
need to set it manually. On the
home screen, touch
tab and select
card & phone storage
Mass storage only
For more information, refer to
'Transferring files using USB
mass storage devices'.
Save music or video files from
the PC to the phone's removable
storage.
- You may copy or move files
from the PC to the phone's
removable storage using a card
reader.
>
>
Turn on USB
Open folder to view
Applications
Settings > SD
> activate
.
- If there is a video file with a
subtitle file (.smi or .srt file with
the same name as the video
file), place them in the same
folder to display the subtitle
automatically when playing the
video file.
- When downloading music or
video files, copyright must
be secured. Please note that
a corrupted file or file with a
wrong extension may cause
damage to the phone.
How to play music/video
files to the phone
Playing music files
From home screen touch
Application
the file you want to play from
Artist, Albums, Songs, Playlists
tabs.
Playing video files
From home screen touch
Application
locate the file you want in the list
and select it to play.
tab >
tab >
Music
. Locate
Video player,
15
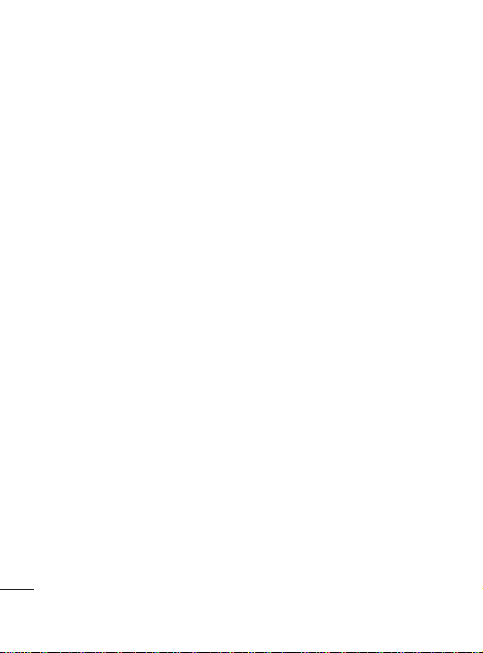
Before using the mobile phone, please read first!
If the connection of LG-C555
How to move the
contacts from the old
phone to the current
phone
Export your contacts as a CSV
file from your old phone to the
PC using a PC sync program.
Download LG PC Suite IV at
1
www.lg.com and install it in
the PC. Run the program and
connect your phone to the PC
using the USB cable.
Select the
2
to
select the CSV file saved in
the PC.
If the fields in the imported
3
CSV file are different from the
ones in LG PC Suite IV, you
need to map the fields. After
mapping the fields, click OK.
Then, the contacts are added
to the PC.
16
Menu
Contacts
>
File
>
icon. Go
Import
4
phone (using the USB cable)
is detected by LG PC Suite
IV, click "Sync" or "Sync
Contacts" to synchronise the
contacts saved in the PC to
your phone and save them.
How to send data from
your phone via Bluetooth
Sending data via Bluetooth:
You can send data via Bluetooth
by running a corresponding
application, not from Bluetooth
menu, unlike regular mobile
and
phones.
*
Sending pictures:
Gallery application and select
Picture
>
and select
If Bluetooth is turned on and
select
Choose the device you want to
send data from the list.
Menu
Bluetooth
Scan for devices
Run the
. Click
> Check
Share
>
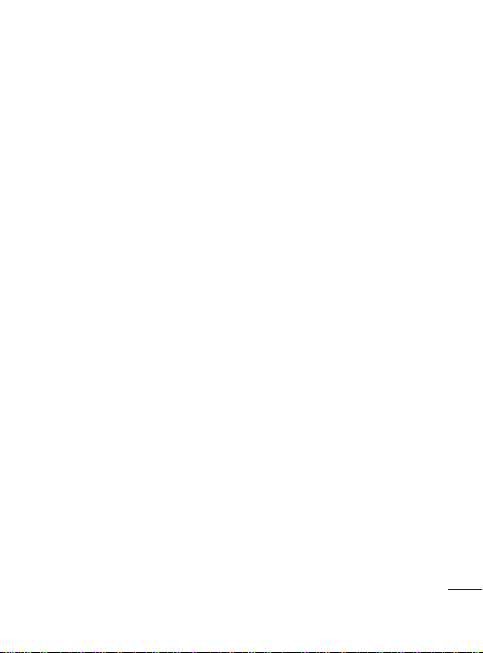
*
Exporting contacts:
Contacts application. Touch
the address you want to export
to. Press
Menu
Share
>
Bluetooth
if Bluetooth is turned on and
select
Scan for devices
Choose the device you want to
send data from the list.
*
Sending multi-selected
contacts:
Run the "Contacts"
application. To Select more
than one contact press
key and touch
Select the contacts you want
to send or press
and touch
Share
>
Bluetooth
if Bluetooth is turned on and
select
Scan for devices
Choose the device you want to
send data from the list.
and Select
Multiselect
Menu
Select all
Run the
> Check
>
Menu
key
. Select
> Check
>
*
Connecting to FTP (Only
the FTP server is supported
on this handset):
"
Settings
" > "
networks
" > "
settings
". Then, select the
"Discoverable" checkbox and
search for other devices. Find
the service you want and
connect to the FTP server.
TIP:
The version is Bluetooth 2.1
EDR and certified by Bluetooth
SIG. It is compatible with other
.
Bluetooth SIG certified devices.
- If you want to search for this
phone from other devices,
go to "
Settings
& networks
settings
".
Then, select the "
checkbox.
The checkbox is cleared after
120 seconds.
- Supported profiles are HFP,
HSP, OPP, PBAP (server), FTP
(server), A2DP, AVRCP, and
DUN.
Select
Wireless &
Bluetooth
" > "
" > "
Bluetooth
Discoverable
Wireless
"
17
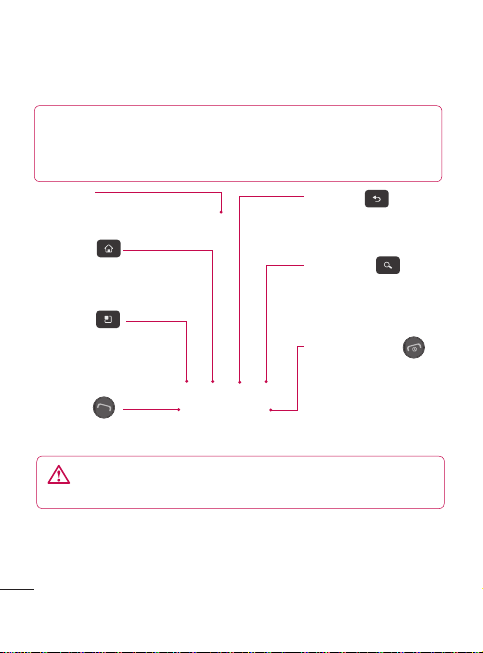
Getting to know your phone
To turn the phone on, press and hold the Power key for 3 seconds.
To turn the phone off, press the Power key for 3 seconds and touch Power Off.
TIP! When screen is locked
1. Drag your finger from left to right to unlock the screen.
To turn the phone off, press the Power key for 3 seconds and touch
2.
Power Off.
Earpiece
Home key
- Returns to the
home screen from
any screen.
Menu key
- Check what
options are
available.
Send key
WARNING:
can damage its LCD and touch-screen functionalities.
Placing a heavy object on the phone or sitting on it
Tip! Press Menu key whenever you tap an application to check what options
are available.
Tip! LG-C555 does not support video call.
Tip! If LG-C555 has errors when you use it or you cannot turn it on, remove
battery, install it again and turn it on after 5 seconds.
18
Back key
- Returns to the previous
screen.
Search key
- Search the web and
contents in your
phone.
Power/Lock key
- Powers your phone
on/off by pressing and
holding the key.
- Turns the screen off
and locks the phone.
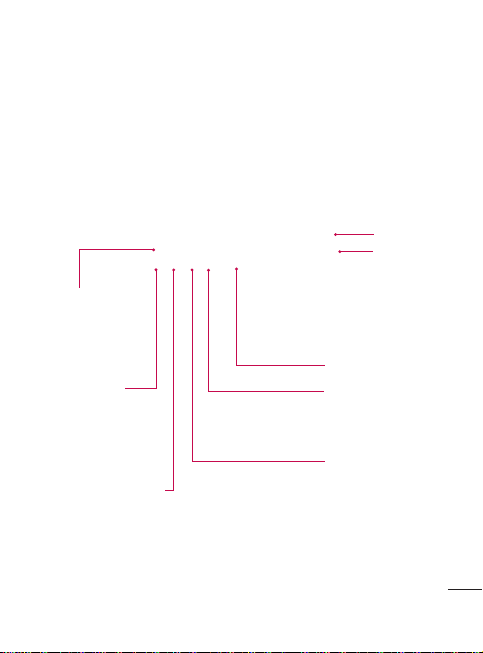
Shift Key -
Press
once to capitalise
the next letter you
type. Double tap
for all caps.
Function Key -
Press once to enter the
next number or symbols
you type. Double tap for
all number or symbols.
Back key -
the previous screen.
Returns to
Delete Key
Enter Key -
Tap to create
a new line in
the message
field.
Space Key
Search key -
Search the web and
contents in your
phone.
Menu key -
what options are
available.
Check
19
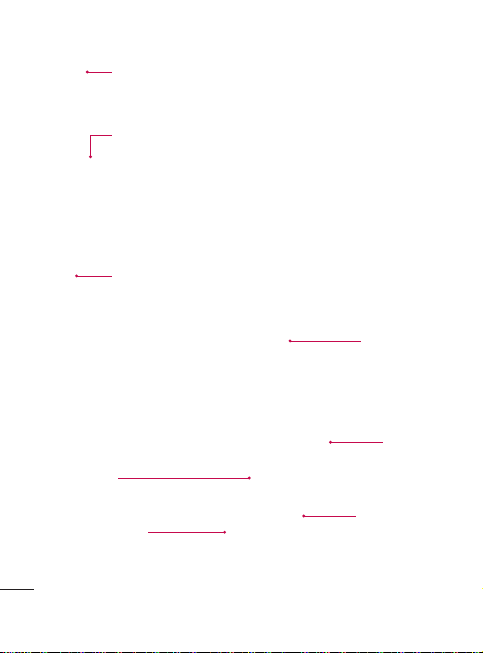
Getting to know your phone
Stereo earphone connector
Volume keys
- On the home screen: controls ringer volume.
- During a call: controls your earpiece volume.
- When playing a track: controls volume
continuously.
Charger, micro USB cable connector
SIM card slot
Back cover
Battery
micro SD memory
card slot
20
Camera lens
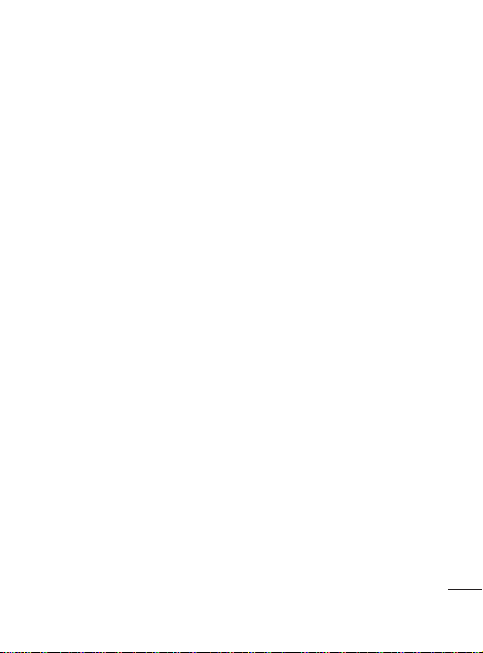
Installing the SIM card
and battery
Before you can start exploring
your new phone, you’ll need to
set it up. To insert the SIM card
and battery:
To remove the back cover,
1
hold the phone firmly in your
hand. With your other hand,
firmly press your thumb
on the back cover. Lift off
the battery cover with your
forefinger.
Slide the SIM card into the
2
SIM card holder. Make sure
the gold contact area on the
card is facing downwards.
21
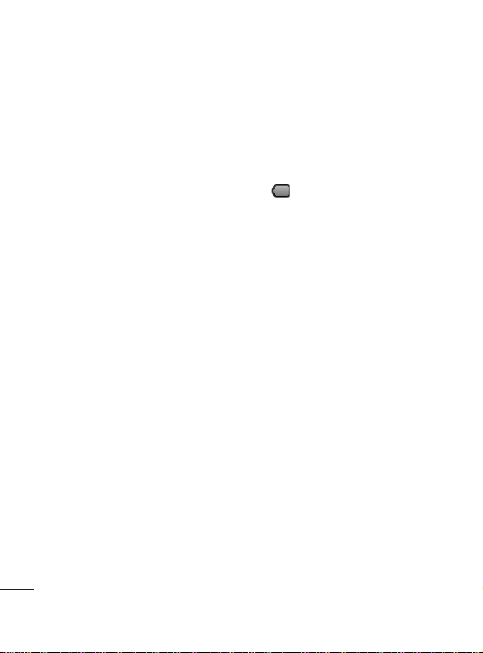
Getting to know your phone
Insert the battery into place
3
by aligning the gold contacts
on the phone and the battery.
Replace the back cover of the
4
phone.
22
Charging your phone
Insert the charger into the
charger connector on the bottom
of LG-C555, and plug it into an
electrical outlet. Your LG-C555
must be charged until you can
see .
NOTE:
The battery must be initially
fully charged to improve battery
lifetime.
NOTE:
The LG-C555 has an
internal antenna. Be careful not
to scratch or damage this rear
area, as this will cause loss of
performance.
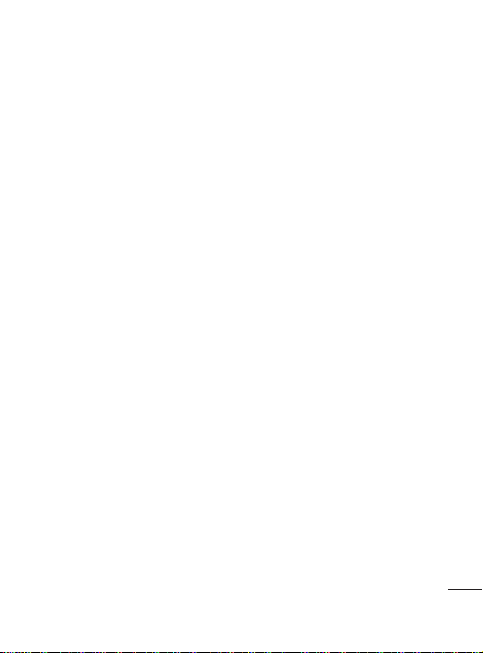
Installing the memory
card
To store multimedia files such
as captured images by using a
built-in camera, you must insert
a memory card to your phone.
NOTE:
The LG-C555 supports up
to a 32GB memory card.
To insert a memory card:
Turn the phone off before
1
inserting or removing the
memory card. Remove the
back cover.
Insert the memory card
2
into the slot. Make sure the
gold contact area is facing
downwards.
23
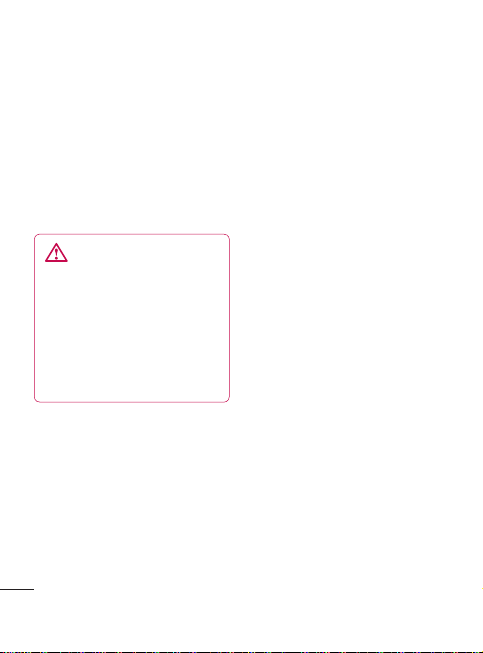
Getting to know your phone
WARNING!
Do not insert or remove the
memory card when the phone
is on. Otherwise, it may
damage the memory card as
well as your phone, and the
data stored on the memory
card may be corrupted.
Formatting the memory
card
Your memory card may already
be formatted. If it isn’t, you must
format it before you can use it.
NOTE:
All files on the card are
deleted when you format the
card.
24
On the home screen, touch
1
the
Applications
tab to open
the applications menu.
Scroll and touch
2
Scroll and touch
3
phone storage
Unmount SD card.
4
Touch
Format SD card
5
Settings
SD card &
.
.
, then
confirm your choice.
If you set the pattern lock,
6
input the pattern lock and
select
Erase everything.
The
card will then be formatted
and ready to use.
NOTE:
If there is content on your
memory card, the folder structure
may be different after formatting
since all the files will have been
deleted.
Tip!
If your memory card is already
Unmounted, you can use the
following step to format it.
Touch
Applications > Settings
> SD card & phone storage >
Format SD card.
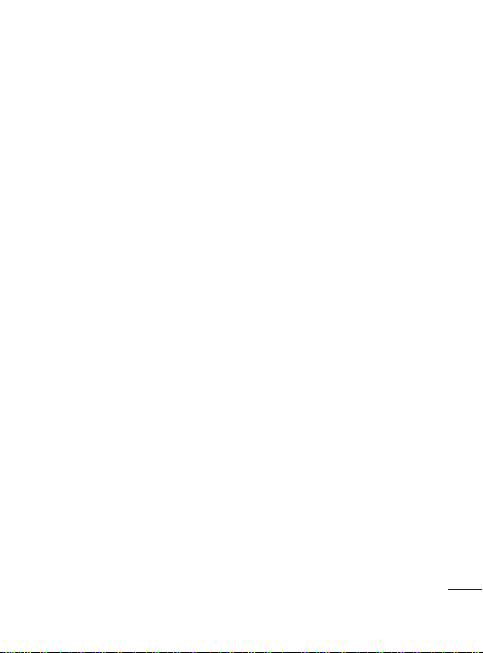
Your Home screen
Touch-screen tips
Here are some tips on how to
navigate around your phone.
Touch -
To choose a menu/
option or open an application,
touch it.
Touch and hold -
options menu or grab an object
you want to move, touch and
hold it.
Drag -
To scroll through a list
or move slowly, drag across the
touch-screen.
Flick -
To scroll through a list or
move quickly, flick across the
touch-screen (drag quickly and
release).
Note
• To select an item, touch the
centre of the icon.
• Do not press too hard; the
touch-screen is sensitive
enough to pick up a light, firm
touch.
To open an
• Use the tip of your finger to
touch the option you want. Be
careful not to touch any other
keys.
Lock your phone
When you are not using LGC555, press the Power/Lock key
to lock your phone. This helps
prevent accidental presses and
saves battery power.
Also, if you do not use the phone
for a while, the home screen or
other screen you are viewing is
replaced with the lock screen to
conserve the battery.
Note:
If there are any programs
running when you set the
pattern, they may be still running
in lock mode. It is recommended
to exit all programs before
entering the lock mode to avoid
unnecessary charges. (e.g.
phone call, web access and data
communications).
25
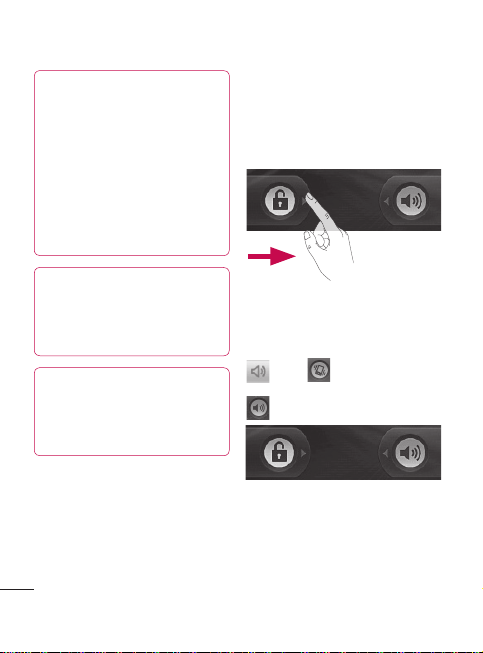
Your Home screen
Tip! Setting unlock pattern:
You can draw your own
unlock pattern by connecting
four or more dots.
If you set a pattern, the
phone's screen is locked.
To unlock the phone, draw
the pattern you set on the
screen.
Tip!
When you set an unlock
pattern, you need to create
your Google Mail account
first.
Caution:
The phone will be
locked for 30 seconds after 5
incorrect attempts at drawing
the unlock pattern.
26
Unlock screen
Whenever your LG-C555 is not
in use, it will return to the lock
screen. Drag your finger from left
to right to unlock the screen.
Silent Mode
From Notification drawer, touch
to be or if you don't use
an unlock pattern, simply drag
to the right.
To wake up your phone, press
Send or Power/Lock
lock screen will appear. Touch
the lock icon and drag your
finger to the right to unlock your
home screen. The last screen
key. The
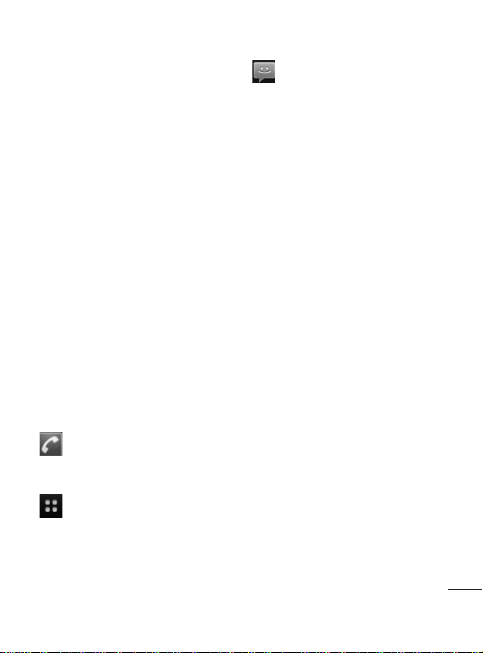
you were working on opens.
Home
Simply swipe your finger to the
left or right to view them.
You can also customise each
panel with widgets, shortcuts,
which are shortcuts to your
favourite applications, folders
and wallpapers.
NOTE:
Some screen images may
be different depending on your
phone provider.
In your LG home screen, you can
view quick keys at the bottom
of the screen. The quick keys
provide easy, one-touch access
to the functions you use the
most.
Touch the
bring up the touch-dialling pad
to make a call.
Touch the
at the bottom of the screen. You
can then view all your installed
applications.
Phone
icon to
Applications
tab
Touch the
access the messaging menu.
Here, you can create a new
message.
Message
icon to
Adding widgets to your
home screen
You can customise your home
screen by adding shortcuts,
widgets, or folders to it. For more
convenience using your phone,
add your favourite widgets on
the home screen.
On the home screen, touch
1
Menu
key then touch
button or long touch the
empty part of the home
screen.
On the
2
3
4
Add to Home screen
menu, touch the type of item
you want to add.
For example, select
from the list and tap it then
touch on New folder.
You will see a new folder’s
icon on the home screen.
Drag it to the desired location
Add
Folders
27
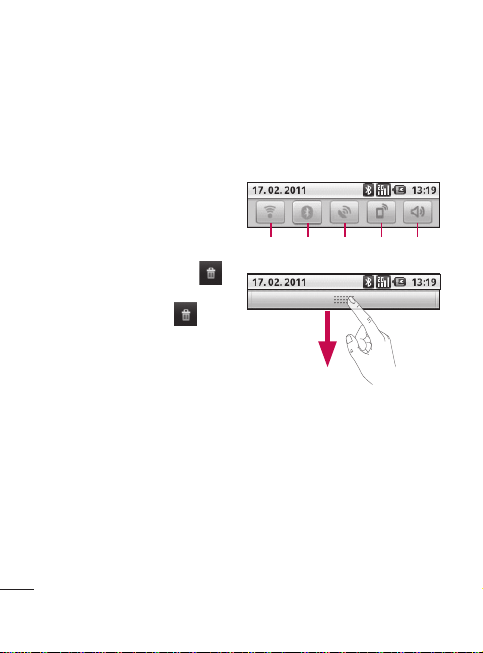
Your Home screen
on the desired panel and
release your finger from the
screen.
Tip!
To add an application icon to
the home screen, touch and hold
the application you want to add
to the home screen.
Tip!
• Touch and hold that icon.
The
Applicatons
change as the
• Drag and drop an application
icon to the
Tip!
You cannot delete the
preloaded applications. (Only
their icons can be deleted from
the screen.)
Getting back to a recently
used application
Touch and hold the
1
key. The screen will show
you a pop-up with icons of
applications that you've used
recently.
Touch an icon to open its
2
application. Or, touch the
28
Trash
icon will be
Trash
icon .
icon .
Home
Back
key to return to the
current application.
Notification drawer
The notification drawer runs
across the top of your screen.
Bluetooth
Menu
key and select
. Here, you can
GPS
Wi-Fi
Touch and slide the notification
drawer down with your finger.
Or, on the home screen,
touch
Notifications
check and manage Wi-Fi,
Bluetooth, GPS status as well as
other notifications.
3G
connection
Ring
 Loading...
Loading...