Page 1
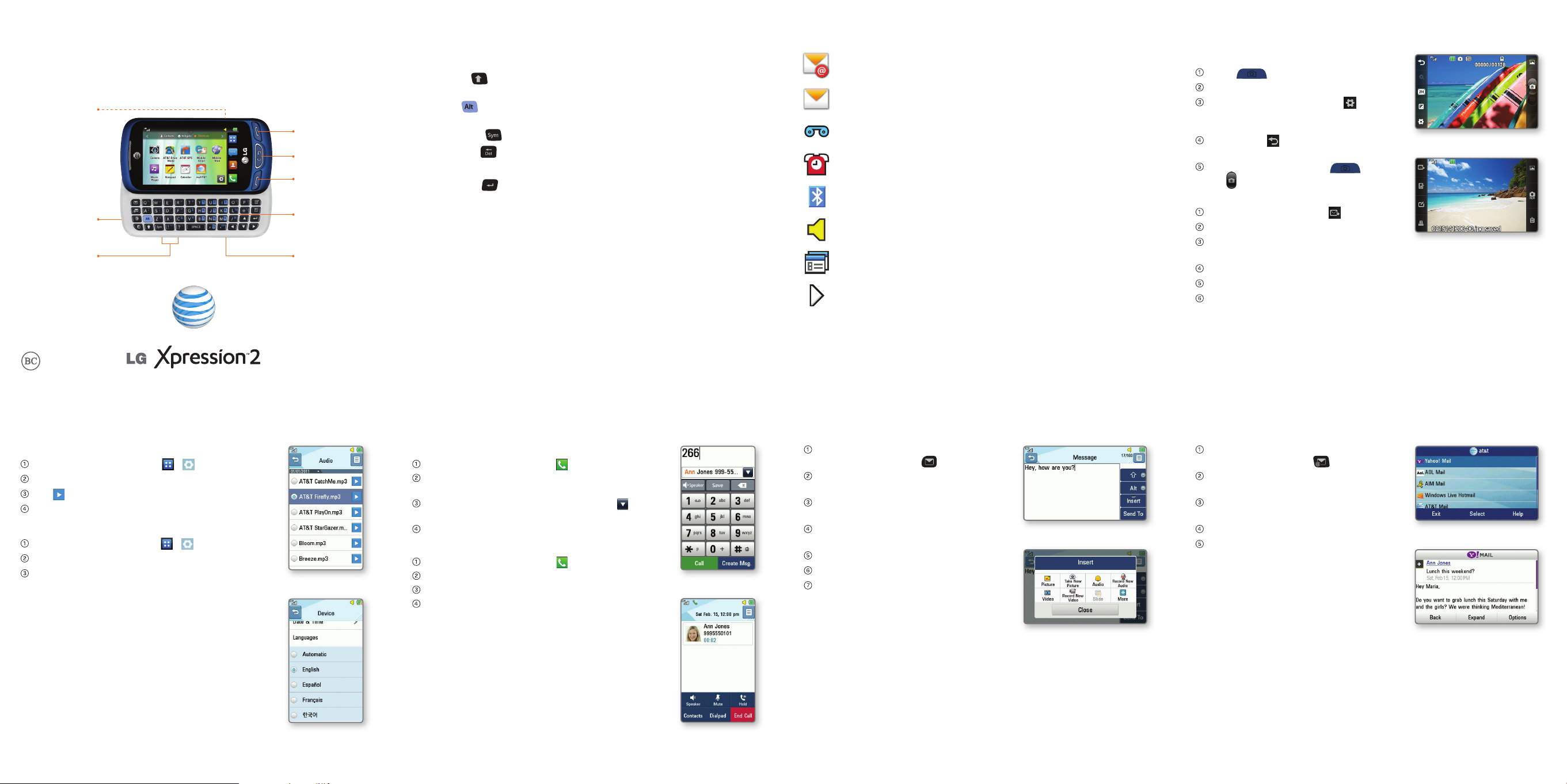
Camera key
Power/lock key
Volume up/
down keys
Quick Start
End key
Clear & back/voice
command key
Send key
QWERTY
keyboard
Micro USB
charging port
Entering Text Notifications Camera
While in a text field, slide open the QWERTY keyboard.
• Shift Key : Enter a capital letter or press it again to enter only
capital letters.
• Alt Key : Enter a blue alternate character on a key or press it again
to enter only alternate characters.
• Symbol Key : Enter a symbol.
• Delete Key : Delete text.
• Directional Keys: Move up, down, left, or right within the text field.
• Return Key : Input a line break.
You have received an email.
You have received a text message.
You have received a voicemail.
An alarm is set.
Bluetooth® wireless technology is on.
LG Xpression
™
2 will ring and vibrate for incoming calls.
There are two or more applications open at the same time.
Music is playing.
Take a Picture
Press to launch Camera mode.
Rotate the device to landscape view.
Tap the screen and then tap to
adjust settings such as white balance
and shot mode.
Tap OK. Tap to return to the
viewfinder.
When you’re ready, press or
tap to take a picture.
Send a Picture
After taking a picture, tap .
Tap Message.
Slide open the QWERTY keyboard
and enter a message.
Tap Send To.
Tap a recipient’s name.
Tap Send.
Settings Calling and Voicemail Text Messaging Mobile Email
Change Ringtone
From the home screen, tap > > Sounds.
Tap Ringtone > Sounds.
Tap to play a ringtone.
Tap the ringtone name to set it as your ringtone.
Change Language
From the home screen, tap > > Device.
Tap Languages.
Tap the desired language.
Make a Call
From the home screen, tap .
Enter the number you want to call or start
spelling the name of the desired contact.
You will see a list of contact options. Tap to
expand the list.
Tap a contact and then tap Call to place the call.
Access Voicemail
From the home screen, tap .
Press and hold the 1 Key.
Follow the voice prompts to listen to messages.
Enter your password, if applicable.
From the home screen and with the
keyboard open, press .
Enter a message with the QWERTY
keyboard.
To add a picture or other attachment,
tap Insert.
Tap an option and follow on-screen
instructions to add the file.
Tap Send To.
Tap a recipient’s name.
Tap Send.
From the home screen and with the
keyboard open, press .
Tap an account type. Steps may vary
by provider from this point.
Enter your email address and
password and tap Sign In.
Tap an email to read it.
To reply, forward, or delete the
email, tap Options and then tap
the desired action.
P/N: MBM64196901(1.0)
Note: If you’re setting up your voicemail for the first time, follow the voice prompts when first
accessing voicemail.
Please don’t text and drive.
Pay-per-use charges or message rates apply.
Page 2

Mobile Web
Customizing Your Phone
AT&T DriveMode® Instant Note
Go Directly to a URL
From the home screen and with the
keyboard open, press .
Tap .
Tap the web address field and enter
an address.
Tap Go To.
Add a Bookmark
To add a bookmark, tap .
Tap Bookmarks.
Tap This Page.
Tap Save.
Pay-per-use charges or data rates apply.
Add a Widget
From the home screen, tap to view
available widgets.
Press and hold a widget and then drag it to the
home screen.
To remove a widget, drag it back down to the
widget bar.
Tap to finish adding widgets.
Add a Shortcut
From the home screen, swipe left to move to the
Shortcut home screen.
Tap to edit Shortcuts.
To remove a shortcut, tap next to it.
To add a shortcut, tap Add and then tap next
to the desired shortcut.
Tap Done.
When your vehicle is in motion, automatically
respond to incoming texts and emails. Texting while
driving…it can wait.
From the home screen, tap > AT&T
DriveMode.
Tap Continue.
Set your AutoReply message and tap Continue.
Choose which features you want to set for
AutoReply and tap Continue.
If desired, add contacts to your Allow List and
tap Continue > Done.
Tap to enable DriveMode.
AT&T DriveMode is free to AT&T customers. Pay-per-use charges or standard data and
messaging rates apply for auto-reply messages.
From the home screen and with the
keyboard open, press .
Enter your desired text.
Tap the desired method of
communication.
Follow the on-screen instructions to
share your message.
Bluetooth Pairing Network Indicators
Before you begin, place your Bluetooth device
into pairing mode.*
From the home screen, tap > .
Tap Bluetooth.
Tap Search New Device.
Tap Yes to enable Bluetooth.
Tap the name of the device you wish to pair with.
You may need to enter a passcode.*
When prompted, tap Yes to proceed with the
connection to the device.
* See the Bluetooth device’s user manual for more information on pairing mode and entering
a passcode.
Your Xpression 2 will indicate which of the AT&T wireless networks you are
connected to. A network indicator does not necessarily mean that you will
experience any particular upload or download data speeds.
3G Connected to the AT&T 3G network.
E Connected to the AT&T EDGE/2G network.
Actual data upload and download speeds depend on various factors, including the device,
network utilization, file characteristics, terrain, etc. Learn more at: wireless.att.com/learn/
articles-resources/wireless-terms.jsp, your AT&T Wireless Customer Agreement, Section 3.2
“Where and How Does AT&T Service Work?”
AT&T Services For More Information
AT&T DriveMode: Silence notifications, set an auto-reply so
people will know you’re driving, and more.
AT&T Navigator®: Get traffic updates, GPS navigation, and
turn-by-turn driving directions on your mobile phone with
AT&T Navigator.
myAT&T: Quickly manage your AT&T account, review purchases
and downloads, and even make a payment from one easy-toaccess menu.
On the Web
• Find tutorials at att.com/DeviceHowTo.
• Find device specications, user manuals, troubleshooting, and user
forums at att.com/DeviceSupport.
• Manage your wireless account, including suspending service if your
phone is stolen, at att.com/myATT.
Apps on Your Phone
• Access your account at > > > myAT&T.
Give Us a Call
Call AT&T Customer Care at 1-800-331-0500 or dial 611 from any AT&T
mobile phone for assistance with your service or device.
Find Accessories
Accessories for productivity, convenience, and fashion are available at
att.com/WirelessAccessories or visit your local AT&T store.
LG, LG Life’s Good, and the LG logo are registered trademarks of LG Corp. Xpression is a
trademark of LG Electronics USA, Inc. © 2014 AT&T Intellectual Property. All rights reserved.
AT&T, the AT&T logo and all other AT&T marks contained herein are trademarks of AT&T
Intellectual Property. The Bluetooth® word mark and logos are registered trademarks owned
by Bluetooth SIG, Inc. and any use of such marks by LG Electronics USA, Inc. is under license.
All other marks contained herein are the property of their respective owners.
Printed in China
 Loading...
Loading...