LG AS992 Guía de Utilización [es]

ESPAÑOL
MFL69510701 (1.0) www.lg.com
GUÍA DEL USUARIO
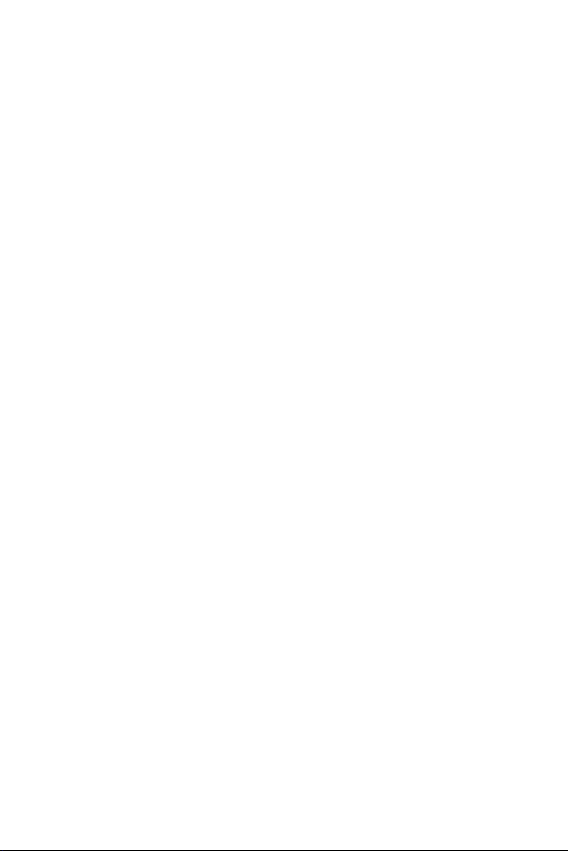
2
Acerca de esta guía del usuario
Gracias por elegir este producto LG. Lea atentamente esta guía del
usuario antes de utilizar el dispositivo por primera vez para garantizar un
uso seguro y adecuado.
Ţ Siempre utilice accesorios originales LG. Los elementos proporcionados
están diseñados únicamente para este dispositivo y es posible que no
sean compatibles con otros dispositivos.
Ţ Este dispositivo no es adecuado para personas que tengan una
discapacidad visual dado que tiene teclado táctil.
Ţ Las descripciones se basan en los ajustes predeterminados del
dispositivo.
Ţ Las aplicaciones predeterminadas del dispositivo están sujetas a
actualizaciones, y el soporte para estas aplicaciones puede retirarse sin
previo aviso. Si tiene preguntas acerca de una aplicación proporcionada
con el dispositivo, comuníquese con un Centro de servicios de LG. Para
aplicaciones instaladas por el usuario, comuníquese con el proveedor
de servicios correspondiente.
Ţ Modificar el sistema operativo del dispositivo o instalar software de
fuentes no oficiales puede dañar el dispositivo y provocar pérdidas o
degradación de datos. Dichas acciones constituyen un incumplimiento
de su acuerdo de licencia con LG y anulan su garantía.
Ţ Algunos contenidos y algunas ilustraciones pueden diferir, según la
región, el proveedor de servicios, la versión del software o del SO, y
están sujetos a cambios sin previo aviso.
Ţ El software, los audios, los fondos de pantalla, las imágenes y demás
medios proporcionados con su dispositivo tienen licencia para uso
limitado. Si extrae y utiliza estos materiales para fines comerciales u
otros fines, es posible que esté infringiendo las leyes de derecho de
autor. Como usuario, es completamente responsable por el uso ilegal
de los medios.
Ţ Pueden generarse cargos adicionales por servicios de datos, como
servicios de ubicación, mensajería, cargas, descargas y sincronización
automática. Para anular los cargos adicionales, seleccione un plan de
datos que se ajuste a sus necesidades. Comuníquese con su proveedor
de servicios para obtener más información.
ESPAÑOL
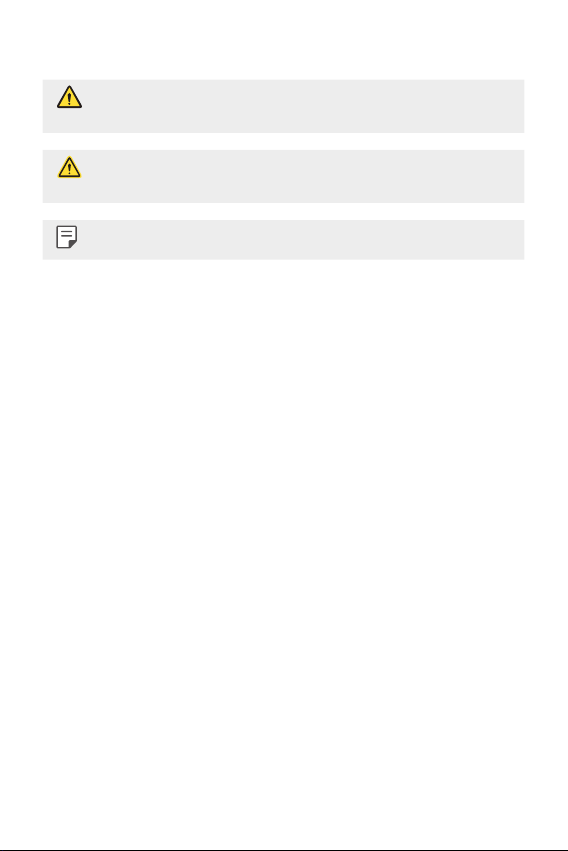
3Acerca de esta guía del usuario
Avisos instructivos
ADVERTENCIA: Situaciones que pueden causar lesiones al usuario o a
terceros.
PRECAUCIÓN: Situaciones que pueden causar daños o lesiones
menores al dispositivo.
NOTA: Avisos o información adicional.
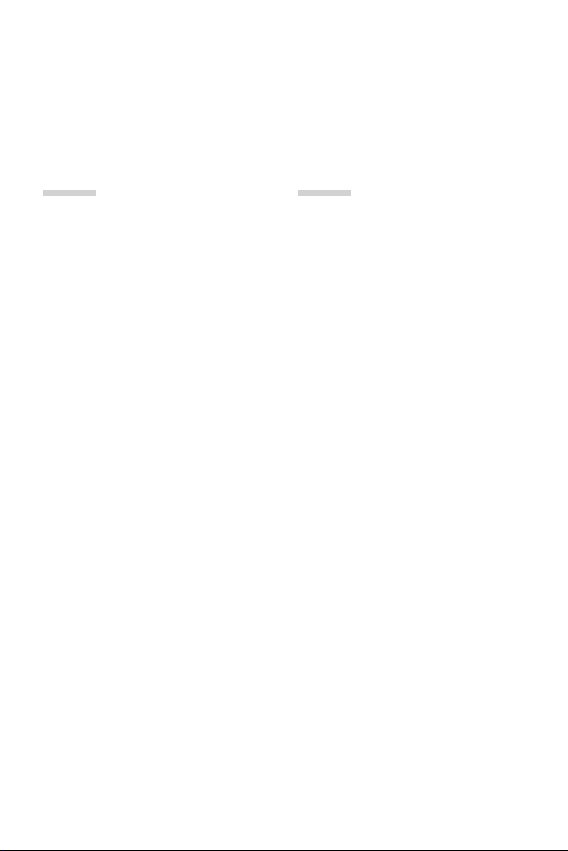
4
01
Funciones de diseño
personalizado
7 Módulo
7 Always-on display
8 Lente gran angular
8 Smart Bulletin
9 Smart Notice
10 Smart cleaning
11 Quick Share
12 Quick Help
12 QuickRemote
13 QuickMemo+
16 QSlide
17 LG Health
18 No molestar
18 Componer tonos
19 Reconocimiento de huellas
digitales
22 Compartir contenido
23 Reproducción doble
02
Funciones básicas
25 Accesorios y componentes del
producto
26 Descripción general de las
piezas
28 Cómo encender o apagar el
dispositivo
29 Cómo instalar la tarjeta SIM
31 Cómo insertar la tarjeta de
memoria
32 Cómo extraer la tarjeta de
memoria
33 Batería
39 Pantalla táctil
42 Pantalla principal
49 Bloqueo de pantalla
53 Cifrado del dispositivo
54 Cifrado de la tarjeta SD
55 Cómo hacer capturas de
pantalla
56 Ingreso de un texto
Tabla de contenido
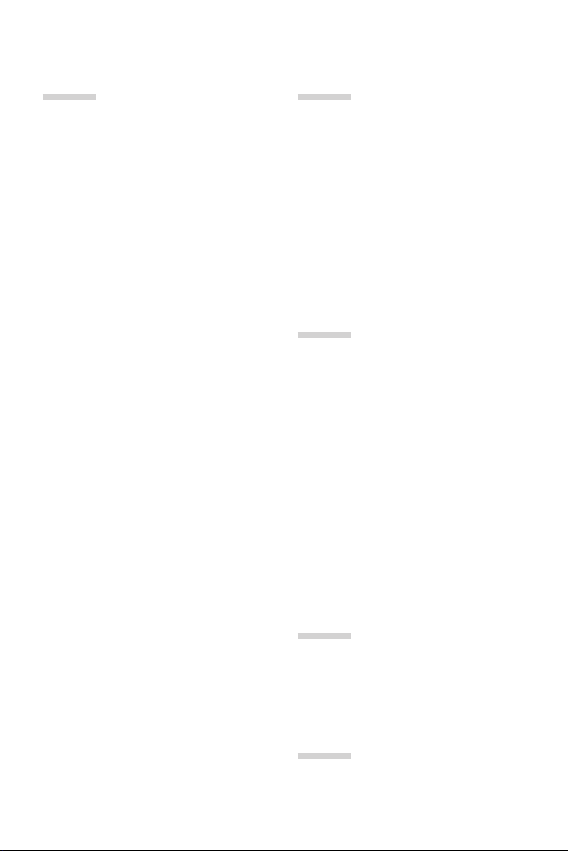
5Tabla de contenido
03
Aplicaciones útiles
65 Cómo instalar y desinstalar
aplicaciones
66 Aplicaciones recientemente
desinstaladas
67 Teléfono
70 Mensajes
71 Cámara
84 Galería
87 Calculadora
88 Clima
88 Descargas
89 Reloj
90 Grabador de voz
91 Música
92 E-mail
93 Contactos
96 Agenda
97 Administrador de Archivos
97 Tareas
98 LG Backup
99 Aplicaciones de Google
04
Ajustes del teléfono
102 Ajustes
102 Redes
115 Sonido y Notificación
116 Pantalla
118 General
05
Apéndice
128 Configuración de idioma de
LG
128 LG Bridge
129 Actualización de software del
teléfono
131 Preguntas frecuentes
134 Guía antirrobos
135 Más información
06
Por su seguridad
07
DECLARACIÓN DE
GARANTÍA LIMITADA

Funciones de diseño personalizado
01
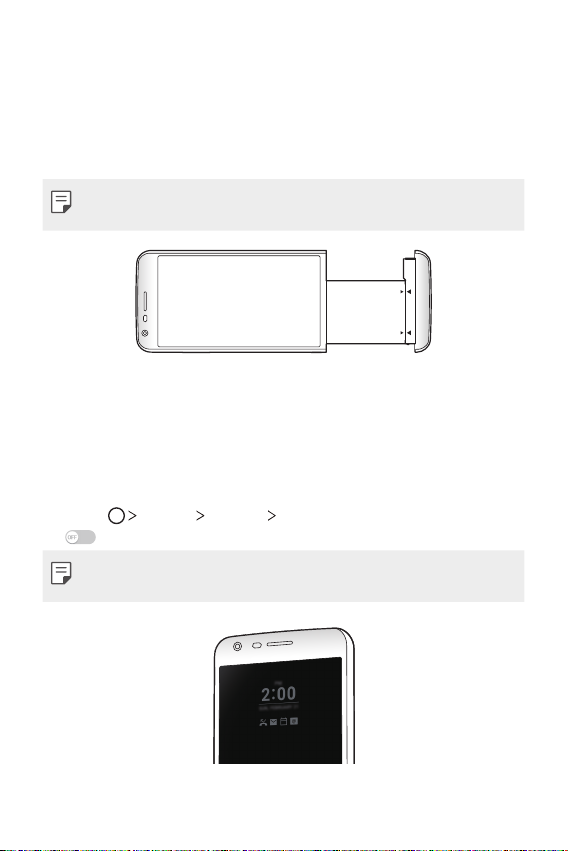
Funciones de diseño personalizado 7
Módulo
Puede extraer el módulo de la parte inferior del dispositivo para cambiar
la batería.
Una vez que lo haya sacado, instale otro accesorio en la ranura del
módulo. Puede utilizar las distintas funciones de cada accesorio.
Ţ Consulte
Cómo retirar la batería
y
Cómo instalar la batería
para obtener
más información.
Always-on display
Puede mostrar la fecha, la hora, la firma u otra información en la pantalla,
aun cuando la pantalla principal esté apagada. Always-on display es una
función muy útil para ver con frecuencia la hora y su propia firma.
1
Toque Ajustes Pantalla Always-on display y luego deslice
hacia la derecha para activar la función Always-on display.
Ţ Es posible que la batería se consuma más rápido con la función Always-
on display activada. Para que la batería dure más, desactive esta función.
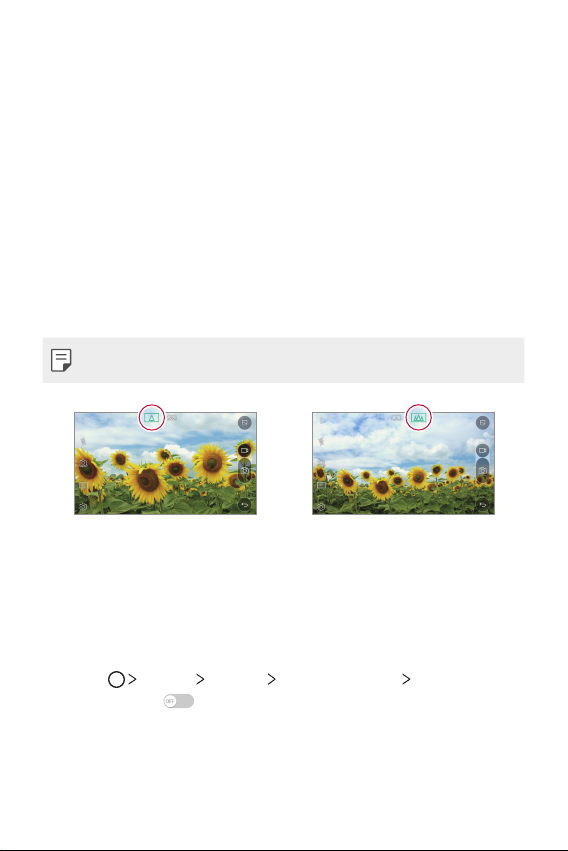
Funciones de diseño personalizado 8
2
Toque Seleccione lo que desea exhibir y seleccione el elemento que
desee mostrar en la pantalla.
Ţ Hora: Siempre muestre la hora actual.
Ţ Firma: Muestre su firma en el lugar de la hora actual. Utilice la
opción Establecer firma para introducir una firma y cambiar la
fuente.
Lente gran angular
Puede usar el lente gran angular para sacar fotografías de objetos o
paisajes que superan el campo de visión. Es una función útil para sacar
fotografías o grabar videos de paisajes o de zonas grandes desde una
perspectiva angosta.
Ţ Consulte
Cómo cambiar a cámara doble
para más detalles.
Smart Bulletin
Puede agregar una pantalla principal que muestre contenido e
información útil. No necesita agregar un widget adicional ni ejecutar una
aplicación.
1
Toque Ajustes Pantalla Pantalla principal Smart Bulletin
y luego deslice
para activarlo.
Ţ Puede encontrar el Smart Bulletin en el espacio izquierdo más
alejado de la pantalla principal.
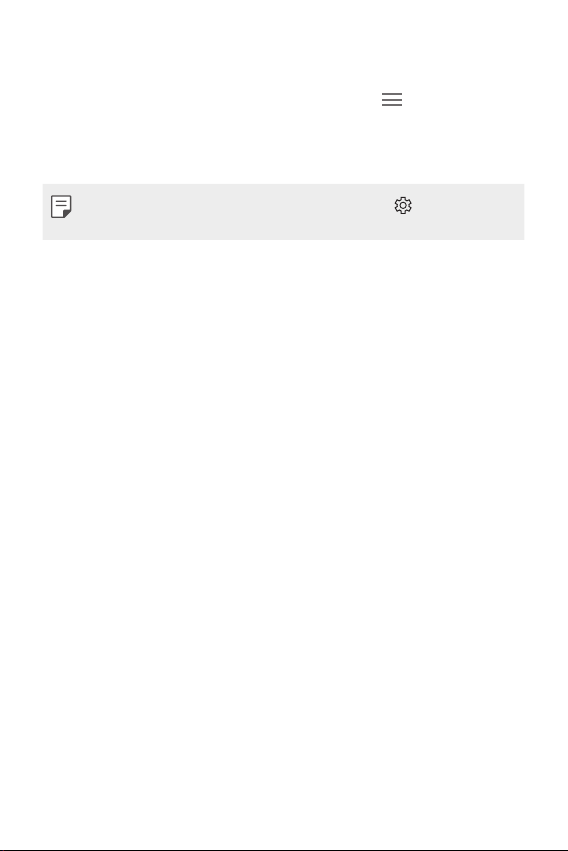
Funciones de diseño personalizado 9
2
Configure Smart Bulletin usando los elementos del menú disponibles.
Ţ Para reorganizar los elementos del menú que se muestran en el
Smart Bulletin, toque y mantenga presionado
, y luego arrastre
hacia arriba o hacia abajo.
Ţ Para mostrar u ocultar un elemento del menú en Smart Bulletin,
toque el elemento.
Ţ Para cambiar las opciones de Smart Bulletin, toque en la pantalla de
Smart Bulletin.
Smart Notice
Smart Notice es un widget que le brinda información útil. Esta función
analiza los patrones de uso del usuario y el entorno en el que se utiliza el
smartphone, mediante la hora y la ubicación.
Utilice Smart Notice como:
Ţ Recordatorios automáticos para agregar a su lista de contactos
números que utiliza frecuentemente y que no están guardados.
Ţ Recordatorios automáticos para llamar a un número al cual no le
devolvió la llamada luego de rechazarla y enviar un mensaje de
rechazo.
Ţ Recordatorios automáticos del cumpleaños de un contacto guardado
en el calendario y en la lista de contactos.
Ţ Recordatorios automáticos para borrar archivos temporales, archivos
descargados y aplicaciones que no han sido utilizadas durante un
período de tiempo específico.
Ţ Recordatorios automáticos para personalizar ajustes del dispositivo
según el patrón y lugar donde está utilizando el dispositivo.
Ţ Recordatorios automáticos para ahorrar energía cuando el uso de la
batería es alto.
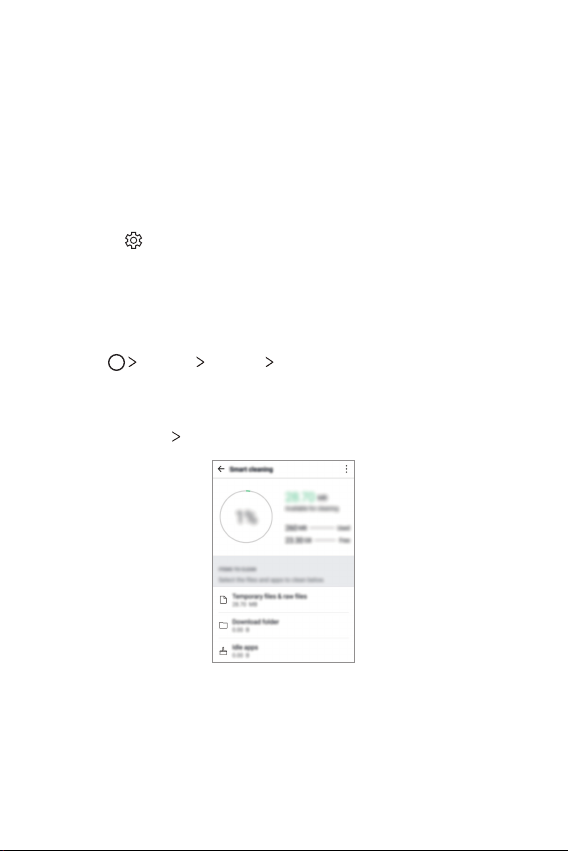
Funciones de diseño personalizado 10
Cómo iniciar Smart Notice
Es posible agregar el widget Smart Notice si no se agregó en la
configuración de fábrica o si se la eliminó de la pantalla principal. Siga
estos pasos para hacerlo:
1
En la pantalla principal, toque y mantenga presionado un espacio
vacío, luego toque Widgets.
2
Toque y mantenga presionado Smart Notice, luego arrástrelo hacia la
posición que desee en la pantalla principal.
Ţ Toque
en el widget para cambiar los ajustes de Smart Notice.
Smart cleaning
Puede eliminar archivos y aplicaciones temporales que ya no se utilizan.
1
Toque Ajustes General Smart cleaning.
2
Seleccione una categoría, luego seleccione el elemento que desea
eliminar.
3
Toque LIMPIAR SÍ para eliminar el elemento seleccionado.
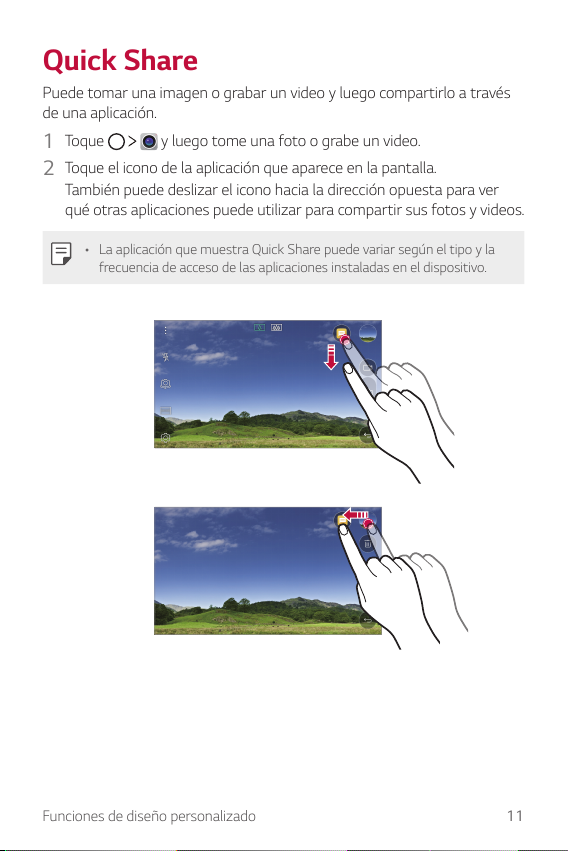
Funciones de diseño personalizado 11
Quick Share
Puede tomar una imagen o grabar un video y luego compartirlo a través
de una aplicación.
1
Toque y luego tome una foto o grabe un video.
2
Toque el icono de la aplicación que aparece en la pantalla.
También puede deslizar el icono hacia la dirección opuesta para ver
qué otras aplicaciones puede utilizar para compartir sus fotos y videos.
Ţ La aplicación que muestra Quick Share puede variar según el tipo y la
frecuencia de acceso de las aplicaciones instaladas en el dispositivo.
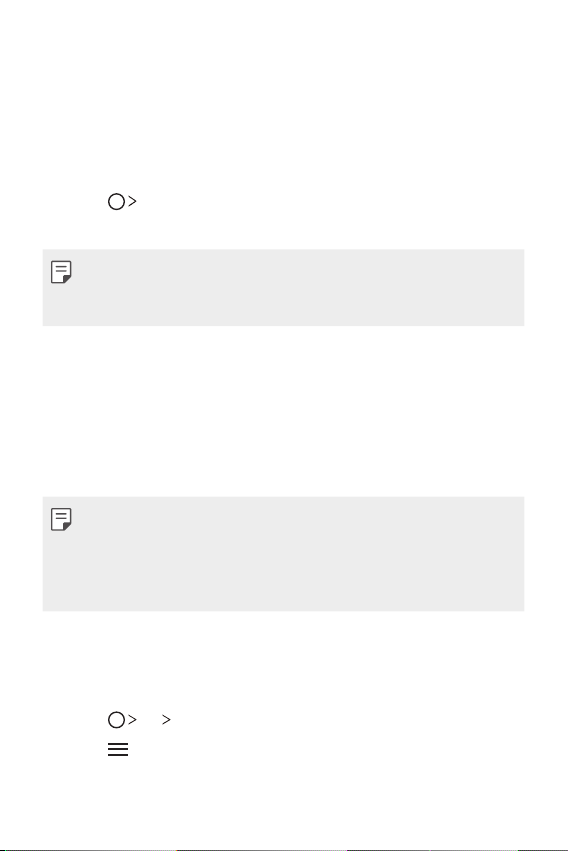
Funciones de diseño personalizado 12
Quick Help
Puede ver las características principales del dispositivo, las preguntas
frecuentes o la guía del usuario. Después de comprar el dispositivo, si
ingresa palabras claves sobre las dificultades que pueda tener para
utilizarlo o si tiene alguna otra consulta, podrá ver información útil, incluso
respuestas a preguntas frecuentes o instrucciones de la guía del usuario.
1
Toque Quick Help
.
2
Ingrese consultas en el cuadro de búsqueda para buscar información.
Ţ Esta función se actualiza diariamente según los comentarios del usuario.
Ţ Los elementos disponibles del menú pueden variar según el área y el
proveedor de servicios móviles.
QuickRemote
Descripción general de QuickRemote
Puede controlar diversos dispositivos electrónicos en diferentes lugares
utilizando su dispositivo como control remoto.
Ţ Esta función utiliza señales infrarrojas (IR) y funciona de manera similar
al control remoto. Cuando utiliza QuickRemote, mantenga el sensor IR
ubicado en el extremo superior derecho del dispositivo descubierto.
Ţ Es posible que esta función no sea compatible, esto dependerá del
fabricante del dispositivo o el proveedor de servicios.
Cómo registrar un dispositivo como control remoto
Puede registrar un dispositivo al que desea controlar de manera remota con
su dispositivo.
1
Toque LG QuickRemote.
2
Toque para especificar lugares donde desea utilizar el control
remoto.

Funciones de diseño personalizado 13
3
Toque y seleccione el tipo y el fabricante del dispositivo que desea
configurar.
4
Siga las instrucciones que aparecen en la pantalla para asegurarse
de que la función QuickRemote funciona adecuadamente en el
dispositivo.
Cómo crear un control remoto universal
Puede crear un control remoto universal personalizado asignando
funciones de control remoto a su dispositivo.
1
Toque LG QuickRemote.
2
Toque para especificar lugares donde desea utilizar el control
remoto.
3
Toque Control remoto universal.
4
Ingrese un nombre para el control remoto y toque OK.
5
Toque y mantenga presionado el botón que desee, luego arrástrelo
hacia la posición que desee.
6
Toque SIGUIENTE.
7
Siga las instrucciones que aparecen en la pantalla para familiarizarse
con la función y luego toque GUARDAR.
QuickMemo+
Descripción general de QuickMemo+
Puede hacer notas creativas utilizando una variedad de opciones en
esta función avanzada del cuaderno de notas, como administración
de imágenes y capturas de pantalla, que no son compatibles con las
aplicaciones del cuaderno de notas convencional.
Cómo crear una nota
1
Toque QuickMemo+.
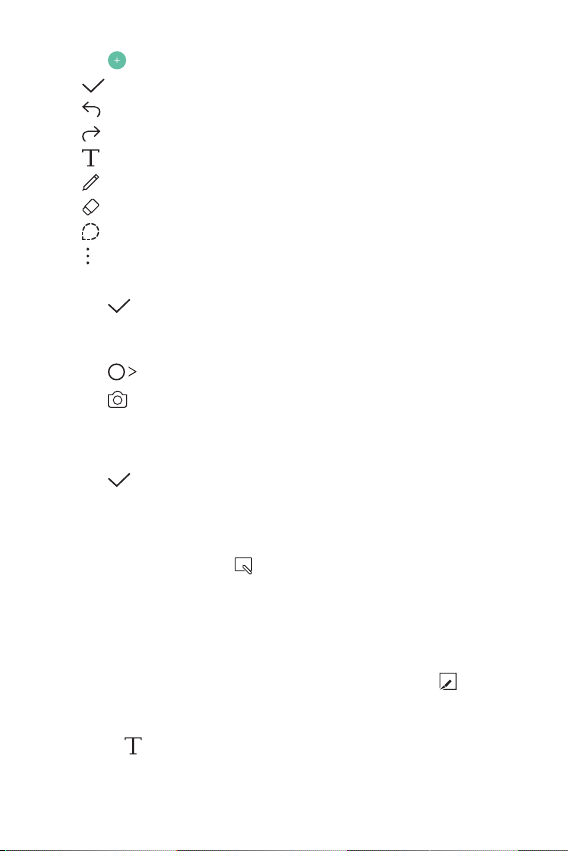
Funciones de diseño personalizado 14
2
Toque para crear una nota.
Ţ
: Guardar una nota.
Ţ
: Deshacer la última acción.
Ţ
: Rehacer la última acción que deshizo.
Ţ
: Ingresar una nota utilizando el teclado.
Ţ
: Escribir notas a mano.
Ţ
: Borrar las notas escritas a mano.
Ţ
: Editar o borrar partes de una nota escrita a mano.
Ţ
: Acceder a opciones adicionales, incluido compartir y bloquear
notas, cambiar el estilo del cuaderno de notas e insertar contenido.
3
Toque para guardar la nota.
Cómo escribir notas en una foto
1
Toque QuickMemo+.
2
Toque para tomar una foto, luego toque OK.
Ţ La fotografía se adjunta automáticamente en el cuaderno de notas.
3
Escriba notas en la foto.
4
Toque para guardar la nota.
Cómo escribir notas en una captura de pantalla
1
Mientras ve la pantalla que desea capturar, arrastre la barra de estado
hacia abajo y luego toque
.
Ţ La captura de pantalla aparece como tema de fondo del cuaderno
de notas. Las herramientas de notas aparecen en la parte superior
de la pantalla.
2
Tome las notas que desee.
Ţ Para recortar y guardar una parte de la pantalla, toque
y
especifique una parte con la herramienta para recortar.
Ţ Para adjuntar una captura de pantalla en el cuaderno de notas,
toque
.
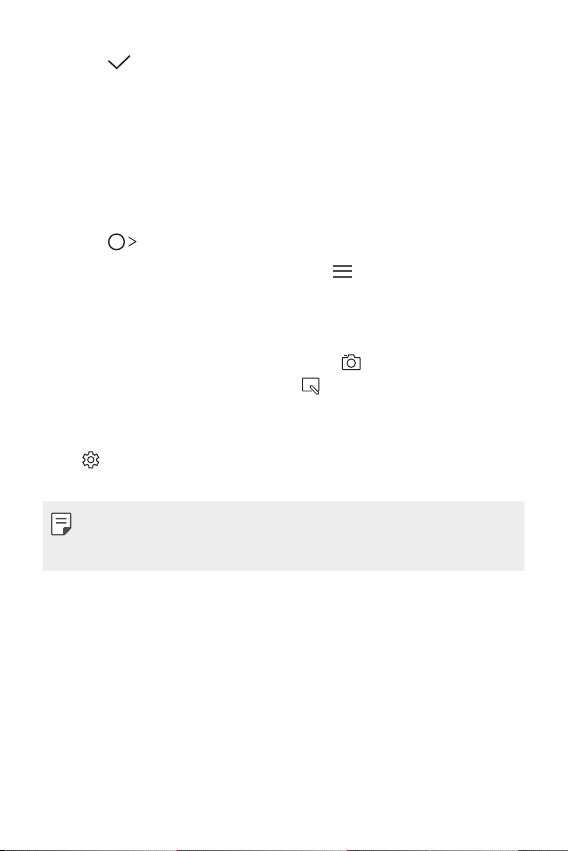
Funciones de diseño personalizado 15
3
Toque y guarde las notas en la ubicación que desee.
Ţ Las notas guardadas pueden verse en QuickMemo+ o Galería.
Ţ Para guardar notas siempre en la misma ubicación, seleccione la
casilla de verificación Utilizar de forma predeterminada para esta
acción y seleccione una aplicación.
Cómo administrar carpetas
Puede agrupar notas según el tipo de nota.
1
Toque QuickMemo+.
2
En la parte superior de la pantalla, toque y seleccione un elemento
del menú:
Ţ Todas las notas: Vea todas las notas guardadas en QuickMemo+.
Ţ Mis notas: Vea notas creadas por QuickMemo+.
Ţ Notas con foto: Vea notas creadas por
.
Ţ Capture+: Vea notas creadas por
.
Ţ Papelera: Vea notas eliminadas.
Ţ Nueva categoría: Agregar categorías.
Ţ
: Reordene, agregue o elimine categorías. Para cambiar el
nombre de una categoría, toque la categoría.
Ţ Algunas carpetas no aparecen al ejecutar QuickMemo+ por primera vez.
Se habilitan las carpetas deshabilitadas y aparecen cuando contienen al
menos una nota relacionada.

Funciones de diseño personalizado 16
QSlide
Puede visualizar diversas aplicaciones simultáneamente en la misma
pantalla y alternar entre ellas.
Por ejemplo, puede utilizar la calculadora y el calendario a la misma vez.
Cuando haya una aplicación en ejecución, toque
QSlide.
Ţ Es posible que esta función no sea compatible con algunas aplicaciones.
Ţ : Desactive el modo QSlide para pasar al modo de pantalla
completa.
Ţ
: Ajuste la opacidad de la ventana de QSlide. Si la ventana de QSlide
es transparente, no responderá a las entradas táctiles.
Ţ
: Cierre la ventana de QSlide.
Ţ
: Ajuste el tamaño de la ventana de QSlide.
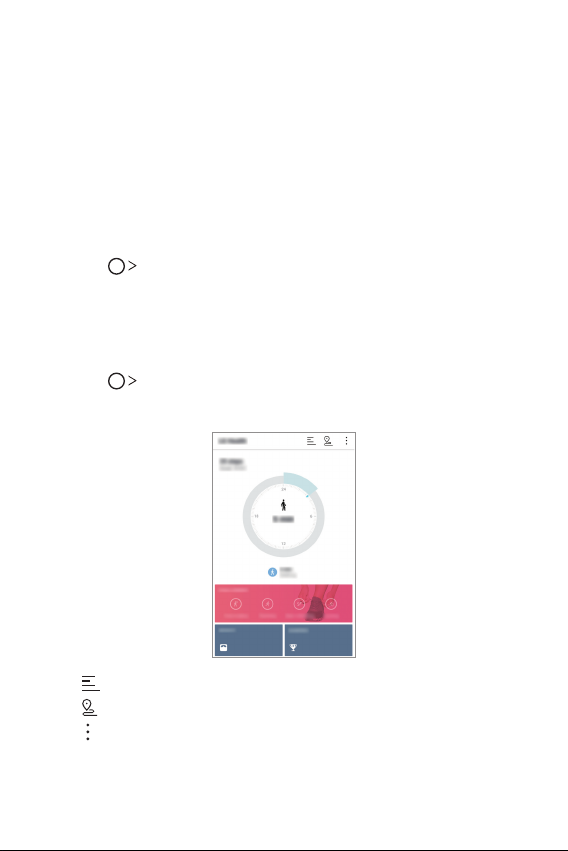
Funciones de diseño personalizado 17
LG Health
Descripción general de LG Health
Puede fijarse una meta de ejercicio diario y verificar la cantidad de
ejercicio físico para controlar su información de salud y estado físico.
Cómo comenzar a utilizar LG Health
Puede configurar LG Health al ejecutar la aplicación por primera vez o
después de haberla utilizado con anterioridad.
1
Toque LG Health.
2
Siga las instrucciones que aparecen en la pantalla para completar la
configuración.
Cómo utilizar LG Health
1
Toque LG Health.
2
Las siguientes opciones están disponibles.
Ţ : Muestra su registro de ejercicios.
Ţ
: Comienza a seguir un ejercicio.
Ţ
: Configure diversos ajustes de LG Health , incluidos su perfil y
objetivos.
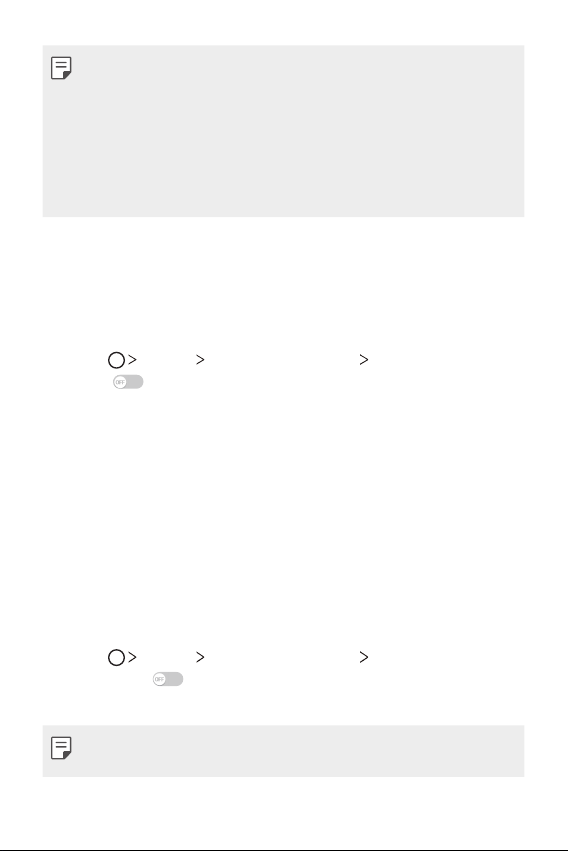
Funciones de diseño personalizado 18
Ţ La información relacionada con la salud que brinda LG Health está
diseñada para la comodidad del usuario y no puede utilizarse con fines
de prevención de enfermedades, tratamientos, diagnósticos u otras
cuestiones médicas.
Ţ LG Health puede variar o no estar disponible según el país y el proveedor
de servicios móviles. Las funciones de LG Health que están disponibles y
las aplicaciones que pueden agregarse a LG Health pueden variar según
el país. Esto se debe a diferentes normativas y regulaciones.
No molestar
Puede limitar o silenciar las notificaciones para evitar interrupciones
durante un período de tiempo específico.
1
Toque Ajustes Sonido y Notificación No molestar y luego
deslice
para activar la función.
2
Toque Sonidos y vibraciones y seleccione el modo que desee:
Ţ Solo prioridad: Reciba notificaciones de sonido y vibración para
las aplicaciones seleccionadas. Al desactivar Solo prioridad, las
alarmas siempre se apagan.
Ţ Silencio total: Desactive los sonidos y la vibración.
Componer tonos
Puede configurar el dispositivo para que reproduzca automáticamente
un tono de llamada creado para una llamada entrante de un contacto
seleccionado.
1
Toque Ajustes Sonido y Notificación Componer tonos y
luego deslice
para activarlo.
2
Toque Componer melodías para y seleccione la opción que desee.
Ţ Se reproduce el tono de llamada predeterminado para las llamadas
entrantes de contactos, excepto para el contacto seleccionado.
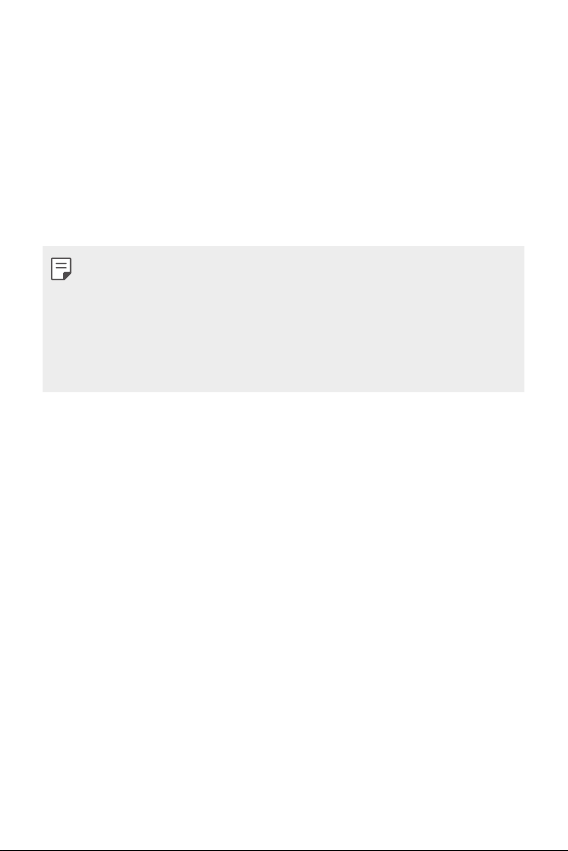
Funciones de diseño personalizado 19
Reconocimiento de huellas digitales
Descripción general del reconocimiento de huellas
digitales
Puede registrar su huella dactilar en el dispositivo y utilizarla para
desbloquear la pantalla o el contenido del dispositivo.
Al confirmar una compra o iniciar sesión en una aplicación, identifíquese
simplemente tocando el sensor de huellas digitales.
Ţ Todas las personas tienen huellas dactilares únicas. Las huellas
dactilares pueden utilizarse para identificar diferentes usuarios. El
sensor de huellas digitales puede reconocer huellas dactilares muy
similares de diferentes usuarios como si fueran la misma huella digital.
Ţ Si no se reconoce su huella dactilar o si olvida el PIN de respaldo, lleve
su dispositivo al centro de servicios de LG Electronics más cercano para
registrar la huella digital y crear un nuevo PIN de respaldo.
Precauciones para el reconocimiento de huellas
digitales
La precisión del reconocimiento de huellas digitales puede disminuir. Para
maximizar la precisión de reconocimiento, antes de utilizar el dispositivo
verifique lo siguiente.
Ţ La Tecla de encender/bloquear del dispositivo tiene un sensor de
huellas digitales. Asegúrese de que la Tecla de encender/bloquear no
se dañe con objetos metálicos, como monedas o llaves.
Ţ Cuando la Tecla de encender/bloquear o su dedo tienen polvo, agua o
sustancias extrañas, es posible que no funcione el reconocimiento o
registro de huellas digitales. Limpie y seque su dedo antes de iniciar el
reconocimiento de la huella dactilar.
Ţ
Es posible que una huella dactilar no se reconozca adecuadamente si la
superficie de su dedo tiene una cicatriz o no está lisa porque está mojada.
Ţ Si dobla el dedo o solo toca la pantalla con la punta, es posible que el
teléfono no la reconozca. Asegúrese de que su dedo cubra la superficie
completa de la Tecla de encender/bloquear.
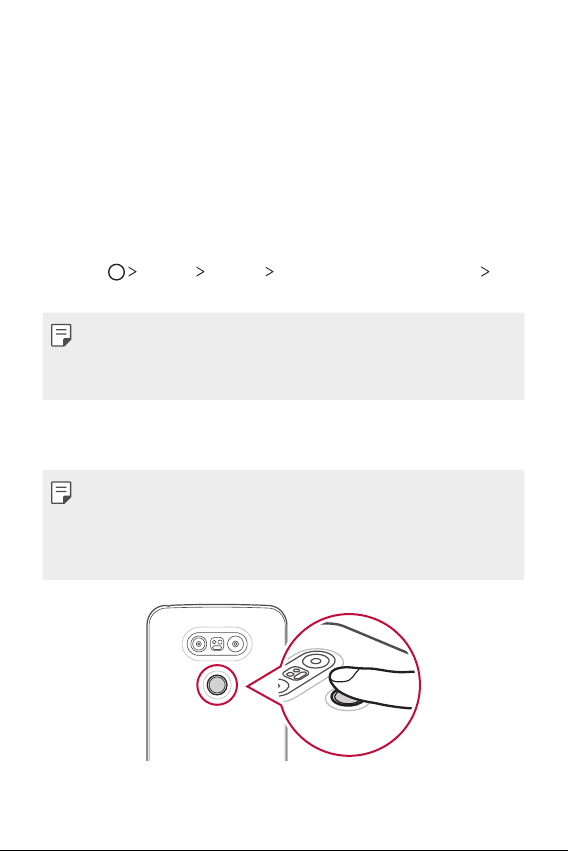
Funciones de diseño personalizado 20
Ţ Escanee solo un dedo para cada registro. Escanear más de un dedo
puede afectar el reconocimiento y registro de la huella.
Ţ El dispositivo puede generar electricidad estática si el aire alrededor
está seco. Si el aire está seco, no escanee la huella o bien toque un
objeto metálico, por ejemplo, una moneda o llave, antes de tocar la
tecla de reconocimiento para liberar la electricidad estática.
Cómo registrar huellas digitales
Puede registrar y guardar su huella digital en el dispositivo para utilizar la
identificación de huellas digitales.
1
Toque Ajustes General Huellas digitales y Seguridad
Huellas digitales.
Ţ Para utilizar esta función, asegúrese de que esté configurado el
bloqueo de la pantalla. Si no está configurado el bloqueo de la pantalla,
configúrelo. Consulte
Cómo configurar los ajustes de la pantalla de
bloqueo
para obtener más información.
2
Localice la Tecla de encender/bloquear en la parte posterior del
dispositivo y coloque suavemente un dedo sobre ésta.
Ţ Toque suavemente la Tecla de encender/bloquear para que el sensor
reconozca su huella. Si la presiona con fuerza, es posible que dé inicio a
la función de bloqueo de la pantalla o que directamente la apague.
Ţ Asegúrese de que la punta de su dedo cubra toda la superficie del
sensor de la Tecla de encender/bloquear.
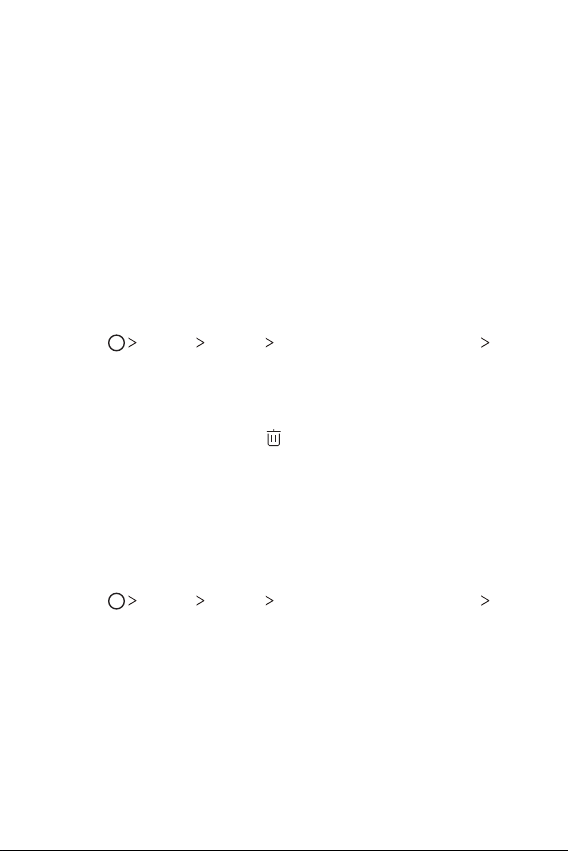
Funciones de diseño personalizado 21
3
Siga las instrucciones que aparecen en la pantalla.
Ţ Repita el escaneado de la huella digital moviendo su dedo de a poco
hasta que se registre la huella.
4
Una vez que esté terminado el proceso de registro de la huella digital,
toque OK.
Ţ Toque AGREGAR MÁS para agregar otra huella. Si registra
una sola huella, y el dedo al que pertenece no está en buenas
condiciones, es probable que el sistema de reconocimiento no
funcione adecuadamente. Como medida preventiva, registre varias
huellas.
Cómo administrar huellas digitales
Puede editar o eliminar huellas digitales registradas.
1
Toque Ajustes General Huellas digitales y Seguridad
Huellas digitales.
2
Ingrese su bloqueo de pantalla.
3
Desde la lista de huellas digitales, toque una huella para cambiarle el
nombre. Para eliminarla, toque
.
Cómo desbloquear la pantalla con una huella
digital
Puede especificar un objeto de destino para desbloquear el dispositivo
con una huella digital registrada.
Para seleccionar un objeto de destino:
1
Toque Ajustes General Huellas digitales y Seguridad
Huellas digitales.
2
Ingrese su bloqueo de pantalla.
3
En la pantalla de huellas digitales, active las funciones que desee.
Ţ Bloqueo de pantalla: Desbloquee la pantalla con una huella digital.
Ţ Bloqueo de contenido: Desbloquee contenido con una huella
digital. Para hacerlo, asegúrese de que esté configurado el bloqueo
de contenido.

Funciones de diseño personalizado 22
Compartir contenido
Cómo reproducir contenido
Puede reproducir fotografías, videos o música guardados en el dispositivo
desde el televisor.
1
Conecte el televisor y el dispositivo a la misma red de Wi-Fi.
2
Ejecute un archivo desde la aplicación Galería o Música y toque
Reproducir contenido.
3
Seleccione el televisor.
Ţ Para utilizar Chromecast, actualice Google Play y obtenga la última versión.
Cómo enviar o recibir archivos
Puede enviar o recibir archivos guardados en su dispositivo con otro
dispositivo o tableta LG.
Toque
Ajustes Redes Compartir y conectar Compartir
archivo
SmartShare Beam y deslice para activarlo.
Ţ Asegúrese de que su dispositivo esté conectado a la misma red
inalámbrica que el dispositivo de destino que transfiere el archivo.
Ţ Asegúrese de que Compartir archivo esté activado en el panel de
notificaciones de ambos dispositivos.
Cómo enviar archivos a otro dispositivo
1
Seleccione un archivo y toque SmartShare Beam. También puede
compartir varios archivos al mismo tiempo si toca
de la lista de
archivos, selecciona los archivos deseados y luego toca COMPARTIR
SmartShare Beam.
2
Seleccione un dispositivo de la lista de dispositivos cercanos que son
compatibles con SmartShare Beam.
Ţ Se envía el archivo al dispositivo.

Funciones de diseño personalizado 23
Cómo utilizar dispositivos cercanos
Puede reproducir archivos multimedia guardados en un dispositivo
conectado, desde su dispositivo.
1
Desde la aplicación Galería o Música, seleccione Dispositivos
cercanos.
2
Seleccione un dispositivo de la lista de dispositivos.
Ţ Si el dispositivo deseado no aparece en la lista de dispositivos,
compruebe que la función DLNA esté activada y luego toque
Buscar dispositivos cerca.
3
Reproduzca el contenido guardado en el dispositivo seleccionado.
Cómo ver contenido desde la nube
Puede mirar directamente el contenido guardado en su cuenta en la nube
sin tener que descargarlo a un dispositivo.
1
En la aplicación Galería, Música o Admin. de Archivos, seleccione
Nube.
2
Elija una cuenta en la nube e inicie sesión.
3
Almacene o reproduzca contenido en la nube.
Reproducción doble
Puede visualizar la pantalla de su dispositivo en un dispositivo de
visualización conectado y utilizar diferentes aplicaciones desde el
dispositivo.
Utilice un cable DisplayPort-HDMI o un Miracast para cualquiera de las
conexiones.
Ţ Esta función no está disponible para algunos contenidos.
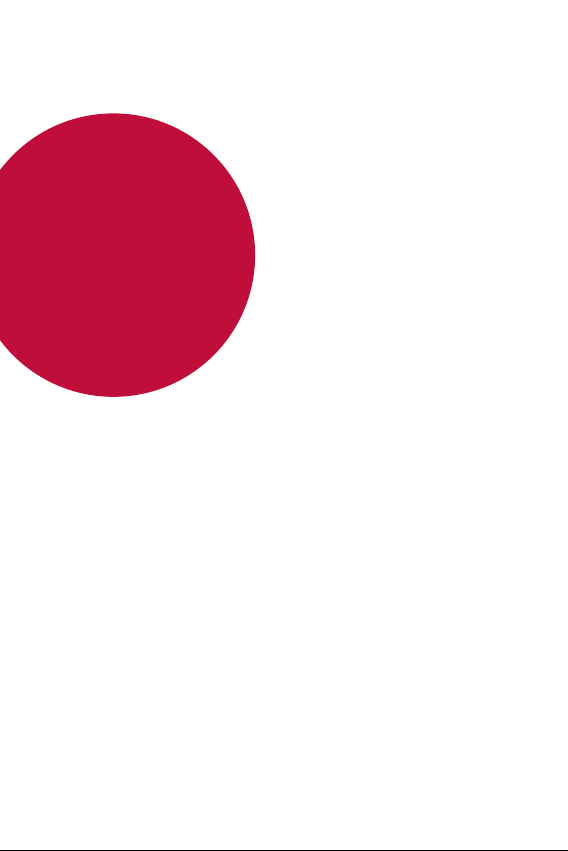
Funciones básicas
02
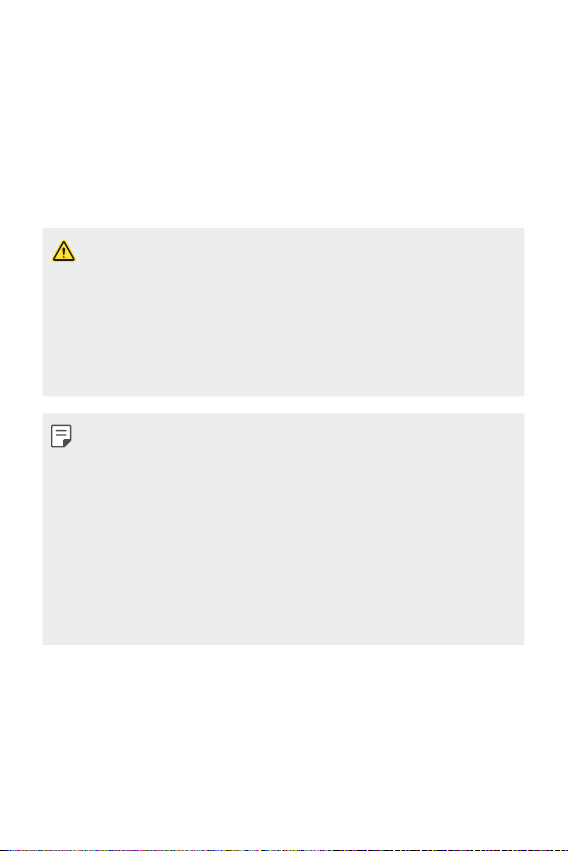
Funciones básicas 25
Accesorios y componentes del producto
Asegúrese de que no falte ninguno de los siguientes elementos:
Ţ Dispositivo
Ţ Batería
Ţ Pasador de expulsión
Ţ Cable USB
Ţ Cargador
Ţ Guía de inicio rápido
Ţ Los elementos descritos anteriormente pueden ser opcionales.
Ţ Los artículos que vienen incluidos con el dispositivo y otros accesorios
disponibles varían según la región o el proveedor de servicio.
Ţ Siempre utilice accesorios originales LG Electronics. Usar accesorios
de otros fabricantes puede afectar el rendimiento de las llamadas del
dispositivo u ocasionar fallas en el funcionamiento. Es posible que los
problemas ocasionados por el uso de accesorios de otros fabricantes no
sean cubiertos por el servicio de reparación de LG.
Ţ Si falta alguno de estos elementos básicos, comuníquese con el
distribuidor donde compró el dispositivo.
Ţ Para comprar elementos básicos adicionales, comuníquese con el Centro
de Atención al Cliente de LG.
Ţ Para comprar elementos opcionales, comuníquese con el Centro de
Atención al Cliente de LG para conocer los distribuidores disponibles y
luego compre en línea.
Ţ Algunos de los elementos que se encuentran en la caja del producto
están sujetos a cambio sin aviso.
Ţ La imagen y las especificaciones de su dispositivo están sujetas a
cambios sin previo aviso.
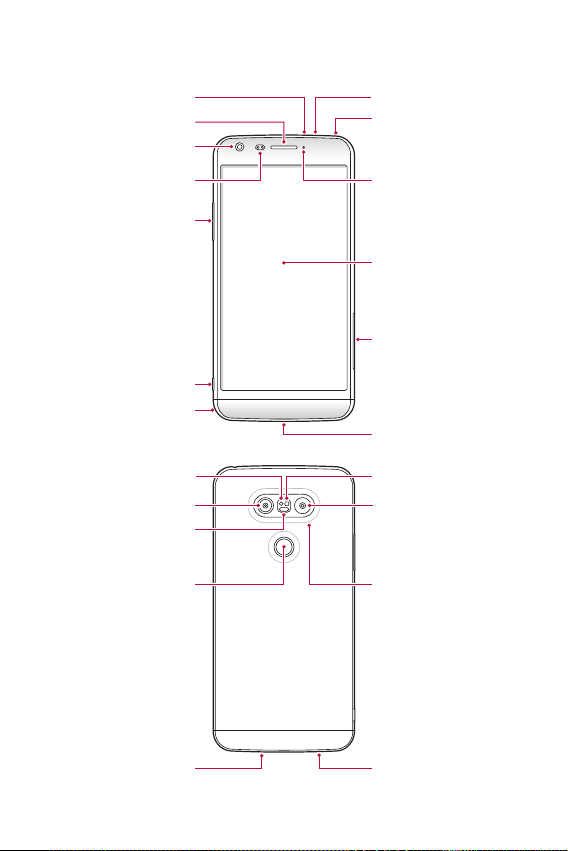
Funciones básicas 26
Descripción general de las piezas
Sensor de IR
Indicador LED
Pantalla táctil
Puerto para tarjeta
SIM/microSD
Puerto para cargador/USB
Toma para auriculares de
3.5mm
Lente de la cámara frontal
Teclas de volumen (+/-)
Sensor de proximidad/luz
ambiental
Tecla de expulsión del módulo
Módulo
Auricular
Micrófono
Flash de la cámara
Lente de la cámara
posterior (gran angular)
Antena NFC (integrada)
Altavoz
Lente de la cámara
posterior (general)
Enfoque automático con
detección por láser
Sensor de RGB
Tecla de encender/bloquear
(sensor de huella digital)
Micrófono
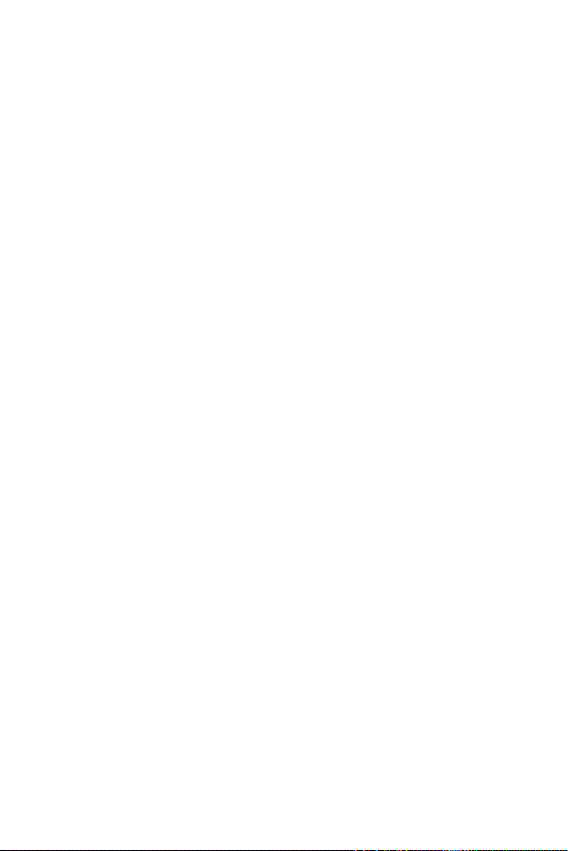
Funciones básicas 27
Ţ Sensor de proximidad/luz ambiental
- Sensor de proximidad: El sensor de proximidad apaga la pantalla y
deshabilita la funcionalidad táctil cuando el dispositivo está cerca
del cuerpo humano. Vuelve a encender la pantalla y habilita la
funcionalidad táctil cuando el dispositivo está afuera de un rango
específico.
- Sensor de luz ambiental: El sensor de luz ambiental analiza la
intensidad de la luz ambiental cuando está activado el modo de
control de brillo automático.
Ţ Enfoque automático por detección de láser
- Detecta la distancia de la cámara al sujeto para enfocar
automáticamente.
- Enfoca rápidamente objetos cercanos o más alejados cuando utiliza
la cámara posterior para tomar fotos.
Ţ Teclas de volumen
- Ajuste el volumen para tonos de llamadas, llamadas o notificaciones.
-Presione suavemente una tecla de volumen para tomar una foto.
Para tomar fotos de manera continua, mantenga presionada la tecla
de volumen.
-Presione la tecla para bajar el volumen (-) dos veces para iniciar la
aplicación Cámara cuando la pantalla esté bloqueada o apagada.
Presione la tecla para subir el volumen (+) dos veces para iniciar
Capture+.
Ţ Tecla de encender/bloquear (sensor de huellas digitales)
-Presione esta tecla brevemente cuando desee encender o apagar la
pantalla.
- Toque y mantenga presionada esta tecla cuando desee seleccionar
una opción de control de encendido.
- Coloque su dedo suavemente sobre la tecla cuando desee
desbloquear la pantalla con su huella digital.
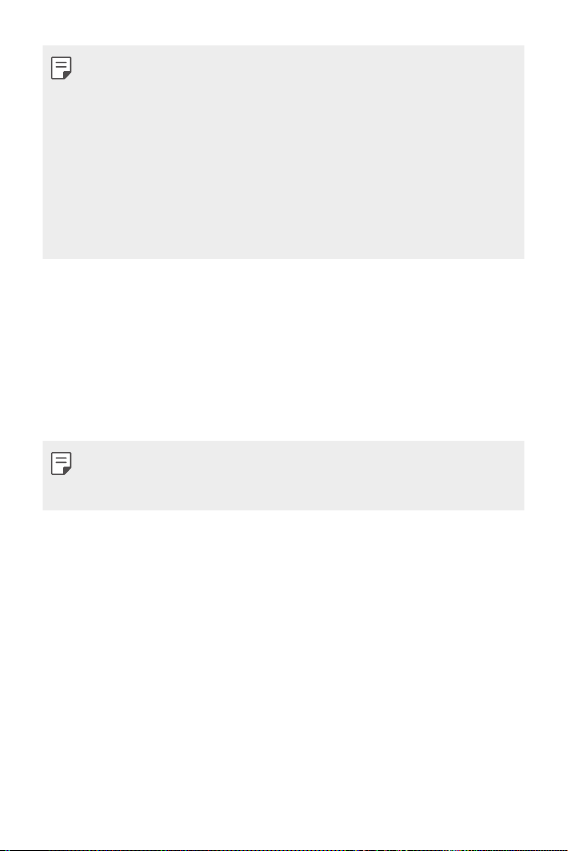
Funciones básicas 28
Ţ Según las especificaciones del dispositivo, es posible que no se pueda
acceder a algunas funciones.
Ţ El dispositivo tiene una antena NFC en la parte posterior. No dañe la
antena NFC.
Ţ No coloque objetos pesados sobre el dispositivo ni se siente sobre este,
ya que se puede dañar la pantalla.
Ţ Los accesorios o la película de protección de la pantalla pueden afectar
el funcionamiento del sensor de proximidad.
Ţ Si el dispositivo está húmedo o se lo utiliza en un lugar húmedo, es
posible que el sensor o los botones táctiles no funcionen correctamente.
Cómo encender o apagar el dispositivo
Cómo encender el dispositivo
Cuando el dispositivo esté apagado, toque y mantenga presionada la
Tecla de encender/bloquear.
Ţ Cuando se enciende el dispositivo por primera vez, se produce la
configuración inicial. El tiempo de encendido inicial del smartphone
puede ser más prolongado que lo habitual.
Cómo apagar el dispositivo
Mantenga presionada la Tecla de encender/bloquear, luego seleccione Apagar.
Opciones de control de encendido
Toque y mantenga presionada la Tecla de encender/bloquear y luego
seleccione una opción.
Ţ Apagar: Apaga el dispositivo.
Ţ Reiniciar: Reinicia el dispositivo.
Ţ Encender Modo avión: Deshabilita servicios celulares, incluidas
llamadas, mensajes e Internet. Otras funciones permanecen
disponibles.
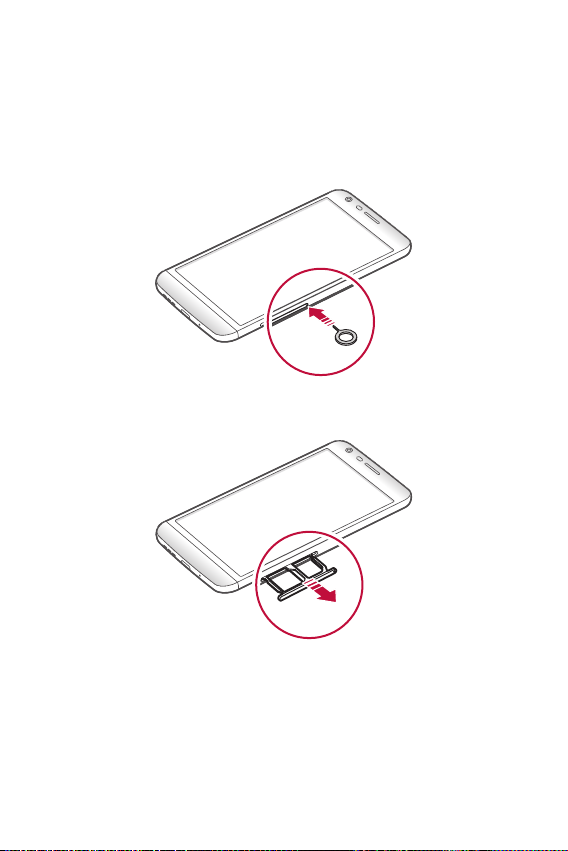
Funciones básicas 29
Cómo instalar la tarjeta SIM
Use correctamente la tarjeta SIM que le dio su proveedor de servicios de
telefonía móvil.
1
Inserte el pasador de expulsión en el orificio de la bandeja para
tarjetas.
2
Extraiga la bandeja para tarjetas.

Funciones básicas 30
3
Coloque la tarjeta SIM en la bandeja con los contactos de color dorado
orientados hacia abajo.
4
Inserte la bandeja para tarjetas nuevamente en la ranura.
Ţ Este dispositivo es compatible con las tarjetas Nano SIM.
Ţ Para un funcionamiento sin inconvenientes, se recomienda usar el
teléfono con el tipo de tarjeta SIM correcto. Siempre utilice una tarjeta
SIM original proporcionada por su proveedor de servicios.
 Loading...
Loading...