LG 60PY2D Owner’s Manual

PLASMA
HDTV
OWNER'S
Please
Retainitfor
Record
See
mation
Model
Serial
the
read
model
label
to
number
number
this
future
your
manual
reference.
number
attached
dealer
:
:
carefully
and
on
the
when
MANUAL
before
serial
number
back
cover
you
require
operating
of
the
and
quote
service.
set.
your
this
set.
infor-
P/NO:3828VA0505G
(DF057B,
142H
TX)

Safety
Warnings
Safety
Safety
W
WARNING
Do
not
This
not
any
This
This
electric
If
the earth wire
electric
-
If
grounding
er
should
place
suchasheat
may
use
place
may
antenna
may
wire
sources
-
Do
or
-
Bend
building
-
Earth
-
Instructions
Instructions
set
a
fire.
in
set
a
fireorcould
cable
water
be
is
not
in
registers,
damp
it
is
between
rain
damaged
connected.
connected,
are
not
and
cause
cause
to
cause
shock.
shock
be
the
prevent
should
the
where
causedbythe
methods
employed
direct
place
likely
give
from
current
possible,
installed
sunlight
stove
such
to
get
an
inside
flowing
inside
the
there
leakage.
byaqualified
or
and
so
a
as
wet.
electric
shock.
and
in.
set
and
could
is
possibleadanger
a
separate
circuit
near
heat
on.
bathroom
outside
give
break-
electrician.
Do
not
use
-
This
may
shock.
In
of
case
off
it
,unplug
dealer
or
This
not
This
shock.
This
shock.
may
dealer
may
and
may
service
attempt
storm
-
Do
an
your
-
of
During
outlet
-
water
cause
smoke
cause
or
cause
don't
cause
while
damaged
or
from
it
centre.
a
fireorcould
to
service
damaged
activity,
touch
damaged
strange
the
service
centre.
unplug
an
cleaning
the
set
smell
wall
give
the
the
set
antenna
the
set
outlet
an
set
the
the
or
or
or
could
from
electric
could
set
cable.
could
set.
give
the
and
contact
shock.
yourself.
give
from
give
set,
an
switch
Contact
an
the
an
electric
your
electric
wall
electric
-
Do
set.
-
Do
-
Do
-
Do
pipe.
not
This
not
This
not
This
not
connect
place
may
insert
may
place
may
groundtotelephone
anything
cause
a
fireorcould
any
object
cause
a
fireorcould
heavy
cause
serious
containing
objects
injury
into
to
Short-circuit
wires,
an
give
the
an
give
on
the
a
childoradult.
breaker
liquid
electric
exhaust
electric
set.
Power
supplier
lightning
on
shock.
vent.
shock.
rods
top
DISCONNECTING
-
Mains
plug
readily
operable.
Useadedicated
the
power
Do
not
install,
(customer).
For
or
gas
of
the
electrical
qualified
Center.
an
Authorized
Do
not
electrician,
For
use
socketisloose.
DEVICE
is
the
disconnecting
power
cord.
remove,
work,
installation,
Service
if
the
power
Useadedicated
or
contact
or
Center.
cord.
reinstall
an
always
cord
FROM
MAINS
device.
Do
not
the
dealer,
Authorized
contact
or
plugisdamaged,
outlet
The
the
plug
modify
unit
seller,
Service
the
for
must
or
by
yourself
dealer
this
remain
extend
a
or
or
appliance.
Do
over
not
anything
monitor
near
bend
the
any
the
power
sharp
on
power
cord.
edge
cord
Do
to
and
not
avoid
do
install
wire
not
the
damage.
place
2
PLASMA
HDTV
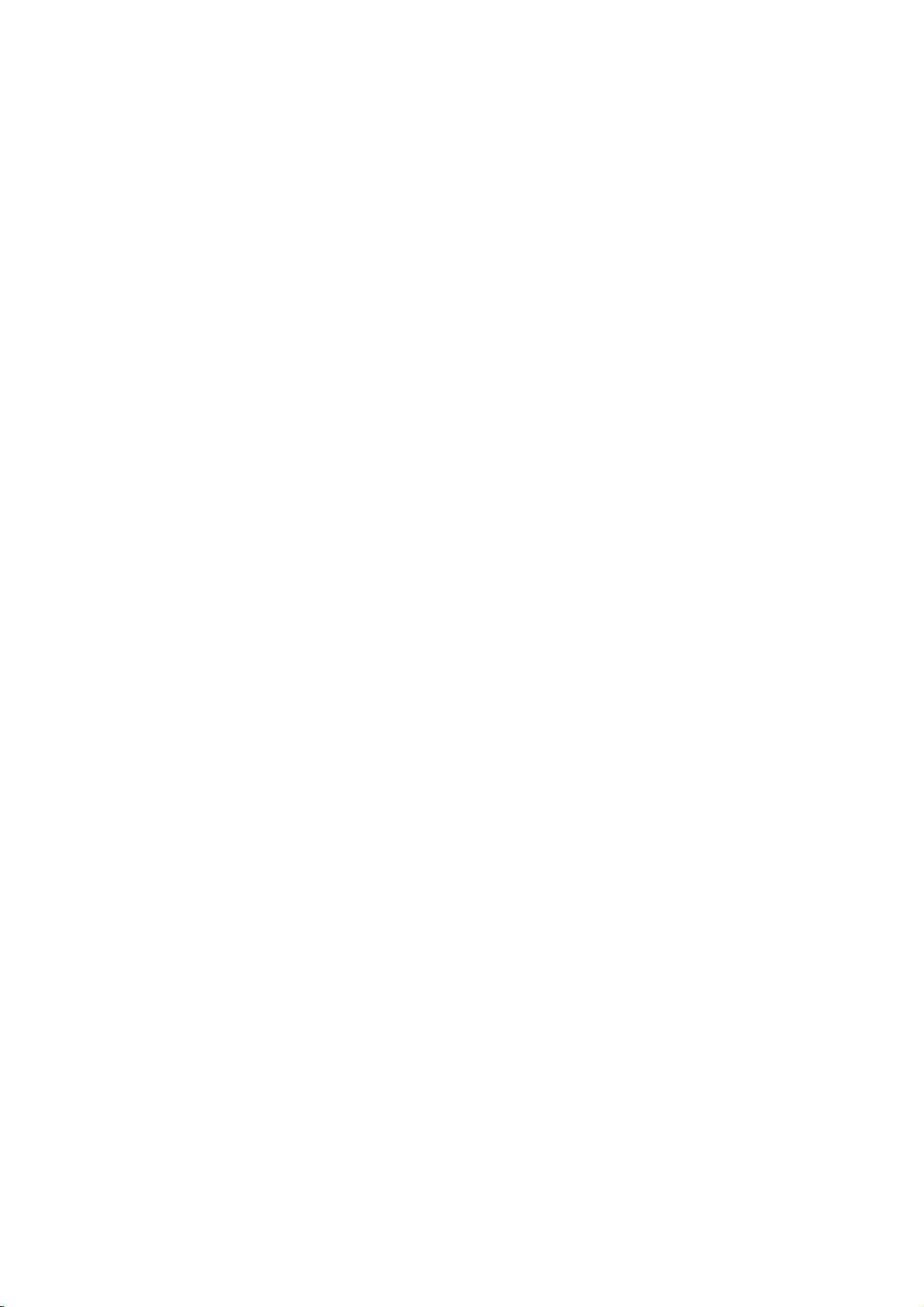
Safety
Warnings
*
Safety
NOTES
Never
-
This
Disconnect
before
tions
Do
not
bookcase
-
Ventilation
When
place
-
This
adult,
instructions
WARNING
NOTES
touch
cause
may
from
place
or
required.
installing
the
edge
cause
may
and
serious
the
power
an
moving.
the
set
rack.
the
of
the
damage
have
The
The
product.
Take
electric
the
in
set
its
stand
set
to
violation
violation
care
plug
shock.
mains
a
built-in
on
fall,
to
two
with
and
a
on
causing
the
set.
kinds
of
danger
a
remove
installation
table,
end
the
serious
of
information,
of
this
of
this
hand.
wet
be
careful
of
injury
instruction
instruction
that
may
all
such
the
table.
to
connec-
a
and
happen
as
not
child
each
meaning
may
may
under
Ensure
objects
-
This
Do
the
-
This
a
Dispose
from
-
In
When
carry
-
This
adult,
Unplug
ing.
-
to
This
or
Contact
internal
-
Accumulated
ofitisasbelow.
cause
cause
specific
the
like
cause
may
not
plug
connecting
cause
may
of
eating
caseofa
moving
holding
cause
may
and
this
Do
not
cause
may
the
part
serious
light
power
a
heater.
in
used
them.
child
the
the
serious
product
use
service
of
dust
injuries
condition.
cord
a
fire
if
unit
part
a
fire
batteries
eating
set
speakers.
the
set
damage
liquid
damage
the
set.
can
injuries
or
doesn't
or
an
electric
power
of
the
or
an
electric
them,
assembled
to
fall,
to
the
from
the
cleaners
the
set
centre
cause
mechanical
and
damage
shock.
cord
or
power
shock.
carefully
contact
causing
Monitor.
wall
or
or
could
once
even
death.
of
the
trail
across
plugisdamaged
outletisloose.
to
prevent
doctor
immediately.
with
speakers
serious
injury
before
outlet
aerosol
a
give
year
failure.
cleaners.
an
electric
to
any
to
clean
a
a
child
do
child
clean-
shock.
hot
or
not
or
the
Do
not
head
power
cuits.
-
This
There
antenna
touching
-
This
Do
not
-
This
place
may
should
may
pull
may
cause
and
the
cause
an
outside
linesorother
an
electric
be
enough
power
even
latter
cause
an
the
plug
a
fire.
antenna
lines
when
electric
not
the
electric
shock.
distance
to
shock.
cord
the
in
keep
the
light
between
the
antenna
when
of
power
an
former
over-
outside
from
vicinity
or
falls.
disconnecting.
cir-
The
distance
approx.
away.
-
If
not,
Unplug
and
unused
emergency.
-
Accumulated
deterioration
eyes
the
5~7
set
between
will
from
for
dust
through
times
strain.
long
the
periods
may
electric
the
wall
cause
eyes
diagonal
outlet
of
a
leakage.
and
fire
time
when
or
the
length
or
an
screen
itisleft
occurred
electric
Owner's
of
the
shock
should
screen
unattended
a
state
from
Manual
be
of
3
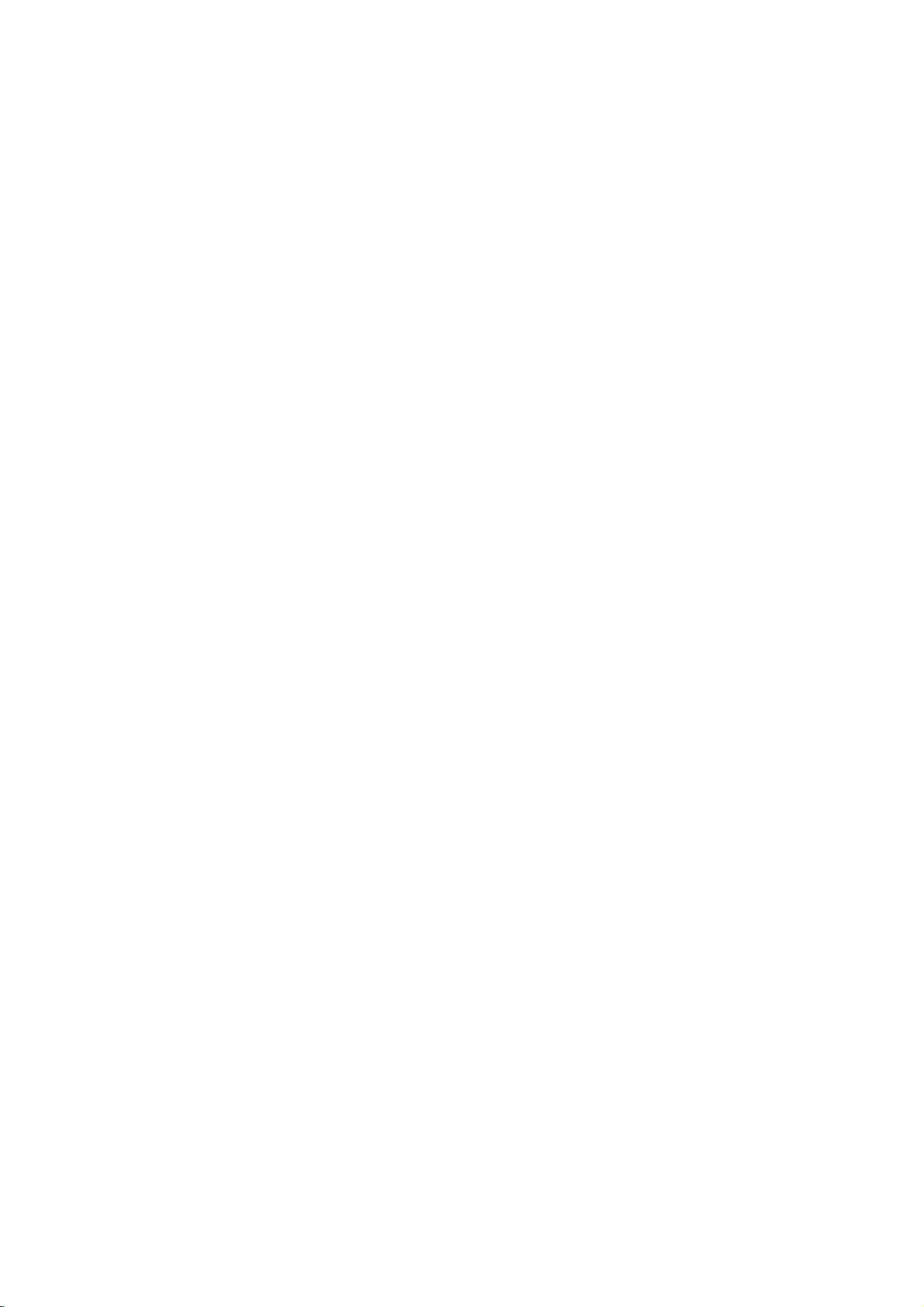
Contents
Contents
Contents
Safety
Introduction
Installation
Operation
Channel
Picture
Audio
Warnings
SafetyInstructions.......................2~3
RemoteControlKeyFunctions................6
LocationandFunctionofControls
External
HDMI..................................14~15
Accessories.............................16
Equipment
Viewing
InstallationOptions.......................17
TurningontheSet........................18
Programmeselection......................18
Volumeadjustment.......................18
Mutefunction............................18
Menu
Programme
Programme
a
station
signal
strength
Options
Tuning
Tuning
name
(In
(In
(In
(In
Analogue
Digital
AutoProgrammeTuning...................19
Manual
Manual
Assigning
Finetuning(InAnaloguemodeonly)
Booster................................20
Digital
Frontdisplay............................21
Logolight...............................21
ProgrammeEdit..........................22
CallinguptheProgrammeTable
Menu
Options
PSM(PictureStatusMemory)...............23
Pictureadjustment........................23
AdjustingAutoColourControl.
Videopreset............................24
APM(AdaptivePictureMode)...............24
Menu
Options
SSM(SoundStatusMemory)................25
AVL(AutoVolumeLeveler).................25
Soundadjustment........................25
Frontsurround...........................25
Speakeradjustment.......................26
BBE...................................26
Soundoutputselection......................26
Stereo
reception
(In
Analogue
. . . . . . . . . .
Setups
Digital
mode)
Analogue
mode
mode
. . . . . . . . . . . .
. . . . . . . . . . . . .
mode
. . . . . . . .
. . . . .
mode)
only)
. . . . . . . . .
only)
. . . . .
only)
. . . .
. . .
. . . .
.7~8
.9~13
.19
.20
.20
.20
.21
.22
.23
.26
Time
Menu
Options
Autoclocksetup.........................27
Manualclocksetup.......................27
SettingtheOn/Offtime.....................27
Sleeptimer.............................28
Autosleep..............................28
Special
Lock
PIP
Menu
(Image
Options
Sticking
Options
Minimization)
/
POP/Twin
. . . . . . . . . . . . .
. . . . . . . . . . . . .
Method . . . . .
Picture
MainPictureSourceSelection.
Subtitle(InDigitalmodeonly).
ChildLock..............................30
Pictureformat...........................30
Cinema................................30
AutoDemo.............................31
ISM
LowPower..............................31
Menu
Locksetup..............................32
(Picture-In-Picture)
Onandoff..............................33
Inputmodeselectionforsubpicture.
Subpicturepositionchange.................33
Programme
Swapping
Adjusting
POP
Teletext
Switchon/off............................34
selection
between
main
and
sub
for
main
picture
sub
and
(Picture-out-of-Picture:
(option)
picture
sub
sizes
Channel
picture
for
Twin
SIMPLEText(option)......................34
TOPText(option).........................34
FASTEXT..............................35
SpecialTeletextFunctions..................35
EPG
(Electronic
Programme
Guide)
(In
Digital
mode
NotesonMemoryCard.................37~40
JPEGFileViewingOptions..............41~45
MP3FilePlayingOperation..
Miscellaneous
ExternalControlDeviceSetup
IRCode(NECformat)..................56~58
..
.......
. . . . . . . . . . .
ProgrammingtheRemote..................59
ProgrammingCodes......................60
TroubleshootingChecklist..................62
ProductSpecifications.....................63
. . . . . . . . .
. . . . . . . . .
. . . . . .
Picture
. . . .
Scan)
. . . .
only)
..
.
.46~49
.50~55
.29
.29
.31
.33
.33
.33
.33
.33
.36
4
After
keep
the
user
easily.
PLASMA
reading
it
in
a
can
this
place
refer
HDTV
manual,
where
to
DVB
is
a
registered
trademarkofthe
DVB
Project
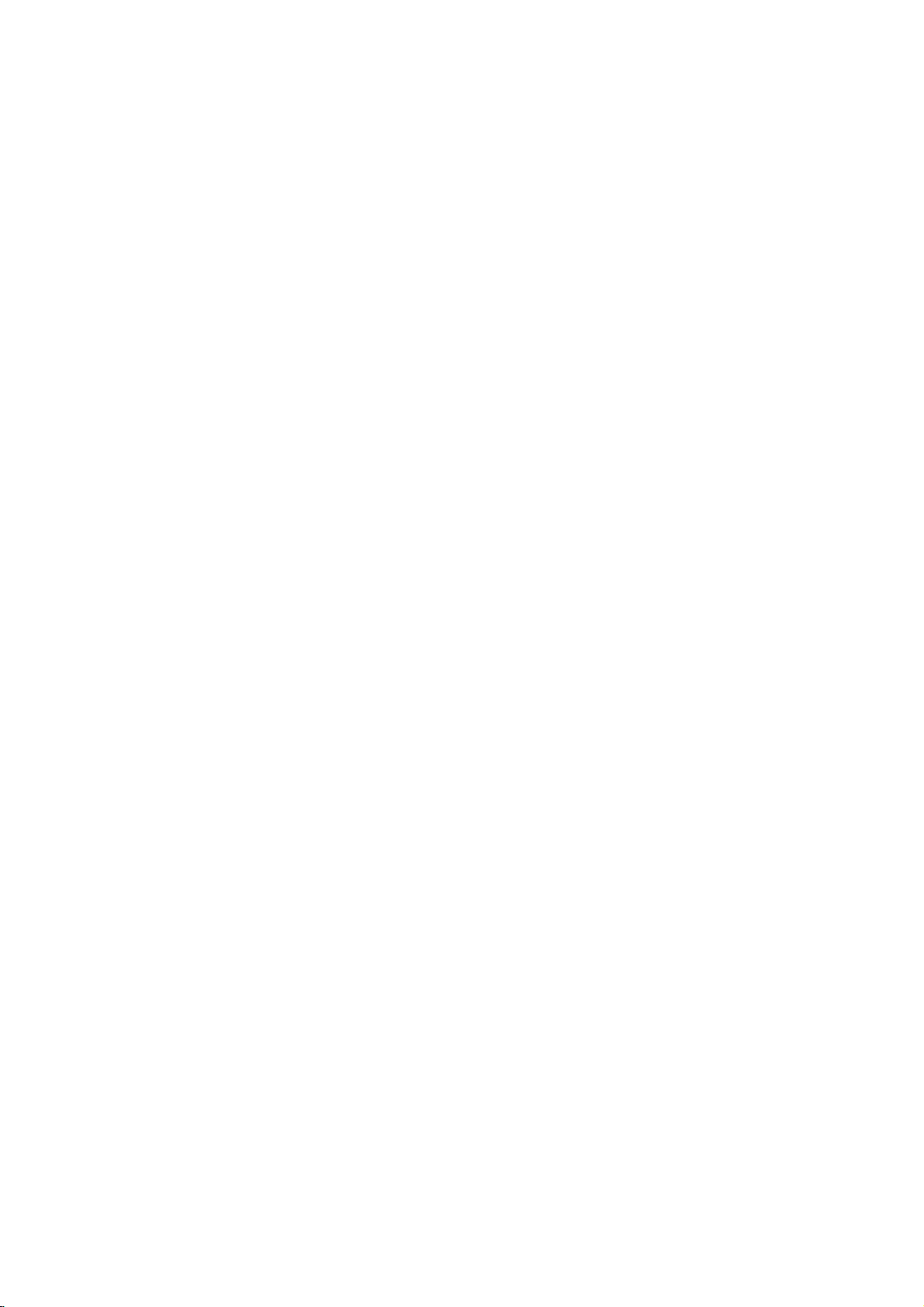
Introduction
Introduction
Introduction
What
isaPlasma
If
voltageisinputted
is
emitted.APlasma
light
160°-Wide
A
Plasma
Plasma
the
screen
screen
desired
Display
installation
Display
ofaPlasma
direction.
Easy
A
in
Big
The
Multimedia
A
Plasma
so
on.
explanation
PDP
whichisthe
the
manufacture
to
promise
Display
this
that
and
The
The
in
manufacturers
sponds
We
angle
place.
Plasma
and
standard
we'll
in
?
glass
Display
to
gas
Display
of
range
much
more
lighter
provides
is
Display
Display
can
be
connected
coloured
about
deviceofthis
display
of
the
PDP.
would
not
mean
is
regardedasacceptable.
do
our
best
panels,
is
a
next
vision
than
and
is
60"sothat
Several
that
to
develop
ultraviolet
generation
160°
angle
smaller
than
you
with
a
computer
dots
may
productiscomposed
coloured
the
PDP
our
are
rays
flat
Display
of
range
other
same
can
get
so
that
be
present
dots
visibleonthe
is
faulty.Wehope
It
means
technology
outputted
visionsothat
vivid
and
this
using
class
experience
can
you
on
of
0.9to2.2
thatitcould
to
minimize
PDP
screen
fused
withafluorescent
phenomenon.
can
you
products
so
as
if
useitasascreen
screen
million
would
will
the
understand
not
be
cell
you
a
get
that
areina
you
cells
be
changed
defects.
without
picture
can
you
acceptable,
install
theater.
for
conference,
andafew
that
or
refunded.
substance.Atthis
distortion
the
Plasma
game,
cell
defects
in
line
product
with
which
the
moment,
from
can
other
any
Display
internet
occur
PDP
corre-
TO
AVOID
EXTENDED
ie.Menus,
WARNING
TO
REDUCE
RAIN
OR
BURNING
PERIOD
Video
MOISTURE.
THE
games,
RISK
IMAGE
OF
TIME.
Borders
OF
INTO
FIRE
IMAGE
or
AND
THE
LOGOS
DISPLAY,
AFTER
ELECTRIC
BURN
DO
WILL
SHOCK,
NOT
HAVE
NOT
DO
NOT
A
STILL
IMAGE
BE
COVERED
EXPOSE
THIS
UNDER
ON
PRODUCT
Owner's
SCREEN
WARRANTY
TO
Manual
FOR
5
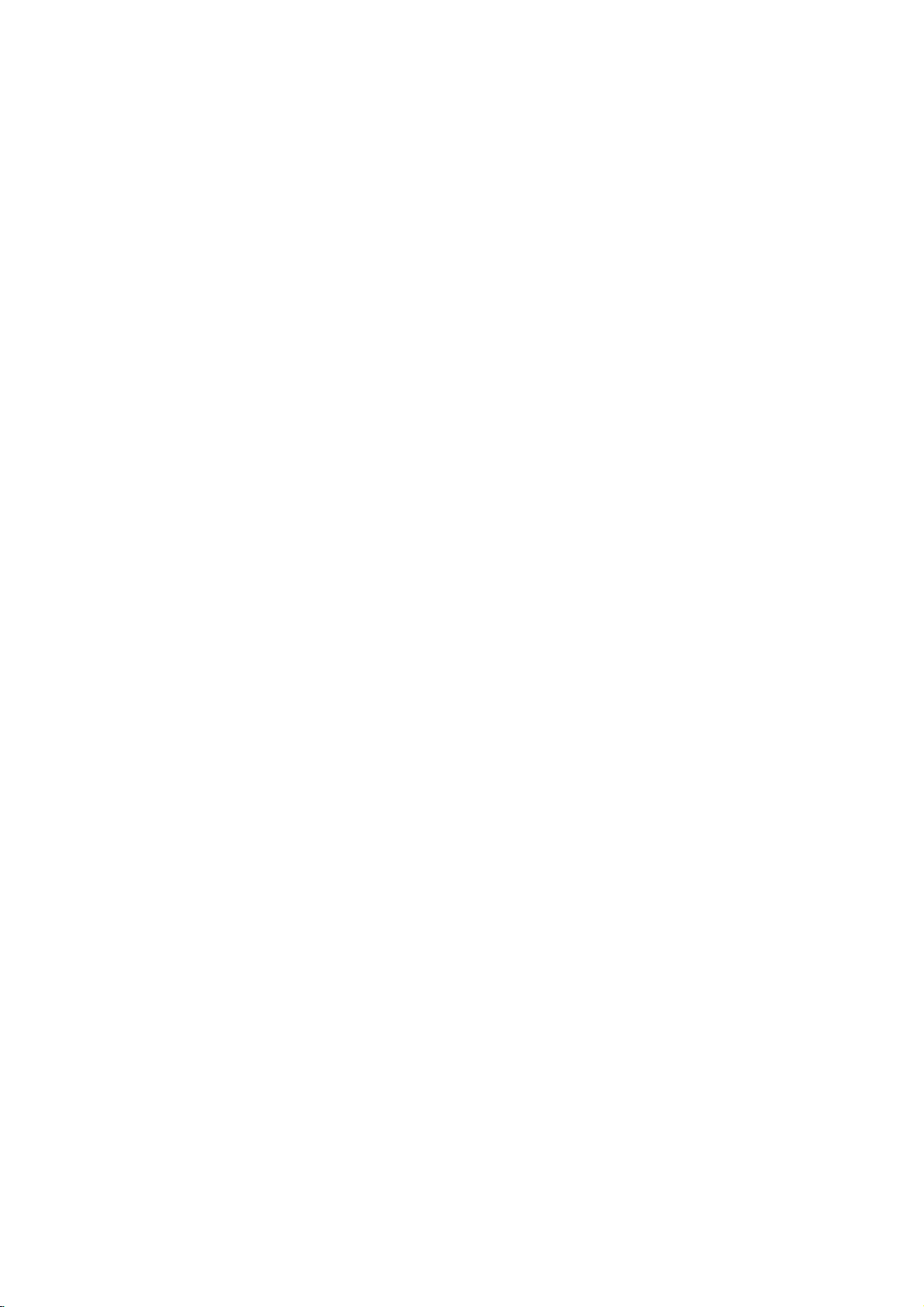
Introduction
Remote
Remote
-
When
For
There
further
using
maybe
Controlsavideo
These
-
displays
Displays
further
used
Selects
Alternates
Selects
These
for
PR
For
COLOURED
the
remote
a
defect
selects
analogueordigital
shows
a
buttons
see
details,
information
on
screen
Memorizes
buttons
see
details,
BUTTONS
teletext
(only
VOL
D
D
E
/
/
(Programme
Increases/decreases
Switches
Displays
Switches
the
a
programme
between
input
the
Selects
mode
Remove
Control
Control
control
in
operation
Selects
another
programme
(In
Digital
VCR
cassette
are
used
the
'X-Studio'
on
top
whilst
watching
(In
Digital
menus
Exits
the
current
menu
are
used
the
'Teletext'
:
These
TELETEXT
or
programme
E
(Volume
Selects
a
the
sound
the
programme
sub
picture
PIPorDW
for
the
main
and
for
the
the
Memory
aim
schedule.
mode
BUTTONS
recorder.
for
X-Studio.
of
the
mode
one
changes.
for
buttons
Up/Down)
sound
Up/Down)
programme.
on
on
PIPPR+/-
sub
sub
PIP
sub
M/C
itatthe
of
this
D/A
TV
mode.
MODE
device.
GUIDE
only)
section.
INFO
screen
the TV.
only)
MENU
one.
by
menu.
TEXT
teletext.
section.
are
models)
edit.
level.
MUTE
or
off.
LIST
table.
PIP
or
off.
modes.
picture.
SWAP
picture.
INPUT
picture.
EJECT
Card.
remote
remote
Key
Key
control
control
Functions
Functions
sensor
in
an
excessively
D/A
TV
POWER
V
T
MODE
E
D
I
U
G
OiMAR
NF
I
TEXT
U
M
N
E
OK
MUTE
VOL
LIST
SIZE
UPDATE
TIME
REVEAL
?
PIP
PR-
PIP
PR+
PIP
M/C
EJECT
of
the
set.
INPUT
DVD
ARC
V
C
K
E
X
I
T
FAV
PR
Q.VIEW
INDEX
STILL
MIX
I/II
SWAP
PIP
INPUT
SLEEP
APM
bright
R
room
when
POWER
switches
standby.
INPUT
Selects
HDMI
switches
Brings
Music
ARC
Changes
MARK
Selects
EXIT
Clears
to
TV
OK
accepts
current
D
/
Adjusts
Selects
FAV
selectsafavourite
NUMBER
Q.VIEW
Returnstothe
programme.
MAIN
freezes
I/II
selects
mode.
SLEEP
Sets
APM(Adaptive
Concurrently,
Dynamic,
the
screen.
viewing
the
set
the
TV,
modes.
the
set
the
menu
up
modeofXstudio
the
picture
the
wanted
all
on-screen
from
viewing
selection
your
mode.
F/G
E
or
menu
settings.
menu
buttons
STILL
motionofthe
the
sound
the
sleep
compare
Standard,
this
set.
on
from
AV,
Component,
on
from
to
format.
functions.
displays
any
item.
programme.
previously
output
timer.
Picture
standby
standby.
select
for
memory
menu.
or
displays
viewed
picture.
or
the
Mode)
with
the
Mild
and
the
and
RGB
audio
User
or
Photo
cards.
returns
the
off
to
or
or
on
Installing
6
PLASMA
Batteries
HDTV
?
Open
batteries
?
Install
with
new
the
two
battery
with
correct
1.5V
batteries.
compartment
polarity.
alkaline
cover
batteriesofAA
Illuminates
on
the
type.
the
remote
buttonsofselected
back
side
and
Don't
mix
used
LIGHT
control
mode.
insert
batteries
the
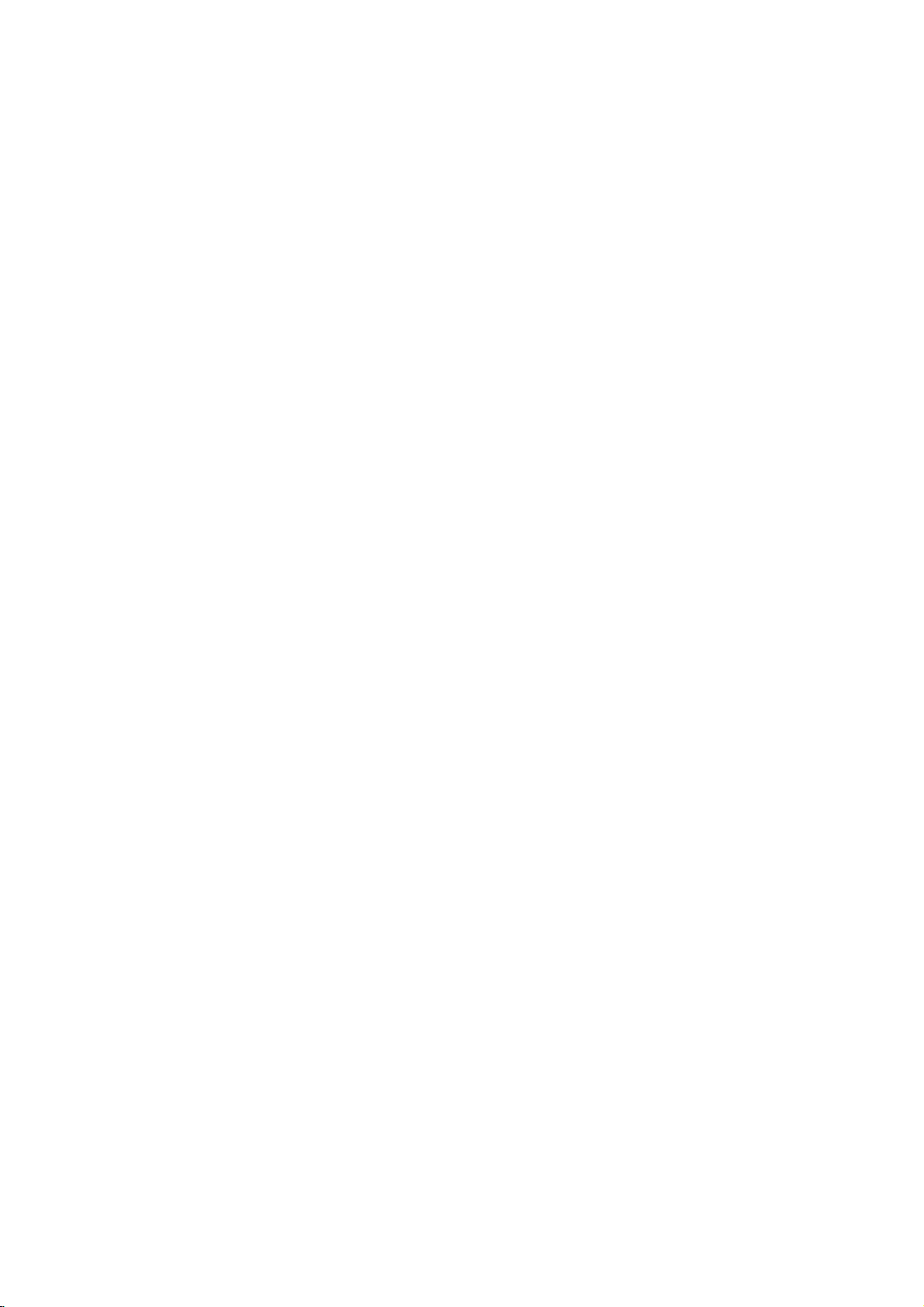
Introduction
Location
Location
-
Shown
is
a
shown
simplified
-
Here
may
and
and
representation
be
somewhat
Function
Function
of
the
different
<Front
from
set.
Panel
your
set.
Controls>
of
of
Controls
Controls
6
OK
INPUT
5
4
3
2
1.
2.
3.
4.
5.
Remote
Power
Button
Switches
INPUT
Button
Selects the
Switches
MENU
Displays
Exits
the
Memorizes
OK
Accepts
Control
the
TV,
the
on
current
menu
your
set
AV,
set
screen
selection
Sensor
on
from
Component,
on
from
menus
menu.
changes.
standby
standby.
one
or
displays
9
7
1
or
off
to
standby.
RGB
or
HDMI
one.
by
the
current
modes.
mode.
8
6.D/
7.
8.
9.
E
Selects
Switches
F
G
/
Adjusts
Adjusts
INDEX
Switches
Power
Illuminates
the
set
Memory
(Programme
a
programme
the
set
(Volume
the
volume.
menu
settings.
LED
Display
Indicator
red
is
turned
Card
Slots
on
from
Up/Down)
in
standby
on.
Up/Down)
oramenu
standby.
on
or
mode,
2
1,
off.
item.
illuminates
green
when
Owner's
Manual
7
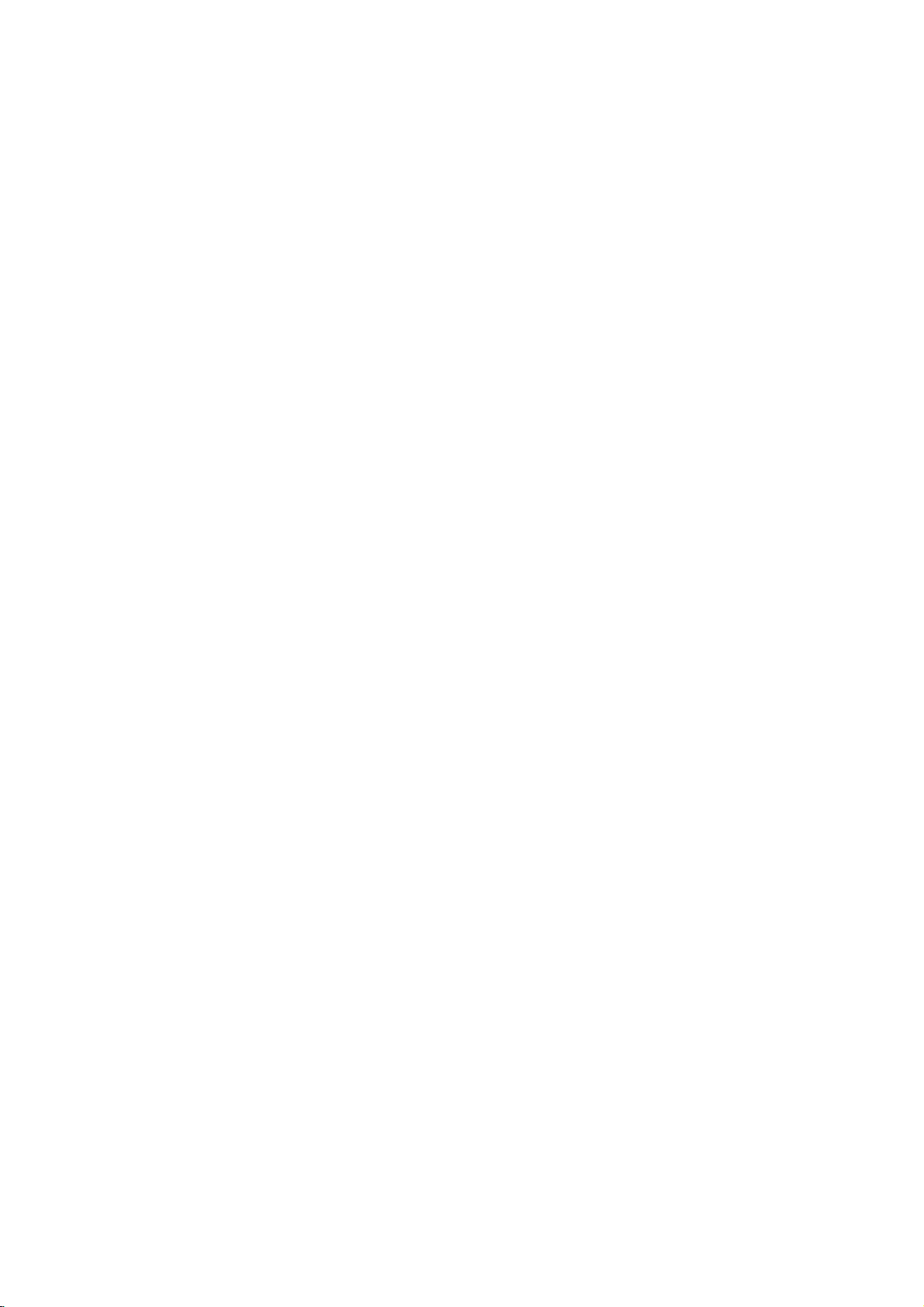
Introduction
Location
Location
-
Shown
is
-
Whatisshown
a
simplified
here
and
and
representation
be
somewhat
may
Function
Function
of
the
set.
different
from
your
<Back
set.
of
Panel>
Controls
of
Controls
AVNPUT2
S-VIDEO
VIDEO
L/MONO
AUDIO
R
9
1.
2.
3.
4.
5.
1
RS-232C
Connect
CONTROL
DVI
INPUT/COMPONENT
AUDIO
Connect
Note:
HDMI/DVI
Connect
PUTER
Note:
ommend
Filter
COMPONENT
Connect
INPUT
2 3 4 5 6
INPUT
to
the
LOCK/REMOTE
(OPTICAL))
digital
In
standby
INPUT/AUDIO
the
to
this
If
you
that
core
along
DVD
and
audio
(CONTROL/SERVICE)
RS-232C
audio
from
mode,
monitor
output
socket.
want
to
use
use
INPUT
video
with
the
separate
outputs
you
outputs
on a
port
CONTROL
1
INPUT/OUTPUT
various
these
ports
INPUT/RGB
socketofthe
RGB/DVI
cable
cable.
to
to
Audio
that
Y,
PORT
PC.
(DIGITAL
of
types
socketsofAUDIO
will
not
INPUT
PERSONAL
audio,
has
a
PRofCOMPONENT
PB,
equipment.
work.
we
core,
(PC/DTV)
strongly
or
the
INPUT.
COM-
rec-
EMI
6.
to
7.
8.
This
9.
AUDIO/VIDEO
Connect
S-VIDEO/AUDIO
Connect
socket.
Connect
ets
AUDIO/VIDEO
ANTENNA
POWER
on
MonitoronDC
AUDIO/VIDEO
S-VIDEO/AUDIO
the
these
sockets.
the
the
as
in
A/V
CORD
Monitor
the
Specifications
IN
audio/video
S-VIDEO
audio
INPUT1.
OUT
INPUT
SOCKET
operates
power.
IN
SOCKETS
IN
SOCKETS
out
out
socketsofthe
SOCKETS
on
page.
SOCKETS
IN
SOCKETS
7 8
(A/V
out
socketofthe
INPUT1)
socketsofexternal
(MONITOR
AC
power.
Never
(A/V
The
INPUT2)
AC
INPUT
equipment
VCRtothe
VCRtothe
S-VIDEO
audio
OUTPUT)
is
voltage
indicated
attempttooperate
sock-
the
8
PLASMA
HDTV
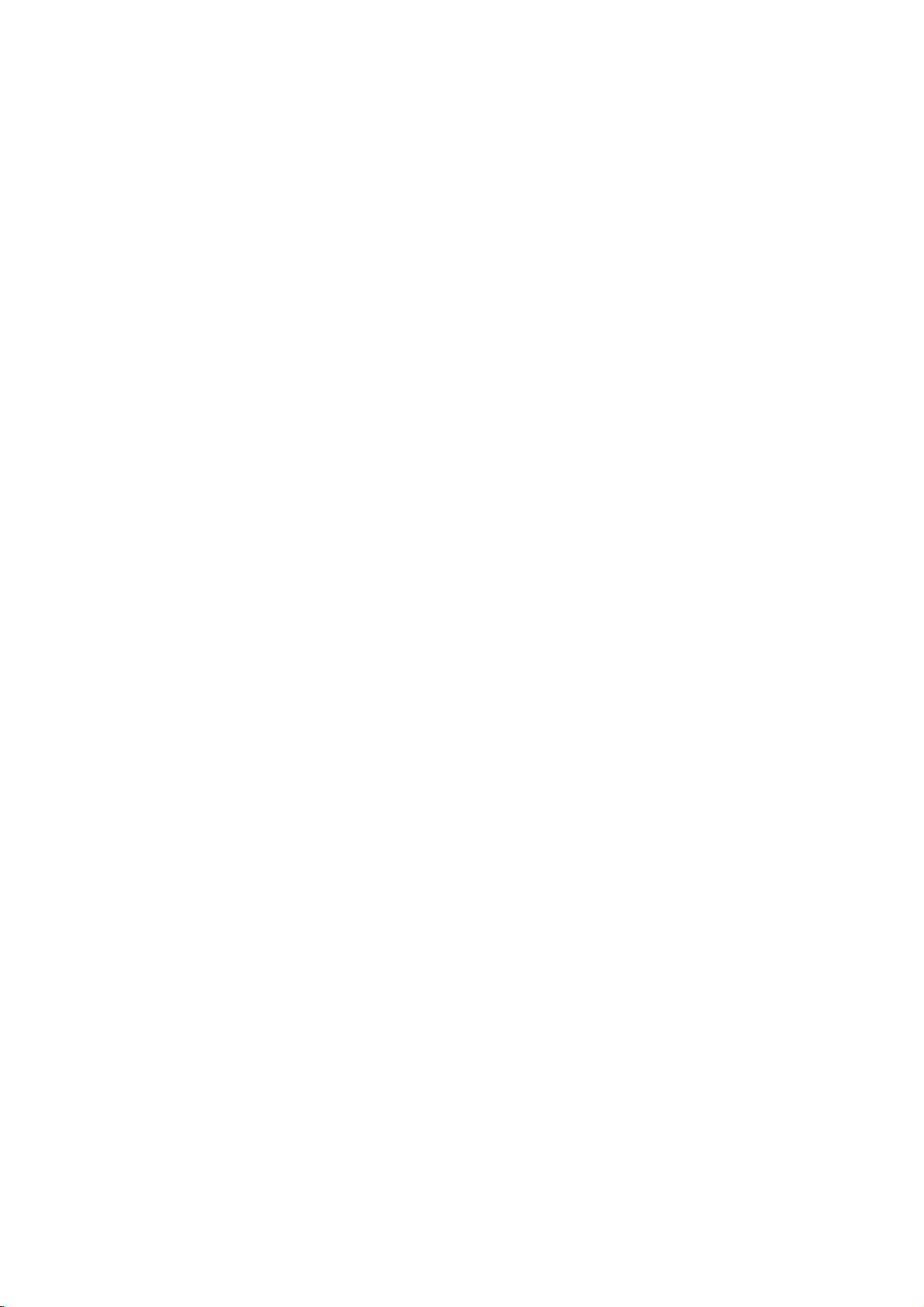
Installation
External
External
Antenna
-
Be
Watching
-
When
Audio
-
Connect
-
If
-
If
to
-
Use
ture
If
-
To
Watching
-
careful
VHF
antenna
UHF
antenna
connecting
(R)
have
you
connect
you
the
Video
the
fromaVCR.
a
4:3
avoid
Turn
the
Connection
not
VCR
-red).
the
orbiter
picture
picture
TV
set
to
bend
Apartments
(connecting
wall
outdoor
Private
(connecting
the
VIDEO
mono
an
OUTPUT
VCR,
S-VIDEO
a
input.
functiontoAvoid
(Refer
format
noise
programmes
on
and
Equipment
Equipment
the
bronze
wire
when
to
wall
antenna
socket)
antenna
socket
RF
coaxial
wire
antenna
house
to
wall
outdoor
antenna)
Monitortoexternal
socket
the
(yellow)
audio
S-VIDEO
connect
VCRtothe
having
to
p.
31)
is
the
the
fixed
leave
programme
image
used;
(interference),
select
connecting
(75
ohms)
equipment,
to
cable
a
fixed
may
an
adequate
you
the
input,
image
want.
match
VIDEO
from
remain
V
V
iewing
toanantenna
<
Back
the colours
INPUT
the
VCRtothe
the
picture
remain
visibleonthe
distance
iewing
port.
of
the
panel
of
connecting
on
the
set.
AUDIO
qualityisimproved;
on
the
screen
screen.
between
the
Setups
Setups
set
>
(L/MONO)
for
a
long
VCR
ports
(Video-yellow,
input
on
the
Audio
set.
comparedtoconnectingaregular
of
and
period
the
set.
time.
Typically
a
frozen
<
Back
panel
(L)
of
-
the
white,
VCR
still
set
pic-
>
Watching
1.
Use
orAV2.
-
If
both
the
S-VHS
received.
2.
Insertavideo
on
the
(See
the
VCR
VCR
INPUT
S-VIDEO
VCR.
buttononthe
and
VCR
simultaneously,
tape
owner
's
VIDEO
into
the
manual)
remote
sockets
VCR
controltoselect
have been
the
only
and
press
S-VIDEO
the
connected
can
PLAY
AV
be
button
1
to
<VCR>
Owner's
Manual
9
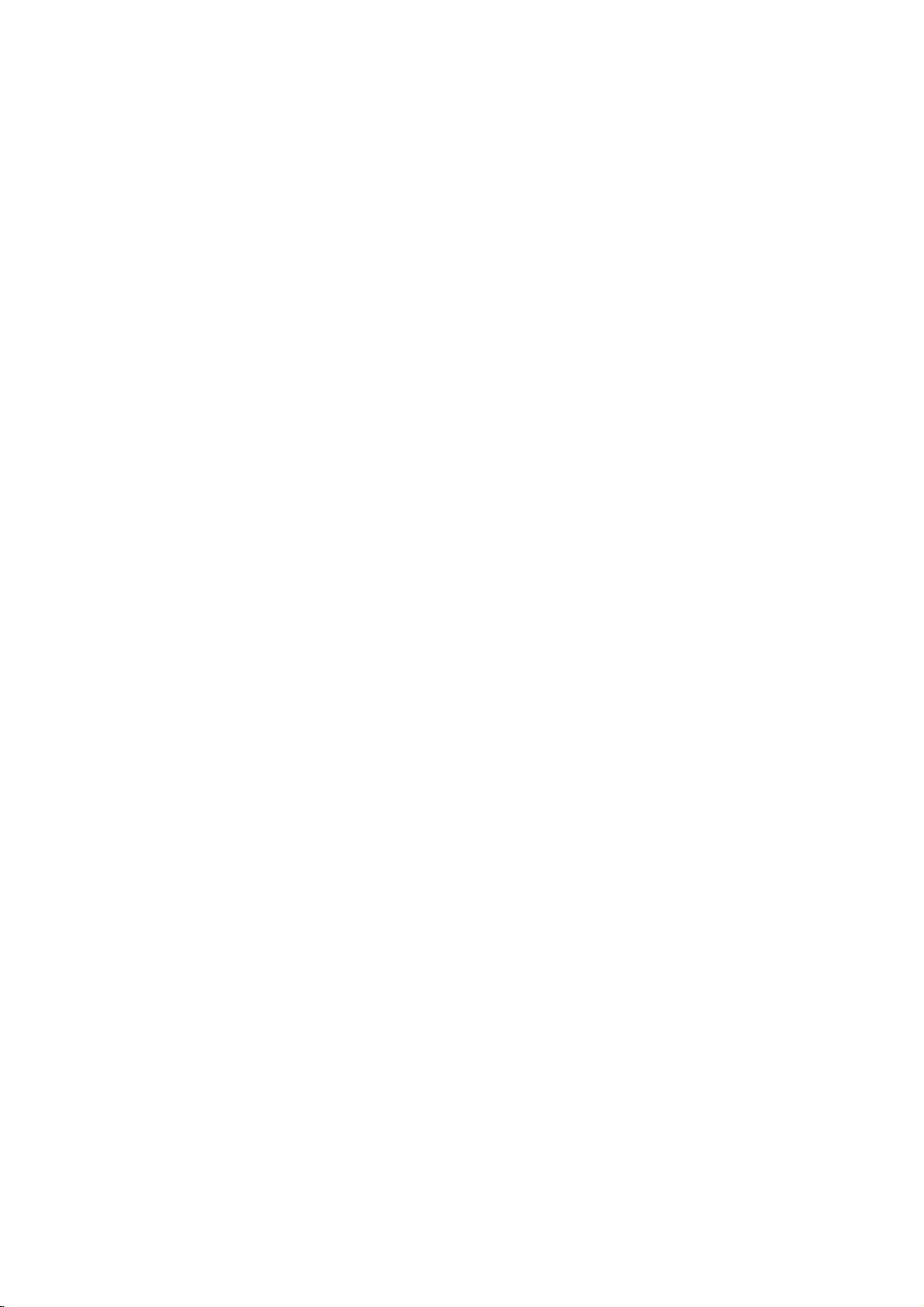
Installation
External
External
subscribing
further
to
connect
the
outputs
DVD
AUDIO
If
your
Digital
connected
use
the
INPUT
connected
Cable
informationofcable
DVD
DVD
Audio
Watching
-
After
-
For
Watching
How
1.
Connect
audio
2.
If
your
to
the
Note:
a.
b.
are
How
to
1.
Turnonthe
2.
Use
Component
(If
source.)
3.
Refertothe
TV
foralocal
DVD
video
to
the
hasanS-Video
only
INPUT
player
will
at
the
DVD
player,
buttononthe
2.
to
S-VIDEO,
DVD
player's
Equipment
Equipment
cableTVstation
contact
TV,
A/V
<
Cable
box
>
AUDIO
jacks
does
not
same
outputs
on
work
insertaDVD.
select
manual
PB,
(Y,
INPUT
jacks
output
the
set,
not
have
component
for
Component2input
time.
remote
the
for
<
Back
panel
and
installing
the
local
<
Back
panel
UT1
to
the
PR)
on
the
set,
connect
jack,
as
showninthe
video
controltoselect
AV
1orAV2external
of
the
set
instructions.
operating
V
V
a
converter
cableTVstation.
of
the
set
COMPONENT
as
shown
thistothe
figure.
output,
source.
Digital
Component
input
>
iewing
iewing
you
PB,
figure.
S-Video.
Audio
1
or
To
1.
2.
PR)
input
operation
?
>
(Y,
in
the
S-VIDEO
use
Setups
Setups
can
watch
watch
Use
the
selectAV1orAV2.
Tune
the
Cable
set-top
INPUT
on
the
has
Component
You
can
DVD
player
Component
Video
of
cable
TV.
cable
TV
INPUT
buttononthe
cable
provided
box.
on
jacks
the
set
and
priorityifDigital
Input
better
get
with
component
ports
set
output
DVD
player
set
connect
ports
ports
channels
and
picture
of
the
remote
connect
the
Audio
quality
input
control
to
the
using
the
DVD
DVD
audio
outputs
and
AUDIO
L/R
if
connect
you
as
B-Y
below.
PR
Pr
Pb
R-Y
Cr
Cb
PR
PB
ports
YPB
Y
Y
Y
Y
or
DIGITAL
AUDIO
OPTICAL
10
PLASMA
HDTV
AUDIO
(R)
B
(L)
<
DVD
R
player
or
>
AUDIO
(R)
S-VIDEO
(L)
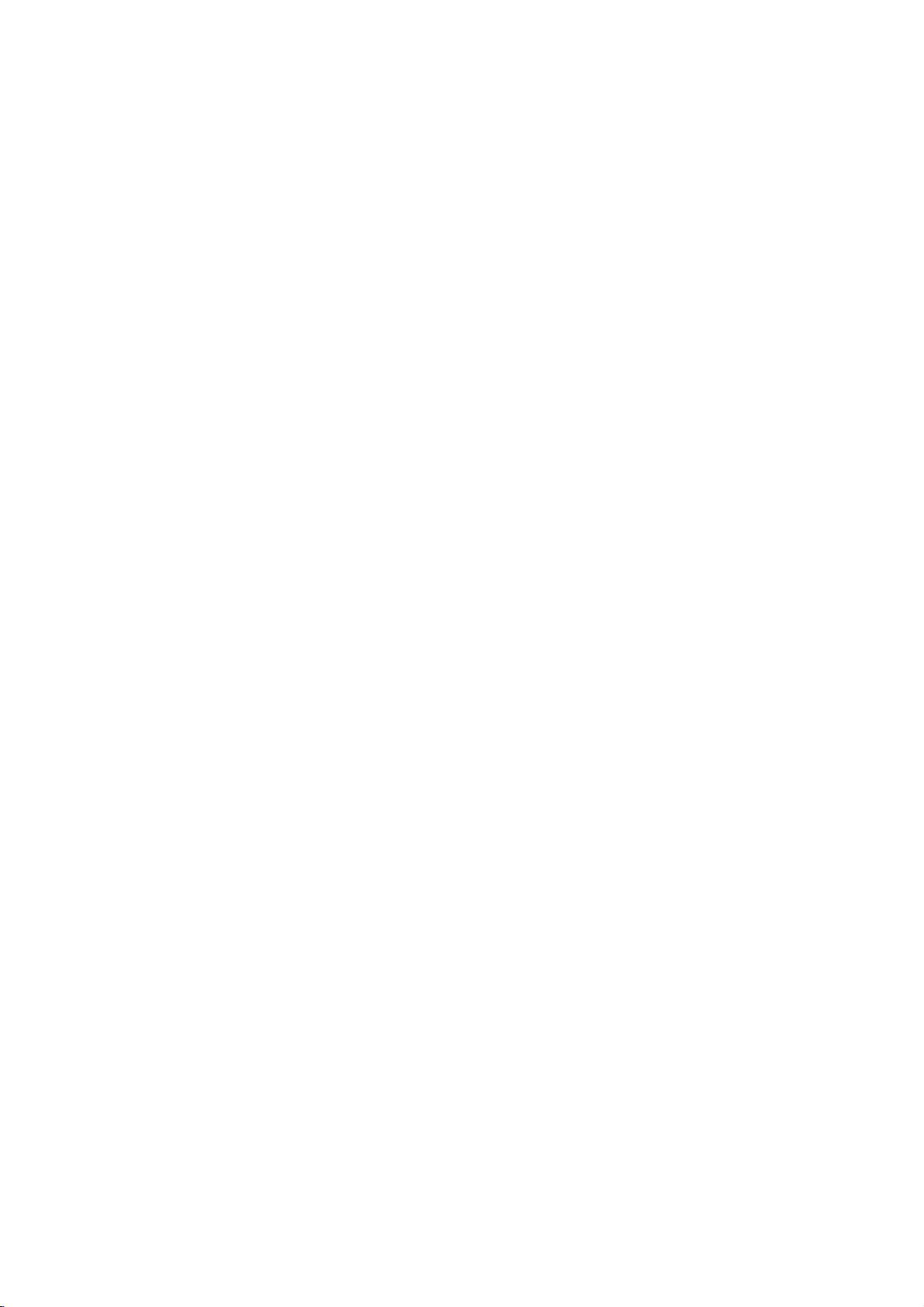
Installation
Watching
-
When
on
<
Back
connecting
the
audio/video
panel
Camcorder
Video
external
of
game
the
set
AV
the
set
equipment:
set
>
source
to
an
external
Video
AUDIO
RL
source,
=
yellow,
VIDEO
Audio
match
the
coloursofAUDIO/VIDEO
=
white,
(Left)
Audio
2.
(Right)
How
to
1.
Use
selectAV1orAV2.
Operate
See
external
the
on
the
set
with
remote
guide.
the
output
control
equipment.
jacks
to
input
red.
INPUT
the
corresponding
equipment
jacks
button
on
the
external
operating
=
use
Watching
-
This
Digital
How
1.
Use
HDMI
connector.
How
1.
Turnonthe
the
2.
Use
1,
Component
set
signals
to
connect
the
jack
to
use
digital
INPUT
DTV
can
receive
from
monitor's
for
video
Then,
digital
set-top
buttononthe
with
Set-top
Digital
a
digital
COMPONENT
connections,
make
set-top
box.)
RGB-DTV
2,
Freetoair/Cable
set-top
the
corresponding
box.
(Refer
remote
or
box
boxorother
PB,
(Y,
PR)
depending
on
audio
to
the
owner
controltoselect
HDMI/DVI-DTV.
signals
digital
INPUT,
your
connections.
's
Component
set-top
withoutanexternal
external
manual
RGB
box
or
for
device,
?
DTV
Mode
digital
set-top
refertothe
Input
signal
Terminal
480i
576i
480p
576p
720p
1080i
or
box.
figure
Component
However,
as
shown
o
o
o
o
o
o
or
if
below.
RGB
or
you
do
(DTV)
x
x
o
o
o
o
<
receive
Back
HDMI/DVI
panel
(DTV)
x
x
o
o
o
o
of
the
set
>
AUDIO
(R)
RGB-DTV
(L)
or
OUTPUT
DIGITAL
AUDIO
(R)
AUDIO
DVI-DTV
OUTPUT
<
Digital
HDMI-DTV
(L)
OPTICAL
OUTPUT
Set-top
DIGITAL
AUDIO
OPTICAL
Box
AUDIO
(R)
>
(L)
Owner's
YP
Manual
BR
P
11
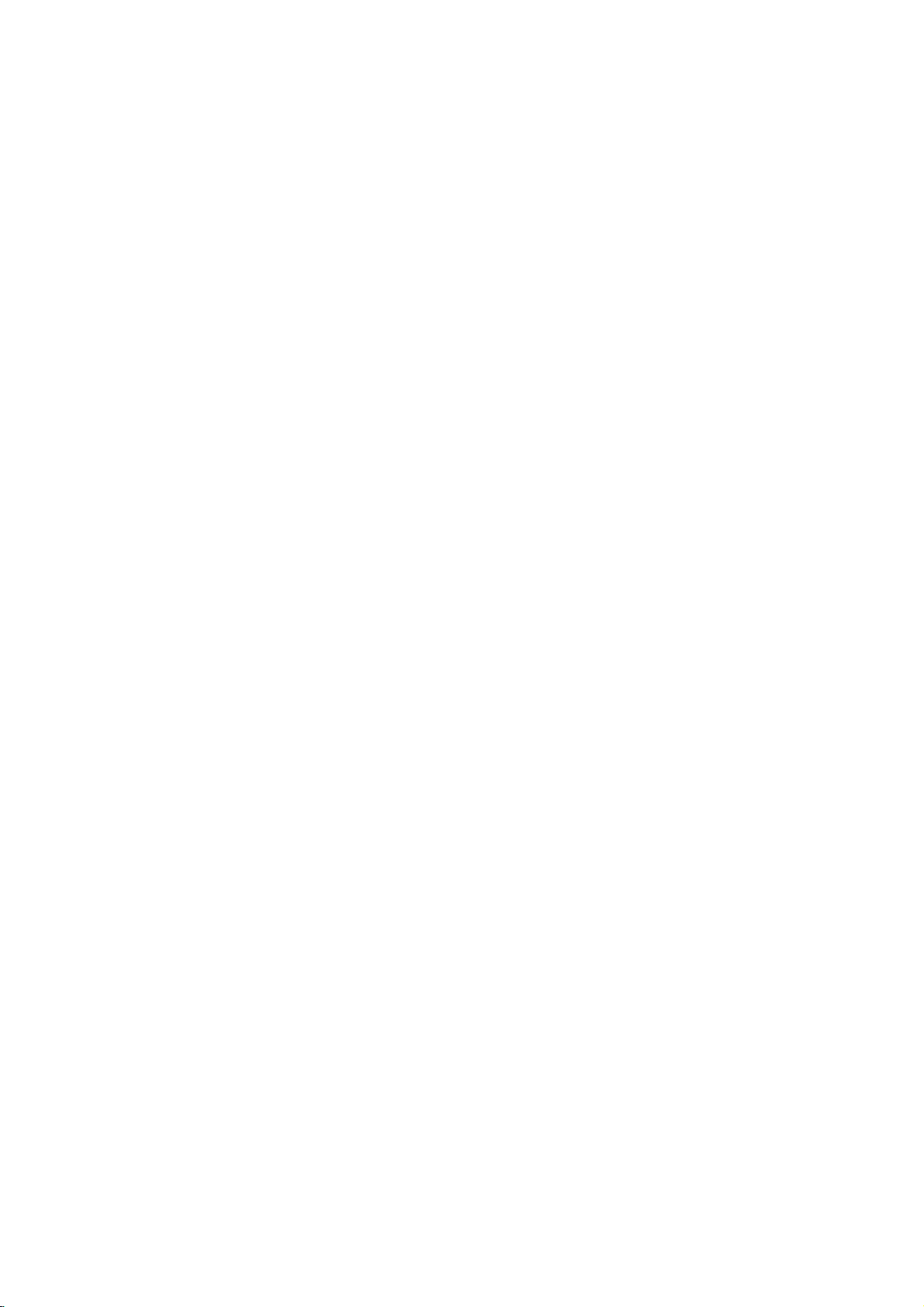
Installation
External
External
Connecting
-
To
-
Avoid
on
-
Connect
-
There
another
is
turer
-
The
Setup
-
We
-
If
-
Connect
HDMI
-
Connect
-
If
-
This
automatically
-
DDC
-
If
-
If
INPUT
If
is
-
DOS
-
When
provides
vivid
enjoy
keeping
the
screen;
PCtothe
might
resolution
clean.Ifthe
of
the
synchronization
Instructions
recommend
the
resolutionofPC
the
or
DVI
the
a
sound
using
set
uses
protocol
required,
graphics
graphic
set
adjust
cardonthePCdoes
to
display
cardonthePCdoes
to
Plug
mode
use
you
the
PC
picture
a
useascreen
be
noise
refresh
PC
graphic
signal
output
audio
a
VESA
to
is
and
may
too
best
Equipment
Equipment
and
image
RGB
according
or
change
rate
card.
input
Connect
1024x768,
is
cable
port
cable
adjust
Plug
this
for
the
settings
PConthe
Play
automatically
work
RGB-PC
long
picture
sound,
on
saver
INPUT
the
of
the
waveform
a
over
XGA,
from
of
the
from
the
PC
and
set.
HDMI
for
depending
quality.
fixed
to
using
card,
use
preset
the
not
connect
the
when
or
HDMI/DVI
to
some
refresh
PC
PC
to
60Hz
there
the
monitor
PCtothe
PCtothe
sound
Play
(Digital
Plug
not
set.
output
cable,
set's
possible.
resolution,
rate
graphic
for
Horizontal
your
for
as
Solution.
RGB)
and
output
analog
the
by
on
video
there
a
PCtothe
screen
INPUT
into
card
set
the
PC
will
be
output
HDMI/DVI
Audio
required.
The
mode.
Play
analog
and
set.)
card
might
V
V
set.
for
a
long
period
of
port
vertical
not
and
Vertical
picture
of
INPUT
provides
and
RGB
if
you
be
noiseonthe
pattern,
rate
be
they
on
the
on
the
digital
use a
another
can
mode,
no
port
input
set
functionally.
digital
iewing
iewing
of
time.
the
set;
change
contrast
or
changed,
adjust
the
change
frequencies
the
provide
the
set.
PCtothe
on
the
set.
(Audio
EDID
datatothe
RGB
simultaneously,
set.
port
simultaneously,
HDMI
to
screen.
The
the
or
brightness
are
best
RGB
cables
set
DVI
We
Setups
Setups
fixed
image
resolution
brightness
the
PC
separate.
picture
INPUT
port
are
not
PC
system
connect
the
set
cable.
recommend
may
output
inPCmode.
and
contrast
graphic
quality.
of
included
withaDDC
to
either
become
of
PC
on
cardorconsult
the
set
or
with
one
only
RGBorHDMI
under
using
permanently
accordingly.
thePCmode
Change
the
menu
ittothe
the
signal
the
set).
protocol.
of
RGB
5m
of
INPUT
;
the
until
cable
The
(the
imprinted
the
manufac-
PC
other
cable.
picture
from
adjusts
or
HDMI
mode
It
into
the
PC
Setup
1.
Turnonthe
2.
Use
the
the
panel
INPUT
resolution
of
3.
TurnonthePCand
4.
Set
<
Back
displaybypressing
buttononthe
apply
power
of
output
the
set
>
or
the
POWER
remote
controltoselect
to
the
the
set.
PCtoXGAorunder
buttononthe
the
(1024
RGB
set's
x
768,
remote
or
HDMI/DVI
60Hz).
control.
input
Displayable
RGB/HDMI/DVI
Resolution
640x350
640x480
800x600
1024x768
source.
Monitor
Specification
mode
Horizontal
Frequency(KHz)
31.468
31.469
37.861
37.500
35.156
37.879
48.077
46.875
48.363
56.476
60.023
Vertical
Frequency(Hz)
70.09
59.94
72.80
75.00
56.25
60.31
72.18
75.00
60.00
70.06
75.02
12
PLASMA
HDTV
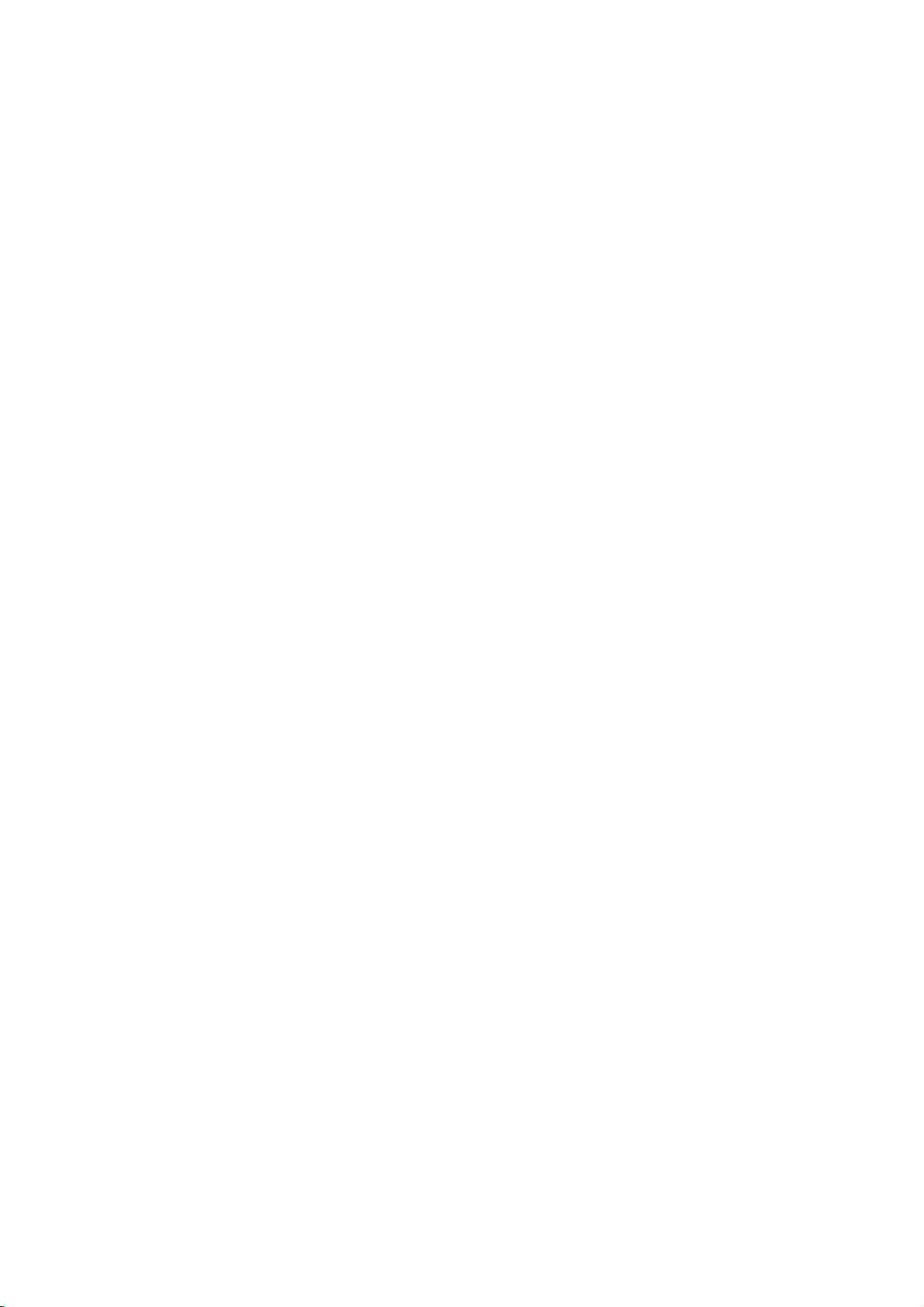
Installation
Screen
-
This
Component
1.
2.
Digital
<
Back
Adjustments
function
Press
the
Press
theGbutton
ments.
Position
This
function
Phase
(Component
(RGB-PC
This
function
the
image
To
correct
?
The
adjustment
?
The
adjustment
:
Some
Note
tor's
position,
Reset
This
function
Audio
of
the
panel
worksinthe
1,
Component
OK
button
is
to
adjust
mode
only)
allows
of
characters.
the
screen
range
range
signal
size
allows
Output
set
>
following
2,
RGB-PC,
and
then
then
D/E
F/G
and
picturetoleft/right
1,
Component
to
remove
you
size,
adjust
of
Phase
of
Clock
from
some
and
phase
manually.
to
return
you
mode:
buttontoselect
or
any
Clock.
is
0~31.
is
-50~+50.
graphics
to
the
RGB-DTV
E
D
/
RGB-PC
2,
horizontal
boards
good
or
HDMI/DVI-DTV
buttontomake
and
up/down
or
RGB-DTV
noise
may
picture
-
Send
Digital
Caution:
beam
the
desired
appropriate
as
you
mode)
and
clear
not
function
reproduction
the
set's
Audio
Output
Do
not
may
damage
item.
picture
adjust-
prefer.
&
Clock
or
sharpen
If
properly.
the
programmed
audiotoexternal
(Optical)
look
into
the
vision.
your
results
at
the
audio
port.
optical
MENU
are
unsatisfactory,
factory
equipment
output
port.
POSITION
CLOCK
PHASE
RESET
Close
and
G
cannot
(stereo
Looking
F G
adjust
be
changed.
system)
at
the
D
E
your
via
laser
D
E
Move
moni-
the
Monitor
-
The
ond
Connect
Operating
device's
Note:
be
used
Out
set
has
a
TVormonitor.
the
second
Manualofthe
input
Digital,
Component
for
Monitor
Setup
special
signal
TVormonitortothe
second
settings.
1/2,
out.
output
capability
TVormonitor
RGB-PC/RGB-DTV,
set's
which
MONITOR
for
How
1.
2.
3.
allows
further
HDMI/DVI
to
Connect
Output
Connect
input
Set
the"TV
26.
See
OUTPUT.
details
connect
on
the
you
input
one
port.
the other
the
external
to
regarding
sources
end
audio
speaker
hook
See
of
an
optical
endofthe
equipment.
option
audio
equipment
a
sec-
up
the
that
cannot
cabletothe
optical
-
Off"inthe
instruction
TV
cabletothe
AUDIO
Digital
digital
manual
menu.
S-VIDEO
<
Audio
for
Back
IN
(Optical)
audio
(optical)
Refer
to
operation.
panel
AUDIO
VIDEO
(R)
(L)
page
of
the
set
>
Owner's
Manual
13
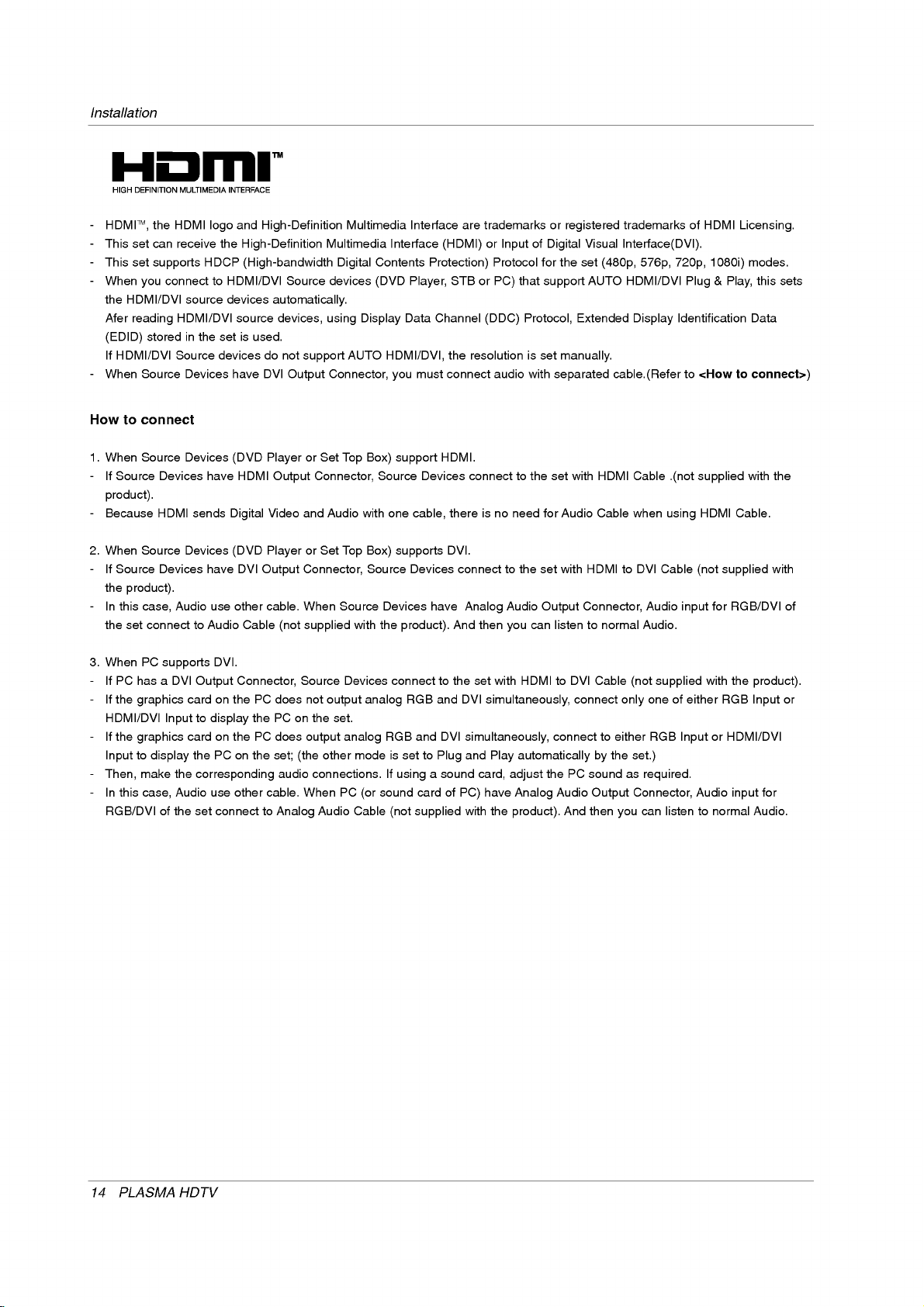
Installation
HDMI
This
This
When
the
Afer
TM
set
set
you
HDMI/DVI
reading
-
-
-
-
(EDID)
If
HDMI/DVI
-
When
Source
How
to
connect
1.
When
Source
-
If
Source
product).
-
Because
2.
When
Source
-
If
Source
the
product).
-
In
this
case,
the
set
3.
When
PC
-
IfPChasaDVI
-
If
the
graphics
HDMI/DVI
-
If
the
graphics
Inputtodisplay
-
-
Then,
In
this
RGB/DVI
make
case,
the
HDMI
,
can
receive
supports
connect
source
HDMI/DVI
storedinthe
Source
Devices
Devices
Devices
HDMI
sends
Devices
Devices
Audio
connect
to
supports
Output
cardonthePCdoes
Inputtodisplay
cardonthePCdoes
the
the
corresponding
Audio
of
the
set
and
logo
the
High-Definition
HDCP
to
HDMI/DVI
devices
source
set
is
devices
have
(DVD
have
HDMI
Digital
(DVD
have
DVI
use
other
Audio
Cable
DVI.
Connector,
PConthe
use
other
connect
High-Definition
(High-bandwidth
Source
automatically.
devices,
used.
do
not
support
DVI
Output
or
Player
Connector,
Output
Video
and
or
Player
Connector,
Output
cable.
When
(not
supplied
Source
not
the
PConthe
output
set;
(the
audio
connections.
cable.
When
to
Analog
Audio Cable
Multimedia
Multimedia
Digital
devices
using
AUTO
Connector,
Set
Top
Audio
Set
Top
Source
with
Devices
output
set.
analog
other
PC
Contents
(DVD
Display
Box)
with
Box)
Source
analog
mode
(or
Interface
Data
HDMI/DVI,
you
support
Source
one
supports
Devices
the
product).
connect
RGB
RGB
is
set
If
using
sound
(not
Interface
are
trademarks
(HDMI)orInputofDigital
Protection)
Player,
Channel
must
HDMI.
Devices
cable,
Devices
have
to
and
and
DVI
to
Plug
a
sound
card
supplied
of
Protocol
STB
or
PC)
(DDC)
the
resolution
connect
DVI.
there
connect
audio
connect
isnoneed
Analog
And
then
the
set
with
DVI
simultaneously,
simultaneously,
and
Play
card,
have
PC)
with
the
to
Audio
you
adjust
or
registered
for
the
that
support
Protocol,
is
set
manually.
with
separated
to
the
set
for
Audio Cable
the
set
with
Output
can
listentonormal
HDMI
to
DVI
connect
automatically
thePCsound
Audio
Analog
product).
And
Visual
set
(480p,
AUTO
Extended
with
HDMI
HDMI
Connector,
Cable
connect
to
by
Output
then
trademarks
Interface(DVI).
576p, 720p,
HDMI/DVI
Display
cable.(Refer
Cable
.(not
when
using
to
DVI
Cable
Audio
Audio.
(not
supplied
one
only
either
RGB
the
set.)
as
required.
Connector,
can
you
listentonormal
of
HDMI
1080i)
Plug&Play,
Identification
to
<How
supplied
HDMI
(not
for
input
with
of
either
or
Input
Audio
Licensing.
modes.
Data
to
connect>)
with
Cable.
supplied
RGB/DVI
the
product).
RGB
Input
HDMI/DVI
input
Audio.
this
sets
the
with
of
or
for
14
PLASMA
HDTV
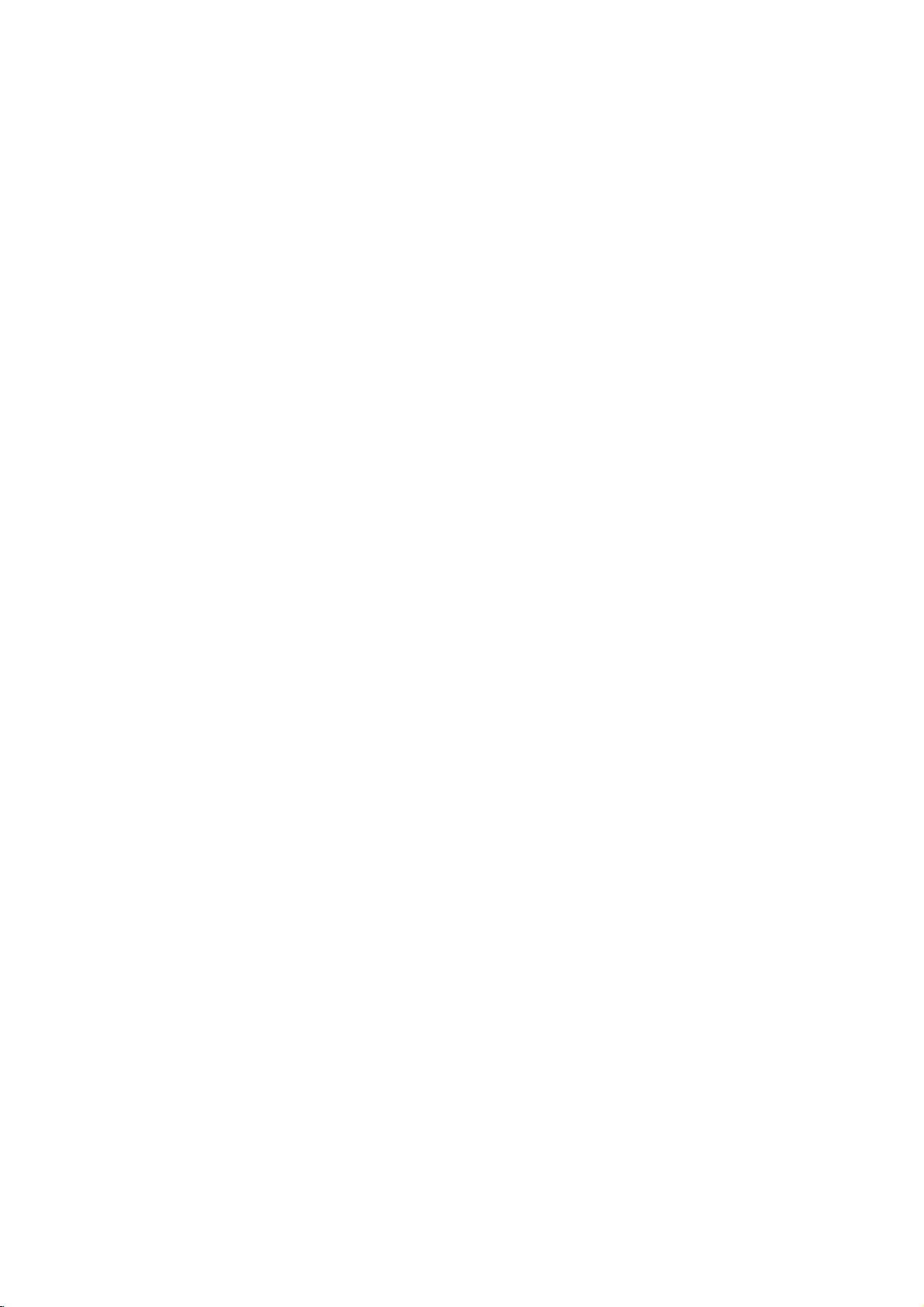
Reference
Cable
sample
(not
HDMI
supplied
with
Cable
the
product)
Analog
(not
Audio
supplied
Cable
with
(RCA
the
Installation
type)
product)
How
to
1.
Connect
2.
Turnonthe
3.
Select
4.
Check
HDMI/DVI
rate
changed,
Notes:
-
Depending
-
Avoid
the
-
When
B
Specification
-
In
case
Input.
Refertothe
use
the
displaybypressing
HDMI/DVI
the
image
Source
or
adjust
change
on
keeping
screen.
Use
Source
of
HDMI/DVI
And
In
(not
HDMI/DVI
Input
on
Devices.Ifnoise
the
brightness
the
the
graphics
a
fixed
the
Devices
to
Screen.
case
Manual
HDMI
supplied
Source
source
your
PC
image
Orbiter
connected
Source
of
Video
of
HDMI/DVI
to
DVI
with
Devices(DVD
in
set.
and
graphics
card,
on
screen saver
If
not,
Devices
Resolution
Cable
the
product)
the
POWER
Main
Input
There
may
is
present,
contrast
cardorconsult
DOS
mode
the
set
screen
HDMI/DVI
refertothe
are
not
Source
Player
buttononthe
option
be
change
on
the
may
for
when
Input
Manual
not
connected,
supported
Devices
or
of
SPECIAL
noise
associated
menu
until
the
manufacturer
not
work
a
long period
possible.
output
of
when
or
contact
Set
Top
set
the
the
if
the
HDMI/DVI
Cable
Box
or
and
HDMI/DVI
menu.
with
HDMI/DVI
picture
of
use
you
of
time.
set
Resolution(480p,
Source
or
poor
is
output
service
your
Analog
PC)
the
resolution,
Source
is
clear.Ifthe
the
PC
a
HDMI
The
Devices
cable
HDMI/DVI
centre.
Audio Cable
(not
supplied
and
the
set.
Source
Devices
vertical
Devicestoanother
refresh
graphics
to
DVI
Cable.
fixed
image
720p,
or
contact
connection,
Source
with
card.
may
1080i),
"No
Devices,
(Stereo
the
remote
pattern,
rate
become
the
your
Signal"
to
RCA
product)
control.
contrast
resolution,
of
the
PC
permanently
set
service
OSD
"Invalid
type)
graphics
Display
centre.
display
format"
or
change
fit
brightness
the
refresh
card
can
imprinted
EIA/CEA-861-
in
HDMI/DVI
OSD
display.
in
not
on
Owner's
Manual
15
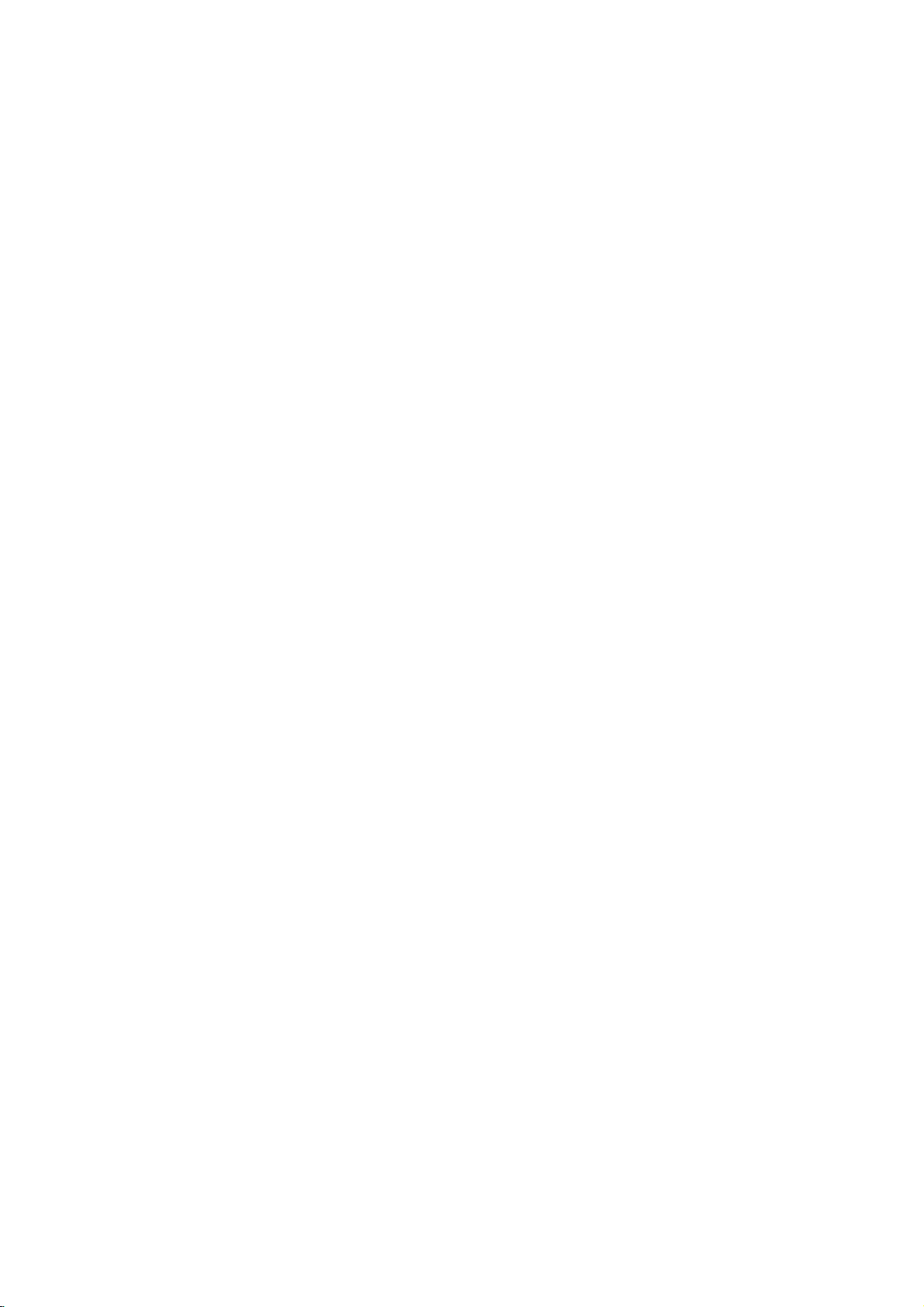
Installation
Accessories
Accessories
LG
TV
AS
mark
Owner's
Power
Manual
Cord
2-Eye
(option)
Alkaline
Bolts
1.5V
V
5
.
1
batteries
2-Wall
brackets
(option)
2-TV
6-Wall
bracket
mounting
2-TV
2-Wall
(option)
bolts
bracket
brackets
brackets
(option)
bolts
Remote
6-RING
DA
TV
POWER
TV
MODE
E
GUD
FOiMARK
N
TEXT
NU
E
M
MUTE
LIST
SIZE
UPDATE
TME
REVEAL
?
PIP
PR- PIPPR+
PP
M/CEJECT
Control
SPACER
NPUT
DVD
V
CR
ARC
E
XI
T
FAVOKVOL
PR
Q.VIEW
INDEX
STILL
MIX
III
SWAPPPNPUT
SLEEP
APM
handset
Joining
-
Secure
Optional
-
Optional
added.
-
Contract
the
set
assembly
the
set
assemblybyjoining
Extras
extras
can
dealer
your
be
for
to
changed
buying
the
these
or
wall
it
to
modified
items.
to
protect
a
wall
by
?
If
the
2-TV
(or
holesasshown.
Install
shown.
Match
Checktobe
?
Secure
supplied
for
the
using
set
willbemounted
bracket
the
wall
the
height
the
TV
with
quality
set
tumbling
the
TV
(or
bolts
brackets
of
theTVbrackets
sure
the
assembly
the
product),
improvement
Eye
with
on
brackets
to
Bolts)/Wall
on
a
desk
2-TV
brackets)
the
wall
are
the
wall
as
shown.
without
brackets.
top,
with
(or
tightened
with
notification
any
insert
and
bolts,
Eye
strong
the
2-Eye
tighten
(not
supplied
and
Bolts)
securely.
strings
new
Bolts
them
securely
with
the
wall
or
wound
optional
the
brackets.
wire
extras
in
the
upper
product),
cables,
can
be
as
(not
42
40
4250
Tilt
wall
mounting
16
PLASMA
HDTV
bracket
Ceiling
mounting
40
bracket
Video
cables
Audio
cables
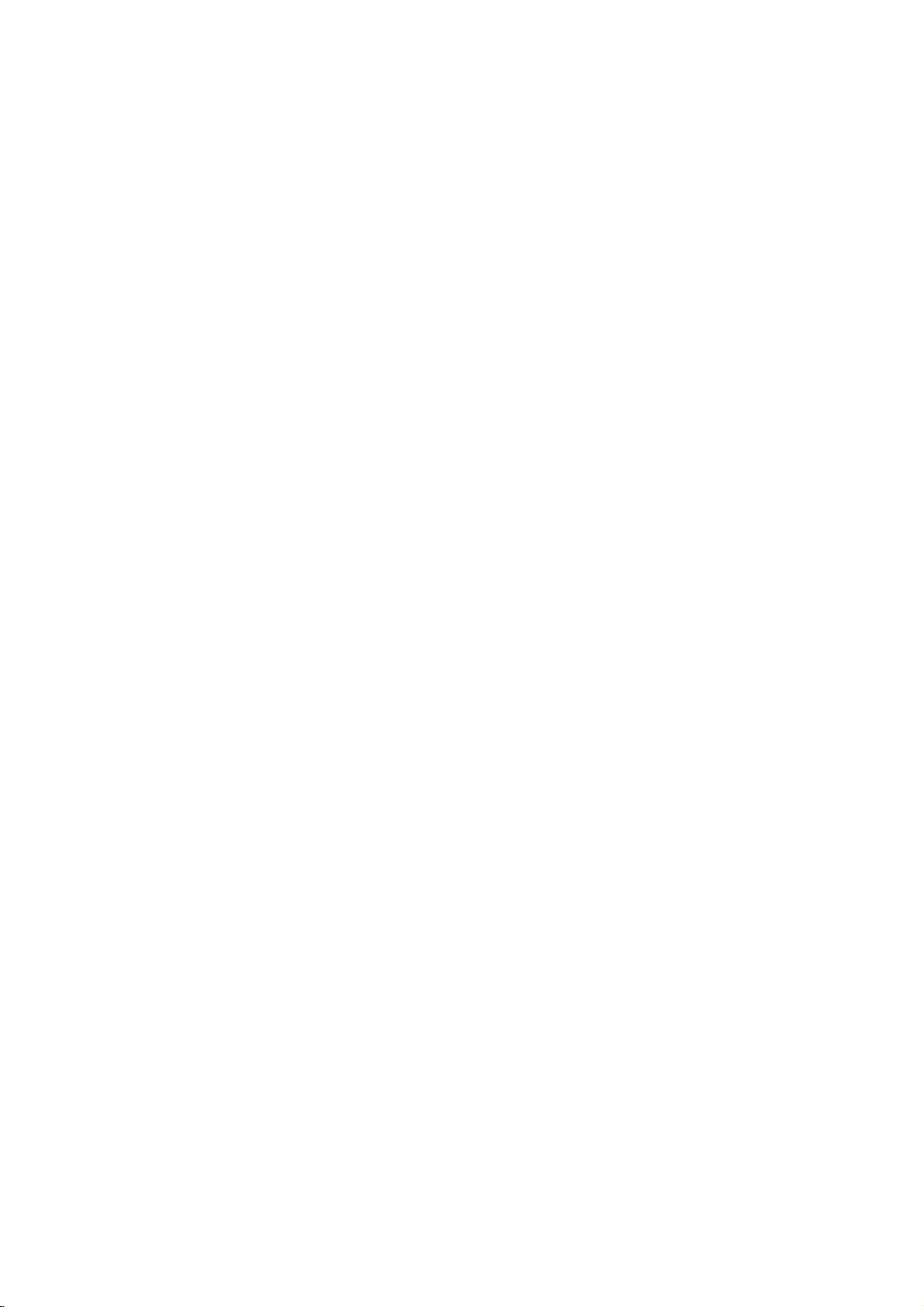
Installation
Installation
?
The
set
can
?
Install
this
be
set
Options
Options
installedindifferent
inalocation
only
where
ways
adequate
such
asona
ventilationisavailable.
wall,
orona
desktop
Installation
etc.
Wall
?
The
(For
Mounting
To
set
further
Mount
Wall
quate
Mount:
can
mount
ventilation.
Horizontal
be
installed
information,
Bracket
on
a
Wall
minimum
on
refertothe
Installation
allowable
10cm
Installation
a
wallasshown
optional
and
Setup
clearances
10cm10cm
above.
'Wall
Guide'.)
for
3cm
ade-
Desktop
?
The
To
Install
Pedestal
adequate
set
Pedestal
can
be
on
mount
ventilation.
mounted
a
Desktop
Installation
on a
minimum
deskasshown
allowable
clearances
above.
for
Install
Install
the
the
RING
RING
10cm
SP
ACER
with
the
bolts
on
the
set
as
SP
ACER
with
1.
Put
the
the
holesofthe
before
wall
the
bolts
RING
connecting
mounting
on
SPACER
bolts
bracket.
the
in
to
the
set
shown.
as
shown.
2.
When
wall
the
using
with
shown.
you
mounting
connect
set,
the
the
product),
Owner's
connect
bolts,
the
bracket
to
it
(supplied
as
Manual
to
by
17

Operation
Swivel
T
T
-
1.
2.
function
urning
urning
When
using
Turning
on
Connect
Press
the
buttonsonthe
Initializing
Initializing
the
the
power
r
/I,INPUTorPR
(option)
remote
set
just
cord
remote
setup
setup
on
on
control,
after
correctly,
control
the
the
aim
itatits
installation
the
set
is
E
D
buttononthe
/
and
then
Set
Set
sensor
on
the
switched
the
to
set
set
will
switch
If
the
OSD
on
turning
selectionorPassword
set.
standby
or
press
(On
the
on.
set,
mode.
the
POWER,
Screen
Display)isdisplayed
can
you
setting.
adjust
D/A
the
?
After
set
20
degrees
Note
loosen
dleofstand's
level
the
TV,
INPUT,
Auto
Programme
installing
manually
:
Before
(to
with
shaft
bolt
on
the
to
the
set,
PR
screen
the
to
the
suit
your
adjusting
the
left)
back.
must
you
to
set
E
D
/
as
tuning,
set,
left
And
the
or
you
or
viewing
the
shaft
when
close
hole.
NUMBER
figure
Time
can
direction
right
position.
angle,
boltonthe
the
(to
after
Zone
adjust
you
stand
the
the
by
must
mid-
is
right)
on
the
was
turned
r
the
/I,INPUTorPR
select
the
VOL
function
set
(power
remote
a
programme
D
function
Turning
If
the
set
?
Press
buttononthe
Programme
Programme
You
can
V
olume
V
olume
Press
Mute
Mute
cord
is
still
connected)
off
with
the
remote
control
E
D
buttononthe
control
adjustment
adjustment
E
button
/
/
to
turn
the
set
selection
selection
number
with
to
adjust
the
Note:
button
on.
the
volume.
It
is
power
set
PR
will
automatically
pressed.
button
or
press
E
D
or
/
the
NUMBER
and
disappear
the
POWER,
buttons.
after
r
/
I
button
D/A
TV,
approx.
on
the
INPUT,
set
40
PR
seconds
D
/
unless
a
E
or
NUMBER
Press
the
MUTE
button.
The
soundisswitched
You
can
cancel
it
by
pressing
18
PLASMA
HDTV
the
MUTE,
VOL
off
and
the
display
E
D
I/II
button.
/
,
Mute
appears.
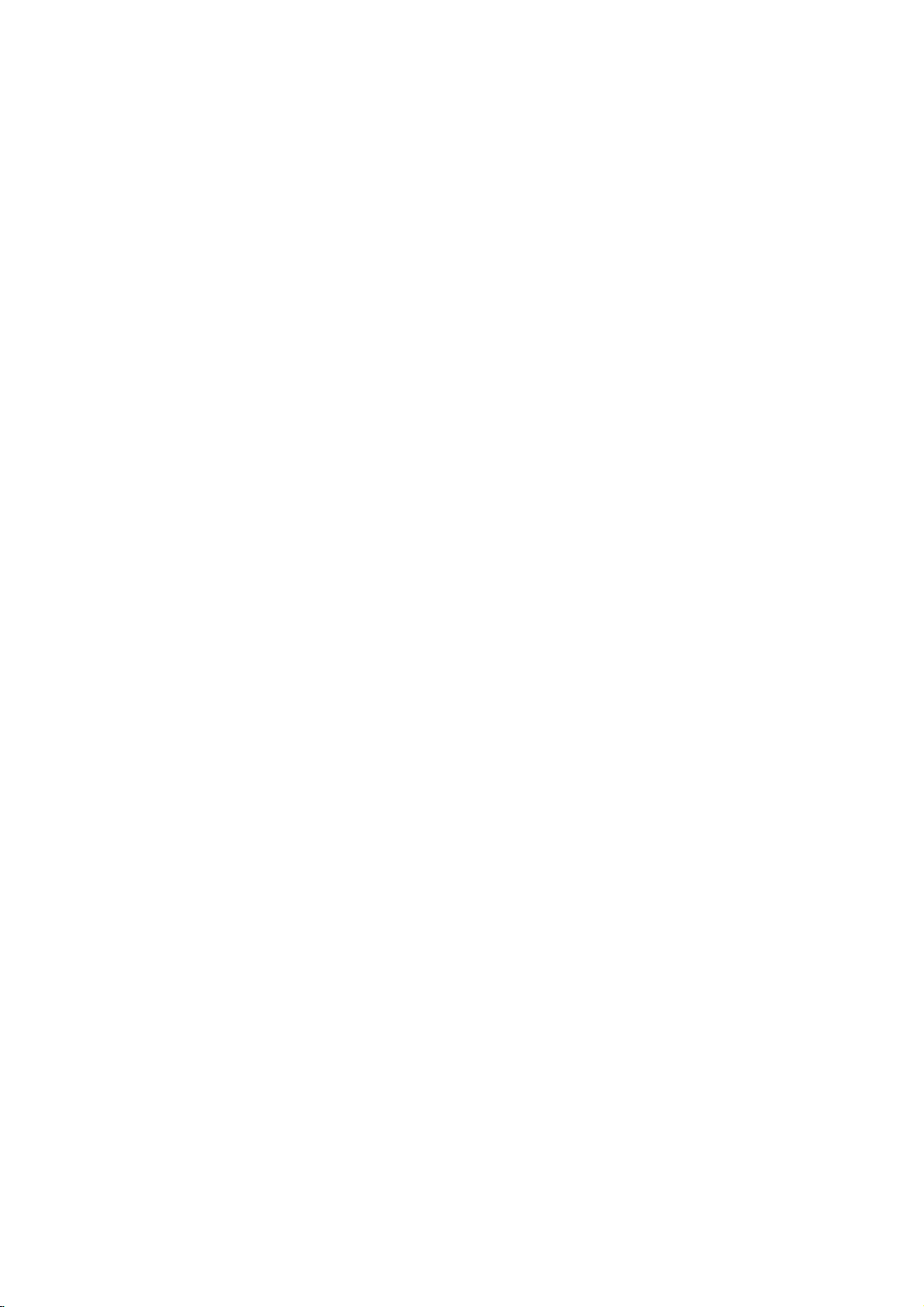
Operation
Channel
Channel
Auto
Programme
-
to
100
Digital
Press
menu.
Press
TV
mode
Up
willbeable
automatic
-
In
1.
2.
gramme.
3.
Press
programme
the
Storage
4.
Press
5.
Press
All
receivable
Option:
the
channel
assign
To
stop
When
appears
the stored
6.
Press
:
Note
a.
To
begin
password
b.
If
you
control
Menu
Menu
Tuning
stations
can
be
to
use
the
or
manual modes.
to
up
the
MENU
theGbutton
theGbuttontoselect
number
from
theGbuttontoselectTostart.
theGbutton
stations
In
Australia,
number
the
station
auto
programming,
auto
programmingiscompleted,
on
the
programme.
the
EXIT
auto
programming
in
Lock
forgot
your
handset.
PR
400
button
and
with
menu.
to
is
name.
screen.
button
system.
password,
storedinthis
or
D/E
TV
stations
and
then
then
Storage
the
auto
begin
are
stored.
ifnostation
assigned
press
See
the
to
return
or
Be
press
NUMBER
can
D/E
D/E
D/E
programming.
name
and
the
'Programme
to
manual
sure
Options
Options
set
by
programme
buttons
to
be
stored.
buttontoselect
buttontoselect
from.
Select the
buttonorNUMBER
can
be
assigned
the
-----
as
button.
Programme
stored
MENU
Edit'
normal
TV
viewing.
programming,
to
remember
'7',
'7'onthe
'7', '7',
numbers
scan
the
the
Auto
pro-
beginning
buttons
to
followed
edit
sectiontoedit
inputa4-digit
this
number!
remote
stations
SETUP
a
station,
by
menu
(0to99).
you
on
a
number
Once
you
programmed.
see
'Assigning
have
PICTURE
PICTURE
AUDIO
AUDIO
SPECIAL
SPECIAL
SETUP
SETUP
PICTURE
PICTURE
AUDIO
AUDIO
TIME
TIME
SPECIAL
SPECIAL
LOCK
LOCK
Stations
SETUP
SETUP
TIME
TIME
LOCK
LOCK
preset
Auto
Signal
Set
a
Auto
Manual
Programme
Signal
Booster
Front
Logo
Set
the
can
programme
Manual
Programme
Booster
Front
display
Logo
light
ID
MENU
Prev.
station
programme
strength
display
light
ID
stations,
be
tuned
programme
edit
strength
name'
programme
edit
you
using
G
Storage
To
section
Storage
To
Processing
Auto
Press
digital
M
MENU
start
5
channels
start
programme...
programme
Prev.
from
to
(OK)
from
26%
found
to
start
50
1
G
scan.
Manual
-
Manual
1.
2.
3.
4.
Programme
programme
Press
the
MENU
menu.
Press
theGbutton
gramme.
Press
theGbuttontoselect
button.
When
the
programme
appears
stored
Press
on
programme.
the
EXIT
the
Tuning
lets
button
screen.
button
you
and
(In
manually
and
then
is
stored,
See
to
return
Digital
then
D
the
desired
the
the
'Programme
to
mode)
add
a
programme
buttontoselect
D/E
E
buttontoselect
/
channel
Programme
normal
TV
number
edit
Edit'
sectiontoedit
viewing.
to
your
Manual
with
menu
programme
the
the
SETUP
pro-
D/E
the
list.
SETUP
SETUP
PICTURE
PICTURE
AUDIO
AUDIO
TIME
TIME
SPECIAL
SPECIAL
LOCK
LOCK
Auto
programme
Manual
Programme
Signal
Booster
Front
display
Logo
light
Set
ID
programmeG
edit
strength
Owner's
Select
for
Signal
MENU
the
manual
7
strength
Prev.
Manual
digital
scanning
channel
19

Operation
Channel
Channel
Manual
-
Manual
assign
1.
2.
Programme
programme
a
station
Press
menu.
Press
gramme.
3.
Press
V/UHF
4.
Press
number
5.
Press
commence
6.
If
this
Storage.
7.
Press
8.
To
store
9.
Press
Assigning
1.
Repeat
2.
Press
3.
Press
With
theEbutton
4.
Select the
5.
Press
6.
Press
Menu
Menu
Tuning
lets
you
name
with
five
the
MENU
button
theGbutton
theGbuttontoselect
or
Cable
theGbuttontoselect
with
theGbuttontoselect
stationisthe
Select
the
OK
another
the
EXIT
a
station
the
theGbuttontoselect
theDbutton.
next
the
OK
the
EXIT
and
then
as
required.
E
the
D
button.
/
the
button
Ifastationisfound
one
required,
desired
to
store
searching.
station,
button
to
name
(In
'Manual
programme
You
can
you
positionbypressing
button.
button
to
(In
Analogue
manually
characters
and
then
D
Band.
Channel.
Search.
programme
it.
repeat
return
Analogue
Name.
can
use
selectinthe
return
Options
Options
mode)
tune
and
to
each
buttontoselect
D/E
E
buttontoselect
/
Press
the
Select
Press
the
the
press
steps
to
tuning'
a
to
F/G
number
3to7.
normal
TV
mode
steps
blank,
+,
opposite
theGbutton
normal
TV
arrange
programme
D/E
the
desired
the
D
/
search
buttontoselect
with
viewing.
only)
1to2.
the
numeric
-,
direction.
and
viewing.
the
stationsinwhatever
number.
the
SETUP
Manual
pro-
buttontoselect
channel
E
button
to
will
stop.
the
D/E
button.
0to9
then
make
and
your
order
the
alphabet
choiceofthe
you
SETUP
SETUP
PICTURE
PICTURE
AUDIO
AUDIO
TIME
TIME
SPECIAL
SPECIAL
LOCK
LOCK
AtoZ.
second
desire.
Also
you
Auto
programme
Manual
programmeG
Programme
Signal
strength
Booster
Front
display
Logo
light
Set
ID
MENU
Prev.
character,
edit
and
can
V/UHF
47
Up/Down
Up/Down
C5
10
so
Band
Channel
Search
Fine
Name
Storage
on.
Fine
-
Normally
1.
2.
3.
4.
5.
Booster
-
If
not
1.
2.
3.
4.
20
tuning
fine
the
Repeat
Press
theGbuttontoselect
Press
the
Press
the
Press
the
The
finely
during
programme
the
reception
select
BoostertoOn.
Press
the
Press
theGbutton
Press
theGbutton
Press
the
PLASMA
(In
Analogue
tuningisonly
'Manual
D
OK
EXIT
tuned
is
MENU
EXIT
HDTV
E
buttontofine
/
button.
button
programme
selection.
at
poor
button
button
programme
and
and
necessary
to
the
then
then
to
mode
return
fringed
and
return
only)
if
reception
tuning'
Fine.
tune
willbeindicated
then
D/E
D
steps
for
the
to
normal
area
of
buttontoselect
D/E
buttontoselect
E
buttontoselect
/
to
normal
TV
TV
TV
best
signal,
is
poor.
1to2.
picture
viewing.
byayellow
select
Booster.
OnorOffonthe
viewing.
and
sound.
number
BoostertoOn.
the
SETUP
menu.
Booster
When
pull-down
the
SETUP
SETUP
PICTURE
PICTURE
AUDIO
AUDIO
TIME
TIME
SPECIAL
SPECIAL
LOCK
LOCK
picture
menu.
Auto
programme
Manual
Programme
Signal
strength
Booster
Front
display
Logo
light
Set
ID
condition
programme
edit
is
good,
Band
Channel
Search
Fine
Name
Storage
MENU
do
Prev.
V/UHF
47
Up/Down
Up/Down
BLN
10
2
Store
 Loading...
Loading...