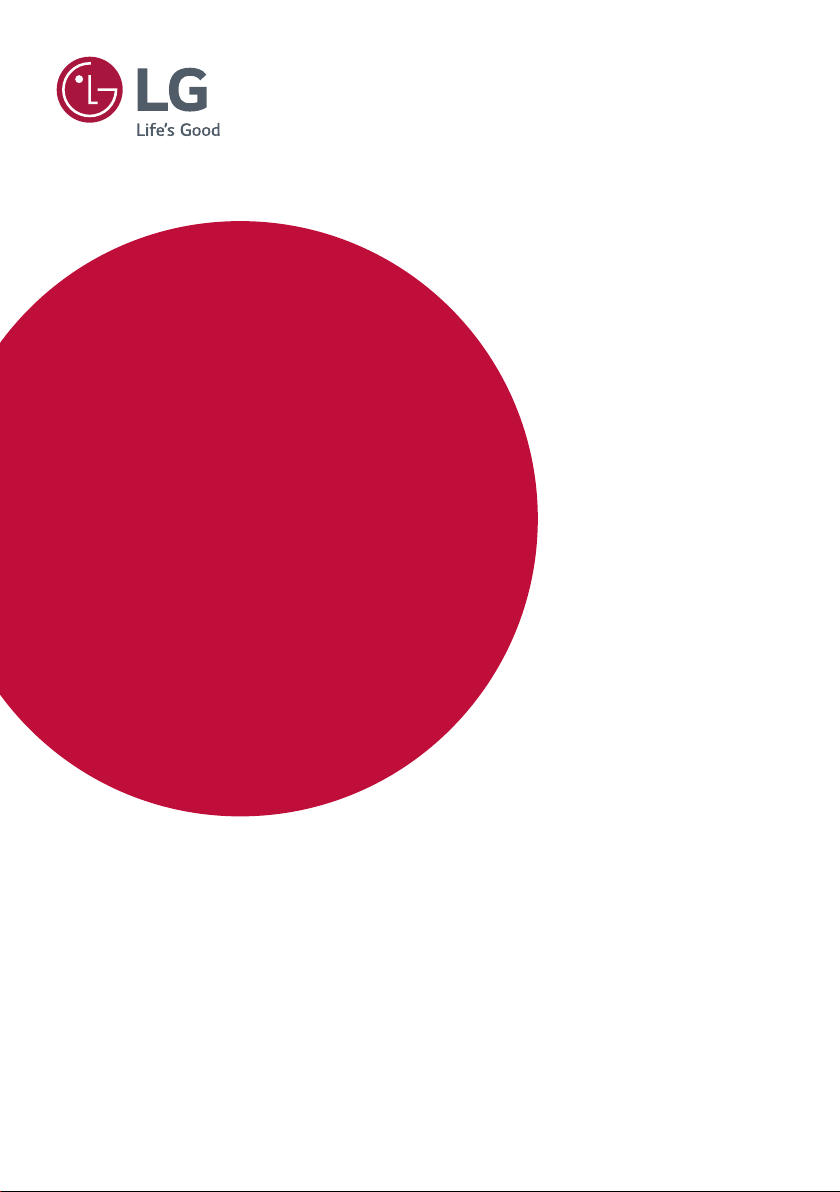
BRUGERVEJLEDNING
LG Digital
Signage
(SIGNAGE-SKÆRM)
Læs denne vejledning grundigt inden betjening, og behold den til senere
brug.
Interaktivt digitalt board
www.lg.com
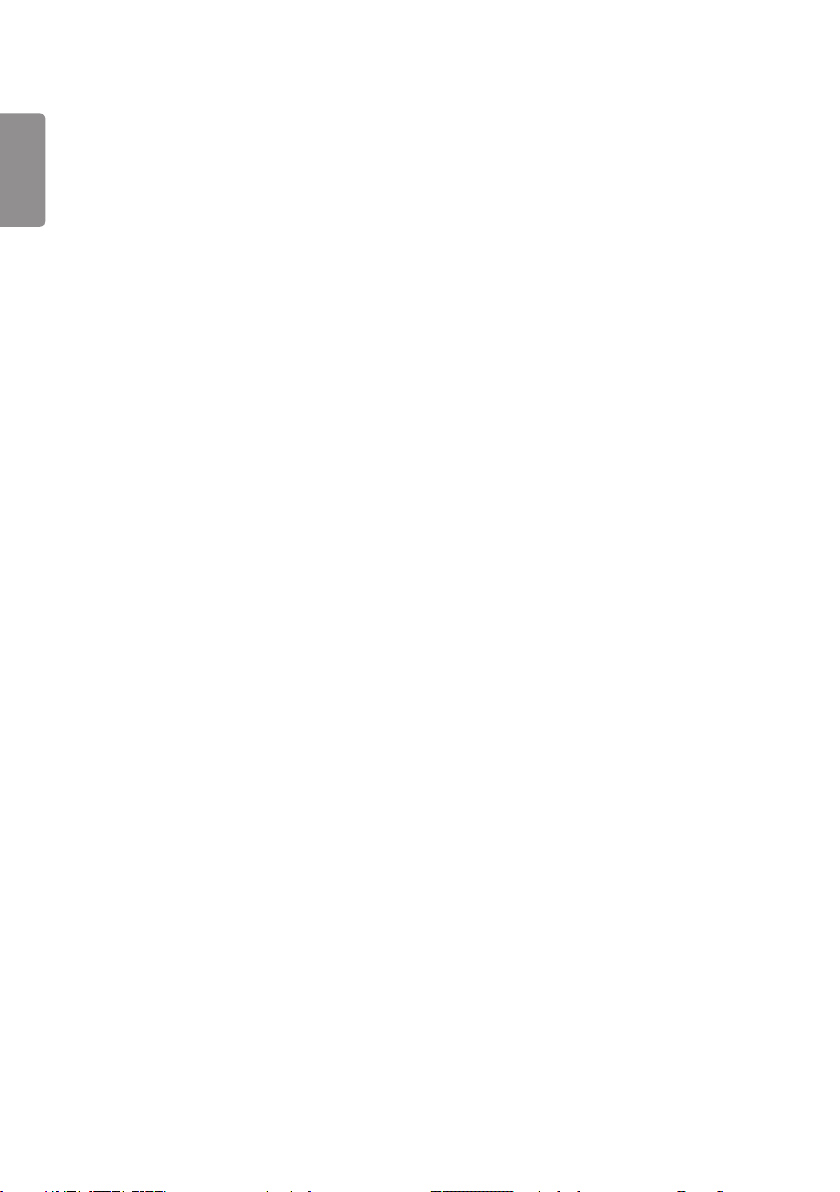
2
INDHOLD
DANSK
IDB APP..........................................3
- Sådan bruges IDB APP ...................................................4
VÆRKTØJSMENU
GLOBAL MENU
- Tilslut ....................................................................................... 7
Tilslut til netværk
Tilslut via eksternt inputkabel
Vælg delt skærm
Skiv på delt skærm (markeringstilstanden)
IDB DUO .........................................9
- Systemkrav...........................................................................9
Windows
macOS
- Deltag i en session ........................................................10
- Screen Share ....................................................................11
- Indstillinger ........................................................................ 12
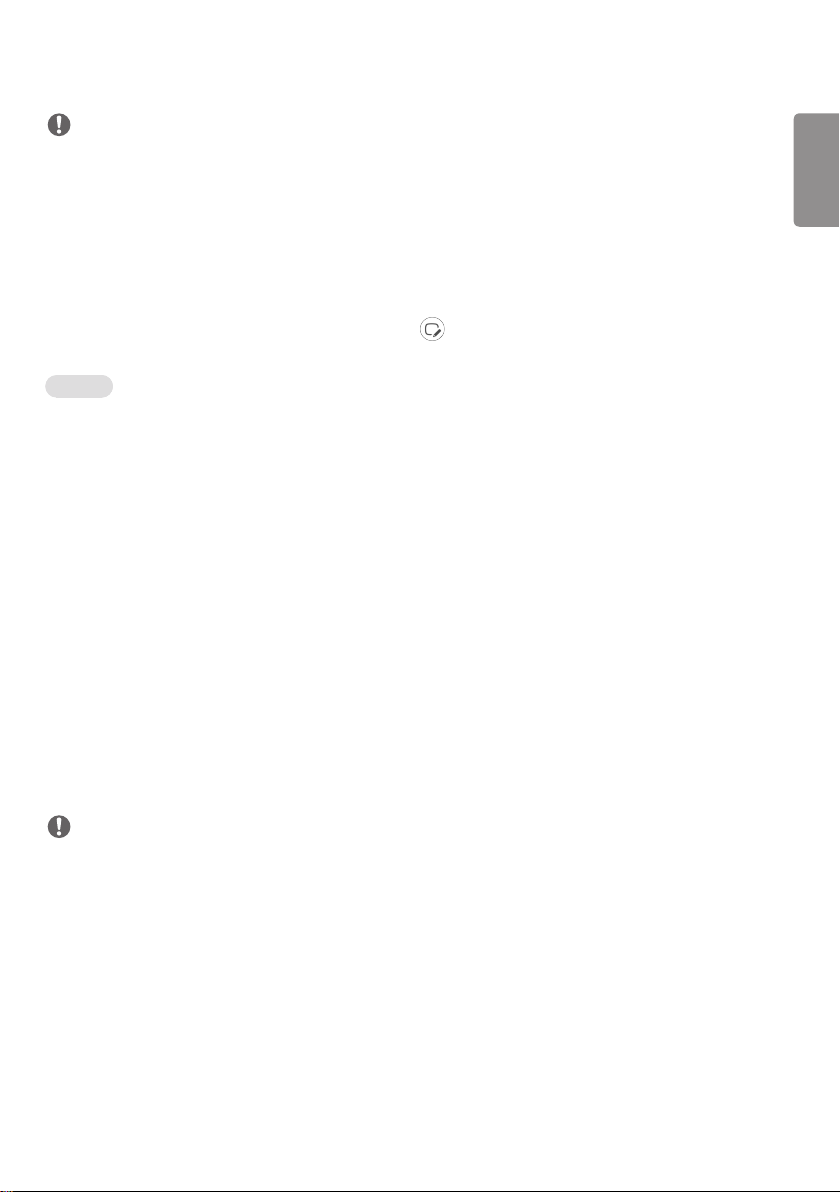
3
BEMÆRK
• Softwarerelateret indhold kan blive ændret uden forudgående varsel som følge af opgradering af produktfunktioner.
• Nogle af de funktioner, der beskrives i brugervejledningen, understøttes muligvis ikke på visse modeller og i visse
lande.
IDB APP
Denne egenskab omfatter en skrivefunktion. Tryk på knappen (IDB) eller den lokale tast IDB i menuen Hjælpemidler
til berøring for at køre IDB.
Funktion
• Når IDB køres, vises en tom skærm, og du kan bruge berøring for at tegne.
• Når du berører cirkelikonet midt på skærmen, eller berører et vilkårligt sted på skærmen i et bestemt tidsrum, bliver
den cirkulære menu udvidet og vist.
• Tryk midt på den udvidede cirkelmeny for at ændre den til et lille ikon. Du kan ændre placeringen ved at trække i den
midterste del.
• I den cirkulære menu kan du ændre pennetypen og farven, og du kan slette, spejlvende og markere områder.
• Berør venstre- eller højre-pilen på skærmen for at åbne den komplette menu, og du kan slette alle skærmbilleder eller
gemme det aktuelle skærmbillede som en fil i den interne eller eksterne hukommelse.
• Du kan slå Multi-touch Til og Fra i den komplette menu. Når Multi-touch-funktionen er slået til, vises zoomknappen,
og når Multi-touch-funktionen er slået fra, kan du zoome ud og ind med to fingre.
• Afslut IDB med knappen Afslut i den komplette menu.
• Du kan oprette netværksforbindelse ved at trykke på knappen Start i IDB, køre IDB DUO på den PC, der er sluttet
til den samme router som Touch-modellen og, når der er oprettet forbindelse, indtaste det viste 6-cifrede token på
IDB'et.
• Vælg det tilhørende element i forbindelseselementerne i den fulde menu for at afspille videoer, der er tilsluttet via et
netværk eller et eksternt inputkabel.
• Når en tilsluttet video bliver afspillet, vises knappen Markeringstilstand, hvis du berører skærmen. Når der er skiftet til
Markeringstilstand, kan du optage det aktuelle skærmbillede, skrive på det og gemme det.
DANSK
BEMÆRK
• Tavlefunktionen aktiverer ikke taster til at fungere med undtagelse af lydstyrke- og Tænd/Sluk-tasten.
• Når Berøringsskærm er slået Fra, er IDB ikke tilgængelig.
• IDB er ikke tilgængelig, når Skærmrotation er aktiveret.
• Brug af flere penne og fingre samtidigt eller brug af slettefunktionen kan gøre dit arbejde langsommere.
• Op til 20 enheder kan understøttes, når der oprettes forbindelse til et netværk.
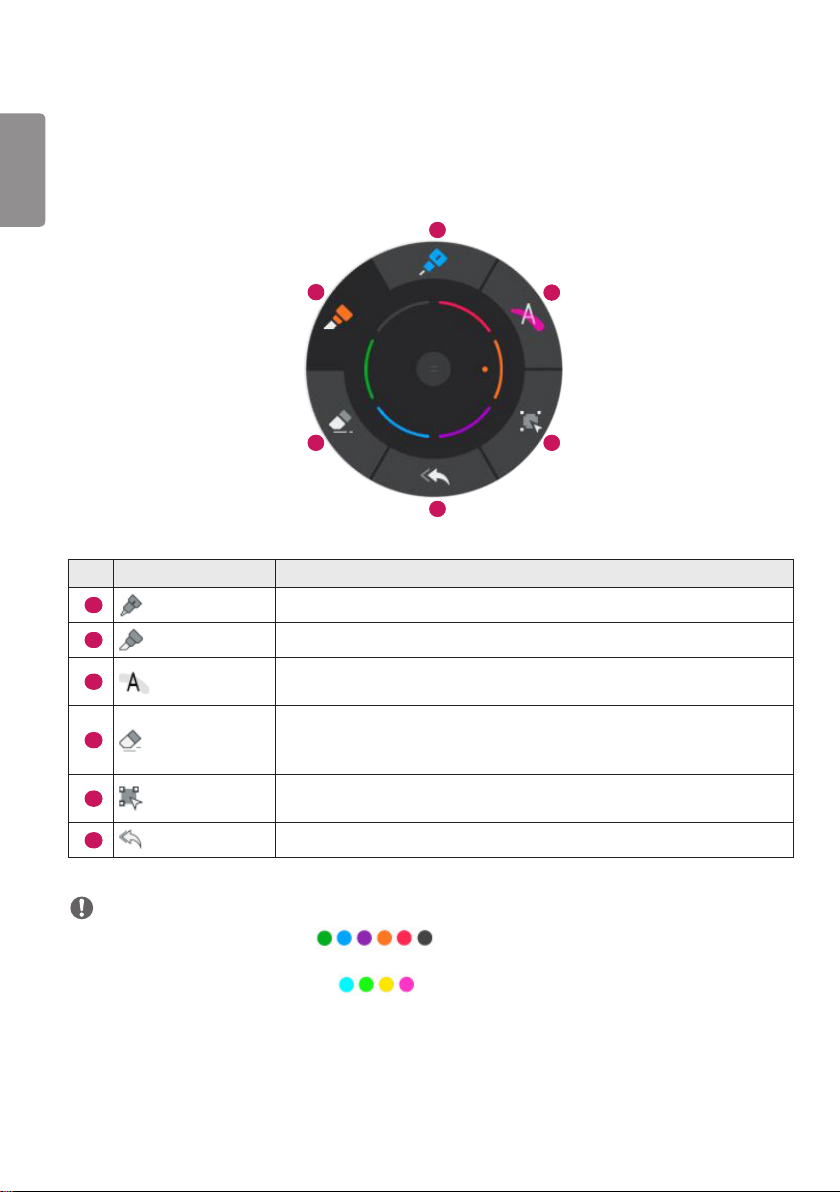
4
Sådan bruges IDB APP
DANSK
VÆRKTØJSMENU
1
2
4
6
Nr. Element Beskrivelse
1
2
3
4
5
6
Pen Du kan vælge Pen og den ønskede farve.
Markeringspen Markeringspen er bredere end Pen, og du kan vælge den ønskede farve.
Fremhævningspen
Viskelæder
Vælg
Fortryd Du kan gendanne billedet til dets tidligere status.
Fremhævningspen er gennemskinnelig i modsætning til Markeringsværktøj, og du
kan vælge den ønskede farve.
Med Viskelæder kan du slette dele af billeder, der er tegnet med Pen,
Markeringspen eller Fremhævningspen. Du kan også justere viskelæderets
størrelse.
Du kan vælge et tegnet billede. Du kan også justere dets størrelse eller flytte og
slette det.
3
5
BEMÆRK
• Tilgængelige penne-/markeringsfarver:
• Pennefarven er indstillet til sort og hvid for henholdsvis whiteboard og blackboard.
• Tilgængelige farver for Fremhævningspen:
• Værktøjerne Viskelæder, Fortryd og Vælg bliver aktiveret efter skrivning.
 Loading...
Loading...