Page 1
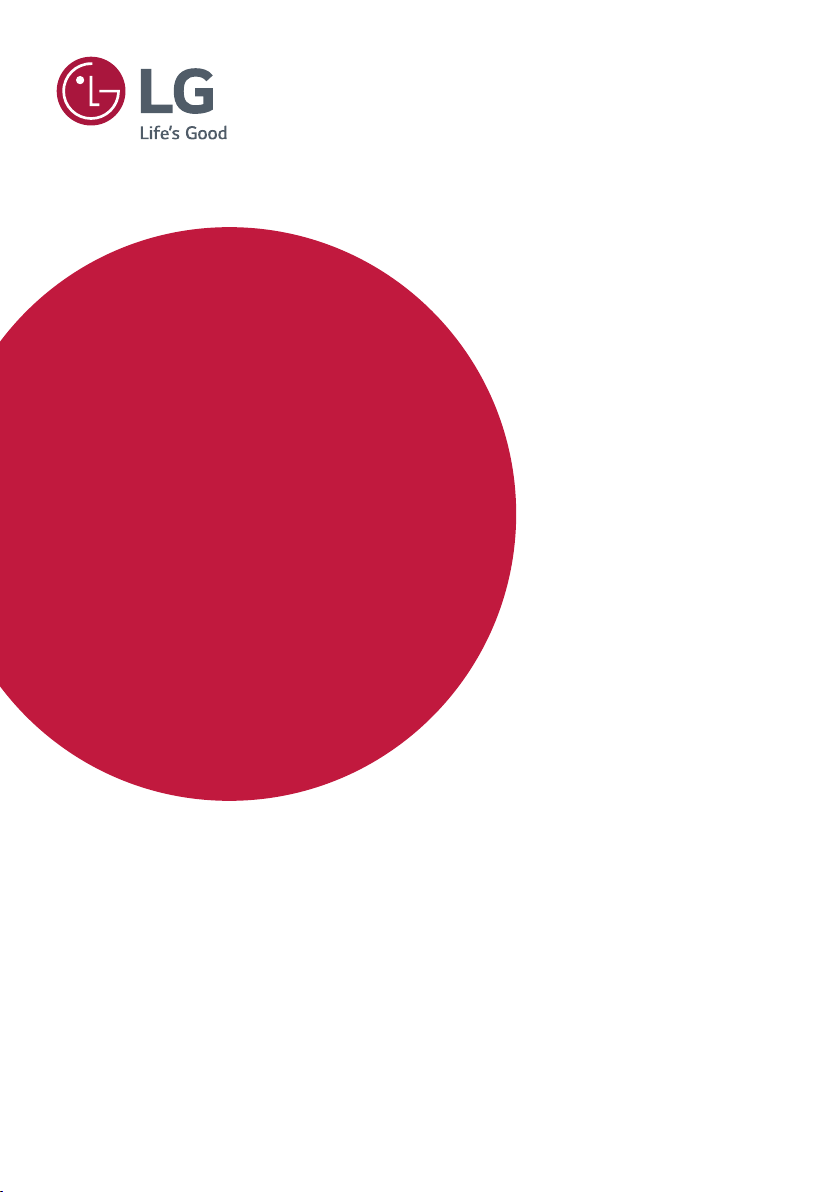
MANUALE DELL’UTENTE
LG Digital
Signage
(MONITOR SIGNAGE)
Leggere attentamente il presente manuale prima di utilizzare l’apparecchio e
conservarlo come riferimento futuro.
webOS 3.0
www.lg.com
Page 2

2
ITALIANO
SOMMARIO
IMPOSTAZIONI UTENTE ......... 3
- Impostazioni del menu principale ............. 3
Impostazioni immagine
Impostazioni audio
Impostazioni di rete
Impostazioni generali
INTRATTENIMENTO .............. 14
- Utilizzo delle funzioni multimediali ......... 14
Collegamento di periferiche di
archiviazione USB/SD
- Foto e video ........................................... 16
File di foto e video supportati
Visualizzazione di foto e video
Riproduzione pianificata
Esporta
Elimina
- Musica .................................................... 20
File musicali supportati
Riproduzione di musica
Elimina
- Contenuti SuperSign .............................. 21
- Informazioni ........................................... 21
- Pianificatore contenuti locali .................. 22
Impostazione di una riproduzione
pianificata
- Screen Share ......................................... 23
- Group Manager ...................................... 24
- Strumento di livellamento ....................... 26
- Control Manager .................................... 27
Utilizzo
Attenersi alla procedura riportata di
seguito se si verificano problemi con il
certificato di protezione durante il tentativo
di accesso.
- Schermo multiplo ................................... 32
- Impostazioni PICTURE ID ..................... 33
CODICI IR ............................... 34
PER CONTROLLARE PIÙ
PRODOTTI .............................. 36
- Collegamento del cavo .......................... 36
- Parametri di comunicazione ................... 37
- Elenco di riferimento dei comandi .......... 38
- Protocollo di trasmissione/ricezione ....... 41
Per ottenere il codice sorgente contenuto in
questo prodotto secondo quanto consentito
dalle licenze GPL, LGPL, MPL e altre licenze
Open Source, visitare
http://opensource.lge.com
In aggiunta al codice sorgente, sono
disponibili per il download tutti i termini di
licenza, le esclusioni di responsabilità e le
relative note di copyright.
LG Electronics fornisce anche il codice Open
Source su CD-ROM a fronte del pagamento
di una cifra a copertura dei costi che tale
distribuzione comporta (come il costo del
supporto, di spedizione e gestione) in seguito
a richiesta inviata via e-mail a:
opensource@lge.com. Questa offerta è valida
per tre (3) anni a partire dalla data di acquisto
del prodotto.
.
Page 3

3
NOTA
• I contenuti legati al software sono soggetti a modifica senza preavviso in seguito all’aggiornamento delle funzioni
del prodotto.
• Alcune funzioni descritte nella Guida per l’utente potrebbero non essere supportate in alcuni modelli.
• SNMP 2.0 è supportato.
IMPOSTAZIONI UTENTE
Impostazioni del menu principale
Impostazioni immagine
Per selezionare la Modalità immagini
/ Immagine Impostazioni Modalità immagine Modalità immagini
Selezionare la Modalità immagini più appropriata per il tipo di video.
• Vivido: consente di regolare l'immagine video per i punti vendita potenziando il Contrasto, la Luminosità
e la Nitidezza.
• Standard: consente di regolare l'immagine video per l'ambiente normale.
• APS : riduce il consumo energetico regolando la luminosità dello schermo.
• Cinema: ottimizza l'immagine video per i film.
• Sport: ottimizza l'immagine video per gli eventi sportivi. Sono visualizzate in modo chiaro sullo schermo
persino le azioni veloci, ad esempio passaggi e tiri in porta.
• Gioco: ottimizza l'immagine video per giocare ai videogame.
• Foto: consente di ottimizzare lo schermo per la visualizzazione delle foto. (Questa funzione è disponibile
solo per alcuni modelli.)
• Expert/Calibrazione: consente a un tecnico o a un estimatore di ottenere la qualità ottimale dell'immagine
mediante la regolazione manuale.
ITALIANO
NOTA
• A seconda del segnale di ingresso, la gamma di Modalità immagini disponibile può essere differente.
• La modalità Expert è un'opzione che consente a un tecnico di sintonizzare con precisione la qualità
dell'immagine utilizzando un'immagine specifica. Tuttavia, questa operazione potrebbe non essere valida
per un'immagine normale.
Page 4
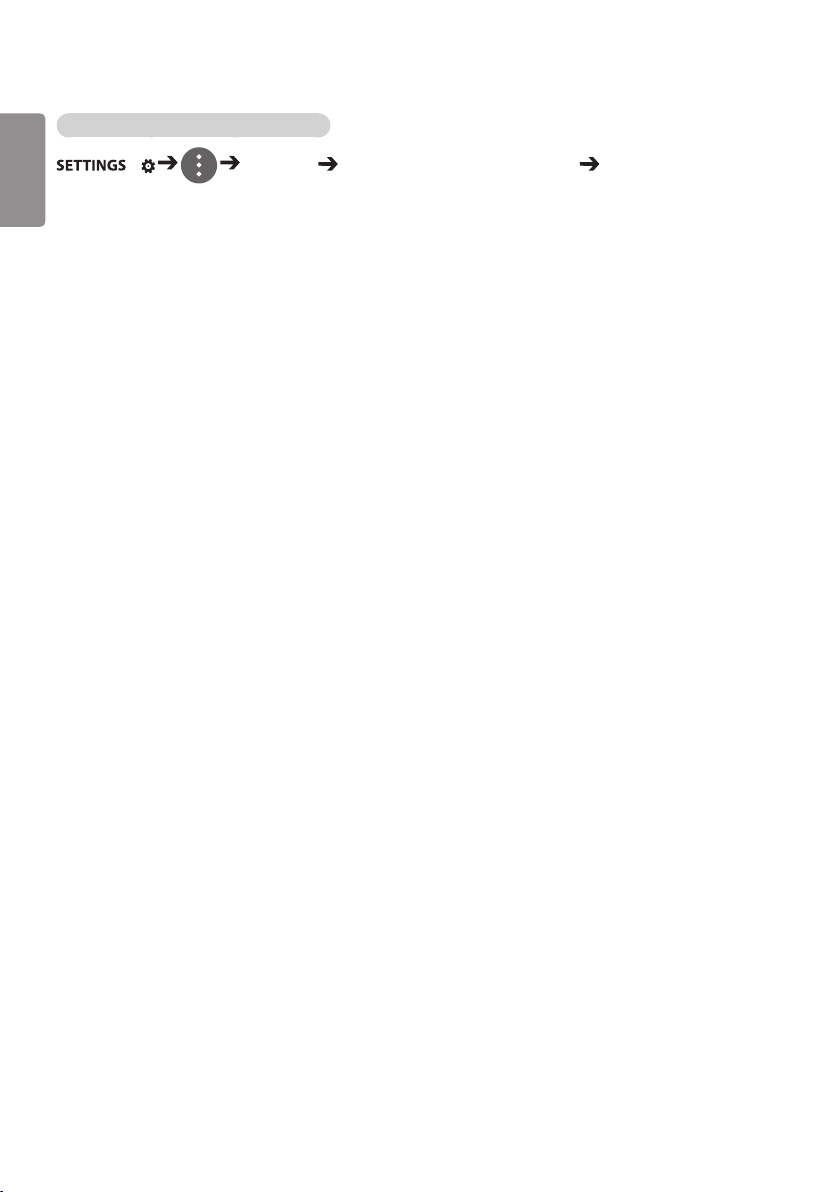
4
Per ottimizzare la Modalità immagini
ITALIANO
/ Immagine Impostazioni Modalità immagine Dettagli impostazione
• Retroilluminazione/LUCE OLED: regola la luminosità dello schermo controllando la retroilluminazione
LCD. La luminosità dello schermo aumenta quanto più il valore si avvicina
a 100.
• Contrasto: consente di regolare la differenza tra le aree chiare e scure dell'immagine. Tale differenza
aumenta quanto più il valore si avvicina a 100.
• Luminosità: consente di regolare la luminosità generale dello schermo. La luminosità dello schermo
aumenta quanto più il valore si avvicina a 100.
• Nitidezza: consente di regolare la definizione dei bordi degli oggetti. I bordi diventano più chiari e nitidi
quanto più il valore si avvicina a 50.
• Nitidezza H: consente di regolare la definizione dei bordi di contrasto sullo schermo da un punto di vista
orizzontale.
• Nitidezza V: consente di regolare la definizione dei bordi di contrasto sullo schermo da un punto di vista
verticale.
• Colore: attenua o intensifica i colori sullo schermo. I colori diventano più intensi quanto più il valore si
avvicina a 100.
• Tinta: consente di regolare il bilanciamento tra i colori rosso e verde sullo schermo. Il colore rosso si
intensifica quanto più il valore si avvicina a Rosso 50; mentre il colore verde si intensifica quanto più il
valore si avvicina a Verde 50.
• Temp. col.: regola le tinte dello schermo per suscitare sensazioni di calore o freddezza.
• Controllo avanzato/Controllo esperto: consente di personalizzare le opzioni avanzate.
– Contrasto dinamico : Ottimizza la differenza tra le zone chiare e quelle scure dello schermo, in base alla luminosità
–
– Ottima risoluzione: Rende più chiare le parti sfocate o poco percettibili delle immagini.
–
– Gamma colore : Consente di selezionare a gamma di colori da visualizzare.
–
– Colore dinamico : Regola la tinta e la saturazione dell’immagine per una visualizzazione più brillante e realistica.
–
– Ottimizzatore bordi : Fornisce bordi dell’immagine più nitidi e chiari.
–
– Filtro colore : Consente di regolare con precisione il colore e la tinta applicando un filtro a un’area di colore spe-
–
– Colore preferito : Consente di regolare i colori che si preferiscono per la pelle, l’erba e il cielo.
–
– Gamma: Consente di regolare la luminosità media dell’immagine.
–
– Bilanciamento del bianco: Consente di regolare la tinta generale dell’immagine in base alle proprie preferenze.
–
– Sistema di gestione colori : Gli esperti usano il sistema di gestione colori quando regolano i colori usando il test
–
dell’immagine.
cifica dello spazio RGB.
In modalità Expert, è possibile ottimizzare l’immagine utilizzando le opzioni Test img. o
Modalità.
pattern. Il sistema di gestione colori consente di effettuare regolazioni selezionando
tra 6 diversi spazi di colore (Rosso/Giallo/Blu/Ciano/Magenta/Verde) senza influire
sulle altre tinte.
È possibile che non vengano visualizzate le modifiche ai colori su un’immagine normale anche dopo una regolazione.
Page 5

5
• Opzioni immagini: consente di personalizzare le opzioni delle immagini.
– Riduzione rumore : Rimuove i puntini generati irregolarmente per un’immagine chiara.
–
– Riduzione rumore MPEG : Consente di ridurre il rumore prodotto durante la creazione di segnali video digitali.
–
– Livello nero : Regola il livello di nero dell’immagine per correggerne la luminosità e il contrasto
–
– Cinema reale : Ottimizza l’immagine video per l’effetto cinema.
–
– Motion Eye Care: consente di diminuire l'affaticamento della vista mediante la regolazione della luminosità e
–
– LED Local Dimming: consente di illuminare le aree più chiare dell'immagine e di scurire quelle meno luminose,
–
massimizzando il contrasto.La disattivazione di questa funzione può determinare una maggiore consumo
energetico. (Valido solo per alcuni modelli).
– TruMotion: Riduce lo sfarfallio e la persistenza dell’immagine, che si possono verificare con le immagini in movi-
–
(impostazioni consigliate a seconda del segnale di ingresso: RGB 0-255: elevato, RGB 16-235: basso,
YCbCr: basso).
riducendo la sfocatura in base all'immagine visualizzata.
mento.
NOTA
• Le impostazioni avanzate possono essere modificate solo nella modalità Utente.
• Le opzioni disponibili possono variare a seconda del segnale di ingresso o della modalità immagine
selezionata.
Per impostare il rapporto d'aspetto,
(Alcune funzioni potrebbero non essere supportate in alcuni modelli.)
/ Immagine Rapp. d’aspetto
Modifica il rapporto d'aspetto per visualizzare l'immagine nella dimensione ottimale.
• 16:9: visualizza l'immagine con un rapporto d'aspetto pari a 16:9.
• Solo ricerca: visualizza l'immagine nelle dimensioni originali senza tagliare i bordi.
Il formato originale è disponibile nella modalità HDMI (720p o superiore). (Sui modelli 58:9
questa opzione può essere selezionata indipendentemente dal segnale di ingresso.)
• Originale:
• 4:3: mostra le immagini con un rapporto d'aspetto pari a 4:3.
• 58:9: Visualizza lo schermo con un rapporto d’aspetto di 58:9.
• Zoom verticale: consente di regolare l’altezza e la posizione verticale dell’immagine visualizzata.
• Zoom omnidirezionale: consente di regolare le dimensioni orizzontale/verticale/diagonale e la posizione
cambia automaticamente il rapporto d’aspetto a 4:3 o 16:9, a seconda del segnale video in ingresso.
orizzontale/verticale dell’immagine visualizzata.
ITALIANO
ATTENZIONE
• Se sullo schermo viene visualizzata un'immagine fissa per un periodo prolungato di tempo, essa potrebbe
restare impressa in modo permanente sullo schermo. I danni da "burn-in" o "image burn" dello schermo
non sono coperti dalla garanzia.
• Se il rapporto d'aspetto è impostato su 4:3 per un lungo periodo di tempo, potrebbe verificarsi un episodio
di "image burn" nell'area letterbox dello schermo.
• Le opzioni possono variare a seconda del modello.
• A seconda del segnale di ingresso, il rapporto d'aspetto disponibile può essere differente.
• Quando si regola Zoom verticale o Zoom omnidirezionale, lo schermo potrebbe produrre uno sfarfallio
per alcuni segnali di ingresso.
Page 6
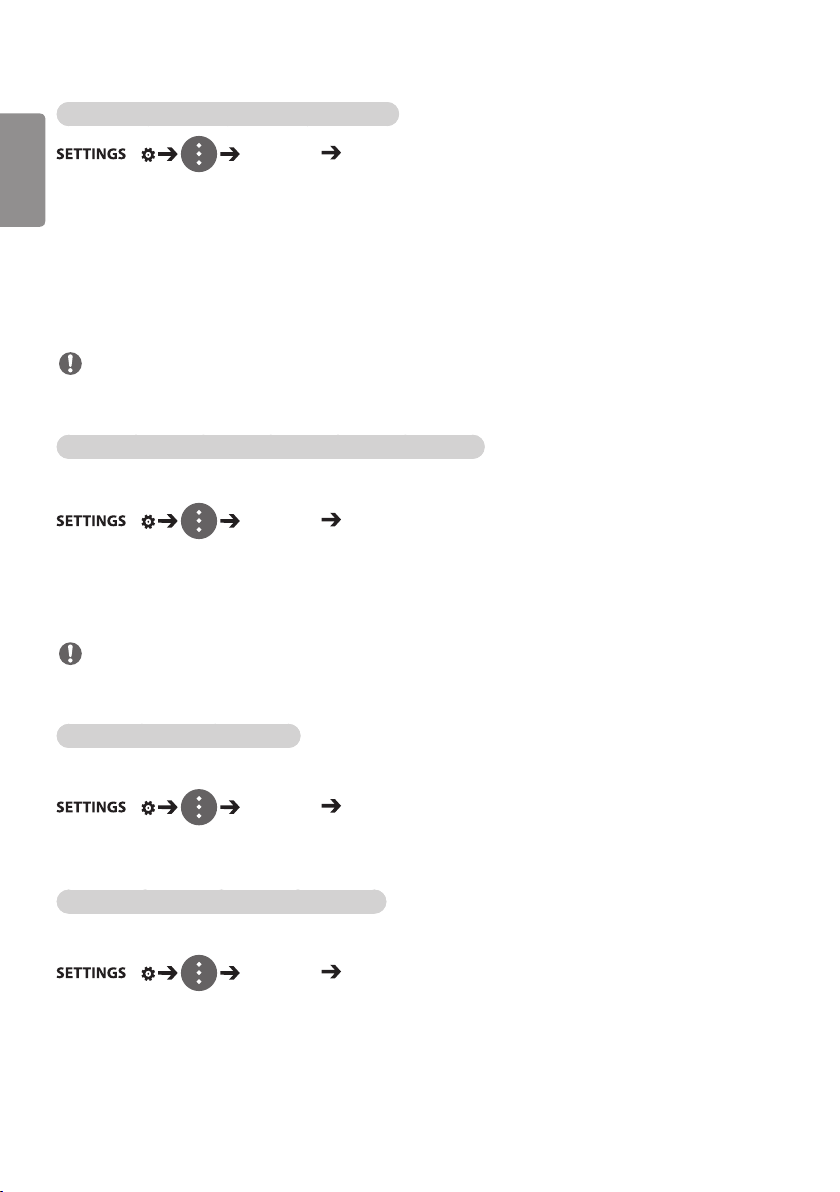
6
Per applicare la funzione Risparmio energetico
ITALIANO
/ Immagine Risparmio energetico
Riduce il consumo energetico regolando la luminosità dello schermo.
regola la luminosità del monitor in base alla luce dell'ambiente. (Questa funzione è disponibile solo
• Auto:
per alcuni modelli.)
• Disattiva: consente di disattivare la modalità Risparmio energetico.
• Minimo/Medio/Massimo: usa la funzione Risparmio energetico in base al livello Risparmio energetico
• Annullamento video: spegne lo schermo e permette di sentire solo l'audio. Per riaccendere lo schermo,
specificato per il monitor.
premere qualsiasi pulsante (tranne quello di accensione) sul telecomando.
NOTA
• Tornare alle impostazioni predefinite facendo clic su [Amministrazione] > [Ripristina impostazioni iniziali] o
[Amministrazione] > [Ripristino di fabbrica].
Per applicare la funzione Risparmio energetico intelligente
(Si applica solo ad alcuni modelli.)
/ Immagine Risparmio energetico intelligente
La luminosità del monitor verrà regolata automaticamente in base alla luminosità dell’immagine in modo da
risparmiare energia.
• Disattiva: consente di disattivare la funzione Risparmio energetico intelligente.
• Attiva: consente di attivare la funzione Risparmio energetico intelligente.
NOTA
• Tornare alle impostazioni predefinite facendo clic su [Amministrazione] > [Ripristina impostazioni iniziali] o
[Amministrazione] > [Ripristino di fabbrica].
Configurazione del display OLED
[Solo per i modelli OLED]
/ Immagine Impostazioni pannello OLED
• Cancella il rumore del riquadro
Per utilizzare la funzione SCHERMO (RGB-PC)
(Si applica solo ad alcuni modelli.)
/ Immagine SCHERMO (RGB-PC)
Consente di personalizzare le opzioni del display PC in modalità RGB.
• Imposta automaticamente:
• Risoluzione: Consente di selezionare una risoluzione adeguata.
• Posizione/Dimensioni/Fase:
• Ripristina: Consente di ripristinare le opzioni predefinite.
: consente di correggere i problemi che possono verificarsi quando lo
schermo è acceso per un lungo periodo di tempo.
Consente di regolare automaticamente la posizione, l’orologio e la fase della
schermata. L’immagine visualizzata potrebbe risultare instabile per alcuni
secondi mentre è in corso la configurazione.
Consente di regolare le opzioni se l’immagine non è chiara, specialmente
quando i caratteri risultano instabili dopo l’esecuzione della Auto config..
Page 7
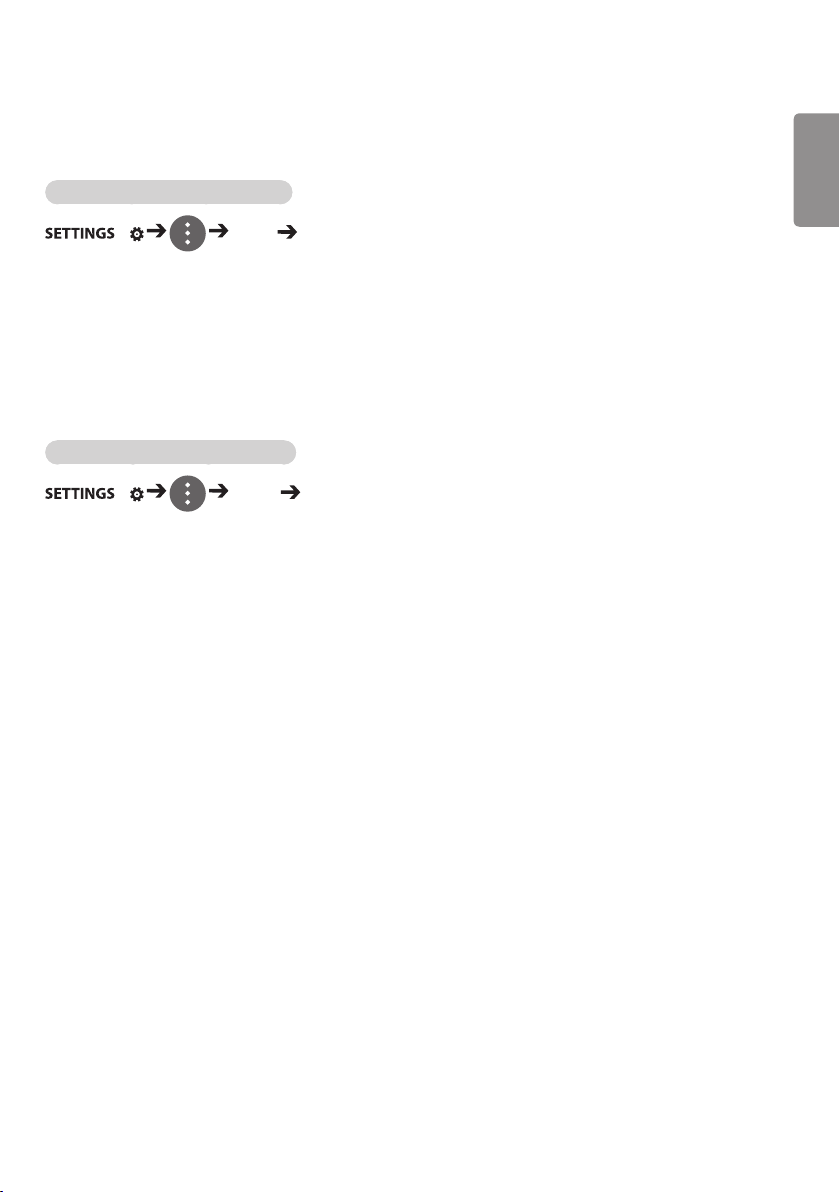
7
Impostazioni audio
• Si applica solo ad alcuni modelli.
Per selezionare la Modalità audio
/ Audio Modalità audio
La qualità audio migliore viene selezionata automaticamente in base al tipo di video che si sta guardando.
• Standard: questa modalità audio funziona bene con tutti i tipi di contenuti.
• Cinema: consente di ottimizzare l’audio per la visione di filmati.
• Clear Voice III: permette di migliorare la qualità delle voci per renderle più chiare nell’ascolto.
• Sport: consente di ottimizzare l’audio per la visione di eventi sportivi.
• Musica: consente di ottimizzare l'audio per l'ascolto della musica.
• Gioco: consente di ottimizzare l'audio quando si gioca ai videogame.
Per usare la funzione Effetti audio
/ Audio Impostazioni modalità audio
• Equalizzatore: consente di regolare manualmente l'audio usando l'equalizzatore .
• Bilanciamento: consente di regolare il volume in uscita per le casse destra e sinistra.
• Ripristina: consente di riconfigurare le impostazioni audio.
ITALIANO
Page 8

8
Selezione del dispositivo di uscita audio
ITALIANO
/ Audio Uscita audio
• Altoparlante Signage: consente di riprodurre l’audio tramite gli altoparlanti interni del monitor Signage.
Questa funzione è disponibile solo per i modelli dotati di altoparlanti Signage
integrati.
• LG Sound Sync/Bluetooth: permette di collegare dispositivi audio o cuffie Bluetooth in modalità wireless al
monitor Signage per riprodurre comodamente contenuti audio con una qualità
superiore.
NOTA
• Alcuni dispositivi collegati recentemente potrebbero cercare di riconnettersi automaticamente al monitor
Signage quando viene acceso.
• Si consiglia di impostare i dispositivi audio LG che supportano LG Sound Sync nella modalità TV LG o LG
Sound Sync prima del collegamento.
• Questa funzione è disponibile solo per alcuni modelli.
• Premere Selezione dispositivo per visualizzare i dispositivi che sono collegati o possono esserlo e per
collegare altri dispositivi.
• È possibile utilizzare il telecomando Signage per regolare il volume del dispositivo collegato.
• Se il collegamento con il dispositivo audio non va a buon fine, controllare che questo sia acceso e
disponibile per il collegamento.
• A seconda della tipologia di dispositivo Bluetooth, è possibile che la periferica non venga collegata
correttamente o sia soggetta a malfunzionamento, come nel caso in cui video e audio non sono
sincronizzati.
• L’audio può essere riprodotto con disturbi o con qualità audio ridotta se:
- Il dispositivo Bluetooth è troppo distante dal monitor Signage.
- Sono presenti oggetti che ostacolano il collegamento tra il dispositivo Bluetooth e il monitor Signage.
- Il dispositivo viene utilizzato in prossimità di altri dispositivi radio, quali forni a microonde o router LAN
wireless.
Per selezionare la Velocità di aumento del volume
/ Audio Modalità volume Velocità di aumento del volume
La gamma di volume può essere impostata selezionando un valore Basso/Medio/Alta.
Per sincronizzare audio e video
/ Audio Regolazione AV Sync
• Altoparlante Signage: consente di regolare la sincronizzazione tra video e audio provenienti da
casse esterne, ad esempio quelle collegate alla porta di uscita audio digitale,
l'apparecchiatura audio LG o le cuffie. A partire dal valore predefinito, più vicino a
"-" è il valore, più veloce diventa l'emissione audio; più prossimo a "+" è il valore, più
lenta diventa l'emissione dell'audio.
• Bypass: Audio trasmesso da dispositivi esterni senza ritardo. L'audio può essere trasmesso prima del video,
per via del tempo di elaborazione che richiede il video stesso per essere riprodotto sul monitor.
Page 9
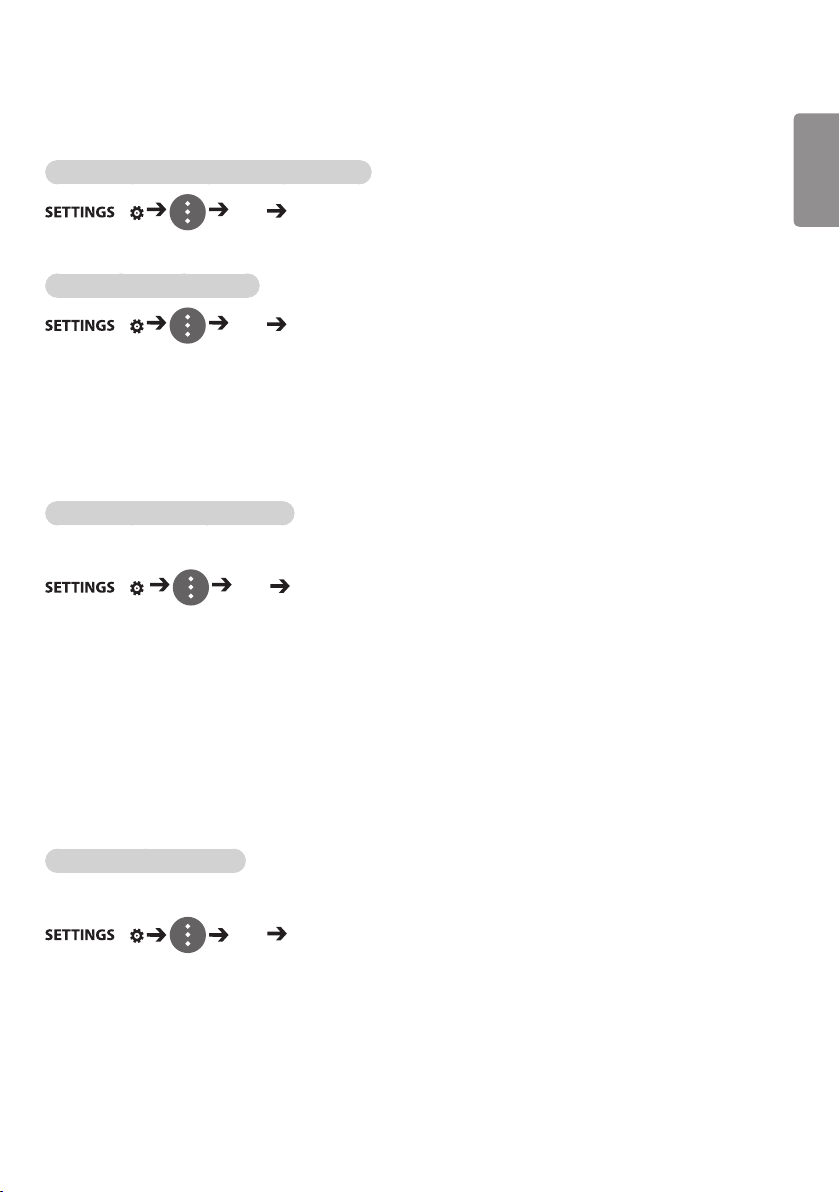
9
Impostazioni di rete
Impostazione del nome del Monitor Signage
/ Rete Nome monitor
Il nome del Monitor Signage da utilizzare in rete può essere immesso usando la tastiera su schermo.
Per impostare la rete cablata
/ Rete Connessione cablata(Ethernet)
• Collegamento a una rete cablata: Collegare il monitor a una rete LAN (Local Area Network) tramite la
porta LAN e configurare le impostazioni di rete. Sono supportate solo le
connessioni di rete cablate. Dopo la connessione fisica, per alcune reti
potrebbe essere necessario regolare le impostazioni di rete del display. Per
la maggior parte delle reti, invece, il display provvede automaticamente
alla connessione senza alcuna regolazione. Per informazioni dettagliate,
contattare il provider Internet locale o consultare il manuale del router.
Impostazione di una rete wireless
(Si applica solo ad alcuni modelli.)
/ Rete Connessione Wi-Fi
Se il monitor è configurato per accettare una connessione wireless, è possibile verificare la disponibilità di reti
Internet wireless e stabilire la connessione.
• Aggiungere una rete wireless nascosta: Se si inseriscono direttamente le informazioni di rete, è possibile
accedere a una rete wireless.
• Connessione tramite pulsante WPS: premere il pulsante sul router wireless che supporta la tecnologia PBC
per collegarsi con facilità al router.
• Connessione tramite PIN WPS: immettere il numero PIN nella pagina Web del router wireless che supporta
l’immissione del codice PIN per connettersi agevolmente al router.
• Impostazioni avanzate Wi-Fi: inserire manualmente le informazioni relative alla rete per connettersi a una
rete wireless. Se non viene visualizzata una rete wireless utilizzabile, premere
Impostazioni avanzate Wi-Fi. È possibile aggiungere una rete.
ITALIANO
Impostazione di un SoftAP
(Si applica solo ad alcuni modelli.)
/ Rete SoftAP
Se si imposta un SoftAP, è possibile collegare diversi dispositivi tramite la connessione Wi-Fi senza un router
wireless e usare Internet wireless.
• Per utilizzare SIGNAGE, è necessario disporre di una connessione a Internet.
• Non è possibile utilizzare la funzione SoftAP e la funzione Screen Share contemporaneamente.
• Sui modelli che supportano i dongle Wi-Fi, il menu SoftAP è attivo solo quando un dongle Wi-Fi è collegato
al prodotto.
• Informazioni sulla connessione SoftAP
– SSID: identificativo univoco necessario per stabilire una connessione Internet wireless
–
– Chiave di protezione: la chiave di protezione che si inserisce per connettersi alla rete wireless desiderata
–
– Numero di dispositivi collegati: mostra il numero di dispositivi collegati al dispositivo Signage in uso tramite una
–
connessione Wi-Fi. Sono supportati fino a 10 dispositivi.
Page 10
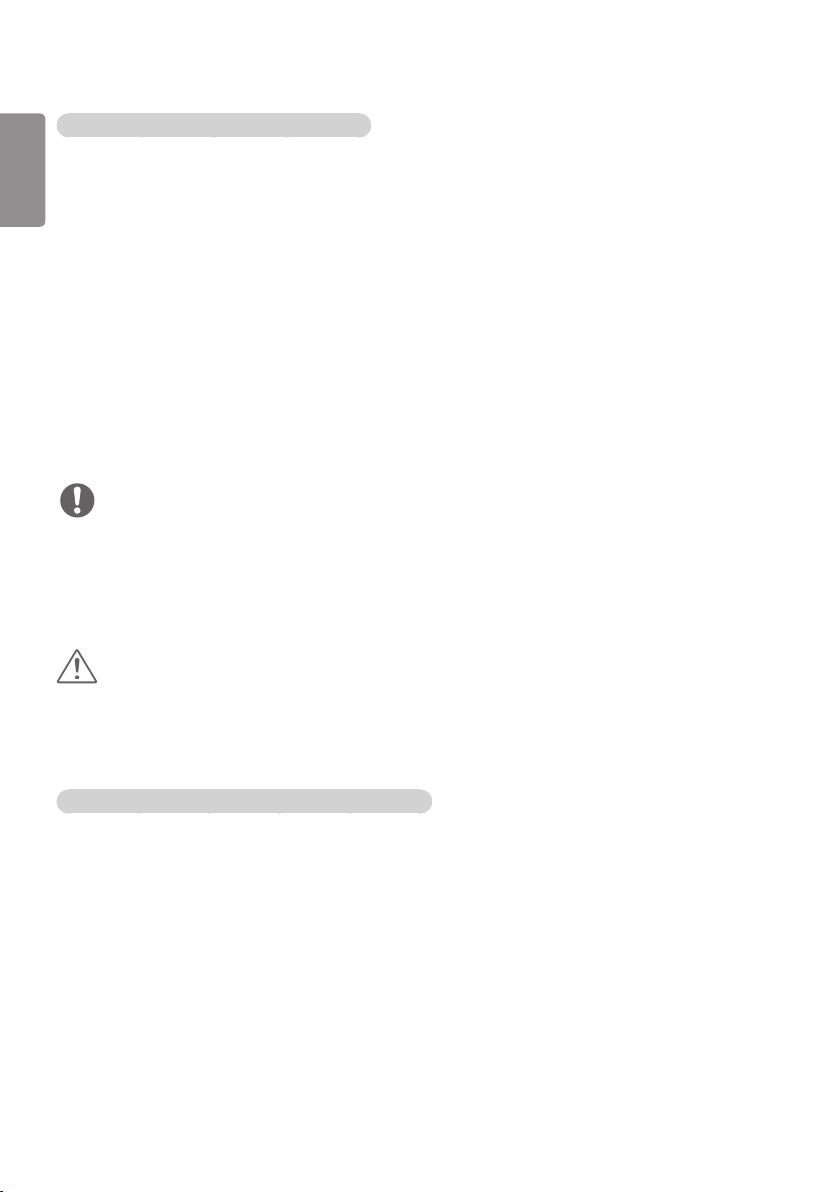
10
Suggerimenti per l'impostazione della rete
ITALIANO
• Utilizzare un cavo LAN standard (CAT5 o superiore con un connettore RJ45) con questo display.
• Per risolvere molti problemi di connessione alla rete durante la configurazione, spesso è sufficiente riavviare
il router o il modem. Una volta connesso il display alla rete domestica, spegnere rapidamente e/o scollegare
il cavo di alimentazione del router o del modem della rete domestica, quindi riaccendere e/o ricollegare il
cavo di alimentazione.
• A seconda del provider di servizi Internet (ISP), il numero di dispositivi in grado di accedere a Internet potrebbe
essere limitato dai termini di servizio applicabili. Contattare il proprio ISP per ulteriori dettagli.
• LG non è responsabile degli eventuali malfunzionamenti del display e/o della funzionalità di connessione
a Internet, dovuti a errori/malfunzionamenti di comunicazione associati alla connessione Internet o ad altri
dispositivi collegati.
• LG non è responsabile di eventuali problemi di connessione a Internet.
• Una velocità di connessione della rete non compatibile con i contenuti a cui si accede può generare risultati
indesiderati.
• Alcune operazioni di connessione a Internet potrebbero non essere eseguite a causa di limitazioni stabilite
dal provider di servizi Internet (ISP) che fornisce la connessione Internet.
• Eventuali addebiti da parte dell'ISP, ivi compresi gli addebiti per la connessione, sono a carico dell'utente.
NOTA
• Per accedere a Internet direttamente sul display, la connessione Internet deve essere sempre attiva.
• Se non è possibile accedere a Internet, verificare le condizioni di rete da un PC sulla rete.
• Quando si utilizza Network Setting, controllare il cavo LAN o verificare che l'impostazione DHCP del router
sia attiva.
• Se non si configurano completamente le impostazioni di rete, la rete potrebbe non funzionare
correttamente.
ATTENZIONE
• Non collegare un cavo telefonico modulare alla porta LAN.
• Poiché sono disponibili vari metodi di connessione, attenersi alle specifiche del proprio fornitore di
telecomunicazioni o provider di servizi Internet.
• Il menu Network Setting non sarà disponibile finché il display non viene collegato a una rete fisica.
Suggerimenti per l’impostazione della rete wireless
• Le reti wireless possono essere soggette a interferenze da parte di altri dispositivi che operano a una
frequenza da 2,4 GHz (telefoni wireless, dispositivi Bluetooth o forni a microonde). Potrebbero verificarsi
interferenze anche da parte di dispositivi con frequenza da 5 GHz, analogamente ad altri dispositivi Wi-Fi.
• L’ambiente wireless circostante potrebbe provocare rallentamenti del servizio di rete wireless.
• Se l’intera rete domestica locale non viene disattivata, è possibile che su alcuni dispositivi si verifichi un
traffico di rete.
• Per una connessione AP, è necessario un access point in grado di supportare una connessione wireless e
occorre attivare la funzione di connessione wireless sul dispositivo. Contattare il proprio provider di servizi
riguardo alla disponibilità della connessione wireless sull’access point.
• Controllare l’SSID e le impostazioni di protezione dell’AP per la connessione AP. Fare riferimento alla
documentazione appropriata per l’SSID e le impostazioni di protezione dell’AP.
• L’impostazione di valori non validi sui dispositivi di rete (dispositivo di condivisione di linea cablata/wireless,
hub) può causare rallentamenti o malfunzionamenti del monitor. Installare il dispositivo correttamente in
base al manuale appropriato e impostare la rete
• Il metodo di connessione potrebbe variare in base al produttore dell’AP.
Page 11

11
Impostazioni generali
Per configurare la lingua
/ Generale Lingua menu
Selezionare una delle lingue indicate nel menu visualizzato sullo schermo.
• Lingua menu: consente di impostare una lingua per Signage.
Impostazione della lingua della tastiera
/ Generale Lingue tastiera
Selezionare la lingua che si desidera visualizzare sulla tastiera.
• Lingue tastiera: consente di impostare la lingua della tastiera.
Per impostare la data e l'ora
/ Generale Ora e data
È possibile verificare o modificare l'ora.
• Imposta automaticamente: è possibile impostare le opzioni Ora e Data.
• Ora legale: è possibile impostare le opzioni Ora inizio e Ora fine per l’impostazione Ora legale. Le
impostazioni di inizio/fine dell’ora legale funzionano solo quando sono impostate a più di un
giorno l’una dall’altra.
• Fuso orario: è possibile modificare le impostazioni per Continente, Paese e Città.
Per accendere o spegnere automaticamente il monitor
ITALIANO
/ Generale Timer
È possibile impostare l'attivazione/la disattivazione del timer per il monitor in uso.
• Attivazione timer: consente di impostare l'ora quando si accende il monitor.
• Disattivazione timer: consente di impostare l'ora quando si spegne il monitor.
• Nessun segnale alimentazione spenta (15 min):
In assenza di sorgenti di ingresso, il monitor si spegnerà automaticamente dopo 15 minuti. Se si desidera
che ciò non accada, selezionare l’opzione Nessun segnale alimentazione spenta e scegliere Disattiva.
• Spegnimento automatico: In assenza di digitazione sulla tastiera, il monitor si spegnerà automaticamente.
NOTA
• Il tempo di spegnimento/accensione può essere salvato per un massimo di sette programmazioni; il
Monitor viene acceso o spento in base al tempo presente nell'elenco delle programmazioni. Se nell'elenco
delle programmazioni sono memorizzati diversi tempi preimpostati, questa funzione opera in base al
tempo che più si avvicina al tempo corrente.
• Una volta impostato l'orario di accensione o spegnimento, la funzione si attiva ogni giorno all'orario
preimpostato.
• Lo spegnimento programmato funziona come previsto solo se l'ora sul dispositivo è impostata
correttamente.
• Quando l'ora di accensione e l'ora di spegnimento coincidono, quest'ultima ha la priorità se il dispositivo è
acceso e viceversa.
Page 12

12
Configurazione Imposta ID
ITALIANO
/ Generale Imposta ID
• Imposta ID (da 1 a 1000): consente di assegnare automaticamente un ID univoco a ogni dispositivo
quando vengono collegati più prodotti per la visualizzazione. Assegnare numeri da 1 a 1000 e uscire
dall'opzione. È possibile controllare ciascun prodotto separatamente utilizzando l'ID monitor assegnato a
ciascun prodotto.
• Imposta automaticamente ID: permette di assegnare automaticamente un ID univoco per ogni
apparecchio quando vengono collegati più prodotti per la visualizzazione.
• Ripristina Imposta ID: ripristina l'ID del prodotto a 1.
NOTA
• Se si utilizzano impostazioni ID automatiche, il segnale IR deve essere trasmesso solo al primo monitor (set).
Potrebbero verificarsi dei malfunzionamenti nel caso in cui il segnale IR venga trasmesso ad altri monitor.
Utilizzo della modalità affiancata
(Si applica solo ad alcuni modelli.)
/ Generale Modalità affiancata
È possibile configurare un Videowall allo stesso modo in cui si configura un singolo display.
• Riga (da 1 a 15): consente di impostare il numero di righe del Videowall.
• Colonna (da 1 a 15): consente di impostare il numero di colonne del Videowall.
• ID riquadro (da 1 a 225): permette di impostare l'ID riquadro. L'ID selezionato verrà visualizzato sullo
schermo.
• Naturale: per una visualizzazione più naturale, l'immagine viene nascosta parzialmente per tener conto della
distanza tra le schermate.
• Dimensione naturale: per impostare la distanza tra gli schermi nella modalità Naturale.
• Ripristina: per ripristinare le impostazioni del riquadro a 2 x 2.
NOTA
• Se la modalità affiancata è attivata, la modalità Smart Energy Saving (Risparmio energetico vantaggioso)
verrà disattivata in modo da fornire la stessa qualità dell'immagine di altri display.
• Il numero massimo di colonne e righe che è possibile impostare può variare in base al modello.
• Per utilizzare questa funzione, il prodotto:
- Deve essere utilizzato con altri prodotti.
- Deve essere utilizzato collegando ogni display mediante un distributore o con catena DP.
- Modalità affiancata: orizzontale x verticale (orizzontale: da 1 a 15, verticale: da 1 a 15)
- È disponibile un riquadro 15 x 15
Page 13
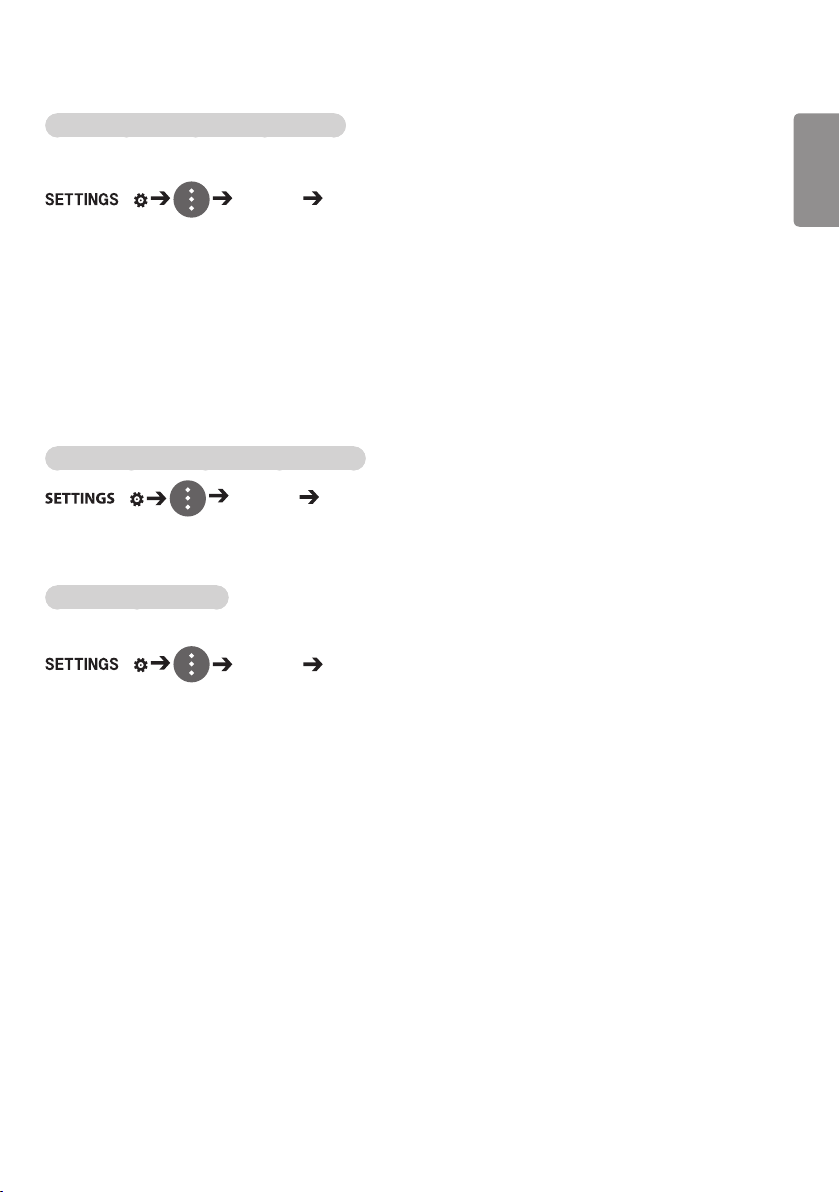
13
Configurazione dello schermo Dual-View
[Solo per i modelli OLED a schermo piatto a doppia facciata]
/ Generale Impostazioni schermo Dual-View
• Nome schermo anteriore: per impostare il nome dello schermo anteriore.
• Nome schermo posteriore: per impostare il nome dello schermo posteriore.
• Scambio schermo: per scambiare le immagini tra gli schermi anteriore e posteriore.
• Mirroring schermo: per copiare l’immagine di uno schermo su quello opposto.
• Schermo disattivato: per disattivare lo schermo anteriore o posteriore.
• Clona tutte le impostazioni: consente di copiare tutte le impostazioni dello schermo anteriore e applicarle
allo schermo posteriore. Questa opzione è disponibile solo per lo schermo
anteriore.
Per ripristinare le impostazioni del monitor
/ Generale Ripristina impostazioni iniziali
Ripristinare tutte le impostazioni del monitor.
Uso di UHD Deep Colour
[Solo per i modelli Ultra HD]
/ Generale UHD Deep Colour
Se si collega un dispositivo HDMI o DP a una delle porte regolabili Deep Colour, è possibile selezionare Attiva
UHD Deep Colour (6G) o Disattiva (3G) nel menu delle impostazioni di UHD Deep Colour.
Se si verifica un problema di compatibilità con una scheda grafica quando l’opzione Deep Colour è impostata
su Attiva a 3840 x 2160 a 60 Hz, impostare l’opzione Deep Colour su Disattiva.
• Le specifiche HDMI e DP possono variare a seconda della porta di ingresso. Verificare le specifiche per
ciascun dispositivo prima del collegamento.
• Le porte di ingresso HDMI 1 e 2 sono più adatte per le specifiche dei video ad alta definizione 4K a 60
Hz (4:4:4, 4:2:2). Tuttavia, la riproduzione video o audio potrebbe non essere supportata a seconda delle
specifiche del dispositivo esterno. In tal caso, effettuare il collegamento a un’altra porta HDMI.
ITALIANO
Page 14
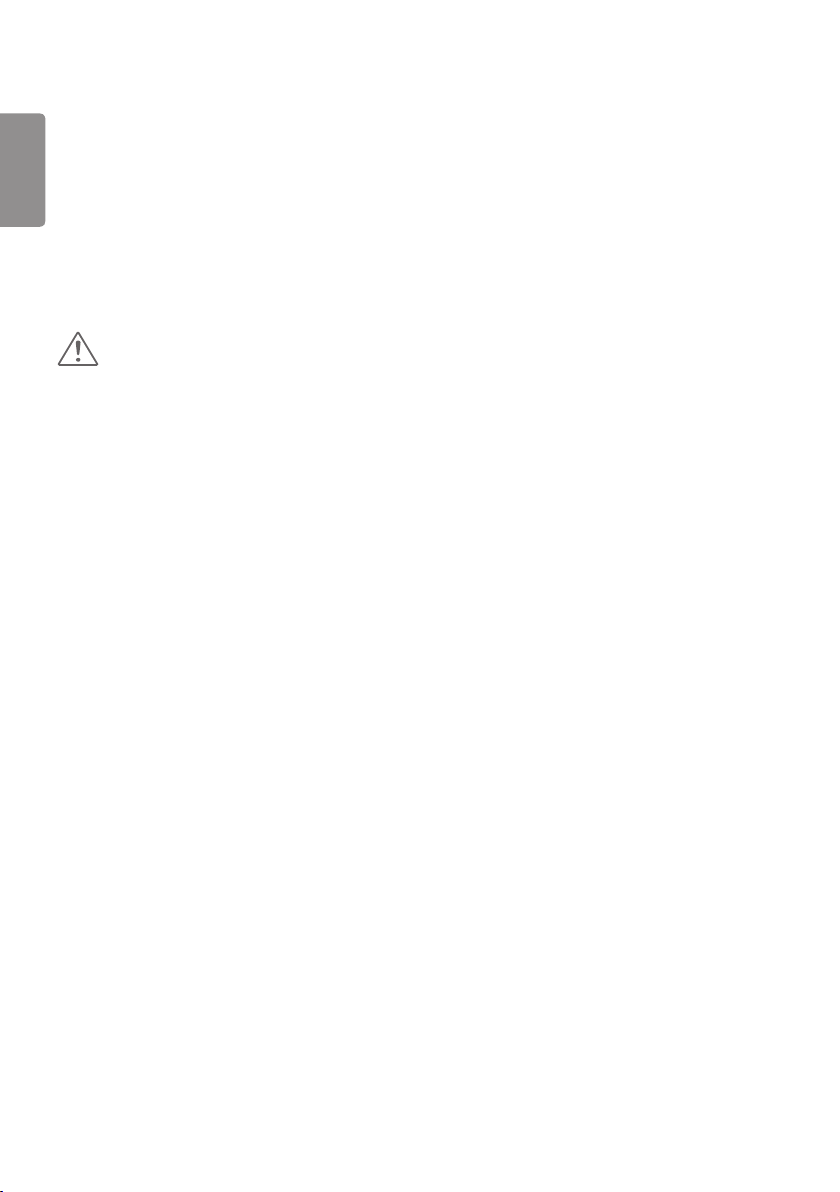
14
ITALIANO
INTRATTENIMENTO
Utilizzo delle funzioni multimediali
Collegamento di periferiche di archiviazione USB/SD
Collegare al display una periferica di archiviazione USB, ad esempio una memoria flash USB, una periferica di
archiviazione SD o un disco rigido esterno, e utilizzare le funzioni multimediali.
ATTENZIONE
• Non spegnere il monitor o rimuovere il dispositivo di archiviazione USB mentre sono in riproduzione Foto e
video o Musica.
• Eseguire frequenti backup dei file salvati su una periferica di archiviazione USB, poiché la garanzia non
copre l'eventuale perdita o danneggiamento dei file.
Page 15
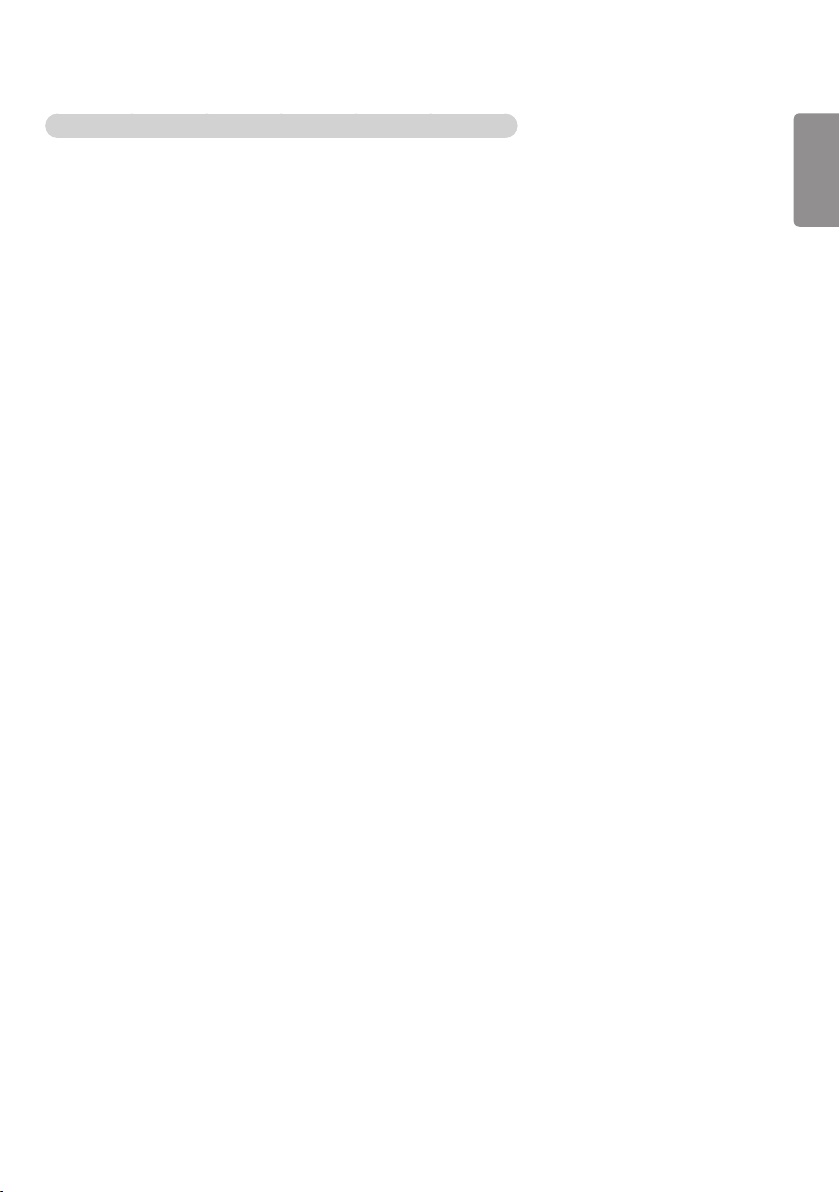
15
Suggerimenti per l’utilizzo di periferiche di archiviazione USB/SD
• Viene riconosciuta una sola periferica di archiviazione USB.
• Un dispositivo USB non funziona in modo efficace se collegato tramite un hub USB.
• Una periferica di archiviazione USB che usa un programma di riconoscimento automatico può non essere
riconosciuta.
• Le periferiche di archiviazione USB con driver proprio non sono riconosciute.
• La velocità di riconoscimento dipende dalla periferica di archiviazione USB.
• Non spegnere il display e non scollegare la periferica di archiviazione USB quando questa è in funzione.
Se la periferica di archiviazione USB viene scollegata improvvisamente, i file archiviati e la periferica stessa
potrebbero subire dei danni.
• Non scollegare le periferiche di archiviazione USB modificate per lavorare su PC. La periferica potrebbe
provocare malfunzionamenti del monitor o una riproduzione non corretta. Utilizzare unicamente periferiche
di archiviazione USB che contengono file musicali, immagini o video normali.
• Non sono riconosciute le periferiche di archiviazione USB formattate come programma utility non
supportato da Windows.
• Le periferiche di archiviazione USB (oltre 0,5 A) che richiedono un alimentatore esterno devono essere
collegate separatamente. In caso contrario, il dispositivo potrebbe non essere riconosciuto.
• Collegare la periferica di archiviazione USB tramite il cavo fornito dal produttore.
• Alcune periferiche di archiviazione USB potrebbero non essere supportate oppure potrebbero non
funzionare correttamente.
• La modalità di allineamento dei file delle periferiche di archiviazione USB è simile a quella di Windows XP; i
nomi dei file possono contenere al massimo 100 caratteri inglesi.
• Effettuare regolari backup dei file importanti, poiché i dati salvati su una periferica di archiviazione USB
potrebbero essere danneggiati. LG non sarà responsabile per eventuali perdite di dati.
• Se non dispone di un'alimentazione esterna, il disco rigido USB potrebbe non essere rilevato. Per accertarsi
che il dispositivo sia rilevato, collegare l'alimentazione esterna.
- Utilizzare un alimentatore all'alimentazione esterna. Non sono forniti cavi USB per l'alimentazione esterna.
• Se la periferica di archiviazione USB ha più partizioni oppure se si utilizza un lettore USB multischeda, è
possibile impiegare fino a quattro partizioni o periferiche di archiviazione USB.
• Se una periferica di archiviazione USB è collegata a un lettore USB multischeda, i dati del volume non
potranno essere eliminati.
• Se la periferica di archiviazione USB non funziona correttamente, scollegarla e ricollegarla.
• La velocità di rilevamento varia da un dispositivo all'altro.
• Se la periferica di archiviazione USB è collegata in modalità Standby, il disco rigido specifico verrà caricato
automaticamente all’accensione del display.
• La capacità consigliata è di 1 TB o inferiore per un disco rigido USB esterno e di 32 GB o inferiore per una
memoria USB.
• Qualsiasi dispositivo con una capacità maggiore di quella consigliata potrebbe non funzionare.
• Se un disco rigido USB esterno con funzione "Risparmio energetico" non funziona, provare a spegnerlo e
riaccenderlo.
• Sono supportate anche le periferiche di archiviazione USB 2.0, che però non funzionano correttamente per
i video.
• All'interno di una cartella vengono riconosciute al massimo 999 sottocartelle o file.
• Per le schede di memoria SD è supportato il tipo SDHC. Per utilizzare una scheda SDXC, eseguire prima la
formattazione della scheda in base al file system NTFS.
• Il file system exFAT non è supportato per le schede SD e le periferiche di archiviazione USB.
• Alcuni modelli non supportano le schede SD.
ITALIANO
Page 16
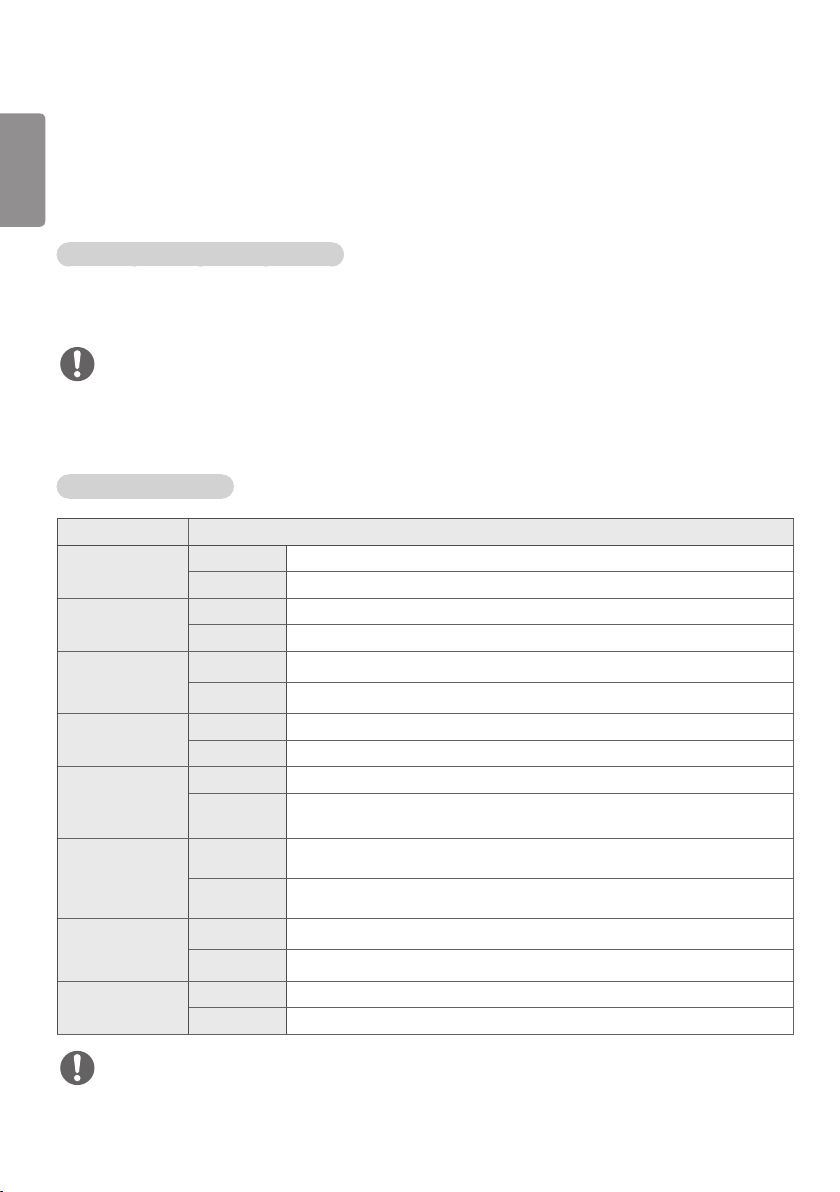
16
Foto e video
ITALIANO
• La funzione foto non è supportata nei modelli OLED.
File di foto e video supportati
Formato sottotitoli esterno supportato
• *.smi, *.srt, *.sub (MicroDVD, SubViewer 1.0/2.0), *.ass, *.ssa, *.txt (TMPlayer), *.psb (PowerDivX),
*.dcs (DLP Cinema)
NOTA
• I sottotitoli non sono supportati in alcuni modelli.
• Sottotitoli integrati non supportati.
Codec video supportati
Estensione Codec
.asf
.wmv
.avi Video Xvid (GMC a 3 punti warp escluso), H.264/AVC, Motion Jpeg, MPEG-4
.mp4
.m4v
.mov
.3gp
.3g2
.mkv Video MPEG-2, MPEG-4, H.264/AVC, VP8, VP9, HEVC
.ts
.trp
.tp
.mts
.mpg
.mpeg
.dat
.vob Video MPEG-1, MPEG-2
Video Profilo Advanced VC-1 (escluso WMVA), profili VC-1 Simple e Main
Audio WMA Standard (WMA v1/WMA Speech escluso)
Audio MPEG-1 Layer I, II, MPEG-1 Layer III (MP3), Dolby Digital, LPCM, ADPCM, DTS
Video H.264/AVC, MPEG-4, HEVC
Audio Dolby Digital, Dolby Digital Plus, AAC, MPEG-1 Layer III (MP3)
Video H.264/AVC, MPEG-4
Audio AAC, AMR-NB, AMR-WB
Audio Dolby Digital, Dolby Digital Plus, AAC, PCM, DTS, MPEG-1 Layer I, II, MPEG-1 Layer III
(MP3)
Video H.264/AVC, MPEG-2, HEVC
Audio MPEG-1 Layer I, II, MPEG-1 Layer III (MP3), Dolby Digital, Dolby Digital Plus, AAC, PCM
Video MPEG-1, MPEG-2
Audio MPEG-1 Layer I, II, MPEG-1 Layer III (MP3)
Audio Dolby Digital, MPEG-1 Layer I, II, DVD-LPCM
NOTA
• I video 3D non sono supportati.
Page 17
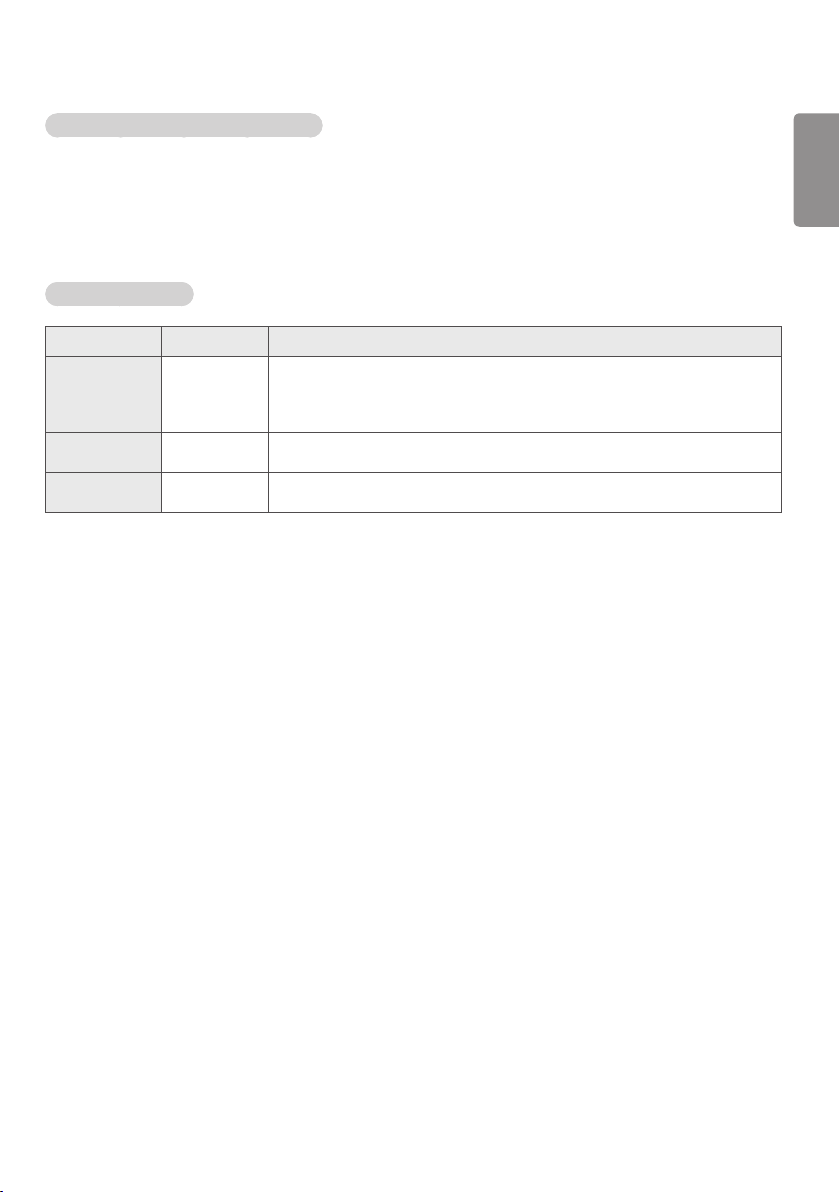
17
Velocità massima di trasmissione dati
• Video Full HD
H.264 1920 x 1080 a 60P BP/MP/HP a L4.2 40 Mbps
HEVC 1920 x 1080 a 60P MP a L4.1, profilo Main10 a L4.1 40 Mbps
• Ultra HD [si applica solo ai modelli Ultra HD]
H.264 1920 x 1080 a 60P 4096 x 2160 a 30P BP/MP/HP a L5.1 50 Mbps
HEVC 4096 x 2160 a 60P MP a L5.1, profilo Main10 a L5.1 50 Mbps
File foto supportati
Formato file Formato Elemento
jpeg, jpg, jpe JPEG –y Minimo: 64 x 64
–y Massimo
- Tipo normale: 15.360 (L) x 8.640 (A)
- Tipo progressivo: 1.920 (L) x 1.440 (A)
.png PNG –y Minimo: 64 x 64
–y Massimo: 5.760 (L) x 5.760 (A)
.bmp BMP –y Minimo: 64 x 64
–y Massimo: 1.920 (L) x 1.080 (A)
ITALIANO
Page 18
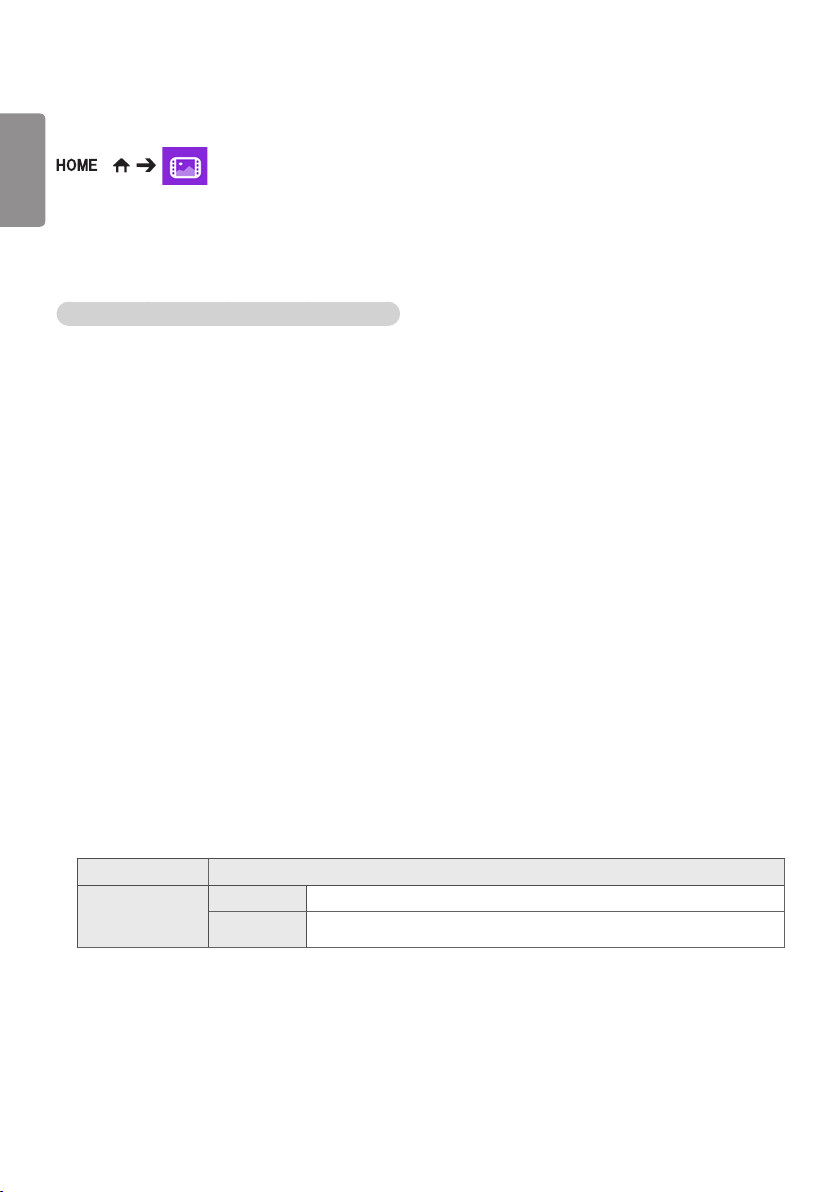
18
Visualizzazione di foto e video
ITALIANO
/
1 Selezionare il dispositivo di archiviazione desiderato.
2 Selezionare e visualizzare la foto o il video desiderato.
Suggerimenti per la riproduzione dei file video
• Alcuni sottotitoli creati dall'utente potrebbero non funzionare correttamente.
• Alcuni caratteri speciali non vengono mostrati nei sottotitoli.
• Le tag HTML non sono supportate nei sottotitoli.
• I sottotitoli sono disponibili esclusivamente nelle lingue supportate.
• Quando si cambia la lingua audio, interruzioni temporanee (arresto dell'immagine, riproduzione più
veloce e così via) potrebbero disturbare la visualizzazione.
• Un file video danneggiato potrebbe non essere riprodotto correttamente oppure alcune funzionalità
del lettore potrebbero non essere utilizzabili.
• I file video creati con alcuni codificatori potrebbero non essere riprodotti correttamente.
• Se la struttura audio e video dei file registrati non è interfoliata, viene riprodotto solo il video o l'audio.
• I file video di tipo e formato diversi da quelli specificati potrebbero non essere riprodotti
correttamente.
• La velocità massima in bit di un filmato riproducibile è 20 Mbps (solo Motion JPEG: 10 Mbps).
• Non si garantisce una riproduzione uniforme di file codificati come livello 4.1 o superiore in H.264/AVC.
• Non sono supportati file video di dimensioni superiori a 30 GB.
• I file del video e dei sottotitoli devono trovarsi nella stessa cartella. Per una corretta visualizzazione dei
sottotitoli, verificare che i file del video e dei sottotitoli abbiano lo stesso nome.
• La riproduzione di un video tramite un collegamento USB che non supporta un'elevata velocità di
connessione potrebbe non essere eseguita correttamente.
• A seconda del produttore e del modello, la visualizzazione dei sottotitoli su un dispositivo NAS (Network
Attached Storage) potrebbe non essere supportata.
• La riproduzione in streaming di file codificati con GMC (Global Motion Compensation) o Qpel (Quarterpel
Motion Estimation) non è supportata.
• [Solo per i modelli Ultra HD] Immagine Ultra HD: 3.840 X 2.160
Alcuni video Ultra HD con codifica HEVC, diversi dal contenuto fornito ufficialmente da LG Electronics,
potrebbero non essere riprodotti. Dopo l’aggiornamento del software è possibile utilizzare alcuni codec.
Estensione Codec
.mkv
.mp4
.ts
• Le dimensioni dei file che è possibile riprodurre possono variare a seconda delle condizioni di codifica.
• Il profilo AAC Main non è supportato.
• I file video creati da alcuni codificatori possono non essere riprodotti.
Video H.264/AVC, HEVC
Audio Dolby Digital, Dolby Digital Plus, AAC, HE-AAC
Page 19

19
Riproduzione pianificata
• Si applica solo ad alcuni modelli.
È possibile pianificare la riproduzione del contenuto selezionato in un determinato momento. La riproduzione
pianificata è disponibile con ingressi esterni.
/
1 Selezionare il dispositivo di archiviazione desiderato.
2 Accedere alla cartella che contiene il file per cui si desidera pianificare la riproduzione.
3 Fare clic sul pulsante NUOVA RIPRODUZIONE PIANIFICATA nell'angolo superiore destro.
4 Selezionare il contenuto per cui si intende pianificare la riproduzione.
5 Per creare una nuova pianificazione, immettere i relativi dettagli.
6 Visualizzare il contenuto selezionato per la riproduzione all'orario indicato.
Esporta
• Si applica solo ad alcuni modelli.
/
1 Selezionare il dispositivo di archiviazione desiderato.
2 Accedere alla cartella che contiene il file che si desidera esportare.
3 Fare clic sul pulsante ESPORTA nell'angolo superiore destro.
4 Selezionare il file che si desidera esportare.
5 Fare clic sul pulsante COPIA / SPOSTA nell'angolo superiore destro e selezionare il dispositivo in cui si
intende esportare il file.
6 Verificare che il file sia stato copiato o spostato nel dispositivo selezionato.
ITALIANO
Elimina
/
1 Selezionare il dispositivo di archiviazione desiderato.
2 Immettere il percorso del file che si desidera eliminare.
3 Fare clic sul pulsante Elimina.
4 Selezionare il file che si desidera eliminare.
5 Fare clic sul pulsante Elimina in alto a destra.
6 Verificare che il file sia stato eliminato dall’elenco.
Page 20

20
Musica
ITALIANO
File musicali supportati
Formato file Elemento Informazioni
.mp3 Velocità in bit Da 32 Kbps a 320 Kbps
Freq. campionamento Da 16 KHz a 48 KHz
Supporto MPEG1, MPEG2
Canali Mono, Stereo
.wav Velocità in bit -
Freq. campionamento Da 8 kHz a 48 kHz
Supporto PCM
Canali Mono, Stereo
.ogg Velocità in bit Da 64 Kbps a 320 Kbps
Freq. campionamento Da 8 kHz a 48 kHz
Supporto Vorbis
Canali Mono, Stereo
.wma Velocità in bit Da 128 Kbps a 320 Kbps
Freq. campionamento Da 8 kHz a 48 kHz
Supporto WMA
Canali Fino a 6 canali
Riproduzione di musica
/
1 Selezionare il dispositivo di archiviazione desiderato. È possibile selezionare i brani che si intende riprodurre
in tutti i dispositivi di archiviazione in Playlist personale.
2 Selezionare i contenuti musicali desiderati e ascoltarli.
Elimina
/
1 Selezionare il dispositivo di archiviazione desiderato.
2 Immettere il percorso del file che si desidera eliminare.
3 Fare clic sul pulsante Elimina.
4 Selezionare il file che si desidera eliminare.
5 Fare clic sul pulsante Elimina in alto a destra.
6 Verificare che il file sia stato eliminato dall’elenco.
Page 21

21
Contenuti SuperSign
Consente di riprodurre i file archiviati utilizzando l’opzione Export (Esporta) in SuperSign Editor.
Per riprodurre i file archiviati usando l'opzione Export (Esporta)
/
Sono visualizzati e selezionabili solo i contenuti distribuiti da SuperSign Manager. Se è collegata una periferica
di archiviazione USB/SD, l’immagine del dispositivo USB/SD viene riprodotta.
NOTA
• Se sulla scheda USB/SD è presente una cartella denominata Normal o AutoPlay e contiene file riproducibili,
tali file verranno riprodotti automaticamente quando la scheda USB/SD viene collegata.
• I tipi di prodotti OLED non riproducono tipi di contenuti diversi dai video o dai file flash singoli. Non
vengono riprodotti neanche i contenuti tramite SuperSign Editor.
Informazioni
Controllo delle informazioni di base di Signage Monitor
È possibile visualizzare le informazioni di base su Signage Monitor.
Inoltre, è possibile passare alla modalità Risparmio energetico intelligente oppure configurare le
impostazioni Fail Over. (È possibile passare alla modalità Risparmio energetico intelligente solo quando la
modalità Risparmio energetico è impostata su Off (Disattivata). La modalità Risparmio energetico intelligente
non è disponibile sui modelli OLED.)
ITALIANO
Page 22

22
Pianificatore contenuti locali
ITALIANO
• Si applica solo ad alcuni modelli.
• La risoluzione consigliata per la riproduzione di foto programmata è 4096 x 2160 o inferiore.
Impostazione di una riproduzione pianificata
È possibile creare una riproduzione pianificata utilizzando Pianificatore contenuti locali e l'applicazione Foto
e video.
Riproduzione pianificata con Foto e video
• 1° metodo: fare riferimento alla sezione riproduzione pianificata nell'applicazione Foto e video.
• 2° metodo:
1 Premere il pulsante NUOVA RIPRODUZIONE PIANIFICATA nell'angolo superiore destro.
2 Premere il pulsante CONTENUTO LOCALE.
3 Selezionare il dispositivo di archiviazione per cui si intende pianificare la riproduzione.
4 Selezionare il contenuto per cui si desidera pianificare la riproduzione dopo aver scelto l'applicazione
Foto e video.
5 Per creare una nuova pianificazione, immettere i relativi dettagli.
6 Visualizzare il contenuto selezionato per la riproduzione all'orario indicato.
Riproduzione pianificata con ingresso esterno
/
1 Premere il pulsante NUOVA RIPRODUZIONE PIANIFICATA nell'angolo superiore destro.
2 Selezionare ORIGINE INGRESSO.
3 Per creare una nuova pianificazione, immettere i relativi dettagli.
4 Visualizzare il contenuto dall'ingresso esterno selezionato per la riproduzione all'orario indicato.
Page 23

23
Screen Share
• Si applica solo ad alcuni modelli.
Consente la visualizzazione dello schermo di un dispositivo, ad esempio un cellulare o un PC Windows, su un
monitor che utilizza connessioni wireless come WiDi o Miracast.
Uso di Screen Share
/
1 Effettuare il collegamento seguendo le istruzioni fornite dalla guida, accessibile premendo il pulsante
GUIDA ALLA CONNESSIONE nell'angolo superiore destro.
2 Una volta stabilito il collegamento, viene attivata la funzione Screen Share tra il dispositivo dell'utente e il
monitor.
NOTA
Configurazione WiDi (Wireless Display)
WiDi, ovvero l'abbrevazione di Wireless Display, è un sistema che consente di trasmettere file audio e video in
modalità wireless da un laptop che supporta la tecnologia Intel WiDi a uno schermo.
Questa funzione è disponibile solo in determinate modalità di ingresso (Composito/Component/RGB/HDMI/
DP/OPS/DVI-D).
In altre modalità, LG Signage non è in grado di rilevare il PC in uso.
Collegare il laptop a un AP. (È possibile utilizzare questa funzione senza un AP, ma per ottenere le massime
1
prestazioni si consiglia di utilizzarlo).
Eseguire il programma Intel WiDi ( ) sul proprio laptop.
Vengono rilevati tutti gli eventuali schermi LG Signage nelle vicinanze che supportano la tecnologia WiDi.
2
Nell'elenco degli schermi rilevati, selezionare uno schermo Signage con cui stabilire una connessione,
quindi fare clic su Connetti.
Immettere il codice PIN a 8 cifre (a) visualizzato sullo schermo Signage nel campo di immissione del
laptop (b), quindi fare clic su Continua.
ITALIANO
[Notebook Intel] richiesta di connessione
Inserire il PIN di seguito.
PIN********
a
Tempo rimanente: 92 secondi
Annulla
Schermo Signage Schermo Del Computer
Lo schermo del laptop viene visualizzato sullo schermo Signage entro 10 secondi. L'ambiente wireless può
3
influire sulla visualizzazione.
In caso di scarsa connettività, la connessione Intel WiDi potrebbe essere interrotta.
LG Signage non richiede la registrazione.
–y
Per ulteriori informazioni sull'utilizzo di Intel WiDi, visitare la pagina all'indirizzo http://intel.com/go/widi.
–y
Solitamente è compatibile con WiDi 3.5 o versioni successive.
–y
********
b
Portatile
Page 24

24
Group Manager
ITALIANO
• Si applica solo ad alcuni modelli.
Utilizzando questo programma per la modifica di contenuti basato su modelli, è possibile produrre, gestire
e riprodurre contenuti. Sono disponibili tre modalità: Master (Principale), Slave (Secondario) e StandAlone
(Indipendente). Il programma può essere utilizzato per distribuire e riprodurre pianificazioni tra Master
(Principale) e Slave (Secondario). Fornisce inoltre l’accesso da dispositivi mobili o PC.
ATTENZIONE
• Sul proprio PC o dispositivo mobile può essere visualizzato un massimo di 5.000 immagini memorizzate su
un'unità USB o scheda SD. Non è possibile visualizzare più di 5.000 immagini dal proprio PC o dispositivo
mobile. Inoltre, si consiglia di non memorizzare più di 1.000 immagini per l'utilizzo su un'unità USB o scheda
SD. Se si utilizzano più di 1.000 immagini, queste potrebbero non essere visualizzate in modo uniforme, a
seconda dell'ambiente.
• Dispositivi supportati (alcune funzioni potrebbero non essere disponibili a seconda del tipo o della versione
del dispositivo o del browser in uso).
–
Android 4.4 o versione successiva (Chromium v.38.0)
–
–
iOS 8 o versione successiva (Safari v.600.1.4 o versione successiva)
–
–
PC: Chromium v.38.0
–
• Risoluzioni supportate (questo programma è ottimizzato per le seguenti risoluzioni):
– 360 x 640, 600 x 960, 375 x 667, 768 x 1024 e 1920 x 1080
–
• Se si riproducono video UHD su un modello UHD, i video ad alta velocità in bit potrebbero non essere
riprodotti correttamente a causa di limitazioni alla velocità di elaborazione.
• È possibile selezionare la modalità Slave (Secondario) nella modalità Master (Principale) quando i monitor
sono connessi alla stessa rete.
• I file video più grandi di 50 MB potrebbero non essere caricati correttamente dai dispositivi mobili. Si
consiglia di riprodurre tali file tramite periferiche di archiviazione USB/SD.
Funzione
Le seguenti funzioni vengono fornite in base alla modalità selezionata dall'utente. Tuttavia viene impostata
automaticamente la modalità Slave (Secondario) per il monitor selezionato nella modalità Master (Principale).
• Master (Principale)
– Gruppo: Aggiungi/Modifica/Elimina/Controllo (Volume, Retroilluminazione, Riavvio, Esci)
–
– Contenuto: Aggiungi/Modifica/Elimina
–
– Pianificazione: Aggiungi/Modifica/Elimina/Distribuisci/Riproduci
–
– Modifica numero PIN/Backup USB automatico/Ripristino backup USB/Impostazioni posta/Codice QR/Modalità
–
dispositivo
• Slave (Secondario)
– Consente l'avvio delle pianificazioni distribuite da Principale
–
• StandAlone (Indipendente)
– Contenuto: Aggiungi/Modifica/Elimina
–
– Pianificazione: Aggiungi/Modifica/Elimina/Distribuisci/Riproduci
–
– Modifica numero PIN/Codice QR/Modalità dispositivo
–
Utilizzo
• Monitor: eseguire l'applicazione nella Barra delle applicazioni e aggiungere, modificare o eliminare il
contenuto desiderato.
• Dispositivi mobili: eseguire l'applicazione nella Barra delle applicazioni e accedere utilizzando il codice QR o
l'URL forniti.
Page 25

25
NOTA
• Se si utilizza un dispositivo mobile, è necessario passare attraverso un processo di autorizzazione utilizzando
un codice PIN. Il codice PIN di default è " 000000 ".
• Quando si utilizza un PC, utilizzare la funzione schermo intero (F11) con risoluzione 1920 x 1080 (Full HD)
per visualizzare la stessa schermata del monitor.
• Per eliminare una pianificazione distribuita, disabilitare la pianificazione e ridistribuire.
File di foto supportati
Formato file Formato Elemento
jpeg, jpg JPEG –y Minimo: 64 x 64
–y Massimo: 1920 (L) x 1080 (A)
.png PNG –y Minimo: 64 x 64
–y Massimo: 1920 (L) x 1080 (A)
Codec video supportati
Fare riferimento alla tabella "Codec video supportati" dell'applicazione Foto e video.
Suggerimenti per la riproduzione dei file video
Fare riferimento alla sottosezione "Suggerimenti per la riproduzione dei file video" dell'applicazione Foto e
video.
ITALIANO
Page 26

26
Strumento di livellamento
ITALIANO
• Si applica solo ad alcuni modelli.
È possibile verificare i livellamenti orizzontale e verticale del prodotto durante l'installazione dello stesso
all'aperto o al coperto.
Accesso allo strumento di livellamento
/
È possibile verificare se il prodotto è in posizione orizzontale o verticale.
Chiusura dello strumento di livellamento
Premere il tasto EXIT sul telecomando per uscire dallo Strumento di livellamento.
Controllo dell'angolazione del prodotto
/
• È possibile verificare l'inclinazione del prodotto utilizzando la bolla nella livella e l'indicazione
dell'angolazione.
• L'inclinazione sinistra/destra è indicata dalla livella e dall'indicazione dell'angolazione che si trovano sul lato
sinistro dello schermo.
• L'inclinazione anteriore/posteriore è indicata dalla livella e dall'indicazione dell'angolazione che si trovano
sul lato destro dello schermo.
NOTA
• Se il prodotto viene inclinato più di 5 gradi in qualsiasi direzione, una freccia lampeggia nella direzione in
cui il prodotto deve essere regolato.
Page 27

27
Control Manager
• Si applica solo ad alcuni modelli.
È possibile controllare lo stato del display tramite browser Web.
Questa funzione è disponibile su PC e dispositivi mobili.
ATTENZIONE
• Risoluzioni supportate (questo programma è ottimizzato per le seguenti risoluzioni):
– 1280 x 1024 / 375 x 667
–
• Browser supportati (questo programma è ottimizzato per i seguenti browser):
– IE 11 o versione successiva/Chrome 50 o versione successiva/Firefox 38 o versione successiva
–
• Se impostato su OSD Portrait Mode, il menu OSD che appare sulla schermata acquisita sarà in orientamento
orizzontale.
Funzione
• Dashboard (Pannello): consente di visualizzare un riepilogo dello stato del prodotto e fornisce i
collegamenti per ogni pagina.
• Device Control (Controllo della periferica): permette di regolare luminosità dello schermo, audio, ingressi,
riavvii, ecc.
• Far Remote (Controllo remoto): consente di visualizzare l'immagine mostrata sul prodotto in tempo reale
e permette il controllo remoto.
• Picture (Immagine): permette di impostare Picture Mode (Modalità immagine), Energy Saving (Risparmio
energia), OSD Portrait (Modalità verticale), ecc.
• Network (Rete): consente di impostare il nome del dispositivo Signage, l'indirizzo IP, ecc.
• Time (Ora): attiva o disattiva Set Automatically e indica l’ora corrente impostata per il prodotto.
• Check Screen (Verifica schermo): consente di visualizzare l’immagine in uscita corrente del prodotto.
• Door Monitor (Controllo porta): consente di verificare se la porta del prodotto è aperta o chiusa e fornisce
i comandi per lo schermo buio per ciascuna condizione.
• S/W update (Aggiornamento software): consente di usufruire degli aggiornamenti del firmware.
• Charts (Grafici): permette di visualizzare in un grafico informazioni sulla temperatura del prodotto, lo stato
della ventola, ecc.
• Fan Status (Stato della ventola): consente di visualizzare lo stato della ventola installata nel prodotto.
• Log (Registro): consente di visualizzare i registri dei malfunzionamenti del prodotto.
• System Information (Informazioni di sistema): consente di visualizzare la versione software del prodotto,
il nome del modello, ecc.
• Media Library (Libreria multimediale): consente di caricare i file multimediali nel prodotto e visualizzare i
suddetti file.
ITALIANO
Page 28

28
Utilizzo
ITALIANO
Su un PC
Immettere "https://indirizzo IP del prodotto:3737" nella barra degli indirizzi del browser per accedere
1
alla pagina di accesso Gestione controlli.
InserirelapasswordnellanestraPassword(lapasswordpredenitaè"000000").
2
Fare clic sul pulsante
3
Fareclicsull'immagineaformadivoltoperaccederealmenuUtente(
4
Su un dispositivo mobile (inserendo l'indirizzo IP)
Immettere "https://indirizzo IP del prodotto:3737" nella barra degli indirizzi del browser per accedere
1
alla pagina di accesso Gestione controlli.
Inserirelapasswordnellanestra
2
Fare clic sul pulsante
3
Fare clic sul pulsante Menu nell'angolo superiore sinistro per espandere il menu.
4
Fareclicsull'immagineaformadivoltoperaccederealmenuUtente(
5
Su un dispositivo mobile (tramite riconoscimento codice QR)
Avviare l'applicazione Gestione controlli.
1
Acquisire il codice QR con lo smartphone per accedere alla pagina di accesso.
2
Fare clic sul pulsante
3
Fare clic sul pulsante Menu nell'angolo superiore sinistro per espandere il menu.
4
Fareclicsull'immagineaformadivoltoperaccederealmenuUtente(
5
Login
dopo aver inserito la password per accedere a
Password
Login
dopo aver inserito la password per accedere a
Login
dopo aver inserito la password per accedere a
(lapasswordpredenitaè"000000").
Dashboard
Change password, Logout
Dashboard
Change Password, Logout
Dashboard
Change Password, Logout
.
.
.
).
).
).
ATTENZIONE
• Per le app che non supportano i protocolli di protezione, accedere a Control Manager immettendo
l’indirizzo visualizzato sulla schermata dell’app nel browser in uso.
Page 29

29
Attenersi alla procedura riportata di seguito se si verificano problemi con il certificato di protezione durante il tentativo di accesso.
Su Chrome
Fare clic su
1
Fare clic su
2
ADVANCED
Proceed to product IP address (unsafe)
ITALIANO
Page 30

30
Su Firefox
ITALIANO
1
Fare clic su
Advanced
Fare clic su
2
Fare clic su Confirm Security Exception
3
Add Exception...
Page 31

31
Su Internet Explorer
Fare clic su
1
* Il testo dei collegamenti e dei pulsanti potrebbe variare a seconda del sistema operativo (OS) o delle
impostazioni della lingua utilizzate.
Continue to this website (not recommended)
.
ITALIANO
Page 32

32
Schermo multiplo
ITALIANO
Si applica solo ad alcuni modelli.
–y
Questa funzione consente di visualizzare più
ingressi esterni e video su un singolo schermo.
Accesso a Schermo multiplo
/
Accedere a Schermo multiplo per selezionare il
layout dello schermo.
NOTA
Quando si accede a Schermo multiplo,
–y
potrebbe verificarsi uno sfarfallio dello
schermo e l'immagine potrebbe non essere
visualizzata correttamente su alcuni dispositivi mentre viene selezionata automaticamente la risoluzione ottimale. Se ciò accade,
riavviare il monitor.
Selezione del layout dello schermo
Quando si accede a Schermo multiplo senza
aver impostato alcun layout dello schermo, viene
visualizzato il menu per la selezione del layout
dello schermo.
Se il menu dei layout dello schermo non viene
visualizzato, è possibile premere il tasto freccia in
alto sul telecomando per accedere alla barra dei
menu dei layout dello schermo e selezionarla per
visualizzare il menu.
Chiusura del menu dei layout dello schermo
Per chiudere il menu dei layout dello schermo,
dal menu, premere il tasto freccia in alto sul
telecomando per accedere alla barra dei menu e
selezionarla, oppure premere il tasto BACK.
Modifica dell'ingresso per lo schermo
Premere il pulsante nella parte superiore
destra di ogni schermo diviso per selezionare
l'ingresso desiderato.
NOTA
Gli ingressi che sono già stati selezionati
–y
per altri schermi divisi non possono essere
selezionati nuovamente. Per selezionarli,
premere il pulsante RIPRISTINA per ripristinare prima gli ingressi per tutti gli schermi.
La modalità PIP è disponibile solo quando
–y
la rotazione dei contenuti e la modalità
verticale sono impostate su 0.
Riproduzione di video su schermi divisi
Premere il pulsante in alto a destra di ogni
schermo diviso, selezionare File video, quindi
selezionare un dispositivo di archiviazione
per visualizzare l’elenco dei video presenti
nel dispositivo selezionato. A questo punto,
selezionare il video desiderato dall’elenco per
riprodurlo.
NOTA
I video creati con codec HEVC, MPEG-2,
–y
H.264 o VP9 possono essere riprodotti su
schermi divisi. Quando si utilizza la modalità
PIP, le seguenti combinazioni non possono
essere utilizzate.
Principale Secondario
HEVC HEVC
H.264 HEVC
MPEG-2 HEVC
VP9 VP9
Page 33

33
AUDIO
(RGB/DVI)
REMOTE
CONTROL IN
RS-232C OUT
RS-232C IN
RS-232C OUT
RS-232C IN
RS-232C OUT
RS-232C IN
Impostazioni PICTURE ID
• Si applica solo ad alcuni modelli.
Il PICTURE ID viene utilizzato per modificare le
impostazioni di un apparecchio specifico (display)
utilizzando un unico ricevitore IR per il multi-vision.
La comunicazione è possibile tra un apparecchio
con un ricevitore IR e altri monitor che utilizzano
cavi RS-232C. Ciascun monitor viene identificato
tramite un Set ID. Se si assegna il PICTURE ID con
il telecomando, è possibile controllare da remoto
solo i display che hanno lo stesso PICTURE ID e
Set ID.
1 Assegnare il Set ID ai monitor installati, come
mostrato di seguito.
Sensore di luce/IR
cavi RS-232C
PICTURE ID
NOTA
• Se il PICTURE ID è impostato su 2, solo il
monitor in alto a destra, con Set ID 2, può
essere controllato dai segnali IR.
• Se si preme il tasto verde OFF per il PICTURE
ID, vengono disattivati gli i PICTURE ID per tutti
i monitor. Se poi si preme un tasto qualsiasi sul
telecomando, tutti i monitor possono essere
controllati dai segnali IR indipendentemente
del Set ID.
ITALIANO
2 Premere il pulsante rosso ON sul telecomando
per assegnare il PICTURE ID.
3 Assegnare il Set ID alla selezione preferita.
• Un apparecchio con Set ID e PICTURE ID
differenti non può essere controllato dai segnali
IR.
Page 34

34
ITALIANO
CODICI IR
Non tutti i modelli supportano la funzione HDMI/USB.
Alcuni codici tasti non sono supportati, a seconda del modello.
Codice (esadecimale) Funzione Note
08
C4 MONITOR ON Pulsante del telecomando
C5 MONITOR OFF Pulsante del telecomando
95 Risparmio energetico Pulsante del telecomando
0B INPUT Pulsante del telecomando
10 Tasto numerico 0
11 Tasto numerico 1 Pulsante del telecomando
12 Tasto numerico 2
13 Tasto numerico 3
14 Tasto numerico 4 Pulsante del telecomando
15 Tasto numerico 5 Pulsante del telecomando
16 Tasto numerico 6
17 Tasto numerico 7 Pulsante del telecomando
18 Tasto numerico 8 Pulsante del telecomando
19 Tasto numerico 9 Pulsante del telecomando
02
03
E0
E1
DC 3D Pulsante del telecomando
32 1/a/A Pulsante del telecomando
2F CLEAR Pulsante del telecomando
7E Pulsante del telecomando
79 ARC(MARK) (Rapp. d'aspetto) Pulsante del telecomando
4D PSM (Modalità immagini)
09 MUTE Pulsante del telecomando
43 SET TINGS (Menu) Pulsante del telecomando
99 Auto Config. Pulsante del telecomando
40 Su ▲ Pulsante del telecomando
41 Giù ▼ Pulsante del telecomando
06 Destra ► Pulsante del telecomando
07 Sinistra ◄ Pulsante del telecomando
44 OK Pulsante del telecomando
28 BACK Pulsante del telecomando
(ACCENSIONE)
Volume
Volume
BRIGHTNESS (Pagina su)
BRIGHTNESS (Pagina giù)
Pulsante del telecomando
Pulsante del telecomando
Pulsante del telecomando
Pulsante del telecomando
Pulsante del telecomando
Pulsante del telecomando
Pulsante del telecomando
Pulsante del telecomando
Pulsante del telecomando
Pulsante del telecomando
Page 35

35
Codice (esadecimale) Funzione Note
7B TILE Pulsante del telecomando
5B
72
71
63
61
B1
B0
BA
8F
8E
5F
3F
7C
97
96
EXIT Pulsante del telecomando
PICTURE ID ON (ROSSO) Pulsante del telecomando
PICTURE ID OFF (VERDE) Pulsante del telecomando
GIALLO Pulsante del telecomando
BLU Pulsante del telecomando
Pulsante del telecomando
Pulsante del telecomando
Pulsante del telecomando
Pulsante del telecomando
Pulsante del telecomando
W.BAL Pulsante del telecomando
S.MENU Pulsante del telecomando
HOME Pulsante del telecomando
SWAP Pulsante del telecomando
MIRROR Pulsante del telecomando
* Alcuni codici tasti non sono supportati a seconda del modello.
ITALIANO
Page 36

36
ITALIANO
PER CONTROLLARE PIÙ PRODOTTI
• Si applica solo ad alcuni modelli.
Questo metodo consente di collegare diversi prodotti a un unico PC. È possibile controllare più prodotti alla
volta collegandoli a un unico PC.
Nel menu Option (Opzione), il Set ID deve essere configurato su un numero compreso tra 1 e 1.000 senza
essere duplicato.
Collegamento del cavo
• L’immagine può differire in base al modello.
Collegare il cavo RS-232C come indicato nella figura.
Il protocollo RS-232C viene utilizzato per la comunicazione tra il PC e il prodotto. È possibile accendere o
spegnere il prodotto, selezionare una sorgente di ingresso o regolare il menu OSD dal PC.
RS-232C
OUT
RS-232C
IN
RS-232C
OUT
RS-232C
IN
RS-232C
OUT
Cavo 4P
(non incluso)
RS-232C
IN
MONITOR 1 MONITOR 2MONITOR 3MONITOR 4
RS-232C
OUT
RS-232C
IN
Adattatore
RS-232C
PC
Cavo RS-232C
(non incluso)
PC
MONITOR 1 MONITOR 2 MONITOR 3 MONITOR 4
Cavo RS-232C (non incluso)
Page 37

37
Parametri di comunicazione
Velocità di trasmissione in baud: 9.600 bps
Lunghezza dati: 8 bit
Bit di parità: nessuno
Bit di stop: 1 bit
Controllo di flusso: nessuno
Codice di comunicazione: ASCII
NOTA
• Quando si utilizzano collegamenti a tre fili
(non standard), non è possibile utilizzare un
collegamento a cascata IR.
• Per un corretto collegamento, assicurarsi di
utilizzare solo il cavo fornito in dotazione.
• Quando i monitor collegati a cascata (sistema
di gestione di più monitor) vengono spenti
e poi riaccesi, alcuni di essi potrebbero non
accendersi. In tal caso, è possibile accenderli
premendo il tasto MONITOR ON, anziché il
tasto ACCENSIONE.
ACCENSIONE
MONITOR ON
ITALIANO
Page 38

38
Elenco di riferimento dei comandi
ITALIANO
COMANDO
1 2
01 Power (Alimentazione) k a Da 00 a 01
02 Select input (Selezione ingresso) x b Vedere "Select input (Selezione ingresso)"
03 Aspect Ratio (Rapp. d'aspetto) k c Vedere "Aspect Ratio (Rapp. d'aspetto)"
04 Energy Saving (Risparmio energetico) j q
05 Picture Mode (Modalità immagini) d x Vedere "Picture Mode (Modalità immagini)"
06 Contrast (Contrasto) k g Da 00 a 64
07 Brightness (Luminosità) k h Da 00 a 64
08 Sharpness (Nitidezza) k k Da 00 a 32
09 Color (Colore) k i Da 00 a 64
10 Tint (Tinta) k j Da 00 a 64
11 Color Temperature (Temp. col.) x u Da 00 a 64
12 Balance (Bilanc.) k t Da 00 a 64
13 Sound Mode (Modalità audio) d y Vedere "Sound Mode (Modalità audio)"
14 Mute (Disattivazione audio) k e Da 00 a 01
15 Volume Control (Controllo volume) k f Da 00 a 64
16 Time 1 (Tempo 1) (anno/mese/giorno) f a Vedere "Time 1 (Tempo 1)"
17 Time 2 (Tempo 2) (ore/minuti/secondi) f x Vedere "Time 2 (Tempo 2)"
Off time schedule
18
(Programmazione spegnimento)
On Time Schedule
19
(Programmazione accensione)
Off Timer (Disattivazione timer)
20
- Repeat/Time (Ripeti/Ora)
On Timer (Attivazione timer)
21
- Repeat/Time (Ripeti/Ora)
Ingresso Timer accensione f u
22
No Signal Power Off (15Min)
23
Nessun segnale alimentazione spenta (15 min)
24 Auto power off (Spegnimento automatico) m n Da 00 a 01
25 Language (Lingua) f i Vedere "Language (Lingua)"
26 Ripristina f k Da 00 a 02
27 Current Temperature (Temperatura attuale) d n FF
28 Key (Tasto) m c Vedere "Key (Tasto)"
29 Time Elapsed (Tempo trascorso) d l FF
Product Serial Number
30
(Numero di serie prodotto)
31 Software Version (Versione software) f z FF
White Balance Red Gain
32
(Bilanciamento del bianco - Guadagno rosso)
White Balance Green Gain
33
(Bilanciamento del bianco - Guadagno verde)
White Balance Blue Gain
34
(Bilanciamento del bianco - Guadagno blu)
f c Da 00 a 01
f b Da 00 a 01
f e Vedere "Off Timer (Disattivazione timer)"
f d Vedere "On Timer (Attivazione timer)"
f g Da 00 a 01
f y FF
j m Da 00 a FE
j n Da 00 a FE
j o Da 00 a FE
Vedere "Energy Saving (Risparmio
energetico)"
Fare riferimento a 'On Timer Input (Ingresso
Timer accensione)'.
DAT I
(esadecimali)
Page 39

39
COMANDO
1 2
White Balance Red Offset
35
(Bilanciamento del bianco - Offset rosso)
White Balance Green Offset
36
(Bilanciamento del bianco - Offset verde)
White Balance Blue Offset
37
(Bilanciamento del bianco - Offset blu)
38 Backlight (Retroilluminazione) m g Da 00 a 64
39 Screen off (Annullamento video) k d Da 00 a 01
40 Tile Mode (Modalità Tile) d d Da 00 a FF
41 Check Tile Mode (Controllo Modalità Tile) d z FF
42 Tile ID (ID Tile) d i Vedere "Tile ID (ID Tile)"
43 Natural Mode (Modalità Naturale) d j Da 00 a 01
44 DPM f j Da 00 a 07
Remote Control/Local Key Lock
45
(Telecomando/Blocco tasti locale)
46 Power On Delay (Ritardo accensione) f h Da 00 a FA
Fail Over Select
47
(Selezione modalità Tentativo fallito)
Fail Over Input Select (Selezione ingresso
48
modalità Tentativo fallito)
49 IR Operation (Funzionamento IR) t p Da 00 a 02
Local Key Operation
50
(Funzionamento tasti locali)
51 Check the status (Verifica stato) s v Vedere "Check the status (Verifica stato)"
52 Check Screen (Verifica schermo) t z Da 00 a 01
53 Speakers (Casse) d v Da 00 a 01
54 Daylight Saving Time (Ora legale) s d
55 PM Mode (Modalità PM) s n, 0c Da 00 a 03
56 ISM Method (Metodo ISM) j p Vedere ‘ISM Method (Metodo ISM)’
57 Network Settings (Impostazioni di rete) s n, 80(81)(82)
58 Auto-adjustment (Regolazione automatica) j u 01
59 H Position (Posizione H) f q Da 00 a 64
60 V Position (Posizione V) f r Da 00 a 64
61 H Size (Dimensioni H) f s Da 00 a 64
62 Power On Status (Stato alimentazione) t r Da 00 a 02
63 Wake On LAN (Riattivazione LAN) f w Da 00 a 01
64 Intelligent Auto (Automatico intelligente) t i Da 00 a 01
65 OSD Portrait Mode (Modalità verticale OSD) t h Da 00 a 02
Reset to Initial Settings (Ripristina
66
impostazioni iniziali)
67 Time Sync (Sincronizzazione dell’ora) s n, 16 Da 00 a 01
Contents Sync (Sincronizzazione dei
68
contenuti)
69 Pivot Mode (Modalità rotazione) t a Da 00 a 01
70 Studio Mode (Modalità studio) s n, 83 Da 00 a 01
s x Da 00 a 7F
s y Da 00 a 7F
s z Da 00 a 7F
k m Da 00 a 01
m i Da 00 a 02
m j
t o Da 00 a 02
t n Da 00 a 01
t g Da 00 a 01
Vedere "Fail Over Input Select (Selezione
ingresso modalità Tentativo fallito)"
Fare riferimento a "Daylight Saving Time (Ora
legale)".
Vedere ‘ Network Settings (Impostazioni
di rete) ‘
DAT I
(esadecimali)
ITALIANO
Page 40

40
ITALIANO
71 LAN Daisy Chain (Collegamento a cascata LAN) s n, 84 Da 00 a 01
72 Content Rotation (Rotazione dei contenuti) s n, 85 Da 00 a 02
73
DPM Wake up Control (Controllo riattivazione DPM)
74 Scan Inversion (Inversione scansione) s n, 87 Da 00 a 01
75 Beacon s n, 88 Da 00 a 01
Aspect Ratio (Rotation) (Rapporto d'immagine
76
(Rotazione))
Easy Brightness Control Mode (Modalità
77
Controllo luminosità semplificato)
Easy Brightness Control Schedule
78
(Programmazione Controllo luminosità
semplificato)
MultiScreen Mode & Input (Modalità Schermo
79
multiplo e Ingresso)
Aspect Ratio(MultiScreen) (Rapporto
80
d'aspetto(Schermo multiplo))
Screen Mute(MultiScreen) (Schermo
81
silenzioso(Schermo multiplo))
82 Screen Off Always (Schermo sempre spento) s n, 0d Da 00 a 01
83 Screen Video Freeze (Blocco video su schermo) k x Da 00 a 01
Wireless Wake On LAN (Riattivazione LAN
84
wireless)
85 JustScan Toggle (Interruttore JustScan) s n, 91 Da 00 a 01
Holiday Schedule Mode (Modalità
86
pianificazione ferie)
87 Holiday Schedule (Pianificazione ferie) s n, 1b
88 Dual Screen Off (Schermo doppio disattivato) s n, 92 Da 00 a 02
89 Fan Control (Controllo ventilazione) d o Da 00 a 03
90
Fan Failure Check (Controllo guasto ventilazione)
Luminance Value Read (Lettura valori di
91
luminanza)
92 BLU Maintenance (Mantenimento BLU) m t Da 00 a 01
Power Indicator Settings (Impostazioni
93
dell'indicatore di alimentazione)
94 OSD Display (Visualizzazione OSD) k l Da 00 a 01
Semi-Transparent Brightness (Luminosità
95
semitrasparente)
96 Hybrid Mode (Modalità Ibrido) s n, 96 Da 00 a 02
97 Return Interval (Intervallo di ritorno) s n, 97 Da 00 a 0a
98 Proximity Sensitivity (Sensibilità prossimità) s n, 98 Da 00 a 02
99 HDMI IT Contents (Contenuti HDMI IT) s n, 99 Da 00 a 01
100 UPnP Mode (Modalità UPnP) s n, 9c Da 00 a 01
101 Model Name check (Verifica Nome modello) f v FF
102 No Signal Image (Immagine Nessun segnale) s n, a9 Da 00 a 01
COMANDO
1 2
s n, 0b Da 00 a 01
s n, 89 Da 00 a 01
s m Da 00 a 01
s s
x c
x d
x e
s n, 90 Da 00 a 01
s n, 1a Da 00 a 01
d w FF
m u FF
f o Da 00 a 01
s n, 95 Da 00 a 64
DAT I
(esadecimali)
Vedere Programmazione Controllo
luminosità semplificato
Vedere MultiScreen Mode & Input (Modalità
Schermo multiplo e Ingresso)
Vedere Aspect Ratio(MultiScreen) (Rapporto
d'aspetto(Schermo multiplo))
Vedere Screen Mute(MultiScreen) (Schermo
silenzioso(Schermo multiplo))
Vedere la sezione Holiday Schedule
(Pianificazione ferie)
* Nota: I comandi potrebbero non funzionare quando l’ingresso esterno non viene utilizzato. Alcuni comandi
non sono supportati, a seconda del modello.
Page 41

41
Protocollo di trasmissione/ricezione
Trasmissione
[Command1][Command2][ ][Set ID][ ][Data][Cr]
* [Command1]: identifica l'impostazione di fabbrica e le modalità di impostazione utente.
* [Command2]: controlla le impostazioni del monitor.
* [Set ID]: viene usato per selezionare un'impostazione da controllare. È possibile assegnare a ciascuna
impostazione un Set ID univoco, che varia da 1 e 1000 (da 01H a 3E8H), in Impostazioni nel menu
OSD.
Se si seleziona il Set ID "00H", è possibile controllare contemporaneamente tutti i monitor collegati.
(Il valore massimo può variare a seconda del modello.)
* [Data]: trasmette i dati dei comandi.
Il conteggio dati può aumentare in base al comando.
* [Cr]: ritorno a capo. Corrisponde al codice ASCII "0x0D".
* [ ]: spazio vuoto. Corrisponde al codice ASCII "0x20".
Riconoscimento
[Command2][ ][Set ID][ ][OK/NG][Data][x]
* Il prodotto trasmette il comando ACK (riconoscimento) utilizzando questo formato durante la ricezione
dei dati normali. A questo punto, se i dati sono di tipo FF, indica i dati nello stato corrente. Se i dati sono in
modalità di scrittura, restituisce i dati del computer.
Se viene inviato un comando con Set ID "00" (=0x00), i dati vengono riportati su tutti gli apparecchi e ciascun
monitor non invia un riconoscimento (ACK).
* Se il valore dati 'FF' viene inviato in modalità di controllo tramite RS-232C, il valore dell'impostazione corrente
di una funzione può essere controllato (solo per alcune funzioni).
* Alcuni comandi non sono supportati, a seconda del modello.
ITALIANO
Page 42

42
01. Power (Alimentazione) (Command: k a)
ITALIANO
Controlla l'accensione/lo spegnimento dell'apparecchio.
Transmission
[k][a][ ][Set ID][ ][Data][Cr]
Data 00: Disattiva
01: Attiva
Acknowledgement
[a][ ][Set ID][ ][OK/NG][Data][x]
* Il segnale di riconoscimento viene restituito correttamente
solo quando il monitor è completamente acceso.
* Potrebbe verificarsi un ritardo tra i segnali di trasmissione e
riconoscimento.
02. Select Input (Selezione ingresso) (Command: x b)
* Seleziona un segnale di ingresso.
Transmission
[x][b][ ][Set ID][ ][Data][Cr]
Data 20: AV
40: COMPONENT
60: RGB
70: DVI-D (PC)
80: DVI-D (DTV )
90: HDMI1 (DTV )
A0: HDMI1 (PC)
91: HDMI2/OPS (DTV )
A1: HDMI2/OPS (PC)
92: OPS/HDMI3/DVI-D (DTV )
A2: OPS/HDMI3/DVI-D (PC)
95: OPS/DVI-D (DTV )
A5: OPS/DVI-D (PC)
96: HDMI3/DVI-D (DTV )
A6: HDMI3/DVI-D (PC)
98: OPS (DTV )
A8: OPS (PC)
C0: DISPLAYPORT (DTV)
D0: DISPLAYPORT (PC)
E0: SuperSign webOS Player
E1: Altri
E2: Schermo multiplo
Acknowledgement
[b][ ][Set ID][ ][OK/NG][Data][x]
* Alcuni segnali di ingresso potrebbero non essere supportati a
seconda del modello.
** Ritorna a NG se il webOS Player non è distribuito da
SuperSign W o SuperSign Premium.
03. Aspect Ratio (Rapp. d’aspetto) (Command: k c)
Regola il rapporto d’aspetto.
Transmission
[k][c][ ][Set ID][ ][Data][Cr]
Data 01: 4:3
02: 16:9
04: Zoom
06: Impostazione per programma
09: Solo ricerca (720p o superiore)
Da 10 a 1F: Zoom cinema da 1 a 16
21: 58:9
30: Zoom verticale
31: Zoom omnidirezionale
* I tipi di dati disponibili variano a seconda del segnale di
ingresso. Per ulteriori informazioni, vedere la sezione relativa al
rapporto d’aspetto nella guida utente.
* Il rapporto d’aspetto potrebbe variare a seconda della
configurazione di ingresso del modello.
Acknowledgement
[c][ ][Set ID][ ][OK/NG][Data][x]
04. Energy Saving (Risparmio energetico) (Command: j q)
Imposta la funzione di risparmio energetico.
Transmission
[j][q][ ][Set ID][ ][Data][Cr]
Data 00: Disattiva
01: Minimo
02: Medio
03: Massimo
04: Automatico
05: Annullamento video
Acknowledgement
[q][ ][Set ID][ ][OK/NG][Data][x]
** Questa funzione potrebbe non essere supportata, a seconda
del modello.
05. Picture Mode (Modalità immagini) (Command: d x)
Seleziona una modalità di immagine.
Transmission
[d][x][ ][Set ID][ ][Data][Cr]
Data 00: Vivido
01: Standard
02: Cinema
03: Spor t
04: Gioco
05: Exper t1
06: Exper t2
08: APS
09: Foto
10: Touch
11: Calibrazione
Acknowledgement
[x][ ][Set ID][ ][OK/NG][Data][x]
* A seconda del modello, alcune modalità immagine
potrebbero non essere supportate.
Page 43

43
06. Contrast (Contrasto) (Command: k g)
Regola il contrasto dello schermo.
Transmission
[k][g][ ][Set ID][ ][Data][Cr]
Data Da 00 a 64: contrasto da 0 a 100
Acknowledgement
[g][ ][Set ID][ ][OK/NG][Data][x]
07. Brightness (Luminosità) (Command: k h)
Regola la luminosità dello schermo.
Transmission
[k][h][ ][Set ID][ ][Data][Cr]
Data da 00 a 64: luminosità da 0 a 100
Acknowledgement
[h][ ][Set ID][ ][OK/NG][Data][x]
08. Sharpness (Nitidezza) (Command: k k)
Regola la nitidezza dello schermo.
Transmission
[k][k][ ][Set ID][ ][Data][Cr]
Data Da 00 a 32: nitidezza da 0 a 50
Acknowledgement
[k][ ][Set ID][ ][OK/NG][Data][x]
10. Tint (Tinta) (Command: k j)
Regola la tinta dello schermo.
Transmission
[k][j][ ][Set ID][ ][Data][Cr]
Data Da 00 a 64: tinta da rosso 50 a verde 50
Acknowledgement
[j][ ][Set ID][ ][OK/NG][Data][x]
11. Color Temperature (Temp. col.) (Command: x u)
Regola la temperatura del colore dello schermo.
Transmission
[x][u][ ][Set ID][ ][Data][Cr]
Data Da 00 a 64: da caldo 50 a freddo 50
Acknowledgement
[u][ ][Set ID][ ][OK/NG][Data][x]
ITALIANO
09. Color (Colore) (Command: k i)
Regola il colore dello schermo.
Transmission
[k][i][ ][Set ID][ ][Data][Cr]
Data Da 00 a 64: colore da 0 a 100
Acknowledgement
[i][ ][Set ID][ ][OK/NG][Data][x]
12. Balance (Bilanc.) (Command: k t)
Regola il bilanciamento audio.
Transmission
[k][t][ ][Set ID][ ][Data][Cr]
Data Da 00 a 64: da sinistra 50 a destra 50
Acknowledgement
[t][ ][Set ID][ ][OK/NG][Data][x]
* Potrebbe non essere supportato a seconda del modello.
Page 44

44
13. Sound Mode (Modalità audio) (Command: d y)
ITALIANO
Seleziona una modalità audio.
Transmission
[d][y][ ][Set ID][ ][Data][Cr]
Data 01: Standard
02: Musica
03: Cinema
04: Spor t
05. Gioco
07: Notizie (Clear Voice III)
Acknowledgement
[y][ ][Set ID][ ][OK/NG][Data][x]
* Potrebbe non essere supportato a seconda del modello.
14. Mute (Disattivazione audio) (Command: k e)
Attiva/disattiva l'audio.
Transmission
[k][e][ ][Set ID][ ][Data][Cr]
Data 00: Disattivazione audio
01: Riattivazione audio
Acknowledgement
[e][ ][Set ID][ ][OK/NG][Data][x]
* Potrebbe non essere supportato a seconda del modello.
15. Volume Control (Controllo volume) (Command: k f)
Regola il volume della riproduzione.
Transmission
[k][f][ ][S et ID][ ][Data][Cr]
Data Da 00 a 64: volume da 0 a 100
Acknowledgement
[f][ ][S et ID][ ][OK/NG][Data][x]
* Potrebbe non essere supportato a seconda del modello.
17. Time 2 (Tempo 2) (ore/minuti/secondi) (Command: f x)
Regola il valore per Tempo 2 (ore/minuti/secondi).
Transmission
[f][x][ ][S et ID][ ][Data1][ ][Data2][ ][Data3][Cr]
Data1 Da 00 a 17: da 00 a 23 ore
Data2 Da 00 a 3B: da 00 a 59 minuti
Data3 Da 00 a 3B: da 00 a 59 secondi
* Immettere "fa [Set ID] ff" per visualizzare le impostazioni
Tempo 2 (ore/minuti/secondi).
** Questa funzione è disponibile solo se è impostato Tempo 1
(anno/mese/giorno).
Acknowledgement
[x][ ][Set ID][ ][OK/NG][Data1][Data2][Data3][x]
18. Off Time Schedule (Programmazione spegnimento)
(Command: f c)
Abilita/disabilita la programmazione spegnimento.
Transmission
[f][c][ ][S et ID][ ][Data][Cr]
Data 00: Disattiva
01: Attiva
Acknowledgement
[c][ ][Set ID][ ][OK/NG][Data][x]
16. Time 1 (Tempo 1) (anno/mese/giorno) (Command: f a)
Consente di impostare i valori per Ora 1 (anno/mese/giorno) o
di impostare l’ora automatica.
Transmission
1. [f][a][ ][S et ID][ ][Data1][ ][Data2][ ][Data3][Cr]
2. [f][a][ ][S et ID][ ][0][0][ ][Data1][ ][Cr]
1. Impostazione di Ora 1 (anno/mese/giorno)
Data1 Da 04 a 1B: dal 2014 al 2037
Data2 Da 01 a 0C: da gennaio a dicembre
Data3 Da 01 a 1F: dal 1° al 31
* Immettere "fa [Set ID] ff" per visualizzare le impostazioni
Tempo 1 (anno/mese/giorno).
2. Impostazione dell'ora automatica
Data 00: Auto
01: Manuale
Per visualizzare il valore impostato per l'ora automatica,
immettere "fa [Set ID] 00 ff".
Acknowledgement
1. [a][ ][Set ID][ ][OK/NG][Data1][Data2][Data3][x]
2. [a][ ][Set ID][ ][OK/NG][0][0][Data1][x]
19. On Time Schedule (Programmazione accensione)
(Command: f b)
Abilita/disabilita la programmazione accensione.
Transmission
[f][b][ ][Set ID][ ][Data][Cr]
Data 00: Disattiva
01: Attiva
Acknowledgement
[b][ ][Set ID][ ][OK/NG][Data][x]
Page 45

45
20. Off Timer (Disattivazione timer) - Repeat/Time (Ripeti/
Ora) (Command: f e)
Configura le impostazioni di Disattivazione timer (Ripeti/Ora).
Transmission
[f][e][ ][S et ID][ ][Data1][ ][Data2][ ][Data3][Cr]
Data1
1. Da f1h a f7h (lettura dati)
F1: legge i dati per la 1a Disattivazione timer
F2: legge i dati per la 2a Disattivazione timer
F3: legge i dati per la 3a Disattivazione timer
F4: legge i dati per la 4a Disattivazione timer
F5: legge i dati per la 5a Disattivazione timer
F6: legge i dati per la 6a Disattivazione timer
F7: legge i dati per la 7a Disattivazione timer
2. e1h-e7h (eliminazione di un indice), e0h (eliminazione di tutti
gli indici)
E0: cancella tutte le impostazioni di Disattivazione timer
E1: cancella la 1a impostazione di Disattivazione timer
E2: cancella la 2a impostazione di Disattivazione timer
E3: cancella la 3a impostazione di Disattivazione timer
E4: cancella la 4a impostazione di Disattivazione timer
E5: cancella la 5a impostazione di Disattivazione timer
E6: cancella la 6a impostazione di Disattivazione timer
E7: cancella la 7a impostazione di Disattivazione timer
3. Da 01h a 0Ch (imposta il giorno della settimana per la
Disattivazione timer)
01: Una volta
02. Giornalmente
03: da lunedì a venerdì
04: da lunedì a sabato
05: sabato e domenica
06. Ogni domenica
07. Ogni lunedì
08. Ogni martedì
09. Ogni mercoledì
0A. Ogni giovedì
0B. Ogni venerdì
0C. Ogni sabato
Data2 Da 00 a 17: da 00 a 23 ore
Data3 Da 00 a 3B: da 00 a 59 minuti
* Per leggere o eliminare l'elenco Programmazione
spegnimento, [Data2][Data3] deve essere impostato su FFH.
Esempio 1: fe 01 f1 ff ff - legge il primo dato di indice in
Disattivazione timer.
Esempio 2: fe 01 e1 ff ff - elimina il primo dato di indice da
Disattivazione timer.
Esempio 3: fe 01 04 02 03 - imposta Disattivazione timer su
02:03 da lunedì a sabato.
* Questa funzione è supportata solo se sono impostati Tempo 1
(anno/mese/giorno) e Tempo 2 (ore/minuti/secondi).
Acknowledgement
[e][ ][Set ID][ ][OK/NG][Data1][Data2][Data3][x]
21. On Timer (Attivazione timer) - Repeat/Time (Ripeti/Ora)
(Command: f d)
Configura le impostazioni di Attivazione timer (Ripeti/Ora).
Transmission
[f][d][ ][S et ID][ ][Data1][ ][Data2][ ][Data3][Cr]
Data1
1. Da f1h a f7h (lettura dati)
F1: legge i dati per la 1a Attivazione timer
F2: legge i dati per la 2a Attivazione timer
F3: legge i dati per la 3a Attivazione timer
F4: legge i dati per la 4a Attivazione timer
F5: legge i dati per la 5a Attivazione timer
F6: legge i dati per la 6a Attivazione timer
F7: legge i dati per la 7a Attivazione timer
2. e1h-e7h (eliminazione di un indice), e0h (eliminazione di tutti
gli indici)
E0: cancella tutte le impostazioni di Attivazione timer
E1: cancella la 1a impostazione di Attivazione timer
E2: cancella la 2a impostazione di Attivazione timer
E3: cancella la 3a impostazione di Attivazione timer
E4: cancella la 4a impostazione di Attivazione timer
E5: cancella la 5a impostazione di Attivazione timer
E6: cancella la 6a impostazione di Attivazione timer
E7: cancella la 7a impostazione di Attivazione timer
3. Da 01h a 0Ch (imposta il giorno della settimana per
Attivazione timer)
01: Una volta
02. Giornalmente
03: da lunedì a venerdì
04: da lunedì a sabato
05: sabato e domenica
06. Ogni domenica
07. Ogni lunedì
08. Ogni martedì
09. Ogni mercoledì
0A. Ogni giovedì
0B. Ogni venerdì
0C. Ogni sabato
Data2 Da 00 a 17: da 00 a 23 ore
Data3 Da 00 a 3B: da 00 a 59 minuti
* Per leggere o eliminare l'elenco Programmazione accensione,
[Data2][Data3] deve essere impostato su FF.
Esempio 1: fd 01 f1 ff ff - legge il primo dato di indice in
Attivazione timer.
Esempio 2: fd 01 e1 ff ff - elimina il primo dato di indice da
Attivazione timer.
Esempio 3: fd 01 04 02 03 - imposta Attivazione timer su 02:03
da lunedì a sabato.
* Questa funzione è supportata solo se sono impostati Tempo 1
(anno/mese/giorno) e Tempo 2 (ore/minuti/secondi).
* Questa funzione opera correttamente solo dopo l'elemento
22. Ingresso accensione è stato inserito.
Acknowledgement
[d][ ][Set ID][ ][OK/NG][Data1][Data2][Data3][x]
ITALIANO
Page 46

46
22. Ingresso Timer accensione (Command: f u)
ITALIANO
Selezionare un ingresso esterno per l’impostazione attuale On
Time (Accensione) e aggiungere una nuova programmazione.
Transmission
[f][u][ ][S et ID][ ][Data1][Cr]
[f][u][ ][S et ID][ ][Data1][][Data2][Cr]
Data (aggiunta della pianificazione)
40: COMPONENT
60: RGB
70: DVI-D
A0: HDMI1
A1: HDMI2/OPS
A2: OPS/HDMI3/DVI-D
A5: OPS/DVI-D
A6: HDMI3/DVI-D
A8: OPS
D0: DISPLAYPORT
Data1 (lettura programmazione)
1. Da f1h a f7h (lettura dati)
F1: selezione primo ingresso programmazione
F2: selezione secondo ingresso programmazione
F3: selezione terzo ingresso programmazione
F4: selezione quarto ingresso programmazione
F5: selezione quinto ingresso programmazione
F6: selezione sesto ingresso programmazione
F7: selezione settimo ingresso programmazione
Data2 (lettura programmazione)
FF
* Per leggere l'ingresso di programmazione, immettere FF per
[Data2].
Se non è disponibile alcuna pianificazione per [Data1] durante il
tentativo di lettura dei dati di pianificazione, verrà visualizzato il
testo “NG” e non sarà possibile eseguire l’operazione.
Esempio 1: fu 01 90 - Spostamento di ogni ingresso di
programmazione di una riga verso il basso e salvataggio del
primo ingresso di programmazione in modalità HDMI.
Esempio 2: fu 01 f1 ff - Lettura del primo ingresso di
programmazione.
* Questa funzione è supportata solo se sono impostati i valori
di 1 (anno/mese/giorno), 2 (ore/minuti/secondi) e accensione
(modalità ripetizione/tempo).
* Questa funzione opera come l’ultimo ingresso.
* È possibile utilizzare l’ingresso nel formato PC o DTV durante
la trasmissione e l’uscita è nel formato PC per conferma.
(ad es. per HDMI1, l’ingresso può essere sia 0x90 che 0xA,
mentre 0xA0 viene stampata per conferma).
** Questa funzione potrebbe non essere supportata su alcuni
modelli.
Acknowledgement
[u][ ][Set ID][ ][OK/NG][Data][x]
[u][ ][Set ID][ ][OK/NG][Data1][Data2][x]
23. No Signal Power Off (15Min) (Nessun segnale
alimentazione spenta (15 min)) (Command: f g)
Consente di impostare il monitor affinché passi
automaticamente in modalità Standby se non è presente alcun
segnale per 15 minuti.
Transmission
[f][g][ ][S et ID][ ][Data][Cr]
Data 00: Disattiva
01: Attiva
Acknowledgement
[g][ ][Set ID][ ][OK/NG][Data][x]
24. Auto power off (Spegnimento automatico)
(Command: m n)
Consente di impostare il monitor affinché di spenga
automaticamente dopo 4 ore.
Transmission
[m][n][ ][Set ID][ ][Data][Cr]
Data 00: Disattiva
01: 4 ore
Acknowledgement
[n][ ][Set ID][ ][OK/NG][Data][x]
25. Language (Lingua) (Command: f i)
Imposta la lingua OSD.
Transmission
[f][i][ ][S et ID][ ][Data][Cr]
Data 00: Ceco
01: Danese
02: Tedesco
03: Inglese
04: Spagnolo (Europa)
05: Greco
06: Francese
07: Italiano
08: Olandese
09: Nor vegese
0A: Portoghese
0B: Portoghese (Brasile)
0C: Russo
0D: Finlandese
0E: Svedese
0F: Coreano
10: Cinese (mandarino)
11: Giapponese
12: Cinese (cantonese)
13: arabo
Acknowledgement
[i][ ][Set ID][ ][OK/NG][Data][x]
Page 47

47
26. Reset (Ripristina) (Command: f k)
Esegue la funzione di ripristino.
È possibile eseguire un reset dello schermo solo nella modalità
di ingresso RGB.
Transmission
[f][k][ ][S et ID][ ][Data][Cr]
Data 00: Reset immagini
01: Reset schermo
02: Impostazioni iniziali
Acknowledgement
[k][ ][Set ID][ ][OK/NG][Data][x]
** Potrebbe non essere supportato a seconda del modello.
27. Current Temperature (Temperatura attuale)
(Command: d n)
Verifica la temperatura interna.
Transmission
[d][n][ ][Set ID][ ][Data][Cr]
Data FF: Controllo dello stato
Acknowledgement
[n][ ][Set ID][ ][OK/NG][Data][x]
* La temperatura è indicata con un valore esadecimale.
29. Time Elapsed (Tempo trascorso) (Command: d l)
Verifica il tempo trascorso.
Transmission
[d][l][ ][Set ID][ ][Data][Cr]
Data FF: Stato lettura
Acknowledgement
[l][ ][Set ID][ ][OK/NG][Data][x]
* I dati ricevuti sono indicati con un valore esadecimale.
30. Product serial number (Numero di serie prodotto)
(Command: f y)
Verifica il numero di serie del prodotto.
Transmission
[f][y][ ][S et ID][ ][Data][Cr]
Data FF: Verifica del numero di serie del prodotto
Acknowledgement
[y][ ][Set ID][ ][OK/NG][Data][x]
* I dati sono indicati in codice ASCII.
ITALIANO
28. Key (Tasto) (Command: m c)
Invia un codice tasto per il teleCommand IR.
Transmission
[m][c][ ][Set ID][ ][Data][Cr]
Data IR_KEY_CODE
Acknowledgement
[c][ ][Set ID][ ][OK/NG][Data][x]
Per i codici tasti, vedere Codici IR.
* Alcuni codici tasti non sono supportati a seconda del modello.
31. Software Version (Versione software) (Command: f z)
Verifica la versione software del prodotto.
Transmission
[f][z][ ][S et ID][ ][Data][Cr]
Data FF: Verifica la versione del software
Acknowledgement
[z][ ][Set ID][ ][OK/NG][Data][x]
Page 48

48
32. White balance red gain (Bilanciamento del bianco -
ITALIANO
Guadagno rosso) (Command: j m)
Regola il valore di bilanciamento del bianco con guadagno
rosso.
Tran smission
[j][m][ ][Set ID][ ][Data][Cr]
Data Da 00 a FE: guadagno rosso da 0 a 254
FF: verifica il valore di guadagno rosso
Acknowledgement
[m][ ][Set ID][ ][OK/NG][Data][x]
33. White Balance Green Gain (Bilanciamento del bianco Guadagno verde) (Command: j n)
Regola il valore di bilanciamento del bianco con guadagno
verde.
Transmission
[j][n][ ][Set ID][ ][Data][Cr]
Data Da 00 a FE: guadagno verde da 0 a 254
FF: verifica il valore di guadagno verde
Acknowledgement
[n][ ][Set ID][ ][OK/NG][Data][x]
35. White Balance Red Offset (Bilanciamento del biancoOffset rosso) (Command: s x)
Regola il valore di offset rosso del bilanciamento del bianco.
Transmission
[s][x][ ][Set ID][ ][Data][Cr]
Data Da 00 a 7F: offset rosso da 0 a 127
FF: verifica il valore di offset rosso
Acknowledgement
[x][ ][Set ID][ ][OK/NG][Data][x]
36. White Balance Green Offset (Bilanciamento del bianco Offset verde) (Command: s y)
Regola il valore di offset verde del bilanciamento del bianco.
Transmission
[s][y][ ][Set ID][ ][Data][Cr]
Data Da 00 a 7F: offset verde da 0 a 127
FF: verifica il valore di offset verde
Acknowledgement
[y][ ][Set ID][ ][OK/NG][Data][x]
34. White Balance Blue Gain (Bilanciamento del bianco Guadagno blu) (Command: j o)
Regola il valore di bilanciamento del bianco con guadagno blu.
Transmission
[j][o][ ][Set ID][ ][Data][Cr]
Data Da 00 a FE: guadagno blu da 0 a 254
FF: verifica il valore di guadagno blu
Acknowledgement
[o][ ][Set ID][ ][OK/NG][Data][x]
37. White Balance Blue Offset (Bilanciamento del bianco Offset blu) (Command: s z)
Regola il valore di offset blu del bilanciamento del bianco.
Transmission
[s][z][ ][Set ID][ ][Data][Cr]
Data Da 00 a 7F: offset blu da 0 a 127
FF: verifica il valore di offset blu
Acknowledgement
[z][ ][Set ID][ ][OK/NG][Data][x]
Page 49

49
38. Backlight (Retroilluminazione) (Command: m g)
Regola la luminosità di retroilluminazione.
Transmission
[m][g][ ][Set ID][ ][Data][Cr]
Data Da 00 a 64: retroilluminazione da 0 a 100
Acknowledgement
[g][][set ID][][OK/NG][Data][x]
39. Screen Off (Annullamento video) (Command: k, d)
Accende o spegne lo schermo.
Transmission
[k][d][ ][Set ID][ ][Data][Cr]
Data 00: accende lo schermo
01: spegne lo schermo
Acknowledgement
[d][ ][Set ID][ ][OK/NG][Data][x]
** Questa funzione potrebbe non essere supportata, a
seconda del modello.
** Per i modelli con schermo doppio è necessario utilizzare
i comandi riportati al punto 88. Dual Screen Off (Schermo
doppio disattivato).
41. Check Tile Mode (Controllo modalità Tile)
(Command: d z)
Verifica la modalità Tile.
Transmission
[d][z][ ][Set ID][ ][Data][Cr]
Data FF: verifica la modalità Tile
Acknowledgement
[z][ ][Set ID][ ][OK/NG][Data1][Data2][Data3][x]
Data1 00: modalità Tile disattivata
01: modalità Tile attivata
Data2 Da 00 a 0F: colonna Tile
Data3 Da 00 a 0F: riga Tile
* Potrebbe non essere supportato a seconda del modello.
42. Tile ID (ID Tile) (Command: d i)
Consente di impostare il valore ID Tile del prodotto.
Transmission
[d][i][ ][Set ID][ ][Data][Cr]
Data Da 01 a E1: ID Tile da 1 a 225**
FF: verifica l'ID Tile
** Il valore dei dati non può superare il valore di riga x
colonna.
Acknowledgement
[i][ ][Set ID][ ][OK/NG][Data][x]
* Quando viene immesso un valore dati che supera il valore
di riga x colonna (eccetto 0xFF),
ACK diventa NG.
* Potrebbe non essere supportato a seconda del modello.
ITALIANO
40. Tile Mode (Modalità Tile) (Command: d d)
Imposta la modalità Tile e i valori per le righe e le colonne Tile.
Transmission
[d][d][ ][Set ID][ ][Data][Cr]
Data Da 00 a FF: Primo byte - Colonna Tile
Secondo byte - Riga Tile
* 00, 01, 10 e 11 indicano che la modalità Tile non è attiva
**Il valore massimo può variare a seconda del modello.
Acknowledgement
[d][ ][Set ID][ ][OK/NG][Data][x]
* Potrebbe non essere supportato a seconda del modello.
43. Natural Mode (Modalità Naturale) (in modalità Tile)
(Command: d j)
Nella modalità di visualizzazione naturale, viene tagliata la
parte dell'immagine solitamente visualizzata nello spazio tra i
monitor.
Transmission
[d][j][ ][Set ID][ ][Data][Cr]
Data 00: Disattiva
01: Attiva
Acknowledgement
[j][ ][Set ID][ ][OK/NG][Data][x]
* Potrebbe non essere supportato a seconda del modello.
Page 50

50
44. DPM (Command: f j)
ITALIANO
Imposta la funzione DPM (Display Power Management).
Transmission
[f][ j][ ][Set ID][ ][Data][Cr]
Data 00: Disattiva
01: 5 secondi
02: 10 secondi
03: 15 secondi
04: 1 minuto
05: 3 minuti
06: 5 minuti
07: 10 minuti
Acknowledgement
[j][ ][Set ID][ ][OK/NG][Data][x]
45. Remote Control/Local Key Lock (TeleCommand/Blocco
tasti locale) (Command: k m)
Regola l'opzione di telecomando/blocco tasti locale (anteriore).
Transmission
[k][m][ ][Set ID][ ][Data][Cr]
Data 00: Disattiva (blocco disattivato)
01: Attiva (blocco attivato)
* Quando il monitor è spento, il tasto di accensione
funziona anche in modalità On (Acceso) (01).
Acknowledgement
[m][ ][Set ID][ ][OK/NG][Data][x]
46. Power On Delay (Ritardo accensione) (Command: f h)
Imposta il ritardo pianificato per l'accensione del sistema (unità:
secondi).
Transmission
[f][h][ ][S et ID][ ][Data][Cr]
Data Da 00 a FA: da minimo 0 a massimo 250 (secondi)
*Il valore massimo può variare a seconda del modello.
Acknowledgement
[h][ ][Set ID][ ][OK/NG][Data][x]
47. Fail Over Select (Selezione modalità Tentativo fallito)
(Command: m i)
Seleziona una modalità di ingresso per l'attivazione automatica.
Transmission
[m][i][ ][Set ID][ ][Data][Cr]
Data 00: Disattiva
01: Auto
02: Manuale
Acknowledgement
[i][ ][Set ID][ ][OK/NG][Data][x]
48. Fail Over Input Select (Selezione ingresso modalità
Tentativo fallito) (Command: m j)
Selezionare la sorgente di ingresso per l’interruttore di ingresso
automatico.
* Questo comando è disponibile solo se l'opzione Failover è
impostata su Personalizzato.
Transmission
[m][j][ ][Set ID][ ][Data1][ ][Data2][ ][Data3][ ]
[Data4]...[ ][DataN][Cr]
Data da 1 a N-1 (priorità di ingresso: da 1 a N-1)
40: COMPONENT
60: RGB
70: DVI-D
90: HDMI1
91: HDMI2/OPS
92: OPS/HDMI3/DVI-D
95: OPS/DVI-D
96: HDMI3/DVI-D
98: OPS
C0: DISPLAYPORT
Data N: E0: memoria INTERNA
E1: USB
E2: SCHEDA SD
Acknowledgement
[j][ ][SetID][ ][OK/NG][Data1][Data2][Data3][Data4]
...[DataN] [x]
* Alcuni segnali di ingresso potrebbero non essere
supportati a seconda del modello.
* Il numero dati (N) può variare a seconda del modello.
(il numero dati dipende dal numero di segnali di ingresso
supportati).
* Sono consentiti solo i valori in Dati N (ad es. E0, E1,
E2) come ultimo valore di dati e potrebbero non essere
supportati a seconda del modello.
* Questa funzione opera come l'ultimo ingresso e supporta
i dati in formato DTV.
Page 51

51
49. IR Operation (Funzionamento IR) (Command: t p)
Configura le impostazioni per il funzionamento IR del prodotto.
Transmission
[t][p][ ][Set ID][ ][Data][Cr]
Data 00: disattiva il blocco di tutti i tasti
01: blocca tutti i tasti, tranne quello di accensione
02: blocca tutti i tasti
Acknowledgement
[x][ ][Set ID][ ][OK/NG][Data][x]
*Quando il monitor è spento, il tasto di accensione rimane
funzionante anche in modalità di blocco di tutti i tasti (02).
50. Local Key Operation (Funzionamento tasti locali)
(Command: t o)
Consente di configurare le impostazioni di funzionamento
tasti locali del prodotto.
Transmission
[t][o][ ][Set ID][ ][Data][Cr]
Data 00: blocchi disattivati su tutti i tasti
01: blocchi attivati su tutti i tasti eccetto sul tasto
02: blocchi attivati su tutti i tasti
Acknowledgement
[o][ ][Set ID][ ][OK/NG][Data][x]
*Quando il monitor è spento, il tasto di accensione rimane
funzionante anche in modalità di blocco di tutti i tasti (02).
51. Status (Stato) (Command: s v)
Verifica lo stato attuale del segnale del prodotto.
Transmission
[s][v][ ][Set ID][ ][Data][ ][FF][Cr]
Data 02: verifica la presenza del segnale
03: controllare la modalità PM.
05: permette di verificare il corretto
06: sensore di luminanza in uso:
07: consente di controllare se i sensori di
08: la temperatura di ogni sensore di temperatura
09: Fan Speed (Velocità ventola)
10: sensore RGB OK/NG (Verifica schermo)
Acknowledgement
[v][ ][Set ID][ ][OK/NG][Data][Data1][x]
Data: 02 (quando viene rilevato un segnale)
Data1 00: nessun segnale
01: segnale rilevato
Data: 03 (durante il controllo della modalità PM)
Data1 00: La modalità PM è impostata su Schermo
01: La modalità PM è impostata su Schermo
02: La modalità PM è impostata su Schermo
03: modalità Mantieni rapporto d'immagine.
Accensione
funzionamento dei sensori di luminanza 1 e 2.
temperatura Superiore, Inferiore e Principale
funzionano normalmente.
all'ultima disattivazione del monitor.
acceso
spento
sempre spento
Data: 05 (in caso di controlli del corretto funzionamento dei
sensori di luminanza)
Data1 00: tutti normali
01: sensore BLU 1 normale, sensore BLU 2 non
02: sensore BLU 1 non funzionante, sensore BLU 2
03: funzionamento non corretto di tutti i sensori
04: stato schermo spento e retroilluminazione
Data: 06 (nel caso in cui siano utilizzati i sensori di
Data1 00: sensore di luminanza 1 in uso
01: sensore di luminanza 2 in uso
Data: 07 (in caso di controlli del corretto funzionamento
Data1 00: tutti i sensori di temperatura sono guasti.
01: sensore superiore funzionante, sensore
02: sensore superiore guasto, sensore inferiore
03: sensore superiore funzionante, sensore
04: sensore superiore guasto, sensore inferiore
05: sensore superiore funzionante, sensore
06: sensore superiore guasto, sensore inferiore
07: tutti i sensori di temperatura sono funzionanti
Data: 10 (Verifica schermo)
Data1 00: Verifica schermo risulta in NG
07: Verifica schermo risulta in OK
* Nel modello 75XE3C, lo stato verrà visualizzato come normale
se tutti i sensori di temperatura (superiore, inferiore, principale e
PSU) registrano valori normali.
* Consente di impostare su NG quando l’opzione Verifica
schermo è impostata su Disattivata o non è supportata.
Data: 08: (in caso di controllo della temperatura di ogni
sensore di temperatura all'ultima disattivazione del
monitor)
Acknowledgement
[v][ ][Set ID][ ][OK/NG][Data][Data1][Data2]
[Data3][x]
Data1: temperatura del sensore Superiore all’ultima
Data2: temperatura del sensore Inferiore all'ultima
Data3: temperatura del sensore Principale all'ultima
Data: 09 (relativamente alla velocità della ventola)
Acknowledgement
[v][ ][Set ID][ ][OK/NG][Data][Data1][Data2][x]
Data1: 00-ff: 1 byte superiore rispetto alla velocità della
Data2: 00-ff: 1 byte inferiore rispetto alla velocità della
Velocità della ventola: da 0 a 2008 in esadecimali e da 0 a
** Questa funzione potrebbe non essere supportata, a
seconda del modello.
funzionante
normale
(modalità Esterno)
luminanza)
dei sensori di temperatura Superiore, Inferiore e
Principale)
inferiore guasto, sensore principale guasto
funzionante, sensore principale guasto
inferiore funzionante, sensore principale
guasto
guasto, sensore principale funzionante
inferiore guasto, sensore principale
funzionante
funzionante, sensore principale funzionante
disattivazione del monitor.
disattivazione del monitor.
disattivazione del monitor.
ventola
ventola
8200 in decimali
ITALIANO
Page 52

52
52. Check Screen (Verifica schermo) (Command: t z)
ITALIANO
Imposta l'opzione Verifica schermo.
Transmission
[t][z][ ][Set ID][ ][Data][Cr]
Data 00: Disattiva
01: Attiva
Acknowledgement
[z][ ][Set ID][ ][OK/NG][Data][x]
** Potrebbe non essere supportato a seconda del modello.
53. Check Screen (Casse) (Command: d v)
Imposta la funzione delle casse.
Transmission
[d][v][ ][Set ID][ ][Data][Cr]
Data 00: Disattiva
01: Attiva
Acknowledgement
[v][ ][Set ID][ ][OK/NG][Data][x]
** Potrebbe non essere supportato a seconda del modello.
54. Daylight Saving Time (Ora legale) (Command: s d)
Per impostare la funzione Daylight Saving Time.
Transmission
[s][d][ ][Set ID][ ][Data1][ ][Data2][ ][Data3][ ][Data4]
[ ][Data5][Cr]
Data 00: disattivato (Data2~5: FFH)
01: ora di inizio
02: ora di fine
Data2 01~0C: da gennaio a dicembre
Data3 01~06: 1 ~ sesta settimana
* Il numero massimo di [Data3] può variare a seconda della
Data.
Data4 00~06 (domenica. ~ sabato.)
Data5 00~17: 00 ~ 23 ore
* Per leggere l’ora di inizio/l’ora di fine, immettere FFH per
[Data2]~[Data5].
(es. 1: sd 01 01 ff ff ff ff - Per controllare l’ora di inizio
es. 2: sd 01 02 ff ff ff ff - Per controllare l’ora di fine)
* Questa funzione è supportata solo se sono impostati i
valori 1 (anno/mese/giorno) e 2 (ore/minuti/secondi).
Acknowledgement
[d][ ][Set ID][ ][OK/NG][Data1][Data2][Data3][Data4]
[Data5][x]
** Potrebbe non essere supportato a seconda del modello.
55. PM Mode (Modalità PM) (Command: s n, 0c)
Consente di selezionare l'opzione desiderata per la modalità
PM.
Transmission
[s][n][ ][Set ID][ ][0c][ ][Data][Cr]
Data 00: Consente di impostare la modalità di
spegnimento.
01: Consente di impostare la modalità Mantieni
rapporto d'aspetto.
02: Consente di impostare la modalità
Annullamento video.
03: Consente di impostare la modalità Schermo
sempre spento.
04: Consente di impostare la modalità
Annullamento video e Retroilluminazione
(Modalità Esterno)
Acknowledgement
[n][ ][Set ID][ ][OK/NG][0c][Data][x]
** Potrebbe non essere supportato a seconda del modello.
56. ISM Method (Metodo ISM)
Seleziona l'opzione Metodo ISM.
Transmission
[j][p][ ][Set ID][ ][Data][Cr]
Data 01: Inversione
02: Orbiter
04: Pagina bianca
08: Normale
20: Refresh Colore
80: Barra Washing (Effetti colore)
90: Immagine utente
91: Video utente
** Il comando jp funziona quando il Timer è impostato su
Immediatamente.
Acknowledgement
[p][ ][Set ID][ ][OK/NG][Data][x]
** Potrebbe non essere supportato a seconda del modello.
Page 53

53
57. Network Settings (Impostazioni di rete)
(Command: s n, 80, 81 o 82)
Consente di configurare le impostazioni di rete e DNS.
Transmission
[s][n][ ][Set ID][ ][Data1][ ][Data2][ ][Data3][ ][Data4][ ]
[Data5][Cr]
Data1 80: Configura/Visualizza la modalità IP
81: Configura/Visualizza l'indirizzo DNS
temporaneo.
82: Salva le impostazioni temporanee e visualizza
le informazioni sulla rete corrente.
* Se Data1 è 80,
Data2 00: Automatico
01: Manuale
FF: Visualizza la modalità IP temporaneo
** Se Data2 è 01 (Manuale),
Data3 : Indirizzo IP manuale
Data4 : Indirizzo subnet mask
Data5 : Indirizzo gateway
* Se Data1 è 81,
Data2 : Indirizzo DNS
FF: Visualizza l'indirizzo DNS temporaneo.
* Se Data1 è 82,
Data2 80: Applica la modalità IP salvato
81: Applica l'indirizzo DNS temporaneo
FF: Informazioni sulla rete corrente (IP, subnet, gateway,
*** Esempi di impostazioni
1. Automatico: sn 01 80 00
2. Manuale: sn 01 80 01 010177223241 255255254000
3. Lettura rete: sn 01 80 ff
4. Impostazione DNS: sn 01 81 156147035018
5. Applicando le impostazioni: sn 01 82 80 (applica la
**** Ogni indirizzo IP contiene 12 cifre decimali.
Acknowledgement
[n][ ][Set ID][ ][OK/NG][Data1][Data][x]
** Potrebbe non essere supportato a seconda del modello.
** Questa funzione è disponibile solo per le reti cablate.
temporaneo (Automatico/Manuale), subnet
mask, e gateway.
(Automatico/Manuale), subnet mask e
gateway.
temporaneamente (Automatico/Manuale),
subnet mask e gateway.
DNS)
010177222001 (IP: 10.177.223.241, subnet: 255.255.254.0,
gateway: 10.177.222.1)
(DNS: 156.147.35.18)
modalità IP salvato (automatico/manuale), subnet mask e
gateway)sn 01 82 81 (applica il DSN salvato)
58. Auto-adjustment (Regolazione automatica)
(Command: j u)
Corregge automaticamente la posizione e lo sfarfallio
dell'immagine (disponibile solo nella modalità di ingresso
RGB-PC).
Transmission
[j][u][ ][Set ID][ ][Data][Cr]
Data 01: Esecuzione
Acknowledgement
[u][ ][Set ID][ ][OK/NG][Data][x
** Potrebbe non essere supportato a seconda del modello.
59. H Position (Posizione H) (Command: f q)
Consente di regolare la posizione orizzontale dello schermo.
Questa funzione funziona solo quando la Modalità Tile è
disattivata.
* L'intervallo operativo varia a seconda della risoluzione
dell'ingresso RGB (disponibile solo nella modalità di ingresso
RGB-PC).
Transmission
[f][q][ ][S et ID][ ][Data][Cr]
Data 00-64: da min -50 (sinistra) a max 50 (destra)
Acknowledgement
[q][ ][Set ID][ ][OK/NG][Data][x]
** Potrebbe non essere supportato a seconda del modello.
]
ITALIANO
Page 54

54
60. V Position (Posizione V) (Command: f r)
ITALIANO
Consente di regolare la posizione verticale dello schermo.
Questa funzione funziona solo quando la Modalità Tile è
disattivata.
* L'intervallo operativo varia a seconda della risoluzione
dell'ingresso RGB (disponibile solo nella modalità di ingresso
RGB-PC).
Transmission
[f][r][ ][S et ID][ ][Data][Cr]
Data 00-64: da min -50 (giù) a max 50 (su)
Acknowledgement
[r][ ][Set ID][ ][OK/NG][Data][x]
** Potrebbe non essere supportato a seconda del modello.
61. H Size (Dimensioni H) (Command: f s)
Consente di regolare le dimensioni orizzontali dello schermo.
Questa funzione funziona solo quando la Modalità Tile è
disattivata.
* L'intervallo operativo varia a seconda della risoluzione
dell'ingresso RGB (disponibile solo nella modalità di ingresso
RGB-PC).
Transmission
[f][s][ ][S et ID][ ][Data][Cr]
Data 00-64: da min -50 (piccolo) a max 50 (grande)
Acknowledgement
[s][ ][Set ID][ ][OK/NG][Data][x]
** Potrebbe non essere supportato a seconda del modello.
63. Wake On LAN (Riattivazione LAN)(Command: f w)
Consente di selezionare l'opzione desiderata per la riattivazione
LAN.
Transmission
[f][w][ ][S et ID][ ][Data][Cr]
Data 00: Disattivata
01: Attiva
Acknowledgement
[w][ ][Set ID][ ][OK/NG][Data][x]
64. Intelligent Auto (Automatico intelligente)
(Command: t i)
Consente di selezionare l'opzione Automatico intelligente
desiderata.
Transmission
[t][i][ ][Set ID][ ][Data][Cr]
Data 00: Disattivata
01: Attiva
Acknowledgement
[i][ ][Set ID][ ][OK/NG][Data][x]
** Potrebbe non essere supportato a seconda del modello.
62. Power On Status (Stato alimentazione) (Command: t r)
Consente di selezionare l'opzione desiderata per lo stato
dell'alimentazione.
Transmission
[t][r][ ][Set ID][ ][Data][Cr]
Data 00: LST (rimane nello stato precedente)
01: STD (rimane spento)
02: PWR (rimane acceso)
Acknowledgement
[r][ ][Set ID][ ][OK/NG][Data][x]
65. OSD Portrait Mode (Modalità verticale OSD)
(Command: t h)
Consente di selezionare l'opzione desiderata per la Modalità
verticale.
Transmission
[t][h][ ][Set ID][ ][Data] [Cr]
Data 00: Disattivata
01: 90 gradi
02: 270 gradi
03: 180 gradi
Acknowledgement
[h][ ][Set ID][ ][OK/NG][Data] [x]
** Potrebbe non essere supportato a seconda del modello.
Page 55

55
66. Reset to Initial Settings (Ripristina impostazioni iniziali)
(Command: t n)
Consente di attivare/disattivare la funzione Ripristina
impostazioni iniziali.
Transmission
[t][n][ ][Set ID][ ][Data] [Cr]
Data 00: Disattiva le impostazioni.
01: Attiva le impostazioni.
Acknowledgement
[n][ ][Set ID][ ][OK/NG][Data] [x]
** Potrebbe non essere supportato a seconda del modello.
67. Time Sync (Sincronizzazione dell’ora) (Command: s n, 16)
Consente di configurare la sincronizzazione dell'ora.
Transmission
[s][n][ ][Set ID][ ][1][6][ ][Data][Cr]
Data 00: Disattivata
01: Attiva
* Questa funzione è disponibile nella Modalità master.
** Questa funzione non è disponibile se non è stata impostata
l'ora corrente.
Acknowledgement
[n][ ][Set ID][ ][OK/NG][ ][1][6][ ][Data][x]
** Potrebbe non essere supportato a seconda del modello.
68. Contents Sync (Sincronizzazione dei contenuti)
(Command: t g)
Consente di configurare la sincronizzazione dei contenuti.
Transmission
[t][g][ ][Set ID][ ][Data][Cr]
Data 00: Disattivata
01: Attiva
Acknowledgement
[g][ ][Set ID][ ][OK/NG][Data][x]
** Potrebbe non essere supportato a seconda del modello.
69. Pivot Mode (Modalità rotazione) (Command: t a)
Imposta la modalità di rotazione su attiva/disattiva.
Transmission
[t][a][ ][Set ID][ ][Data][Cr
Data 00: Disattiva
01: Attiva
Acknowledgement
[a][ ][Set ID][ ][OK/NG][Data][x]
* Questa funzione potrebbe non essere supportata in alcuni
modelli.
70. Studio Mode (Modalità studio) (Command: s n, 83)
Imposta la modalità studio su attiva/disattiva.
Transmission
[s][n][ ][Set ID][ ][8][3][ ][Data][Cr]
Data 00: Disattiva
01: Attiva
Acknowledgemen
[n][ ][Set ID][ ][OK/NG][8][3][Data][x]
* Questa funzione potrebbe non essere supportata in alcuni
modelli.
71. LAN Daisy Chain (Collegamento a cascata LAN)
(Command: s n, 84)
Imposta Collegamento a cascata LAN su attivo/disattivo.
Transmission
[s][n][ ][Set ID][ ][8][4][ ][Data][Cr]
Data 00: Disattiva
01: Attiva
Acknowledgement
[n][ ][Set ID][ ][OK/NG][8][4][Data][x]
* Questa funzione potrebbe non essere supportata in alcuni
modelli.
72. Content Rotation (Rotazione dei contenuti)
(Command: s n, 85)
Imposta la rotazione dei contenuti su attiva/disattiva.
Transmission
[s][n][ ][Set ID][ ][8][5][ ][Data][Cr]
Data 00: Disattiva
01: 90 gradi
02: 270 gradi
03: 180 gradi
Acknowledgement
[n][ ][Set ID][ ][OK/NG][8][5][Data][x]
* Questa funzione potrebbe non essere supportata in alcuni
modelli.
]
t
ITALIANO
Page 56

56
73. DPM Wake up Control (Controllo riattivazione DPM)
ITALIANO
(Command: s n, 0b)
Imposta la modalità di controllo riattivazione DPM.
Transmission
[s][n][ ][Set ID][ ][0][b][ ][Data][Cr]
Data 00: Orologio
01: Orologio+DATI
Acknowledgement
[n][ ][Set ID][ ][OK/NG][0][b][Data][x]
* Questa funzione potrebbe non essere supportata in alcuni
modelli.
74.Scan Inversion (Inversione scansione) (Command: s n, 87)
Imposta l'inversione di scansione su attiva/disattiva.
Transmission
[s][n][ ][Set ID][ ][8][7][ ][Data][Cr]
Data 00: Disattiva
01: Attiva
Acknowledgement
[n][ ][Set ID][ ][OK/NG][8][7][Data][x]
* Questa funzione potrebbe non essere supportata in alcuni
modelli.
75. Beacon (Command: s n, 88)
Imposta Beacon su attivo/disattivo.
Transmission
[s][n][ ][Set ID][ ][8][4][ ][Data][Cr]
Data 00: Disattiva
01: Attiva
Acknowledgement
[n][ ][Set ID][ ][OK/NG][8][4][Data][x]
* Questa funzione potrebbe non essere supportata in alcuni
modelli.
77. Easy Brightness Control Mode (Modalità Controllo
luminosità semplificato) (Command: s m)
Consente di scegliere se attivare o disattivare la modalità
Controllo luminosità semplificato.
Transmission
[s][m][ ][Set ID][ ][Data][Cr]
Data 00: Controllo luminosità semplificato disattivato
01: Controllo luminosità semplificato attivo
* Questa funzione non è disponibile se non è stata impostata
l'ora corrente.
** Questa funzione potrebbe non essere supportata, a seconda
del modello.
Acknowledgement
[m][ ][Set ID][ ][OK/NG][Data][x]
76.Aspect Ratio (Rotation) (Rapporto d'immagine
(Rotazione)) (Command: s n, 89)
Controlla la schermata del rapporto d'immagine (rotazione).
(Questo comando funziona solo quando è attiva la rotazione
dei contenuti.)
Transmission
[s][n][ ][Set ID][ ][8][9][ ][Data][Cr]
Data 00: Schermo pieno
01: Dimensioni originali
Acknowledgement
[n][ ][Set ID][ ][OK/NG][8][9][Data][x]
* Questa funzione potrebbe non essere supportata in alcuni
modelli.
Page 57

57
78. Easy Brightness Control Schedule (Programmazione
Controllo luminosità semplificato) (Command: s s)
Imposta la programmazione del Controllo luminosità
semplificato.
Transmission
[s][s][ ][Set ID][ ][Data1][ ][Data2][ ][Data3][Cr]
Data1
1. F1-F6 (legge i dati)
F1: legge il 1° dato ricevuto dal Controllo luminosità
semplificato
F2: legge il 2° dato ricevuto dal Controllo luminosità
semplificato
F3: legge il 3° dato ricevuto dal Controllo luminosità
semplificato
F4: legge il 4° dato ricevuto dal Controllo luminosità
semplificato
F5: legge il 5° dato ricevuto dal Controllo luminosità
semplificato
F6: legge il 6° dato ricevuto dal Controllo luminosità
semplificato
2. FF: legge tutti gli elenchi archiviati
3. e1-e6 (elimina un solo indice); e0 (elimina tutti gli indici)
E0: elimina tutti i Controlli luminosità semplificati.
E1: elimina il 1° Controllo luminosità semplificato.
E2: elimina il 2° Controllo luminosità semplificato.
E3: elimina il 3° Controllo luminosità semplificato.
E4: elimina il 4° Controllo luminosità semplificato.
E5: elimina il 5° Controllo luminosità semplificato.
E6: elimina il 6° Controllo luminosità semplificato.
4. Da 00 a 17: dalle ore 00.00 alle 23.00
Data2 Da 00 a 3B: dal 00 al 59° minuto
Data3 Da 00 a 64: retroilluminazione, da 0 a 100
* Se si desidera leggere o eliminare gli elenchi dei Controlli
luminosità semplificati configurati, impostare [Data2]
[Data3] su FF.
* Se si desidera importate tutti gli elenchi dei Controlli
luminosità semplificati configurati attraverso FF, non
immettere nessun valore in [Data2][Data3].
* Dopo aver importato tutti gli elenchi dei Controlli luminosità
semplificati configurati attraverso FF, viene riconosciuto
il valore ''OK'' anche se non è presente nessun elenco
archiviato.
Esempio 1: ss 01 f1 ff ff - Legge il primo dato indice dal Controllo
luminosità semplificato.
Esempio 2: ss 01 ff - Legge tutti i dati indice dal Controllo
luminosità semplificato.
Esempio 3: ss 01 e1 ff ff - Elimina il primo dato indice dal
Controllo luminosità semplificato.
Esempio 4: ss 01 07 1E 46 - Aggiunge una programmazione con
ora uguale a 07:30 e retroilluminazione uguale a 70.
Acknowledgement
[s][ ][Set ID][ ][OK/NG][Data1][Data2][Data3][x]
* Questa funzione potrebbe non essere supportata in alcuni
modelli.
79. MultiScreen Mode & Input (Modalità Schermo multiplo e
Ingresso) (Command: x c)
Salva o controlla la MultiScreen Mode e input (Modalità
Schermo multiplo e l'ingresso).
Transmission
[x][c][ ][Set ID][ ][Data1][ ][Data2][ ][Data3[ ][Data4]
[ ][Data5[ ]Cr]
Data1 (imposta la MultiScreen Mode (Modalità Schermo
multiplo)
10: PIP
22: PBP2
23: PBP3
24: PBP4
Data2 (imposta l'ingresso Main per MultiScreen (Schermo
multiplo))
Data3 (imposta l'ingresso Sub1 per MultiScreen (Schermo
multiplo))
Data4 (imposta l'ingresso Sub2 per MultiScreen (Schermo
multiplo))
Data5 (imposta l'ingresso Sub3 per MultiScreen (Schermo
multiplo))
20: AV
40: COMPONENT
60: RGB
80: DVI-D
90: HDMI1
91: HDMI2/OPS
92: OPS/HDMI3/DVI-D
95: OPS/DVI-D
96: HDMI3/DVI-D
98: OPS
C0: DISPLAYPORT
Acknowledgement
[c][ ][Set ID][ ][OK/NG][ ][Data1][Data2][Data3]
[Data4] [Data5][x]
* Questa funzione potrebbe non essere supportata in alcuni
modelli.
** Funzionano solo le modalità di ingresso supportate dal
modello.
*** Questa funzione opera come l’ultimo ingresso e supporta i
dati in formato DTV.
80. Aspect Ratio (MultiScreen) (Rapporto d'aspetto
(Schermo multiplo))(Command: x d)
Salva o controlla la schermata Aspect Ratio (MultiScreen)
(Rapporto d'aspetto (Schermo multiplo)).
Transmission
[x][d][ ][Set ID][ ][Data1][ ][Data2][Cr]
Data1 01: controlla l'ingresso Main
02: controlla l'ingresso Sub1
03: controlla l'ingresso Sub2
04: controlla l'ingresso Sub3
Data2 00: Intero
01: Dimensioni originali
Acknowledgement
[d][ ][Set ID][ ][OK/NG][Data1][Data2][x]
* Questa funzione potrebbe non essere supportata in alcuni
modelli.
ITALIANO
Page 58

58
81. Screen Mute (MultiScreen) (Schermo silenzioso
ITALIANO
(Schermo multiplo))(Command: x e)
Accende/spegne ogni schermo in MultiScreen (Schermo
multiplo).
Transmission
[x][e][ ][Set ID][ ][Data1][ ][Data2][Cr]
Data1 01: controlla l'ingresso Main
02: controlla l'ingresso Sub1
03: controlla l'ingresso Sub2
04: controlla l'ingresso Sub3
Data2 00: accende lo schermo.
01: spegne lo schermo.
* Questa funzione è attiva quando l'app Multi Screen (Schermo
multiplo) è in esecuzione.
** Questa funzione potrebbe non funzionare correttamente se
non è presente alcun segnale.
Acknowledgement
[e][ ][Set ID][ ][OK/NG][Data1][Data2][x]
* Questa funzione potrebbe non essere supportata in alcuni
modelli.
82. Screen Off Always (Schermo sempre spento)
(Command: s n, 0d)
Screen Off Always (Schermo sempre spento) ha lo stesso effetto
dell'accesso al menu Schermo spento indipendentemente
dall'impostazione della modalità PM.
Transmission
[s][n][ ][Set ID][ ][0][d][ ][Data][Cr]
Data 00: Disattiva
01: Attiva
Acknowledgement
[n][ ][Set ID][ ][OK/NG][0][d][Data][x]
* Questa funzione potrebbe non essere supportata in alcuni
modelli.
84. Wireless Wake-on-LAN (Riattivazione LAN wireless)
(Command: s n, 90)
Imposta Wireless Wake-on-LAN (Riattivazione LAN wireless).
Transmission
[s][n][ ][Set ID][ ][9][0][ ][Data][Cr]
Data 00: Disattiva
01: Attiva
Acknowledgement
[n][ ][Set ID][ ][OK/NG][9][0][Data][x]
* Potrebbe non essere supportato a seconda del modello.
85. JustScan Toggle (interruttore JustScan)
(Command: s n, 91)
Impostare JustScan.
Transmission
[s][n][ ][Set ID][ ][9][1][ ][Data][Cr]
Data 00: Disattiva
01: Attiva
Acknowledgement
[n][ ][Set ID][ ][OK/NG][9][1][Data][x]
* Potrebbe non essere supportato a seconda del modello.
83. Screen Video Freeze (Blocco video su schermo)
(Command: k x)
Attiva/disattiva la funzione di blocco video.
Transmission
[k][x][ ][Set ID][ ][Data][Cr]
Data 00: attiva la funzione di blocco.
01: disattiva la funzione di blocco.
*Disponibile in modalità di ingresso singolo.
Acknowledgement
[x][ ][Set ID][ ][OK/NG][Data][x]
* Questa funzione potrebbe non essere supportata in alcuni
modelli.
86. Holiday Schedule Mode (Modalità pianificazione ferie)
(Command: s n, 1a)
Consente di attivare o disattivare la pianificazione delle ferie.
Transmission
[s][n][ ][Set ID][ ][1][a][ ][Data][Cr]
Data 00: disattivazione pianificazione ferie
01: attivazione pianificazione ferie
* Questa funzione non è disponibile se non è stata impostata
l'ora corrente.
** A seconda del modello, questa funzione potrebbe non essere
supportata.
Acknowledgement
[n][ ][Set ID][ ][OK/NG][ ][1][a][ ][Data][x]
Page 59

59
87. Holiday Schedule (Pianificazione ferie)
(Command: s n, 1b)
Consente di configurare la pianificazione delle ferie.
Transmission
[s][n][ ][Set ID] ][ ][1][a]
[ ][Data1][ ][Data2][ ][Data3] [ ][Data4] [Cr]
Data1
1. f1-f7 (funzioni di lettura dei dati)
f1: consente di leggere i dati della 1ª pianificazione ferie
f2: consente di leggere i dati della 2ª pianificazione ferie
f3: consente di leggere i dati della 3ª pianificazione ferie
f4: consente di leggere i dati della 4ª pianificazione ferie
f5: consente di leggere i dati della 5ª pianificazione ferie
f6: consente di leggere i dati della 6ª pianificazione ferie
f7: consente di leggere i dati della 7ª pianificazione ferie
2. FF: legge tutti gli elenchi archiviati
3. e1-e7 (elimina un solo indice), e0 (elimina tutti gli indici)
e0: consente di eliminare tutte le pianificazioni ferie
e1: consente di eliminare la 1ª pianificazione ferie
e2: consente di eliminare la 2ª pianificazione ferie
e3: consente di eliminare la 3ª pianificazione ferie
e4: consente di eliminare la 4ª pianificazione ferie
e5: consente di eliminare la 5ª pianificazione ferie
e6: consente di eliminare la 6ª pianificazione ferie
e7: consente di eliminare la 7ª pianificazione ferie
4. 01-0c: mesi da 01 a 12 (mese d'inizio)
Data2 01-1F: giorni da 01 a 31 (giorno d'inizio)
Data3 01-0c: mesi da 01 a 12 (mese di conclusione)
Data4 01-1F: giorni da 01 a 31 (giorno conclusivo)
* Se si desidera leggere o eliminare gli elenchi di pianificazione
ferie, impostare [Data2], [Data3] e [Data4] su FF.
* Se si desidera leggere tutti gli elenchi di pianificazione ferie,
impostare [Data1], [Data2], [Data3] e [Data4] su FF.
ex1: sn 01 1b f1 ff ff ff - Consente di leggere i dati del 1° indice
nella pianificazione ferie.
ex2: sn 01 1b ff ff ff ff - Consente di leggere tutti i dati degli
indici nella pianificazione ferie.
ex3: sn 01 1b e1 ff ff ff - Consente di eliminare i dati del 1° indice
nella pianificazione ferie.
ex4: sn 01 1b 01 07 0c 18 - Consente di aggiungere la
pianificazione ferie dal 7 gennaio al 24 dicembre.
* Le pianificazioni impostate precedentemente non vengono
aggiunte.
* Questa funzione non è disponibile se non è stata impostata
l'ora corrente.
** A seconda del modello, questa funzione potrebbe non essere
supportata.
Acknowledgement
[s][ ][Set ID][ ][OK/NG][Data1][Data2][Data3][x]
88. Dual Screen Off (Schermo doppio disattivato)
(Command: s n, 92)
Permette di attivare o disattivare lo schermo doppio.
Transmission
[s][n][ ][Set ID][ ][9][2][ ][Data][Cr]
Data 00: schermo principale - attivato / schermo
01: schermo principale - disattivato / schermo
02: schermo principale - attivato / schermo
* Potrebbe non essere supportato a seconda del modello.
89. Fan control (Controllo ventilazione) (Command: d o)
Consente di impostare la modalità ventola.
Data 00: Auto
01: Attiva
02: Manuale
03: Disattiva
** Questa funzione potrebbe non essere supportata, a seconda
del modello.
90. Fan Failure Check (Controllo guasto ventilazione)
Consente di controllare eventuali guasti alle ventole.
Data FF: Stato lettura
Data 1 00: Una o più ventole sono guaste.
01: Tutte le ventole sono funzionanti.
02: modello senza ventilazione.
Data2 00: Nessuna ventola è guasta (tutte le ventole sono
01: guasto a 1 ventola.
02: guasto a 2 ventole.
03: guasto a 3 ventole.
04: guasto a 4 ventole.
05: guasto a 5 ventole.
06: guasto a 6 ventole.
07: guasto a 7 ventole.
08: guasto a 8 ventole.
09: guasto a 9 ventole.
0A: guasto a 10 ventole.
secondario - attivato
secondario - attivato
secondario - disattivato
Acknowledgement
[n][ ][Set ID][ ][OK/NG][9][2][Data][x]
Transmission
[d][o][ ][Set ID][ ][Data][Cr]
Acknowledgement
[o][ ][Set ID][ ][OK/NG][Data][x]
(Command: d w)
Transmission
[d][w][ ][Set ID][ ][Data][Cr]
Acknowledgement
[w][ ][Set ID][ ][OK/NG][Data1] [Data2] [x]
funzionanti).
ITALIANO
Page 60

60
91. Luminance Value Read (Lettura valori di luminanza)
ITALIANO
(Command: m u)
Consente di leggere il valore di luminanza.
Transmission
[m][u][ ][Set ID][ ][FF][Cr]
Acknowledgement
[u][][SetID][][OK/NG][Data1][Data2][Data3]
[Data4][Data5][Data6][Data7][x]
Data1 00-64: valore PWM della retroilluminazione (da 0 a
Data2 00-ff : 1 byte superiore rispetto al valore misurato da
Data3 00-ff : 1 byte inferiore rispetto al valore misurato da
Misurazione di CA210: da 0000 a ffff in esadecimali e da 0 a
Data4 00-ff : 1 byte superiore rispetto al valore misurato
Data5 00-ff : 1 byte inferiore rispetto al valore misurato dal
Data6 00-ff : 1 byte superiore rispetto al valore misurato
Data7 00-ff : 1 byte inferiore rispetto al valore misurato dal
BLU measurement (Misurazione di BLU): da 0000 a ffff in
esadecimali e da 0 a 65535 in decimali.
* Durante l'assemblaggio finale, viene inserita la misurazione
di CA210 attraverso la procedura di calibratura. Il valore
predefinito, prima della calibratura, è 0.
** Questa funzione potrebbe non essere supportata, a seconda
del modello.
100)
CA210.
CA210.
65535 in decimali.
dal sensore BLU 1.
sensore BLU 1.
dal sensore BLU 2.
sensore BLU 2.
93. Power Indicator (Indicatore alimentazione) (Command:
f o)
Consente di configurare le impostazioni dell’indicatore di
alimentazione.
Transmission
[f][o][ ][Set ID][ ][Data][Cr]
Data 00: Disattiva
01: Attiva
** Questa funzione potrebbe non essere supportata, a seconda
del modello.
Acknowledgement
[o][ ][Set ID][ ][OK/NG][Data][x]
94. OSD Display (Visualizzazione OSD) (comando: k l)
Consente di selezionare l’opzione di visualizzazione OSD
desiderata.
Transmission
[k][l][ ][Set ID][ ][Data][Cr]
Dati 00: No (Disattiva)
01: Sì (Attiva)
Acknowledgement
[l][ ][Set ID][ ][OK/NG][Data][x]
* Questa funzione potrebbe non essere supportata su alcuni
modelli.
92. BLU Maintenance (Mantenimento BLU) (Command: m t)
Consente di scegliere se attivare o disattivare la funzione
Mantenimento BLU.
Transmission
[m][t][ ][Set ID][ ][Data][Cr]
Data 00: Mantenimento BLU disattivato
01: Mantenimento BLU attivato
** Questa funzione potrebbe non essere supportata, a seconda
del modello.
Acknowledgement
[t][ ][Set ID][ ][OK/NG][Data][x]
95. Semi-Transparent Brightness (Luminosità
semitrasparente) (comando: s n, 95)
Controlla la luminosità LED in modalità semitrasparente.
Transmission
[s][n][ ][Set ID][ ][9][5][ ][Data][Cr]
Data da 00 a 64: luminosità LED da 0 a 100
Acknowledgment
[n][ ][Set ID][ ][OK/NG][9][5][Data][x]
* Questa funzione potrebbe non essere supportata su alcuni
modelli.
Page 61

61
96. Hybrid Mode (Modalità Ibrido) (comando: s n, 96)
Consente di impostare la modalità di trasparenza del display.
Transmission
[s][n][ ][Set ID][ ][9][6][ ][Data][Cr]
Data 00: Hybrid (Ibrido) (effetto: Disattiva)
01: Hybrid (Ibrido) (effetto: Bianco pieno)
02: Semi-Transparent (Semitrasparente)
Acknowledgment
[n][ ][Set ID][ ][OK/NG][9][6][Data][x]
* Questa funzione potrebbe non essere supportata su alcuni
modelli.
97. Return Interval (Intervallo di ritorno) (comando: s n, 97)
Controlla l’intervallo di tempo in cui la modalità trasparente
viene mantenuta.
Transmission
[s][n][ ][Set ID][ ][9][7][ ][Data][Cr]
Data da 00 a 0a: intervallo di mantenimento da 0 a 10
Acknowledgment
[n][ ][Set ID][ ][OK/NG][9][7][Data][x]
* Questa funzione potrebbe non essere supportata su alcuni
modelli.
99. HDMI IT Contents (Contenuti HDMI IT) (comando: s n, 99)
Utilizza i dati HDMI per impostare automaticamente Modalità
immagine.
Transmission
[s][n][ ][Set ID][ ][9][9][ ][Data][Cr]
Data 00: Disattiva
01: Attiva
Acknowledgment
[n][ ][Set ID][ ][OK/NG][9][9][Data][x]
* Questa funzione potrebbe non essere supportata su alcuni
modelli.
100. UPnP Mode (Modalità UPnP) (comando: s n, 9c)
Consente di impostare la modalità UPnP desiderata.
Transmission
[s][n][ ][Set ID][ ][9][c][ ][Data][Cr]
Data 00: Disattiva
01: Attiva
Acknowledgment
[n][ ][Set ID][ ][OK/NG][9][c][Data][x]
* Questa funzione potrebbe non essere supportata su alcuni
modelli.
* Se si cambia la Modalità UPnP, viene eseguito un riavvio.
ITALIANO
98. Proximity Sensitivity (Sensibilità prossimità) (comando:
s n, 98)
Consente di impostare la sensibilità del sensore di prossimità.
Transmission
[s][n][ ][Set ID][ ][9][8][ ][Data][Cr]
Data 00: Alta
01: Media
02: Bassa
Acknowledgment
[n][ ][Set ID][ ][OK/NG][9][8][Data][x]
* Questa funzione potrebbe non essere supportata su alcuni
modelli.
101. Model Name check (Verifica Nome modello) (comando:
f v)
Consente di verificare il Nome modello.
Transmission
[f][v][ ][S et ID][ ][Data][Cr]
Data FF: Verifica del numero di serie del prodotto
Acknowledgment
[v][ ][Set ID][ ][OK/NG][Data][x]
* I dati sono in codice ASCII esadecimale.
Page 62

62
102. No Signal Image (Immagine Nessun segnale)
ITALIANO
(comando: s n, a9)
Consente di attivare o disattivare Immagine Nessun segnale.
Transmission
[s][n][ ][Set ID][ ][a][9][ ][Data][Cr
Data 00: Disattiva
01: Attiva
Acknowledgment
[n][ ][Set ID][ ][OK/NG][a][9][Data][x]
* Questa funzione potrebbe non essere supportata su alcuni
modelli.
]
Page 63

 Loading...
Loading...