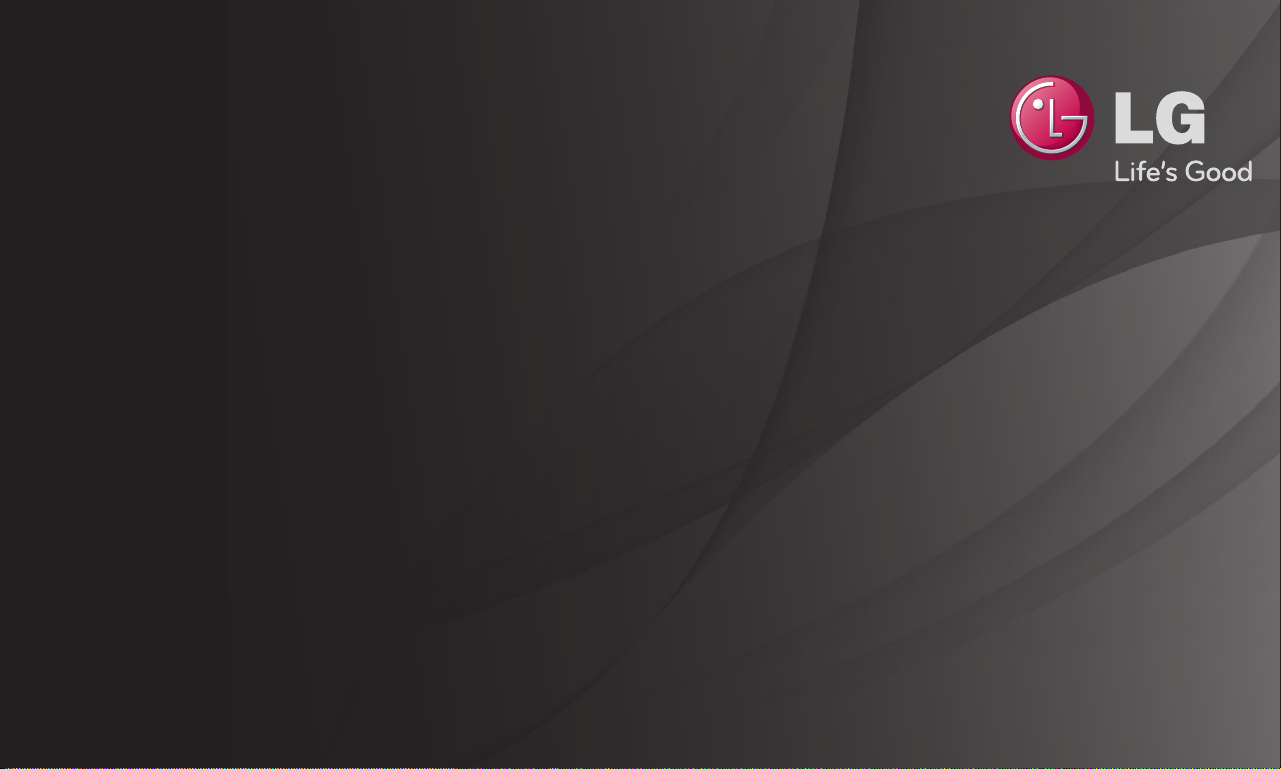
操作ガイド
テレビにインストールされている「操作ガイド」です。
品質向上のため、本ガイドのコンテンツは事前の通知なく変更されることが
あります。
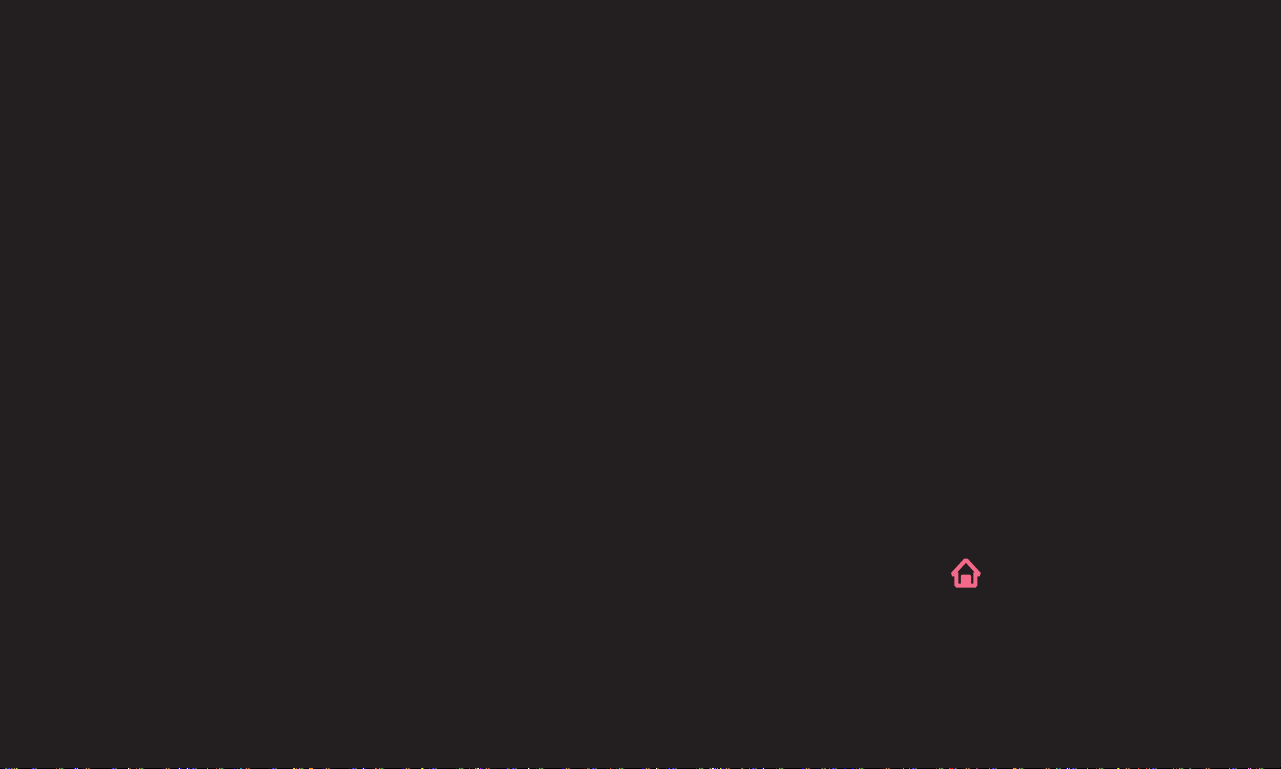
❐❐
マジックリモコンをテレビに登録(ペアリング)する
マジックリモコンを使用するには、先にテレビへの登録(ペアリング)を行う必
要があります。
使用する前に、次の手順でマジックリモコンをテレビに登録してください。
1❐ テレビの電源を入れ、10秒ほどしてからテレビにマジックリモコンを向けて、❐
ホイール(決定)ボタンを押してください。
2❐ マジックリモコンが自動的に登録され、テレビ画面に登録完了のメッセージが❐
表示されます。
❐✎ マジックリモコンの登録に失敗した時は、テレビの電源を一度切って、再度テ
レビの電源を入れてからもう一度、登録を行ってください。
❐✎ マジックリモコンのポインターのサイズや動作は、ホーム
設定❐➡❐機器設定❐➡❐ポインター設定で設定します。
❐⇨❐マイアプリ❐➡❐
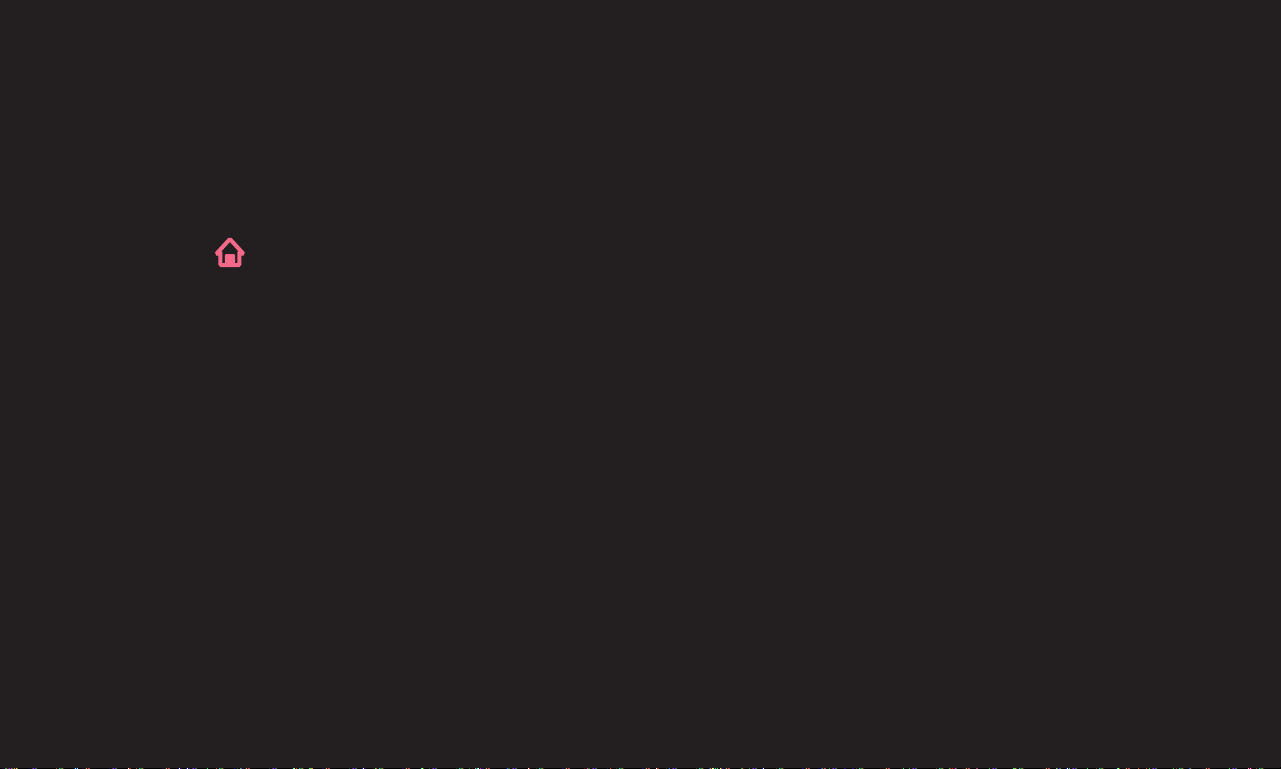
❐❐
マジックリモコンの登録を解除する
•❐ 複数台以上のLG❐Smart❐TVを使用する場合、マジックリモコンを別のテレビ
に再登録するには、先に以前のテレビへの登録を一度解除する必要がありま
す。
•❐ ホーム
プが点滅し、ペアリングが解除されます。
•❐ ペアリングを解除したマジックリモコンをもう一度登録するには、「マジック
リモコンをテレビに登録する」の手順にしたがってください。
と戻るボタンを同時に5秒以上押し続けると❐マジックリモコンのラン
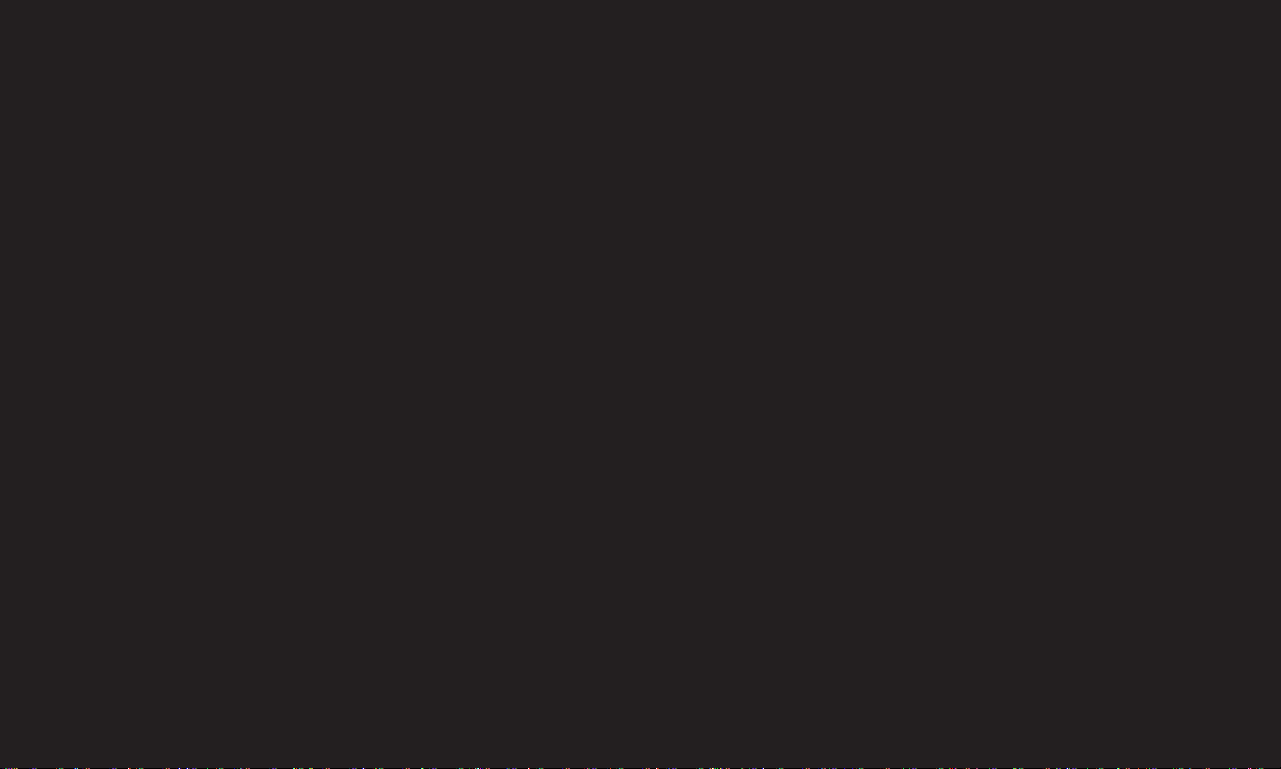
❐❌ ポインターを操作する
❐✎ マジックリモコンを動かすと、テレビ画面上にポインターが表示されます。
❐✎ ポインターは、マジックリモコンの無操作状態が数秒間続くと、画面から消え
ます。
❐❌ 使用上のヒント
❐✎ ホイール(決定)を回してスクロール操作を行うことで、チャンネルの切り替
えやインターネットブラウザーなどのページ移動ができます。
❐✎ テレビの設定❐➡❐機器設定❐➡❐ポインター設定から、ポインターの速さやタイ
プ、サイズ、自動ポジションなどを変更することができます。
❐✎ ポインターの動きがなめらかでない場合は、テレビの設定❐➡❐機器設定❐➡❐ポイ
ンター設定から、自動ポジションをオフにすると改善する場合があります。
❐✎ マジックリモコンはポインター操作を行うため、標準リモコンより電池の消耗
が早くなる場合があります。
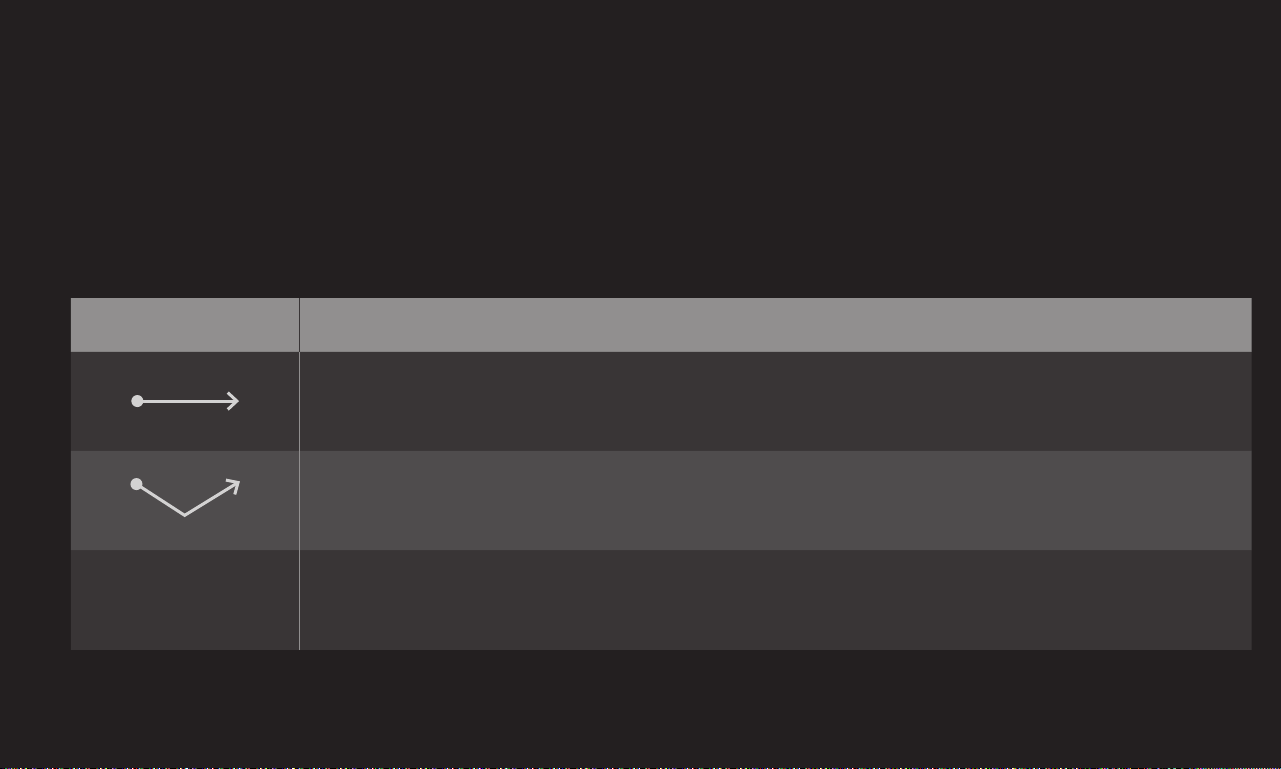
❐❐
ジェスチャーで操作する
テレビ番組の視聴中にホイール(決定)ボタンを1秒以上押し続けると、
ポインターが通常の形状から赤い丸の形状に変わり、ジェスチャー操作を使用で
きる状態になります。この操作では、そのままホイール(決定)ボタンを押し続
けながら、下のパターンを描くことでテレビの操作ができます。
ジェスチャー 操作
前のチャンネルに戻ります。通常のテレビ放送の視聴中にのみ
使用できる操作です。
直近に視聴したチャンネルやアプリを表示します。
通常のテレビ放送の視聴中にのみ使用できる操作です。
入力した数字のチャンネルを選局します。通常のテレビ放送の
123
視聴中にのみ使用できる操作です。
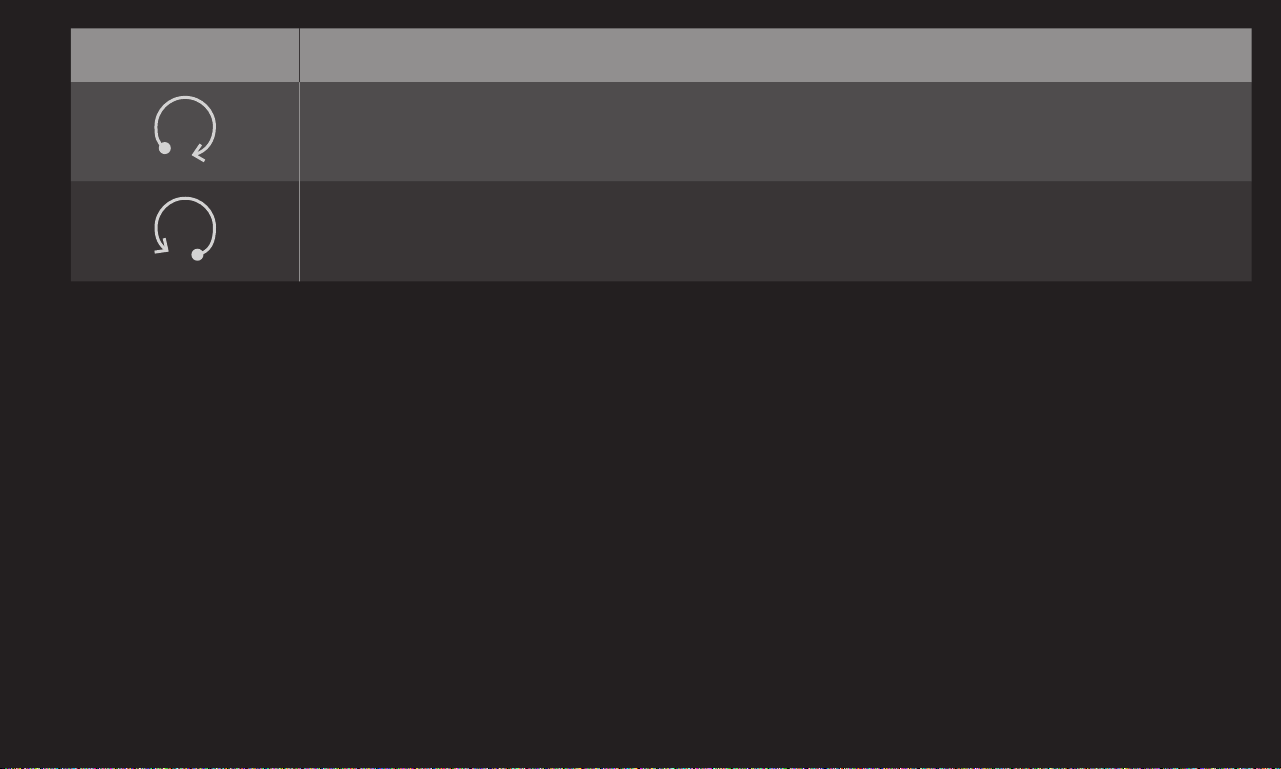
ジェスチャー 操作
ブラウザーの表示を一定倍率で拡大します。インターネットブ
ラウザーでのみ使用できる操作です。
ブラウザーの表示を一定倍率で縮小します。インターネットブ
ラウザーでのみ使用できる操作です。
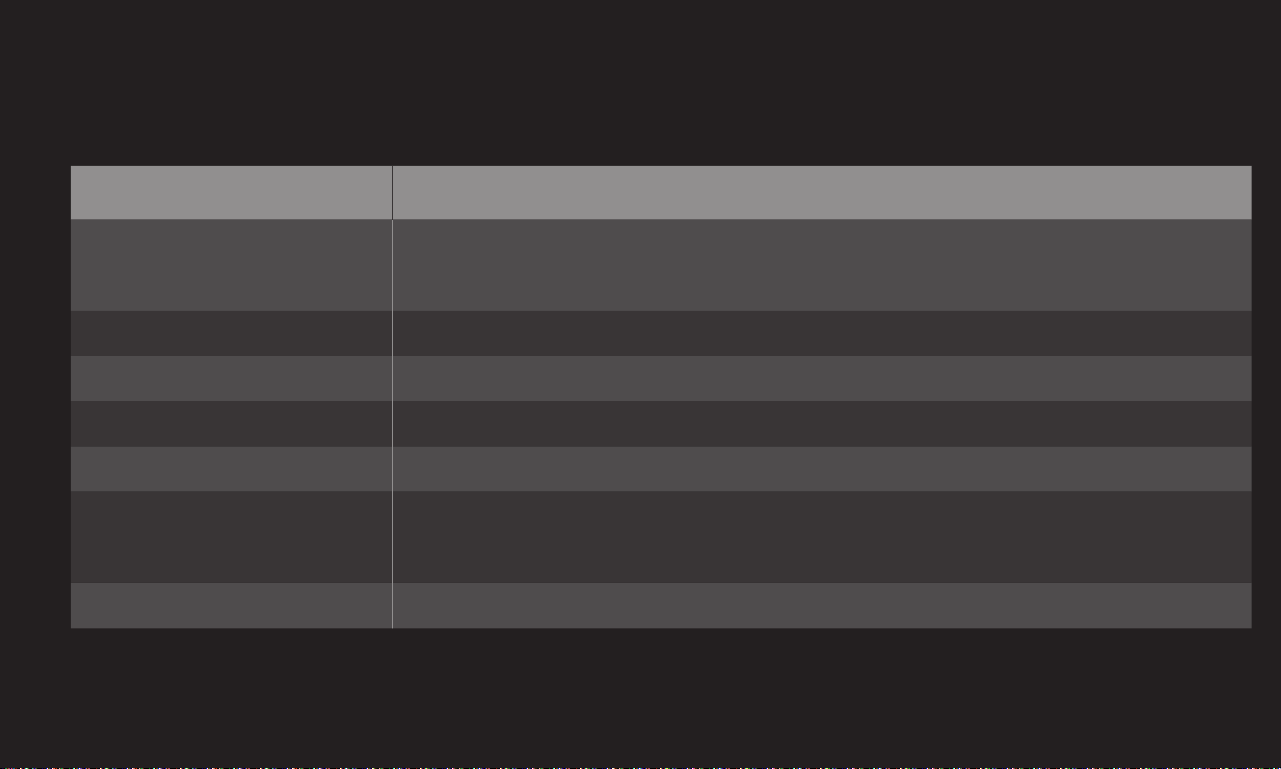
❐❐
標準リモコンでの操作
標準リモコンをご使用する時の基本的な操作です。
標準リモコンボタン 説明
放送種別(地上デジタル、BS、CS1、CS2)を選択し
地上D、BS、CS
ます。
数字1―12 チャンネルをワンタッチで選びます。
チャンネルꕌ/ꕍ 順番にチャンネルを選びます。
番組情報 番組の情報を表示します。
画面表示❐ 画面の情報を表示します。
番組表(EPG)を表示します。
番組表
番組表で、視聴・録画の予約を行うことができます。
入力切換 外部入力を切り換えます。
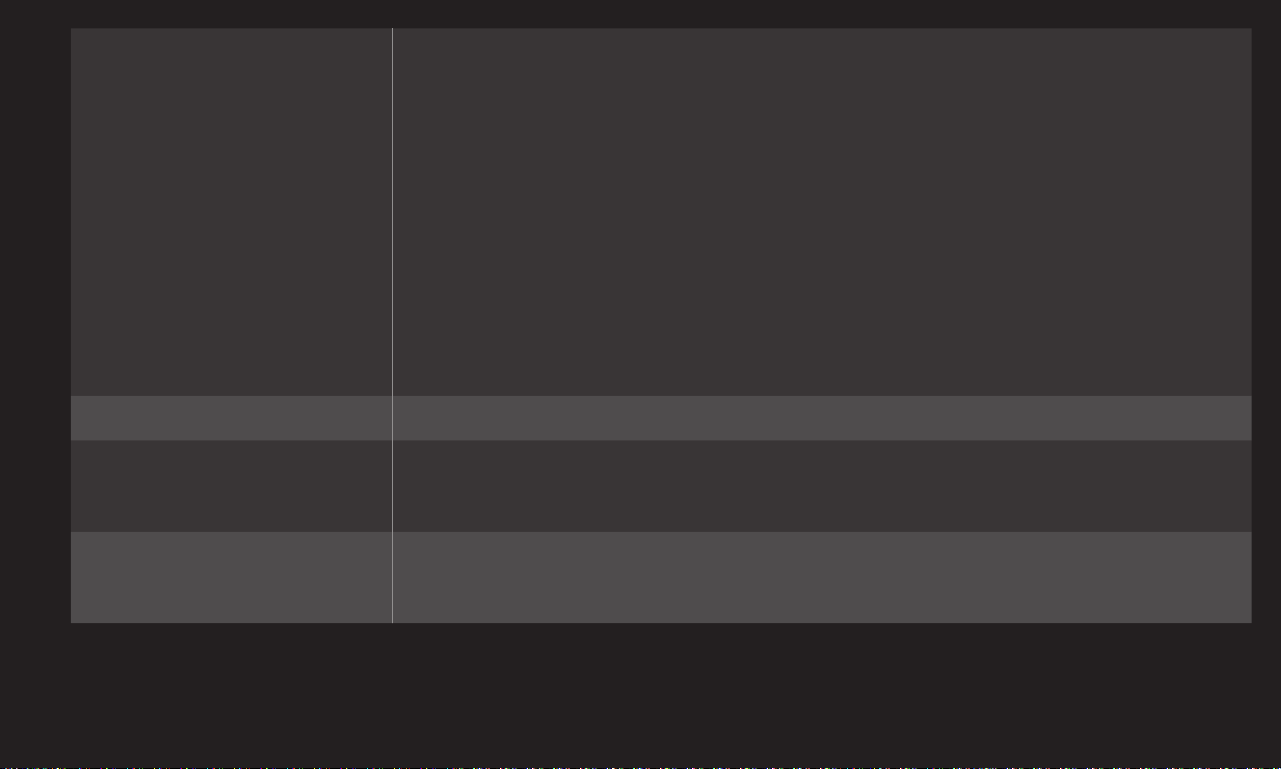
チャンネル番号を入力して選局します。
•❐ 地上D、BS、CS1、CS2ボタンで放送種別を選択し1~10❐
ボタンで3桁のチャンネル番号を入力します。
地上デジタル放送の場合、3桁のチャンネル番号が県外の放送局
3桁入力
と重複する場合があります。枝番号のあるチャンネルは、自動的
にTV画面の右側に設定画面が表示されます。枝番を選択し、決定
ボタンを押して選局します。チャンネルꕌ/ꕍボタンでは、順次枝
番チャンネルを含めてチャンネル選局ができます。
音量 音量を調節します。
ワンタッチ選局ボタンへのチャンネルの登録、削除、❐
CH登録
確認を行います。
一時的に音を消します。
消音
もとに戻すときはもう一度押します。
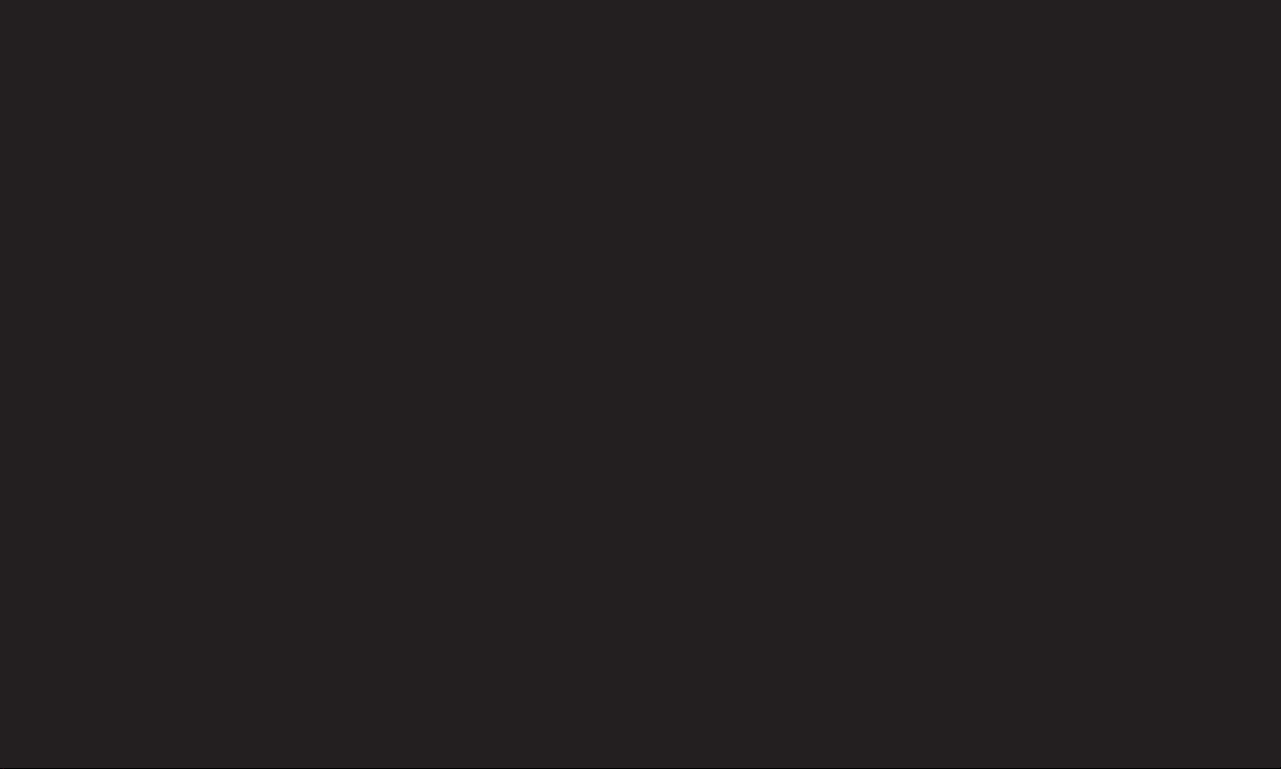
❐❐
マジックリモコンを安全にお使いいただくために
❐✎ 警告
•❐ 煙が出たり、変なにおいがするなどの異常を感じたら、すぐに乾電池を取り出
し、煙が出なくなるのを確認してから、販売店または当社カスタマーサポート
センターに点検を依頼ください。そのまま使用すると火災や故障の原因となり
ます。
•❐ 分解や改造は絶対にしないでください。また、絶対に自分で修理しないでくだ
さい。感電や故障の原因となります。
•❐ 破損した場合には、すぐに使用を中止してください。そのまま使用すると感電
やけが、故障の原因となります。
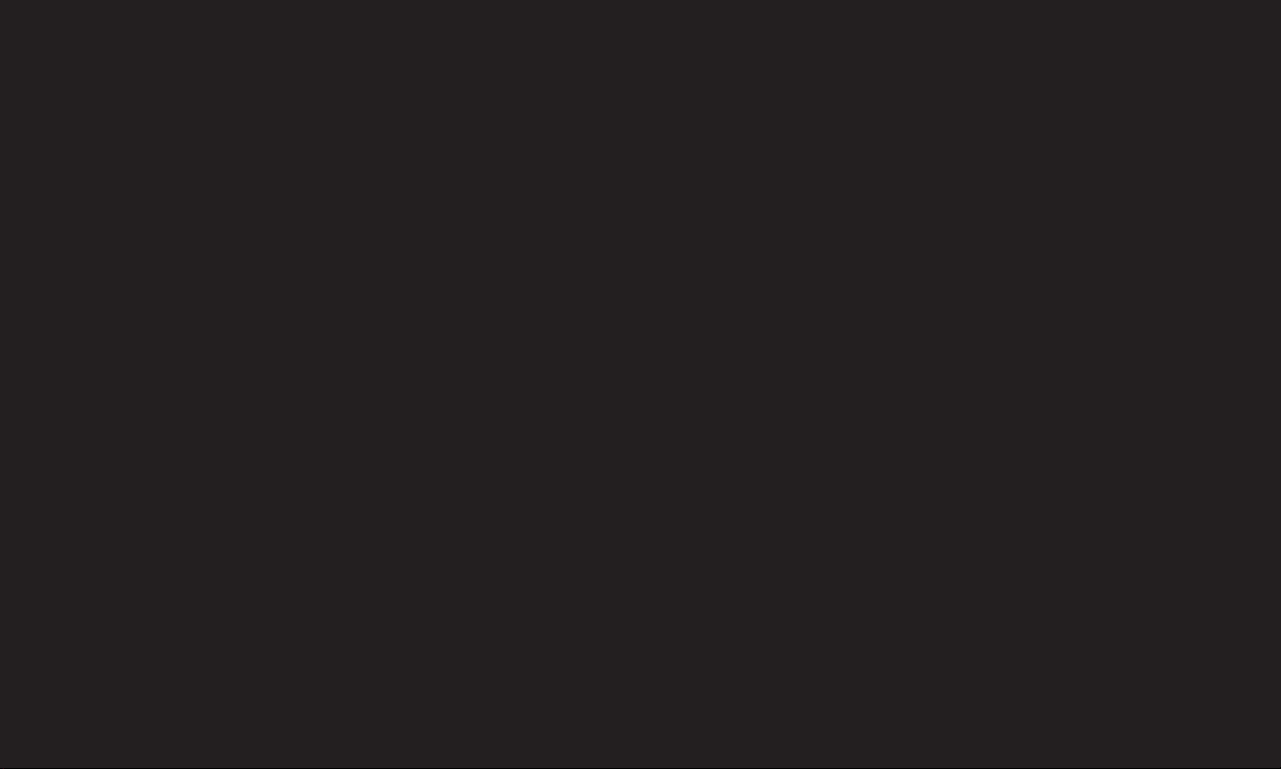
❐✎ 注意
•❐ テレビ本体の前に、物などを置かないでください。リモコンが正常に動作しな
い場合があります。
•❐ 床に放置しないでください。踏みつけてこわしたり、つまずいてけがをする原
因となります。
•❐ 物を当てたり、投げる、落下させるといった強い衝撃を与えないでください。
故障の原因となります。
•❐ 液体(水やジュース、ペットの尿など)で濡れたリモコンや異物が入ったリモ
コンを使用しないでください。もし、濡れたり、異物が入ったときは、使用せ
ずに、販売店または当社カスタマーサポートセンターにお問い合わせくださ
い。
•❐ リモコンを廃棄するときは、地域の条例に従ってください。
•❐ 湿気やホコリ、油煙の多い場所で使用、保管しないでください。
•❐ 直射日光の当たる場所やストーブやヒーターなどの熱源のそばで使用、保管し
ないでください。
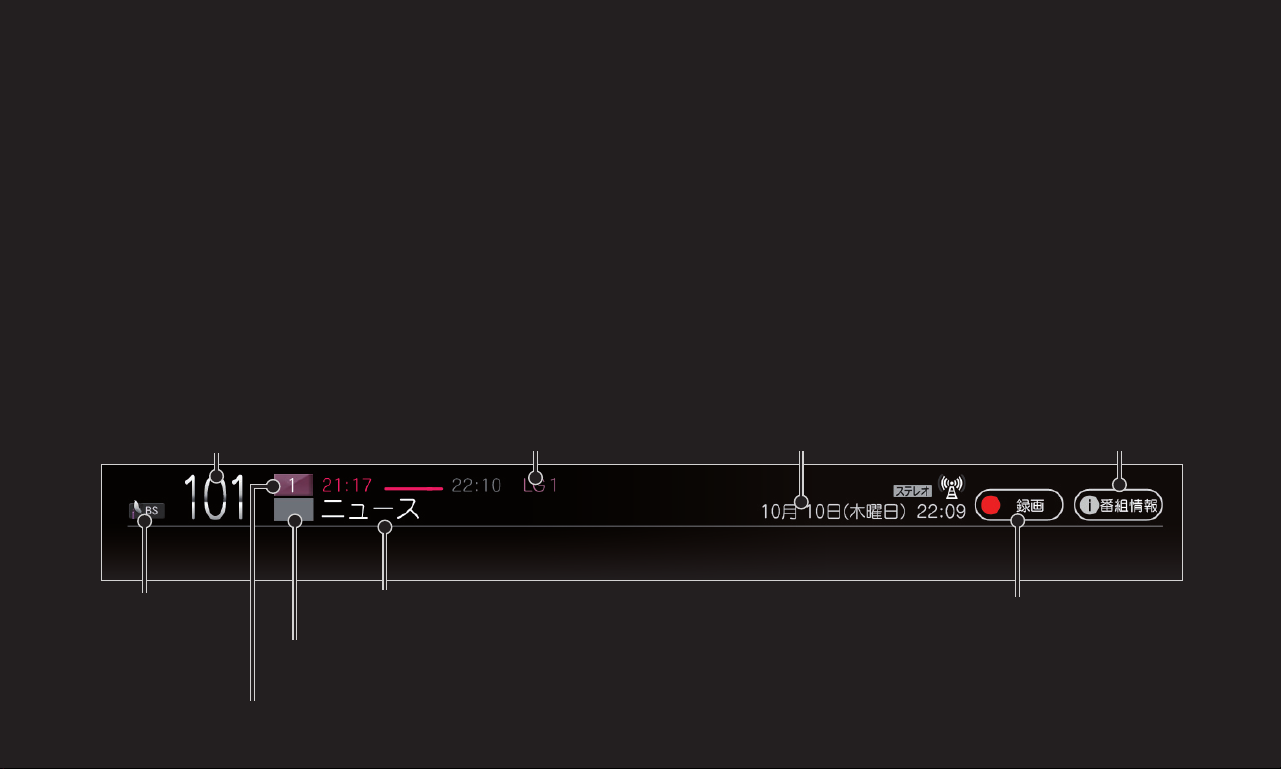
❐
番組名などを表示する(チャンネルバナー表示)
チャンネルバナーでは、現在見ているチャンネルの番号や番組名、現在時刻など
を表示します。
マジックリモコンのポインターを画面上部に移動させることにより表示できま
す。または、標準リモコンの画面表示ボタンを押します。
マジックリモコンのポインターをチャンネルバナーの中央に位置付けて、マジッ
クリモコンのホイール(決定)を押すと、番組表を表示させることができます。
チャンネル番号 放送局名 現在時刻 番組情報
番組タイトル 録画放送種別
放送局ロゴ
標準リモコンのワンタッチ選局ボタン番号
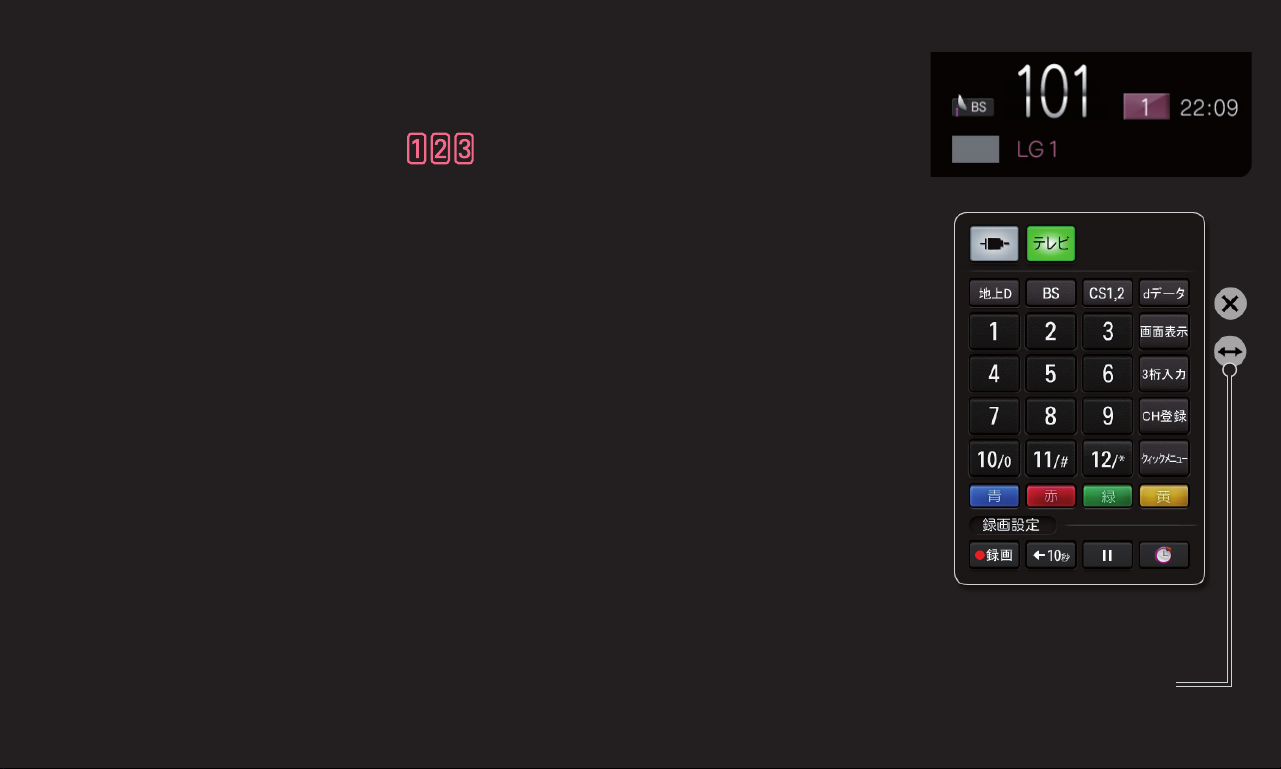
✎ チャンネルバナーは、約5秒後に自動的に非表示になり
ます。
✎ マジックリモコンの
/クイックメニューボタンを押して、
右図のようなスクリーンキーを表示します。さらに
スクリーンキー上の画面表示ボタンを1回押すと、
チャンネルバナーが表示されます。約5秒後には、
右図の小さいチャンネルバナーの表示を継続します。
✎ スクリーンキーの画面表示ボタンをさらにもう1度押す
と、小さいチャンネルバナーは消えます。
✎ 標準リモコンの画面表示ボタンでも、同じ操作ができま
す。
スクリーンキーの表示位置を左右に変えることができます。
スクリーンキー
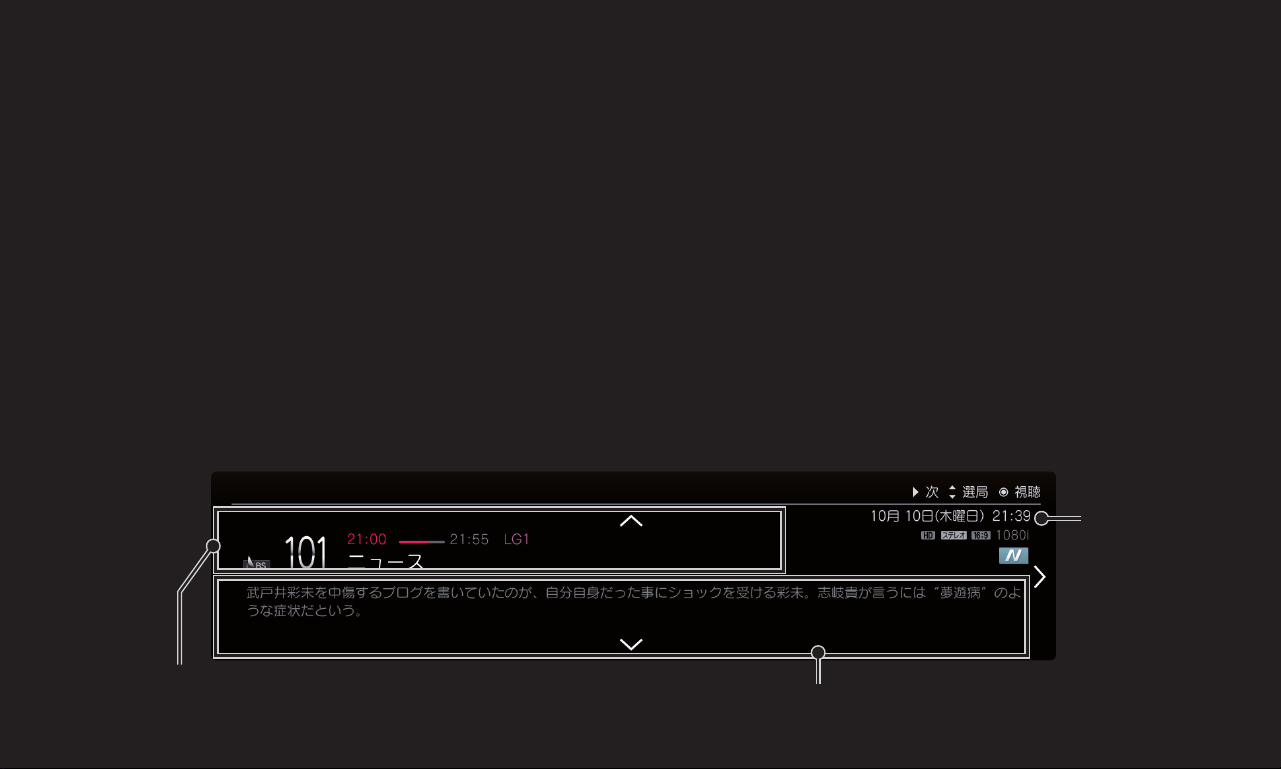
❐
番組情報を表示する
マジックリモコンのポインターを画面上部にあわせてチャンネルバナーを表示
し、バナーの番組情報を選択してください。または、標準リモコンの番組情報ボ
タンを押します。
各デジタル放送局の番組データを利用し、現在ご覧になっている番組の情報を見
ることができます。
番組情報を表示中にリモコンの決定を押すと、現在放送中の番組では視聴、まだ
放送されていない、これからの放送番組では視聴/録画予約を行うことができま
す。
現在の時刻
番組名または外部入力の接続情報
番組の詳細情報
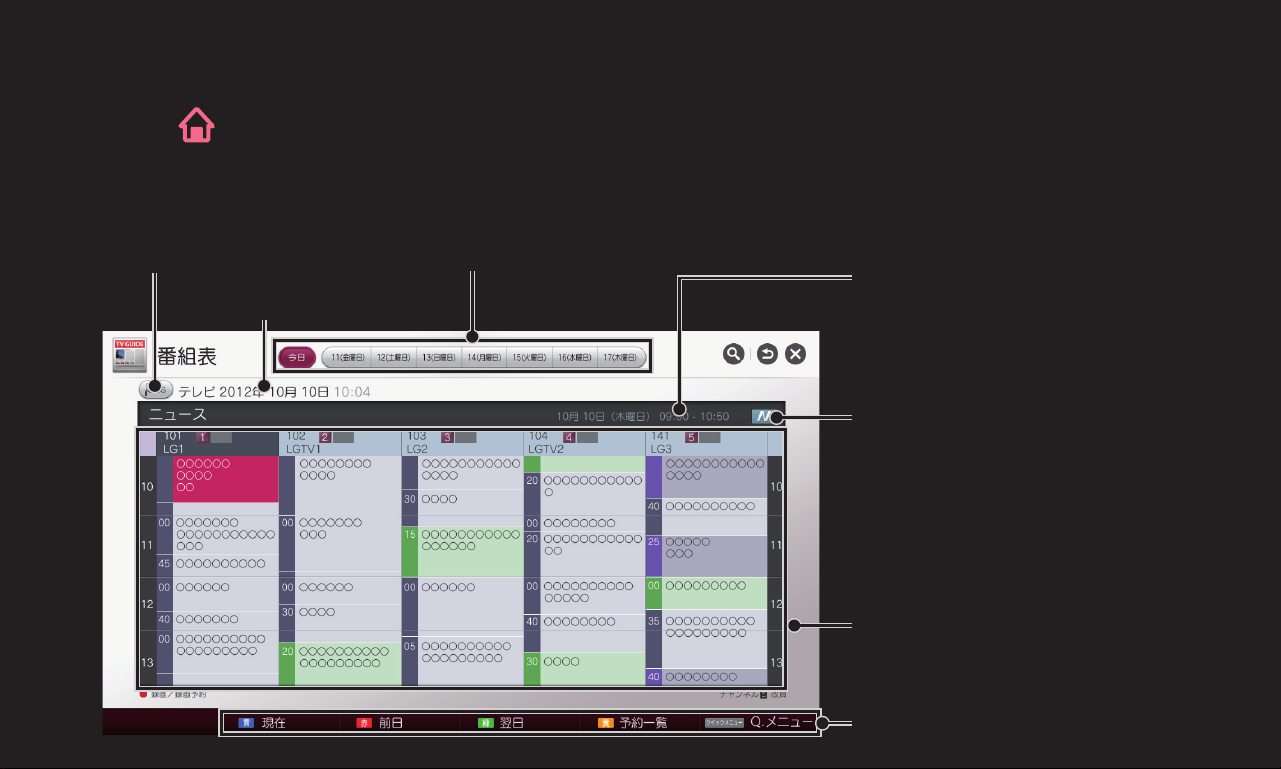
❌❐
番組表を表示する
ホーム ❌⇨❌マイアプリ❌➡❌番組表
または、標準リモコンの番組表ボタンを押します。
放送種別選択ボタン
放送種別/現在時刻
録画/録画予約
放送日選択ボタン
表示中の日付:赤ボタン/
緑ボタンで前日/翌日への切り
換えができます。
選んだ番組の番組情報
番組表
操作ガイド
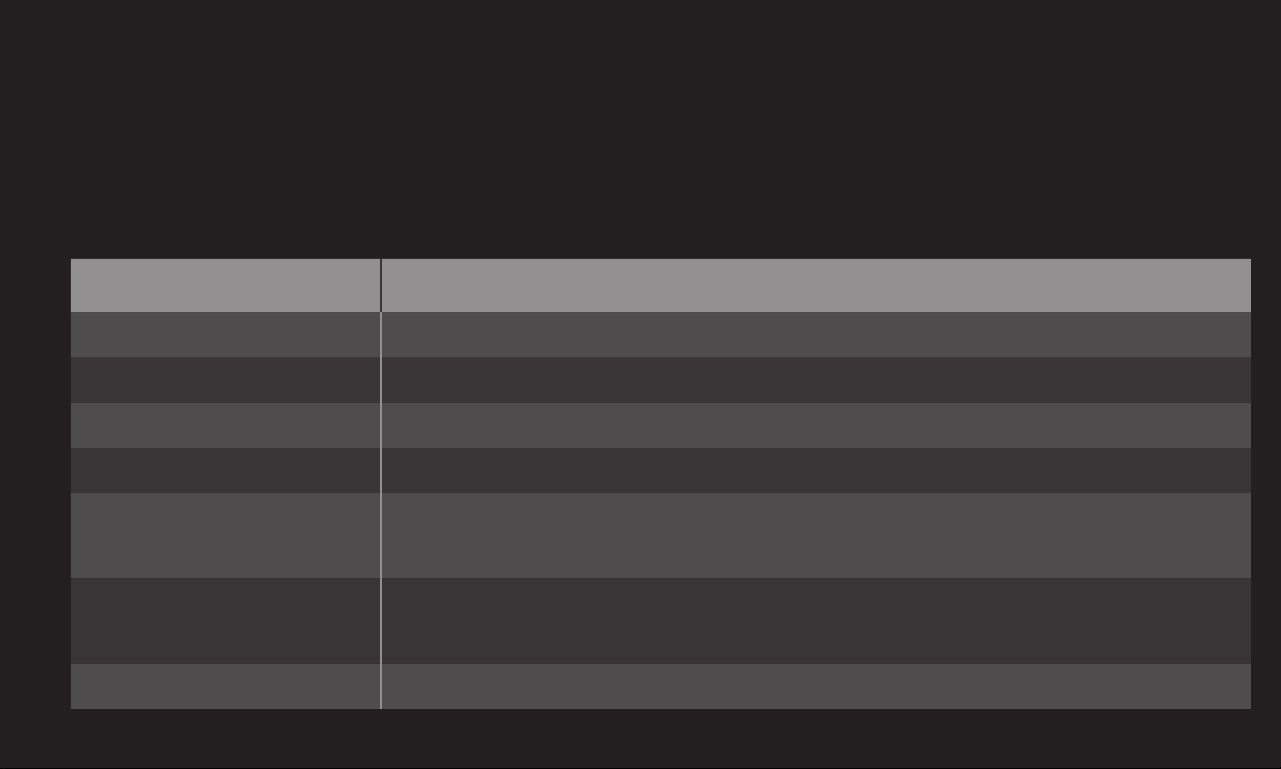
❌❌ 番組表を操作する
マジックリモコンのポインターを画面上のそれぞれのボタンに向けて、❌
ホイール(決定)ボタンを押すことで操作できます。
また、標準リモコンでも該当のボタンを押すことで操作できます。
操作ボタン 説明
青:現在 現在時間の表示にします。
赤:前日、緑:翌日 前日/翌日への切り換えができます。
黄:予約一覧 予約一覧を表示します。
クイックメニュー 番組表のクイックメニューを表示します。
番組表の表示内容を選択した放送種別(地上D、BS、❌
放送種別選択ボタン
CS1、CS2)で切り換えることができます。
番組表の表示内容を選択した日に切り換えることができま
放送日選択ボタン
す。
チャンネルꕌ/ꕍ 番組表の表示を改頁します。
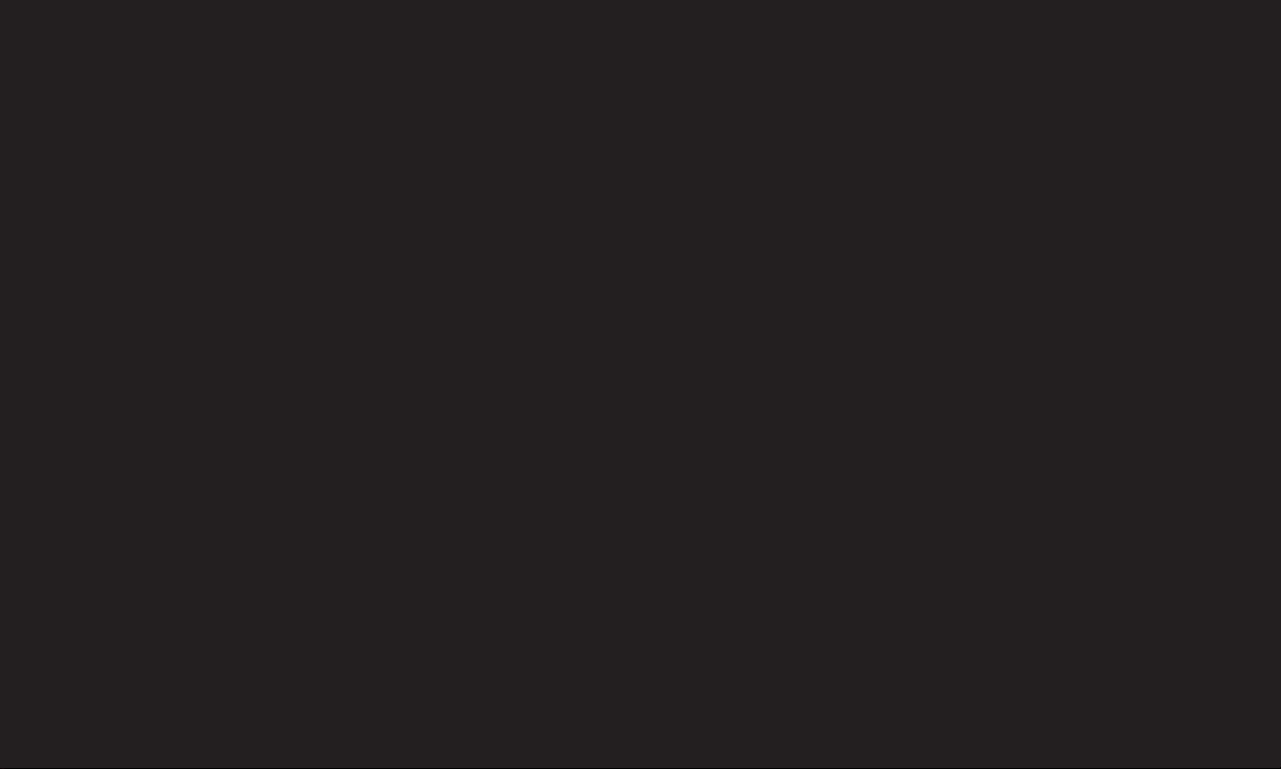
❌❐
番組表の表示について
番組表は、デジタル放送で受信した情報を表示します。お買い上げ直後や電源を
入れた直後など、デジタル放送の情報を受信できていない番組内容の表示ができ
ない場合があります。
1❌ 全チャンネルの番組表を取得するには、電源オフ(コンセントは接続したま
ま)の状態で1時間程度放置してください。(番組表はスタンバイ状態のとき
に本機が自動的に全チャンネルを巡回して取得します。)
2❌ 地上デジタル放送のテレビを視聴中は、視聴チャンネルだけの番組表の情報を
取得します。なお、8日分の番組表を取得するには、10分程度視聴し続ける必
要があります。
❌✎ 電源オフ(スタンバイ)状態での放置時間やテレビ視聴時間が短い場合、番組
表の一部に“抜け”が発生する場合がありますが、故障ではありません。
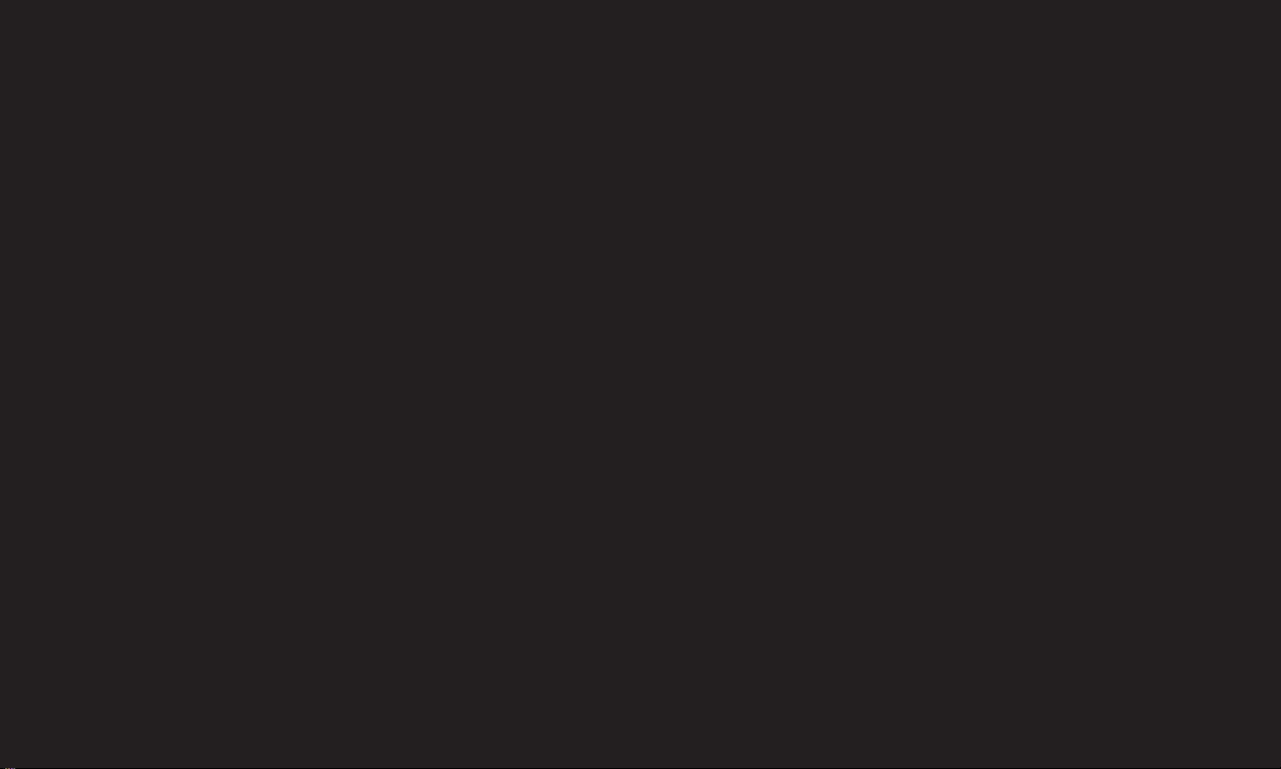
❌✎ 放送局の都合により、番組が変更になることがあります。このようなときは、
実際の放送と番組表の内容が一致しないことがあります。
❌✎ 受信状態によっては番組情報を取得できないことがあります。
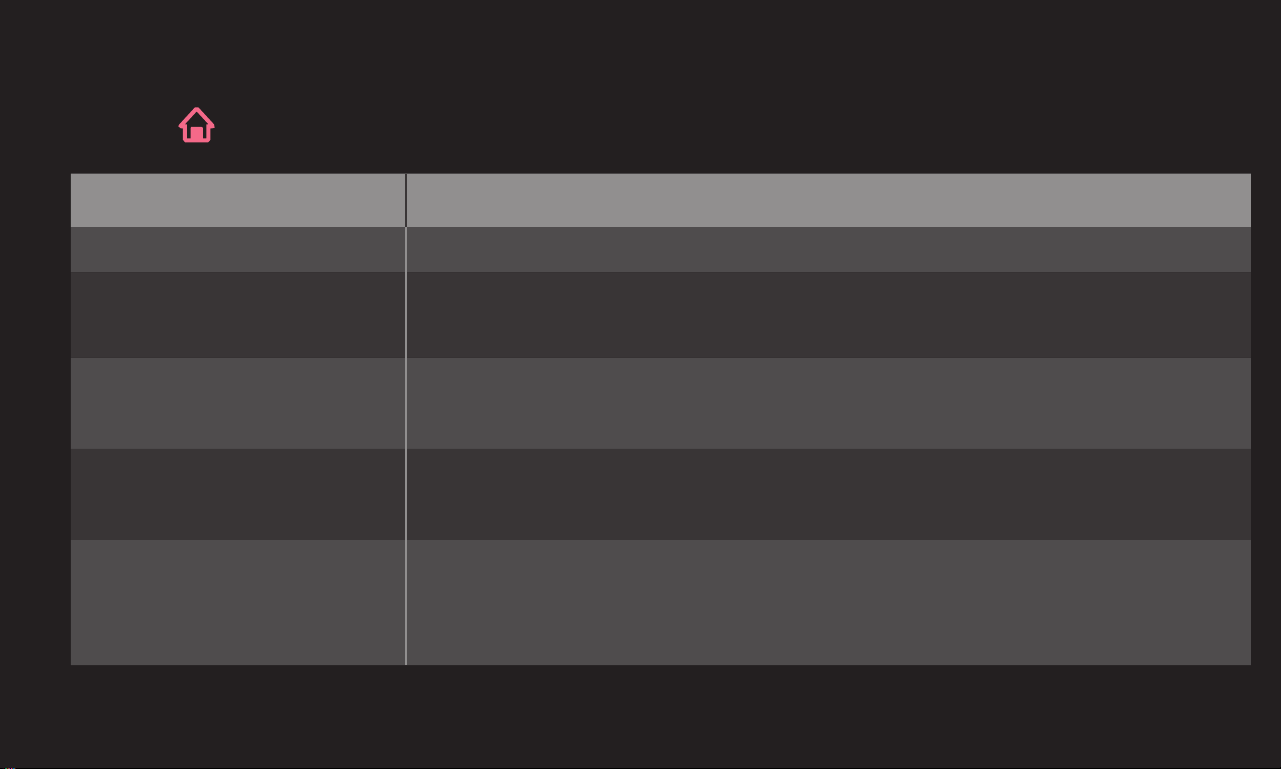
❌❐
番組表のクイックメニューを使う
ホーム ❌⇨❌マイアプリ❌➡❌番組表❌➡❌クイックメニュー
クイックメニュー項目 説明
番組検索 キーワードを指定して番組を検索します。
検索対象の番組をジャンル別の色で表示します。対象以
ジャンル表示
外の番組を濃い灰色で表示します。
番組表の表示チャンネル数を5チャンネル、7チャンネル
表示チャンネル数
または9チャンネルの表示に切り換えます。
当日を含んだ週から5週間分の予約情報をカレンダー形
時間指定
式で表示します。
番組表に表示するチャンネルを各放送局の代表チャンネ
すべて表示/
ル(プライマリ)のみの表示、またはすべてのチャンネ
プライマリ表示
ル表示に切り換えます。
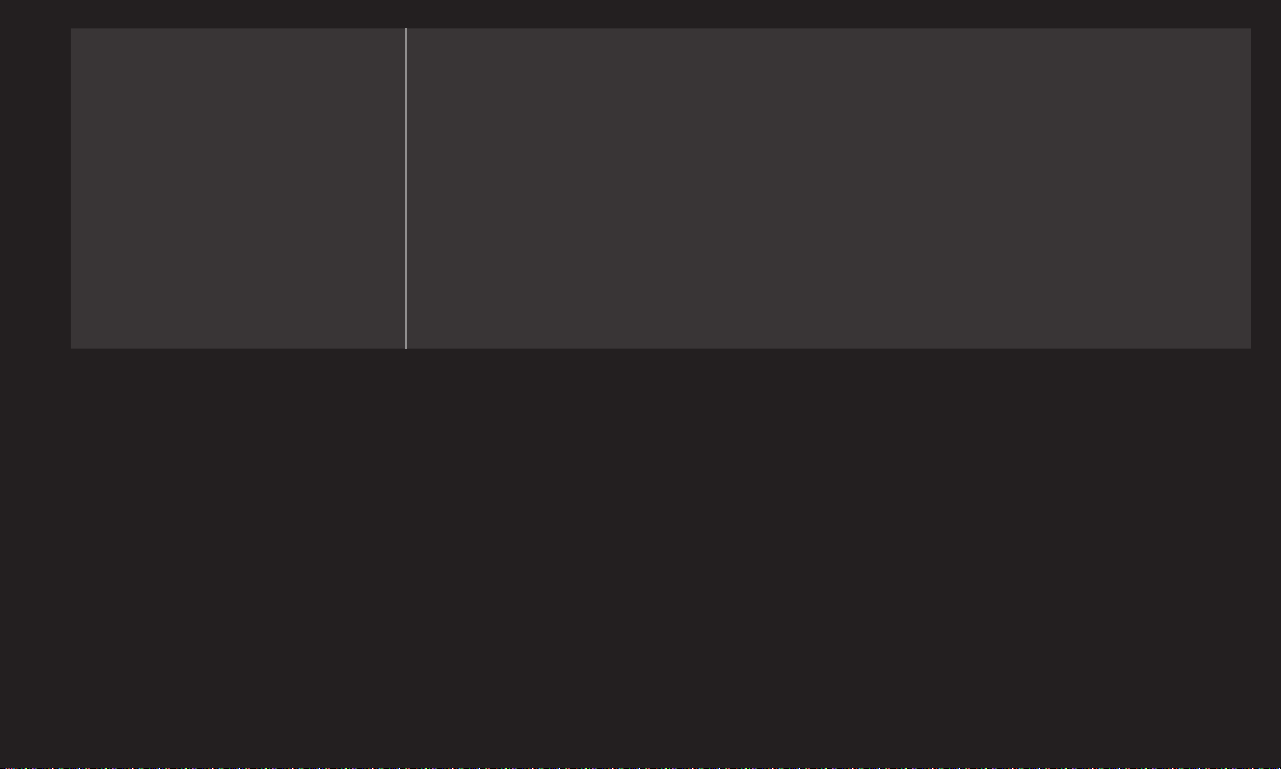
すべて/テレビ/ラジオ/データを選択します。
放送の種類
•❌ テレビ:テレビ番組
メディア切換
•❌ ラジオ:ラジオ番組
•❌ データ:データのみを専門に放送する独立データ放送と、
デジタル放送のテレビやラジオ放送に連動して見ることが❌
できる連動データ放送があります。
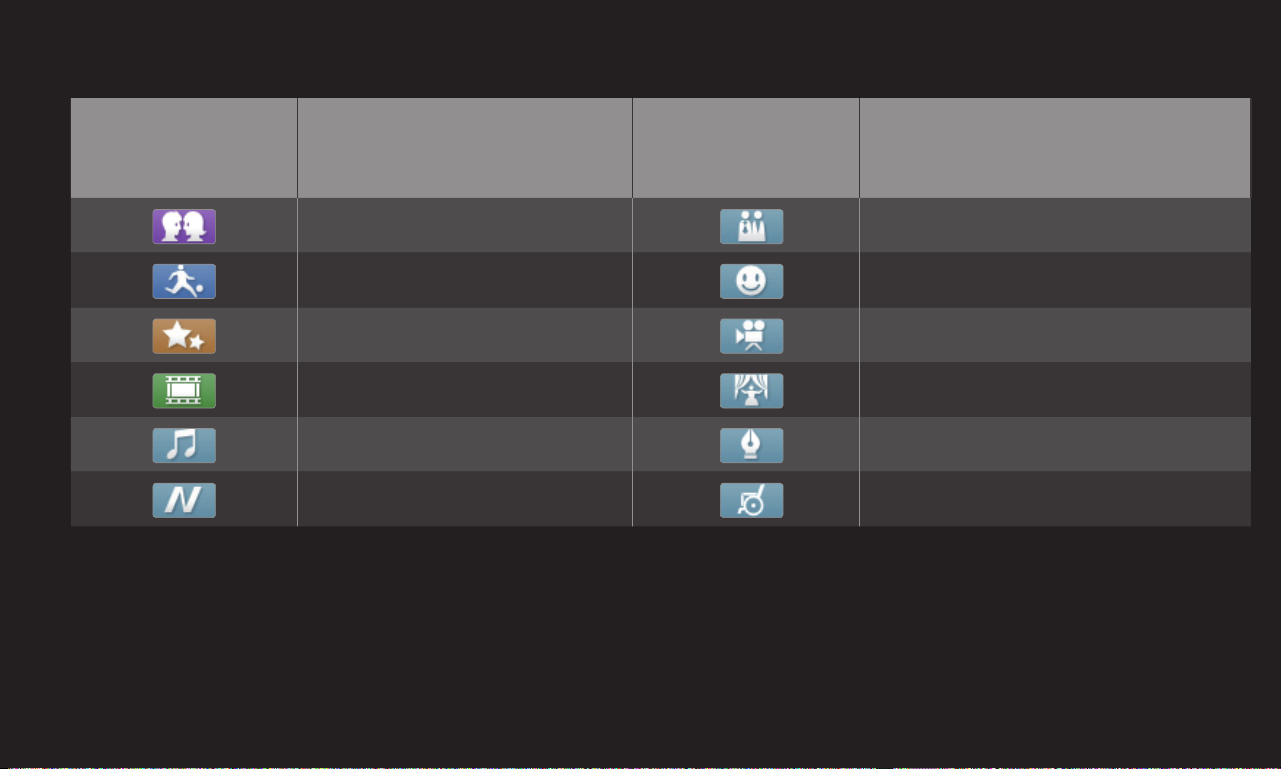
❌❌ ジャンル表示アイコン
ジャンル表示
アイコン
ジャンル表示
説明
アイコン
ドラマ 情報/ワイドショー
スポーツ アニメ/特撮
バラエティ ドキュメンタリー/教養
映画 劇場/公演
音楽 趣味/教育
ニュース/報道 福祉
説明
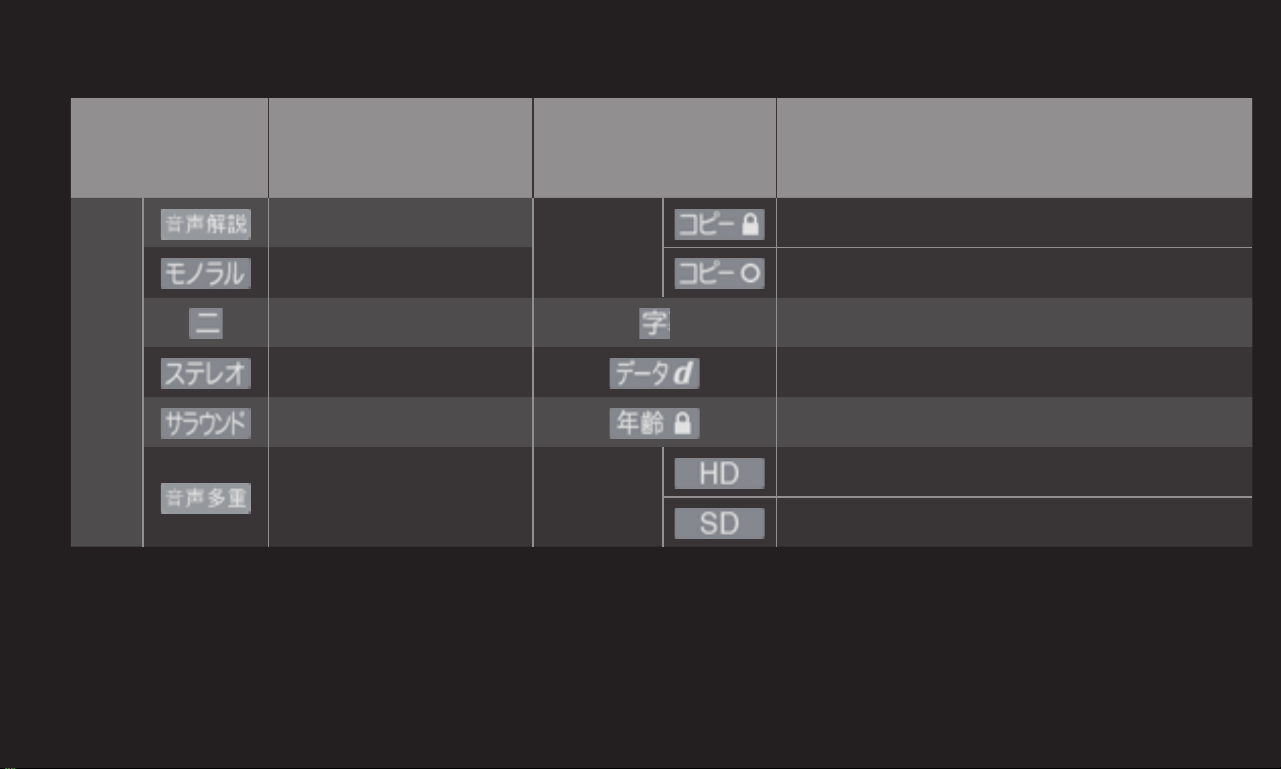
❌❌ 番組属性アイコン
番組属性
アイコン
音
声
放
送
番組属性
説明
アイコン
音声解説放送
コピー
モノラル放送 コピー可能番組:録画可能
二カ国語放送 字幕あり
ステレオ放送 連動データ放送あり
サラウンド放送 視聴年齢制限番組
映像
音声多重放送
放送
コピー禁止番組:録画禁止
ハイビジョン放送
標準テレビ放送
説明
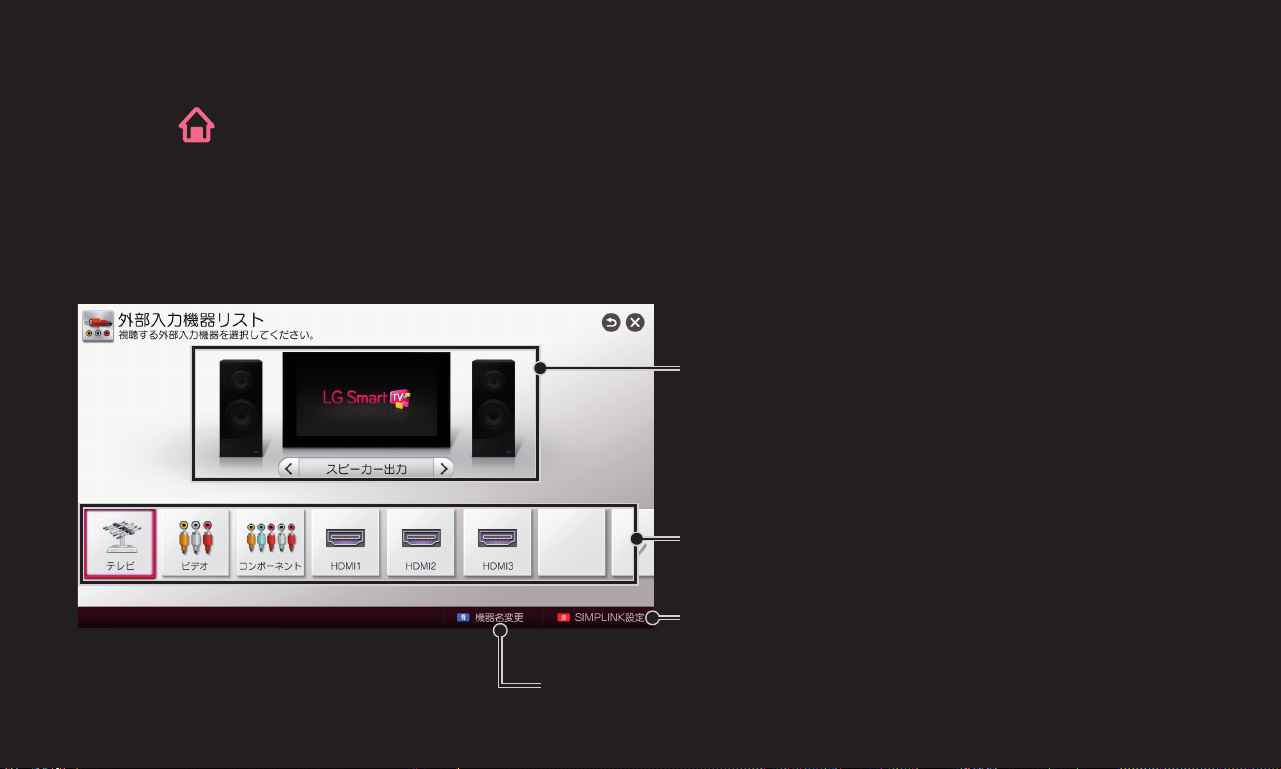
❐
外部入力を切り換える
ホーム ⇨ マイアプリ ➡ 入力切換
または、標準リモコンの入力切換ボタンを押します。
接続された外部入力を選択し、切り換えることができます。
スピーカーの選択
テレビスピーカー/外部スピーカーの切換が
できます。
(外部スピーカーを接続している場合)
外部機器の選択
SIMPLINKの設定
外部入力端子に接続された外部機器の名前を任意に
編集することができます。
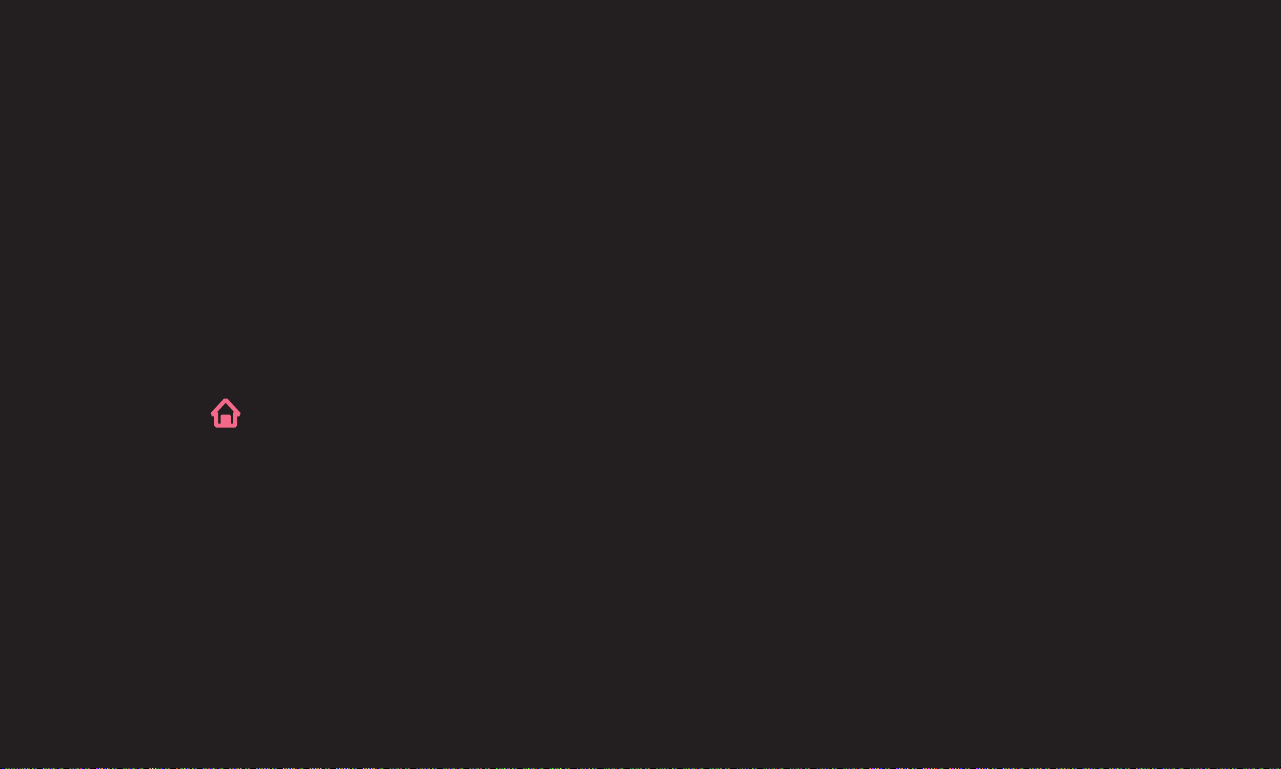
❐❐
SIMPLINK(シンプルリンク)を使って外部機器を操作する
SIMPLINKに対応しているHDMI-CECおよびARC(オーディオリターンチャン
ネル)対応のAV機器をHDMIケーブルで本機に接続すると、本機のリモコンで機
器を操作することができます。SIMPLINKに対応していないHDMI-CEC機器では
操作出来ない場合があります。
最新のSIMPLINK対応機種に関しては下記の当社ホームページをご参照ください。❐
http://www.lg.com/jp
1❐ ホーム
メニューが表示されます。
2❐ (ꔅ❐赤ボタン)SIMPLINK設定でSIMPLINKをオンに設定してください。
3❐ 操作する機器を選択してください。
❐⇨❐マイアプリ❐➡❐SIMPLINKを選択してください。SIMPLINKの
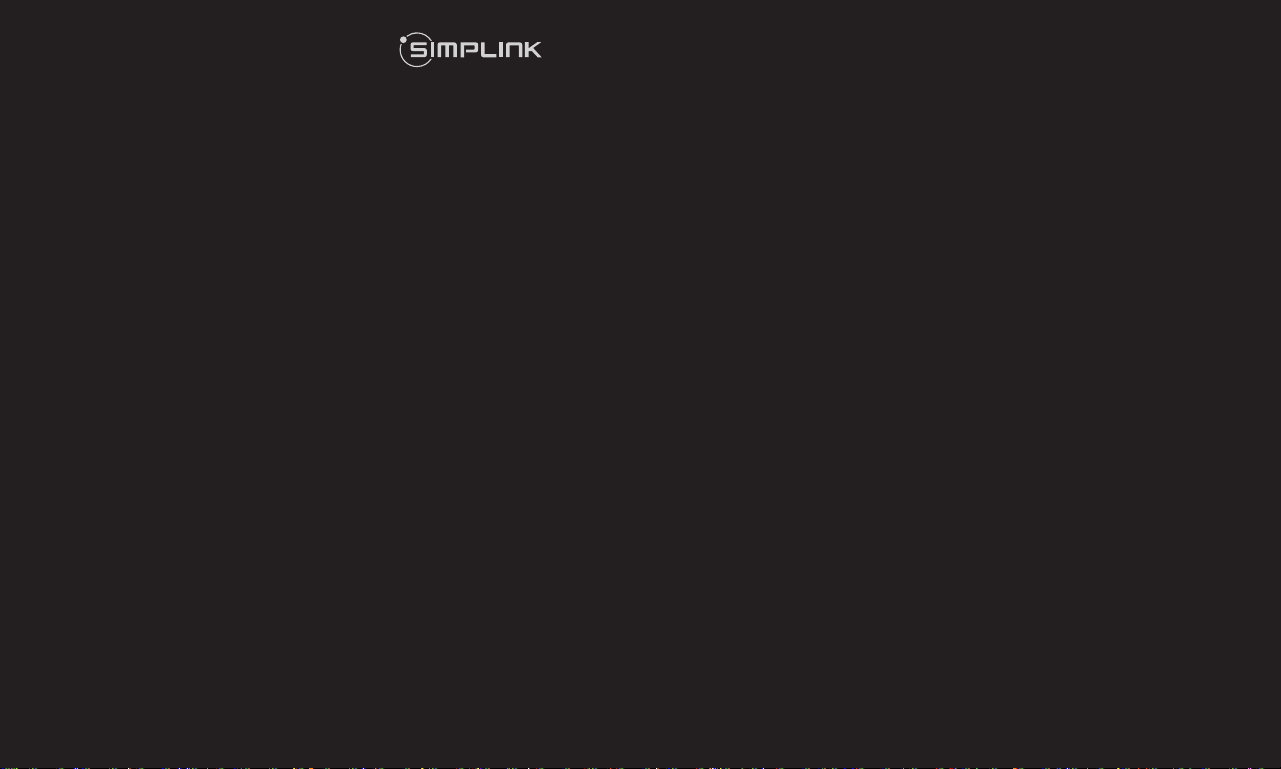
❐✎ SIMPLINKのロゴ(❐ ❐)が表示された機器に対してのみ動作します。
接続する機器がSIMPLINKに対応していることをご確認ください。
❐✎ SIMPLINKを利用するには、ハイスピードHDMI®ケーブル
(CEC(Consumer❐Electronics❐Control)機能をサポートするもの)を❐
ご使用ください。
❐✎ ホームシアター機器を接続すると、スピーカー出力は自動でホームシアターに
切り換わります。
❐✎ 入力切換で別の接続機器に切り換えると、SIMPLINKは停止します。
❐✎ 当社製以外の製品をご使用の場合、HDMI-CEC機能を備えていても、❐
SIMPLINKが正常に動作しないことがあります。
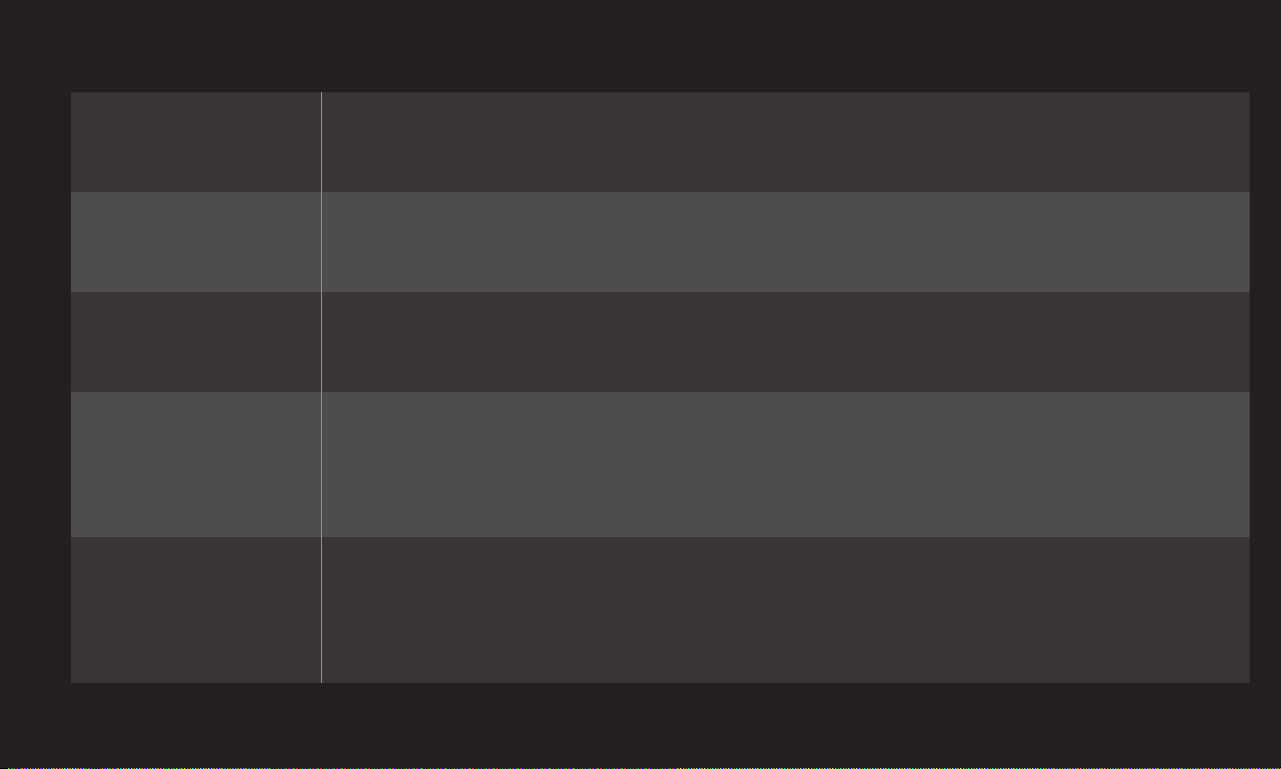
❐❌ SIMPLINKの機能の説明
AV機器を動作させると、テレビの操作をせずに自動でテレビ
すぐに再生
に再生することができます。
SIMPLINKのメニューで、必要な機器を選択すると、❐
操作機器の選択
テレビに接続された機器を簡単に操作することができます。
リモコン
操作連動
自動電源オフ
自動電源オン
テレビのリモコンでAV機器を操作して、楽しむことができま
す。
SIMPLINKの設定で自動電源機能をオンを選択して、テレビ
の電源を切ると、SIMPLINKに接続された機器の電源も連動
して切れます。
SIMPLINKの設定で自動電源機能をオンに設定し、
SIMPLINKの機器を再生すると、テレビの電源が連動して入
ります。
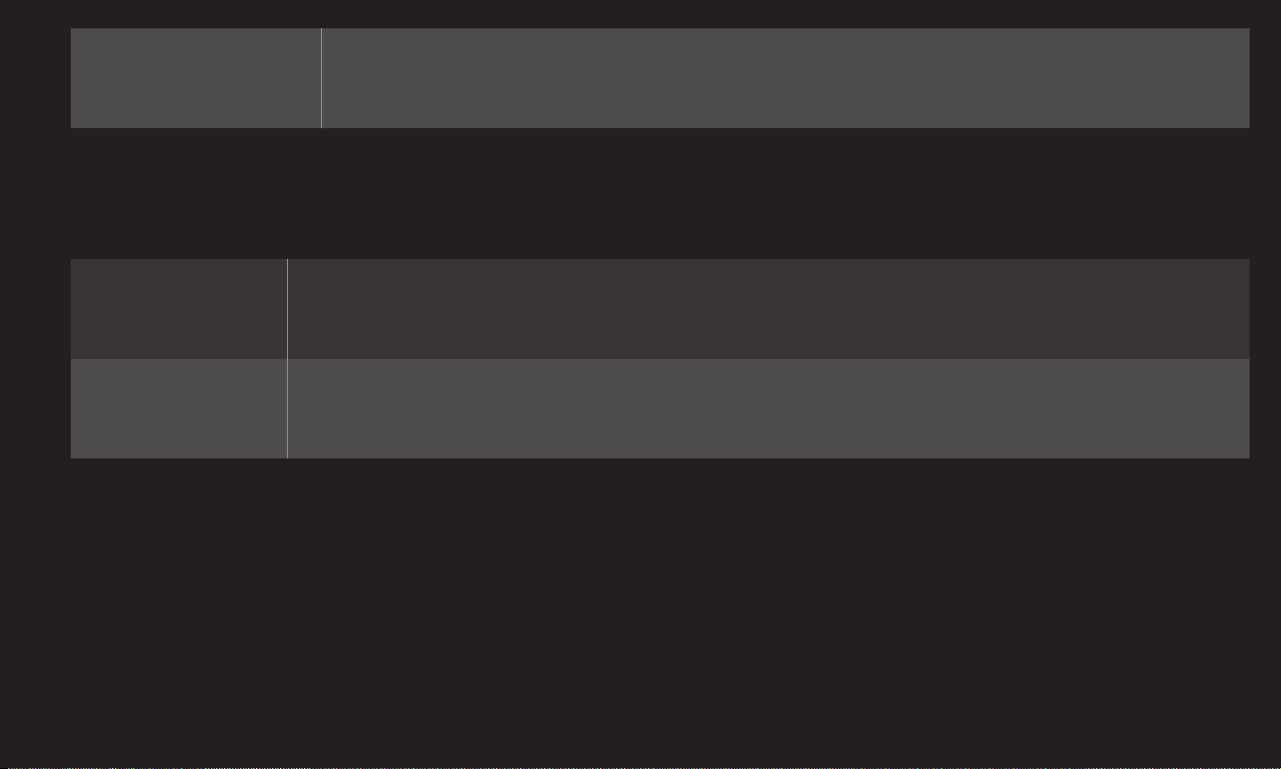
スピーカー切換
❐❌ SIMPLINK設定
オンに設定するとHDMIで接続された機器をテレビのリモコンで
SIMPLINK❐
操作できます。
テレビの電源を切るとSIMPLINKで接続された機器の電源も連
自動電源
動して切れます。
ホームシアター機器などを接続している場合、機器のスピー
カーとテレビのスピーカーを選択することができます。
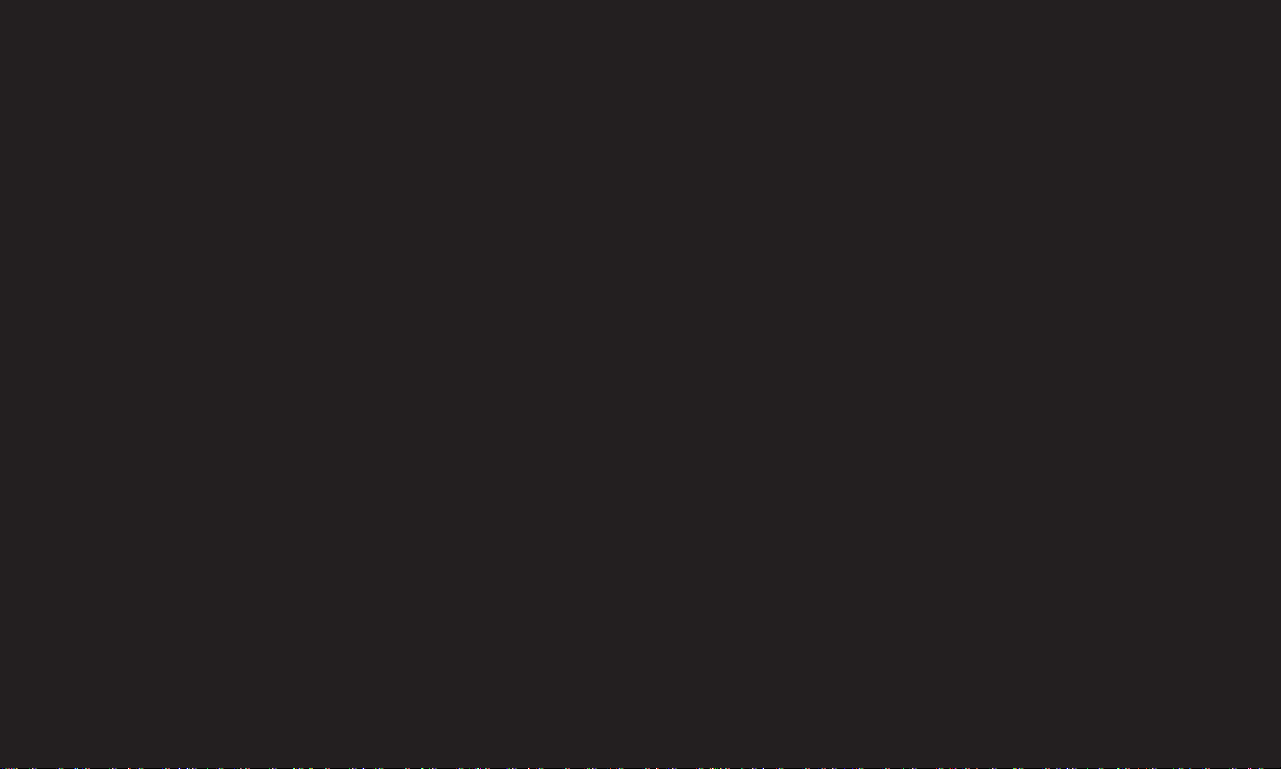
❐❐
3D映像を楽しむ
3D放送を受信したり、インターネットやSmart❐TVの3Dコンテンツを再生する場
合、または3D対応のブルーレイプレーヤーを接続して3Dの映像ソフトを再生す
ることで3D映像を楽しめます。また、2Dの映像を3D映像に変換して楽しむこと
もできます。3D映像を見るには、付属の3Dメガネを着用してください。
❐❌ 3D映像を再生する
Smart❐TVの3Dコンテンツや3Dのブルーレイディスクなど、3D映像コンテンツ
を再生する場合は、自動で3D画面に切り換わります。
❐✎ 入力する3Dの映像信号により、再生時に選択可能な3Dの映像パターンが異な
ります。
❐✎ テレビがHDMI❐1.4の3D映像信号を検出したときは、自動で3D映像に切り換
わります。
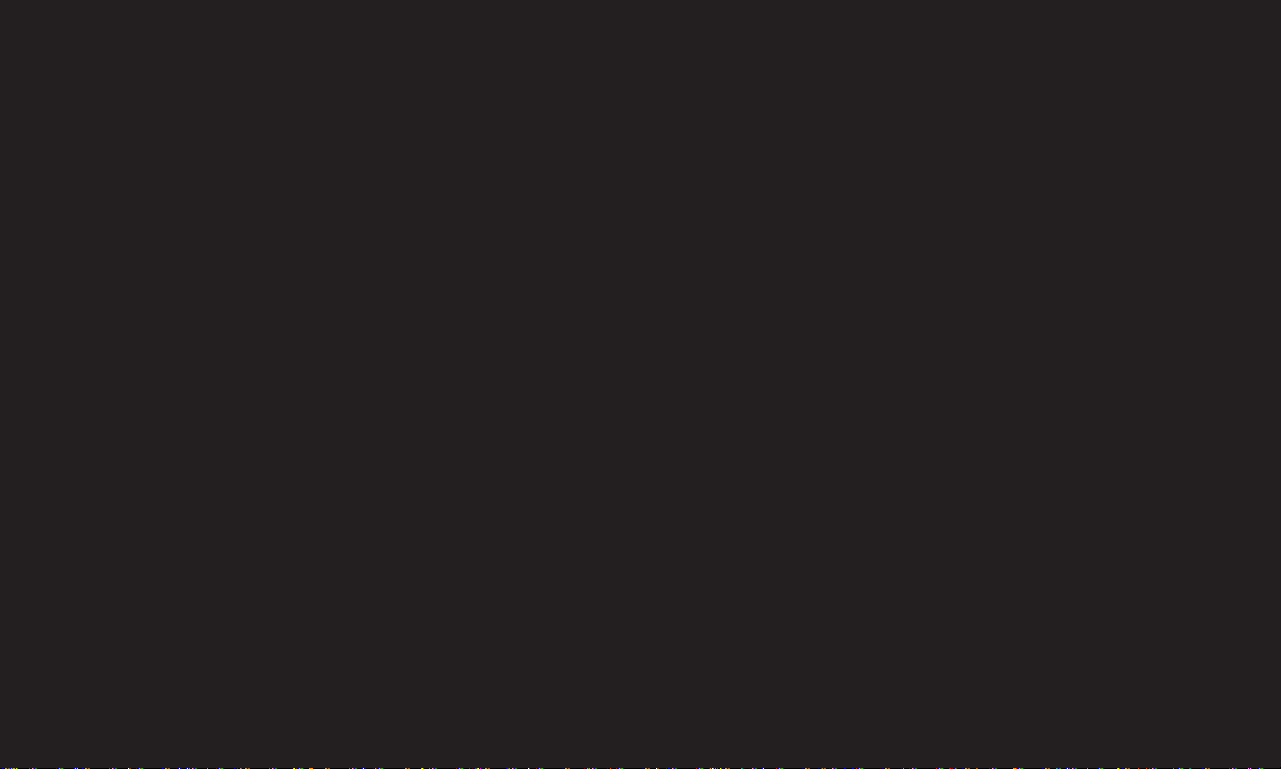
❐❌ 2D映像を3D映像で見る
通常の2D映像の視聴中に、リモコンの3Dボタンを押すと、2D映像を3Dに変換
して楽しむことができます。
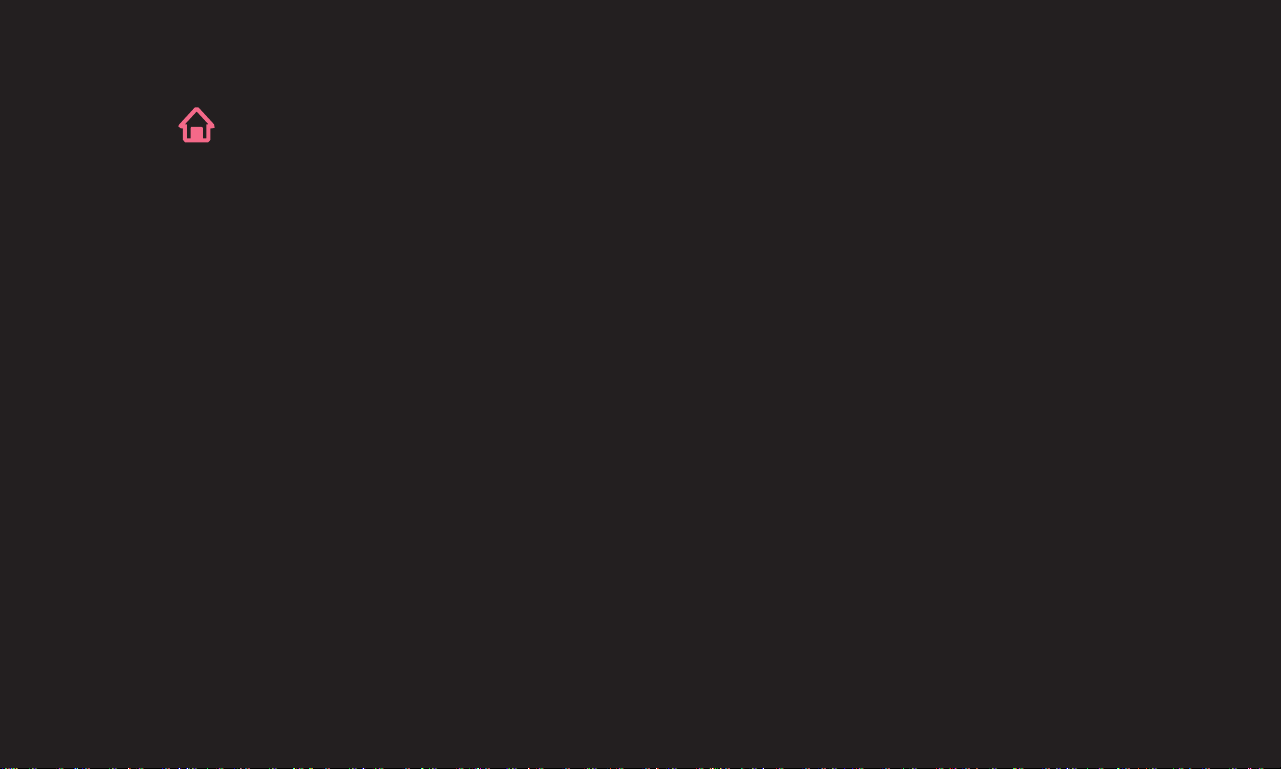
❐❐
3D映像の効果を調整する
ホーム ❐⇨❐マイアプリ❐➡❐設定❐➡❐映像❐➡❐3D設定で調整できます。
設定内容の詳細は、「3D設定」を確認してください。
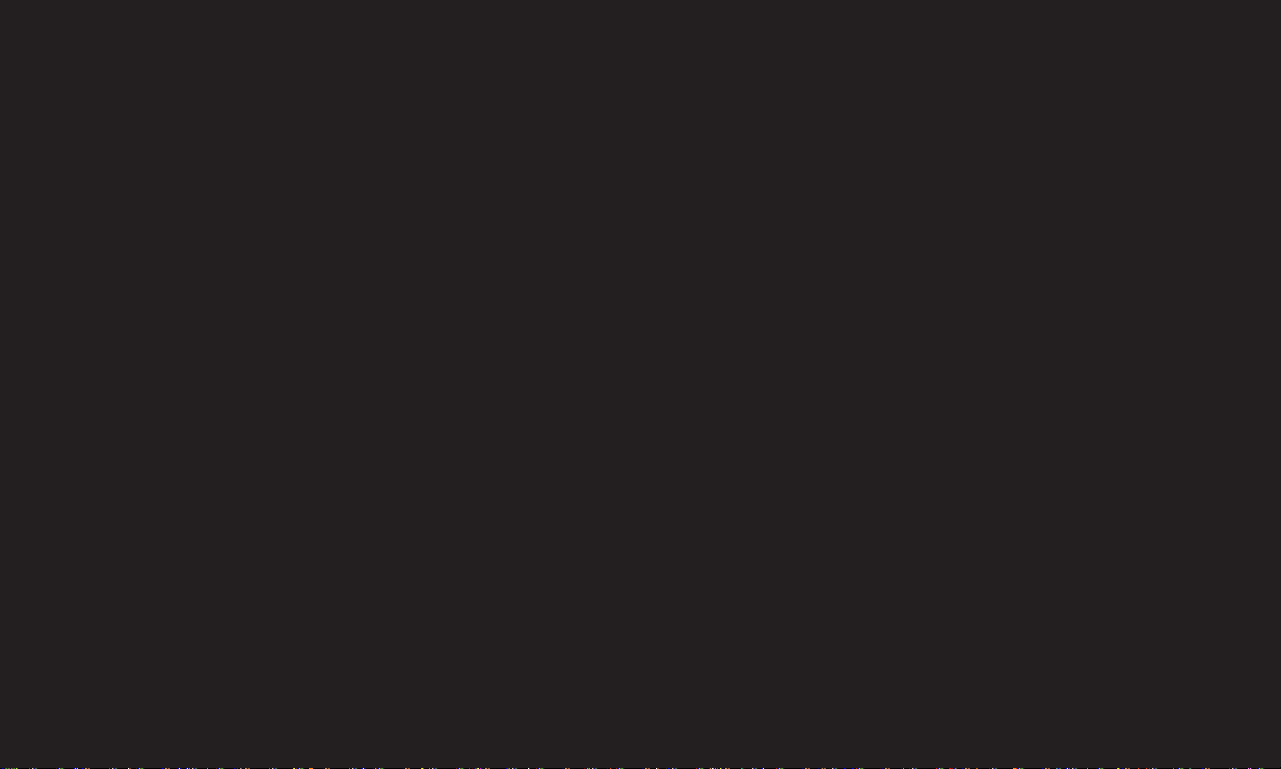
❐❐
3D映像視聴時の注意事項
❐✎ 3D映像の視聴は、テレビ画面サイズ(対角)の2倍以上の距離から視聴するこ
とをおすすめします。
❐❐
3Dメガネの使用時の注意事項
❐✎ サングラスやゴーグル、視力補正用メガネなどの代わりに3Dメガネを使用し
ないでください。
❐✎ 高温または低温の場所に3Dメガネを保管しないでください。
❐✎ 破損、変形してしまった3Dメガネはご使用にならないでください。
❐✎ 3Dメガネのレンズのお手入れの際は、レンズに傷がつかないようにクリー❐
ニングクロスを使用してください。

❐
デュアルプレイとは?
ゲーム機をテレビに接続して、画面分割モードの対戦ゲームをする場合、従来は
上下または左右に分割された画面でゲームをするのが一般的でした。
デュアルプレイモードでは、プレイヤーがそれぞれのプレイ画面を全画面に表示
してゲームを楽しむことができます。
デュアルプレイモードを楽しむには、デュアルプレイ専用メガネ(タイプA、B)
が必要です。
デュアルプレイ専用メガネが付属されていないモデルをご使用の場合には、別売
アクセサリーのデュアルプレイ専用メガネを別途ご購入して、お楽しみください。

❐
デュアルプレイを楽しむ
1 本機とゲーム機を接続してください。
2 ご利用のゲームを操作して、画面が上下または左右に分割される画面分割モー
ドでのゲーム画面を表示します。
3 ホーム ⇨ マイアプリ ➡ デュアルプレイを選択してください。デュアルプレ
イの画面表示に切り換わります。
4 デュアルプレイ専用メガネを着用してゲームをお楽しみください。
5 デュアルプレイモードで実行中にホーム ⇨ マイアプリ ➡ デュアルプレイを
選択すると、デュアルプレイモードを終了します。
✎ 対戦モードなどの分割画面を提供するゲームの多くは、左右分割画面、または
上下分割画面になっています。ご利用のゲームの分割画面が、デュアルプレイ
の対応する3D映像パターン(サイドバイサイド/トップアンドボトム)のど
れかと一致しない場合は、デュアルプレイを実行できません。

✎ 画面分割モードを提供する(対戦モードなど)ゲームのみデュアルプレイモー
ドを使用することができます。
✎ デュアルプレイ専用メガネ着用後のゲーム画面がうまく表示されない場合、お
互いのメガネを交換して着用してみてください。デュアルプレイの動作に応じ
て、各プレイヤーに合ったタイプのメガネを選択する必要があります。
✎ ゲームのメニューを操作する場合には、デュアルプレイモードを一度オフにし
てゲームのメニューを操作してください。
✎ デュアルプレイ映像の表示中に、一部のシーンで映像が重なって表示される場
合は、ゲーム画面の視聴角度をテレビ画面の中央に調整すると改善される場合
があります。
✎ ゲーム機またはゲームソフトの映像解像度が低い場合、デュアルプレイ映像の
解像度にも影響する場合があります。
✎ デュアルプレイの画面は、2Dで表示されます。

❐
デュアルプレイ専用メガネ使用時のご注意
✎ 通常の3Dメガネと必ず区別して使用してください。デュアルプレイ専用メガ
ネには、"Dual Play"の文字が書かれています。
✎ デュアルプレイ専用メガネをサングラスや保護用ゴーグル、視力校正用メガネ
の代用として使用しないで下さい。ケガの原因となるおそれがあります。
✎ デュアルプレイ専用メガネを高温または低温の場所に保管しないでください。
変形してしまうことがあります。変形したメガネは使用しないでください。
✎ デュアルプレイ専用メガネに圧力をかけたり、落としたり、衝撃を与えないで
ください。故障の原因となることがあります。
✎ デュアルプレイ専用メガネのレンズは傷がつきやすいため、メガネをお手入れ
する場合は、必ず付属のクリーニングクロスや柔らかくてきれいな布を使用し
てください。

✎ デュアルプレイ専用メガネのレンズの表面をとがったもので傷をつけたり化学
薬品のついた布などで拭かないでください。レンズの表面が変形してしまうと
デュアルプレイ映像が正常に表示されない場合があります。
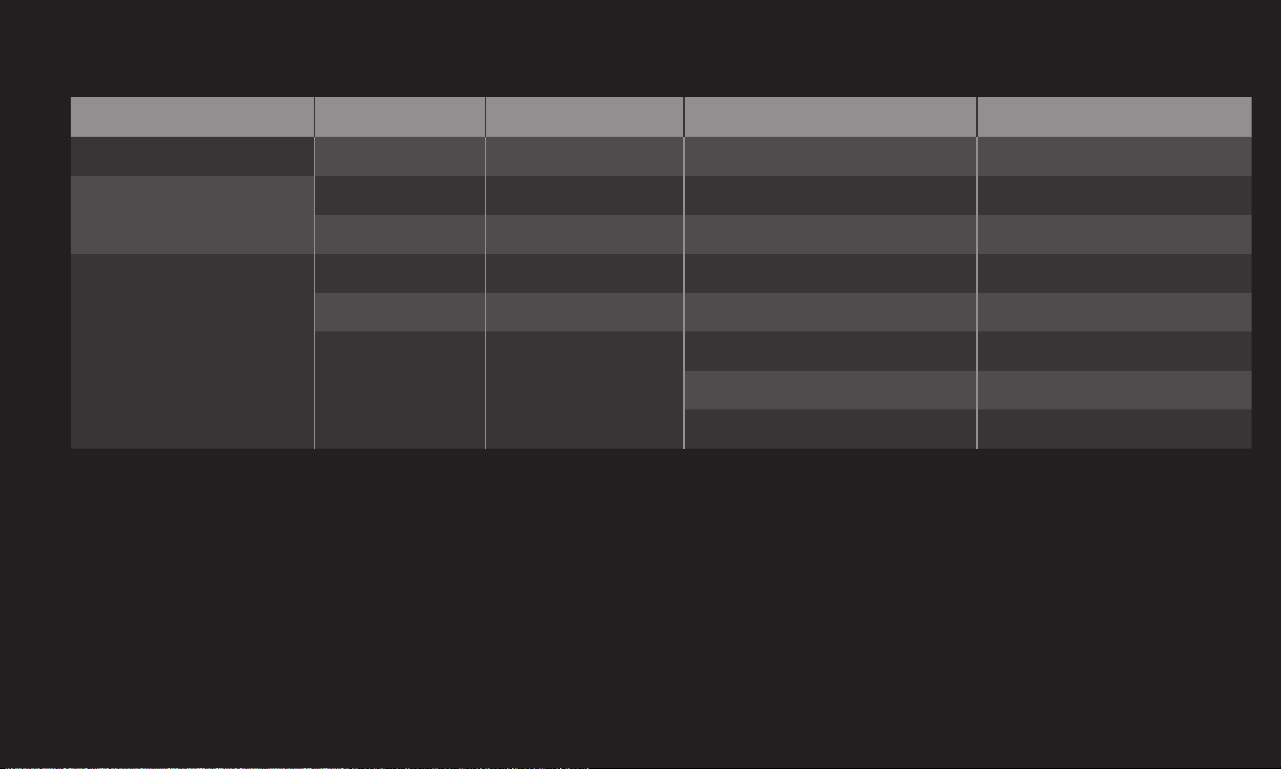
❐
デュアルプレイサポートモード(フルHD)
入力 信号 解像度 水平周波数 (KHz) 垂直周波数 (Hz)
ビデオ 480i 720x480 15.73 60
コンポーネント
HDMI/
コンポーネント
480i 720x480 15.73 60
480p 720x480 31.50 60
720p 1280x720 45.00 60
1080i 1920x1080 33.75 60
67.50 60
1080p 1920x1080
27.00 24
33.75 30
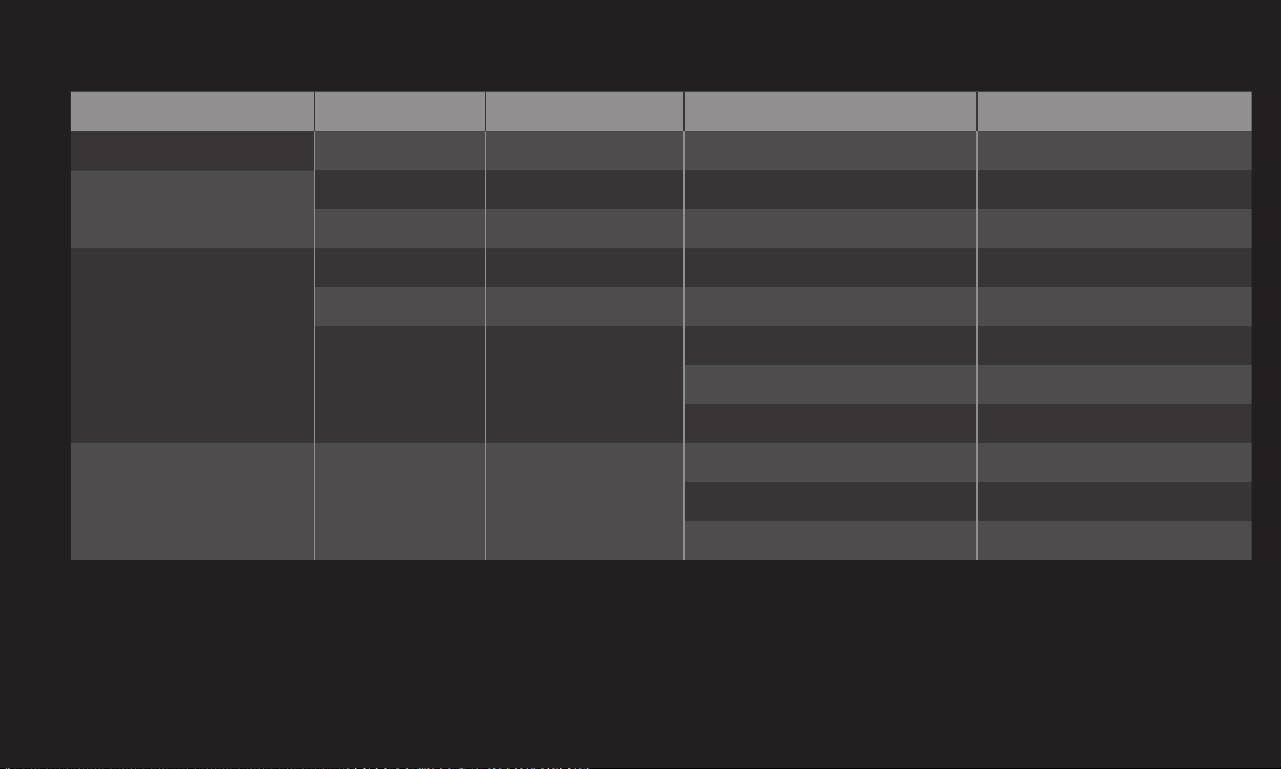
❐
デュアルプレイサポートモード(4K*):HDCP1.4
入力 信号 解像度 水平周波数 (KHz) 垂直周波数 (Hz)
ビデオ 480i 720x480 15.73 60
コンポーネント
480i 720x480 15.73 60
480p 720x480 31.50 60
720p 1280x720 45.00 60
1080i 1920x1080 33.75 60
HDMI/
コンポーネント
1080p 1920x1080
HDMI 2160p 3840x2160
✎ デュアルプレイは、解像度1080i以上のHDMI入力で使用することをお勧めし
ます。
*4K*は4K対応液晶テレビのみ対応します。
67.50 60
27.00 24
33.75 30
54.00 24
56.25 25
67.50 30
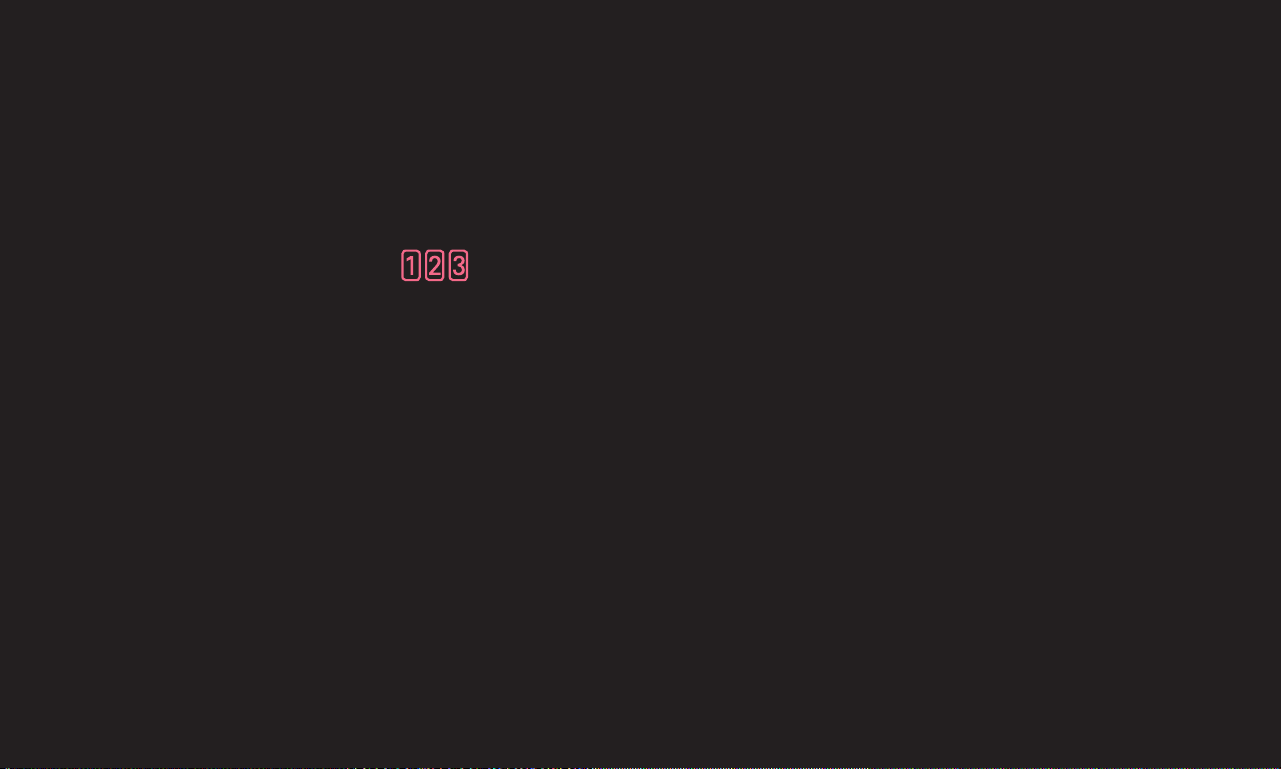
❐❐
データ放送を見る
番組に連動したデータ放送がある場合、番組案内、天気予報や交通情報などのい
ろいろな情報を見ることができます。データ放送画面で操作できる内容は放送局
により変わります。
1❐ マジックリモコンの /クイックメニューボタンを押して、dデータを押します。また
は、標準リモコンのdデータボタンを押すことでも表示できます。
2❐ 画面の案内にしたがいデータ放送の操作をしてください。
❐✎ 操作の方法は番組の内容によって異なります。❐
マジックリモコンも標準リモコンも画面の指示に従ったボタンで操作します。
(データ放送はマジックリモコンのポインター操作には対応していません。)

❐✎ 本機は、印刷機能及び電話器による双方向通信サービス機能は対応していま❐
せん。データ放送で一部お楽しみいただけない番組があります。
❐✎ チャンネルや画面内容によっては、データ放送画面が表示されるまでに時間が
かかる場合がありますが、故障ではありません。
❐✎ 本機には、放送局とデータ送受信するために入力したお客様の個人情報が記憶
されます。本機を譲渡または廃棄する場合には、本機内のメモリーに記録され
ているデータを消去することを、強くおすすめいたします。データを消去する
には、初期設定を行ってください。ホーム ❐⇨❐マイアプリ❐➡❐設定❐➡❐機器設
定❐➡❐初期化❐

❐❐
映像のジャンルに合わせて画質・音質を選ぶ
ホーム ❐⇨❐マイアプリ❐➡❐クイックメニュー❐➡❐AVモード
それぞれのジャンルに合わせた最適な画質と音質で視聴することができます。
オフ 映像/音声メニューで設定した状態で視聴することができます。❐
シネマ 映画に合わせた映像/音声設定に変更されます。
ゲーム ゲームに合わせた映像/音声設定に変更されます。

❐❐
信号切換を行う
ホーム ❐⇨❐マイアプリ❐➡❐クイックメニュー❐➡❐信号切換
マルチビュー、映像、音声を切り換えます。
番組の内容によって、切り換えられる設定内容が異なります。

❐❐
お好みに合わせて各種の映像を設定する
1❐ ホーム ボタンを押します。
2❐ マイアプリを選択します。
3❐ 設定を選択します。
4❐ 映像を選択します。
5❐ 設定項目を選択して、設定または調整します。

❐❐
省エネの設定をする
ホーム ❐⇨❐マイアプリ❐➡❐設定❐➡❐映像❐➡❐ꕊ映像省エネ設定
映像の明るさを調整し、テレビの電力消費を抑えます。
工場出荷時の設定は、オフに設定されています。
オフ ꕊ映像省エネ設定をオフにします。
最小、中、最大 画面の明るさを選択します。
映像オフを選択すると3秒後に画像が消えます。解除すると
映像オフ
きは電源ボタン以外のリモコンボタンまたは本体の操作ボタ
ンを押します。

❐❐
3D映像の詳細な設定をする
ホーム ❐⇨❐マイアプリ❐➡❐設定❐➡❐映像❐➡❐3D設定
3D映像の再生中に、お好みの3D効果に設定することができます。
再生する3D映像のジャンルに合わせて、あらかじめ設定さ
れた3D効果で自動調整します。
•❐ スタンダード:再生する3D映像の基本効果で表示します。
•❐ スポーツ:スポーツ映像に適した3D効果に設定します。
3D映像モード
•❐ シネマ:❐コンサートや劇場上映などに適した3D効果に設定しま
す。
•❐ ダイナミック:❐大人数で3Dを楽しむ場合などに設定すると、
より躍動感のある3D映像を表示します。
•❐ 手動:3D効果を手動で設定します。
3D立体感 再生する3D映像に合わせて立体感を調整できます。

3D視点
3D映像のフォーカスポイントと視聴ポイントの間の距離を
設定できます。
3Dサウンド❐
ズーミング
再生する3D映像に合わせて立体感のあるサウンドを再現し
ます。
オリジナル映像のパターンを分析して3D映像に自動変換で
3Dパターン認識
きます。
2D映像で見る 3D映像表示を終了し、2D映像を表示します。
3D映像の色を補正することができます。
3D色補正
❐✎ 3D色補正は、モデルにより設定項目にありません。
3D左右映像切換 3D映像の左右を入れ換えます。

❐❐
映像モード
ホーム ❐⇨❐マイアプリ❐➡❐設定❐➡❐映像❐➡❐映像モード
ご覧頂く環境や映像の種類に応じてプリセットされた映像モードを選択すること
ができます。お好みの映像モードを選択してください。各モードを基準にしてさ
らに詳細な項目の調整や設定を変更することもできます。使用可能な映像モード
は、モデルにより異なります。
モード 説明
あざやか 明るい環境で鮮やかな映像を楽しむ場合に適したモードです。
リビングなどの通常の室内で楽しむ場合に適したモードです。
標準
ご家庭で使用するときの標準的な設定です。
省エネ 省エネを考えた映像で調整したモードです。
ライブシアター
暗くした環境で音楽ソフトや劇場中継などのビデオ撮影された
映像を楽しむ場合に適したモードです。

モード 説明
テレビゲームを楽しむ場合に適したモードです。
ゲーム
テレビゲームの映像に適した応答速度に設定しています。
暗くした環境で映画を楽しむ場合に適したモードです。
シネマ2はシネマ1より色温度を低くした設定を基準にしてい
シネマ1、2
ます。
ご覧になる映画ソフトにより、お好みのモードを選択してくだ
さい。

❐❐
映像をより細かく調整する
ホーム ❐⇨❐マイアプリ❐➡❐設定❐➡❐映像❐➡❐バックライト/コントラスト/
明るさ/シャープネス/色の濃さ/色合い/色温度/詳細設定/
オプション/リセット
各映像モードには、あらかじめいろいろな設定項目がプリセットされています。
さらにお好みの映像でお楽しみ頂けるよう、それぞれの設定項目を調整すること
もできます。
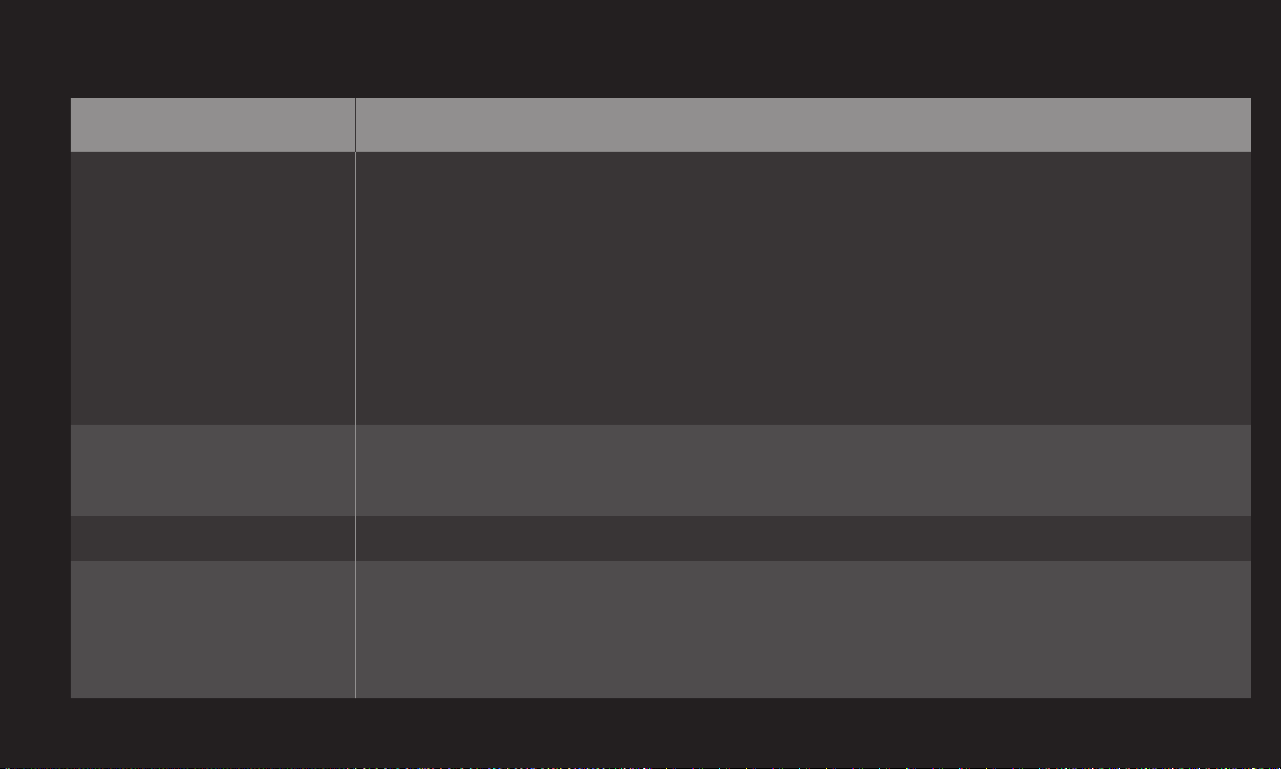
❐❌ 映像モードの基本設定
項目 説明
液晶画面のバックライトの明るさを調整します。バックラ
イトの調整は、画面の明るさを設定するときにおすすめで
す。バックライトを下げると、ビデオ信号が失われること
バックライト
なく黒の明るさが暗くなり、消費電力が低下します。
❐✎ ꕊ映像省エネ設定を最大に設定した場合、バックライトは無効
になります。
映像の明るい部分と暗い部分のコントラストを調整しま
コントラスト
す。
明るさ 映像全体の明るさを調整します。
映像の鮮明度(シャープネス)を調整します。
シャープネス
レベルを下げるとやわらかな映像に、上げるとくっきりと
した映像になります。

項目 説明
水平シャープネス 水平方向の映像の鮮明度(シャープネス)を調整します。
垂直シャープネス 垂直方向の映像の鮮明度(シャープネス)を調整します。
色の濃さ 映像の色の濃さを調整します。
肌色に注目して、色合いを調整します。レベルを下げると
色合い
色温度
赤味が強い肌色に、上げると緑(黄色味)が強い肌色にな
ります。
映像全体の色調を調整します。レベルを下げると暖色系❐
(温かみのある色調)に、上げると寒色系(あざやかな色
調)になります。

項目 説明
ダイナミックコントラスト、ダイナミックカラー、
色補正、超解像、色域、輪郭補正、xvYCC、
カラーフィルター、エキスパートパターン、ガンマ、
詳細設定
ホワイトバランス、カラーマネージメントを設定します。
各項目の詳細な説明は、以降の「映像モードの詳細設定」
を確認してください。
ピクチャーノイズリダクション、MPEGノイズリダク
ション、黒レベル、リアルシネマ、アイケア、
オプション
リセット 各モードの設定を工場出荷時の設定に戻します。
LED部分制御、TruMotionを設定します。
各項目の詳細な説明は、以降の「オプションの設定」を確
認ください。

❐❌ 映像モードの詳細設定
ホーム ❐⇨❐マイアプリ❐➡❐設定❐➡❐映像❐➡❐詳細設定
設定した映像モードによって設定できる詳細設定の項目が異なります。
各入力ソースについて調整を行った後に工場出荷時の設定に戻すためには、❐
各映像モードでリセットを実行します。
項目 説明
映像の内容に応じてコントラストを自動的に調整します。
ダイナミック❐
•❐ 弱/中/強で自動調整の効果が切り替わります。
コントラスト
•❐ オフでは自動調整が機能しません。
映像の内容に応じて鮮やかな色再現になるよう自動的に調整
ダイナミック❐
カラー
します。
•❐ 弱/強で自動調整の効果が切り替わります。
•❐ オフでは自動調整が機能しません。
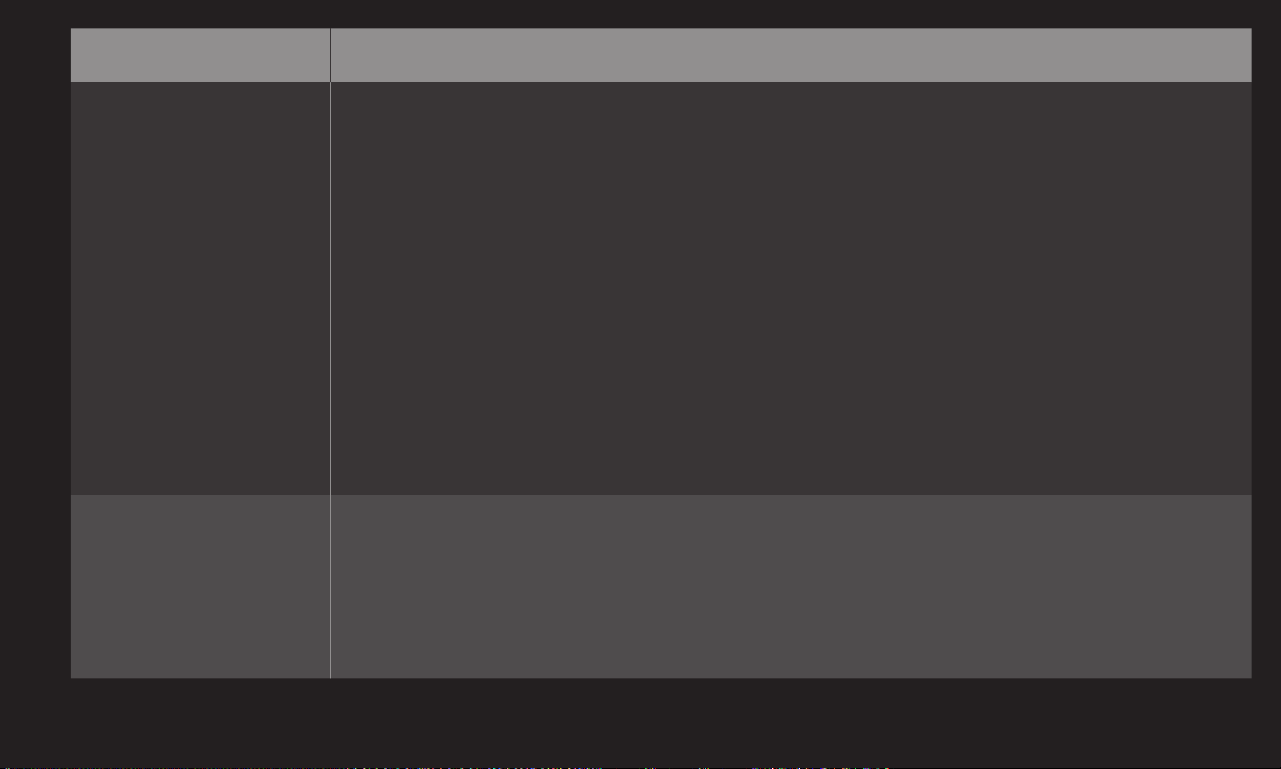
項目 説明
肌色/緑色/青色について色合いを調整します。
•❐ 肌色の補正:肌色の色合いを調整します。
レベルを下げると赤を強く、上げると緑を強くする方向に調整でき
ます。
色補正
超解像
•❐ 緑色の補正:緑色の調整をします。
レベルを下げると黄色味を強く、上げると青味を強くする方向に調
整できます。
•❐ 青色の補正:青色の調整をします。
レベルを下げると緑を強く、上げると青味の方向に調整できます。
解像度を高め、きめ細かな映像を表現します。
低解像度の映像の場合に効果的です。
•❐ 弱/中/強で効果が切り替わります。
•❐ オフでは機能しません。
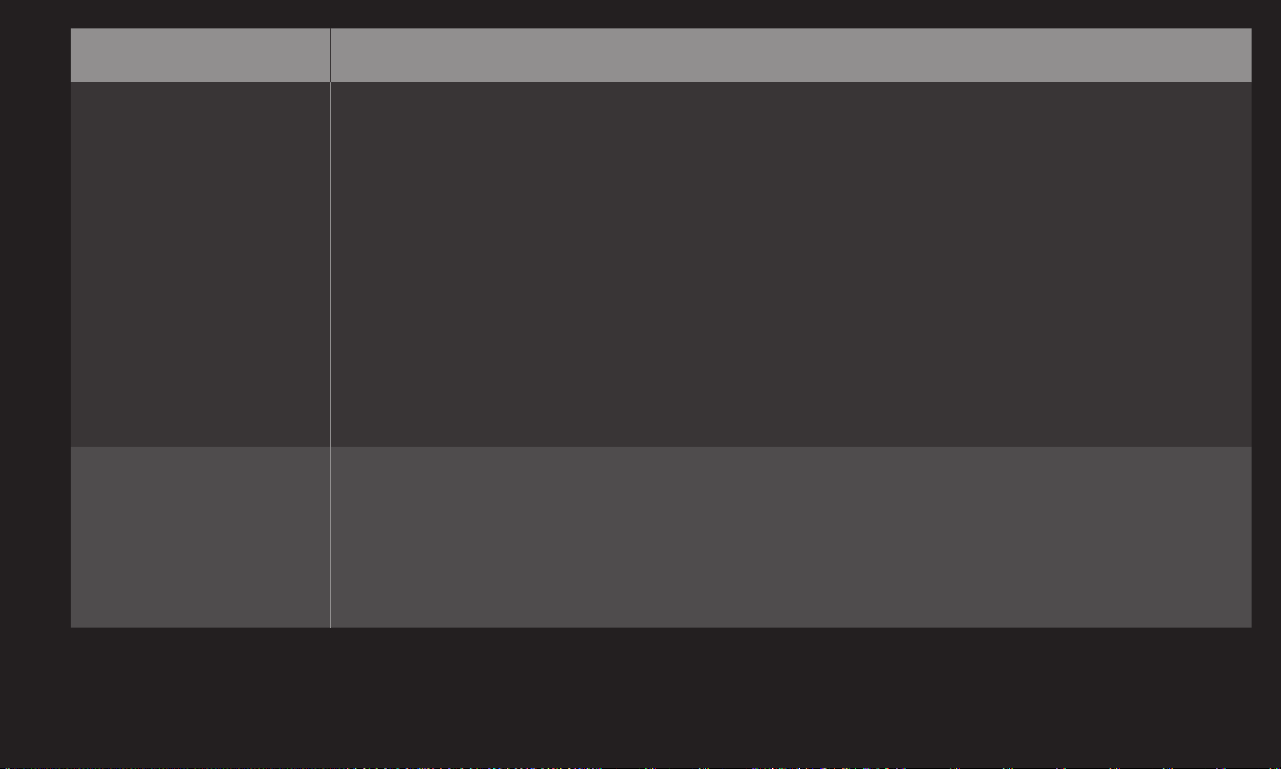
項目 説明
色の再現の方式を切り替える機能です。
•❐ スタンダード:家庭での視聴に適した色再現で表示します。
•❐ ワイド:標準に比べ鮮やかな色再現で表示します。
•❐ EBU,SMPTE,BT709:国際基準で規格化されているそれぞれの
色域
色再現で表示します。EBUは、SDビデオ50Hz、SMPTEはSDビ
デオ60Hz、BT709はHD標準ビデオ規格です。
❐✎ この機能は、映像モードがライブシアターおよびシネマ1、2のと
きに有効になります。
映像の輪郭の見え方を切り替える機能です。
オンで輪郭を強調します。オフでは機能しません。
輪郭補正
❐✎ この機能は、映像モードがライブシアターまたはシネマ1、2のと
きに有効になります。

項目 説明
動画における色域空間を拡張する規格です。
xvYCC対応機器をHDMIで接続しているときに設定します。
xvYCC
カラー❐
フィルター
❐✎ この機能は、xvYCC信号をHDMIから入力しているときに、映像
モードがライブシアターまたはシネマ1、2のときに有効になりま
す。
❐✎ xvYCCは、テレビの機種により設定項目がないものも有ります。
映像の特定の色をフィルタリングします。RGBフィルターを
使って色の濃さおよび色合いを正確に設定することができま
す。
❐✎ この機能は、映像モードがライブシアターまたはシネマ1、2のと
きに有効になります。
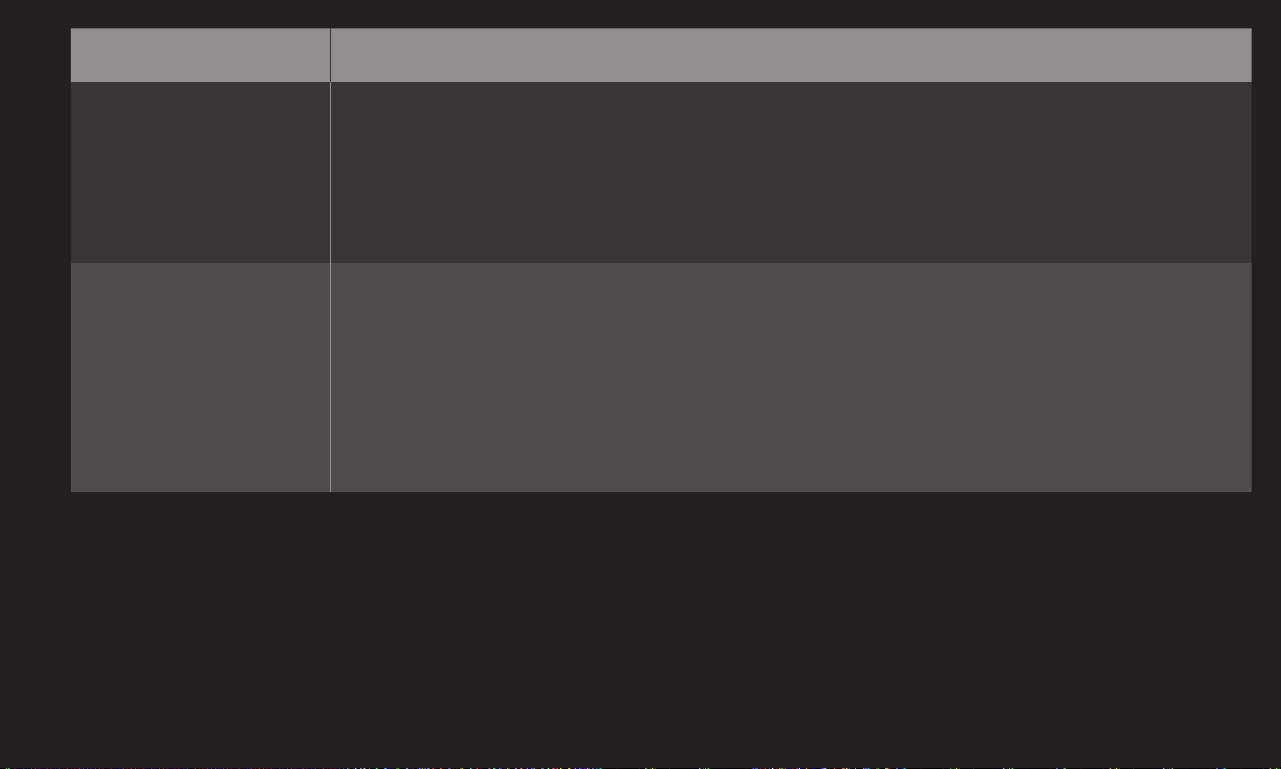
項目 説明
ライブシアターまたはシネマ1、2の調整で使用するパターン
エキスパート
パターン
ガンマ
です。
❐✎ この機能は、映像モードがライブシアターまたはシネマ1、2のと
きに有効になります。
映像の暗い部分と明るい部分のグラデーションのバランスを
調整します。
•❐ 弱で明るく、強で暗く、中でその中間に調整します。
•❐ ライブシアターまたはシネマ1、2では、1.9/2.2/2.4から選択
できます。
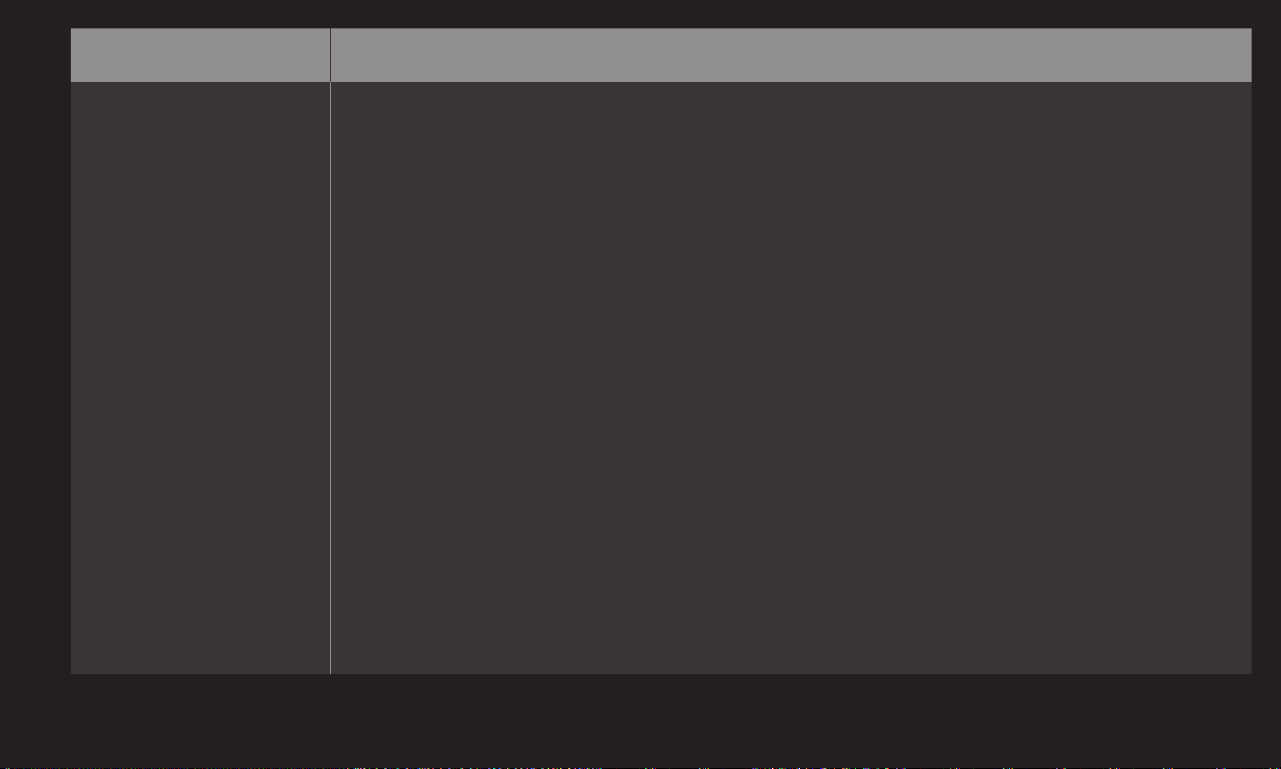
項目 説明
映像全体の色味を調整します。
•❐ 色温度:低で暖色系に、高の設定で寒色系に、中の設定でその中間
に設定できます。色温度は高い方から、高/中/低1/低2の順番
で選択することができます。
❐✎ この調整は映像モードがライブシアターまたはシネマ1、2のと
きに有効です。
ホワイト❐
•❐ 方式:色温度で設定した色味をさらに詳細に調整する際の調整方法
バランス
です。2ポイントを選択すると映像の明るい部分と暗い部分の
2ポイントで、20ポイントを選択すると映像の20段階の明るさの
それぞれのポイントで色温度を調整することができます。
•❐ パターン:詳細の調整をする際の映像を選択することができます。❐
内を選択するとあらかじめ用意している調整用のパターンを、
外を選択すると外部入力の映像を選択することができます。

項目 説明
•❐ ポイント:色温度調整を行う画面の明るさを選択します。
•❐ 方式の設定が2ポイントのとき、低で暗い部分、高で明るい部分を
選択します。20ポイントのときは、明るさを20段階で表した数字
で明るさを選択することができます。
•❐ IRE:色温度調整を行う画面の明るさを選択します。
ホワイト❐
バランス
(前頁の続き)
方式の設定が20ポイントのときは、明るさを20段階で表した数字
で明るさを選択することができます。
•❐ 輝度:ポイントで選択した明るさを調整することができます。
❐✎ この調整は映像モードがライブシアターまたはシネマ1、2で方
式の設定が20ポイントのときのみ調整できます。
•❐ 赤/緑/青:選択したポイントの色温度を調整します。
赤/緑/青のそれぞれの強さを-50から50で調整します。
ポイントで選択した明るさのそれぞれで調整することができます。

項目 説明
赤/緑/青/黄/シアン/マゼンタの特定の色味を調整しま
す。
他の色には影響をあたえません。
調整を行っても、一般的な映像では色の差異が判別できない
場合があります。
カラー
マネージメント
•❐ 色指定:赤/緑/青/黄/シアン/マゼンタから調整する色を選択
します。
•❐ 彩度:色指定した色の彩度を-30~+30で調整します。
•❐ 色合い:色指定した色の色合いを-30~+30で調整します。
•❐ 輝度:色指定した色の明るさを-30~+30で調整します。
❐✎ この調整は映像モードのライブシアターまたはシネマ1、2で有効
です。

❐❌ オプションの設定
ホーム ❐⇨❐マイアプリ❐➡❐設定❐➡❐映像❐➡❐オプション
設定した映像モードによって設定できるオプションの項目が異なります。
各入力ソースについて調整を行った後に工場出荷時の設定に戻すためには、各映
像モードでリセットを実行します。
項目 説明
弱/中/強/自動でピクチャーノイズリダクションの効果
ピクチャー❐
が切り換わります。強くするほどノイズを抑えます。オフ
ノイズリダクション
では機能しません。
弱/中/強/自動でMPEGノイズリダクションの効果が
MPEG
切り換わります。強くするほどノイズを抑えます。オフで
ノイズリダクション
は機能しません。

項目 説明
映像の暗い部分(黒)の明るさを調整します。
黒レベル
リアルシネマ
アイケア
LED部分制御
高で明るく、低で暗く設定できます。
❐✎ この機能は、外部入力で視聴している時に有効になります。
映画映像など毎秒24コマで記録された映像をオリジナル
に近い動きで表示する機能です。
映像の内容に応じて画面が明るい時に明るさを抑える機能
です。
❐✎ この機能は、映像モードが標準、省エネおよびゲームのときに
有効になります。
映像の内容に応じてLEDバックライトの明るさを自動調
整しコントラストのある映像にします。
弱/中/強でLED部分制御の効果が切り替わります。
オフでは自動調整が機能しません。
❐✎ LED部分制御は、モデルにより設定項目にありません。

項目 説明
映像の動きをなめらかでくっきりさせる機能です。
オフ/弱/強/クリアプラス/ユーザー設定により効果を
設定します。
•❐ オフ:TruMotion機能は動作しません。
TruMotion
•❐ 弱/強:効果が切り替わります。強くするほど効果が強くなり
ます。
•❐ クリアプラス:よりくっきりさを上げる設定です。この設定
は、他の設定に比べて映像が暗くなります。

項目 説明
TruMotion
(前頁の続き)
•❐ ユーザー設定:なめらかさとくっきりさを詳細に調整すること
ができます。❐
–❐ジャダー調整:24pや30pで制作された映像のカクカクした
動きをなめらかにする調整です。上げるとカクカクした動きが
抑えられます。この調整はユーザー設定のときに有効です。
–❐ブラー調整:映像が動いた時のぼやけを抑えくっきりさせる
調整です。上げるとぼやけが少なくなります。この調整はユー
ザー設定のときに有効です。
❐✎ 映像によっては、設定した効果が表れにくい場合もあります。
❐✎ 映像に違和感がある場合は弱あるいはオフに設定してくださ
い。
❐✎ クリアプラスおよびユーザー設定のブラー調整は、テレビの機
種により設定項目がないものも有ります。

❐❐
画面サイズを切り換える
ホーム ❐⇨❐マイアプリ❐➡❐設定❐➡❐映像❐➡❐画面サイズ
あるいは、標準リモコンのクイックメニュー❐➾❐画面サイズで設定します。
ご視聴中の映像の種類に応じて、ボタンを押すごとに画面サイズを切り換えること
ができます。
•❐ 画面の見えかた
画面サイズ❐
入力画面
16:9画面
4:3画面
モード
16:9
ジャスト❐❐
スキャン
<HD❐放送の場合>
プログラム 4:3 ズーム
シネマ❐
ズーム
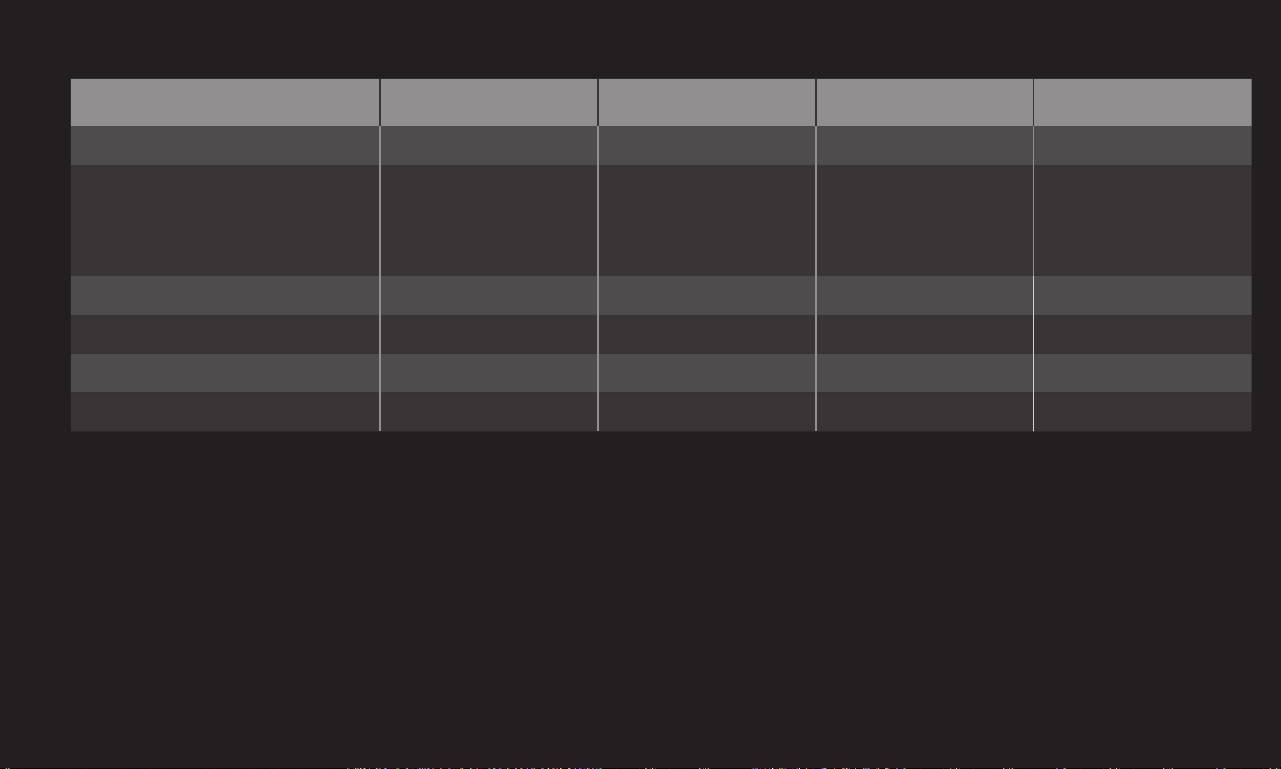
•❐ 選択できる画面サイズ
入力/画面サイズ テレビ ビデオ コンポーネント HDMI
16:9 O O O O
720p
ジャストスキャン
プログラム O O O O
4:3 O O O O
ズーム O O O O
シネマズーム O O O O
1080p
1080i
X
720p
1080p
1080i
❐✎ 画面を拡大、縮小する際、映像が歪む場合があります。
720p
1080p
1080i

16:9
説明
アスペクト比で画面を16:9として調整し画面全体を表示
されるようにします。
通常、ビデオ信号のエッジは1%~2%カットされます。❐
ジャストスキャンはこのトリミング機能をオフにし、もと
のままの映像を表示します。
ジャストスキャン
❐✎ もとの映像信号の周辺部にノイズなどがある場合、ジャストス
キャンモードに設定していると、そのノイズが表示される場合
があります。
❐✎ 地上デジタル/BS/CS1/CS2放送、コンポーネント、HDMI-
DTV(720p/1080i/1080p)が対応します。

プログラム もとの映像に合うように正しい画面比率を選択します。
4:3 画面を4:3サイズで表示したい場合に選択します。
画面の縦横比率を変化させないで、画面中央を中心として
画面全体を拡大/縮小させたり、画面全体を上下に移動させ
る場合にズームを選択します。
•❐ ズームの詳細な設定は設定ボタンを押して設定❐➡❐映像の画面サ
ズーム
イズのズームを選択し下のように行います。
❐– 矢印ボタンの<、>ボタンを押して、画面を縮小または拡大しま
す。
❐– 画面全体を上下に移動するには、矢印ボタンのꕌ、ꕍボタンを
押します。
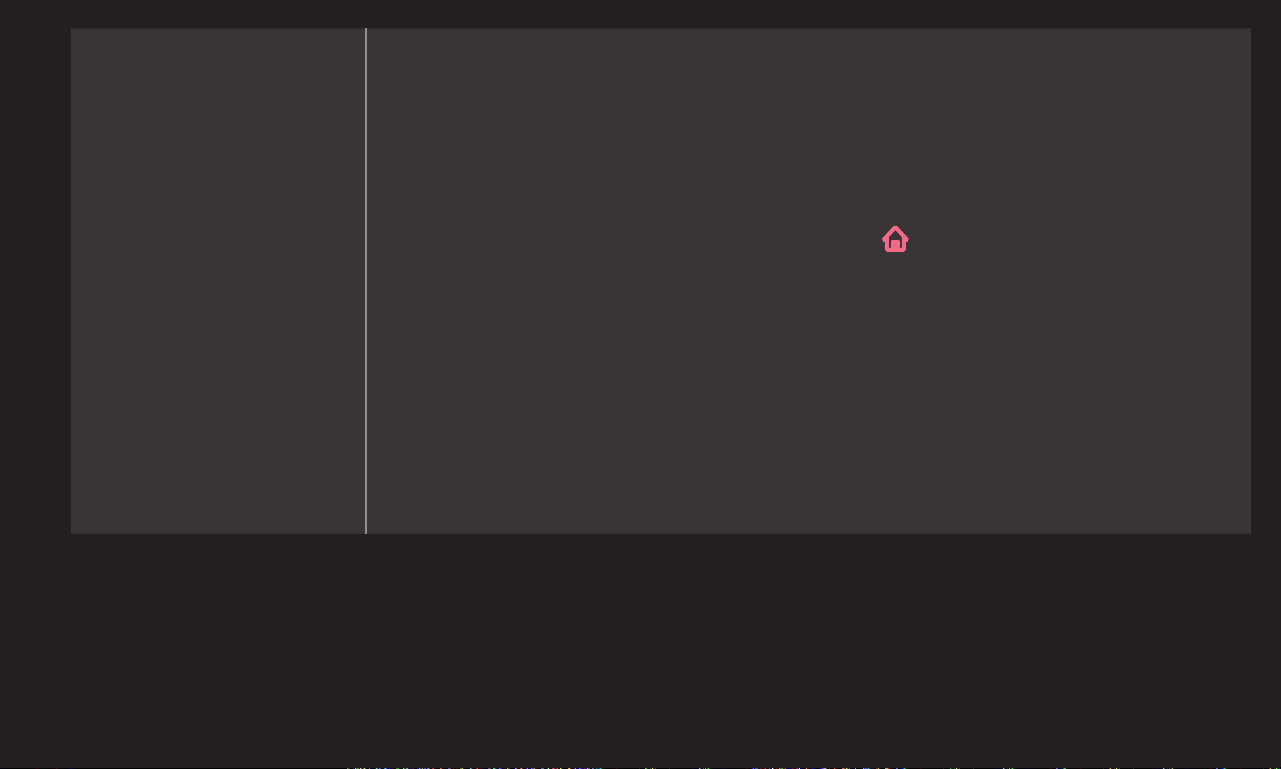
上下左右に黒帯のある映画ソフト等を、画面の縦横比率を変
化させないで拡大したい場合、シネマズームを選択します。
これによって、歪みなくシネマ画面サイズ(2.35:1)
で映像が表示されます。
•❐ シネマズームの詳細な設定はホーム ボタンを押してマイアプ
シネマズーム
リ❐➡❐設定❐➡❐映像❐➡❐画面サイズのシネマズームを選択し次の
ように行います。❐
❐– 矢印ボタンの<、>ボタンを押して、画面を縮小または拡大しま
す。❐
❐– 画面全体を上下に移動するには、矢印ボタンのꕌ、ꕍボタンを
押します。
❐✎ 選択できる画面サイズは、入力ソースにより異なります。
-❐HDMI-PCは4:3および16:9に対応します。
-❐1920x1080のHDMI-PCはすべての画面サイズに対応します。
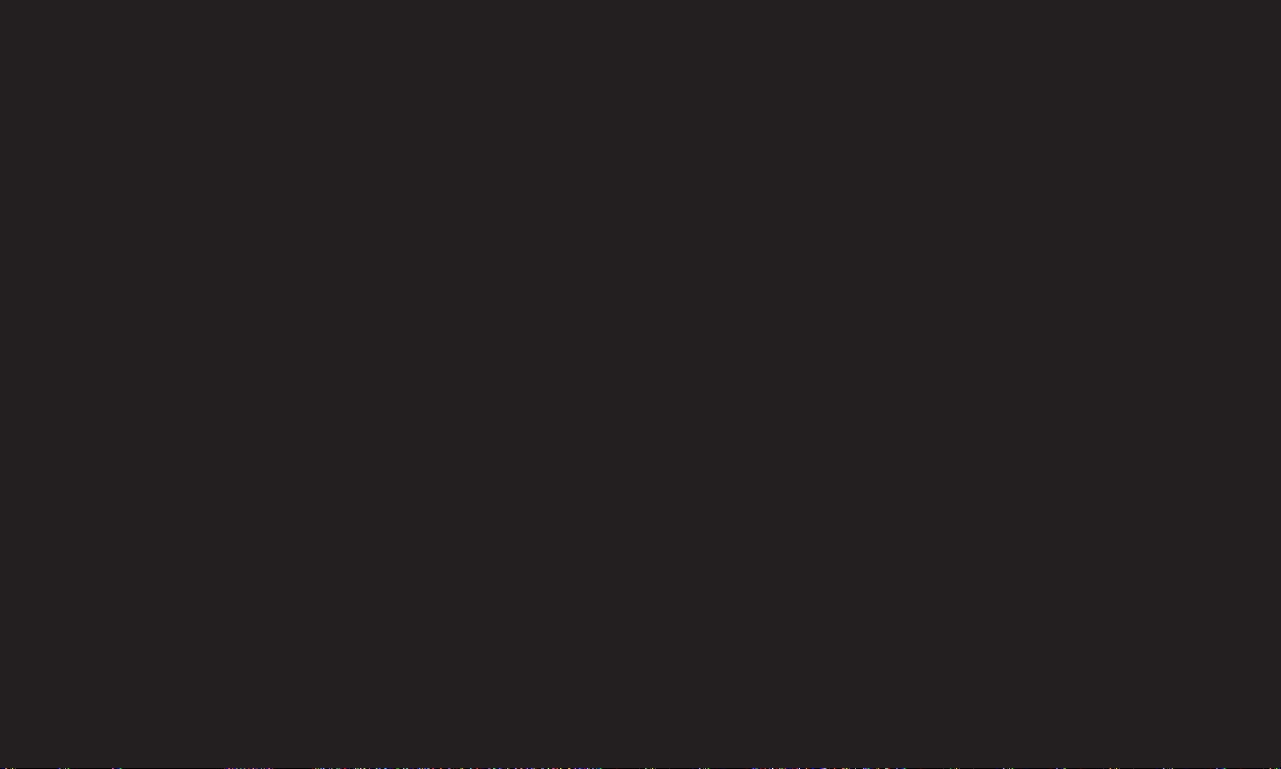
❐✎ 本機は各種の画面サイズのモード切換機能を備えています。テレビ番組などの
ソフト本来の映像比率と異なるモードを選択すると、本来の映像とは異なった
映像になります。
❐✎ 視聴する映像のフォーマットと画面サイズの組合せによっては、周囲の映像が
隠れたり、画面の周囲が黒で表示されたり、左右の端がちらついたりすること
があります。また、放送画面に表示される選択項目を選ぶ際に枠がずれて表示
されることがあります。
❐✎ テレビを営利目的や公衆に視聴させることを目的として、喫茶店、ホテルなど
に置き、画面サイズのモード切換機能を利用して、画面の圧縮や引き伸ばしな
どをすると、著作権法上で保護されている著作者の権利を侵害するおそれがあ
りますので、ご注意ください。

❐❐
ピクチャーウィザードで画質を調整する
ホーム ❐⇨❐マイアプリ❐➡❐設定❐➡❐映像❐➡❐ピクチャーウィザード
ピクチャーウィザードの表示するメッセージにしたがって選んでいくだけで、❐
かんたんにお好みの画質に設定することができます。
画面のメッセージに応じて最適な画面状態になるように調整してください。

❐❐
お好みに合わせて音声を設定する
1❐ ホーム ボタンを押します。
2❐ マイアプリを選択します。
3❐ 設定を選択します。
4❐ 音声を選択します。
5❐ 設定項目を選択して、設定または調整します。

❐❐
スマートサウンドを設定する
ホーム ❐⇨❐マイアプリ❐➡❐設定❐➡❐音声❐➡❐スマートサウンド
再生中の映像コンテンツのジャンルに合わせて、あらかじめ調整されたサウンド
に自動で切り換わります。
オン スマートサウンドを有効にします。
オフ スマートサウンドを無効にします。
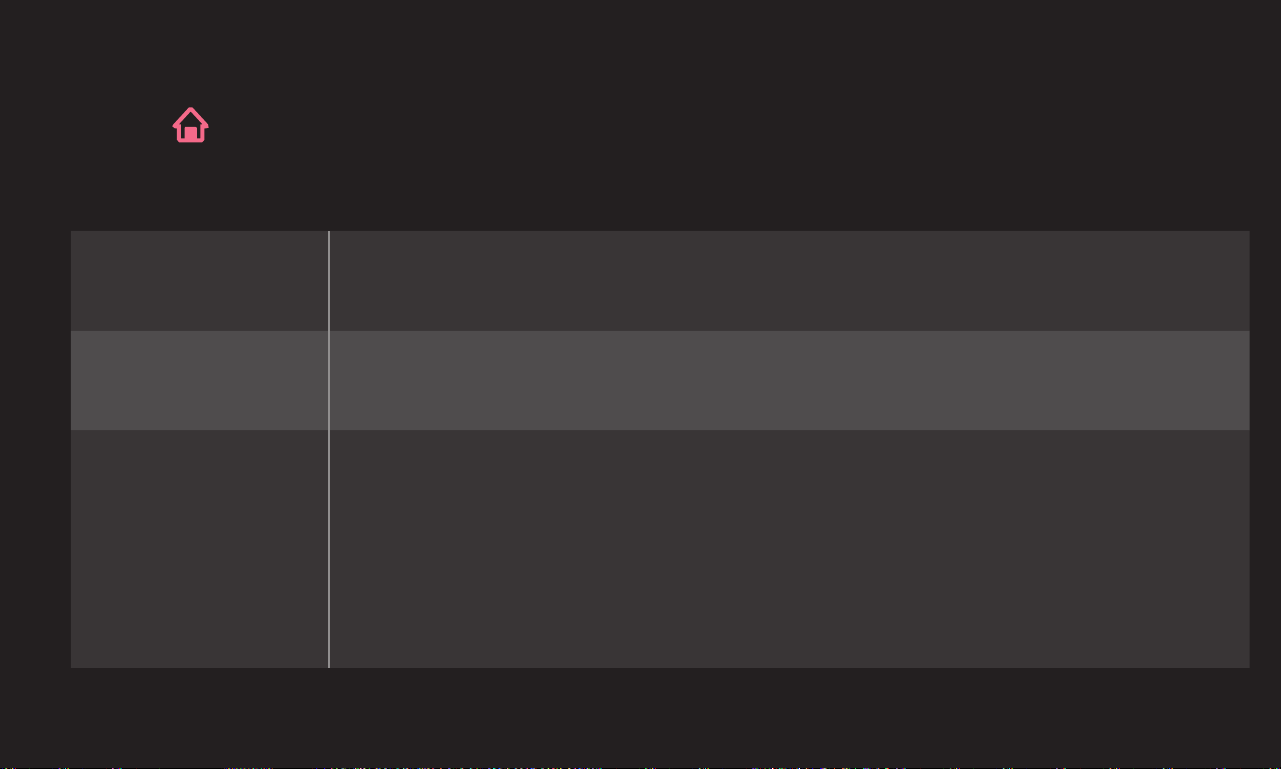
❐❐
サウンドモードを選択する
ホーム ❐⇨❐マイアプリ❐➡❐設定❐➡❐音声❐➡❐サウンドモード
視聴している映像のジャンルに合わせて、好みの音質を選ぶことができます。
どんなジャンルにも合うように標準的に調整された音質で
標準
す。
音楽/シネマ/❐
スポーツ/ゲーム
ユーザー設定
それぞれの映像のジャンルに適した音質で楽しむことができ
ます。
イコライザーを設定して、お好みの音質に調整することがで
きます。
•❐ 100❐Hz/300❐Hz/1❐kHz/3❐kHz/10❐kHz:それぞれの音域の
高低を調節してお好みの音質に調整します。
•❐ リセット:設定したイコライザーを初期化します。

❐❐
サラウンドサウンドを楽しむ
ホーム ❐⇨❐マイアプリ❐➡❐設定❐➡❐音声❐➡❐バーチャルサラウンド
LG独自の音響処理技術により2つのスピーカ-で、臨場感あふれる5.1chサラ
ウンドサウンドを再現します。
❐✎ クリアボイスⅡがオンに設定されているときは、バーチャルサラウンド機能は
無効になり、設定できません。

❐❐
人の声を聴きやすく調整する
ホーム ❐⇨❐マイアプリ❐➡❐設定❐➡❐音声❐➡❐クリアボイスⅡ
人の声を他の音声と区別して音質調整することで、ニュースやトーク番組などで
人の声をはっきりさせ、聞き取りやすくします。
❐✎ クリアボイスⅡがオンのときには、音声レベルをー3から+3の範囲で調整で
きます。

❐❐
音量を設定する
ホーム ❐⇨❐マイアプリ❐➡❐設定❐➡❐音声❐➡❐音量設定
音量の自動設定に関する項目を調整することが出来ます。
オンに設定すると、外部機器の入力を切り換えたりチャンネ
ルを選局する時の音量を、自動的に一定なレベルに調整しま
自動音量
音量コントロール
す。
オンの設定により、自動音量の制御範囲を確保するために音
量を通常より大きく設定します。
昼と夜の周囲の騒音などの大きさの違いに応じて、自動音量
の変化の範囲を低/中/高で調整します。

❐❐
音声出力を選択する
ホーム ❐⇨❐マイアプリ❐➡❐設定❐➡❐音声❐➡❐スピーカー設定
音声が出力されるスピーカーを選択できます。
項目 説明
スピーカー出力 テレビ内蔵スピーカーから音声を出力します。
光デジタル音声出力端子、または、HDMI端子に接続して
外部スピーカー
(光デジタル/
HDMI❐ARC)
外部スピーカーから音声を出力します。
•❐ ARC出力:ARC(Audio❐Return❐Channel)に対応したAV
機器をHDMIケーブルで接続するだけで、SIMPLINKと連動し
て音声デジタル出力が可能です。

項目 説明
オン:ARCがサポートされている外部音響機器が接続さ
れているときは、外部音響機器のスピーカーに自動的に切
り換わります。SIMPLINKが設定されている必要がありま
す。SIMPLINKの設定は、SIMPLINK(シンプルリンク)を❐
使って外部機器を操作するを参照してください。
外部スピーカー
(光デジタル/
HDMI❐ARC)
(続き)
❐✎ 外部機器接続時にARCの専用端子に接続してください。
❐✎ 外部機器接続時はハイスピードHDMIⓇケーブルの使用を
お勧めします。
❐✎ ARC機能を備えた当社製以外の機器をご使用のときは、
正常に動作しないことがあります。
❐✎ ARC❐は❐HDMI❐1(ARC)端子のみ対応しています。
❐✎ ARC出力の設定項目は、テレビの機種によりないもの
も有ります。ARC出力の設定項目がないテレビの機種で
は、HDMI1(ARC)端子に接続された音響機器がARC出力
に対応した機器かをテレビが自動で確認し判断します。

項目 説明
外部スピーカー
(光デジタル/
HDMI❐ARC)
(続き)
•❐ デジタル音声出力:デジタル音声出力を設定します。
入力信号フォーマット デジタル音声出力フォーマット
MPEG PCM
Dolby❐Digital Dolby❐Digital
自動
Dolby❐Digital❐Plus Dolby❐Digital
AAC AAC
PCM 全ての入力信号 PCM
LGサウンドシンク
(光デジタル)
光デジタル音声出力で接続された❐
❐のロゴマークの
あるLGオーディオ機器から音声を出力します。
❐✎ 接続した機器の音量はテレビのリモコンで調節することができ
ます。

項目 説明
LGサウンドシンク
(ワイヤレス)
ワイヤレスで接続した❐
❐のロゴマークのある
LGオーディオ機器から音声を出力します。
❐✎ LGサウンドシンクで接続した機器の音量は、
テレビのリモコンで調節することができます。
❐✎ マジックリモコンをご使用の場合は、マジックリモコンと
テレビ本体のペアリングを行ってから、LGオーディオ機器を
接続してください。
❐✎ LGオーディオ機器の接続に失敗した場合、LGオーディオ機器
の電源を確認し、接続可能な状態であることを確認してくださ
い。
❐✎ LGサウンドシンク(ワイヤレス)を選択すると、接続可能な
機器を検索して自動的に接続を試みて、接続時に機器の名前を
表示します。

項目 説明
LGサウンドシンク
(ワイヤレス)
(続き)
❐✎ 2つ以上の機器が検出されると、先に認識された機器を優先で
接続してから、検索された機器リストの続きを読むをクリック
して他の機器に接続することができます。
❐✎ LGサウンドシンク(ワイヤレス)が選択されている場合、テ
レビの電源をオンにすると、最近接続していた機器と自動的に
接続を試みます。
ヘッドホンから音声を聞くことができます。
ヘッドホン
❐✎ テレビの電源が入っているときにヘッドフォンを接続すると、
自動的にヘッドフォンから音声を出力します。
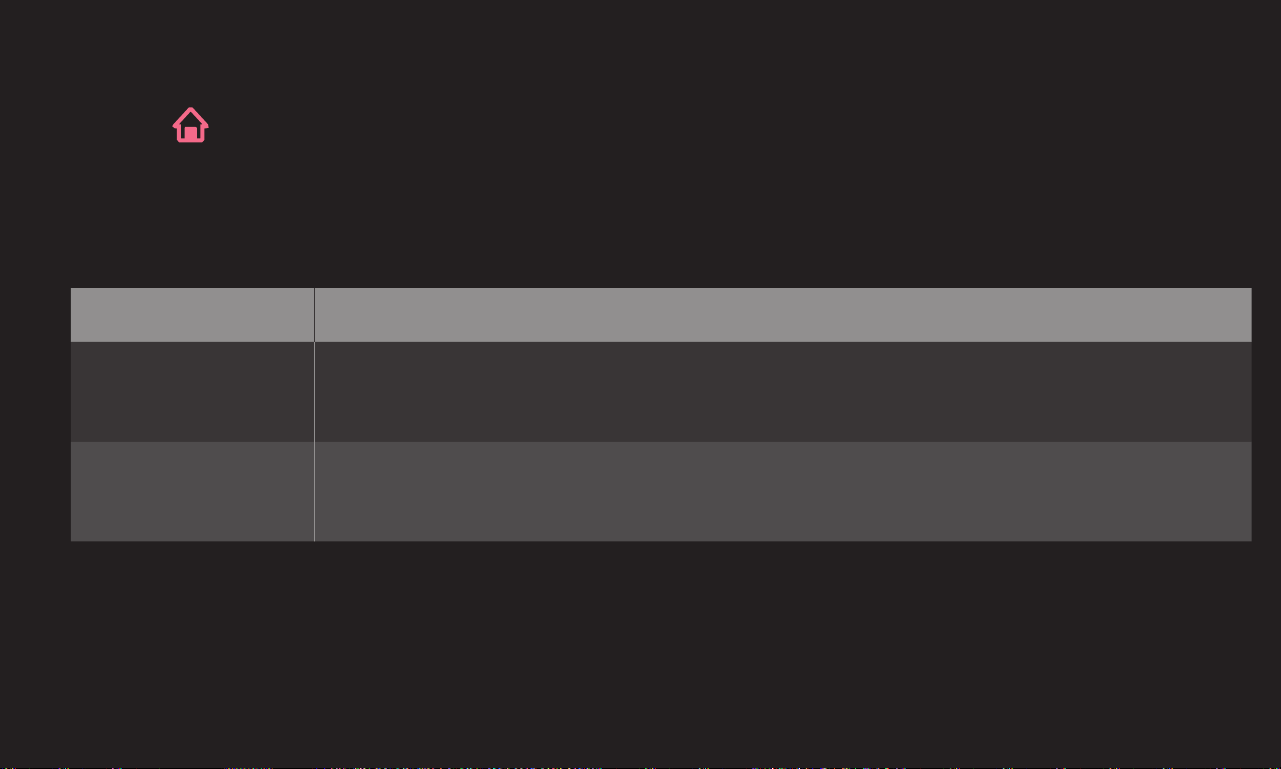
❐❐
スライドスピーカーを設定する
ホーム ❐⇨❐マイアプリ❐➡❐設定❐➡❐音声❐➡❐スライディングスピーカー
スライドスピーカーの開閉動作を設定することができます。
(※65LA9700、55LA9700のみ)
項目 説明
スライドスピーカーは常に開いています。
常に開く
テレビの電源オン/オフによる開閉はしません。
テレビをオンに
すると開く
テレビの電源をオンにするとスライドスピーカーは開き、❐
テレビの電源をオフにするとスライドスピーカーは閉じます。
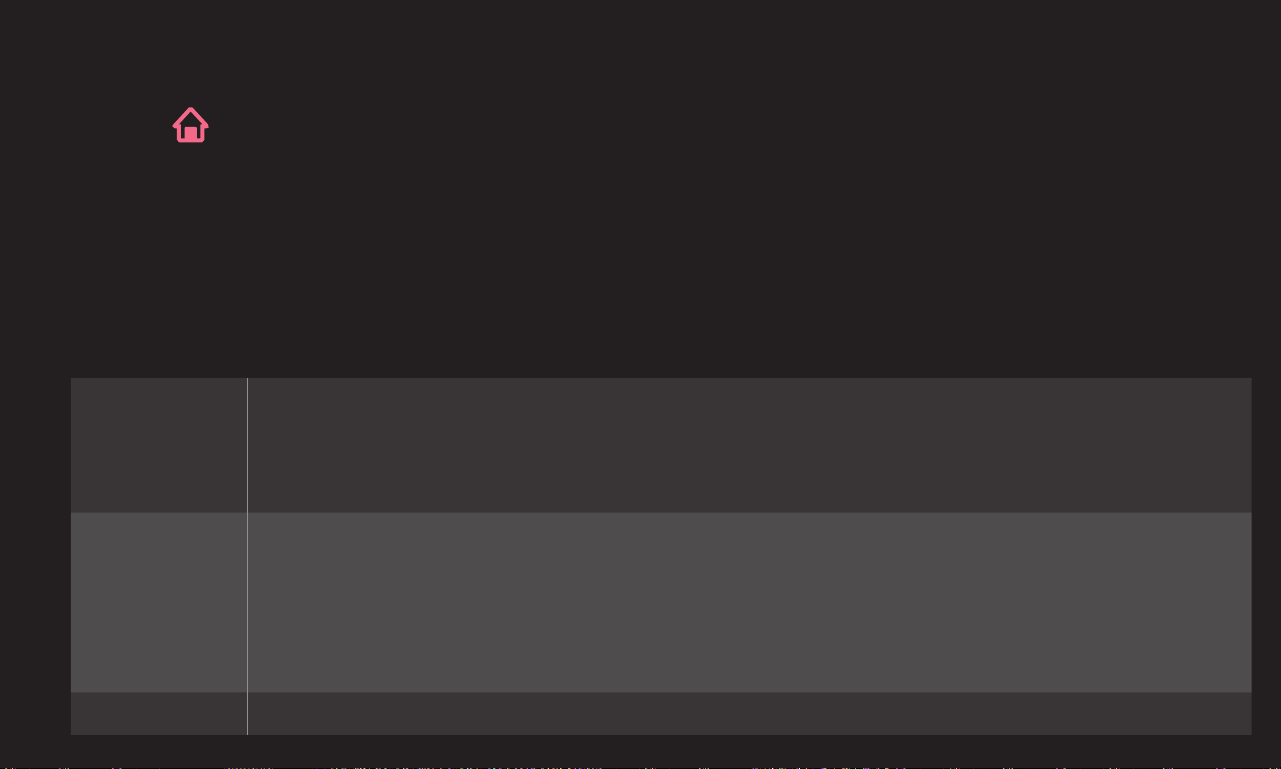
❐❐
映像と音声を出力するタイミングを調整する
ホーム ❐⇨❐マイアプリ❐➡❐設定❐➡❐音声❐➡❐AVシンク
出力された映像と音声のタイミングがずれている時(例:口の動きと音声が合わ
ないなど)に、タイミングを調整することができます。
❐✎ 下の項目はスピーカー設定の設定により変わります。AVシンクの設定をオン
に設定することで設定することができます。
テレビの内蔵スピーカーから出る音声のタイミングを調整します。
スピーカー❐
「-」に設定すると音声出力のタイミングが早まります。
出力
「+」に設定すると音声出力のタイミングが遅くなります。
光デジタル音声出力端子に接続した外部スピーカーから出る音のタ
外部❐
スピーカー
無し タイミングの調整を行わずに音声を出力します。
イミングを調整します。
「-」に設定すると音声出力のタイミングが早まります。
「+」に設定すると音声出力のタイミングが遅くなります。
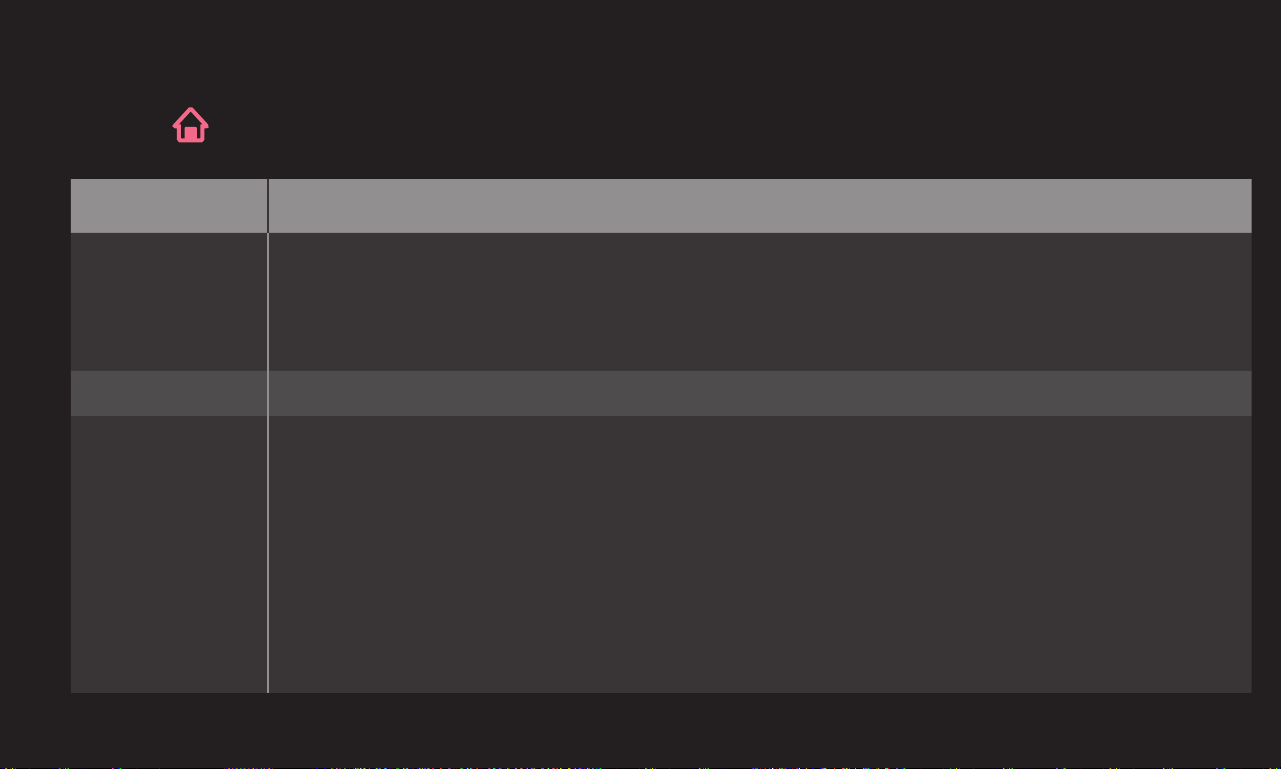
❐❐
音声出力の設定をする
ホーム ❐⇨❐マイアプリ❐➡❐設定❐➡❐音声❐➡❐オプション設定
項目 説明
アナログ音声出力を、ヘッドホンまたは外部スピーカーに設定し
アナログ
ます。
音声出力
❐✎ この設定は、モデルにより対応しないことがあります。
バランス 左右のスピーカーの音量バランスを調整します。
テレビの設置状況や置き方に合わせて、最適な音質を選びます。
•❐ 標準:一般的な音質です。
設置
•❐ 壁掛けタイプ:壁に掛けて設置したときに最適な音質になります。
ポジション
•❐ スタンドタイプ:テレビ台の上に設置したときに最適な音質になりま
設定
す。
❐✎ この設定は、モデルにより設定できる項目が異なります。
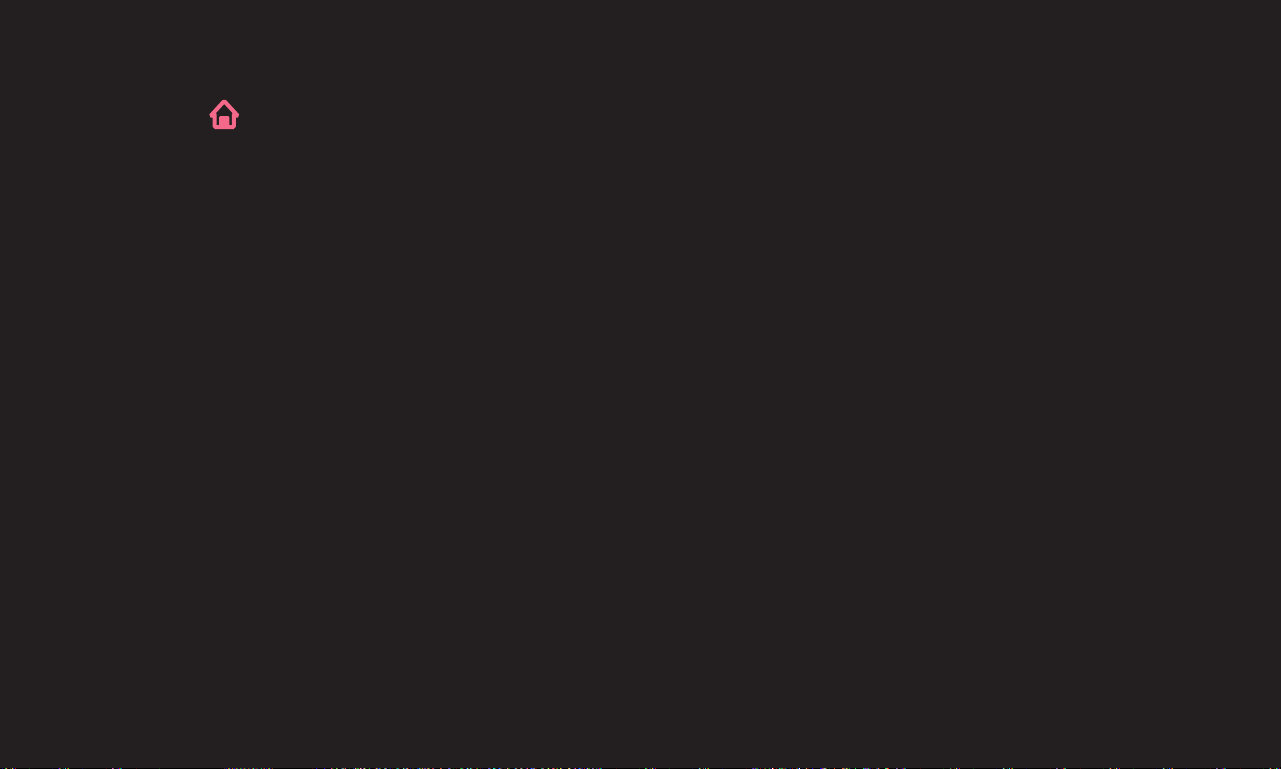
❐❐
チャンネルを設定する
1❐ ホーム ボタンを押します。
2❐ マイアプリを選択します。
3❐ 設定を選択します。
4❐ チャンネル設定を選択します。
5❐ 設定項目を選択して、設定します。

❐❐
地上デジタル放送チャンネルを設定する
ホーム ❐⇨❐マイアプリ❐➡❐設定❐➡❐チャンネル設定❐➡❐チャンネルスキャン
地上デジタル放送を視聴するには、チャンネルスキャンでチャンネルの設定が必
要です。選択した受信帯域のすべてのチャンネルをスキャンします。
初期スキャン 地上デジタル放送チャンネルをスキャンします。
地上デジタル放送で変更/追加されたチャンネルをスキャンし
再スキャン
ます。
UHF帯域のチャンネルのみを選択し、スキャンします。地上デ
UHF
全帯域
ジタル用アンテナを接続されている場合、短時間でスキャンす
ることができます。
ケーブルテレビなどに加入されている場合は、全帯域を選択し
ます。(VHF❐1~12/UHF❐13~62/CATV❐C13~C63)
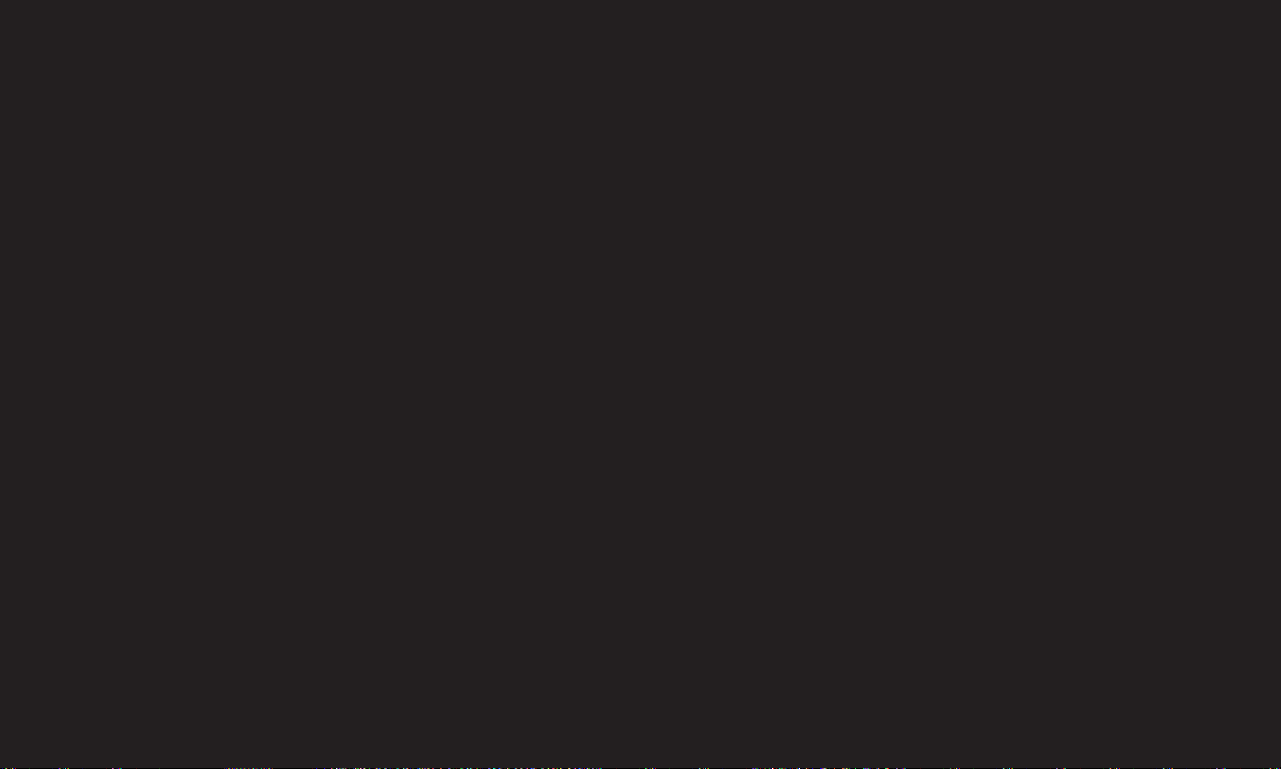
❐✎ チャンネルスキャンを行う前に必ず地域設定を(設定❐➡❐機器設定❐➡❐地域設
定)行ってください。
❐✎ 地上デジタル放送は初期スキャンを行うことにより、各地域に合った放送局が
割り当てられます。
❐✎ 放送局の都合によリ、チャンネル番号が変更される場合があります。
❐✎ お住まいの地域で新しく放送が開始されたときは、再スキャンを選択してくだ
さい。
❐✎ お住まいの地域で新しく放送が開始されたときは、デジタル放送から通知メッ
セージが送信ます。設定❐➡❐機器設定❐➡❐メッセージ❐➡❐ダウンロードメールで
確認できます。
❐✎ 引越しなどでお住まいの地域が変更になった場合は、地域設定を変更後に初期
スキャンを選択してください。
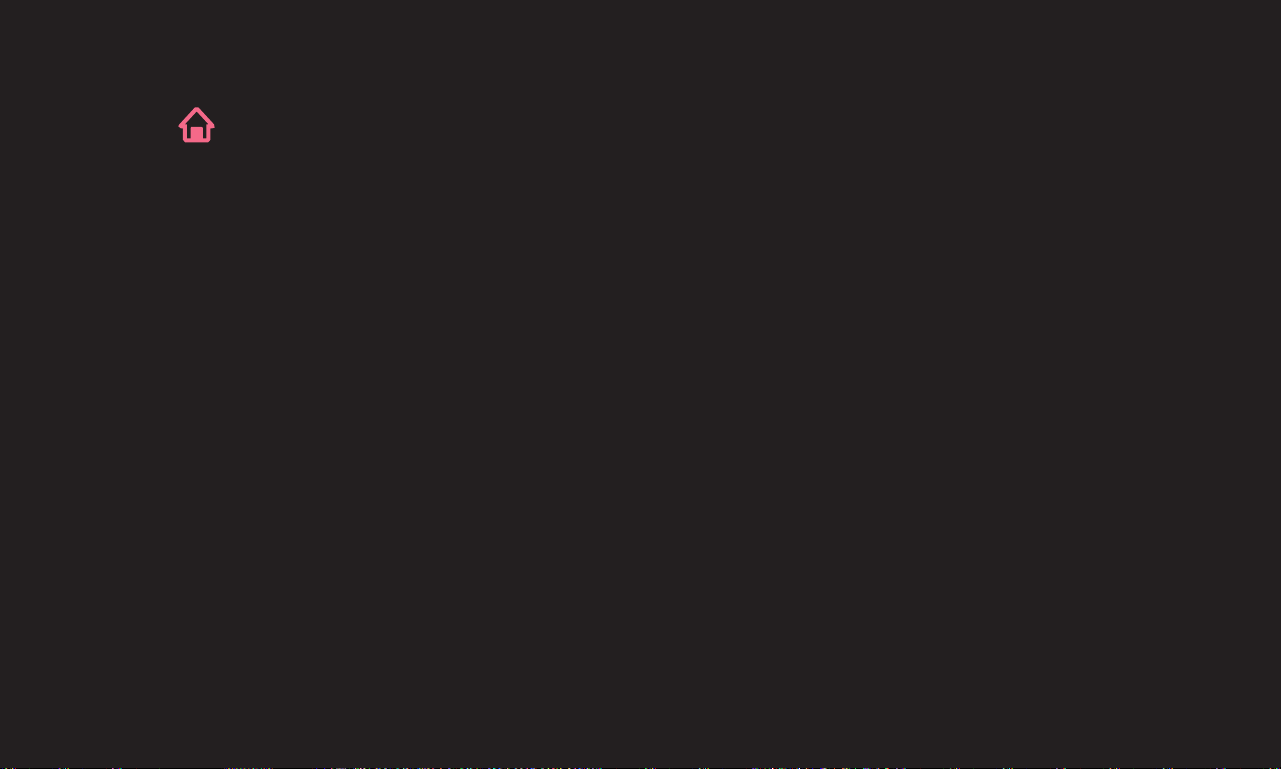
❐❐
標準リモコンの数字ボタンにチャンネルを設定する
ホーム ❐⇨❐マイアプリ❐➡❐設定❐➡❐チャンネル設定❐➡❐チャンネル登録
標準リモコンの各数字ボタン(1~12)にお好みのチャンネルを設定します。
❐❌ 地上デジタル放送、BS放送、CS放送
[1]❐~❐[12]の数字ボタンを押して選局することができます。
数字ボタンの選局チャンネルはお好みの設定に変えることができます。❐
3桁のチャンネル番号を変更することはできません。
❐✎ 地上デジタル放送は、スキャン(設定❐➡❐チャンネル設定❐➡❐チャンネル
スキャン)を行うことにより、各地域で決められたワンタッチ選局ボタンの割
り当てで設定されます。
❐✎ 放送局の都合によリ、チャンネル番号が変更される場合があります。
❐✎ マジックリモコンでは、スクリーンキーボタンで同じ操作ができます。

❐❐
選局時にスキップするチャンネルを設定する
ホーム ❐⇨❐マイアプリ❐➡❐設定❐➡❐チャンネル設定❐➡❐チャンネル編集
チャンネルꕌ/ꕍボタンで順番にチャンネルを選ぶとき、スキップしたいチャンネ
ルを設定します。
1❐ 設定したいチャンネルグループ(地上D/BS/CS)を選んで、決定ボタンを
押します。
2❐ 設定したいチャンネルを選んで、決定ボタンを押します。
スキップ可能なチャンネルの場合、チェックアイコンが表示されます。
3❐ ❐ꔅ(青)ボタンを選択することで、追加/削除を行います。スキップ設定された
チャンネルはグレーで表示されます。

❐✎ 地上デジタル放送の難視聴地域*の場合❐
チャンネル編集でBS291~BS298チャンネルを削除しないでください。
*❐❐地上デジタル放送が受信できない地域(難視聴地域)では、BS❐デジタル放送
のチャンネルを使用して、地上デジタル放送をBSチャンネルへ再送信し、視聴
できる仕組みになっています。BS291~BS298チャンネルがこの再送信用の
BSチャンネルに該当します。

❐❐
アンテナの設定をする
アンテナの受信レベルの確認や受信の設定をします。
ホーム ❐⇨❐マイアプリ❐➡❐設定❐➡❐チャンネル設定❐➡❐アンテナ設定
❐❌ 地上D
受信レベルをチェックするときに、ビープ音を使ってレベルを確
レベル音
認する設定をします。
受信帯域 UHF、CATV、VHFを選択します。
チャンネル 受信帯域のチャンネルを選択します。

❐❌ 衛星
レベル音
受信レベルをチェックするときに、ビープ音を使ってレベルを確認
する設定をします。
本機からアンテナのコンバーターへの、電源の供給を設定します。
•❐ 電源設定
❐– オン:個別にアンテナを設置して受信する場合は、この設定でご使用くだ
さい。アンテナのコンバーターへ電源が供給されます。
アンテナ
電源供給
トランス
ポンダ
❐– オフ:マンションなどの共同受信などで、本機以外の機器から電源供給を
する場合に設定してください。
❐✎ アンテナを接続する際には、芯線とアース部がショートしないようにご注
意ください。ショートした場合はメッセージが表示されます。
❐✎ ショートした場合は、電源プラグをコンセントから抜き、ショートの原因
を取り除いてから、再度電源プラグをコンセントに差し込んでください。
受信レベルを確認するトランスポンダを指定します。

❐❌ 受信状況
地上デジタルと衛星をそれぞれ選択することで、放送波の受信状況を確認するこ
とができます。
受信の電波状況が十分でないと、正常に受信できない場合があります。このよう
な場合は受信状況の数値がなるべく最大になるように、アンテナの向きを調整し
たり、接続状況(接栓・分配・混合など)を確認してください。

❐❐
B-CASカードを確認する
ホーム ❐⇨❐マイアプリ❐➡❐設定❐➡❐チャンネル設定❐➡❐B-CAS情報確認
テレビからB-CASカードを取りはずさなくても、B-CASカードのカード番号、❐
カードID番号、グループID番号を確認できます。
❐✎ カードID番号は、お問い合わせの際にも必要となります。
❐✎ グループID番号は表示されないことがあります。

❐❐
時刻やタイマーを設定する
1❐ ホーム ボタンを押します。
2❐ マイアプリを選択します。
3❐ 設定を選択します。
4❐ タイマー設定を選択します。
5❐ 設定項目を選択して、設定します。
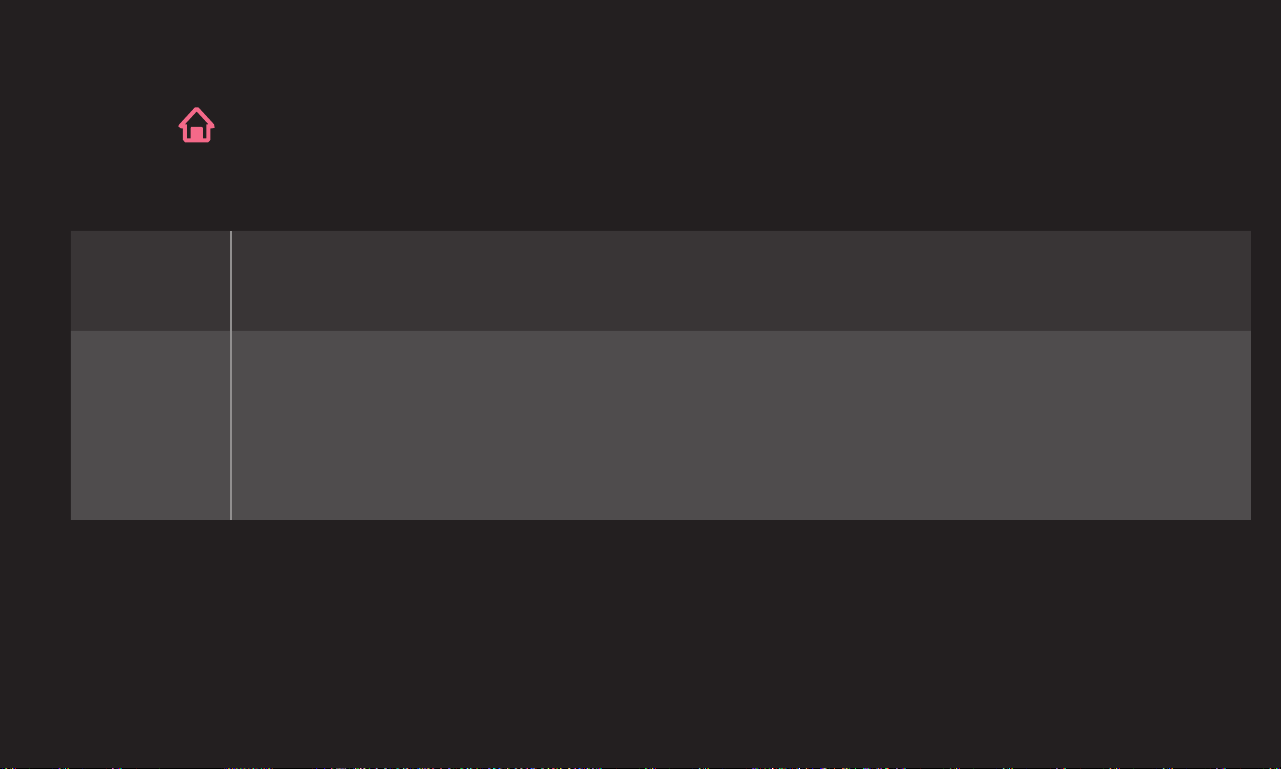
❐❐
現在の時刻を設定する
ホーム ❐⇨❐マイアプリ❐➡❐設定❐➡❐タイマー設定❐➡❐時刻設定
自動または手動で時刻の設定ができます。
アンテナが接続されデジタル放送を受信できる場合は、放送局より
自動
送信される時刻情報により、テレビが自動で時刻を設定します。
アンテナが接続されていないためデジタル放送の時刻情報を受信で
きない場合は、手動で時刻の設定ができます。
手動
❐✎ アンテナが接続された状態で手動で時刻設定をすると、予約情報や番組情
報などが無効になることがあります。
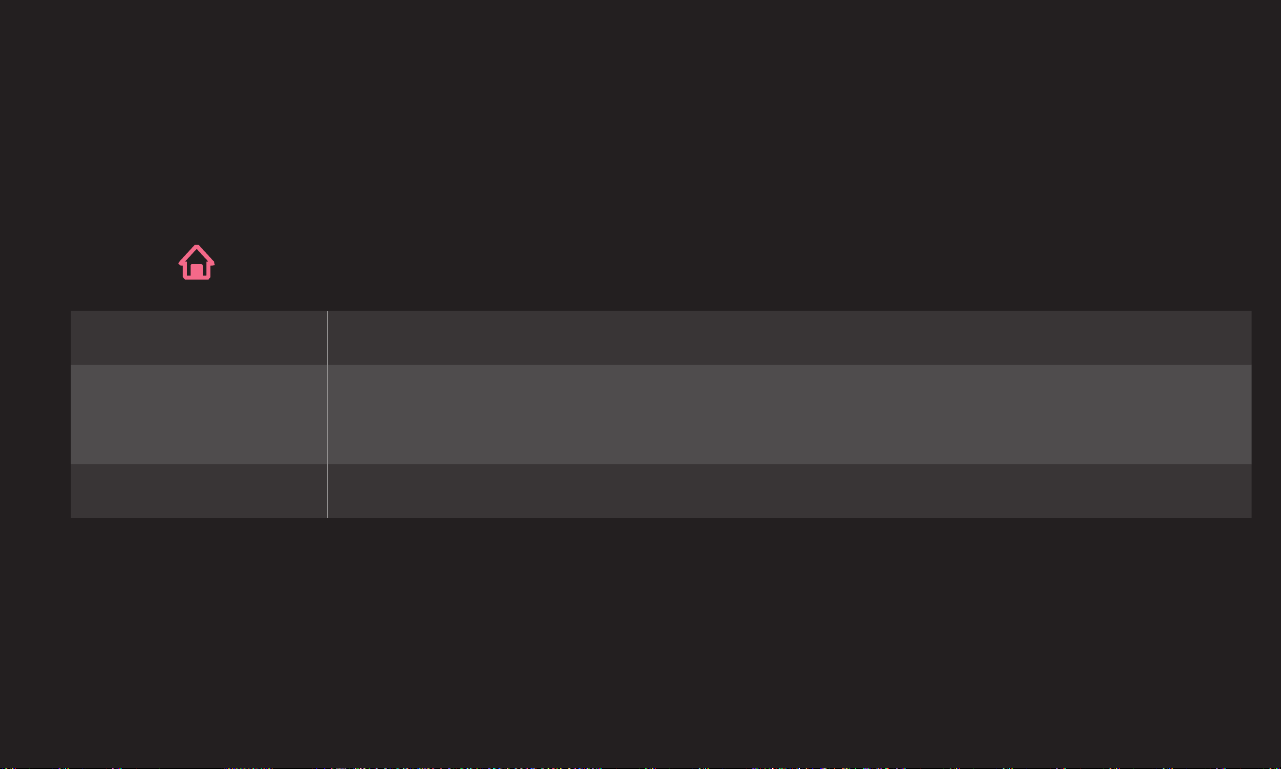
❐❐
タイマーを設定する
❐❌ オフタイマー❐
指定した時刻にテレビの電源が切れます。
ホーム ❐⇨❐マイアプリ❐➡❐設定❐➡❐タイマー設定❐➡❐オフタイマー
繰り返し 繰り返し設定をします。
繰り返しの設定で1回とオフ以外の項目を指定したときは、
曜日指定
曜日の設定を行うことができます。
時刻(時分) 電源を切る時刻を指定します。
❐✎ オフタイマー繰り返し設定を1回に設定したときのご注意
テレビのスタンバイ中にオフタイマー設定時刻になった場合、翌日以降のテレ
ビの視聴中に設定時刻になるとメッセージが表示され、テレビの電源が自動で
切れます。
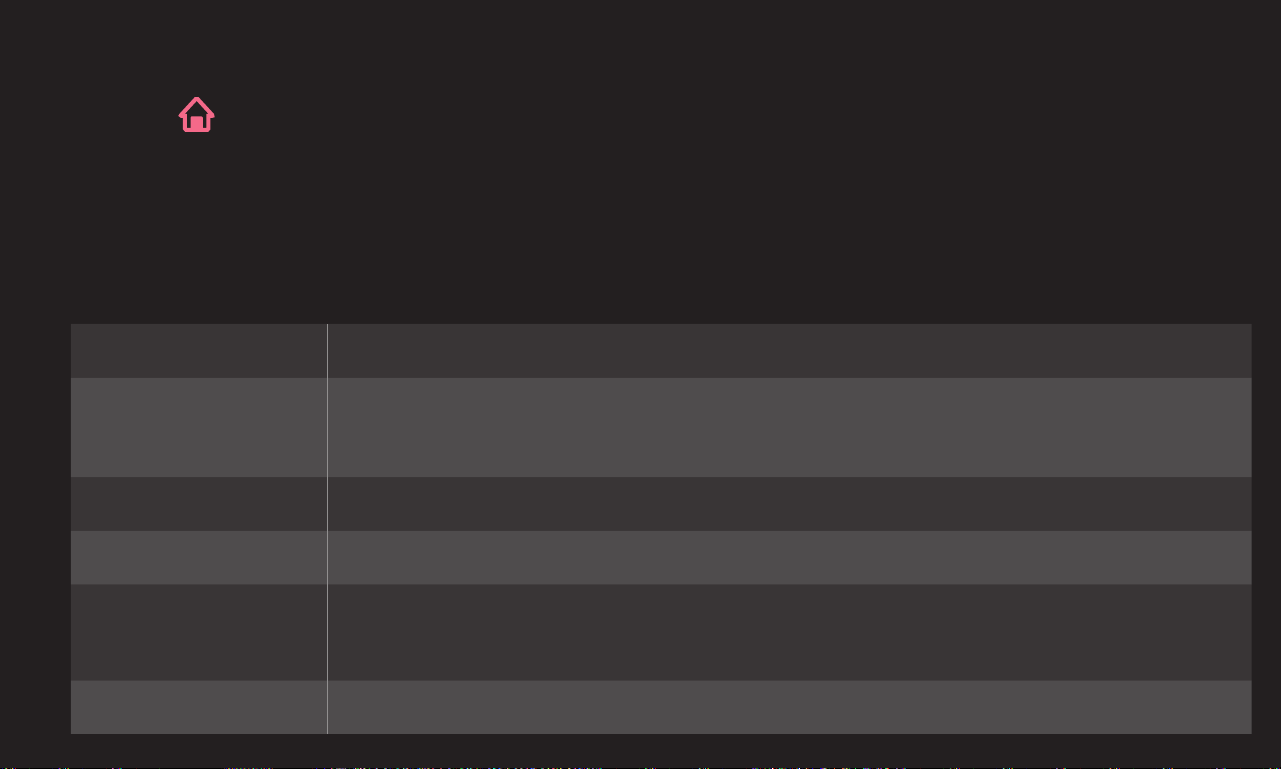
❐❌ オンタイマー
ホーム ❐⇨❐マイアプリ❐➡❐設定❐➡❐タイマー設定❐➡❐オンタイマー
指定時刻にテレビの電源が入り、設定されたチャンネルが表示されます。
オンタイマー機能で電源が入ってから、無操作で2時間が経過するとテレビの電
源は自動で切れます。
繰り返し 指定の内容で繰り返し動作します。
繰り返し設定で1回とオフ以外の項目を指定したときは、曜
曜日指定
日の設定を行うことができます。
時刻(時分) 電源を入れる時刻を指定します。
入力切換 電源が入るときに表示する外部入力を指定します。
電源が入るときのチャンネルを指定します。❐
チャンネル
入力切換をテレビに指定したときにのみ設定できます。
音量 電源が入るときの音量を指定します。
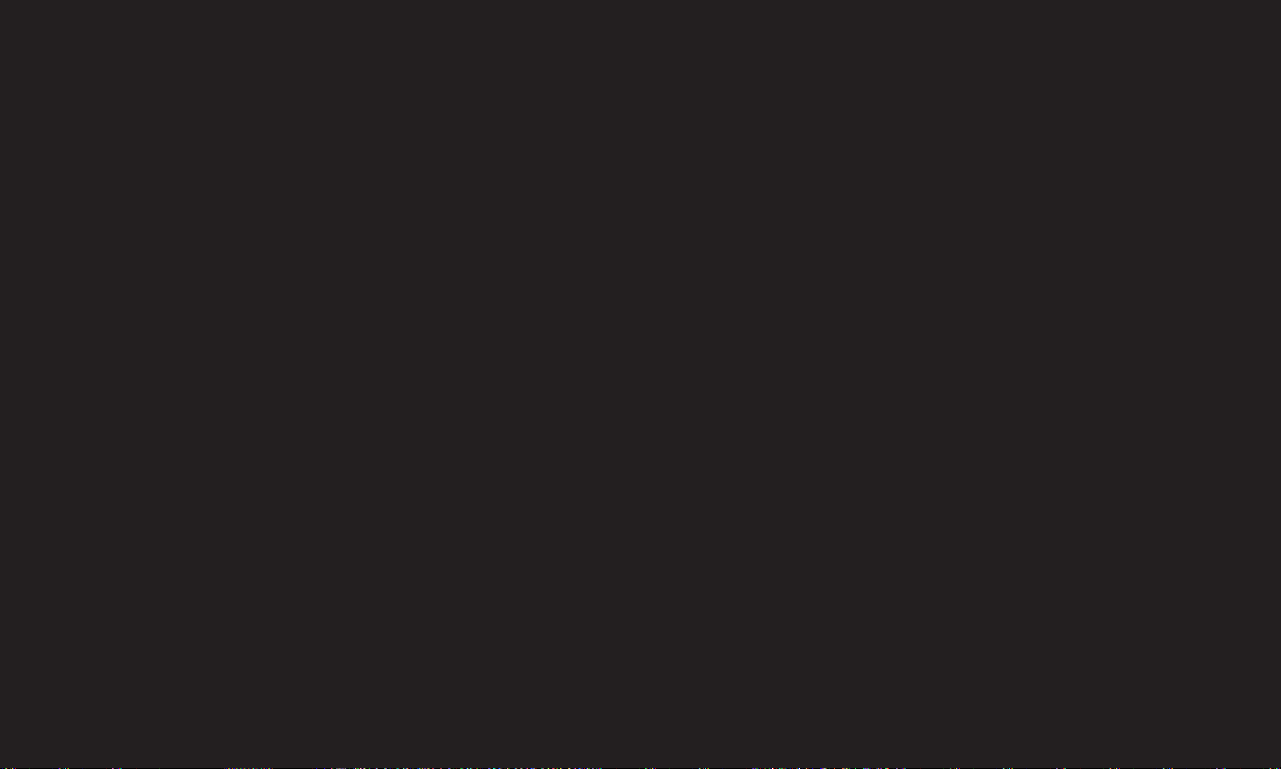
❐✎ オンタイマーの繰り返し設定を1回に設定に設定したときのご注意
テレビの視聴中にオンタイマーの設定時刻になった場合は、翌日以降(テレビの電源がオ
フになっているとき)に設定時刻になると自動で電源が入ります。

❐❐
スリープタイマーを設定する
ホーム ❐⇨❐マイアプリ❐➡❐設定❐➡❐タイマー設定❐➡❐スリープタイマー
指定した時間が経過すると、テレビの電源が切れます。
スリープタイマーの設定を無効にするには、オフを選択してください。
 Loading...
Loading...