LG 55LA9650 Installation Guide [pt]
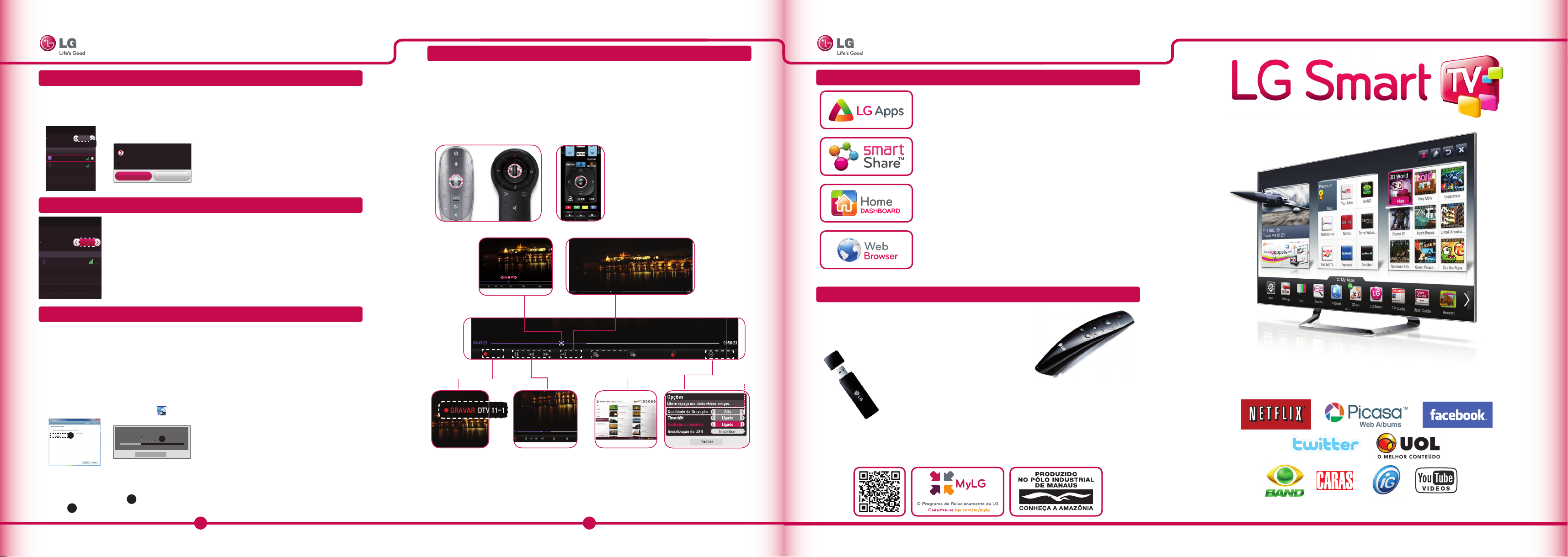
Time Machine II
Conexão Wi-Fi Direct
Se a rede local estiver indisponível, use a função Wi-Fi Direct, ative-a e compartilhe os arquivos ou telas do dispositivo com sua TV.
[Tela do dispositivo]
Wi-Fi Direct
Wi-Fi Direct
DirectNome do Dispositivo
TAAAA
BBBB
Ligado
a
Conexão
Connection
*Imagens ilustrativas
[Tela da TV]
[TAAAA]
Deseja solicitar uma conexão?
Conectar automaticamente sem perguntar
Sim
Não
Conexão Miracast™
MiracastTM / Intel's WiDi
Dispositivos com a tecnologia Intel's WiDi e Miracas
podem ser exibidos na TV.
MiracastTM/ Intel's WiDi
DirectNome do Dispositivo
TAAAA
*Imagem ilustrativa
TM
Ligado
Usando o Miracast™ envie áudio e vídeo de um dispositivo conectado sem
fi os direto para sua TV.
1. Na TV e no dispositivo, acesse as confi gurações de REDE e defi na a fun-
Connection
Conexão
ção Miracast™ / Intel's WiDi para Ligado.
2. Ao ativar, uma lista de dispositivos compatíveis é exibida. Selecione o
dispositivo desejado, confi rme e aguarde a conexão, ou se preferir efetue
a conexão através do seu dispositivo.
NOTA: Minimize as interferências de comunicação ajustando a função para
Desligado quando não possuir dispositivo compatível.
Conexão WiDi (Wireless Display)
Com a função WiDi (Wireless Display) é possível reproduzir áudio e vídeo de um notebook
na sua TV usando a rede Wi-Fi. A função está
disponível nos modos Live TV e nas entradas
externas, em outro a TV não será detectada.
1. Ajuste Miracast™ / Intel's WiDi em Ligado.
Conecte o notebook na rede doméstica (o
WiDi dispensa a conexão, porém recomendamos que ela seja efetuada). No notebook
execute o programa Intel WiDi (
[Intel Notebook] Solicitar conexão
B
Insira as chaves de segurança a seguir.
2. O programa detecta automaticamente os
dispositivos suportados. Na lista, selecione
a TV desejada e clique em Conectar. No notebook digite a senha (
A
TV (
) e clique em Continuar. Em alguns
B
) exibida na tela da
PIN****
Cancelar
).
A
Remain: 92 second(s)
1. Na TV pressione Configurações (SETTINGS)
e acesse o
e defi na a fun
menu REDE → Wi-Fi Direct
ção para Ligado.
2. Ao ativar, uma lista de dispositivos compatíveis é exibida. Selecione o dispositivo desejado, confi rme e aguarde a conexão, ou
se preferir efetue a conexão através do seu
dispositivo.
NOTA: Minimize as interferências de comuni-
cação ajustando a função para Desligado quando não possuir dispositivo compatível.
segundos a tela do notebook será exibida
na TV.
NOTAS:
▶
A qualidade do sinal wireless é imprescindível, portanto verifi que a potência do sinal
afi m de evitar perda de imagem.
▶ Na TV, não é necessário efetuar registro.
▶ A função Saída Digital de Som deve ser
ajustada em PCM.
▶ Para mais informações sobre Intel WiDi e
dispositivos compatíveis, acesse http://intel.
com/go/widi.
▶ Na TV, feche o menu Miracast™ / Intel's
WiDi para que a função WiDi possa localizar
os dispositivos compatíveis.
▶ Controle o PC usando o Magic Remote.
▶ O notebook WiDi não é exibido na lista de
dispositivos no menu Miracast™ / Intel's
WiDi da TV.
6
Assuma o controle do tempo com a função Time Machine II
Com a função Time Machine II é possível usar a função Timeshift (gravação temporária), gravar
programas e defi nir uma gravação programada do seu programa favorito conectando seu HD USB
na TV.
▶ Para gravar um programa não é necessário conectar um HD USB.
▶ Time Machine II grava qualquer programa em formato analógico ou digital e também grava da
entrada AV (somente alguns modelos).
Enquanto estiver assistindo TV, pressione o botão Scroll (OK) no Magic
Remote ou OK no controle simples.
A barra de progresso é exibida, nela é
possível selecionar várias opções da
função Time Machine II.
Gravação de TV
Acesse a lista de
programas gravados.
Lista de Agendamentos
Agenda
Selecione Opções e
efetue os ajustes necessários na função Time
Machine II.
Nota: A opção Qualidade de
Gravação está disponível so-
mente para alguns modelos.
Retorne à
programação
ao vivo (Live
TV) enquanto
usa a função
Timeshift
(gravação
temporária).
Opções
(somente alguns modelos)
Selecione
o ponto
desejado da
reprodução.
GRAVAR
O ícone ꔄ GRAVAR
será exibido na parte
superior direita da
tela quando uma gravação for iniciada.
ou
Ao Vivo
Lista de Agend
Gravação de TV
Ao Vivo
Recorded TV
REC
Schedule Li
Live
Use estes botões
para controle de
reprodução (pausar,
retrocede e avançar).
7
LG Smart TV, a melhor escolha em TVs conectadas
A Smart TV LG conta com a maior loja de aplicativos do mercado e
com o maior número de conteúdo em português. Acesse os seus
aplicativos favoritos e jogue games enquanto seu programa de TV
favorito não começa.
Acesse seus arquivos armazenados em outros dispositivos da
casa diretamente da TV*, como por exemplo câmeras, smartphones, tablets e computadores através de uma rede wireless.
Só as Smart TVs da LG contam com o Home Dashboard, interface
que reúne todas as funções da TV e torna sua navegação muito
mais simples e intuitiva. Organize seus conteúdos e personalize a
disposição dos seus aplicativos preferidos!
Navegue na internet pela tela da sua TV sem sair do conforto do
seu sofá. Com o Web Browser da LG Smart TV você pode checar
o histórico de páginas navegadas recentemente e insere textos
através do teclado virtual na tela.
*O uso da função Smart Share depende da presença do recurso DLNA, presente somente em parte dos modelos LG Smart TV
Acessórios para você aproveitar ao máximo sua Smart TV
Liberdade de movimentos com o Controle Magic Remote
O controle remoto Magic Remote* funciona como um mouse na tela
da TV. É uma maneira bem mais fácil e prática de navegar. Basta apontar, clicar e pronto: você tem total controle da sua LG Smart TV.
Conecte-se ao mundo com o Adaptador USB Wireless
O Adaptador USB Wireless* é um dispositivo que permite que a sua TV
receba o sinal wireless de um roteador. Com ele você conecta sua TV e
pode desfrutar tudo que a LG Smart TV pode te proporcionar.
Para mais informações ou para saber como adquiri-los acesse www.lge.com.br
*O controle Magic Remote (imagem ilustrativa) acompanha alguns produtos da linha LG Smart TV. Para os demais modelos
o acessório é vendido separadamente. Alguns modelos de TV contam com o recurso Wi-Fi Built-In e não necessitam do
Adaptador USB Wireless.
MBM64099701 REV.00 AGO/14
GUIA DE INSTALAÇÃO
Com a LG Smart TV basta apontar e clicar para assumir total controle do seu entretenimento.
Você pode navegar livremente na internet, se conecta a outros aparelhos como PC, Smartphones
e tablets, e ainda conta com a maior loja de aplicativos do mercado com conteúdo em português!
Este guia é para orientá-lo sobre as confi gurações necessárias para você desfrutar de todos
esses benefícios. Bem-vindo ao mundo LG Smart TV!
*Parceiros podem variar conforme questões contratuais, para mais informações acesse www.lgappstv.com
*Netflix está disponível em certos países. É obrigatório ter uma assinatura ilimitada. Mais informações em www.netflix.com.
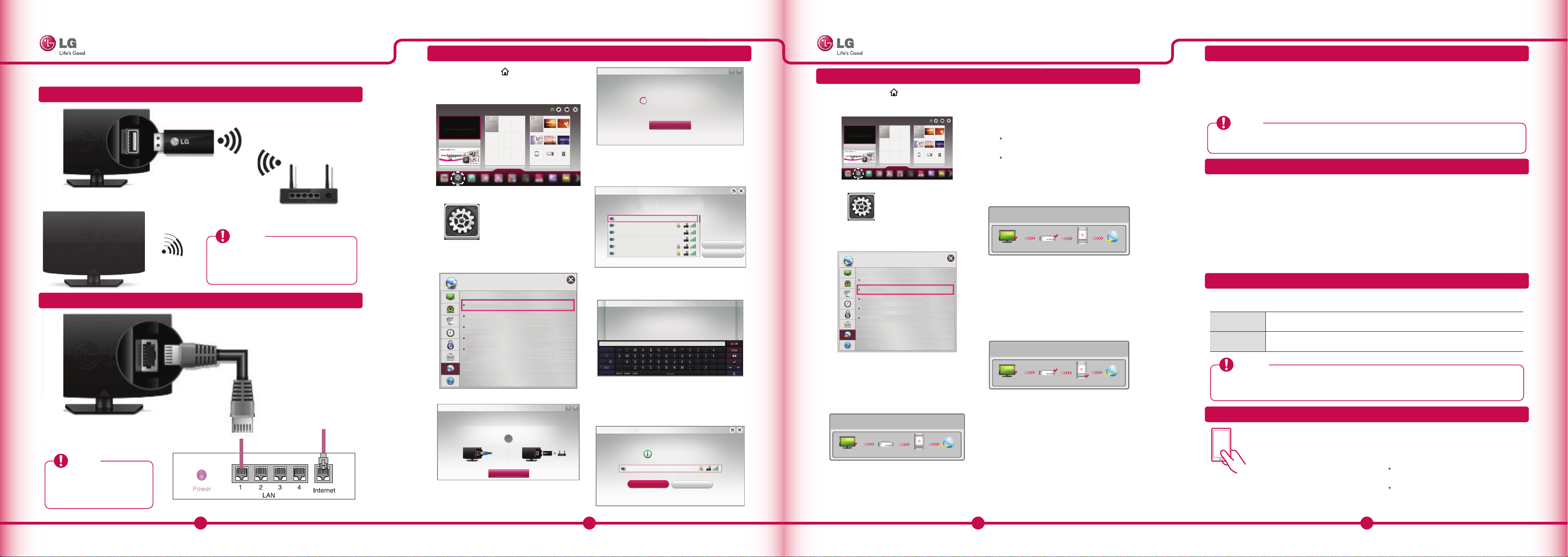
* A imagens neste guia são meramente ilustrativas.
REC
REC
* As imagens do PC ou telefone celular exibidas neste guia pode m variar dependendo do sistema operacional.
Conexão de Rede Sem Fio
Adaptador USB
Wireless
ou
Roteador Wireless
NOTAS
▶
Para saber como adquirir este adaptador
acesse www.lge.com.br/acessorios.
▶ Adquira o adaptador somente se sua TV
não possuir o recurso Wi-Fi Built-In.
Conexão de Rede com Fio
Conexão de Internet
NOTA
▶
Para uma boa conexão
adquira cabos de rede em
lojas especializadas. Cabo
não fornecido.
Roteador com Fio
Confi gurações de Rede
1. Pressione a tecla
cipal, selecione Configurações e pressione
ꔉ OK.
Modelos
PH470H-670H
SMART, no menu prin-
use
SETTINGS.
More
More
Configurações (SETTINGS)
2. No menu, selecione REDE → Ligação de
Rede.
REDE
Ligação de Rede
Estado da rede
Wi-Fi Direct
Miracast™/Intel's WiDi
Nome da TV: 42LA6400-DA
3. Selecione Iniciar Conexão.
Ligação de Rede
Conecte-se à sua rede com ou sem fi o.
ou
Iniciar Conexão
4. Automaticamente o aparelho detecta a
conexão de rede disponível (primeiro rede
com fi o).
Ligação de Rede
Conectando-se a rede.
Cancelar
▶ Caso cancele ou ocorra falhas durante a co-
nexão, automaticamente será exibida a lista
de conexões disponíveis, com fi o ou sem
fi o, selecione a conexão desejada.
Ligação de Rede
Escolha a rede desejada.
Wired Network
Wireless : AAA
Wireless : BBB
Wireless : CCC
Wireless : 11111
Wireless : 22222
Confi guração manual
Atualizar lista
▶ Para conexões sem fi o, o símbolo ꔒ indica
que a conexão está protegida por senha,
para acessá-la insira corretamente a senha.
Ligação de Rede
Sem fi o: AAA...
Insira a chave de segurança da rede.
5. Pronto! Ligação de Rede fi nalizada. Sele-
cione Concluído para fi nalizar a ligação de
Rede. Ao selecionar Lista de outras redes,
a lista de conexões disponíveis será exibida
novamente.
Ligação de Rede
A rede está conectada.
Sem fi o:AAA
Concluído
Lista de outras redes
Resolvendo problemas - Ligação de Rede
1. Pressione a tecla
lecione Configurações e pressione ꔉ OK.
Modelos PH470H-670H use SETTINGS.
SMART, no menu, se-
More
More
Configurações (SETTINGS)
2. No menu, selecione REDE → Estado da
rede.
REDE
Ligação de Rede
Estado da Rede
Wi-Fi Direct
Miracast™/Intel's WiDi
Nome da TV: 42LA6400-DA
Siga as instruções abaixo para resolver
problemas durante a Ligação de rede:
Verifique a conexão na TV ou Roteador,
quando o símbolo ✔ não for exibido na
TV.
Estado da rede
TV Gateway DNS Internet
1. Cheque as conexões da TV, Roteador ou
Modem.
2. Desligue e ligue a TV, Roteador e Modem.
3. Se estiver usando endereço de IP estático,
não esqueça de inseri-lo.
4. Entre em contato com o Provedor de Serviços, para saber se não existem problemas
de conexão.
5. Quando estiver usando uma conexão sem
fio, cheque ainda os seguintes itens:
Verifique se a Senha do roteador está
sendo digitada corretamente.
Mude o nome da rede (SSID) ou o canal
de comunicação wireless.
Cheque o roteador ou seu provedor de
serviços de internet, quando o símbolo ✔
não for exibido na TV e Gateway.
Estado da rede
TV Gateway DNS Internet
1. Remova o cabo de força do roteador e modem e conecte novamente após 5 segundos.
2. Reinicie o Roteador ou Modem.
3. Entre em contato com seu provedor de ser-
viços.
Quando o símbolo ✔ não for exibido na
TV, Gateway e DNS.
Estado da rede
TV Gateway DNS Internet
1. Remova o cabo de força do roteador e modem e conecte novamente após 5 segundos.
2. Reinicie o Roteador ou Modem.
3. Cheque se o endereço MAC da TV/Rotea-
dor está devidamente registrado com o seu
provedor de Serviços. O endereço MAC é
exibido na janela de status de rede, anote
este endereço e registre-o com seu provedor de serviços.
4. Cheque no site do fabricante do roteador se
a versão do firmware instalada no dispositivo necessita de atualização.
Instalando os programas de Compartilhamento no PC
Instale os programas SmartShare PC SW (DLNA) e SmartShare PC SW (MediaLink) no PC.
1. Em www.lge.com.br acesse a seção SUPORTE > BUSQUE PELO SUPORTE AO PRODUTO
e digite o nome do modelo, na lista clique sobre o modelo desejado.
2. Acesse Atualização de Software selecione os programas acima citados e efetue o download.
3. Após efetuar o download, instale os programas no PC.
NOTA
▶
Os programas DLNA ou Media Link atuarão somente se o PC e a TV estiverem conectados
na mesma rede doméstica e no mesmo roteador.
Conexão DLNA no Smartphone
1. Ative a conexão Wi-Fi no smartphone (para
usar DLNA os dispositivos devem estar conectados na mesma rede doméstica).
2. No smartphone, instale e execute o aplicativo de compartilhamento (Em aparelhos
LG use o aplicativo SmartShare).
3. Ative o programa e compartilhe arquivos
com outros dispositivos.
4. Selecione o tipo de arquivo que deseja reproduzir (filmes, músicas ou fotos).
5. Selecione o arquivo de filme, música ou
foto que será reproduzido na TV.
6. Adicione o arquivo selecionado à lista de
reprodução.
7. Selecione a TV onde os arquivos serão reproduzidos. O nome da TV está indicado
no painel traseiro do aparelho ou acesse
REDE > Menu Nome da TV.
8. Inicie a reprodução do arquivo selecionado.
Atualizando o software da TV
Configurações (SETTINGS) → SUPORTE → Atualização de Software → Ligado.
Use esta função para verificar e baixar as versões mais recentes do software de sua TV.
Atualização
de Software
Checar por
nova versão
Quando uma atualização for detectada o download será efetuado automaticamente, após finalização será solicitado o início da instalação do novo software.
Use esta opção quando desejar verificar se existe uma nova atualização. Ao
selecionar esta opção o modo de download será manualmente.
NOTAS
▶
A atualização pode ser efetuada via conexão digital ou internet. Ao mudar de canal (DTV) o
processo de download é interrompido. Para retomar o processo volte ao canal inicial.
▶ As atualizações de software corrigem erros de funções, facilitando assim o uso do aparelho.
Tag On (alguns modelos)
Tag On é uma tecnologia de transmissão de dados usada em dispositivos compatíveis com NFC (Near
Field Communication). Apenas to-
Tag On
cando o smartphone na etiqueta
Tag On é possível compartilhar ar-
quivos entre o dispositivo e a TV.
▶ Para conectar o smartphone e a TV usando
Tag On, é necessário que o dispositivo e a
TV estejam conectados na mesma rede doméstica ou que a função Miracast™/Intel's
WiDi esteja configurada como Ligado.
▶ Evite problemas de reconhecimento:
Não instale a etiqueta Tag On nas partes
metálicas da TV.
Não amasse ou dobre a etiqueta.
▶ Função disponível somente para dispositi-
vos na versão ICS (Android 4.0) ou superior.
2
3
4
5
 Loading...
Loading...