LG 49XS2B-B User manual [pt]
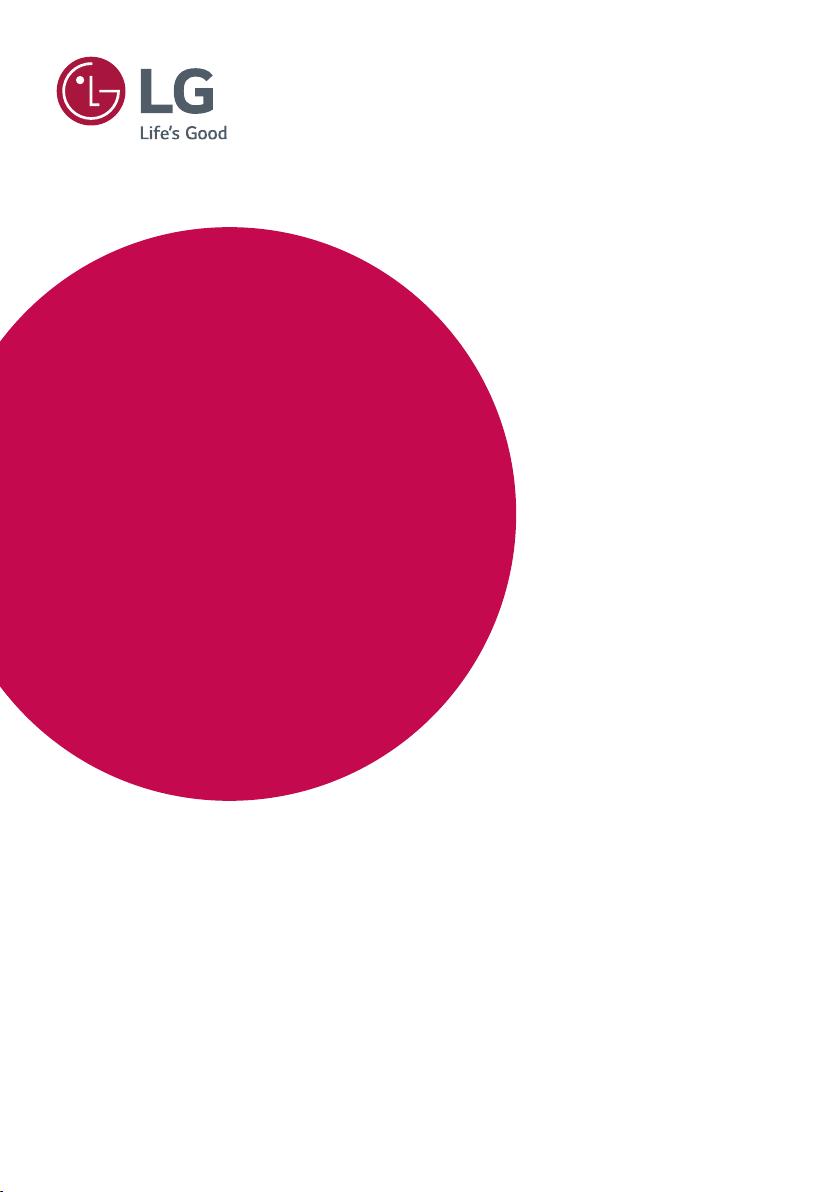
OWNER’S MANUAL
LG Digital
Signage
(MONITOR SIGNAGE)
Please read this manual carefully before operating your set and retain it for future
reference.
49XF2B 49XS2B
55XF2B 55XS2B
www.lg.com
Copyright © 2017 LG Electronics Inc. All Rights Reserved.
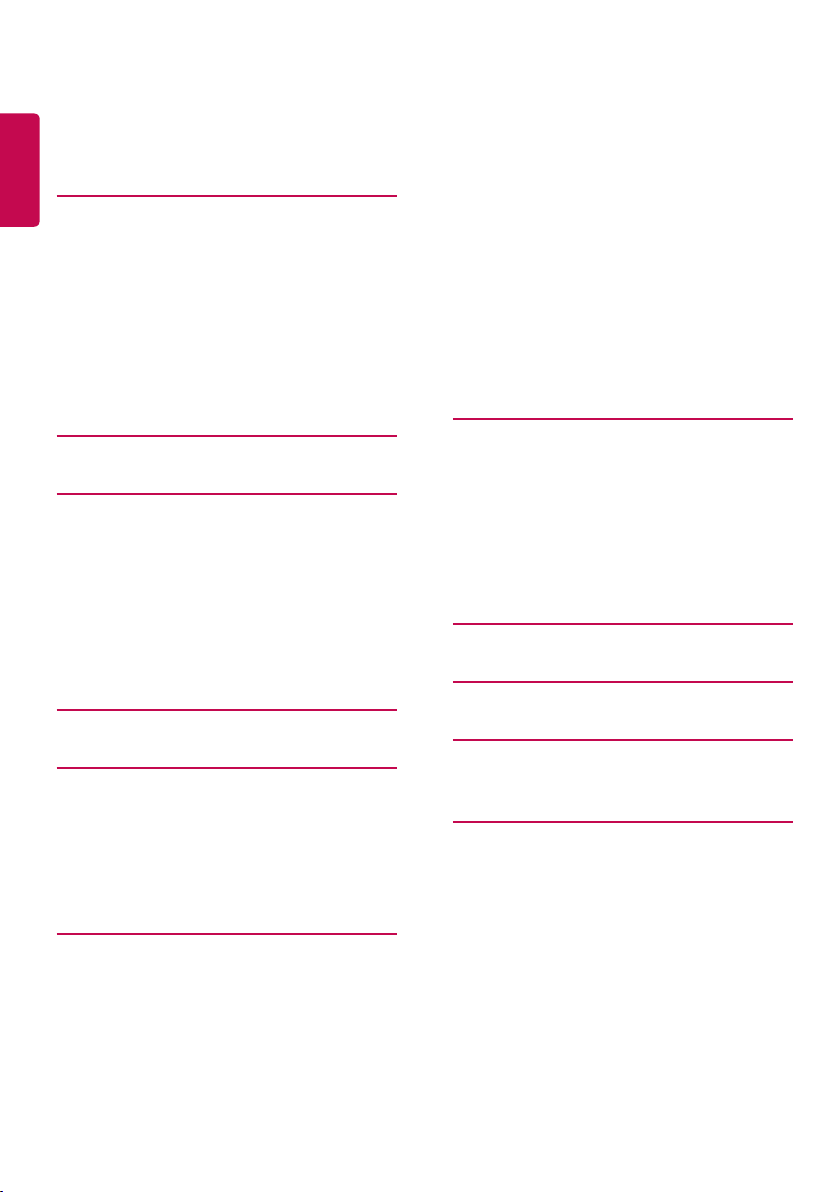
2
ENGLISH
TABLE OF CONTENTS
3 IMPORTANT PRECAUTIONS
3 Electrical Power Related Precautions
4 Precautions in installing the Product
4 Precautions in Moving the Product
5 Precautions in Using/Cleaning the
Product
5 On Disposal (Only, Hg lamp used LCD
Monitor)
6 LICENSES
7 ASSEMBLY AND PREPARATION
7 Optional Accessories
8 Parts and Buttons
9 Portrait Layout
10 Attaching and removing the LG Logo
Bracket
11 Installing on a Wall
13 REMOTE CONTROL
15 MAKING CONNECTIONS
15 Connecting to a PC
15 External Device Connection
16 Daisy Chain Monitors
17 Using the Input List
17 ENTERTAINMENT
17 Using My Media
17 - Connecting USB Storage Devices
19 - Files Supported by My Media
22 - Viewing Videos
23 - Viewing Photos
23 - Listening to Music
23 - Settings
24 SuperSign Contents
24 Information
24 File Manager
25 PICTURE ID Settings
26 USER SETTINGS
26 Main Menu Settings
26 - Quick Settings
27 - Picture Settings
31 - Sound Settings
32 - Network Settings
34 - General Settings
36 TROUBLESHOOTING
39 PRODUCT SPECIFICATIONS
43 IR CODES
45 TO CONTROL MULTIPLE
PRODUCTS
45 Connecting the Cable
45 RS-232C Configurations
45 Communication Parameter
46 Command Reference List
48 Transmission/Reception Protocol

3
Important Precautions
Please read these safety precautions carefully before using the
product.
WARNING
Failure to follow those warnings may result in death, serious
injury or damage to the product or other property.
Electrical Power Related Precautions
WARNING
• Use only the power cord supplied with the unit or another
manufacturer's authorized cord.
► Failure to do so may result in fire or electrical shock or damage to
the product.
• Use only a properly grounded plug and receptacle.
► If you do not you may be electrocuted or injured. Or the product
might be damaged.
• Do not use a damaged or loose plug.
► This may cause electrical shock or fire.
• Operate the display only from a power source (i.e. voltage)
indicated in the product specification.
► Otherwise the product can be damaged, fire can occur or you may be
electrocuted. If you are not sure what type of power supply you have,
consult a certified electrician.
• In the presence of thunder and lightning, never touch the power
cord and signal cable because it can be very dangerous.
► It can cause electric shock.
• Do not connect several extension cords, electrical appliances
or electrical heaters to a single outlet. Use a power strip with a
grounding terminal designed for exclusive use with the computer.
► A fire can break out due to overheating
• Do not touch the power plug with wet hands. Additionally, if
the cord pin is wet or covered with dust, dry the power plug
completely or wipe dust off before plugging in the cord.
► You may be electrocuted due to excess moisture.
• If you don’t intend to use the product for a long time, unplug the
power cable from the product.
► Covering dust can cause a fire, or insulation deterioration can cause
electric leakage, electric shock or fire.
• Insert the power plug firmly so it cannot come loose.
► A loose connection can cause fire.
• Hold the plug when pulling out the power cable. Do not pull the
plug out by the wire. Do not bend the power cord with excessive
force or put heavy objects on the power cord.
► The power line can be damaged, which may cause electric shock
or fire.
.
• Do not insert metal or other conduc tive materials into the product
openings. Additionally, do not touch the power cable right after
plugging into the wall input terminal.
► You may be electrocuted.
• The appliance coupler is used as the disconnect device.
• Please make sure the device is installed near the wall outlet to
which it is connected and that the outlet is easily accessible.
• Do not unplug the power cord while the product is in use.
► Electrical shock can damage the product
• As long as this unit is connected to the AC wall outlet, it is not
disconnected from the AC power source even if the unit is turned
off.
.
ENGLISH
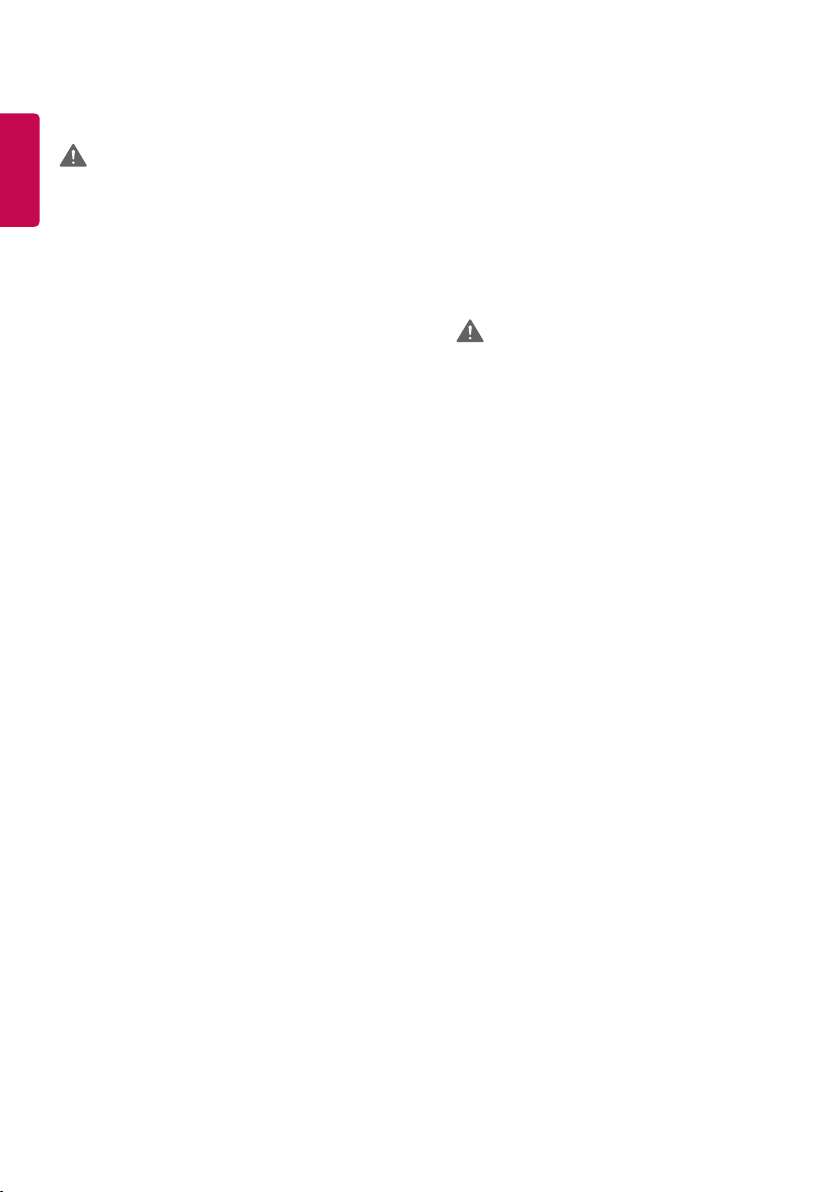
4
Precautions in installing the Product
ENGLISH
WARNING
• Keep away from heat sources like heaters or open flames.
► Electrical shock, fire, malfunction or deformation may occur.
• Keep the packing anti-moisture material or vinyl packing out of
the reach of children.
► Anti-moisture material is harmful if swallowed. If swallowed by
mistake, force the patient to vomit and visit the nearest hospital.
Additionally, vinyl packing can cause suffocation. Keep it out of the
reach of children.
• Do not put heavy objects on the product on sit upon it.
► If the product collapses or is dropped, you may be injured. Children
must pay particular attention.
• Do not leave the power or signal cable where someone can trip
over it.
► The passerby can falter, which can cause electrical shock, fire, product
breakdown, or injury.
• Install the product in a neat and dry place. Do not use near water.
► Dust or moisture can cause electrical shock, fire, or product damage.
• Do not add accessories that have not been designed for this
display.
• If you smell smoke or other odors or hear a strange sound from the
product unplug the power cord and contact LG Customer Service.
► If you continue to use without taking proper measures, electrical
shock or fire can occur.
• If you dropped the product or the case is broken, turn off the
product and unplug the power cord.
► If you continue to use without taking proper measures, electrical
shock or fire can occur. Contact LG Customer Service.
• Do not drop an object on or apply impact to the product. Do not
throw any toys or objects at the product.
► It can cause injury to humans, problems to the product and damage
the display.
• Keep out of reach of children and do not place toys near the
product.
• Make sure the product ventilation hole is not blocked. Install the
product more than 10 cm (3.93 inches) from the wall.
► If you install the product too close to the wall, it may be deformed or
fire can break out due to internal heat build-up.
• Do not cover the product with cloth or other material (e.g., plastic)
while plugged in.
► The product can be deformed or fire can break out due to internal
overheating.
• Place the product on a flat and stable surface that is large enough
to support the product.
► If the product is dropped, you may be injured or the product may
be broken.
• Install the product where no electromagnetic interference occurs.
• Keep the product away from direct sunlight.
► The product can be damaged.
• Do not place the product on the floor.
► Small children and others may trip over it.
• Do not install this product on a wall if it could be exposed to oil
or oil mist.
► This may damage the product and cause it to fall.
• For displays with glossy bezels the user should consider the
placement of the display as the bezel may cause disturbing
reflections from surrounding light and bright surfaces.
Precautions in Moving the Product
WARNING
• Make sure to turn off the product.
► You may be electrocuted or the product can be damaged.
• Make sure to remove all cables before moving the product.
► You may be electrocuted or the product can be damaged.
• When lifting or moving the product, do not hold it upside down
while holding only the stand.
► This may cause the product to fall resulting in damage or injury.
• Do not shock the product when moving it.
► You may be electrocuted or the product can be damaged.
• Make sure the panel faces forward and hold it with both hands
to move.
► If you drop the product, the damaged product can cause electric
shock or fire.
• Do not place the product face down.
► This may damage the TFT-LCD screen.
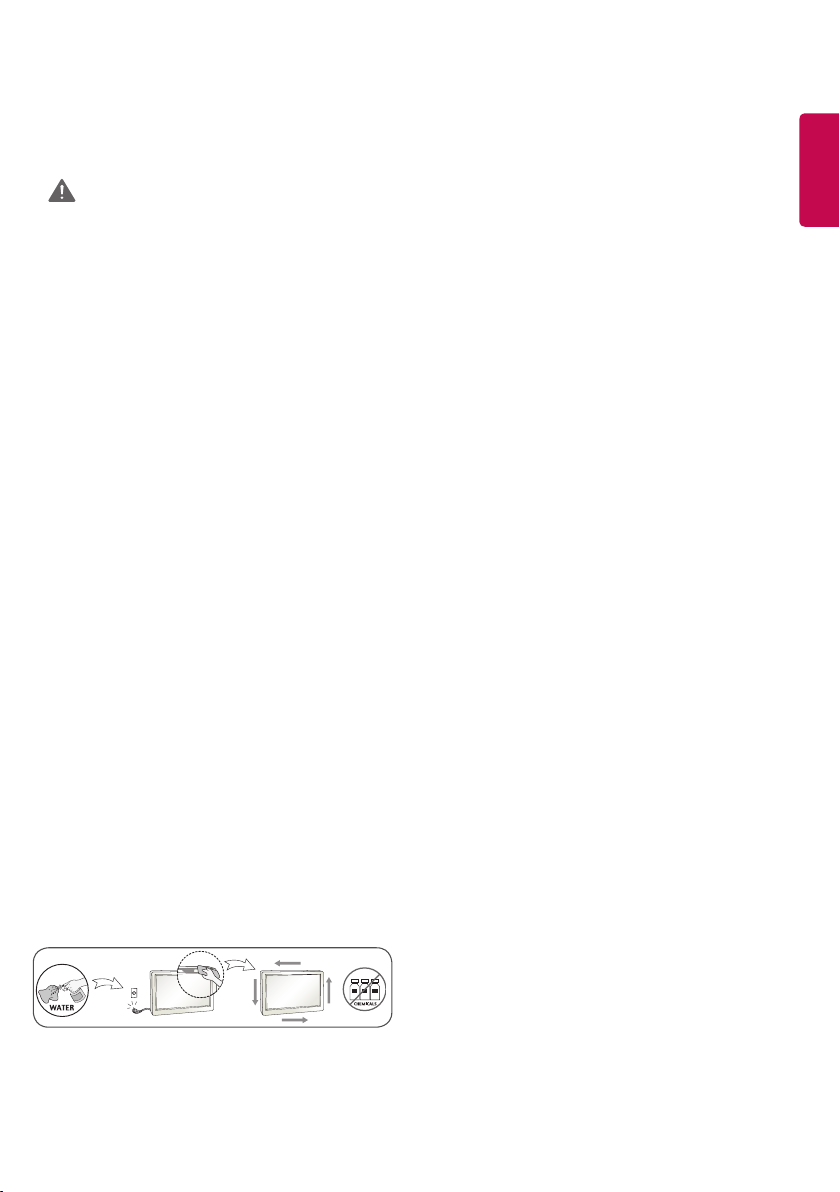
5
Precautions in Using/Cleaning the Product
WARNING
• Do not attempt to disassemble, repair or modify the product
yourself.
► Fire or electric shock can occur.
► Contact LG Customer Service for repair.
• When cleaning the product, unplug the power cord and scrub
gently with a soft cloth to prevent scratching. Do not clean with a
wet cloth or spray water or other liquids directly onto the product.
An electric shock may occur. (Do not use chemicals such as
benzene, paint thinners, or alcohol.)
• Keep the product away from water.
► Fire or electric shock accident can occur.
• Avoid high temperatures and humidity.
• Do not put or store flammable substances near the product.
► There is a danger of explosion or fire.
• Keep the product clean at all times.
• Take a comfortable and natural position when working with the
product.
• Take a regular break when working with the product for a long
time.
• Do not press on the panel with a hand or sharp object such as nail,
pencil or pen, or make a scratch on it.
• Keep proper distance from the product and rest from time-to-time.
► Your vision may be impaired if you look at the product too closely
or for too long.
• Set the appropriate resolution by referring to the User’s Guide.
• Keep small accessories out of the reach of children.
• Displaying a still image for long time on the monitor may leave
persistent image or stain on the monitor screen. To avoid this
problem, use a screen saver and power off when this product is not
used. Persistent image or screen burn caused by long time usage
are not covered by the warranty on this product.
• Do not use products using high voltage around the Monitor. (e.g.,
a bug zapper.)
► Monitor may have malfunction as its electrical shock.
• Spray water onto a soft cloth 2 to 4 times, and use it to clean the
front frame; wipe in one direction only. Too much moisture may
cause staining.
On Disposal (Only, Hg lamp used LCD Monitor)
• The fluorescent lamp used in this product contains a small amount
of mercury.
• Do not dispose of this product with general household waste.
• Disposal of this product must be carried out in accordance to the
regulations of your local authority.
ENGLISH
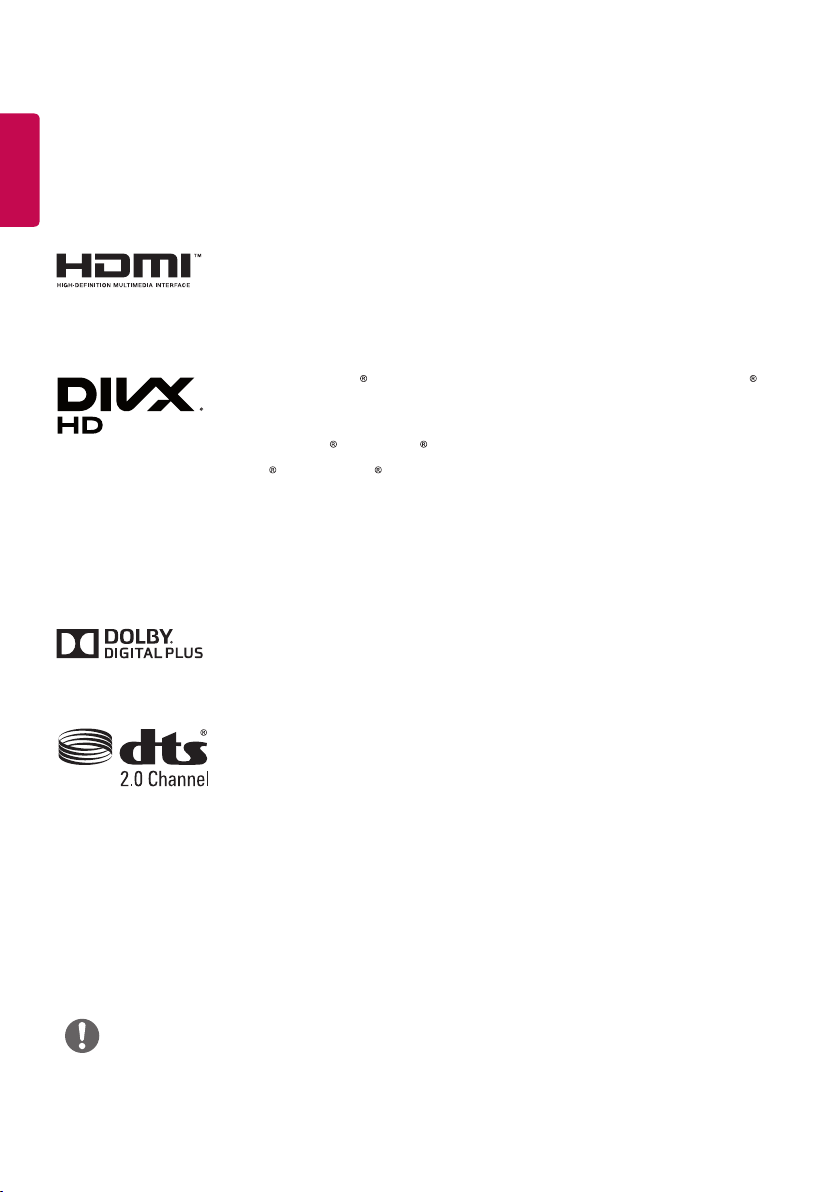
6
ENGLISH
LICENSES
Supported licenses may differ by model. For more information of the licenses, visit www.lg.com.
The terms HDMI and HDMI High-Definition Multimedia Interface, and the HDMI
logo are trademarks or registered trademarks of HDMI Licensing LLC in the United
States and other countries.
This DivX Certified device has passed rigorous testing to ensure it plays DivX
video. To play purchased DivX movies, first register your device at vod.divx.com.
Find your registration code in the DivX VOD section of your device setup menu.
DivX Certified to play DivX video up to HD 1080p, including premium content.
DivX , DivX Certified and associated logos are trademarks of DivX, LLC and are
used under license.
Covered by DivX Patents 7,295,673; 7,515,710; RE45,052; and others available at
[www.divx.com/patents]
Manufactured under license from Dolby Laboratories. Dolby and the double-D
symbol are trademarks of Dolby Laboratories.
For DTS patents, see http://patents.dts.com. Manufactured under license from DTS
Licensing Limited. DTS, the Symbol, & DTS and the Symbol together are registered
trademarks, and DTS 2.0 Channel is a trademark of DTS, Inc. © DTS, Inc. All Rights
Reserved.
NOTE
• The warranty will not cover any damage caused by using the product in an excessively dusty environment.
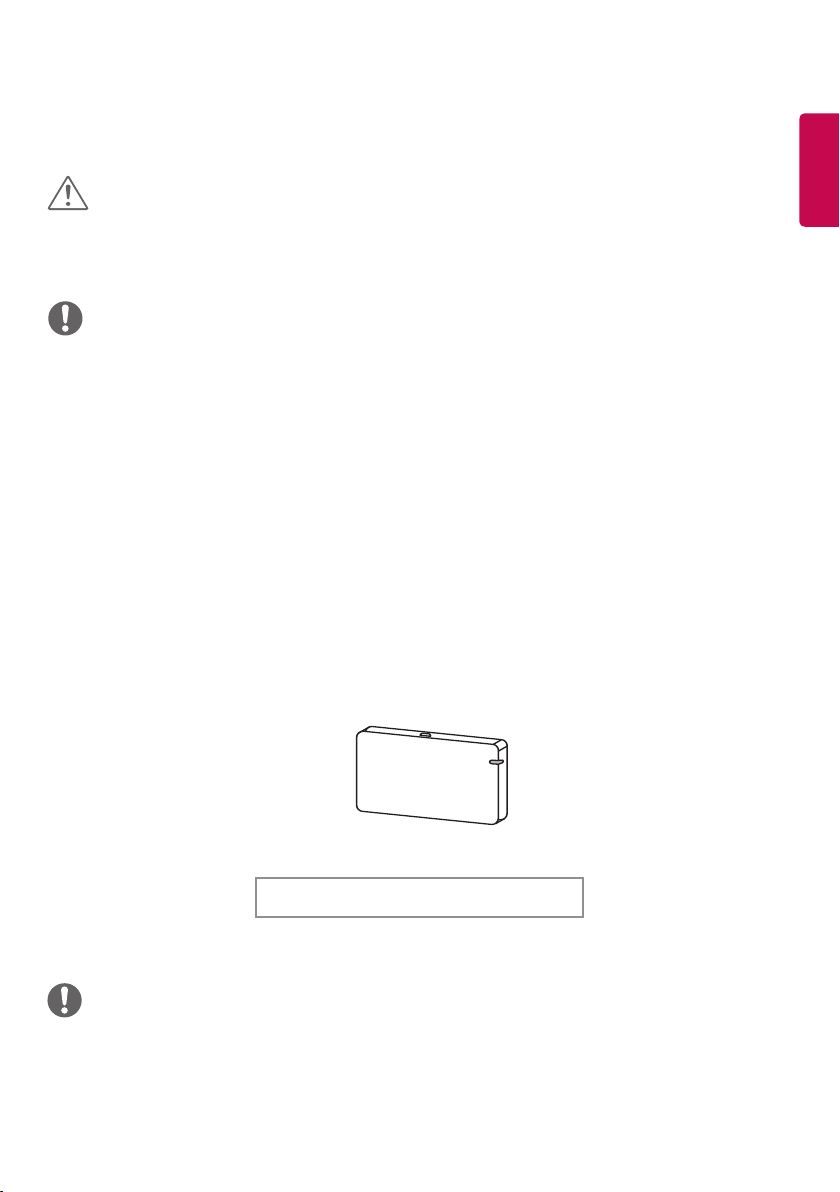
CAUTION
• Always use genuine components to ensure safety and product performance.
• The product warranty will not cover damage or injury caused by the use of unauthorized components.
NOTE
• The accessories provided with your product may vary depending on the model or region.
• Product specifications or contents in this manual may be changed without prior notice due to upgrade of
product functions.
• SuperSign Software and Manual
- Downloading from the LG Electronics website.
- Visit the LG Electronics website (http://partner.lge.com) and download the latest software for your model.
Optional Accessories
Without prior notice, optional accessories are subject to change to improve the performance of the product,
and new accessories may be added. The illustrations in this manual may differ from the actual product and
accessories.
7
ENGLISH
AN-WF500
Wi-Fi Dongle kit
(It may not be supported depending on the model.)
NOTE
• Optional accessories are available for some models. If necessary, please purchase them separately.
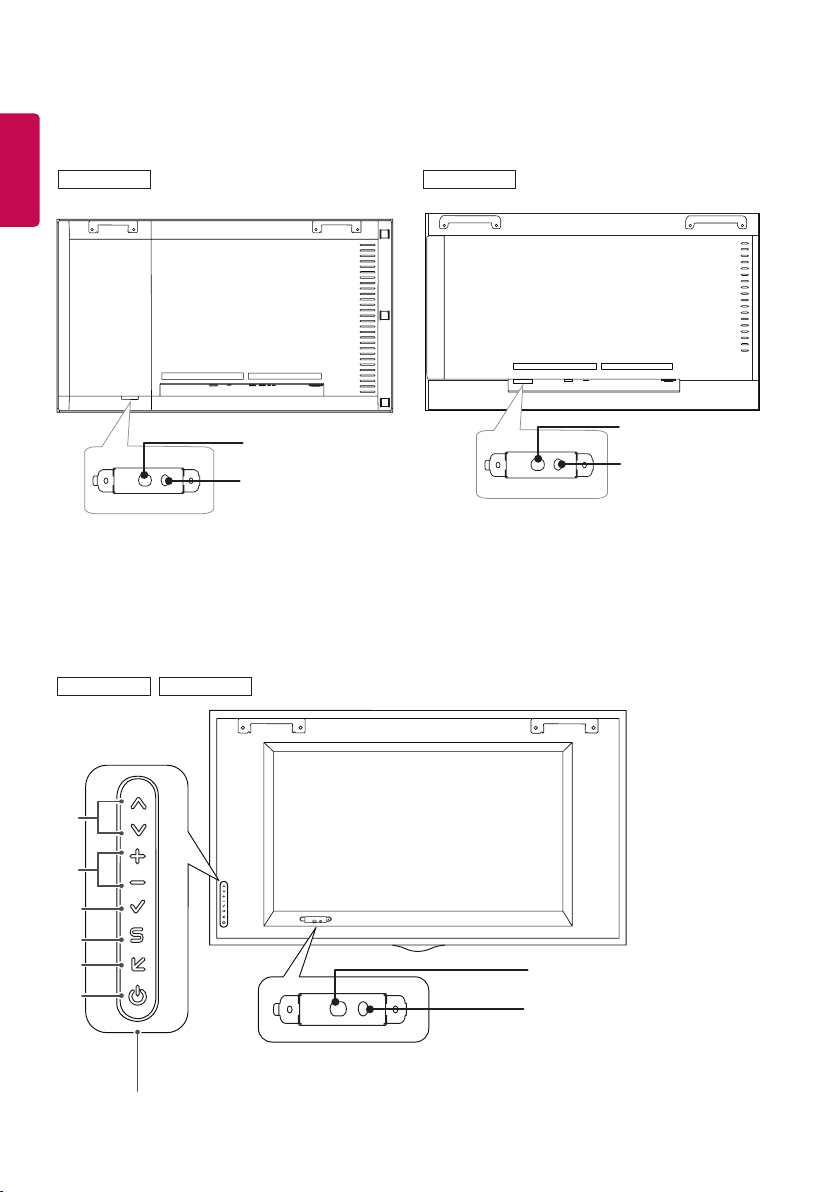
8
Parts and Buttons
ENGLISH
55XF2B
55XS2B
49XS2B
(Illuminance sensor /
1
IR Receiver)
(Power Indicator)
2
49XF2B
(Illuminance sensor /
1
IR Receiver)
(Power Indicator)
2
3
4
5
6
7
8
Screen Buttons
1
(Illuminance sensor / IR Receiver)
(Power Indicator)
2
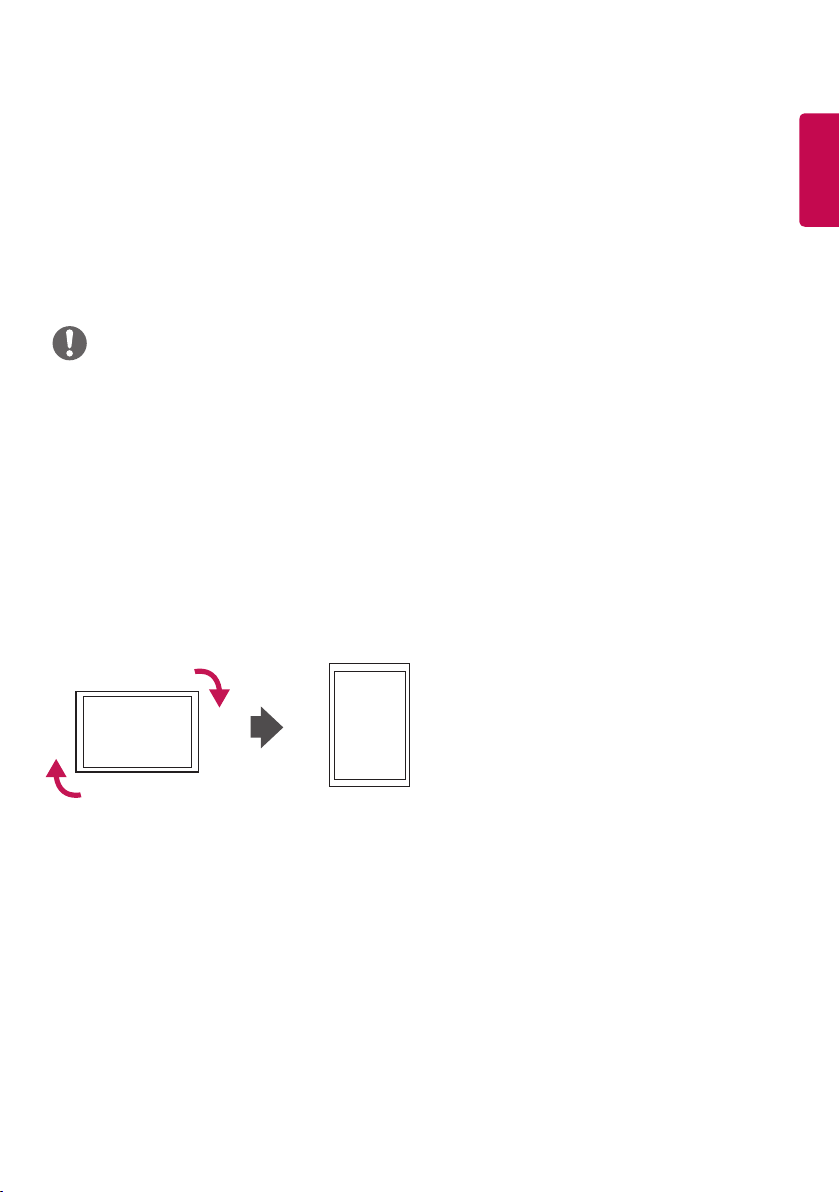
9
• 1 Illuminance sensor: Adjusts the screen brightness by measuring the amount of light.
IR Receiver: This is where the unit receives signals from the remote control.
• 2 Power Indicator: This Indicator lights up red when the display operates normally (on mode). If the display
is in sleep mode (in Power Saving mode), this indicator changes color to amber.
• 3: Adjusts up and down.
• 4: Moves left and right.
• 5: Displays the current signal and mode.
• 6: Accesses the main menus, or saves your input and exits the menus.
• 7:Change the input signal.
• 8: Turns the power on or off.
NOTE
• You can set the status of the power indicator in Installation -> Signage Setup.
• You can adjust the volume by using the remote control.
Portrait Layout
When installing in a portrait layout, rotate the monitor clockwise 90 degrees (when facing the screen).
ENGLISH
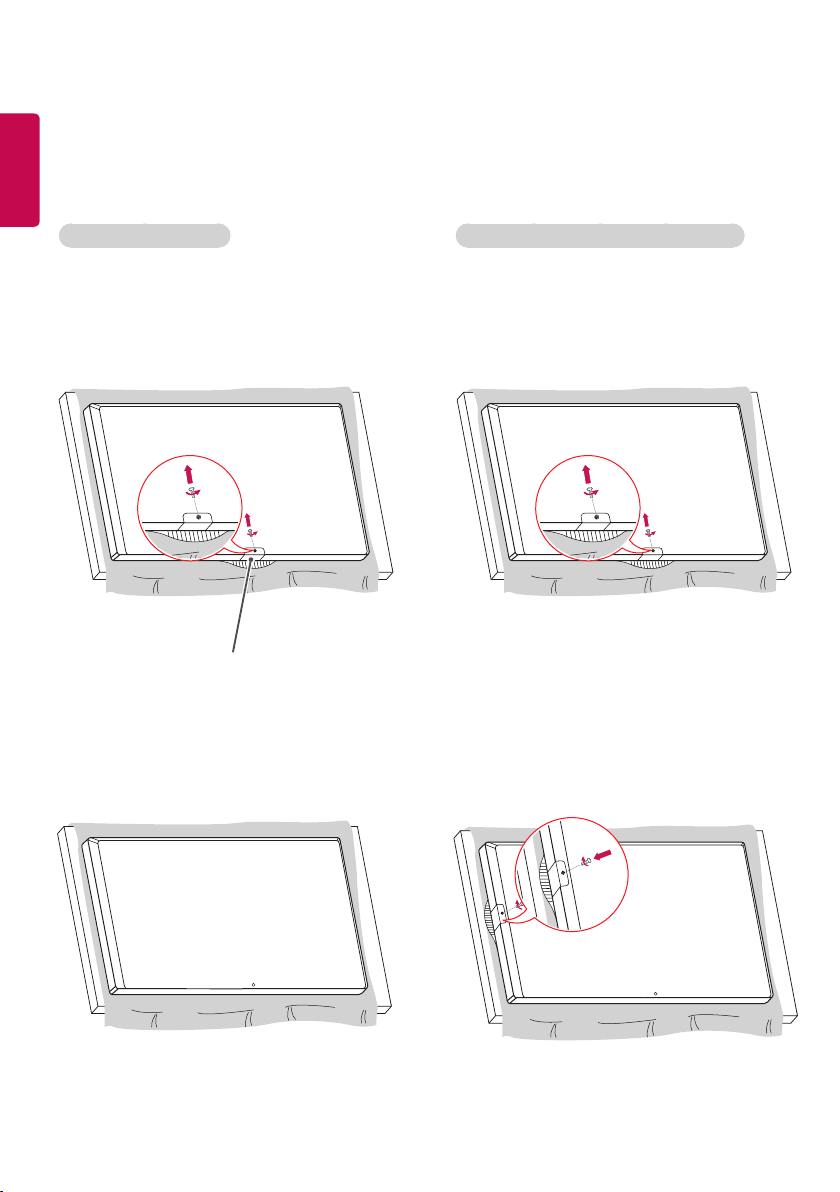
10
Attaching and removing the LG Logo Bracket
ENGLISH
(Only for **XS2B model)
Removing the LG Logo Attaching the LG Logo on the right side
1 Lay a clean cloth on the floor, and then put the
monitor on it with the screen face down. Using
a screwdriver, remove the screw that secures
the LG Logo Bracket to the bottom rear of the
monitor.
LG Logo Bracket
2
After removing the screw, remove the LG Logo.
When re-attaching the LG Logo, repeat the process
in reverse order.
1 Lay a clean cloth on the floor, and then put the
monitor on it with the screen face down. Using
a screwdriver, remove the screw that secures
the LG Logo Bracket to the bottom rear of the
monitor.
2
After removing the screw, remove the LG Logo. Align
with the hole on the left side to attach the LG Logo
Bracket with a screw.
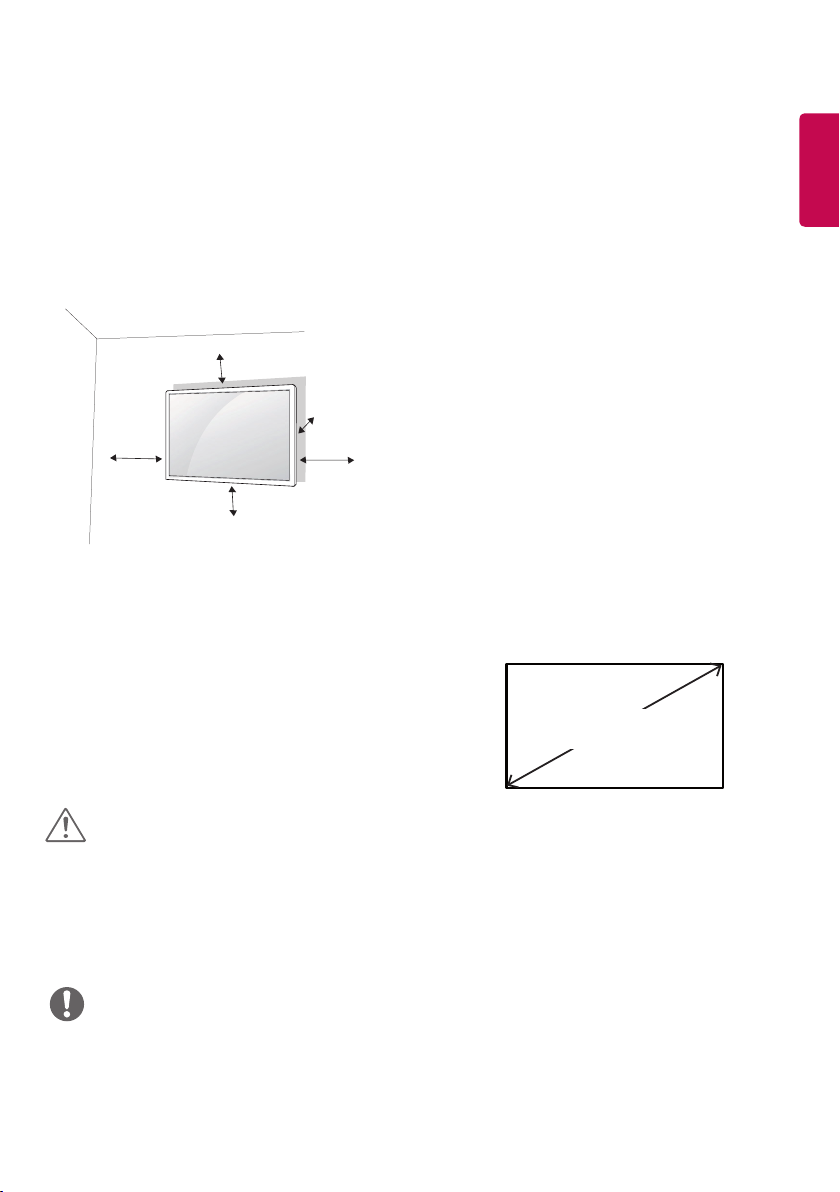
11
Installing on a Wall
(Only for **XS2B model)
For proper ventilation, allow a clearance of 100
mm (3.93 inches) on each side and from the wall.
Detailed installation instructions are available from
your dealer, see the optional Tilt Wall Mounting
Bracket Installation and Setup Guide.
100 mm
(3.93 inches)
100 mm
100 mm
100 mm
100 mm
To install your monitor on a wall, attach a wall
mounting bracket (optional part) to the back of the
monitor.
Make sure that the wall mounting bracket is
securely fixed to the monitor and to the wall.
1 Use only screws and wall mounting brackets
that conform to VESA standards.
2 Screws which are longer than standard length
may damage the inside of the monitor.
3 A non-VESA standard screw may damage
the product and cause the monitor to fall. LG
Electronics is not liable for any accidents related
to the use of non-standard screws.
4 Please use VESA standard as below.
• 785 mm (30.9 inches) and above
* Fixing screws: Diameter 8.0 mm (0.31 inches)
x Pitch 1.25 mm (0.04 inches)
x Length 12 mm (0.47 inches)
(55XS2B)
* Fixing screws: Diameter 6.0 mm (0.23 inches)
x Pitch 1.0 mm (0.03 inches) x
Length 12 mm (0.47 inches)
(49XS2B)
ENGLISH
785 mm
(30.9 inches)
CAUTION
• Disconnect the power cord before moving or installing the monitor to avoid risk of electric shock.
• If you install the monitor on a ceiling or slanted wall, it may fall and result in injury. Use an authorized LG wall
mount and contact your local dealer or qualified personnel to assist with the installation.
• Do not over tighten the screws as this may damage the monitor and void your warranty.
• Use only screws and wall mounting brackets that meet the VESA standard. Any damage or injuries caused by
misuse or use of improper accessories are not covered by the warranty.
NOTE
• The wall mount kit includes the installation guide and all necessary parts.
• The wall mounting bracket is optional. You can obtain additional accessories from your local dealer.
• The length of screws required may differ depending on the wall mount. Be sure to use the correct length.
• For more information, please refer to the guide provided with the wall mount.

12
Securing the monitor to a wall (optional)
ENGLISH
(Only for **XS2B model)
1 Insert and tighten the eyebolts, or brackets and
bolts on the back of the monitor.
- If there are already bolts inserted in the
eyebolts’ position, remove the other bolts first.
2 Mount the wall brackets with the bolts to the
wall. Match the location of the wall bracket and
the eyebolts on the rear of the monitor.
3 Connect the eyebolts and wall brackets tightly
with a sturdy cord.
Make sure the securing cord is horizontal with
the flat surface.
WARNING
• If the monitor is not positioned in a sufficiently stable location, there is a danger that it will fall. Many injuries,
particularly to children, can be avoided by taking simple precautions such as:
» Using cabinets or stands recommended by the manufacturer.
» Only using furniture that can safely support the monitor.
» Ensuring the monitor is not overhanging the edge of the supporting furniture.
» Not placing the monitor on tall furniture (for example, cupboards or bookcases) without anchoring both
the furniture and the monitor to a suitable support.
» Not placing cloth or other materials between the monitor and supporting furniture.
» Educating children about the dangers of climbing on furniture to reach the monitor or its controls.
CAUTION
• Make sure that children do not climb on or hang from the monitor.
NOTE
• Use a platform or cabinet that is large and strong enough to support the monitor securely.
• Brackets, bolts, and cords are sold separately. You can obtain additional accessories from your local retail
store.
• The illustration shows a general example of installation and may look different from the actual product.
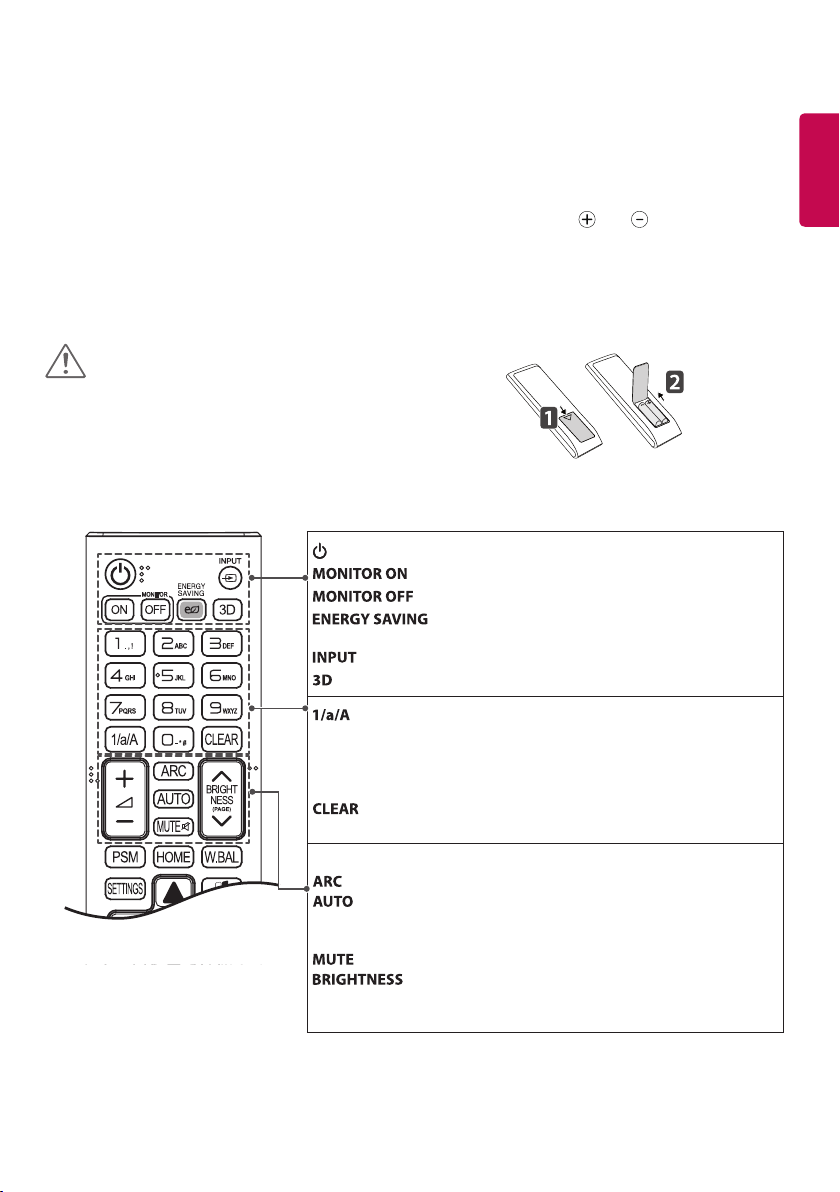
13
REMOTE CONTROL
The descriptions in this manual are based on the buttons on the remote control. Please read this manual
carefully to use the monitor correctly.
To install batteries, open the battery cover, place batteries (1.5 V AAA) matching and terminals to the
labels inside the compartment, and close the battery cover.
To remove the batteries, perform the installation actions in reverse. The illustrations may differ from the actual
accessories.
CAUTION
• Do not mix old and new batteries, as this may
damage the remote control.
• Be sure to point the remote control toward the
remote control sensor on the monitor.
(POWER) Turns the monitor on or off.
Turns the monitor on.
Turns the monitor off.
Reduces power consumption by adjusting peak screen
brightness.
Selects the input mode.
This model does not support this.
ENGLISH
Toggles between numerical and alphabet ical.
(Depending upon the model, this feature may not be supported.)
Number and Alphabet buttons
Enters numerical or alphabetical characters depending upon the setting.
(Depending upon the model, this feature may not be supported.)
Deletes the entered numerical or alphabetical character.
(Depending upon the model, this feature may not be supported.)
Volume Up/Down Button Adjusts the volume.
Selects the Aspect Ratio mode.
Automatically adjusts picture position and minimizes image
instability (available for RGB input only). (Depending upon the
model, this feature may not be supported.)
Mutes all sounds.
Adjusts the brightness of the display. PAGE function is not
supported in the this model. (Depending upon the model,
this feature may not be supported.)
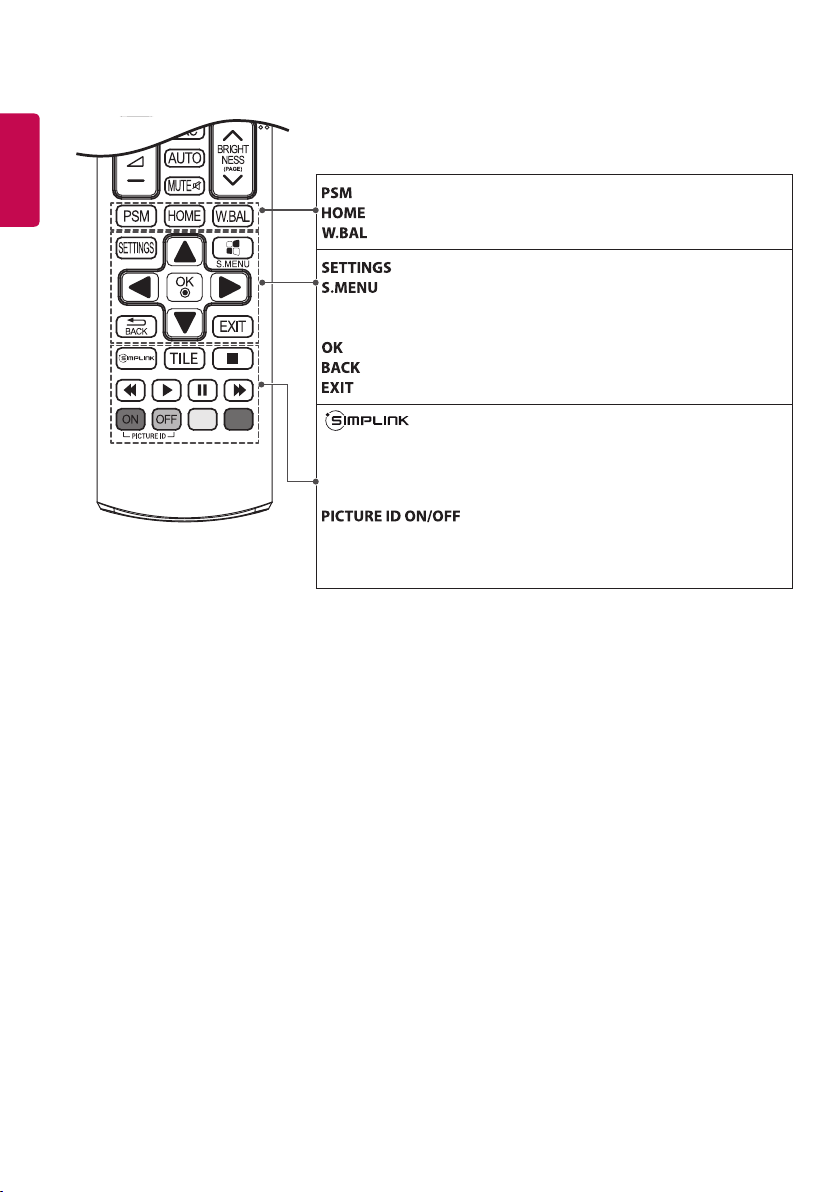
14
ENGLISH
Selects the Picture Mode.
Activates the Launcher.
This model does not support this.
Accesses the main menus or saves your input and exit menus.
SuperSign menu key (Depending upon the model, this feature
may not be supported.)
Navigation Buttons Scrolls through menus or options.
Selects menus or options and confirms your input.
Allows you to move back one step in the user interaction function.
Quit all OSD tasks and applications.
Allows you to control various multimedia devices to enjoy
multimedia simply by using the remote control through the
SimpLink menu. (Depending upon the model, this feature
may not be supported.)
TILE Selects the TILE Mode.
When the Picture ID number matches the Set ID
number, you can control whichever monitor you
want in multi-display format.
USB Menu Control Buttons Controls media playback.
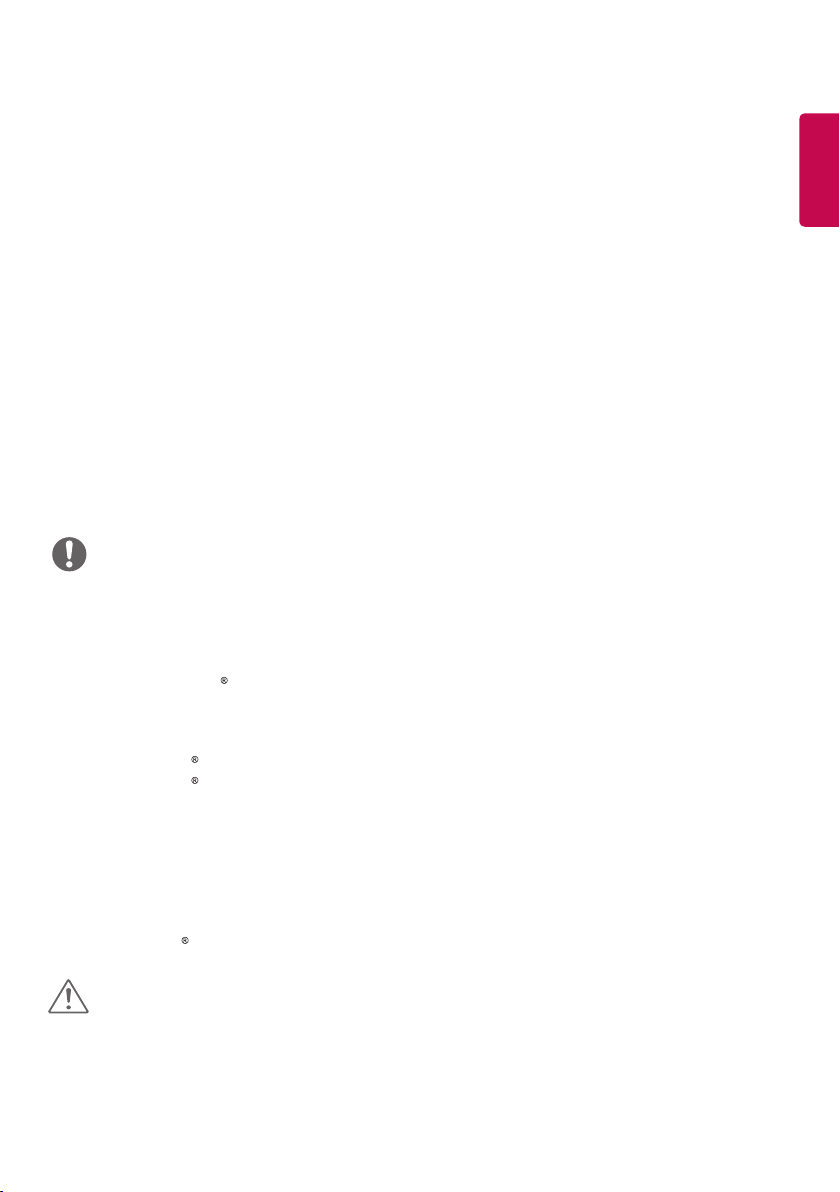
15
MAKING CONNECTIONS
You can connect various external devices to your monitor. Change the input mode and select the external
device you want to connect.
For more information about external device connections, see the user manual provided with each device.
Connecting to a PC
Some of the cables are not provided.
This monitor supports the Plug & Play* feature.
* Plug & Play: a feature that enables a PC to recognize devices attached by the user without device
configuration or user intervention when powering up.
External Device Connection
Connect a HD receiver, DVD, or VCR player to the monitor and select an appropriate input mode.
Some of the cables are not provided. For the best picture and sound quality, connecting external devices to
your monitor using HDMI cables is recommended.
NOTE
• For the best image quality, using the monitor with HDMI connection is recommended.
• To comply with the standard specifications of the product, use a shielded interface cable with a ferrite core,
such as a DVI-D cable.
• If you turn the monitor on when the set is cold, the screen may flicker. This is normal.
• Sometimes red, green, or blue spots may appear on the screen. This is normal.
• Use a High Speed HDMI /TM cable.
• Use a certified cable with the HDMI logo attached. If you do not use a certified HDMI cable, the screen may
not display or a connection error may occur.
• Recommended HDMI Cable Types
- High-Speed HDMI /TM Cable
- High-Speed HDMI /TM Cable with Ethernet
• If you cannot hear any sound in HDMI mode please check your PC settings. Some PCs require you to
manually change the default audio output to HDMI.
• If you want to use HDMI-PC mode, you must set your PC/DTV to PC mode.
• You may experience compatibility issues if you use HDMI-PC mode.
• Make sure the power cable is disconnected.
• If you connect a gaming device to the monitor, use the cable provided with the gaming device.
• It is recommended to use the speakers that are provided as optional accessories.
• High Speed HDMI /TM cables transmit a HD signal up to 1080p and higher.
ENGLISH
CAUTION
• Connect the signal input cable and tighten it by turning the screws clockwise.
• Do not press the screen with your finger for a prolonged period as this may result in temporary distortion on
the screen.
• Avoid displaying static images on the screen for a long period of time to prevent image burn. Use a
screensaver if possible.
• A wireless communication device near your monitor can affect the image.
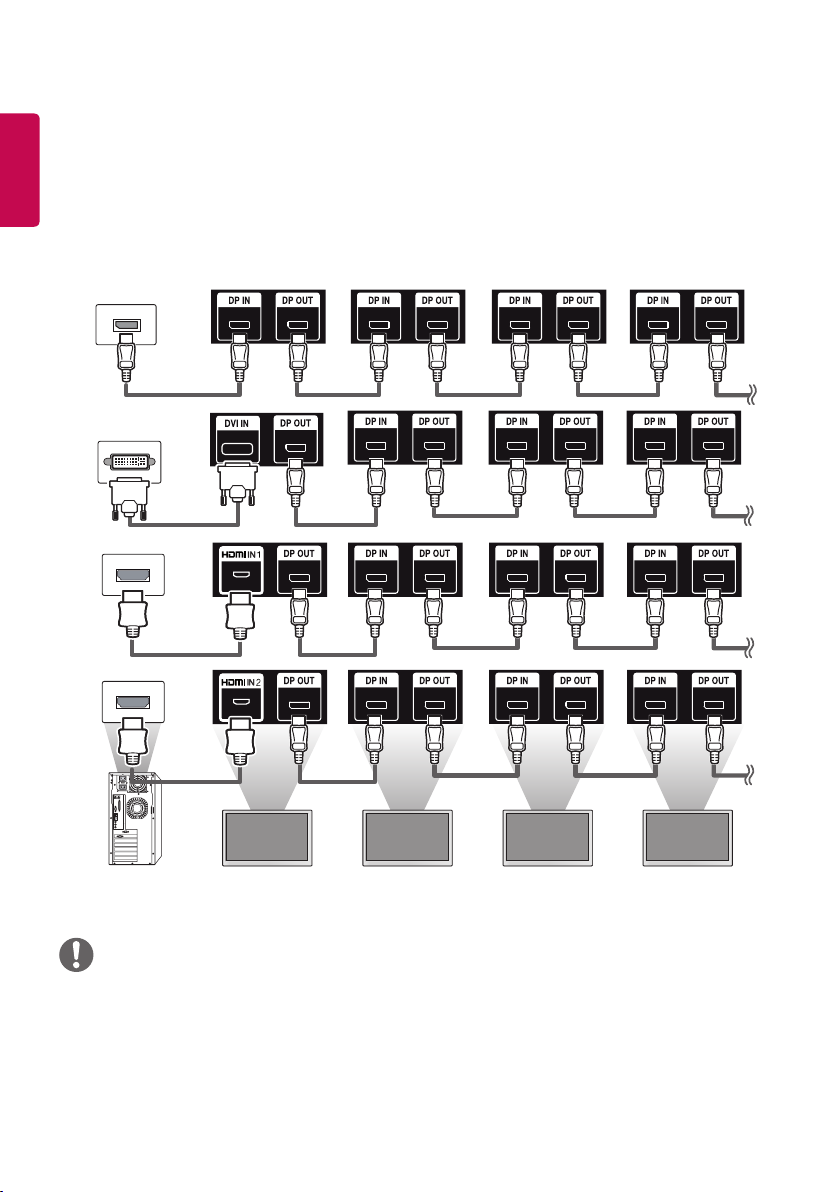
16
ENGLISH
Daisy Chain Monitors
To use different products connected to each other, connect one end of the signal input cable (DP Cable) to the
DP Out connector of Monitor 1 and connect the other end to the DP In connector of the other product.
Monitor 1 Monitor 2 Monitor 3 Monitor 4
NOTE
• If you set the tile mode using DVI-D or HDMI, you will not be able to watch HDCP-encrypted content.
• If the signal cable between the product and your PC is too long, make sure to use the Booster or optical
cable.
• DP Cable - Use a DP cable that is certified to DP 1.1a standard or higher.
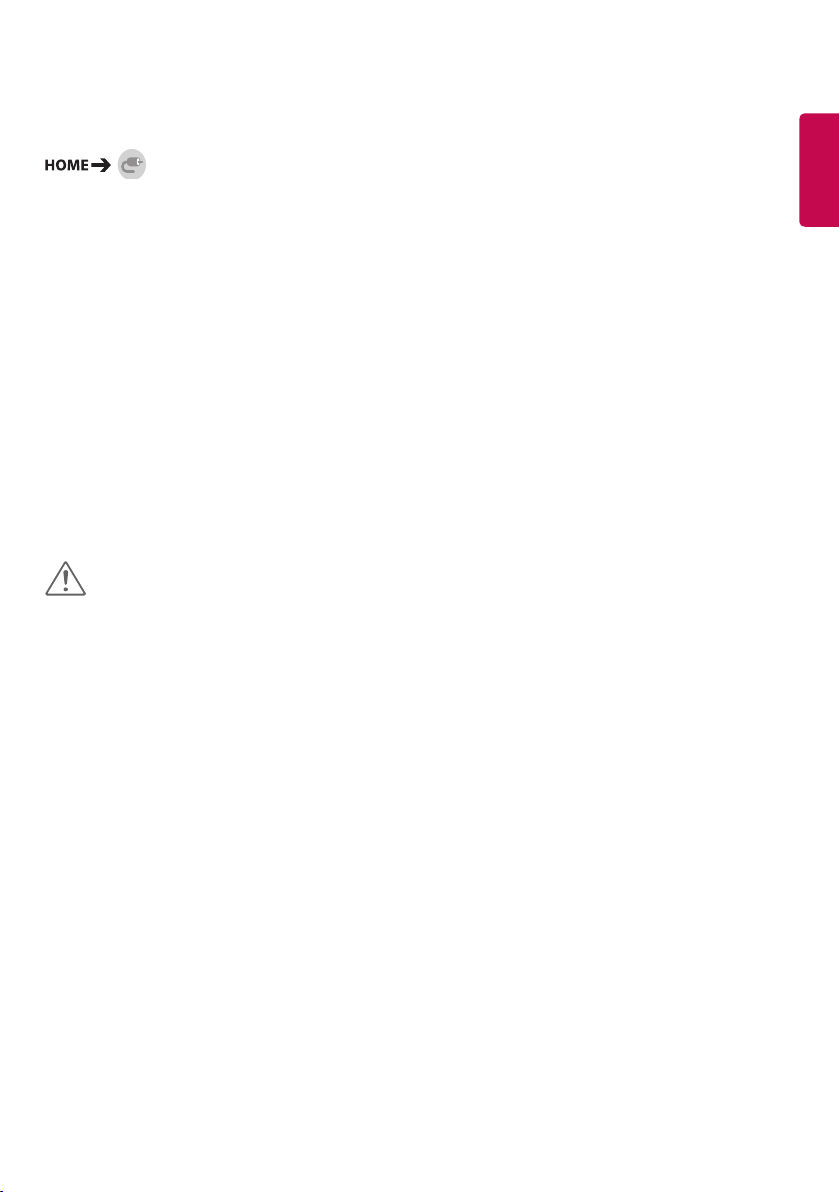
17
Using the Input List
y HDMI1 -> HDMI2 -> DISPLAYPORT -> DVI-D
ENTERTAINMENT
Using My Media
Connecting USB Storage Devices
Connect a USB storage device such as a USB flash memory or an external hard drive to the display and use
multimedia features.
CAUTION
• Do not turn off the monitor or remove a USB storage device when the My Media screen is activated. This
could result in loss of files or damage to the USB storage device.
• Back up files you have saved on a USB storage device frequently, as loss or damage to the files may be not
covered by the warranty.
ENGLISH
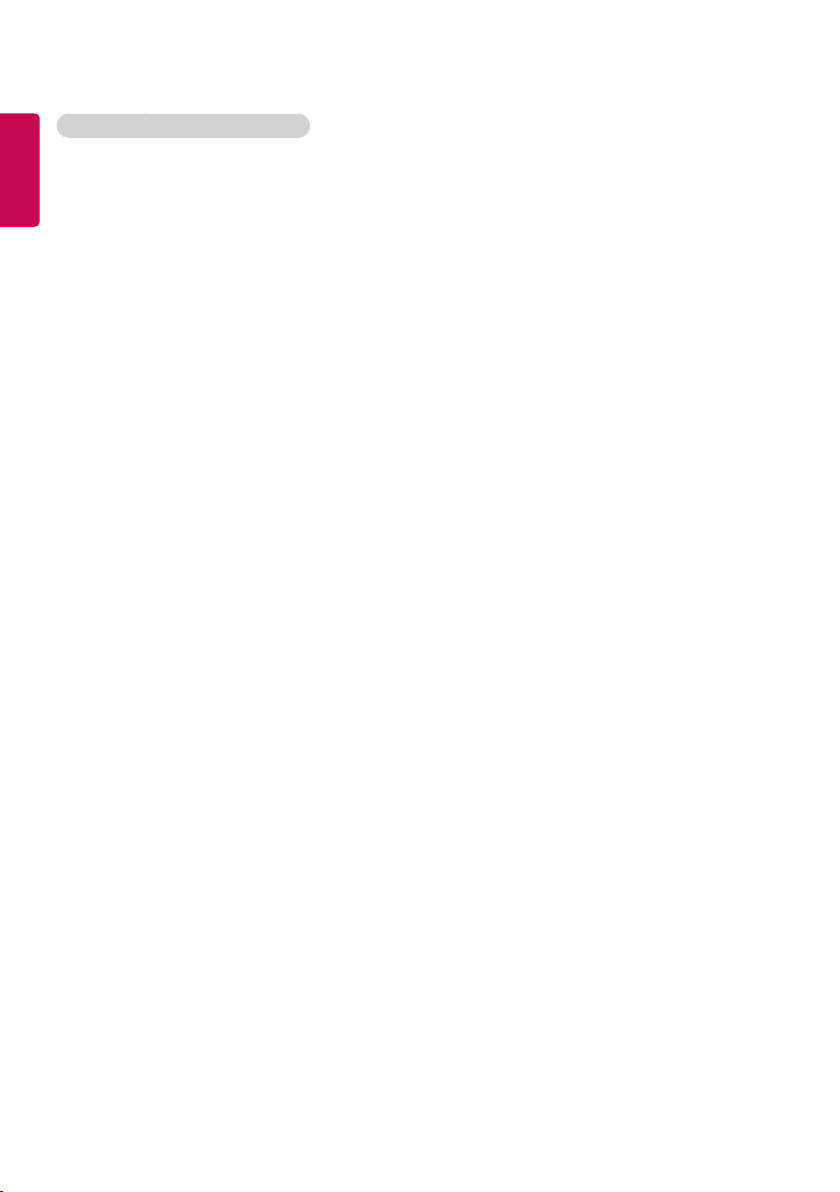
18
Tips for using USB storage devices
ENGLISH
• Only a USB storage device can be recognized.
• A USB device does not work effectively when it is connected via a USB hub.
• A USB storage device using an automatic recognition program may not be recognized.
• A USB storage device using its own driver may not be recognized.
• The recognition speed of a USB storage device may depend on each device.
• Please do not turn off the display or unplug the USB storage device when the connected device is working. If
the USB storage device is suddenly disconnected, the stored files or the device itself may be damaged.
• Please do not connect a USB storage device which was modified to work on a PC. The device may cause the
monitor to malfunction or the content to fail to be played. Use only a USB storage device which contains
normal music, image, or video files.
• A USB storage device formatted as a utility program not supported by Windows may not be recognized.
• A USB storage device (over 0.5 A) which requires an external power supply must be connected to a power
supply separately. If it is not, the device may not be recognized.
• Please connect the USB storage device using the cable provided by the device manufacturer.
• Some USB storage devices may not be supported or operate smoothly.
• File alignment method of USB storage devices is similar to that of Window XP and filenames can recognize
up to 100 English characters.
• Back up important files regularly as data stored on a USB storage device may be damaged. We will not be
responsible for any data loss.
• If the USB HDD does not have an external power source, the USB device may not be detected. To ensure the
device is detected, connect the external power source.
- Use a power adapter for an external power source. We do not provide a USB cable for an external power
source.
• If your USB storage device has multiple partitions, or if you use a USB multi-card reader, you can use up to
four partitions or USB storage devices.
• If a USB storage device is connected to a USB multi-card reader, its volume data may not be detected.
• If the USB storage device does not work properly, disconnect and reconnect it.
• Detection speed differs from device to device.
• If the USB storage device is connected in Standby Mode, the specific hard disk will automatically be loaded
when the display is turned on.
• The recommended capacity is 1 TB or less for a USB external hard drive and 32 GB or less for USB memory
stick.
• Any device with more than the recommended capacity may not work properly.
• If a USB external hard drive with an Energy Saving function does not work, try turning the hard drive off and
on again.
• USB storage devices below USB 2.0 are also supported but may not function correctly in the videos.
• A maximum of 999 sub-folders or files can be recognized under one folder.
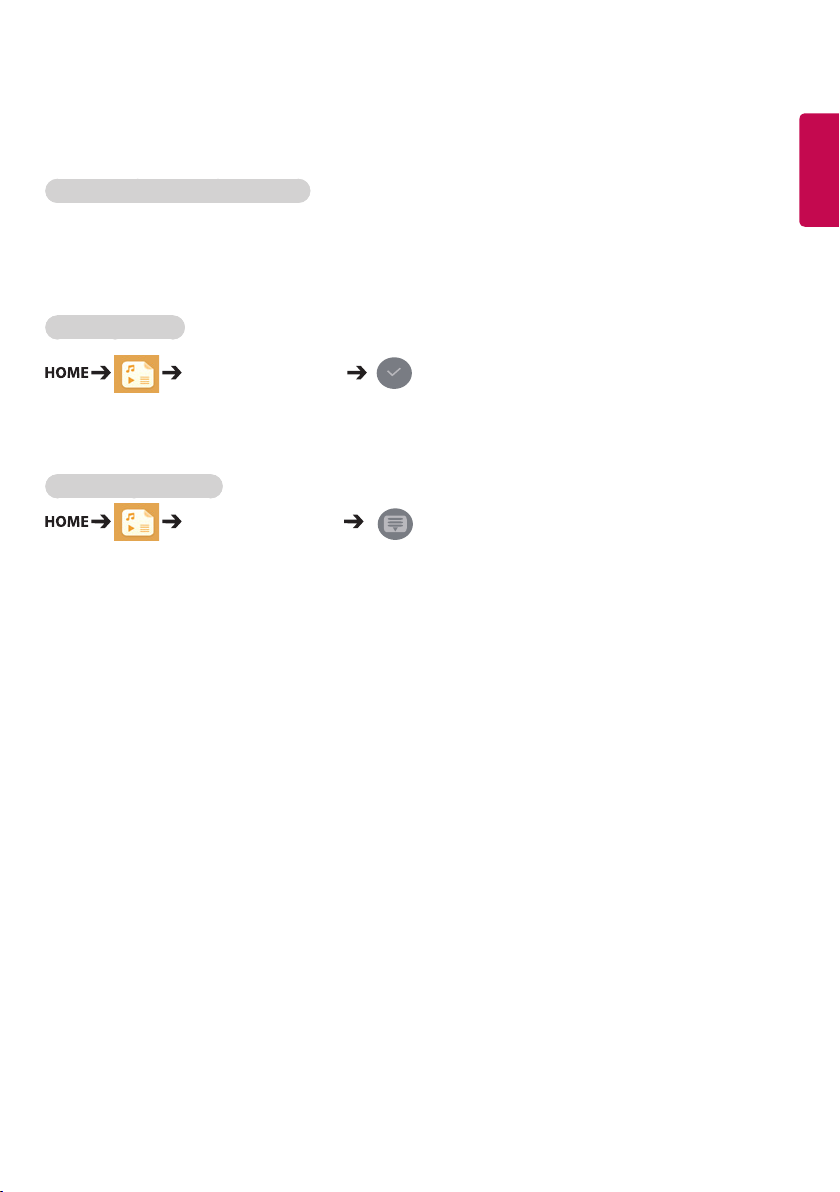
19
Files Supported by My Media
Supported External Subtitle Format
• *.smi, *.srt, *.sub (MicroDVD, SubViewer 1.0/2.0), *.ass, *.ssa, *.txt (TMPlayer), *.psb (PowerDivX), *.dcs (DLP
Cinema
To use Select Play,
Photos/ Videos/ Music
• Play Selection: plays back selected content.
To set Device Selection,
Photos/ Videos/ Music
• Device Selection: import contents from the selected device.
ENGLISH
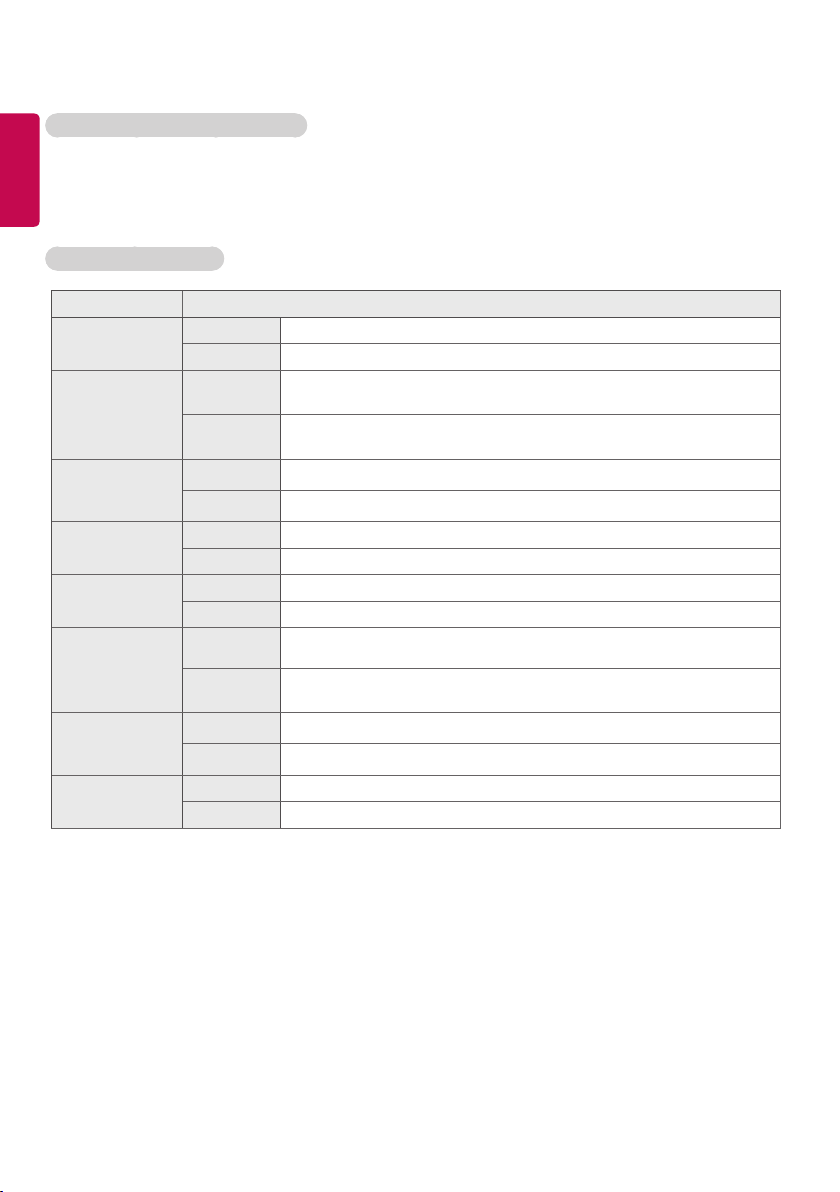
20
Supported Internal Subtitle Format
ENGLISH
• FULL HD Video
1920 X 1080: XSUB (Supports internal subtitles generated from DivX6)
Supported Video Codec
Extension Codec
.asf
.wmv
.divx
.avi
.mp4
.m4v
.mov
.3gp
.3g2
.mkv Videos MPEG-2, MPEG-4, H.264/AVC, VP8
.ts
.trp
.tp
.mts
.mpg
.mpeg
.dat
.vob Videos MPEG-1, MPEG-2
Videos VC-1 Advanced Profile (excluding WMVA), VC-1 Simple and Main Profiles
Audio WMA Standard (excluding WMA v1/WMA Speech), WMA 9 Professional
Videos DivX3.11, DivX4, DivX5, DivX6, XViD (except 3 warp-point GMC), H.264/AVC, Motion
Jpeg, MPEG-4
Audio MPEG-1 Layer I, II, MPEG-1 Layer III (MP3), Dolby Digital, Dolby Digital Plus, LPCM,
ADPCM, DTS
Videos H.264/AVC, MPEG-4
Audio AAC, MPEG-1 Layer III (MP3)
Videos H.264/AVC, MPEG-4
Audio AAC, AMR-NB, AMR-WB
Audio Dolby Digital, PCM, DTS, MPEG-1 Layer I, II, MPEG-1 Layer III (MP3), Vorbis, AAC
Videos H.264/AVC, MPEG-2
Audio MPEG-1 Layer I, II, MPEG-1 Layer III (MP3), Dolby Digital, Dolby Digital Plus, AAC,
PCM
Videos MPEG-1, MPEG-2
Audio MPEG-1 Layer I, II, MPEG-1 Layer III (MP3)
Audio Dolby Digital, MPEG-1 Layer I, II, DVD-LPCM
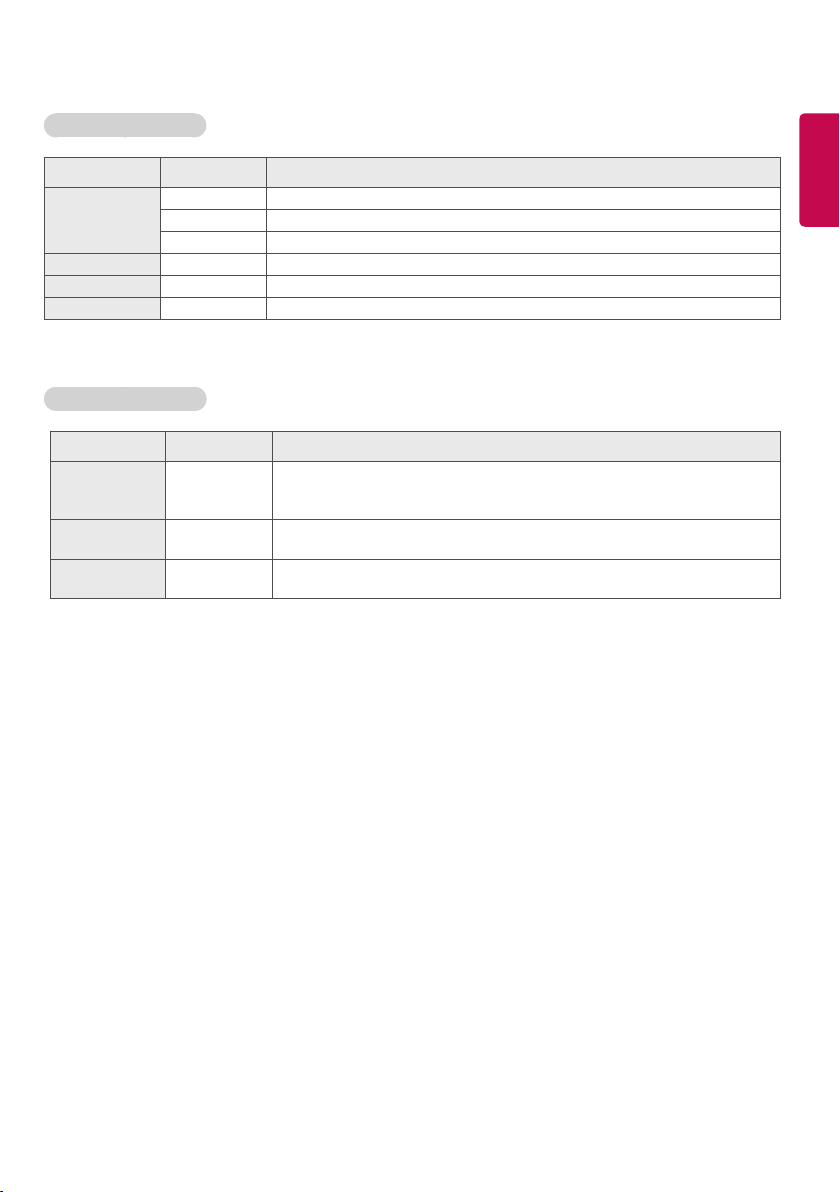
21
Supported Audio File
File Format Item Information
.MP3 Bit rate 32 Kbps to 320 Kbps
Sample freq. 16 KHz to 48 KHz
Support MPEG1, MPEG2, Layer2, Layer3
.wav Support PCM
.ogg Support Vorbis
.wma Support WMA
Supported Photo File
File Format Format Item
2D (jpeg, jpg,
jpe)
2D (png) PNG y Minimum : 64 x 64
2D (bmp) BMP y Minimum : 64 x 64
JPEG y Minimum : 64 x 64
y Maximum: Normal Type: 15360 (W) x 8640 (H) / Progressive Type: 1920 (W ) x 1440
(H)
y Maximum: 1920 (W) x 1080 (H)
y Maximum: 1920 (W) x 1080 (H)
ENGLISH
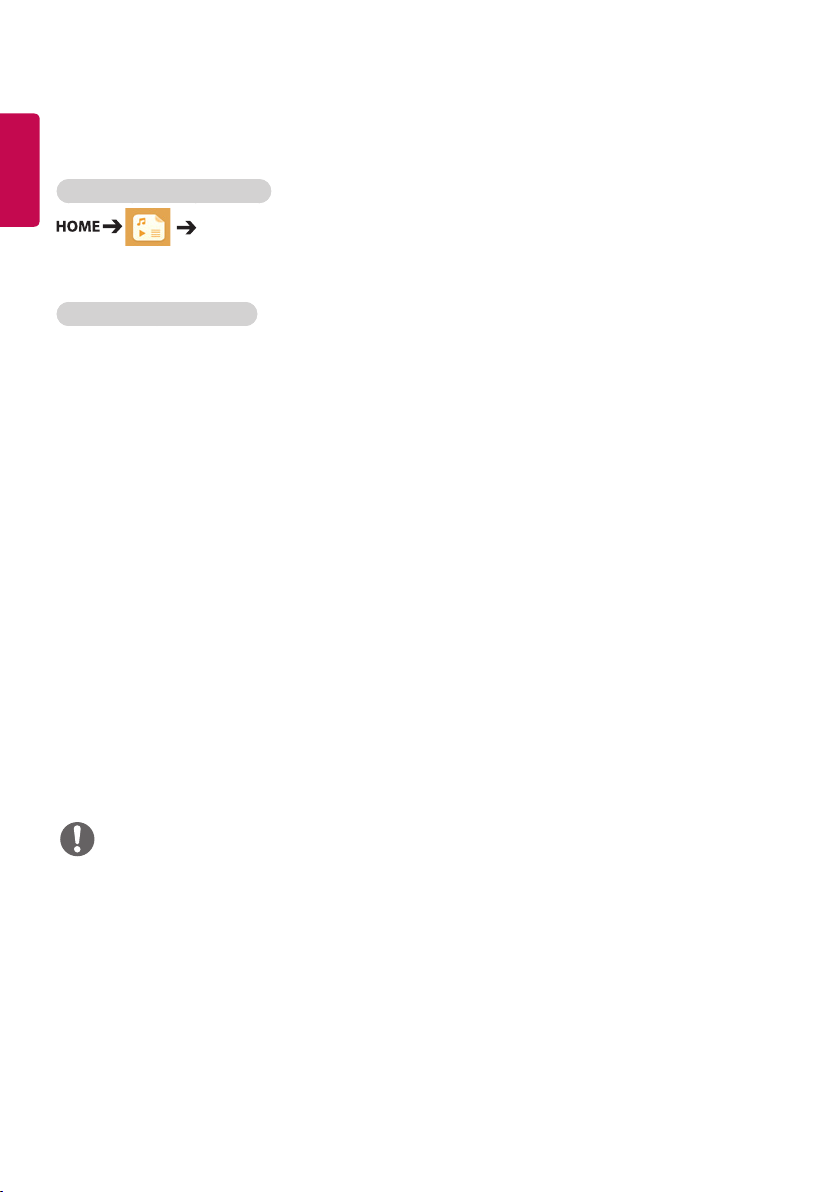
22
Viewing Videos
ENGLISH
Play video files on display. All of the saved video files are shown in your display.
To play video files on display
Videos
Tips for Playing Video Files
• Some user-created subtitles may not work properly.
• Some special characters in subtitles are not rendered.
• HTML tags are not supported in subtitles.
• Subtitles in languages other than the supported languages are not available.
• The screen may suffer temporary interruptions (image stoppage, faster playback, etc.) when the audio
language is changed.
• A damaged video file may not play correctly, or some player functions may not be usable.
• Video files produced with some encoders may not be played correctly.
• If the video and audio structure of a recorded file is not interleaved, either video or audio is outputted.
• Depending on the frame, HD videos with a maximum of 1920 x 1080 @ 25/30p or 1280 x 720 @ 50/60p are
supported.
• Depending on the frame, videos with resolutions higher than 1920 x 1080 @ 25/30p or 1280 x 720 @ 50/60p
may not play correctly.
• Video files other than the specified types and formats may not play correctly.
• Maximum bit rate of playable video file is 20 Mbps. (Motion JPEG: 10 Mbps only)
• We cannot guarantee smooth playback of files encoded level 4.1 or higher in H.264 / AVC.
• Video files more than 30 GB in file size are not supported.
• A DivX video file and its subtitle file must be located in the same folder.
• A video file name and its subtitle file name must be identical for it to be displayed.
• Playing a video via a USB connection that does not support high-speed connection may not function
correctly.
• Files encoded with GMC (Global Motion Compensation) may not be played.
NOTE
• Option values changed in Videos do not affect the Photos and Music and in turn are not affected by option
values changed in Photos or Music.
• Option values changed in Photos and Music do affect each other.
• When restarting a video file after stopping it, you can play from the point at which it was stopped.
• Only 10,000 sync blocks can be supported within the subtitle file.
• When playing a video, you can adjust the picture size by pressing the ARC button.
• Korean subtitle is supported only when the OSD menu is in Korean.
• The code page options may be disabled depending on the language of the subtitle files.
• Select the appropriate code page for the subtitle files.
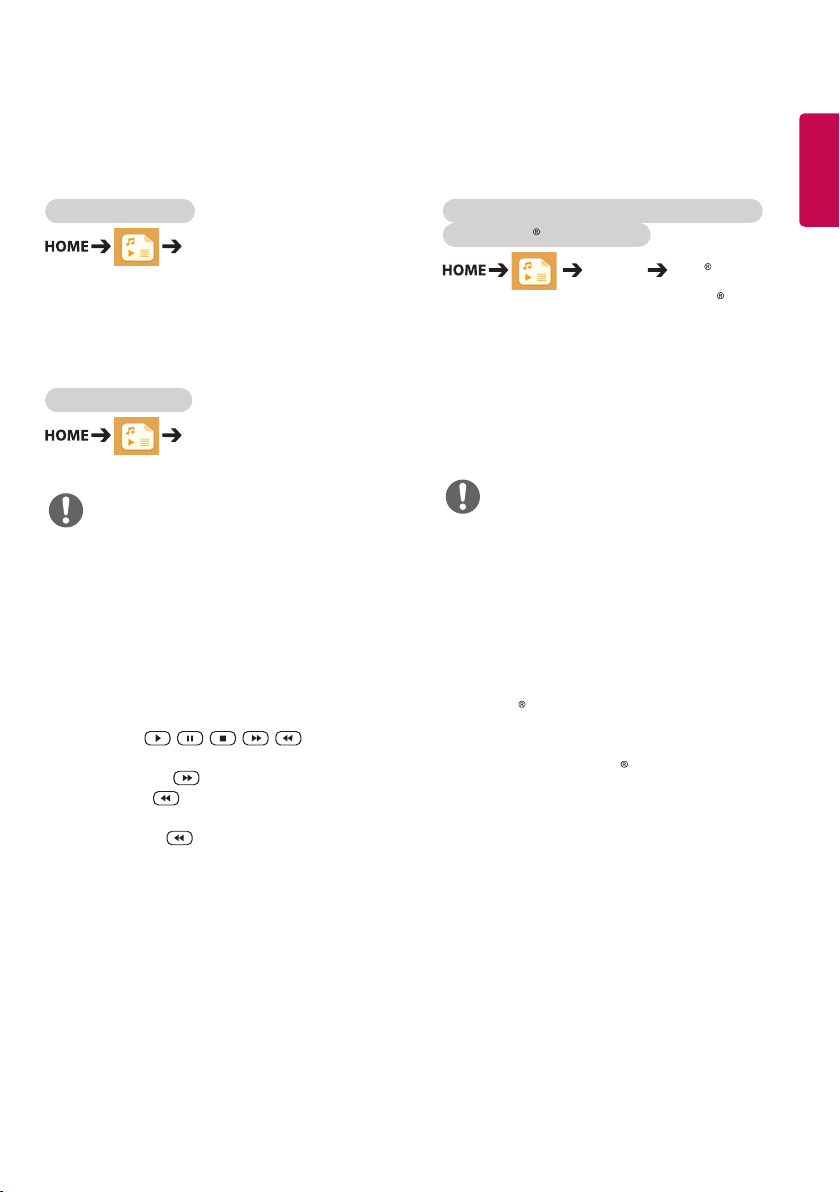
23
Viewing Photos
The displays on the screen may differ from the
model.
Viewing image files
Photos
Listening to Music
Viewing music files
Music
NOTE
• Files with unsupported extensions are not
displayed.
• If a file is invalid, a broken image and the
message unrecognizable file are displayed.
• Damaged music files are displayed as 00:00 and
will not be played.
• A music file downloaded from a paid service
with copyright protection will not play, and
incorrect information may be displayed during
playback.
• You can use , , , , buttons on
the remote control also in this mode.
• You can use the button to select the next
track and the button to select the previous
track.
• If you press the button within 5 seconds
after playing the song, you will return to the
previous song; if you press the same button
after 5 seconds, you will return to the start of
the song.
Settings
You must register your product to play a DRMprotected DivX video.
In order to register/deregister purchased or
rented DivX VOD contents
Settings DivX VO D
In order to play purchased or rented DivX VOD
contents, you should register your device with the
10-digit DivX registration code from your device at
www.divx.com/vod.
• Registration: view the registration code of your
display.
• Deregistration: cancel the registration.
NOTE
• While you are checking the registration code,
some buttons may not work.
• If you use the DivX registration code of another
device, you cannot play rented or purchased
DivX files. Use only the DivX registration code
assigned to your product.
• Video or audio files that are not converted using
the standard DivX codec may be corrupted or
not play.
• The DivX VOD code allows you to activate up to
6 devices under one account.
• After deregistration, you must register your
device again to see DivX VOD contents.
ENGLISH

24
SuperSign Contents
ENGLISH
Plays stored files using the Export option in
SuperSign Editor.
To play back the stored files using the Export
option
Only contents distributed by SuperSign Manager
are displayed and selectable.
NOTE
• If there is an AutoPlay folder in the USB storage
device and its files are in supported formats,
they will be played back automatically when the
USB storage device is connected to the monitor.
File Manager
You can move, copy, or delete files.
To move, copy, or delete files
• You can move or copy files or folders from
internal to external memory.
• You can move or copy files or folders from
external to internal memory.
• You can delete files or folders from internal or
external memory.
NOTE
• This app is for managing files and therefore
cannot play media files. To play media files,
launch My Media.
• Those files bigger than internal remaining
memory aren`t allowed to be copied or moved
to the internal memory.
Information
To check the basic information of Signage
Monitor
You can see the basic information on Signage
Monitor.

25
AUDIO
(RGB/DVI)
REMOTE
CONTROL IN
RS-232C OUT
RS-232C IN
RS-232C OUT
RS-232C IN
RS-232C OUT
RS-232C IN
PICTURE ID Settings
PICTURE ID is used to change the settings of a
specific set (display) using a single IR receiver for
multi-vision. Communication is possible between
a monitor with an IR receiver and other monitors
using RS-232C cables. Each monitor is identified
by a Set ID. If you assign the PICTURE ID using
the remote control, only displays with matching
PICTURE ID and Set ID can be controlled remotely.
1 Assign the Set ID to the installed monitors as
shown below.
IR & Light Sensor
RS-232C cables
PICTURE ID ON [2]
NOTE
• If PICTURE ID is set to 2, only the upper
right monitor, which has a Set ID of 2, can be
controlled by IR signals.
• If you press the green OFF button for PICTURE
ID, the PICTURE IDs for all monitors are turned
off. If you then press any button on the remote
control, all monitors can be controlled by IR
signals regardless of Set ID.
• With PICTURE ID ON, you can only increase the
PICTURE ID by 1. You cannot decrease it.
ENGLISH
2 Press the red ON button on the remote control
to assign the PICTURE ID.
3 Assign the Set ID to the selection of your
choice.
• A set with a different Set ID from the PICTURE
ID cannot be controlled by IR signals.
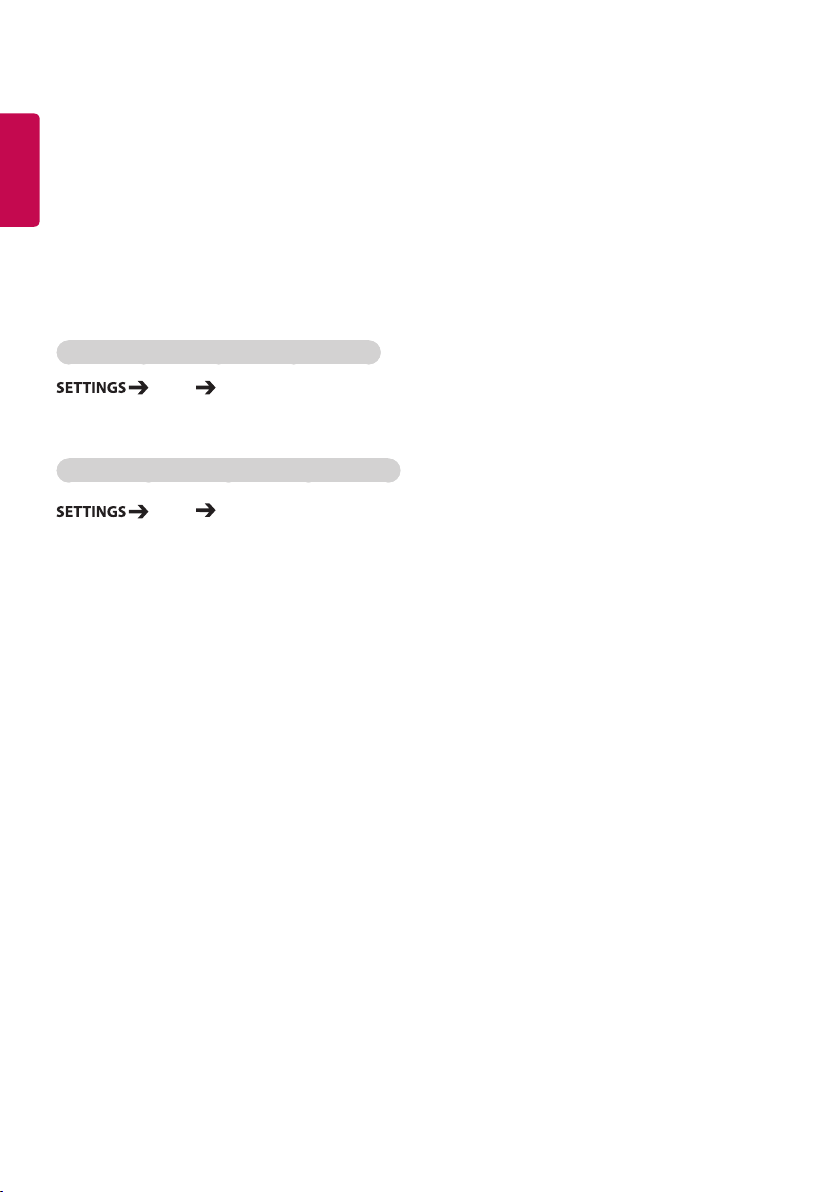
26
ENGLISH
User Settings
Main Menu Settings
Quick Settings
Configures frequently used settings menus.
To turn your monitor on or off automatically
Quick On Timer/Off Timer
You can set the On/Off Timer for your monitor. If you do not want to set the On/Off Timer, select Off in Repeat.
To set the backlight and contrast automatically
Quick Smart Energy Saving
According to picture brightness, the brightness of the monitor will be adjusted automatically to save energy.
• Off: disables the Smart Energy Saving function.
• On: enables the Smart Energy Saving function.
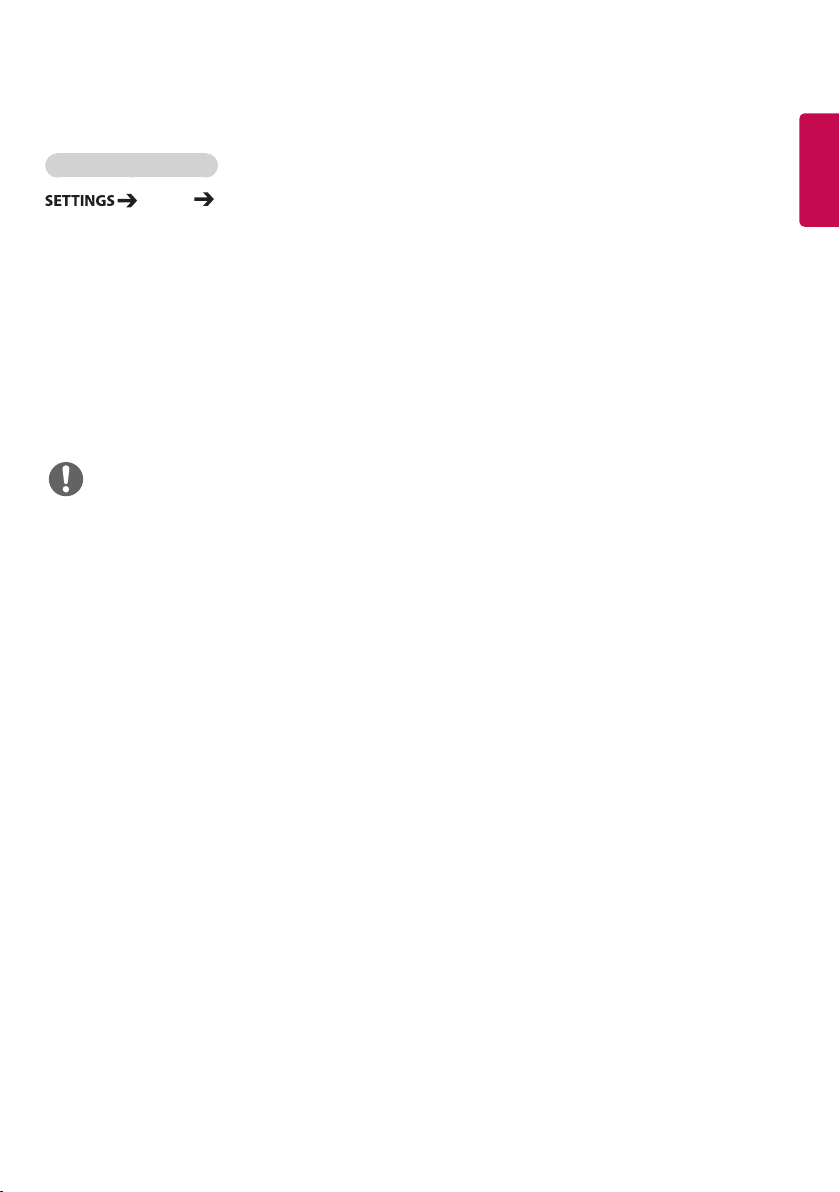
27
Picture Settings
To Select Picture Mode
Picture Picture Mode
Select the picture mode that is best suited to the video type.
• Vivid: adjusts the video image for a retail environment by enhancing the contrast, brightness, and
sharpness.
• Standard: adjusts the video image for a normal environment.
• APS: APS (Auto power saving ) mode reduces power consumption by dimming control.
• Cinema: optimizes the video image for watching movies.
• Sports: optimizes the video image for watching sports. Even fast actions such as kicking or throwing a ball
are rendered clearly on the screen.
• Game: optimizes the video image for playing videogames.
• Expert 1/Expert 2: allows an expert, or anyone interested in high quality pictures, to manually tune the
picture for the best picture quality.
NOTE
• Depending on the input signal, the available picture modes may differ.
• Expert is an option that allows a picture quality expert to fine-tune the picture quality using a specific
image. Thus, it may not be effective for a normal picture.
ENGLISH
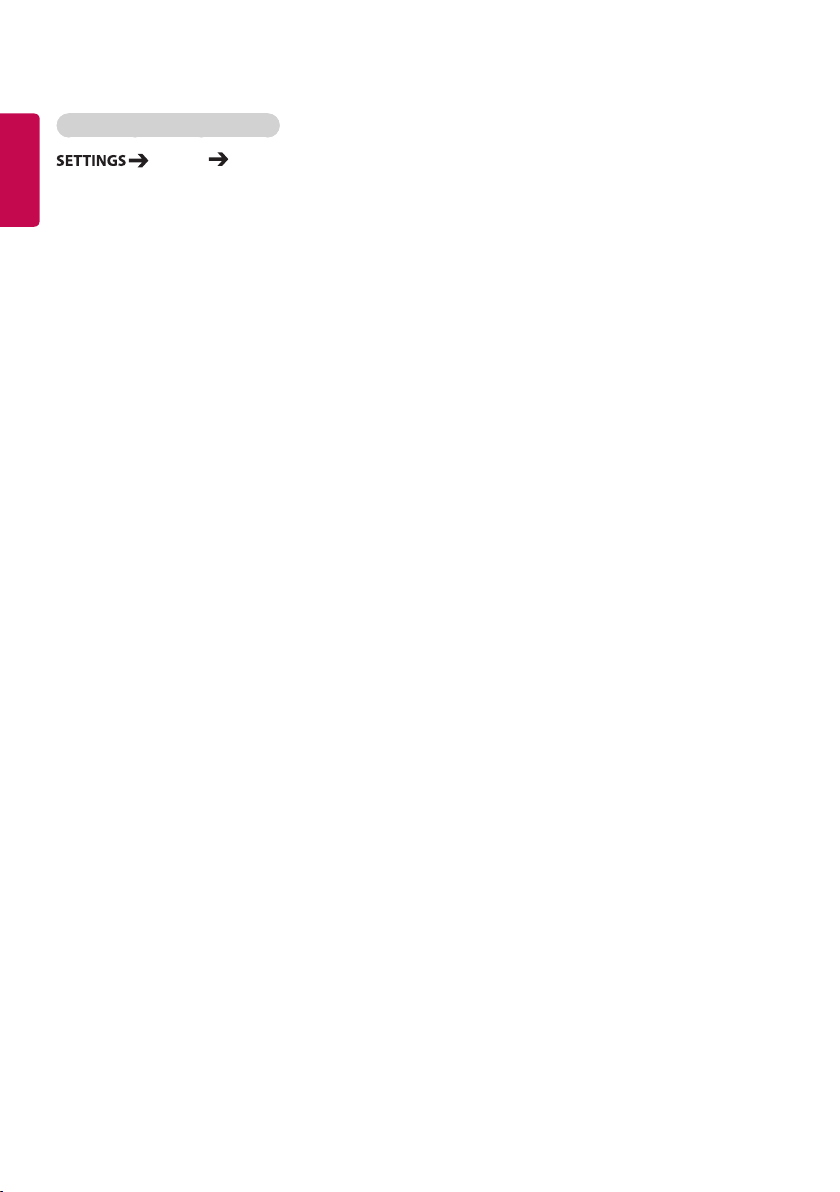
28
To fine-tune the picture mode
ENGLISH
Picture Picture Adjust
• Backlight: adjusts the brightness of the screen by controlling the LCD backlight. The closer the value is to
100, the brighter the screen is.
• Contrast: adjusts the difference between the light and dark areas of the picture. The closer the value is to
100, the greater the difference is.
• Brightness: adjusts the overall brightness of the screen. The closer the value is to 100, the brighter the
screen is.
• Sharpness: adjusts the sharpness of the edges of objects. The closer the value is 50, the clearer and the
sharper the edge becomes.
• H Sharpness: adjusts the sharpness of the contrast edges on the screen from a horizontal point of view.
• V Sharpness: adjusts the sharpness of the contrast edges on the screen from a vertical point of view.
• Color: softens or deepens the tints on the screen. The closer the value is 100, the deeper the colors become.
• Tint: adjusts the balance between red and green levels displayed on the screen. The closer the value is to
Red 50, the deeper the color red becomes, and the closer the value is to Green 50, the deeper the color
green becomes.
• Color Temperature: adjusts the tints of the screen to evoke feelings of warmth or coolness.
• Advanced Control/Expert Control: customizes the advanced options.
Dynamic Contrast: Optimizes the difference between the light and dark parts of the screen according to the
–
Super Resolution: Sharpens the blurry or indistinguishable parts of the picture.
–
Color Gamut: Selects the range of colors to display.
–
Dynamic Color: Adjusts the tint and saturation of the image for a more vivid and lively display.
–
Edge Enhancer: Provides much sharper and clearer edges to the picture.
–
Color Filter: Accurately adjusts color and tint by filtering a specific color area of RGB space.
–
Preferred Color: Adjusts the skin tint, grass tint, and sky tint to your preference.
–
Gamma: Adjusts the medium brightness of the image.
–
White Balance: Adjusts the overall tint of the picture to your preference. In Expert mode, you can fine-tune the
–
Color Management System: Experts use the color management system when they adjust the colors by using
–
brightness of the image.
picture using the Method/Pattern options.
the test pattern. The color management system allows you to make an adjustment
by selecting from among 6 different color spaces (Red/Yellow/Blue/Cyan/Magenta/
Green) without affecting other colors. You may not see tints change in a normal
picture even after adjustment.
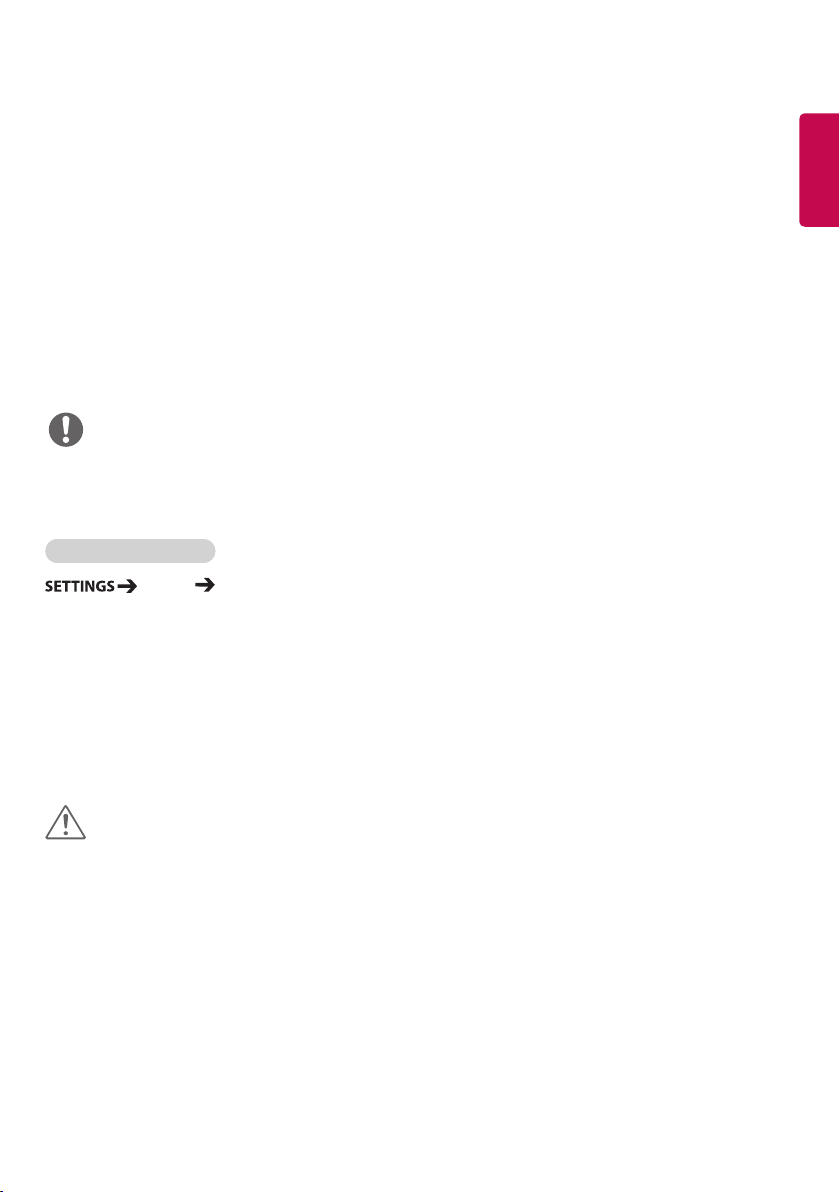
29
• Picture Options: customizes the picture options.
– Noise Reduction: Removes irregularly generated tiny dots for a clear picture.
– MPEG Noise Reduction: Reduces the noise produced while creating digital video signals.
– Black Level: Adjusts the black level of the picture to correct the brightness and contrast of the picture.
– Real Cinema: Optimizes the video image for a cinematic look.
– LED Local Dimming: Makes the light areas of the screen lighter and the dark areas darker for maximum contrast.
- Off: Disables the LED Local Dimming feature.
- Low/Medium/High: Adjusts the contrast of the screen.
– TruMotion: Optimizes the video image for a cinematic look.
- Off: Turns off the TruMotion.
- Smooth: displays fast-moving pictures smoothly.
- Clear: displays fast-moving pictures clearly.
- User: set de-judder manually.
*De-judder: adjusts judder on the screen.
• Reset: resets the picture settings.
NOTE
• You can adjust advanced settings only in the User mode.
• Depending upon the input signal or the selected picture mode, the available options may differ.
To set the aspect ratio,
Picture Aspect Ratio
Changes the aspect ratio to view the image in its optimal size.
• 16:9: displays the image with a 16:9 aspect ratio.
• Just Scan: displays the image in the original size without cutting off the edges.
Original is available in HDMI (720p or higher) mode.
• Set By Program: automatically changes the aspect ratio to 4:3 or 16:9 depending on the input video signal.
• 4:3: displays the image with a 4:3 aspect ratio.
• Zoom: expands the image to fit to the width of the screen. The top and bottom of the image may be
cropped.
• Cinema Zoom: enlarges the image to have a cinemascope ratio of 2.35:1 without distortion.
ENGLISH
CAUTION
• If a fixed image is displayed on the screen for a long period of time, it will be imprinted and become a
permanent disfigurement on the screen. This image burn or burn-in is not covered by the warranty.
• If the aspect ratio is set to 4:3 for a long period of time, image burn may occur on the letterboxed area of the
screen.
• The options may differ depending on the model.
• Depending on the input signal, the available aspect ratio may differ.
• You can select only 4:3 and 16:9 aspect ratios in HDMI1-PC/ HDMI2-PC/ DISPLAYPORT-PC/ DVI-D(PC) input
mode.
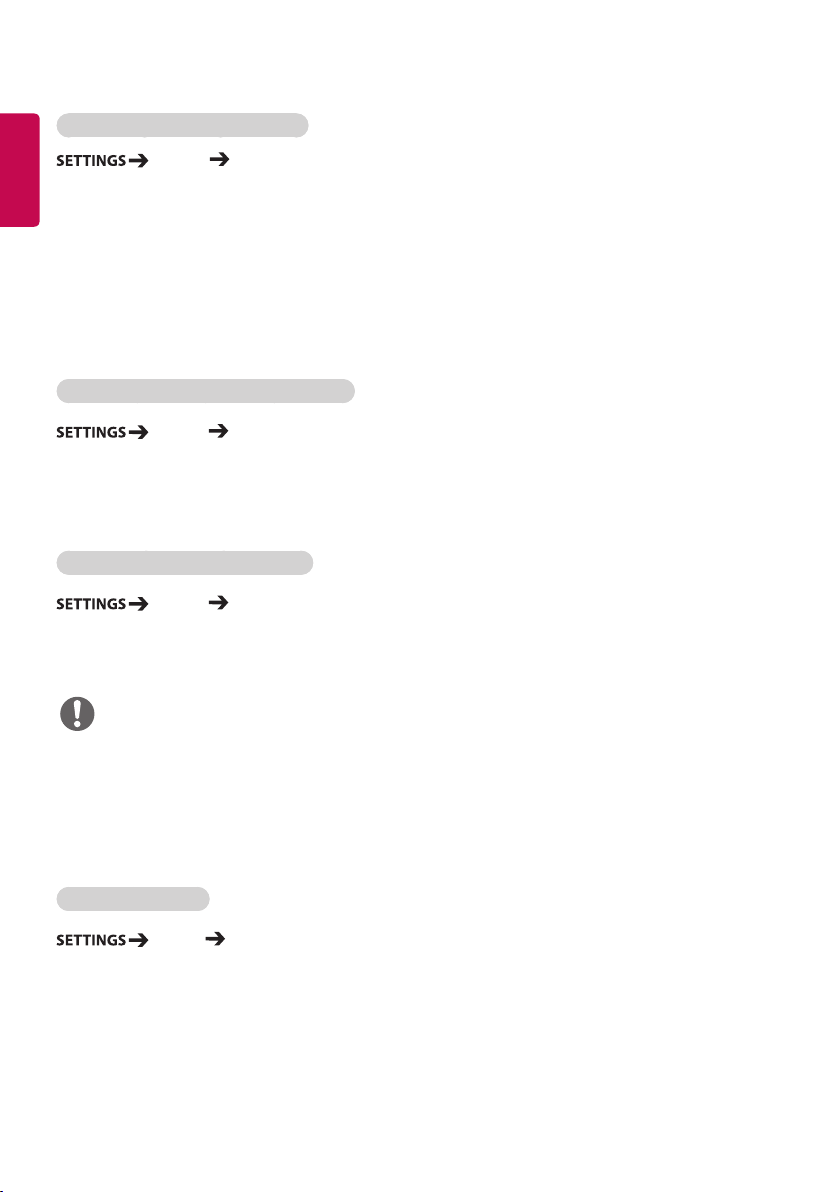
30
To use the Energy Saving function
ENGLISH
Picture Energy Saving
Reduces power consumption by adjusting peak screen brightness.
• Auto: adjusts the brightness of the monitor according to ambient light. (This feature is available only with
certain models.)
• Off: disables the Energy Saving mode.
• Minimum/Medium/Maximum: uses the Energy Saving according to the Energy Saving level specified for
your monitor.
• Screen Off: turns off the screen. You will hear audio only. You can turn on the screen again by pressing any
button on the remote control except the power button.
To use the Smart Energy Saving function
Picture Smart Energy Saving
According to picture brightness, the brightness of the monitor will be adjusted automatically to save energy.
• Off: disables the Smart Energy Saving function.
• On: enables the Smart Energy Saving function.
To use The Easy Brightness Control
Picture Easy Brightness Control
The backlight is adjusted according to your schedule.
• Off: disables the Easy Brightness Control function.
• On: enables the Easy Brightness Control function.
NOTE
• When Easy Brightness Control is On, the backlight feature in Picture Adjust is disabled.
• When Energy Saving is set to Maximum or Auto, Easy Brightness Control is disabled.
• You can add up to six schedules, and they are sorted by time in ascending order.
• You can delete added items individually.
• Duplicate schedules are not added. However, the backlight value is updated.
• This feature may not be supported in certain models.
To run a Picture Test
Picture Picture Test
Run a Picture Test to check that picture signals are outputted normally, then solve any problems by selecting
the relevant option on the screen. If there are no problems with the Test Picture, check connected external
devices.
 Loading...
Loading...