
BENUTZERHANDBUCH
MONITOR SIGNAGE
Bitte lesen Sie dieses Handbuch aufmerksam durch, bevor Sie das
Gerät zum ersten Mal verwenden, und bewahren Sie es zur späteren
Verwendung auf.
MONITOR SIGNAGE-MODELLE
42WS50MW
47WS50MW
42WX30MW
47WX30MW
55WX30MW
www.lg.com
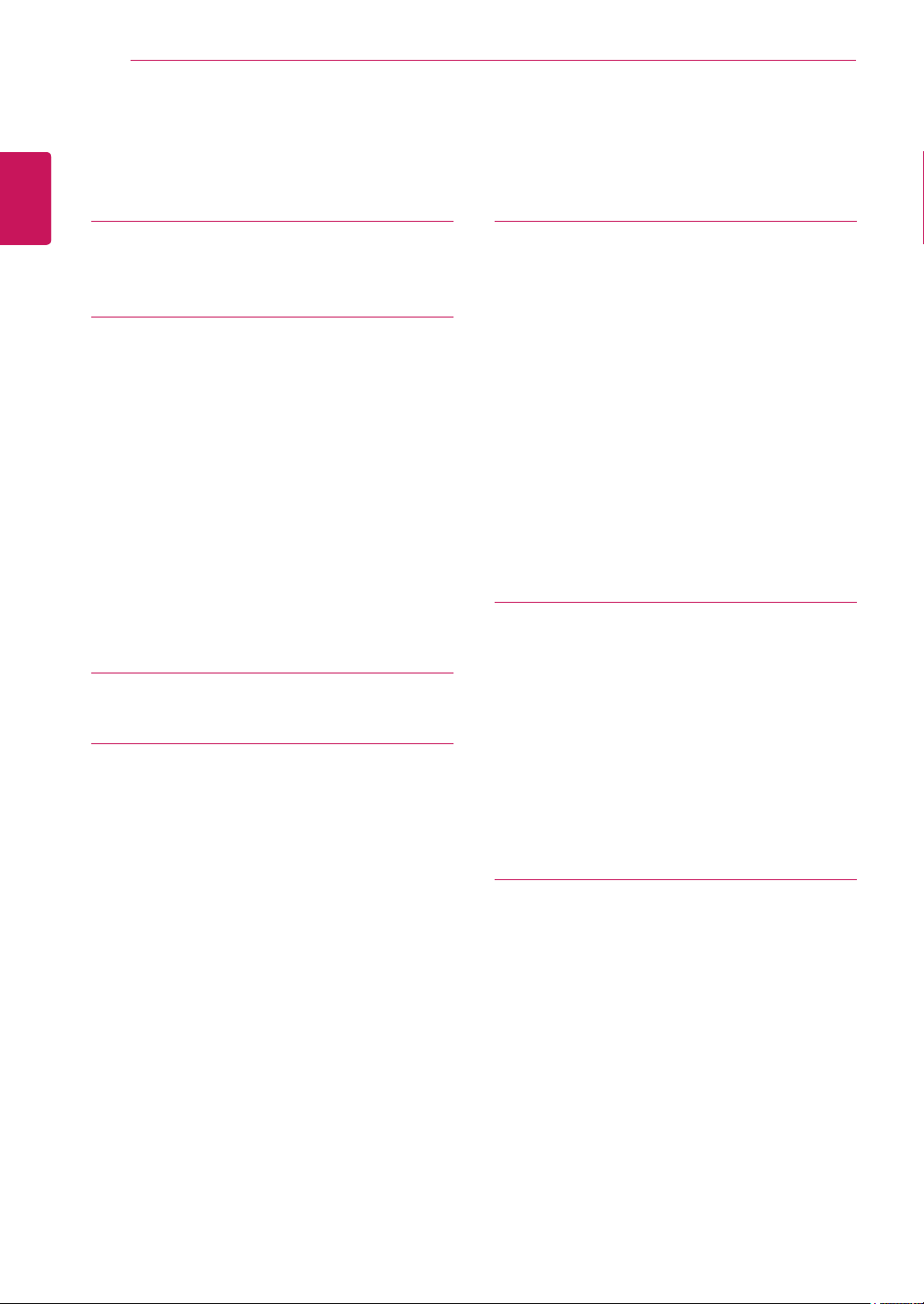
INHALTSVERZEICHNIS
2
DEUTSCH
INHALTSVERZEICHNIS
DEU
4 LIZENZ
5 MONTAGE UND
5 Zubehör
6 Optionales Zubehör
7 Teile und Tasten
8 Anwendung des Montagekabelbinders
8 Anschließen der Lautsprecher
9 Anschließen des Standfußes
9 IR-Empfänger
10 Verwendung des Kensington-
10 Portrait Layout
11 Wandmontage
13 FERNBEDIENUNG
15 VERWENDEN DES MONITORS
15 Anschluss eines PCs
16 - RGB-Anschluss
16 - Anschließen des DVI-D
17 - HDMI-Anschluss
17 - Display Port-Anschluss
18 - IR-Empfängerverbindung
19 Einstellen des Bildschirms
19 - Auswahl eines Bildmodus
19 - Anpassen der Bildoptionen
20 - Optionseinstellungen für die
20 Ändern der Toneinstellung
20 - Auswahl eines Ton-Modus
21 - Anpassen der Audio-Optionen
21 Verwenden von Zusatzoptionen
21 - Einstellung des Formats
23 - Verwendung der Eingangsliste
VORBEREITUNG
Sicherheitssystems
Verwendung als PC-Bildschirm
24 UNTERHALTUNG
24 - Herstellung der Verbindung mit einem
kabelgebundenen Netzwerk
25 - Netzwerkstatus
26 - Anschließen von USB-Speichergeräten
27 - Durchsuchen von Dateien
29 - Wiedergabe von Filmen
32 - Anzeigen von Fotos
35 - Wiedergabe von Musik
37 - Inhaltsliste betrachten
38 - DivX® VOD-Anleitung
39 - Verwenden von PIP/PBP
41 ANPASSEN VON
EINSTELLUNGEN
41 Zugriff auf die Hauptmenüs
42 - Einstellungen im Menü BILD
45 - Einstellungen im Menü AUDIO
46 - Einstellungen im Menü ZEIT
47 - Einstellungen im Menü OPTION
52 - Bild ID
53 - Einstellungen im Menü NETZWERK
54 HERSTELLEN VON
VERBINDUNGEN
55 Anschluss an HD-Receiver, DVD-Player,
Camcorder, Kamera, Spielekonsole oder
Videorekorder
55 - HDMI-Anschluss
55 - Komponenten-Anschluss
56 - AV(CVBS)-Anschluss
56 Anschließen eines USB-Geräts
57 Verbinden mit dem LAN
58 Verketten von Monitoren
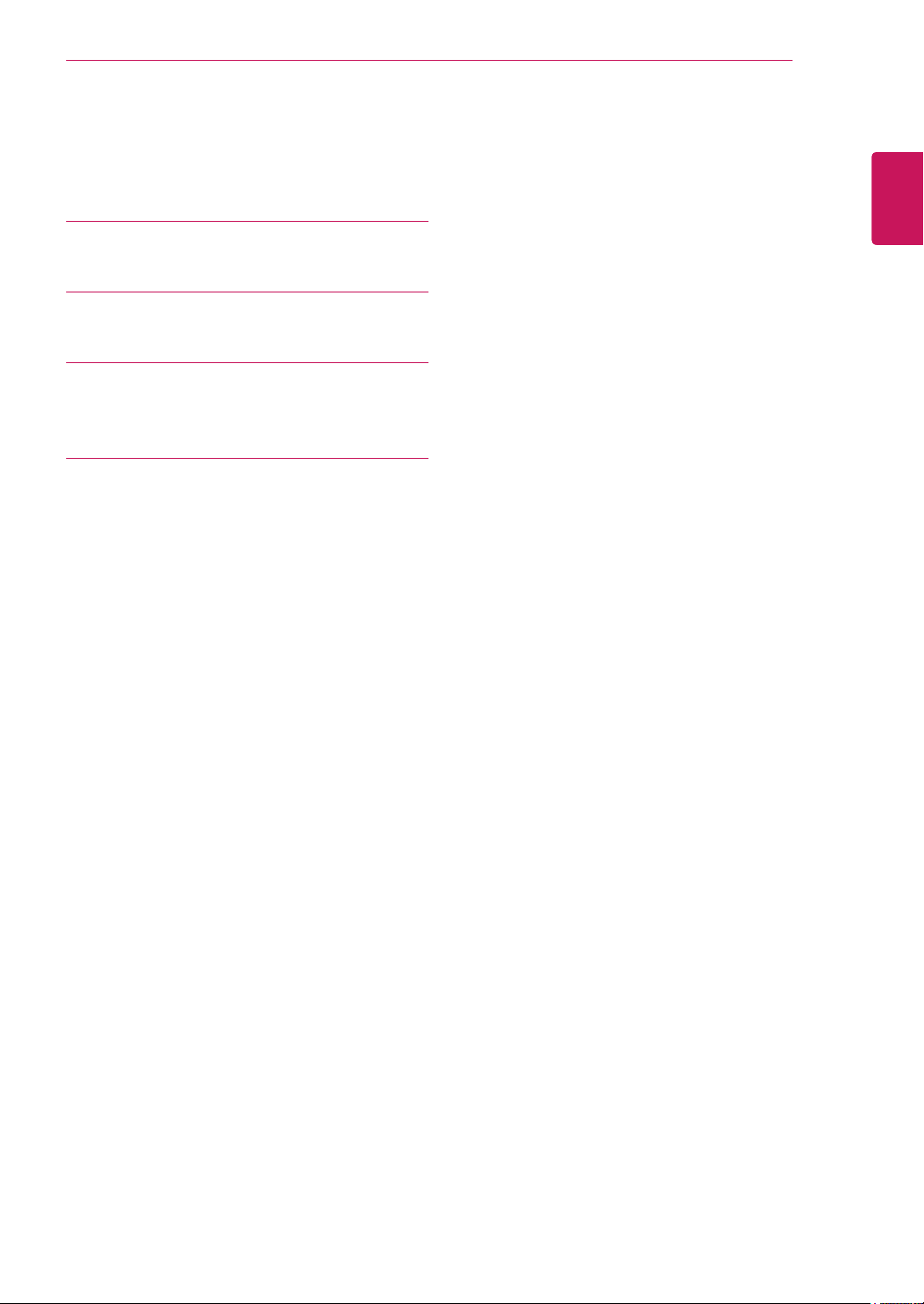
59 FEHLERBEHEBUNG
62 TECHNISCHE DATEN
71 IR-CODES
72 STEUERUNG MEHRERER
GERÄTE
72 Anschließen des Kabels
72 RS-232C-Konfigurationen
72 Kommunikationsparameter
73 Befehlsreferenzliste
75 Übertragungs-/Empfangsprotokoll
INHALTSVERZEICHNIS
3
DEUTSCH
DEU
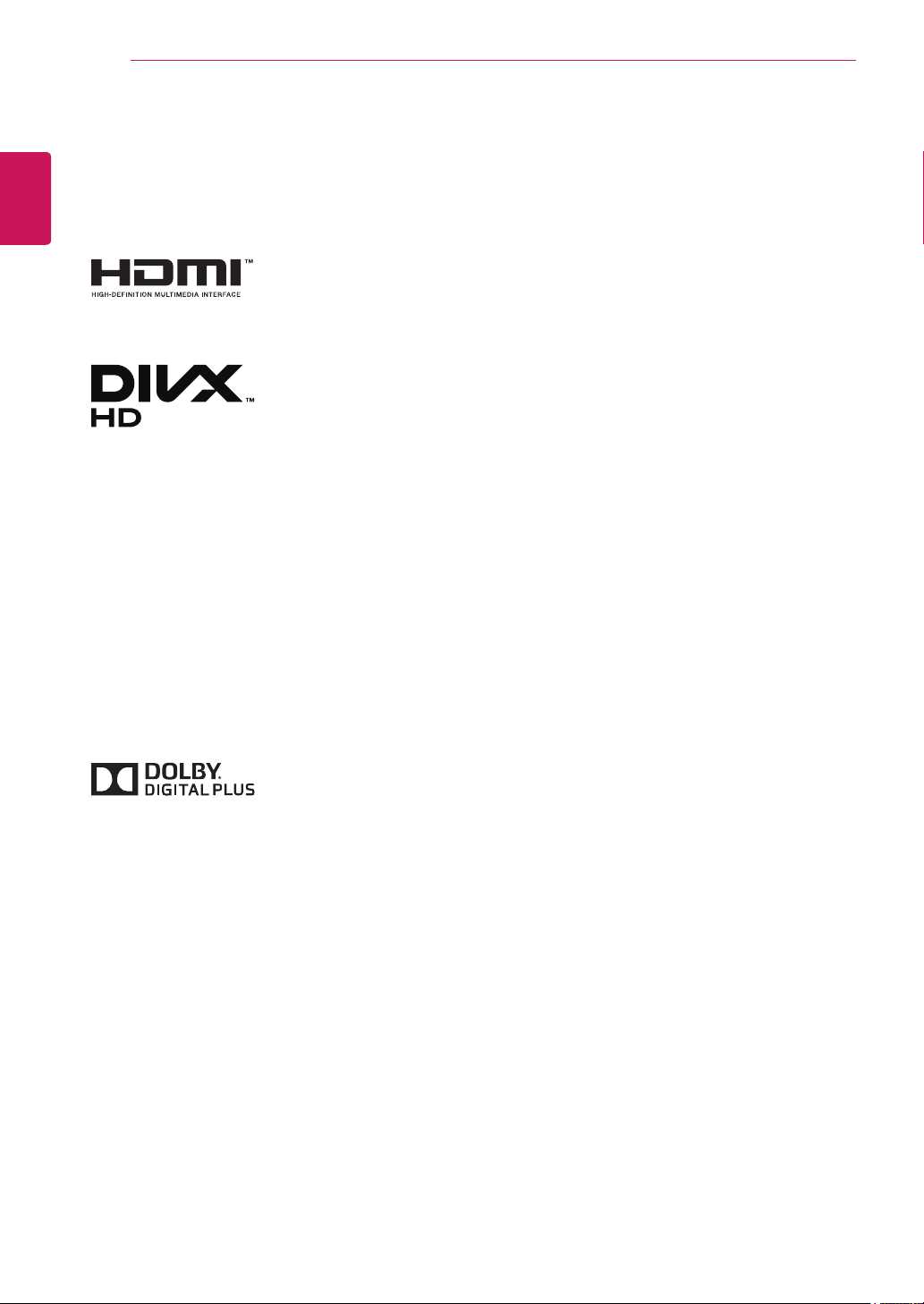
LIZENZ
4
DEUTSCH
LIZENZ
Je nach Modell wird eine andere Lizenz unterstützt. Weitere Informationen zur Lizenz erhalten Sie unter
www.lg.com.
Die Begriffe HDMI und HDMI High-Definition Multimedia Interface sowie das
HDMI-Logo sind Marken oder eingetragene Marken von HDMI Licensing, LLC in
den Vereinigten Staaten und anderen Ländern.
ÜBER DIVX-VIDEO: DivX® ist ein digitales Videoformat der Firma DivX, LLC,
einem Tochterunternehmen der Rovi Corporation. Dieses Gerät ist offiziell DivX
Certified® zur Wiedergabe von DivX-Videos. Weitere Informationen und Software-Tools zum Konvertieren von Dateien in das DivX-Format finden Sie unter
divx.com.
ÜBER DIVX VIDEO-ON-DEMAND: Dieses DivX Certified® Gerät muss registriert
werden, damit Sie gekaufte DivX Video-on-Demand-Inhalte (VOD) wiedergeben
können. Um einen Registrierungscode zu erhalten, rufen Sie im Einstellungsmenü des Geräts den Bereich „DivX VOD“ auf. Weitere Informationen dazu, wie Sie
Ihre Registrierung abschließen, finden Sie unter vod.divx.com.
DivX Certified® zur Wiedergabe von DivX®-Videos bis zu HD 1080p, einschließlich Premium-Inhalte.
DivX®, DivX Certified® sowie die entsprechenden Logos sind Marken der Rovi
Corporation oder ihrer Tochterunternehmen und werden unter Lizenz verwendet.
Abgedeckt durch mindestens eins der folgenden US-Patente: 7295673; 7460668;
7515710; 7519274
In Lizenz von Dolby Laboratories gefertigt. Dolby und das Doppel-D-Symbol sind
Warenzeichen von Dolby Laboratories.
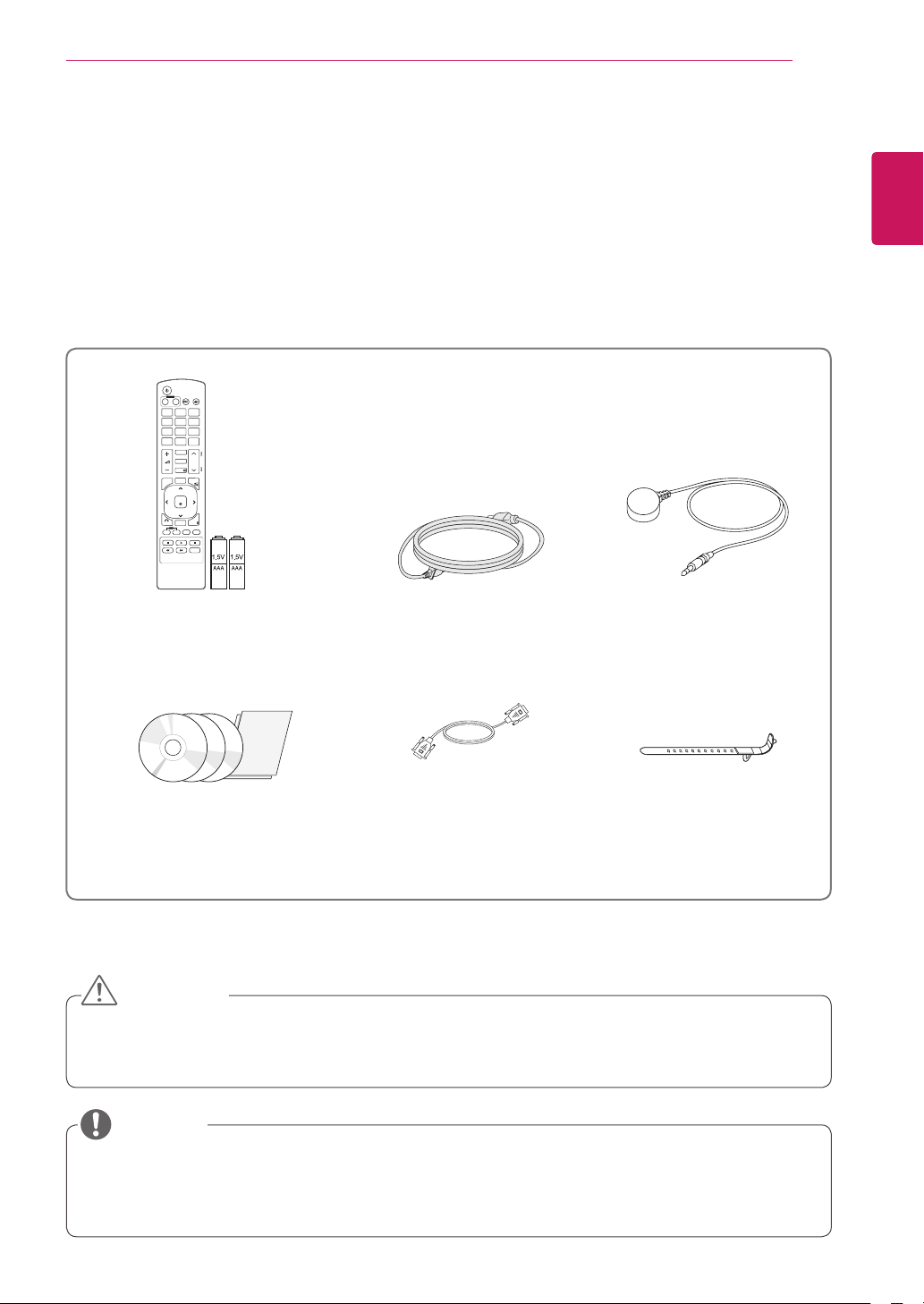
MONTAGE UND VORBEREITUNG
5
MONTAGE UND VORBEREITUNG
Zubehör
Prüfen Sie, ob folgende Artikel in der Verpackung enthalten sind. Falls Zubehör fehlt, wenden Sie sich bitte
an den Händler, bei dem Sie das Gerät erworben haben. Die Abbildungen im Handbuch unterscheiden sich
möglicherweise von Ihrem Gerät und dem Zubehör.
POWER
INPUT
ENERGY
MONITOR
OFF
ON
SAVING
. , !ABCDEF
GHIJKLMNO
PQRSTUV
WXYZ
1/a/A
CLEAR
- * #
MARK
ARC
P
A
BRIGHT
PSM
G
NESS
E
MUTE
AUTO
S.MENU
MENU
OK
EXIT
BACK
TILE
ID
OFF
ON
Fernbedienung und Batterien Stromkabel
IR-Empfänger
DEUTSCH
DEU
CD(Benutzerhandbuch, SuperSign
D-Sub-Signalkabel
Montagekabelbinder
Software/ Benutzerhandbuch)/
Karte
VORSICHT
Verwenden Sie keine Fälschungen, um die Sicherheit und Lebensdauer des Geräts sicherzustellen.
y
Durch Fälschungen verursachte Schäden sind nicht von der Garantie abgedeckt.
y
HINWEIS
Das im Lieferumfang enthaltene Zubehör ist modellabhängig.
y
Änderungen an den Gerätespezifikationen oder am Inhalt dieses Handbuchs sind im Zuge von Aktu-
y
alisierungen der Gerätefunktionen vorbehalten.
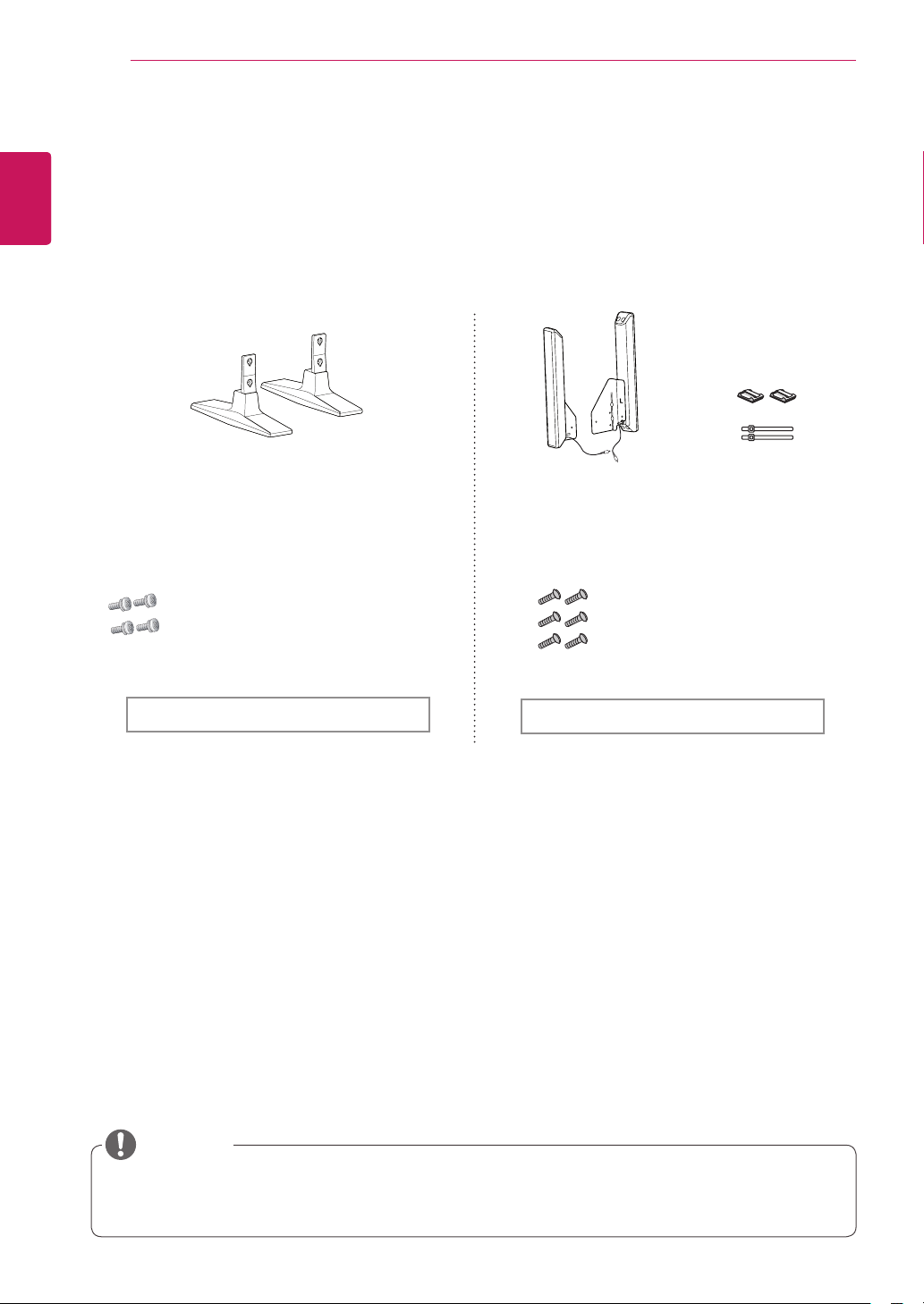
MONTAGE UND VORBEREITUNG
6
DEUTSCH
Optionales Zubehör
DEU
Optionale Zubehörteile zur Produktverbesserung können ohne vorherige Ankündigung geändert und neue
Zubehörteile hinzugefügt werden. Die Abbildungen im Handbuch unterscheiden sich möglicherweise von
Ihrem Gerät und dem Zubehör.
ST-200T
Standfuß
Schrauben
Durchmesser 4,0 mm x Steigung 0,7
mm x Länge 10 mm (inkl.
Spannscheibe)
SP-2000
Lautsprecher
Schrauben
Durchmesser 4,0 mm x Steigung
0,7 mm x Länge 8 mm (inkl.
Spannscheibe)
Kabelhalter
/Kabelbinder
Standfußsatz
Lautsprechersatz
HINWEIS
Kabelhalter/Kabelbinder sind in einigen Ländern und für einige Modelle möglicherweise nicht verfügbar.
y
Optionales Zubehör ist nicht bei allen Modellen im Lieferumfang enthalten.
y
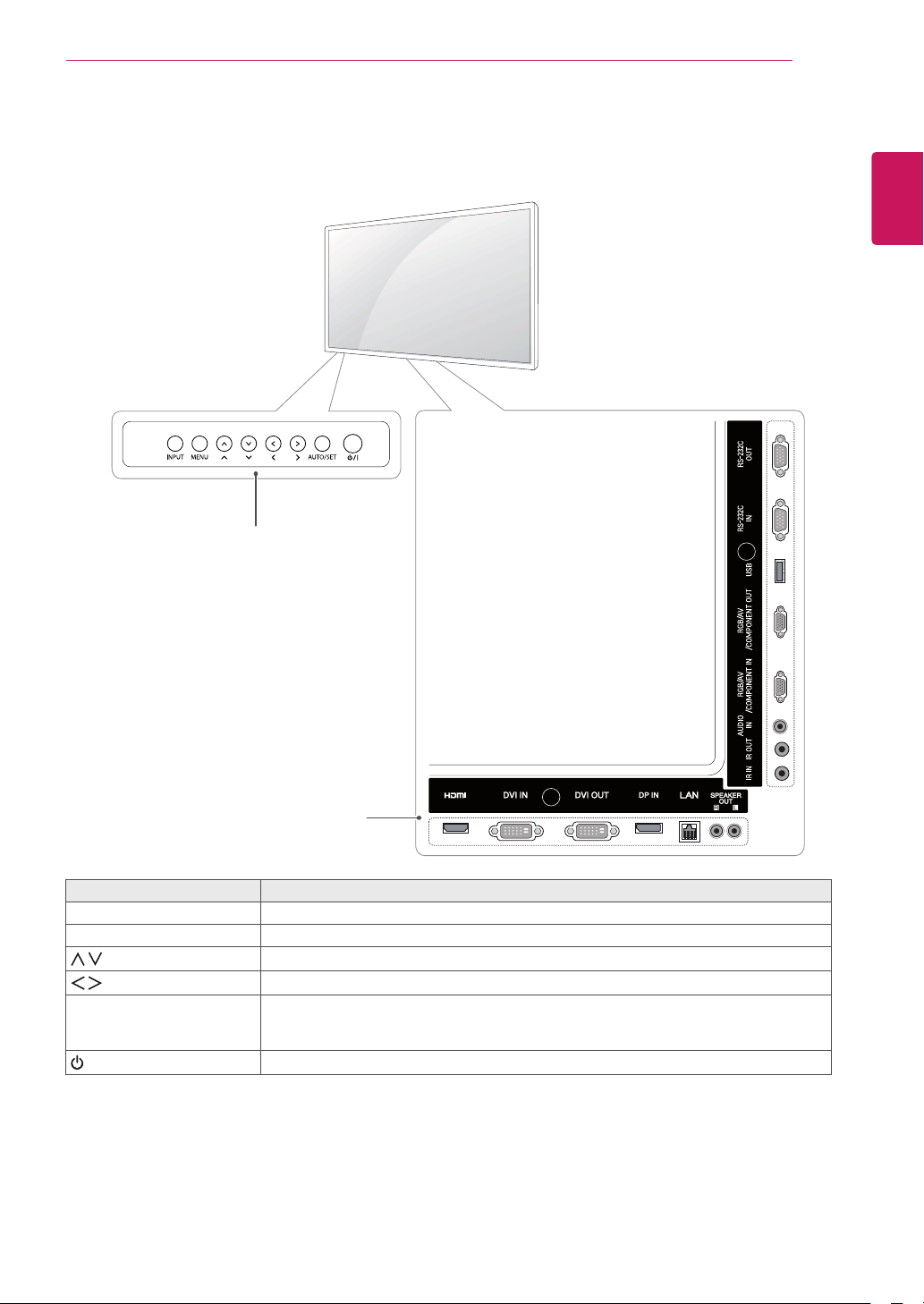
MONTAGE UND VORBEREITUNG
7
Teile und Tasten
Bildschirmanzeigen/
Bildschirmtasten
DEUTSCH
DEU
Anschlussfeld
Bildschirmanzeigen Beschreibung
INPUT (EINGANG) Ändert die Eingangsquelle.
MENU (MENÜ) Öffnet und schließt die Hauptmenüs und speichert Ihre Eingaben.
Zur Programmauswahl.
Regelt die Lautstärke.
AUTO/SET
(AUTOMATISCH
/EINSTELLEN)
/ I
Automatische Einstellung, wenn Sie den RGB-Eingang verwenden. Mit der Taste Set
oder Enter können Sie auch in den Bildschirm-Menüs Veränderungen vornehmen.
Schaltet den Strom ein und aus.
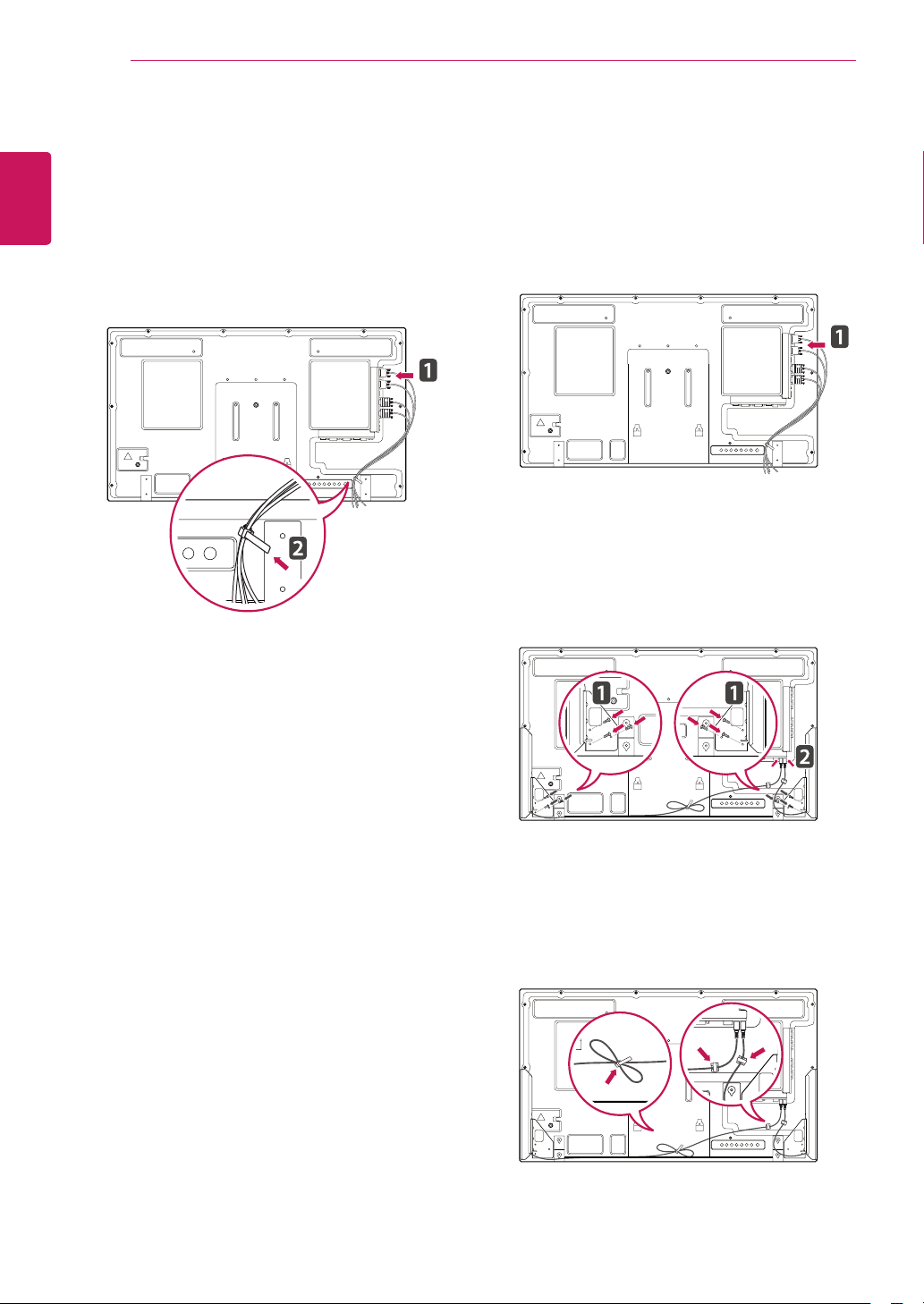
MONTAGE UND VORBEREITUNG
8
DEUTSCH
DEU
Montagekabelbinders
Schließen Sie zunächst das zu verwendende
Eingangssignalkabel an.
Führen Sie den Kabelbinder gemäß der Abbildung
in die untere Öffnung an der Rückseite ein.
Anwendung des
Anschließen der Lautsprecher
- Nicht für alle Modelle zutreffend.
Schließen Sie vor dem Installieren der Laut-
1
sprecher ein Eingangssignalkabel an.
Befestigen Sie den Lautsprecher mit einer
2
Schraube wie dargestellt. Schließen Sie dann
das Lautsprecherkabel an.
O rdnen Sie die Lautsprecherkabel nach dem
3
Anschließen der Lautsprecher mit Kabelhaltern
und Kabelbindern.
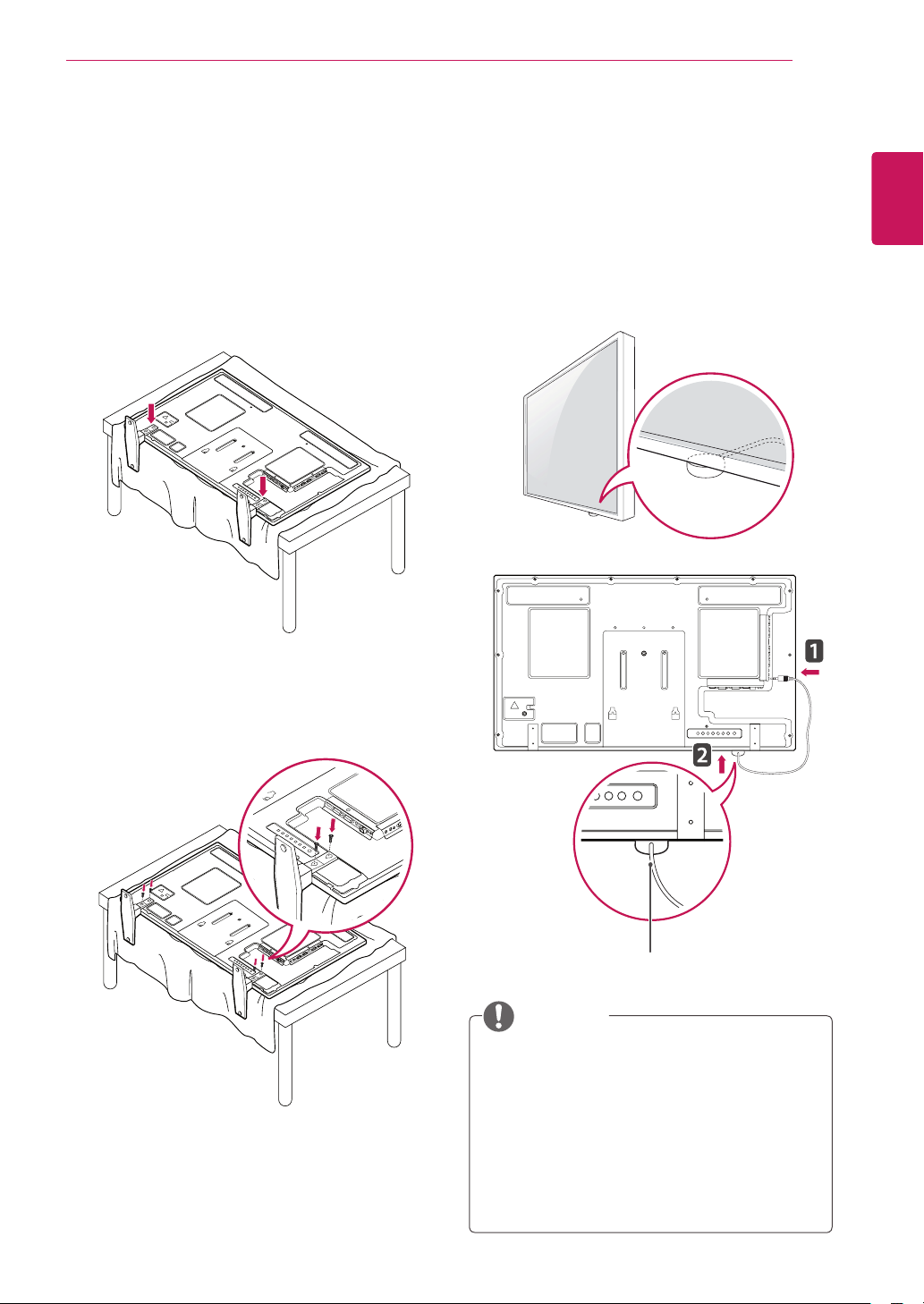
MONTAGE UND VORBEREITUNG
9
Anschließen des Standfußes
- Nicht für alle Modelle zutreffend.
Legen Sie ein weiches Tuch auf den Tisch, und
1
legen Sie das Gerät dann mit dem Bildschirm
nach unten darauf. Schließen Sie den Standfuß
wie in der folgenden Abbildung dargestellt an.
IR-Empfänger
DEUTSCH
DEU
Hierdurch kann ein Fernbedienungssensor an der
von Ihnen gewünschten Stelle platziert werden.
Diese Anzeige kann wiederum andere Anzeigen
über ein RS-232-Kabel steuern. Installieren Sie
den IR-Empfänger in Richtung der Monitorvorderseite.
Sichern Sie den Standfuß auf der Rückseite
2
des Geräts mithilfe von Schrauben, wie in der
Abbildung dargestellt.
IR-Empfänger
HINWEIS
Wenn das IR-Empfänger-Kabel von der
y
Monitorrückseite aus nicht nach vorne zeigt,
kann der Signalempfangsbereich verkleinert
sein.
Der IR-Empfänger enthält einen Magneten.
y
Er ist an der Unterseite (übliche Installation)
bzw. Rückseite (Wandinstallation) des
Monitors abnehmbar.
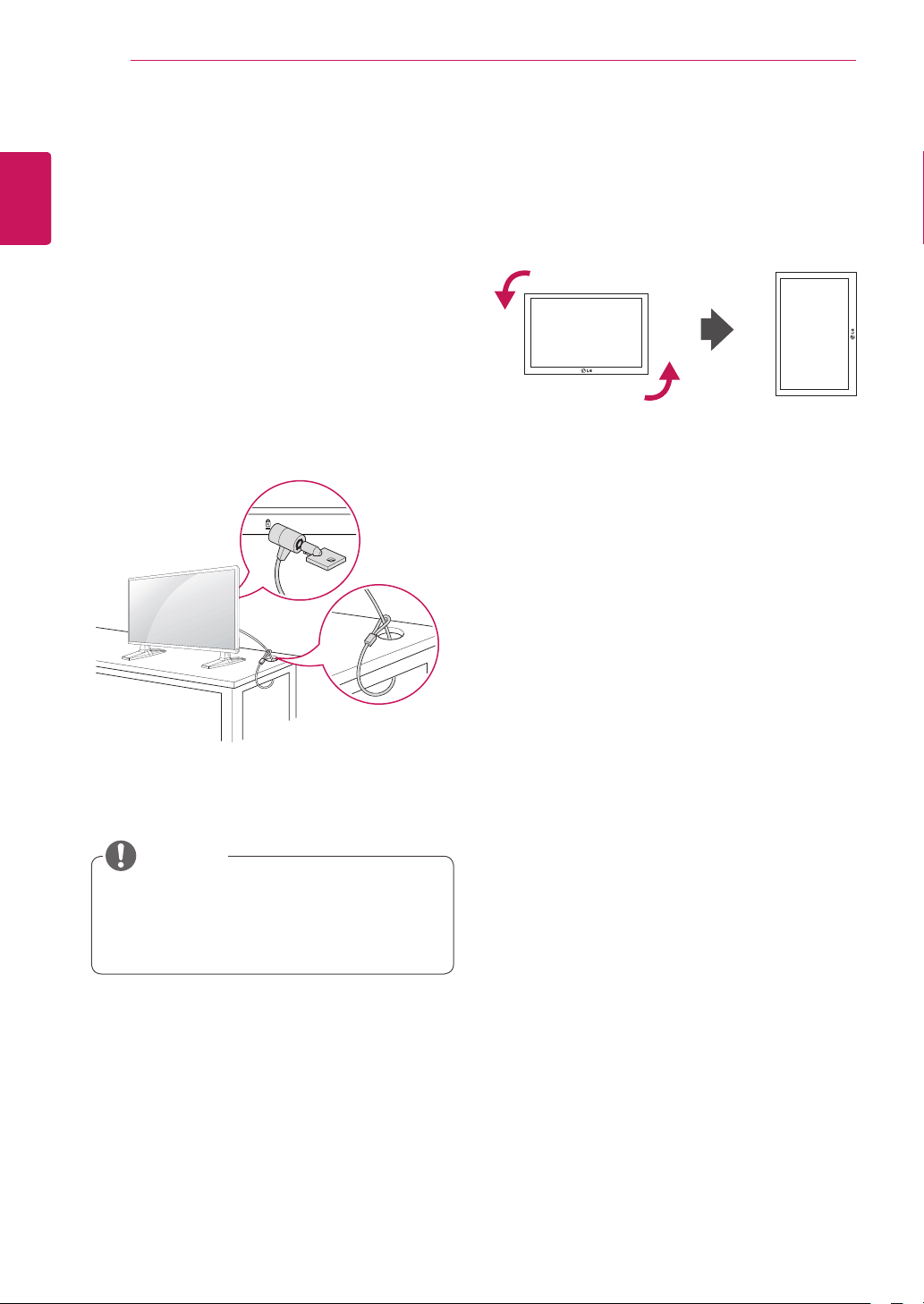
MONTAGE UND VORBEREITUNG
10
DEUTSCH
DEU
des KensingtonSicherheitssystems
Der Anschluss des Kensington-Sicherheitssystems
befindet sich an der Rückseite des Monitors. Weitere Informationen zur Installation und Verwendung
finden Sie im Handbuch, das im Lieferumfang des
Kensington-Sicherheitssystems enthalten ist, oder
auf der Website unter
Schließen Sie das Kabel des Kensington-Sicherheitssystems am Monitor und an einem Tisch an.
Verwendung
Portrait Layout
Zur Installation im Hochformat drehen Sie den Monitor von der Vorderseite gesehen 90 Grad gegen
den Uhrzeigersinn.
http://www.kensington.com.
HINWEIS
Das Kensington-Sicherheitssystem ist opti-
y
onal. Weiteres Zubehör erhalten Sie bei den
meisten Elektrohändlern.
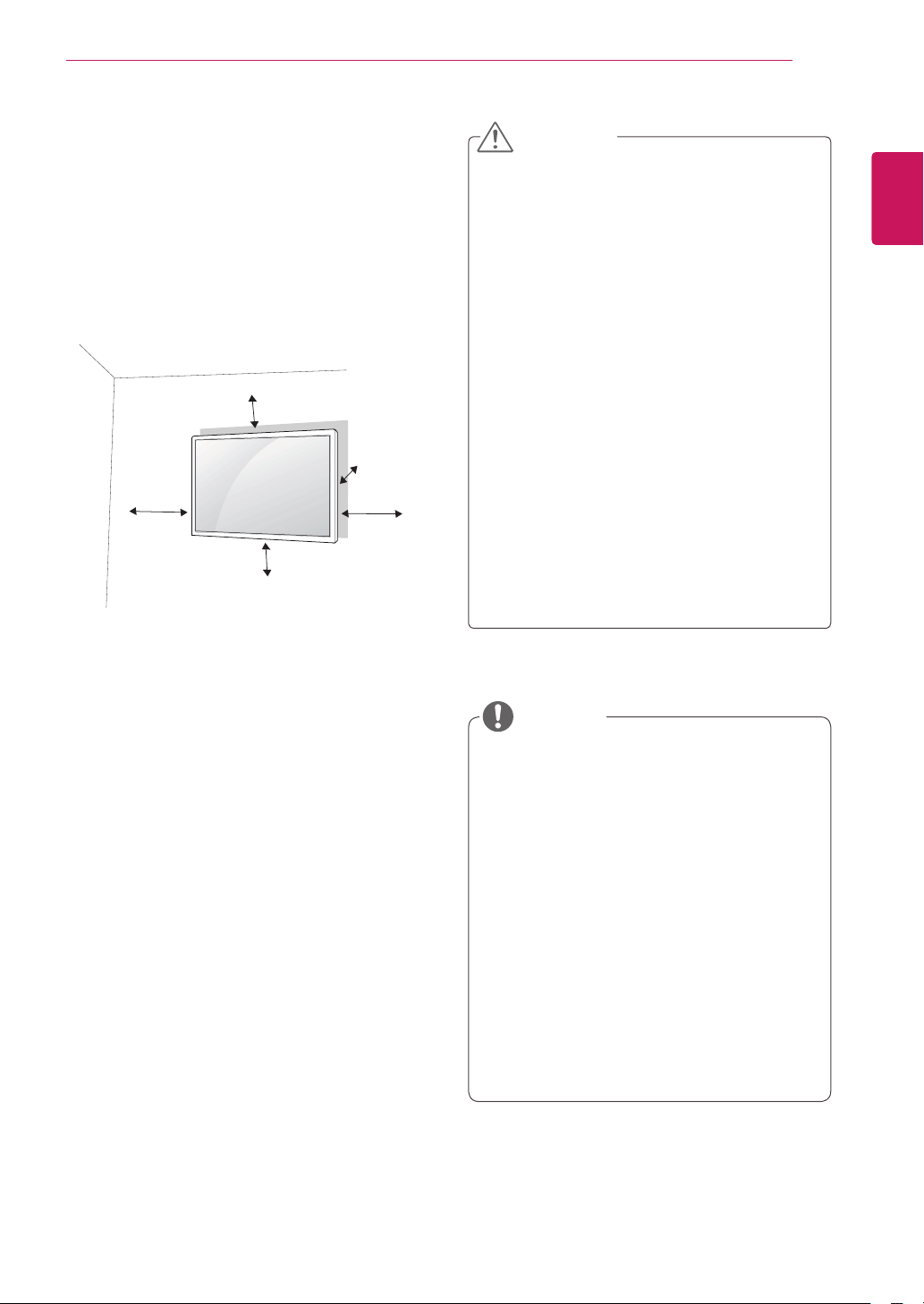
MONTAGE UND VORBEREITUNG
11
Wandmontage
Lassen Sie für eine ausreichende Belüftung
seitlich und zur Wand einen Abstand von 10 cm.
Detaillierte Montageanweisungen erhalten Sie von
Ihrem Händler oder in der Montageanleitung der
optionalen Wandmontagehalterung.
10 cm
10 cm
10 cm
10 cm
10 cm
VORSICHT
Trennen Sie erst das Netzkabel, bevor Sie
y
den Monitor bewegen oder installieren. Ansonsten besteht Stromschlaggefahr.
Wenn Sie den Monitor an einer Decke oder
y
Wandschräge montieren, kann er herunterfallen und zu schweren Verletzungen führen.
Verwenden Sie eine autorisierte Wandhalterung von LG, und wenden Sie sich an Ihren
Händler vor Ort oder an qualifiziertes Fachpersonal.
Ziehen Sie die Schrauben nicht zu fest an,
y
da dies Beschädigungen am Monitor hervorrufen und zum Erlöschen Ihrer Garantie
führen könnte.
Verwenden Sie die Schrauben und Wand-
y
halterungen, die der VESA-Norm entsprechen. Schäden oder Verletzungen, die durch
unsachgemäße Nutzung oder die Verwendung von ungeeignetem Zubehör verursacht
werden, fallen nicht unter die Garantie.
DEUTSCH
DEU
Wenn Sie den Monitor an der Wand montieren,
befestigen Sie die Wandhalterung (optional) an der
Rückseite des TV-Geräts.
Wenn Sie den Monitor mit der optionalen Wandhalterung montieren wollen, befestigen Sie diese
sorgfältig, um ein Herunterfallen zu vermeiden.
Verwenden Sie Schrauben und eine Wandmon-
1
tageplatte, die der VESA-Norm entsprechen.
Wenn Sie Schrauben verwenden, die länger
2
sind als in der Norm vorgeschrieben, kann der
Monitor beschädigt werden.
Wenn Sie ungeeignete Schrauben verwenden,
3
kann das Produkt beschädigt werden oder von
der Wand fallen. In diesem Fall übernimmt LG
Electronics keine Haftung.
VESA-kompatibel.
4
Nutzen Sie die folgende VESA-Norm.
5
785 mm oder mehr
y
* Befestigungsschraube: Durchmesser 6,0 mm
x Steigung 1,0 mm x Länge 10 mm
HINWEIS
Verwenden Sie die Schrauben, die unter
y
den Spezifikationen der VESA-Norm aufgeführt sind.
Der Wandmontagesatz beinhaltet eine
y
Installationsanleitung und die notwendigen
Teile.
Die Wandhalterung ist optional. Zusätzliches
y
Zubehör erhalten Sie bei Ihrem Elektrohändler.
Die Schraubenlänge hängt von der Wand-
y
befestigung ab. Verwenden Sie unbedingt
Schrauben der richtigen Länge.
Weitere Informationen können Sie den im
y
Lieferumfang der Wandbefestigung enthaltenen Anweisungen entnehmen.
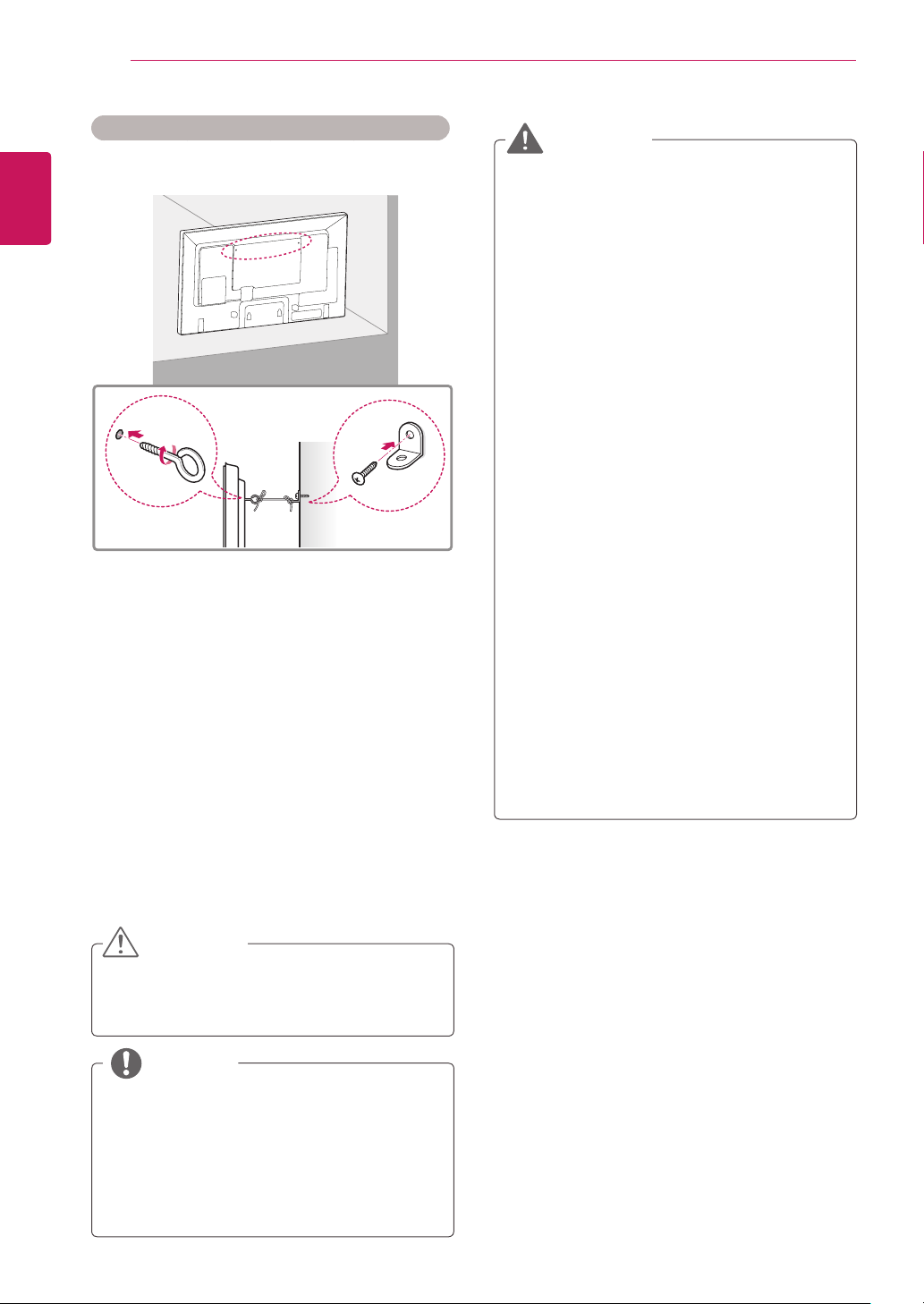
MONTAGE UND VORBEREITUNG
12
Befestigen des Geräts an der Wand (optional)
DEUTSCH
DEU
(Abhängig vom Modell)
1
2
Setzen Sie die Ringschrauben oder Halte-
rungen und Schrauben an der Rückseite des
Geräts ein, und befestigen Sie sie.
- Wenn an den Ringschraubenpositionen
Schrauben eingesetzt sind, entfernen Sie
zunächst die Schrauben.
Montieren Sie die Wandhalterungen mit den
Schrauben an der Wand.
Stimmen Sie die Position der Wandhalterung
auf die Ringschrauben an der Rückseite des
Geräts ab.
WARNUNG
Wenn Sie ein Produkt an einem nicht
y
ausreichend gesicherten Standort
aufbauen, besteht die Gefahr, dass es
herunterfällt.Viele Unfälle, besonders
solche, die Kindern passieren, lassen sich
vermeiden, wenn Sie folgende einfache
Sicherheitsvorkehrungen treffen:
»Verwenden Sie die vom Hersteller des
Produkts empfohlenen Gehäuse und
Standfüße.
»Bauen Sie das Produkt nur an oder auf
Möbelstücken auf, die das Gewicht des
Produkts tragen können.
»Stellen Sie sicher, dass das Produkt an
den Kanten der tragenden Möbelstücke
nicht hervorsteht.
»Bauen Sie das Produkt nicht an oder
auf hohen Möbelstücken wie Schränken
oder Bücherregalen auf, ohne sowohl
das Möbelstück als auch das Produkt
ausreichend zu sichern.
»Stellen Sie das Produkt nicht auf ein Tuch
aus Stoff oder einem ähnlichen Material,
das zwischen dem Produkt und dem
tragenden Möbelstück liegt.
»Erklären Sie Ihren Kindern, wie gefährlich
es ist, auf Möbelstücke zu klettern, um
das Produkt oder die Fernbedienung
dafür zu erreichen.
Verbinden Sie die Ringschrauben und Wand-
3
halterungen fest mit einem stabilen Seil.
Achten Sie darauf, dass das Seil horizontal
verläuft.
VORSICHT
Achten Sie darauf, dass Kinder nicht auf das
y
Gerät klettern oder sich daran hängen.
HINWEIS
Verwenden Sie eine Haltevorrichtung oder
y
einen Schrank, der stark und groß genug ist,
um das Gerät sicher abzustützen.
Halterungen, Schrauben und Seile sind opti-
y
onal. Zusätzliches Zubehör erhalten Sie bei
Ihrem Elektrohändler.
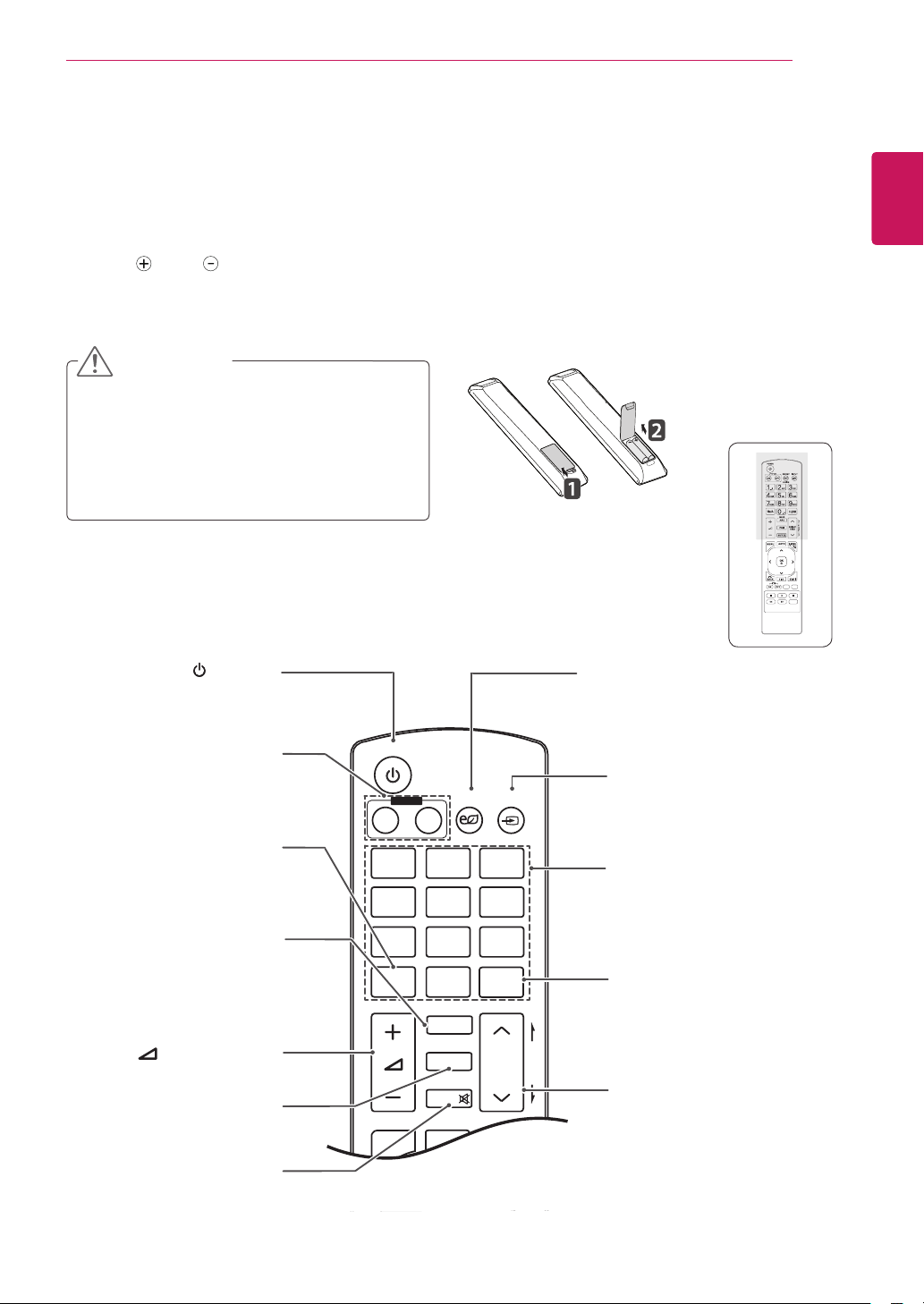
FERNBEDIENUNG
P
A
G
E
INPUT
ENERGY
SAVING
MARK
ARC
ON
OFF
. , !
ABCDEF
GHI
JKL
MNO
PQRS
TUV
1/a/A
- * #
WXYZ
CLEAR
S.MENU
MONITOR
PSM
AUTO
MUTE
BRIGHT
NESS
MENU
POWER
P
A
G
INPUT
ENERGY
SAVING
MARK
ARC
OFF
. , !
ABCDEF
GHI
JKL
MNO
PQRS
TUV
- * #
WXYZ
CLEAR
MONITOR
PSM
BRIGHT
13
FERNBEDIENUNG
Die Beschreibungen in diesem Handbuch basieren auf den Tasten der Fernbedienung. Lesen Sie dieses
Handbuch bitte aufmerksam durch, und verwenden Sie den Monitor bestimmungsgemäß.
Um die Batterien zu wechseln, öffnen Sie das Batteriefach, wechseln Sie die Batterien (1,5 V-AAA), legen
Sie die und -Pole entsprechend der Kennzeichnung im Fach ein, und schließen Sie das Batteriefach.
Gehen Sie zum Herausnehmen der Batterien in umgekehrter Reihenfolge vor.
VORSICHT
Verwenden Sie niemals alte zusammen mit
y
neuen Batterien, da dies Schäden an der
Fernbedienung hervorrufen kann.
Stellen Sie sicher, dass die Fernbedienung
y
auf den Sensor am Monitor gerichtet ist.
DEUTSCH
DEU
Schaltet den Monitor ein und
MONITOR ON/OFF
(Monitor Ein/Aus)
Ein- und Ausschalten des
Taste 1/a/A
Wechsel zwischen Zahlen
und Buchstaben.
Auswählen des Formats.
Wählt eine bestimmte Datei
im USB-Modus aus.
Auswahl des Bildstatus-
Regelt die Lautstärke.
(LAUTSTÄRKE)
MUTE (STUMM)
Stellt den Ton aus.
(EIN/AUS)
aus.
Geräts.
ARC
MARK
PSM
Modus.
ENERGY SAVING (ENERGIESPAREN)
Anpassen der Bildschirmhelligkeit zur Senkung des Stromverbrauchs.
INPUT (EINGANG)
Wählt den Eingangsmodus.
Zahlen- und
Buchstabentasten
Eingabe von Zahlen oder
Buchstaben, je nach Einstellung.
CLEAR (LÖSCHEN)
Löschen eingegebener Zahlen
oder Buchstaben.
Taste BRIGHTNESS
(HELLIGKEIT)
Passen Sie die Helligkeit durch
Drücken der Tasten „Nach
oben“ bzw. „Nach unten“ auf
der Fernbedienung an.
Im USB-Modus können Sie mit
dem OSD-Menü zur nächsten
Dateiliste wechseln.
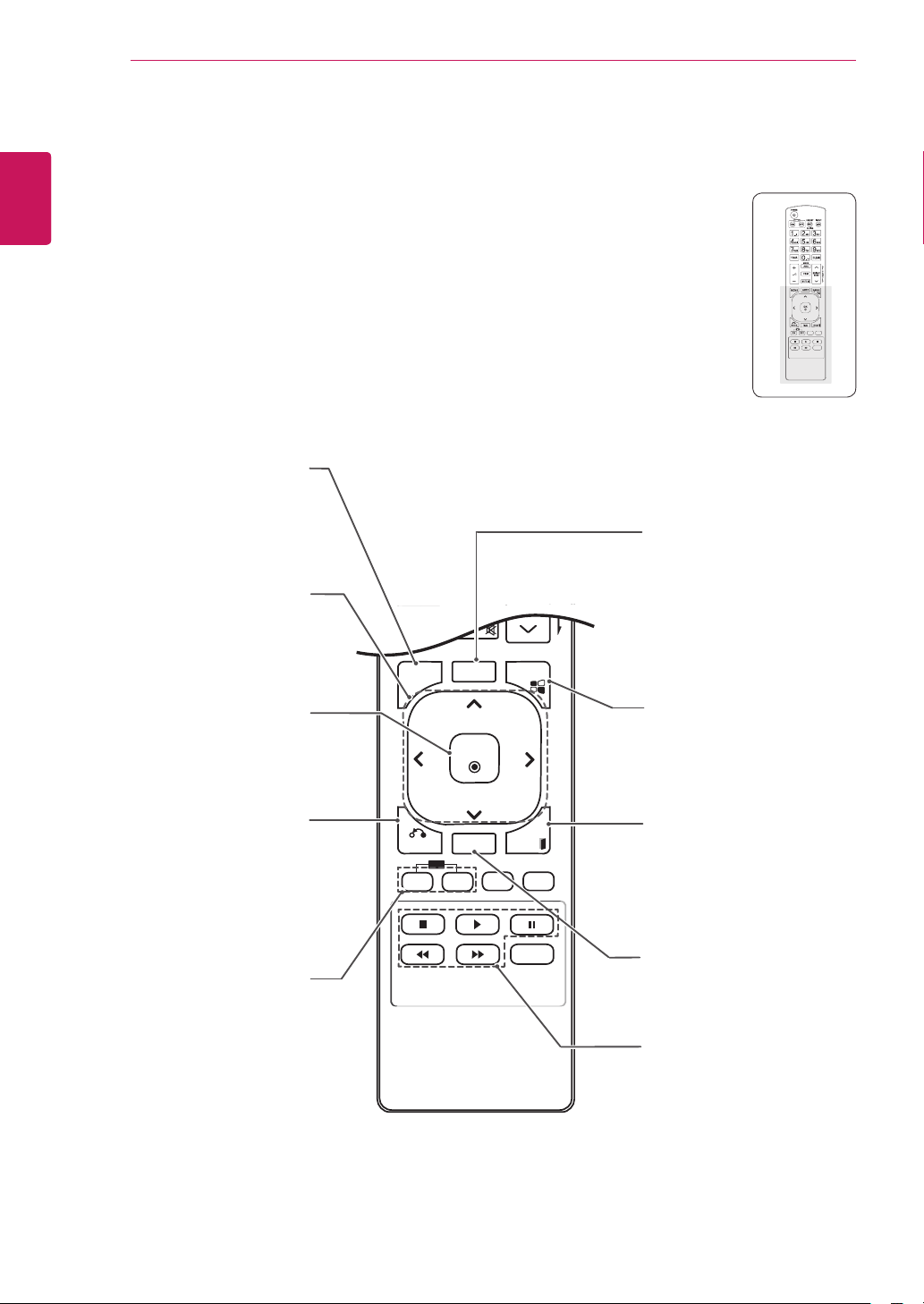
14
P
A
G
E
INPUT
ENERGY
SAVING
MARK
ARC
ON
OFF
. , !
ABCDEF
GHI
JKL
MNO
PQRS
TUV
1/a/A
- * #
WXYZ
CLEAR
OK
S.MENU
MONITOR
PSM
AUTO
MUTE
BRIGHT
NESS
MENU
ID
BACK
TILE
ON
OFF
EXIT
POWER
DEUTSCH
DEU
FERNBEDIENUNG
MENU (MENÜ) (Siehe S.41)
Öffnen der Hauptmenüs
oder Speichern Ihrer Einga-
ben und Beenden der
Menüs.
Navigationstasten
Navigiert durch Menüs und
Einstellungen.
AUTO
Automatisches Anpassen
der Bildposition und Erhöhen
der Bildstabilität (nur RGBEingang)
Wählt Menüs oder Einstellun-
gen und speichert Ihre Einga-
BACK (ZURÜCK)
Zurückkehren zum vorherigen
Schritt in einer interaktiven
Anwendung
ID ON/OFF (ID EIN/AUS)
Wenn die Bild-ID-Nummer der
Set ID entspricht, können Sie
den gewünschten Monitor im
Mehrfachbildschirm-Modus
OK
be.
steuern.
S.MENU (S.MENÜ)
(SuperSign-Menütaste)
Das aktuelle Modell unterstützt diese Funktion nicht.
EXIT (AUSGANG)
Beendet alle Einblendungen
auf dem Bildschirm und zeigt
wieder das volle Monitorbild
an.
TILE (TEILEN)
Auswählen des Teil Modus.
USB-Menütasten
Steuert die Medienwiedergabe.
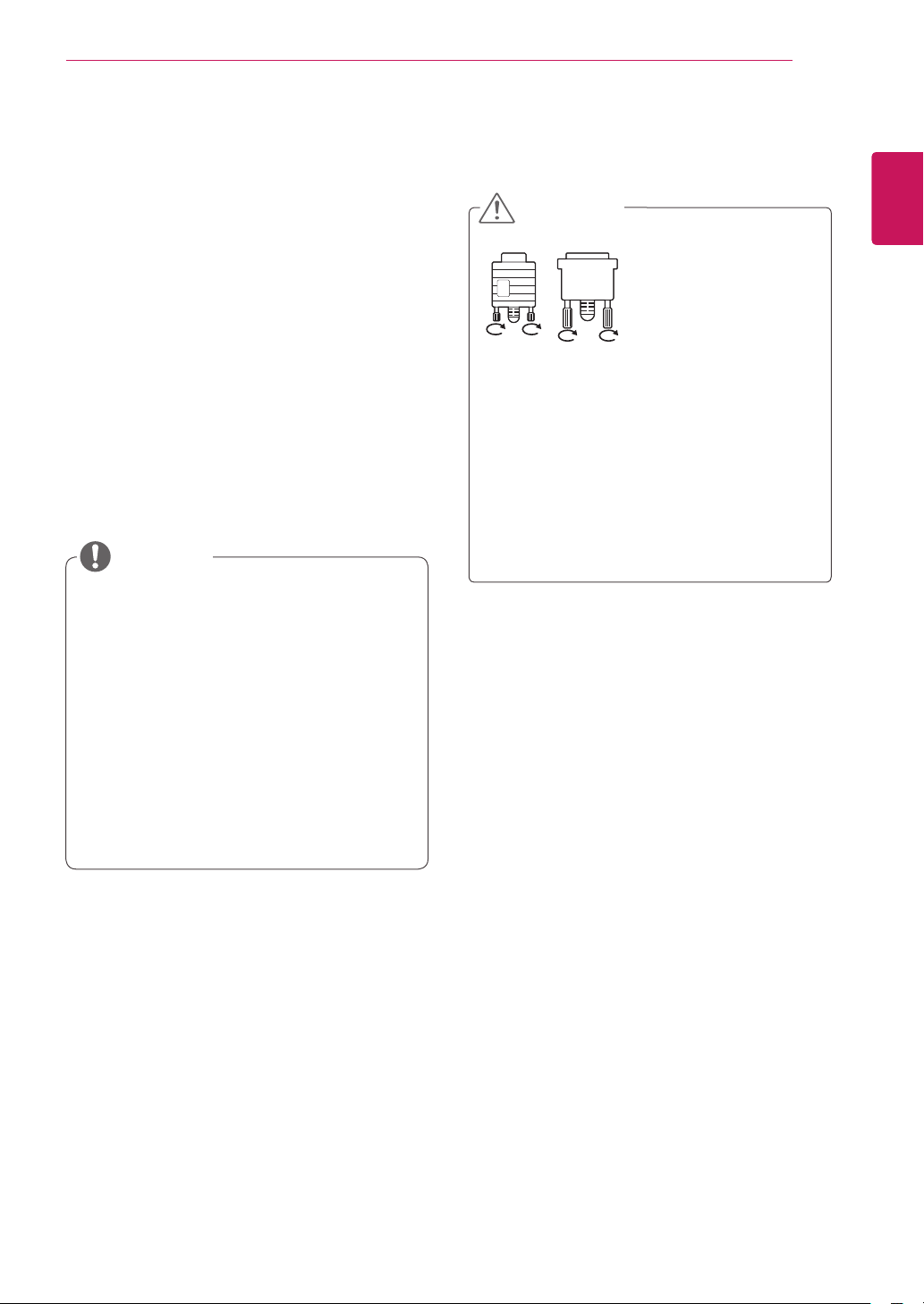
VERWENDEN DES MONITORS
15
VERWENDEN DES MONITORS
Anschluss eines PCs
Ihr Monitor unterstützt die Plug & Play*-Funktion.
* Plug & Play: Mit dieser Funktion kann der Monitor mit einem PC verwendet werden, ohne dass
ein Treiber installiert werden muss.
HINWEIS
Für optimale Bildqualität wird empfohlen, den
y
HDMI-Anschluss des Monitors zu verwenden.
Zur Einhaltung der geltenden Normen ver-
y
wenden Sie für das Gerät ein geschirmtes
Signalschnittstellenkabel, z. B. ein 15-poliges-D-Sub-Kabel und ein DVI-Kabel mit
Ferritkern.
Wenn Sie den kalten Monitor einschalten,
y
kann das Bild flackern. Dies ist normal.
Es können rote, grüne oder blaue Punkte auf
y
dem Bildschirm erscheinen. Dies ist normal.
VORSICHT
Drücken Sie nicht über einen längeren Zeit-
y
raum mit dem Finger auf den Bildschirm,
da dies zu temporären Verzerrungen führen
kann.
Lassen Sie stehende Bilder nicht über ei-
y
nen längeren Zeitraum auf dem Bildschirm
anzeigen, um ein Einbrennen zu vermeiden. Verwenden Sie nach Möglichkeit einen
Bildschirmschoner.
Schließen Sie das Ein-
y
gangskabel an, und
sichern Sie es, indem
Sie die Schrauben im
Uhrzeigersinn festziehen.
DEUTSCH
DEU
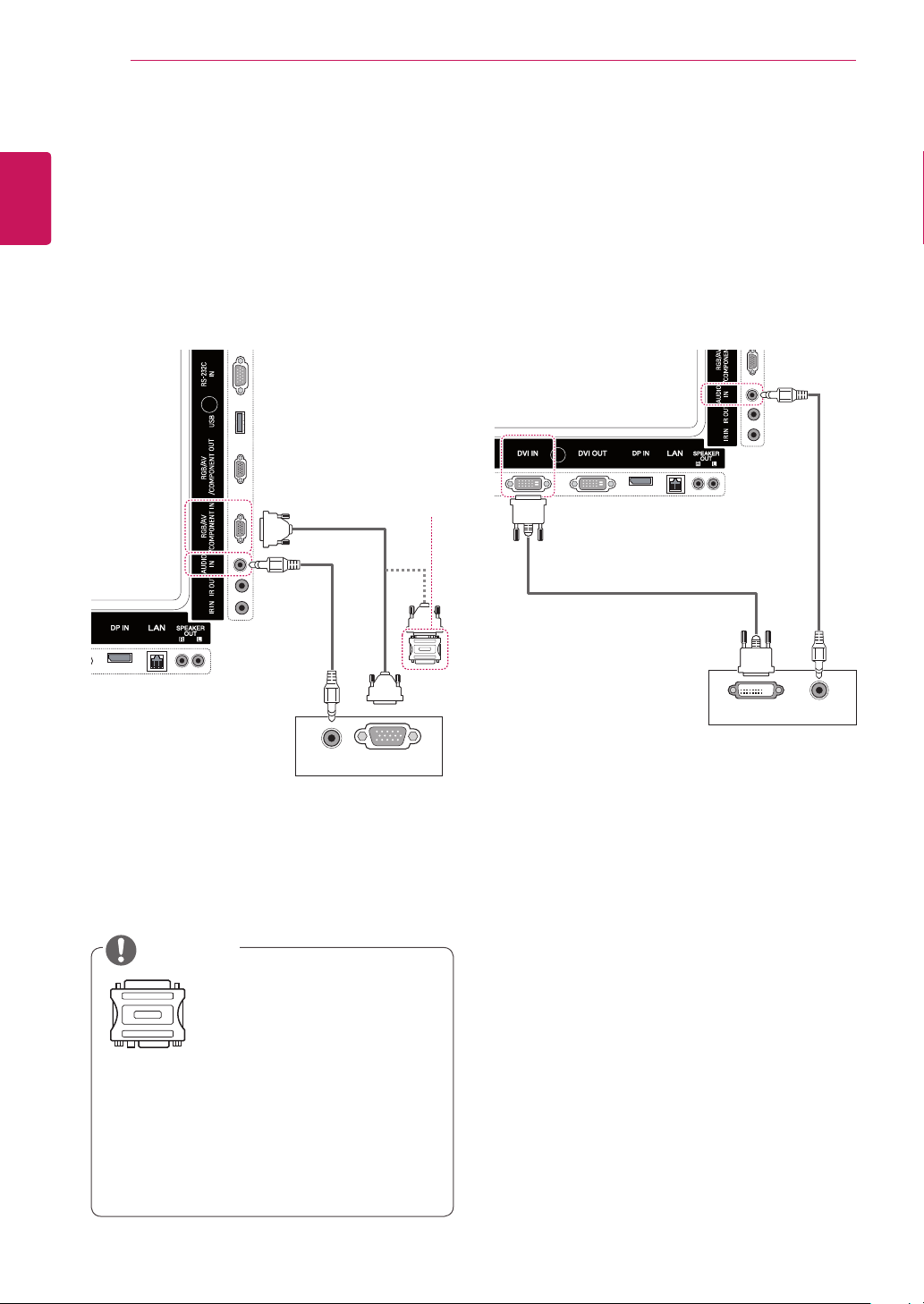
VERWENDEN DES MONITORS
16
DEUTSCH
RGB-Anschluss
DEU
Überträgt das analoge Videosignal von Ihrem PC
an den Monitor. Verbinden Sie den PC mithilfe des
15-Pin-D-Sub-Kabels mit dem Monitor, wie in der
folgenden Abbildung gezeigt.
Wählen Sie die RGB-Eingangsquelle.
Anschließen des DVI-D
Überträgt das digitale Videosignal von Ihrem PC
an den Monitor. Verbinden Sie den PC und den
Monitor wie in der Abbildung mithilfe des DVIKabels.
Wählen Sie am Monitor die DVI-D-Eingangsquelle.
Macintosh-Adapter
(nicht enthalten)
(nicht enthalten)
(nicht enthalten)
(nicht enthalten)
RGB OUT AUDIO OUT
PC/ MAC
HINWEIS
Verwenden Sie den Macin-
y
tosh-Standardadapter, da im
Handel auch inkompat ible
Adapter erhältlich sind. (anderes Signalsystem).
Bei Apple-Computern ist möglicherweise ein
y
Adapter erforderlich, um diesen Monitor zu
verbinden. Wenn Sie weitere Informationen
benötigen, rufen Sie bei Apple an, oder besuchen Sie die Apple-Website.
DVI OUT
AUDIO OUT
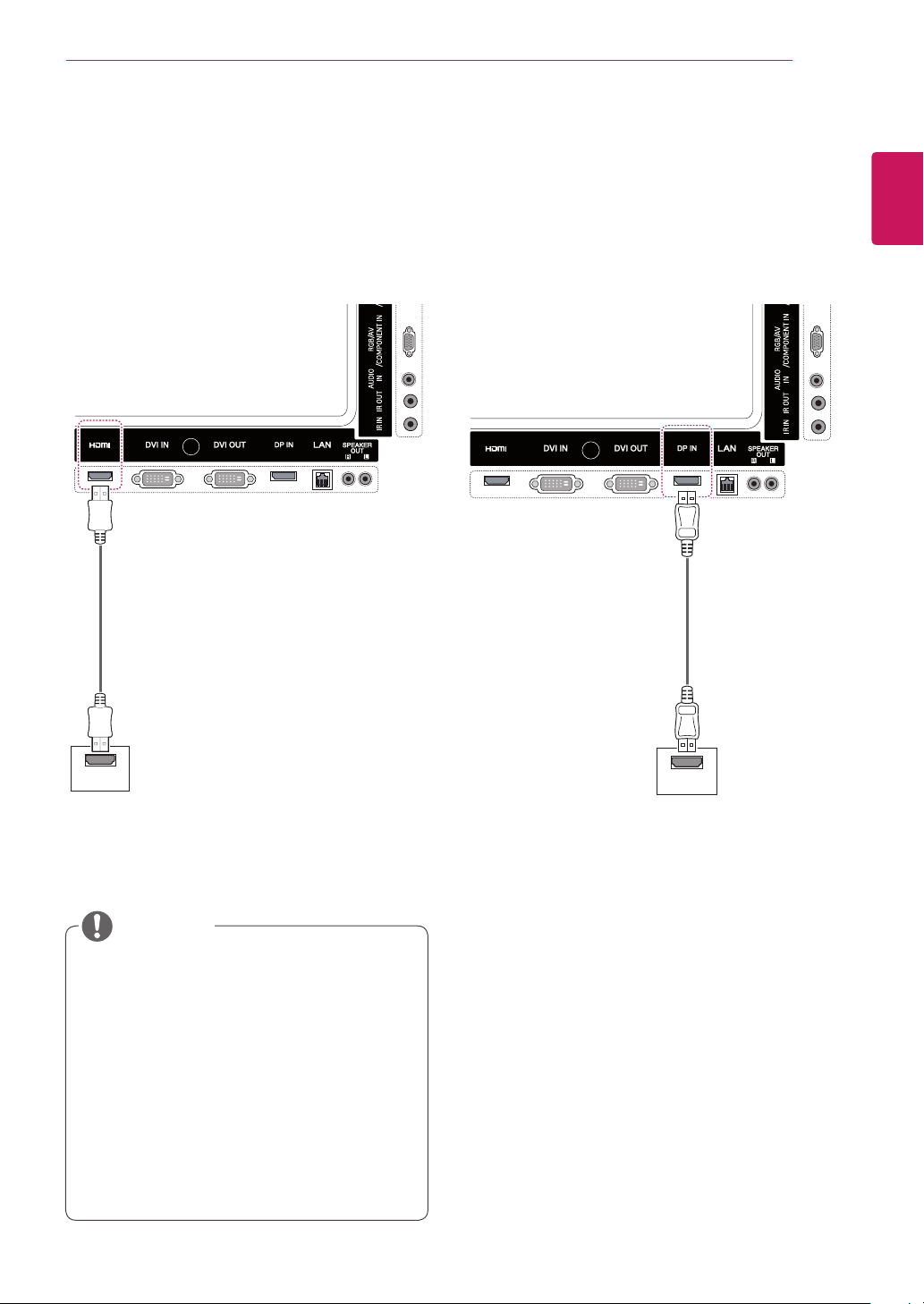
VERWENDEN DES MONITORS
17
HDMI-Anschluss
Überträgt digitale Video- und Audiosignale vom PC
an den Monitor. Verbinden Sie den PC, wie in der
folgenden Abbildung gezeigt, mithilfe des HDMIKabels mit dem Monitor.
Wählen Sie die HDMI-Eingangsquelle.
(nicht enthalten)
Display Port-Anschluss
Überträgt digitale Video- und Audiosignale vom PC
an den Monitor. Verbinden Sie den PC, wie in der
folgenden Abbildung gezeigt, mithilfe des Display
Port-Kabels mit dem Monitor.
Wählen Sie die Display Port-Eingangsquelle.
(nicht enthalten)
DEUTSCH
DEU
HDMI
HINWEIS
Verwenden Sie ein High-Speed-HDMI™-
y
Kabel.
Wenn Sie den Ton nicht im HDMI-Modus
y
hören, prüfen Sie die PC-Umgebung. Bei
einigen PCs müssen Sie die Standardaudioausgabe manuell auf HDMI umstellen.
Um den HDMI-PC-Modus zu verwenden,
y
müssen Sie für PC/DTV den PC-Modus wählen.
Wenn Sie HDMI PC verwenden, kann es zu
y
Kompatibilitätsproblemen kommen.
DP OUT
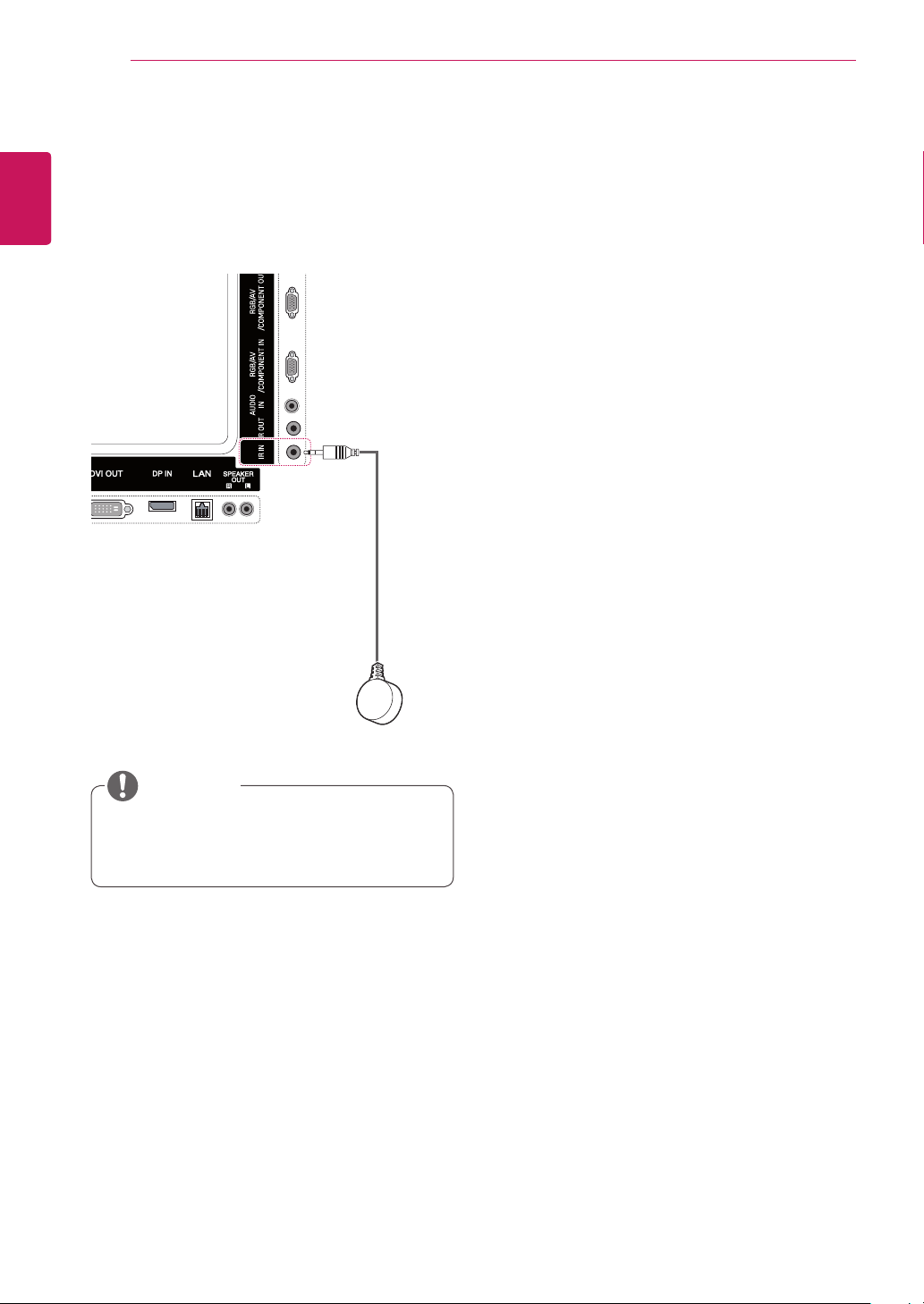
VERWENDEN DES MONITORS
18
DEUTSCH
IR-Empfängerverbindung
DEU
Ermöglicht die Verwendung einer kabelgebundenen Fernbedienung oder einer IR-Empfängererweiterung.
HINWEIS
Stellen Sie sicher, dass das Stromkabel nicht
y
an eine Steckdose angeschlossen ist.
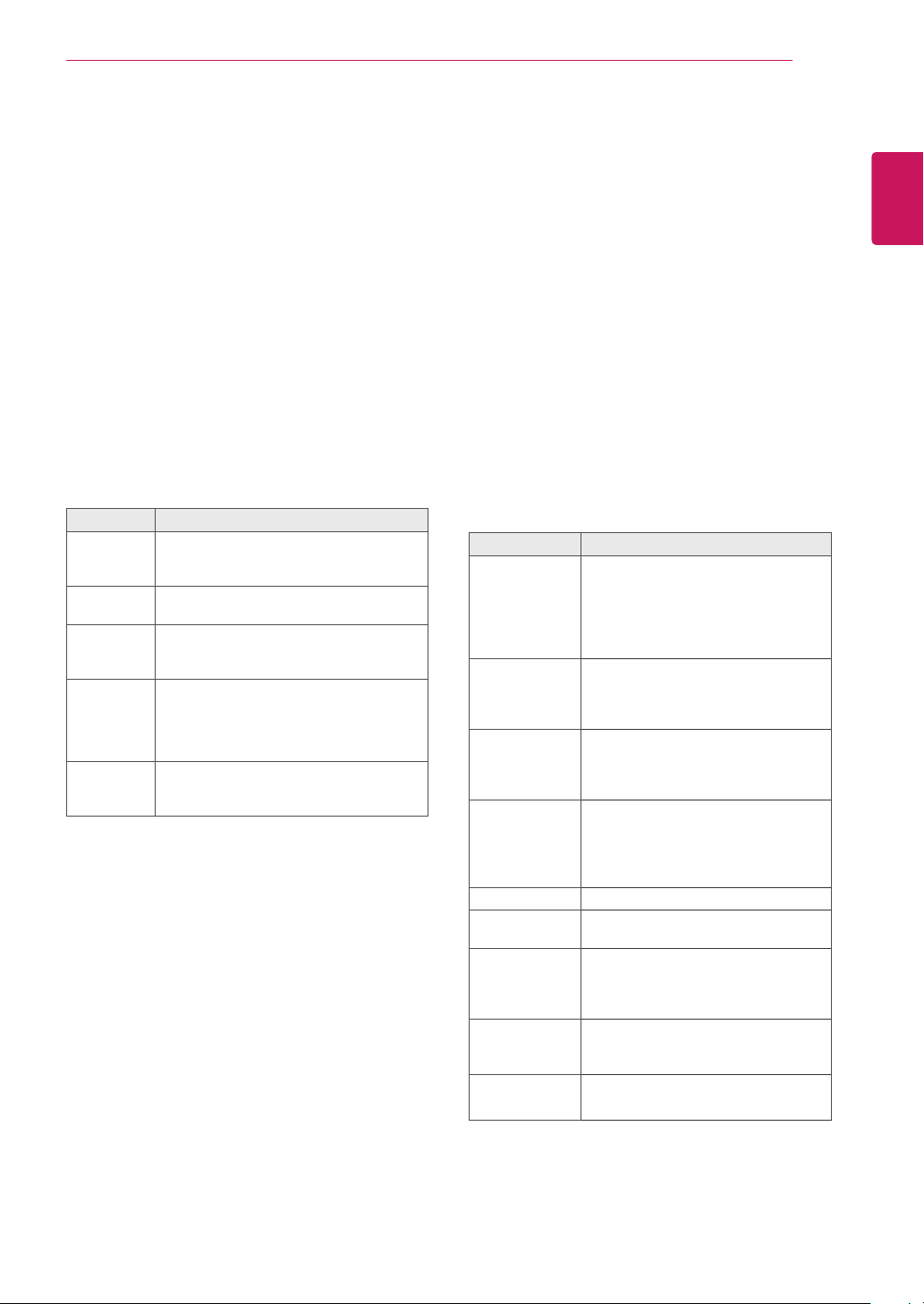
VERWENDEN DES MONITORS
19
Einstellen des Bildschirms
Auswahl eines Bildmodus
Anzeige von Bildern mit optimalen Einstellungen
durch Wahl eines der voreingestellten Bildmodi.
Öffnen Sie die Hauptmenüs mit der Taste
1
MENU (MENÜ).
Drücken Sie die Navigationstasten, um zu
2
BILD zu gelangen, und drücken Sie OK.
Drücken Sie die Navigationstasten, um zu
3
Bildmodus zu gelangen, und drücken Sie OK.
Drücken Sie die Navigationstasten, um zum
4
gewünschten Bildmodus zu gelangen, und
drücken Sie OK.
Modus Beschreibung
Lebhaft Optimiert Kontrast, Helligkeit, Farbe
Standard Passt das Bild an die normale Umgebung
Kino Optimiert das Videobild für ein kinoähnli-
Sport Hebt Primärfarben wie weiß, grasgrün
Spiel Optimiert das Videobild für schnelle
Drücken Sie abschließend EXIT.
5
Um zum vorherigen Menü zurückzukehren,
drücken Sie BACK (ZURÜCK).
und Schärfe, um das Videobild an eine
geschäftliche Umgebung anzupassen.
an.
ches Erlebnis bei der Spielfilmwiedergabe.
oder himmelblau hervor, um das Videobild für schnelle und dynamische Aktionen zu optimieren.
Bildbewegungen wie bei Computer- oder
Konsolenspielen.
Anpassen der Bildoptionen
Anpassen der einfachen und erweiterten Bildmodus-Optionen für eine optimale Darstellung.
Öffnen Sie die Hauptmenüs mit der Taste
1
MENU.
Drücken Sie die Navigationstasten, um zu
2
BILD zu gelangen, und drücken Sie OK.
Drücken Sie die Navigationstasten, um zu
3
Bildmodus zu gelangen, und drücken Sie OK.
Drücken Sie die Navigationstasten, um zum
4
gewünschten Bildmodus zu gelangen, und
drücken Sie OK.
Wählen Sie die folgenden Optionen, stellen Sie
5
diese ein, und drücken Sie OK.
Option Beschreibung
Beleuchtung Passt die Bildschirmhelligkeit durch
Kontrast Erhöht oder verringert den Verlauf
Helligkeit Stellt den Signalgrundpegel des
Schärfe Stellt die Kantenschärfe an den Über-
Farbe Passt die Intensität aller Farben an.
Tint Passt die Balance zwischen den
Farbtemp. Die Einstellung „warm“ verstärkt
Erweiterte
Steuerung
Bild zurücksetzen
Steuerung der LCD-Beleuchtung an.
Wenn Sie die Helligkeit verringern,
wird der Bildschirm dunkler, und der
Stromverbrauch reduziert sich ohne
Verlust des Videosignals.
des Videosignals. Stellen Sie den
Kontrast ein, wenn es zu einer Sätti-
gung der hellen Bildanteile kommt.
Bildes ein. Stellen Sie die Helligkeit
ein, wenn es zu einer Sättigung der
dunklen Bildanteile kommt.
gängen zwischen hellen und dunklen
Bereichen des Bildes ein. Je niedriger
der eingestellte Wert, desto weicher
erscheint das Bild.
Farben Rot und Grün an.
wärmere Farben wie Rottöne, die Einstellung „kalt“ lässt das Bild bläulich
erscheinen.
Passt erweiterte Optionen an. Siehe
dazu die erweiterten Bildoptionen.
(Siehe S.44) )
Setzt die Optionen auf die Standardeinstellung zurück.
DEUTSCH
DEU
Drücken Sie abschließend EXIT.
6
Um zum vorherigen Menü zurückzukehren,
drücken Sie BACK (ZURÜCK).
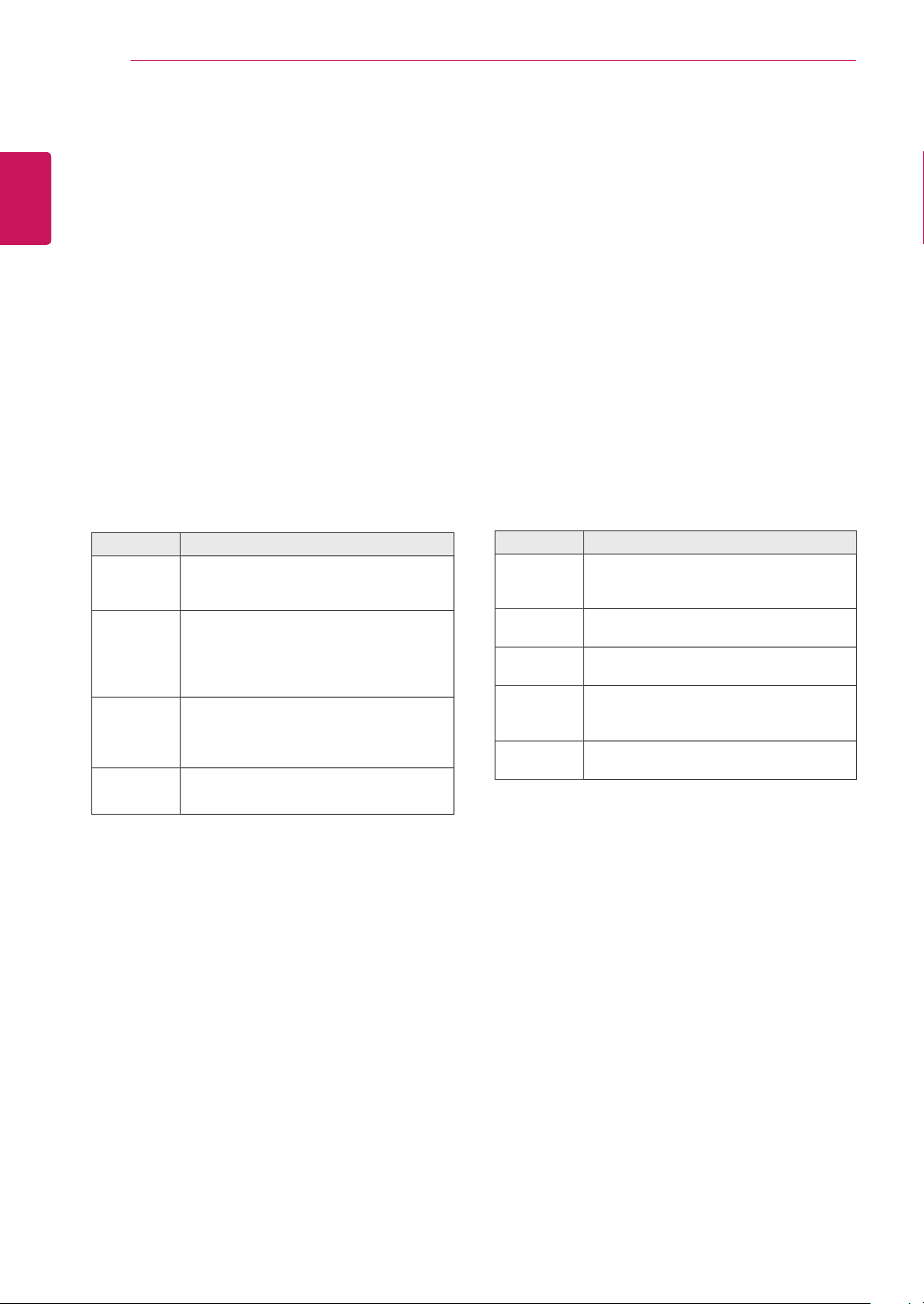
VERWENDEN DES MONITORS
20
DEUTSCH
DEU
Verwendung als PC-Bildschirm
Optionseinstellung der Bildmodi für
eine optimale Darstellung.
1
2
3
4
Auflösung Wählt die passende Auflösung. Siehe
Auto Konfig.
Position/
Größe/Taktrate
Grundeinstellung
5
Optionseinstellungen für die
Diese Funktion ist im Modus RGB[PC] ver-
y
fügbar.
Öffnen Sie die Hauptmenüs mit der Taste
MENU.
Drücken Sie die Navigationstasten, um zu
BILD zu gelangen, und drücken Sie OK.
Drücken Sie die Navigationstasten, um zu An-
zeige zu gelangen, und drücken Sie OK.
Wählen Sie die folgenden Optionen, stellen Sie
diese ein, und drücken Sie OK.
Option Beschreibung
„Anpassen der Optionen für die Verwendung als PC-Bildschirm“.
Passt die Bildschirmposition, die Uhr und
die Taktrate automatisch an.
Während der Konfiguration flimmert das
angezeigte Bild möglicherweise einige
Sekunden lang.
Passt die Optionen an, wenn das Bild unklar ist, insbesondere bei zitternden Zeichen. Führen Sie die Option Auto Konfig.
aus, bevor Sie diese Werte anpassen.
Setzt die Optionen auf die Standardeinstellung zurück.
Drücken Sie abschließend EXIT.
Um zum vorherigen Menü zurückzukehren,
drücken Sie BACK (ZURÜCK).
Ändern der Toneinstellung
Auswahl eines Ton-Modus
Dieser Monitor verfügt über 5 voreingestellte TonModi für verschiedene Arten von Videoinhalten.
Öffnen Sie die Hauptmenüs mit der Taste
1
MENU.
Drücken Sie die Navigationstasten, um zu AU-
2
DIO zu gelangen, und drücken Sie OK.
Drücken Sie die Navigationstasten, um zu Ton-
3
Modus zu gelangen, und drücken Sie OK.
Drücken Sie die Navigationstasten, um zum
4
gewünschten Ton-Modus zu gelangen, und
drücken Sie OK.
Modus Beschreibung
Standard Wählen Sie diesen Modus aus, wenn Sie
Musik Wählen Sie diesen Modus aus, wenn Sie
Kino Wählen Sie diesen Modus aus, wenn Sie
Sport Wählen Sie diesen Modus aus, wenn Sie
Spiel Wählen Sie diesen Modus aus, wenn Sie
Drücken Sie abschließend EXIT.
5
Um zum vorherigen Menü zurückzukehren,
drücken Sie BACK (ZURÜCK).
eine standardmäßige Tonqualität wünschen.
Musik hören möchten.
Spielfilme ansehen möchten.
eine Sportveranstaltung ansehen möchten.
Videospiele spielen möchten.
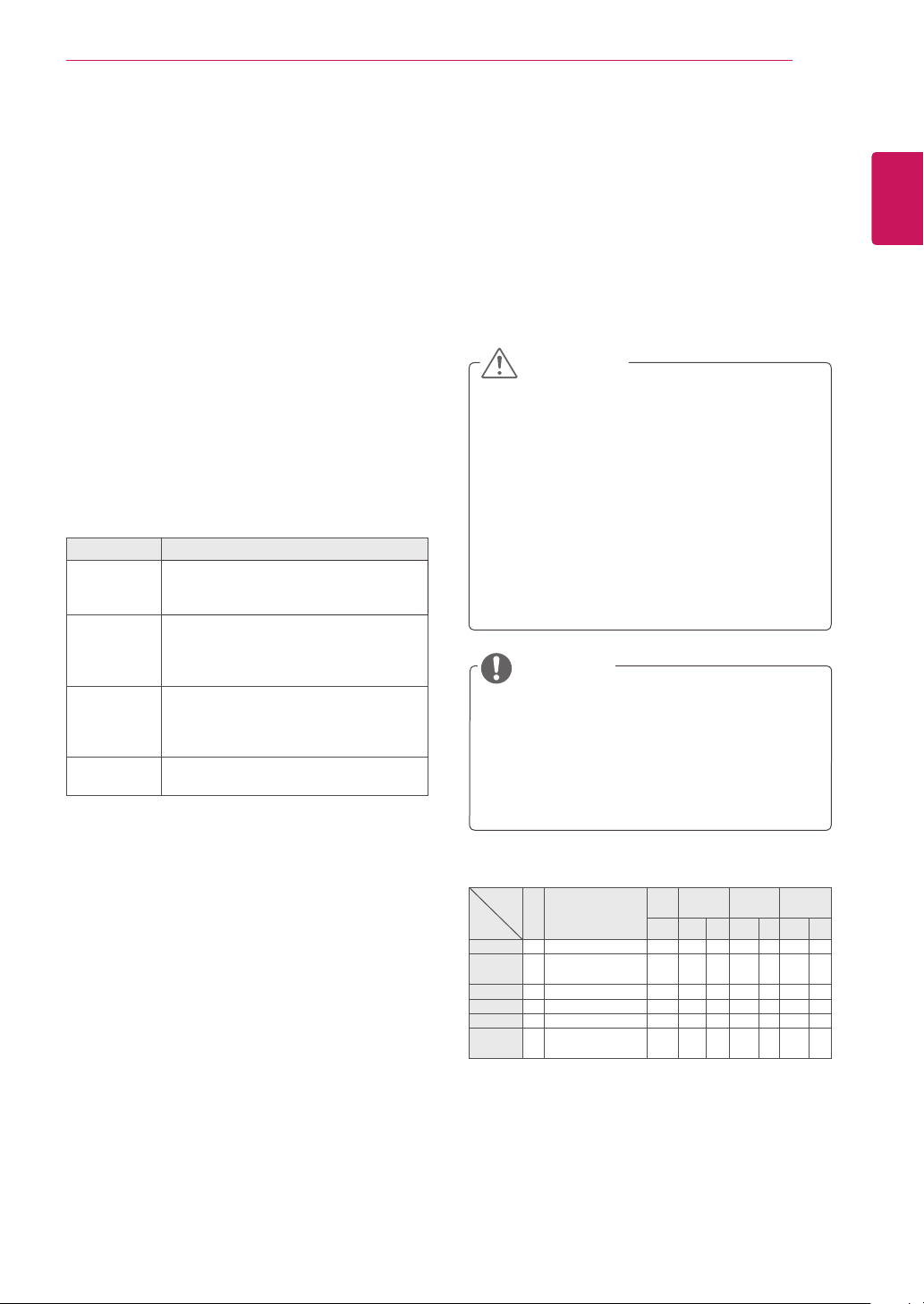
VERWENDEN DES MONITORS
21
Anpassen der Audio-Optionen
Sie können die Einstellungen für die Ton-Modi anpassen, um eine optimale Tonqualität zu erreichen.
Öffnen Sie die Hauptmenüs mit der Taste
1
MENU.
Drücken Sie die Navigationstasten, um zu AU-
2
DIO zu gelangen, und drücken Sie OK.
Drücken Sie die Navigationstasten, um zu Ton-
3
Modus zu gelangen, und drücken Sie OK.
Drücken Sie die Navigationstasten, um zum
4
gewünschten Ton-Modus zu gelangen, und
drücken Sie OK.
Wählen Sie die folgenden Optionen, stellen Sie
5
diese ein, und drücken Sie OK.
Option Beschreibung
Infinite
Sound
Höhen Steuert die dominierenden Töne in
Bässe Steuert die sanfteren Töne in der
Grundeinstellung
Die Infinity Sound-Option von LG bietet
5.1-Kanal-Stereoqualität mit zwei Lautsprechern.
der Tonausgabe. Wenn Sie die Höhen
aufdrehen, erhöht sich der höhere Frequenzbereich der Tonausgabe.
Tonausgabe. Wenn Sie die Bässe
aufdrehen, erhöht sich der niedrigere
Frequenzbereich der Tonausgabe.
Setzt den Ton-Modus auf die Standardeinstellung zurück.
Verwenden von Zusatzoptionen
Einstellung des Formats
Ändern Sie die Bildgröße, um das Bild in einer
optimalen Größe anzuzeigen, durch Drücken der
Taste ARC.
VORSICHT
Wenn auf dem Bildschirm über einen länge-
y
ren Zeitraum ein stehendes Bild angezeigt
wird, brennt sich dieses ein und führt zu
einer dauerhaften Veränderung des Bildschirms. Dieses „Einbrennen“ wird nicht
durch die Garantie abgedeckt.
Wird das Format über einen längeren
y
Zeitraum auf 4:3 eingestellt, kann es in dem
Letterbox-Bereich des Bildschirms zum
Einbrennen kommen.
HINWEIS
Sie können die Bildgröße auch über die
y
Hauptmenüs ändern.
Ab einer Videosignal-Auflösung von 720p
y
oder höher schaltet das Gerät in den „Just
Scan“-Modus um.
DEUTSCH
DEU
Drücken Sie abschließend EXIT (Beenden).
6
Um zum vorherigen Menü zurückzukehren,
drücken Sie BACK (ZURÜCK).
MODE
AV Komponente RGB Display
ARC
16:9 o o o o o o o o o
Nur
scannen
1:1 x x o x o x o x o
4:3 o o o o o o o o o
Zoom o o x o x o x o x
KinoZoom
x o x o x o x o x
o o x o x o x o x
PC DTV PC DTV PC DTV PC
DVI-D HDMI
Port
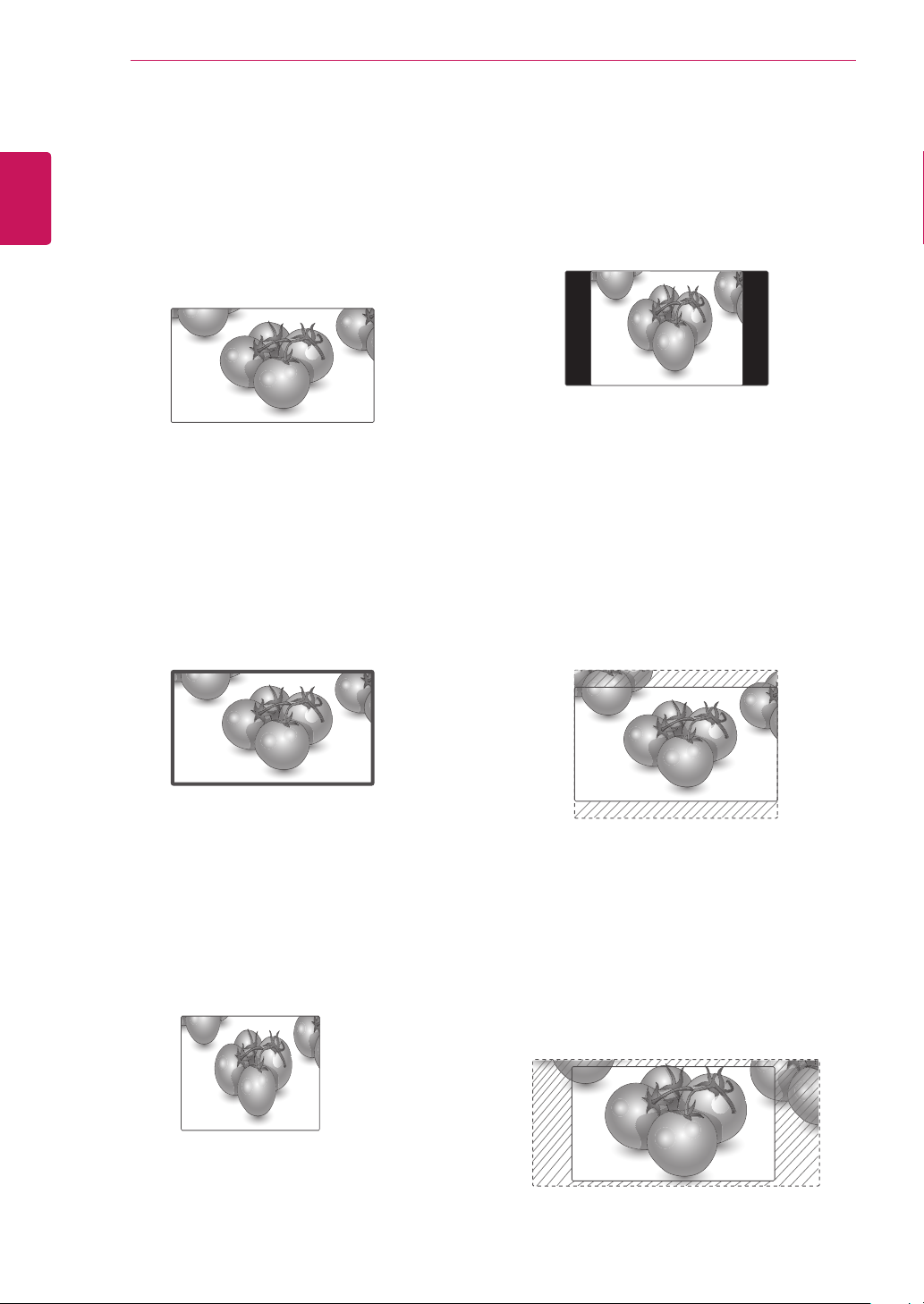
VERWENDEN DES MONITORS
22
- 16:9: Mit folgender Auswahl haben Sie die Mög-
DEUTSCH
DEU
- Nur scannen: Bei Auswahl dieser Option wird
lichkeit, das Bild horizontal in linearer Proportion
anzupassen, damit es den gesamten Bildschirm
ausfüllt (nützlich beim Betrachten von DVDs im
Seitenverhältnis 4:3).
das Bild verlustfrei auf die optimale Größe
eingestellt. Hinweis: Wenn das Originalbild
verrauscht ist, können Sie das Rauschen an der
Kante sehen.
- 4:3: Mit der folgenden Auswahl können Sie das
Original-Format 4:3 nutzen, links und rechts auf
dem Bildschirm erscheinen graue Balken.
- Zoom: Mit folgender Auswahl haben Sie die
Möglichkeit, ein Bild ohne Veränderungen anzusehen, wobei das Bild den gesamten Bildschirm
füllt. Jedoch wird das Bild oben und unten abgeschnitten.
Nur scannen
- 1:1: Das Format ist nicht vom Original aus einge-
stellt. (Nur Display Port (PC), HDMI (PC), DVI-D
(PC), RGB (PC))
- Kino-Zoom: Wählen Sie „Kino-Zoom“, wenn Sie
das Bild mit den korrekten Proportionen anzeigen möchten. Hinweis: Beim Vergrößern bzw.
Verkleinern des Bilds wird dieses möglicherweise verzerrt.
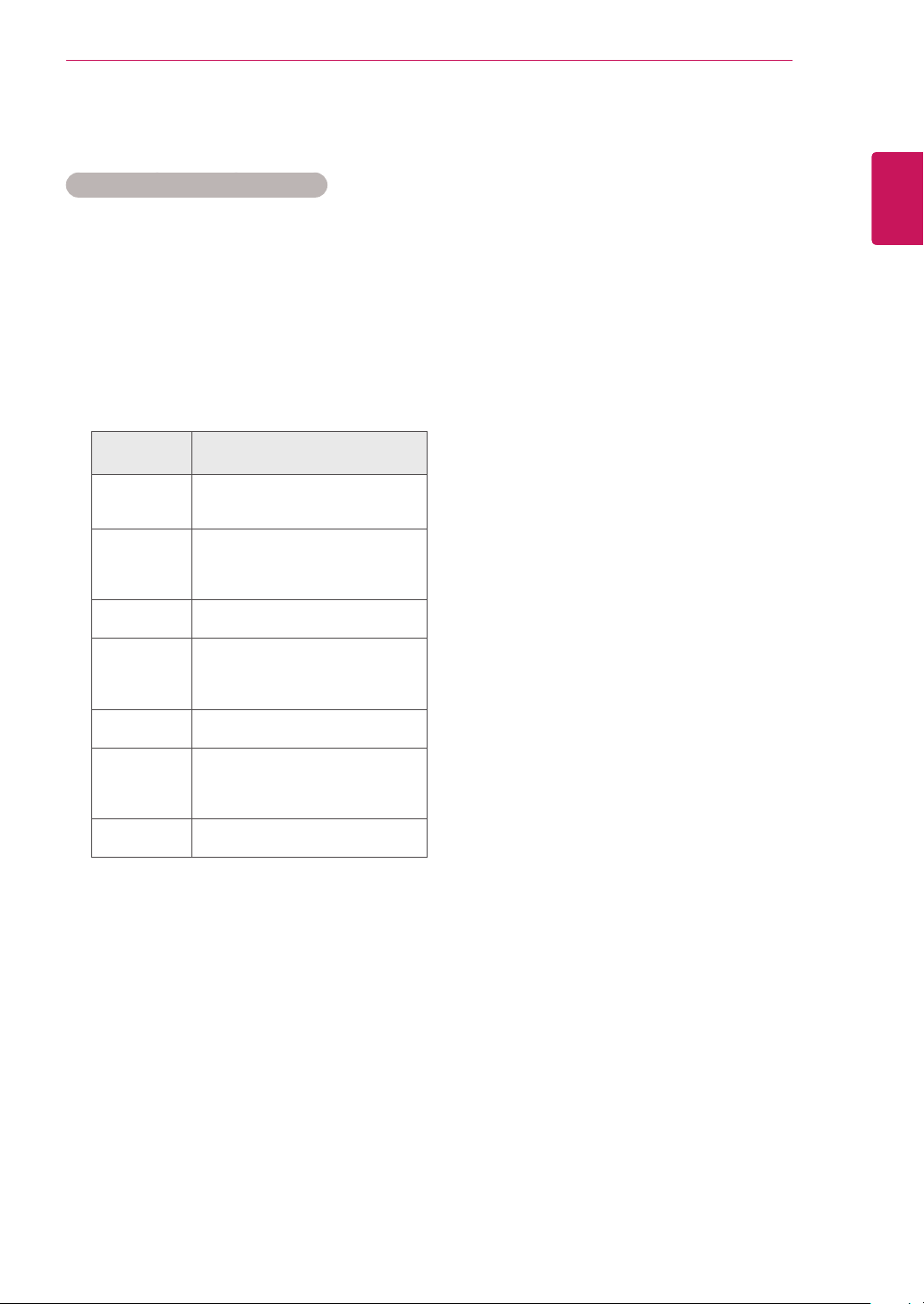
VERWENDEN DES MONITORS
23
Verwendung der Eingangsliste
Auswählen einer Eingangsquelle
Drücken Sie auf INPUT (EINGANG), um die
1
Liste mit Eingangssignalen anzuzeigen.
- Das angeschlossene Gerät zeigt alle Eingangssignale an.
Drücken Sie die Navigationstasten, um zu
2
einem der Eingangssignale zu gelangen, und
drücken Sie OK.
Eingangs-
quelle
AV(CVBS) Wiedergabe von Videos über einen
Komponente Wiedergabe von Inhalten über
RGB Zeigt den Bildschirm des ange-
Display Port Wiedergabe von Inhalten von
DVI-D Zeigt den Bildschirm des ange-
HDMI Wiedergabe von Inhalten von
USB Spielt die auf dem USB-Gerät
Videorekorder oder andere externe
Geräte.
einen DVD-Player oder andere
externe Geräte oder über einen
Digitalempfänger.
schlossenen PCs an.
einem PC, einem DVD-Player oder
Digitalempfänger oder anderen
HD-Geräten.
schlossenen PCs an.
einem PC, einem DVD-Player oder
Digitalempfänger oder anderen
HD-Geräten.
gespeicherte Multimediadatei ab.
Beschreibung
DEUTSCH
DEU
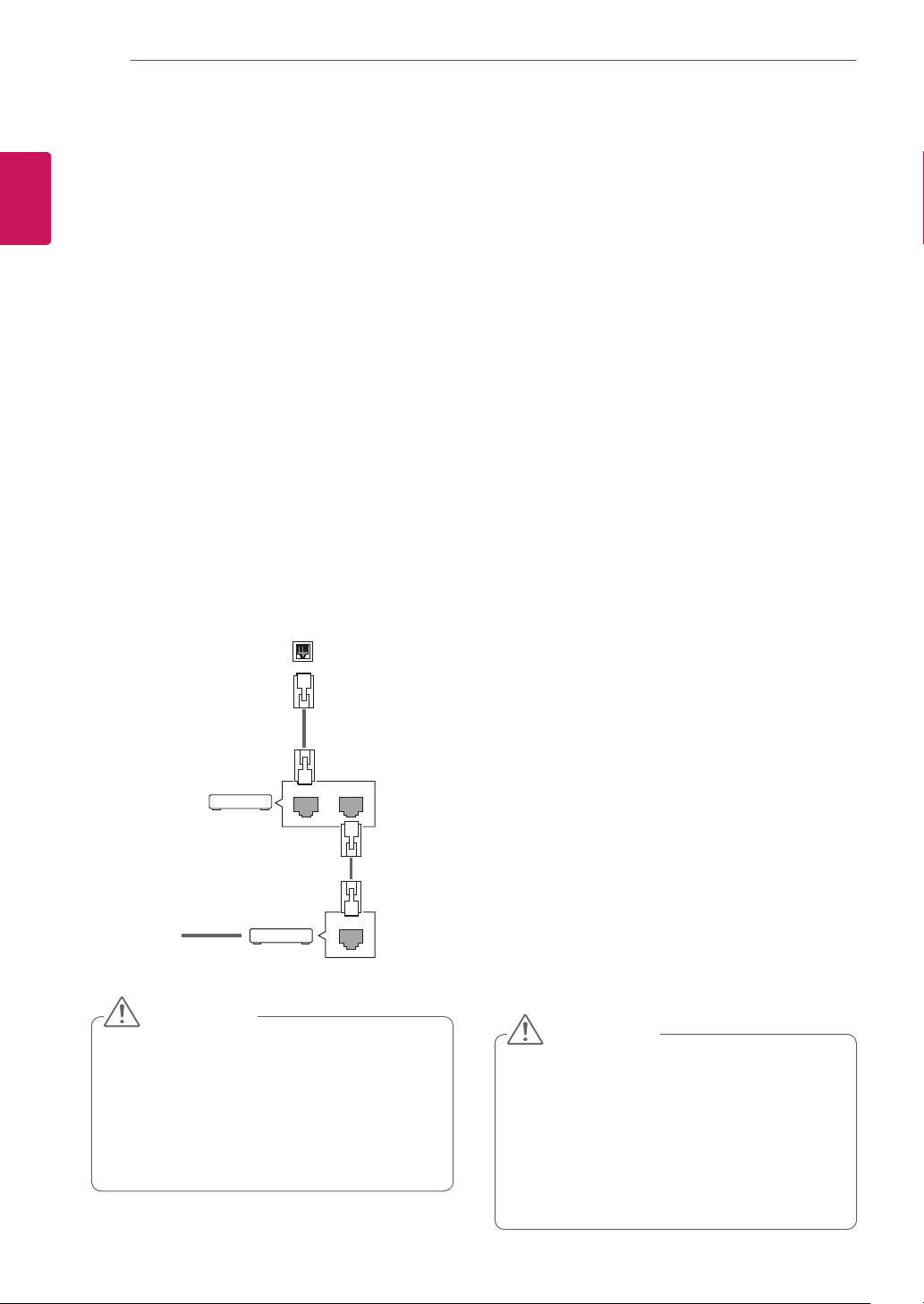
UNTERHALTUNG
24
DEUTSCH
UNTERHALTUNG
DEU
Herstellung der Verbindung mit einem kabelgebundenen Netzwerk
(Abhängig vom Modell)
Verbinden Sie das Display über den LAN-Port wie
in der folgenden Abbildung mit einem LAN (Local
Area Network), und nehmen Sie die Netzwerkeinrichtung vor.
Dieser Monitor unterstützt nur kabelgebundene
Netzwerkverbindungen.
Nach Herstellen der physischen Verbindung
müssen Sie eventuell die Netzwerkeinrichtung
des Displays anpassen. Bei den meisten privaten
Netzwerken wird das Display automatisch und
ohne weitere Einstellungen verbunden.
Weitere Informationen erhalten Sie von Ihrem
Internetdienstanbieter oder aus Ihrem Routerhandbuch.
@
Internet
Internet
Router
Cable modem
LAN
LAN WAN
ETHERNET
So nehmen Sie die Netzwerkeinstellungen vor:
(Auch wenn das Display bereits automatisch verbunden wurde, schadet ein nochmaliges Ausführen der Einrichtung nicht).
1 Drücken Sie die Taste MENU (Menü), um zu
den Hauptmenüs zu gelangen.
2 Drücken Sie die Navigationstasten, um zu
NETZWERK zu gelangen, und drücken Sie
OK.
3 Drücken Sie die Navigationstasten, um Netz-
werkeinrichtung auszuwählen, und drücken
Sie OK.
4 Bei bereits vorgenommener Netzwerkeinrich-
tung wählen Sie Zurücksetzen. Die neuen
Verbindungseinstellungen überschreiben die
aktuelle Netzwerkeinrichtung.
5 Wählen Sie Automatische IP-Einstellung
oder Manuelle IP-Einstellung aus.
- Bei Auswahl von Manuelle IP-Einstellung
drücken Sie die Navigations- und Zifferntasten. IP-Adressen müssen manuell eingegeben werden.
- Automatische IP-Einstellung: Wählen Sie
diese Option, wenn im LAN (Local Area Network) über eine kabelgebundene Verbindung
ein DHCP-Server (Router) angeschlossen ist.
In diesem Fall wird dem Display automatisch
eine IP-Adresse zugewiesen. Wenn Sie einen
Breitbandrouter bzw. ein Breitbandmodem
verwenden, das über eine Funktion für einen
DHCP-Server (Dynamic Host Configuration
Protocol) verfügt. Die IP-Adresse wird automatisch festgelegt.
6 Drücken Sie abschließend EXIT (AUSGANG).
VORSICHT
y Schließen Sie an den LAN-Port kein modula-
res Telefonkabel an.
y Da mehrere Verbindungsmethoden möglich
sind, sollten Sie sich an die Spezifikationen
Ihres Telekommunikations- oder Internetdienstanbieters halten.
VORSICHT
y Das Menü „Netzwerkeinrichtung“ ist erst ver-
fügbar, wenn das Display mit dem Netzwerk
verbunden ist.
y Da mehrere Verbindungsmethoden möglich
sind, sollten Sie sich an die Spezifikationen
Ihres Telekommunikations- oder Internetdienstanbieters halten.
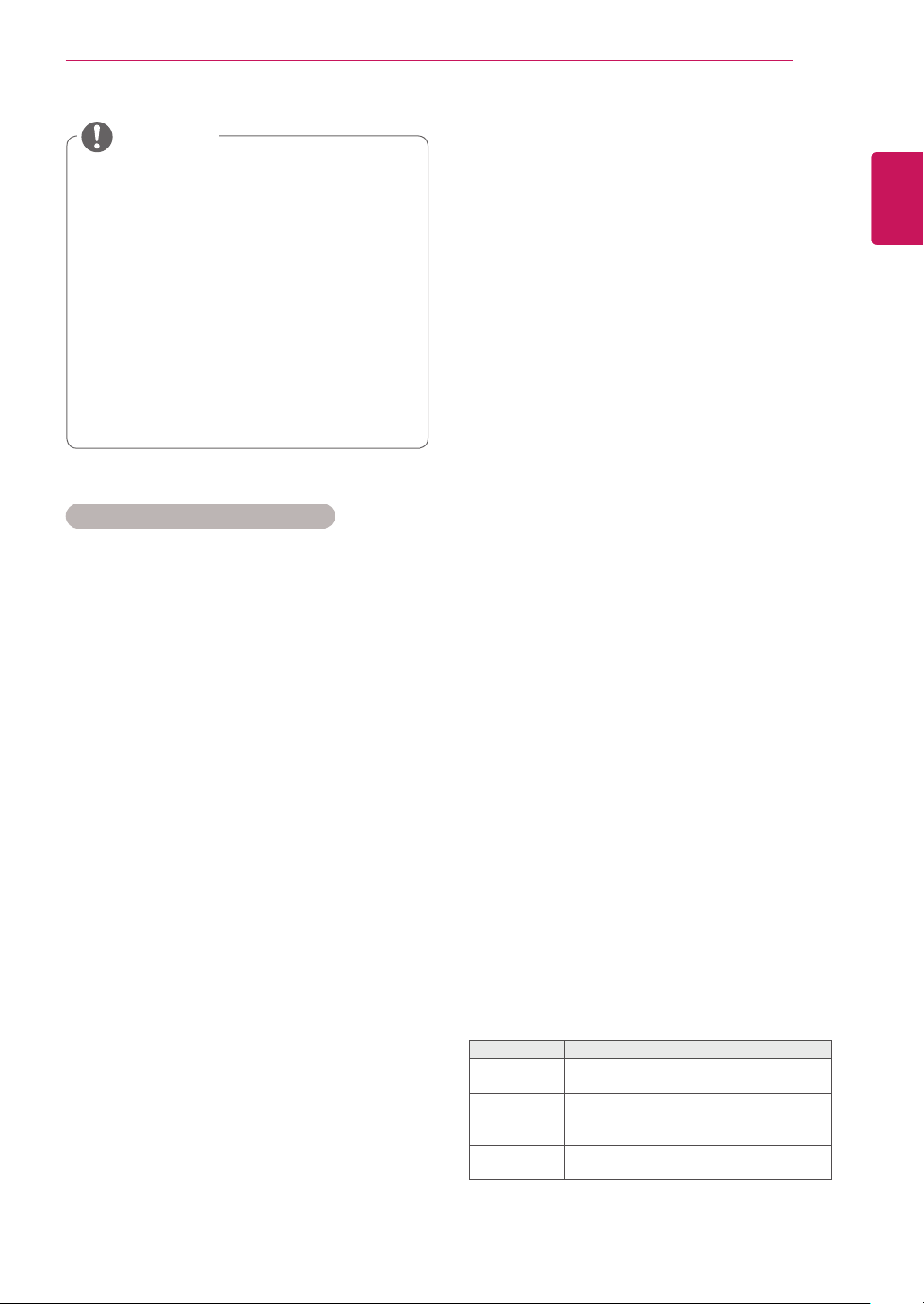
UNTERHALTUNG
25
HINWEIS
y Wenn Sie direkt über das Display auf das In-
ternet zugreifen möchten, sollte die Internetverbindung ständig eingeschaltet sein.
y Wenn Sie nicht auf das Internet zugreifen
können, prüfen Sie die Netzwerkbedingungen über einen PC in Ihrem Netzwerk.
y Wenn Sie Netzwerkeinrichtung verwenden,
prüfen Sie das LAN-Kabel, oder prüfen Sie,
ob DHCP im Router aktiviert ist.
y Wenn Sie die Netzwerkeinrichtung nicht
fertig stellen, funktioniert das Netzwerk möglicherweise nicht ordnungsgemäß.
Tipps für die Netzwerkeinrichtung
y Verwenden Sie für dieses Display ein LAN-
Standardkabel. Cat5 oder besser mit einem
RJ45-Stecker.
y Viele Probleme mit der Netzwerkverbindung,
die während der Einrichtung auftreten, können
durch Zurücksetzen des Routers bzw. des
Modems gelöst werden. Nach der Verbindung
des Displays mit dem Heimnetzwerk müssen
Sie das Gerät kurz ausschalten und/oder das
Netzkabel des Routers bzw. Kabelmodems für
das Heimnetzwerk ziehen. Schalten Sie das
Gerät dann wieder ein, und/oder stecken Sie
das Netzkabel wieder in die Steckdose.
y Je nach Internetdienstanbieter und deren
Nutzungsbedingungen kann die Anzahl der
Geräte, die für die Internetdienste vorgesehen
sind, variieren. Details erfahren Sie von Ihrem
Internetdienstanbieter.
y LG ist nicht für Fehlfunktionen des Displays und/
oder der Internetverbindung verantwortlich, die
durch Kommunikationsfehler im Rahmen der
Internetverbindung oder durch andere Geräte
auftreten.
y LG ist nicht für Internetverbindungsprobleme
verantwortlich.
y Möglicherweise treten unerwünschte Ergebnisse
auf, wenn die Geschwindigkeit der Netzwerkverbindung nicht den Anforderungen des Inhalts
entspricht, auf den Sie zugreifen möchten.
y Einige Internetverbindungsvorgänge sind even-
tuell nicht möglich, wenn der Internetdienstanbieter, der Ihre Internetverbindung bereitstellt,
diese Vorgänge nicht unterstützt.
y Für Gebühren, die der Internetdienstanbieter
Ihnen in Rechnung stellt (insbesondere Verbin-
dungsgebühren), haben Sie aufzukommen.
y Für die kabelgebundene Verbindung mit diesem
Display ist ein 10 Base-T- oder 100 Base-TX
LAN-Anschluss erforderlich. Wenn Ihr Internetdienst eine solche Verbindung nicht unterstützt,
können Sie das Display nicht mit dem Internet
verbinden.
y Für die Verwendung des DSL-Dienstes ist ein
DSL-Modem erforderlich. Für die Verwendung
des Kabelmodemdienstes ist ein Kabelmodem
erforderlich. Abhängig von der Zugriffsmethode
und dem Abonnementvertrag mit Ihrem Internetdienstanbieter können Sie die für dieses Display
vorgesehene Internetverbindung eventuell nicht
nutzen, oder die Anzahl der Geräte, die gleichzeitig auf das Internet zugreifen können, ist beschränkt. (Wenn Ihr Internetdienstanbieter das
Abonnement auf ein Gerät beschränkt, kann das
Display möglicherweise nicht auf das Internet
zugreifen, wenn bereits ein PC an das Netzwerk
angeschlossen ist.)
y Abhängig von den Richtlinien und Beschrän-
kungen Ihres Internetdienstanbieters ist die
Verwendung eines Routers möglicherweise nicht
zulässig. Details erfahren Sie direkt von Ihrem
Internetdienstanbieter.
Netzwerkstatus
1 Drücken Sie die Taste MENU (Menü), um zu
den Hauptmenüs zu gelangen.
2 Drücken Sie die Navigationstasten, um zu
NETZWERK zu gelangen, und drücken Sie
OK.
3 Drücken Sie die Navigationstasten, um Netz-
werkstatus auszuwählen.
4 Drücken Sie OK, um den Netzwerkstatus zu
prüfen.
5 Drücken Sie abschließend EXIT (Ausgang).
Option Beschreibung
Einstellung
Test
Schließen
Kehren Sie zum Menü für die Netzwerkeinrichtung zurück.
Testen Sie den aktuellen Netzwerkstatus, nachdem Sie das Netzwerk
eingestellt haben.
Kehren Sie zum vorherigen Menü
zurück.
DEUTSCH
DEU
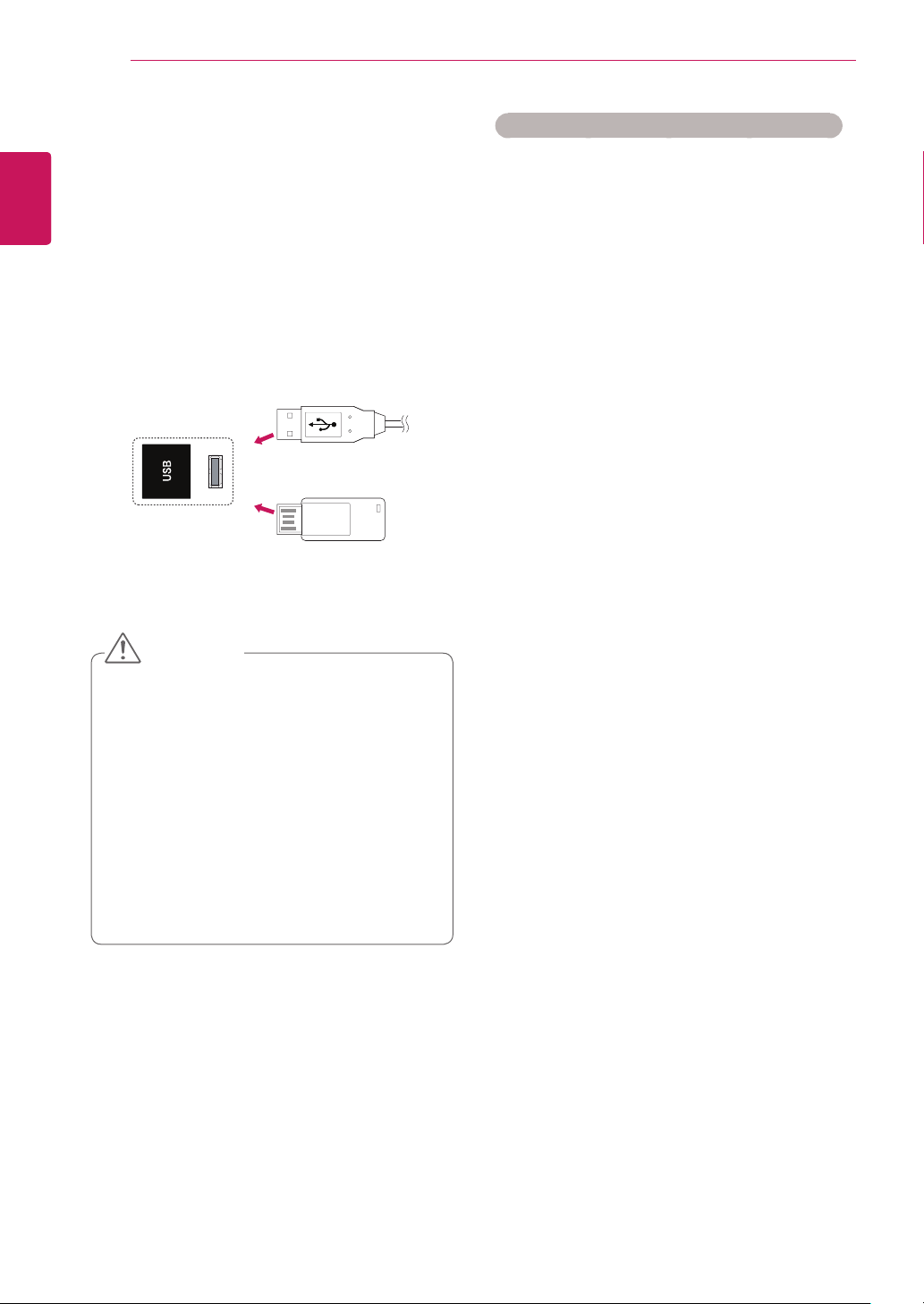
UNTERHALTUNG
26
DEUTSCH
DEU
geräten
Schließen Sie USB-Speichergeräte wie
einen USB-Flash-Speicher oder eine externe
Festplatte an das Display an, und nutzen Sie die
Multimediafunktionen.
Schließen Sie einen USB-Flash-Speicher oder
eine USB-Speicherkarte wie nachfolgend abgebildet an das Display an. Der Bildschirm „Meine
Medien“ wird angezeigt.
Anschließen von USB-Speicher-
oder
VORSICHT
y Schalten Sie das Display nicht aus, und
entfernen Sie nicht das USB-Speichergerät,
solange das Menü „EMF (Meine Medien)“
aktiviert ist. Dies könnte zu Dateiverlust oder
Beschädigung des USB-Speichergeräts
führen.
y Sichern Sie die auf dem USB-Speichergerät
enthaltenen Dateien regelmäßig, da es zu
einem Verlust oder Schäden an Dateien
kommen kann, was nicht von der Garantie
abgedeckt wird.
Tipps zur Verwendung von USB-Speichergeräten
y Es kann nur ein USB-Speichergerät erkannt
werden.
y Falls das USB-Speichergerät über einen
USB-Hub angeschlossen wird, wird das
Gerät nicht erkannt.
y Ein USB-Speichergerät mit automatischem
Erkennungsprogramm wird möglicherweise
nicht erkannt.
y Ein USB-Speichergerät, das einen eigenen
Treiber verwendet, wird möglicherweise nicht
erkannt.
y Die Dauer, bis ein USB-Speichergerät er-
kannt wird, hängt vom jeweiligen Gerät ab.
y Schalten Sie das Display nicht ab bzw.
ziehen Sie das USB-Gerät nicht aus der
Buchse, wenn das angeschlossene USBSpeichergerät in Betrieb ist. Wenn ein
solches Gerät plötzlich getrennt oder aus der
Buchse gezogen wird, können die gespeicherten Daten oder das USB-Speichergerät
beschädigt werden.
y Schließen Sie kein USB-Speichergerät an,
das nicht ordnungsgemäß vom PC getrennt
wurde. Das Gerät kann verursachen, dass
das Produkt nicht ordnungsgemäß funktioniert oder Daten nicht wiedergegeben
werden können. Denken Sie stets daran,
nur solche USB-Speicher zu verwenden,
auf denen Musikdateien, Bilddateien oder
Filmdateien gespeichert sind.
y Bitte verwenden Sie nur USB-Speicher,
die mit dem FAT32-Dateisystem bzw. dem
NTFS-Dateisystem formatiert wurden, das
vom Windows-Betriebssystem verwendet
wird. Falls ein Speicher mit einem anderen
Dateisystem formatiert wurde, das nicht von
Windows unterstützt wird, wird der Speicher
möglicherweise nicht erkannt.
y Schließen Sie das USB-Speichergerät,
sofern es eine externe Stromversorgung
benötigt (mehr als 0,5 A), an die Stromversorgung an. Ansonsten wird das Gerät möglicherweise nicht erkannt.
y Verbinden Sie einen USB-Speicher mit dem
vom Hersteller gelieferten Kabel.
y Einige USB-Speichergeräte werden mögli-
cherweise nicht unterstützt oder funktionieren nicht störungsfrei.
y Die Art der Dateizuordnung des USB-Spei-
chergeräts ist ähnlich wie bei Windows XP,
und der Dateiname kann bis zu 100 Zeichen
beinhalten.
y Sichern Sie wichtige Dateien, denn es be-
steht die Möglichkeit, dass Daten auf einem
USB-Speicher beschädigt werden. LG übernimmt keine Verantwortung für entstehende
Datenverluste.
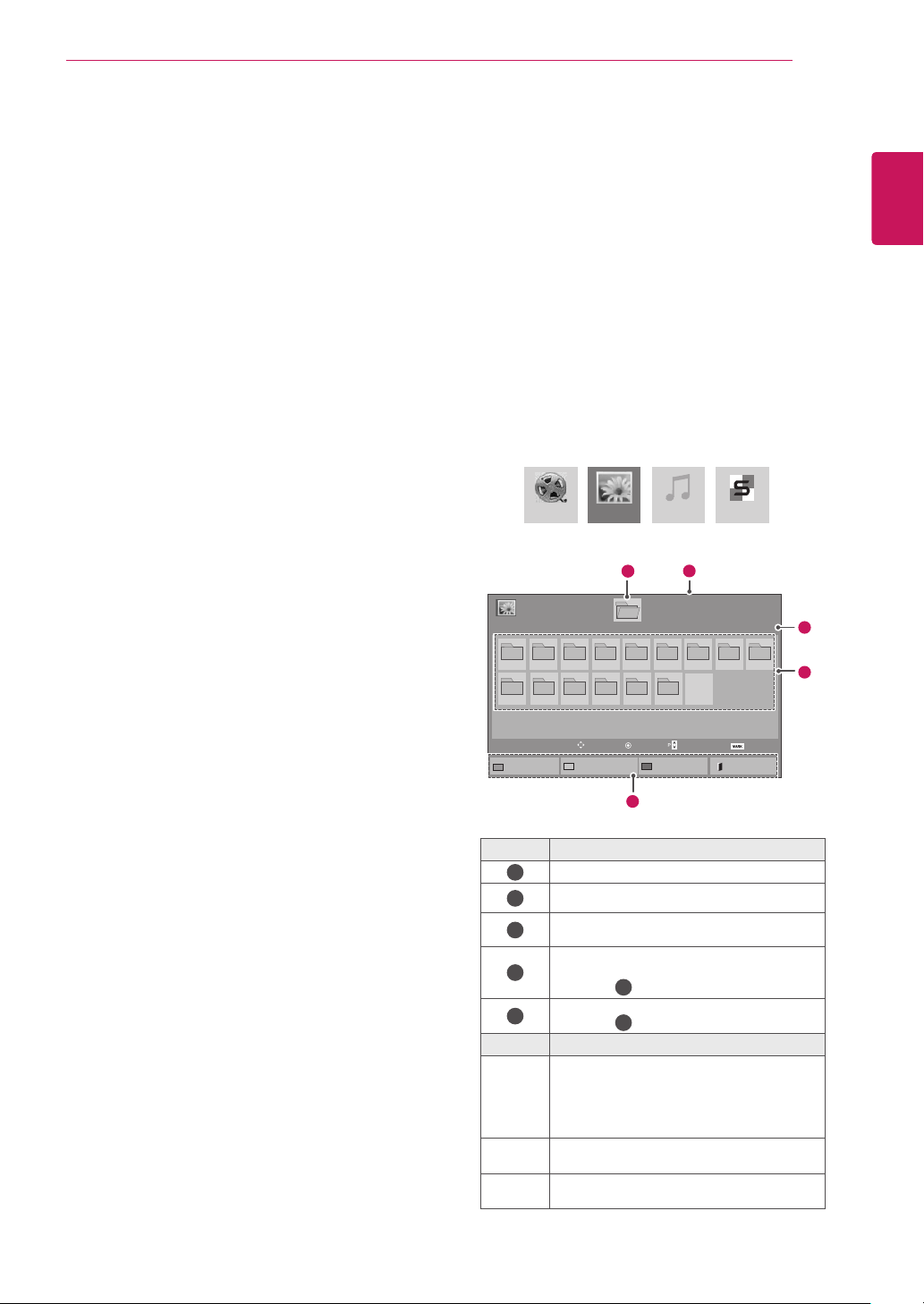
UNTERHALTUNG
27
y Wenn eine USB-Festplatte ohne externe
Stromversorgung verbunden wird, wird das
USB-Gerät möglicherweise nicht erkannt.
Stellen Sie deshalb sicher, dass die externe
Stromversorgung angeschlossen ist.
- Verwenden Sie zur externen Stromversorgung bitte ein entsprechendes Netzteil. Für
ein USB-Kabel einer externen Stromversorgung kann keine Garantie gewährt werden.
y Falls Ihr USB-Speichergerät mehrere Par-
titionen hat oder Sie ein USB-Lesegerät für
verschiedene Speicherkartentypen verwenden, können Sie bis zu 4 Partitionen oder
USB-Speichergeräte verwenden.
y Wenn sich ein USB-Speicher in einem USB-
Mehrfachkartenleser befindet, wird möglicherweise die Datenträgerbezeichnung nicht
erkannt.
y Falls das USB-Speichergerät nicht ord-
nungsgemäß funktioniert, trennen Sie das
Gerät und schließen es erneut an.
y Wie schnell ein USB-Speicher erkannt wird,
ist von Gerät zu Gerät unterschiedlich.
y Falls das USB-Gerät im Standby-Modus an-
geschlossen wurde, wird die entsprechende
Festplatte automatisch geladen, wenn das
Display eingeschaltet wird.
y Die empfohlene Speicherkapazität beträgt
max. 1 TB für eine externe USB-Festplatte
und max. 32 GB für einen USB-Speicher.
y Eine höhere als die empfohlene Kapazität
kann die Funktionsweise des jeweiligen
Geräts beeinträchtigen.
y Falls eine mit einer Energiesparfunktion
ausgestattete externe USB-Festplatte nicht
funktioniert, schalten Sie die Festplatte aus
und wieder ein.
y USB-Speichergeräte unter der Version USB
2.0 werden ebenfalls unterstützt. Jedoch
kann es sein, dass diese in der Filmliste
nicht ordnungsgemäß funktionieren.
y In einem Ordner können maximal 999 Datei-
en oder Unterordner gespeichert werden.
y Es wird empfohlen, ein zertifiziertes USB-
Speichergerät und -Kabel zu verwenden.
Andernfalls kann es passieren, dass das
USB-Speichergerät nicht erkannt wird oder
die Wiedergabe fehlerhaft ist.
y Zur Wiedergabe der von SuperSign Manager
bereitgestellten und gespeicherten Dateien
kann nur ein USB-Speicherstick verwendet
werden. Mit USB-Festplatten oder -Mehrfachkartenlesern ist eine Wiedergabe nicht
möglich.
y Die von SuperSign Manager bereitgestellten
und gespeicherten Dateien können nur auf
einem Speichergerät wiedergegeben werden, das mit FAT32 formatiert ist.
y Ein USB-3.0-Speichergerät funktioniert mög-
licherweise nicht.
Durchsuchen von Dateien
Zugreifen auf Foto-, Musik- oder Filmlisten und
Durchsuchen von Dateien:
Schließen Sie das USB-Speichergerät an.
1
Drücken Sie die Taste MENU (Menü), um zu
2
den Hauptmenüs zu gelangen.
Drücken Sie die Navigationstasten, um zu Mei-
3
ne Medien zu gelangen, und drücken Sie OK.
Drücken Sie die Navigationstasten, um zu
4
FILMLISTE, FOTOLISTE oder MUSIKLISTE
zu gelangen, und drücken Sie OK.
Filmliste
Fotoliste
USB extern
001
002 003 004 005 006 007
010 011 012 013 014 015
Zur Musikliste
Nr. Beschreibung
1
2
3
4
5
Taste Beschreibung
Grüne
Taste
Gelbe
Taste
Blaue
Taste
Fotoliste
Bewegen
Nummern ändern
11
Laufwerk 1
Ansicht
Markierungsmodus
3
Musikliste Inhaltsverzeichnis
2
Seite 1/1
Seite 1/1
008
009
Seitenwechsel
Markieren
Ausgang
Zum übergeordneten Ordner
Aktuelle Seite/Gesamtseiten
Entsprechende Tasten auf der
Fernbedienung
Aktuelle Seite/Gesamtseiten
des Inhalts im
Ordner 1
des Inhalts im
Ordner 1
Drücken Sie jeweils die GRÜNE Taste, um
zwischen Filmliste -> Fotoliste, Fotolis-
te -> Musikliste, Musikliste -> Inhaltsliste und Inhaltsliste -> Filmliste zu wech-
seln.
Methode zur Ansicht als 5 große Miniaturbilder oder einfache Liste.
Wechseln in den Markierungsmodus.
DEUTSCH
DEU
4
5

UNTERHALTUNG
28
Unterstützte Dateiformate
DEUTSCH
DEU
Typ Unterstützte Dateiformate
Movie
(Spielfilm)
Foto JPEG
Musik MP3
DAT, MPG, MPEG, VOB, AVI, DIVX, MP4,
MKV, TS, TRP, TP, ASF, WMV, FLV)
Spielfilm (*.mpg/*.mpeg/*dat/*.ts/*.trp/*.tp/*.
vob/*.mp4/*.mov/*.mkv/*.divx/*.avi/*.asf/*.
wmv/*.flv/*.avi (motion-jpeg)/*.
mp4 (motion-jpeg)/*.mkv (motion-jpeg))
unterstützte Datei
Videoformat: DivX3.11, DivX4, DivX5, DivX6,
Xvid1.00, Xvid1.01, Xvid1.02, Xvid1.03,
Xvid1.10 beta-1/beta-2,
Mpeg-1, Mpeg-2, Mpeg-4, H.264/AVC, VC1,
JPEG, Sorenson H.263
Audio-Format: Dolby Digital, AAC, Mpeg,
MP3, LPCM, HE-AAC, ADPCM, WMA
Bitrate: im Bereich von 32 kbit/s bis 320
kbit/s (MP3)
Format externer Untertitel: *.smi/*.srt/*.
sub (MicroDVD, Subviewer 1.0/2.0)/*.ass/*.
ssa/*.txt (TMPlayer)/*.psb (PowerDivX)
Format interner Untertitel: nur XSUB (das
in DivX6-Dateien verwendete Untertitelformat)
Baseline: 64 x 64 bis 15.360 x 8.640
Progressiv: 64 x 64 bis 1.920 x 1.440
Sie können nur JPEG-Dateien wiedergeben.
Nicht unterstützte Dateien werden als vordefinierte Symbole angezeigt.
Bitrate 32 bis 320
y Abtastrate MPEG1 Layer3: 32 kHz,
44,1 kHz, 48 kHz
y Abtastrate MPEG2 Layer3: 16 kHz,
22,05 kHz, 24 kHz
y Abtastrate MPEG2.5 Layer3: 8 kHz,
11,025 kHz, 12 kHz
Inhalt (bei
Verwendung von
SuperSign
Manager)
Dateierweiterungen: *.cts/ *.cse
Spielfilm
Dateierweiterungen: *.mpg/*.mpeg/*.dat/*.
ts/*.trp/*.tp/*.vob/*.mp4/*.mov/*.mkv/*.avi/*.
asf/*.wmv/*.avi (motion-JPEG)/*.mp4 (motionJPEG)/*.mkv (motion-JPEG)
Videoformat: MPEG1, MPEG2, MPEG4, H.264/
AVC, DivX 3.11, DivX 4.12, DivX 5.x, DivX 6,
Xvid 1.00, Xvid 1.01, Xvid 1.02, Xvid 1.03, Xvid
1.10-beta1/2, JPEG, VC1 (WVC1/WMV3)
Audioformat: MP2, MP3, Dolby Digital, LPCM,
AAC, HE-AAC, LPCM, ADPCM, WMA, MP3
Dateierweiterung
Foto JPEG
JPG
PNG
BMP
Musik MP3 Bitrate 32 Kbit/s bis
Element Eigenschaf-
Unterstütztes
Dateiformat
Bildgröße
Abtastrate 32 kHz, 44.1
ten
ySOF0:
Baseline
ySOF1:
Extend
Sequential
ySOF2: Pro-
gressive
yMin: 64 x 64
yTyp: Max.:
1366 x 768
320 Kbit/s
kHz, 48 kHz
(MPEG1 L3)
16 kHz, 22.05
kHz, 24 kHz
(MPEG2 L3)
8kHz, 11.025
kHz, 12 kHz
(MPEG2.5 L3)

UNTERHALTUNG
29
Wiedergabe von Filmen
Diese Anzeige gibt Mediendateien von einem
USB-Laufwerk oder einem DLNA-Server in Ihrem
Netzwerk wieder.
1 Drücken Sie die Navigationstasten, um zu Mei-
ne Medien zu gelangen, und drücken Sie OK.
2 Drücken Sie die Navigationstasten, um zu
Filmliste zu gelangen, und drücken Sie OK.
3 Drücken Sie die Navigationstasten, um zum
gewünschten Ordner zu gelangen, und drücken Sie OK.
4 Drücken Sie die Navigationstasten, um zur
gewünschten Datei zu gelangen, und drücken
Sie OK.
Filmliste
USB1 USB-Laufwerk
001 002
005 006
Laufwerk 1
Seite 1/1
Seite 1/1
003
004
5 Geben Sie einen Film wieder.
HINWEIS
y Nicht unterstützte Dateien werden in der Vor-
schau nur durch das Symbol angezeigt.
y Anormale Dateien werden als Bitmap ange-
zeigt .
6 Die Wiedergabe wird mit folgenden Tasten ge-
steuert.
Option
01:02:30 / 02:30:25
Ausgang
Schließen
DEUTSCH
DEU
Bewegen
Zur Fotoliste
Filmliste
Markierungsmodus
USB1 USB-Laufwerk
001 002
005 006
Wdg markiert
Nummern ändern
Alle markieren
Laufwerk 1
Bewegen
Mark. aufheben
Wiedergeben
Markierungsmodus
Markieren
003
051. Apple_ ......
02:30:25
Seitenwechsel
Seite 1/1
Seitenwechsel
Markierungsmodus
beenden
Markieren
Ausgang
Seite 1/1
004
Markieren
Ausgang
Menü Beschreibung
Wdg markiert Ausgewählte Spielfilmdatei wiederge-
ben.
Nach der Wiedergabe einer Spielfilmdatei wird automatisch die nächste
ausgewählte Datei wiedergegeben.
Alle markieren Alle Spielfilmdateien auf dem Bild-
schirm markieren.
Mark.
Alle Markierungen entfernen.
aufheben
Markierungs-
Markierungsmodus beenden.
modus
beenden
Taste Beschreibung
Beendet die Wiedergabe
Gibt ein Video wieder
Hält die Wiedergabe an oder nimmt
diese wieder auf
Führt einen Rücklauf in einer Datei
aus
Führt einen Vorlauf in einer Datei aus
Anzeigen des Menüs Option.
Schließt das Menü am Vollbildschirm.
Zur Filmliste zurückkehren.
Springt während der Wiedergabe zu
einem bestimmten Punkt. Die Zeit
oder
dieses Punktes wird in der Statusleiste
angezeigt. In einigen Dateien funktioniert diese Funktion eventuell nicht
ordnungsgemäß.
ENERGY
SAVING
Drücken Sie die Taste ENERGY
SAVING (Energie sparen) mehrmals,
um die Helligkeit des Bildschirms zu
erhöhen.

UNTERHALTUNG
30
Tipps zur Wiedergabe von Videodateien
DEUTSCH
DEU
y Bestimmte, vom Benutzer erzeugte Untertitel
funktionieren möglicherweise nicht ordnungsgemäß.
y Einige Sonderzeichen werden in den Unterti-
teln nicht unterstützt.
y HTML-Tags werden in den Untertiteln nicht
unterstützt.
y Untertitel in anderen Sprachen außer den
unterstützten Sprachen sind nicht verfügbar.
y Auf dem Bildschirm kann es beim Wechseln
der Audiosprache zu vorübergehenden Unterbrechungen kommen (Bild wird angehalten,
schnellere Wiedergabe usw.).
y Eine beschädigte Spielfilmdatei wird mögli-
cherweise nicht ordnungsgemäß wiedergegeben, oder einige der Player-Funktionen sind
nicht verfügbar.
y Spielfilmdateien, die durch bestimmte Encoder
erstellt wurden, werden möglicherweise nicht
ordnungsgemäß wiedergegeben.
y Bei Dateien mit nicht ineinander verschachtel-
ter Video- und Audio-Struktur wird entweder
Video oder Audio abgespielt.
y HD-Videos mit einer Auflösung von maximal
1920 x 1080 bei 25/30 Bildern/Sek. bzw.
1280 x 720 bei 50/60 Bildern/Sek. werden abhängig von der Bildwiederholrate unterstützt.
y HD-Videos mit einer Auflösung von mehr
als 1920 x 1080 bei 25/30 Bildern/Sek. bzw.
1280 x 720 bei 50/60 Bildern/Sek. werden
abhängig von der Bildwiederholrate möglicherweise nicht ordnungsgemäß wiedergegeben.
y Andere Filmdateitypen und -formate als die an-
gegebenen funktionieren möglicherweise nicht
ordnungsgemäß.
y Die maximale Bitrate für abspielbare Spiel-
filmdateien beträgt 20 Mbit/s. (außer Motion
JPEG: 10 Mbit/s)
y LG garantiert keine einwandfreie Wiedergabe
von Profilen, die in H.264/AVC mit Level 4.1
oder höher codiert wurden.
y DTS-Audio wird nicht unterstützt.
y Die Wiedergabe von Spielfilmdateien mit einer
Dateigröße von mehr als 30 GB wird nicht
unterstützt.
y Eine DivX-Videodatei und die zugehörige Un-
tertiteldatei müssen im selben Ordner gespeichert sein.
y Der Name der Videodatei und der Name der
Untertiteldatei müssen identisch sein, damit
die Wiedergabe funktioniert.
y Die Wiedergabe eines Videos über eine USB-
Verbindung, die keine hohe Übertragungsgeschwindigkeit unterstützt, funktioniert möglicherweise nicht ordnungsgemäß.
y Dateien, die mit GMC (Global Motion Compen-
sation) codiert wurden, können möglicherweise
nicht wiedergegeben werden.
y Wenn Sie einen Spielfilm über die Filmliste an-
schauen, können Sie über die Taste ENERGY
SAVING (Energie sparen) der Fernbedienung
das Bild anpassen. Benutzereinstellungen sind
nicht für jeden Bildmodus möglich.
Videooptionen
1 Drücken Sie MENU (Menü), um zu den
Popup-Menüs zu gelangen.
2 Drücken Sie die Navigationstasten, um zu Set
Video Play (Video-Wiedergabe), Set Video
(Video-Einstellungen) oder Set Audio (Audio-Einstellungen) zu gelangen, und drücken
Sie OK.
HINWEIS
y Werte für Optionen, die in der Filmliste
geändert werden, haben keinen Einfluss auf
die Fotoliste und die Musikliste.
y Werte für Optionen, die in der Fotoliste
bzw. der Musikliste geändert werden,
werden entsprechend in der Fotoliste und
der Musikliste geändert, jedoch nicht in der
Filmliste.
y Wird die Wiedergabe einer Videodatei ge-
stoppt, wird die erneute Wiedergabe wieder
an dem Punkt fortgesetzt, an dem zuvor
gestoppt wurde.

UNTERHALTUNG
31
Bei Auswahl von Set Video Play (Wählen Sie die
Video-Wiedergabe aus):
1 Drücken Sie die Navigationstasten, um Picture
Size (Bildgröße), Audio Language (Audiosprache), Subtitle Language (Untertitelsprache) oder Repeat (Wiederholung) anzuzei-
gen.
2 Drücken Sie die Navigationstasten, um zu den
Optionen für die erforderlichen Anpassungen
zu gelangen.
Menü Beschreibung
Picture Size
(Bildgröße)
Audio Language (Audiosprache)
Subtitle Language (Untertitelsprache)
Sprache Ist bei SMI-Untertiteln aktiviert und
Codeseite Ermöglicht die Auswahl einer Schrift-
Sync Zur Einstellung der zeitlichen Syn-
Position Verändert die Position des Untertitels
Size (Größe) Zur Auswahl der gewünschten Unter-
Repeat (Wiederholung)
Wählt das gewünschte Bildformat
für die Spielfilmwiedergabe aus.
Ändert während der Spielfilmwiedergabe
die Sprachgruppe. Bei Dateien
mit nur einer Audiospur kann diese Option
nicht ausgewählt werden.
Schaltet die Untertitel ein/aus.
ermöglicht die Auswahl der Sprache
innerhalb der Untertitelung.
art für den Untertitel.
Bei der Standardauswahl wird dieselbe Schriftart wie für das allgemeine
Menü verwendet.
chronisierung der Untertitel während
der Spielfilmwiedergabe von -10 Sekunden bis +10 Sekunden in Schritten
von 0,5 Sekunden.
während der Spielfilmwiedergabe
nach oben oder unten.
titelgröße während der Spielfilmwiedergabe.
Zum Ein- bzw. Ausschalten der
Wiederholungsfunktion der Spielfilmwiedergabe. Wenn diese Option
eingeschaltet ist, wird die Datei innerhalb des Ordners wiederholt wiedergegeben. Auch wenn die wiederholte
Wiedergabe ausgeschaltet ist, kann
die Datei erneut wiedergegeben
werden, wenn der Dateiname dem der
vorherigen Datei ähnelt.
Codeseite Unterstützte Sprachen
Latein1 Englisch, Spanisch, Französisch,
Deutsch, Italienisch, Schwedisch, Finnisch, Niederländisch, Portugiesisch,
Dänisch, Rumänisch, Norwegisch,
Albanisch, Gälisch, Walisisch, Irisch,
Katalanisch, Valencianisch
Latein2 Bosnisch, Polnisch, Kroatisch,
Tschechisch, Slowakisch, Slowenisch,
Serbisch, Ungarisch
Latein4 Estnisch, Lettisch, Litauisch
Kyrillisch Bulgarisch, Makedonisch, Russisch,
Ukrainisch, Kasachisch
Griechisch Griechisch
Koreanisch Koreanisch
HINWEIS
y Innerhalb einer Untertiteldatei können nur
10.000 Synchronisierungsblöcke unterstützt
werden.
y Sie können die Bildgröße beim Abspielen
von Videos anpassen, indem Sie die Taste
ARC drücken.
y Untertitel in Ihrer Sprache sind nur verfügbar,
wenn die entsprechende Sprache im OSDMenü eingestellt wurde.
y Je nach Sprache der Untertiteldateien
können die Optionen für die Codepage
deaktiviert sein.
y Wählen Sie für die Untertiteldateien eine
passende Codepage aus.
DEUTSCH
DEU

UNTERHALTUNG
32
Auswahl von Set Video (Video-Einstellungen).
DEUTSCH
DEU
1
Auswahl von Set Audio (Audio-Einstellungen).
1 Drücken Sie die Navigationstasten, um zu den
2
Anzeigen von Fotos
Anzeigen von Bilddateien auf einem USB-Speichergerät. Die Anzeige auf dem Bildschirm kann
von Modell zu Modell unterschiedlich sein.
1 Drücken Sie die Navigationstasten, um zu Mei-
2 Drücken Sie die Navigationstasten, um zur
3 Drücken Sie die Navigationstasten, um zum
4 Drücken Sie die Navigationstasten, um zur
Drücken Sie die Navigationstasten, um zu den
Optionen für die erforderlichen Anpassungen
zu gelangen.
Optionen Ton-Modus, Klare Stimme II oder
Balance zu gelangen.
Drücken Sie die Navigationstasten, um zu den
Optionen für die erforderlichen Anpassungen
zu gelangen.
ne Medien zu gelangen, und drücken Sie OK.
Fotoliste zu gelangen, und drücken Sie OK.
gewünschten Ordner zu gelangen, und drücken Sie OK.
gewünschten Datei zu gelangen, und drücken
Sie OK.
Ansicht
Markierungsmodus
Markieren
Seite 1/1
008
Seitenwechsel
Seite 1/1
008
Seitenwechsel
Markierungsmodus
beenden
Seite 1/1
009
Markieren
Ausgang
Seite 1/1
009
Markieren
Ausgang
Fotoliste
USB1 USB-Laufwerk
001
002 003 004 005 006 007
010 011 012 013 014 015
Zur Musikliste
Fotoliste
Markierungsmodus
USB1 USB-Laufwerk
001
002 003 004 005 006 007
010 011 012 013 014 015
Markierte anzeigen
Alle markieren
Laufwerk 1
Bewegen
Nummern ändern
Laufwerk 1
Bewegen
Mark. aufheben
Menü Beschreibung
Markierte
Ausgewählte Fotodatei anzeigen.
anzeigen
Alle markieren Alle Fotodateien auf dem Bildschirm
markieren.
Mark.
Alle Markierungen entfernen.
aufheben
Markierungs-
Markierungsmodus beenden.
modus beenden
5 Zeigen Sie Fotos an.
HINWEIS
y Nicht unterstützte Dateien werden in der Vor-
schau nur durch das Symbol angezeigt.
y Anormale Dateien werden als Bitmap ange-
zeigt .

UNTERHALTUNG
33
Verwendung der Fotooptionen
Verwenden Sie während der Ansicht von Fotos die
folgenden Optionen.
2/13
Schließen
Dia-Show BGM
Option
Ausgang
Anzahl der ausgewählten FotosOptionen
Option Beschreibung
Dia-Show Startet oder beendet eine Dia-Show der
ausgewählten Fotos.
Wenn keine Fotos ausgewählt wurden,
werden alle Fotos aus dem aktuell
angezeigten Ordner in der Dia-Show
angezeigt.
Um die Geschwindigkeit der Dia-Show
festzulegen, wählen Sie Option aus.
BGM Schaltet die Hintergrundmusik ein oder
aus. Um einen Ordner für die Hintergrundmusik festzulegen, wählen Sie
Option aus.
Sie können die Zeiteinstellung mit der
Taste MENU (Menü) an der Fernbedienung anpassen.
Dreht Fotos um 90°, 180°, 270°, 360°
im Uhrzeigersinn.
HINWEIS
y Die Bildgröße wird nur bis zu
einer bestimmten Größe unterstützt. Fotos, deren Breite
die Breite der unterstützten
Auflösungsgröße überschreitet, können nicht gedreht werden.
Zeigt das Foto in zwei- oder vierfacher
Vergrößerung an.
HINWEIS
y Fotos mit einer Auflösung von
960 x 540 oder darunter können nicht vergrößert werden.
ENERGY
SAVING
Drücken Sie die Taste ENERGY SAVING (Energie sparen) mehrmals, um
die Helligkeit des Bildschirms anzupassen.
y Dia-Geschw.: Wählen Sie die
Geschwindigkeit der Dia-Show aus
(Schnell, Mittel, Langsam).
y TransitionEffect(Übergangseffek
te): Ansichtsmodus für die Dia-Show
festlegen.
y BGM: Wählt einen Musikordner für
die Hintergrundmusik aus.
Schließt das Fenster „Optionen“.
Um die Optionen anzuzeigen, drücken
Sie OK.
Zur Fotoliste zurückkehren.
HINWEIS
y Während der Wiedergabe der
Hintergrundmusik kann der
Musikordner nicht geändert
werden.
y Sie können nur den auf dem
Gerät gespeicherten MP3Ordner anzeigen, aus dem
das aktuelle Foto wiedergegeben wird.
Fotooptionen
1 Drücken Sie MENU (Menü), um die Menüs
Option anzuzeigen.
2 Drücken Sie die Navigationstasten, um zu Set
Photo View (Foto-Ansicht-Einstellungen),
Set Video (Video-Einstellungen) oder Set
Audio (Audio-Einstellungen) zu gelangen,
und drücken Sie OK.
HINWEIS
y Werte für Optionen, die in der Filmliste
geändert werden, haben keinen Einfluss auf
die Fotoliste und die Musikliste.
y Werte für Optionen, die in der Fotoliste bzw.
der Musikliste geändert werden, werden
entsprechend in der Fotoliste und der
Musikliste geändert, jedoch nicht in der
Filmliste.
DEUTSCH
DEU

34
Bei Auswahl von Wählen Sie die Foto-Ansicht-Einstellungen aus:
DEUTSCH
DEU
1 Drücken Sie die Navigationstasten, um zu Dia-Geschw wählen, Übergangseffekte oder BGM zu gelan-
2 Drücken Sie die Navigationstasten, um zu den Optionen für die erforderlichen Anpassungen zu gelangen.
Option „Übergangseffekte“
Gleiten Schiebt das aktuelle Dia als Übergang zum nächsten Dia zur Seite.
Stufen Lässt das aktuelle Dia als Übergang zum nächsten Dia Stufenform annehmen.
UNTERHALTUNG
gen.
Option Beschreibung
Tür öffnen/
schließen
Rollladen Lässt das aktuelle Dia als Übergang zum nächs-
Schließen Blendet das Dia als Übergang zum nächsten Dia aus.
Lässt das aktuelle Dia als Übergang zum nächsten Dia wie eine sich öffnende oder schließende Tür aussehen.
ten Dia wie einen Rollladen, der heruntergezogen wird, aussehen.

UNTERHALTUNG
35
Bei Auswahl der Set Video (Video-Einstellungen):
Drücken Sie die Navigationstasten, um zu den
1
Optionen für die erforderlichen Anpassungen
zu gelangen.
Bei Auswahl der Set Audio (Audio-Einstellungen):
1 Drücken Sie die Navigationstasten, um zu den
Optionen Ton-Modus, Klare Stimme II oder
Balance zu gelangen.
Drücken Sie die Navigationstasten, um zu den
2
Optionen für die erforderlichen Anpassungen
zu gelangen.
Wiedergabe von Musik
1 Drücken Sie die Navigationstasten, um zu Mei-
ne Medien zu gelangen, und drücken Sie OK.
2 Drücken Sie die Navigationstasten, um zur Mu-
sikliste zu gelangen, und drücken Sie OK.
3 Drücken Sie die Navigationstasten, um zum
gewünschten Ordner zu gelangen, und drücken Sie OK.
4 Drücken Sie die Navigationstasten, um zur
gewünschten Datei zu gelangen, und drücken
Sie OK.
Musikliste
USB1 USB-Laufwerk
001. - B01.mp3
00:00
005. - B05.mp3
00:00
Zur Filmliste
Bewegen
002. - B02.mp3
00:00
Wiedergeben
Nummern ändern
Laufwerk 1
Seite 1/1
003. B03.mp3
00:00
Seitenwechsel
Markierungsmodus
004. - B04.mp3
00:00
Markieren
Ausgang
Seite 1/1
DEUTSCH
DEU
Musikliste
Markierungsmodus
USB1 USB-Laufwerk
001. - B01.mp3
00:00
005. - B05.mp3
00:00
Wdg markiert
Bewegen
Alle
markieren
002. - B02.mp3
00:00
Markieren
Laufwerk 1
Mark. aufheben
Seite 1/1
003. B03.mp3
00:00
Seitenwechsel
Markierungsmodus
beenden
004. - B04.mp3
00:00
Seite 1/1
Markieren
Ausgang
Menü Beschreibung
Wdg markiert Markierte Musikdatei anzeigen.
Alle
markieren
Mark.
Alle Musikdateien auf dem Bildschirm
markieren.
Alle Markierungen entfernen.
aufheben
Markierungs-
Markierungsmodus beenden.
modus
beenden
5 Geben Sie Musik wieder.

UNTERHALTUNG
36
6 Die Wiedergabe wird mit folgenden Tasten ge-
DEUTSCH
DEU
steuert.
Musikliste
3 Datei(en) markiert
004. - B04.mp3
00:00
005. - B05.mp3
005. - B05.mp3
00:00
Taste Beschreibung
oder Während der Wiedergabe:
Grüne
Taste
ENERGY
SAVING
oder
Laufwerk 1 Seite 1/1
Wdg. m. Foto
006. - B06.mp3
00:00
007. - B07.mp3
00:00
MENU
Die Wiedergabe der Datei wird
angehalten, und es wird zurück zur
Musikliste gewechselt.
Gibt eine Musikdatei wieder
Hält die Wiedergabe an oder nimmt
diese wieder auf
Springt zur nächsten Datei
Springt zur vorherigen Datei
Wenn Sie die Taste v drücken, wird die
vorherige Musikdatei wiedergegeben.
Wenn Sie die Taste v drücken, wird die
nächste Musikdatei wiedergegeben.
Starten Sie die Wiedergabe der ausgewählten Musikdateien, und wechseln
Sie dann zur Fotoliste.
Drücken Sie die Taste ENERGY
SAVING (Energie sparen) mehrmals,
um die Helligkeit des Bildschirms
anzupassen.
Anzeigen des Menüs „Option“.
Schließt das Fenster „Optionen“.
Um die Optionen anzuzeigen, drücken
Sie OK.
Wenn Sie die Taste EXIT (Ausgang)
drücken, während der Musik-Player
angezeigt wird, wird nur die Musikwiedergabe gestoppt. Das Gerät
kehrt nicht zur normalen Wiedergabe
zurück.
Wenn Sie die Taste EXIT (Ausgang)
drücken, während die Musikwiedergabe gestoppt oder der Musik-Player
ausgeblendet ist, kehrt das Gerät zur
normalen Wiedergabe zurück.
Bei der Verwendung von < oder >
während der Wiedergabe zeigt ein
Cursor die Position an.
Seite 1/1
Option
008. - B08.mp3
00:00
02:30 / 03:25
Schließen
Ausgang
Tipps zum Abspielen von Musikdateien
Diese Einheit unterstützt keine ID3-Tags, die
y
in MP3-Dateien eingebettet sind.
HINWEIS
y Nicht unterstützte Dateien werden in der Vor-
schau nur durch das Symbol angezeigt.
y Anormale Dateien werden als Bitmap ange-
zeigt .
y Eine beschädigte oder fehlerhafte Musikda-
tei wird nicht wiedergegeben, sondern in der
Wiedergabezeit wird 00:00 angezeigt.
y Musik, die von einem Bezahldienst mit Ur-
heberrechtsschutz heruntergeladen wurde,
wird nicht wiedergegeben, sondern zeigt in
der Wiedergabezeit unpassende Informationen an.
y Wenn Sie die Taste OK oder r drücken, wird
der Bildschirmschoner gestoppt.
y Die Tasten PLAY(s), Pause(t), r, w, v auf der
Fernbedienung sind in diesem Modus ebenfalls verfügbar.
y Mithilfe der Taste w können Sie die nächste
Musikdatei auswählen. Mithilfe der Taste v
können Sie die vorherige Musikdatei auswählen.
Dateiname
002. B02.mp3
00:31 / 04:04
Verstrichene Zeit/Dauer

UNTERHALTUNG
37
Musikoptionen
1 Drücken Sie MENU (Menü), um zu den
Popup-Menüs zu gelangen.
2 Drücken Sie die Navigationstasten, um zu Set
Audio Play (Audio-Wiedergabe-Einstellungen) oder Set Audio (Audio-Einstellungen)
zu gelangen,und drücken Sie OK.
HINWEIS
y Werte für Optionen, die in der Filmliste ge-
ändert werden, haben keinen Einfluss auf die
Fotoliste und die Musikliste.
y Werte für Optionen, die in der Fotoliste bzw.
der Musikliste geändert werden, werden entsprechend in der Fotoliste und der Musik-
liste geändert, jedoch nicht in der Filmliste.
Inhaltsliste betrachten
Wiedergabe der gespeicherten Dateien mithilfe
der Exportoption in SuperSign Manager.
1 Drücken Sie die Navigationstasten, um zu Mei-
ne Medien zu gelangen, und drücken Sie OK.
2 Gehen Sie mithilfe der Navigationstasten zur
Option „Musikliste“, und drücken Sie OK.
3 Drücken Sie die Navigationstasten, um zum
gewünschten Ordner zu gelangen, und drücken Sie OK.
4 Drücken Sie die Navigationstasten, um zur
gewünschten Datei zu gelangen, und drücken
Sie OK.
Inhaltsverzeichnis
USB extern
test1.cts
07/01/2011
test5.cts
07/01/2011
test2.cts
07/01/2011
Laufwerk 1
test3.cts
07/01/2011
Seite 1/1
test4.cts
07/01/2011
Seite 1/1
DEUTSCH
DEU
Bei Auswahl der Set Audio Play (Audio-Wiedergabe):
1 Drücken Sie die Navigationstasten, um Wie-
derholung oder Zufällig auszuwählen.
2 Drücken Sie die Navigationstasten, um zu den
Optionen für die erforderlichen Anpassungen
zu gelangen.
Bei Auswahl der Set Audio (Audio-Einstellungen):
1 Drücken Sie die Navigationstasten, um zu den
Optionen Ton-Modus, Klare Stimme II oder
Balance zu gelangen.
Drücken Sie die Navigationstasten, um zu den
2
Optionen für die erforderlichen Anpassungen
zu gelangen.
Bewegen
Ansicht
Zur Filmliste
Nummern ändern
Seite Seitenwechsel
Ausgang
HINWEIS
y Während der Wiedergabe von Mediendatei-
en aus der Inhaltsliste sind nur die Schaltflächen ZURÜCK, BEENDEN und VOLUME
(LAUTSTÄRKE) verfügbar. Bei Auswahl der
Schaltflächen ZURÜCK oder BEENDEN
wird die Wiedergabe der Mediendateien
angehalten und wieder die Bildschirmansicht
aufgerufen.
y Wenn sich der Ordner „AutoPlay“ im USB-
Speichergerät befindet und die Dateiformate
in diesem Ordner unterstützt werden, werden
die Dateien beim Anschluss des USB-Geräts
an den Monitor automatisch wiedergegeben.

UNTERHALTUNG
38
DEUTSCH
DivX® VOD-Anleitung
DEU
DivX® VOD-Registrierung
Um gekaufte oder geliehene DivX® VOD-Inhalte
wiedergeben zu können, müssen Sie Ihr Gerät auf
der Website www.divx.com/vod mit dem zehnstel-
ligen DivX-Registrierungscode anmelden.
1 Drücken Sie die Taste MENU (Menü), um zu
2 Drücken Sie die Navigationstasten, um zu Mei-
3 Drücken Sie die blaue Taste.
4 Drücken Sie die Navigationstasten, um zum
5 Zeigen Sie den Registrierungscode Ihres Dis-
6 Drücken Sie abschließend EXIT (Ausgang).
den Hauptmenüs zu gelangen.
ne Medien zu gelangen, und drücken Sie OK.
DivX Registrierungscode zu gelangen, und
drücken Sie OK.
plays an.
Um zum vorherigen Menü zurückzukehren,
drücken Sie BACK (Zurück).
HINWEIS
y Möglicherweise funktionieren einige Tasten
nicht, während Sie den Registrierungscode
prüfen.
y Wenn Sie den DivX-Registrierungscode eines
anderen Geräts verwenden, können Sie die
geliehene oder gekaufte DivX-Datei nicht abspielen. Stellen Sie sicher, dass Sie den Ihrem
Produkt zugewiesenen DivX-Registrierungscode verwenden.
y Video- oder Audiodateien, die nicht durch den
Standard-DivX-Codec konvertiert werden, sind
möglicherweise beschädigt oder werden nicht
abgespielt.
y Der DivX VOD-Code ermöglicht die Aktivierung
von bis zu 6 Geräten unter einem Account.
Sie müssen Ihr Gerät registrieren um kopiergeschützte
DivX® Videos abzuspielen.
Registrierungs Code: **********
Hier registrieren http://vod.divx.com
Schließen

UNTERHALTUNG
39
DivX® VOD-Abmeldung
Melden Sie vom Gerät aus auf der Website www.
divx.com/vod mit dem achtstelligen DivX-Deaktivierungscode ab.
1 Drücken Sie die Taste MENU (Menü), um zu
den Hauptmenüs zu gelangen.
2 Drücken Sie die Navigationstasten, um zu Mei-
ne Medien zu gelangen, und drücken Sie OK.
3 Drücken Sie die blaue Taste.
4 Drücken Sie die Navigationstasten, um zu
Deaktivierung zu gelangen, und drücken Sie
OK.
5 Drücken Sie die Navigationstasten, um Ja zur
Bestätigung auszuwählen.
Abmelde Code: ********
Hier abmelden http://vod.divx.com
Registrierung fortsetzen?
Verwenden von PIP/PBP
Auf dem USB-Gerät gespeicherte Videos und
Bilder können über einen zentralen Monitor
wiedergegeben werden, indem sie auf den
Hauptbildschirm und untergeordnete Bildschirme
aufgeteilt werden. (Siehe S.51)
1 Drücken Sie die Taste MENÜ, um OPTION auf-
zurufen, und drücken Sie OK.
2 Drücken Sie zur Auswahl von PIP oder PBP auf
PIP/PBP, und drücken Sie anschließend OK.
PIP/PBP
Modus
Position
Größe
Ein
PIP
PBP
Bewegen
Zurück
DEUTSCH
DEU
Ja Nein
6 Drücken Sie abschließend EXIT (Ausgang).
Um zum vorherigen Menü zurückzukehren,
drücken Sie BACK (Zurück).
HINWEIS
Nach erfolgter Abmeldung müssen Sie Ihr
y
Gerät erneut registrieren, um DivX® VODInhalte wiedergeben zu können.
3 Wählen Sie unter „Meine Medien“ die Option
„Filmliste“ oder „Fotoliste“ aus.
Filmliste MusiklisteFotoliste
Inhaltsverzeichnis

UNTERHALTUNG
40
4 Wählen Sie die gewünschte Datei aus, und drü-
DEUTSCH
DEU
5 Wählen Sie das Symbol PIP oder PBP aus der
cken Sie OK.
Filmliste
USB1 USB-Laufwerk
001 002
005 006
Zur Fotoliste
Nummern ändern
Wiedergabeliste aus.
Laufwerk 1
Bewegen
Seite 1/1
003
051. Apple_ ...
02:30:25
Wiedergeben
Markierungsmodus
Seitenwechsel
Ausgang
6 Wählen Sie für den Ton entweder den Haupt-
oder den Nebenbildschirm aus. Vor der Verwendung der PIP- oder PBP-Funktion müssen
Sie die Tonausgabe auswählen.
Seite 1/1
004
Tonausgang wählen.
Ja Nein
Markieren
7 Der Nebenbildschirm wird auf dem Hauptbild-
schirm angezeigt.
< FILMLISTE >
Dia-Show BGM
< FOTOLISTE >
MENU
2/13
Option
Option
01:02:30 / 02:30:25
Schließen
Schließen
Seite 1/1
Ausgang
Ausgang

ANPASSEN VON EINSTELLUNGEN
MARK
ARC
41
ANPASSEN VON EINSTELLUNGEN
Zugriff auf die Hauptmenüs
Drücken Sie die Taste MENU (Menü), um zu den Hauptmenüs zu gelangen.
1
Drücken Sie die Navigationstasten, um zu einem der folgenden Menüs zu
2
gelangen, und drücken Sie OK.
Drücken Sie die Navigationstasten, um zur gewünschten Einstellung oder
3
Option zu gelangen, und drücken Sie OK.
Drücken Sie abschließend EXIT (Ausgang)
4
Um zum vorherigen Menü zurückzukehren, drücken Sie BACK (Zurück).
BILD (Siehe S.42)
Passt die Bildgröße,
die Bildqualität oder
den Bildeffekt an.
AUDIO (Siehe S.45)
Passt die Tonqualität,
den Toneffekt oder die
Lautstärke an.
DEUTSCH
DEU
P
A
BRIGHT
PSM
G
NESS
E
MUTE
AUTO
S.MENU
MENU
OK
EXIT
BACK
TILE
ID
OFF
ON
OPTION (Siehe S.47)
Passt die allgemeinen
Einstellungen an.
BILD
OPTION
AUDIO ZEIT
NETZWERK
NETZWERK (Siehe S.53)
Legt die Netzwerkeinstellungen fest.
MEINE MEDIEN
ZEIT (Siehe S.46)
Stellt Uhrzeit und Datum
oder die Timerfunktion ein.
MEINE MEDIEN (Siehe S.27)
Gibt auf Ihrem USBSpeichergerät gespeicherte
Filme, Fotos und Musikdateien wieder

ANPASSEN VON EINSTELLUNGEN
42
DEUTSCH
Einstellungen im Menü BILD
DEU
1
2
3
4
In der folgenden Tabelle werden die verfügbaren Bildeinstellungen beschrieben:
Format Ändert die Bildgröße, um Bilder in optimaler Größe anzuzeigen (Siehe S.21).).
Energie sparen
Intelligenter
Stromsparbetrieb
Bildmodus Wählt einen der voreingestellten Bildmodi aus oder passt die Optionen in den jeweiligen Modi für eine
Drücken Sie die Taste MENU (Menü), um zu den Haupt-
menüs zu gelangen.
Drücken Sie die Navigationstasten, um zu BILD zu gelan-
gen, und drücken Sie OK.
Drücken Sie die Navigationstasten, um zur gewünschten
Einstellung oder Option zu gelangen, und drücken Sie OK.
- Um zur vorherigen Stufe zurückzukehren, drücken Sie
BACK (Zurück).
Drücken Sie abschließend EXIT (Ausgang).
Um zum vorherigen Menü zurückzukehren, drücken Sie
BACK (Zurück).
Einstellung Beschreibung
Stellt die Helligkeit des Bildschirms automatisch entsprechend der Umgebung ein.
Stufe
Aus Deaktiviert die Energiesparfunktion
Minimum/Mittel/
Maxim
Video stumm Der Bildschirm wird in 3 Sekunden ausgeschaltet.
Regelt Beleuchtung und Kontrast abhängig von der Bildschirmhelligkeit.
Stufe
Aus Deaktiviert die Funktion „Intelligenter Stromsparbetrieb“.
Ein Aktiviert die Funktion „Intelligenter Stromsparbetrieb“ für sparsamen Stromver-
optimale Monitorleistung an. Sie können auch die erweiterten Optionen in jedem Modus anpassen.
Die verfügbaren Bildmodi sind je nach Monitor unterschiedlich.
Modus
Lebhaft Optimiert Kontrast, Helligkeit, Farbe und Schärfe, um das Videobild an eine ge-
Standard Passt das Bild an eine normale Umgebung an.
Kino Optimiert das Videobild für ein kinoähnliches Erlebnis bei der Spielfilmwiederga-
Sport Hebt Primärfarben wie weiß, grasgrün oder himmelblau hervor, um das Videobild
Spiel Optimiert das Videobild für schnelle Bildbewegungen wie bei Computer- oder
Dient zur Auswahl der Helligkeit der Beleuchtung.
brauch je nach Einstellung der Energiesparrate
schäftliche Umgebung anzupassen.
be.
für schnelle und dynamische Aktionen zu optimieren.
Konsolenspielen.
BILD
Format
Energie sparen
Intelligenter Stromsparbetrieb
Bildmodus
Anzeige
Bewegen
: 16:9
: Aus
: Aus
: Standard
.
100
70
50
50
60
0
0
R G
W C
Beleuchtung
Kontrast
Helligkeit
Schärfe
Farbe
Tint
Farbtemp.
Erweiterte Steuerung
Bild Zurücksetzen
OK

Einstellung Beschreibung
ANZEIGE
(Nur im RGBModus)
Passt die PC-Anzeigeoptionen im RGB-Modus an.
Option
Auflösung Wählt die passende Auflösung. Siehe „Anpassen der Optionen für die Verwen-
Auto Konfig. Passt die Bildschirmposition, die Uhr und die Taktrate automatisch an.
Position/Größe/
Taktrate
Grundeinstellung
dung als PC-Bildschirm“.
Während der Konfiguration flimmert das angezeigte Bild möglicherweise einige
Sekunden lang.
Passt die Optionen an, wenn das Bild unklar ist, insbesondere bei zitternden Zeichen. Führen Sie die Option Auto Konfig. aus, bevor Sie diese Werte anpassen.
Stellt bei allen Optionen die Standardeinstellungen wieder her.
ANPASSEN VON EINSTELLUNGEN
43
Optionen für den Bildmodus
Einstellung Beschreibung
Beleuchtung. Passt die Bildschirmhelligkeit durch Steuerung der LCD-Beleuchtung an. Wenn Sie die Hel-
Kontrast Erhöht oder verringert den Verlauf des Videosignals. Stellen Sie den Kontrast ein, wenn es zu
Helligkeit Stellt den Signalgrundpegel des Bildes ein. Stellen Sie die Helligkeit ein, wenn es zu einer
Schärfe Stellt die Kantenschärfe an den Übergängen zwischen hellen und dunklen Bereichen des
Farbe Passt die Intensität aller Farben an.
Tint Passt die Balance zwischen den Farben Rot und Grün an.
Farbtemp. Die Einstellung „warm“ verstärkt wärmere Farben wie Rottöne, die Einstellung „kalt“ lässt das
Erweiterte Steuerung Passt erweiterte Optionen an. Siehe dazu die erweiterten Bildoptionen. (Siehe S.44).
Bild zurücksetzen Setzt die Optionen auf die Standardeinstellung zurück.
ligkeit verringern, wird der Bildschirm dunkler, und der Stromverbrauch reduziert sich ohne
Verlust des Videosignals.
einer Sättigung der hellen Bildanteile kommt.
Sättigung der dunklen Bildanteile kommt.
Bildes ein. Je niedriger der eingestellte Wert, desto weicher erscheint das Bild.
Bild bläulich erscheinen.
DEUTSCH
DEU
HINWEIS
Wenn die Einstellung „Bildmodus“ im Bildmenü auf Klar, Standard, Kino, Sport oder Spiel steht,
y
werden die folgenden Menüs automatisch eingestellt.
Im RGB-PC / DVI-D-PC(DTV) / HDMI-PC-Modus können Sie Farbe und Farbton nicht anpassen.
y
Bei Verwendung der Funktion „Intelligenter Stromsparbetrieb“ kommt es auf dem Monitor möglicher-
y
weise bei Standbildern zu einer Sättigung der hellen Bereiche.
Wird die Funktion „Energie sparen“ auf „Minimum“, „Mittel“ oder „Maxim“ gestellt, wird die Funktion
y
„Intelligenter Stromsparbetrieb“ deaktiviert.

44
Erweiterte Steuerung
DEUTSCH
DEU
Dynamischer Kontrast
(Aus/Hoch/Mittel/Tief)
Dynamische Farbe
(Aus/Hoch/Tief)
Klar Weiß(Aus/Hoch/Tief) Macht den weißen Bereich des Bildschirms heller und weißer.
Hautfarbe
(-5 bis 5)
Rauschunterdrückung
(Aus/Hoch/Mittel/Tief)
Dig. Rauschunterdr.
(Aus/Hoch/Mittel/Tief)
Gamma
(Hoch/Mittel/Tief)
Schwarzwert
(Hoch/Tief)
ANPASSEN VON EINSTELLUNGEN
Einstellung Beschreibung
Passt den Kontrast optimal an die Helligkeit des Bildschirms an. Das
Bild wird durch Aufhellen heller Bildanteile und Abdunkeln dunkler Bildanteile verbessert. (Die Funktion kann in folgenden Modi verwendet werden: AV(CVBS), Komponente,
HDMI-DTV, Display Port-DTV)
Stellt die Farben für ein lebendigeres, satteres und klareres Bild ein. Mit Hilfe dieser
Funktion werden
der Tint, die Sättigung und die Leuchtkraft erhöht, sodass die Farben Rot, Blau, Grün
und Weiß klarer erscheinen. (Die Funktion kann in folgenden Modi verwendet werden:
AV(CVBS), Komponente, HDMI-DTV, Display Port-DTV)
Erkennt den Hautbereich des Videos und passt ihn an die natürliche Hautfarbe an.
Verringert das Bildrauschen, ohne die Videoqualität zu beeinträchtigen. (Die Funktion
kann in folgenden Modi verwendet werden: AV(CVBS), Komponente, HDMI-DTV, Display
Port-DTV)
Mit dieser Option wird Bildrauschen reduziert, das beim Erstellen von digitalen Videosignalen entsteht.
Legen Sie Ihren eigenen Gammawert fest: Bei hohen Gammawerten ist das Bild auf
dem Monitor weißlich. Bei geringen Gammawerten werden die Bilder mit hohem Kontrast
angezeigt.
Tief: Das angezeigte Bild wird dunkler.
Hoch: Das angezeigte Bild wird heller.
Stellen Sie den Schwarzwert auf einen für die Bildwand optimalen Wert ein.
(Die Funktion kann in folgenden Modi verwendet werden: AV(CVBS), Komponente,
HDMI-DTV, Display Port-DTV)

ANPASSEN VON EINSTELLUNGEN
45
Einstellungen im Menü AUDIO
Drücken Sie die Taste MENU (Menü), um zu den Hauptme-
1
nüs zu gelangen.
Drücken Sie die Navigationstasten, um zu AUDIO zu gelan-
2
gen, und drücken Sie OK.
Drücken Sie die Navigationstasten, um zur gewünschten
3
Einstellung oder Option zu gelangen, und drücken Sie OK.
- Um zur vorherigen Stufe zurückzukehren, drücken Sie
BACK (Zurück).
Drücken Sie abschließend EXIT (Ausgang).
4
AUDIO
Klare Stimme II
Balance
Ton-Modus
Digitaler Audioeingang
Lautsprecher
Bewegen
: Aus
: Standard
Infinite Sound : Aus
Höhen
Bässe
Grundeinstellung
: Audioeingang
: Ein
L R
0
50
50
Um zum vorherigen Menü zurückzukehren, drücken Sie
BACK (Zurück).
In der folgenden Tabelle werden die verfügbaren Audio-Optionen beschrieben:
Einstellung Beschreibung
Klare Stimme II Durch Filterung des menschlichen Klangbereichs aus den übrigen Klangbereichen sind Dialoge
Balance Stellt die Balance zwischen linkem und rechtem Lautsprecher entsprechend Ihrer Umgebung ein.
Ton-Modus Modus
Digital Audio
Input
Lautsprecher EIN: Aktiviert den Lautsprecher am Monitor. (* Der Lautsprecher am Monitor ist separat erhältlich.)
deutlicher zu verstehen.
Standard Wählen Sie diesen Modus aus, wenn Sie eine standardmäßige
Tonqualität wünschen.
Musik Wählen Sie diesen Modus aus, wenn Sie Musik hören möchten.
Kino Wählen Sie diesen Modus aus, wenn Sie Spielfilme ansehen
möchten.
Sport Wählen Sie diesen Modus aus, wenn Sie eine Sportveranstal-
tung ansehen möchten.
Spiel Wählen Sie diesen Modus aus, wenn Sie Videospiele spielen
möchten.
HDMI/DisplayPort: Gibt den Ton des digitalen Signals der HDMI- und Display-Ausgänge über
den Lautsprecher am Monitor wieder.
Audio In: Gibt den Ton über den Lautsprecher am Monitor wieder, indem die HDMI- und Display-
Ausgänge mit dem Audio-Eingang verbunden werden.
AUS: Deaktiviert den Lautsprecher am Monitor. Verwenden Sie diese Option, wenn Sie externe
Lautsprecher nutzen.
OK
DEUTSCH
DEU
Optionen für den Ton-Modus
Einstellung Beschreibung
Infinite Sound Die Infinite Sound-Option von LG bietet 5.1-Kanal-Stereo-Sound mit zwei Lautsprechern.
Höhen Steuert die dominierenden Töne in der Tonausgabe. Wenn Sie die Höhen aufdrehen, erhöht
Bässe Steuert die sanfteren Töne in der Tonausgabe. Wenn Sie die Bässe aufdrehen, erhöht sich
Grundeinstellung Setzt den Ton-Modus auf die Standardeinstellung zurück.
sich der höhere Frequenzbereich der Tonausgabe.
der niedrigere Frequenzbereich der Tonausgabe.

ANPASSEN VON EINSTELLUNGEN
46
DEUTSCH
Einstellungen im Menü ZEIT
DEU
1
2
3
4
In der folgenden Tabelle werden die verfügbaren Zeiteinstellungen beschrieben:
Uhr Stellt die Uhrzeit-Funktion ein.
Ausschaltzeit/Einschaltzeit
Sleep Timer Legt fest, nach Ablauf welcher Zeitdauer sich der Monitor ausschaltet. Wenn Sie den Monitor
Einschaltverzögerung
Autom. Aus Wenn die Funktion „Autom. Aus“ aktiv ist und 15 Minuten lang kein Eingangssignal anliegt, schal-
Autom. Bereitschaftsbetrieb
Drücken Sie die Taste MENU (Menü), um zu den Hauptme-
nüs zu gelangen.
Drücken Sie die Navigationstasten, um zu ZEIT zu gelangen,
und drücken Sie OK.
Drücken Sie die Navigationstasten, um zur gewünschten
Einstellung oder Option zu gelangen, und drücken Sie OK.
- Um zur vorherigen Stufe zurückzukehren, drücken Sie
BACK (Zurück).
Drücken Sie abschließend EXIT (Ausgang).
Um zum vorherigen Menü zurückzukehren, drücken Sie
BACK (Zurück).
Einstellung Beschreibung
Stellt die Uhrzeit ein, zu der der Monitor ein- bzw. ausgeschaltet wird.
aus- und wieder
einschalten, wird der Sleep Timer deaktiviert.
Wenn mehrere Monitore angeschlossen sind, werden diese nacheinander mit einer gewissen
Verzögerung eingeschaltet, um eine Überlastung zu verhindern.
tet sich das Modul automatisch aus.
Wenn Sie den Monitor länger als 4 Stunden nicht verwenden, wird er automatisch in den Stand-
by-Modus versetzt .
ZEIT
Uhr
Ausschaltzeit
Einschaltzeit
Sleep Timer
Einschaltverzögerung
Autom. aus
Autom. Bereitschaftsbetrieb
Bewegen
: Aus
: Aus
: Aus
: Aus
: 15 min.
: Aus
OK
HINWEIS
Die Ein-/Ausschaltzeit kann für bis zu sieben Zeitpläne gespeichert werden. Der Monitor wird jeweils
y
zur voreingestellten Zeit ein- bzw. ausgeschaltet. Wenn in der Zeitplanliste mehrere Zeiten voreingestellt sind, wird der jeweils nächstliegende Zeitpunkt berücksichtigt.
Die zeitgebundene Ausschaltfunktion funktioniert nur dann ordnungsgemäß, wenn die Gerätezeit
y
korrekt eingestellt ist.
Wenn die festgelegten Zeiten zum Ein- und Ausschalten identisch sind, hat die Ausschaltzeit Priori-
y
tät über die Einschaltzeit, wenn das Gerät eingeschaltet ist. Die Einschaltzeit hat Priorität, wenn das
Gerät ausgeschaltet ist.
Die Funktionen „Autom. Bereitschaftsbetrieb“ und „Autom. Aus“ sind in einigen Ländern möglicherwei-
y
se nicht verfügbar.

ANPASSEN VON EINSTELLUNGEN
47
Einstellungen im Menü OPTION
Drücken Sie die Taste MENU (Menü), um zu den Hauptme-
1
nüs zu gelangen.
Drücken Sie die Navigationstasten, um zu OPTION zu
2
gelangen, und drücken Sie OK.
Drücken Sie die Navigationstasten, um zur gewünschten
3
Einstellung oder Option zu gelangen, und drücken Sie OK.
- Um zur vorherigen Stufe zurückzukehren, drücken Sie
BACK (Zurück).
Drücken Sie abschließend EXIT (Ausgang).
4
Um zum vorherigen Menü zurückzukehren, drücken Sie
BACK (Zurück).
OPTION
Sprache (Language)
ISM Method
DPM-Wahl
Ausfallsicherung
Werkseinstellung
Set ID
Kachel Modus
PIP/PBP
Tastensperre
Interface Select
PC Power Control
USB Content Recovery
Product/Service Info.
Portrait Mode
Bewegen
: Normal
: Ein
: Aus
: 1
: Aus
: RS232C
: Off
: Off
In der folgenden Tabelle werden die verfügbaren Optionseinstellungen beschrieben:
Einstellung Beschreibung
Language
(Sprache)
ISM Methode Wenn der Monitor für längere Zeit ein festgefrorenes oder statisches Bild von einem PC/einem
DPM-Wahl Der Anwender kann den Energiespar-Modus ein- oder ausschalten.
Ausfallsicherung Wählen Sie diese Option, um zu den standardmäßigen Werkseinstellungen zurückzukehren.
Werkseinstellung Wählen Sie diese Option, um zu den standardmäßigen Werkseinstellungen zurückzukehren.
Set ID Sie können jedem Produkt eine eindeutige Kennnummer bzw. ID (Namenszuordnung) zuweisen,
Dient zur Auswahl der Sprache, in der die Steuerungselemente angezeigt werden.
Videospiel anzeigt, kann sich dies „einbrennen“ und als „Phantombild“ dauerhaft sichtbar bleiben.
Vermeiden Sie daher die längere Anzeige stehender Bilder auf dem Bildschirm.
Einstellung
Normal Wenn voraussichtlich kein „Einbrennen“ auftritt, lassen Sie den Modus auf
„Normal“ stehen.
Orbiter Kann helfen, Phantombilder zu verhindern. Am besten ist es jedoch, statische
Bilder auf dem Bildschirm zu vermeiden. Um ein dauerhaftes Bild auf dem Bildschirm zu vermeiden, bewegt sich der Bildschirm alle 2 Minuten.
Invertierung Diese Funktion kehrt die Panelfarbe des Bildschirms um. Sie wird automatisch
alle 30 Minuten umgekehrt.
Weiss-Gen. Weiss-Gen. füllt den Bildschirm mit intransparenter weißer Farbe. So lassen
sich in den Bildschirm eingebrannte Bilder entfernen. Bei fortgeschrittenem
Einbrennstatus kann es möglich sein, dass sich das Phantombild nicht vollständig mit „Weiss-Gen.“ entfernen lässt.
Einstellung
Aus Stoppt den automatischen Wechsel der Eingangsquelle.
Automatisch Versucht, nach der voreingestellten Reihenfolge mit einem anderen Anschluss,
der ein Videosignal überträgt, zu verbinden, falls vom derzeit verbundenen Anschluss kein Videosignal empfangen wird.
(Lesen Sie die Tabelle weiter unten für genauere Informationen.)
Derzeitige
Datenquelle
RGB HDMI DVI DP
DVI HDMI DP RGB
HDMI DVI DP RGB
DP HDMI DVI RGB
Versuch 1 Versuch 2 Versuch 3 Versuch 4
Wenn kein Videosignal verfügbar
ist, zu dem geschaltet werden kann,
bleibt die aktuelle Eingangsquelle
unverändert.
Manuell Die Eingangsquelle ändert sich gemäß der festgelegten Reihenfolge. Sendet
die festgelegte Eingangsquelle kein Videosignal, bleibt die aktuelle Eingangsquelle unverändert.
wenn mehrere Produkte zur Anzeige angeschlossen sind. Geben Sie mithilfe der Taste die Nummer ein (1 bis 255), und kehren Sie zurück. Mit der zugewiesenen Kennung (ID) können Sie jedes
Produkt im Produktsteuerungsprogramm separat steuern.
OK
DEUTSCH
DEU

48
DEUTSCH
Kachel Modus Kachel Modus Um diese Funktion zu verwenden:
DEU
ANPASSEN VON EINSTELLUNGEN
Einstellung Beschreibung
- Muss eine Anzeige mit verschiedenen anderen Geräten erfolgen.
- Müssen Sie eine Funktion nutzen, die mit Verteiler und RS-232C an ein RGBKabel angeschlossen werden kann.
Gehen Sie in den Kachel Modus, wählen Sie Kachel-Ausrichtung, und stellen
Sie die Kennung des Geräts an der jeweiligen Position ein.
* Erst nach Drücken der SET-Taste werden die Einstellungen gespeichert.
- Kachel Modus: Spalte x Zeile (S = 1 bis 15, Z = 1 bis 15)
- 15 x 15 verfügbar.
- Es kann sowohl ein integrierter Bildschirm als auch eine Einzelanzeige konfiguriert werden.
Auto Konfig. Hierüber wird die Bildschirmposition automatisch angepasst.
Während der Konfiguration flimmert das angezeigte Bild möglicherweise einige
Sekunden lang.
PC Position Verschieben Sie die Anzeigeposition in horizontaler und vertikaler Richtung.
PC Größe Stellt die horizontale und vertikale Größe der Anzeige entsprechend der Ein-
fassung ein.
Natürlich Damit das Bild natürlich aussieht, wird der Teil zwischen den Bildschirmen
weggelassen.
Grundeinstellung Funktion zum Initialisieren und Beenden des Kachel Modus.
Alle Kachel-Einstellungen werden beendet, wenn der Kachel Modus beendet
wird und der Bildschirm wieder in dem Vollbildmodus wechselt.
HINWEIS
Wenn der Kachelmodus aktiviert ist, werden die Funktion „Intelligenter Stromsparbe-
y
trieb“ und die Option „Auto“ bei „Energie sparen“ deaktiviert, damit dieselbe Bildqualität
wie bei anderen Displays erzielt wird.
PIP/PBP Auf dem USB-Gerät gespeicherte Videos und Fotos können über einen zentralen Monitor wieder-
gegeben werden, indem sie auf den Hauptbildschirm und untergeordnete Bildschirme aufgeteilt
werden.
Option
Modus Stellt die Art der sekundären Anzeige ein.
*AUS: Deaktiviert die sekundäre Anzeige.
*PIP (Picture In Picture) (BIB (Bild im Bild)): Zeigt die sekundäre Anzeige in
der Hauptanzeige an.
*PBP (Picture By Picture) (BFB (Bild für Bild)): Zeigt die sekundäre Anzeige
neben der Hauptanzeige an.
Position Hierüber wird die Position der Unteranzeige eingestellt (oben links, unten links,
oben rechts, unten rechts). Der Standardwert ist unten rechts.
Größe Stellt die Größe der Unteranzeige ein (Größe 0 bis 10). Standardgröße im PIP-
Modus (Größe: 0) ist 480 x 270; maximale Größe 10 ist 960 x 540.
HINWEIS
Die Optionen „Position“ und „Größe“ sind nur im BIB-Modus aktiviert.
y

ANPASSEN VON EINSTELLUNGEN
Einstellung Beschreibung
Tastensperre Es ist keine Tastatureingabe möglich. Hierüber werden ungültige Tastatureingaben vermieden.
Interface Select RS232C Kommuniziert mit dem angeschlossenen PC im seriellen Modus.
PC Power Control Das aktuelle Modell unterstützt diese Funktion nicht.
USB Content
Recovery
Gibt Inhalte auf einem USB-Stick erneut wieder, falls nach einer Unterbrechung der Stromzufuhr
während der Wiedergabe die Stromversorgung wieder hergestellt ist.
(Diese Funktion wird genauso ausgeführt, wenn ein USB-Stick getrennt und dann wieder angeschlossen wurde.)
Produkt-/
Dienstinfo
Zeigt Modellbezeichnung, Softwareversion, Seriennummer, IP-Adresse, MAC-Adresse und
Homepage an.
Hochformat OSD im Uhrzeigersinn drehen (90°, 270°)
Option
90° OSD um 90° im Uhrzeigersinn drehen.
270° OSD um 270° im Uhrzeigersinn drehen.
AUDIO
Clear Voice II
Balance
Sound Mode
Digital Audio Out
Speaker
Move OK
49
DEUTSCH
DEU
Move OK
90°
Clear Voice II
Balance
Sound Mode
Digital Audio Out
Speaker
AUDIO
270°

ANPASSEN VON EINSTELLUNGEN
50
Meine Medien
DEUTSCH
DEU
Diesem Monitor können zusätzliche Monitore als
Teile hinzugefügt werden, um einen großen, geteilten Bildschirm zu erstellen.
• 2X2:
Mit 4 Monitoren
• Aus:
Wenn die Option Teil
Modus deaaktiviert ist
ID 3
ID 2
ID 4
ID 1
•1X2:
Mit 2 Monitoren
ID 1
ID 2
Teil ID
• 3X3:
Mit 9 Monitoren
ID 1
ID 4
ID 7
ID 2
ID 5
ID 8
Meine Medien - Natürlicher Modus
Wenn dieser Modus aktiv ist, wird der Teil des
Bildes ausgelassen, der normalerweise in der
Lücke zwischen den Monitoren erscheinen würde.
Vorher
Nachher
ID 3
ID 6
ID 9
• 4X4:
Mit 16 Monitoren
ID 1
ID 5
ID 9
ID 13
ID 2
ID 6
ID 10
ID 14
• 5X5:
Mit 25 Monitoren
ID 2
ID 1
ID 7
ID 6
ID 12
ID 11
ID 16
ID 17
ID 3
ID 7
ID 11
ID 15
ID 3
ID 8
ID 13
ID 18
ID 4
ID 8
ID 12
ID 16
ID 4 ID 5
ID 9 ID 10
ID 14 ID 15
ID 19
ID 20
ID 21
ID 22
ID 23
ID 24
ID 25

ANPASSEN VON EINSTELLUNGEN
51
PIP/PBP
Hierüber werden Videos und Fotos auf dem USBGerät auf einem einzelnen Monitor, angezeigt,
indem sie auf Haupt- und Nebenbildschirm verteilt
werden. (Siehe S.39)
Modus
*PIP (Picture In Picture, Bild im Bild): Zeigt die
Nebenbildschirmanzeige auf dem Hauptbildschirm
an.
*PBP (Picture By Picture, Bild für Bild): Zeigt
die Nebenbildschirmanzeige neben dem
Hauptbildschirm an.
Haupt-
bildschirm
Nebenbildschirm
PIP PBP
Position
Stellt die Position des Nebenbildschirms ein (oben
links, unten links, oben rechts, unten rechts).
oben links oben rechts
unten links unten rechts
Größe
Stellt die Größe des Nebenbildschirms ein (Größe
0 bis 10).
PBP
960x1080
10: 960x540
PIP
HINWEIS
Der Nebenbildschirm wird nur bei Verwendung
y
eines USB-Geräts unterstützt.
Nebenbildschirm
USB
Komponente O
RGB O
Hauptbildschirm
Größe und Position können nur im PIP-Modus
y
geändert werden.
Wenn die PBP-Funktion ausgewählt ist, wird die
y
Option „Format“ im Menü BILD deaktiviert (festgelegt auf 16:9).
Während der Verwendung der PBP-Funktion ist
y
die Funktion „Kachel Modus“ nicht verfügbar.
Vor der Verwendung der PIP- oder PBP-Funktion
y
müssen Sie die Tonausgabe auswählen. (Wählen
Sie entweder „Hauptbildschirm“ oder „Nebenbildschirm“ aus.)
Falls im Tonwahlfeld weder Hauptbildschirm noch
y
Nebenbildschirm gewählt und das OSD entweder
nach Ablauf einer bestimmten Zeit oder durch Drücken von Beenden oder Zurück ausgeblendet wird,
wird der PIP/PBP-Nebenbildschirm nicht aktiviert.
Während der Verwendung der PIP- oder PBP-
y
Funktion können Sie den Ton nicht ändern. Zum
Ändern des Tons muss PIP/PBP neu gestartet
werden.
Die Bildqualität des Nebenbildschirms richtet sich
y
nach den im Hauptmenü eingestellten Werten,
nicht den Werten auf dem USB-Gerät.
Bei angeschlossenem USB-Gerät wird der PIP/
y
PBP-Modus an der zuletzt angezeigten Stelle
fortgesetzt, auch wenn das Gerät zuvor ein- oder
ausgeschaltet wurde.
Wenn das Gerät ein- oder ausgeschaltet wird, wird
y
der PIP/PBP-Modus deaktiviert.
Wenn Sie Videos abspielen, die Sie im PIP/PBP-
y
Modus ausgewählt haben, werden die Videos
wiederholt nacheinander wiedergegeben.
Die Tasten unten funktionieren im PIP-Modus.
y
Taste Foto Film
HDMI/DVI-D/
Display Port
AV X
O
DEUTSCH
DEU
0:
480x270
< 1920x1080 >

ANPASSEN VON EINSTELLUNGEN
P
A
G
E
INPUT
ENERGY
SAVING
MARK
ARC
ON
OFF
. , !
ABCDEF
GHI
JKLMNO
PQRSTUV
1/a/A
- * #
WXYZ
CLEAR
OK
S.MENU
MONITOR
PSM
AUTO
MUTE
BRIGHT
NESS
MENU
ID
BACK
TILE
ON
OFF
EXIT
POWER
P
A
G
E
INPUT
ENERGY
SAVING
MARK
ARC
ON
OFF
. , !
ABCDEF
GHIJKLMNO
PQRSTUV
1/a/A
- * #
WXYZ
CLEAR
OK
S.MENU
MONITOR
PSM
AUTO
MUTE
BRIGHT
NESS
MENU
ID
BACK
TILE
ON
OFF
EXIT
POWER
AUDIO
(RGB/DVI)
REMOTE
CONTROL IN
RS-232C OUT
RS-232C IN
RS-232C OUT
RS-232C IN
RS-232C OUT
RS-232C IN
52
DEUTSCH
Bild ID
DEU
Mit der Bild ID können Sie die Einstellungen
eines bestimmten Geräts (Bildschirms) ändern,
indem Sie einen einzelnen IR-Empfänger für
Multi-Vision verwenden. Zwischen einem Monitor
mit Infrarot-Empfänger und anderen Monitoren,
die über Audiokabel verbunden sind, kann eine
Verbindung hergestellt werden. Jedes Gerät wird
durch seine Set ID identiziert. Beachten Sie beim
Zuweisen der Bild ID per Fernbedienung, dass nur
Bildschirme mit derselben Bild ID und Set ID über
die Fernbedienung bedient werden können.
IR-Empfänger
Audiokabel
Bild ID
◀
Aus
Schließen
2 Wenn Sie die linke oder rechte Pfeiltaste
drücken oder wiederholt die Ein-Taste betätigen, wechselt die Bild ID zwischen Aus und 0
- 4. Wählen Sie die gewünschte ID aus.
Bild ID
◀
Aus
Schließen
Wenn Sie die Set ID jedem Gerät mit Multi-
y
Vision zuweisen und anschließend die Bild ID
über die rote Taste auf Ihrer Fernbedienung
auswählen, wird dieser Tastenbefehl für
▶
das Gerät mit derselben Set ID und Bild ID
angezeigt. Ein Gerät mit anderen Set IDs
und Bild IDs kann nicht über IR-Signale
bedient werden.
In der Installationsanleitung nden Sie
y
weitere Informationen zur Zuweisung der
Total Set ID.
▶
2 x 2 Multi-Vision (Gesamtanzahl Set IDs: 4)
1 Zum Zuweisen der Bild ID drücken Sie die rote
Ein-Taste auf Ihrer Fernbedienung.
Die Set IDs werden wie in der Abbildung
zugewiesen.
HINWEIS
Wenn z. B. die Bild ID auf 2 gesetzt wurde,
y
kann der obere, linke Bildschirm (Set ID: 2)
über IR-Signale bedient werden.
Sie können die Einstellungen für die
y
Menüs BILD, AUDIO, ZEIT, NETZWERK
und Meine Medien oder die Schnelltasten
auf der Fernbedienung für jedes Gerät
verändern.
Wenn Sie die grüne Aus-Taste für die Bild
y
IDs drücken, werden die Bild IDs für alle
Geräte deaktiviert. Wenn Sie dann eine
beliebige Taste auf der Fernbedienung
drücken, nehmen alle Geräte den Betrieb
wieder auf.
Die Bild-ID wird deaktiviert, wenn Sie das
y
Menü MEINE MEDIEN verwenden.

ANPASSEN VON EINSTELLUNGEN
53
Einstellungen im Menü NETZWERK
Drücken Sie die Taste MENU (Menü), um zu den Hauptme-
1
nüs zu gelangen.
Drücken Sie die Navigationstasten, um zu NETZWERK zu
2
gelangen, und drücken Sie OK.
Drücken Sie die Navigationstasten, um zur gewünschten
3
NETZWERK
Playername vergeben
Netzwerkeinst.
Netzwerkstatus
Server-IP-Einstellungen für den Player
Server-IP-Status
Einstellung oder Option zu gelangen, und drücken Sie OK.
- Um zur vorherigen Stufe zurückzukehren, drücken Sie
BACK (Zurück).
Drücken Sie abschließend EXIT (Ausgang).
4
Um zum vorherigen Menü zurückzukehren, drücken Sie
BACK (Zurück).
In der folgenden Tabelle werden die verfügbaren Optionseinstellungen beschrieben:
Einstellung Beschreibung
Playername
vergeben
Netzwerkeinst. Konfiguriert die Netzwerkeinstellungen.
Netzwerkstatus Zeigt den Netzwerkstatus an.
Server-IPEinstellungen für
den Player
Server-IP-Status Zeigt den Status der Verbindung mit dem Server an.
Legt den in SuperSign Manager verwendeten Playernamen fest (bis zu 20 Zeichen).
Stellt die IP-Adresse des Computers (Servers) ein, auf dem SuperSign Manager installiert ist.
- Nicht verbunden: Wenn keine Netzwerkverbindung zum SuperSign-Server besteht
- Warten auf Bestätigung: Wenn die Netzwerkverbindung zum SuperSign-Server aufgebaut wurde,
der Server den Zugang aber nicht bestätigt
- Abgewiesen: Wenn die Netzwerkverbindung zum SuperSign-Server aufgebaut wurde, der Server
den Zugang aber abgewiesen hat
- Verbindung mit Internet hergestellt: Wenn die Netzwerkverbindung zum SuperSign-Server
aufgebaut wurde und der Server den Zugang bestätigt hat
Bewegen OK
: Kein
: Nicht verbunden
: Nicht verbunden
DEUTSCH
DEU
VORSICHT
Bei der Einstellung des Playernamens kann es zu einer Eingabeverzögerung kommen, wenn Sie die
y
Tasten auf der Fernbedienung anhaltend drücken.

HERSTELLEN VON VERBINDUNGEN
54
DEUTSCH
HERSTELLEN VON VERBINDUNGEN
DEU
Schließen Sie mehrere externe Geräte auf der Rückseite des Monitors an.
1
2
3
HDMI - Siehe S.55
Komponente - Siehe S.55
AV(CVBS) - Siehe S.56
Wählen Sie das gewünschte externe Gerät aus, und verbinden Sie es mit dem Monitor, wie in der fol-
genden Abbildung gezeigt.
Überprüfen Sie den Anschlusstyp des externen Geräts.
Gehen Sie zur entsprechenden Abbildung, und überprüfen Sie die Anschlussdetails.
HD-Receiver DVD VCR
HDMI - Siehe S.55
Komponente - Siehe S.55
AV(CVBS) - Siehe S.56
Lautsprecher
AV(CVBS) - Siehe S.56
Komponente - Siehe
S.55
USB
Speichergerät
– Siehe S.26
PC
RGB - Siehe S.16
DVI-D - Siehe S.16
HDMI - Siehe S.17
Display Port - Siehe S.17
LAN - Siehe S.57
Camcorder/Kamera
HDMI - Siehe S.55
Komponente - Siehe S.55
AV(CVBS) - Siehe S.56
HDMI - Siehe S.55
Komponente - Siehe S.55
AV(CVBS) - Siehe S.56
Spielekonsole
HINWEIS
Wenn Sie eine Spielekonsole mit dem Monitor verbinden, verwenden Sie das mit der Konsole mitge-
y
lieferte Kabel.

HERSTELLEN VON VERBINDUNGEN
V
O
AUDI
55
Anschluss an HD-Receiver, DVD-Player, Camcorder, Kamera, Spielekonsole oder Videorekorder
Verbinden Sie einen HD-Receiver, DVD-Player
oder Videorekorder mit dem Monitor, und wählen
Sie den entsprechenden Eingangsmodus aus.
HDMI-Anschluss
Überträgt digitale Video- und Audiosignale von
einem externen Gerät an den Monitor. Verbinden
Sie das externe Gerät, wie in der folgenden Abbildung gezeigt, mithilfe des HDMI-Kabels mit dem
Monitor.
Komponenten-Anschluss
Überträgt analoge Video- und Audiosignale von
einem externen Gerät an den Monitor. Verbinden
Sie das externe Gerät mithilfe des 15-poligen
RCA-Kabels mit dem Monitor, wie in der folgenden
Abbildung gezeigt. Verwenden Sie das Komponenten-Kabel, um Bilder im Vollbildmodus anzuzeigen.
(nicht enthalten)
DEUTSCH
DEU
(nicht enthalten)
HDMI
HINWEIS
Verwenden Sie ein High-Speed-HDMI™-
y
Kabel.
High-Speed-HDMI™-Kabel sind für die Über-
y
tragung von HD-Signalen bis zu 1080p und
höher getestet.
IDE
(nicht enthalten)
O OUT

HERSTELLEN VON VERBINDUNGEN
AU
O
OUT
O
56
DEUTSCH
AV(CVBS)-Anschluss
DEU
Überträgt analoge Video- und Audiosignale von
einem externen Gerät an den Monitor. Verbinden
Sie das externe Gerät mithilfe des 15-poligen
RCA-Kabels mit dem Monitor, wie in der folgenden
Abbildung gezeigt.
Anschließen eines USBGeräts
Verbinden Sie ein USB-Speichergerät wie einen
USB-Flash-Speicher, eine externe Festplatte,
einen MP3-Player oder einen USB-Kartenleser
für Speicherkarten mit dem Monitor, und greifen
Sie auf das USB-Menü zu, um verschiedene
Multimediadateien zu verwenden.
oder
(nicht enthalten)
T
IDE
(nicht enthalten)
DI

HERSTELLEN VON VERBINDUNGEN
Network
57
Verbinden mit dem LAN
Direkter Anschluss des PCs an den Monitor
A
LAN
Monitor
Verwenden eines Routers (Switch)
B
LAN
Monitor
PC
Switch
PC
DEUTSCH
DEU
Verwenden des Internets
C
LAN
Monitor
PC
HINWEIS
Über LAN wird eine Verbindung zwischen Ih-
y
rem PC und dem Monitor hergestellt, sodass
die OSD-Menüs auf dem PC und dem Monitor genutzt werden können.

HERSTELLEN VON VERBINDUNGEN
)
V
O
OUT
V
O
OUT
58
DEUTSCH
Verketten von Monitoren
DEU
Verwenden Sie diese Funktion, um das RGB-Videosignal für andere Monitore freizugeben, ohne einen
separaten Signalsplitter zu verwenden.
• Um verschiedene, miteinander verbundene Produkte zu verwenden, schließen Sie ein Ende des Signaleingangskabels (15-poliges D-Sub-Signalkabel) am RGB OUT-Anschluss von Produkt 1 und das andere
Ende am RGB IN-Anschluss der anderen Produkte an.
Monitor 4 Monitor 3 Monitor 2 Monitor 1
D-Sub-Signalkabel (15-polig)
AV(CVBS)
Modus
IDE
IDE
RGB OUT (PC
Komponente
Modus
(Max. 3 m)
RGB
Modus
HINWEIS
Die Anzahl der Monitore, die an einen Ausgang angeschlossen werden können, hängt vom Signalsta-
y
tus und der Anzahl der verfügbaren Kabel ab. Wenn der Signalstatus ausreichend ist und bei ausreichender Menge an verfügbaren Kabeln können bis zu 9 Monitore angeschlossen werden. Wenn Sie
mehr Monitore anschließen möchten, wird empfohlen, einen Verteiler zu verwenden.
Beim Verbinden von mehreren Geräten im In/Out-Format sollten verlustfreie Kabel verwendet werden.
y

FEHLERBEHEBUNG
59
FEHLERBEHEBUNG
Es wird kein Bild angezeigt.
Problem Lösung
Ist das Netzkabel des Geräts
angeschlossen?
Wird die Meldung „Außer Spezifikation“ angezeigt?
Wird die Meldung „Signalkabel
prüfen“ angezeigt?
Wenn das Gerät angeschlossen wird, erscheint die Meldung „Unknown Product“ (Unbekanntes
Gerät).
Problem Lösung
Haben Sie den Treiber installiert?
y Überprüfen Sie, ob das Netzkabel ordnungsgemäß an eine Steckdose
angeschlossen ist.
y Das Signal des PCs (Grafikkarte) befindet sich außerhalb des vertikalen
oder horizontalen Frequenzbereichs des Geräts. Stellen Sie den Fre-
quenzbereich gemäß den technischen Daten in diesem Handbuch ein.
* Maximale Auflösung
RGB, HDMI, DVI-D, Display Port: 1920 x 1080 mit 60 Hz
y Das Signalkabel zwischen PC und Gerät ist nicht angeschlossen.
Überprüfen Sie das Signalkabel.
y Drücken Sie zur Prüfung des Eingangssignals die Taste INPUT (EIN-
GANG) auf der Fernbedienung.
y Installieren Sie den mitgelieferten Gerätetreiber, oder laden Sie diesen
von der Website herunter. (http://www.lg.com)
y Prüfen Sie, ob die Funktion Plug&Play unterstützt wird. Einzelheiten
dazu finden Sie in der Bedienungsanleitung der Grafikkarte.
DEUTSCH
DEU

60
Es erscheint die Meldung „Tastensperre Ein“.
DEUTSCH
DEU
Die Meldung „Tastensperre Ein“
erscheint, wenn Sie auf die
Menütaste drücken.
Es wird kein normales Bild angezeigt.
Ist der Bildschirm falsch positioniert?
Sind im Hintergrund dünne Linien zu sehen?
Es erscheint horizontales Rauschen, oder die Zeichen wirken
unscharf.
Der Bildschirm wird nicht normal
angezeigt.
FEHLERBEHEBUNG
Problem Lösung
yDie Sperre verhindert eine unbeabsichtigte Änderung der OSD-
Einstellungen. Um die Sperre aufzuheben, gehen Sie zu 'Menü' und anschließend zu 'Option', und deaktivieren Sie die Option 'Tastensperre'.
Problem Lösung
yAnaloges D-Sub-Signal: Drücken Sie auf der Fernbedienung die Taste
„AUTO“, um automatisch den optimalen Bildschirmstatus für den aktuellen Modus auszuwählen. Wenn die Einstellung nicht Ihren Vorstellungen entspricht, verwenden Sie das OSD-Menü „Position“.
yÜberprüfen Sie, ob die Auflösung und Frequenz der Grafikkarte vom
Gerät unterstützt werden. Wenn die Frequenz außerhalb des Bereichs
liegt, stellen Sie sie im Menü „Display Setting“ (Display-Einstellung)
auf den empfohlenen Wert.
y Analoges D-Sub-Signal: Drücken Sie auf der Fernbedienung die Taste
„AUTO“, um automatisch den optimalen Bildschirmstatus für den aktuellen Modus auszuwählen. Wenn die Einstellung nicht Ihren Vorstellungen entspricht, verwenden Sie das OSD-Menü „Uhr“.
yAnaloges D-Sub-Signal: Drücken Sie auf der Fernbedienung die Taste
„AUTO“, um automatisch den optimalen Bildschirmstatus für den aktuellen Modus auszuwählen. Wenn die Einstellung nicht Ihren Vorstellungen entspricht, verwenden Sie das OSD-Menü „Taktrate“.
y Das Eingangssignalkabel ist nicht ordnungsgemäß am Signaleingang
angeschlossen. Schließen Sie das Signalkabel an der entsprechenden Quelle für das Eingangssignal an.
Auf dem Gerät wird ein Nachbild angezeigt.
Problem Lösung
Wenn das Gerät ausgeschaltet
wird, erscheint ein Nachbild.
yWenn Sie über längere Zeit ein Standbild anzeigen, können die Pixel
schnell beschädigt werden. Verwenden Sie den Bildschirmschoner.

FEHLERBEHEBUNG
Die Audiofunktion funktioniert nicht.
Problem Lösung
Kein Ton? yÜberprüfen Sie, ob das Audiokabel ordnungsgemäß angeschlossen ist.
yPassen Sie die Lautstärke an.
y Überprüfen Sie, ob der Ton ordnungsgemäß eingestellt ist.
Der Ton ist zu dumpf. yRegeln Sie Klare Stimme ll, Höhen und Tiefen.
Der Ton ist zu leise. y Passen Sie die Lautstärke an.
Die Bildschirmfarbe ist nicht normal.
Problem Lösung
Der Bildschirm hat eine zu geringe Farbauflösung
(16 Farben).
Die Bildschirmfarbe ist nicht stabil, oder das Bild ist einfarbig.
Werden auf dem Bildschirm
schwarze Punkte angezeigt?
y Legen Sie die Anzahl der Farben auf mehr als 24 Bit (True Color) fest.
Wählen Sie unter Windows „Systemsteuerung“ - „Anzeige“ - „Einstellungen“ - „Farbtabelle“ aus.
yÜberprüfen Sie den Verbindungsstatus des Signalkabels. Oder setzen
Sie die Grafikkarte des PCs erneut ein.
y Auf dem Bildschirm werden u. U. einige Pixel (rot, grün, weiß oder
schwarz) angezeigt, was auf die Eigenschaften des LCD-Bildschirms
zurückgeführt werden kann. Diese sind keine Fehlfunktionen des
LCD.
61
DEUTSCH
DEU
Das Gerät funktioniert nicht ordnungsgemäß.
Problem Lösung
Das Gerät wird plötzlich abgeschaltet.
yIst der Sleep Timer eingestellt?
y Überprüfen Sie die Steuerungseinstellungen der Stromversorgung.
Die Stromversorgung ist unterbrochen.

TECHNISCHE DATEN
62
DEUTSCH
TECHNISCHE DATEN
DEU
42WS50MW
LCD-Bildschirm Bildschirmtyp 1067,31 mm (42 Zoll) Breitbild-TFT (Thin Film Transistor)
Videosignal Maximale Auflösung RGB: 1920 x 1080 mit 60 Hz
Eingangsanschluss 15-poliger D-Sub-Anschluss, Komponenten, AV(CVBS),
Stromversorgung Nennspannung 100-240 V~ 50/60 Hz 1,6 A
Umgebungsbedingungen
42WX30MW
LCD-Bildschirm (Liquid Crystal Display, Flüssigkristallanzeige)
Bilddiagonale (sichtbarer Bereich): 1067,31 mm
Pixelpitch 0,4845 mm (H) x 0,4845 mm (V)
HDMI,DVI-D, Display Port: 1920 x 1080 mit 60 Hz
- Je nach Betriebssystem oder Grafikkarte wird diese Option
möglicherweise nicht unterstützt.
Empfohlene Auflösung RGB: 1920 x 1080 mit 60 Hz
HDMI,DVI-D, Display Port: 1920 x 1080 mit 60 Hz
- Je nach Betriebssystem oder Grafikkarte wird diese Option
möglicherweise nicht unterstützt.
Horizontale Frequenz RGB: 30 kHz bis 83 kHz
HDMI, DVI-D, Display Port: 30 kHz bis 83 kHz
Vertikale Frequenz RGB: 56 Hz bis 75 Hz
HDMI,DVI-D, Display Port: 56 Hz bis 60 Hz
Synchronisierungstyp Separat Sync., Composite-Sync., Digital
HDMI, DVI-D, Display Port, RS-232C, LAN, USB, Audio
Stromverbrauch Eingeschaltet: ca. 115 W. typ.
Ruhemodus : ≤ 0,7 W
Ausgeschaltet: ≤ 0,5 W
Temperatur im Betrieb
Luftfeuchtigkeit im Betrieb
Temperatur bei Lagerung
Luftfeuchtigkeit bei Lagerung
0 °C bis 40 °C
10 % bis 80 %
-20 °C bis 60 °C
5 % bis 95 %
Die oben aufgeführten Spezifikationen können sich aus Gründen der Funktionsverbesserung ohne Vorankündigung ändern.

Abmessungen
(Breite x Höhe x
Tiefe)/Gewicht
961,6 mm x 554,5 mm x 31,9 mm / 13,6 kg
961,6 mm x 628,9 mm x 298,3 mm / 15 kg
TECHNISCHE DATEN
63
DEUTSCH
DEU
961,6 mm x 554,5 mm x 81,5 mm / 14,4 kg
961,6 mm x 628,9 mm x 298,3 mm / 15,8 kg
* Nur für Modelle verfügbar, die Lautsprecher unterstützen.
Audio RMS-Audioausgabe 10 W + 10 W (R + L)
Eingangsempfindlichkeit 0,7 Veff
Lautsprecherimpedanz 8 Ω
Die oben aufgeführten Spezifikationen können sich aus Gründen der Funktionsverbesserung ohne Vorankündigung ändern.

64
DEUTSCH
DEU
TECHNISCHE DATEN
47WS50MW
LCD-Bildschirm Bildschirmtyp 1192,87 mm (47 Zoll) Breitbild-TFT (Thin Film Transistor)
Videosignal Maximale Auflösung RGB: 1920 x 1080 mit 60 Hz
Eingangsanschluss 15-poliger D-Sub-Anschluss, Komponenten, AV(CVBS),
Stromversorgung Nennspannung 100-240 V~ 50/60 Hz 1,8 A
Umgebungsbedingungen
47WX30MW
LCD-Bildschirm (Liquid Crystal Display, Flüssigkristallanzeige)
Bilddiagonale (sichtbarer Bereich): 1192,87 mm
Pixelpitch 0,5415 mm (H) x 0,5415 mm (V)
HDMI,DVI-D, Display Port: 1920 x 1080 mit 60 Hz
- Je nach Betriebssystem oder Grafikkarte wird diese Option
möglicherweise nicht unterstützt.
Empfohlene Auflösung RGB: 1920 x 1080 mit 60 Hz
HDMI,DVI-D, Display Port: 1920 x 1080 mit 60 Hz
- Je nach Betriebssystem oder Grafikkarte wird diese Option
möglicherweise nicht unterstützt.
Horizontale Frequenz RGB: 30 kHz bis 83 kHz
HDMI, DVI-D, Display Port: 30 kHz bis 83 kHz
Vertikale Frequenz RGB: 56 Hz bis 75 Hz
HDMI,DVI-D, Display Port: 56 Hz bis 60 Hz
Synchronisierungstyp Separat Sync., Composite-Sync., Digital
HDMI, DVI-D, Display Port, RS-232C, LAN, USB, Audio
Stromverbrauch Eingeschaltet: ca. 120 W. typ.
Ruhemodus : ≤ 0,7 W
Ausgeschaltet: ≤ 0,5 W
Temperatur im Betrieb
Luftfeuchtigkeit im Betrieb
Temperatur bei Lagerung
Luftfeuchtigkeit bei Lagerung
0 °C bis 40 °C
10 % bis 80 %
-20 °C bis 60 °C
5 % bis 95 %
Die oben aufgeführten Spezifikationen können sich aus Gründen der Funktionsverbesserung ohne Vorankündigung ändern.

Abmessungen
(Breite x Höhe x
Tiefe)/Gewicht
1071,8 mm x 616 mm x 31 mm / 15,6 kg
1071,8 mm x 690,4 mm x 298,3 mm / 16,9 kg
TECHNISCHE DATEN
65
DEUTSCH
DEU
1071,8 mm x 616 mm x 80,6 mm / 16,5 kg
1071,8 mm x 690,4 mm x 298,3 mm / 17,8 kg
* Nur für Modelle verfügbar, die Lautsprecher unterstützen.
Audio RMS-Audioausgabe 10 W + 10 W (R + L)
Eingangsempfindlichkeit 0,7 Veff
Lautsprecherimpedanz 8 Ω
Die oben aufgeführten Spezifikationen können sich aus Gründen der Funktionsverbesserung ohne Vorankündigung ändern.

66
DEUTSCH
DEU
55WX30MW
TECHNISCHE DATEN
LCD-Bildschirm Bildschirmtyp
Pixelpitch 0,630 mm (H) x 0,630 mm (V)
Videosignal Maximale Auflösung RGB: 1920 x 1080 mit 60 Hz
Empfohlene Auflösung RGB: 1920 x 1080 mit 60 Hz
Horizontale Frequenz RGB: 30 kHz bis 83 kHz
Vertikale Frequenz RGB: 56 Hz bis 75 Hz
Synchronisierungstyp Separat Sync., Composite-Sync., Digital
Eingangsanschluss 15-poliger D-Sub-Anschluss, HDMI, DVI-D, Display Port,
Stromversorgung Nennspannung 100-240 V~ 50/60 Hz 1,8 A
Stromverbrauch Eingeschaltet: ca. 130 W. typ.
Umgebungsbedingungen
Temperatur im Betrieb
Luftfeuchtigkeit im Betrieb
Temperatur bei Lagerung
Luftfeuchtigkeit bei Lagerung
1387,80 mm (54,6 Zoll) Breitbild-TFT (Thin Film Transistor)
LCD-Bildschirm (Liquid Crystal Display, Flüssigkristallanzeige)
Bilddiagonale (sichtbarer Bereich): 1387,80 mm
HDMI,DVI-D, Display Port: 1920 x 1080 mit 60 Hz
- Je nach Betriebssystem oder Grafikkarte wird diese Option
möglicherweise nicht unterstützt.
HDMI,DVI-D, Display Port: 1920 x 1080 mit 60 Hz
- Je nach Betriebssystem oder Grafikkarte wird diese Option
möglicherweise nicht unterstützt.
HDMI, DVI-D, Display Port: 30 kHz bis 83 kHz
HDMI,DVI-D, Display Port: 56 Hz bis 60 Hz
RS-232C, LAN, USB, Audio
Ruhemodus : ≤ 0.7 W
Ausgeschaltet: ≤ 0,5 W
0 °C bis 40 °C
10 % bis 80 %
-20 °C bis 60 °C
5 % bis 95 %
Die oben aufgeführten Spezifikationen können sich aus Gründen der Funktionsverbesserung ohne Vorankündigung ändern.

Abmessungen
(Breite x Höhe x
Tiefe)/Gewicht
1241,9 mm X 712,6 mm X 32,2 mm / 23,2 Kg
1241,9 mm X 790,8 mm X 298,3 mm / 28,2 Kg
TECHNISCHE DATEN
67
DEUTSCH
DEU
1241,9 mm X 712,6 mm x 32,3 mm / 24,1 Kg
1241,9 mm X 712,6 mm X 298,3 mm / 28,8 Kg
* Nur für Modelle verfügbar, die Lautsprecher unterstützen.
Audio RMS-Audioausgabe 10 W + 10 W (R + L)
Eingangsempfindlichkeit 0,7 Veff
Lautsprecherimpedanz 8 Ω
Die oben aufgeführten Spezifikationen können sich aus Gründen der Funktionsverbesserung ohne Vorankündigung ändern.

68
Abmessungen
DEUTSCH
DEU
Die Abbildungen im Handbuch unterscheiden sich möglicherweise von Ihrem Gerät und dem Zubehör.
Angaben zu den Schraubengrößen erhalten Sie im Abschnitt „Wandmontage“.
TECHNISCHE DATEN
(Einheit: mm)
42WS50MW
42WX30MW
A 961,6 1071,8
B 11,5 11,5
C 11,5 11,5
D 554,5 616
E 628,9 690,4
F 11,5 11,5
G 85,9 85,9
H 706 804
I 280,8 335,9
J 77,3 108
K 400 400
L 400 400
M 81,5 80,6
N 52,6 52,6
O 31,9 31,0
P 134,7 135,6
Q 298,3 298,3
47WS50MW
47WX30MW
Die oben aufgeführten Spezifikationen können sich
aus Gründen der Funktionsverbesserung ohne
Vorankündigung ändern.

TECHNISCHE DATEN
Abmessungen
Die Abbildungen im Handbuch unterscheiden sich möglicherweise von Ihrem Gerät und dem Zubehör.
Angaben zu den Schraubengrößen erhalten Sie im Abschnitt „Wandmontage“.
55WX30MW
(Einheit: mm)
1241.9
11.2
11.2
32.2
69
DEUTSCH
DEU
790.8
712.6
53.7
128.7
89.4
980.8
156.3
400
421
400
Die oben aufgeführten Spezifikationen können sich aus Gründen der Funktionsverbesserung ohne Vorankündigung ändern.

TECHNISCHE DATEN
70
Unterstützter Modus RGB (PC)
DEUTSCH
DEU
Auflösung
640 x 350
720 x 400
640 x 480
640 x 480
800 x 600
800 x 600
832 x 624
1024 x 768
1024 x 768
1280 x 720
1366 x 768
1280 x 1024
1280 x 1024
1680 x 1050
1920 x 1080
Horizontale
Frequenz (kHz)
31,469 70,8
31,468 70,8
31,469 59,94
37,5 75
37,879 60,317
46,875 75
49,725 74,55
48,363 60
60,123 75,029
44,772 59,855
47,7 60
63,981 60,02
79,98 75,02
65,290 59,954
67,5 60
Vertikale
Frequenz (Hz)
DTV-Modus
Auflösung Komponente
480i o x
576i o x
480p o o
576p o o
720p o o
1080i o o
1080p o o
HINWEIS
HDMI, Display
Port (DTV)
HDMI/DVI-D/Display Port (PC)
unterstützter Modus
Auflösung
640 x 480
800 x 600
1024 x 768
1280 x 720
1366 x 768
1280 x 1024
1680 x 1050
1920 x 1080
Horizontale
Frequenz (kHz)
31,469 59,94
37,879 60,317
48,363 60
44,772 59,855
47,7 60
63,981 60,02
65,290 59,954
67,5 60
Vertikale
Frequenz (Hz)
Wenn das Kabel an den HDMI-Ausgang oder
y
den Display Port angeschlossen ist, können
Sie den PC- oder den DTV-Modus wählen.
Beim Anschluss an den PC empfiehlt sich
der PC-Modus, beim Anschluss an den DTV
der DTV-Modus.
HINWEIS
Vertikale Frequenz: Zur optimalen Monitor-
y
anzeige für den Benutzer sollte das Bild wie
bei einer fluoreszierenden Lichtquelle zehnmal pro Sekunde aktualisiert werden. Die
vertikale Frequenz oder Bildwiederholrate ist
die Anzahl der Bildwechsel pro Sekunde. Die
Einheit lautet Hz.
Horizontale Frequenz: Das horizontale Inter-
y
vall ist die für die Anzeige einer horizontalen
Zeile benötigte Zeit. Wenn die Zahl 1 durch
das horizontale Intervall geteilt wird, kann die
Anzahl der horizontal angezeigten Zeilen pro
Sekunde als horizontale Frequenz bezeichnet werden. Die Einheit lautet kHz.

IR-CODES
71
IR-CODES
Diese Funktion steht nicht bei allen Modellen zur Verfügung.
y
Je nach Modell werden einige Tastencodes nicht unterstützt.
y
Code (Hexa) Funktion HINWEIS
95 Energy Saving (Energiesparen) (
08
0B INPUT (EINGANG) TASTE DER FERNBEDIENUNG
C4 Monitor On (Monitor Ein) TASTE DER FERNBEDIENUNG
C5 Monitor Off (Monitor Aus) TASTE DER FERNBEDIENUNG
43 MENU (MENÜ) TASTE DER FERNBEDIENUNG
40 Aufwärts (
41 Abwärts (
07 Links (<) TASTE DER FERNBEDIENUNG
06 Rechts (>) TASTE DER FERNBEDIENUNG
44 OK (
28 BACK (ZURÜCK) (
5B EXIT (AUSGANG) TASTE DER FERNBEDIENUNG
4D PSM TASTE DER FERNBEDIENUNG
02
03
09 MUTE (STUMM) TASTE DER FERNBEDIENUNG
E0 Helligkeit ꕌ (Seite nach oben) TASTE DER FERNBEDIENUNG
E1 Helligkeit ꕍ (Seite nach unten) TASTE DER FERNBEDIENUNG
10 bis 19 Zifferntasten 0 bis 9 TASTE DER FERNBEDIENUNG
72 Rote Taste TASTE DER FERNBEDIENUNG
71 Grüne Taste TASTE DER FERNBEDIENUNG
63 Gelbe Taste TASTE DER FERNBEDIENUNG
61 Blaue Taste TASTE DER FERNBEDIENUNG
7B TILE (TEILEN) TASTE DER FERNBEDIENUNG
76 ARC (4:3) TASTE DER FERNBEDIENUNG
77 ARC (16:9) TASTE DER FERNBEDIENUNG
AF ARC (ZOOM) TASTE DER FERNBEDIENUNG
79 ARC (MARK) (MARKIEREN) TASTE DER FERNBEDIENUNG
99 Auto Konfig. TASTE DER FERNBEDIENUNG
B1
B0
BA
8F
8E
(POWER) (EIN/AUS) (EIN/AUS)
ꕌ)
ꕍ)
ꔉ)
ꕉ)
( + )
( - )
ꕗ
ꕖ
ꕘ
ꕚ
ꕙ
ꕊ)
TASTE DER FERNBEDIENUNG
TASTE DER FERNBEDIENUNG
TASTE DER FERNBEDIENUNG
TASTE DER FERNBEDIENUNG
TASTE DER FERNBEDIENUNG
TASTE DER FERNBEDIENUNG
TASTE DER FERNBEDIENUNG
TASTE DER FERNBEDIENUNG
TASTE DER FERNBEDIENUNG
TASTE DER FERNBEDIENUNG
TASTE DER FERNBEDIENUNG
TASTE DER FERNBEDIENUNG
TASTE DER FERNBEDIENUNG
DEUTSCH
DEU

STEUERUNG MEHRERER GERÄTE
72
DEUTSCH
STEUERUNG MEHRERER GERÄTE
DEU
Anschließen des Kabels
Schließen Sie das RS-232C-Kabel wie in der Abbildung dargestellt an.
Verwenden Sie dieses Verfahren, um mehrere Geräte an einen einzelnen PC anzuschließen. Sie kön-
y
nen mehrere Geräte gleichzeitig verwenden, wenn Sie sie an einen einzelnen PC anschließen.
In dem Menü Option muss die Kennung des Geräts zwischen 1 und 255 eingestellt werden, Duplikati-
y
onen sind nicht zulässig.
Das RS-232C-Protokoll wird für die Kommunikation zwischen PC und Gerät verwendet. Von Ihrem
y
PC aus können Sie das Gerät ein-/ausschalten, eine Eingangsquelle wählen oder das OSD-Menü
anpassen.
PC
Monitor 1 Monitor 2 Monitor 3 Monitor 4
RS-232C-Kabel
(nicht enthalten)
RS-232C-Konfigurationen
Siebenadrige Konfigurationen (Standard RS-232C-Kabel)
PC Set PC Set
RXD
2
TXD
3
GND
5
4
DTR
6
DSR
7
RTS
8
CTS
D-Sub 9 D-Sub 9
(Buchse) (Buchse)
3
TXD
2
RXD
5
GND
6
DSR
4
DTR
8
CTS
7
RTS
Kommunikationsparameter
Baudrate: 9600 Bit/s (UART)
y
Datenlänge: 8 Bit
y
Prüfbit: Ohne
y
Stoppbit: 1 Bit
y
Flusssteuerung: Ohne
y
Übertragungscode: ASCII-Code
y
Verwenden Sie ein Überkreuz-Kabel (Reverse-Kabel).
y
Dreiadrige Konfigurationen (Nicht Standard)
RXD
2
3
TXD
5
GND
4
DTR
6
DSR
7
RTS
8
CTS
D-Sub 9 D-Sub 9
(Buchse) (Buchse)
3
TXD
2
RXD
5
GND
6
DSR
4
DTR
7
CTS
8
RTS

STEUERUNG MEHRERER GERÄTE
73
Befehlsreferenzliste
BEFEHL
1 2
01. Ein/Aus
02. Signalquellen-Auswahl x b Siehe „Signalquellen-Auswahl“.
03. Format k c Siehe „Format“.
04. Energie sparen
05. Bildmodus d x Siehe „Bildmodus“.
06. Kontrast k g 00 bis 64
07. Helligkeit k h 00 bis 64
08. Schärfe k k 00 bis 64
09. Farbe k i 00 bis 64
10. Farbton k j 00 bis 64
11. Farbtemperatur x u 00 bis 64
12. H-Position
13. V-Position f r 00 bis 64
14. H-Größe
15. Automatische Konfiguration
16. Balance k t 00 bis 64
17. Ton-Modus d y Siehe „Ton-Modus“.
18. Höhen k r 00 bis 64
19. Bässe k s 00 bis 64
20. Lautsprecher d v 00 bis 01
21. Lautstärke stumm k e 00 bis 01
22. Lautstärkeregelung k f 00 bis 64
23. Zeit 1 (Jahre/Monate/Tage) f a Siehe „Zeit 1“.
24. Zeit 2 (Stunden/Minuten/Sekunden)
25. Ausschaltzeit (Wiederholungsmodus/Zeit)
26. Einschaltzeit (Wiederholungsmodus/Zeit)
27. Einschaltzeit – Eingang f u Siehe „Einschaltzeit – Eingang“.
28. Sleep Timer f f 00 bis 08
29. Einschaltverzögerung f h 00 bis 64
30. Autom. Bereitschaftsbetrieb m n 00 bis 01
31. Autom. Aus f g 00 bis 01
32. Sprache f i Siehe „Sprache“.
33. Betriebsanzeige (Bereitschaftsanzeige)
34. Betriebsanzeige
k a
j q
f q
f s
j u
f x Siehe „Zeit 2“.
f e Siehe „Ausschaltzeit“.
f d Siehe „Einschaltzeit“.
f o 00 bis 01
f p
00 bis 01
Siehe „Energie sparen“.
00 bis 64
00 bis 64
01
00 bis 01
DATEN
(Hexadezimal)
DEUTSCH
DEU

STEUERUNG MEHRERER GERÄTE
74
DEUTSCH
DEU
35. ISM-Modus j p Siehe „ISM-Methode“.
36. Ausfallsicherung auswählen m i 00H bis 02H
37. Ausfallsicherung – SignalquellenAuswahl
38. Grundeinstellung f K 00 bis 02
39. Kachel Modus
40. Kachel Modus überprüfen d z FF
41. Kachel ID d i Siehe „Kachel ID“.
42. Kachel H Position (Horizontal)
43. Kachel V Position (Vertikal) d f 00 bis 32
44. Kachel H Größe (Horizontal)
45. Kachel V-Größe (Vertikal) d h 00 bis 32
46. Natürlicher Modus (im Kachel
Modus)
47. DPM-Auswahl f j 00 bis 01
48. Lüftersteuerung d o 00H bis 03
49. LÜFTER-Fehlerprüfung d w FF
50. Temperaturwert d n FF
51. Fernbedienungssperre/Tastensperre
52. Taste m c Siehe „Taste“.
53. OSD-Auswahl k l 00 bis 01
54. Ablesen der Betriebszeit d l FF
55. Seriennummer Überprüfen f y FF
56. Softwareversion f z FF
57. Weißabgleich – Rotverstärkung j m 00 bis FE
58. Weißabgleich – Grünverstärkung
59. Weißabgleich – Blauverstärkung
60. Beleuchtung
61. Steuerung von Ein-/Ausschalten
des PCs
62. PC Ein/Aus
BEFEHL
1 2
m j
d d
d e
d g
d j 00 bis 01
k m 00 bis 01
j
j
m
d
d
n 00 bis FE
o 00 bis FE
g 00 bis 64
t 00 bis 01
s 00 bis 01
Siehe „Ausfallsicherung – Signalquellen-Auswahl“.
00 bis 01
00 bis 32
00 bis 32
DATEN
(Hexadezimal)
Hinweis: Während des USB-Betriebs, z. B. DivX oder EMF, werden keine Befehle außer Ein/Aus (k a)
y
und Taste (m c) ausgeführt und als NG behandelt.

STEUERUNG MEHRERER GERÄTE
75
Übertragungs-/Empfangsprotokoll
Übertragung
[Command1][Command2][ ][Set ID][ ][Data][Cr]
* [Command1]: Erster Befehl zum Steuern des Sets.
* [Command2]: Zweiter Befehl zum Steuern des Sets.
* [Set ID]: Set ID, mit der Sie kommunizieren möchten. Geben Sie [Set ID] = „00 (0x00)“ ein, um mit allen Sets
unabhängig von ihren Set ID-Nummern zu kommunizieren.
* [Data]: Daten, die an das Gerät übermittelt werden.
* [Data1]: Daten, die an das Gerät übermittelt werden.
* [Data2]: Daten, die an das Gerät übermittelt werden.
* [Data3]: Daten, die an das Gerät übermittelt werden.
* [Cr]: Zeilenschaltung. ASCII-Code „0x0D“.
* [ ]: ASCII-Code-Leerzeichen „0x20“
Bestätigung
[Command2][ ][Set ID][ ][OK/NG][Data][x]
DEUTSCH
DEU
* Wenn das Gerät die Daten ordnungsgemäß empfängt, sendet es eine Bestätigung (ACK) im obigen Format.
Wenn sich die Daten im Lesemodus befinden, bedeutet dies, dass die Daten den aktuellen Status zeigen.
Wenn sich die Daten im Lesemodus befinden, werden einfach die Daten angegeben, die vom PC gesendet
wurden.
* Wenn ein Befehl mit der Set ID „00“ (= 0x00) gesendet wird, werden diese Daten zu allen Monitor-Sets über- Wenn ein Befehl mit der Set ID „00“ (= 0x00) gesendet wird, werden diese Daten zu allen Monitor-Sets über-Wenn ein Befehl mit der Set ID „00“ (= 0x00) gesendet wird, werden diese Daten zu allen Monitor-Sets über-
tragen, die wiederum eine Bestätigung (ACK) senden.
* Wenn der Datenwert „FF“ im Steuermodus über RS-232C gesendet wird, kann der aktuelle Einstellwert einer
Funktion überprüft werden (nur bei einigen Funktionen).
* Je nach Modell werden einige Befehle nicht unterstützt.

STEUERUNG MEHRERER GERÄTE
76
01. Ein/Aus (Befehl: k a)
DEUTSCH
DEU
02. Auswahl der Signalquelle (Befehl: x b)
Ein-/Ausschalten des Displays.
Übertragung
[k][a][ ][Set ID][ ][Data][Cr]
Daten 00: Aus
01: Ein
Bestätigung
[a][ ][Set ID][ ][OK/NG][Data][x]
* Nur wenn der Monitor vollständig eingeschaltet ist,
wird das Bestätigungssignal ordnungsgemäß zurückgegeben.
* Zwischen den Übertragungs- und Bestätigungssignal kann eine gewisse Verzögerung liegen.
Auswahl der Signalquelle für das Display.
Übertragung
[x][b][ ][Set ID][ ][Data][Cr]
Daten 20: Eingang (AV)
40: Component
60: RGB
70: DVI-D (PC)
80: DVI-D (DTV)
90: HDMI (HDMI1) (DTV)
A0: HDMI (HDMI1) (PC)
C0: Display Port (DTV)
D0: Display Port (PC)
91: HDMI2/SDI (DTV)
A1: HDMI2/SDI (PC)
B0: SuperSign
Bestätigung
[b][ ][Set ID][ ][OK/NG][Data][x]
* Je nach Modell werden einige Eingangssignale
möglicherweise nicht unterstützt.
04. Energie sparen (Befehl: j q)
Einstellen der Energiesparfunktion.
Übertragung
[j][q][ ][Set ID][ ][Data][Cr]
Daten 00: Aus
01: Minimum
02: Mittel
03. Maximum
04: Automatisch
05. Bildschirm aus
Bestätigung
[q][ ][Set ID][ ][OK/NG][Data][x]
** Wird je nach Modell möglicherweise nicht unterstützt.
05. Bildmodus (Befehl: d x)
Auswahl des Bildmodus.
Übertragung
[d][x][ ][Set ID][ ][Data][Cr]
Daten 00: Lebhaft
01: Standard
02. Kino
03. Sport
04: Spiel
Bestätigung
[x][ ][Set ID][ ][OK/NG][Data][x]
03. Format (Befehl: k c)
Zur Einstellung des Bildformats.
Übertragung
[k][c][ ][Set ID][ ][Data][Cr]
Daten 01: 4:3
02: 16:9
04: Zoom
09: Nur Scannen (720p oder mehr)
(Component, HDMI/DVI-D/Display Port DTV)
* RGB-, DVI-D-, HDMI/Display Port-PC-Modus (1:1)
10 bis 1F: Kino-Zoom 1 bis 16
(AV, Component, HDMI DTV)
* Welche Datentypen verfügbar sind, hängt vom
Eingangssignal ab. Weitere Informationen finden Sie
im Benutzerhandbuch im Abschnitt über Format.
* Das Format ist abhängig davon, wie der Eingang
des Modells konfiguriert ist.
Bestätigung
[c][ ][Set ID][ ][OK/NG][Daten][x]
06. Kontrast (Befehl: k g)
Einstellen des Kontrasts auf dem Bildschirm.
Übertragung
[k][g][ ][Set ID][ ][Data][Cr]
Daten 00 bis 64: Kontrast 0 bis 100
Bestätigung
[g][ ][Set ID][ ][OK/NG][Data][x]

STEUERUNG MEHRERER GERÄTE
77
07. Helligkeit (Befehl: k h)
Einstellen der Helligkeit auf dem Bildschirm.
Übertragung
[k][h][ ][Set ID][ ][Data][Cr]
Daten 00 bis 64: Helligkeit 0 bis 100
Bestätigung
[h][ ][Set ID][ ][OK/NG][Data][x]
08. Schärfe (Befehl: k k)
Zur Einstellung der Schärfe auf dem Bildschirm.
* Diese Funktion ist nur bei AV/Component-Eingang
verfügbar.
Übertragung
[k][k][ ][Set ID][ ][Data][Cr]
Daten 00 bis 64: Schärfe 0 bis 100
Bestätigung
[k][ ][Set ID][ ][OK/NG][Data][x]
10. Farbton (Befehl: k j)
Zur Einstellung des Farbtons auf dem Bildschirm.
* Diese Funktion ist nur bei AV/Component-Eingang
verfügbar.
Übertragung
[k][j][ ][Set ID][ ][Data][Cr]
Daten 00 bis 64: Farbton R50 bis G50
Bestätigung
[j][ ][Set ID][ ][OK/NG][Data][x]
11. Farbtemperatur (Befehl: x u)
Einstellung der Farbtemperatur des Bildschirms.
Übertragung
[x][u][ ][Set ID][ ][Data][Cr]
Daten 00 bis 64: Warm 50 bis Kalt 50
Bestätigung
[u][ ][Set ID][ ][OK/NG][Data][x]
DEUTSCH
DEU
09. Farbe (Befehl: k i)
Zur Einstellung der Farbe auf dem Bildschirm.
* Diese Funktion ist nur bei AV/Component-Eingang
verfügbar.
Übertragung
[k][i][ ][Set ID][ ][Data][Cr]
Daten 00 bis 64: Farbe 0 bis 100
Bestätigung
[i][ ][Set ID][ ][OK/NG][Data][x]
12. H-Position (Horizontal) (Befehl: f q)
Einstellen der horizontalen Bildschirmposition.
* Diese Funktion ist nur verfügbar, wenn der Kachel
Modus auf „Aus“ eingestellt ist.
* Der Betriebsbereich variiert je nach Auflösung des
RGB-Eingangs.
(Nur verfügbar für RGB-PC-Eingang.)
Übertragung
[f][q][ ][Set ID][ ][Data][Cr]
Daten 00 bis 64: min. -50 (links) bis max. 50 (rechts)
Bestätigung
[q][ ][Set ID][ ][OK/NG][Data][x]

STEUERUNG MEHRERER GERÄTE
78
13. V Position (Befehl: f r)
DEUTSCH
DEU
14. H-Größe (Horizontal) (Befehl: f s)
Einstellen der vertikalen Bildschirmposition.
* Diese Funktion ist nur verfügbar, wenn der Kachel
Modus auf „Aus“ eingestellt ist.
* Der Betriebsbereich variiert je nach Auflösung des
RGB-Eingangs.
(Nur verfügbar für RGB-PC-Eingang.)
Übertragung
[f][r][ ][Set ID][ ][Data][Cr]
Daten 00 bis 64: min. -50 (unten) bis max. 50 (oben)
Bestätigung
[r][ ][Set ID][ ][OK/NG][Data][x]
Einstellen der horizontalen Bildschirmgröße.
* Diese Funktion ist nur verfügbar, wenn der Kachel
Modus auf „Aus“ eingestellt ist.
* Der Betriebsbereich variiert je nach Auflösung des
RGB-Eingangs.
(Nur verfügbar für RGB-PC-Eingang.)
Übertragung
[f][s][ ][Set ID][ ][Data][Cr]
Daten
00 - 64: Min. -50 (reduzieren) - Max. 50 (erweitern)
Bestätigung
[s][ ][Set ID][ ][OK/NG][Data][x]
16. Balance (Befehl: k t)
Zur Einstellung der Balance.
Übertragung
[k][t][ ][Set ID][ ][Data][Cr]
Daten 00 bis 64: Links 50 bis Rechts 50
Bestätigung
[t][ ][Set ID][ ][OK/NG][Daten][x]
17. Ton-Modus (Befehl: d y)
Auswahl des Ton-Modus.
Übertragung
[d][y][ ][Set ID][ ][Data][Cr]
Daten 01: Standard
02: Musik
03: Kino
04: Sport
05. Spiel
Bestätigung
[y][ ][Set ID][ ][OK/NG][Data][x]
15. Autom. Konfiguration (Befehl: j u)
Zur automatischen Anpassung der Bildposition und
zum Minimieren instabiler Bilder.
(Nur verfügbar für RGB-PC-Eingang.)
Übertragung
[j][u][ ][Set ID][ ][Data][Cr]
Daten 01: Einstellen
Bestätigung
[u][ ][Set ID][ ][OK/NG][Data][x]
18. Höhen (Befehl: k r)
Einstellen der Werte für die Höhen.
Übertragung
[k][r][ ][Set ID][ ][Data][Cr]
Daten 00 bis 64: Höhen 0 bis 100
Bestätigung
[r][ ][Set ID][ ][OK/NG][Data][x]

STEUERUNG MEHRERER GERÄTE
79
19. Bässe (Befehl: k s)
Einstellen der Werte für Bässe.
Übertragung
[k][s][ ][Set ID][ ][Data][Cr]
Daten 00 bis 64: Bässe 0 bis 100
Bestätigung
[s][ ][Set ID][ ][OK/NG][Data][x]
20. Lautsprecher (Befehl: d v)
Auswahl von „Lautsprecher ein/aus“.
Übertragung
[d][v][ ][Set ID][ ][Data][Cr]
Daten 00: Aus
01: Ein
Bestätigung
[v][ ][Set ID][ ][OK/NG][Data][x]
22. Lautstärkeregelung (Befehl: k f)
Einstellen der Wiedergabelautstärke.
Übertragung
[k][f][ ][Set ID][ ][Data][Cr]
Daten 00 bis 64: Lautstärke 0 bis 100
Bestätigung
[f][ ][Set ID][ ][OK/NG][Data][x]
23. Zeit 1 (Jahr/Monat/Tag) (Befehl: f a)
Einstellen der Werte für Zeit 1 (Jahr/Monat/Tag).
Übertragung
[f][a][ ][Set ID][ ][Data1][ ][Data2][ ][Data3][Cr]
Daten 1 00 bis 14: 2010 bis 2030
Daten 2 01 bis 0C: Januar bis Dezember
Daten 3 01 bis 1F: 1 bis 31
* Geben Sie „fa [Set ID] ff“ ein, um die aktuellen Werte für Zeit 1 (Jahr/Monat/Tag) zu prüfen.
Bestätigung
[a][ ][Set ID][ ][OK/NG][Data1][Data2][Data3][x]
DEUTSCH
DEU
21. Lautstärke stumm (Befehl: k e)
Aktivierung/Deaktivierung der Stummschaltung.
Übertragung
[k][e][ ][Set ID][ ][Data][Cr]
Daten 00: Stumm (Lautstärke aus)
01: Aktuelle Lautstärke (Lautstärke ein)
Bestätigung
[e][ ][Set ID][ ][OK/NG][Data][x]
24. Zeit 2 (Stunde/Minute/Sekunde) (Befehl: f x)
Zum Einstellen der Werte für ZEIT 2(Stunde/ Minute/
Sekunde).
Übertragung
[f][x][ ][Set ID][ ][Data1][ ][Data2][ ][Data3][Cr]
Daten 1 00 bis 17: 00 bis 23 Stunden
Daten 2 00 bis 3B: 00 bis 59 Minuten
Daten 3 00 bis 3B: 00 bis 59 Sekunden
* Geben Sie „fx [Set ID] ff“ ein, um die aktuellen Werte für Zeit 2 (Stunde/Minute/Sekunde) zu prüfen.
** Dieser Befehl funktioniert nicht, wenn nicht zuvor
Zeit 1 (Jahr/Monat/Tag) eingestellt wurde.
Bestätigung
[x][ ][Set ID][ ][OK/NG][Data1][Data2][Data3][x]

STEUERUNG MEHRERER GERÄTE
80
25. Ausschaltzeit (Wiederholungsmodus/Zeit) (Be-
DEUTSCH
DEU
fehl: f e)
Einstellen der Funktion „Ausschaltzeit (Wiederholungsmodus/Zeit)“.
Übertragung
[f][e][ ][Set ID][ ][Data1][ ][Data2][ ][Data3][Cr]
Daten 1
1. f1h bis f7h (Daten lesen)
F1: 1. Ausschaltzeitdaten lesen
F2: 2. Ausschaltzeitdaten lesen
F3: 3. Ausschaltzeitdaten lesen
F4: 4. Ausschaltzeitdaten lesen
F5: 5. Ausschaltzeitdaten lesen
F6: 6. Ausschaltzeitdaten lesen
F7: 7. Ausschaltzeitdaten lesen
2. e1h bis e7h (einen Index löschen), e0h (alle Indexeinträge löschen)
E0: Alle Ausschaltzeitdaten löschen
E1: 1. Ausschaltzeitdaten löschen
E2: 2. Ausschaltzeitdaten löschen
E3: 3. Ausschaltzeitdaten löschen
E4: 4. Ausschaltzeitdaten löschen
E5: 5. Ausschaltzeitdaten löschen
E6: 6. Ausschaltzeitdaten löschen
E7: 7. Ausschaltzeitdaten löschen
3. 01h bis 06h (Wochentag für Ausschaltzeit festlegen)
00: Aus
01: Einmal
02. Täglich
03: Montag bis Freitag
04: Montag bis Samstag
05: Samstag bis Sonntag
06. Sonntag
07. Montag
08. Dienstag
09. Mittwoch
0A. Donnerstag
0B. Freitag
0C. Samstag
Daten 2 00 bis 17: 00 bis 23 Stunden
Daten 3 00 bis 3B: 00 bis 59 Minuten
* Um die Liste der Ausschaltzeiten zu lesen oder zu
löschen, legen Sie für [Data2] und [Data3] FFH fest.
(Beispiel 1: fe 01 f1 ff ff - 1. Ausschaltzeitdaten lesen.)
(Beispiel 2: fe 01 f1 ff ff - 1. Ausschaltzeitdaten löschen.)
(Beispiel 3: fe 01 04 02 03 - Legen Sie die Ausschaltzeit auf „Montag bis Samstag, 02:03“ fest.)
* Diese Funktion wird nur unterstützt, wenn 1 (Jahr/
Monat/Tag) und 2 (Stunde/Minute/Sekunde) eingestellt sind.
Bestätigung
[e][ ][Set ID][ ][OK/NG][Data1][Data2][Data3][x]
26. Einschaltzeit (Wiederholungsmodus/Zeit) (Befehl:
f d)
Einstellen der Funktion „Einschaltzeit (Wiederholungsmodus/Zeit)“.
Übertragung
[f][d][ ][Set ID][ ][Data1][ ][Data2][ ][Data3][Cr]
Daten 1
1. f1h bis f7h (Daten lesen)
F1: 1. Einschaltzeitdaten lesen
F2: 2. Einschaltzeitdaten lesen
F3: 3. Einschaltzeitdaten lesen
F4: 4. Einschaltzeitdaten lesen
F5: 5. Einschaltzeitdaten lesen
F6: 6. Einschaltzeitdaten lesen
F7: 7. Einschaltzeitdaten lesen
2. e1h bis e7h (einen Index löschen), e0h (alle Indexeinträge löschen)
E0: Alle Einschaltzeitdaten löschen
E1: 1. Einschaltzeitdaten löschen
E2: 2. Einschaltzeitdaten löschen
E3: 3. Einschaltzeitdaten löschen
E4: 4. Einschaltzeitdaten löschen
E5: 5. Einschaltzeitdaten löschen
E6: 6. Einschaltzeitdaten löschen
E7: 7. Einschaltzeitdaten löschen
3. 01h bis 06h (Wochentag für Einschaltzeit festlegen)
00: Aus
01: Einmal
02. Täglich
03: Montag bis Freitag
04: Montag bis Samstag
05: Samstag bis Sonntag
06. Sonntag
07. Montag
08. Dienstag
09. Mittwoch
0A. Donnerstag
0B. Freitag
0C. Samstag
Daten 2 00 bis 17: 00 bis 23 Stunden
Daten 3 00 bis 3B: 00 bis 59 Minuten
* Um die Liste der Ausschaltzeiten zu lesen oder zu
löschen, legen Sie für [Data2] und [Data3] FFH fest.
(Beispiel 1: fd 01 f1 ff ff - 1. Einschaltzeitdaten lesen.)
(Beispiel 2: fd 01 f1 ff ff - 1. Einschaltzeitdaten löschen.)
(Beispiel 3: fd 01 04 02 03 - Legen Sie die Einschaltzeit auf „Montag bis Samstag, 02:03“ fest.)
* Diese Funktion wird nur unterstützt, wenn 1 (Jahr/
Monat/Tag) und 2 (Stunde/Minute/Sekunde) eingestellt sind.
Bestätigung
[d][ ][Set ID][ ][OK/NG][Data1][Data2][Data3][x]

STEUERUNG MEHRERER GERÄTE
81
27. Einschaltzeit – Eingang (Befehl: f u)
Auswahl eines externen Eingangs für die aktuelle
Festlegung der Einschaltzeit und Hinzufügen einer
geplanten Aufnahme oder Ändern einer vorhandenen
geplanten Aufnahme.
Übertragung
[f][u][ ][Set ID][ ][Data1][Cr]
[f][u][ ][Set ID][ ][Data1][Data2][Cr]
Daten (Geplante Aufnahme hinzufügen)
20: Eingang (AV)
40: Component
60. RGB
70: DVI-D
90: HDMI (HDMI1)
C0: Display Port
91: HDMI2/SDI
B0: SuperSign
Daten 1 (Geplante Aufnahme ändern)
1. f1h bis f4h (Daten lesen)
F1: Eingang für 1. geplante Aufnahme auswählen
F2: Eingang für 2. geplante Aufnahme auswählen
F3: Eingang für 3. geplante Aufnahme auswählen
F4: Eingang für 4. geplante Aufnahme auswählen
F5: Eingang für 5. geplante Aufnahme auswählen
F6: Eingang für 6. geplante Aufnahme auswählen
F7: Eingang für 7. geplante Aufnahme auswählen
Data2
20: Eingang (AV)
40: Component
60: RGB
70: DVI-D
90: HDMI (HDMI1)
C0: Display Port
91: HDMI2/SDI
B0: SuperSign
* Um den Eingang zur Planung einer Aufnahme auszulesen, geben Sie als [Data2] FFH ein.
Wenn beim Lesen oder Ändern der Zeitplandaten für
[Data1] kein Zeitplan verfügbar ist, wird der Text „NG“
angezeigt und die Aktion abgebrochen.
(Beispiel 1: fu 01 60 - Jeden Eingang für geplante
Aufnahmen um eine Zeile nach unten verschieben,
und den Eingang für die 1. geplante Aufnahme im
RGB-Modus speichern.)
(Beispiel 2: fu 01 f1 ff - Eingang für 1. geplante Aufnahme auslesen.)
(Beispiel 3: fu 01 f3 20 - Eingang für den 3. Dateneingang für geplante Aufnahme auf aktuelle Einschaltzeit und AV-Eingang ändern.)
Wenn kein dritter Zeitplan verfügbar ist, wird der Text
„NG“ angezeigt und die Aktion abgebrochen.
* Diese Funktion wird nur unterstützt, wenn 1 (Jahr/
Monat/Tag), 2 (Stunde/Minute/Sekunde), Einschaltzeit (Wiederholungsmodus/Zeit) eingestellt sind.
** Wird je nach Modell möglicherweise nicht unterstützt.
Bestätigung
[u][ ][Set ID][ ][OK/NG][Data][x]
[u][ ][ID festlegen][ ][OK/NG][Data1][Data2][x]
28. Ausschaltzeit (Befehl: f f)
Einstellen der Ausschaltzeit.
Übertragung
[f][f][ ][Set ID][ ][Data][Cr]
Daten 00: Aus (Sleep Timer aus)
01: 10 Min.
02: 20 Min.
03: 30 Min.
04: 60 Min.
05: 90 Min.
06: 120 Min.
07: 180 Min.
08: 240 Min.
Bestätigung
[f][ ][Set ID][ ][OK/NG][Data][x]
29. Einschaltverzögerung (Befehl: f h)
Einstellen der Verzögerung beim Einschalten des
Geräts. (Einheit: Sekunde)
Übertragung
[f][h][ ][Set ID][ ][Data][Cr]
Daten 00 bis 64: min. 0 bis max. 100 (Sek.)
Bestätigung
[h][ ][Set ID][ ][OK/NG][Data][x]
30. Autom. Bereitschaftsbetrieb (Befehl: m n)
Auswahl der Funktion „Autom. Bereitschaftsbetrieb“.
Übertragung
[m][n][ ][Set ID][ ][Data][Cr]
Daten 00: Aus (Kein Aus nach 4 Stunden)
01: 4 Stunden (Aus nach 4 Stunden)
Bestätigung
[n][ ][Set ID][ ][OK/NG][Data][x]
DEUTSCH
DEU

STEUERUNG MEHRERER GERÄTE
82
31. Autom. Aus (Befehl: f g)
DEUTSCH
DEU
32. Sprache (Befehl: f i)
Einstellen der Funktion „Autom. aus“.
Übertragung
[f][g][ ][Set ID][ ][Data][Cr]
Daten 00: Aus (Kein Aus nach 15 Minuten)
01: 15 min. (Aus nach 15 Minuten)
Bestätigung
[g][ ][Set ID][ ][OK/NG][Data][x]
Festlegen der OSD-Sprache.
Übertragung
[f][i][ ][Set ID][ ][Data][Cr]
Daten 00: Tschechisch
01: Dänisch
02: Deutsch
03: Englisch
04: Spanisch (EU)
05: Griechisch
06: Französisch
07: Italienisch
08: Niederländisch
09: Norwegisch
0A: Portugiesisch
0B: Portugiesisch (BR)
0C: Russisch
0S: Finnisch
0E: Schwedisch
0F: Koreanisch
10: Chinesisch (Mandarin)
11: Japanisch
12: Yue Chinesisch (Kantonesisch)
Bestätigung
[i][ ][Set ID][ ][OK/NG][Data][x]
34. Betriebsanzeige (Befehl: f p)
Einstellen der Funktion „Betriebsanzeige“.
Übertragung
[f][p][ ][Set ID][ ][Data][Cr]
Daten 00: Aus
01: Ein
Bestätigung
[p][ ][Set ID][ ][OK/NG][Data][x]
35. ISM-Modus (Befehl: j p)
Auswahl einer ISM Methode zum Vermeiden des
Einbrennens von Bildern auf dem Bildschirm.
Übertragung
[j][p][ ][Set ID][ ][Data][Cr]
Daten 01: Invertierung
02: Orbiter
04: Weiss-Gen.
08. Normal
Bestätigung
[p][ ][Set ID][ ][OK/NG][Data][x]
33. Betriebsanzeige (Bereitschaftsanzeige) (Befehl: f
o)
Einstellen der Funktion „Betriebsanzeige (Bereitschaftsanzeige)“.
Übertragung
[f][o][ ][Set ID][ ][Data][Cr]
Daten 00: Aus
01: Ein
Bestätigung
[o][ ][Set ID][ ][OK/NG][Data][x]
36. Ausfallsicherung auswählen (Befehl: m i)
Einstellen der Funktion „Ausfallsicherung“.
Übertragung
[m][i][ ][Set ID][ ][Data][Cr]
Daten 00: Aus
01: Automatisch
02: Manuell
Bestätigung
[i][ ][Set ID][ ][OK/NG][Data][x]

STEUERUNG MEHRERER GERÄTE
83
37. Signalquelle Ausfallsicherung auswählen (Befehl:
m j)
Auswahl der Signalquelle für automatisches Schalten.
* Diese Befehl ist nur verfügbar, wenn der Modus
„Ausfallsicherung (Automatisch)“ auf „Benutzerdefiniert“ eingestellt ist.
Übertragung
[m][j][ ][Set ID][ ][Data1][ ][Data2][ ][Data3][Cr]
[ ][Data4][ ][Data5][Cr]
Daten 1 bis 5 (Priorität 1 bis 5)
60: RGB
70: DVI-D
90: HDMI (HDMI1)
C0: Display Port
91: HDMI2/SDI
* Die Anzahl der Datenelemente hängt vom Modell ab.
Bestätigung
[j][ ][SetID][ ][OK/NG][Data1][Data2][Data3][Data4]
[ ][Data5][x]
Daten 1 bis 5 (Priorität 1 bis 5)
60: RGB
70: DVI-D
90: HDMI (HDMI1)
C0: Display Port
91: HDMI2/SDI
* Die Anzahl der Datenelemente hängt vom Modell ab.
38. Grundeinstellung (Befehl: f k)
Um die Einstellungen für Bild, Bildschirm oder Audio
zurückzusetzen oder um die Werkseinstellungen wiederherzustellen.
(„Display zurücksetzen“ kann nur im RGB-Eingangsmodus durchgeführt werden.)
Übertragung
[f][k][ ][Set ID][ ][Data][Cr]
Daten 00: Bild zurücksetzen
01: Bildschirm zurücksetzen
02: Werkseinstellung
03: Audio zurücksetzen (Audio Grundeinstellung)
Bestätigung
[k][ ][Set ID][ ][OK/NG][Data][x]
39. Kachel Modus (Befehl: d d)
Festlegen eines Kachel Modus und der Werte für die
Anzahl von Spalten und Zeilen, in denen die Kacheln
angeordnet sind.
Übertragung
[d][d][ ][Set ID][ ][Data][Cr]
Daten 00 bis FF: 1. Byte – Kachelzeile
2. Byte – Kachelspalte
*00, 01, 10, 11 bedeutet Kachel Modus Aus.
Bestätigung
[d][ ][Set ID][ ][OK/NG][Data][x]
** Wird je nach Modell möglicherweise nicht unterstützt.
40. Kachel Modus überprüfen (Befehl: d z)
Zum Überprüfen des Status des Kachel Modus
Übertragung
[d][z][ ][Set ID][ ][Data][Cr]
Daten FF: Status des Kachel Modus überprüfen
** Wird je nach Modell möglicherweise nicht unterstützt.
Bestätigung
[z][ ][Set ID][ ][OK/NG][Data1][Data2][Data3][x]
Daten 1 00: Kachel Modus aus
01: Kachel Modus ein
Daten 2 00 bis 0F: Kachelzeile
Daten 3 00 bis 0F: Kachelspalte
41. Kachel ID (Befehl: d i)
Festlegen der Kachel ID
Übertragung
[d][i][ ][Set ID][ ][Data][Cr]
Daten 01 bis E1: Kachel ID 01 bis 225**
FF: Kachel ID prüfen
** Daten können nicht über (Kachelspalte) x (Kachelzeile) eingestellt werden.
** Wird je nach Modell möglicherweise nicht unterstützt.
Bestätigung
[i][ ][Set ID][ ][OK/NG][Data][x]
* NG wird zurückgegeben, wenn Daten über (Kachelspalte) x (Kachelzeile) liegen, außer 0xFF.
42. Kachel H Position (Horizontal) (Befehl: d e)
Zum Anpassen der horizontalen Kachelposition.
* Diese Funktion ist nur verfügbar, wenn beim Kachel
Modus die Option „Natürlich“ auf „Aus“ gestellt und
der Kachel Modus auf „Ein“ eingestellt ist.
Übertragung
[d][e][ ][Set ID][ ][Data][Cr]
Daten 00 bis 32: -50 (links) bis 0 (rechts)
* Werte für Links/Rechts sind abhängig von Kachel
H-Größe.
** Wird je nach Modell möglicherweise nicht unterstützt.
Bestätigung
[e][ ][Set ID][ ][OK/NG][Data][x]
DEUTSCH
DEU

STEUERUNG MEHRERER GERÄTE
84
43. Kachel V Position (Vertikal) (Befehl: d f)
DEUTSCH
DEU
44. Kachel H Größe (Horizontal) (Befehl: d g)
Zum Anpassen der vertikalen Kachelposition.
* Diese Funktion ist nur verfügbar, wenn beim Kachel
Modus die Option „Natürlich“ auf „Aus“ gestellt und
der Kachel Modus auf „Ein“ eingestellt ist.
Übertragung
[d][f][ ][Set ID][ ][Data][Cr]
Daten 0 bis 32: 0 (unten) bis 50 (oben)
* Werte für Unten/Oben sind abhängig von der vertikalen Kachelgröße.
** Wird je nach Modell möglicherweise nicht unterstützt.
Bestätigung
[f][ ][Set ID][ ][OK/NG][Data][x]
Einstellen der horizontalen Kachelgröße.
* Stellen Sie die Kachel H-Position auf 0x32 ein,
bevor Sie die Kachel H-Größe einstellen.
* Diese Funktion ist nur verfügbar, wenn beim Kachel
Modus die Option „Natürlich“ auf „Aus“ gestellt und
der Kachel Modus auf „Ein“ eingestellt ist.
Übertragung
[d][g][ ][Set ID][ ][Data][Cr]
Daten 00 bis 32: 0 bis 50
** Wird je nach Modell möglicherweise nicht unterstützt.
Bestätigung
[g][ ][Set ID][ ][OK/NG][Data][x]
46. Natürlicher Modus (im Kachel Modus) (Befehl: d j)
Um das Bild natürlich anzuzeigen, wird der Teil des
Bildes ausgelassen, der normalerweise in der Lücke
zwischen den Monitoren erscheinen würde.
Übertragung
[d][j][ ][Set ID][ ][Data][Cr]
Daten 00: Aus
01: Ein
Bestätigung
[j][ ][Set ID][ ][OK/NG][Data][x]
47. DPM-Auswahl (Befehl: f j)
Einstellen der DPM-Funktion (Bildschirm-Energiesparmodus).
Übertragung
[f][j][ ][Set ID][ ][Data][Cr]
Daten 00: Aus
01: Ein
Bestätigung
[j][ ][Set ID][ ][OK/NG][Data][x]
45. Kachel V-Größe (Vertikal) (Befehl: d h)
Einstellen der vertikalen Kachelgröße.
* Stellen Sie die Kachel V-Position auf 0x00 ein,
bevor Sie die Kachel V-Größe einstellen.
* Diese Funktion ist nur verfügbar, wenn beim Kachel
Modus die Option „Natürlich“ auf „Aus“ gestellt und
der Kachel Modus auf „Ein“ eingestellt ist.
Übertragung
[d][h][ ][Set ID][ ][Data][Cr]
Daten 00 bis 32: 0 bis 50
** Wird je nach Modell möglicherweise nicht unterstützt.
Bestätigung
[h][ ][Set ID][ ][OK/NG][Data][x]
48. Lüftersteuerung (Befehl: d o)
Einstellen des Lüftermodus.
Übertragung
[d][o][ ][Set ID][ ][Data][Cr]
Daten 00: Auto
01: Ein
02: Manuell
03: Aus
** Wird je nach Modell möglicherweise nicht unterstützt.
Bestätigung
[o][ ][Set ID][ ][OK/NG][Data][x]

STEUERUNG MEHRERER GERÄTE
85
49. Lüfter-Fehlerprüfung (Befehl: d w)
Prüfen von Lüfterfehlern.
Übertragung
[d][w][ ][Set ID][ ][Data][Cr]
Daten FF: Status lesen
Bestätigung
[w][ ][Set ID][ ][OK/NG][Data][x]
Daten 00: Lüfterfehler
01: Lüfter OK
02: Modell ohne Lüfter
50. Temperaturwert (Befehl: d n)
Prüfen der Innentemperatur.
Übertragung
[d][n][ ][Set ID][ ][Data][Cr]
Daten FF: Status prüfen
Bestätigung
[n][ ][Set ID][ ][OK/NG][Data][x]
* Temperaturwert wird hexadezimal dargestellt
52. Taste (Befehl: m c)
Senden eines Tastencodes der IR-Fernbedienung.
Übertragung
[m][c][ ][Set ID][ ][Data][Cr]
Daten IR_KEY_CODE
Bestätigung
[c][ ][Set ID][ ][OK/NG][Daten][x]
Informationen zu Tastencodes siehe IR-Code.
* Je nach Modell werden einige Tastencodes nicht
unterstützt.
53. OSD-Auswahl (Befehl: k l)
Ein-/Ausschalten von OSD (Bildschirmmenü).
Übertragung
[k][l][ ][Set ID][ ][Data][Cr]
Daten 00: Aus
01: Ein
Bestätigung
[l][ ][Set ID][ ][OK/NG][Data][x]
DEUTSCH
DEU
51. Fernbedienungssperre/Tastensperre
(Befehl: k m)
Wenn die Tasten der Fernbedienung und die Tasten
der Vorderseite im Bereitschaftsmodus gesperrt sind,
kann das Gerät nicht mit der Fernbedienung oder
der Ein-/Aus-Taste an der Vorderseite eingeschaltet
werden.
Übertragung
[k][m][ ][Set ID][ ][Data][Cr]
Daten 00: Aus (Sperre aus)
01: Ein (Sperre Ein)
* Die Anzeige wird nicht durch Betätigen der Ein-/
Ausschalttaste der Fernbedienung oder der Vorderseite der Anzeige eingeschaltet, wenn die Tastensperre im Bereitschaftsmodus aktiviert ist.
Bestätigung
[m][ ][Set ID][ ][OK/NG][Daten][x]
54. Ablesen der Betriebszeit (Befehl: d l)
Prüfen des Verwendungszeitraums des Panels.
Übertragung
[d][l][ ][Set ID][ ][Data][Cr]
Daten FF: Status lesen
Bestätigung
[l][ ][Set ID][ ][OK/NG][Data][x]
* Zurückgegebene Daten geben Betriebsstunden im
Hexadezimalformat an.

STEUERUNG MEHRERER GERÄTE
86
55. Seriennummer überprüfen (Befehl: f y)
DEUTSCH
DEU
56. Software-Version (Befehl: f z)
Prüfen der Seriennummern.
Übertragung
[f][y][ ][Set ID][ ][Data][Cr]
Daten FF: Seriennummer des Produkts prüfen
Bestätigung
[y][ ][Set ID][ ][OK/NG][Data][x]
* Daten im ASCII-Format
Prüfen der Softwareversion.
Übertragung
[f][z][ ][Set ID][ ][Data][Cr]
Daten FF: Softwareversion prüfen
Bestätigung
[z][ ][Set ID][ ][OK/NG][Data][x]
58. Weißabgleich – Grünverstärkung (Befehl: j n)
Einstellen von Weißabgleich – Grünverstärkung.
Übertragung
[j][n][ ][Set ID][ ][Data][Cr]
Daten 00 bis FE: Grünverstärkung 0 bis 254
Bestätigung
[n][ ][Set ID][ ][OK/NG][Data][x]
59. Weißabgleich – Blauverstärkung (Befehl: j o)
Einstellen von Weißabgleich – Blauverstärkung.
Übertragung
[j][o][ ][Set ID][ ][Data][Cr]
Daten 00 bis FE: Blauverstärkung 0 bis 254
Bestätigung
[o][ ][Set ID][ ][OK/NG][Data][x]
57. Weißabgleich – Rotverstärkung (Befehl: j m)
Einstellen von Weißabgleich – Rotverstärkung.
Übertragung
[j][m][ ][Set ID][ ][Data][Cr]
Daten 00 bis FE: Rotverstärkung 0 bis 254
Bestätigung
[m][ ][Set ID][ ][OK/NG][Daten][x]
60. Beleuchtung (Befehl: m g)
Einstellen der Bildschirmbeleuchtung.
Übertragung
[m][g][ ][Set ID][ ][Data][Cr]
Daten 00 bis 64: Beleuchtung 0 bis 100
Bestätigung
[g][][set ID][][OK/NG][Data][x]
** Wird je nach Modell möglicherweise nicht unterstützt.

61. PC-Stromversorgung (Befehl: d t)
Zum Ein- und Ausschalten des PCs, wenn der PC
und der Monitor synchronisiert sind.
Übertragung
[d][t][ ][Set ID][ ][Data][Cr]
Daten
00: Synchronisiert (Sobald der Monitor ausgeschaltet
wird, wird auch der PC ausgeschaltet.)
01: Nicht synchronisiert (Der Monitor ist
ausgeschaltet, aber der PC weiterhin eingeschaltet.)
Bestätigung
[t][ ][Set ID][ ][OK][Data][x]
Daten
00: Synchronisiert (Sobald der Monitor ausgeschaltet
wird, wird auch der PC ausgeschaltet.)
01: Nicht synchronisiert (Der Monitor ist
ausgeschaltet, aber der PC weiterhin eingeschaltet.)
STEUERUNG MEHRERER GERÄTE
87
DEUTSCH
DEU
62. Ein-/Ausschalten des PCs (Befehl: d s)
Zum Ein- und Ausschalten des PCs, wenn der PC
und der Monitor nicht synchronisiert sind.
Übertragung
[d][s][ ][Set ID][ ][Data][Cr]
Daten 00: PC wird ausgeschaltet.
01: PC wird eingeschaltet.
Bestätigung
[s][ ][Set ID][ ][OK][Data][x]
Daten 00: PC wird ausgeschaltet.
01: PC wird eingeschaltet.

Stellen Sie sicher, dass Sie vor der Verwendung des Produkts die Sicherheitsvorkehrungen gelesen haben.
Bewahren Sie die CD mit dem Benutzerhandbuch für die zukünftige Verwendung gut
zugänglich auf.
Das Modell und die Seriennummer des SETs
befinden sich auf der Rückseite und auf einer
Seite des SETs. Notieren Sie diese Angaben
unten (für den Fall einer Reparatur).
Den Quellcode unter GPL, LGPL, MPL sowie
weitere Open-Source-Lizenzen, der in diesem
Produkt enthalten ist, können Sie unter http://
opensource.lge.com herunterladen.
Neben dem Quellcode stehen dort
noch alle Lizenzbedingungen, auf die
verwiesen wird, Garantieausschlüsse sowie
Urheberrechtshinweise zum Download bereit.
LG Electronics stellt Ihnen gegen eine
Gebühr (für Distribution, Medien, Versand
und Verwaltung) auch den Quellcode auf CDROM bereit. Wenden Sie sich per E-Mail an
LG Electronics: opensource@lge.com. Dieses
Angebot ist drei (3) Jahre ab Kaufdatum des
Produkts gültig.
MODELL
SERIENNUMMER
Vorübergehende Geräuschentwicklungen beim
EIN- oder AUS-Schalten dieses Geräts sind normal.
 Loading...
Loading...