
ENGLISH
ENG
OWNER’S MANUAL
SIGNAGE DISPLAY
Please read this manual carefully before operating the your set and
retain it for future reference.
SIGNAGE DISPLAY MODELS
47WV30
www.lg.com
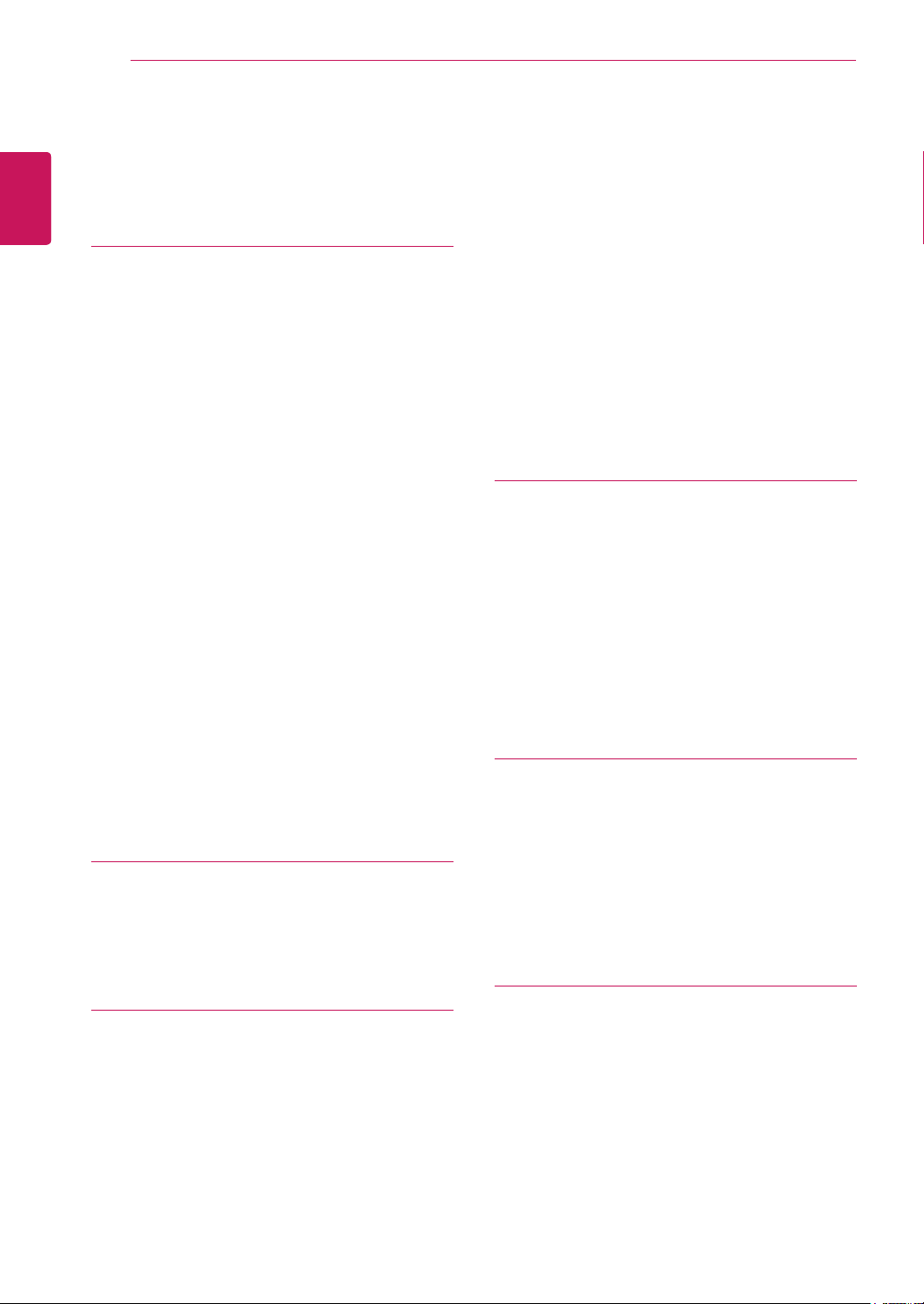
TABLE OF CONTENTS
2
ENGLISH
CONTENTS
ENG
4 ASSEMBLING AND PREPAR-
4 Unpacking
5 Parts
6 To install in a Portrait Layout
6 Remove L-brackets before Installation
7 Moving Handles
7 - Moving the device in a vertical position
7 - Moving the device in a horizontal posi-
8
8
8 - Incorrect Method
9 Installing on a wall
10 EXTERNAL EQUIPMENT SETUP
10 - IR RECEIVER
11 Tiling Displays
11 - How to Join Sets - Installing Set 1
12 - How to Join Sets - Installing Set 2
13 - How to Join Sets - Installing Set 3
14 - How to Join Sets - Installing Set 4
15 Inserting the Cable Holder
16 REMOTE CONTROL
18 Displaying the device name connected to
19
ING
tion
STORAGE METHOD FOR PANEL PRO-
TECTION
- Correct Method
an input port
Picture ID
23 Adjusting the screen
23 - Selecting an image mode
23 - Customizing image options
24 - Customizing PC display options
24 Adjusting the sound
24 - Selecting an sound mode
25 - Customizing sound options
25 Using additional options
25 - Adjusting aspect ratio
27 ENTERTAINMENT
27 - Connecting to a wired network
28 - Network Status
29 - Connecting USB storage devices
30 - Browsing files
31 - Viewing movies
35 - Viewing photos
37 - Listening to music
39 - DivX registration code
41 CUSTOMIZING SETTINGS
41 Accessing main menus
42 - PICTURE settings
44 - AUDIO settings
45 - TIME settings
46 - OPTION settings
48 - NETWORK settings
20 USING THE MONITOR SET
20 Connecting to a PC
20 - RGB connection
21 - DVI to DVI connection
21 - HDMI connection
22 - Audio connection
22 - IR Receiver connection
49 MAKING CONNECTIONS
50 Connecting to a HD receiver, DVD or
VCR player
50
- HDMI connection
50 - DVI - HDMI connection
51 - AV connection
51 Connecting to a USB
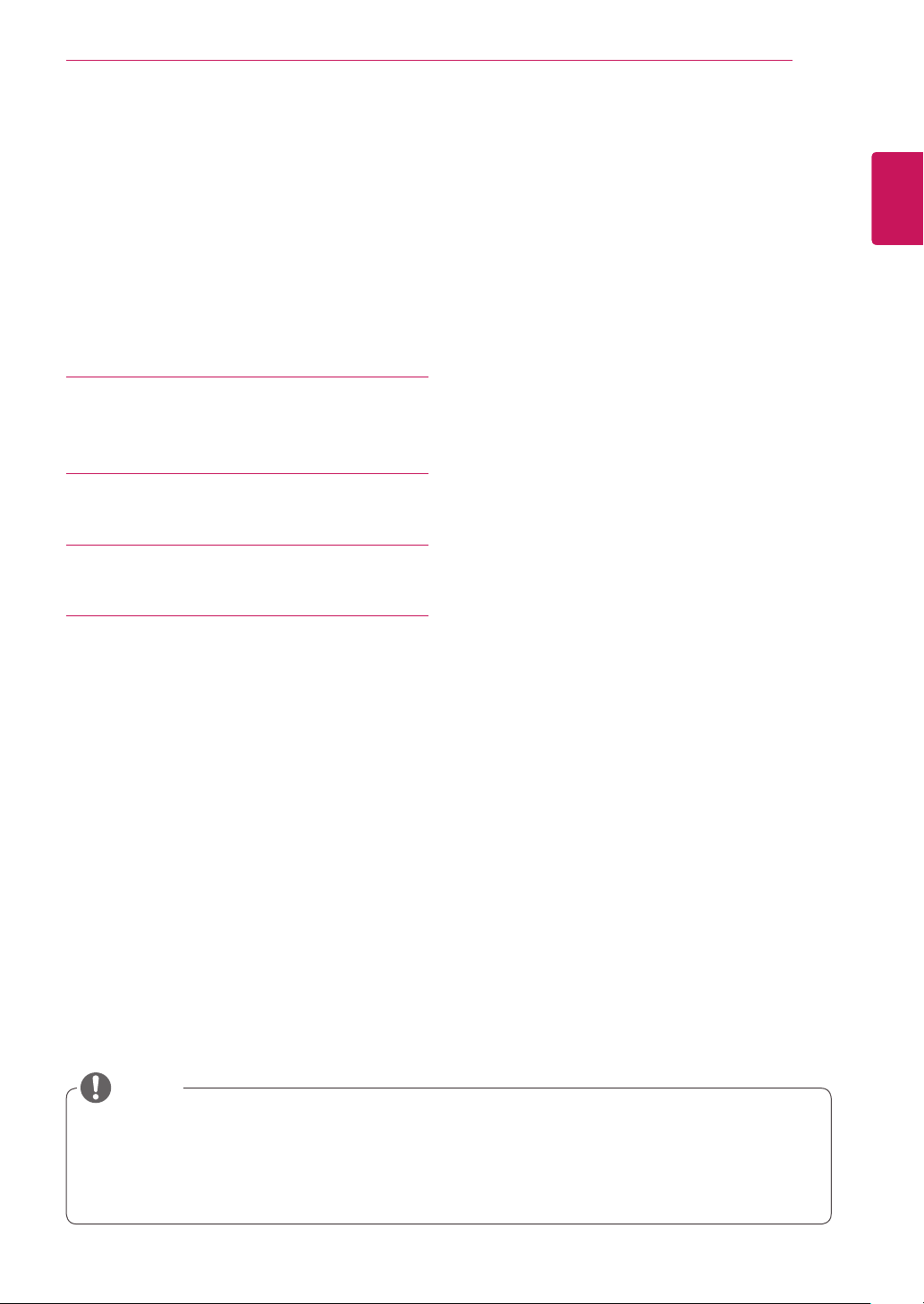
51 Connecting to the LAN
51 - LAN connection
52 Daisy Chain Monitors
52 - RGB Cable
52 - DVI Cable
53 TROUBLESHOOTING
53 General
55 SPECIFICATIONS
57 RS-232 CONTROL
TABLE OF CONTENTS
3
ENGLISH
ENG
67 LICENSE
NOTE
The following three phenomena may occur due to the characteristics of the Super Narrow Bezel
y
LCD. They are not related to the display's performance.
1. The edges of the screen may become darker or shadows may appear.
2. Light leakage may occur depending on the viewing angle.
3. Some components such as the guide boss or clip may be visible on the edges of the screen.
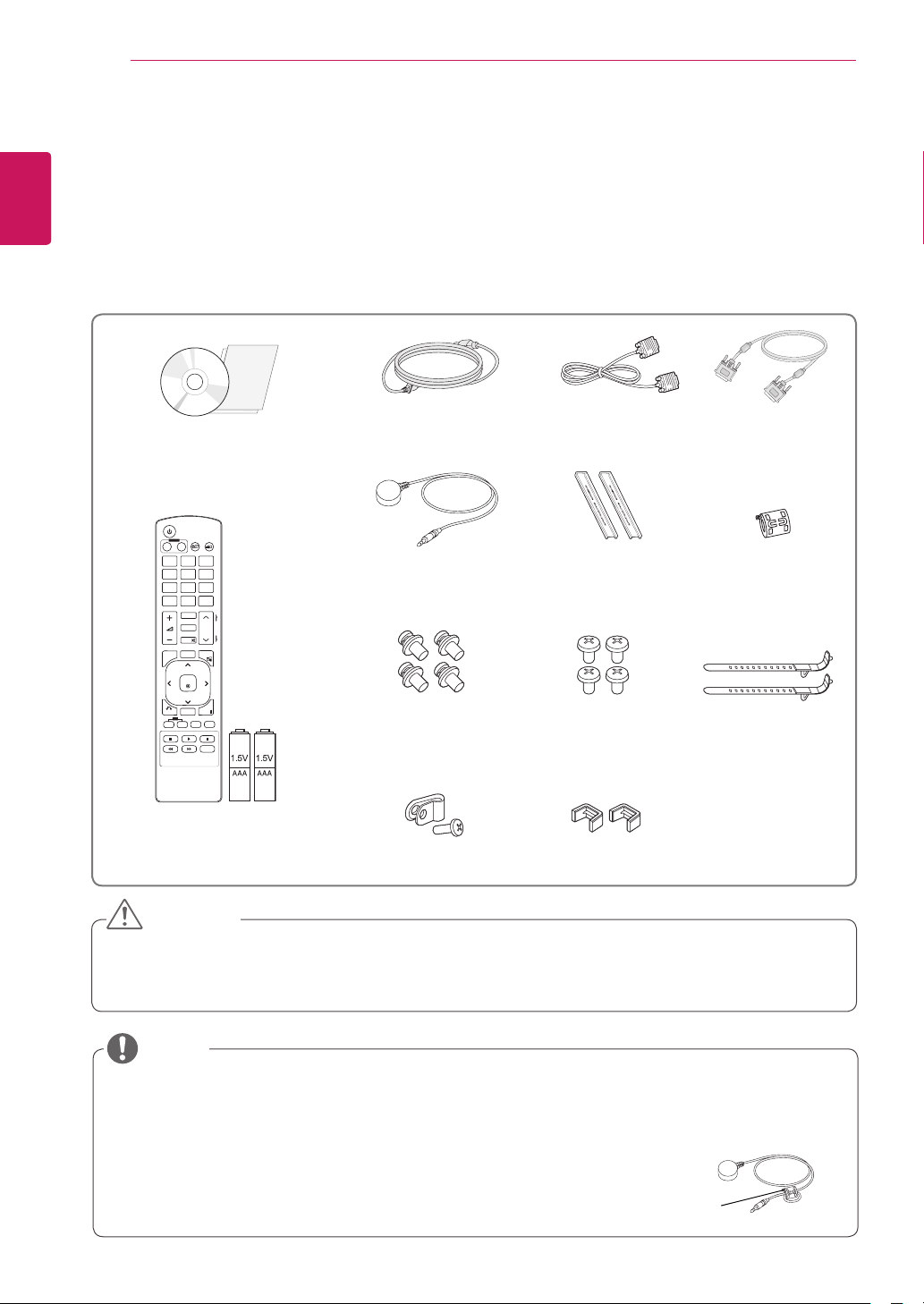
ASSEMBLING AND PREPARING
4
ENGLISH
ASSEMBLING AND PREPARING
ENG
Unpacking
Check your product box for the following items. If there are any missing accessories, contact the local
dealer where you purchased your product. The illustrations in this manual may differ from the actual product
and accessories.
CD (Owner's Manual) /
Card
POWER
INPUT
ENERGY
MONITOR
OFF
ON
SAVING
. , !ABCDEF
GHIJKLMNO
PQRSTUV
WXYZ
1/a/A
CLEAR
- * #
MARK
ARC
P
A
BRIGHT
PSM
G
NESS
E
MUTE
AUTO
S.MENU
MENU
OK
EXIT
BACK
TILE
ID
OFF
ON
Power Cord DVI Cable
IR Receiver Guide bracket
M4 x 10L
Screw (4ea)
RGB Cable
M6
Screw (4ea)
Ring Core
Cable holder
(2ea)
Remote control and Batteries
Power cable holder U-shaped fixture
CAUTION
Do not use any pirated items to ensure the safety and product life span.
y
Any damages or injuries by using pirated items are not covered by the warranty.
y
NOTE
The accessories supplied with your product may vary depending on the model.
y
Product specifications or contents in this manual may be changed without prior notice due to upgrade
y
of product functions.
How to Use a Ring Core
y
A ring core reduces electromagnetic waves emitted from the IR receiver.
Loop the cable through the core once, before using it as illustrated.
Ring Core

ASSEMBLING AND PREPARING
5
Parts
RS-232C
(CONTROL)
DVI OUT DVI IN
RGB OUT
USB LAN
/DVI
RGB IN
AUDIO
(RGB/DVI)
REMOTE
CONTROL IN
COMPONENT IN
AUDIO
SPEAKER
(8Ω)
ENGLISH
ENG
Connection panel (See p.50 to p.51)
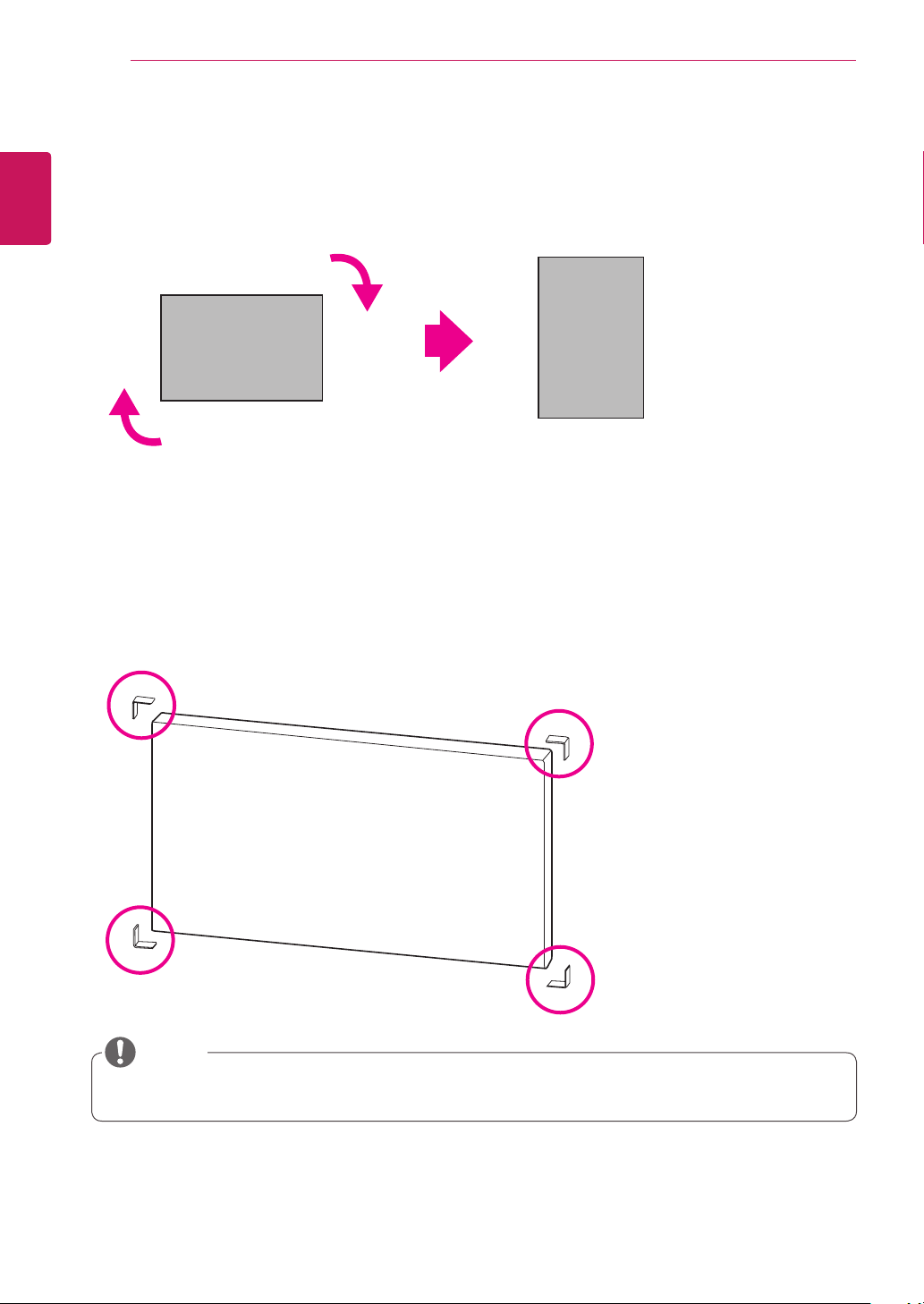
ASSEMBLING AND PREPARING
6
ENGLISH
ENG
When installing in a Portrait Layout, rotate the monitor clockwise 90 degrees (when facing the screen).
Remove L-brackets before Installation
Remove the L-brackets from each corner of the monitor before installing it.
To install in a Portrait Layout
NOTE
Keep the removed L-brackets and use them when moving the monitor later.

ASSEMBLING AND PREPARING
7
Moving Handles
Moving the device in a vertical position
Hold the vertical handles on the left and right
sides or the left and right handles on the back of
the display.
Left and right handles
Vertical handle
on the side
ENGLISH
ENG
Moving the device in a horizontal position
Have the screen facing down and hold the vertical
handles on the left and right sides.
at the back
Vertical handle
on the side
CAUTION
Be careful not to directly touch the panel or expose it to shock when moving the monitor.
y
Hold the monitor with the handles as the corners of the front panel are sharp, which may cause an
y
injury.
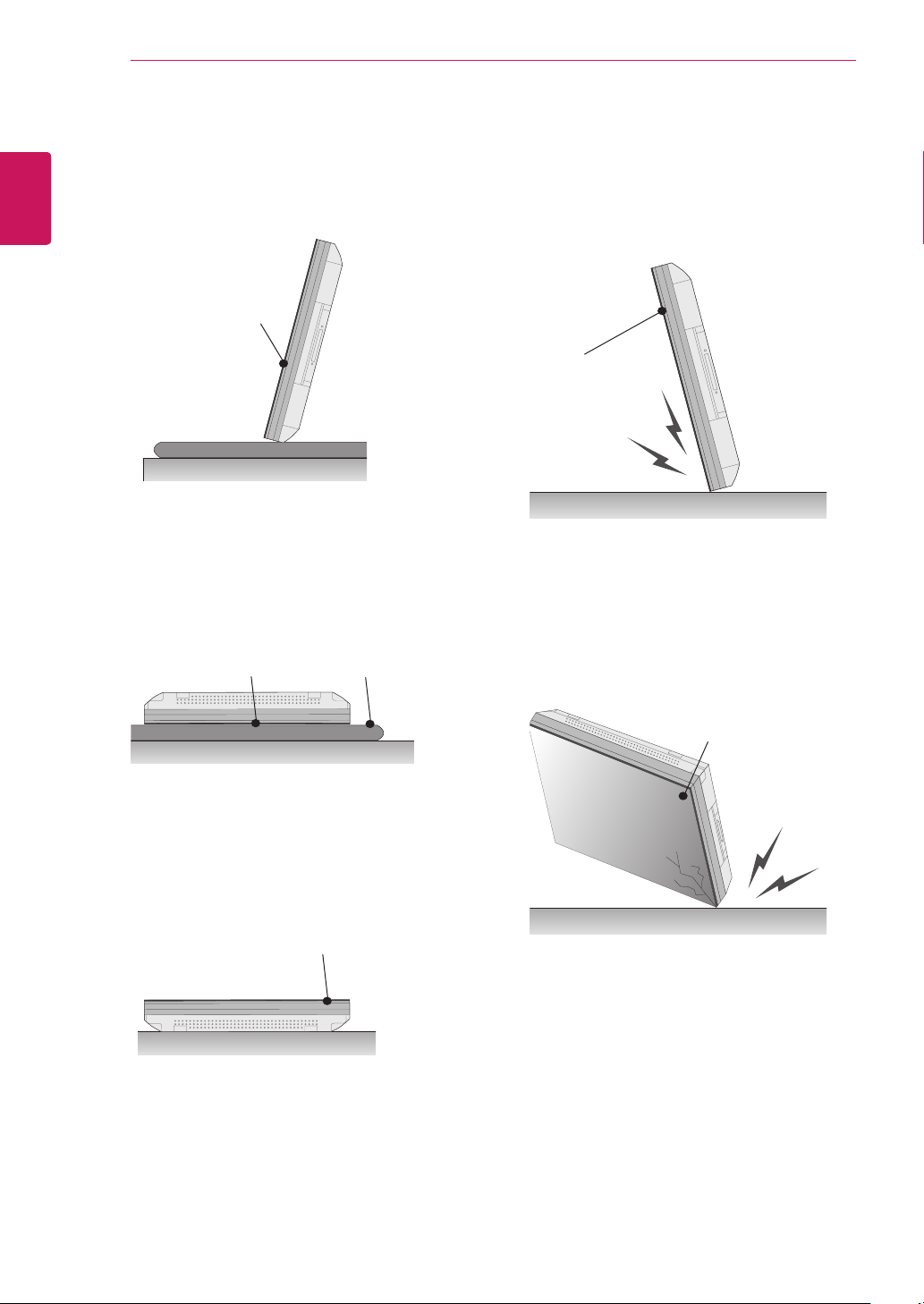
ASSEMBLING AND PREPARING
8
ENGLISH
STORAGE METHOD FOR PANEL PROTECTION
ENG
Correct Method Incorrect Method
If the product needs to be set upright, hold both
sides of the product, and tilt backward carefully
for. Do not let the panel not to touch the floor.
Panel
Panel
If the product is tilted onto the bezel, the bottom of
the panel may be damaged.
Panel
When laying down the product, lay a cushion on a
flat floor. Put the product on it with the panel of
the product facing down.
Cushion
Panel
If there is not a cushion available, ensure the floor is
clean and then lay the product down carefully with the
panel facing either upward or downward.
be careful for objects not to fall on the panel.
At this time,
Panel
If the product is tilted onto the edge of the panel,
the panel may be damaged.

ASSEMBLING AND PREPARING
9
Installing on a wall
Install the monitor at least 10 cm away from the
wall and leave about 10 cm of space at each side
of the monitor to ensure sufficient ventilation. Detailed installation instructions can be obtained from
your local retail store. Please refer to the manual
to install and set up a tilting wall mounting bracket.
10 cm
20 cm
10 cm
10 cm
If you want to mount the monitor on the wall (optional), attach the wall mounting bracket to the rear
of the monitor.
Make sure that the wall mounting bracket is securely fixed to the monitor and to the wall.
Use the wall mount plate and screws that comply
with the VESA standard.
Use the wall mount plate and screws conforming
to the VESA standard.
10 cm
CAUTION
Disconnect the power cord first, and then
y
move or install the Monitor set. Otherwise
electric shock may occur.
If you install the Monitor set on a ceiling or
y
slanted wall, it may fall and result in severe
injury. Use an authorized LG wall mount
and contact the local dealer or qualified
personnel.
Do not over tighten the screws as this may
y
cause damage to the Monitor set and void
your warranty.
Use the screws and wall mounts that
y
meet the VESA standard. Any damages
or injuries by misuse or using an improper
accessory are not covered by the warranty.
NOTE
Use the screws that are listed on the VESA
y
standard screw specifications.
The wall mount kit includes an installation
y
manual and necessary parts.
The wall mount bracket is optional. You can
y
obtain additional accessories from your local
dealer.
The length of screws may differ depending
y
on the wall mount. Be sure to use the proper
length.
For more information, refer to the
y
instructions supplied with the wall mount.
ENGLISH
ENG
NOTE
Do not install the product in a place with
no ventilation (e.g., on a bookshelf or in a
closet) or on a carpet or cushion. If there is
no other option but to mount the product on
the wall, make sure that sufcient ventilation
is provided before installation.
- Failure to do so may result in a re due to
the increase in the internal temperature.
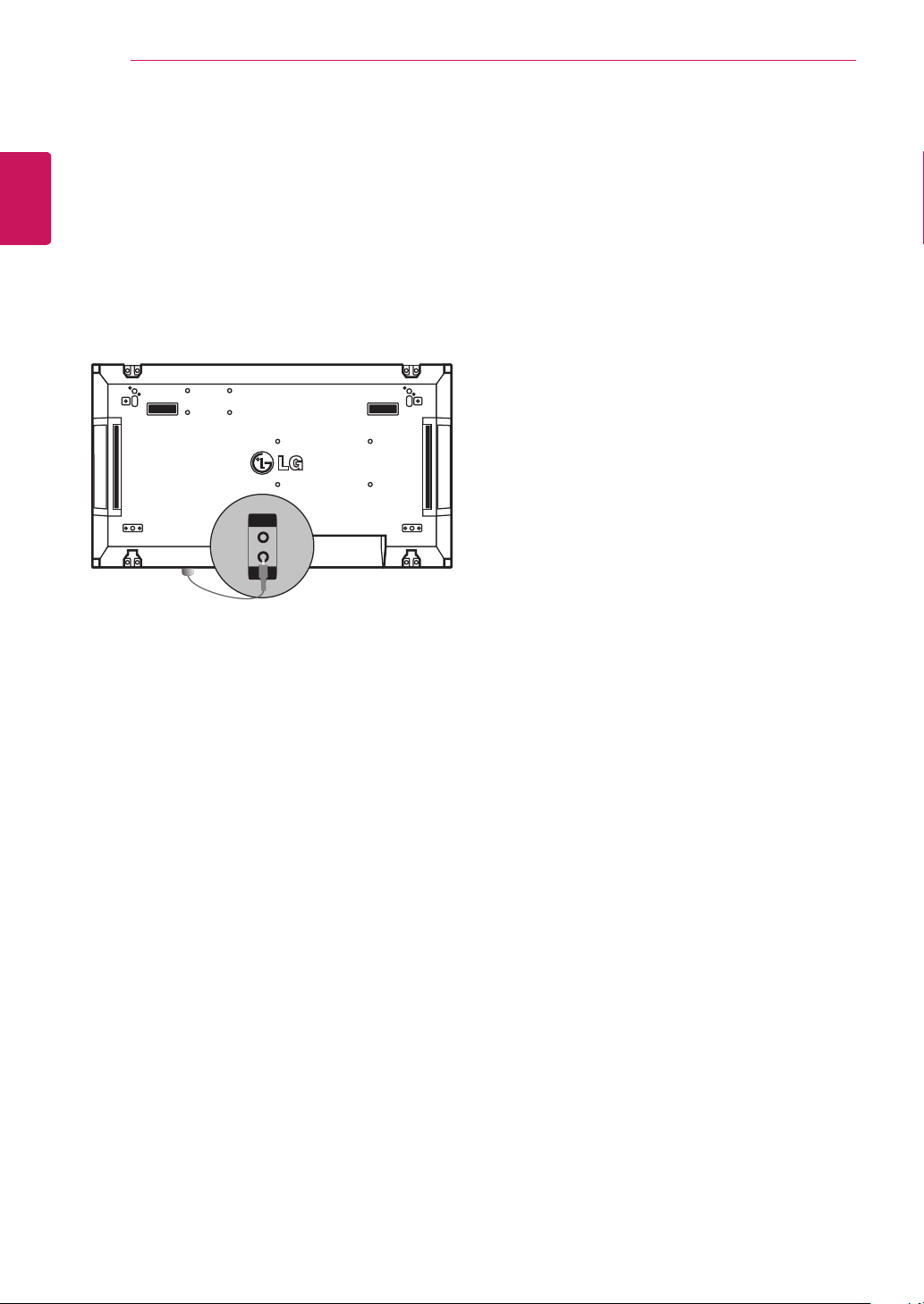
ASSEMBLING AND PREPARING
10
ENGLISH
EXTERNAL EQUIPMENT SETUP
ENG
IR RECEIVER
This allows a remote control sensor to be placed
in a custom location. Then that display can control
other displays via an RS-232 cable. Refer to page
19 for more information.
AUDIO
(RGB/DVI)
REMOTE
CONTROL IN
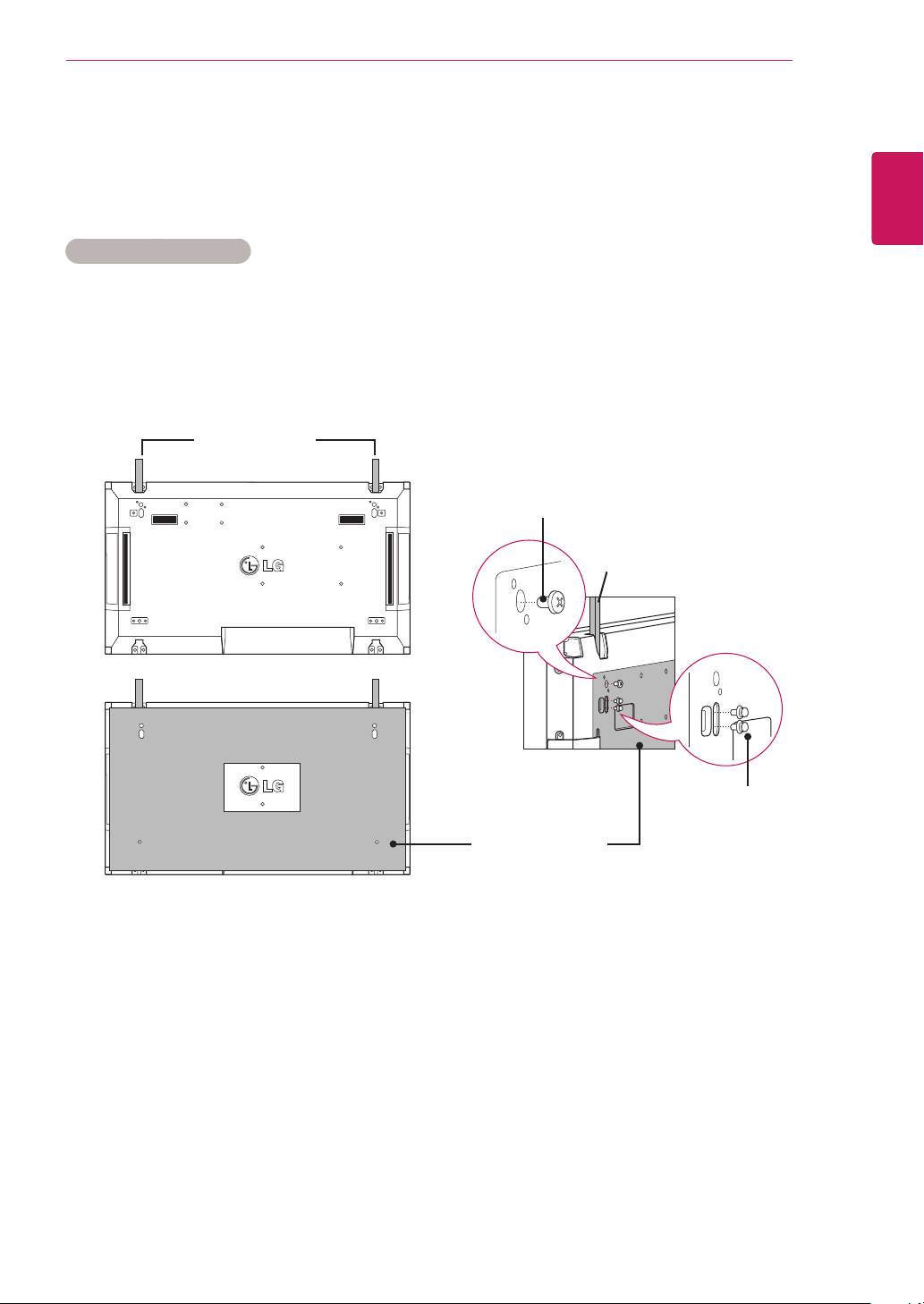
ASSEMBLING AND PREPARING
11
Tiling Displays
How to Join Sets - Installing Set 1
*Example of 2 x 2 tiling
* The numbers assigned in this example (#1, #2, #3, #4) are used to demonstrate the installation procedure
to ensure it is easy to follow. These numbers have nothing to do with the Set ID that is used to operate the
remote control.
Set the guide bracket into the bracket groove using screws and mount the set to the wall mount plate or
the wall.
Guide bracket
Screws for xing the
VESA wall mount
Guide bracket
ENGLISH
ENG
Wall mount plate
<Rear view of the set with the wall mount plate>
* The wall mount plate is shaded in gray in the illustration to help you see it.
Screws for fixing
the guide bracket

12
How to Join Sets - Installing Set 2
ENGLISH
ENG
Join Set 2 to Set 1 using the guide brackets on the top side of Set 1 and mount the two sets to the wall
mount plate or the wall.
Remove the guide brackets after mounting the sets.
ASSEMBLING AND PREPARING
<The sets joined with the guide brackets> <The sets after removing the guide brackets>
Guide bracket
<Rear view of the set with the wall mount plate>
Remove the
guide brackets
How to remove the guide brackets
* Unscrew the guide bracket screws from the rear of the set and remove the guide brackets.
* Once the screws are removed, the guide brackets will drop. You need to remove them through the gap
on the sides of the set.
* This can be done only when there is enough space between the set and the wall mount plate or the wall
to unscrew the screws. (Please check whether there is enough space to remove the screws before fixing
the guide brackets.)
<Removing the guide bracket through
the side gap>
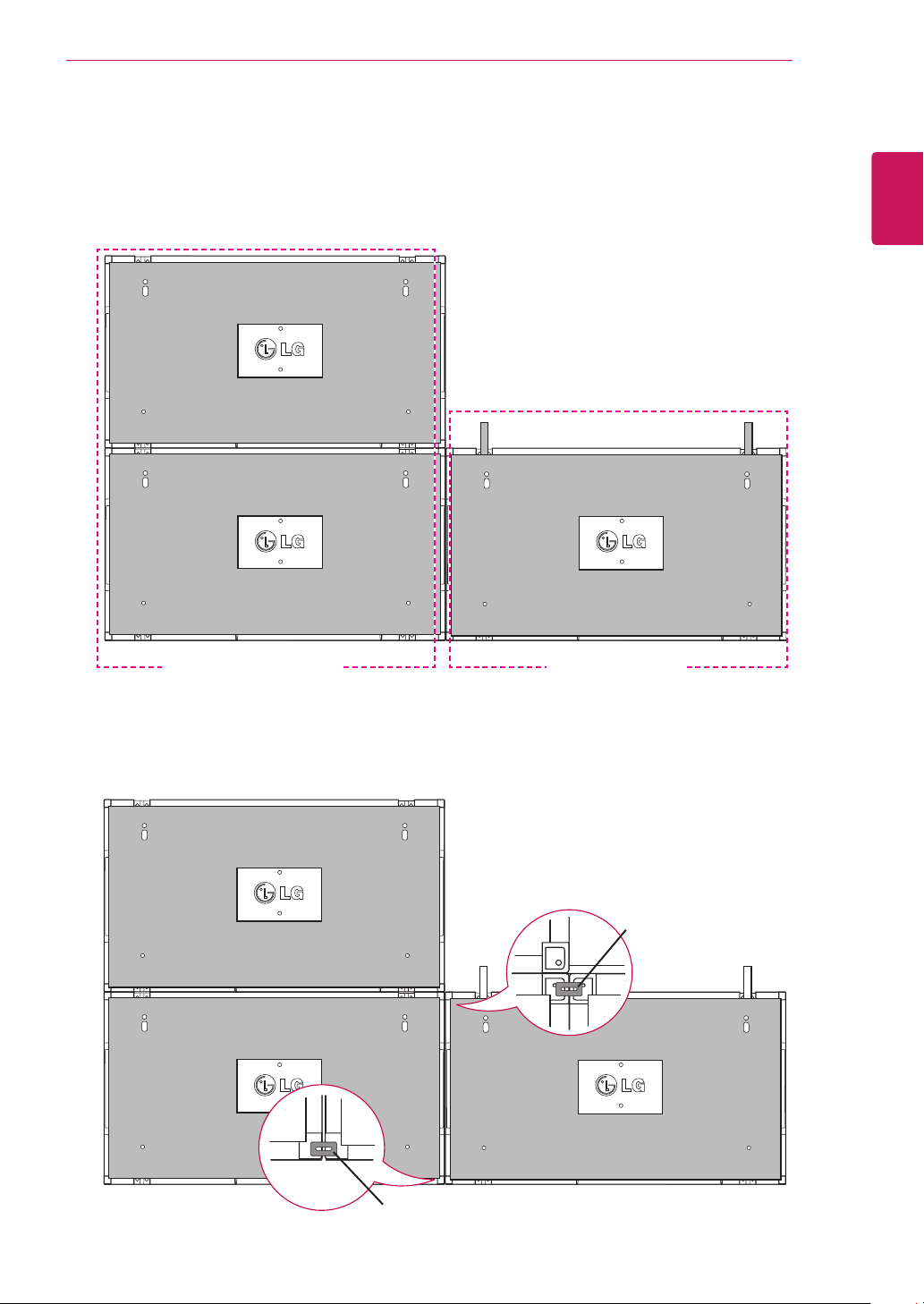
ASSEMBLING AND PREPARING
How to Join Sets - Installing Set 3
Fix the guide brackets to Set 3 following the steps above, and loosely mount the set to the wall mount
plate or the wall.
#2
#1 #3
13
ENGLISH
ENG
<Joined Sets 1 and 2> <Set 3 to be joined>
Minimize the space between the sides of the sets using the U-shaped fixture.
When the sets are joined with the minimum amount of space between them, rmly mount them to the wall
mount plate or the wall.
When the sets are firmly mounted to the wall, remove the U-shaped fixtures.
U-shaped xture
U-shaped xture
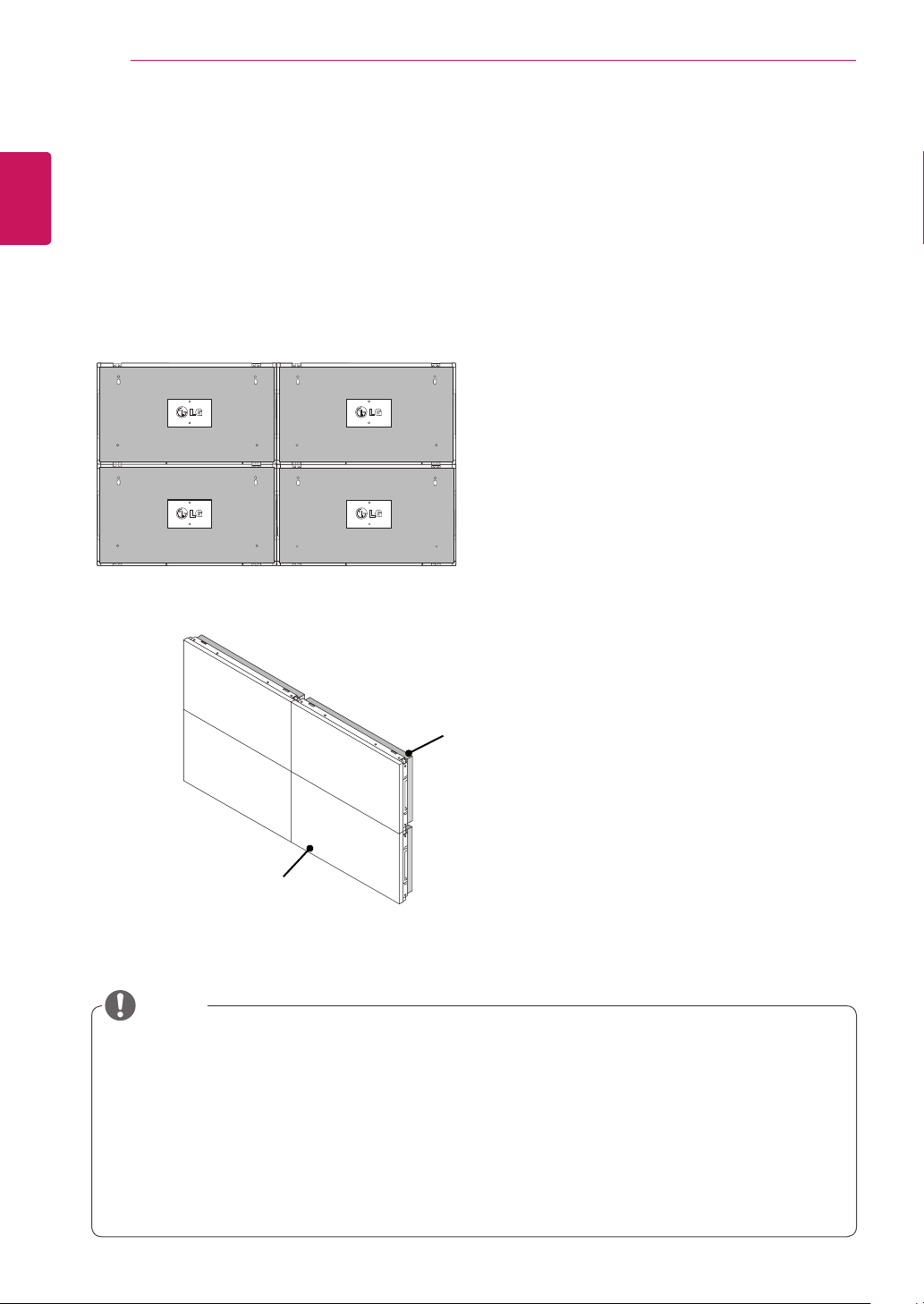
14
How to Join Sets - Installing Set 4
ENGLISH
ENG
Loosely mount Set 4 to the wall mount plate or the wall and minimize the space between the sets using
the U-shaped fixtures.
When Set 4 is firmly mounted to the wall, remove the U-shaped fixtures.
Remove the guide brackets. See <How to Join Sets - Installing Set2,3>.
Now the 2 x 2 tiling is complete.
You can tile in various combinations, such as 3 x 3.
ASSEMBLING AND PREPARING
Set 4 joined to the rest of the sets
(2 x 2 tiling)
Wall mount plate or wall
Display set
NOTE
The guide brackets for tiling should only be used to join sets and should be removed once they are joined.
y
The guide brackets should only be used as the assisting tool when tiling sets. The load applied to each set
y
should be supported by the wall mount plate or the wall using a VESA wall mount (800 x 400).
(Each set must be firmly mounted to the wall mount plate or the wall.)
y
The guide brackets must be removed once the sets are joined. When joining the sets without removing the
y
guide brackets, extra caution is required to prevent damage due to the set weight.
The U-shaped fixtures must also be removed after mounting the set to the wall mount plate or the wall.
y
You may mount the set without using the guide brackets or the U-shaped xtures; this does not affect the
y
performance of the device.
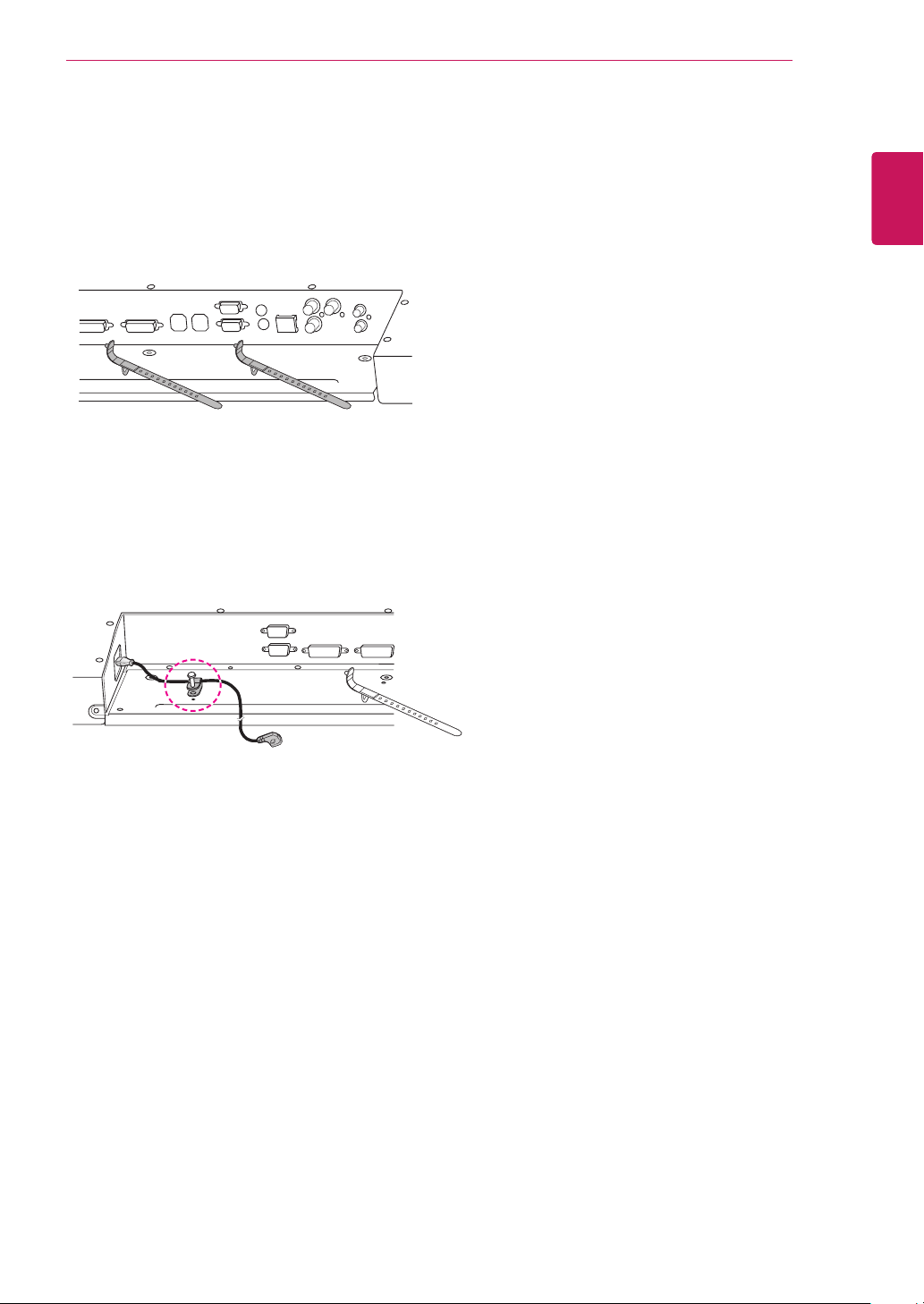
ASSEMBLING AND PREPARING
15
Inserting the Cable Holder
As illustrated, insert two cable holders into the
holes at the bottom rear of the set to organize the
cable bundles.
As illustrated, screw the power cable holder into
the hole on the bottom rear of the set to hold the
power cables together. (This is to put the power
cables inside the holder.)
ENGLISH
ENG

REMOTE CONTROL
G
S
G
C
1
4
G
5
JKL6MNO
7
9
0
- * #
C
R
ON
F
MONITOR
MUTE
T
N
POWER
P
A
G
E
INPUT
ENERGY
SAVING
MARK
ARC
ON
OFF
. , !
ABCDEF
GHI
JKL
MNO
PQRS
TUV
1/a/A
- * #
WXYZ
CLEAR
S.MENU
MONITOR
PSM
AUTO
MUTE
BRIGHT
NESS
MENU
POWER
16
ENGLISH
REMOTE CONTROL
ENG
The descriptions in this manual are based on the buttons of the remote control. Please
read this manual carefully and use the Monitor set correctly.
To replace batteries, open the battery cover, replace
batteries (1.5 V AAA) matching
label inside the compartment, and close the battery
cover. To remove the batteries, perform the installation
actions in reverse.
Make sure to point the remote control to the remote control sensor on the Monitor set.
and ends to the
CAUTION
Do not mix old and new batteries, as this
y
may damage the remote control.
Switches the set on from
standby or off to standby.
Power On / Off
Energy Saving
Adjust the Energy Saving
mode of the SET.
POWER
MONITOR
ON
1
. , !2ABC3DEF
. , !2ABC3DEF
4
GHI5JKL6MNO
HI
7
PQRS8TUV
PQRS8TUV
1/a/A
1/a/A
MENU
BACK
ID
ON
INPUT
INPUT
ENERGY
ENERGY
OFF
OF
AVIN
SAVING
9
WXYZ
WXYZ
CLEAR
LEA
0
- * #
MARK
MARK
ARC
AR
P
A
BRIGHT
BRIGH
PSM
PSM
G
ESS
NESS
E
MUTE
AUTO
S.MENU
OK
EXIT
TILE
OFF
Monitor On / Off
Turn off the monitor and then
turn it back on.
1/a/A
This button selection is not
applicable.
PSM
Mode.
Selects the Picture Status
Volume Up/Down
Adjusts the volume.
INPUT
If you press the button once, the
following Input Signal Window
will appear. Select the signal
type you want using the button.
Number and Alphabet
Type numbers.
The alphabet selection is not
applicable.
Clear
This button selection is not
applicable.
ARC
Selects the Aspect Ratio Mode.
BRIGHTNESS
Moves to the previous or next
screen.
MUTE
Switches the sound on or off.
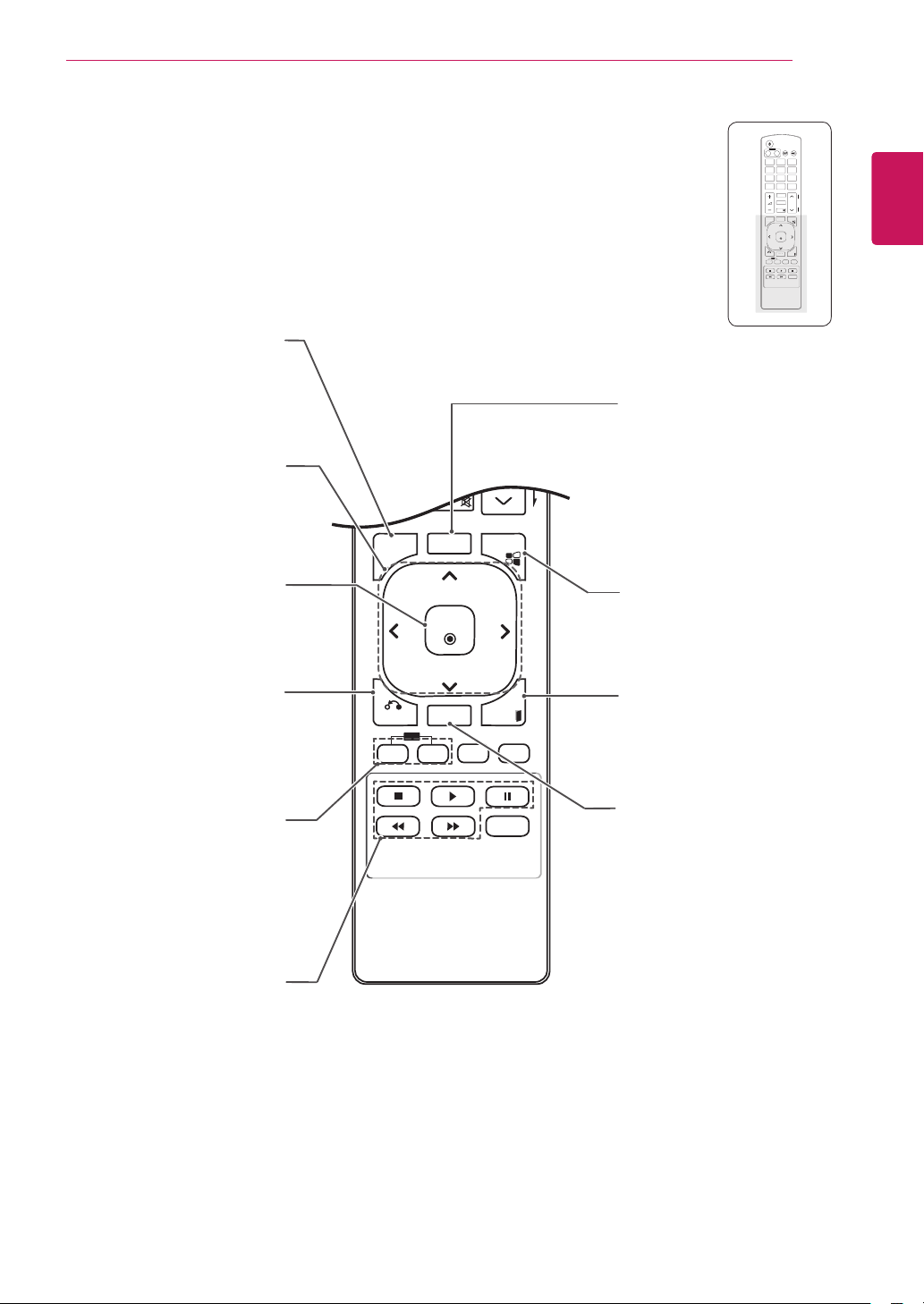
OK
S
U
U
E
P
A
G
E
INPUT
ENERGY
SAVING
MARK
ARC
ON
OFF
. , !
ABCDEF
GHI
JKL
MNO
PQRS
TUV
1/a/A
- * #
WXYZ
CLEAR
MONITOR
PSM
BRIGHT
NESS
POWER
MENU(See p.41)
Selects a menu.
Clears all on-screen displays
and returns to Set viewing
from any menu.
Up/Down/Left/Right
Allows you to navigate the
on-screen menus and adjust
the system settings to your
preference.
MENU
MUTE
AUTO
S.MENU
REMOTE CONTROL
POWER
MONITOR
ON
1
. , !2ABC3DEF
4
GHI5JKL6MNO
7
PQRS8TUV
1/a/A
MENU
MEN
BACK
BACK
ID
ID
ON
ON
17
INPUT
ENERGY
OFF
SAVING
9
WXYZ
CLEAR
0
- * #
MARK
ARC
P
A
BRIGHT
PSM
G
NESS
E
MUTE
AUTO
AUTO
S.MENU
.MEN
OK
XIT
EXIT
TILE
IL
OFF
OFF
AUTO
Automatically adjusts picture
position and minimizes image
instability.(RGB input only)
ENGLISH
ENG
OK
Accepts your selection or
displays the current mode.
back one step in an interactive
Allows the user to move
BACK
application.
ID ON/OFF
Allows you to set the Picture
ID or turn it off. Use this
button to control the individual
monitors connected in RS-
232C mode. (It works properly
only when Set IDs are
assigned.)
USB Menu control
Controls media playback.
BACK
ON
S.MENU
(SuperSign Menu Key)
OK
This button selection is not
applicable.
EXIT
EXIT
TILE
ID
OFF
Clears all on-screen displays
and returns to Monitor set
viewing.
TILE
Selects the TILE Mode.
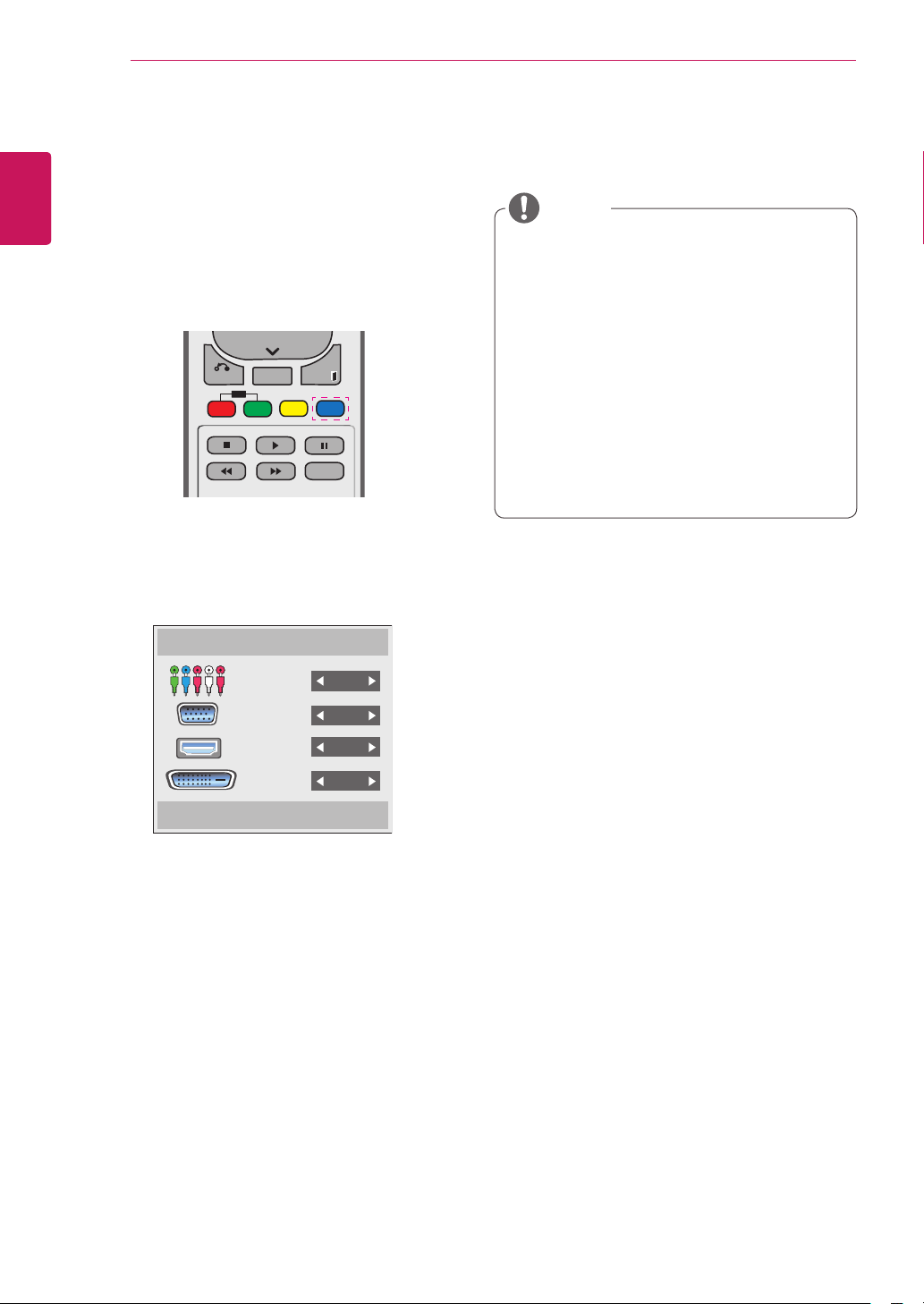
REMOTE CONTROL
P
A
G
E
INPUT
ENERGY
SAVING
MARK
ARC
ON
OFF
. , !
ABCDEF
GHI
JKLMNO
PQRSTUV
1/a/A
- * #
WXYZ
CLEAR
OK
S.MENU
MONITOR
PSM
AUTO
MUTE
BRIGHT
NESS
MENU
ID
BACK
TILE
ON
OFF
EXIT
POWER
P
A
G
E
INPUT
ENERGY
SAVING
MARK
ARC
ON
OFF
. , !
ABCDEF
GHIJKLMNO
PQRSTUV
1/a/A
- * #
WXYZ
CLEAR
OK
S.MENU
MONITOR
PSM
AUTO
MUTE
BRIGHT
NESS
MENU
ID
BACK
TILE
ON
OFF
EXIT
POWER
18
ENGLISH
Displaying the device name connected to an input port
ENG
Display which devices are connected to which
external input ports.
1 Access the Input list screen and press the blue
2 You can assign an input label for every input
(input label) button on the remote control.
except USB.
Input Label
NOTE
External inputs supported: Component,
y
RGB, HDMI, DVI-D
Labels available : VCR, DVD, Set top box,
y
Satellite, Game, PC, Blue-ray, HD-DVD
The input labels are displayed on the Input
y
Label screen or at the top left of the screen
when you change the external input
setting.
For DTV/PC-compatible signals, such as
y
1080p 60 Hz, the screen settings may
change according to the input label. The
Just Scan option is available if a PC is
connected as an external device.
Component
RGB
HDMI
DVI-D
Close
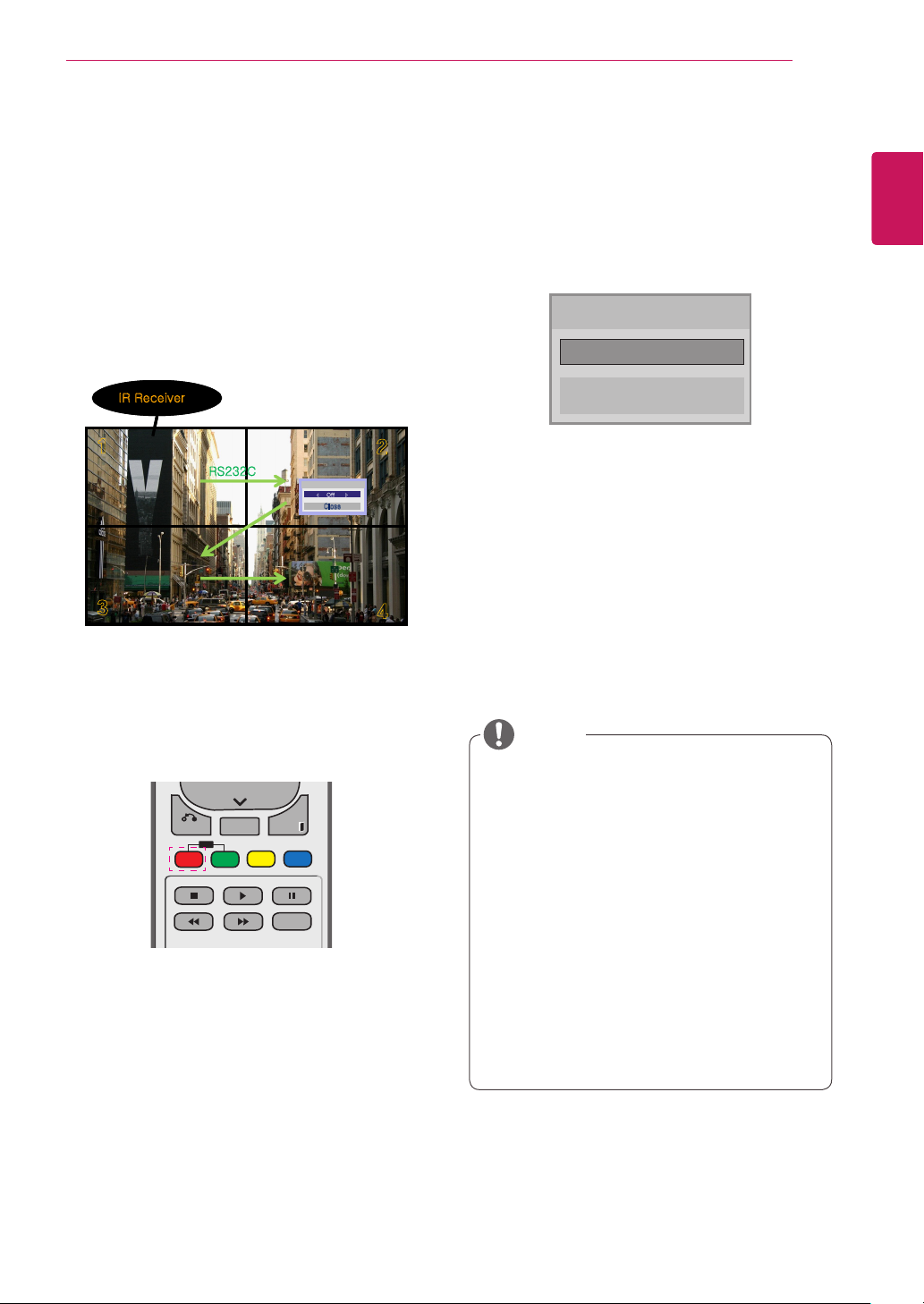
REMOTE CONTROL
P
A
G
E
INPUT
ENERGY
SAVING
MARK
ARC
ON
OFF
. , !
ABCDEF
GHI
JKLMNO
PQRSTUV
1/a/A
- * #
WXYZ
CLEAR
OK
S.MENU
MONITOR
PSM
AUTO
MUTE
BRIGHT
NESS
MENU
ID
BACK
TILE
ON
OFF
EXIT
POWER
P
A
G
E
INPUT
ENERGY
SAVING
MARK
ARC
ON
OFF
. , !
ABCDEF
GHIJKLMNO
PQRSTUV
1/a/A
- * #
WXYZ
CLEAR
OK
S.MENU
MONITOR
PSM
AUTO
MUTE
BRIGHT
NESS
MENU
ID
BACK
TILE
ON
OFF
EXIT
POWER
1
2
3
4
Picture ID
Off
Close
IR Receiver
RS232C
1
2
3
4
1
2
3
4
Picture ID
Off
Close
Picture ID
Off
Close
IR Receiver
RS232C
19
Picture ID
Picture ID is used to change the settings of a
specic display using a single IR receiver for
multi-vision. The set receiving the IR signal
communicates with another set via an RS232
connection. Each set is identied by a Set ID. If
you assign the Picture ID using the remote control,
only displays with the same Picture ID and Set ID
can be controlled remotely.
2X2 Multi-Vision (Total Set ID: 4)
Set IDs are assigned as shown in the picture.
2 If you press the left/right buttons or press the
ON button repeatedly, the Picture ID cycles
through OFF and 0 to 4. Assign the ID you
want.
Picture ID
◀
Close
If you assign the Set ID to each set with
y
multi-vision, and then assign the Picture ID
using the red button on the remote control,
the key command is displayed for the set
with the same Set ID and Picture ID. A set
with different Set IDs and Picture IDs cannot
be controlled by IR signals.
For more information on how to assign the
y
Set ID, see "Set ID" on page See p.46.
Off
▶
ENGLISH
ENG
1 Press the red ON button on the remote control
to assign the Picture ID.
NOTE
For example, if the Picture ID is assigned
y
to 2, the upper right display (Set ID: 2) can
be controlled by IR signals.
For each set, you can change the
y
settings for the PICTURE, AUDIO, TIME,
NETWORK and MY MEDIA menus or the
hot keys on the remote control.
If you press the green OFF button for
y
Picture IDs, the Picture IDs for all sets are
turned off. If you then press any button
on the remote control, all sets will start
working again.
Picture ID will be disabled while using the
y
MY MEDIA menu.
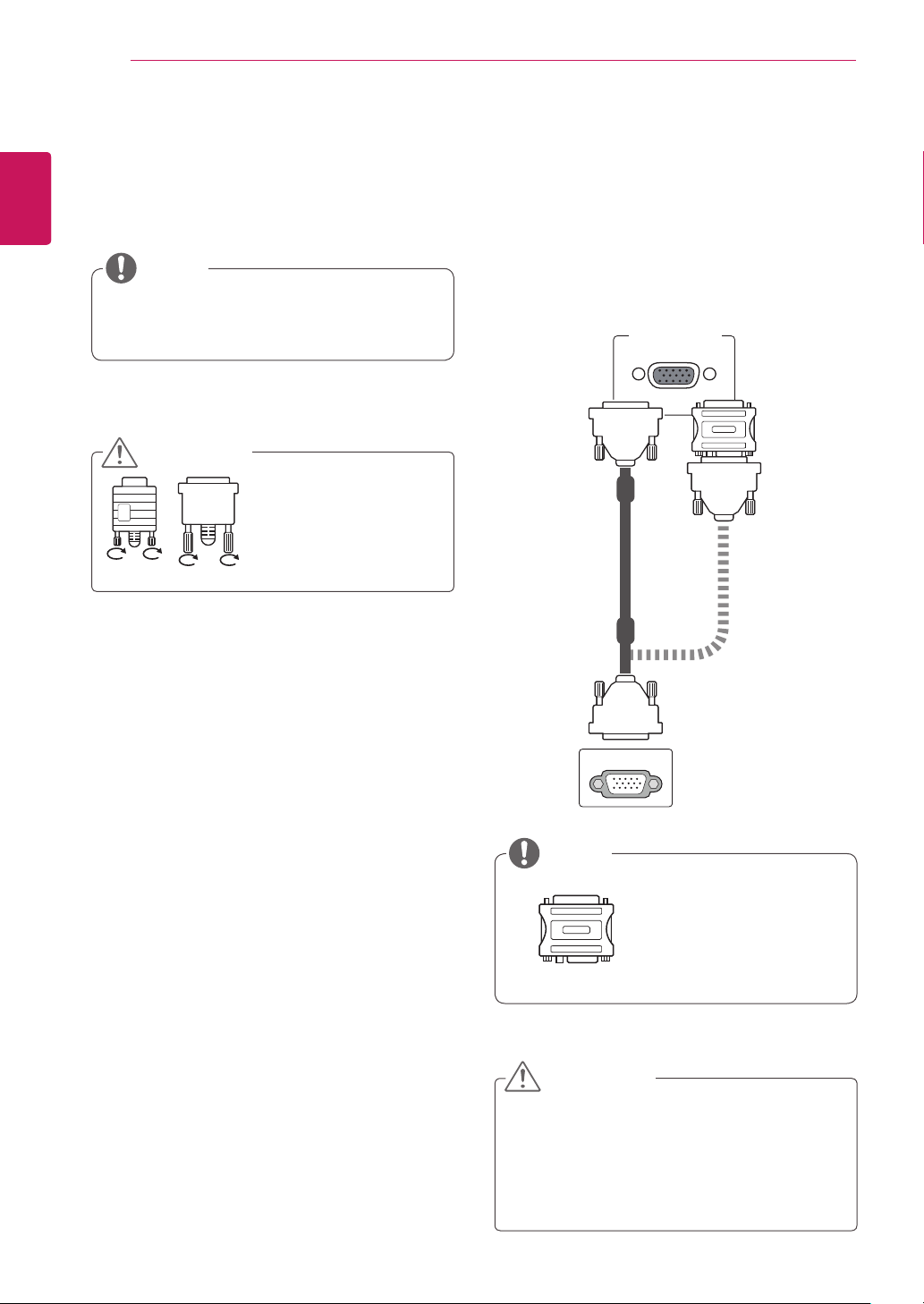
USING THE MONITOR SET
RGB IN
AUDIO
(RGB/DVI)
DVI IN
20
ENGLISH
USING THE MONITOR SET
ENG
Connecting to a PC
NOTE
It is recommended to you use an HDMI
y
connection for the best image quality.
CAUTION
Connect the signal
y
input cable and tighten
it by turning the screws
clockwise.
RGB connection
Transmits an analog video signal from your PC to
the Monitor set. Connect the PC and the Monitor
set with the D-sub 15 pin cable as shown the
following illustrations.
PC
NOTE
Apple computers may
y
require an adapter
to connect to this
monitor. Call or visit
their web site for more
information.
CAUTION
Do not press the screen with your finger for
y
this damage the screen.
Avoid displaying a fixed image on the
y
screen for a long period of time to prevent
image burn. Use a screensaver if possible.
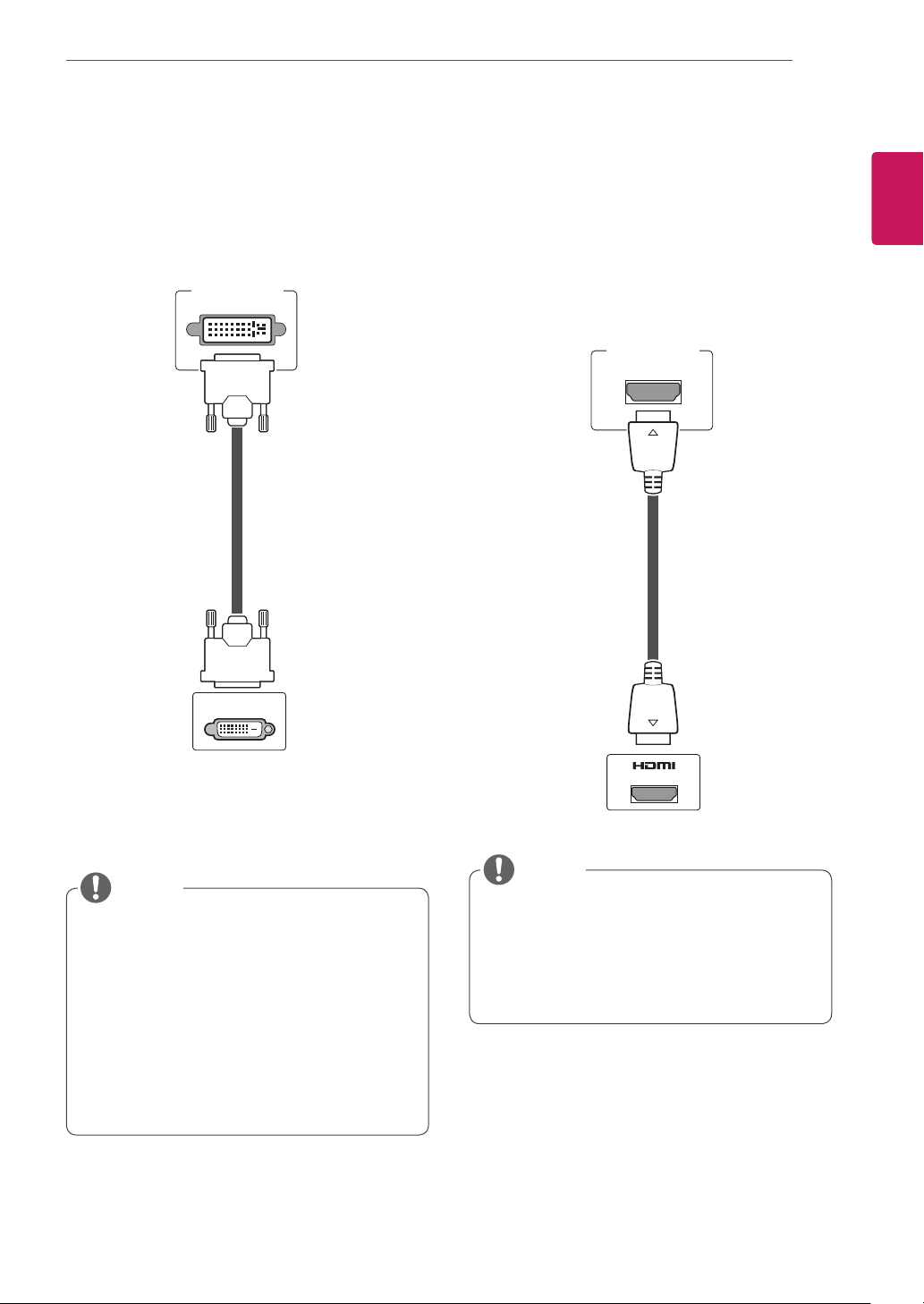
USING THE MONITOR SET
DVI IN
REMOTE
CONTROL IN
/DVI
REMOTE
CONTROL IN
/DVI
21
DVI to DVI connection
Transmits the digital video signal from your PC to
the Monitor set. Connect the PC and the Monitor
set with the DVI to DVI cable as shown the
following illustrations.
PC
HDMI connection
Transmits the digital video and audio signals from
your PC to the Monitor set. Connect the PC and
the Monitor set with the HDMI cable as shown in
the following illustrations. When using computer
input with HDMI, you must set the label of that
HDMI input to PC.
PC
(not included)
ENGLISH
ENG
NOTE
If you do not use an optional external
y
speaker, connect the PC to the Monitor set
with audio cable.
Use a shielded signal interface cable, such
y
as D-sub 15 pin signal cable and DVI to
HDMI cable, with a ferrite core to maintain
standard compliance for the product.
If you want to use HDMI-PC mode, you must
y
set the input label to PC mode.
NOTE
Use a High Speed HDMI™ Cable.
y
Please check the PC environment if you
y
cannot hear the sound in HDMI mode.
If you want to use HDMI-PC mode, you must
y
set the input label to PC mode.
 Loading...
Loading...