LG 47VX30MF Users manual
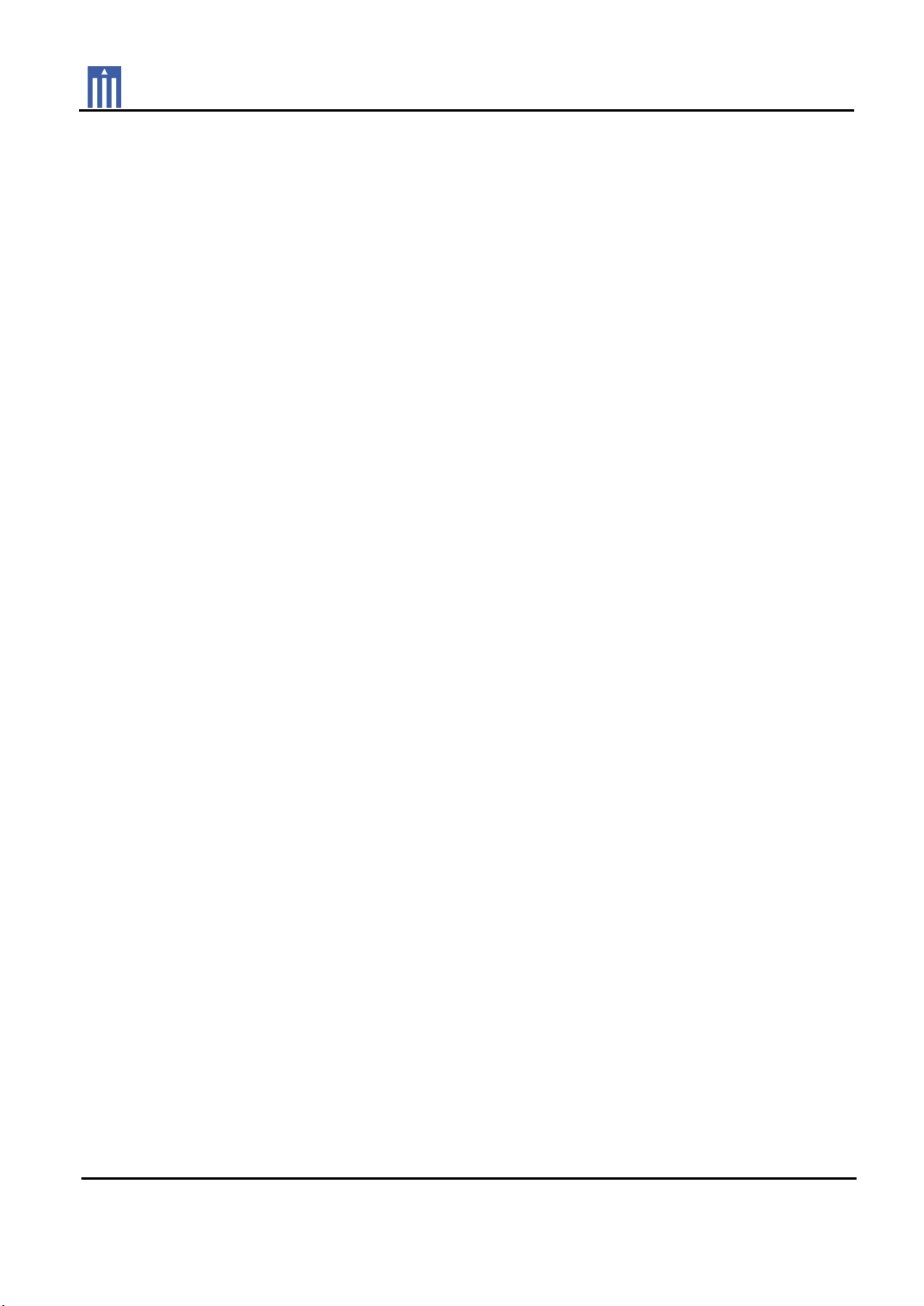
Order Number
: GETEC-C1-11-209
FCC Part 15 subpart B
Test Report Number
: GETEC-E3-11-103 Page 1 / 1
APPENDIX G
: USER’S MANUAL
EUT Type: LCD Monitor
FCC ID.: BEJ42VX30MF
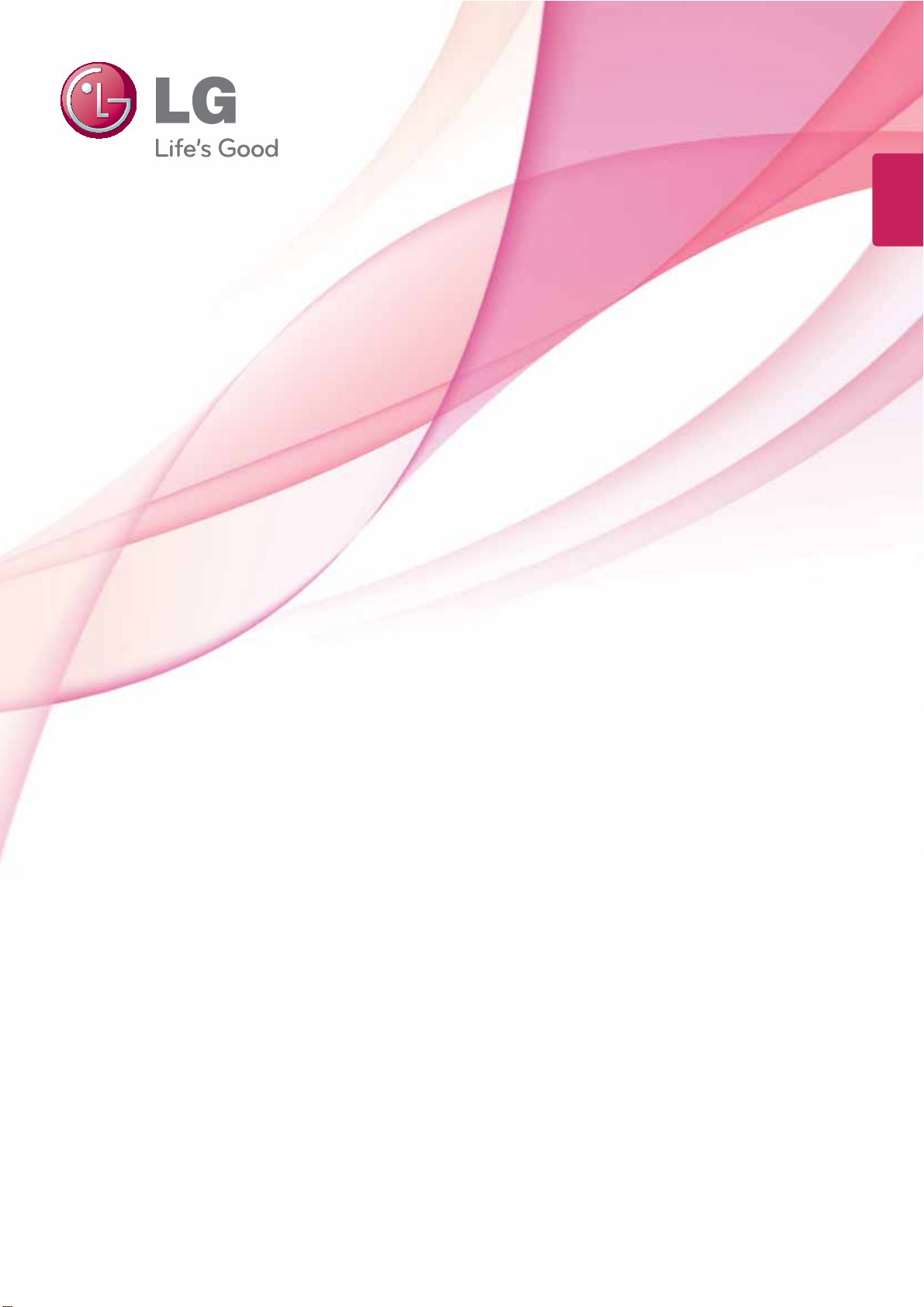
ENGLISH
ENG
OWNER’S MANUAL
MONITOR SIGNAGE
Please read this manual carefully before operating the
your set and retain it for future reference.
MONITOR SIGNAGE MODELS
47VX30MF
www.lg.com
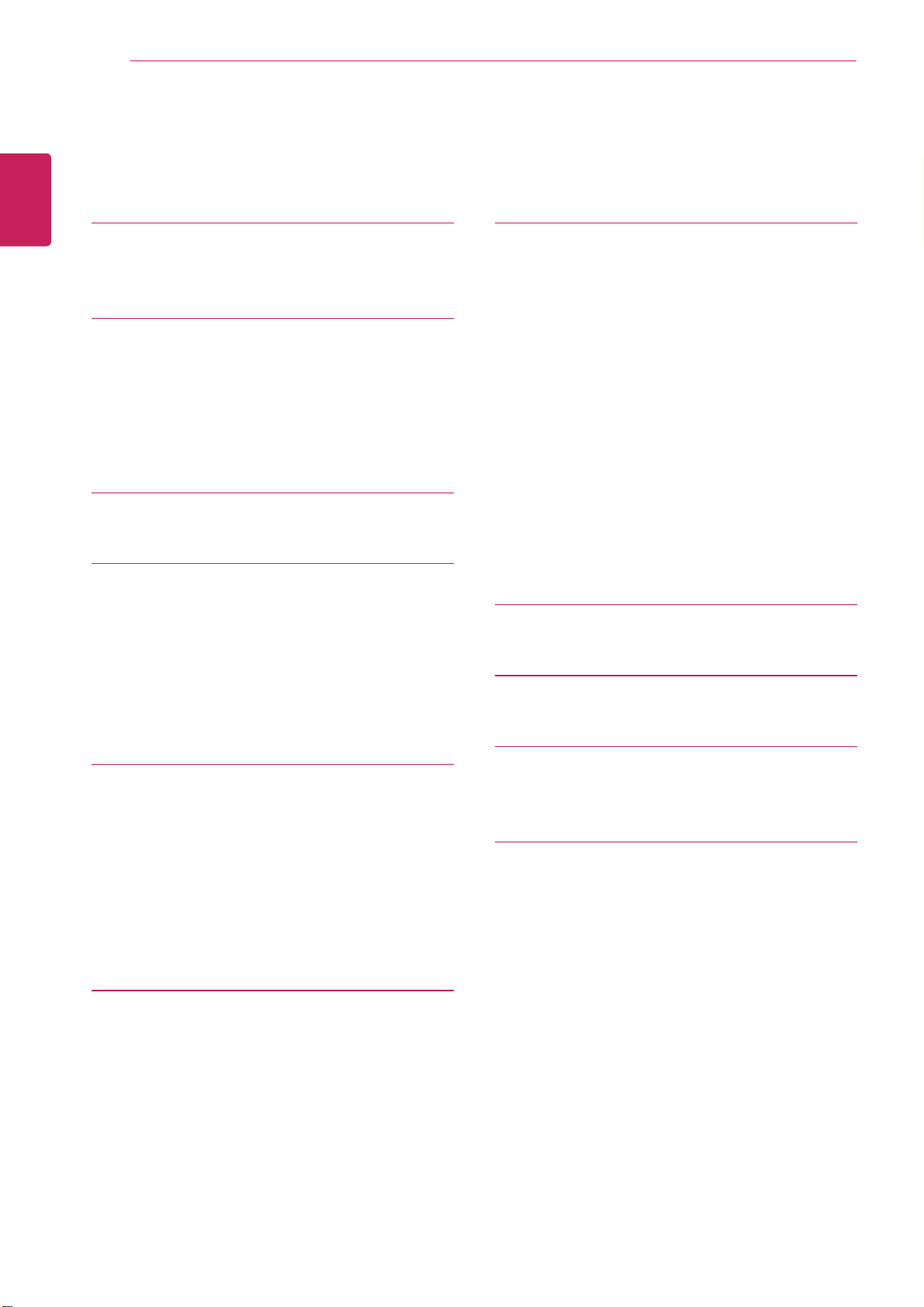
TABLE OF CONTENTS
2
ENGLISH
CONTENTS
ENG
3 LICENSES
4 ASSEMBLING AND
4 Unpacking
5 Parts and buttons
6 Portrait Layout
6 Installing on a wall
8 REMOTE CONTROL
10 USING THE MONITOR SET
10 Connecting to a PC
10 - Using the input list
11 - RGB connection
11 - HDM/DVI connection
12 - HDMI connection
PREPARING
34 MAKING CONNECTIONS
35 Connecting to a HD receiver, DVD, Cam-
corder, Camera, Gaming Device or VCR
player
35
- HDMI connection
35 - HDMI/DVI connection
36 - Component connection
36 - AV(CVBS) connection
37 Connecting to the LAN
37 - LAN connection
38 Daisy Chain Monitors
38 - RGB Mode
38 - AV(CVBS) Mode
39 TROUBLESHOOTING
42 SPECIFICATIONS
13 CUSTOMIZING SETTINGS
13 Accessing main menus
14 - PICTURE settings
19 - AUDIO settings
20 - TIME settings
21 - OPTION settings
23 - TILE settings
25 ENTERTAINMENT
25 Using integrated media features
25 - Connecting USB storage devices
26 - Browsing files
28 - Viewing Photos
29 - Listening to Music
30 - Viewing Movies
33 - DivX registration code
33 - Deactivating the DivX feature
44 IR CODES
45 CONTROLLING THE MULTIPLE
PRODUCT
45 Connecting the cable
45 RS-232C Configurations
45 Communication Parameter
46 Command reference list
48 Transmission / Receiving protocol
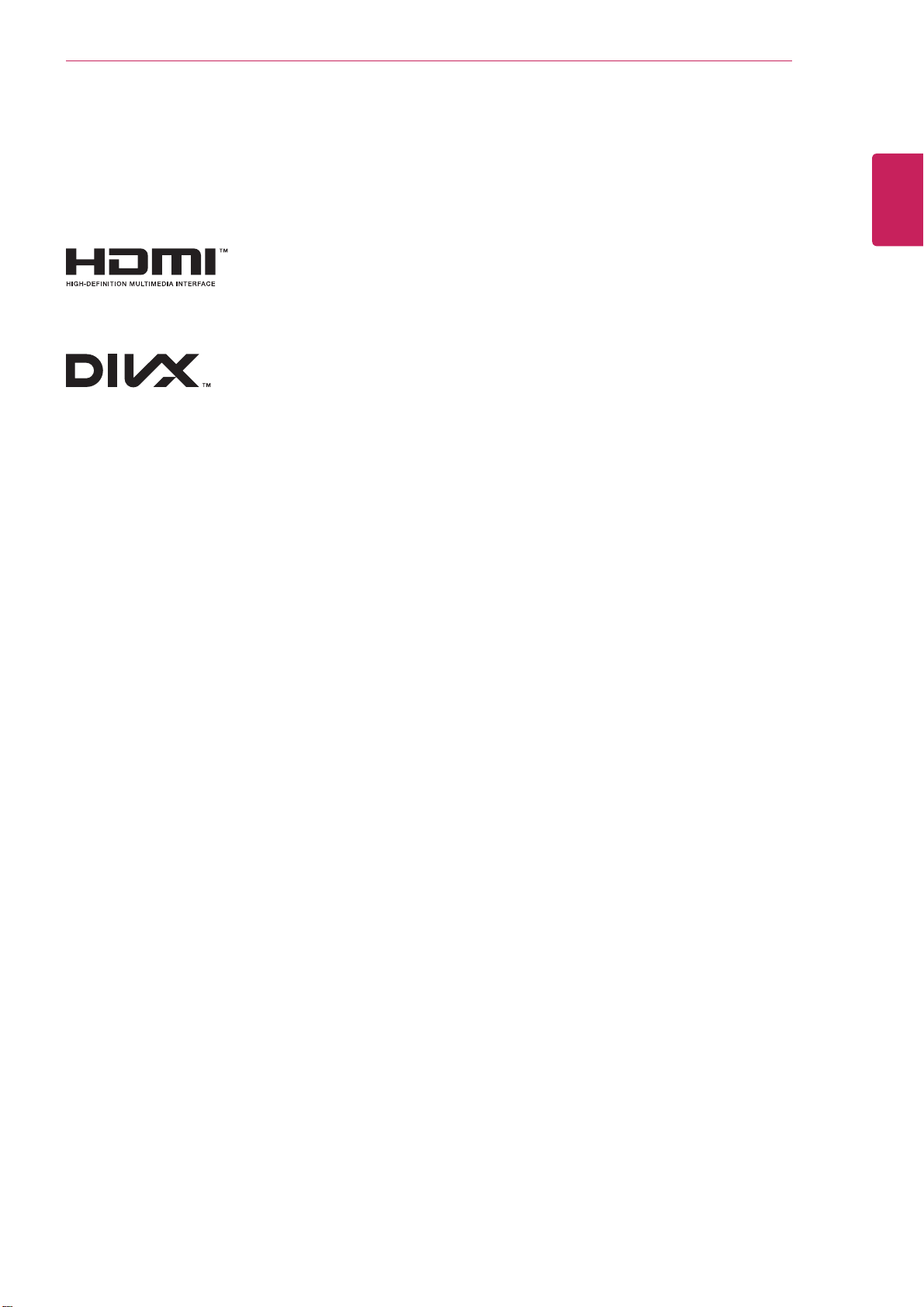
LICENSES
3
LICENSES
Supported licenses may differ by model. For more information of the licenses, visit www.lg.com.
HDMI, the HDMI logo and High-Definition Multimedia Interface are trademarks
or registered trademarks of HDMI Licensing LLC.
ABOUT DIVX VIDEO: DivX® is a digital video format created by DivX, LLC, a
subsidiary of Rovi Corporation. This is an official DivX Certified® device that
plays DivX video. Visit divx.com for more information and software tools to
convert your files into DivX videos.
ABOUT DIVX VIDEO-ON-DEMAND: This DivX Certified® device must be
registered in order to play purchased DivX Video-on-Demand (VOD) movies.
To obtain your registration code, locate the DivX VOD section in your device
setup menu. Go to vod.divx.com for more information on how to complete
your registration.
DivX Certified® to play DivX® video, including premium content.
ENGLISH
DivX®, DivX Certified® and associated logos are trademarks of Rovi
Corporation or its subsidiaries and are used under license.
Covered by one or more of the following U.S. patents: 7,295,673; 7,460,668;
7,515,710; 7,519,274
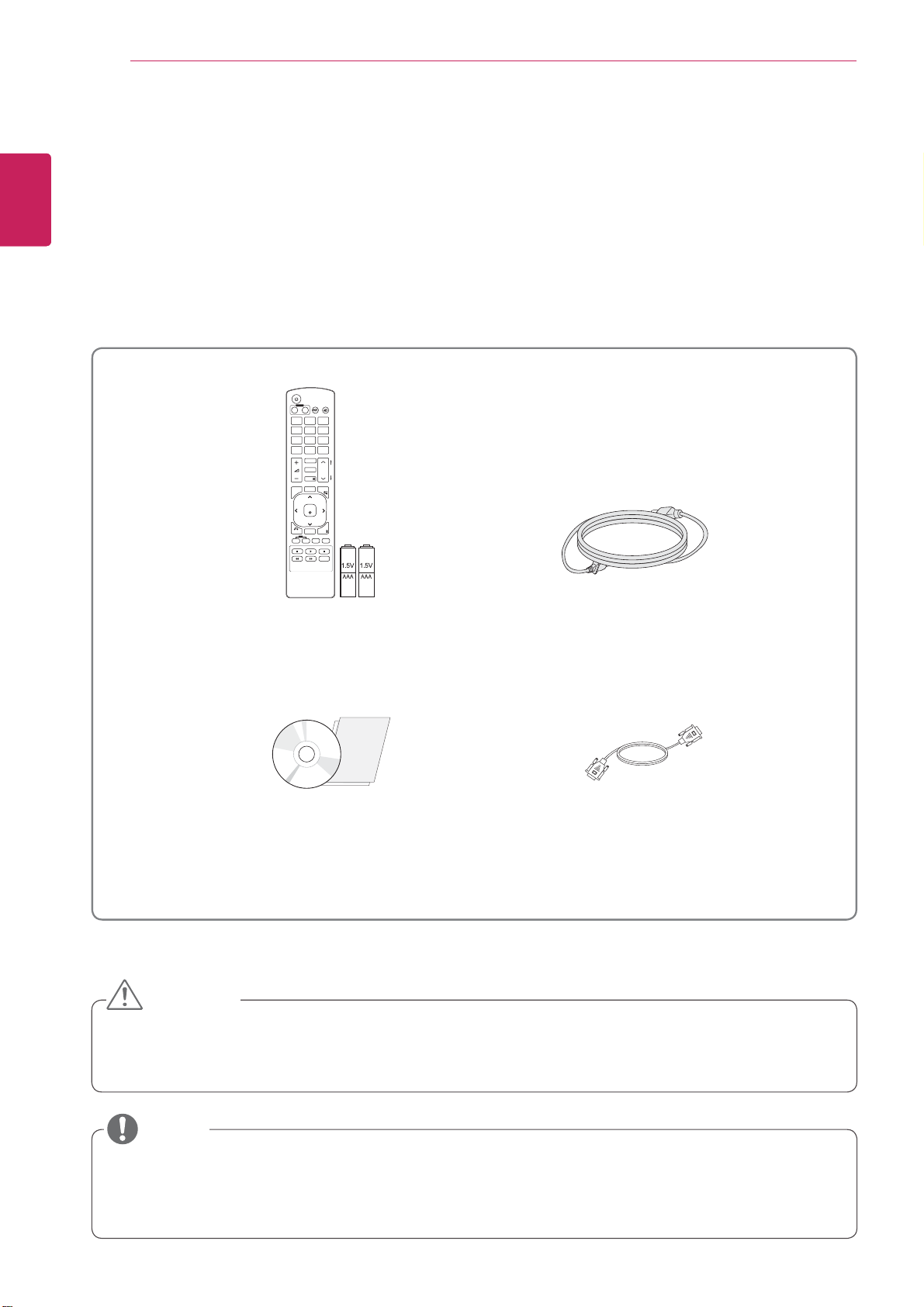
ASSEMBLING AND PREPARING
4
ENGLISH
ASSEMBLING AND PREPARING
ENG
Unpacking
Check your product box for the following items. If there are any missing accessories, contact the local
dealer where you purchased your product. The illustrations in this manual may differ from the actual product
and accessories.
POWER
MONITOR
OFF
ON
. , !ABCDEF
GHIJKLMNO
PQRSTUV
1/a/A
MARK
ARC
PSM
MUTE
AUTO
MENU
OK
BACK
TILE
ID
OFF
ON
INPUT
ENERGY
SAVING
WXYZ
CLEAR
- * #
P
A
BRIGHT
G
NESS
E
S.MENU
EXIT
Remote control and Batteries
CD (Owner's Manual) / Card
Power Cord
D-Sub Signal Cable
CAUTION
Do not use any pirated items to ensure the safety and product life span.
y
Any damages or injuries by using pirated items are not covered by the warranty.
y
NOTE
The accessories supplied with your product may vary depending on the model.
y
Product specifications or contents in this manual may be changed without prior notice due to upgrade
y
of product functions.
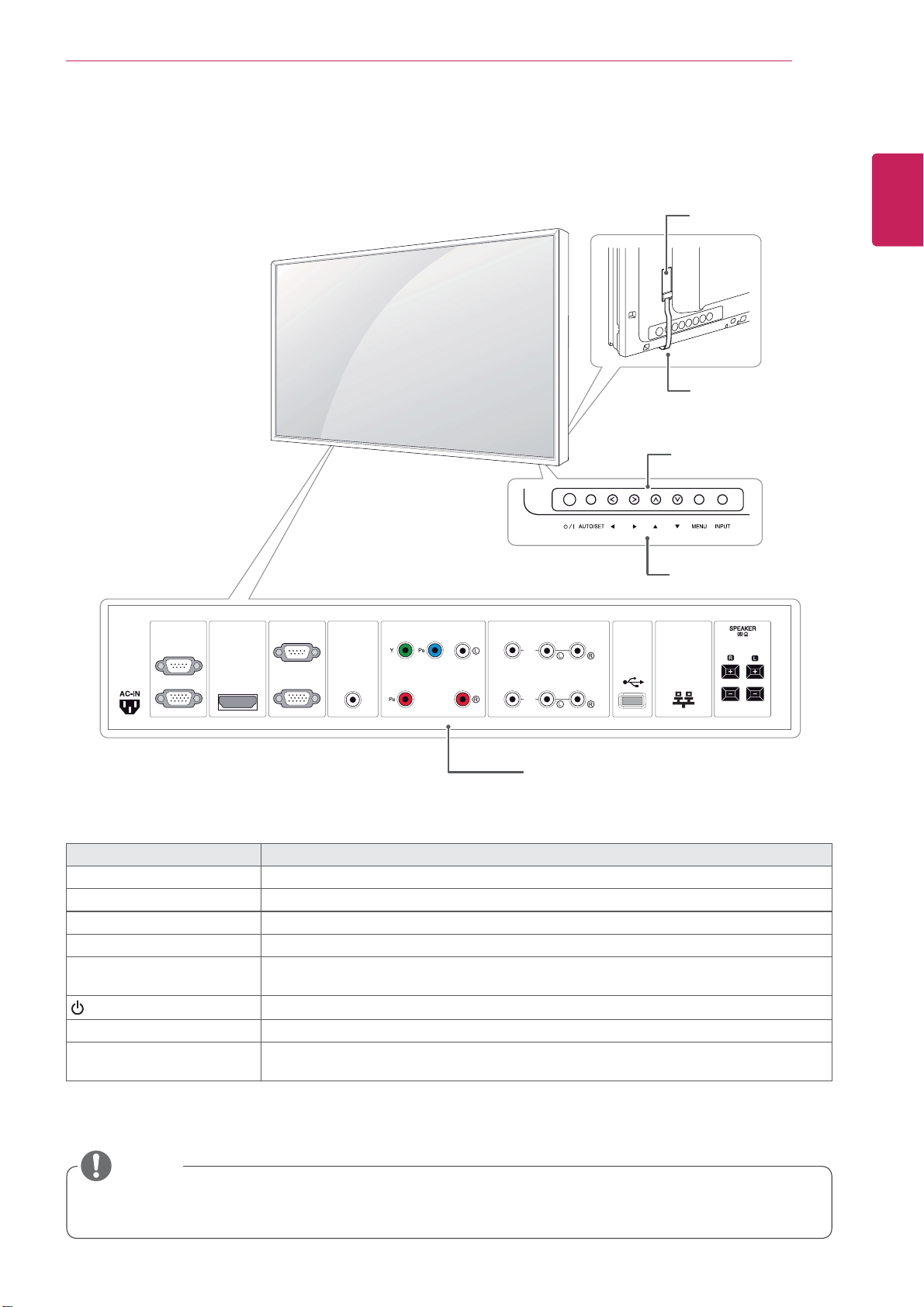
RS-232C
(CONTROL)
IN
OUT
HDMI / DVI RGB IN
RGB OUT
AUDIO
(RGB/DVI)
LAN
COMPONENT IN
VIDEO AUDIO
AV IN / OUT
VIDEO
IN
OUT
AUDIO
USB
Parts and buttons
ASSEMBLING AND PREPARING
IR/LED PCB
FFC
Screen Buttons
5
ENGLISH
ENG
Screen Marks
Connection panel ( See p.35 to p.37 )
Screen Marks Description
INPUT Changes the input source.
MENU Accesses the main menus, or saves your input and exits the menus.
Adjust the up and down.
Adjusts the volume level.
AUTO/SET
/ I
IR Receiver This is where the unit receives signals from the remote control.
Power Indicator This Indicator lights up blue when the display operates normally(on mode). If the display
Auto setup when using RGB input. It is also the Set or enter button to make changes in
the on-screen menus.
Turns the power on or off.
is in sleep (Energy Saving) mode, this indicator color changes to amber.
You can set the Power indicator to on or off by selecting OPTION in the main menu.
y
NOTE
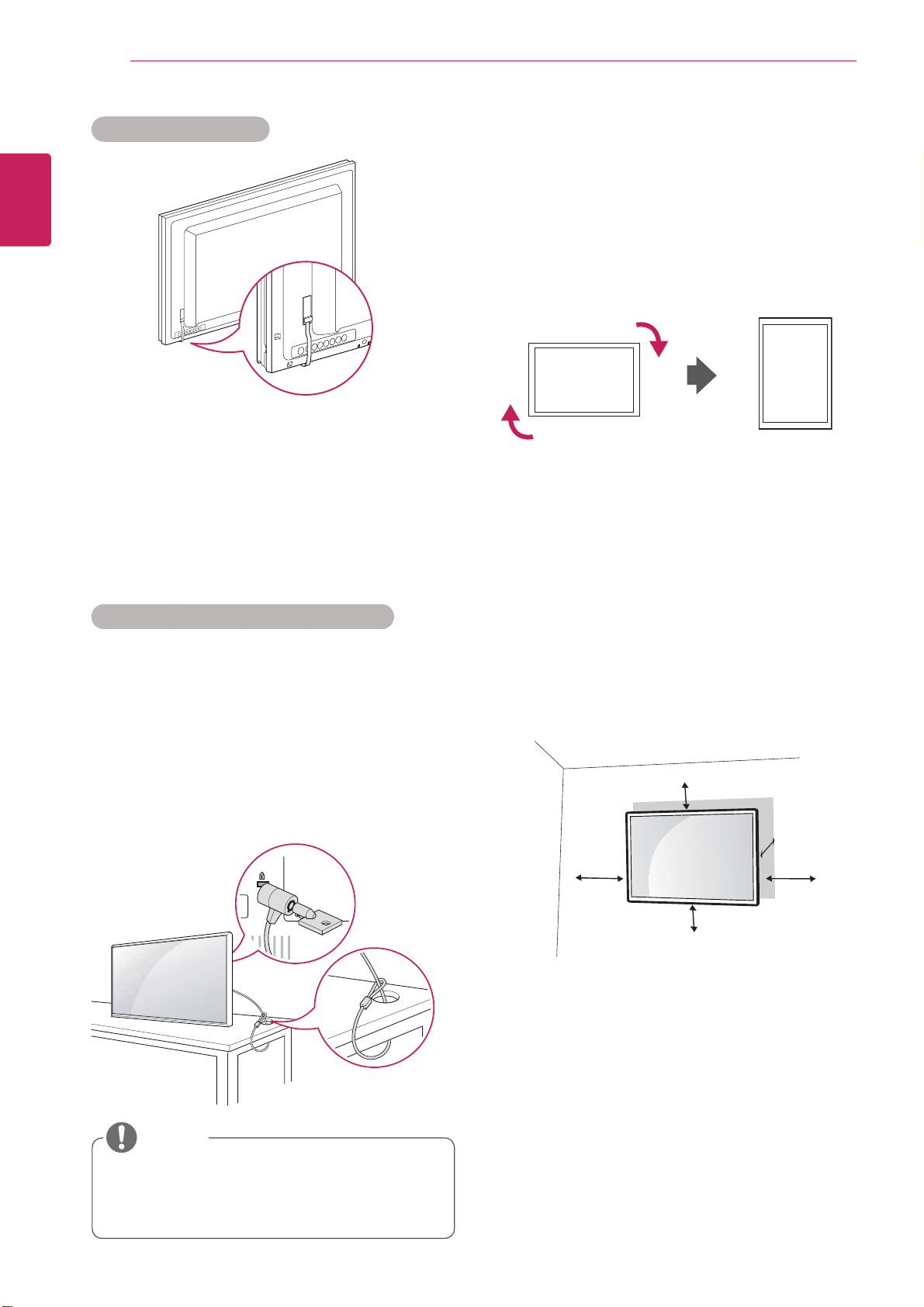
ASSEMBLING AND PREPARING
6
ENGLISH
ENG
1
2
3
Using the FFC/IR PCB
Remove the securing tape first.
Do not pull out the FFC, as this may cause
damage.
Be careful not to damage the product during
installation.
Portrait Layout
- Only on some models.
When installing in a Portrait Layout, rotate the
monitor clockwise 90 degrees (when facing the
screen).
Installing on a wall
Using the Kensington security system
The Kensington security system connector is
located at the back of the Monitor set. For more
information of installation and using, refer to the
manual supplied with the Kensington security
system or visit
Connect the Kensington security system cable
between the Monitor set and a table.
http://www.kensington.com
.
NOTE
The Kensington security system is optional.
y
You can obtain additional accessories from
most electronics stores.
Install the monitor at least 10 cm away from the
wall and leave about 10 cm of space at each side
of the monitor to ensure sufficient ventilation. Detailed installation instructions can be obtained from
your local retail store. Please refer to the manual
to install and set up a tilting wall mounting bracket.
10 cm
10 cm
10 cm
10 cm
If you intend to mount the monitor to a wall, attach
Wall mounting interface (optional parts) to the back
of the set.
When you install the monitor using the wall
mounting interface (optional parts), attach it
carefully so it will not drop.
Please, Use the screw and wall mount interface
1
in accordance with VESA Standards.
If you use screw longer than standard, the
2
monitor might be damaged internally.
10 cm
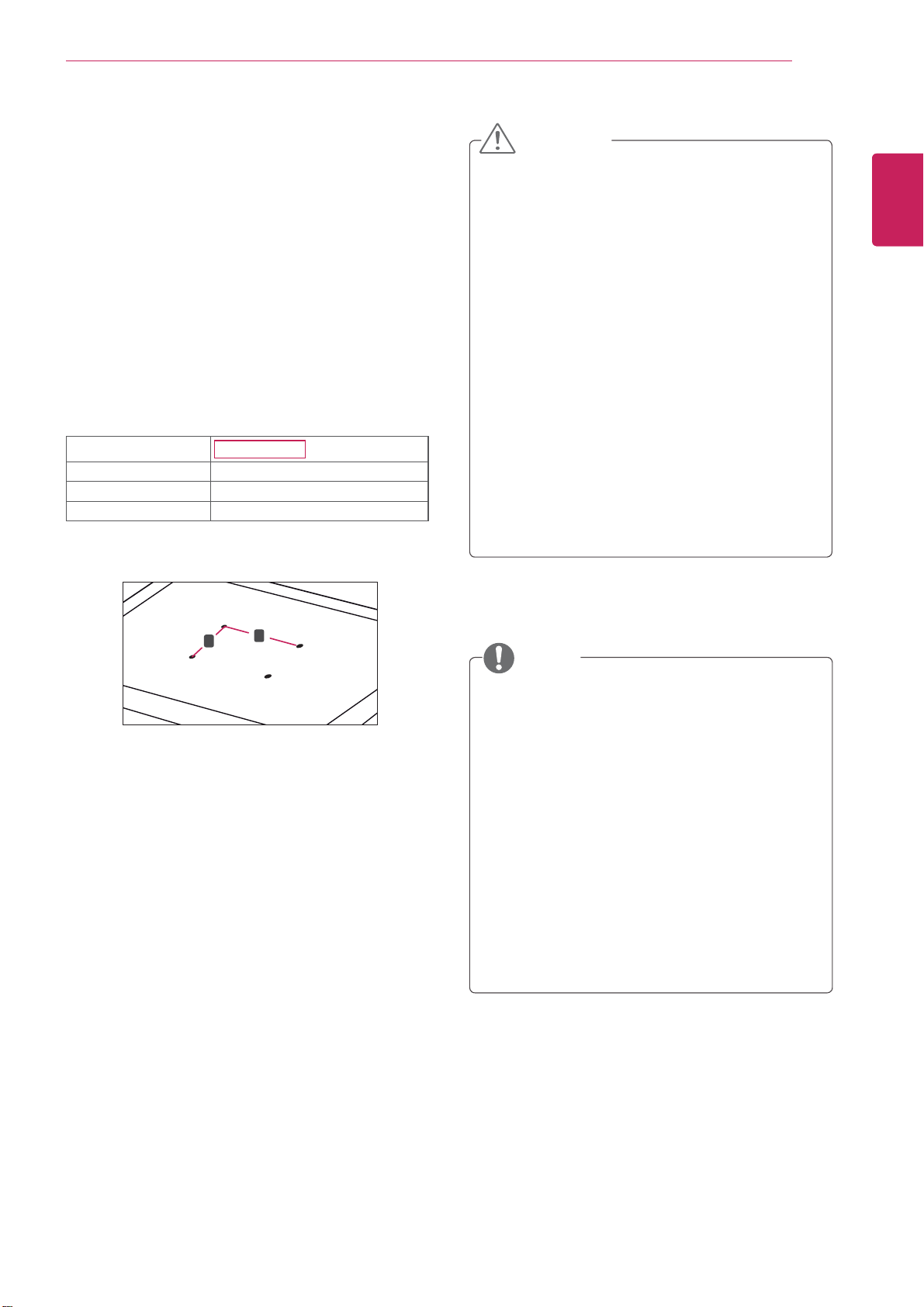
If you use improper screw, the product might
3
be damaged and drop from mounted position.
In this case, LG Electronics is not responsible
for it.
VESA compatible.
4
Please use VESA standard as below.
5
785mm(31 inch) or greater
y
* Fastening screw: Diameter 6.0 mm x Pitch 1.0
mm x Length 10 mm
(32 inch is Diameter 4.0 mm x Pitch 0.7 mm x
Length 10 mm)
Model
VESA (A x B) 800 x 600
Standard screw M6
Number of screws 4
47VX30MF
ASSEMBLING AND PREPARING
CAUTION
Disconnect the power cord first, and then
y
move or install the TV. Otherwise electric
shock may occur.
If you install the TV on a ceiling or slanted
y
wall, it may fall and result in severe injury.
Use an authorized LG wall mount and
y
contact the local dealer or qualified
personnel.
Do not over tighten the screws as this may
y
cause damage to the TV and void your
warranty.
Use the screws and wall mounts that meet
y
the VESA standard. Any damages or injuries
by misuse or using an improper accessory
are not covered by the warranty.
7
ENGLISH
ENG
VESA (A x B)
y
B
A
NOTE
Use the screws that are listed on the VESA
y
standard screw specifications.
The wall mount kit includes an installation
y
manual and necessary parts.
The wall mount bracket is optional. You can
y
obtain additional accessories from your local
dealer.
The length of screws may differ depending
y
on the wall mount. Be sure to use the proper
length.
For more information, refer to the instructions
y
supplied with the wall mount.
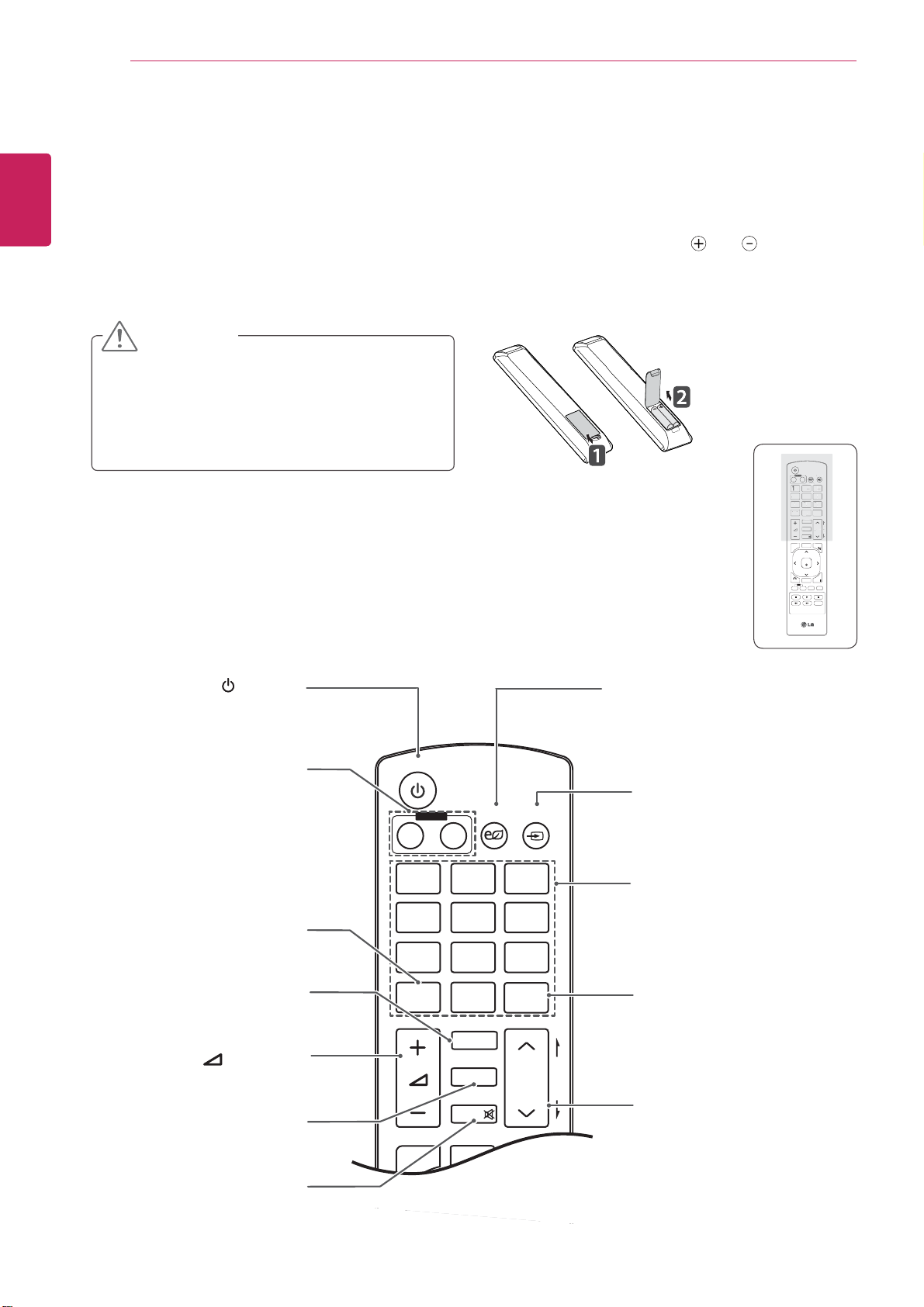
REMOTE CONTROL
P
A
G
E
INPUT
ENERGY
SAVING
MARK
ARC
ON
OFF
. , !
ABCDEF
GHI
JKL
MNO
PQRSTUV
1/a/A
- * #
WXYZ
CLEAR
S.MENU
MONITOR
PSM
AUTO
MUTE
BRIGHT
NESS
MENU
POWER
A
G
INPU
Y
MARK
C
.
C
DEF
O
PQRS
UV
-
#
Z
OFF
MONITOR
M
MU
N
8
ENGLISH
REMOTE CONTROL
ENG
The descriptions in this manual are based on the buttons of the remote control. Please read this manual
carefully and use the Monitor set correctly.
To replace batteries, open the battery cover, replace batteries (1.5 V AAA) matching
label inside the compartment, and close the battery cover.
To remove the batteries, perform the installation actions in reverse.
CAUTION
Do not mix old and new batteries, as this
y
may damage the remote control.
Make sure to point the remote control to the
y
remote control sensor on the Monitor set.
and ends to the
POWER
POWER
INPUT
T
ENERGY
ENERG
MONITOR
OFF
ON
ON
SAVING
SAVING
. , !ABCDEF
, !AB
GHIJKLMNO
GHIJKLMN
PQRSTUV
WXYZ
T
WXY
1/a/A
1/a/A
CLEAR
CLEAR
- * #
*
MARK
ARC
AR
P
A
BRIGHT
BRIGHT
PSM
PS
G
ESS
NESS
E
MUTE
TE
AUTO
S.MENU
MENU
OK
EXIT
BACK
TILE
ID
OFF
ON
Turns the Monitor set on or off.
Monitor On / Off
Turn off the monitor and then
turn it back on.
1/a/A Button
This button selection is not
Selects the Aspect Ratio
Adjusts the volume level.
Selects the Picture Status
Mutes all sounds.
(POWER)
applicable.
ARC
Mode.
(VOLUME)
PSM
Mode.
MUTE
ENERGY SAVING
Adjusts the brightness of
the screen to reduce energy
consumption.
INPUT
Selects the input mode.
Number and Alphabet buttons
Enters numbers.
The alphabet selection is not
applicable.
Clear
This button selection is not
applicable.
Brightness Key
Adjust the brightness by
pressing the Up and Down
buttons on the remote control.
In USB mode, the OSD menu
has the Page function to
move to the next file list.
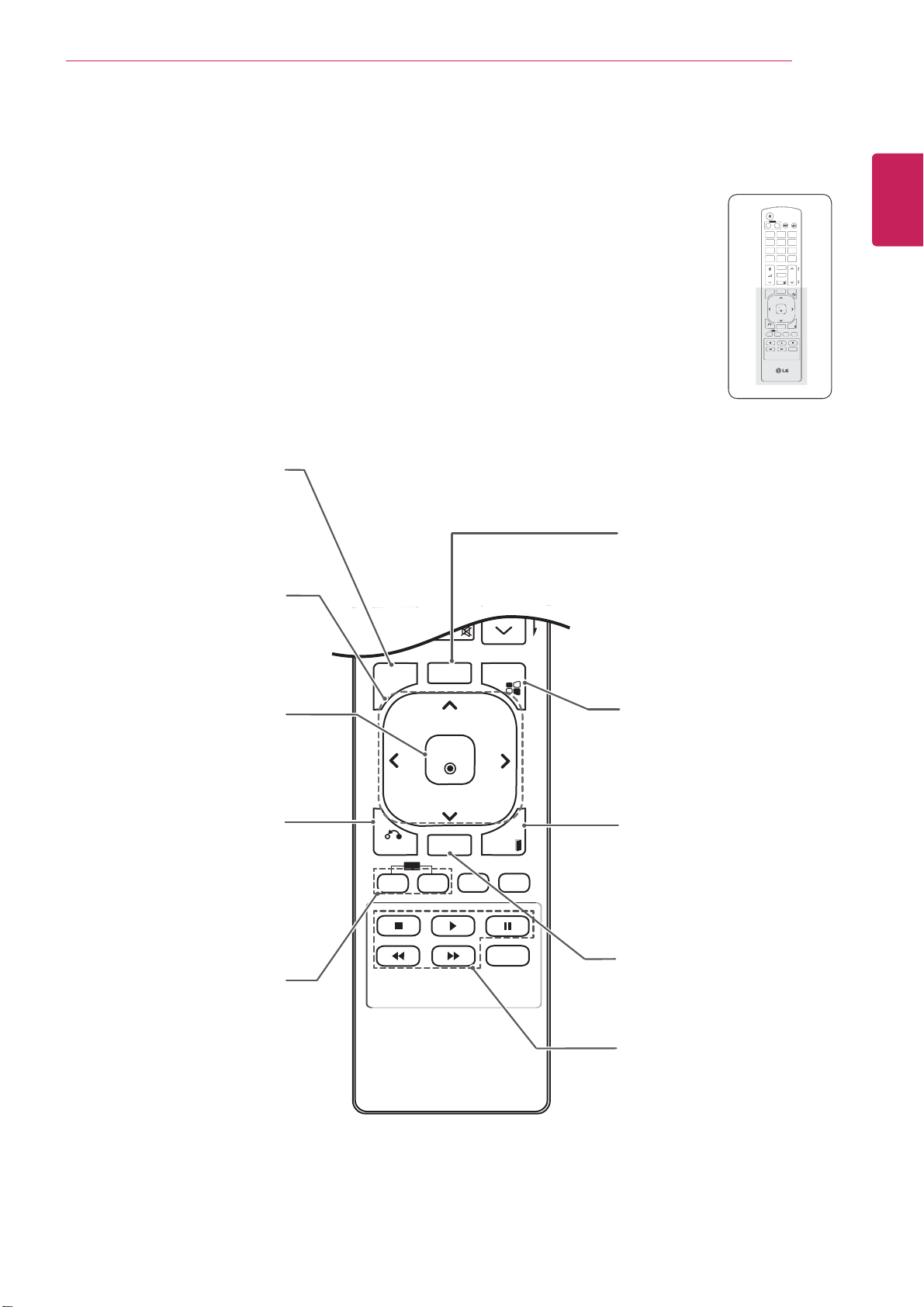
E
OK
S.MENU
AUTO
MUTE
NESS
MENU
ID
BACK
TILE
ON
OFF
EXIT
MENU (See p.13)
OK
S
O
U
E
ON
F
Accesses the main menus
or saves your input and exit
menus.
Navigation buttons
Scrolls through menus or
options.
USING THE MONITOR SET
POWER
INPUT
ENERGY
MONITOR
OFF
ON
SAVING
. , !ABCDEF
GHIJKLMNO
PQRSTUV
WXYZ
1/a/A
CLEAR
- * #
MARK
ARC
P
A
BRIGHT
PSM
G
NESS
E
MUTE
AUTO
AUT
S.MENU
.MENU
MENU
MEN
OK
EXIT
EXIT
BACK
BACK
TILE
TIL
ID
ID
OFF
OF
ON
AUTO
Automatically adjusts picture
position and minimizes image
instability.(RGB input only)
9
ENGLISH
ENG
Selects menus or options and
confirms your input.
BACK
Allows the user to move back
one step in an interactive
application, EPG or other user
interaction function.
ID ON/OFF
When the number of input ID
is equal to the number of ID
Mode, you can control the
monitor which you want in the
multi display condition.
OK
S.MENU
(SuperSign Menu Key)
This button selection is not
applicable.
EXIT
Clears all on-screen displays
and returns to Monitor set
viewing from any menu.
TILE
Selects the TILE Mode.
USB Menu control buttons
Controls media playback.
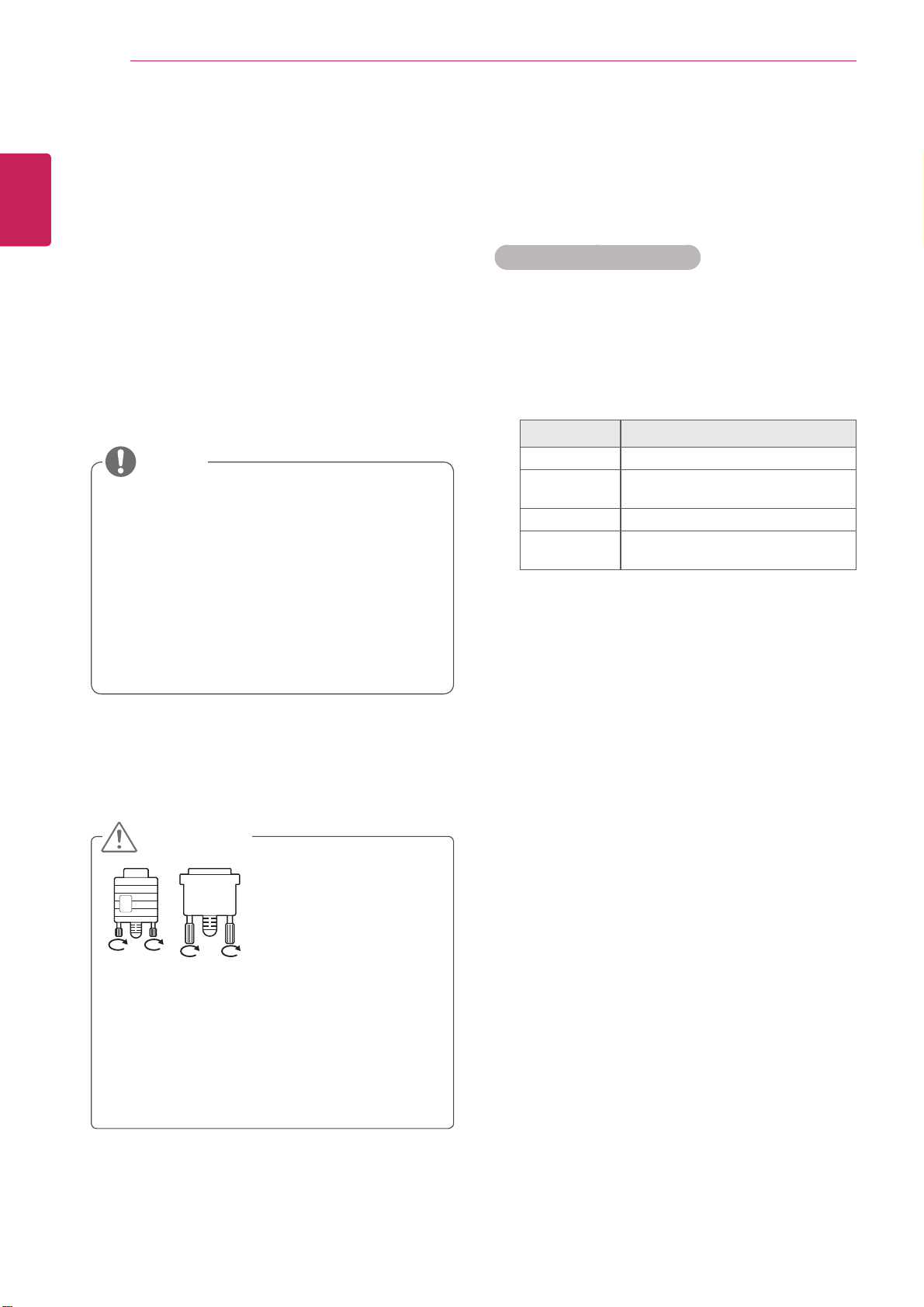
USING THE MONITOR SET
10
ENGLISH
USING THE MONITOR SET
ENG
Connecting to a PC
Your Monitor set supports the Plug & Play* feature.
* Plug & Play: The function when a PC recognizes
a connected device that users connect to a PC
and turn on, without device configuration or user
intervention.
NOTE
It is recommended to use the Monitor set
y
with an HDMI connection for the best image
quality.
If you turn the Monitor set on when cold, the
y
screen may flicker. This is normal.
Some red, green, or blue spots may appear
y
on the screen. This is normal.
Using the input list
Selecting an input source
Press INPUT to access the input source list.
1
- The connected device displays on each input
source.
Press the Navigation buttons to scroll to one of
2
the input sources and press
Input source Description
AV(CVBS) A VCR or other external devices
Component Older devices that do not have
HDMI.
RGB Computer input.
HDMI/DVI Preferred connection type.
Supports high resolution inputs.
OK.
CAUTION
Connect the signal
y
input cable and tighten
it by turning the screws
clockwise.
Do not press the screen with your finger for
y
a long time as this may result in temporary
distortion on the screen.
Avoid displaying a fixed image on the
y
screen for a long period of time to prevent
image burn. Use a screensaver if possible.
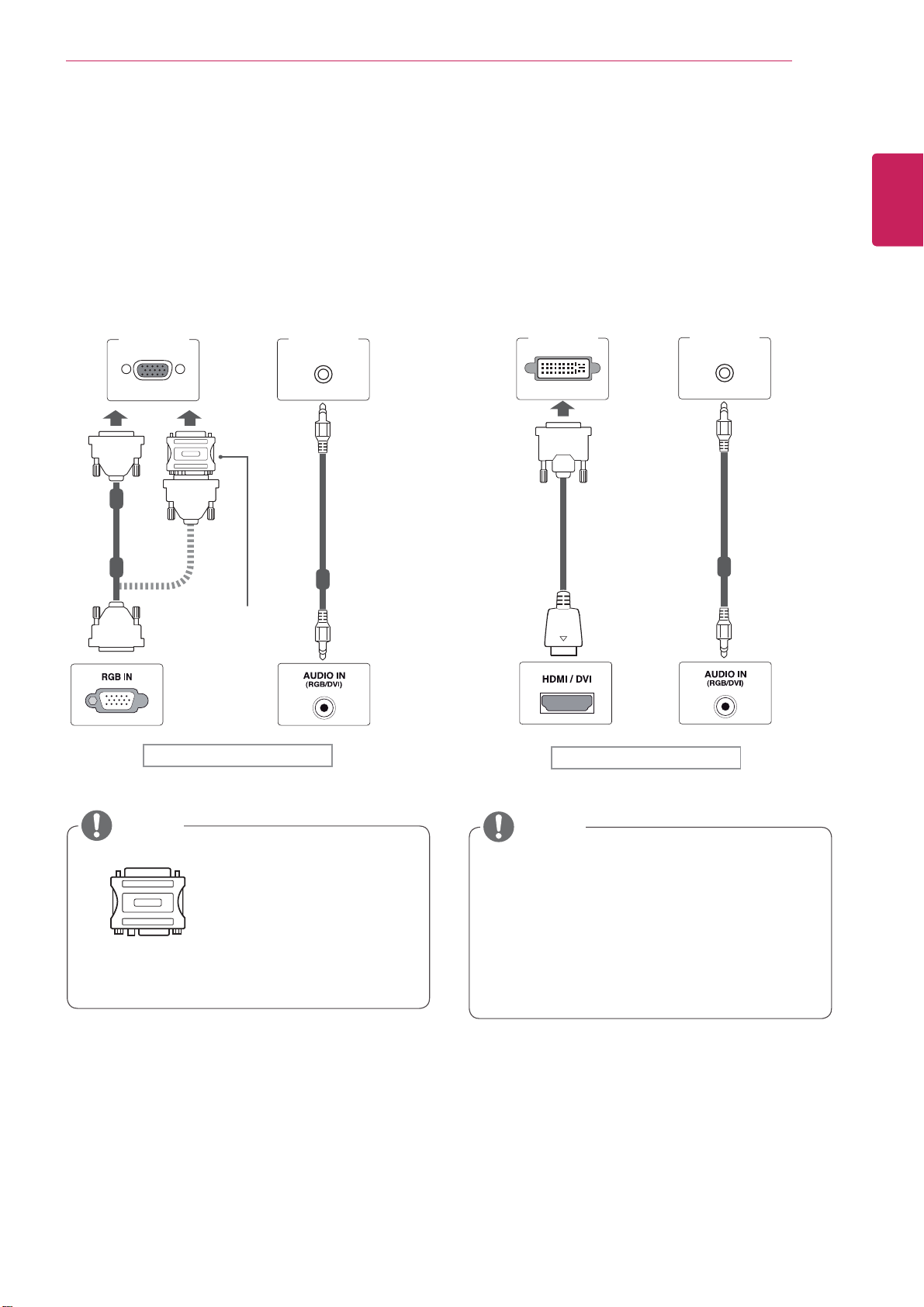
USING THE MONITOR SET
11
RGB connection
Transmits the analog video signal from your PC to
the Monitor set. Connect the PC and the Monitor
set with the D-sub 15 pin cable as shown the
following illustrations.
Select RGB input source.
PC/MAC
PC
(not included)
HDM/DVI connection
Transmits the digital video signal from your PC to
the Monitor set. Connect the PC and the Monitor
set with the HDMI/DVI cable as shown the
following illustrations.
Select HDMI/DVI input source.
PC PC
(not included)
ENGLISH
ENG
Macintosh Adapter
(not included)
Back of the product.
NOTE
Apple computers may
y
require an adapter
to connect to this
monitor. Call or visit
their web site for more
information.
Back of the product.
NOTE
When using computer input with HDMI, you
y
must set the label of that HDMI input to PC.
Use a shielded signal interface cable, such
y
as D-sub 15 pin signal cable and DVI to
HDMI cable, with a ferrite core to maintain
standard compliance for the product.
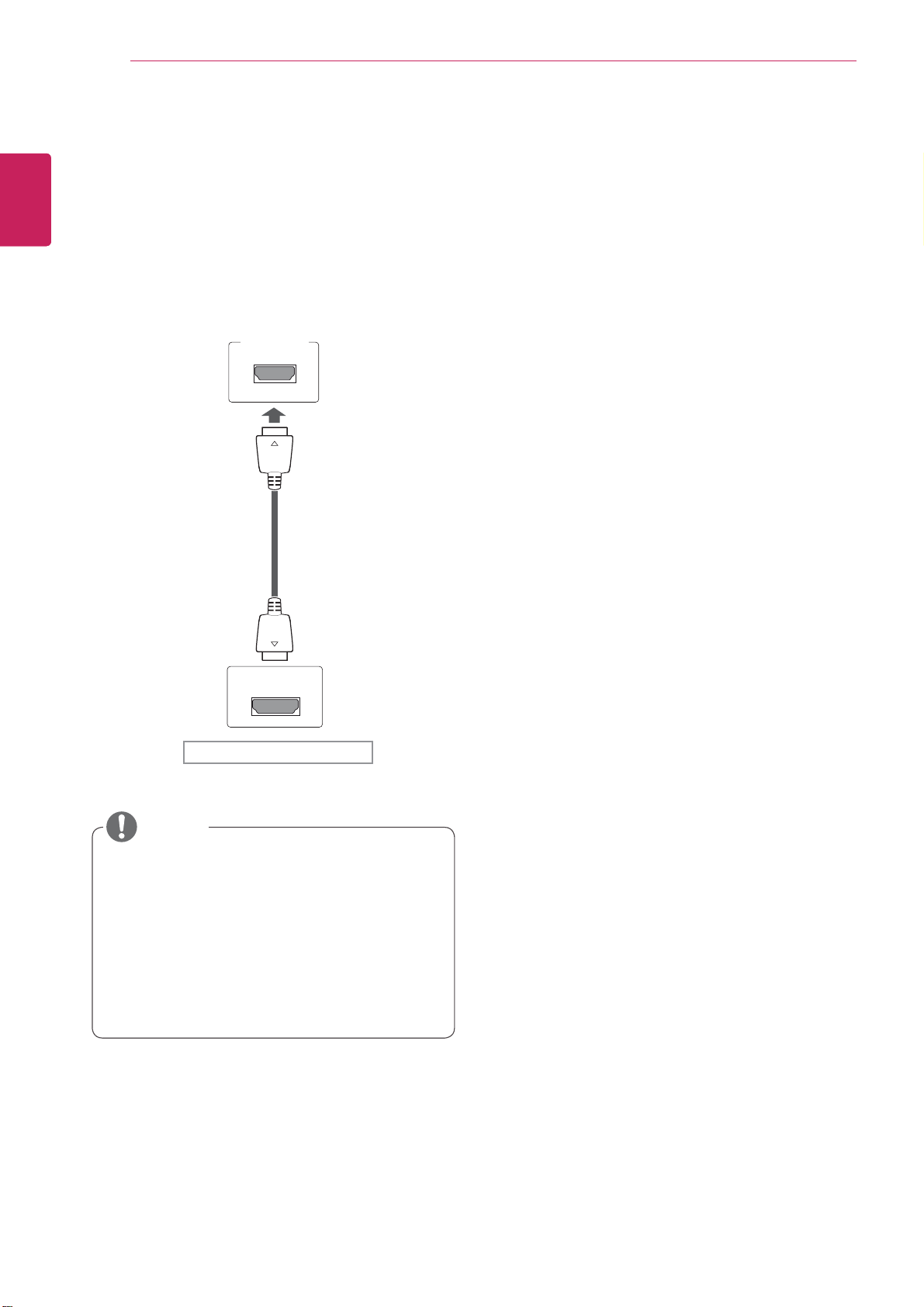
12
HDMI connection
ENGLISH
ENG
Transmits the digital video and audio signals from
your PC to the Monitor set. Connect the PC and
the Monitor set with the HDMI cable as shown in
the following illustrations.
Select HDMI/DVI input source.
USING THE MONITOR SET
PC
(not included)
HDMI/DVI
Back of the product.
NOTE
Use a High Speed HDMI™ Cable.
y
Please check the PC environment if you
y
cannot hear the sound in HDMI mode. Some
PCs require you to manually change the
default audio output to HDMI.
If you want to use HDMI-PC mode, you must
y
set the input label to PC mode.
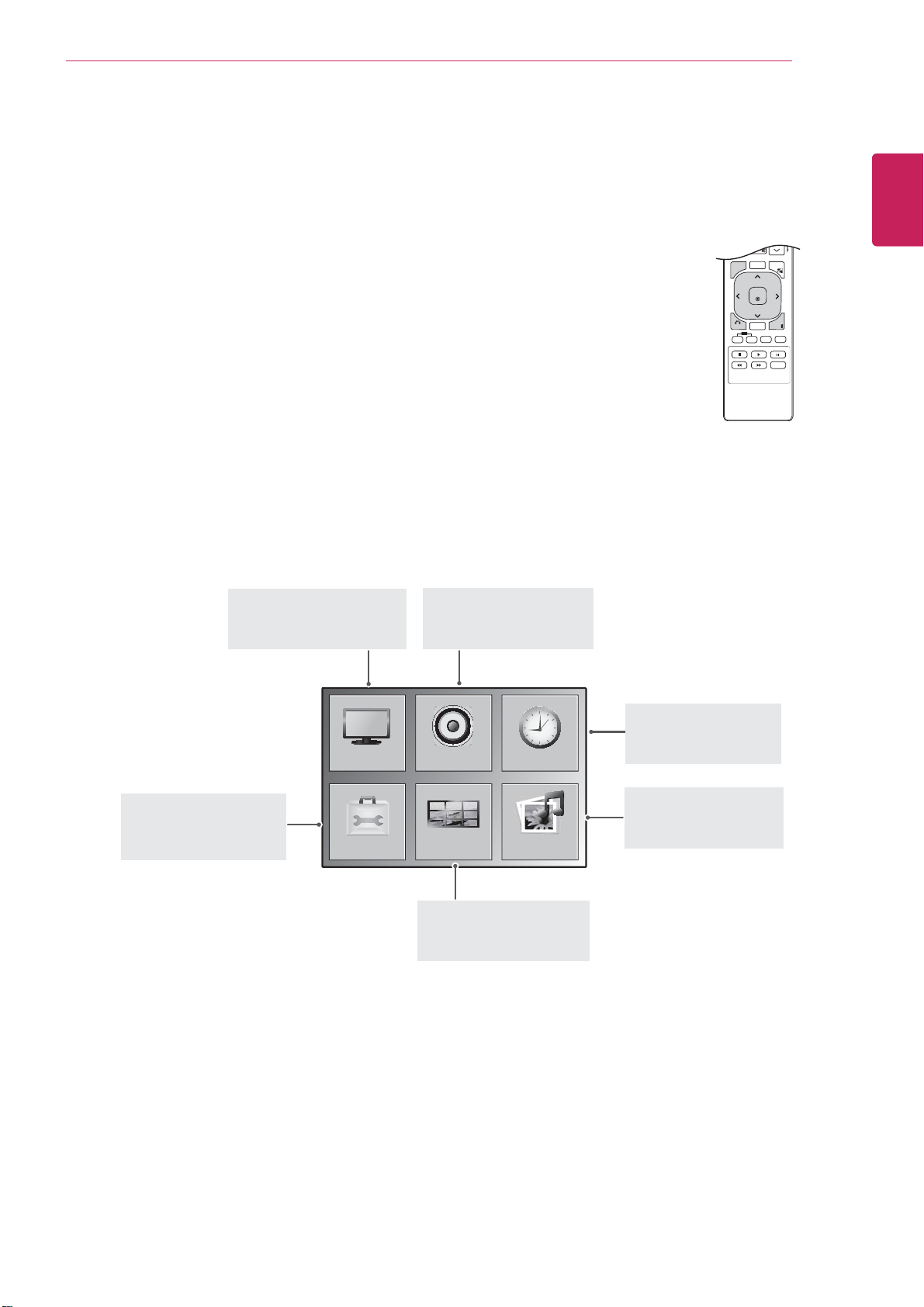
CUSTOMIZING SETTINGS
13
CUSTOMIZING SETTINGS
Accessing main menus
Press MENU to access the main menus.
1
Press the Navigation buttons to scroll to one of the following menus and
2
press
OK.
Press the Navigation buttons to scroll to the setting or option you want
3
and press
When you are finished, press EXIT.
4
When you return to the previous menu, press BACK
OK.
.
MENU
BACK
ENGLISH
ENG
ARC
P
A
BRIGHT
PSM
G
NESS
E
MUTE
AUTO
S.MENU
OK
EXIT
TILE
ID
OFF
ON
PICTURE (See p.14)
Adjusts the image size,
quality, or effect.
OPTION (See p.21)
Customizes the general
settings.
3,&785(
237,21
AUDIO (See p.19)
Adjusts the sound quality,
effect, or volume level.
$8',2 7,0(
7,/(
TILE (See p.23)
Adjusts the tile options.
86%
TIME (See p.20)
Sets the time, date, or
Timer feature.
USB (See p.25)
Using integrated media
features.
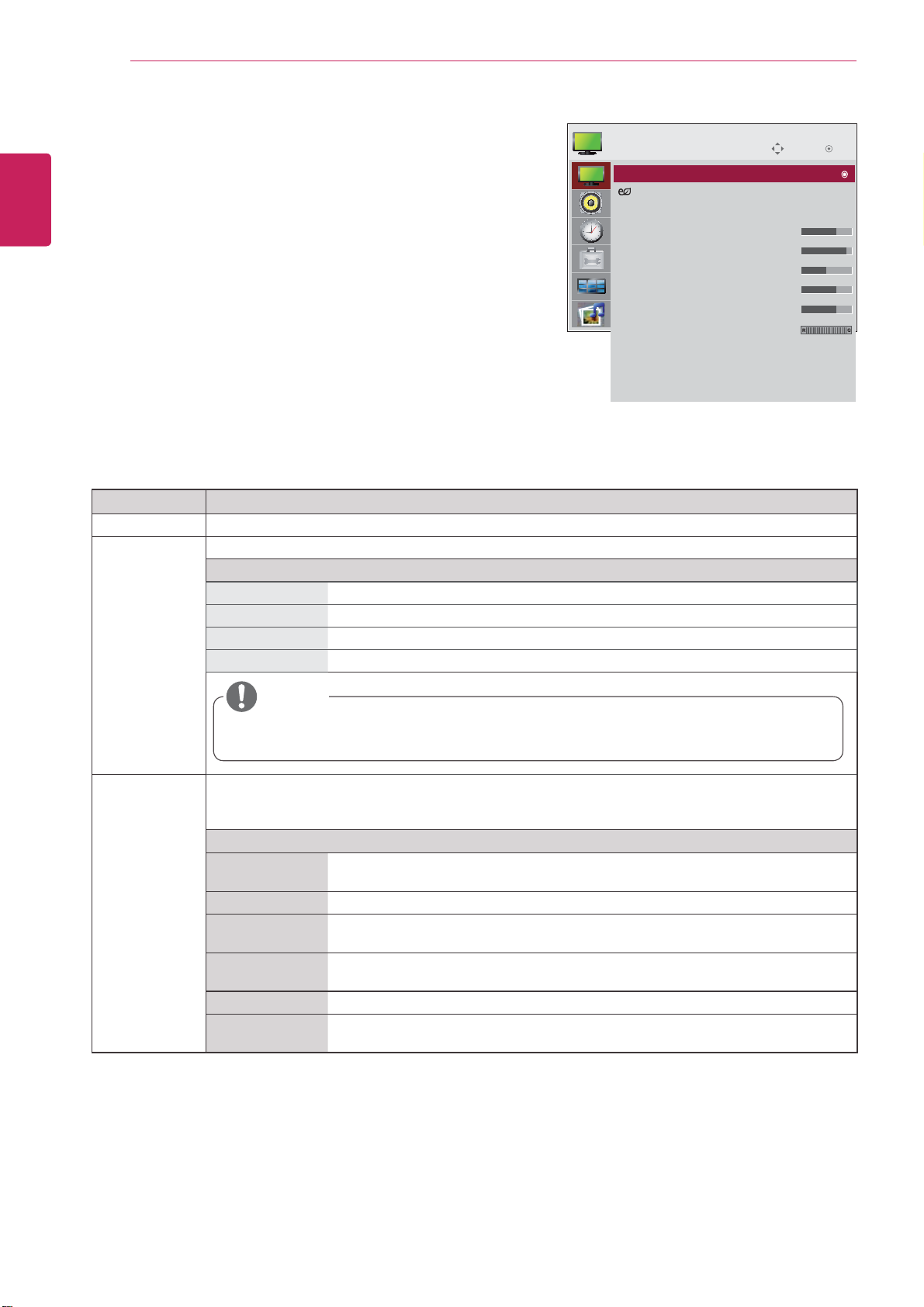
CUSTOMIZING SETTINGS
14
PICTURE settings
ENGLISH
ENG
1
2
3
4
The available picture settings are described in the following:
PICTURE
Aspect Ratio : 16:9
Press MENU to access the main menus.
Press the Navigation buttons to scroll to PICTURE and
press OK.
Press the Navigation buttons to scroll to the setting or
option you want and press
- To return to the previous level, press
OK.
BACK.
When you are finished, press EXIT.
When you return to the previous menu, press
BACK
Aspect Ratio Changes the image size to view images at its optimal size (See p.17 to p.18).
Energy Saving Sets to automatically adjust the screen brightness corresponding to the surroundings.
.
Setting Description
Level
Off 100% light
Level 1 80% light
Level 2 60% light
Level 3 40% light
Aspect Ratio : 16:9
Energy Saving : Off
Picture Mode : Standard
Screen
NOTE
Move
OK
If the 'Picture Mode' is set to 'Cinema', the 'Energy saving' mode is disabled.
y
Picture Mode Selects one of the preset image or customizes options in each mode for the best Monitor set screen
performance. You are also able to customize advanced options of each mode.
The available preset picture modes vary depending on the Monitor set .
Mode
Vivid Adjusts the video image for the retail environment by enhancing the contrast,
brightness, Color, and sharpness.
Standard Adjusts the image for the normal environment.
Cinema Optimizes the video image for a cinematic look to enjoy movies as if you are in a
movie theater.
Sport Optimizes the video image for high and dynamic actions by emphasizing primary
Colors such as white, grass, or sky blue.
Game Optimizes the video image for a fast gaming screen such as PCs or games.
Expert1/2 Adjusts the detailed video image settings for video experts as well as general
viewers. Refer to the Basic image options. (See p.15).
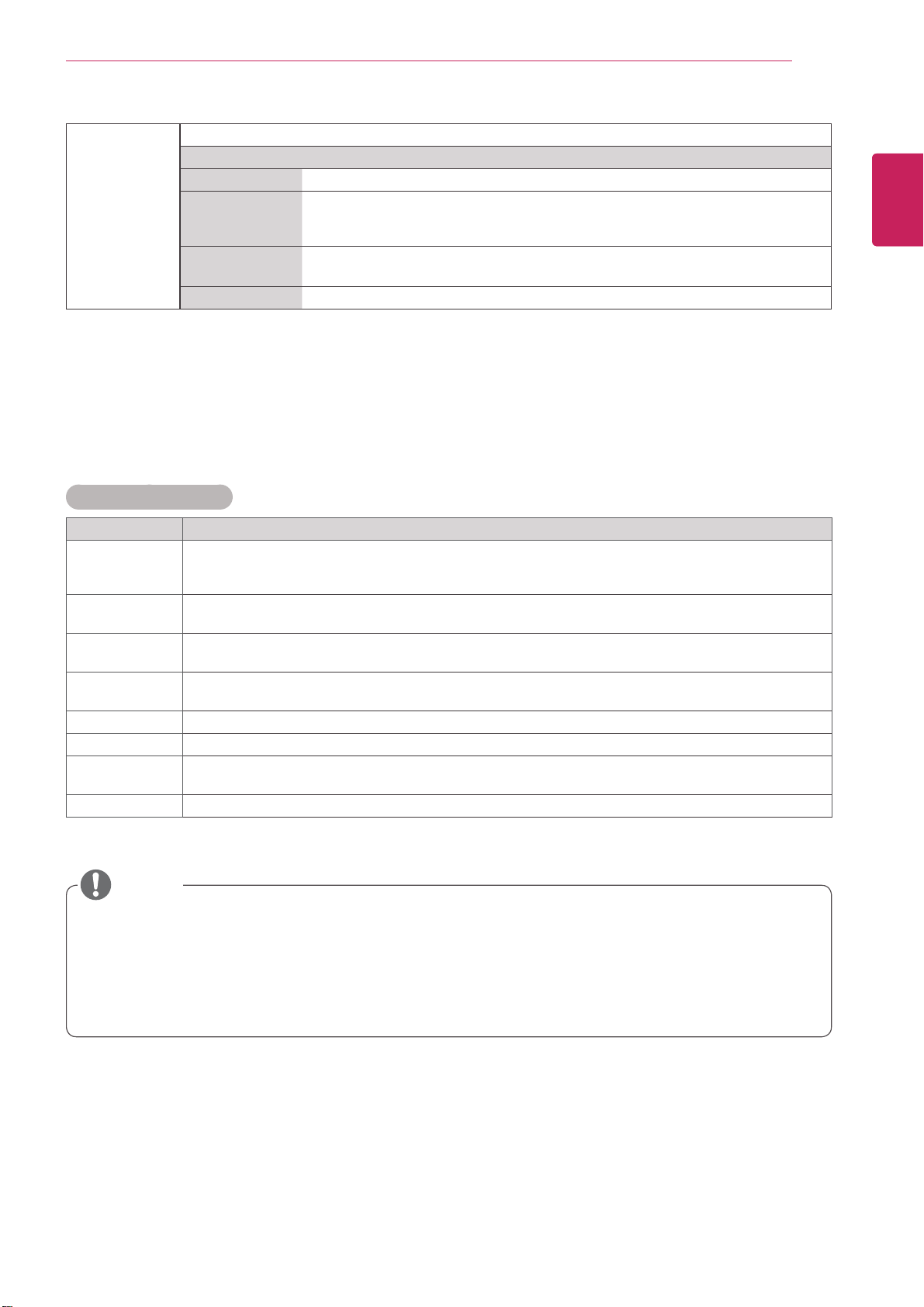
CUSTOMIZING SETTINGS
15
SCREEN
(In RGB
Mode Only)
Customizes the PC display options in RGB mode.
Option
Resolution Selects a proper resolution. See “Customizing PC display options”.
Auto Config. Sets to adjust the screen position, clock, and phase automatically.
The displayed image may be unstable for a few seconds while the configuration is
in progress.
Position/Size/
Phase
Reset Restores the options to the default setting.
Adjusts the options when the picture is not clear, especially when characters are
shaky, after the auto configuration.
Basic image options
Setting Description
Backlight
Contrast Increases or decreases the gradient of the video signal. You may use Contrast when the bright part
Brightness Adjusts the base level of the signal in the picture. You may use Brightness when the dark part of the
Sharpness Adjusts the level of crispness in the edges between the light and dark areas of the picture. The lower
Color Adjusts intensity of all colors.
Tint Adjusts the balance between red and green levels.
Advanced
Control
Picture Reset Restores the options to the default setting.
Adjusts the brightness of the screen by controlling the LCD backlight. If you decrease the brightness
level, the screen becomes darker and the power consumption will be reduced without any video
signal loss.
of the picture is saturated.
picture is saturated.
the level, the softer the image.
Customizes the advanced options. Refer to the Advanced image options. (See p.16).
ENGLISH
ENG
NOTE
If the 'Picture Mode' setting in the Picture menu is set to Vivid, Standard, Cinema, Sport or Game
y
the subsequent menus will be automatically set.
You cannot adjust color and tint in the RGB-PC / HDMI-PC mode.
y
When the Expert 1,2 is selected, you can select Backlight, Contrast, Brightness, H Sharpness, V
y
Sharpness, Color or Tint .
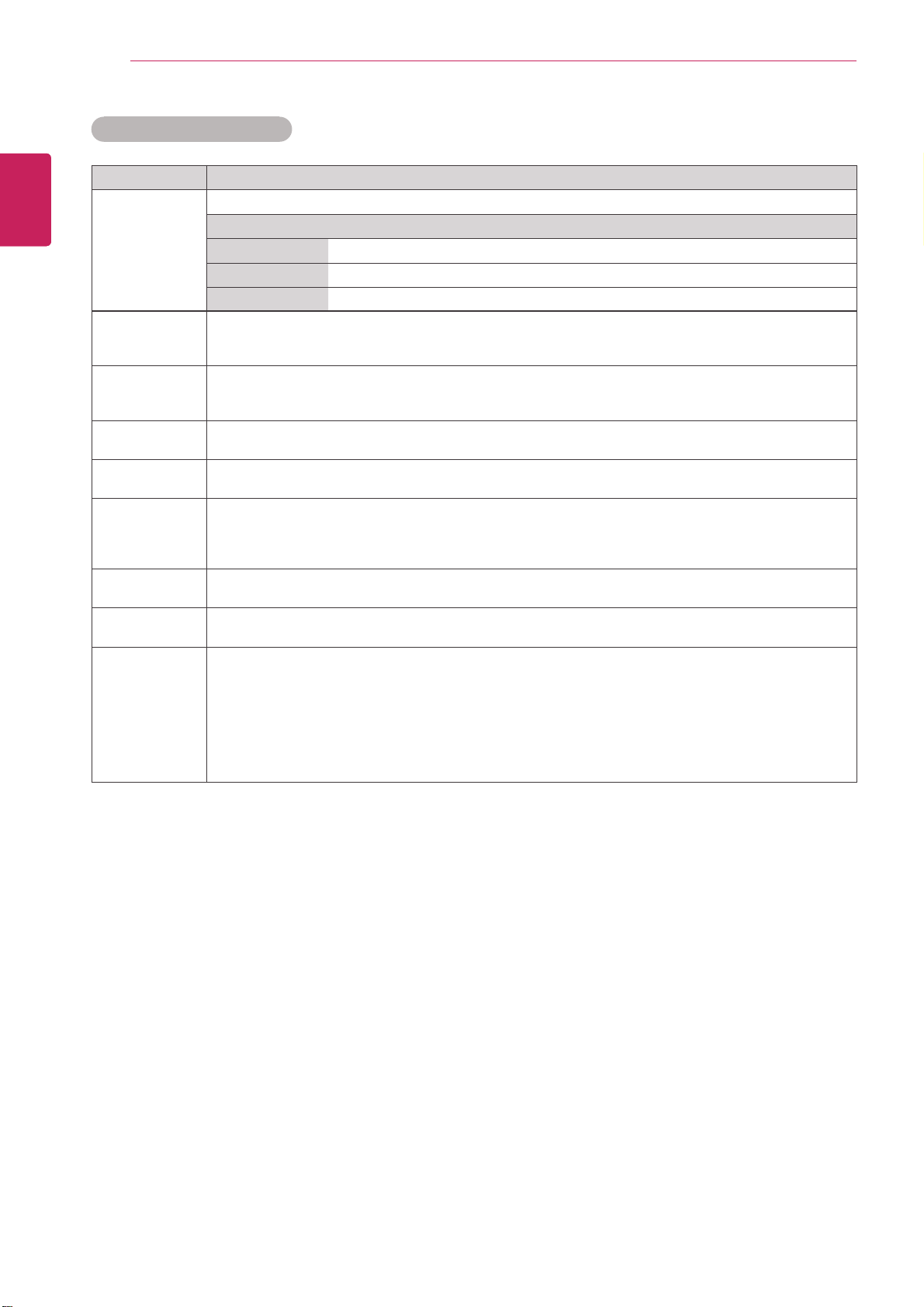
16
ENGLISH
ENG
CUSTOMIZING SETTINGS
Advanced image options
Setting Description
Colour
Temperature
Dynamic
Contrast
Dynamic Color Adjusts screen Colors so that they look livelier, richer and clearer. This feature enhances
Noise
Reduction
Gamma Set your own gamma value. On the monitor, high gamma values display whitish images and low
Black Level » Low: The picture of the screen gets darker.
Film Mode You can watch a cinema-like video by eliminating judder effect.
White Balance This is the function to adjust the overall Color of the image to the feeling you want.
Color
Management
System
Set to warm to enhance hotter Colors such as red, or set to cool to make picture bluish.
Option
Cool Sets the screen color to a bluish tone.
Medium Sets the screen to the standard color.
Warm Sets the screen color to a reddish tone.
Adjusts the contrast to keep it at the best level according to the brightness of the screen. The
picture is improved by making bright parts brighter and dark parts darker. (This function can be used
only under AV(CVBS) and Component.)
hue, saturation and luminance so that red, blue, green and white look more vivid. (This function can
be used only under AV(CVBS) and Component.)
Reduces screen noise without compromising video quality. (This function can be used only under
AV(CVBS) and Component.)
gamma values display high contrast images.
» High: The picture of the screen gets brighter.
Set black level of the screen to proper level.
(Function works in the following mode - AV(CVBS), Component, HDMI-DTV)
Use this function when you watch movies.
(Function works in the following mode - Expert 1, Expert 2 Picture mode)
As the tool used by the experts to make adjustments by using the test patterns, this does not
affect other Colors but can be used to selectively adjust the 6 Color areas (Red/Green/Blue/
Cyan/ Magenta/Yellow). Color difference may not be distinctive even when you make the
adjustments for the general video.
Adjusts Red/Green/Blue/Yellow/Cyan/Magenta.
» Red/Green/Blue/Yellow/Cyan/Magenta Color: The adjustment range is -30 to +30.
» Red/Green/Blue/Yellow/Cyan/Magenta Tint: The adjustment range is -30 to +30.
(Function works in the following mode - Expert 1, Expert 2 Picture mode)
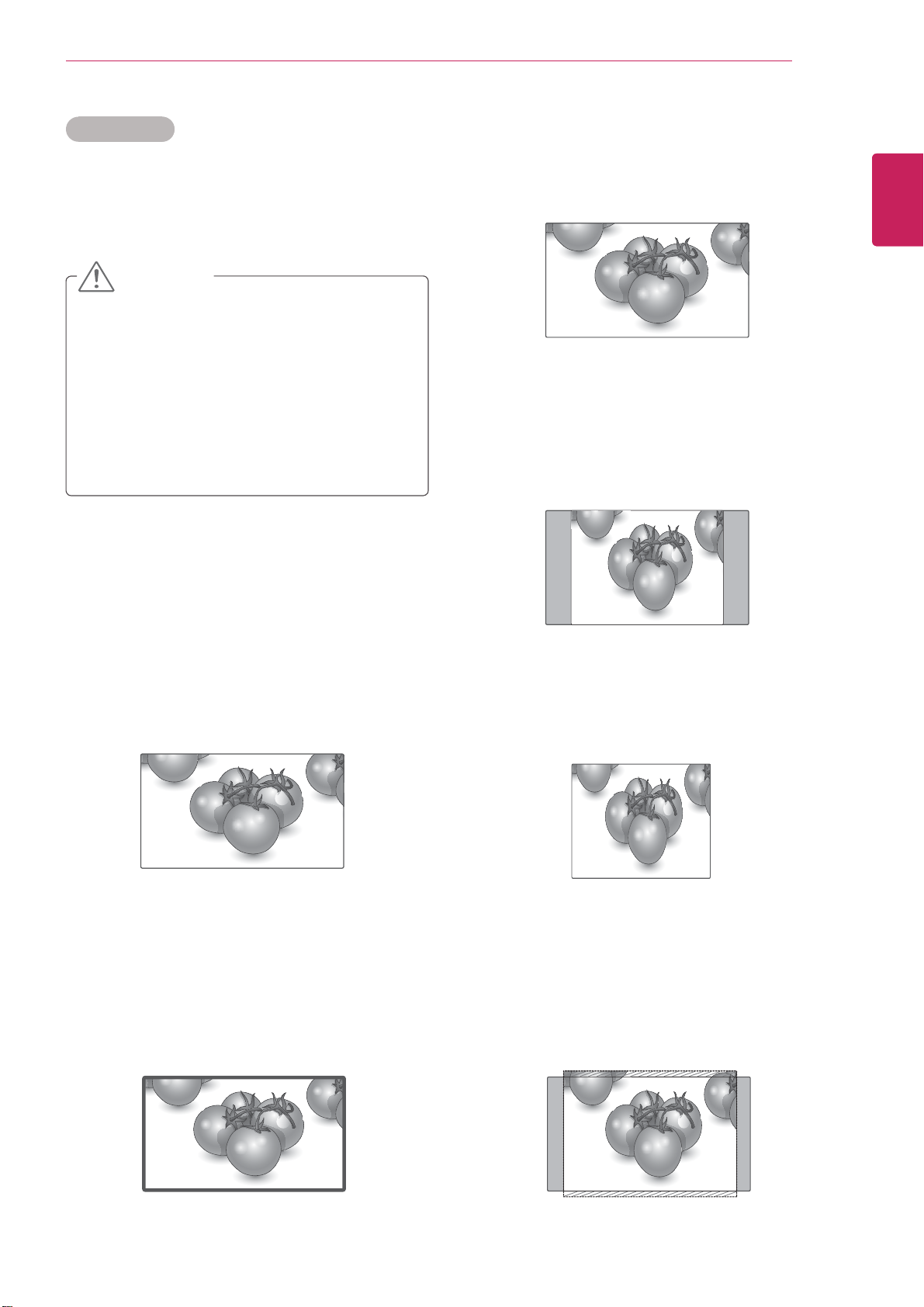
CUSTOMIZING SETTINGS
17
Aspect Ratio
Resize the image to view the image at its optimal
size by pressing ARC button.
CAUTION
If a fixed image displays on the screen for a
y
long period of time, it will be imprinted and
become a permanent disfigurement on the
screen. This is “image burn” or “burn-in” and
not covered by the warranty.
If the aspect ratio is set to 4:3 for a long
y
period of time, image burn may occur on
the letterboxed area of the screen.
- Original : The aspect ratio is not adjusted from
the original. It is set by the program being
watched.
Original
4:3 : The following selection will allow you to
-
view a picture with an original 4:3 aspect ratio,
gray bars will appear on both the left and right of
the screen.
ENGLISH
ENG
16:9 : The following selection will allow you
-
to adjust the picture horizontally, in linear
proportion, to fill the entire screen(useful for
viewing 4:3 formatted DVDs).
Just Scan : Following Selection will lead to you
-
view the picture of best quality without loss of
original picture in high resolution image. Note: If
there is noise in original Picture, You can see the
noise at the edge.
1:1 : The aspect ratio is not adjusted from the
-
original. (Only HDMI/DVI PC, RGB PC)
14:9 : You can view a picture format of 14:9 or a
-
general Monitor set program in the 14:9 mode. The
14:9 screen is viewed in the same way as in 4:3,
but is magnified to the left and right.
Just Scan
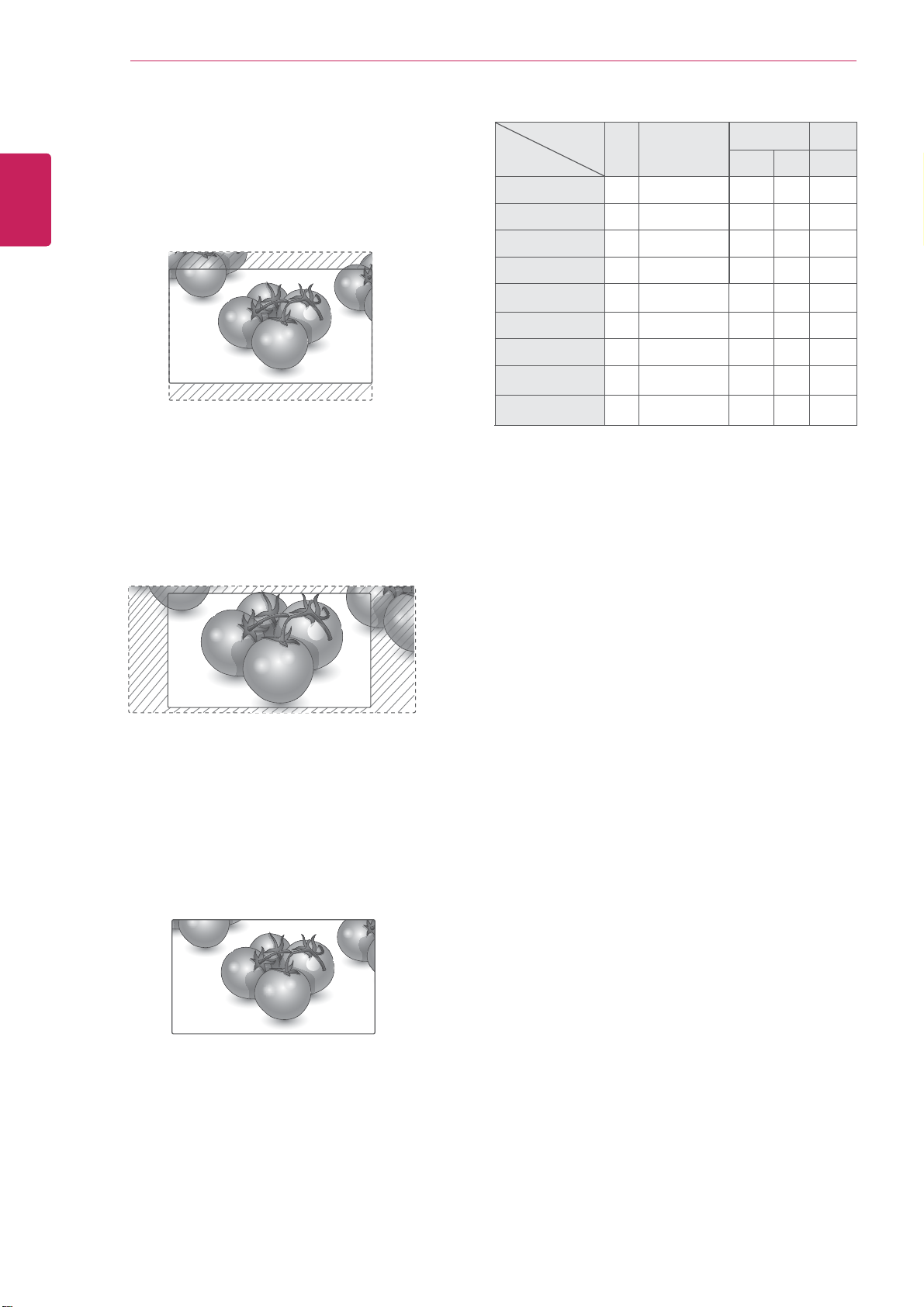
CUSTOMIZING SETTINGS
18
- Zoom : The following selection will allow you
ENGLISH
ENG
-
to view the picture without any alteration, while
filling the entire screen. However, the top and
bottom of the picture will be cropped.
Cinema Zoom 1 : Choose Cinema Zoom
when you want to enlarge the picture in correct
proportion. Note: When enlarging or reducing
the picture, the image may become distorted.
MODE
ARC
16:9 oo ooo
Just Scan xo oxx
Original ox xxx
4:3 oo ooo
1:1 xx xoo
14:9 oo oxx
Zoom oo oxx
Cinema Zoom 1 oo oxx
Full Wide ox xxx
AV Component HDMI/DVI RGB
DTV PC PC
Full Wide : When Monitor set receives the wide
-
screen signal,it will lead you to adjust the picture
horizontally or vertically, in a linear proportion,to
fill the entire screen fully.
Full Wide
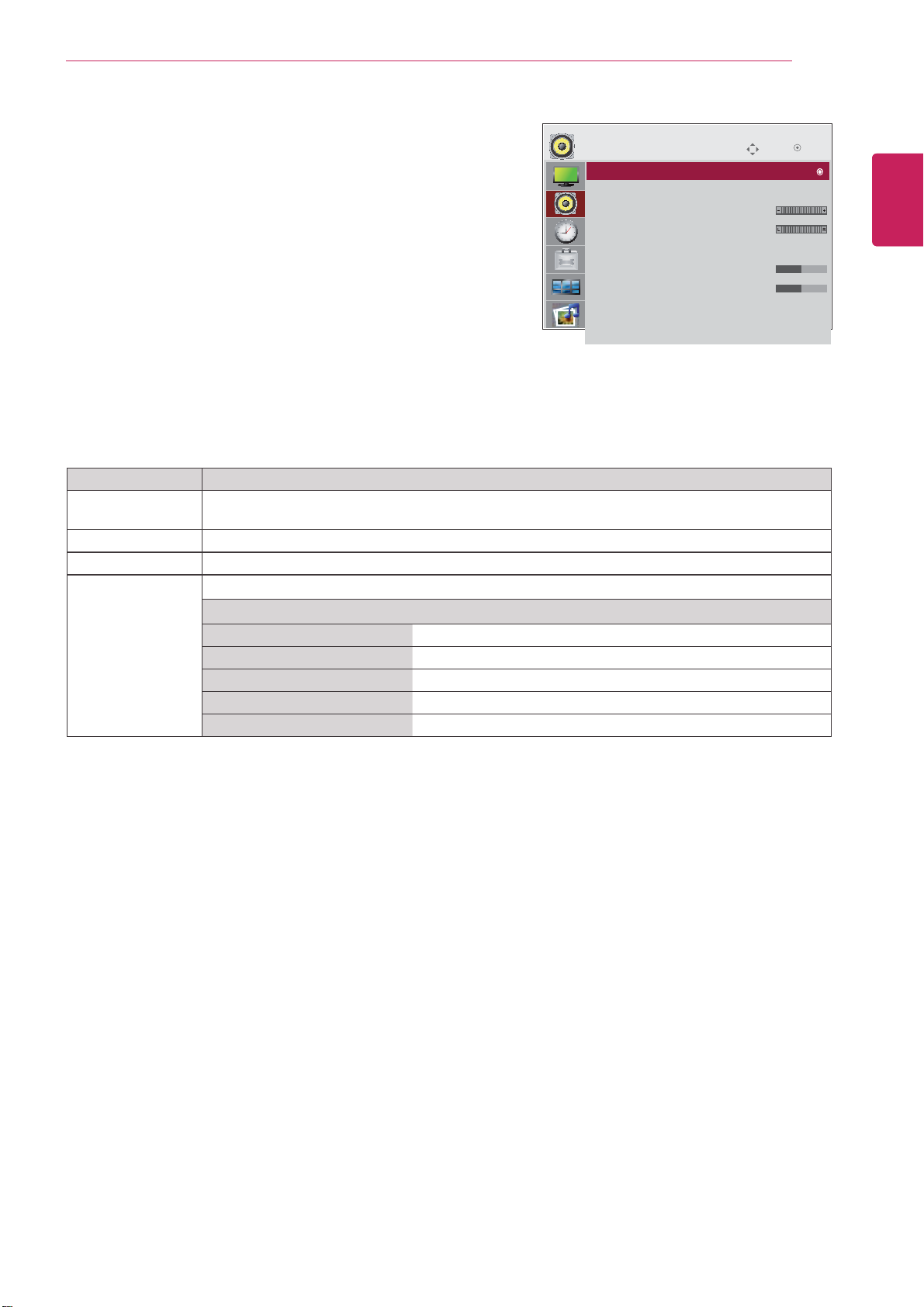
CUSTOMIZING SETTINGS
19
AUDIO settings
Press MENU to access the main menus.
1
Press the Navigation buttons to scroll to AUDIO and press
2
OK.
Press the Navigation buttons to scroll to the setting or
3
option you want and press
- To return to the previous level, press
When you are finished, press EXIT.
4
OK.
BACK.
AUDIO
Auto Volume : Off
Auto Volume : Off
Clear Voice II : Off
Balance 0
Sound Mode : Standard
Move
When you return to the previous menu, press BACK.
The available audio options are described in the following:
Setting Description
Auto Volume
Clear Voice ll By differentiating the human sound range from others,it helps users listen to human voices better.
Balance Adjusts balance between the left and right speakers according to your room environment.
Sound Mode Selects one of the preset sound modes or customize each option in each mode.
To adjust uneven sound volumes across all channels or signals automatically to the most
appropriate level. To use this feature, select On.
Mode
Standard Select when you want standard-quality sound.
Music Select when you listen to music.
Cinema
Sport Select when you watch sports events.
Game Select when you watch sports events.
Select when you watch movies.
OK
ENGLISH
ENG
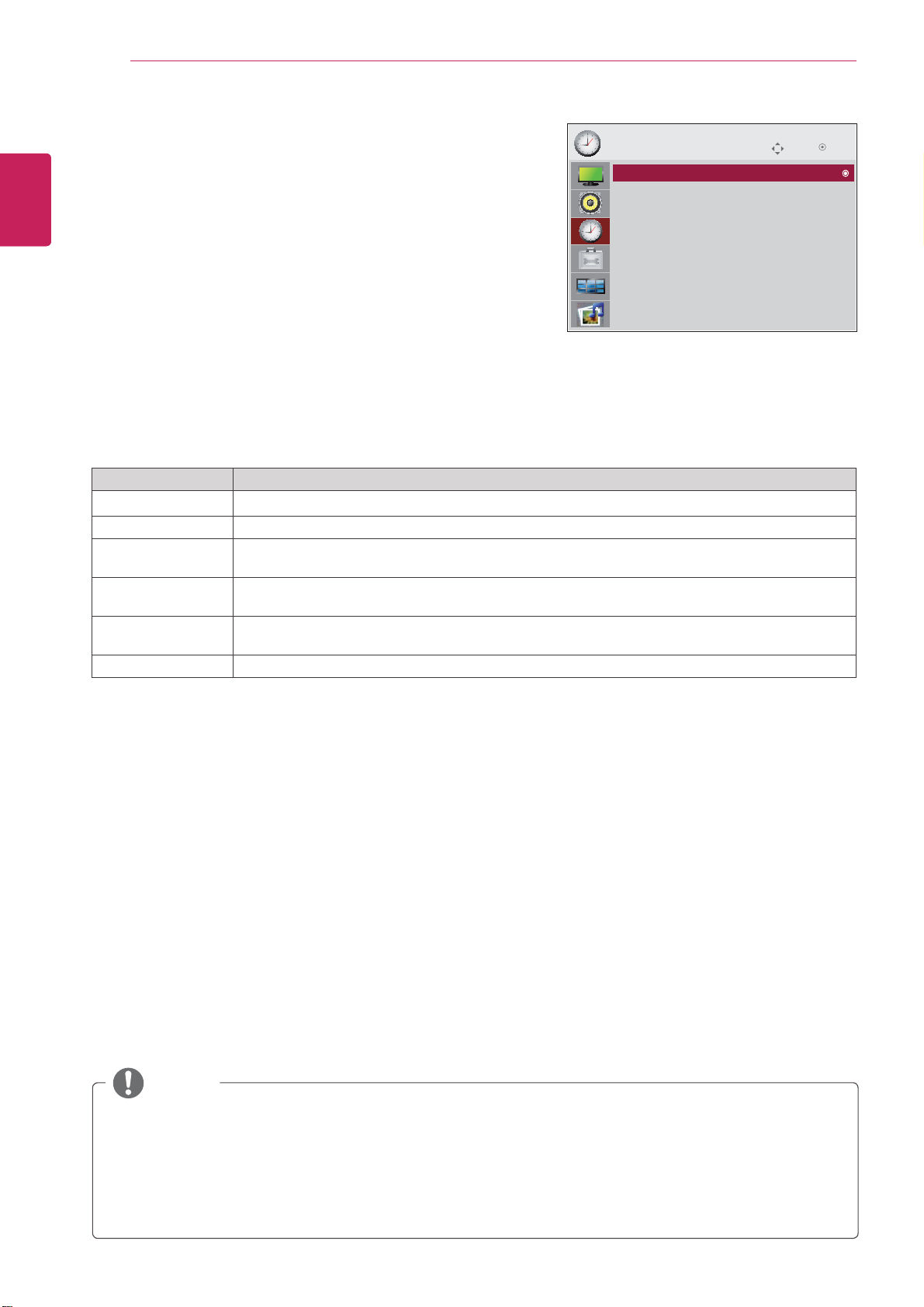
CUSTOMIZING SETTINGS
20
TIME settings
ENGLISH
ENG
1
2
3
4
The available time settings are described in the following:
Move
Press MENU to access the main menus.
Press the Navigation buttons to scroll to TIME and press
OK.
Press the Navigation buttons to scroll to the setting or option
you want and press
- To return to the previous level, press
OK.
BACK.
TIME
Clock
Clock
Off Time : Off
On Time : Off
Sleep Timer : Off
Auto Off : On
Power On Delay : Off
Automatic Standby : On(4hours)
When you are finished, press EXIT.
When you return to the previous menu, press BACK.
Setting Description
Clock
On/Off Time Sets the time to turn on or off the Monitor set.
Sleep Timer Sets the length of time until the Monitor set to turns off. When you turn the Monitor set off and
Auto off If Auto off is active and there is no input signal, the set switches to off mode automatically after
Power on delay When connecting multiple monitors and turning the power on, the monitors are turned on
Automatic Standby If you do not use the monitor for more than 4 hours, it will be in standby mode automatically.
Sets the time feature.
turn it on again, the Sleep Timer will be set to off.
10 minutes.
individually to prevent overload.
OK
NOTE
Once the on or off time is set, these functions operate daily at the preset time.
y
The scheduled power-off function works properly only when the device time is set correctly.
y
When the scheduled power-on and power-off times are the same, the power-off time has priority over the
y
power-on time if the set is turned on, and vice versa if the set is turned off.
The 'Automatic Standby' function may not be available depending on the country.
y
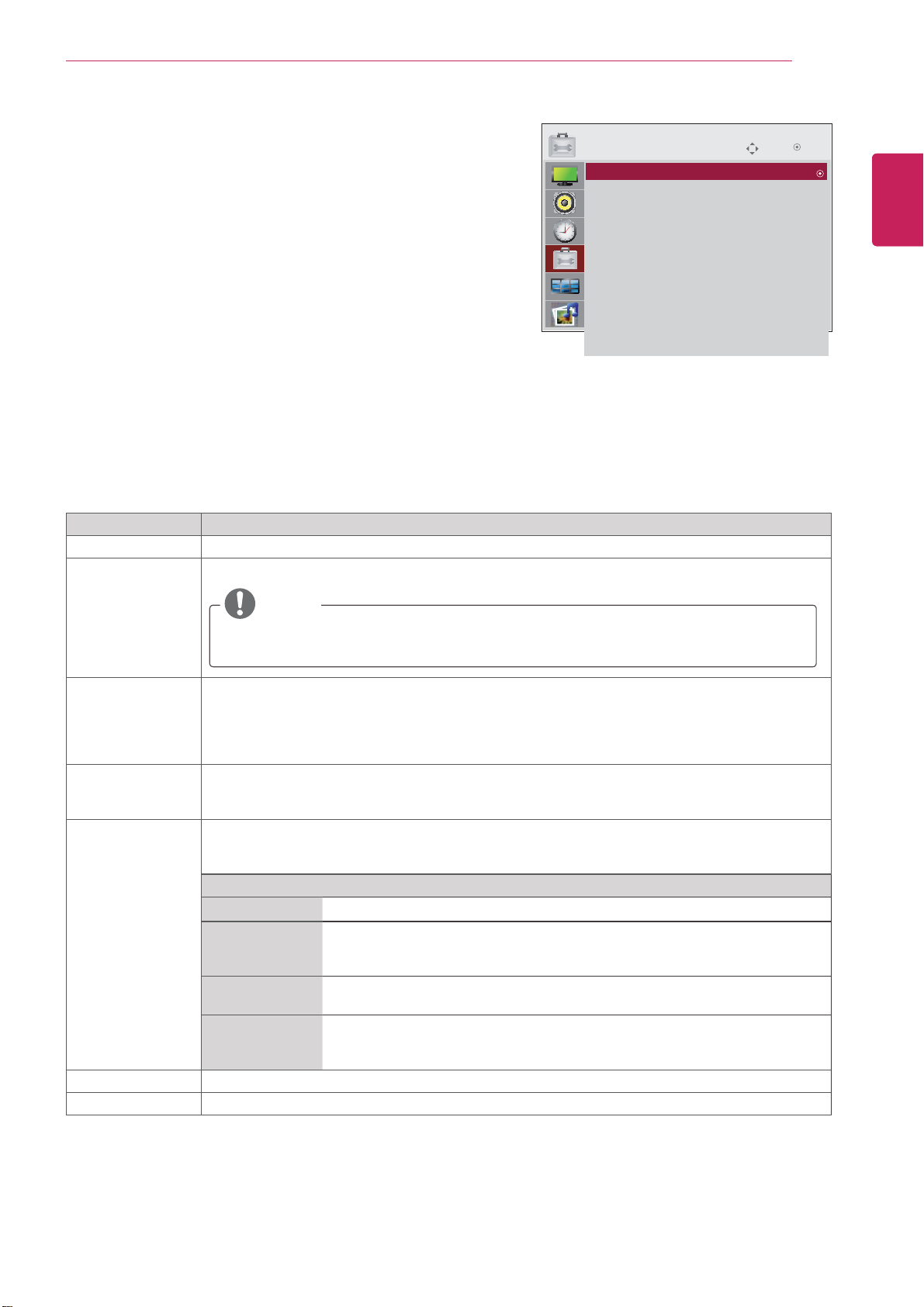
CUSTOMIZING SETTINGS
21
OPTION settings
OPTION
Language : English
Press MENU to access the main menus.
1
Press the Navigation buttons to scroll to OPTION and press
2
OK.
Press the Navigation buttons to scroll to the setting or option
3
you want and press
- To return to the previous level, press
When you are finished, press EXIT.
4
OK.
BACK.
When you return to the previous menu, press BACK.
The available option settings are described in the following:
Setting Description
Language
Input Label Selects a label for an input source to identify a device connected to each input source.
To choose the language in which the control names are displayed.
Language : English
Input Label
Key Lock : Off
Set ID : Off
ISM Method : Normal
DPM Select : On
Power Indicator : ON
Interface Select : RS232C
Network Setup
Information
Factory Reset
OK
Move
ENGLISH
ENG
NOTE
If you want to use HDMI-PC mode, you must set the input label to PC mode.
y
Key Lock
Set ID You can assign a unique Set ID NO (name assignment) to each product when several products
ISM Method A frozen or still picture from a PC/Video game displayed on the screen for prolonged periods
DPM Select A user can choose to turn the power saving mode on / off.
Power Indicator Use this function to set the power indicator on the front side of the product to On or Off.
Use the buttons to select On or Off. The monitor can be set up so that it can only be used with the
remote control. This feature can prevent unauthorized viewing.
In order to lock the OSD screen adjustment, set the Key Lock tab to the 'On' position.
In order to unlock it, do the following :
Push the MENU button on the remote control and set Key Lock to the 'Off' position.
are connected for display. Specify the number (1 to 99) using the button and exit. Use the
assigned Set ID to individually control each product using the Product Control Program.
could result in a ghost image remaining even when you change the image. Avoid allowing a fixed
image to remain on the screen for a long period of time.
Setting
Normal Leave on normal if you don't foresee image burn in being a problem.
Orbiter May help prevent ghost images. However, it is best not to allow any fixed
image to remain on the screen. To avoid a permanent image on the screen,
the screen will move every 2 minutes.
Inversion This function inverts the panel color of the screen. The panel color is
automatically inverted every 30 minutes.
White wash White wash fills the screen with solid white. This helps removes permanent
images burned into the screen. A permanent image may be impossible to clear
entirely with white wash.
 Loading...
Loading...