LG 47VT30 Owner's Manual

ENGLISH
OWNER’S MANUAL
MONITOR SIGNAGE
Please read this manual carefully before operating
your set and retain it for future reference.
MONITOR SIGNAGE MODELS
47VT30
www.lg.com

Table of Contents
Licenses 3
Accessories 4
Separate Purchase .............................................................................................................4
To Install in Portrait Orientation 5
Using the Remote Control 6
Name and Function of the Parts 8
Rear View ..............................................................................................................................8
Connecting to External Devices 9
When Connecting to your PC ............................................................................................9
When Using the LAN ..........................................................................................................11
Daisy Chain Monitors .........................................................................................................12
VESA FDMI Wall Mounting .................................................................................................13
Video Input ...........................................................................................................................14
Component Input (480i/480p/576i/576p/720p/1080i/1080p) ..........................................15
HDMI Input (480p/576p/720p/1080i/1080p) ......................................................................16
User Menus 17
Screen Adjustment Options ..............................................................................................17
OSD Menu ............................................................................................................................19
How to Adjust the Screen Automatically .........................................................................20
How to Adjust the OSD (On Screen Display) Screen ....................................................20
Adjusting Screen Color ......................................................................................................21
Adjusting the Audio Function ...........................................................................................27
Adjusting the Timer Function ............................................................................................28
Selecting the Options ........................................................................................................29
Adjusts the USB Options. ..................................................................................................31
Cautions When Using the Touch Screen 45
Using the Touch Screen (Windows 7) ..............................................................................46
Using the Touch Screen (Windows XP) ...........................................................................47
Troubleshooting 49
Specifications 56
Controlling the Multiple Product A1
IR Codes A26
2

Licenses
Supported licenses may differ by model. For more information of the licenses,
visit www.lg.com.
The terms HDMI and HDMI High-Definition Multimedia
Interface, and the HDMI logo are trademarks or registered
trademarks of HDMI Licensing LLC in the United States and
other countries.
ABOUT DIVX VIDEO: DivX® is a digital video format created
by DivX, LLC, a subsidiary of Rovi Corporation. This is an
official DivX Certified® device that plays DivX video. Visit divx.
com for more information and software tools to convert your
files into DivX videos.
ABOUT DIVX VIDEO-ON-DEMAND: This DivX Certified®
device must be registered in order to play purchased DivX
Video-on-Demand (VOD) movies. To obtain your registration
code, locate the DivX VOD section in your device setup menu.
Go to vod.divx.com for more information on how to complete
your registration.
DivX Certified® to play DivX® video, including premium
content.
DivX®, DivX Certified® and associated logos are trademarks
of Rovi Corporation or its subsidiaries and are used under
license.
Covered by one or more of the following U.S. patents:
7,295,673; 7,460,668; 7,515,710; 7,519,274
Manufactured under license from Dolby Laboratories.
Dolby and the double-D symbol are trademarks of Dolby
Laboratories.
3

Accessories
Accessories
Thank you for your purchase. Please check the product as well as the accessories
shown below.
❖ Note that the accessories may look different from those shown here.
Remote Control
/ Batteries
Cable
Power Cable
USB Cable
CD-ROM/ CardsD-Sub Signal
Separate Purchase
Without prior notice, optional accessories are subject to change to improve the performance
of the product, and new accessories may be added.
❖ Optional accessories (purchased separately) may vary depending on the model.
❖ Note that optional accessories may look different from those shown here.
❖ You can obtain additional accessories from most electronics stores.
NC2100/ NA2000/ NA2100 Kit
NC2100
NA2000
NA2100
Screws (2)
CD-ROM/ Cards
4
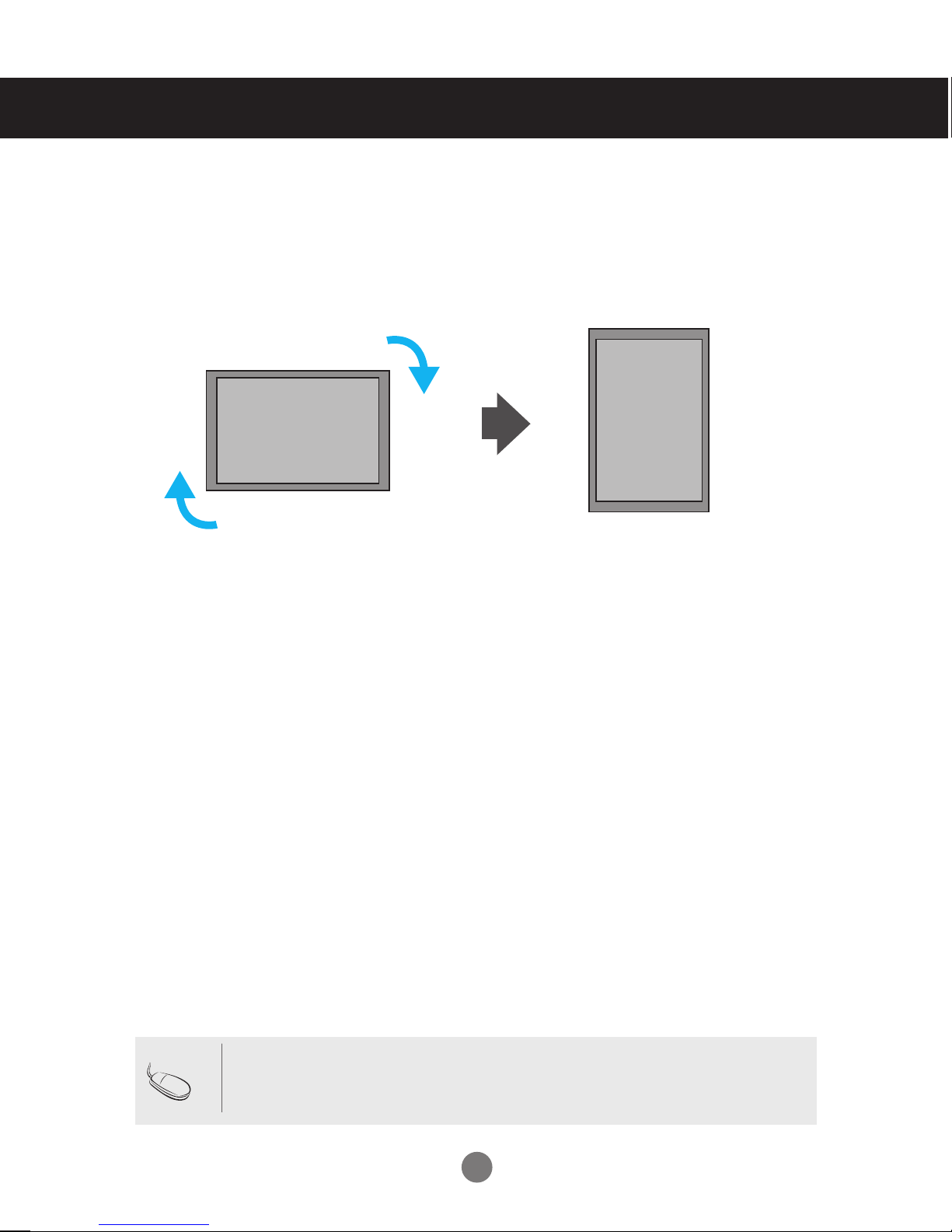
To Install in Portrait Orientation
- Only on some models.
"To install in a portrait orientation, rotate the screen 90 degrees clockwise."
Note
• When using the wall mounting bracket or the portrait scene mode, the opening can
be covered by the stand hole cover.
5
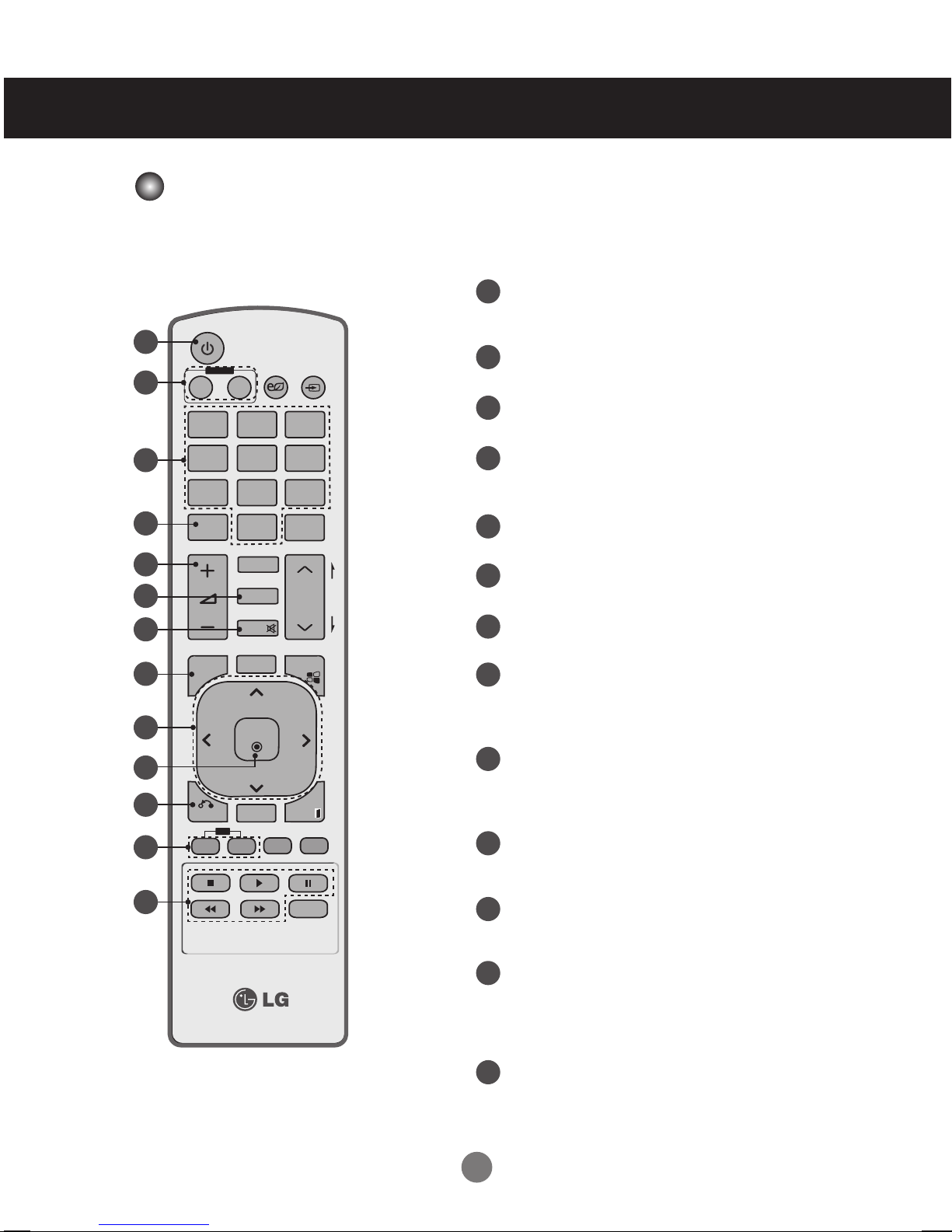
P
A
G
E
INPUT
ENERGY
SAVING
MARK
ARC
ON
OFF
. , !
ABC
DEF
GHI
JKL
MNO
PQRS
TUV
1/a/A
- * #
WXYZ
CLEAR
OK
S.MENU
MONITOR
PSM
AUTO
MUTE
BRIGHT
NESS
MENU
ID
BACK
TILE
ON
OFF
EXIT
POWER
Using the Remote Control
Name of the Remote Control Buttons
Power On / Off Button
1
- Switches the set on from standby or off to
standby.
1
2
3
4
5
6
7
Monitor On / Off Button
2
- Turn off the monitor and then turn it back on.
Number and Alphabet Buttons
3
- Type numbers and alphabets.
1/a/A Button
4
- Selects the number and alphabet.
(SuperSign input only)
Volume Up/Down Button
5
- Adjusts the volume.
PSM Button
6
- Selects the Picture Status Mode.
MUTE Button
7
- Switches the sound on or off.
8
9
10
11
12
13
MENU Button
8
- Selects a menu.
- Clears all on-screen displays and returns to
Monitor viewing from any menu.
Up/Down/Left/Right Buttons
9
- Allows you to navigate the on-screen menus
an d ad ju st the system settings to yo ur
preference.
OK Button
10
- Accepts y our selection or displays the
current mode.
BACK Button
11
- Allows the user to move
return one step in an interactive application.
ID ON/OFF Button
12
- When the number of input ID is equal to the
numbe r of ID Mode, you can control the
monitor which you want in the multi display
condition.
USB Menu Control Buttons
13
- Adjust the USB menu(Photo List, Music List
and Movie List ).
6
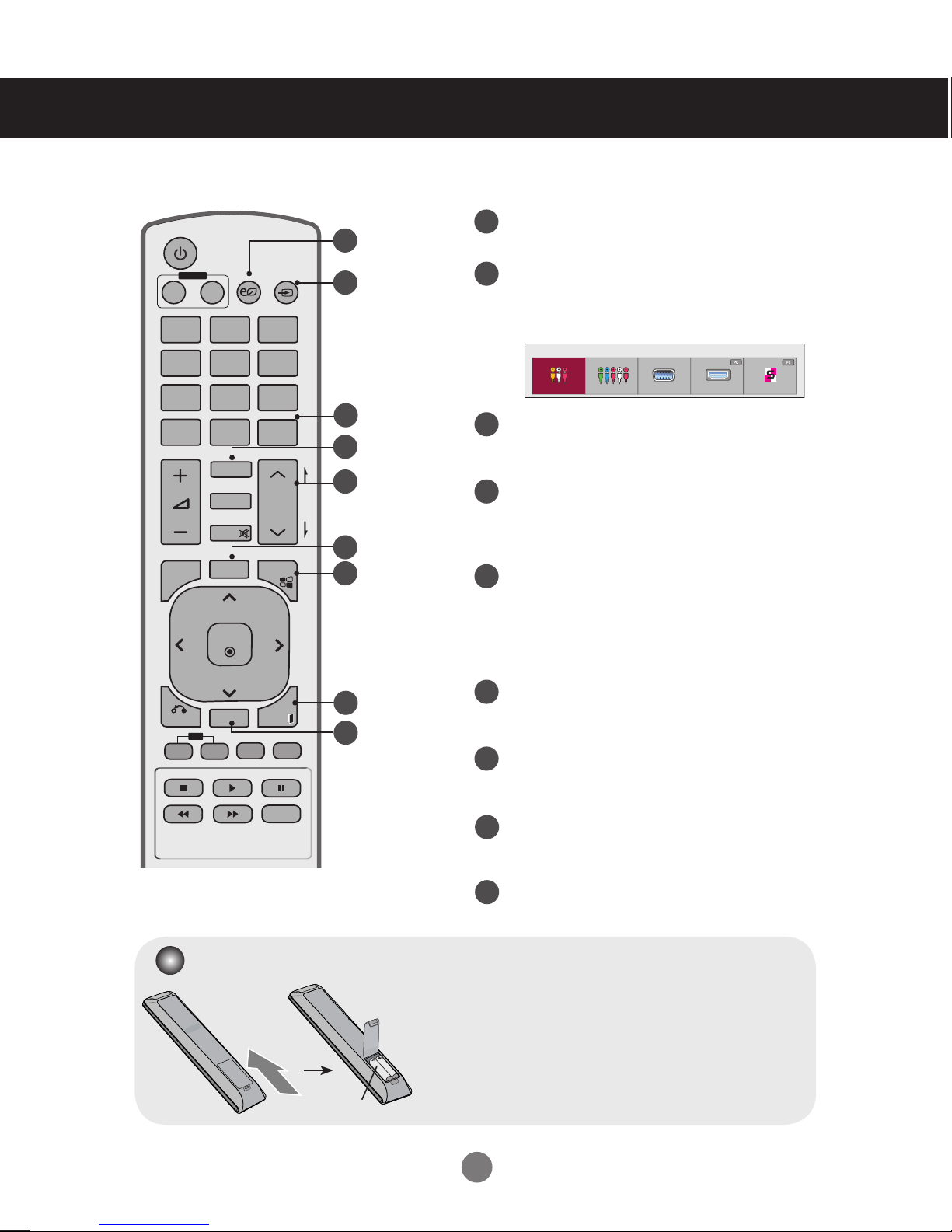
P
A
G
E
INPUT
ENERGY
SAVING
MARK
ARC
ON
OFF
. , !
ABC
DEF
GHI
JKL
MNO
PQRS
TUV
1/a/A
- * #
WXYZ
CLEAR
OK
S.MENU
MONITOR
PSM
AUTO
MUTE
BRIGHT
NESS
MENU
ID
BACK
TILE
ON
OFF
EXIT
POWER
Using the Remote Control
Energy Saving Button
14
14
15
- Adjust the Energy Saving mode of the SET.
INPUT Select Button
15
If you press the button once, the following
Input Signal Window will appear. Select the
signal type you want using the < > button.
Input List
AV Component RGB HDMI/DVI SuperSign
16
17
18
Clear Button
16
- Delete the numbers and alphabets you
typed.(SuperSign input only)
ARC Button
17
- Selects the Aspect Ratio Mode.
MARK
19
20
- Selects a specific file in the USB mode.
Brightness Key
18
- Adjust the resolution and brightness by
pressing the Up and Down buttons on the
remote control.
- In USB mode, the OSD menu has the Page
function to move to the next file list.
AUTO Button
21
22
19
- Automatically adjusts picture position and
minimizes image instability.(RGB input only)
S.MENU Button (SuperSign Menu Key)
20
- Selects the SuperSign OSD Menu.
(SuperSign input only)
EXIT Button
21
- Clears all on-screen displays and returns to monitor
viewing from any menu.
TILE Button
22
- Selects the TILE Mode.
- This button selection is not applicable.
Inserting batteries into remote control
AAA Type
1. Slide off the battery cover.
2. Insert the batteries with correct polarity ( + / - ).
3. Close the battery cover.
4. To remove the batteries, perform the installation actions
in reverse.
• Dispose of used batteries in the recycle bin to prevent
environmental pollution.
7
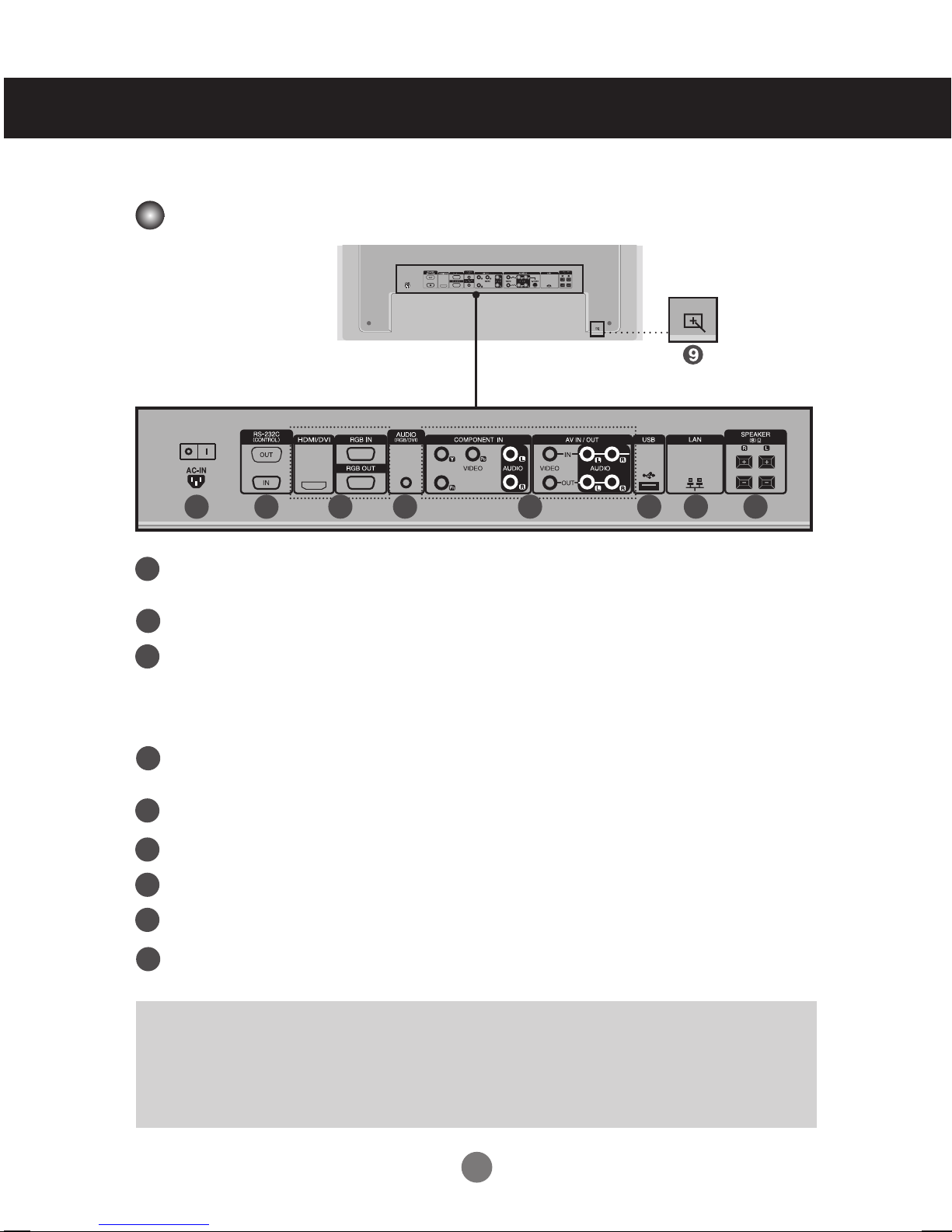
Name and Function of the Parts
* The product image in the user's guide could be different from the actual image.
Rear View
1 2
Power Connector
1
Connect the power cord
2
RS-232C Serial Ports
3
RGB, HDMI/DVI Ports
HDMI Supports High Definition input and HDCP (High-bandwidth Digital
Content Protection). Some devices require HDCP in order to display HD
signals.
PC Sound Jack
4
Connect an audio cable to the *LINE OUT jack of the PC sound card.
5
Component, AV Ports
USB Port
6
LAN Port
7
Speaker Ports
8
Touch Port
9
Connects the monitor and the PC with USB cable.
43 65 87
* LINE OUT
A terminal used to connect to the speaker including a built-in amplifier (Amp). Make sure that
the connecting terminal of the PC sound card is checked before connecting. If the Audio Out of PC
sound card has only Speaker Out, reduce the PC volume. If the Audio Out of the PC sound card
supports both Speaker Out and Line Out, convert to Line Out using the card jumper of the program
(Refer to the Sound Card Manual).
8

Connecting to External Devices
When Connecting to your PC
First of all, see if the computer, product and the peripherals are turned off. Then, connect
1
the signal input cable.
When connecting with the D-Sub signal input cable.
A.
When connecting with the HDMI-DVI signal input cable (not included).
B.
* When HDMI PC is used, a compatiblity problem might occur.
A.
PC
Rear back of the set
MAC
PC/MAC
Macintosh Adapter (not included)
Use the standard Macintosh adapter since an incompatible
adapter is available in the market. (Different signaling system)
B.
(not included)
Rear back of the set
* User must use shielded signal interface cables (D-sub 15 pin cable, HDMI-DVI cable) with
ferrite cores to maintain standard compliance for the product.
Connect the Audio cable.
2
(not included)
Rear back of the set
3
Connect the USB cable.
PC
PC
Rear side of the product
Note
• The monitor’s USB terminal supports USB 2.0 and full speed (12Mbps).
PC
9
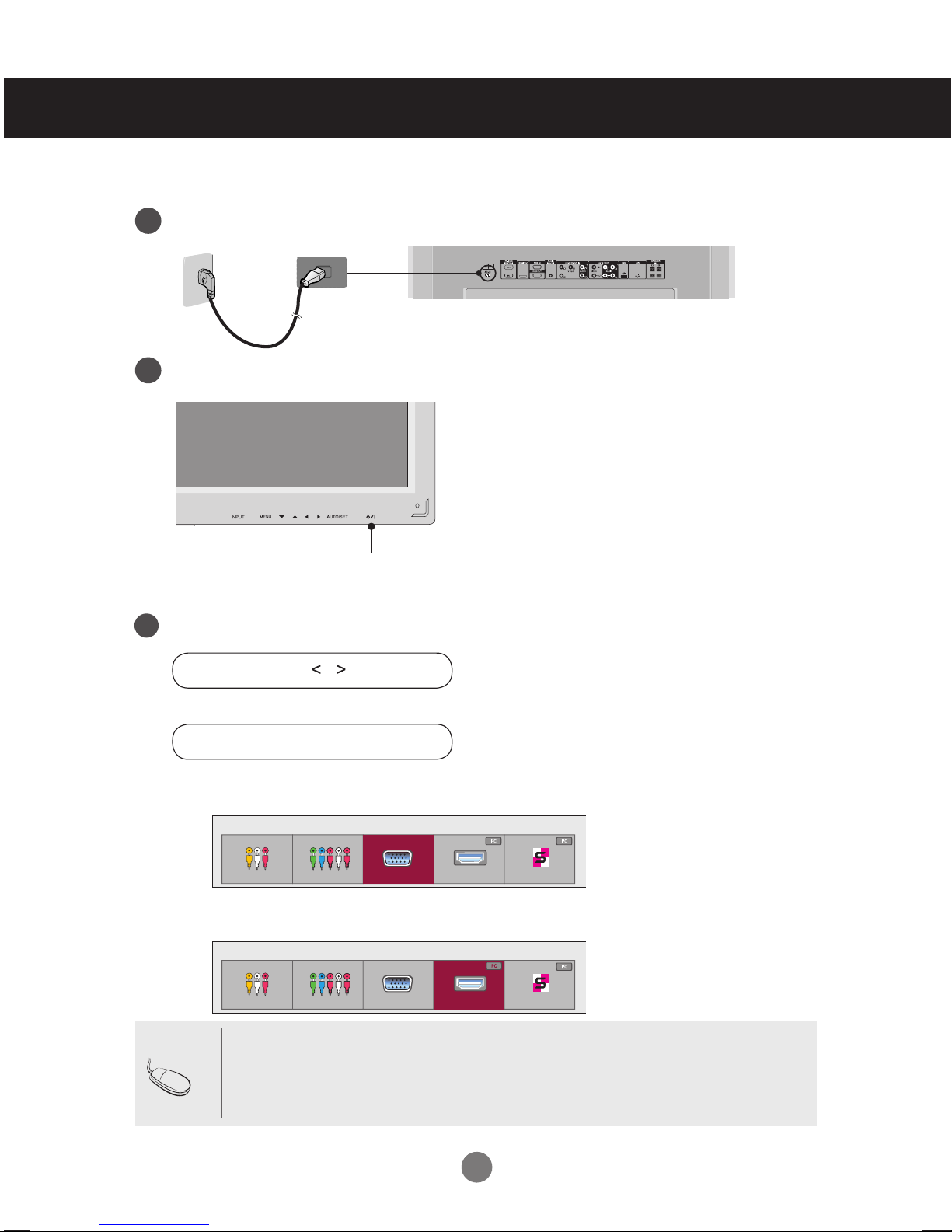
Connecting to External Devices
Connect the power cord.
4
Rear back of the set
5
6
Turn on power by pressing the power button on the product.
1.
On/Off button
Turn on the PC.
2.
Select an input signal.
Press the INPUT button on the remote control to select the input signal.
INPUT → → OK
Or, press INPUT on the bottom of the set.
INPUT →◄ ► → AUTO/SET
When connecting with a D-Sub signal input cable.
A.
• Select RGB : 15-pin D-Sub analog signal.
Input List
AV Component RGB HDMI/DVI SuperSign
When connecting with a HDMI-DVI signal input cable and HDMI Signal Cable.
B.
• Select HDMI/DVI : DVI Digital signal or HDMI Digital signal.
Input List
AV Component RGB HDMI/DVI SuperSign
Note
• How to connect to two computers.
Connect the signal cables (HDMI-DVI and D-Sub) to each computer.
Press the INPUT button on the remote control to select the computer to use.
• Directly connect to a grounded power outlet on the wall or a power bar with a ground wire.
10
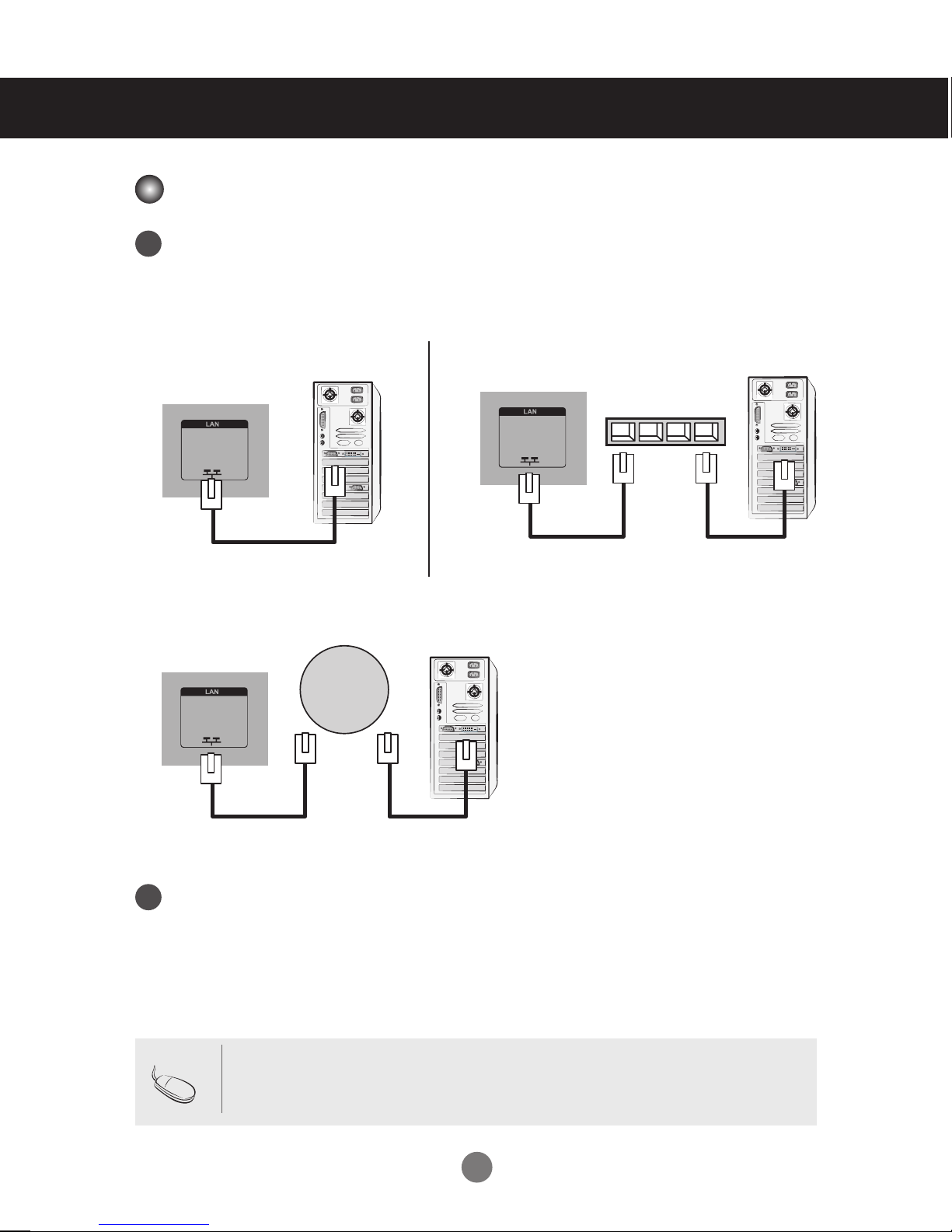
Connecting to External Devices
Network
When Using the LAN
Connect the LAN cable as shown in the below figure .
1
Connect PC to Monitor directly.
LAN
Product
Using the Internet.
C.
LAN
PC
Using a router(Switch)
B.A.
LAN
Product
Switch
PC
Product
Connect the LAN cable and install the eZ-Net Manager program on the CD-ROM.
2
For more information about the program, please refer to eZ-Net Guide in the enclosed
CD-ROM.
Note
• Using LAN establishes communication between your PC and the monitor and
enables to use the OSD menus on the PC as well as on the monitor.
PC
11

Connecting to External Devices
Daisy Chain Monitors
When using RGB input
A.
To use different products connected to each other Connect one end of the signal input
cable (15-pin D-Sub Signal Cable) to the RGB OUT connector of product 1 and connect
the other end to the RGB IN connector of other products.
15-pin D-Sub Signal Cable
PC
PC
When using AV input
B.
Audio Cable
(not included)
Video
BNC Cable
(not included)
Product 1
Product 1 Product 2 Product 3
Product 2
Product 3
Product 4
Note
• The number of monitors that can be connected to one output may vary depending on
signal status and cable loss. If the signal status is good, and there is no cable loss, it
is possible to connect up to 9 monitors. If you want to connect more than this number
of monitors, it is recommended to use an amplified splitter or a distributor.
12
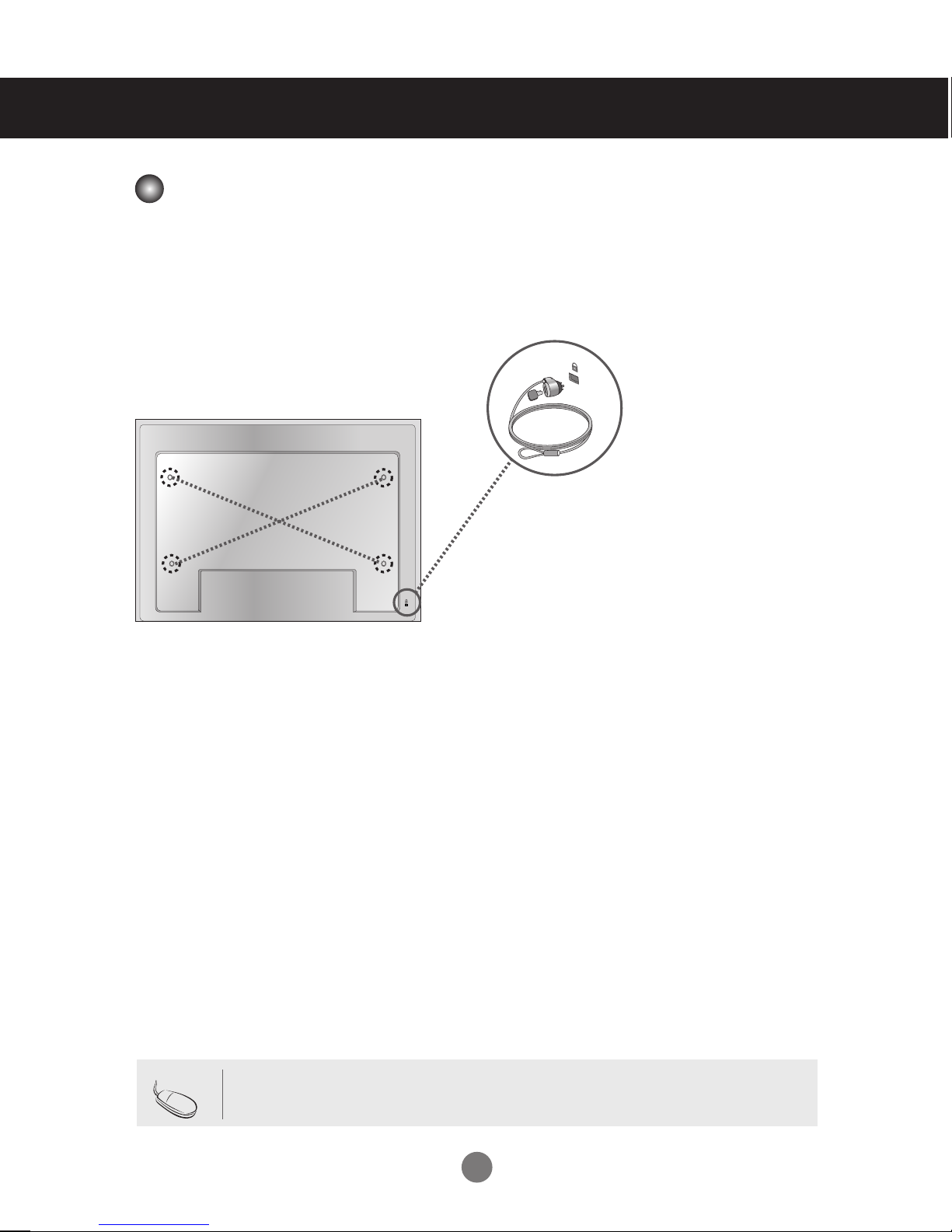
Connecting to External Devices
VESA FDMI Wall Mounting
This product supports a VESA FDMI compliant mounting interface. These mounts
are purchased separately and not available from LG. Refer to the instructions
included with wall mount for more info.
Note
Kensington Security Slot
The Set is equipped with a kensington
Security System connector on the back
panel. The cable and lock are available
separate and are not sold by LG. For
more info, visit http://www.kensington.
com, the internet home page of the
Kensington company.
• There is a switch on the lower side of the back. You can set the switch to "On"
before connecting a power cord to make it more convenient for use.
13
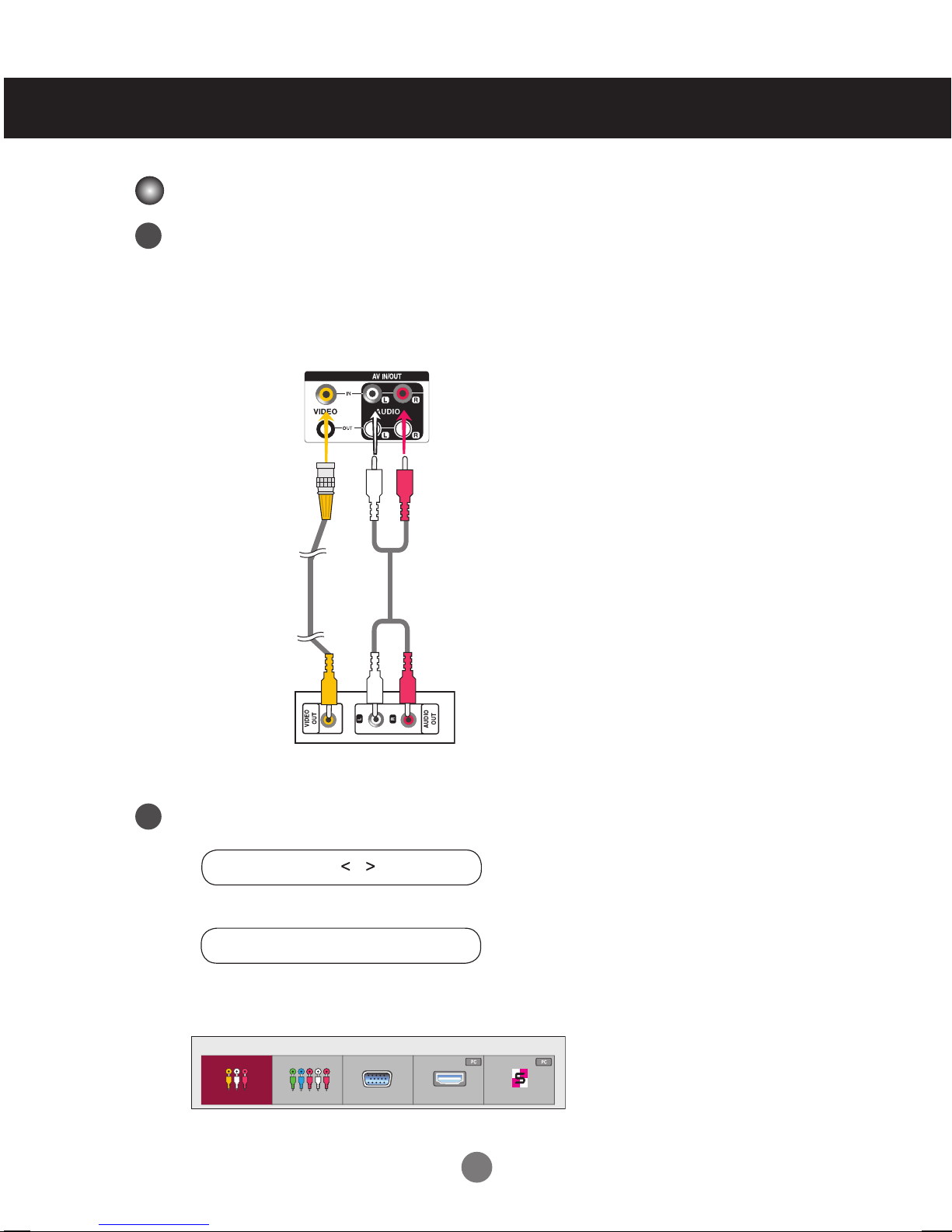
Connecting to External Devices
Video Input
Connect the video cable as shown in the below figure and then connect the
1
power cord.
When connecting with a BNC cable.
• Connect the input terminal with a proper color match.
Product
BNC Cable
(not included)
VCR/DVD Receiver
Select an input signal.
2
Press the INPUT button on the remote control to select the input signal.
Audio Cable
(not included)
INPUT → → OK
Or, press INPUT on the bottom of the set.
INPUT →◄ ► → AUTO/SET
When connecting with an BNC cable.
• Select AV.
Input List
AV Component RGB HDMI/DVI SuperSign
14
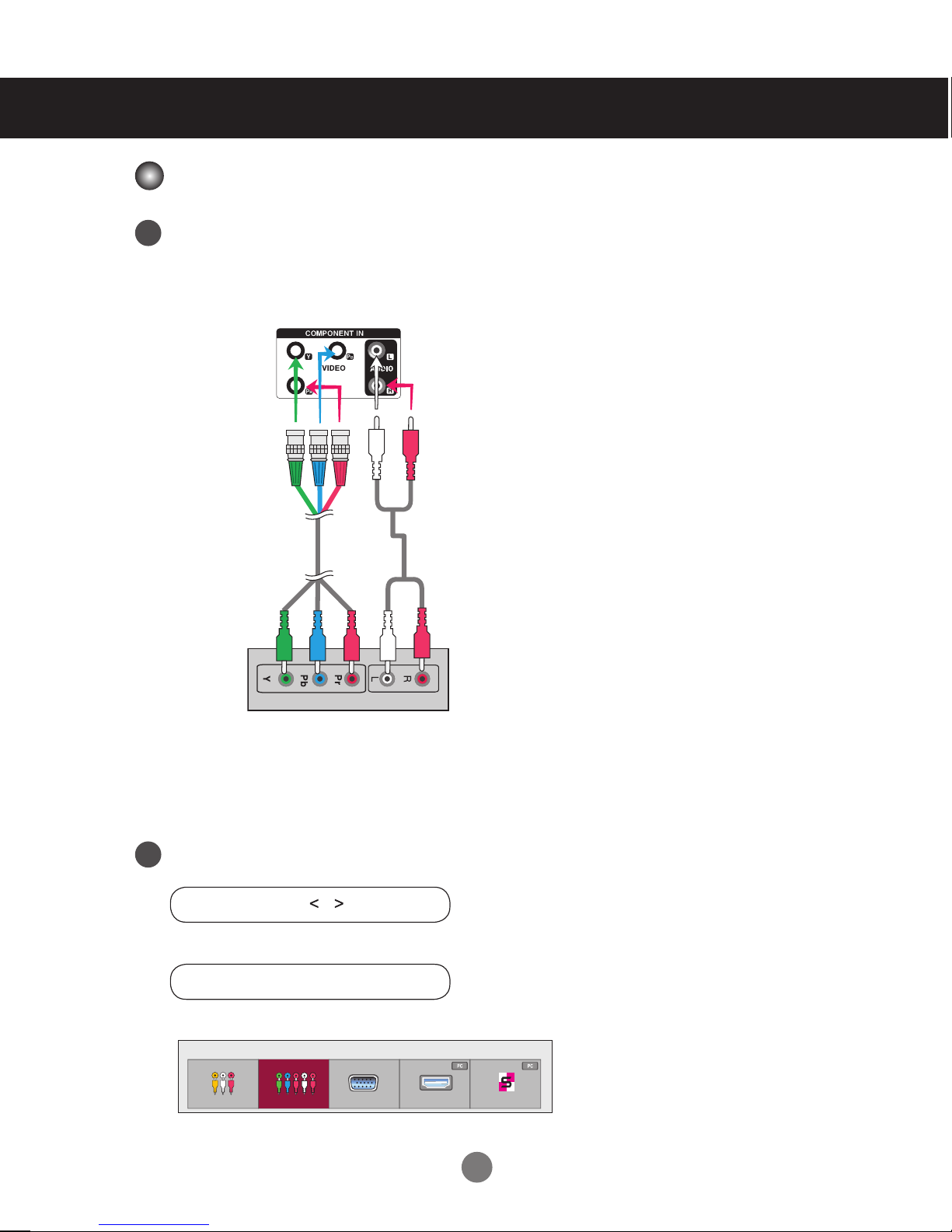
Connecting to External Devices
Component Input (480i/480p/576i/576p/720p/1080i/1080p)
Connect the video/audio cable as shown in the below figure and then, connect the power
1
cord.
• Connect the input terminal with a proper color match.
Product
BNC Cable
(not included)
HDTV Receiver
Note
- Some devices may require HDCP in order to display HD signals.
- Component doesn't support HDCP.
Select an input signal.
2
Press the INPUT button on the remote control to select the input signal.
Audio Cable
(not included)
INPUT → → OK
Or, press INPUT on the bottom of the set.
INPUT →◄ ► → AUTO/SET
• Select Component.
Input List
AV Component RGB HDMI/DVI SuperSign
15

Connecting to External Devices
HDMI Input (480p/576p/720p/1080i/1080p)
HDMI Supports High Definition input and HDCP (High-bandwidth Digital Content
Protection). Some devices require HDCP in order to display HD signals.
Connect the video/audio cable as shown in the below figure and then connect the power
1
cord.
Product
Product
HDMI-DVI
Signal Cable
(not included)
VCR/DVD/Set-top Box
Note : Dolby Digital is not supported.
Select an input signal.
2
Press the INPUT button on the remote control to select the input signal.
RCA-PC
Audio Cable
(not included)
INPUT → → OK
Or, press INPUT on the bottom of the set.
HDMI Signal Cable
(not included)
VCR/DVD/Set-top Box
INPUT →◄ ► → AUTO/SET
When connecting with a HDMI-DVI signal input cable.
When connecting with a HDMI signal input cable.
• Select HDMI/DVI
Input List
AV Component RGB HDMI/DVI SuperSign
16
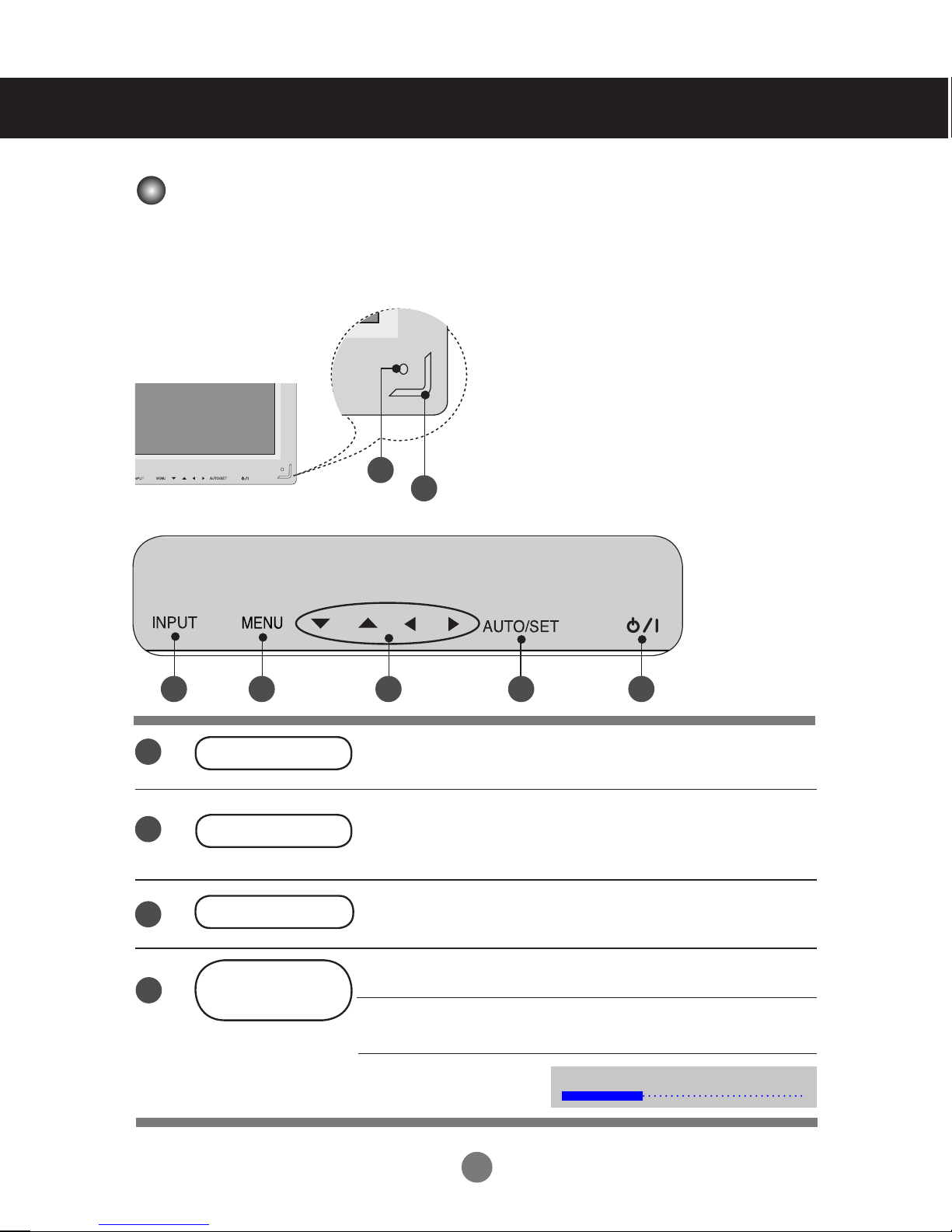
User Menus
Screen Adjustment Options
7
2
6 3 4 5 1
1
2
3
4
On/Off Button
Power Indicator
MENU Button
OSD Select /
Adjust Button
Press this button to turn on the power. Press this button
again to turn it off.
This Indicator lights up red when the display operates
normally (on mode). If the display is in sleep (Energy Saving)
mode, this indicator color changes to amber.
Use this button to show/hide the OSD (On Screen Display)
menu screen.
Use
this
button to select an icon or adjust the setting in the OSD
screen.
▲ ▼ Adjust the up and down.
◄ ► Adjust the volume.
Volume
35
17
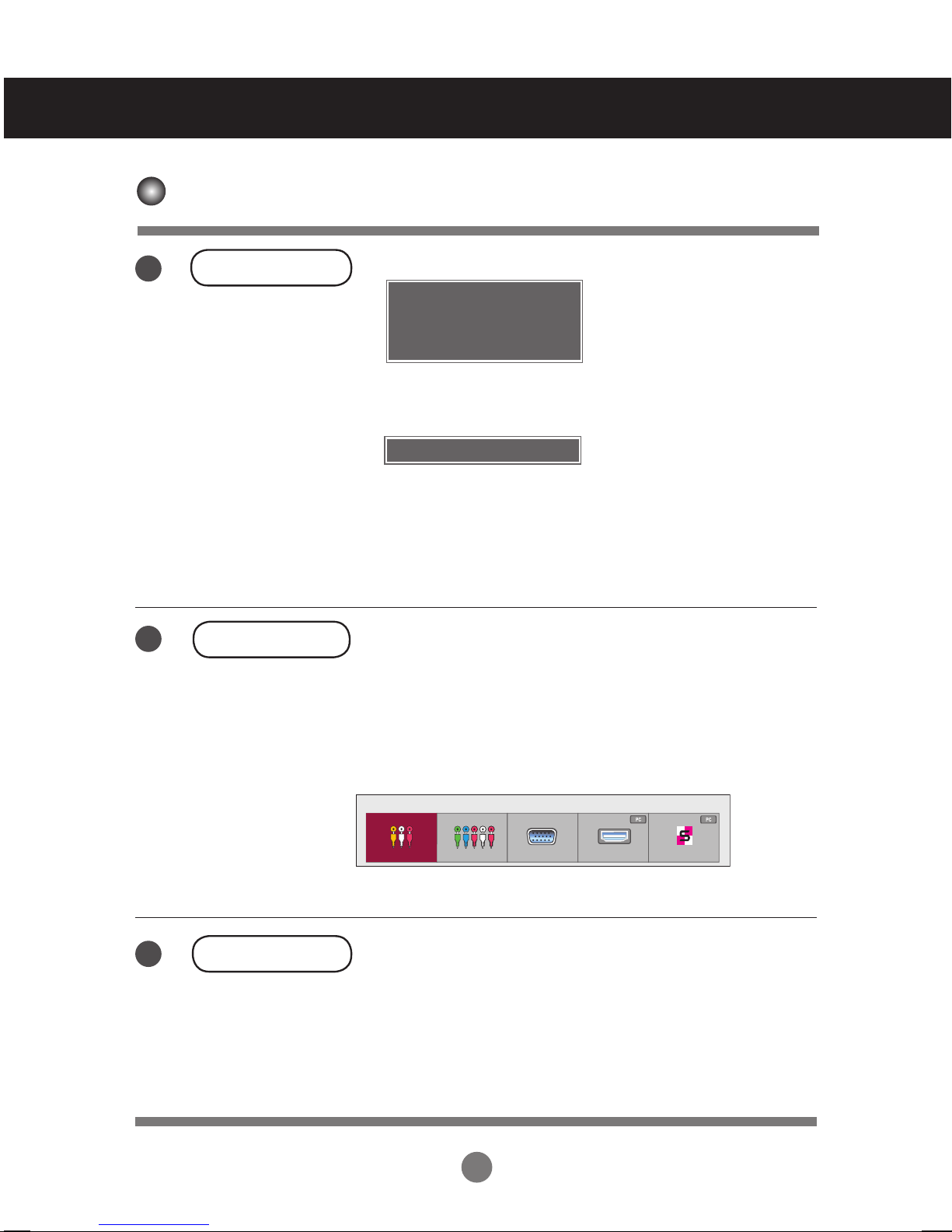
User Menus
Screen Adjustment Options
5
6
AUTO/SET Button
INPUT Button
[For PC Analog signal]
Auto in progress
For optimal display change
resolution to 1920 x 1080
[When XGA Mode is active and
1920 x 1080 is selected]
Auto in progress
INPUT →◄ ► → AUTO/SET
- Toggles between inputs
AV Composite Video
Component HDTV, DVD
RGB 15-pin D-Sub analog signal
HDMI/DVI Digital signal
SuperSign SuperSign
7
IR Receiver
Input List
AV Component RGB HDMI/DVI SuperSign
This is where the unit receives signals from the remote control.
18

User Menus
OSD Menu
Icon Function Description
Adjusts screen brightness, contrast and color that you prefer.
Picture
Adjusts the audio options.
Audio
Adjusts the timer options.
Time
Adjusts the screen status according to the circumstances.
Option
Adjusts the USB Options.
USB
Note
OSD(On Screen Disp lay)
• The OSD function enables you to adjust the screen status conveniently since it
provides graphical presentation.
19

User Menus
How to Adjust the OSD (On Screen Display) Screen
MENU
➩ ➩ ➩ ➩
➩ ➩ ➩
Pops up
the menu
screen
1
2
3
4
5
6
7
Move where
you want to
adjust
Press the MENU Button, then the main menu of the OSD appears.
To access a control, use the
When the icon you want becomes highlighted, press the OK Button.
To access a control, use the Buttons.
When the list you want becomes highlighted, press the OK Button.
Use the
Accept the changes by pressing the OK Button.
Buttons to adjust the item to the desired level.
Select a
menu icon
Move where
you want to
adjust
Buttons.
Select a
menu list
•
Use the remote control to adjust the OSD screen.
Adjust the status
Save
adjustment
Exit from the
menu screen.
Exit the OSD by pressing the EXIT Button.
8
How to Adjust the Screen Automatically
When using an analog PC signal, press the AUTO/SET button (AUTO button on a remote
Control). Then optimal screen settings will be selected that fit into the current mode. If
adjustment is not satisfactory, you can adjust the screen manually.
[When XGA mode is active and
1920 x 1080 is selected.]
Auto in progress
20

Adjusting Screen Color
H - 80
AV
HDMI / DVI
RGB
SuperSign
Component
ARC
MODE
16 : 9
Just Scan
Original
4 : 3
1 : 1
14 : 9
Zoom
Cinema Zoom 1
Full Wide
Aspect Ratio
User Menus
PICTURE
Aspect Ratio : 16:9
Aspect Ratio : 16:9
Energy Saving : Off
Picture Mode : Standard
• Backlight 70
• Contrast 90
• Brightness 50
• Sharpness 70
• Color 60
▼
Move
OK
16:9
16:9
Just scan
Original
4:3
14:9
Zoom
Cinema Zoom 1
Full Wide
To select the image size of the screen.
16:9:
Widescreen mode.
Just Scan:
Displays the full signal data without cropping any of the image.
(*This menu is activated only in 720p,1080p,1080i (HDMI/DVI-DTV, Component mode)
Original:
The aspect ratio is not adjusted from the original signal and is set by the program being
watched.
4:3:
Selects a 4:3 aspect ratio image.
1:1: The aspect ratio is not adjusted from the original. Used in PC mode (only HDMI/ DVI PC, RGB PC).
14:9:
14:9 programs are viewed normally in 14:9 with black bars added to the top and bottom.
4:3 programs are magnified on the top/bottom and left/right sides.
Zoom:
Cinema Zoom 1:
4:3 programs are magnified until they fill the 16:9 screen. The top and bottom will be cut off.
Choose Cinema Zoom when you wish the picture to be altered, both horizontally
extended and vertically cropped. This is a good compromise between signal
alteration and screen coverage.
Full Wide:
When the set receives a wide screen signal, it causes you to adjust the picture
horizontally or vertically, in linear proportion, to fill the entire screen.
21

Adjusting Screen Color
Energy Saving
User Menus
PICTURE
Aspect Ratio : 16:9
ꕫ Energy Saving : Off
Energy Saving : Off
Picture Mode : Standard
• Backlight 70
• Contrast 90
• Brightness 50
• Sharpness 70
• Color 60
▼
Move
OK
Off
Off
Level 1
Level 2
Level 3
The screen brightness adjusting menu helps you save energy.
Level: 4 screen brightness levels are available.
- Off: 100% light
- Level 1: 80% light
- Level 2: 60% light
- Level 3: 40% light
Note
• If the 'Picture Mode' is set to 'Cinema', the 'Energy saving' mode is disabled.
22

Adjusting Screen Color
Picture Mode
User Menus
PICTURE
Aspect Ratio : 16:9
Energy Saving : Off
Picture Mode : Standard
Picture Mode : Standard
• Backlight 70
• Contrast 90
• Brightness 50
• Sharpness 70
• Color 60
▼
Move
OK
Vivid
Standard
Standard
Cinema
Sport
Game
Expert 1
Expert 2
The picture mode menu toggles between screen presets.
Standard: This is the optimum viewing condition for general users.
Vivid: Displays a sharp image.
Cinema: This mode optimizes video for watching movies.
Sport: This mode emphasizes dynamic video and primary colors (e.g. white, uniforms,
grass, sky blue, etc.) by realizing the optimal image settings for sports.
Game: This is the mode for fast response speeds for video games.
Expert1,2 : Select this option to use the user-defined settings.
Note
• If the 'Picture Mode' setting in the Picture menu is set to Vivid, Standard, Cinema,
Sport or Game the subsequent menus will be automatically set.
23
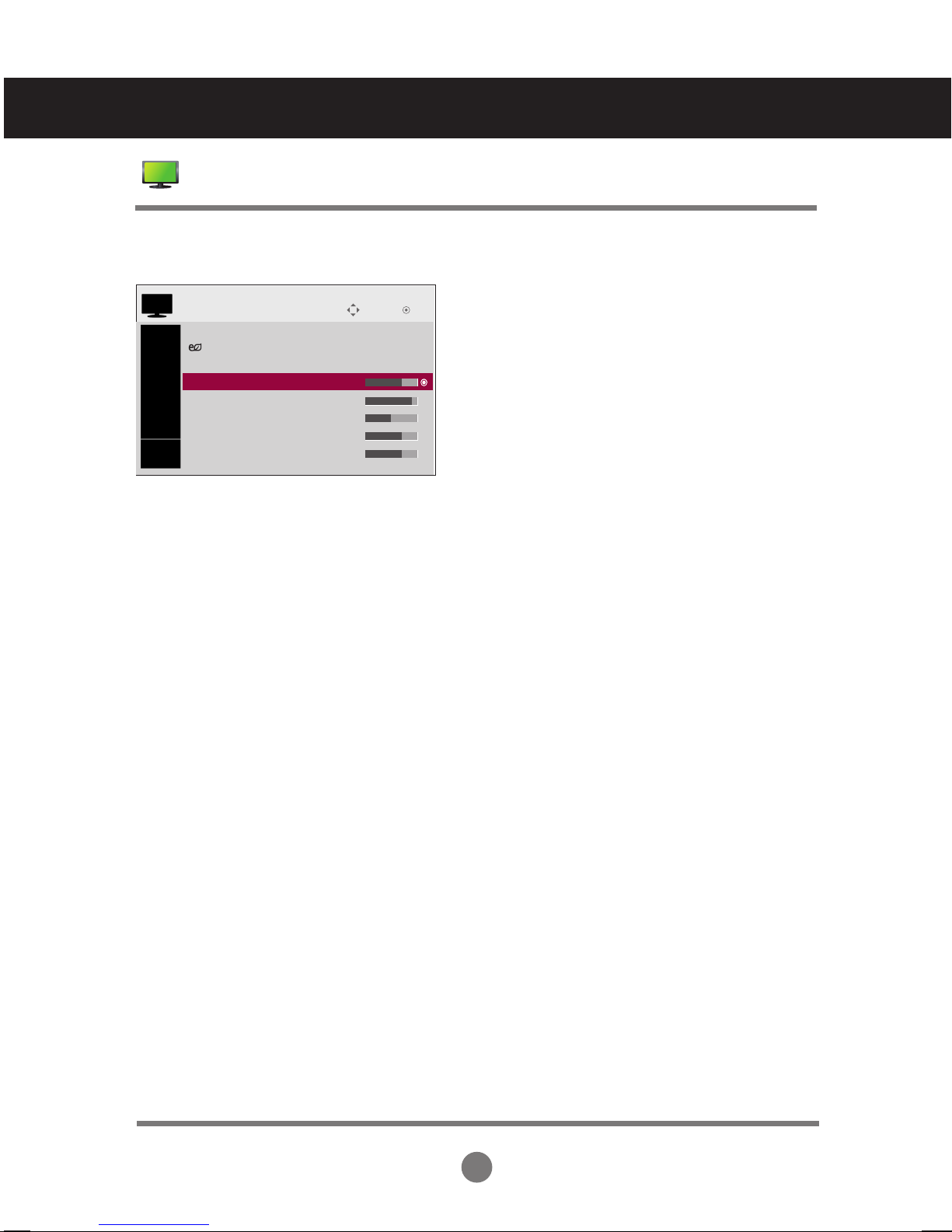
Adjusting Screen Color
Picture Mode
User Menus
PICTURE
Aspect Ratio : 16:9
Energy Saving : Off
Picture Mode : Standard (User)
• Backlight 70
• Backlight 70
• Contrast 90
• Brightness 50
• Sharpness 70
• Color 60
▼
Move
OK
Backlight: Adjusts the brightness of LCD panel.
Contrast: Adjusts the difference between light and dark levels.
Brightness: Adjusts the brightness of the screen.
Sharpness: Adjusts the clearness of the screen.
(This function can be used only under AV, Component and HDMI/DVI(DTV).)
Color: Adjusts the color.
(This function can be used only under AV, Component and HDMI/DVI(DTV).)
Tint: Adjusts the tint.
(This function can be used only under AV, Component and HDMI/DVI(DTV).)
24
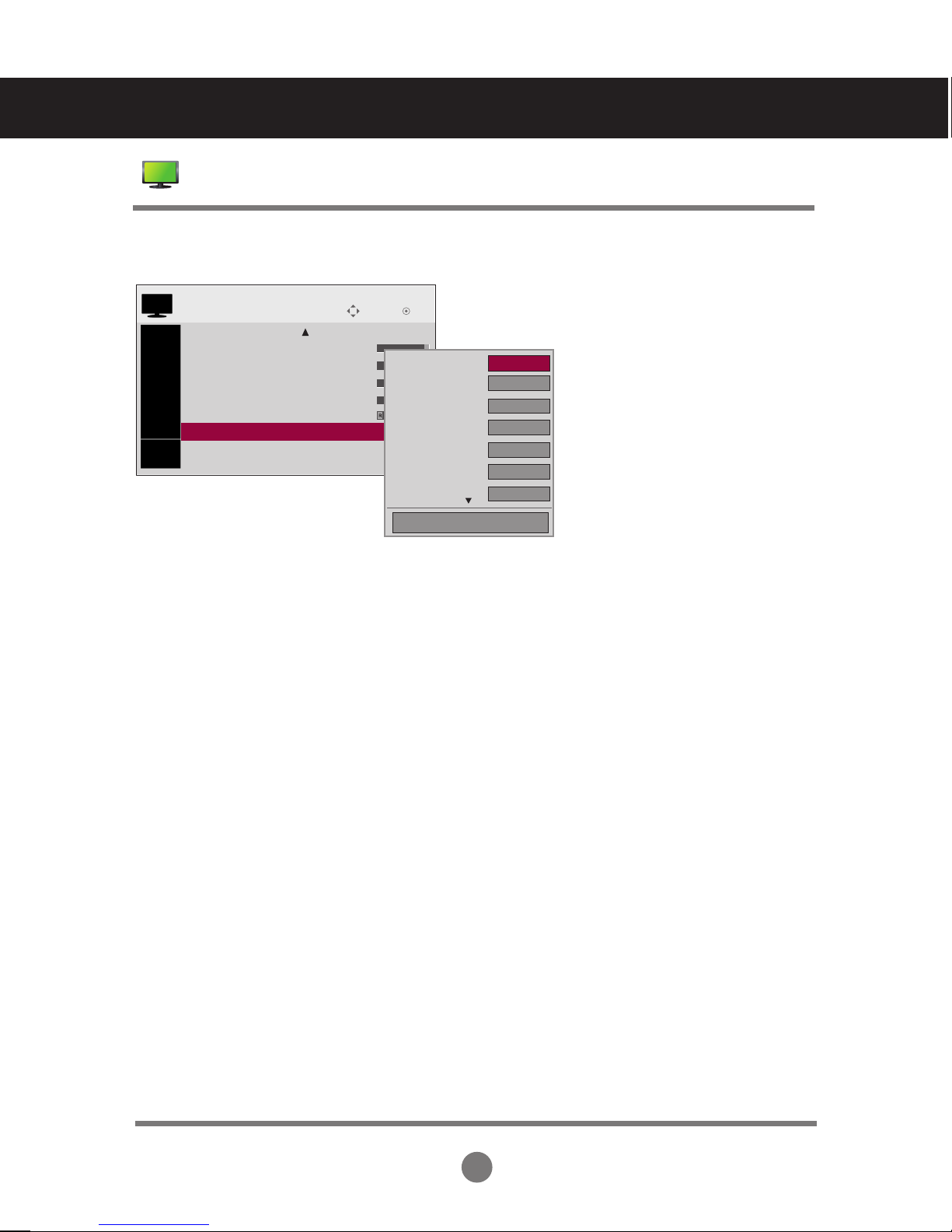
Adjusting Screen Color
Advanced Control
User Menus
PICTURE
• Contrast 90
• Brightness 50
• Sharpness 70
• Color 60
• Tint 0
• Advanced Control
• Advanced Control
• Picture Reset
Screen
Move
OK
Color Temperature
Dynamic Contrast
Dynamic Color
Noise Reduction
Gamma
Black Level
Film Mode
◄ Medium ►
High
High
Medium
Medium
High
Off
Close
Color Temperature: Color Settings
Cool: Slightly purple temperature.
Medium: Slightly blue temperature.
Warm: Slightly red temperature.
Dynamic Contrast:
Optimizes the contrast automatically according to the brightness of the
reflection. (This function can be used only under AV, Component and HDMI/
DVI(DTV).)
Dynamic Color:
Adjusts the color of the reflection automatically to reproduce natural colors as
closely as possible. (This function can be used only under AV, Component and
HDMI/DVI(DTV).)
Noise Reduction: Removes noise up to the point where it does not damage the original picture.
(This function can be used only under AV, Component and HDMI/DVI(DTV).)
Gamma: Sets your own gamma value.
On the set, high gamma values display whitish images and low gamma
values display high contrast images.
Black Level
: Adjusts the contrast and the brightness using the black level of the screen (function
works in the following modes: AV, Component, HDMI-DTV).
Low: The reflection of the screen gets darker.
High: The reflection of the screen gets brighter.
Film Mode: When you watch a movie, this function adjusts the set to the best picture appearance
(function works in the following modes: AV, Component 480i/576i/1080i, HDMI/DTV
480i/576i/1080i).
White Balance: Adjusts the overall color of the screen to your preferences (function works in the
following modes - Expert 1, Expert 2 Picture mode).
Color Management System: This is an expert tool used to make adjustments by using test
patterns. This does not affect other colors but can be used to
selectively adjust the 6 color areas (red/green/blue/cyan/magenta/
yellow). Color differences may not be distinct even when you
make general adjustments for video (function works in the
following modes: Expert 1, Expert 2 Picture mode).
25

Adjusting Screen Color
Picture Reset
User Menus
Screen
PICTURE
• Contrast 90
• Brightness 50
• Sharpness 70
• Color 60
• Tint 0
• Advanced Control
• Picture Reset
• Picture Reset
Screen
PICTURE
• Contrast 90
• Brightness 50
• Sharpness 70
• Color 60
• Tint 0
• Advanced Control
• Picture Reset
Screen
Screen
Move
Move
OK
OK
SCREEN
Resolution ►
Auto Config.
Position
Size
Phase
Reset
Returns Picture Mode to the default factory
settings.
The screen may blink when resetting to
factory values.
Prev.
Move
1024 x 768
1360 x 768
1280 x 768
1360 x 768
1366 x 768
Adjusts the screen video.
Resolution:
Displays a normal picture and matches the resolution of RGB mode and PC mode.
This function works in the following mode: RGB[PC] mode.
Auto Config.
(RGB input only): Automatically adjusts the screen
position, clock and phase. This function is available for analog signals only.
Position:
Moves the screen position.
Size: Adjusts the size of the screen.
Phase: Adjusts the focus of the display. This item allows you to remove any horizontal noise
and clear or sharpen the image of characters. This function is available for analog
signals only.
Reset: Returns Manual config. to the default factory settings.
26

User Menus
Adjusting the Audio Function
OK
AUDIO
Auto Volume : Off
Auto Volume : Off
Clear Voice II : Off
• Level 3
Balance 0
Sound Mode : Standard
• Treble 50
• Bass 50
• Reset
▼
Move
AUDIO
Clear Voice II : Off
• Level 3
Balance 0
Sound Mode : Standard
• Treble 50
• Bass 50
• Reset
Speaker : On
Auto Volume
Automatically adjusts uneven sound volumes across all channels or signals to the most
appropriate level. To use this feature, select On.
Move
OK
Clear Voice II
By differentiating the human sound range from others, Clear Voice II improves voice quality.
Balance
Balances the sound from the left and right speakers.
Sound Mode
Selects the best sound tone quality automatically depending on the current video being watched.
Standard: Offers standard-quality sound.
Music: Optimizes sound for listening to music.
Cinema: Optimizes sound for watching movies.
Sport: Optimizes sound for watching sports events.
Game: Optimizes sound for playing video games.
Speaker
Adjusts internal speaker status.
If you want to use your external hi-fi stereo system, turn off the internal speakers of the set.
27
 Loading...
Loading...