LG 43LM6370PVA Owner’s Manual [ar]
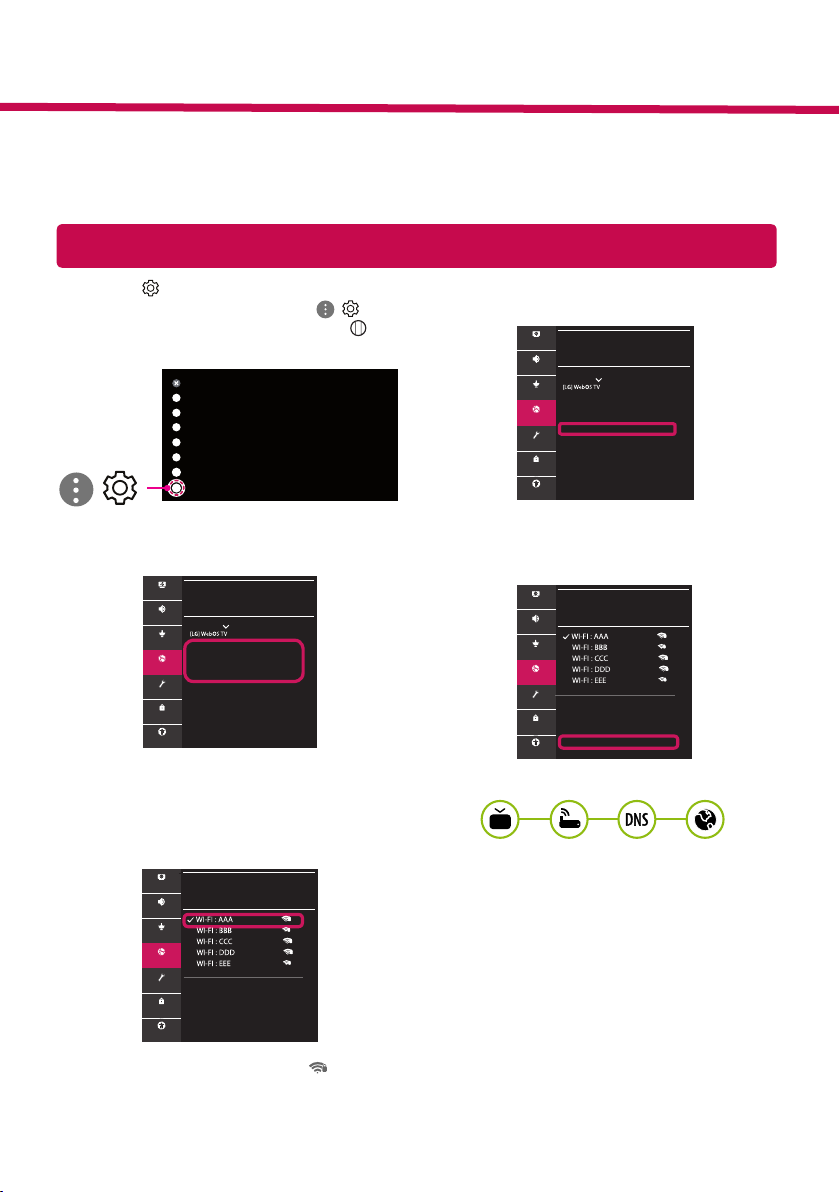
SMART TV Quick Setup Guide
* Image shown may differ from your TV.
* Image shown on a PC or mobile phone may vary depending on the OS(Operating System).
* App icon positions may vary on the platform, depending on the software version.
Network Settings
1 Press the (Settings) on the remote to
access the settings menu. Point the ( ) [All
Settings] icon and select by pressing the
Wheel (OK) button on the remote.
All Settings
)
(
2 Select the [Connection] → [Wired
Connection(Ethernet)] or [Wi-Fi Connection].
Picture
CONNECTION
Sound
TV Name
Programmes
Wired Connection (Ethernet)
Not Connected
Connection
Wi-Fi Connection
Not Connected
Device Connector
General
Mobile TV on
Screen Share Settings
Safety
HDMI Device Settings
Accessibility
3 The device automatically tries to connect to the
network available (wired network rst).
When you select the [Wi-Fi Connection], the
network list available is displayed. Choose the
network you wish to use.
4 If the connection is successful, the "[Connected
to Internet]" is displayed.
Picture
CONNECTION
Sound
TV Name
Programmes
Wired Connection (Ethernet)
Not Connected
Connection
Wi-Fi Connection
Connected to Internet
Device Connector
General
Mobile TV on
Safety
Screen Share Settings
HDMI Device Settings
Accessibility
You can check the status of connection in [Advanced Wi-Fi settings].
Picture
WI-FI CONNECTION
Connection /
Sound
Programmes
Connection
General
Safety
Accessibility
Add a Hidden Wireless Network
Connect via WPS PBC
Connect via WPS PIN
Advanced Wi-Fi Settings
Picture
WI-FI CONNECTION
Connection /
Sound
Programmes
Connection
General
Safety
Accessibility
Add a Hidden Wireless Network
Connect via WPS PBC
Connect via WPS PIN
Advanced Wi-Fi Settings
For wireless AP (Router) that have the symbol,
you need to enter the security key.
www.lg.com
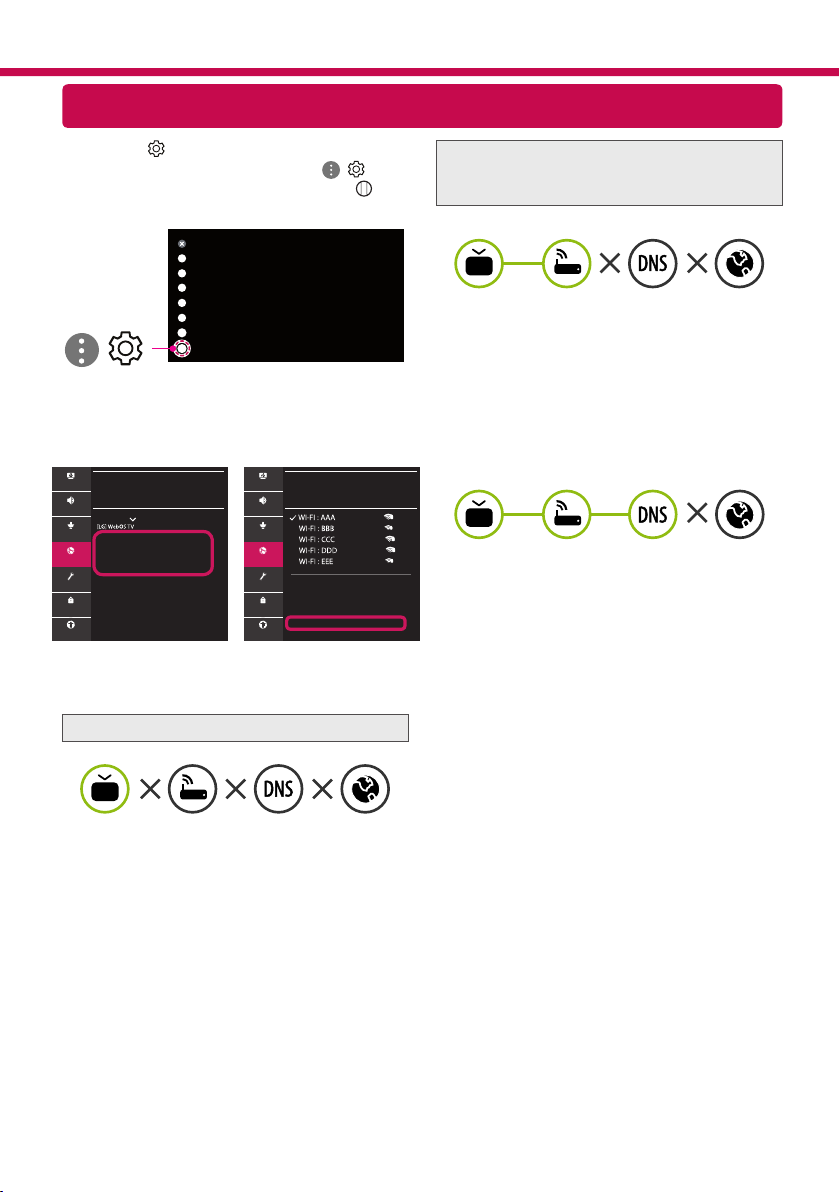
Troubleshooting Network Problems
1 Press the (Settings) on the remote to
access the settings menu. Point the ( ) [All
Settings] icon and select by pressing the
Wheel (OK) button on the remote.
All Settings
)
(
2 Select the [Connection] → [Wired Connection
(Ethernet)] or [Wi-Fi Connection] → [Advanced
Wi-Fi Settings].
Picture Picture
CONNECTION
Sound Sound
TV Name
Programmes Programmes
Wired Connection (Ethernet)
Not Connected
Connection Connection
Wi-Fi Connection
Not Connected
Device Connector
General General
Mobile TV on
Safety Safety
Screen Share Settings
HDMI Device Settings
Accessibility Accessibility
WI-FI CONNECTION
Connection /
Add a Hidden Wireless Network
Connect via WPS PBC
Connect via WPS PIN
Advanced Wi-Fi Settings
Follow the instructions below that correlate to your
network status.
Check the TV or the AP (Router).
Check the AP (Router) or consult your Internet
service provider.
When X appears next to Gateway:
Unplug the power cord of the AP (Router) and
1
try to connect after 5 seconds.
Initialize (Reset) the AP (Router).
2
Contact internet service provider or AP (Router)
3
company.
When X appears next to DNS:
Unplug the power cord of the AP (Router) and
1
try to connect after 5 seconds.
Initialize (Reset) the AP (Router).
2
Check that the MAC address of the TV/AP (Router)
3
is registered with your Internet service provider.
(The MAC address displayed on the right
pane of the network status window should be
registered with your Internet service provider.)
Check the AP (Router) manufacturer’s website
4
to make sure your router has the latest firmware
version installed.
When X appears next to TV:
Check the connection status of the TV, AP
1
(Router).
Power off and power on the TV, AP (Router).
2
If you are using a static IP, enter the IP directly.
3
Contact internet service provider or AP (Router)
4
company.
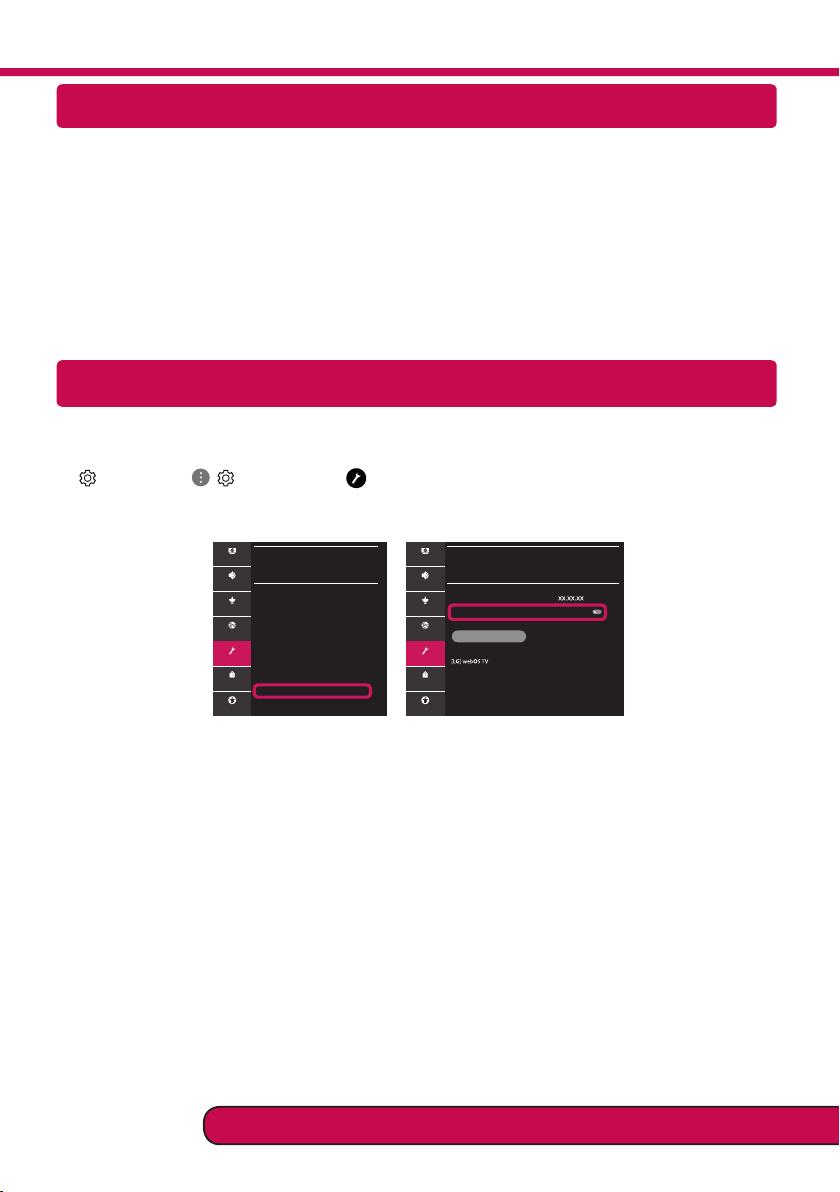
SmartShare Connection to Smartphone
1 Check that Wi-Fi is enabled on your smartphone. To use SmartShare, both devices must on the
same local network.
2 Install/run the app for sharing content on your smartphone (It's called LG TV Plus on LG phones).
3 Enable your smartphone to share content les with other devices.
4 Select the le type you want to play (movie, audio or photo).
5 Select a movie, music or photo le to play on the TV.
6 Play the media le to view and enjoy it on your TV.
Updating the TV Firmware
* If the TV is turned on for the first time after it was shipped from the factory, initialization of the TV may
take a few minutes.
1 (Settings) →
2 After checking the version of the software, update it.
If you check the "[Allow Automatic Updates]", you can update the software automatically.
( )
[All Settings] → [General] → [About This TV ] → [CHECK FOR UPDATES]
Picture
Sound
Programmes
Connection
General
Safety
Accessibility
GENERAL
Language
Location
Time & Date
Timers
AI Service
Account Management
Eco Mode
About This TV
Additional Settings
Picture
ABOUT THIS TV
General /
Sound
Software Version
Programmes
Allow Automatic Updates
Connection
TV Information
General
Notifications
Safety
User Guide
Quick Help
Accessibility
CHECK FOR UPDATES
Please call LG Customer Service if you experience any problems.
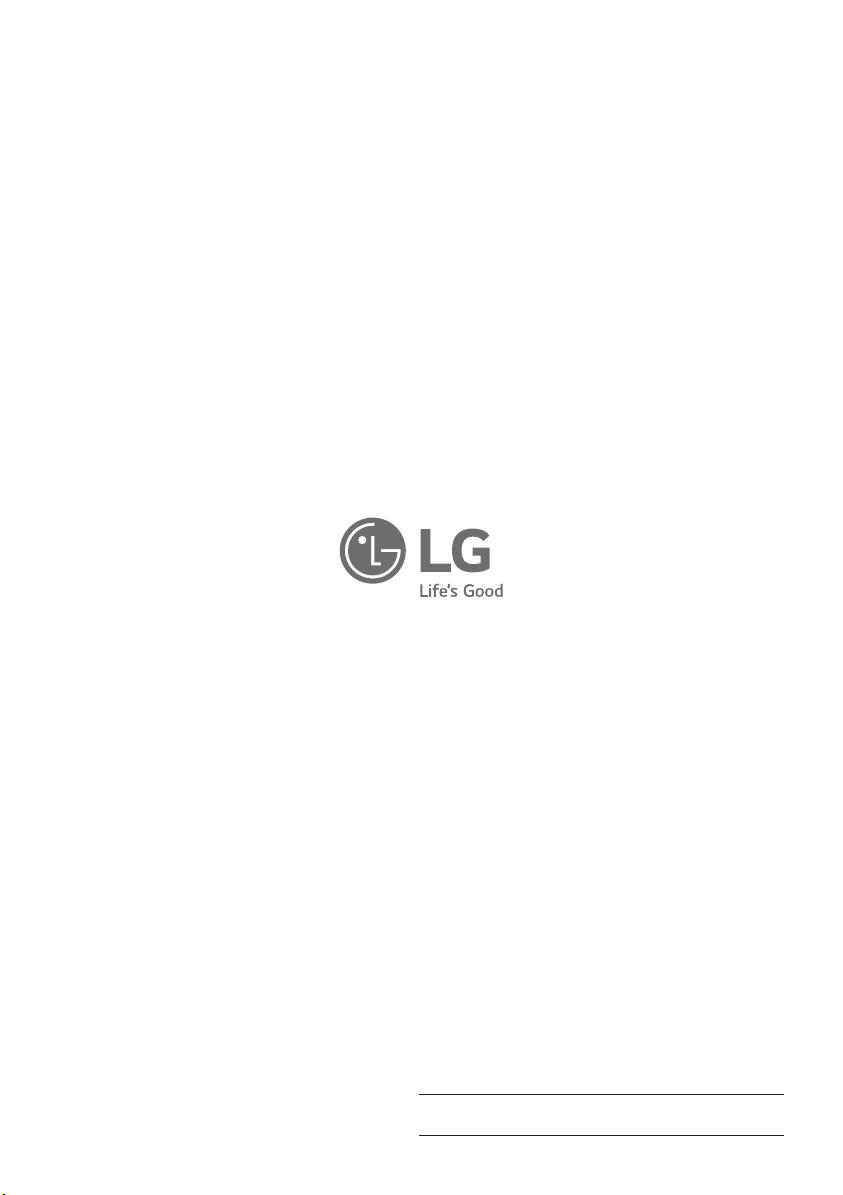
ءﺍﺭﺁ ﻭﺃ ﺕﺎﺣﺍﺭﺗﻗﺍ ﻱﻷ
ﻰﻠﻋ ﻝﺎﺻﺗﻻﺍ ﻰﺟﺭ
ﺓﺩﺣﺗﻣﻟﺍ ﺔﻳﺑﺭﻌﻟﺍ ﺕﺍﺭﺎﻣﻹﺍ ﻲﻓ 800 54
ﺎﻳﻘﻳﺭﻓﺇ ﺏﻭﻧﺟ ﻲﻓ 0800 545454
ﺏﺭﻐﻣﻟﺍ ﻲﻓ 080 100 54 54
ﺭﺻﻣ ﻲﻓ 19960
ﺭﺋﺍﺯﺟﻟﺍ ﻲﻓ 021 36 54 54
ﻰﻠﻋ ﻝﺎﺻﺗﻻﺍ ﻰﺟﺭ
ﻰﻟﺇ ﻝﻭﺧﺩﻟﺍ ﻝﻳﺟﺳﺗ ﻭﺃ ﻲﻠﺣﻣﻟﺍ ﻝﻳﻛﻭﻟﺍ
ﻳ ،ﻯﻭﺎﻛﺷ ﻭﺃ
ُ
ﻳ ،ﻯﺭﺧﻷﺍ ﻥﺍﺩﻠﺑﻟﺍ ﻰﻟﺇ ﺔﺑﺳﻧﻟﺎﺑ
ُ
http://www.lg.com
.ﻪﺑﻧﺍﻭﺟ ﺩﺣﺃ ﻰﻠﻋﻭ ﻪﻧﻣ ﺔﻳﻔﻠﺧﻟﺍ ﺔﻬﺟﻟﺍ ﻰﻠﻋ ﻲﻠﺳﻠﺳﺗﻟﺍ ﻪﻣﻗﺭﻭ ﺞﺗﻧﻣﻟﺍ ﺯﺍﺭﻁ ﺩﺟﺗ
.ﺔﻣﺩﺧ ﻱﺃ ﻰﻟﺇ ﺕﺟﺗﺣﺍ ﻝﺎﺣ ﻲﻓ ﻩﺎﻧﺩﺃ ﺎﻣﻬﻧ
ﺯﺍﺭﻁﻟﺍ
.ﻲﻠﺳﻠﺳﺗﻟﺍ ﻡﻗﺭﻟﺍ
ﻭﺩ
ّ

.ﻙﺑ ﺹﺎﺧﻟﺍ ﺯﺎﻬﺟﻟﺍ ﻥﻣ ﺹﻠﺧﺗﻟﺍ
.ﺏﻭﻁﺷﻣﻭ ﺕﻼﺟﻌﺑ ﺔﻣﺎﻣﻗ ﻕﻭﺩﻧﺻ ﻥﻋ ﺓﺭﺎﺑﻋ ﻭﻫ ﺔﻳﺋﺎﺑﺭﻬﻛﻟﺍﻭ ﺔﻳﻧﻭﺭﺗﻛﻟﻹﺍ ﺕﺍﺩﻌﻣﻟﺍ ﻥﻣ ﺔﻠﺻﻔﻧﻣ ﺔﻋﻭﻣﺟﻣ ﻰﻟﺇ ﺭﻳﺷﻳ ﻱﺫﻟﺍ ﺯﻣﺭﻟﺍ
(ﻁﻘﻓ ﻥﺩﺭﻷﺍ)
WEEE
23

ﺔﻳﻣﻳﻅﻧﺗ ﺕﺎﻣﻭﻠﻌﻣ
(ﺕﺎﺑﺛﻟﺍ ﺭﻁﺧ) !ﺭﻳﺫﺣﺗ
ﺔﻁﻳﺳﺑ ﺕﺍءﺍﺭﺟﺇ ﺫﺎﺧﺗﺍ ﻝﻼﺧ ﻥﻣ ﻝﺎﻔﻁﻸﻟ ﺎًﺻﻭﺻﺧ ،ﺕﺎﺑﺎﺻﻹﺍ ﻥﻣ ﺩﻳﺩﻌﻟﺍ ﺙﻭﺩﺣ ﺏﻧﺟﺗ ﻥﻛﻣﻳ .ﺓﺎﻓﻭﻟﺍ ﻭﺃ ﺓﺭﻳﻁﺧ ﺕﺎﺑﺎﺻﺇ ﺎًﺑﺑﺳﻣ ﺯﺎﻔﻠﺗﻟﺍ ﺯﺎﻬﺟ ﻊﻘﻳ ﺩﻗ
ﻣﺋﺍﺩ ﻡﺩﺧﺗﺳﺍ
ﻣﺣﺗ ﺎﻬﻧﻛﻣﻳ ﻲﺗﻟﺍ ﺙﺎﺛﻷﺍ ﺔﻌﻁﻗ ﺎًﻣﺋﺍﺩ ﻡﺩﺧﺗﺳﺍ
ّ
.ﺎﻬﺳﻔﻧ ﻩﻼﻋﺃ ﺓﺩﺭﺍﻭﻟﺍ ﺕﺍﺭﺎﺑﺗﻋﻻﺍ ﻖﻳﺑﻁﺗ ﺏﺟﻳ ،ﺎﻬﻠﻘﻧﻭ ﺔﻳﻟﺎﺣﻟﺍ ﺯﺎﻔﻠﺗﻟﺍ ﺔﻋﻭﻣﺟﻣﺑ ﻅﺎﻔﺗﺣﻻﺍ ﻡﺗﻳﺳ ﻥﺎﻛ ﺍﺫﺇ
ً
ﻣﺋﺍﺩ ﺩﻛﺄﺗ
ً
ﻣﺋﺍﺩ ﻡﻗ
ً
.ﺔﺑﺳﺎﻧﻣ
:ﻝﺛﻣ
- .ﺯﺎﻔﻠﺗﻠﻟ ﺔﻌﻧﺻﻣﻟﺍ ﺔﻬﺟﻟﺍ ﺎﻬﺑ ﻲﺻﻭﺗ ﺏﻳﻛﺭﺗ ﻕﺭﻁ ﻭﺃ ﻝﻣﺍﻭﺣ ﻭﺃ ﻝﻛﺎﻳﻫ ﺎ
- .ﻥﻣﺁ ﻝﻛﺷﺑ ﺯﺎﻔﻠﺗﻟﺍ ﻥﺯﻭ ﻝ
- .ﺎﻬﻳﻠﻋ ﻉﻭﺿﻭﻣﻟﺍ ﺙﺎﺛﻷﺍ ﺔﻌﻁﻗ ﻑﺭﻁ ﻪﻳﻓ ﺯﻭﺎﺟﺗﻳ ﻻ ﻊﺿﻭﻣ ﻲﻓ ﺯﺎﻔﻠﺗﻟﺍ ﻥﺃ ﺎ
- .ﻪﺑ ﺔﺻﺎﺧﻟﺍ ﻡﻛﺣﺗﻟﺍ ﺭﺻﺎﻧﻋ ﻭﺃ ﺯﺎﻔﻠﺗﻟﺍ ﻰﻟﺇ ﻝﻭﺻﻭﻠﻟ ﺙﺎﺛﻷﺍ ﺔﻌﻁﻗ ﻖّﻠﺳﺗ ﺭﻁﺎﺧﻣﺑ ﻝﺎﻔﻁﻷﺍ ﺔﻳﻋﻭﺗﺑ ﺎًﻣﺋﺍﺩ ﻡﻗ
- .ﺎﻬﺑ ﻙﺎﺳﻣﻹﺍ ﻭﺃ ﺎﻬﺑﺣﺳ ﻭﺃ ﺎﻬﻳﻓ ﺭﺛﻌﺗﻟﺍ ﻡﺗﻳ ﻻ ﺙﻳﺣﺑ ﻙﺑ ﺹﺎﺧﻟﺍ ﺯﺎﻔﻠﺗﻟﺎﺑ ﺔﻠﺻﺗﻣﻟﺍ ﺕﻼﺑﺎﻛﻟﺍﻭ ﻙﻼﺳﻷﺍ ﻪﻳﺟﻭﺗﺑ ﺎ
- .ﺍًﺩﺑﺃ ﺕﺑﺎﺛ ﺭﻳﻏ ﻊﻗﻭﻣ ﻲﻓ ﺯﺎﻔﻠﺗﻟﺍ ﻊﺿﺗ ﻻ
- ﺔﻣﺎﻋﺩﺑ ﺯﺎﻔﻠﺗﻟﺍﻭ ﺙﺎﺛﻷﺍ ﺔﻌﻁﻗ ﺕﻳﺑﺛﺗ ﻥﻭﺩ ﻥﻣ (ﺏﺗُﻛ ﺕﺎﻧﺍﺯﺧ ﻭﺃ ﺕﺎﻧﺍﺯﺧ ،ﻝﺎﺛﻣﻟﺍ ﻝﻳﺑﺳ ﻰﻠﻋ) ﺍًﺩﺑﺃ ﺔﻠﻳﻭﻁ ﺙﺎﺛﺃ ﺔﻌﻁﻗ ﻰﻠﻋ ﺯﺎﻔﻠﺗﻟﺍ ﻊﺿﺗ ﻻ
- .ﻪﻟ ﺔﻠﻣﺎﺣﻟﺍ ﺙﺎﺛﻷﺍ ﺔﻌﻁﻗﻭ ﺯﺎﻔﻠﺗﻟﺍ ﻥﻳﺑ ﻥﻭﻛﺗ ﺩﻗ ﻯﺭﺧﺃ ﺩﺍﻭﻣ ﻭﺃ ﺵﺎﻣﻗ ﻰﻠﻋ ﺯﺎﻔﻠﺗﻟﺍ ﻊﺿﺗ ﻻ
- .ﺯﺎﻔﻠﺗﻟﺍ ﺎﻬﻳﻠﻋ ﻉﻭﺿﻭﻣﻟﺍ ﺙﺎﺛﻷﺍ ﺔﻌﻁﻗ ﻭﺃ ﺯﺎﻔﻠﺗﻟﺍ ﻕﻭﻓ ،ﺕﻭﻣﻳﺭﻟﺍﻭ ﺏﺎﻌﻟﻷﺍ ﻝﺛﻣ ،ﺍًﺩﺑﺃ ﻖﻠﺳﺗﻟﺎﺑ ﻝﺎﻔﻁﻷﺍ ﻱﺭﻐﺗ ﺩﻗ ﻲﺗﻟﺍ ﺭﺻﺎﻧﻌﻟﺍ ﻊﺿﺗ ﻻ
ﺯﻭﻣﺭﻟﺍ
.(AC) ﺩﺩﺭﺗﻣﻟﺍ ﺭﺎﻳﺗﻟﺍ ﻰﻟﺇ ﺭﻳﺷﻳ.ﺩﺍﺩﻌﺗﺳﻻﺍ ﻊﺿﻭ ﻰﻟﺇ ﺭﻳﺷﻳ
.(DC) ﺭﻣﺗﺳﻣﻟﺍ ﺭﺎﻳﺗﻟﺍ ﻰﻟﺇ ﺭﻳﺷﻳ.(ﺔﻗﺎﻁﻟﺍ) "ﻝﻳﻐﺷﺗ" ﻰﻟﺇ ﺭﻳﺷﻳ
.II ﺔﺋﻔﻟﺍ ﺓﺯﻬﺟﺃ ﻰﻟﺇ ﺭﻳﺷﻳ.ﺓﺭﻳﻁﺧﻟﺍ ﺔﻳﺗﻟﻭﻔﻟﺍ ﻰﻟﺇ ﺭﻳﺷﻳ
22
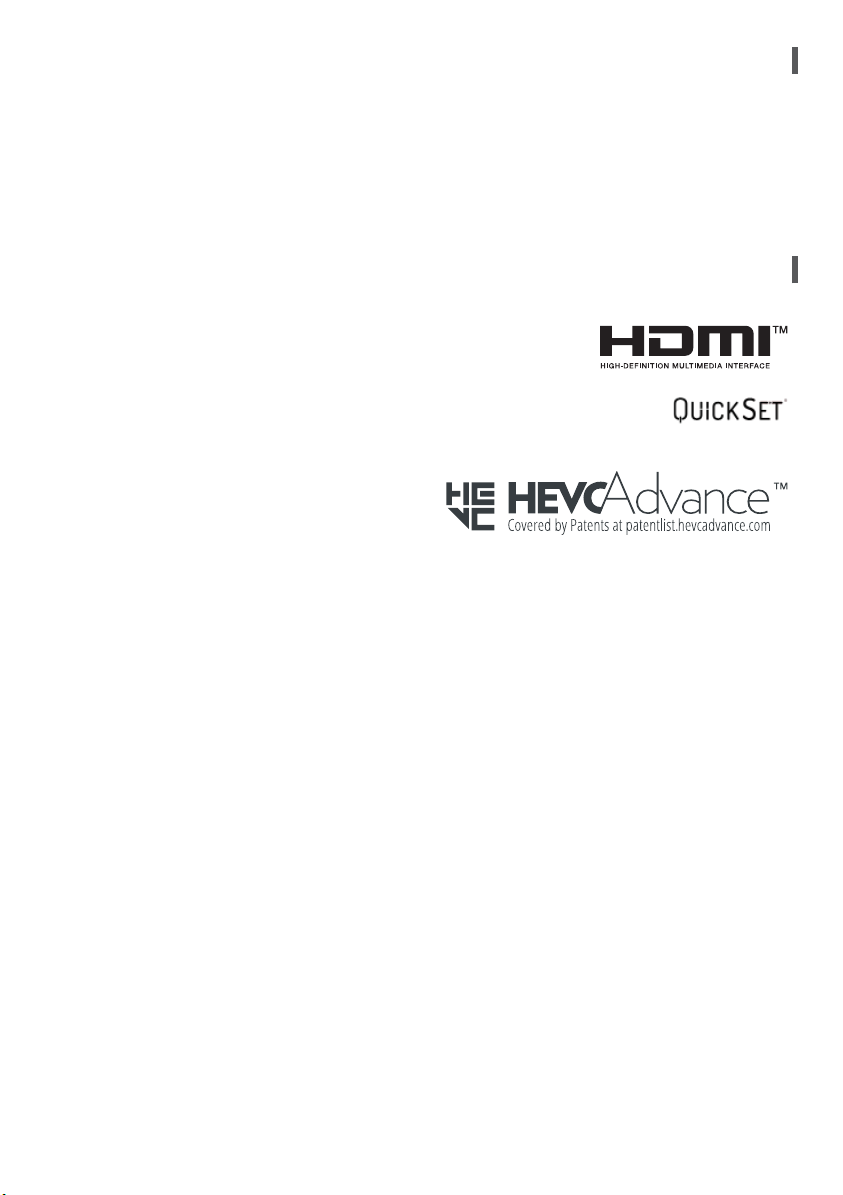
ﺭﺩﺻﻣﻟﺍ ﺔﺣﻭﺗﻔﻣﻟﺍ ﺞﻣﺍﺭﺑﻟﺍ ﺭﺎﻌﺷﺇ ﻝﻭﺣ ﺕﺎﻣﻭﻠﻌﻣ
ﻰﺟﺭﻳ ،ﺞﺗﻧﻣﻟﺍ ﺍﺫﻫ ﺎﻬﻧﻣﺿﺗﻳ ﻯﺭﺧﺃ ﺭﺩﺻﻣﻟﺍ ﺔﺣﻭﺗﻔﻣ ﺹﻳﺧﺍﺭﺗﻭ MPL ﻭ LGPL ﻭ GPL ﺏﺟﻭﻣﺑ ﺭﺩﺻﻣﻟﺍ ﺔﻳﺟﻣﺭﺑﻟﺍ ﺕﺎﻣﻳﻠﻌﺗﻟﺍ ﻰﻠﻋ ﻝﻭﺻﺣﻠﻟ
.ﻝﻳﺯﻧﺗﻠﻟ ﺭﺷﻧﻟﺍ ﻕﻭﻘﺣ ﺕﺍﺭﺎﻌﺷﺇﻭ ﺔﻳﻟﻭﺅﺳﻣﻟﺍ ءﻼﺧﺇ ﺕﺍﺭﺎﻌﺷﺇﻭ ﺹﻳﺧﺭﺗﻟﺍ ﻡﺎﻛﺣﺃ ﻝﻛ ﺭﻓﻭﺗﺗ ،ﺭﺩﺻﻣﻟﺍ ﺔﻳﺟﻣﺭﺑﻟﺍ ﺕﺎﻣﻳﻠﻌﺗﻟﺍ ﻰﻟﺇ ﺔﻓﺎﺿﻹﺎﺑ
ﻝﺛﻣ) ﻊﻳﺯﻭﺗﻟﺍ ﺍﺫﻬﺑ ﻡﺎﻳﻘﻟﺍ ﺔﻔﻠﻛﺗ ﻲﻁﻐﻳ ﻡﺳﺭ ﻝﺑﺎﻘﻣ CD-ROM ﺹﺭﻗ ﻰﻠﻋ ﺭﺩﺻﻣﻟﺍ ﺔﺣﻭﺗﻔﻣﻟﺍ ﺔﻳﺟﻣﺭﺑﻟﺍ ﺕﺎﻣﻳﻠﻌﺗﻟﺍ ًﺎﺿﻳﺃ LG Electronics ﺭﻓﻭﺗﺳ
.opensource@lge.com ﻰﻟﺇ ﻲﻧﻭﺭﺗﻛﻟﻹﺍ ﺩﻳﺭﺑﻟﺍ ﺭﺑﻋ ﻝﺳﺭُﻳ ﺏﻠﻁ ﻰﻠﻋ ًءﺎﻧﺑ (ﻡﻳﻠﺳﺗﻟﺍﻭ ﻥﺣﺷﻟﺍﻭ ﻝﻘﻧﻟﺍ ﻝﺋﺎﺳﻭ ﺔﻔﻠﻛﺗ
.ﺕﺎﻣﻭﻠﻌﻣﻟﺍ ﻩﺫﻫ ﻰﻘﻠﺗﻳ ﺹﺧﺷ ﻱﻷ ﺽﺭﻌﻟﺍ ﺍﺫﻫ ﺭﻓﻭﺗﻳ .ﺞﺗﻧﻣﻟﺍ ﺍﺫﻬﻟ ﺓﺭﻳﺧﻷﺍ ﻥﺣﺷﻟﺍ ﺔﻳﻠﻣﻋ ﺩﻌﺑ ﺕﺍﻭﻧﺳ ﺙﻼﺛ ﺓﺭﺗﻔﻟ ٍﺭﺎﺳ ﺽﺭﻌﻟﺍ ﺍﺫﻫ ﻥﺇ
http://opensource.lge.com
.
ﻊﻗﻭﻣﻟﺍ ﺓﺭﺎﻳﺯ
ﺹﻳﺧﺍﺭﺗﻟﺍ
(ﻁﻘﻓ Magic ﻱﺭﺣﺳﻟﺍ ﺕﻭﻣﻳﺭﻟﺍ ﻡﻋﺩﺗ ﻲﺗﻟﺍ ﺕﺍﺯﺍﺭﻁﻟﺍ)
21
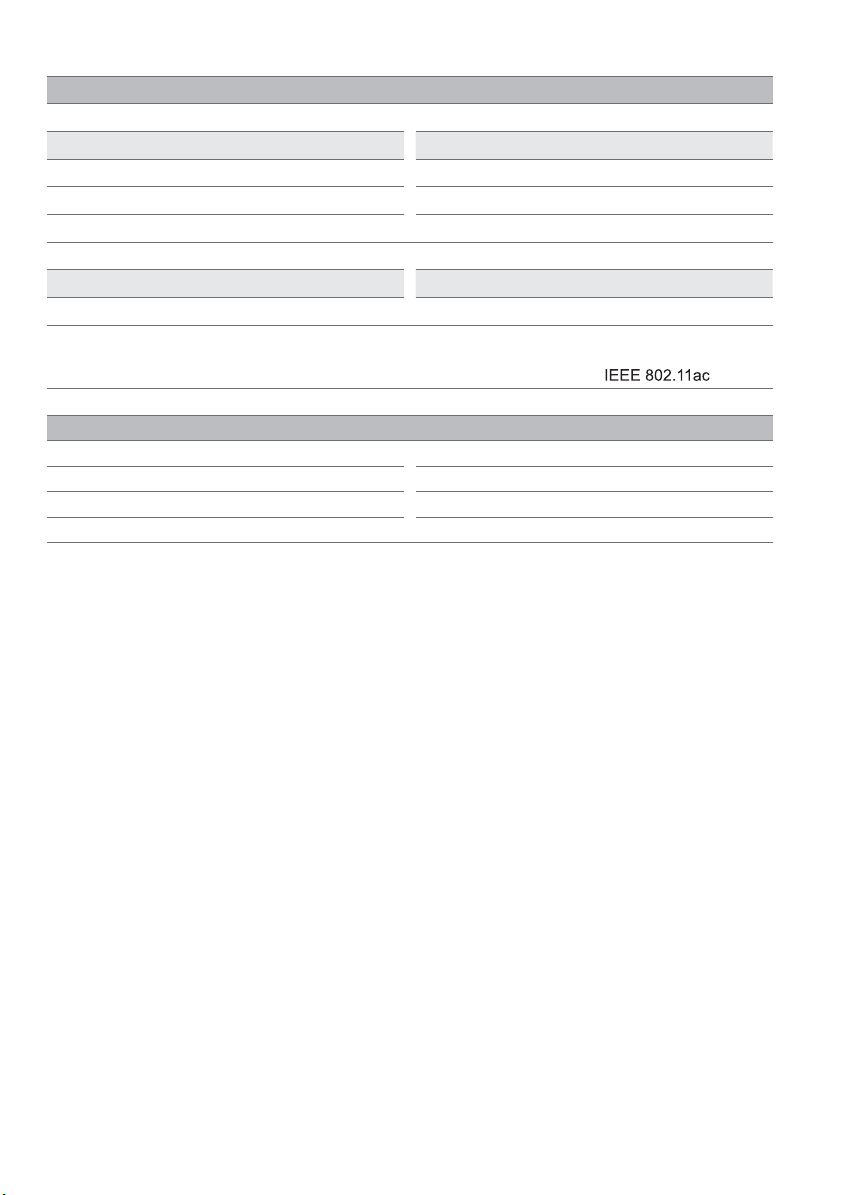
(LGSBWAC92) ﺔﻳﻛﻠﺳﻼﻟﺍ ﺓﺩﺣﻭﻟﺍ ﺕﺎﻔﺻﺍﻭﻣ
(IEEE 802.11a/b/g/n/ac) ﺔﻳﻛﻠﺳﻼﻟﺍ LAN ﺔﻛﺑﺷ
(ﻲﺑﻭﺭﻭﻷﺍ ﺩﺎﺣﺗﻻﺍ ﻲﻓ ﺱﻳﻟ) ﺯﺗﺭﻫﺎﺟﻳﻣ 5850 ~ 5725ﻁﺍﻭ ﻲﻠﻠﻣ ﻝﺑﻳﺳﻳﺩ 12
Bluetooth ﺔﻳﻧﻘﺗ
.ﻲﻣﻳﻠﻗﻹﺍ ﺩﺩﺭﺗﻟﺍ ﻝﻭﺩﺟﻟ ﺞﺗﻧﻣﻟﺍ ﻥﻳﻭﻛﺗ ﻡﺗ .ﻪﻠﻳﺩﻌﺗ ﻭﺃ ﻝﻳﻐﺷﺗﻟﺍ ﺩﺩﺭﺗ ﺭﻳﻳﻐﺗ ﻡﺩﺧﺗﺳﻣﻠﻟ ﻥﻛﻣ
.ﻡﺳﺟﻟﺍﻭ ﺯﺎﻬﺟﻟﺍ ﻥﻳﺑ ﻝﻗﻷﺍ ﻰﻠﻋ ﻡﺳ 20 ﺔﻓﺎﺳﻣ ﻰﻠﻋ ﻪﻠﻳﻐﺷﺗﻭ ﺯﺎﻬﺟﻟﺍ ﺏﻳﻛﺭﺗ ﺏﺟﻳ ،ﻡﺩﺧﺗﺳﻣﻟﺎﺑ ﺔﺻﺎﺧ ﺕﺍﺭﺎﺑﺗﻋﻻ
ﻝﻳﻐﺷﺗﻟﺍ ﺔﺋﻳﺑ ﻑﻭﺭﻅ
ﻣﻟﺍ ﺔﻗﺎﻁﻟﺍ ﻙﻼﻬﺗﺳﺍ ﻥﻭﻛﻳ ﻻ ﺩﻗ ،ﺩﻠﺑﻟﺍ ﻭﺃ ﺯﺍﺭﻁﻟﺍ ﺏﺳﺣ
ُ
(32LM63 *V* ءﺎﻧﺛﺗﺳﺎﺑ)
ﺩﺩﺭﺗﻟﺍ ﻕﺎﻁﻧ(ﻰﺻﻗﻷﺍ ﺩﺣﻟﺍ) ﺝﺍﺭﺧﻹﺍ ﺔﻗﺎﻁ
ﺯﺗﺭﻫﺎﺟﻳﻣ 2483.5 ~ 2400ﻁﺍﻭ ﻲﻠﻠﻣ ﻝﺑﻳﺳﻳﺩ 18
ﺯﺗﺭﻫﺎﺟﻳﻣ 5725 ~ 5150ﻁﺍﻭ ﻲﻠﻠﻣ ﻝﺑﻳﺳﻳﺩ 18
ﺩﺩﺭﺗﻟﺍ ﻕﺎﻁﻧ(ﻰﺻﻗﻷﺍ ﺩﺣﻟﺍ) ﺝﺍﺭﺧﻹﺍ ﺔﻗﺎﻁ
ﺯﺗﺭﻫﺎﺟﻳﻣ 2483.5 ~ 2400ﻁﺍﻭ ﻲﻠﻠﻣ ﻝﺑﻳﺳﻳﺩ 8
ﻳ ﻼﻓ ،ﺔﻟﻭﺩﻟﺍ ﺏﺳﺣ ﺭّﻳﻐﺗﺗ ﻥﺃ ﻕﺎﻁﻧﻟﺍ ﺕﺍﻭﻧﻘﻟ ﻥﻛﻣُﻳ
ُ
.ﻝﻭﺩﻟﺍ ﻊﻳﻣﺟ ﻲﻓ
ﻝﻳﻐﺷﺗﻟﺍ ﺓﺭﺍﺭﺣ ﺔﺟﺭﺩﺔﻳﻭﺋﻣ ﺔﺟﺭﺩ 40 ﻰﻟﺇ 0 ﻥﻣ
ﻝﻳﻐﺷﺗﻟﺍ ﺔﺑﻭﻁﺭ ﺔﺑﺳﻧ% 80 ﻥﻣ ﻝﻗﺃ
ﻥﻳﺯﺧﺗﻟﺍ ﺓﺭﺍﺭﺣ ﺔﺟﺭﺩﺔﻳﻭﺋﻣ ﺔﺟﺭﺩ 60 ﻰﻟﺇ - 20 ﻥﻣ
ﻥﻳﺯﺧﺗﻟﺍ ﻥﺎﻛﻣ ﻲﻓ ﺔﺑﻭﻁﺭﻟﺍ ﺔﺑﺳﻧ% 85 ﻥﻣ ﻝﻗﺃ
ﺭّﻓﻭﺗﺗ ﻻ *
• (ﺩﻠﺑﻠﻟ ﺎًﻘﻓﻭ) .ﺩﻠﺑﻟﺍ ﺢﺋﺍﻭﻠﻟ ﺎًﻘﻓﻭ ﺞﺗﻧﻣﻟﺍ ﻊﻣ ﺔﻣﱠﺩﻘﻣﻟﺍ ﺔﻗﺎﻁﻟﺍ ﺕﺎﻣﻭﻠﻌﻣ ﺩﱠﺩﺣُﺗ
- .(IEC 62087) ﺔﻳﻟﻭﺩﻟﺍ ﺔﻳﻧﻘﺗﻟﺍ ﺔﻳﺋﺎﺑﺭﻬﻛﻟﺍ ﺔﻧﺟﻠﻟ ﺎًﻌﺑﺗ ﺔﻗﺎﻁﻟﺍ ﻙﻼﻬﺗﺳﺍ ﺱﺎﻘُﻳ
• .ﺯﺎﻔﻠﺗﻟﺍ ﺕﺍﺩﺍﺩﻋﺇﻭ ﺽﻭﺭﻌﻣﻟﺍ ﻭﻳﺩﻳﻔﻟﺍ ﻯﻭﺗﺣﻣ ﻉﻭﻧ ﻝﺛﻣ ﻝﻣﺍﻭﻌﻟ ﺎًﻌﺑﺗ ﻲﻠﻌﻔﻟﺍ ﺔﻗﺎﻁﻟﺍ ﻙﻼﻬﺗﺳﺍ ﻑﻠﺗﺧﻳ ﺩﻗ
• (ﺩﻠﺑﻠﻟ ﺎًﻘﻓﻭ) .ﺞﺗﻧﻣﻟﺍ ﻰﻠﻋ ﺩﻭﺟﻭﻣﻟﺍ ﻖﺻﻠﻣﻟﺍ ﻊﺟﺍﺭ ،ﺎﻬﻛﻼﻬﺗﺳﺍﻭ ﺔﻗﺎﻁﻟﺍ ﺩﻳﻭﺯﺗ ﻥﻋ ﺕﺎﻣﻭﻠﻌﻣﻟ
- .ﺩﻠﺑ ﻝﻛ ﻲﻓ ﺔﻗﺎﻁﻟﺍ ﺢﺋﺍﻭﻠﻟ ﻭﺃ IEC 62087 ﺭﺎﻳﻌﻣﻟ ﺎًﻘﻓﻭ ﺩﺎﺗﻌُﻣﻟﺍ ﺔﻗﺎﻁﻟﺍ ﻙﻼﻬﺗﺳﺍ ﺱﺎﻳﻗ ﻡﺗﻳ
*.ﻲﺟﺭﺎﺧﻟﺍ ﺯﺎﻬﺟﻟﺍ ﻝﻳﺻﻭﺗ ﻑﺭﻁ ءﺎﻁﻏ ﻝﺧﺍﺩ ﻖﺻﻠﻣﻟﺍ ﺩﺟﻭﻳ ،ﺯﺭُﻁﻟﺍ ﺽﻌﺑ ﻲﻓ
*.ﻖﺻﻠﻣﻟﺍ ﻰﻠﻋ ﺩﺎﺗﻌ
20
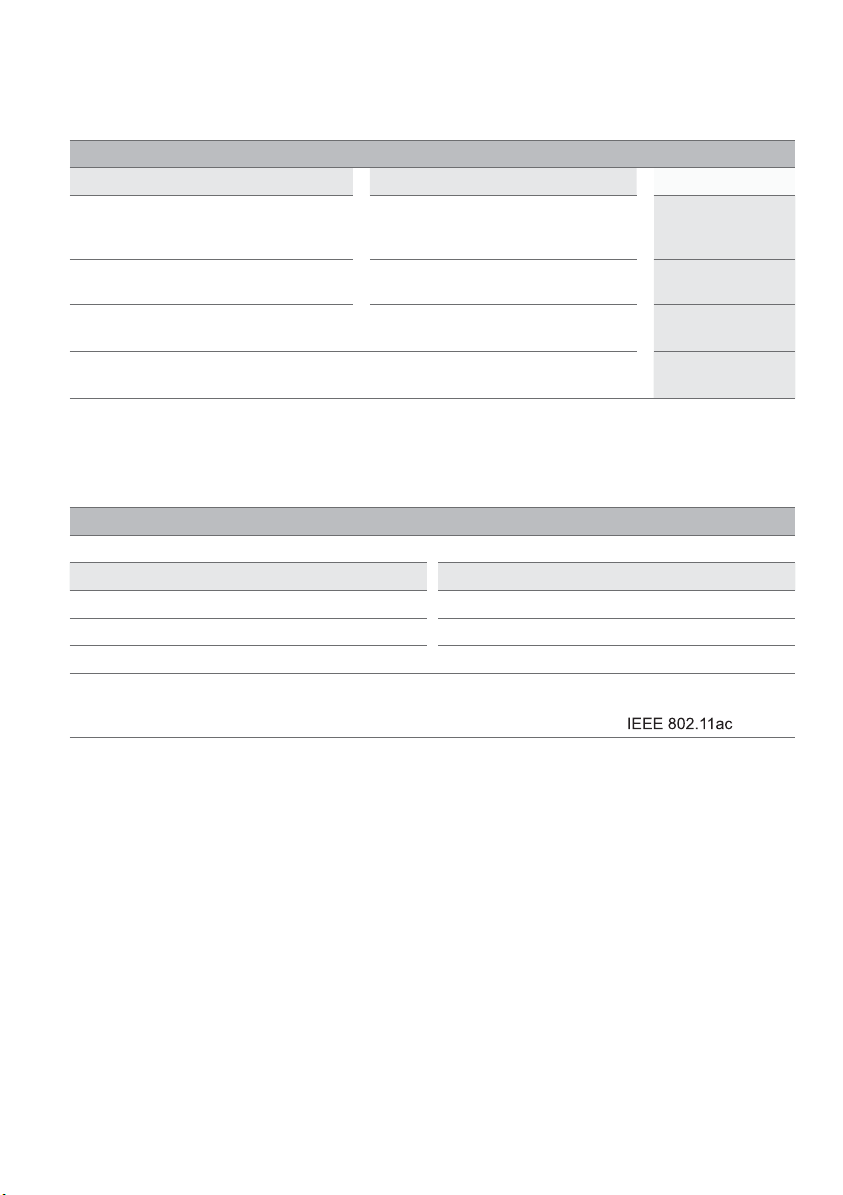
ﺕﺎﻔﺻﺍﻭﻣﻟﺍ
ﺙﺑﻟﺍ ﺕﺎﻔﺻﺍﻭﻣ
ﻲﻣﻗﺭ ﺯﺎﻔﻠﺗﻱﺭﻅﺎﻧﺗﻟﺍ ﺯﺎﻔﻠﺗﻟﺍ
PAL B/B, PAL B/G, PAL D/K, PAL-I
SECAM B/G, SECAM D/K
NTSC-M
VHF, UHF, CATV
3000 :ﻱﺭﻅﺎﻧﺗﻟﺍ ﺯﺎﻔﻠﺗﻟﺍﻭ DVB-T/T2
6000 :DVB-S/S2
ﻡﻭﺃ 75
(LGSWFAC81) ﺔﻳﻛﻠﺳﻼﻟﺍ ﺓﺩﺣﻭﻟﺍ ﺕﺎﻔﺻﺍﻭﻣ
(IEEE 802.11a/b/g/n/ac) ﺔﻳﻛﻠﺳﻼﻟﺍ LAN ﺔﻛﺑﺷ
.ﻲﻣﻳﻠﻗﻹﺍ ﺩﺩﺭﺗﻟﺍ ﻝﻭﺩﺟﻟ ﺞﺗﻧﻣﻟﺍ ﻥﻳﻭﻛﺗ ﻡﺗ .ﻪﻠﻳﺩﻌﺗ ﻭﺃ ﻝﻳﻐﺷﺗﻟﺍ ﺩﺩﺭﺗ ﺭﻳﻳﻐﺗ ﻡﺩﺧﺗﺳﻣﻠﻟ ﻥﻛﻣُﻳ ﻼﻓ ،ﺔﻟﻭﺩﻟﺍ ﺏﺳﺣ ﺭّﻳﻐﺗﺗ ﻥﺃ ﻕﺎﻁﻧﻟﺍ ﺕﺍﻭﻧﻘﻟ ﻥﻛﻣُﻳ
.ﻡﺳﺟﻟﺍﻭ ﺯﺎﻬﺟﻟﺍ ﻥﻳﺑ ﻝﻗﻷﺍ ﻰﻠﻋ ﻡﺳ 20 ﺔﻓﺎﺳﻣ ﻰﻠﻋ ﻪﻠﻳﻐﺷﺗﻭ ﺯﺎﻬﺟﻟﺍ ﺏﻳﻛﺭﺗ ﺏﺟﻳ ،ﻡﺩﺧﺗﺳﻣﻟﺎﺑ ﺔﺻﺎﺧ ﺕﺍﺭﺎﺑﺗﻋﻻ
(1
DVB-T/T2
(2
DVB-T/T2/C/S/S2
VHF, UHF
(2
C-Band ,(2 Ku-Band
ﺯﺗﺭﻫﺎﺟﻳﻣ 2483.5 ~ 2400ﻁﺍﻭ ﻲﻠﻠﻣ ﻝﺑﻳﺳﻳﺩ 18.5
(ﻲﺑﻭﺭﻭﻷﺍ ﺩﺎﺣﺗﻻﺍ ﻲﻓ ﺱﻳﻟ) ﺯﺗﺭﻫﺎﺟﻳﻣ 5850 ~ 5725ﻁﺍﻭ ﻲﻠﻠﻣ ﻝﺑﻳﺳﻳﺩ 12
ﺯﺎﻔﻠﺗﻟﺍ ﻡﺎﻅﻧ
ﺞﻣﺍﺭﺑﻟﺍ ﺔﻳﻁﻐﺗ
ﺞﻣﺍﺭﺑﻟﺍ ﻥﻣ ﺩﺩﻋ ﻰﺻﻗﺃ
ﻥﻳﺯﺧﺗﻠﻟ ﺔﻠﺑﺎﻘﻟﺍ
ﻲﺋﺍﻭﻬﻟﺍ ﺔﻣﻭﺎﻘﻣ
ﻲﺟﺭﺎﺧﻟﺍ
(32LM63 *V* ﻁﻘﻓ)
ﺩﺩﺭﺗﻟﺍ ﻕﺎﻁﻧ(ﻰﺻﻗﻷﺍ ﺩﺣﻟﺍ) ﺝﺍﺭﺧﻹﺍ ﺔﻗﺎﻁ
ﺯﺗﺭﻫﺎﺟﻳﻣ 5725 ~ 5150ﻁﺍﻭ ﻲﻠﻠﻣ ﻝﺑﻳﺳﻳﺩ 20.5
.ﻝﻭﺩﻟﺍ ﻊﻳﻣﺟ ﻲﻓ
(ﺩﻠﺑﻠﻟ ﺎ
ﺭّﻓﻭﺗﺗ ﻻ *
ﻌﺑﺗ)
ً
1 (.ﻥﻳﺑﻠﻔﻟﺍ ﻲﻓ ﻖﺑﻁﻧﺗ ﻻ DVB-T2 ﺯﺍﺭﻁ ﻲﻓ DVB-T/T2 ﺓﺯﻳﻣ ّﻥﺃ ﻡﻏﺭ .ﻁﻘﻓ DVB-T2 ﻡﻋﺩﺗ ﻲﺗﻟﺍ ﺕﺍﺯﺍﺭﻁﻟﺍ
2 (.ﻁﻘﻓ DVB-T2/C/S2 ﻡﻋﺩﺗ ﻲﺗﻟﺍ ﺕﺍﺯﺍﺭﻁﻟﺍ
19
 Loading...
Loading...