LG 42LE5300-CA Owner’s Manual
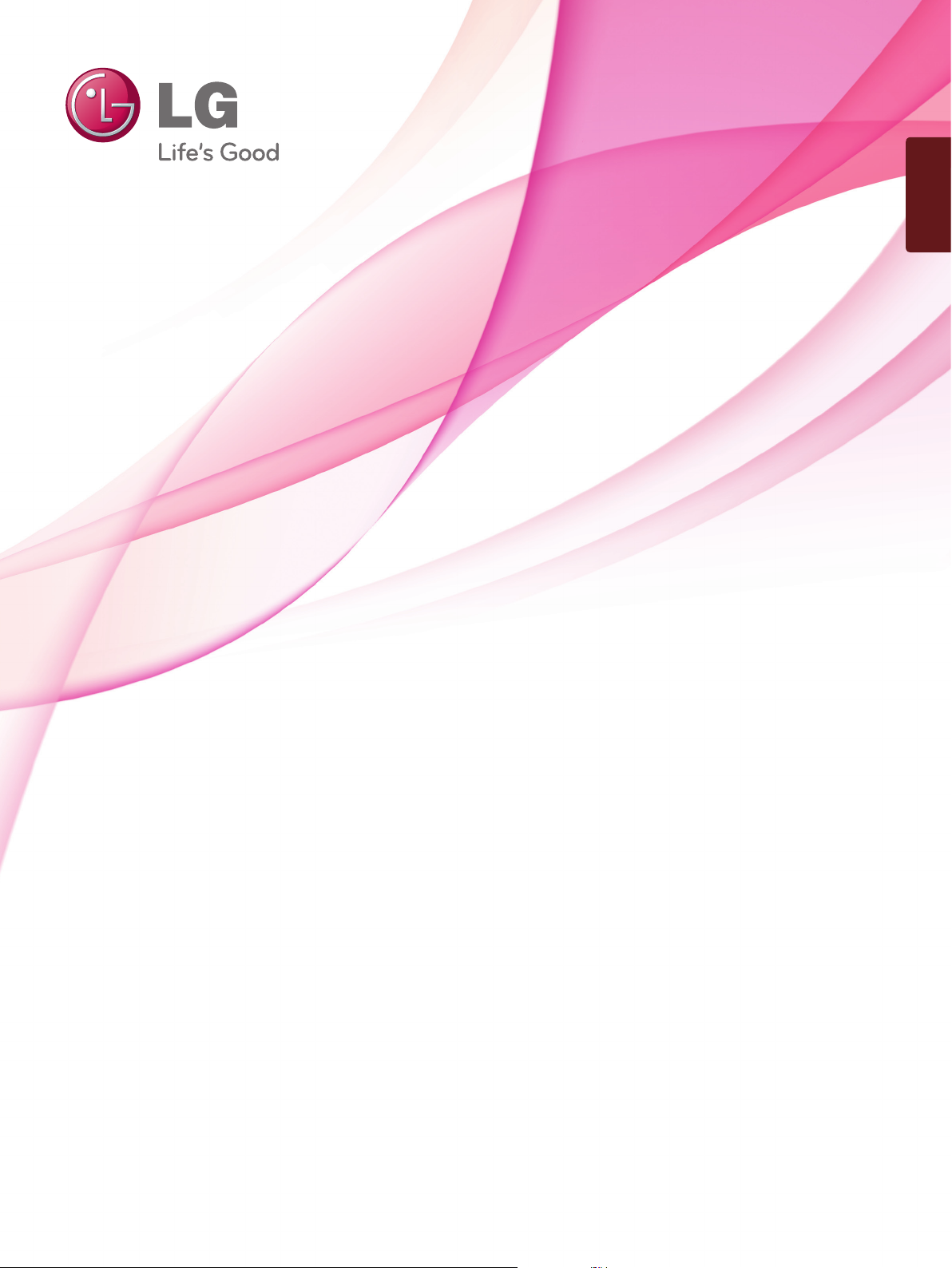
ENGLISH
OWNER’S MANUAL
LED LCD TV
LED LCD TV MODELS
22LE53** 42LE4***
26LE53**
32LE53**
42LE53**
Please read this manual carefully before operating
your set and retain it for future reference.
www.lg.com
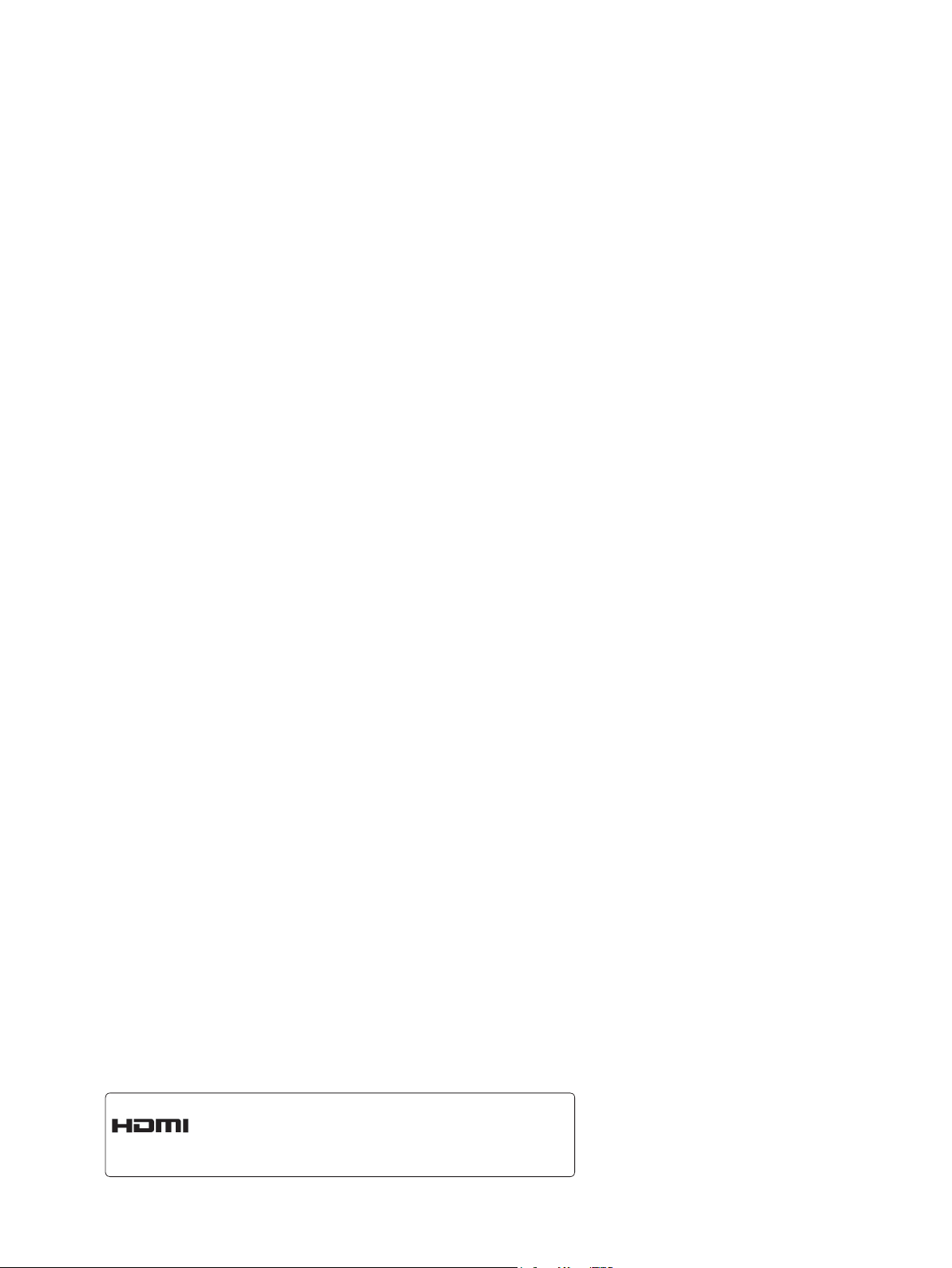
HDMI, the HDMI logo and High-Definition
Multimedia Interface are trademarks or registered trademarks of HDMI Licensing LLC.
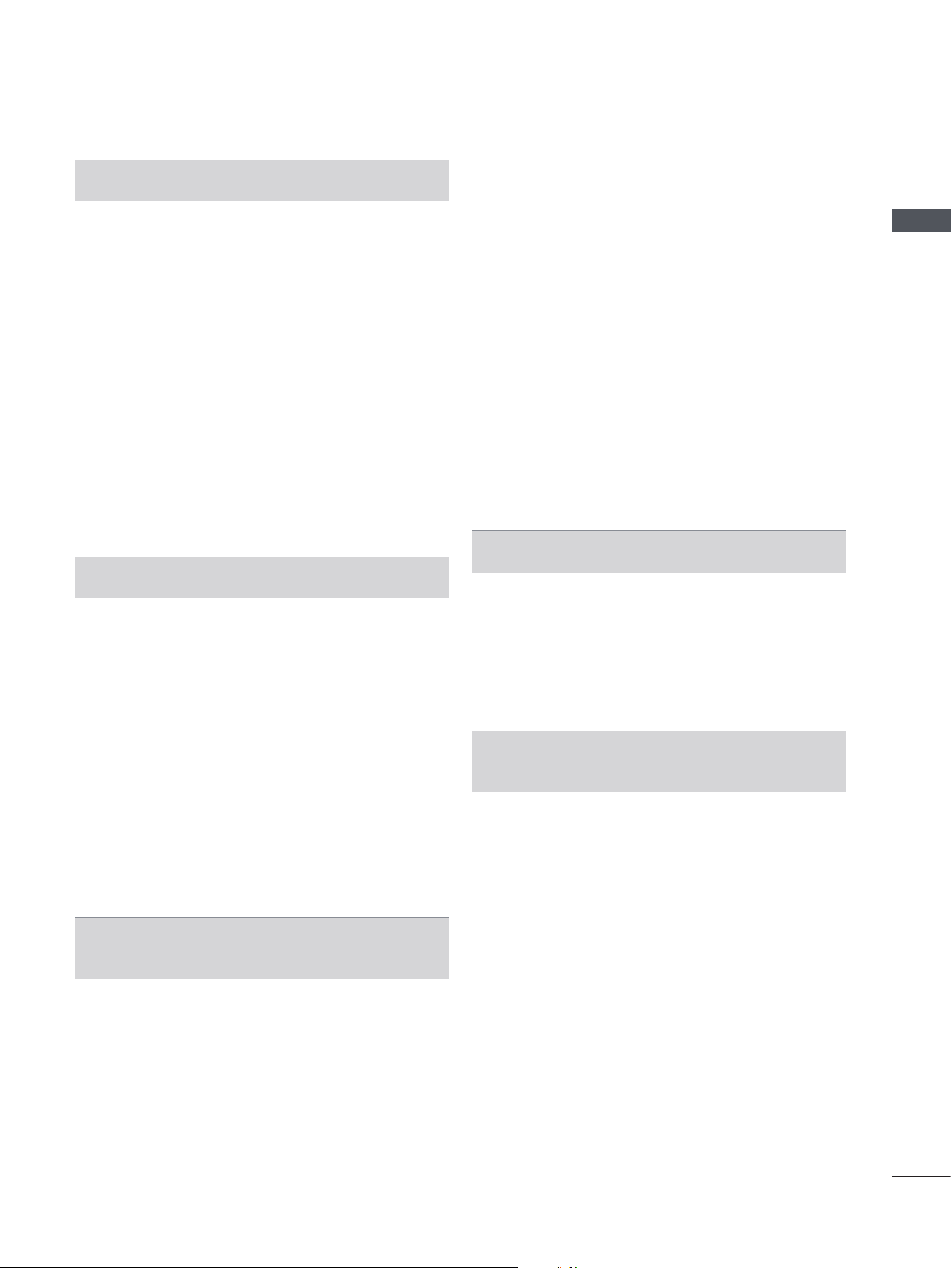
Front Pa nel Controls ..........................................
IV
Back Panel Information ................................... ..
VI
VIII
X
IX
X
XI
XI
X
XII
XIII
Stand Installation ............................................
Attaching the TV to a desk... ..............................
Back Cove r for Wire Arrangement ...................
Swivel Stand
...................................................
...
Kens
Connection of TV................................................
X
ington Security System.............................
Careful installation advice.................................
Desktop Pede stal Installation
......................... ....
Wall Moun t:Horizontal Installation
....................
Remo .......................snoitcnul Ke y Fortn oC et
CONTENTS
PREPARATION
ACC ESS ORIES
EXTERNAL EQUIPMENT
Connecting with a Component cable ...................2
Connecting with an HDMI cab
Connecting with an HDMI to DVI cable ...............3
Usb setup ............................................................4
Connecting with a RF Cable ................................4
Connecting with a RCA cable .............................5
Connecting with a D-sub 15 pin cable ................6
Headphone Setup ...............................................7
Digital audio out Setup ........................................8
External equipment wireless connection
Supported Display Resolution ............................10
Screen Setup for PC mode ................................11
................................................
SETUP
le ..........................3
...........9
III
WATCHING TV / PROGRAMME CONTROL
Turning on the TV .............................................15
Initializing Setup ...............................................15
Programme Sele 51........................................ noitc
Volume Adjustment ...........................................15
Quick Menu .......................................................16
On Screen Menus Selection and adjustment ...17
Auto programme tuning ...................................18
Manual programme Tuning ...............................
Programme Edit ...............................................
BOOSTER(IN AIR DIGITAL MODE) ................25
Software Update...............................................
Picture/Sound test .............................................
Signal test ........................................................
Product/service information................................. 30
Simple Manual ..................................................
Selecting the Programme List ...........................
Input List ............................................................
Input Label ........................................................
SIMPLINK. .........................................................
AV Mode ............................................................
Initializing(Reset to original factory settings) ....40
TO USE A USB DEVICE
When connecting a USB device .......................41
Movie list ..........................................................43
1............................................ noitcennoC annetnA
Photo list. ...........................................................54
Music list. .......................................................
DivX Registratio
Deac
tivation .....................................................74
n Code
.....................................73
EPG(ELECTRONIC PROGRAMME
GUIDE)(IN DIGITAL SIGNAL)
Switch on/off EPG .............................................76
Select a programme ..........................................76
Button Function in NOW/NEXT Guide Mode ...76
Button Function in 8 Day Guide Mode .............77
Button Function in Date Change Mode ............78
Button Function in Extended Description Box ..78
Button Function in Remind Setting Mode
Button Function in Schedule List Mode ...........
19
22
CONTENTS
26
28
29
31
32
34
35
36
39
....64
..........79
79
I
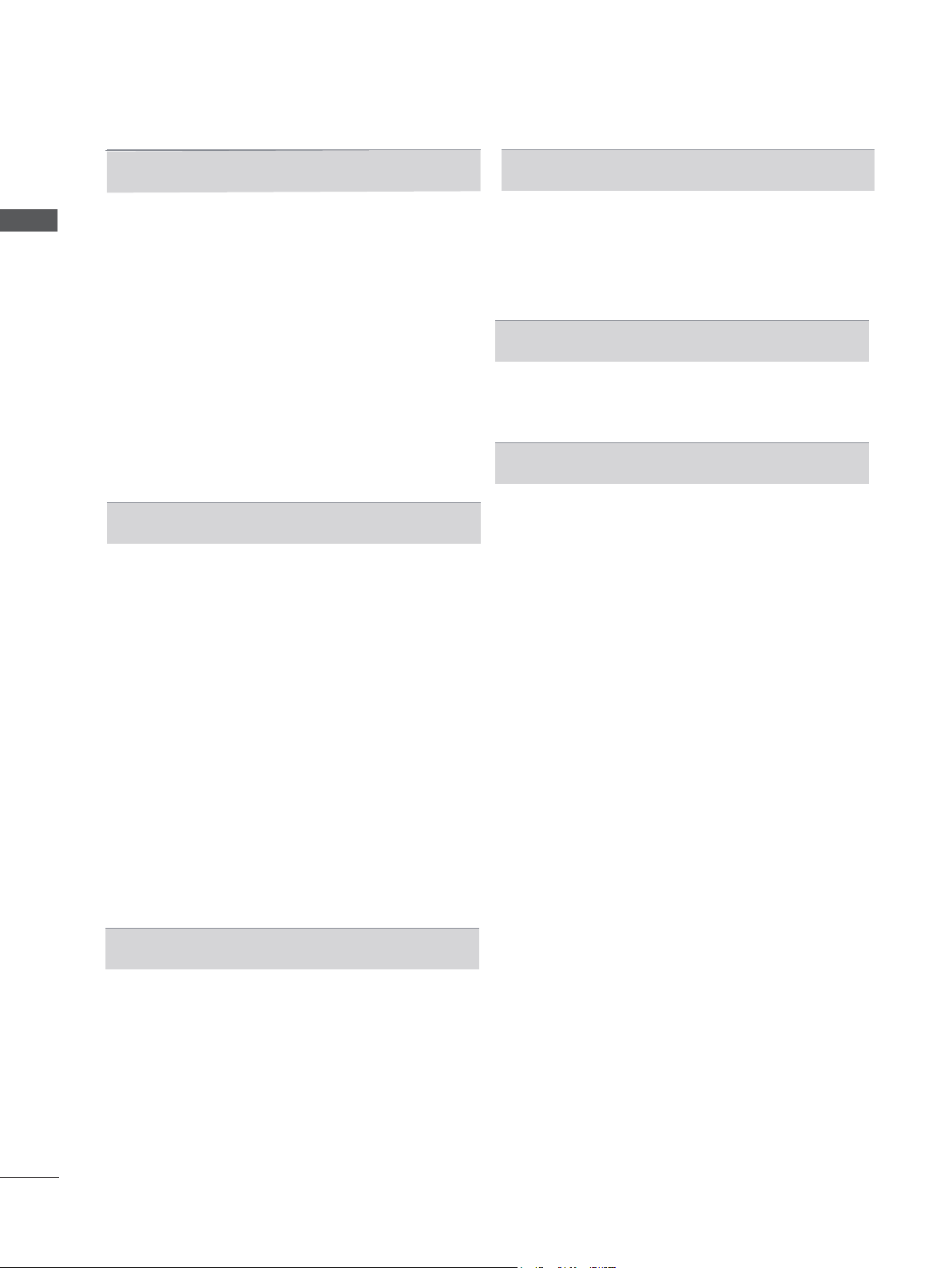
CONTENTS
PICTURE CONTROL
Picture Size (Aspect Ratio) Control ..................80
CONTENTS
Picture Wizard ...................................................82
Energy Saving ...................................................83
Preset Picture Settings .....................................84
Manual Picture Adjustment ...............................85
Picture Improvement Technology ......................86
Expert Picture Control .......................................87
Picture Reset .....................................................90
TruMot ion........................................................ 91
Power Indicator ................................................92
MHEG Guide ....................................................93
Mode Setting .....................................................94
Demo Mode .......................................................95
SOUND & LANGUAGE CONTROL
Volume
Auto
Clear Voice
Preset
Sound Setting Adjustment -User Mode ............99
Infinite Sound ....................................................99
Balance ...........................................................100
TV Speakers On/ Off Setup ............................101
DTV Audio Setting (in digital mode only) ........102
Selecting Digital Audio out ..............................103
Audio Reset .....................................................104
Stereo/Dual Reception (In Analogue Mode Only) .. 105
NICAM Reception (In Analogue Mode Only) ..106
Speaker Sound Output Selection ...................106
ON-SCREEN MENU LANGUAGE/COUNTRY/
AREA SELECTION .........................................107
Language Selection (In digital mode only) ..... 108
veler
Le
.....................................................9
II
Sound
Settings-Sound Mode ................98
.........................................9
PARENTAL CONTROL / RATINGS
Set Password & Lock System......................... 113
Block Programme ............................................ 114
External Input Blocking ...................................115
Key Lock..........................................................116
DIGITAL TELETEXT
Teletext within digital service...............................117
Teletext in digital service..................................118
APPENDIX
Troubleshooting ...............................................11
Main
tenance
Product
6
IR Codes .........................................................123
7
Ext
ernal Control Device Setup ........................124
Open Source Software Notice ........................
...................................................
Specifica
tio ns ..
.................................122
.12
131
9
1
II
TIME SETTING
Clock Setup .....................................................110
Auto on/off time setting ................................... 111
Sleep Timer setting ......................................... 112
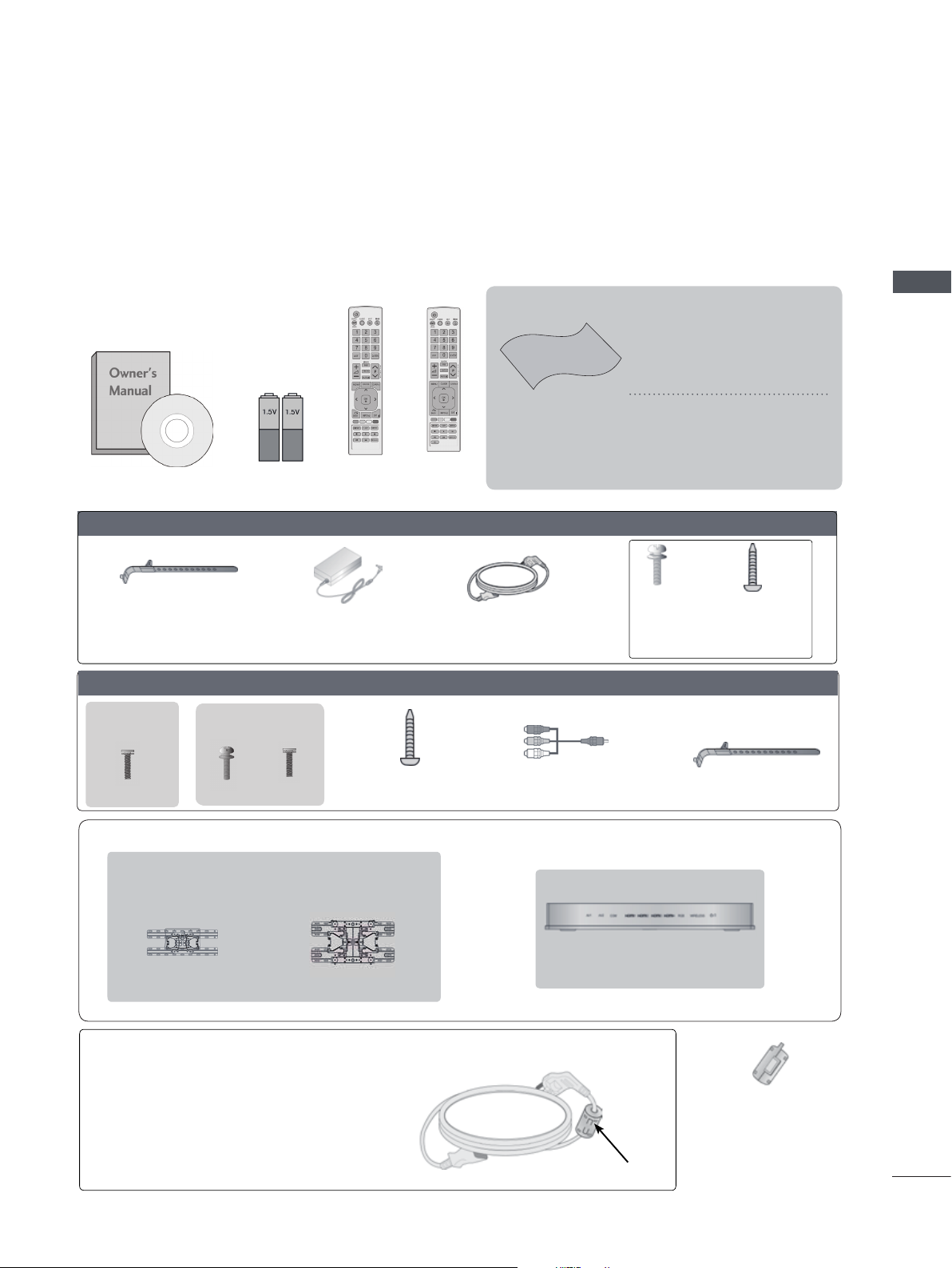
x 4 x 4
(
M4 x 24) (M4 x 16)
(M4x20)
(Only 32LE53**)
x 8
Power Cord
Only 22/26LE53**
DC Adapter
Bolts for stand assembly
(M4x14)
x 4
(M4x20)
(Only 26LE53**)
x 4
PREPARATION
ACCESSORIES
LCD TV MODELS
Ensure that the following accessories are included with your TV. If an accessory is missing, please
contact the dealer where you purchased the TV.
■ Image shown may differ from your TV.
Owner’s Manual
Batteries
(AAA)
Remote Control
Polishing Cloth
Polishing cloth for
use on the screen.
This item is not included for all models.
* Lightly wipe any stains or
fingerprints on the surface
of the
TV with the polish-
ing cloth.
Do not use excessive
force. This may cause
scratching or discolouration.
Separate purchase
Wireless Media Box
Wall Mounting Bracket
(32L
22/26LE53**
E53**
)
(42LE53**
42LE4***)
or
Cable Holder
PREPARATION
Only 32/42LE53**, 42LE4***
(Only 42LE53**,
42LE4***)
1-screw for stand fixing
(Only 32LE53**)
LSW100B or
LSW100BG
LSW200B or
LSW200BG
Use of ferrite core (This feature is
not available for all models.)
Ferrite core can be used to reduce the electromagnetic wave when connecting the
power cord.
The closer the location of the ferrite core to
the power plug, the better it is.
x 2
Component gender cable,
AV gender cable
AN-WL100W
(32/42LE53**, 42LE4***)
Install the power plug closely.
Cable Holder
Ferrite Core
(
This item is not included
for all models.
)
III
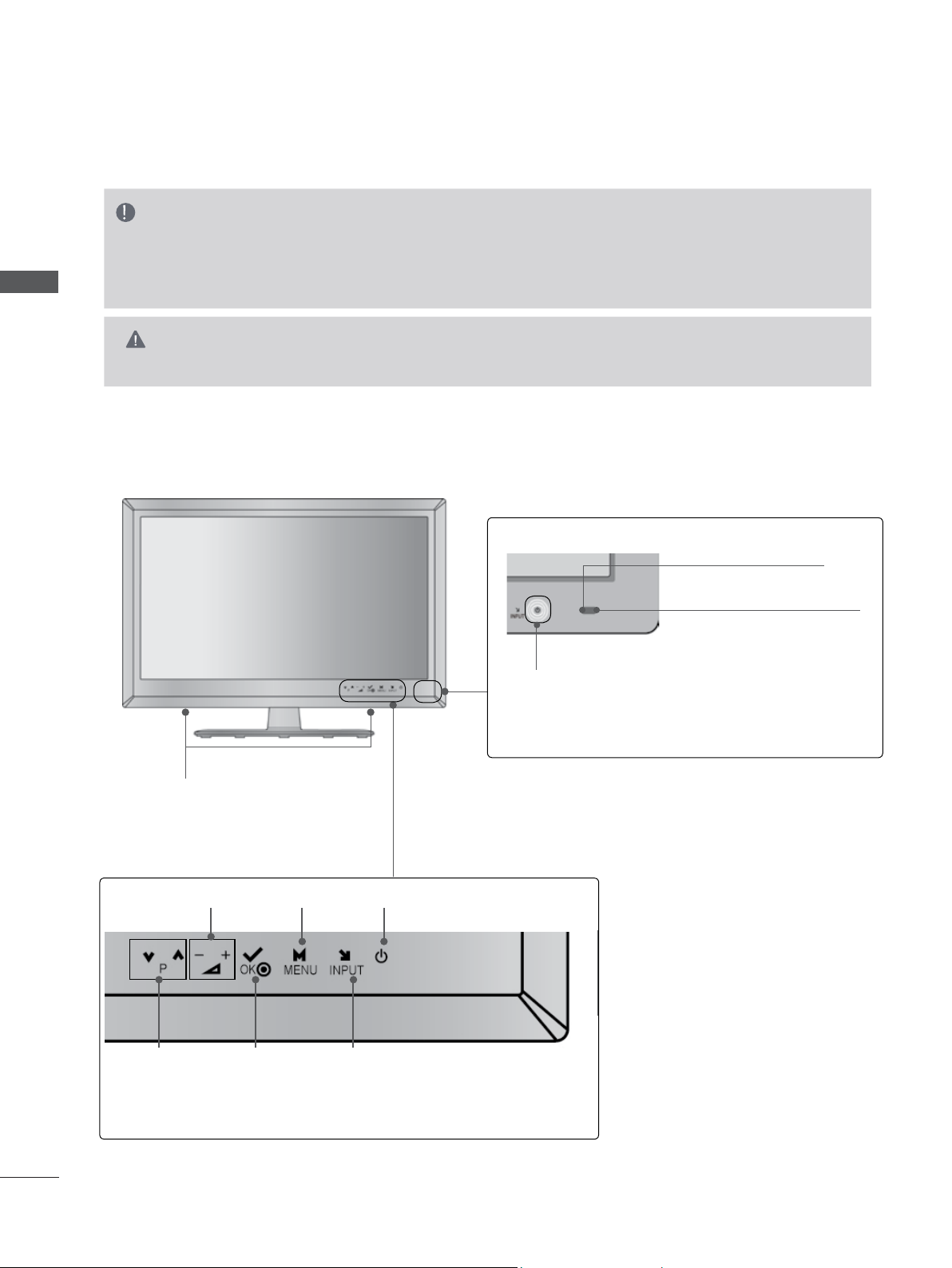
PREPARATION
■ Image shown may differ from your TV.
Power/Standby Indicator
Only 32/42LE53**
FRONT PANEL CONTROLS
NOTE
►TV can be placed in standby mode in order to reduce the power consumption.
► The energy consumed during use can be significantly reduced if the level of brightness of the picture
PREPARATION
is reduced, and this will reduce the overall running cost.
CAUTION
► Do not drag the TV. The floor or the product may be damaged.
SPEAKER
VOLUME MENU POWER
Remote Control Sensor
Intelligent Sensor
Adjusts picture according to
the surrounding conditions.
(Can be adjusted using the Power
Indicator in the OPTION menu.)
IV
OKPROGRAMME INPUT
touch Sensor
• You can use the desired button function by touching.
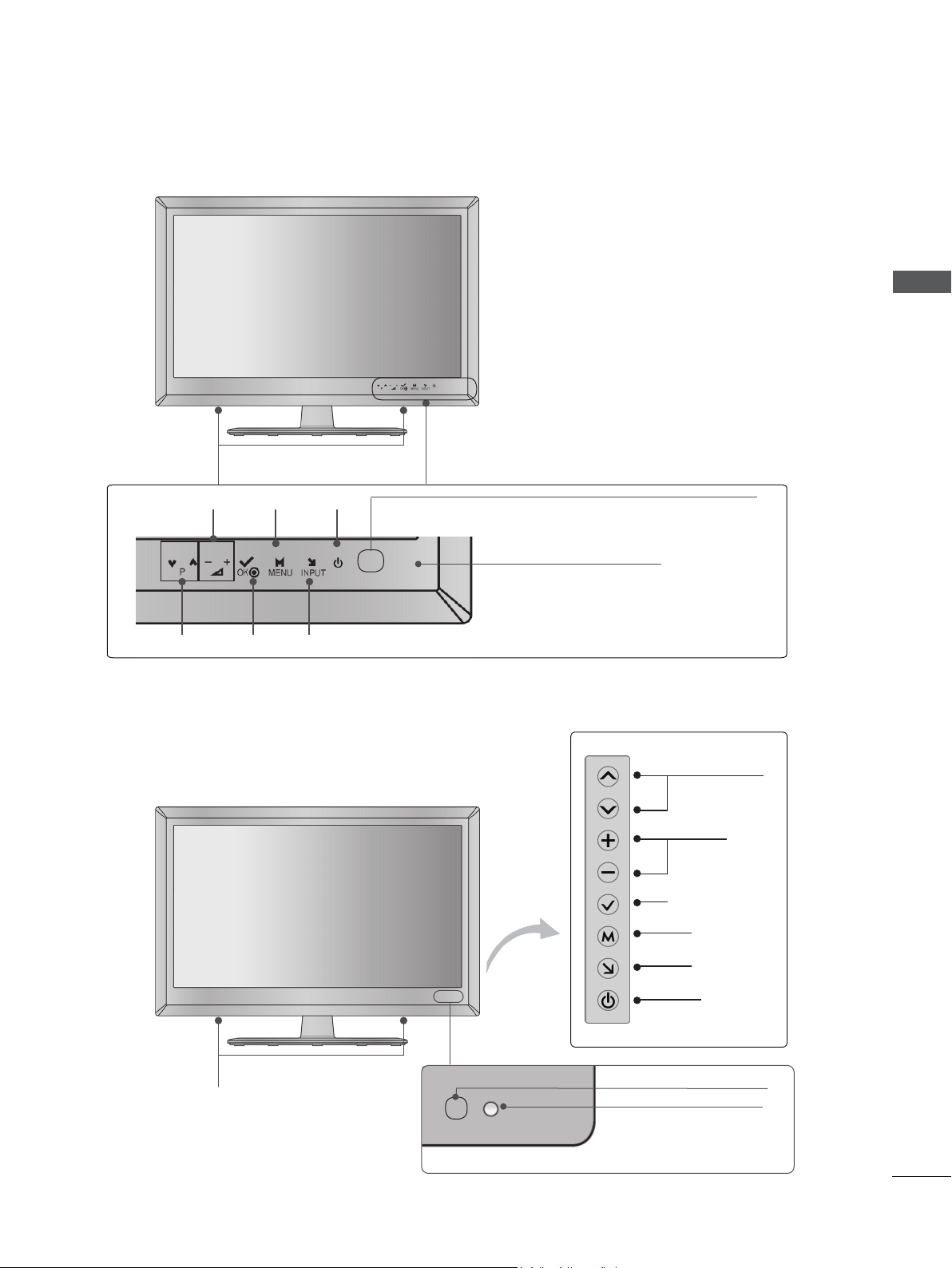
■ Image shown may differ from your TV.
OK
PROGRAMME
INPUT
VOLUME MENU POWER
Touch Sensor
• You can use the desired button
function by touching.
PREPARATION
Only 22/26LE53**
Intelligent Sensor
Adjusts picture according to
the surrounding conditions.
Remote Control Sensor
■ Image shown may differ from your TV.
Only 42LE4***
SPEAKER
SPEAKER
PREPARATION
Power/Standby Indicator
(Can be adjusted using the Power
Indicator in the OPTION menu.)
Remote Control Sensor
PROGRAMME
VOLUME
OK
MENU
INPUT
POWER
V
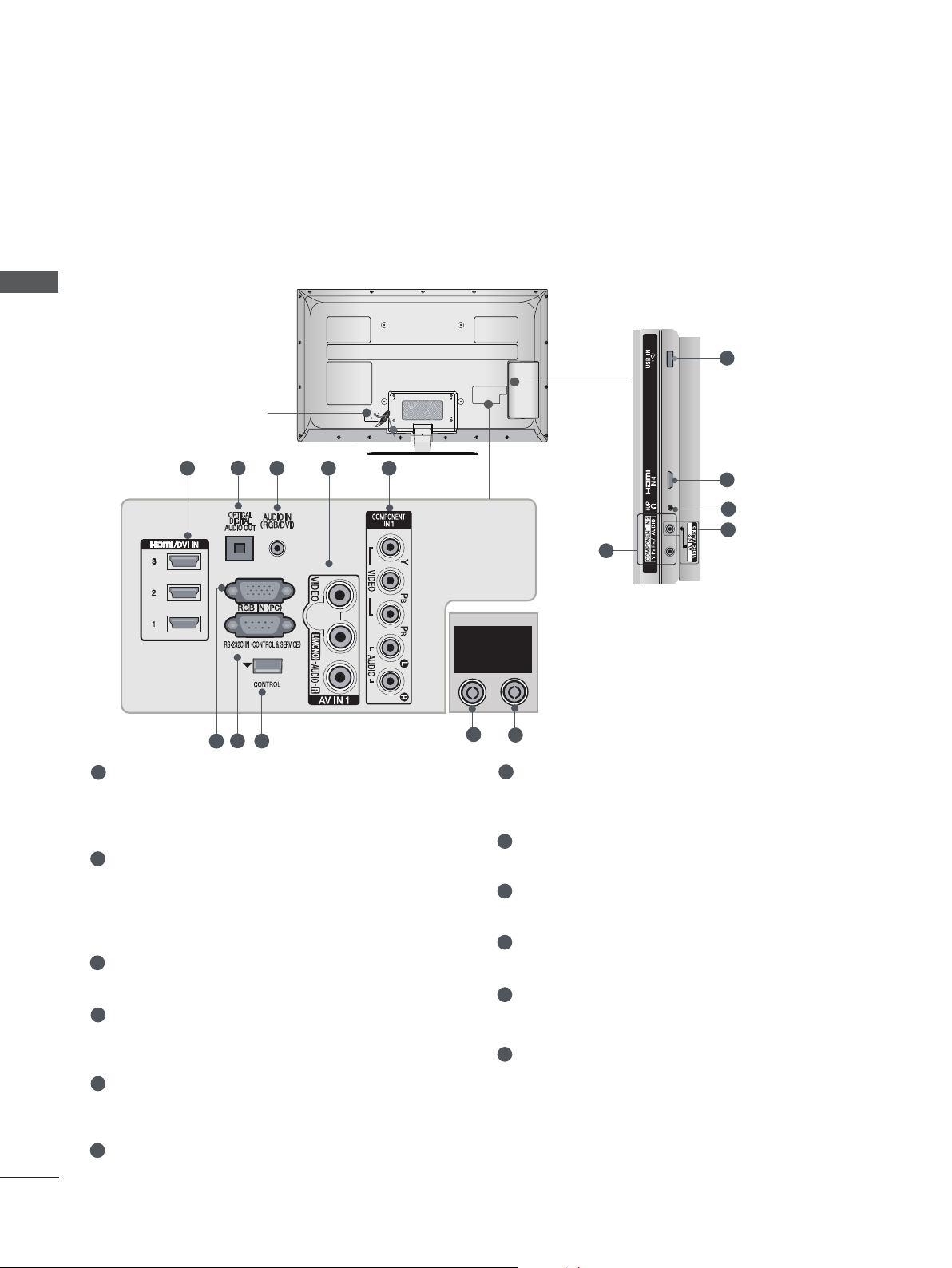
■ Image shown may differ from your TV.
8
1
2
7
9
10
11
12
6
7
1
2
5
10
1
11
4
POWER CORD
PREPARATION
5
12
WIRELESS
Only 32/42LE53**, 42LE4***
ANTENNA
IN
CABLE
IN
8
9
BACK PANEL INFORMATION
PREPARATION
3
4
HDMI/DVI IN Input
C onnect an HDMI signal to HDMI IN. Or DVI
(VIDEO) signal to HDMI/DVI port with DVI to
HDMI cable.
OPTICAL DIGITAL AUDIO OUT
Connect digital audio to various types of
equipment.
Connect to a Digital Audio Component.
Use an Optical audio cable.
3
RGB/DVI Audio Input
C onnect the audio from a PC
4
Audio/Video Input
Connect audio/video output from an external
.
device to these jacks.
5
Component Input
Connect a component video/audio device to
these jacks.
RS-232C IN (CONTROL & SERVICE) PORT
Connect to the RS-232C port on a PC.
This port is used for Service or Hotel mode.
Antenna Input
Connect antenna to this jack.
Cable Input
Connect cable signals to this jack.
USB Input
Connect USB storage device to this jack.
Headphone Socket
Plug the headphone into the headphone
socket.
WIRELESS Control
Connect the Wireless Ready Dongle to the
TV to control the external input devices connected to Wireless Media Box wirelessly.
VI
6
RGB IN Input
C onnect the output from a PC.
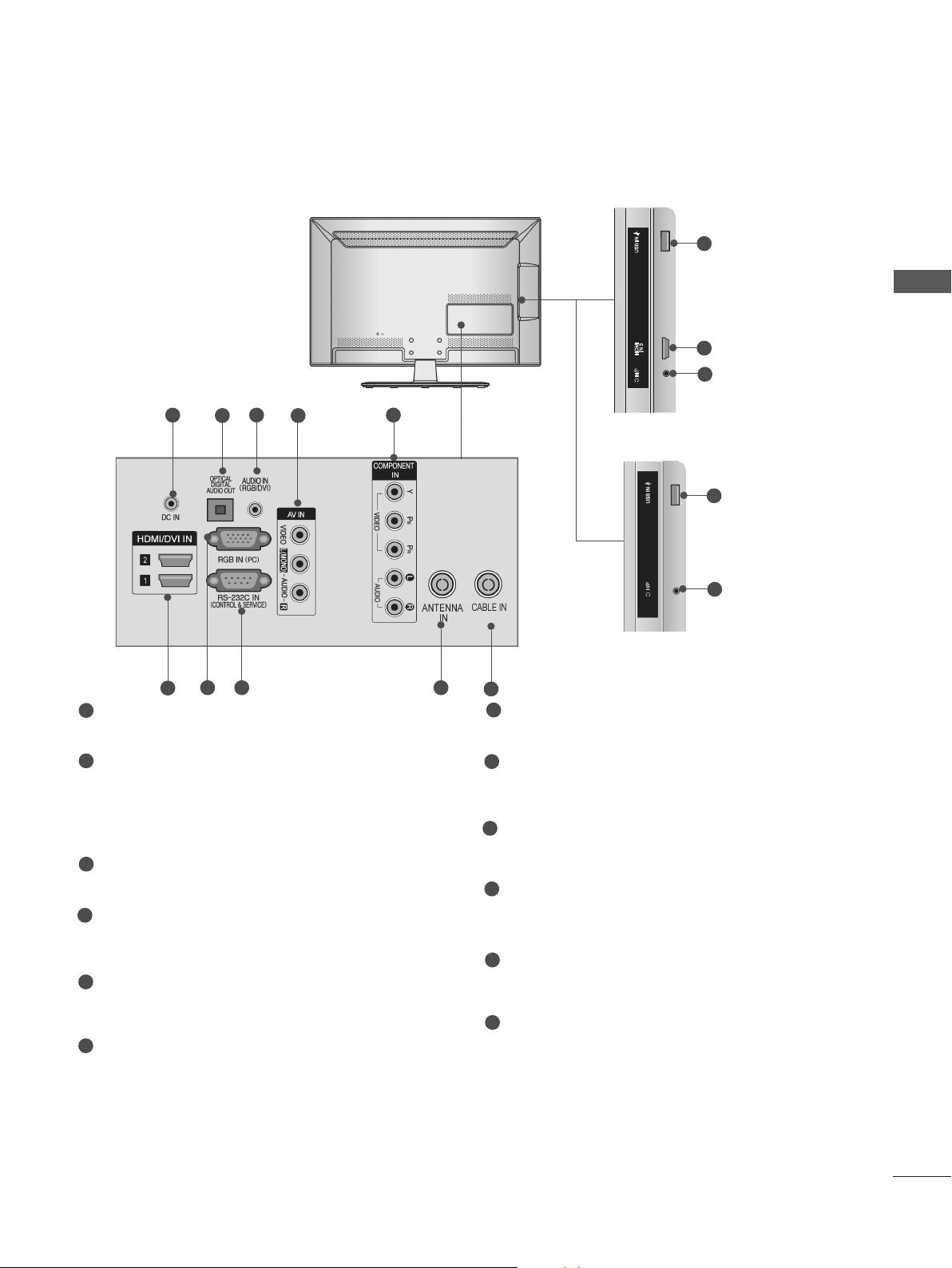
■ Image shown may differ from your TV.
PREPARATION
Only 26LE53**
Only 22/26LE53**
VII
USB IN
11
PREPARATION
1
DC ADAPTER PORT
1
6
3
2
4
Connect to the power cord socket.
2
OPTICAL DIGITAL AUDIO OUT
Connect digital audio to various types of
equipment.
Connect to a Digital Audio Component.
Use an Optical audio cable.
3
RGB/DVI Audio Input
Connect the audio from a PC .
4
Audio/Video Input
Connect audio/video output from an external
device to these jacks.
Component Input
5
Connect a component video/audio device to
these jacks.
HDMI/DVI IN Input
6
Connect an HDMI signal to HDMI IN. Or DVI
(VIDEO) signal to HDMI/DVI port with DVI to
HDMI cable.
IN 3
HDMI
H/P
5
6
12
Only 22LE53**
11
12
987
10
RGB IN Input
7
Connect the output from a PC.
8
RS-232C IN (CONTROL & SERVICE) PORT
Connect to the RS-232C port on a PC.
This port is used for Service or Hotel mode.
9
Antenna Input
Connect antenna or cable to this jack.
10
Cable Input
Connect cable signals to this jack.
11
USB
Input
Connect USB storage device to this jack.
12
Headphone Socket
Plug the headphone into the headphone
socket.
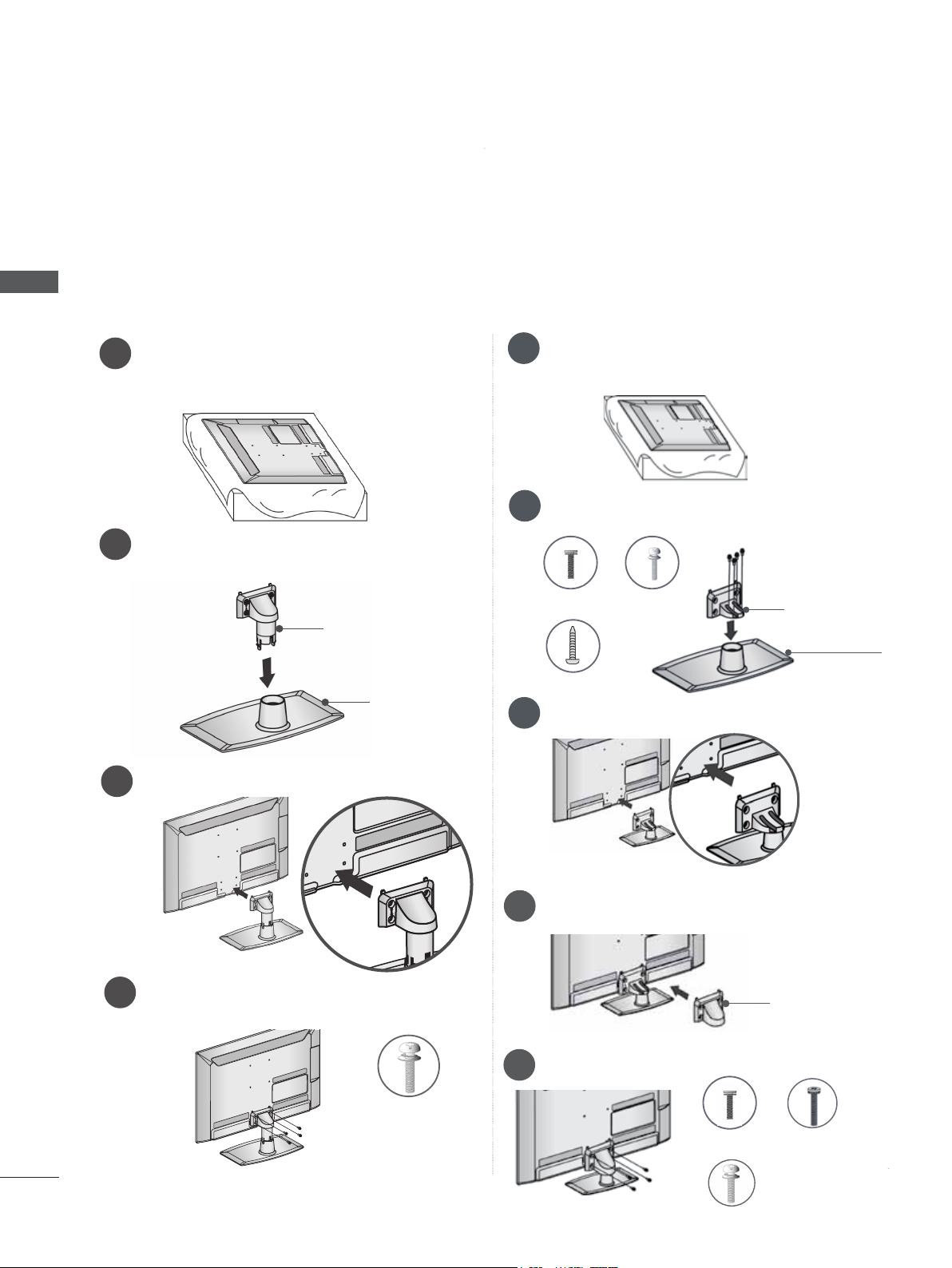
PREPARATION
Only 22LE53**
Only 26/32/42LE53**, 42LE4***
M4 X 20
(Only 26LE53**)
STAND INSTALLATION
■ Image shown may differ from your TV.
When assembling the desk type stand, check whether the bolt is fully tightened. (If not tightened fully,
the product can tilt forward after the product installation.) If you tighten the bolt with excessive force,
the bolt can deviate from abrasion of the tightening part of the bolt.
PREPARATION
Carefully place the TV screen side down
1
on a cushioned surface to protect the
screen from damage.
Assemble the parts of the Stand Body with
2
the Stand Base of the TV.
Stand Body
Stand Base
Assemble the TV as shown.
3
Carefully place the TV screen side down
1
on a cushioned surface to protect the
screen from damage.
Assemble the parts of the stand body with
2
the stand base of the TV.
M4 X 20
(Only 32LE53**)
Assemble the TV as shown.
3
M4 X 24
(Only 42LE53**,
42LE4***)
Stand Body
Stand Base
VIII
Fix the 4 bolts securely using the holes in
4
the back of the TV.
M4 X 14
Assemble the parts of the Stand Rear
4
Cover with the TV.
Fix the 4 bolts securely using the holes in
5
the back of the TV.
M4 X 20
(Only 32LE53**)
M4 X 14
(Only 26LE53**)
Stand Rear
Cover
M4 X 16
(Only 42LE53**,
42LE4***)
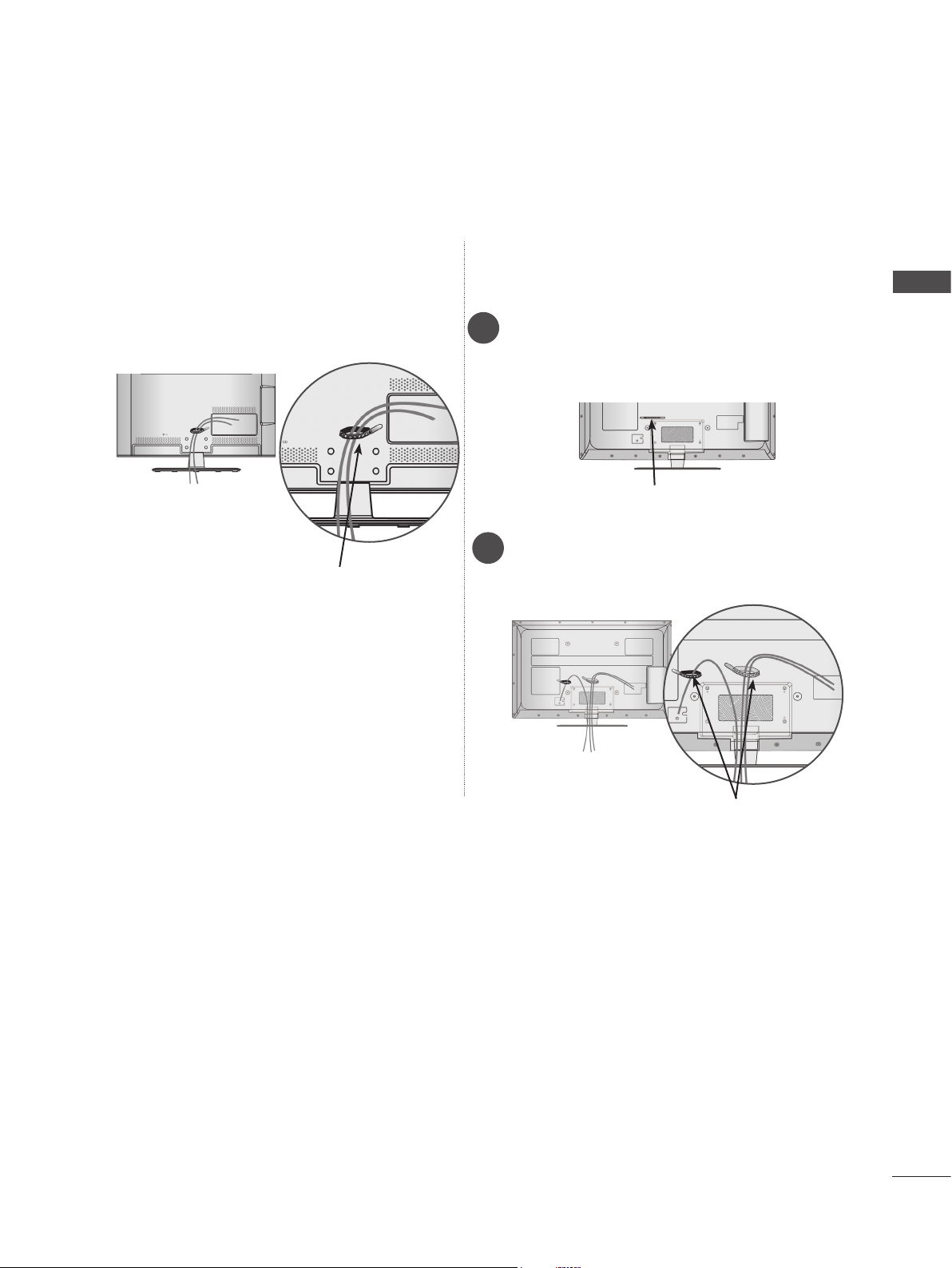
PREPARATION
BACK COVER FOR WIRE ARRANGEMENT
■ Image shown may differ from your TV.
Only 22/26LE53**
After connecting the cables as necessary,
install Cable Holder as shown and bundle the
cables.
Cable Holder
Only 42LE4***,32/42LE53**
Secure the power cord with the Cable
1
Holder on the TV back cover.
It will help prevent the power cable from
being removed by accident.
Cable Holder
After connecting the cables as necessary,
2
install Cable Holder as shown and bundle
the cables.
PREPARATION
Cable Holder
IX
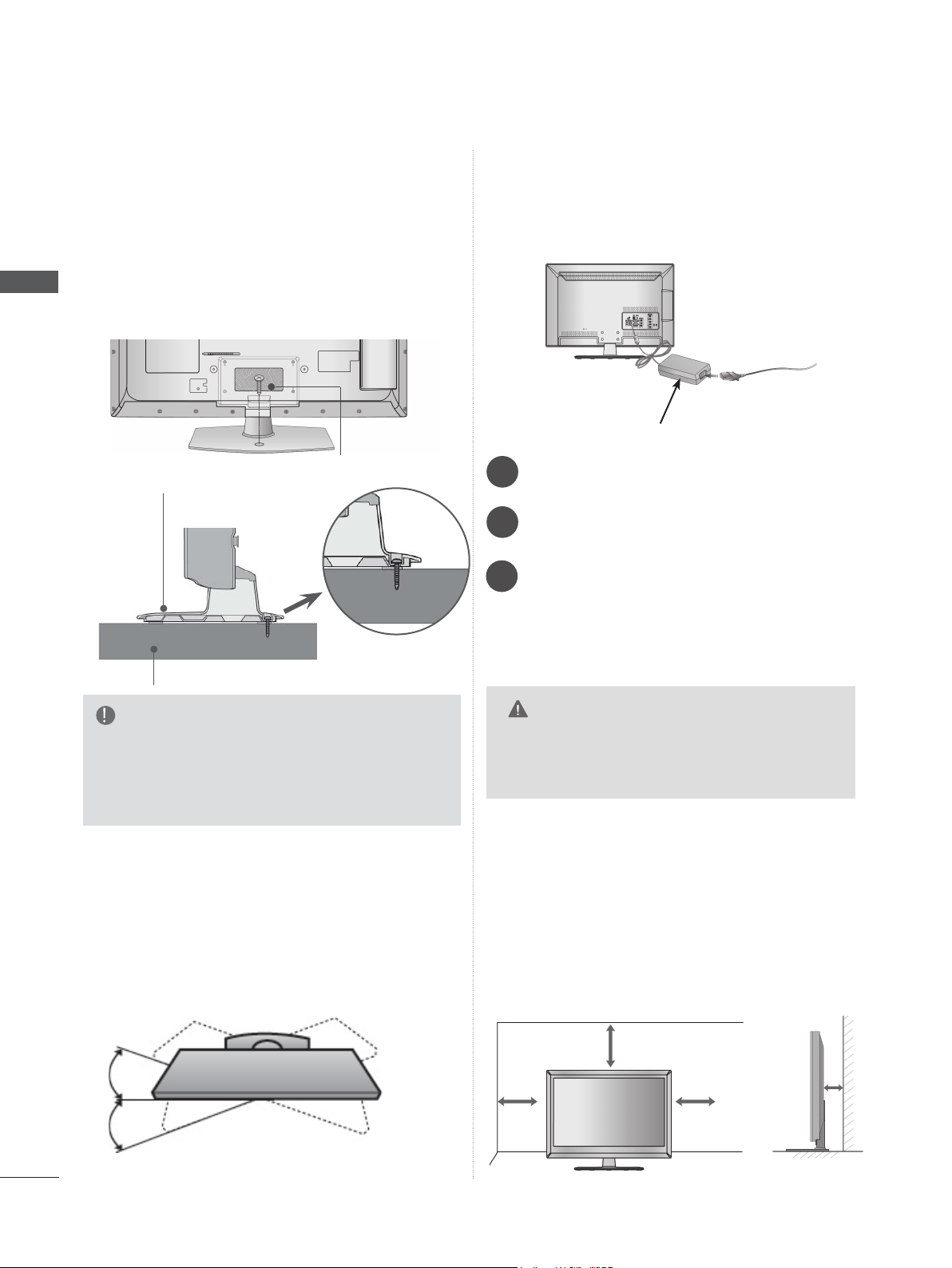
PREPARATION
(Only 22/26LE53**)
(Except 22LE53**)
ATTACHING THE TV TO A
DESK
(Only 32LE53**)
■ Image shown may differ from your TV.
The TV must be attached to desk so it cannot be
pulled in a forward/backward direction, potentially
causing injury or damaging the product. Use only
PREPARATION
an attached screw.
1-Screw ( provided as parts of the product)
Stand
CONNECTION OF TV
■ Image shown may differ from your TV.
DC Adapter
Connect the antenna cable to the antenna
1
input port on the TV.
Connect the DC adapter plug to the power
2
input jack on the TV.
Connect the power cord to the DC adapter
3
first, then plug the power cord into the wall
power
outlet.
Desk
WARNING
►To prevent TV from falling over, the TV
should be securely attached to the floor/wall
per installation instructions. Tipping, shaking,
or rocking the machine may cause injury.
SWIVEL STAND
■ Image shown may differ from your TV.
After installing the TV, you can adjust the TV set
manually to the left or right direction by 20
degrees to suit your viewing position.
CAUTION
► Please be sure to connect the TV to the DC
power adapter before connecting the TV's power
plug to a wall power outlet.
DESKTOP PEDESTAL
INSTALLATION
■ Image shown may differ from your TV.
For adequate ventilation allow a clearance of 10
cm all around the TV.
10 cm
10 cm
10 cm
10 cm
X
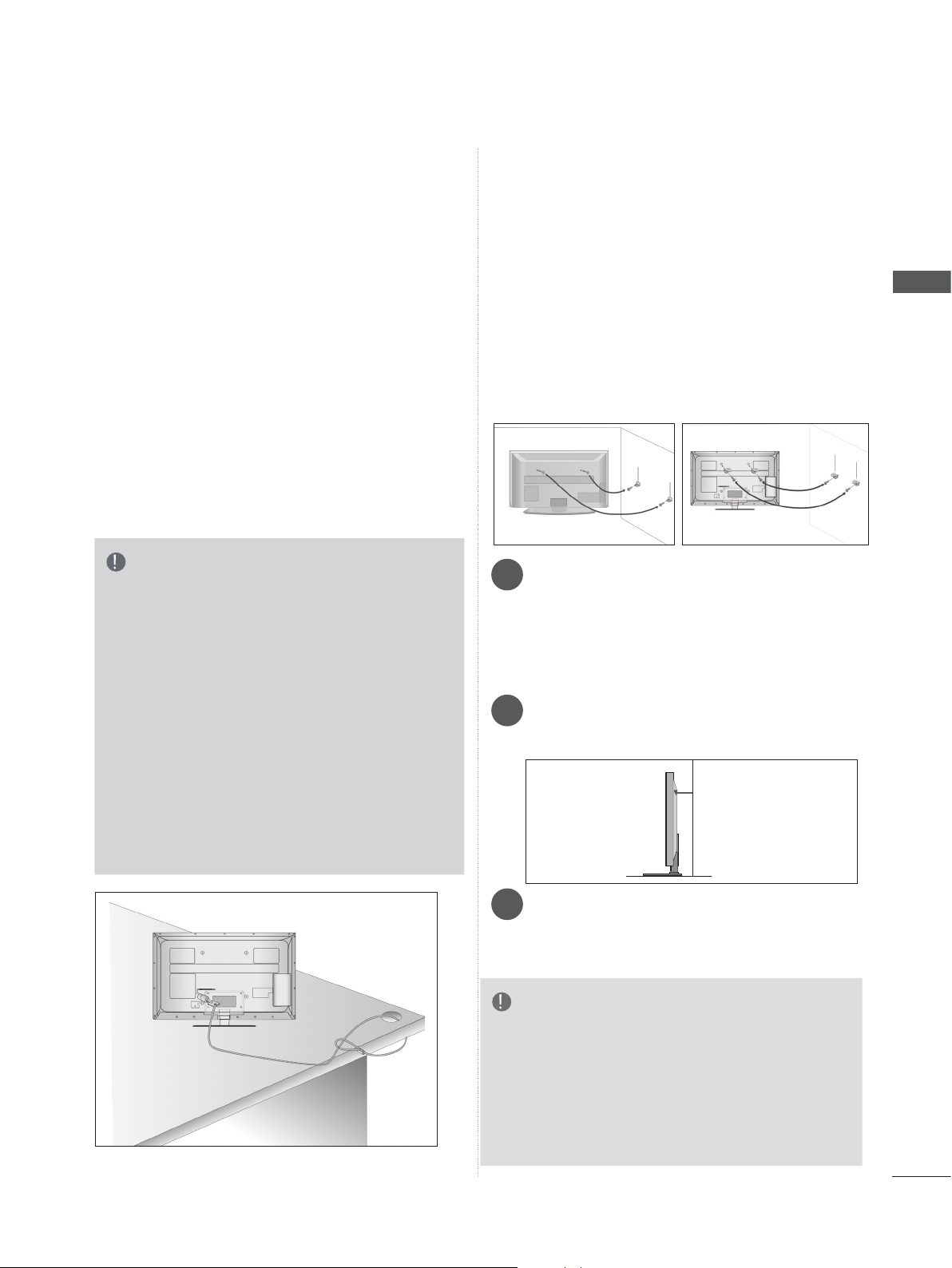
PREPARATION
The TV is equipped with a Kensington Security
System connector on the back panel. Connect
the Kensington Security System cable as shown
below.
For the detailed installation and use of the
Kensington Security System, refer to the user’s
guide provided with the Kensington Security
System.
For further information, contact http://www.kensington.com, the internet homepage of the
Kensington
company. Kensington sells security systems for
expensive electronic equipment such as notebook PCs and LCD projectors.
NOTE
► The Kensington Security System is an optional
accessory.
► If the TV feels cold to the touch, there may be a
small “flicker” when it is turned on.
This is normal, there is nothing wrong with TV.
► Some minute dot defects may be visible on the
screen, appearing as tiny red, green, or blue
spots. However, they have no adverse effect on
the monitor's performance.
► Avoid touching the LCD screen or holding your
finger(s) against it for long periods of time.
Doing so may produce some temporary distortion effects on the screen.
KENSINGTON SECURITY SYSTEM
■ This feature is not available for all models.
■ Image shown may differ from your TV.
CAREFUL INSTALLATION ADVICE
■ You should purchase necessary components
to fix the TV safety and secure to the wall on
the market.
■ Position the TV close to the wall to avoid the
possibility of it falling when pushed.
■ The instructions shown below are a safer way
to set up the TV, by fixing it to the wall, avoiding the possibility of it falling forwards if pulled.
This will prevent the TV from falling forward
and causing injury. This will also prevent the
TV from damage. Ensure that children do not
climb or hang from the TV.
1
2
Use the eye-bolts or TV brackets/bolts to fix the
1
product to the wall as shown in the picture.
(If your TV has bolts in the eyebolts, loosen then
bolts.)
* Insert the eye-bolts or TV brackets/bolts and
tighten them securely in the upper holes.
Secure the wall brackets with the bolts on the
2
wall. Match the height of the bracket that is
mounted on the wall.
1
2
3
PREPARATION
Use a sturdy rope to tie the product for align-
3
ment. It is safer to tie the rope so it becomes
horizontal between the wall and the product.
NOTE
► When moving the TV undo the cords first.
► Use a platform or cabinet strong and large
enough to support the size and weight of the TV.
► To use the TV safely make sure that the height of
the bracket on the wall and on the TV is the
same.
XI
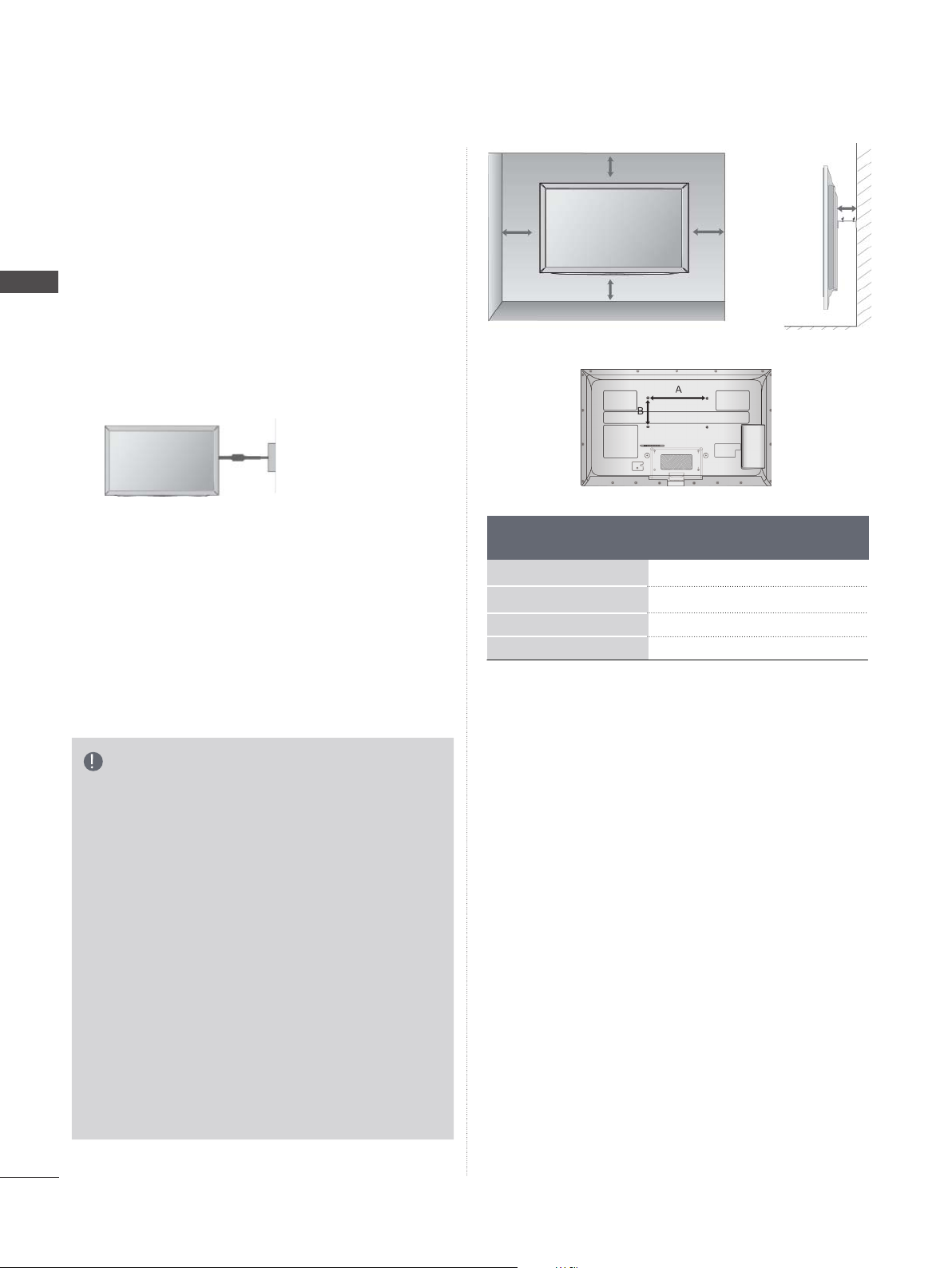
WALL MOUNT: HORIZONTAL INSTALLATION
■ We recommend the use of a LG Brand wall
mounting bracket when mounting the TV to a wall.
■ We recommend that you purchase a wall mount-
ing bracket which supports VESA standard.
■ LG recommends that wall mounting be per-
formed by a qualified professional installer.
NOTE
►Should Install wall mount on a solid wall per-
pendicular to the floor.
►Should use a special wall mount, if you want
to install it to ceiling or slanted wall.
►The surface that wall mount is to be mount-
ed on should be of sufficient strength to support the weight of TV set; e.g. concrete, natural rock, brick and hollow block.
►Installing screw type and length depends on
the wall mount used. Further i nformation,
refer to the instructions included with the
mount.
►LG is not liable for any accidents or damage
to property or TV due to incorrect installation:
- Where a non-compliant VESA wall mount
is used.
- Incorrect fastening of screws to surface
which may cause TV to fall and cause personal injury.
- Not following the recommended Installation
method.
PREPARATION
■ The TV can be installed in various ways such as
on a wall, or on a desktop etc.
■ The TV is designed to be mounted horizontally.
EARTHING
Ensure that you connect the earth wire to prevent
possible electric shock. If grounding methods are
not possible, have a qualified electrician install a
PREPARATION
separate circuit breaker.
Do not try to earth the TV by connecting it to tele-
phone wires, lightening rods or gas pipes.
Power
Power Supply
Supply
Circuit breaker
Circuit
breaker
10 cm
22/26LE53
Model
42LE4
32LE53
42LE53
***
**
**
**
10 cm
10 cm
10 cm
VESA
(A * B)
200 * 200
100 * 100
200 * 100
200 * 200
Standard
Screw
M6
M4
M4 4
M6 4
10 cm
Quantity
4
4
XII
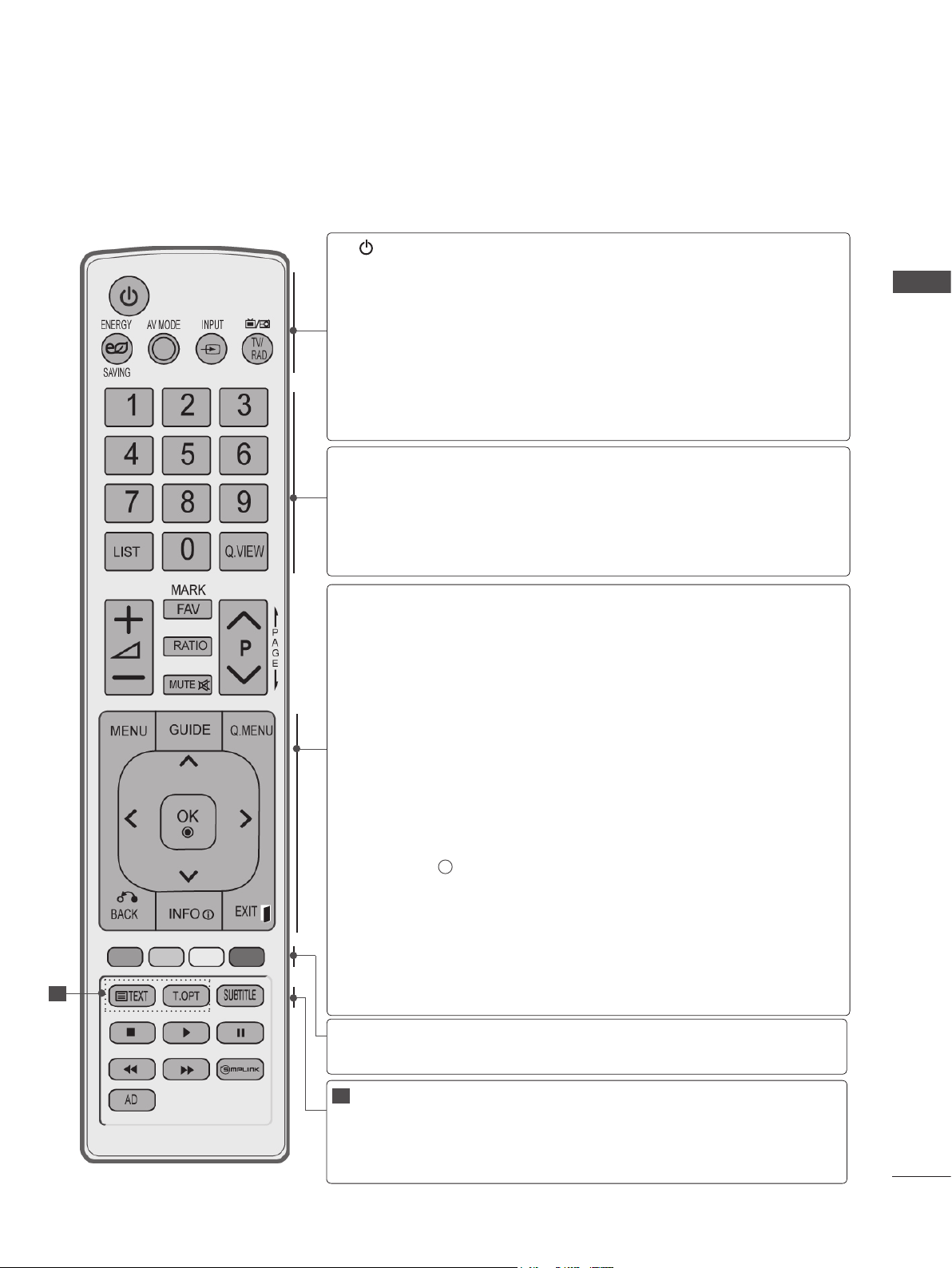
Only 42LE4***
PREPARATION
REMOTE CONTROL KEY FUNCTIONS
When using the remote control, aim it at the remote control sensor on the TV.
(POWER)
ENERGY
SAVING
AV MODE
INPUT
TV/RAD
0 to 9 number
button
LIST
Q.VIEW
MENU
GUIDE
Q. MENU
Switches the TV on from standby or on to standby.
)
Adjust the Energy Saving mode of the TV.(►
p
.83
It helps you select and set images and sounds
when connecting AV devices.
External input mode rotate in regular sequence.
)
p.34
(
►
Selects Radio, TV and DTV channel.
Selects a programme.
Selects numbered items in a menu.
Displays the programme table.
(
►
p.32
)
Returns to the previously viewed programme.
Selects a menu.
Shows programme guide(►
p.75
)
Select the desired quick menu source. (Aspect
Ratio, Clear Voice II , Picture Mode, Sound Mode,
Audio (or Audio Language), Sleep Timer, Skip Off/
On, USB Device).(
►
p.16)
PREPARATION
BACK
Allows the user to move return one step in an interactive application, EPG or other user interaction
function.
Clears all on-screen displays and returns to TV
EXIT
viewing from any menu.
INFO i
THUMBSTICK
(Up/Down/Left/Right)
Shows the present screen information.
Allows you to navigate the on-screen menus and
adjust the system settings to your preference.
OK
Accepts your selection or displays the current
mode.
1
Coloured
buttons
1
TELETEXT
BUTTONS
SUBTITLE
These buttons are used for teletext (on TELETEXT
models only), Programme edit.
These buttons are used for teletext.
For further details, see the ‘Teletext’ section.(►
)
p.117
Recalls your preferred subtitle in digital mode.
XIII
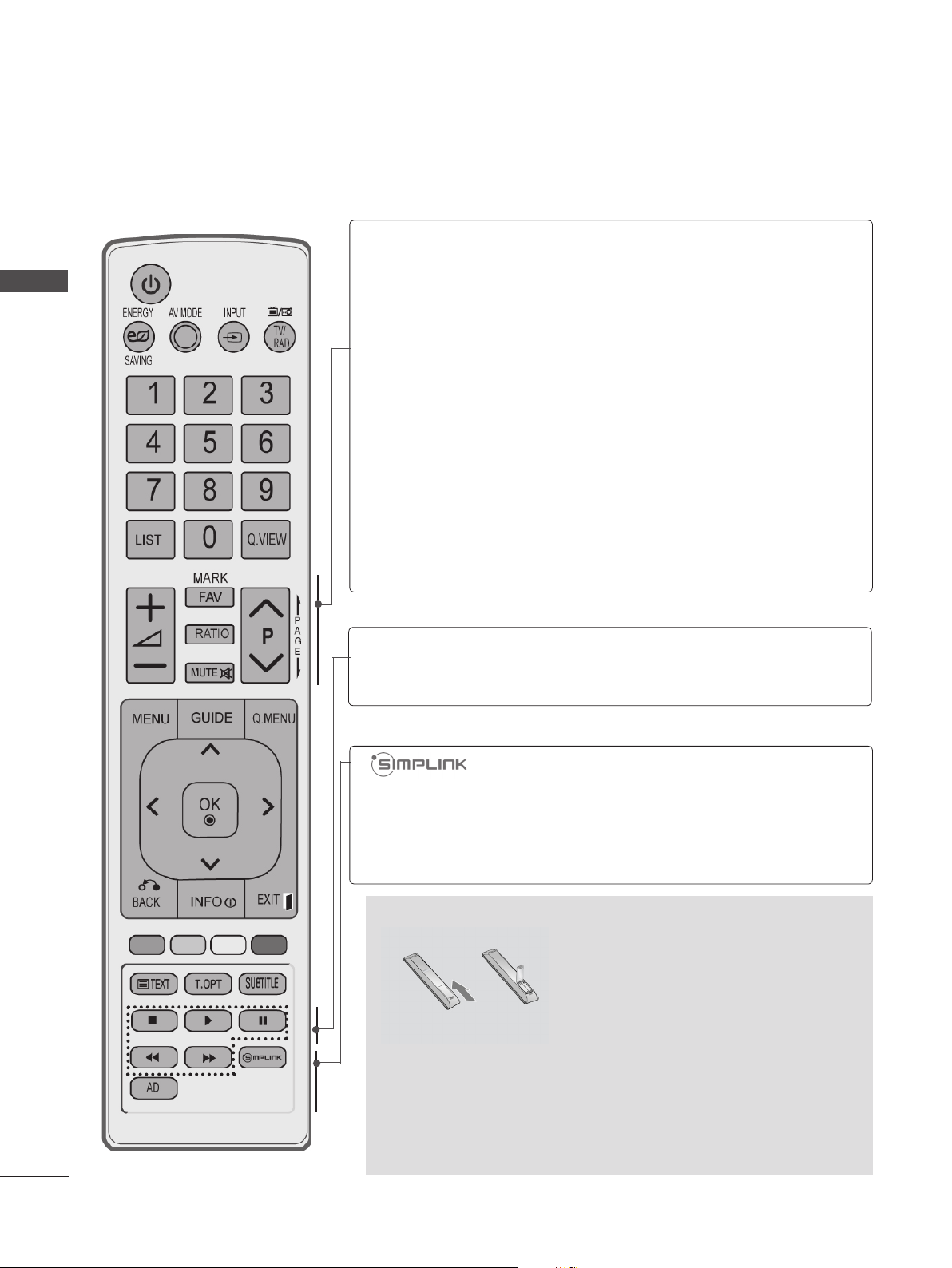
PREPARATION
Only 42LE4***
PREPARATION
VOLUME UP
/DOWN
FAV
MARK
RATIO
MUTE
Programme
UP/DOWN
PAGE UP/
DOWN
SIMPLINK /
MY MEDIA Menu
control buttons
Adjusts the volume.
Displays the selected favourite programme.
Select the input to apply the Picture Wizard
settings.
Check and un-check programmes in the USB
menu.
Selects your desired Aspect Ratio of picture.
(►
p.80)
Switches the sound on or off.
Selects a programme.
Move from one full set of screen information to the
next one.
Controls SIMPLINK or MY MEDIA menu(Photo List
and Music List).
XIV
See a list of AV devices connected to TV.
When you toggle this button, the Simplink menu
appears at the screen.(►
Switches the Audio Description On or Off.
AD
p.46)
Installing Batteries
■ Open the battery compartment cover on the back and install
the batteries matching correct polarity (+with +,-with -).
■ Install two 1.5 V AAA batteries. Do not mix old or used batter-
ies with new ones.
■ Close cover.
■ To remove the batteries, perform the installation actions in
reverse.
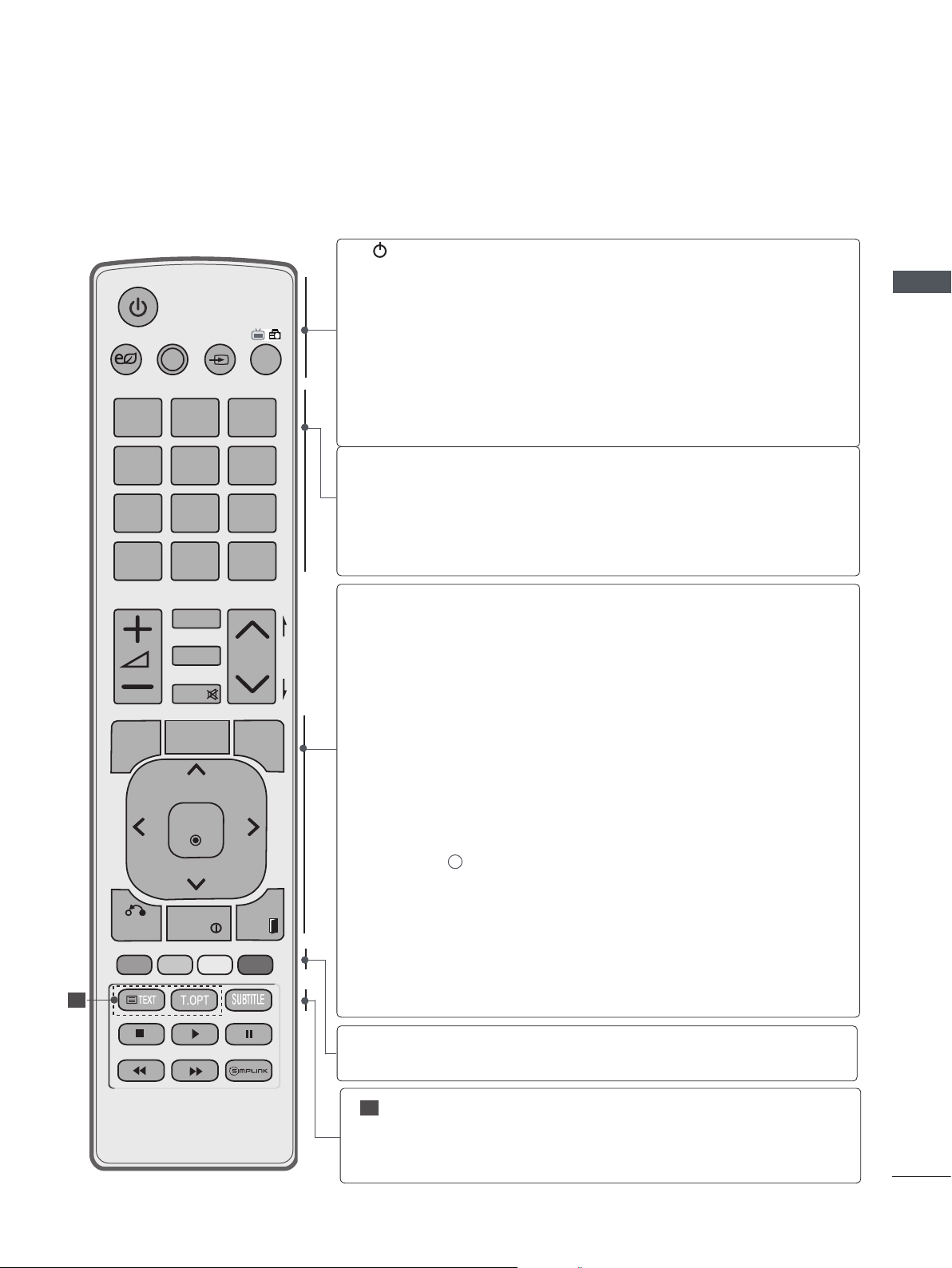
PREPARATION
Only 22/26/32/42LE53**
Switches the TV on from standby or on to standby.
REMOTE CONTROL KEY FUNCTIONS
When using the remote control, aim it at the remote control sensor on the TV.
6
/
TV/
RAD
AV MODE INPUTENERGY
SAVING
1 2 3
4 5
7 8 9
LIST
MENU
MARK
FAV
RATIO
MUTE
GUIDE
OK
0
Q.VIEW
P
Q.MENU
P
A
G
E
(POWER)
ENERGY
SAVING
AV MODE
INPUT
TV/RAD
0~9 number
button
LIST
Q.VIEW
MENU
GUIDE
Q. MENU
BACK
EXIT
Adjust the Energy Saving mode of the
It helps you select and set images and sounds.
External input mode rotate in regular sequence.
p.34)
Selects Radio, TV and DTV channel.
Selects a programme.
Selects numbered items in a menu.
Displays the programme table.
Returns to the previously viewed programme.
Selects a menu.
Shows programme schedule.
Select the desired quick menu source. (Aspect
Ratio, Clear Voice II , Picture Mode, Sound Mode,
Audio Language , Sleep Timer, Skip Off/On, USB
Device).
Allows the user to move return one step in an interactive application, EPG or other user interaction
function.
Clears all on-screen displays and returns to TV
viewing from any menu.
(
►
p.16)
(
►
(
►
TV.(►
p.32)
p.75)
p
.83
)
PREPARATIO N
(
►
INFO i
THUMBSTICK
BACK
1
INFO
EXIT
(Up/Down/Left/Right)
Coloured These buttons are used for teletext (on TELETEXT
buttons
DIGITAL
1
TELETEXT
SUBTITLE Recalls your preferred subtitle in digital mode.
Shows the present screen information.
Allows you to navigate the on-screen menus and
adjust the system settings to your preference.
OK
Accepts your selection or displays the current
mode.
models only), Programme edit .
These buttons are used for digital teletext.
For further details, see the ‘Digital Teletext’ section.(
p.117
►
)
XV
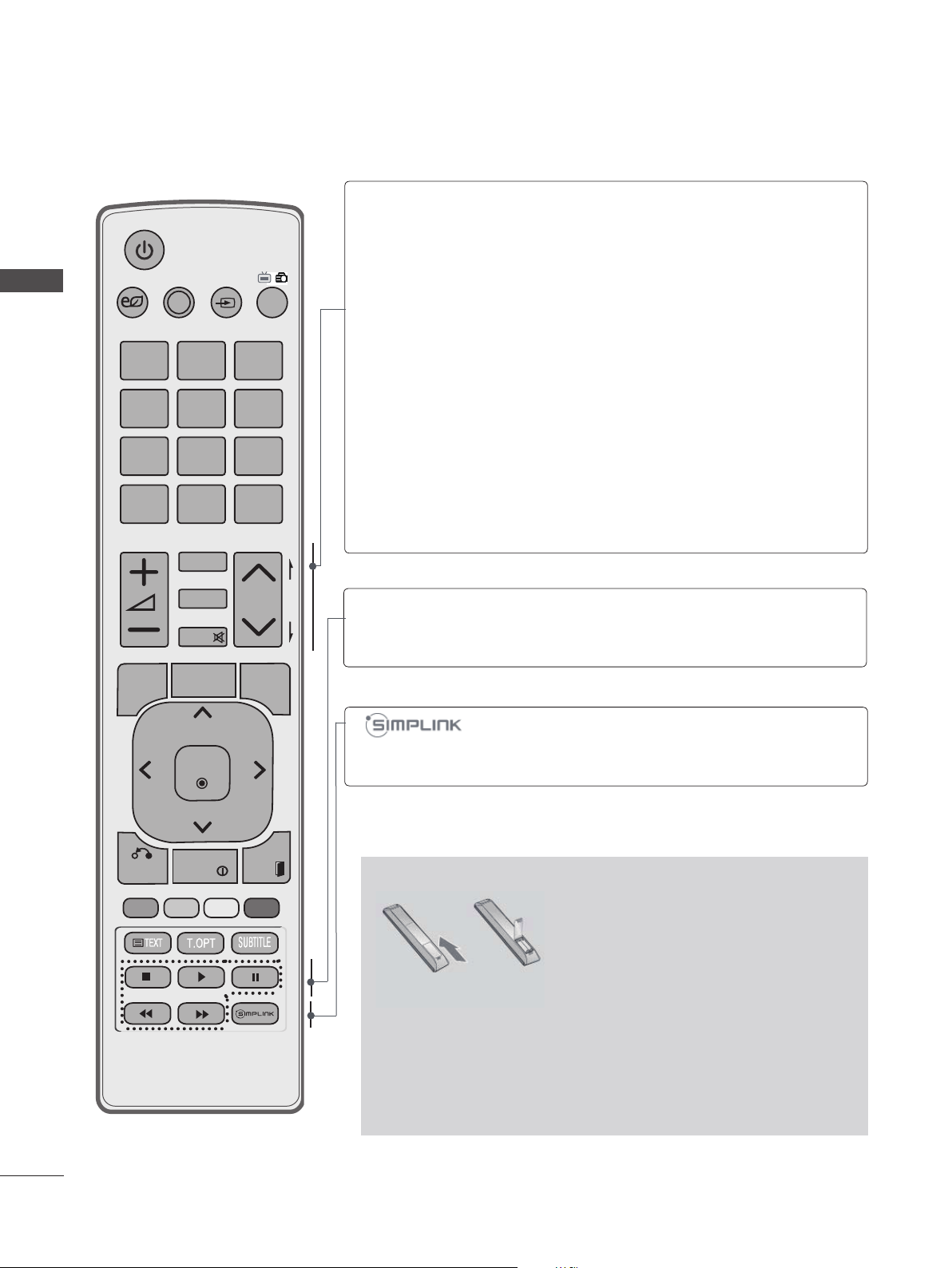
VOLUME UP
/DOWN
FAV
MARK
RATIO
MUTE
Programme
UP/DOWN
PAGE UP/
DOWN
Adjusts the volume.
Displays the selected favourite programme.
Select the input to apply the Picture Wizard
settings.
Check and un-check programmes in the USB
menu.
Selects your desired
Aspect Ratio of picture.
(►
p
Switches the sound on or off.
Selects a programme.
Move from one full set of screen information to the
next one.
MY MEDIA Menu
control buttons
Controls MY MEDIA menu(Photo List
and Music List).
See a list of AV devices connected to TV.
When you toggle this button, the Simplink menu
appears at the screen.(►
p.36)
Installing Batteries
■ Open the battery compartment cover on the back and install
the batteries matching correct polarity (+with +,-with -).
■ Install two 1.5V AAA batteries. Do not mix old or used batter-
ies with new ones.
■ Close cover.
■ To remove the batteries, perform the installation actions in
reverse.
P
A
G
E
P
1 2 3
4 5
0
6
7 8 9
LIST
Q.VIEW
AV MODE INPUTENERGY
MARK
FAV
RATIO
MUTE
OK
MENU
GUIDE
Q.MENU
BACK
INFO
EXIT
TV/
RAD
/
SAVING
PREPARATION
Only 22/26/32/42LE53**
PREPARATION
.80)
XVI
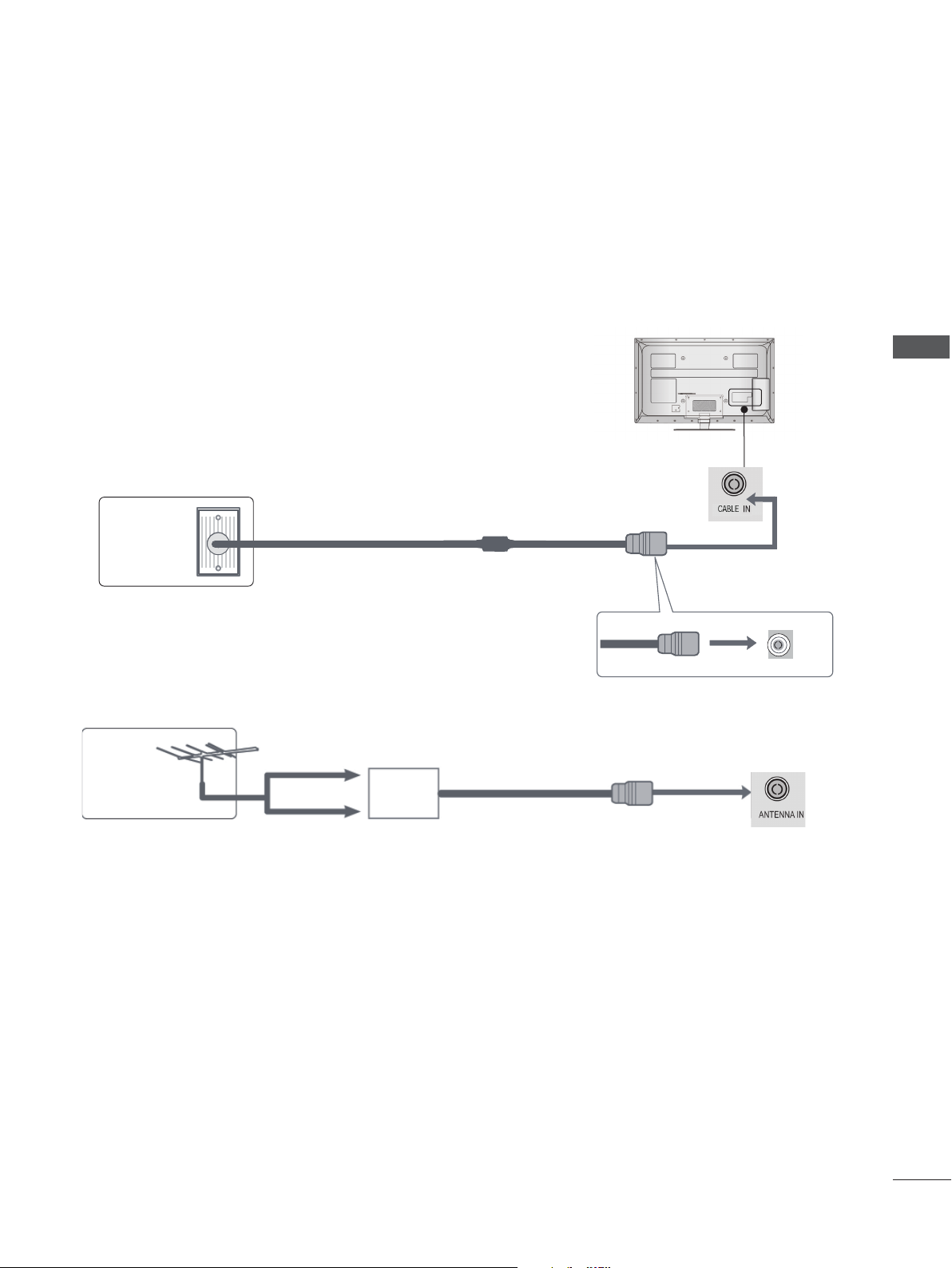
EXTERNAL EQUIPMENT SETUP
AV IN 2
L/MONO
R
AUDIO
VIDEO
HDMI IN 2 USB IN
H/P
R
AUDIO
HDMI IN 2 USB IN
H/P
AV IN 2
L/MONO
R
AUDIO
VIDEO
HDMI IN 2 USB IN
H/P
■ To prevent damage, do not connect to the mains outlet until all connections are made between the
devices.
ANTENNA CONNECTION
■ For optimum picture quality, adjust antenna direction.
■ The antenna cable and converter are not supplied.
Multi-family Dwellings/Apartments
Wall
Antenna
Socket
(Connect to wall antenna socket)
RF Coaxial Wire (75 ohm)
EXTERNAL EQUIPMENT SETUP
UHF
Antenna
Signal
Amplifier
VHF
■ In poor signal areas, to achieve better picture quality it may be necessary to install a signal amplifier
to the antenna as shown above.
■ If signal needs to be split for two TVs,use an antenna signal splitter for connection.
1
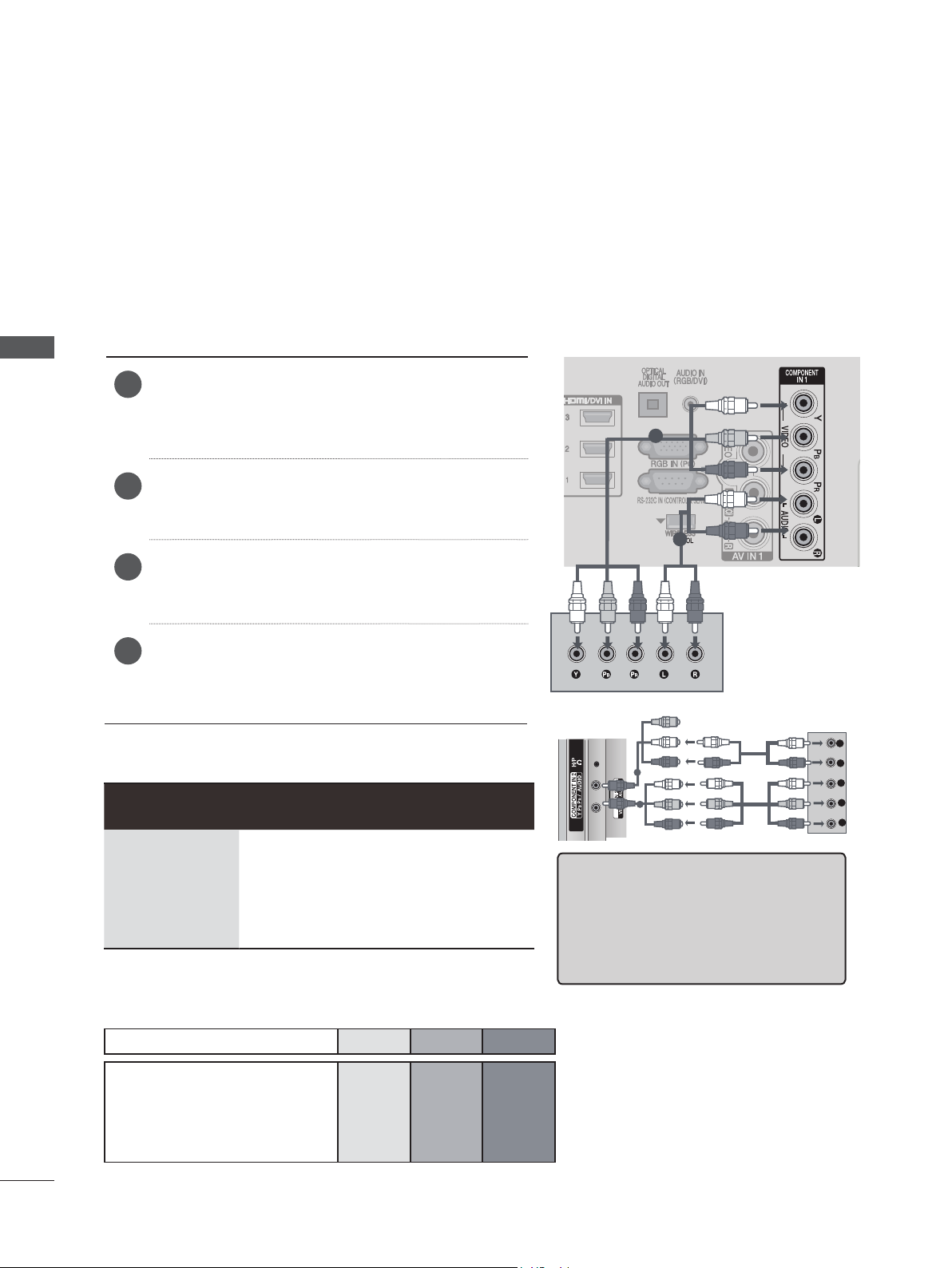
EXTERNAL EQUIPMENT SETUP
WIRELESS
L/
1
2
L/
L/
L
R
Y
P
B
P
R
*COMPONENT IN2 jack is just composed by an
integrated video jack and an integrated audio
jack. And the integrated audio jack also can be
used as the AV IN2 jack.
Once you connected the integrated audio jack,
the AV2 connection remind OSD will display,
if you just need it as the component Audio jack,
please choose No.
■ To avoid damaging any equipment, never plug in any power cord until you have finished connecting
all equipment.
■ This section on EXTERNAL EQUIPMENT SETUP
models.
■ Image shown may differ from your TV.
CONNECTING WITH A COMPONENT CABLE
This TV can receive Digital RF/Cable signals without an external digital set-top box. However, if you do
receive Digital signals from a digital set-top box or other digital external device, refer to the diagram as
shown below.
mainly uses diagrams for the 32/42LE53
**
EXTERNAL EQUIPMENT SETUP
)
Connect the video outputs (Y, P B, PR
1
external equipment (digital set-top box, DVD,
of the
etc.) to the COMPONENT IN VIDEO jacks on
the TV.
Connect the audio output of the external equip-
2
ment (digital set-top box, DVD, etc.) to the
COMPONENT IN AUDIO jacks on the TV.
Turn on the external equipment.
3
(
Refer to the external equipment's manual for
operating instructions.)
Select the Component1 input source using the
4
INPUT button on the remote control.
If connected to COMPONENT IN 2(Except for
22/26LE53**), selectComponent2 input source.
► HDMI Audio Supported format : Dolby Digital, PCM
DTS Audio format is not supported.
Signal Component
480i/576i
480p/576p
720p/1080i
1080p
O
O
O
O
(50/60Hz only)
(24Hz/30Hz/50Hz/60Hz)
Component Input ports
HDMI
X
O
O
O
2
1
To achieve better picture quality, connect a DVD player to the component input ports as shown below.
Component ports on the TV Y PB PR
Video output ports
on DVD player
Y P
B PR
Y B-Y R-Y
Y Cb Cr
Y Pb P
r
2
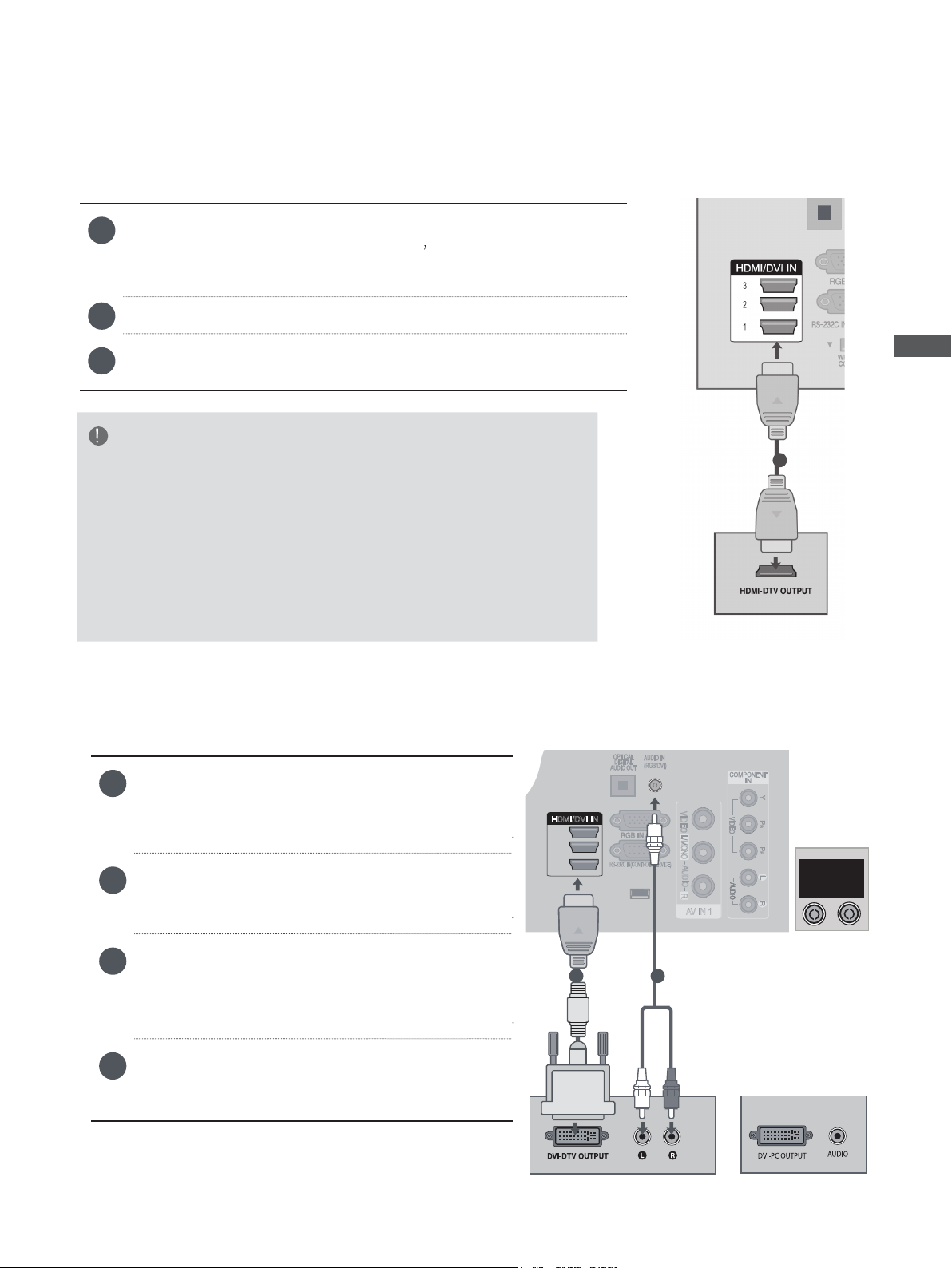
L/MONO
R
AUDIO
VIDEO
AV IN 1
EXTERNAL EQUIPMENT SETUP
L/
MONO
R
AUDIO
VIDEO
AV IN 1
CONTROL
WIRELESS
or
ANTENNA
IN
CABLE
IN
CONNECTING WITH AN HDMI CABLE
Connect the HDMI output of the external equipment (digital set-
1
top box, DVD, etc.) to HDMI/DVI IN 1
HDMI/DVI IN 3(
for 22/26LE53**)
Turn on the external equipment.
2
For 22/26LE53** is HDMI IN 3) or HDMI IN 4(Except
jack on the TV.
HDMI/DVI IN 2,
Select
3
input source using the INPUT button on the remote control.
HDMI1, HDMI2, HDMI3 or HDMI4(
NOTE
Except for 22/26LE53**)
► The TV can receive video and audio signals simultaneously when
using an HDMI cable.
► If the DVD does not support Auto HDMI, you must set the output reso-
lution appropriately.
► Check that your HDMI cable is version 1.3 or higher.
If the HDMI cables don’t support HDMI version 1.3, flickering or no
screen display can result. Please use the latest cables that support at
least HDMI version 1.3.
CONNECTING WITH AN HDMI TO DVI CABLE
AUDIO IN
Connect the digital set-top box or the DVI out-
1
put of the PC to
HDMI/DVI IN 3
jack on the TV.
Connect the audio output of the digital set-top
2
box or the PC audio output to the AUDIO IN
(RGB/DVI) jack on the TV.
Turn on the digital set-top box or the PC and
3
the TV.
(
Refer to the digital set-top box or the PC
HDMI/DVI IN 1,HDMI/DVI IN 2 or
(Except for 22/26LE53**)
manual for operating instructions.)
HDMI/DVI IN
3
2
1
1 2
(RGB/DVI)
RS-232C IN(CONTROL&SERVICE)
EXTERNAL EQUIPMENT SETUP
1
Select
4
22/26LE53**)
HDMI1,HDMI2 or HDMI3
input source using
button on the remote control.
(Except for
INPUT
the
3
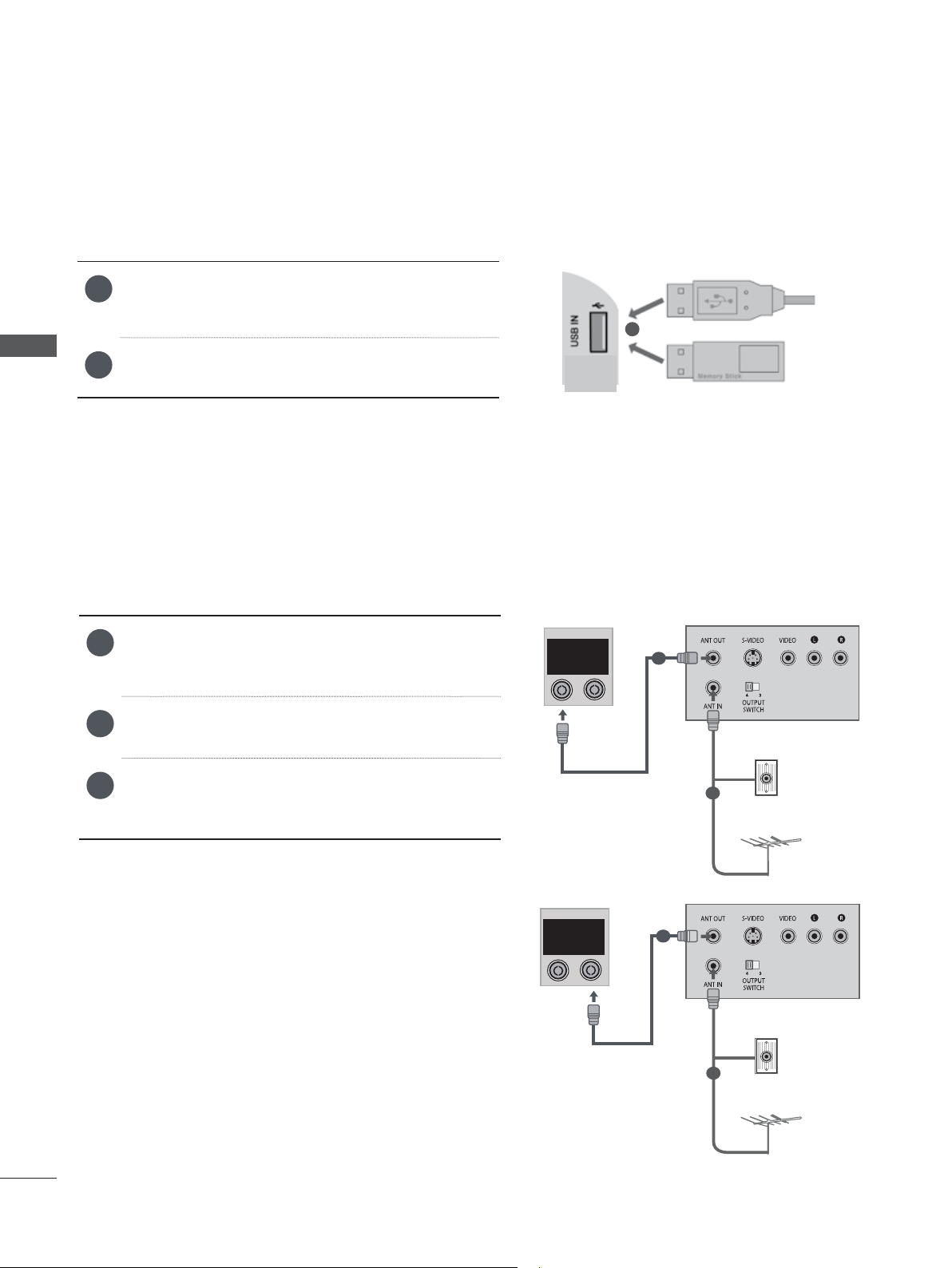
EXTERNAL EQUIPMENT SETUP
4
USB SETUP
1
Connect the USB device to the USB IN jack
on the TV.
2
After connecting the USB IN jack, you use the
USB function. (
►
p.41)
CONNECTING WITH A RF CABLE
To avoid picture noise (interference), allow adequate distance between the VCR and TV.
1
Connect the ANT OUT socket of the VCR to
the ANTENNA IN/ CABLE IN socket on the
TV.
2
Connect the antenna cable to the ANT IN
socket of the VCR.
3
Press the PLAY button on the VCR and match
the appropriate channel between the TV and
VCR for viewing.
EXTERNAL EQUIPMENT SETUP
1
1
ANTENNA
IN
CABLE
IN
ANTENNA
IN
CABLE
IN
1
or
Wall Jack
2
Antenna
Wall Jack
2
Antenna
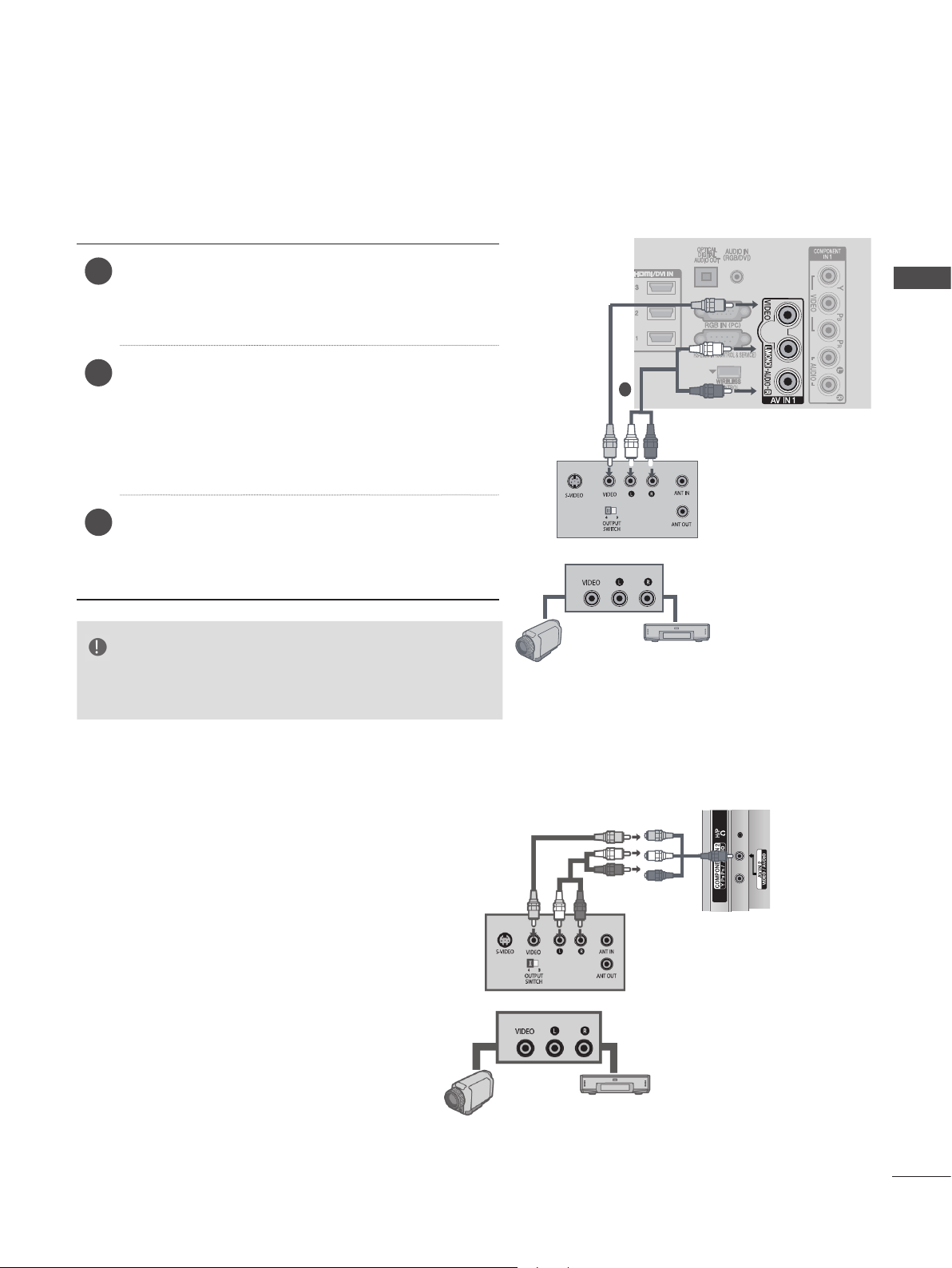
WIRELESS
Camcorder
Video Game Set
or
L/
Camcorder
Video Game Set
or
EXTERNAL EQUIPMENT SETUP
CONNECTING WITH AN RCA CABLE
Connect the AUDIO/VIDEO jacks between TV
1
and VCR or external equipment. Match the
jack colours (Video = yellow, Audio Left =
white, and Audio Right = red)
Insert a video tape into the VCR and press
2
PLAY on the VCR. (Refer to the VCR owner’s
manual.)
Or, Operate the corresponding external equipment.
(Refer to external equipment operating guide.)
Select AV1 input source using the INPUT but-
3
ton on the remote control.
If connected to AV IN 2, select AV2 input
source.
EXTERNAL EQUIPMENT SETUP
1
NOTE
► If you have a mono VCR, connect the audio cable from
the VCR to the AUDIO L/MONO jack of the TV.
or
5
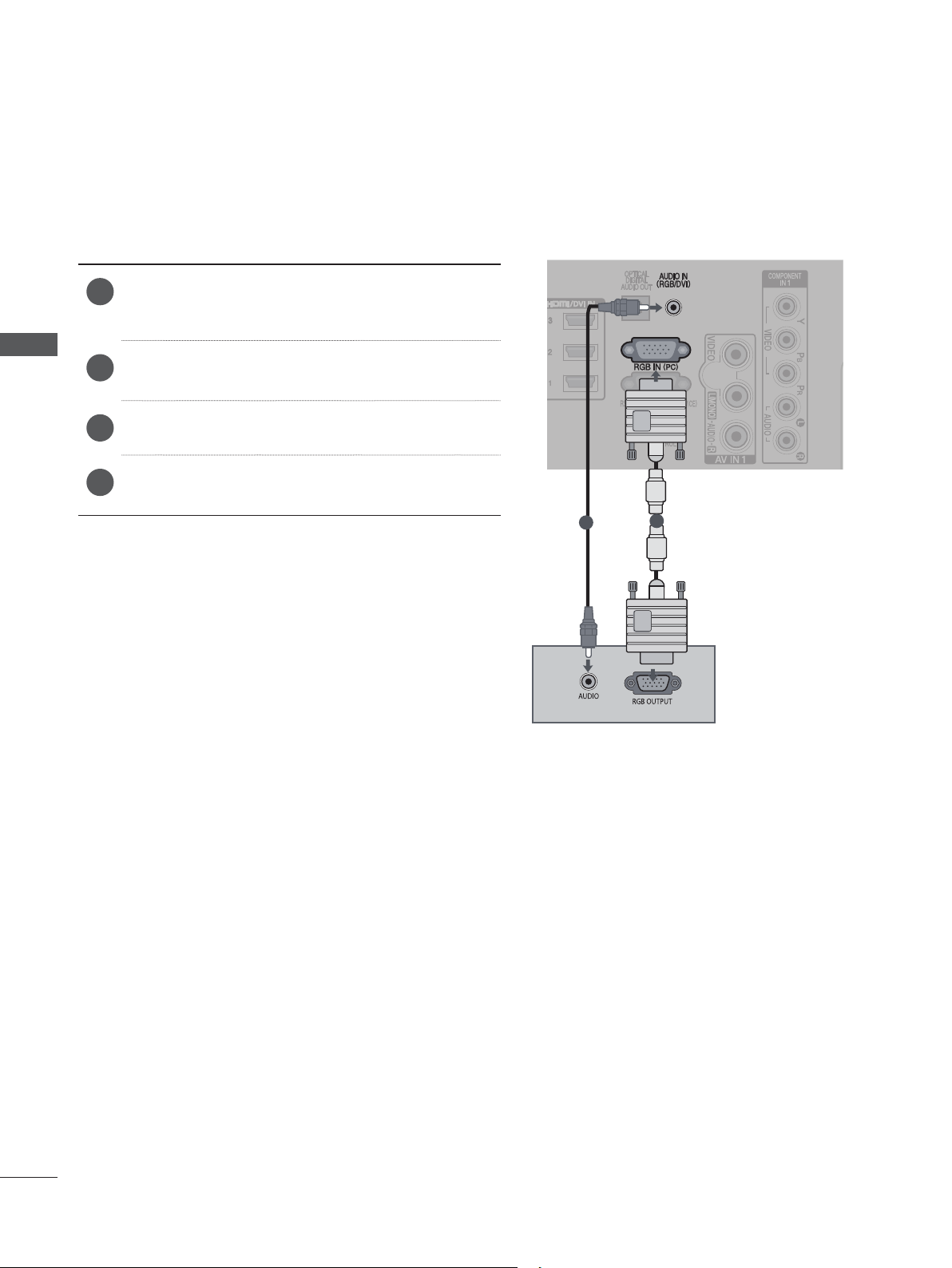
EXTERNAL EQUIPMENT SETUP
WIRELESS
1
2
CONNECTING WITH A D-SUB 15 PIN CABLE
This TV provides Plug and Play capability, meaning that the PC adjusts automatically to the TV's settings.
Connect the RGB output of the PC to the RGB
1
IN (PC) jack on the TV.
EXTERNAL EQUIPMENT SETUP
2
3
4
Connect the PC audio output to the AUDIO IN
(RGB/DVI) jack on the TV.
Turn on the PC and the TV
Select RGB input source using the INPUT button on the remote control.
6
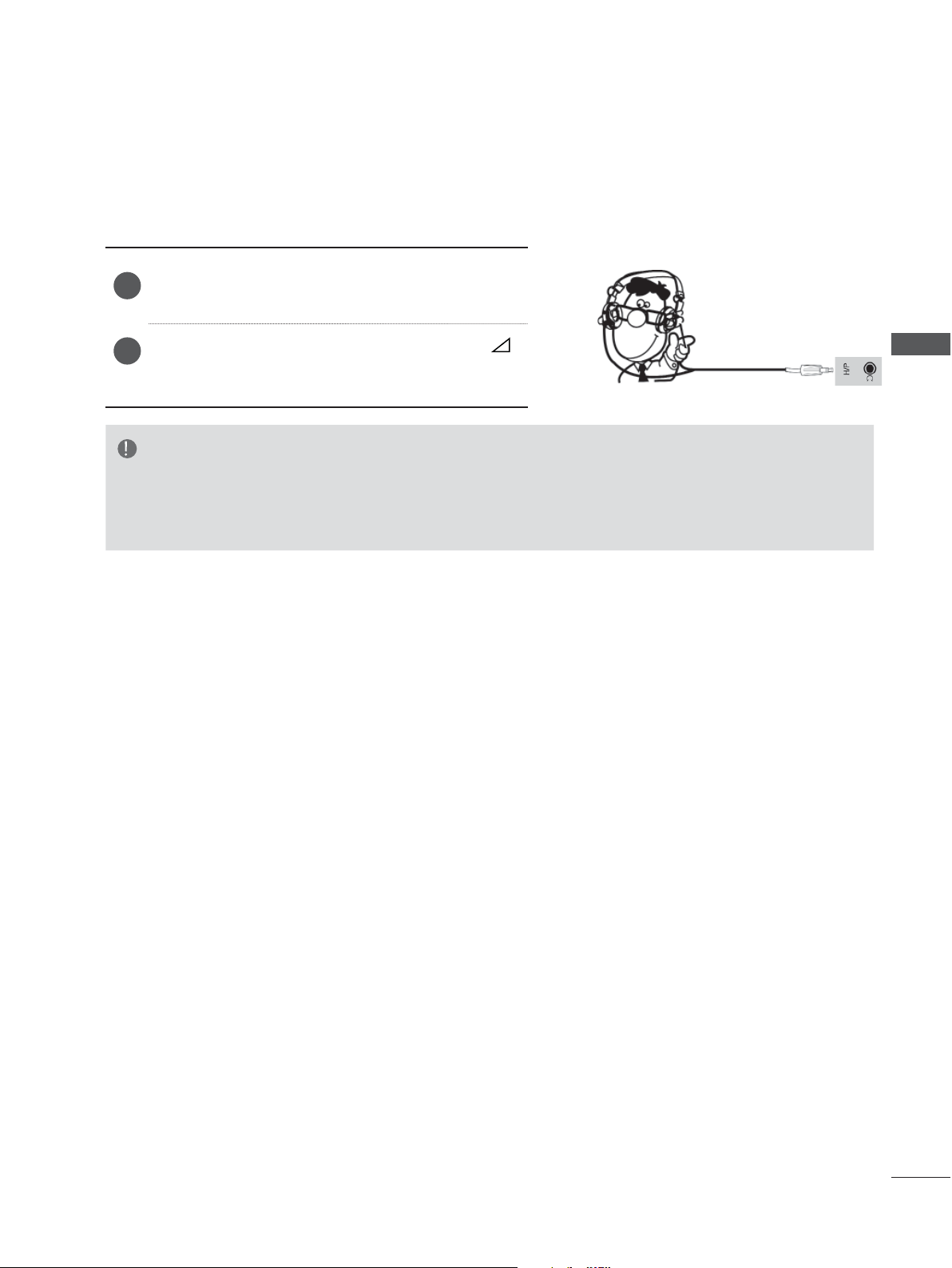
EXTERNAL EQUIPMENT SETUP
R
AUDIO
HDMI IN 2 USB IN
H/P
HEADPHONE SETUP
You can listen the sound through the headphone.
Plug the headphone into the headphone socket.
1
To adjust the headphone volume, press the
2
+ or - button. If you press the MUTE button,
the sound from the headphone is switched off.
NOTE
► AUDIO menu items are disabled when connecting a headphone.
► When changing AV MODE with a headphone connected, the change is applied to video but not to audio.
► Optical Digital Audio Out is not available when connecting a headphone.
EXTERNAL EQUIPMENT SETUP
7
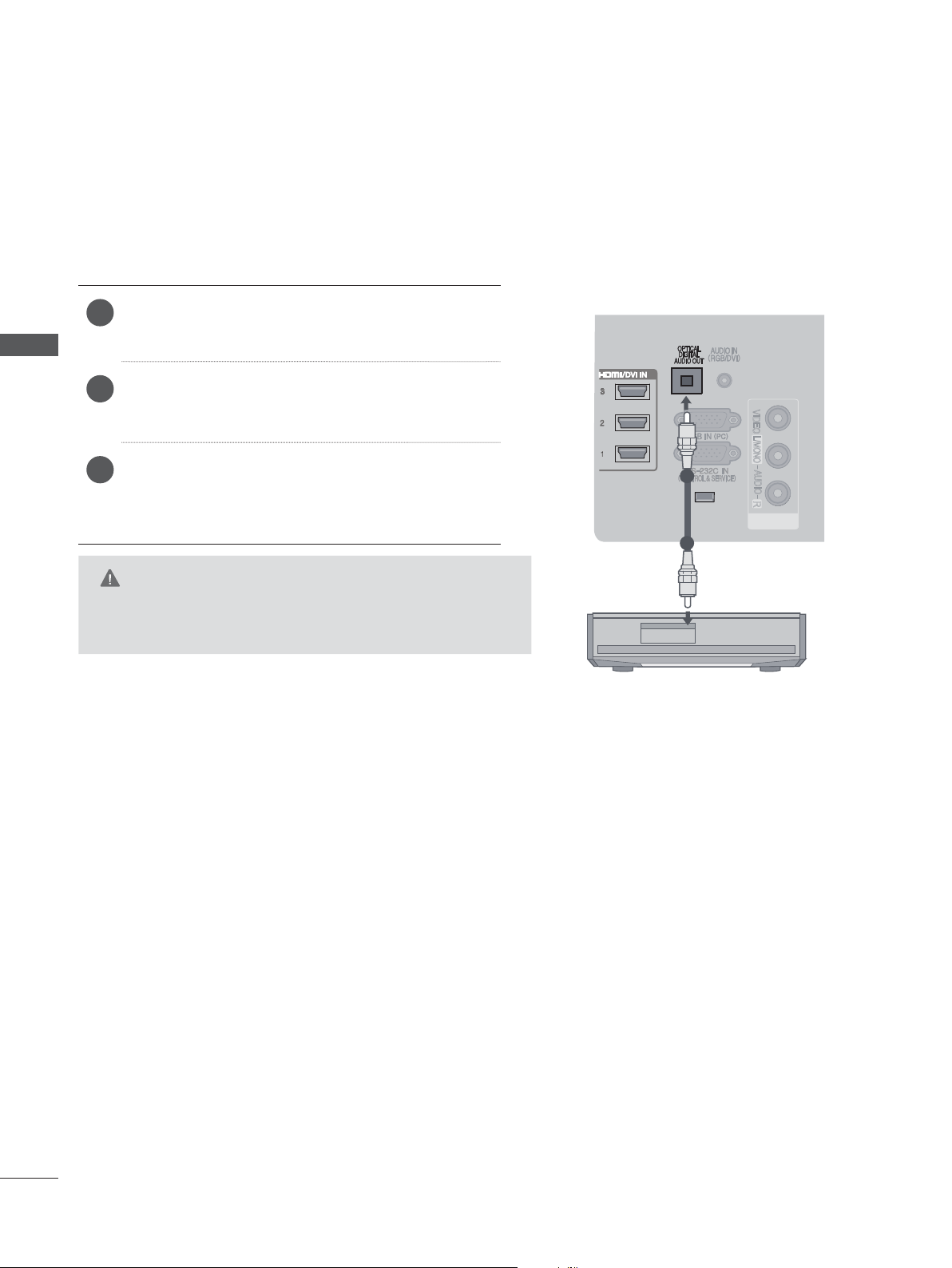
CONTROL
WIRELESS
EXTERNAL EQUIPMENT SETUP
DIGITAL AUDIO OUT SETUP
Sending the TV’s audio signal to external audio equipment via the Digital Audio Output (Optical) port.
If you want to enjoy digital broadcasting through 5.1-channel speakers, connect the OPTICAL
DIGITAL AUDIO OUT terminal on the back of TV to a Home Theater (or amp).
Connect one end of an optical cable to the TV
1
Digital Audio (Optical) Output port.
EXTERNAL EQUIPMENT SETUP
Connect the other end of the optical cable to
2
the digital audio (Optical) input on the audio
equipment.
Set the “TV Speaker option - Off ” in the
3
AUDIO menu.(
p.101). Refer to the external
►
audio equipment instruction manual for operation.
2
1
1
VIDEO
L/
MONO
AUDIO
R
AV IN 1
CAUTION
► Do not look into the optical output port. Looking at the laser
beam may damage your vision.
8
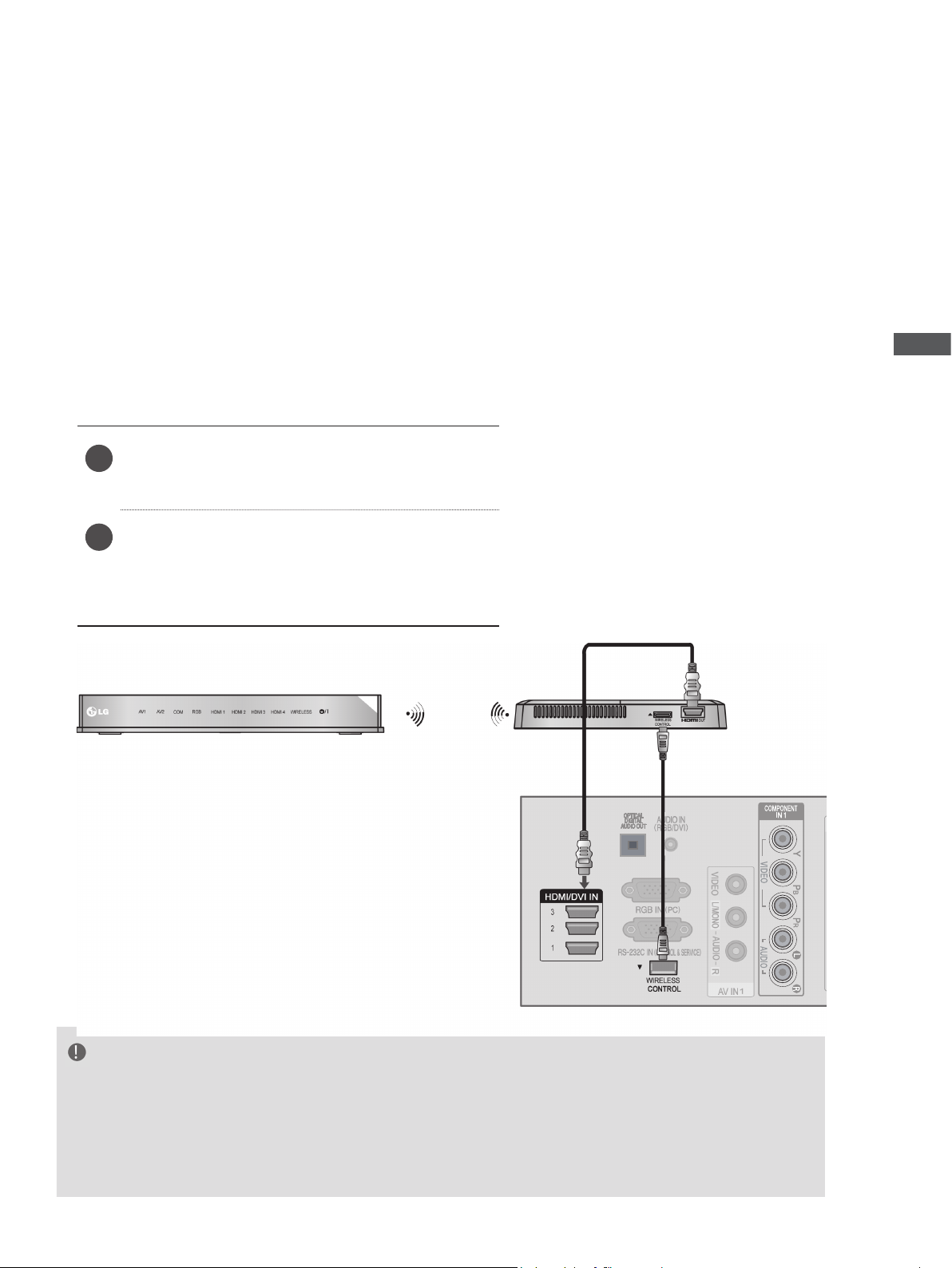
EXTERNAL EQUIPMENT SETUP
EXTERNAL EQUIPMENT WIRELESS CONNECTION
(Except for the 22/26LE53**)
LG TVs with a Wireless Control port support the LG Wireless Media Box, which is sold
separately. When you connect the Wireless Ready Dongle (included with the Wireless Media Box) to the
TV, external devices can be connected to the LG Wireless Media Box and video and audio will be sent to
the TV wirelessly.
After the wireless is connected, press the INPUT button to view the wireless input screen.
Refer to the Wireless Media Box manual for operating instructions.
Connect the WIRELESS CONTROL jack of the
1
Wireless Ready Dongle to the WIRELESS
CONTROL jack on the TV.
Connect HDMI OUT jack of the Wireless
2
Ready Dongle to the HDMI/DVI IN 1
HDMI/DVI IN 2, HDMI/DVI IN 3 or HDMI IN 4
jack on the TV.
EXTERNAL EQUIPMENT SETUP
LG Wireless Media Box
NOTE
►WIRELESS CONTROL : Wireless Ready Dongle power supply and control usage.
►HDMI : Video/Audio signal is connected in Wireless Ready Dongle.
►When you connect to the Wireless Media Box (Separately sold product), you can watch the
external device connected to the Wireless Media Box through wireless connection.
► When using the external device connected to the Wireless Media Box, some functions of the TV.
9
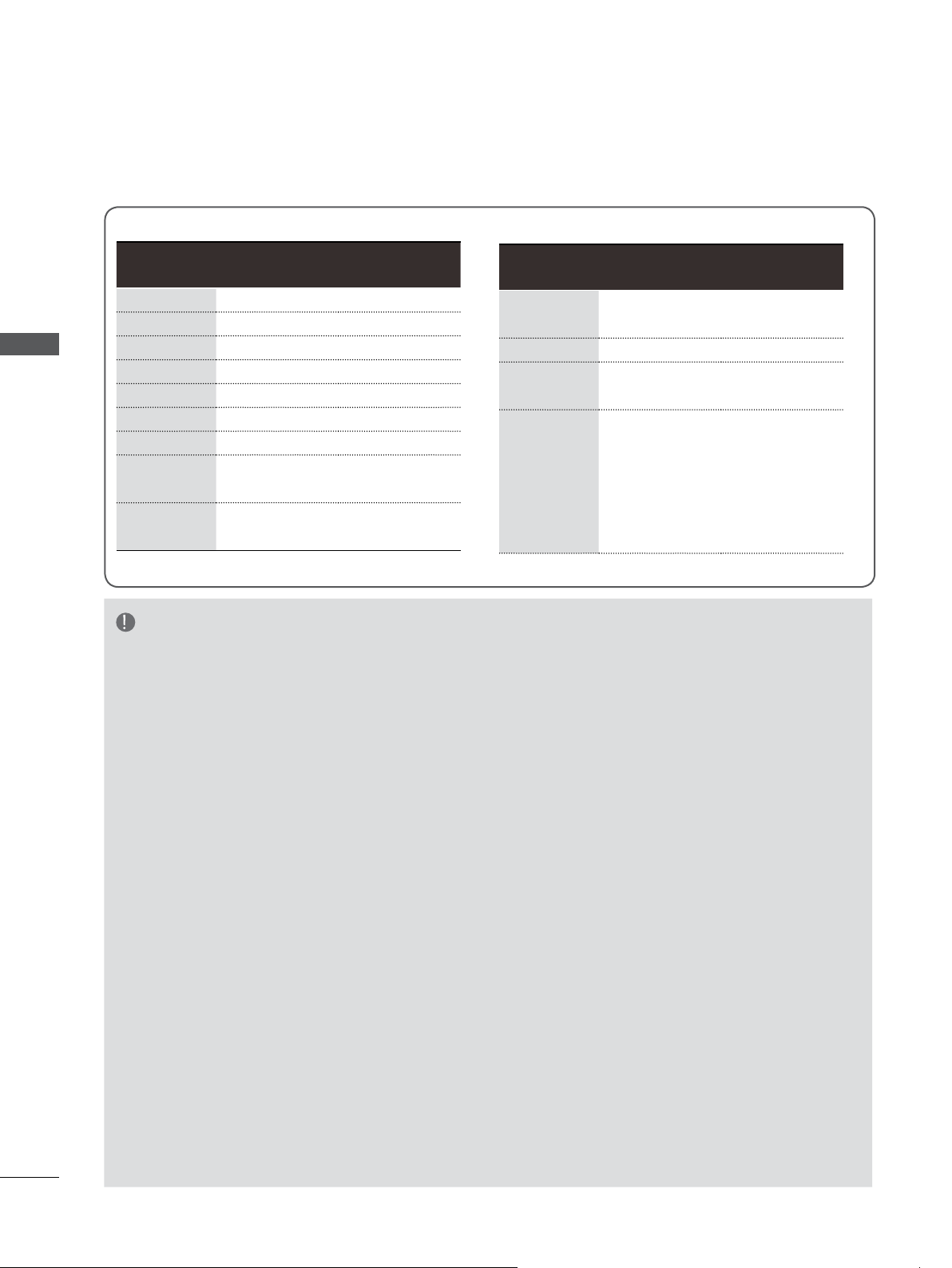
external equiPment SetuP
SUPPORTED DISPLAY RESOLUTION
EXTERNAL EQUIPMENT SETUP
RGB-PC, HDMI/DVI-PC mode
Resolution
720x400 31.468 70.08
640x480 31.469 59.94
800x600 37.879 60.31
1024x768 48.363 60.00
1280x768 47.78 59.87
1360x768 47.72 59.80
1280x1024 63.595 60.00
1920x1080
(RGB-PC)
1920x1080
(HDMI-PC)
Horizontal
Frequency(kHz)
66.587 59.93
67.5 60.00
Vertical
Frequency(Hz)
NOTE
► Avoid keeping a fixed image on the set’s screen
for prolonged periods of time. The fixed image
may become permanently imprinted on the
screen; use a screen saver when possible.
► There may be interference relating to resolution,
vertical pattern, contrast or brightness in PC
mode. Change the PC mode to another resolution
or change the refresh rate to another rate or
adjust the brightness and contrast on the menu
until the picture is clear. If the refresh rate of the
PC graphic card can not be changed, change the
PC graphic card or consult the manufacturer of
the PC graphic card.
► The synchronization input waveform for Horizontal
and Vertical frequencies are separate.
► We recommend using 1920x1080, 60 Hz for the
PC mode, this should provide the best picture
quality.
► Connect the signal cable from the monitor output
port of the PC to the RGB (PC) port of the TV or
the signal cable from the HDMI output port of the
PC to the HDMI IN (or HDMI/DVI IN) port on the
TV.
HDMI/DVI-DTV mode
Resolution
720x480
720x576 31.25 50
1280x720
1920x1080
Horizontal
Frequency(kHz)
31.469
31.5
37.5
44.96/45
33.72/33.75
28.125
26.97/27
33.716/33.75
56.25
67.43/67.5
Vertical
Frequency(Hz)
59.94
60
50
59.94/60
59.94/60
50
23.97/24
29.976/30.00
50
59.94/60
► Connect the audio cable from the PC to the Audio
input on the TV. (Audio cables are not included with
the TV).
► If using a sound card, adjust PC sound as required.
► If the graphic card on the PC does not output ana-
logue and digital RGB simultaneously, connect only
one of either RGB or HDMI IN (or HDMI/DVI IN) to
display the PC output on the TV.
► If the graphic card on the PC does output analogue
and digital RGB simultaneously, set the TV to either
RGB or HDMI; (the other mode is set to Plug and
Play automatically by the TV.)
► DOS mode may not work depending on the video
card if you use an HDMI to DVI cable.
► If you use too long an RGB-PC cable that is too
long, there may be interference on the screen. We
recommend using under 5m of cable. This provides
the best picture quality.
10
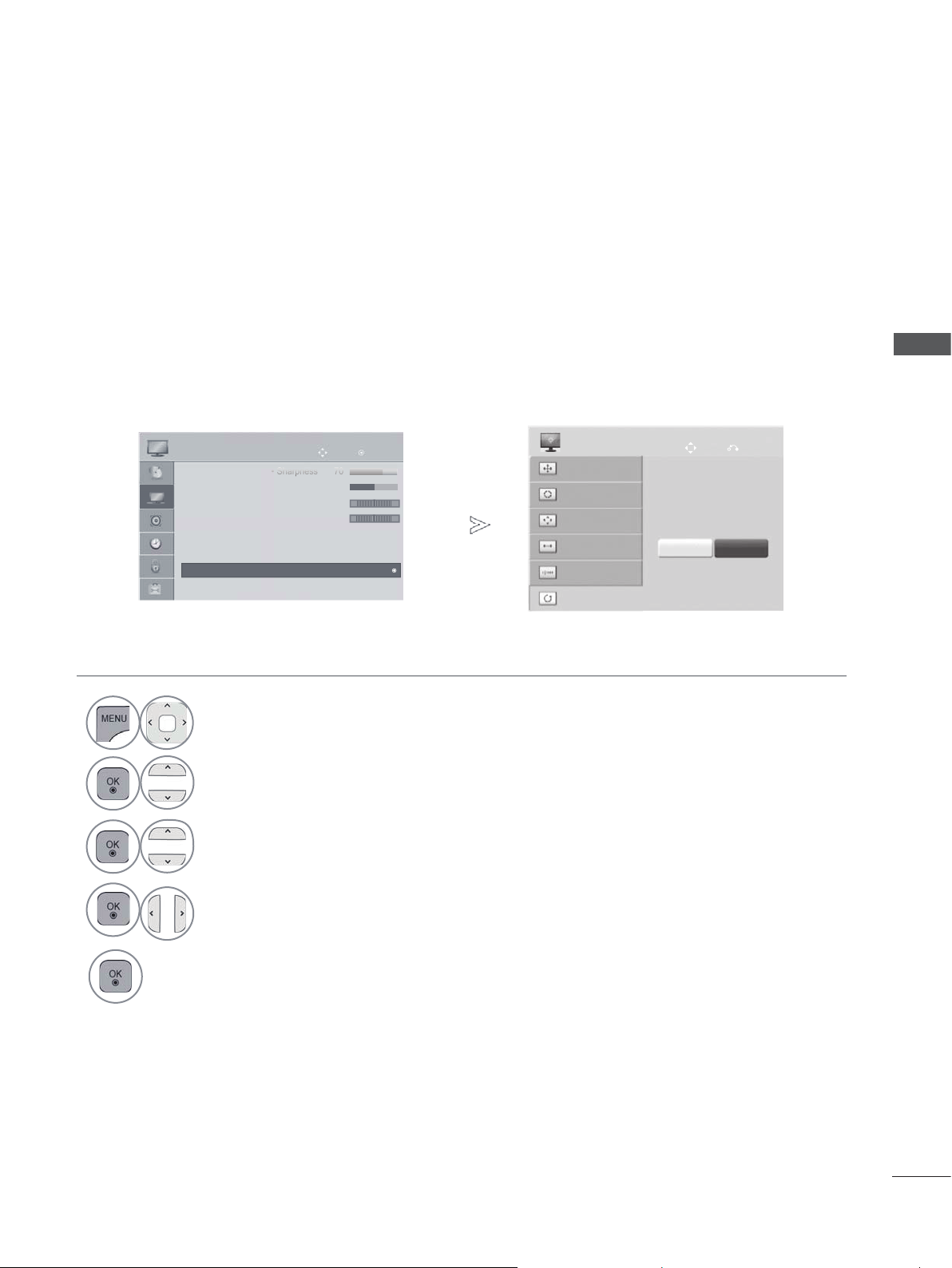
Sh
arpn
p
p
ess
70
EXTERNAL EQUIPMENT SETUP
SCREEN SETUP FOR PC MODE
Screen Reset
Returns Position, Size and Phase to the factory default settings.
This function works in the following mode : RGB[PC].
PICTURE
• Colour 70
• Tint 0
• Colour Temp.
• Advanced Control
• Screen
• Screen
• Picture Reset
Move
C50
OK
R G
W
C
►
SCREEN
Resolution
Auto Config.
Position
Size
Phase
Reset
Move
To Set
Yes No
EXTERNAL EQUIPMENT SETUP
Prev.
1
2
3
4
Select PICTURE.
Select Screen.
Select Reset.
Select Yes.
5
Run Reset.
• Press the MENU/EXIT button to return to normal TV viewing.
• Press the BACK button to move to the previous menu screen.
11
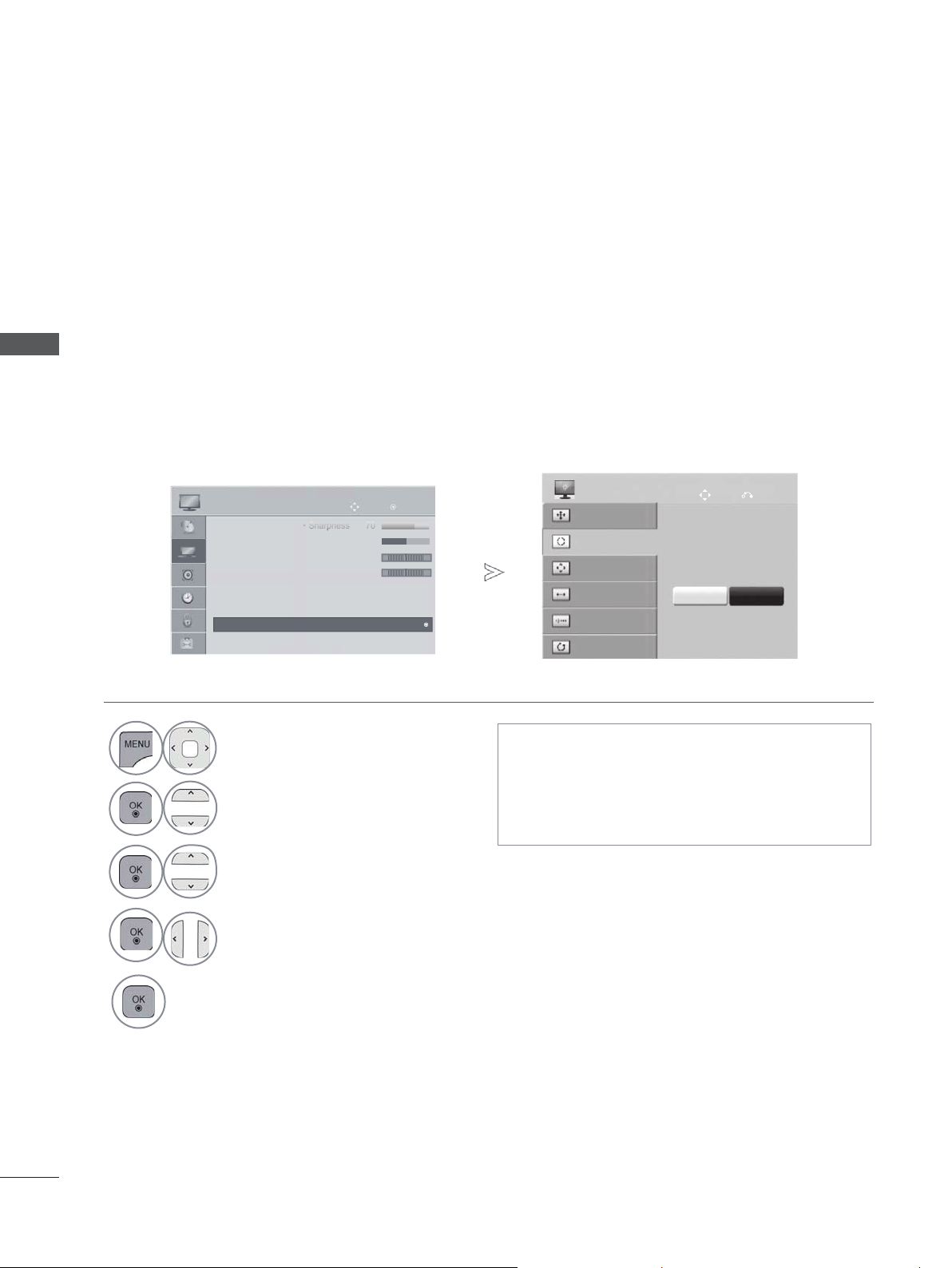
EXTERNAL EQUIPMENT SETUP
OK
Move
PICTURE
Sh
arpn
p
p
ess
70
• Colour 70
• Tint 0
• Colour Temp.
• Advanced Control
• Picture Reset
• Screen
R G
W
C
• Screen
►
C50
Auto Configure (RGB [PC] mode only)
Automatically adjusts the picture position and minimizes image instability. After adjustment, if the
image is still not correct, your TV is functioning properly but needs further adjustment.
Auto configure
EXTERNAL EQUIPMENT SETUP
This function is for automatic adjustment of the screen position, size, and phase The displayed image
will be unstable for a few seconds while the auto configuration is in progress.
SCREEN
Resolution
Auto Config.
Position
Size
Phase
Reset
Move
Auto Config.
Yes No
Prev.
1
2
3
4
5
Select PICTURE.
Select Screen.
Select Auto Config..
Select Yes.
Run Auto Config..
• If the position of the image is still not correct,
try Auto adjustment again.
• If picture needs to be adjusted again after
Auto adjustment in RGB (PC), you can adjust
the Position, Size or Phase.
• Press the MENU/EXIT button to return to normal TV viewing.
• Press the BACK button to move to the previous menu screen.
12
 Loading...
Loading...