LG 38CK950N-1C User manual [fr]
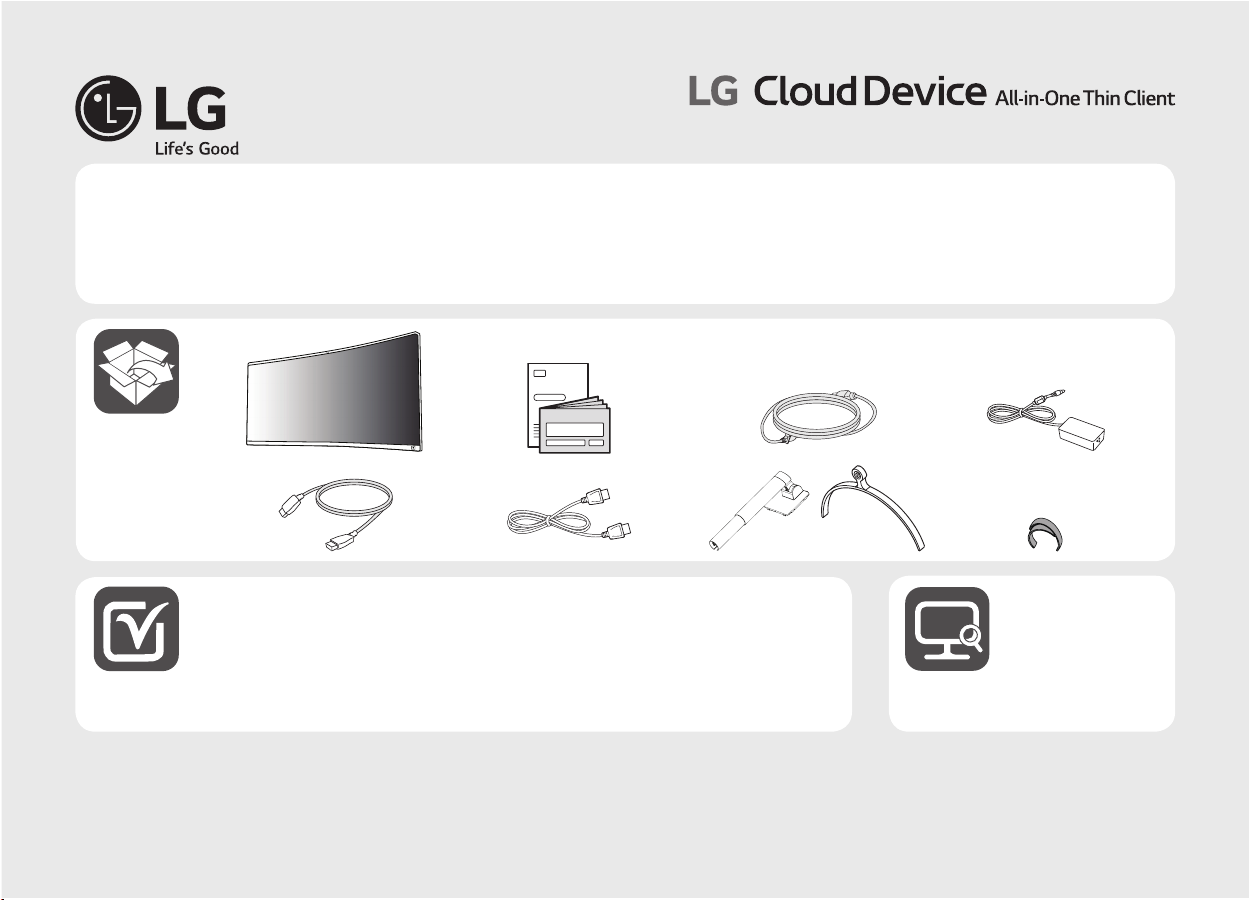
38CK950N
English Quick Setup Guide
Please read this manual carefully before operating your set and retain it for future reference.
Français Guide de conguration rapide
Veuillez lire ce guide de conguration rapide attentivement avant d’utiliser votre produit et conservez-le pour pouvoir vous y reporter ultérieurement.
Español Guía Rápida de Conguración
Lea atentamente este manual antes de poner en funcionamiento el equipo y consérvelo para futuras consultas.
English • It is recommended to use the supplied components.
• Read OWNER’S MANUAL.
Français • Nous vous recommandons d’utiliser les composants fournis.
• Lire le MANUEL D’UTILISATION.
Español • Se recomienda utilizar los componentes suministrados.
• Leer MANUAL DE USUARIO.
www.lg.com
*MBM66208025*
(1902-REV00)
Printed in Korea
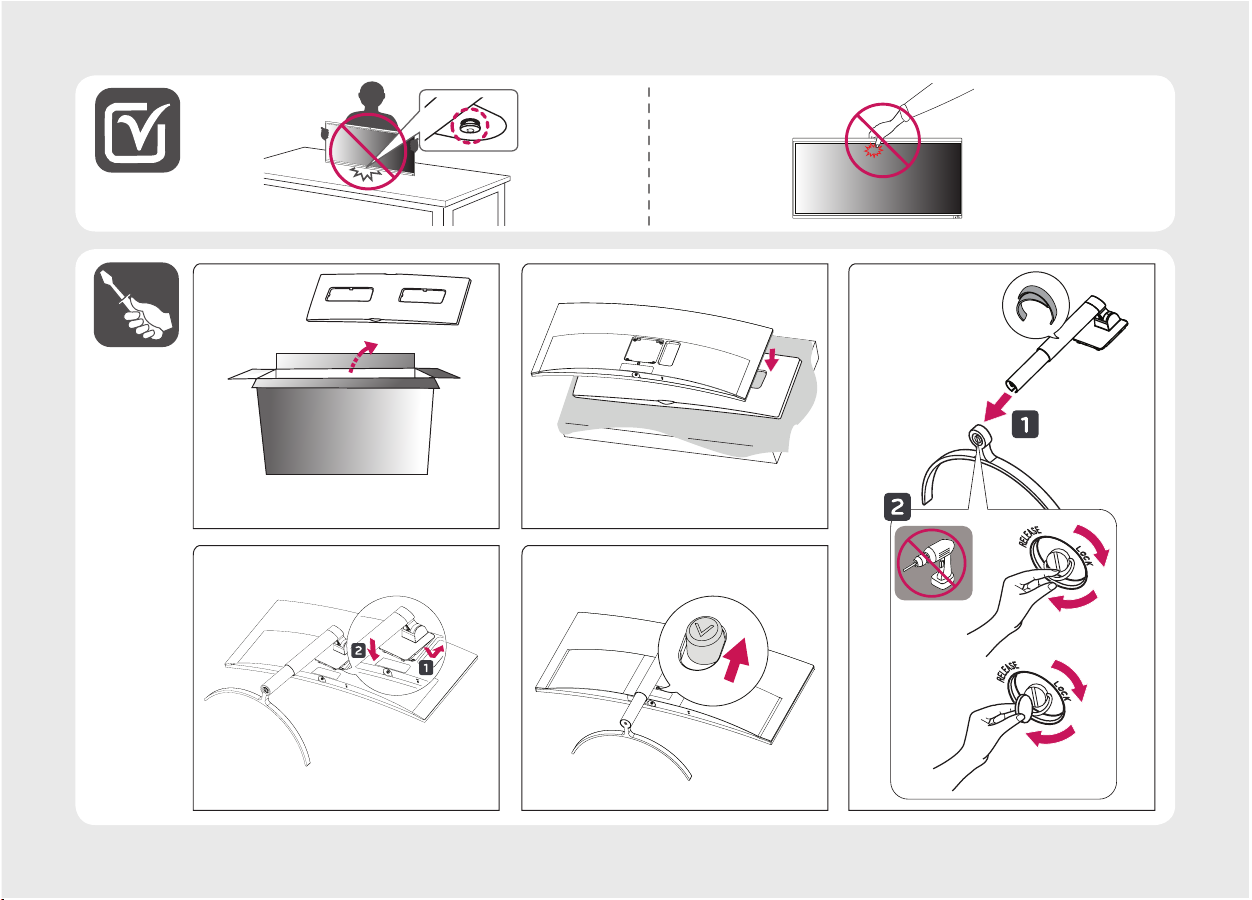
1
2
3
4
5
or
ou
o
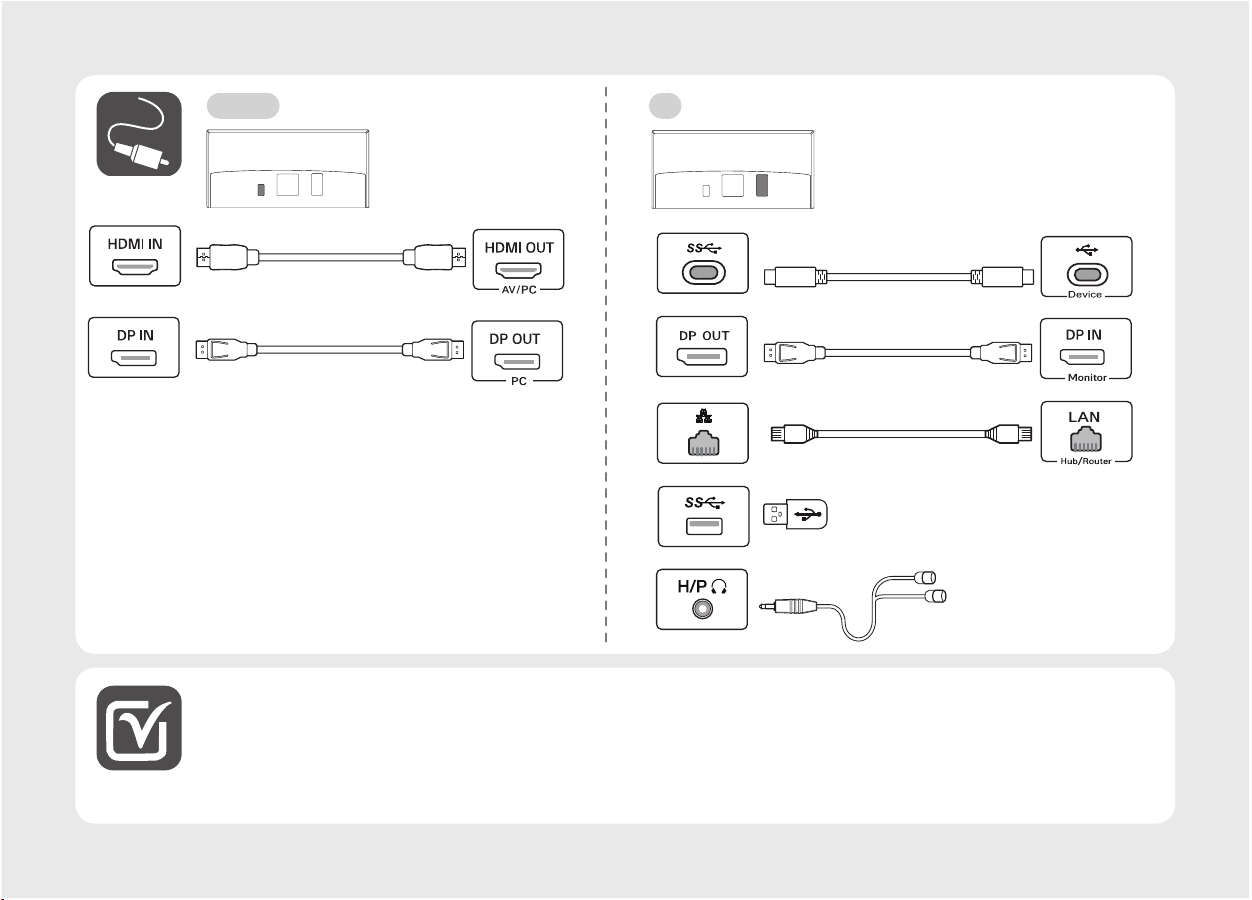
Monitor PC
English • Using a DVI to HDMI / DP (DisplayPort) to HDMI cable may cause compatibility issues.
• Make sure to use the supplied cable. Otherwise, this may cause the device to malfunction.
Français • L’utilisation d’un câble DVI à HDMI/DP (DisplayPort) à HDMI peut causer des problèmes de compatibilité.
• Assurez-vous d’utiliser le câble fourni avec le produit. Le non-respect de cette consigne peut entraîner le dysfonctionnement du périphérique.
Español • El uso de un cable de DVI a HDMI / DP (DisplayPort) a HDMI puede causar problemas de compatibilidad.
• Asegúrese de utilizar el cable suministrado con el producto. De lo contrario, puede provocar que el dispositivo no funcione correctamente.
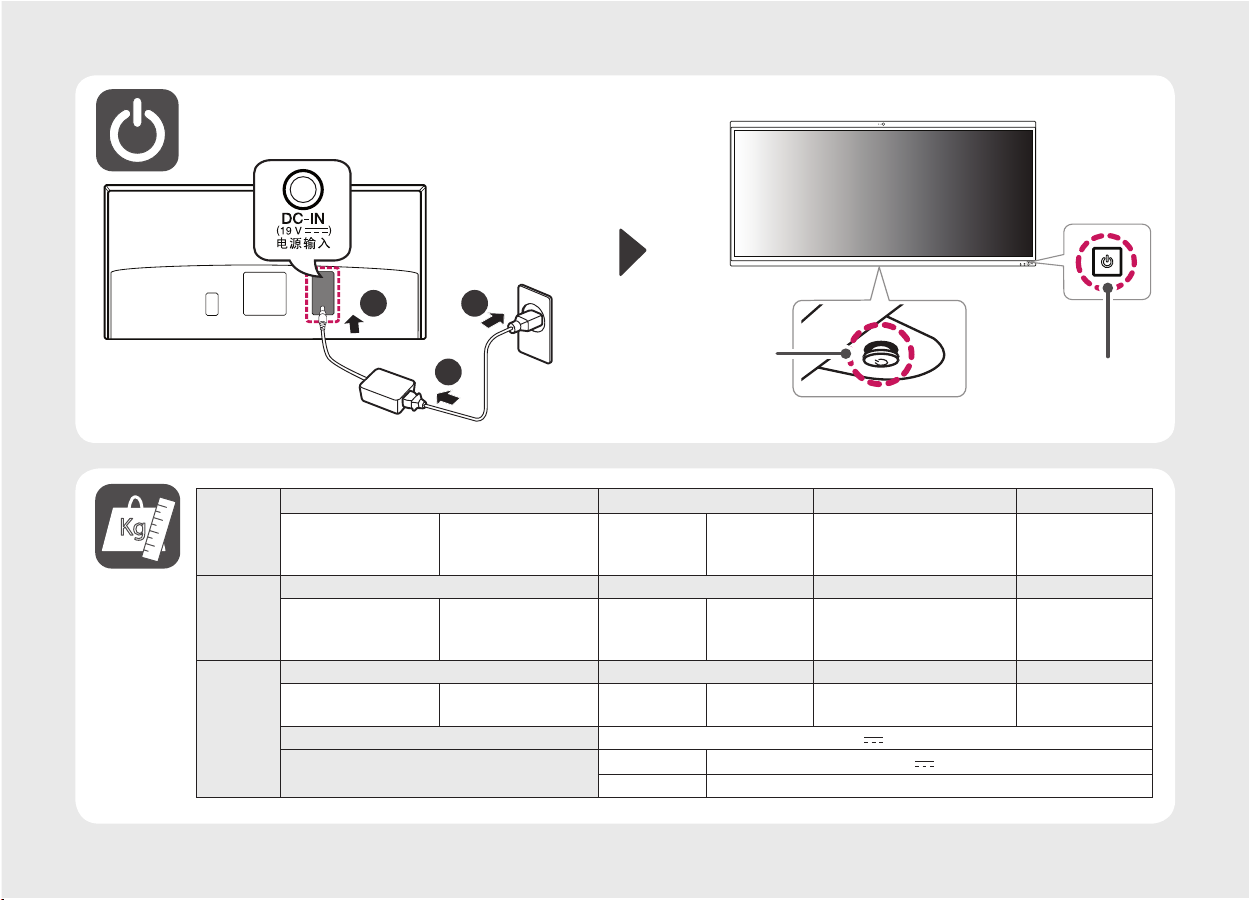
32
Kg
English
Français
Español
1
Monitor
Dimensions (Width x Height x Depth) Weight Recommend Resolution Vertical Frequency
With Stand
897.3 x 634.7 x 235 (mm)
35.3 x 24.9 x 9.2 (inches)
Dimensions (largeur x hauteur x profondeur) Poids Résolution recommandée Fréquence verticale
Socle inclus
897,3 x 634,7 x 235 (mm)
35,3 x 24,9 x 9,2 (po)
Dimensiones (ancho x alto x profundo) Peso Resolución recomendada Frecuencia vertical
Pie incluido
897,3 x 634,7 x 235 (mm)
Potencia requerida 19 V
Especificaciones de Adaptador de ca/cc
Without Stand
897.3 x 424 x 100.3 (mm)
35.3 x 16.6 x 3.9 (inches)
Socle non inclus
897,3 x 424 x 100,3 (mm)
35,3 x 16,6 x 3,9 (po)
Pie no incluido
897,3 x 424 x 100,3 (mm)
With Stand
10.2 kg (22.4 lbs)
Socle inclus
10,2 kg (22,4 lb)
Pie incluido
10,2 kg
Salida 19 V
Entrada 100-240 V ~ 50/60 Hz 2,0 A
Without Stand
8.8 kg (19.4 lbs)
Socle non inclus
8,8 kg (19,4 lb)
Pie no incluido
8,8 kg
3840 x 1600 60 Hz
3 840 x 1 600 60 Hz
3 840 x 1 600 píxeles 60 Hz
5,8 A
7,37 A
PC
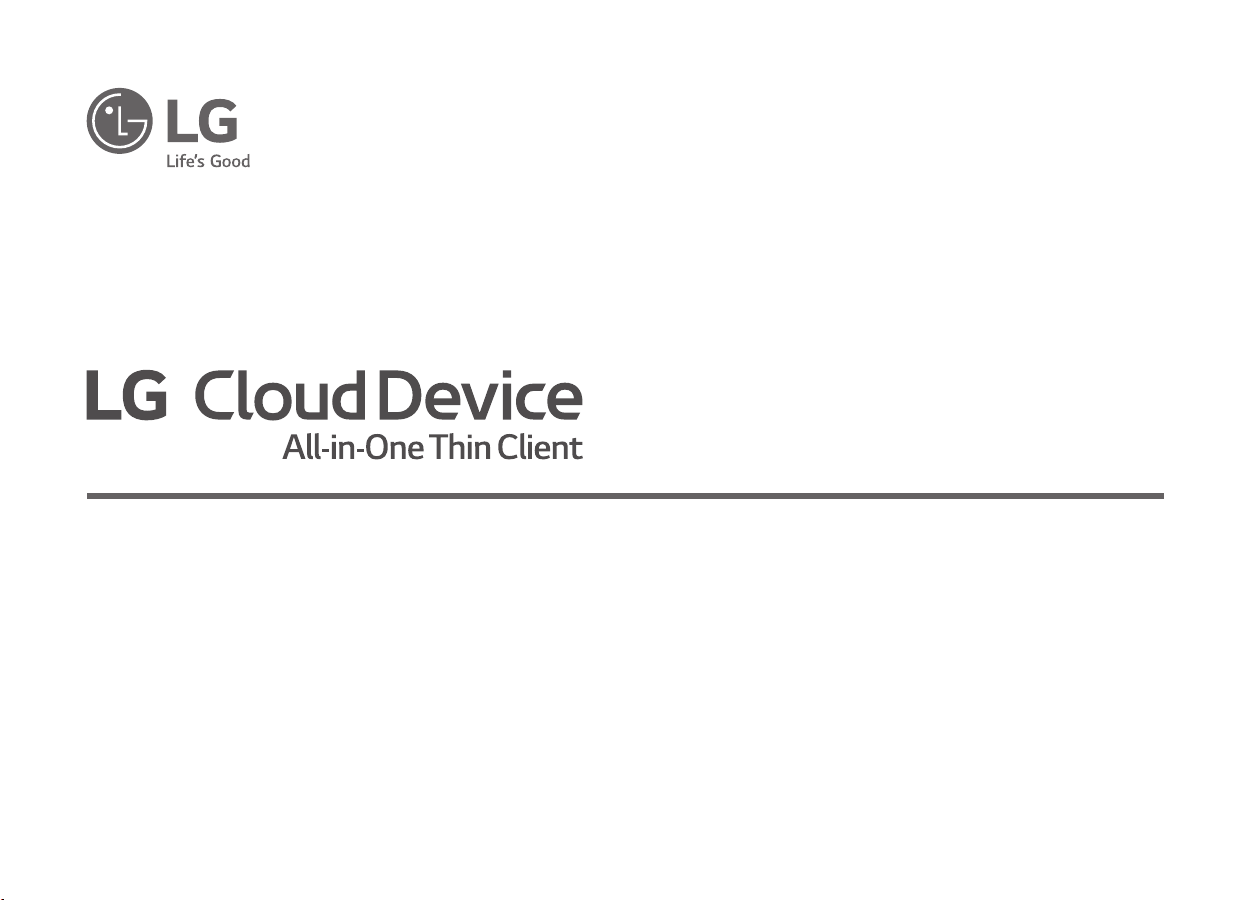
Please read this manual carefully before operating your set and retain it for future reference.
Owner’s Manual
38CK950N
www.lg.com
*MFL69200822*
(1904-REV00)
Printed in Korea
Copyright © 2019 LG Electronics Inc. All Rights Reserved.
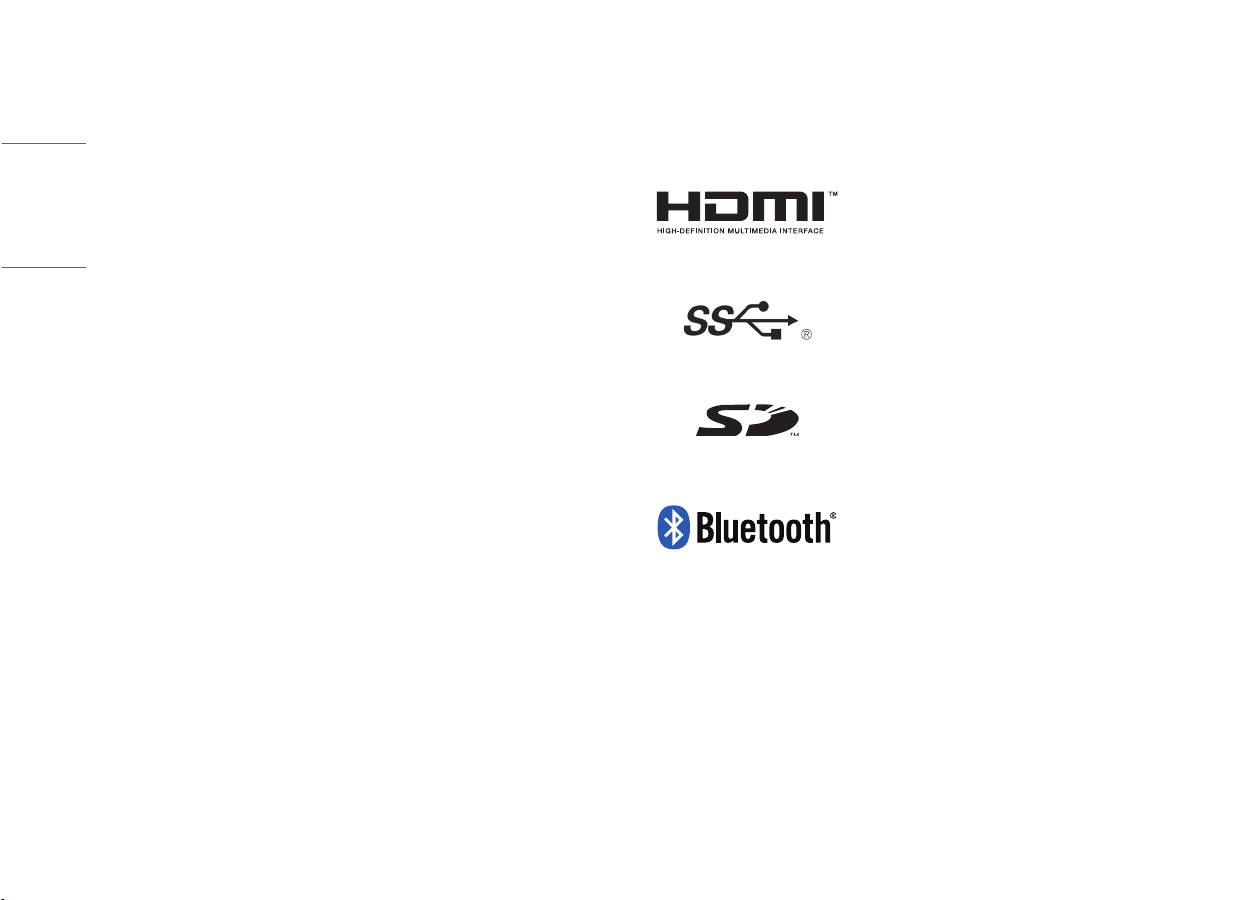
ENGLISH
TABLE OF CONTENTS
LICENSE ...................................................................2
IMPORTANT PRECAUTIONS
.....................................3
LICENSE
Each model has different licenses. Visit www.lg.com for more information on the license.
The terms HDMI and HDMI High-Definition Multimedia Interface,
and the HDMI Logo are trademarks or registered trademarks of
HDMI Licensing Administrator, Inc. in the United States and other
countries.
OPEN SOURCE SOFTWARE NOTICE INFORMATION
BEFORE READING THE OWNER’S MANUAL
IMPORTANT NOTES ON INSTALLING AN OPERATING
...................................................................7
SYSTEM
ASSEMBLING AND PREPARING
USING THE MONITOR
USING THE PC
........................................................15
SETUP AND UPGRADE
USER SETTINGS
.....................................................18
TROUBLESHOOTING
PRODUCT SPECIFICATION
2
.............................................14
..............................................29
...............................7
...........................................16
......................................31
..6
..............6
* USB Type-C
The SuperSpeed USB Trident logo is a registered trademark of USB
Implementers Forum, Inc.
SD Logo is a trademark of SD-3C, LLC
The Bluetooth ® word mark and logos are registered trademarks
owned by Bluetooth SIG, Inc. and any use of such marks by
LG Electronics Inc. is under license. Other trademarks and trade
names are those of their respective owners.
TM
and USB-CTM are trademarks of USB Implementers Forum.
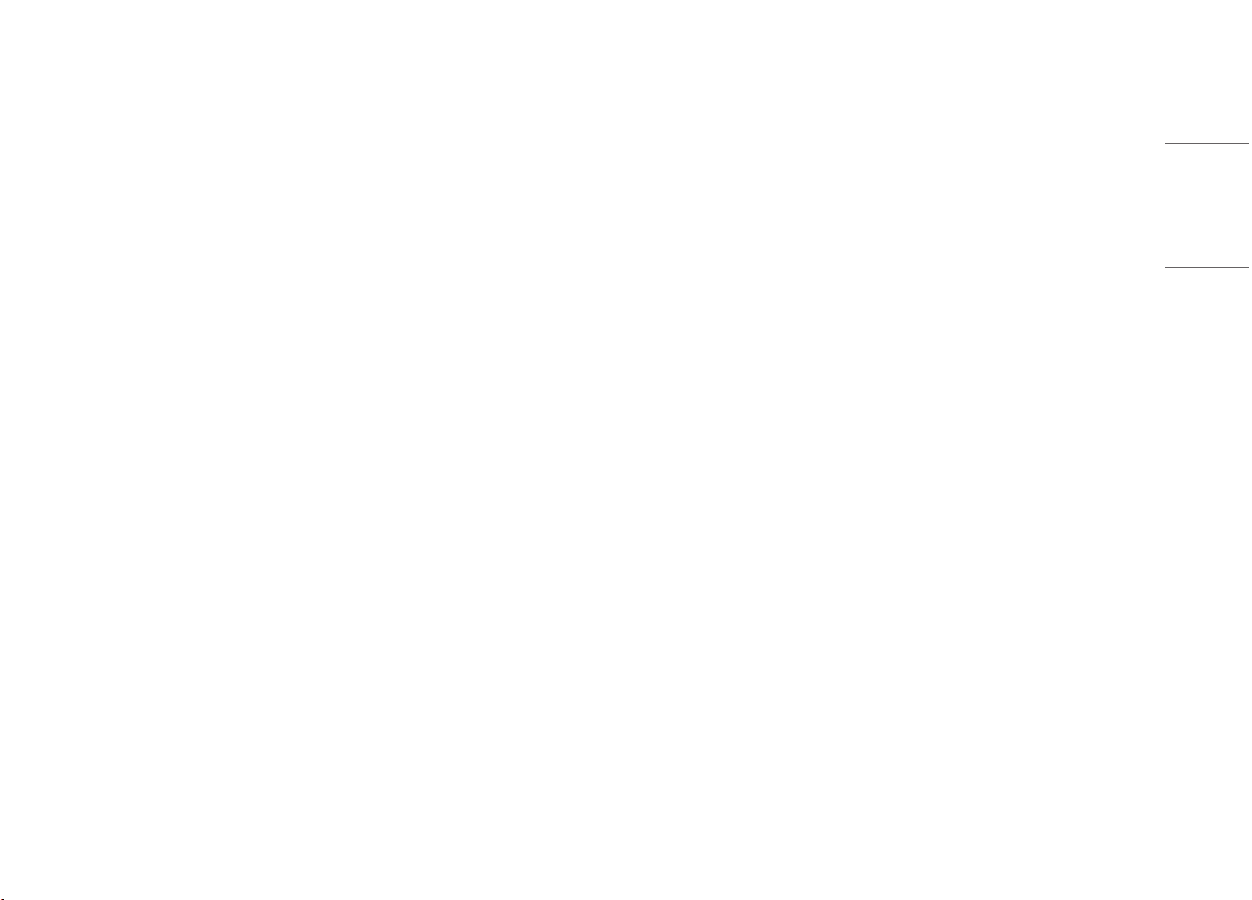
ENGLISH
IMPORTANT PRECAUTIONS
• Please read these safety precautions carefully before using the product.
• Please use the product in the proper environment to extend the product lifespan. Use the product in a safe and
stable place.
• The warranty does not cover any damage resulting from reckless use or use in undesirable environments.
• LG Electronics Inc. does not provide warranty for data loss. In order to minimize damage from data loss, please
make backup copies of important data.
• Manufacturers and installers cannot provide services related to human safety as this wireless device may cause
radio interference.
Precautions to the AC Adapter and Electrical Power
• If water or any foreign substance goes inside the product (TV, monitor, power cord, or AC adapter), disconnect
the power cord immediately and contact the service center.
- Other wise, this may cause a fire or electric shock due to damage to the product.
• Do not touch the power plug or AC adapter with wet hands. If the pins of the plug are wet or dusty, wipe and
dry them before use.
- Other wise, this may cause a fire or electric shock.
• Make sure to completely insert the power cord into the AC adapter.
- If loosely connected, the poor connection may cause a fire or electric shock.
• Be sure to use power cords and AC adapters provided or approved by LG Electronics, Inc.
- The use of non-approved products may cause a fire or electric shock.
• When unplugging the power cord, always pull it by the plug. Do not bend the power cord with excessive force.
- The power line can be damaged, which may cause electric shock or fire.
• Be careful not to step or place heavy objects (electronic appliances, clothing, etc.) on the power cord or AC
adapter. Be careful not to damage the power cord or AC adapter with sharp objects.
- Damaged power cords may cause a fire or electric shock.
• Never disassemble, repair or modify the power cord or AC adapter.
- This may cause a fire or electric shock.
• Use only the power cord supplied with the unit or another manufacturer's authorized cord.
- Failure to do so may result in fire or electrical shock or damage to the product.
• Use only a properly grounded plug and receptacle.
- If you do not you may be electrocuted or injured. Or the product might be damaged.
• Do not use a damaged or loose plug.
- This may cause electrical shock or fire.
• Operate the display only from a power source(i.e. voltage) indicated in the product specification.
- Other wise the product can be damaged, fire c an occur or you may be elec trocuted. If you are not sure what
type of power supply you have, consult a certified electrician.
• In the presence of thunder and lightning, never touch the power cord and signal cable because it can be ver y
dangerous.
- It can cause electric shock .
• Do not connect several extension cords, electrical appliances or electrical heaters to a single outlet. Use a power
bar with a grounding terminal designed for exclusive use with the computer.
- A fire can break out due to overheating.
• Do not touch the power plug with wet hands. Additionally, if the cord pin is wet or covered with dust, dry the
power plug completely or wipe dust off before plugging in the cord.
- You may be electrocuted due to excess moisture.
• If you don’t intend to use the product for a long time, unplug the power cable from the product.
- Covering dust can cause a fire, or insulation deterioration can cause electric leakage, electric shock or fire.
• Insert the power plug firm so it cannot come loose.
- A loose connection can cause fire.
• Do not insert metal or other conductive materials into the product openings. Additionally, do not touch the
power cable right after plugging into the wall input terminal.
- You may be electrocuted.
3
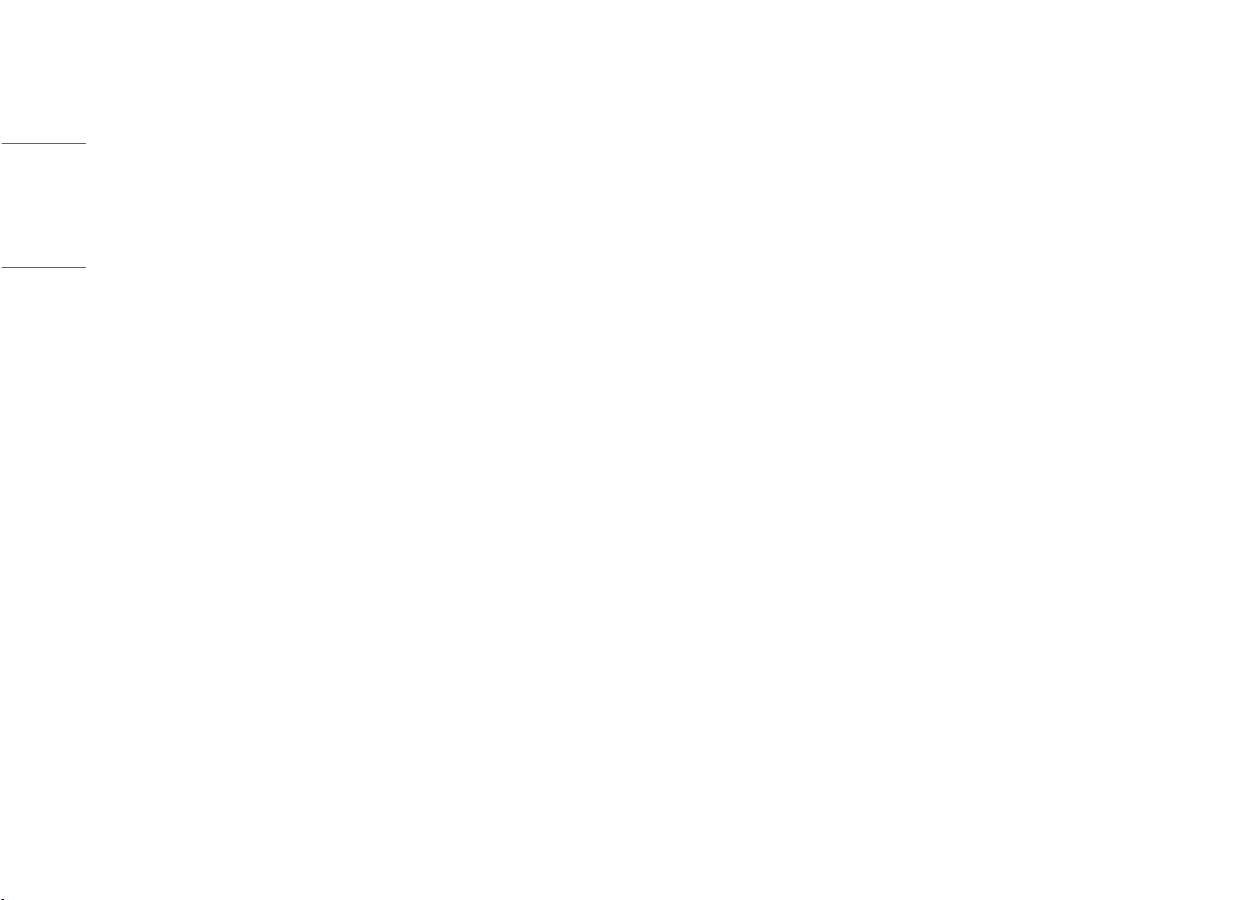
ENGLISH
• The AC Plug is the disconnecting device. It should be easily accessible in case of emergency.
• Please make sure the device is installed near the wall outlet to which it is connected and that the outlet is
easily accessible.
• Be sure to keep the outlet, AC adapter, and pins of the power plug clean from dust and etc.
- This may cause a fire.
• Do not unplug the power cord while the product is in use.
- Electrical shock can damage the product.
• As long as this unit is connected to the AC wall outlet, it is not disconnected from the AC power source even if
the unit is turned off.
• When lightning flashes in your area, disconnect the power, wired LAN and other connections.
- An electric shock or fire may occur.
• If you detect or smell smoke from the product, stop use immediately and disconnect the power source before
contacting your local service center.
- A fire may occur.
• As the AC adapter can be hot, do not touch it with bare skin while using it.
- Extended period of exposure may cause burn.
Precautions in Moving the Product
• Make sure to turn off the product.
- You may be electrocuted or the product can be damaged.
• Make sure to remove all cables before moving the product.
- You may be electrocuted or the product can be damaged.
• Do not shock the product when moving it.
- You may be electrocuted or the product can be damaged.
• Make sure the panel faces forward and hold it with both hands to move.
- If you drop the product, the damaged product can cause electric shock or fire.
• Do not place the product face down.
- This may damage the TFT-LCD screen.
Precautions in Using/Cleaning the Product
• Do not attempt to disassemble, repair or modify the product yourself.
- If dropped, the product may be damaged or cause an injury.
• Use the product in a clean, dust-free environment.
- Other wise, the system may not function properly.
• Do not place any objects within 15 inches of the product.
- Lack of ventilation may overheat the product from inside and put users at risk of burn injuries.
• Do not store or use the product near a magnetic object (i.e. a bag with a magnetic object, a diary, a wallet, a
memo board, high-powered speakers, a bracelet, or etc.).
- Other wise, the storage device (SSD) and the system may be damaged, and the system may fail to operate
properly.
• Operate the product where there is no electromagnetic interference.
- Keep a proper distance between the product and electronic appliances such as radios or speakers that
generate strong magnetic fields.
- Other wise, data may be lost from the storage device (SSD) or the LCD color may be damaged.
• Do not connect a key-phone line to a wired LAN port.
- A fire may occur or the product may get damaged.
• If the LCD screen is damaged, do not touch LCD with your hands.
- Contact the service center as it may cause an injury.
• Do not impose excessive force on the LCD screen or drop it.
- You may break the LCD glass panel.
• When handling product parts, follow the instructions in the manual.
- Other wise, the produc t may get damaged.
• Install a vaccine program on your product and do not download illegal programs nor access any corruptive web
site such as those pushing pornographic contents.
- The system may be infected and impaired.
• Do not insert devices other than designated ones in the ports.
- Other wise, the produc t may get damaged.
• Please use parts certified by LG Electronics, Inc.
- Other wise, a fire or product damage may occur.
4
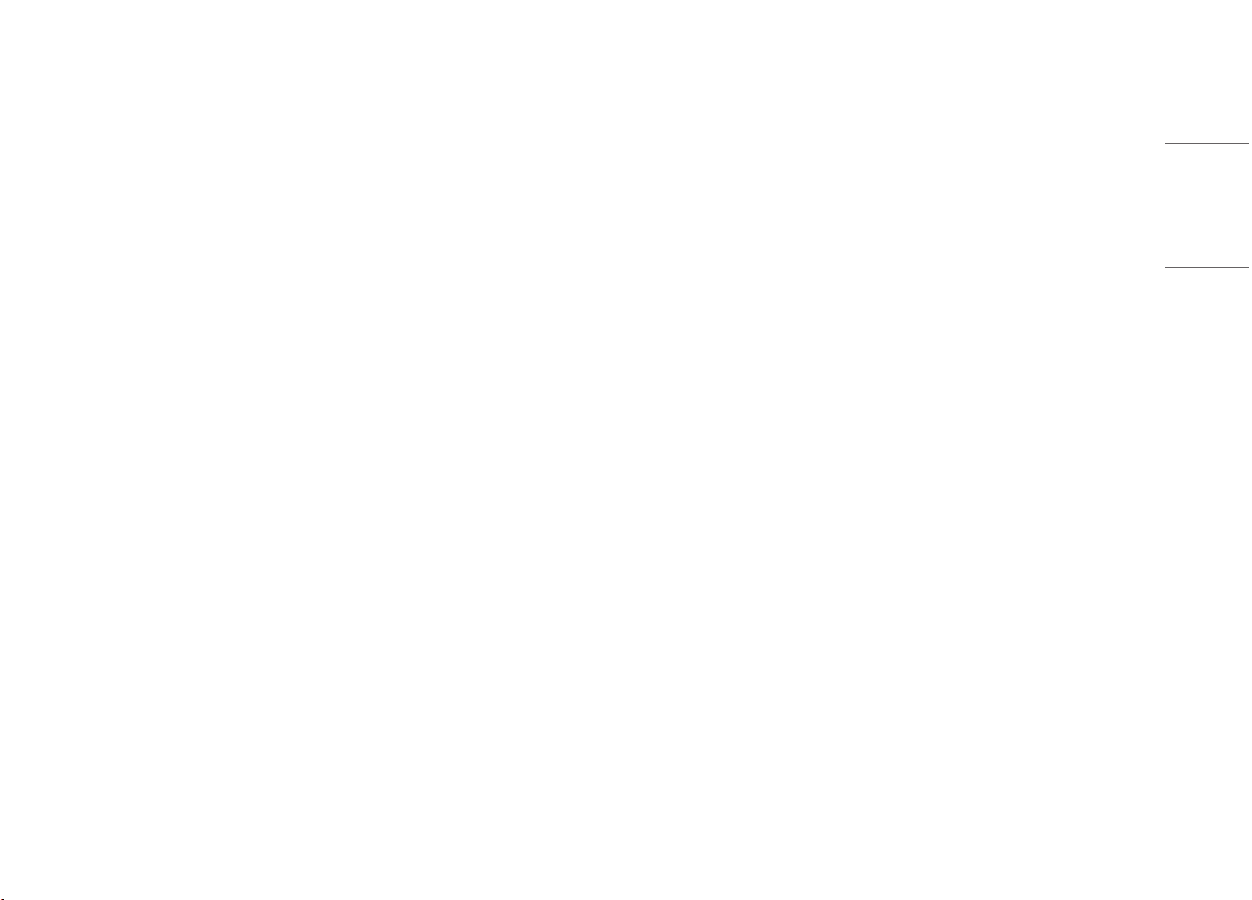
ENGLISH
• Handle devices and parts of the product with care.
- The product may get damaged.
• Do not drop any part or device of the product while disassembling it
- If dropped, it may be damaged and cause an injury.
• Dispose of the desiccating agent and plastic wrap properly.
- The desiccating agent and plastic wrap may cause suffocation.
• Do not use the product in damp places like a laundry room or bathroom.
- Moisture may cause a glitch or electric shock.
• Clean the product with a proper agent and dry it completely before using it again.
- If the product is wet while used, an electric shock or fire may occur.
• Do not play PC games excessively.
- Playing a PC game for an extended period of time may cause a mental disorder. It may also inflict physical
impairments on the elderly and children.
• Do not put your finger or an object into product ports
- An injury or elec tric shock may occur.
• Ask one of our engineers to run a safety check after your computer has been repaired.
- Other wise, an electric shock or fire may occur.
• For minors, we recommend a program that blocks access to illegal or pornographic web sites.
- Minors' exposure to adult-only contents may inflict psychological instability or even trauma. Take ex tra
precaution for your children if the whole family is using this product.
• Keep the product away from heat-emitting devices such as a heater.
- The product may get deformed or catch on fire.
• When upgrading your product, turn off the power and disconnect the power cable, battery, and LAN.
- There is a risk of electric shock or fire and the product may be damaged.
• When you upgrade the product, ensure that children will not swallow any parts including bolts.
- If a child swallows a nut, he or she may suffocate.
- In that case, seek emergency help immediately.
• Do not disassemble or modify the product arbitrarily.
- There is a risk of electric shock and the product may be no longer covered by the warranty.
• Do not put in metal items such as coins, hair pin or other irons or inflammables such as paper or matches.
Especially, ensure that children will not do so.
- There is a risk of product damage, fire, or electric shock.
- If any foreign substance gets in the product, unplug the product and contact the local service center.
• Handle the product with care to prevent loss of data from the storage device (SSD).
- Since the storage device is fragile, you need to back up your important data frequently.
- The manufacturer is not responsible for any storage device data loss caused by a user's mistake.
• Damage to the storage device (SSD) and data loss may occur when:
- External shocks are inflicted on the product while disassembling or installing it.
- The product is reset (i.e. restarted) or turned on again after a power outage while the storage device is
operating.
- The PC is infected with a virus, tainting the data irrecoverably.
- Abrupt turning-off of the PC can damage the PC.
- If the product is moved, shaken or exposed to external shock while the storage device is running, file damage
or bad sectors may occur.
• To minimize data loss resulting from storage device damage (SSD), frequently back up important data.
- The manufacturer is not responsible for any data loss.
• Do not attempt to disassemble, repair or modify the product yourself.
- Fire or electric shock can occur.
- Contact LG Customer Service for repair.
5
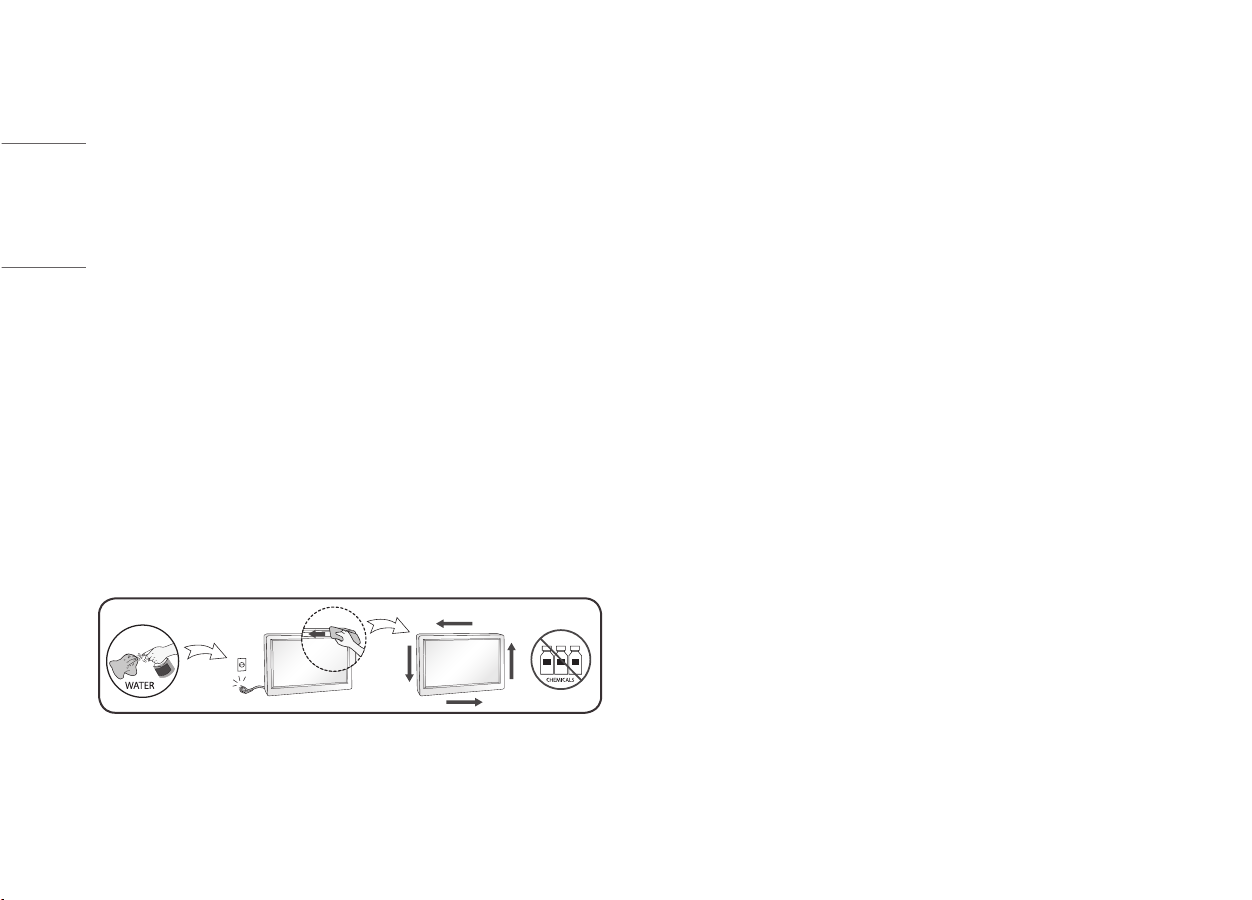
ENGLISH
מים
ÁGUA
• When cleaning the product, unplug the power cord and scrub gently with a soft cloth to prevent scratching. Do
not clean with a wet cloth or spray water or other liquids directly onto the product. An electric shock may occur.
(Do not use chemicals such as benzene, paint thinners or alcohol)
• Keep the product away from water.
- Fire or electric shock accident can occur.
• Avoid high temperatures and humidity.
• Do not put or store flammable substances near the product.
- There is a danger of explosion or fire.
• Keep the product clean at all times.
• Take a comfortable and natural position when working with the product.
• Take a regular break when working with the product for a long time.
• Do not press on the panel with a hand or sharp object such as nail, pencil or pen, or make a scratch on it.
• Keep proper distance from the product and rest from time-to-time.
- Your vision may be impaired if you look at the product too closely or for too long.
• Set the appropriate resolution by referring to the owner’s manual.
• Keep small accessories out of the reach of children.
• Displaying a still image for long time on the monitor may leave persistent image or stain on the monitor
screen. To avoid this problem, use a screen saver and power off when this product is not used. Persistent image
or stain caused by long time usage are not covered by the warranty on this product.
• Do not use products using high voltage around the Monitor. (ex. Electric al Swatter)
- Monitor may have malfunction as its electrical shock.
• Spray water onto a soft cloth 2 to 4 times, and use it to clean the front frame; wipe in one direction only. Too
much moisture may cause staining.
On Repacking
• Do not throw away the carton and packing materials. They make an ideal container in which to transport the
unit. When shipping the unit to another location, repack it in its original material.
OPEN SOURCE SOFTWARE NOTICE INFORMATION
To obtain the source code under GPL, LGPL, MPL, and other open source licenses, that is contained in this product,
please visit http://opensource.lge.com.
In addition to the source code, all referred license terms, warranty disclaimers and copyright notices are available
for download.
LG Electronics will also provide open source code to you on CD-ROM for a charge covering the cost of performing
such distribution (such as the cost of media, shipping, and handling) upon email request to opensource@lge.com.
This offer is valid for a period of three years after our last shipment of this product. This offer is valid to anyone in
receipt of this information.
BEFORE READING THE OWNER’S MANUAL
For models equipped with SSD (solid state disk), stored data may be lost in the event of a malfunc tion due to the
nature of SSD. You must back up important user data in external storage devices (USB HDD, memory, etc.).
By the nature of this product, a malfunction in the mainboard may lead to the loss of stored data. Accordingly,
you must back up important user data in external storage devices (USB HDD, memory, etc.).
If you shut down the product before system loading is complete, it may not shut down properly. Shut down the
product once system loading is complete. (System loading takes about 1 to 2 minutes to complete, but it may
vary depending on the user environment.)
6
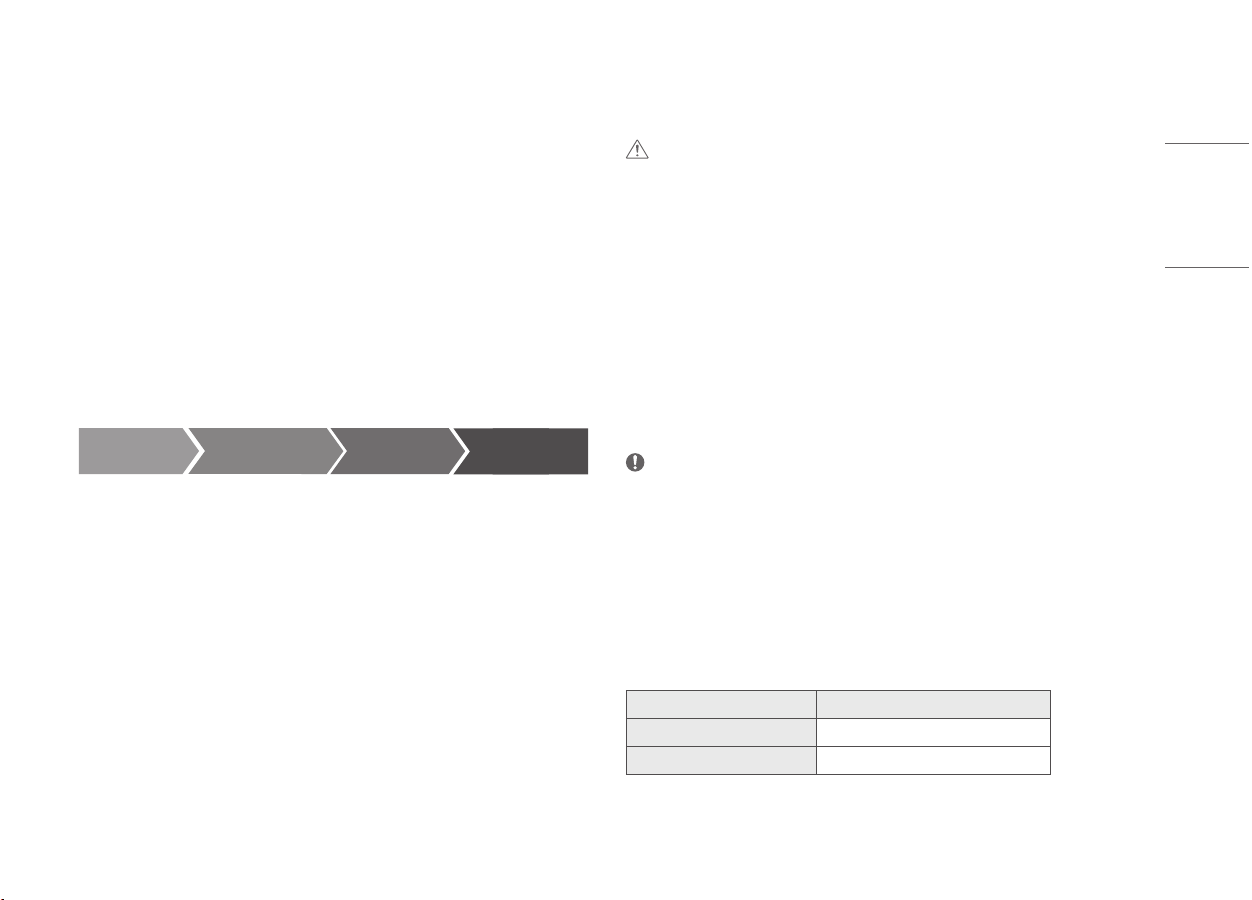
ENGLISH
IMPORTANT NOTES ON INSTALLING AN OP-
ASSEMBLING AND PREPARING
ERATING SYSTEM
This product does not come with an operating system.
Please note that LG Electronics does not sell an operating system such as Windows, and users are required to
purchase and install an operating system to run the product. For more information on purchasing Windows
operating systems, please contact Microsoft directly.
Due to the characteristics of the product, only Windows 10 Pro 1803 (RS4) is available for installation.
LG Electronics will not be liable for any issues caused by installing and using an operating system other than
Windows 10 Pro 1803 (RS4).
How to install Windows 10 Pro 1803 (RS4)
Follow the steps below to install Windows when you purchase and install Windows 10 Pro 1803 (RS4).
For more information on installing Windows, refer to the manual or guide provided with Windows.
Install Windows Install Drivers
1 2 3
Update
Windows
Complete Installing
Windows
CAUTION
• Always use genuine LG components to ensure safety and product performance.
• The product warranty will not cover damage or injury caused by the use of unauthorized components.
• It is recommended to use the supplied components.
• If you use generic cables not certified by LG, the screen may not display or there may be image problems.
• Illustrations in this document represent typical procedures, so they may look different from the actual product.
• Do not apply foreign substances (oils, lubricants, etc.) to the screw par ts when assembling the product. (Doing
so may damage the product.)
• Applying excessive force when tightening screws may cause damage to the monitor. Damage caused in this
way will not be covered by the product warranty.
• Do not carry the monitor upside down by just holding the base. This may cause the monitor to fall off the stand
and could result in personal injury.
• When lifting or moving the monitor, do not touch the monitor screen. The force applied to the monitor screen
may cause damage to it.
NOTE
• The components may look different from those illustrated here.
• Without prior notice, all product information and specifications contained in this manual are subject to change
to improve the performance of the product.
• To purchase optional accessories, visit an electronics store or an online shopping site, or contact the retailer
from which you purchased the product.
• The power cord provided may differ depending upon the region.
Supported Drivers and Software
You can download and install the latest version from the LGE website (www.lg.com).
Drivers and Software Installation Priority
Monitor Driver Recommended
OnScreen Control Recommended
7
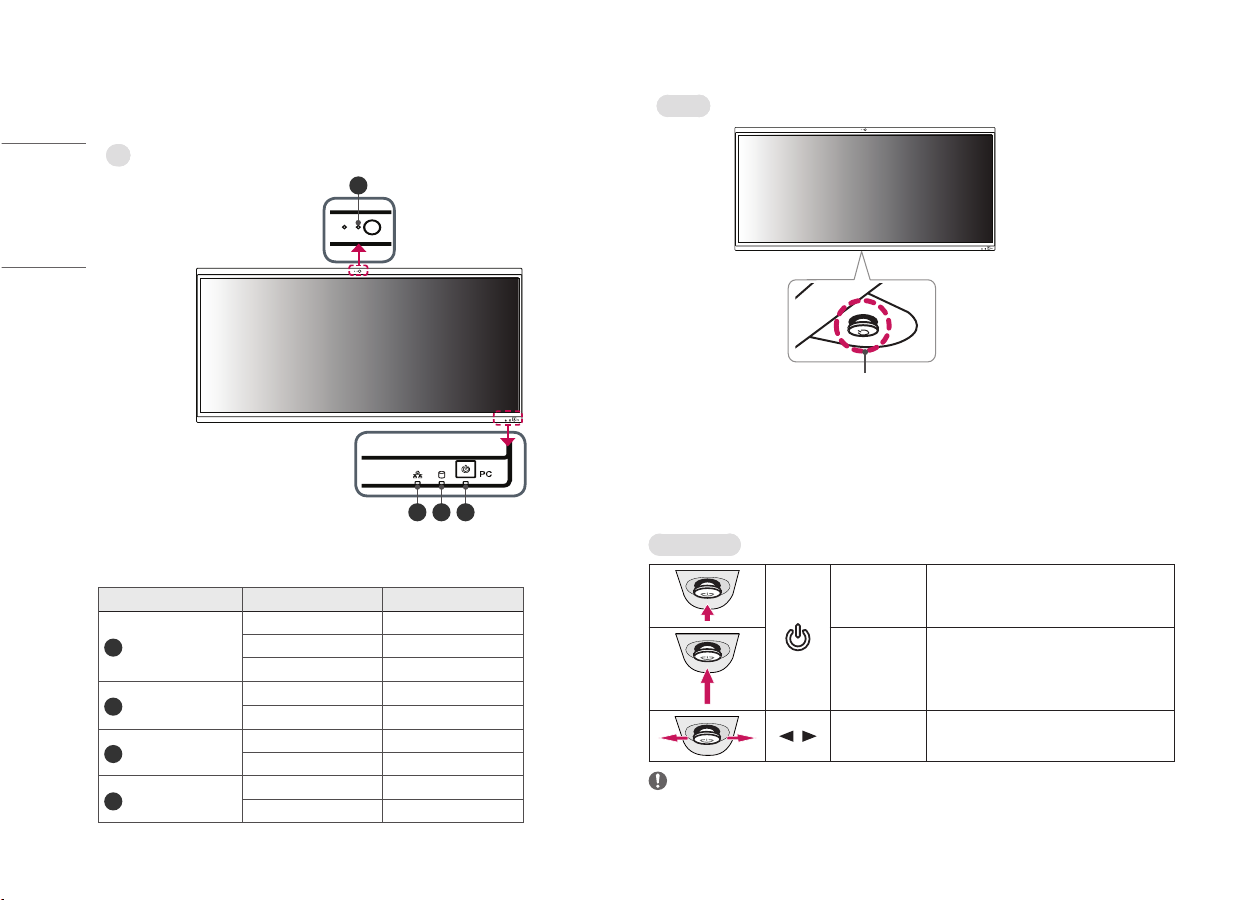
ENGLISH
Product and Button Description
PC
PC Indicator
PC Indicator State LED Color
On Mode RED
1
Power LED
2
SSD LED
3
Wireless LED
Webcam LED
4
8
Sleep Mode RED Blinking
Off Mode Off
SSD enabled White
SSD disabled Off
Wireless On White
Wireless Off Off
Webcam enabled White
Webcam disabled Off
Monitor
4
Joystick Button / Power Indicator
How to Use the Joystick Button
You can easily control the functions of the monitor by pressing the joystick button or moving it left/right/up/
123
down with your finger.
Basic Functions
Power on
Power off
/ Volume control
NOTE
• The joystick button is located at the bottom of the monitor.
Press the joystick button once with your finger to
turn on the monitor.
Press and hold the joystick button once more than
5 seconds with your finger to turn off the monitor.
You can control the volume by moving the joystick
button left/right.
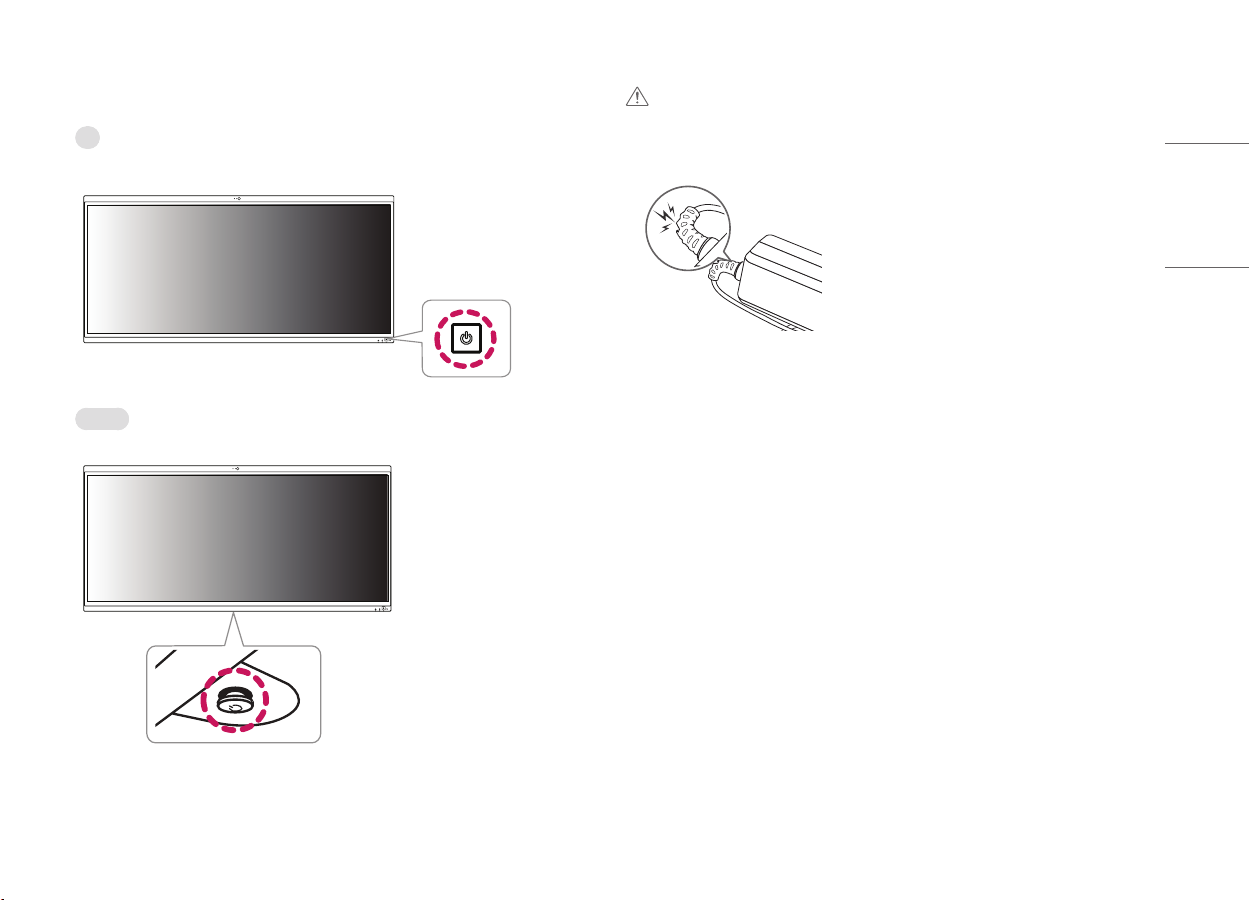
ENGLISH
Turning on the Power
PC
Press the button at the front of the product to turn on the power.
Monitor
Press the button at the bottom of the product to turn on the power.
CAUTION
• Do not use the AC-DC adapter when it is in an excessively bent position.
- If the AC-DC adapter cable is used for long periods while bent, it could cause internal wiring to become
severed and cause electrical shocks or start a fire.
9
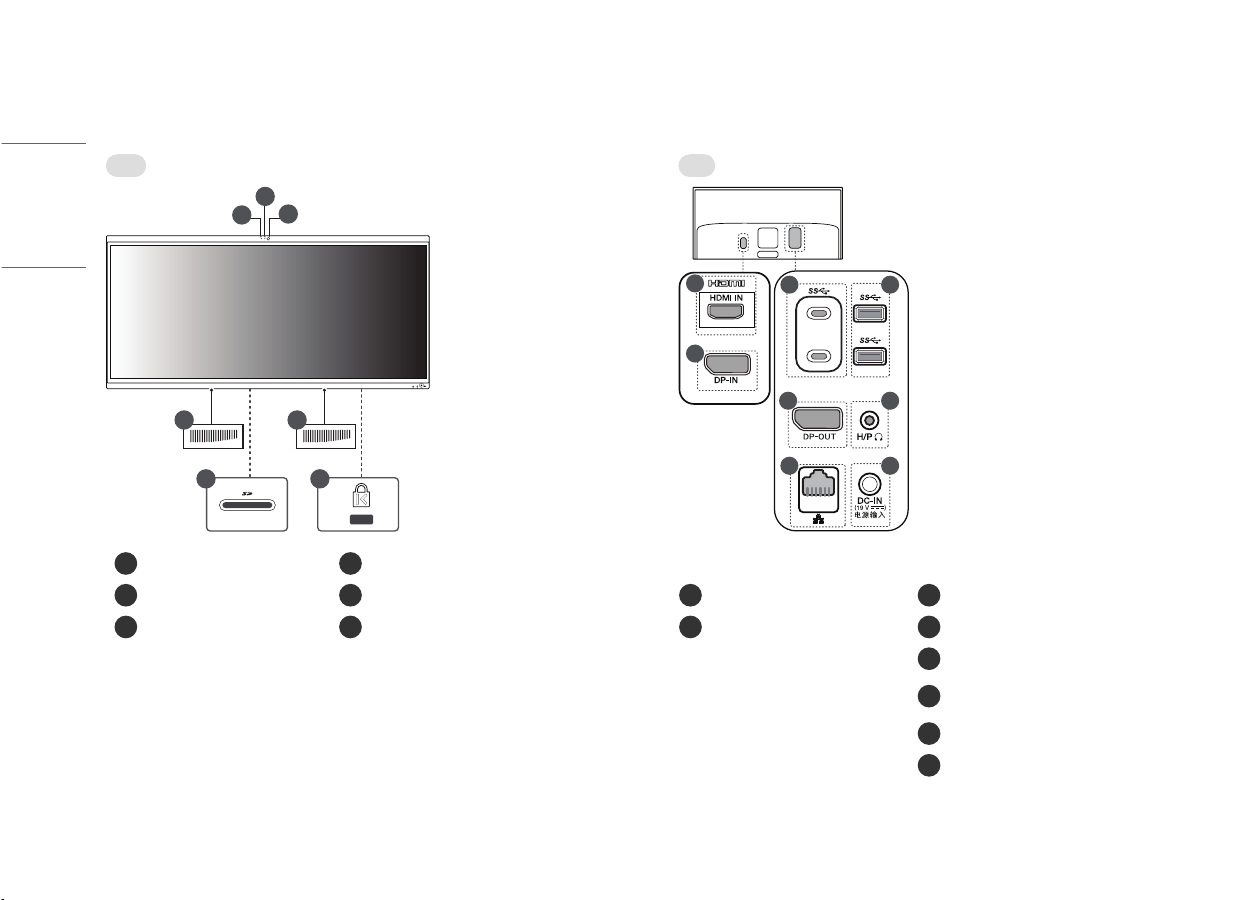
ENGLISH
Names of Part
2
Product images in the owner’s manual are representative models and may differ from actual product in terms of color or appearance
Front Back
3
1
7
8
44
5
Built-in microphone
1
Webcam activity status indicator
2
Webcam
3
6
Built-in speaker <Monitor> <PC>
4
Multi-card slot
5
Security Key Hole (Kensington Lock)
6
7
8
1) The USB-C TM port works as a USB 3.1 port.
2) Devices that are not USB 3.1 certified will not work properly with USB 3.1 ports.
3) The 4-pole ear microphone port supports the 4-pole standard of the US; however, the European-style 4-pole ear microphones may not function properly.
10
HDMI-IN Port
DP-IN Port
9
11
10
12
1413
TM
USB-C
9
10
11
12
13
14
Port 1 (USB 3.1 2)
USB Port (USB 3.1
DP-OUT Port
2
)
Headphone Port
(4-pole ear microphone port
LAN Port
DC-IN Port
3
)
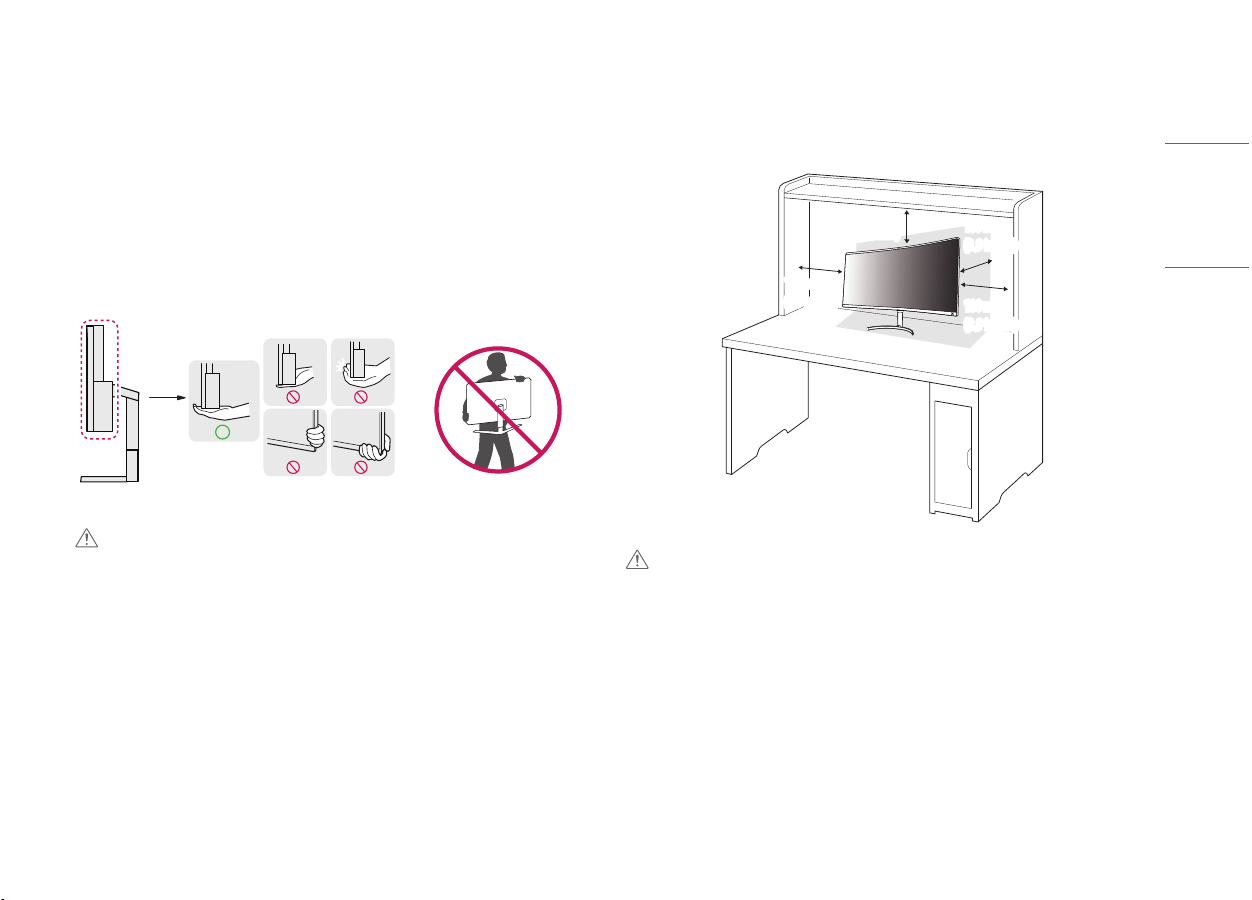
ENGLISH
Moving and Lifting the Monitor
When moving or lifting the monitor, follow these instructions to prevent the monitor from being scratched or
damaged and to ensure safe transportation, regardless of its shape or size.
• Place the monitor in the original box or packing material before attempting to move it.
• Before moving or lifting the monitor, disconnect the power cord and all other cables.
• Hold the bottom and side of the monitor frame firmly. Do not hold the panel itself.
• When holding the monitor, the screen should face away from you to prevent it from being scratched.
• When transporting the monitor, do not expose the monitor to shock or excessive vibration.
• When moving the monitor, keep it upright and never turn the monitor on its side or tilt it sideways.
CAUTION
• Avoid touching the monitor screen as much as possible.
- This may result in damage to the screen or some of the pixels used to create images.
• If you use the monitor panel without the stand base, its joystick button may cause the monitor to become
unstable and fall, resulting in damage to the monitor or human injury. In addition, this may cause the joystick
button to malfunction.
Installing on a Table
• Lift the monitor and place it on the table in an upright position. Place the monitor at least 100mm (3.9 inches)
away from the wall to ensure sufficient ventilation.
100 mm
(3.9 inches)
100 mm
(3.9 inches)
CAUTION
• Unplug the power cord before moving or installing the monitor. There is risk of electric shock.
• Make sure to use the power cord that is provided in the product package and connect it to a grounded power
outlet.
• If you need another power cord, please contact your local dealer or the nearest retail store.
100 mm
(3.9 inches)
100 mm
(3.9 inches)
11
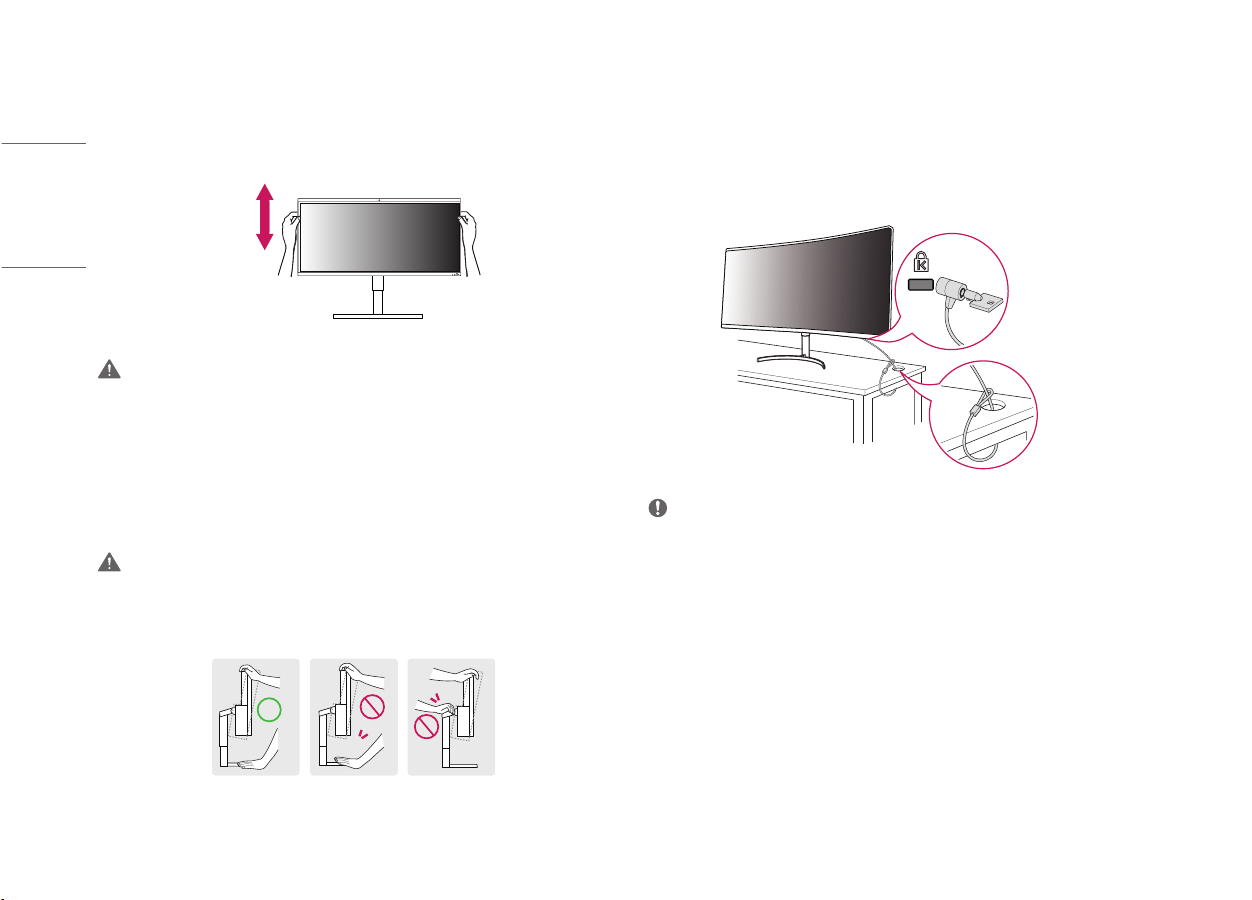
ENGLISH
Adjusting the Stand Height
1 Place the monitor mounted on the stand base in an upright position.
2 Handle the monitor with both hands for safety.
Max. 100 mm (3.9 inches)
WARNING
• When adjusting the screen height, do not place your hand on the stand body to avoid injur y to your fingers.
Adjusting the Angle
The angle of the screen can be adjusted forward or backward from -5° to 15° for a comfortable viewing
experience.
1 Place the monitor mounted on the stand base in an upright position.
2 Adjust the angle of the screen.
WARNING
• To avoid injury to the fingers when adjusting the screen, do not hold the lower part of the monitor’s frame as
illustrated below.
• Be careful not to touch or press the screen area when adjusting the angle of the monitor.
Using the Kensington Lock
The connector for the Kensington security system is located at the bottom of the monitor.
For more information on installation and usage, refer to the Kensington lock owner’s manual or visit the website
at http://www.kensington.com.
Connect the monitor to a table using the Kensington security system cable.
NOTE
• The Kensington security system is optional. You can obtain optional accessories from most electronics stores.
12
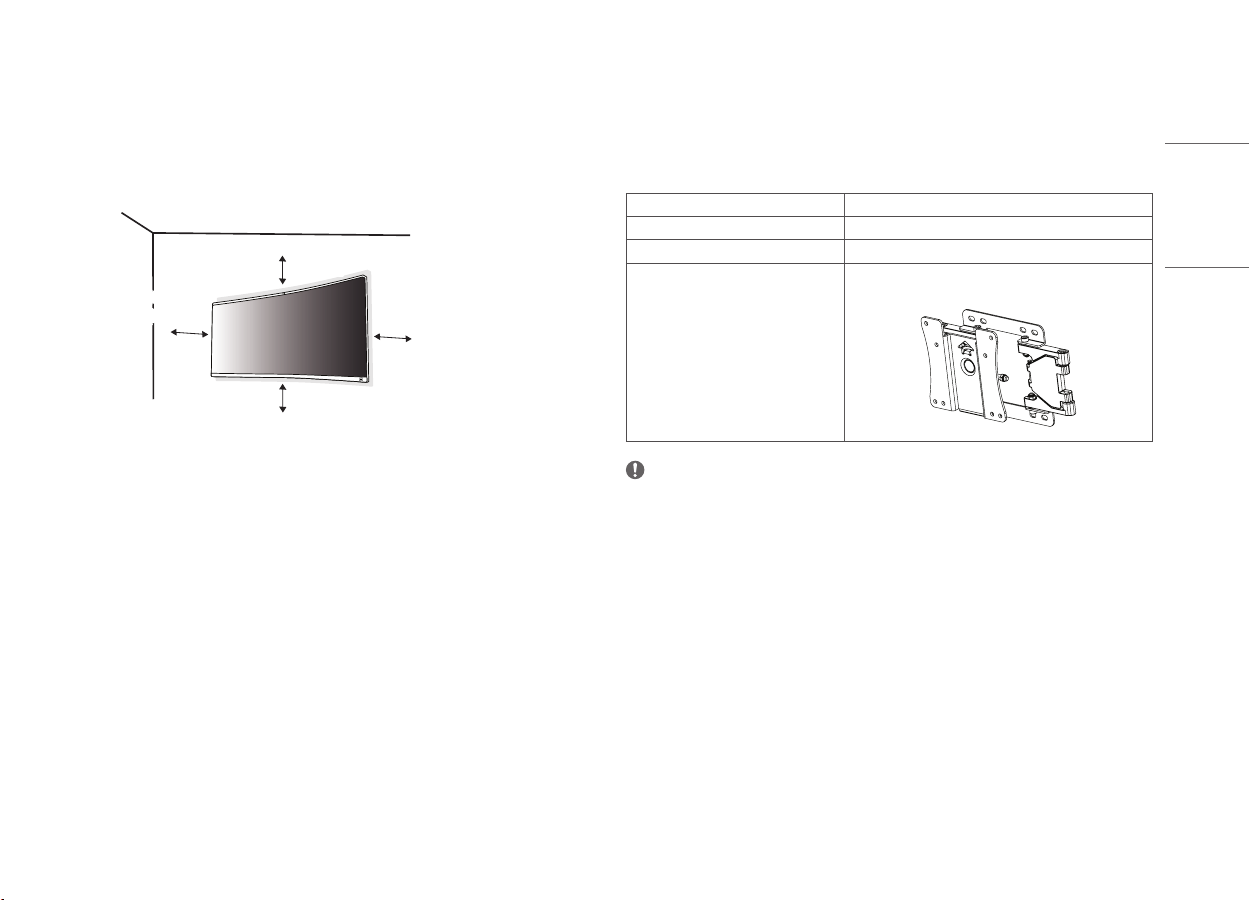
ENGLISH
Installing on the Wall
Install the monitor at least 100mm (3.9 inches) away from the wall and leave about 100mm (3.9 inches)
of space at each side of the monitor to ensure sufficient ventilation. Detailed installation instructions can be
obtained from your local retail store. Alternatively, please refer to the manual for how to install and set up a
tilting wall mounting bracket.
100 mm
(3.9 inches)
100 mm
(3.9 inches)
100 mm
(3.9 inches)
100 mm
(3.9 inches)
Installing the Wall Mount Plate
This monitor meets the specifications for the wall mount plate or other compatible devices.
To install the monitor to a wall, attach a wall mounting bracket (optional) to the back of the monitor.
Make sure that the wall mounting bracket is securely fixed to the monitor and to the wall.
Wall Mount (mm) 100 x 100
Standard screw M4 x L10
Number of screws 4
Wall Mount Plate (Optional) LSW149
NOTE
• A non-VESA standard screw may damage the product and cause the monitor to fall. LG Electronics is not liable
for any accidents relating to the use of non-standard screws.
• The wall mount kit includes the installation guide and all necessary parts.
• The wall mounting bracket is optional. You can obtain optional accessories from your local dealer.
• The length of the screw may differ for each wall mounting bracket. If you use screws longer than the standard
length, it may damage the inside of the product.
• For more information, please refer to the user manual for the wall mounting bracket
• Be careful not to apply too much force while mounting the wall mount plate as it may c ause damage to the
screen.
• Remove the stand before installing the monitor on a wall mount by performing the stand attachment in
reverse.
13
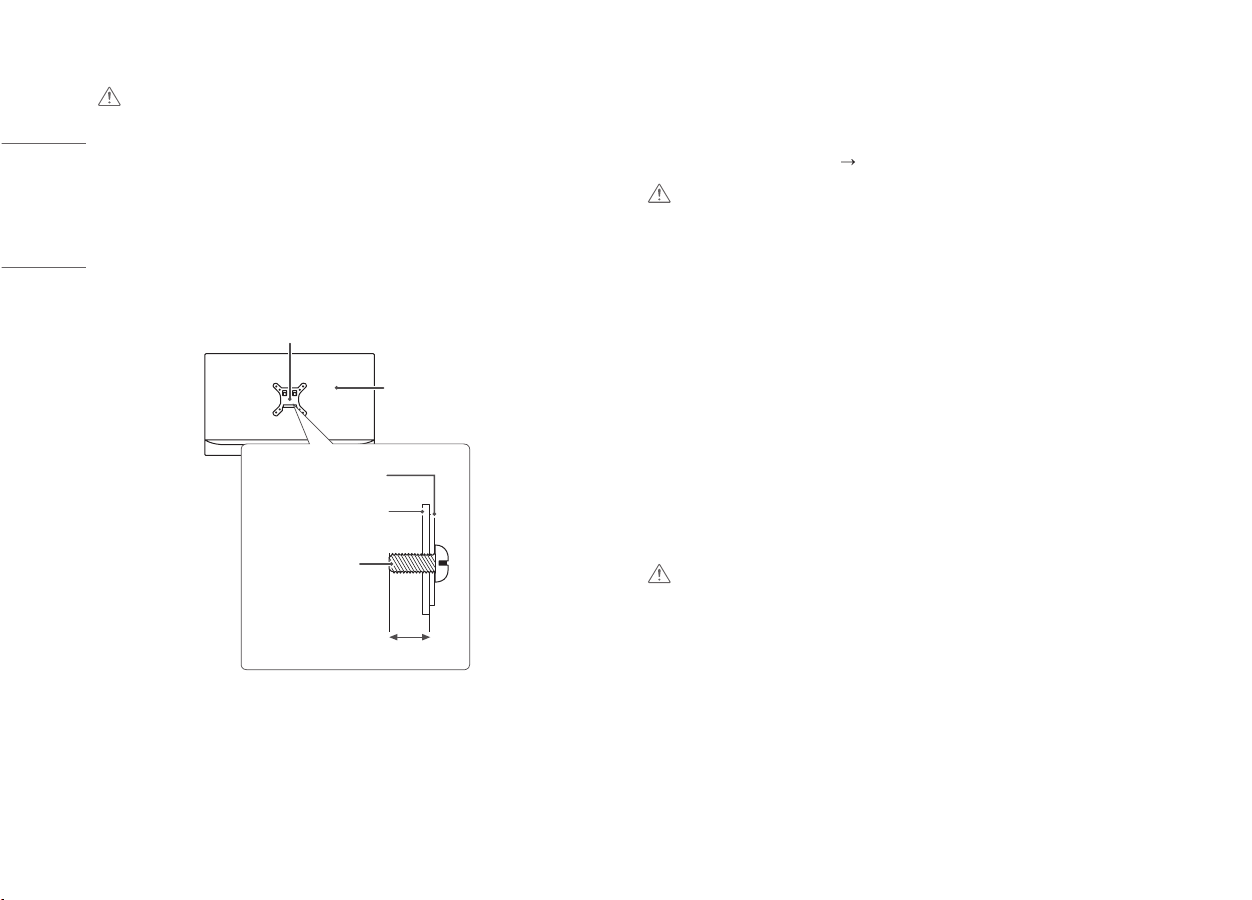
ENGLISH
CAUTION
• Unplug the power cord before moving or installing the monitor to avoid electric shock .
• Installing the monitor on the ceiling or on a slanted wall may result in the monitor falling off, which could lead
to injury. Use an authorized LG wall mount and contact the local dealer or qualified personnel.
• Applying excessive force when tightening screws may cause damage to the monitor. Damage caused in this
way will not be covered by the product warranty.
• Use the wall mounting bracket and screws that conform to VESA standards. Damage caused by the use or
misuse of inappropriate components will not be covered by the product warranty.
• When measured from the back of the monitor, the length of each installed screw must be 8 mm (0.3 inches)
or less.
Wall Mount Plate
USING THE MONITOR
• Illustrations in this manual may differ from the actual product.
Press the joystick button, go to [Settings]
CAUTION
• Do not press the screen for a prolonged time. This may cause image distor tion.
• Do not display a still image on the screen for a prolonged time. This may cause image retention.
Use a PC screensaver if possible.
• When connecting the power cord to the outlet, use a grounded (3-hole) power strip or a grounded power
outlet.
• The monitor may flicker when turned on in an area where the temperature is low. This is normal.
• Sometimes red, green, or blue spots may appear on the screen. This is normal.
[Input], and then select the input option.
Back of the Monitor
Wall Mount Plate
Back of the Monitor
Standard screw:
M4 x L10
Max 8 mm (0.3 inches)
14
Connecting to a PC
• This monitor supports the *Plug and Play feature.
* Plug and Play: A feature that allows you to add a device to your computer without having to reconfigure
anything or install any manual drivers.
HDMI Connection
Transmits digital video and audio signals from your PC to the monitor.
CAUTION
• Connecting your PC to the monitor using the HDMI cable may cause device compatibility issues.
• Using a DVI to HDMI / DP (DisplayPort) to HDMI cable may cause compatibility issues.
• Use a certified cable with the HDMI logo attached. If you do not use a certified HDMI cable, the screen may not
display or a connection error may occur.
• Recommended HDMI cable types
- High-Speed HDMI®/TM cable
- High-Speed HDMI®/TM cable with Ethernet
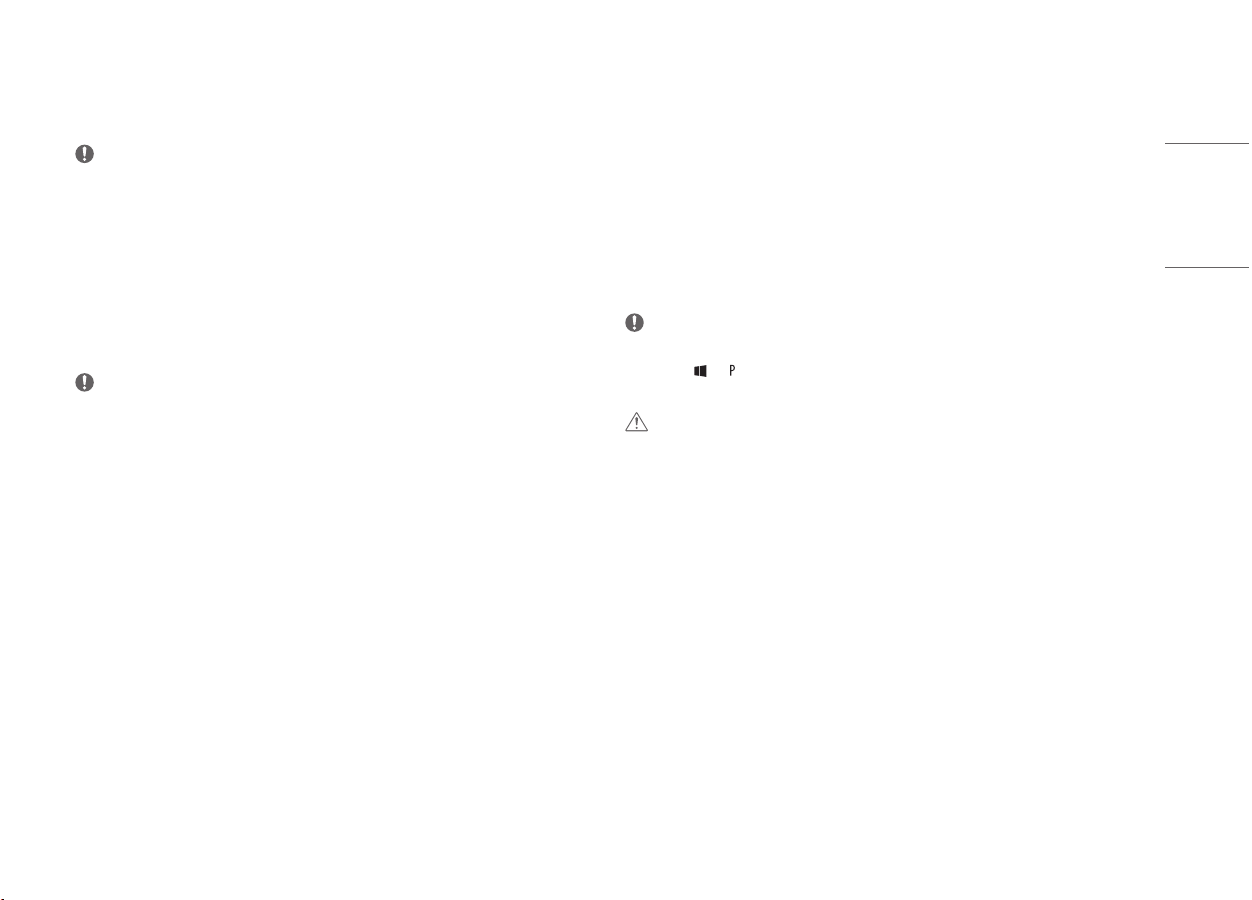
ENGLISH
DisplayPort Connection
Transmits digital video and audio signals from your PC to the monitor.
NOTE
• There may be no video or audio output depending on the DP (DisplayPort) version of the PC.
• If you are using a Mini DisplayPort output graphics card, use a Mini DP to DP (Mini DisplayPor t to DisplayPor t)
cable or gender that supports DisplayPort 1.2. (sold separately)
Connecting AV Devices
HDMI Connection
HDMI transmits digital video and audio signals from your AV device to the monitor.
NOTE
• Connecting your PC to the monitor using the HDMI cable may cause device compatibility issues.
• Using a DVI to HDMI / DP (DisplayPort) to HDMI cable may cause compatibility issues.
• Use a certified cable with the HDMI logo attached. If you do not use a certified HDMI cable, the screen may not
display or a connection error may occur.
• Recommended HDMI cable types
- High-Speed HDMI®/TM cable
- High-Speed HDMI®/TM cable with Ethernet
USING THE PC
Connecting to External Display
DisplayPort Connection
1 Connect the DisplayPort cable to the PC and the external device (monitor) that supports DisplayPort.
2 DisplayPort port transfers both video and audio simultaneously. Hence, there is no need for a separate audio
connection.
NOTE
• Ensure the monitor power is off before connecting the external monitor to the PC.
• Every time [ ] + [ ] keys are pressed, the screen output option changes. Release the keys to display the
selected screen output.
CAUTION
• If you do not set Speaker as the default value after disconnecting the DisplayPort cable, the system may not
produce any sound.
• If a program was running already, you must exit and restart the program to produce sound.
15
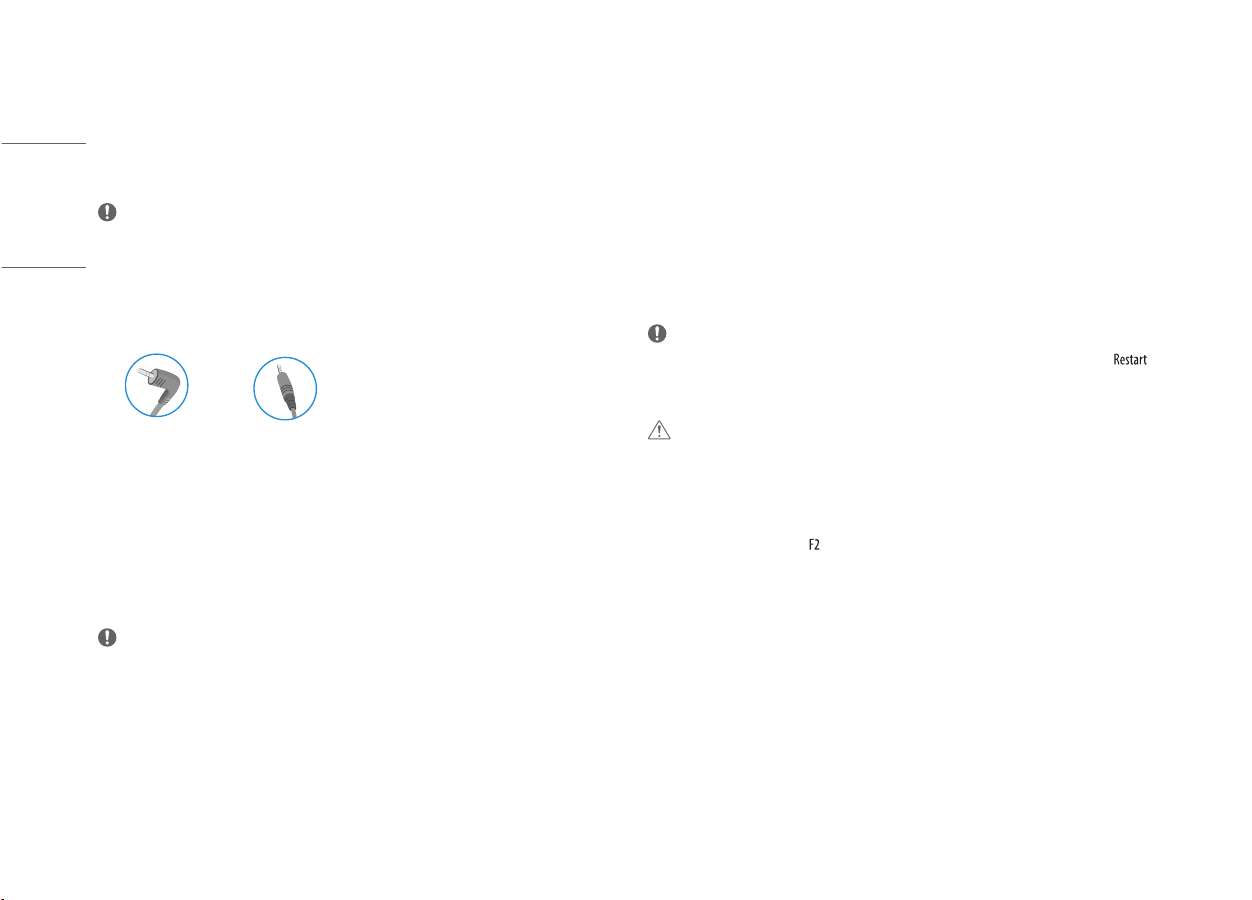
ENGLISH
Connecting Peripherals
SETUP AND UPGRADE
Headphones Connection
Connect peripherals to the product via the headphones port.
NOTE
• Peripheral devices are sold separately.
• Depending on the audio settings of the PC and external device, headphones and speaker functions may be
limited.
• If you use angled earphones, it may cause a problem with connecting another external device to the monitor.
Therefore, it is recommended to use straight earphones.
Angled Straight
(Recommend)
Connecting LAN
LAN connection
Connect the router or switch to the product.
NOTE
• The LAN cable is sold separately.
• The following LAN cable type can be used: Standard: IEEE 802.3 ETHERNET
• Connect the LAN cable and the peripheral devices to use LAN environment.
Starting System Setup
System setup means storing the hardware configuration information of the PC in the flash memory. Through
system setup, the PC retrieves various information including c urrent date and time, memory capacity, and hard
disk capacity and type.
You setup the system when you set passwords, change the boot order, and add new peripheral devices to the
product.
Items displayed on the Setup screen may differ by model type and specification.
NOTE
• To use the system setup (F2), booting device selection (F10), you need to restar t the system (click [ ] in
the system power menu) and then immediately press the corresponding function key due to the fast booting
speed.
CAUTION
• Do not change the system setup unless necessary. Incorrect system setup may cause errors during system
operation. Use caution when changing the system setup.
• For performance improvement, the system setup menu configuration and the initial setup status may be
changed and may become different from images included in the user manual.
1 Reboot the system and press [ ].
2 In a few moments, the system setup screen appears.
16
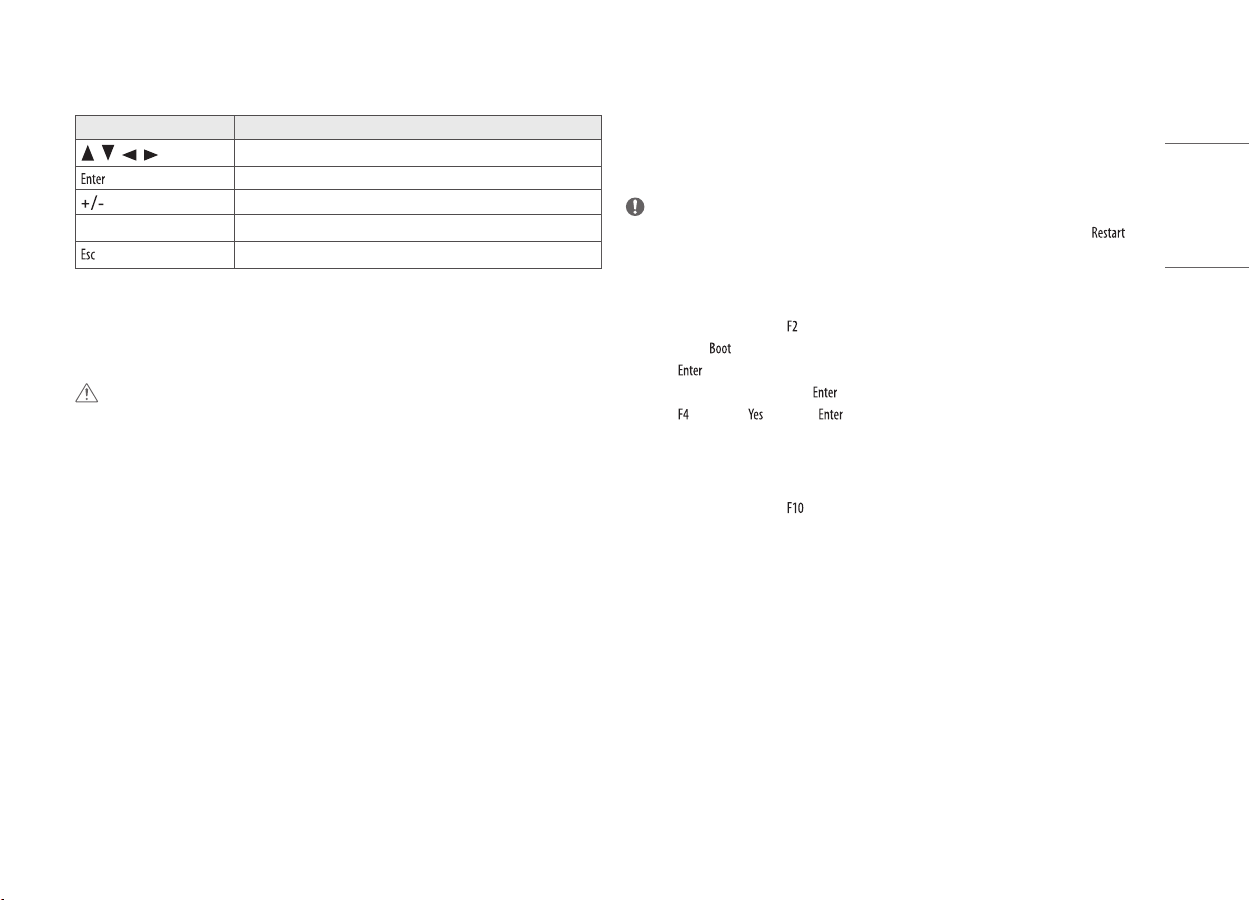
ENGLISH
Keys Used in System Setup
Keys Function
, , , (Arrow keys)
F4 Saves the new settings or exits the system setup.
Moves the cursor up, down, left, and right.
Selects the current item.
Increases or decreases the item value.
To deselect the current item or to move to the previous screen.
Setting the Boot Order
The user can change the boot order according to his or her needs, or select a boot device.
The contents in the example can differ from actual product and is subject to change for performance
improvements, without prior notice.
NOTE
• To use the system setup (F2), booting device selection (F10), you need to restar t the system (click [ ] in
the system power menu) and then immediately press the corresponding function key.
Setting the Password
This process is to set a password so that other people cannot use the PC or change the settings.
The user can set a password while booting the system or setting up the system.
CAUTION
• Without the registered password, access to the system will be denied. Write down and keep the password in a
safe place.
Changing the Boot Order
1 Reboot the system and press [ ].
2 Move to the [ ] menu when the system setup screen appears.
3 Press [ ].
4 Select the booting order and press [ ].
5 Press [ ] and select [ ] and press [ ].
6 The changes are saved and the system reboots.
Selecting a Booting Device to Use
1 Reboot the system and press [ ].
2 When the Select Booting Device screen appears, select the device.
3 Boots using the selected device.
17
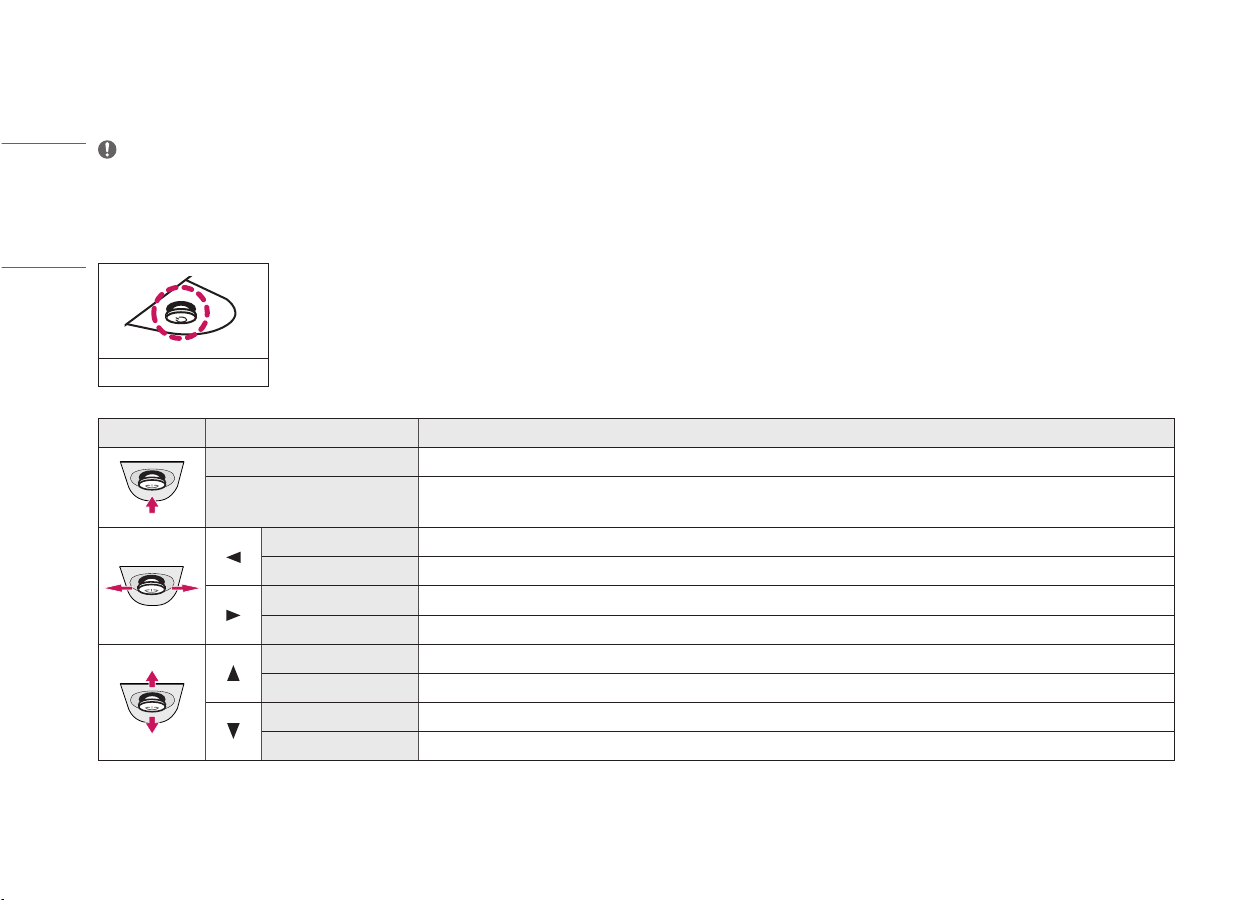
ENGLISH
USER SETTINGS
NOTE
• Your monitor’s OSD (On Screen Display) may differ slightly from that shown in this manual.
Activating the Main Menu
1 Press the joystick button on the bottom of the monitor.
2 Move the joystick up/down and left/right to set the options.
3 Press the joystick button once more to exit the main menu.
Joystick Button
Button Menu Status Description
Main menu disabled Enables the main menu.
Main menu enabled
Main menu disabled Adjusts the monitor volume level.
Main menu enabled Enters the [Input] features.
Main menu disabled Adjusts the monitor volume level.
Main menu enabled Enters the [Settings] feature.
Main menu disabled Displays the information on the current input.
Main menu enabled Turns off the monitor.
Main menu disabled Displays the information on the current input.
Main menu enabled Enters the [Game] feature.
Exits the main menu.
(Holding down the button more than 5 seconds to turn off the monitor. You can turn off the monitor this way at any time, including when the OSD is on.)
18
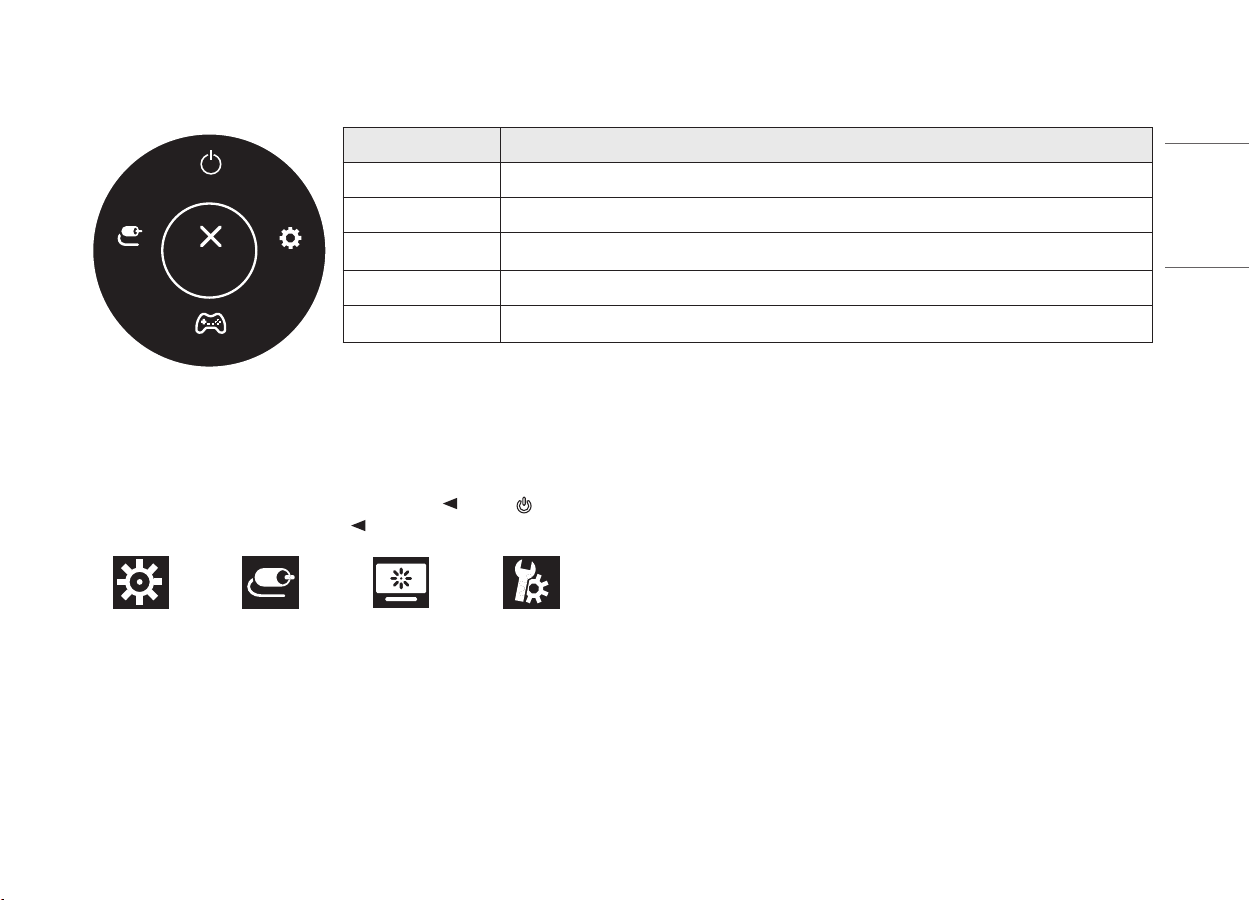
ENGLISH
Main Menu Features
Power Off
Main Menu Description
[Input] Sets input mode.
[Power Off] Turns off the monitor.
Input
Exit
Game
Settings
[Settings] Configures the screen settings.
[Game] Sets the game mode for gaming.
[Exit] Exits the main menu.
Menu Settings
1 To view the OSD menu, press the joystick button at the bottom of the monitor and then enter the [Settings].
2 Move the joystick up/down and left/right to set the options.
3 To return to the upper menu or set other menu items, move the joystick to or pressing ( ) it.
4 If you want to exit the OSD menu, move the joystick to until you exit.
[Quick Settings] [Input] [Picture] [General]
19
 Loading...
Loading...