LG 24BL450Y-B Owner’s Manual
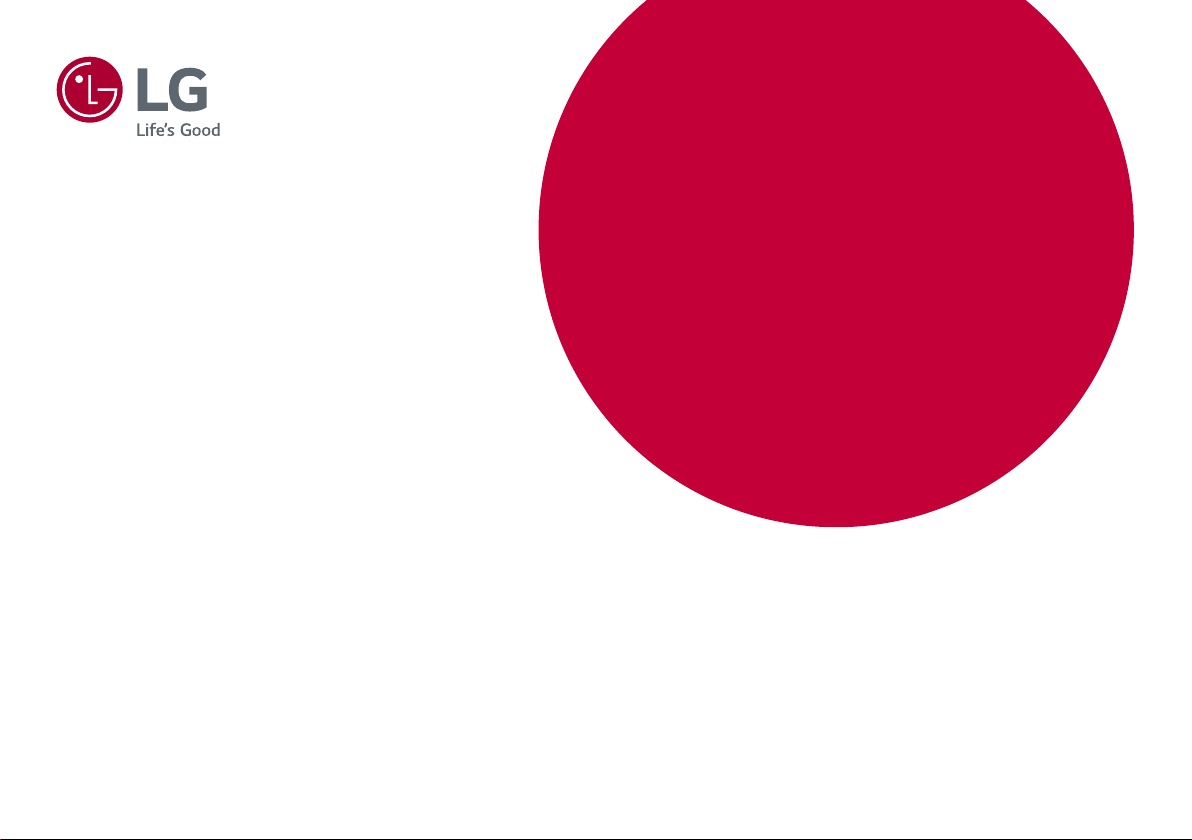
* LG LED Monitor applies LCD screen with LED backlights.
This product is a computer monitor and not for television purpose.
Please read this manual carefully before operating your set and retain
it for future reference.
22BL450Y
24BL450Y
27BL450Y
OWNER’S MANUAL
LED LCD MONITOR
(LED Monitor*)
www.lg.com
Copyright © 2018 LG Electronics Inc. All Rights Reserved.
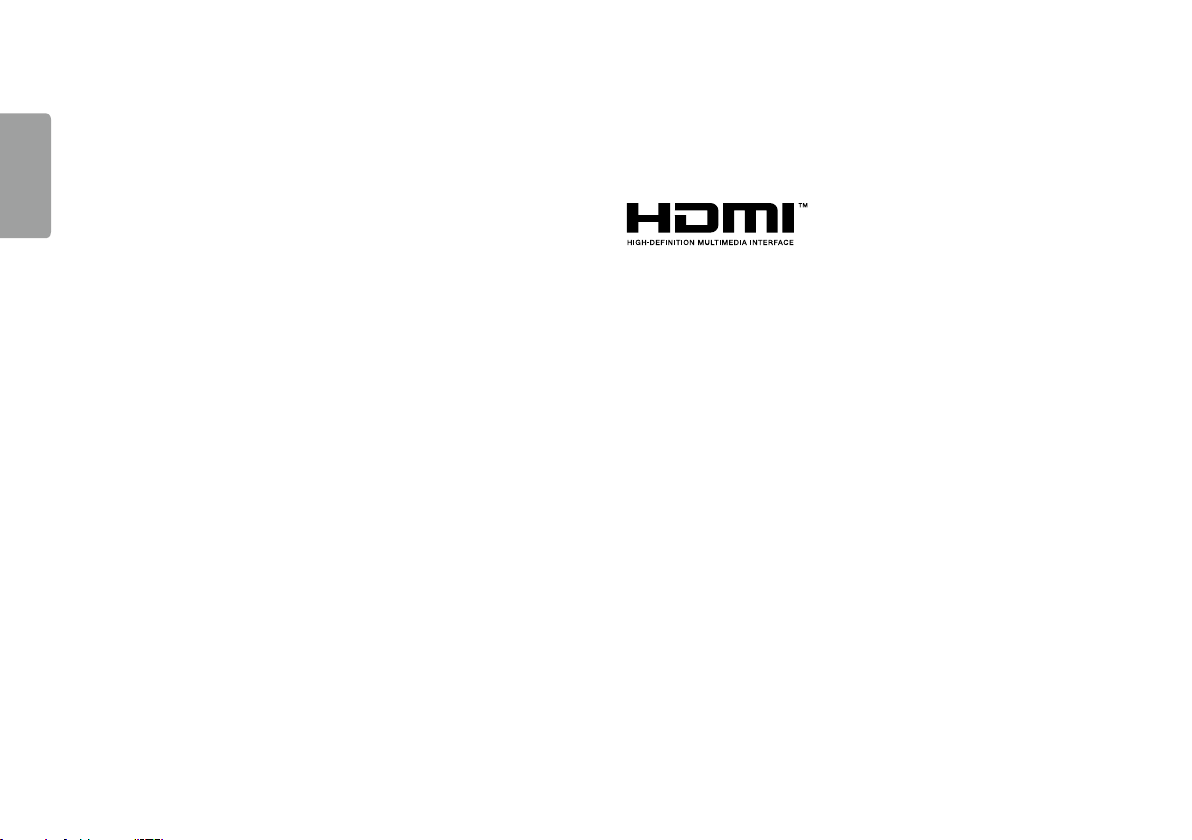
TABLE OF CONTENTS
ENGLISH
LICENSE ...................................................... 2
LICENSE
Each model has different licenses. Visit www.lg.com for more information on the license.
OPEN SOURCE SOFTWARE NOTICE
INFORMATION ............................................ 3
ASSEMBLING AND PREPARING .................. 3
USING THE MONITOR ................................10
USER SETTINGS ........................................ 12
TROUBLESHOOTING .................................19
PRODUCT SPECIFICATION ......................... 21
The terms HDMI and HDMI High-Definition Multimedia Interface,
and the HDMI Logo are trademarks or registered trademarks of
HDMI Licensing Administrator, Inc.
2
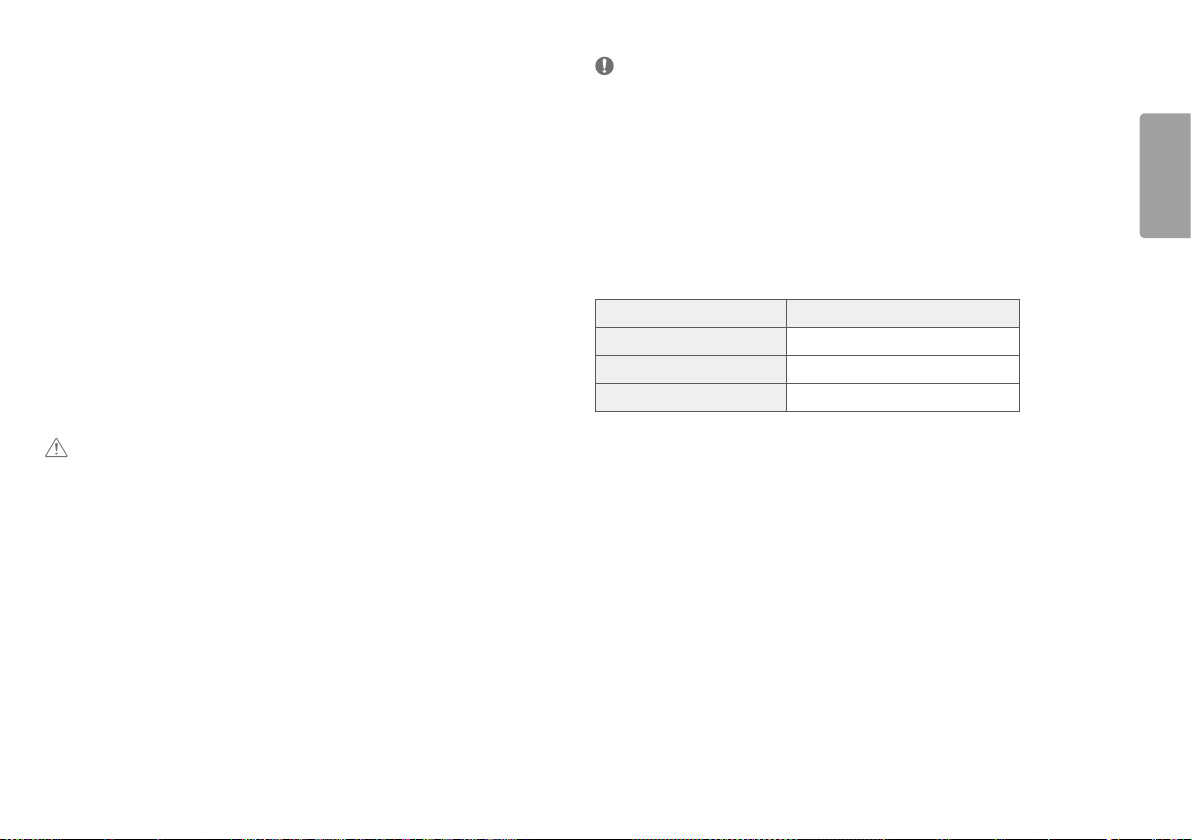
OPEN SOURCE SOFTWARE NOTICE INFORMATION
To obtain the source code under GPL, LGPL, MPL, and other open source licenses, that is contained in this product,
please visit http://opensource.lge.com.
In addition to the source code, all referred license terms, warranty disclaimers and copyright notices are available
for download.
LG Electronics will also provide open source code to you on CD-ROM for a charge covering the cost of performing
such distribution (such as the cost of media, shipping, and handling) upon email request to opensource@lge.com.
This offer is valid for a period of three years after our last shipment of this product. This offer is valid to anyone in
receipt of this information.
ASSEMBLING AND PREPARING
CAUTION
• Always use genuine LG components to ensure safety and product per formance.
• The product warranty will not cover damage or injury caused by the use of unauthorized components.
• It is recommended that use the supplied components.
• If you use generic cables not certified by LG, the screen may not display or there may be image noises.
• Illustrations in this document represent typical procedures, so they may look different from the actual product.
• Do not apply foreign substances (oils, lubricants, etc.) to the screw parts when assembling the product. (Doing
so may damage the product.)
• Applying excessive force when tightening screws may cause damage to the monitor. Damage caused in this
way will not be covered by the product warranty.
• Do not carry the monitor upside down by just holding the base. This may cause the monitor to fall off the stand
and could result in personal injury.
• When lifting or moving the monitor, do not touch the monitor screen. The force applied to the monitor screen
may cause damage to it.
NOTE
• The components may look different from those illustrated here.
• Without prior notice, all product information and specifications contained in this manual are subject to change
to improve the performance of the product.
• To purchase optional accessories, visit an electronics store or an online shopping site, or contact the retailer
from which you purchased the product.
• The power cord provided may differ depending upon the region.
Supported Drivers and Software
You can download and install the latest version from the LGE website (
Drivers and Software Installation Priority
Monitor Driver Recommended
OnScreen Control Recommended
Dual Controller Optional
www.lg.com
).
ENGLISH
3
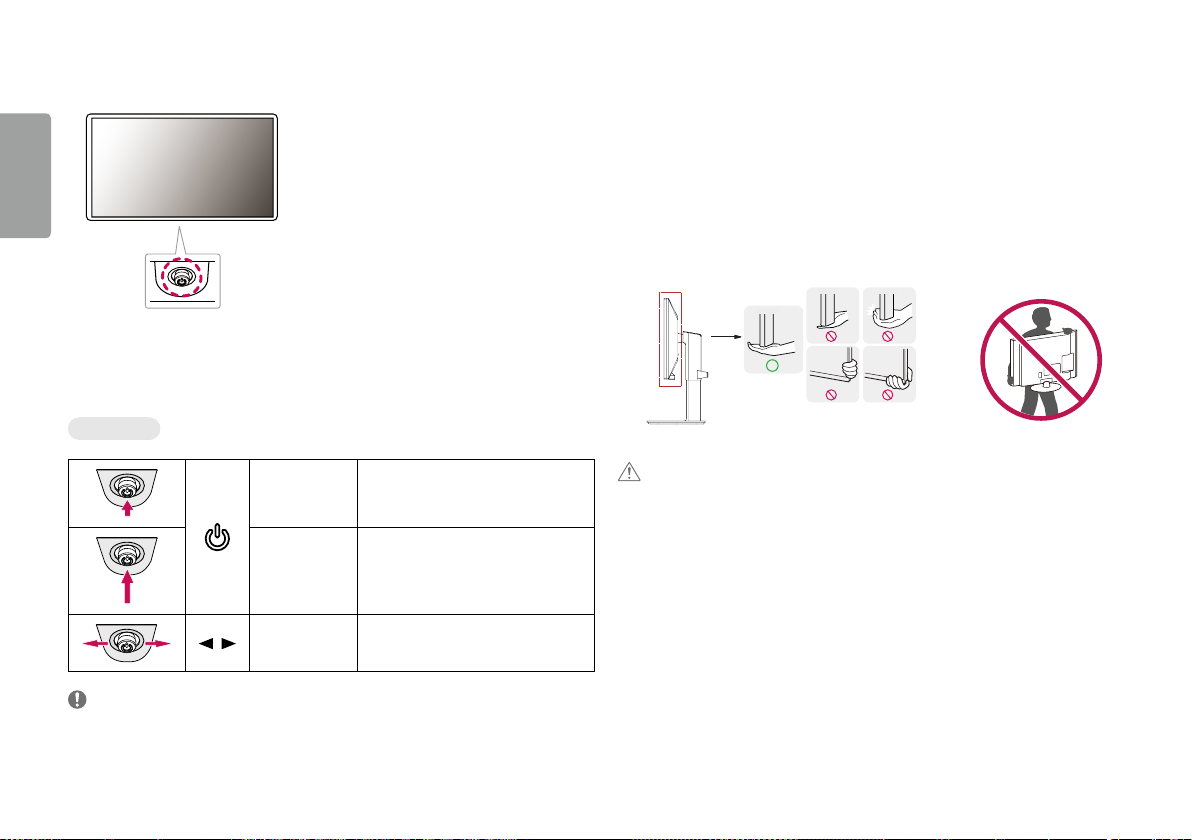
Product and Button Description
ENGLISH
Joystick Button
How to Use the Joystick Button
You can easily control the functions of the monitor by pressing the joystick button or moving it left/right/up/
down with your finger.
Basic Functions
Moving and Lifting the Monitor
When moving or lifting the monitor, follow these instructions to prevent the monitor from being scratched or
damaged and to ensure safe transportation, regardless of its shape or size.
• Place the monitor in the original box or packing material before attempting to move it.
• Before moving or lifting the monitor, disconnect the power cord and all other cables.
• Hold the bottom and side of the monitor frame firmly. Do not hold the panel itself.
• When holding the monitor, the screen should face away from you to prevent it from being scratched.
• When transporting the monitor, do not expose the monitor to shock or excessive vibration.
• When moving the monitor, keep it upright and never turn the monitor on its side or tilt it sideways.
/ Volume control
NOTE
• The joystick button is located at the bottom of the monitor.
4
Power on
Power off
Press the joystick button once with your finger
to turn on the monitor.
Press and hold the joystick button once more
than 3 seconds with your finger to turn off the
monitor.
You can control the volume by moving the
joystick button left/right.
CAUTION
• Avoid touching the monitor screen as much as possible.
- This may result in damage to the screen or some of the pixels used to create images.
• If you use the monitor panel without the stand base, its joystick button may cause the monitor to become
unstable and fall, resulting in damage to the monitor or human injury. In addition, this may cause the joystick
button to malfunction.
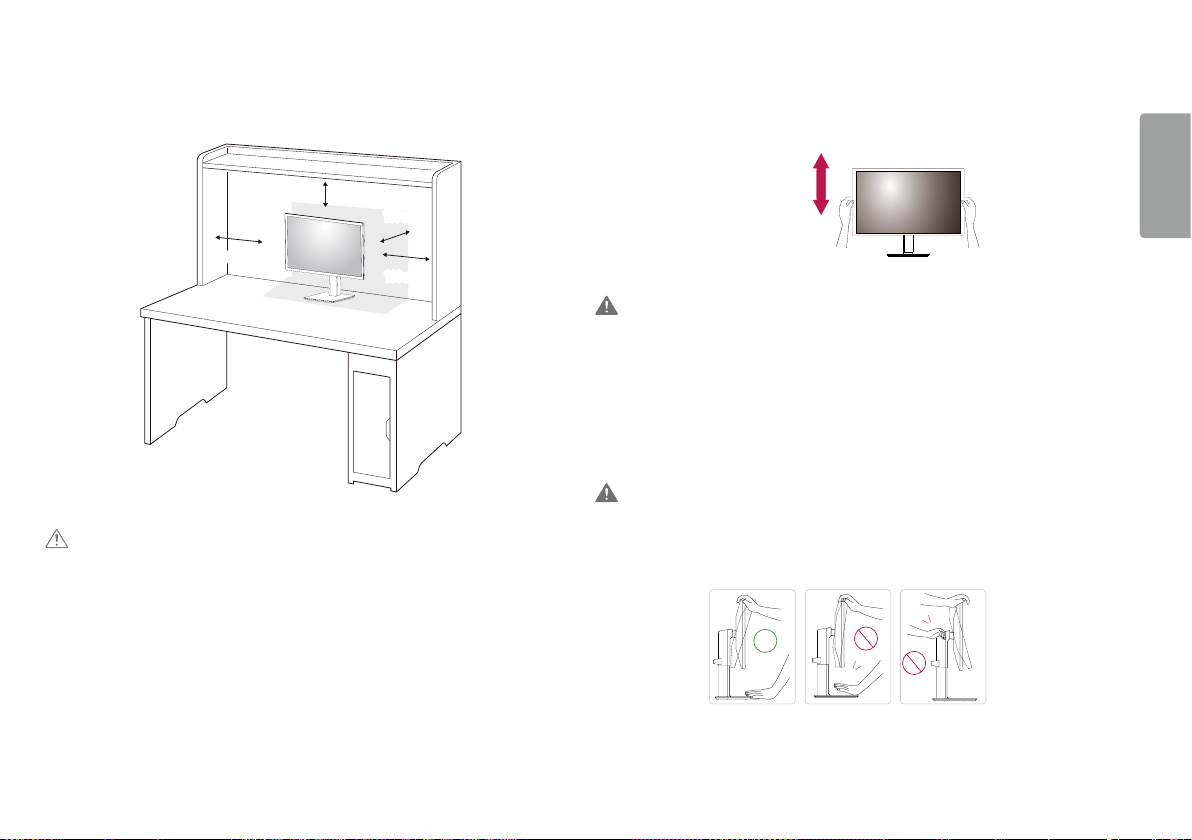
Installing on a Table
• Lift the monitor and place it on the table in an upright position. Place the monitor at least 100mm away from
the wall to ensure sufficient ventilation.
Adjusting the Stand Height
1 Place the monitor mounted on the stand base in an upright position.
2 Handle the monitor with both hands for safety.
ENGLISH
100 mm
100 mm
100 mm
100 mm
CAUTION
• Unplug the power cord before moving or installing the monitor. There is risk of electric shock.
• Make sure to use the power cord that is provided in the product package and connect it to a grounded power
outlet.
• If you need another power cord, please contact your local dealer or the nearest retail store.
Max. 130.0 mm
WARNING
• When adjusting the screen height, do not place your hand on the stand body to avoid injur y to your fingers.
Adjusting the Angle
1 Place the monitor mounted on the stand base in an upright position.
2 Adjust the angle of the screen.
The angle of the screen can be adjusted forward or backward from -5° to 35° for a comfor table viewing
experience.
WARNING
• To avoid injur y to the fingers when adjusting the screen, do not hold the lower part of the monitor’s frame as
illustrated below.
• Be careful not to touch or press the screen area when adjusting the angle of the monitor.
5
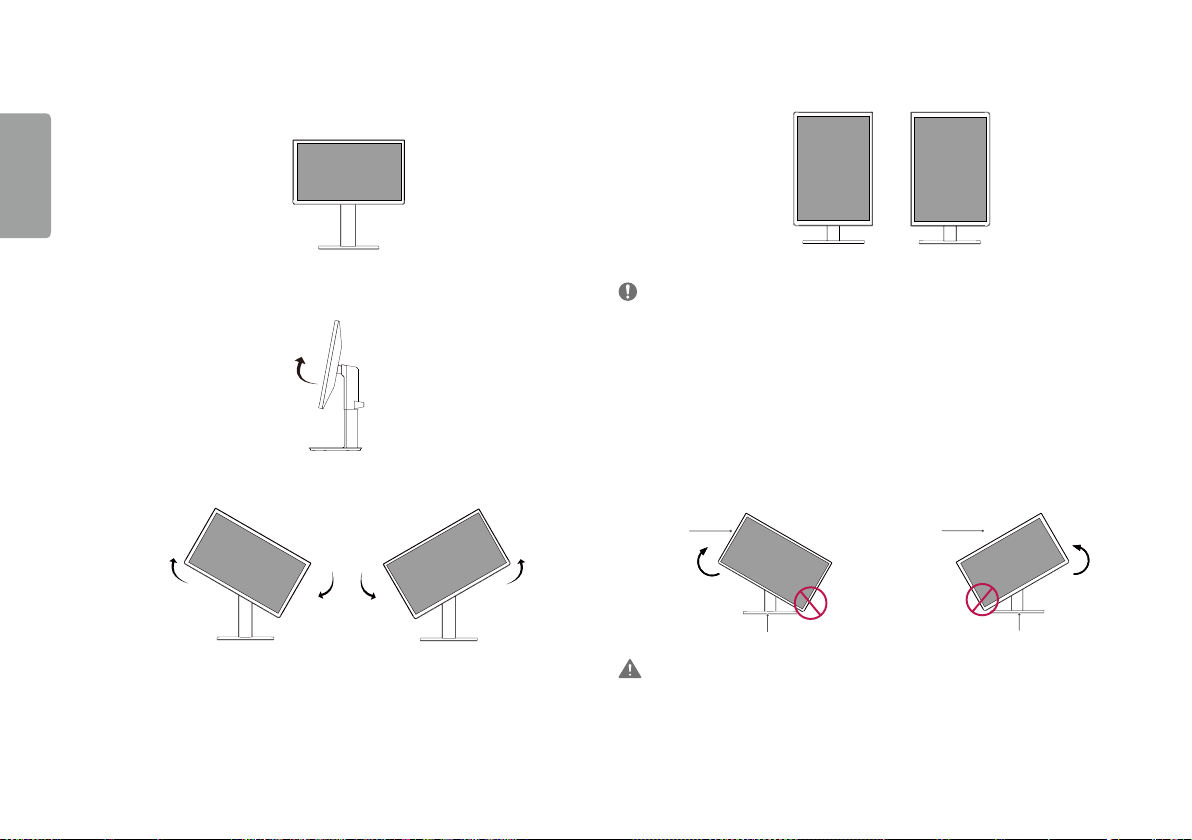
Pivot Feature
The pivot feature allows the monitor to rotate 90° clockwise and -90° counter clockwise.
1 Raise the monitor to the maximum height.
ENGLISH
4 Complete the installation by rotating the monitor 90° clockwise and -90° counter clockwise as shown
below.
2 Adjust the angle of the monitor in the direction of the arrow as shown in the figure.
3 Rotate the monitor 90° clockwise and -90° counter clockwise as shown in the figure.
6
NOTE
• Auto Pivot feature of the display is not supported.
• The screen can be rotated easily using the screenpivot shortcut key provided with your Windows operating
system. Note that some Windows versions and some graphics card drivers may use different settings for the
screen pivot key or may not support the pivot key at all.
• Windows screen pivot shortcut keys
- 0°: Ctrl + Alt + Up arrow key (↑)
- 90°: Ctrl + Alt + Left arrow key (←)
- 180°: Ctrl + Alt + Down arrow key (↓)
- 270°: Ctrl + Alt + Right arrow key (→)
Head Head
Stand
WARNING
• To avoid scratching the stand base, make sure that when rotating the monitor using the pivot feature, the
stand does not make contact with the monitor.
Stand
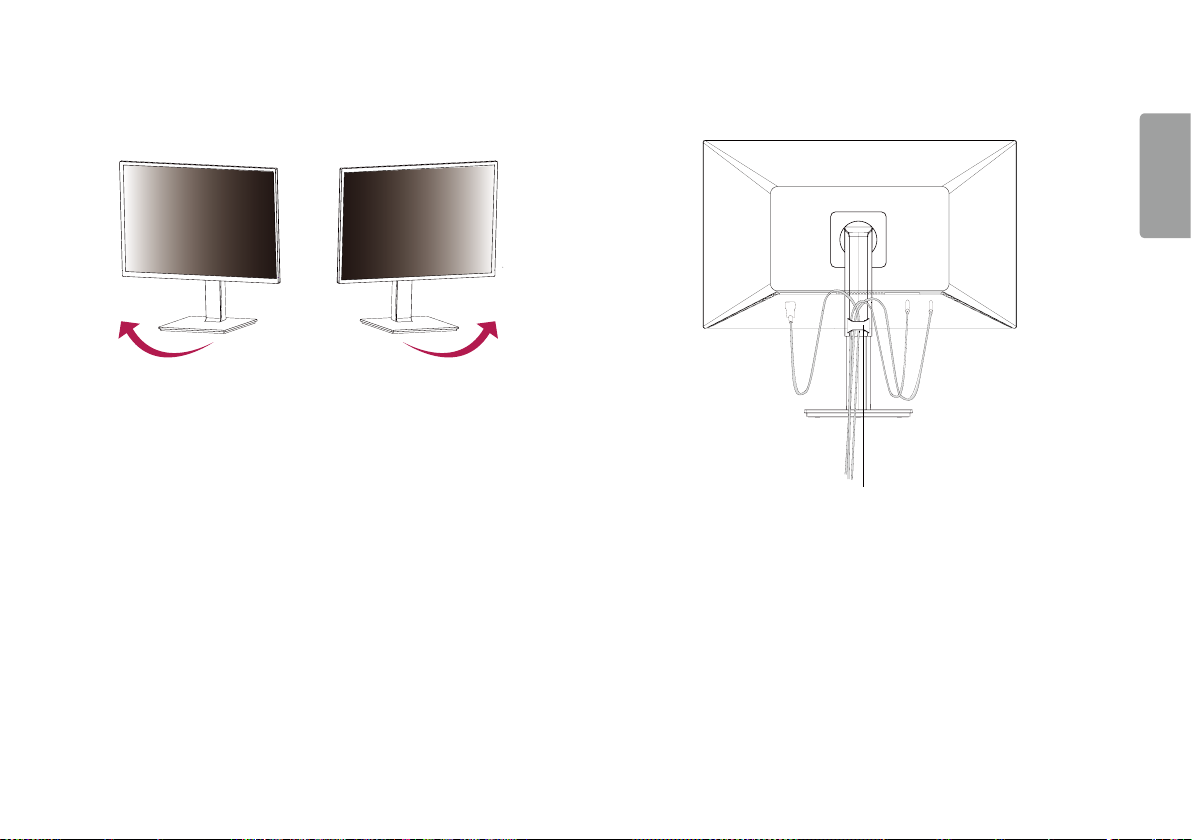
Swivel stand
• Image shown may differ from your Monitor set.
1 Swivel 355 degrees and adjust the angle of the Monitor set to suit your view.
or
Using the cable holder
Arrange the cables using the cable holder as shown in the illustration.
ENGLISH
cable holder
7
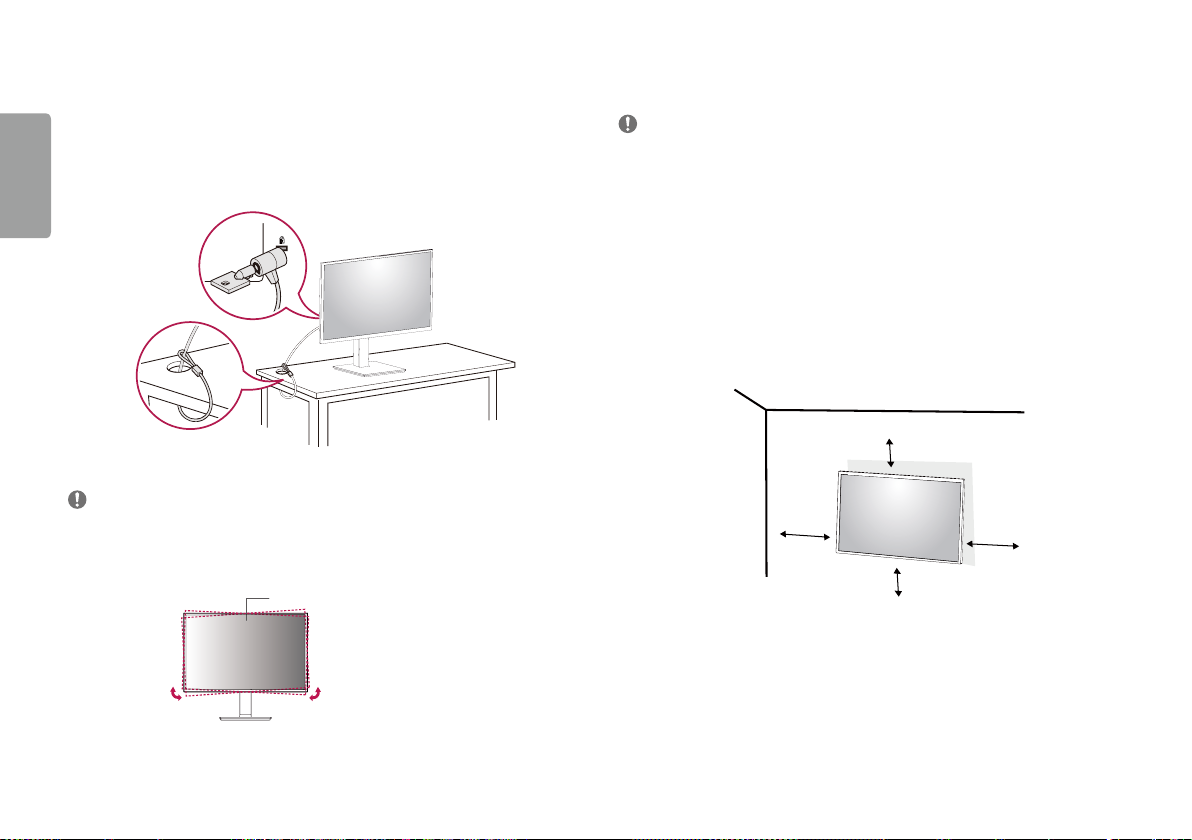
Using the Kensington Lock
The Kensington security system connector is located at the back of the Monitor set.
For more information on installation and usage, refer to the Kensington lock owner’s manual or visit the website
at http://www.kensington.com.
ENGLISH
Connect the monitor to a table using the Kensington security system cable.
Installing the Wall Mount Plate
This monitor meets the specifications for the wall mount plate or other compatible devices.
NOTE
• The wall mount plate is sold separately.
• For more information on installation, refer to the wall mount plate’s installation guide.
• Be careful not to apply too much force while mounting the wall mount plate as it may cause damage to the
screen.
• Remove the stand before installing the monitor on a wall mount by performing the stand attachment in
reverse.
Installing on the Wall
Install the monitor at least 100mm away from the wall and leave about 100mm of space at each side of the
monitor to ensure sufficient ventilation. Detailed installation instructions can be obtained from your local retail
store. Alternatively, please refer to the manual for how to install and set up a tilting wall mounting bracket.
100 mm
NOTE
• The Kensington security system is optional. You can obtain optional accessories from most electronics stores.
• The left or right side of the monitor head can be slightly rotated up or down (up to 3°). Adjust the horizontal
level of the monitor head.
Monitor head
8
100 mm
100 mm
100 mm
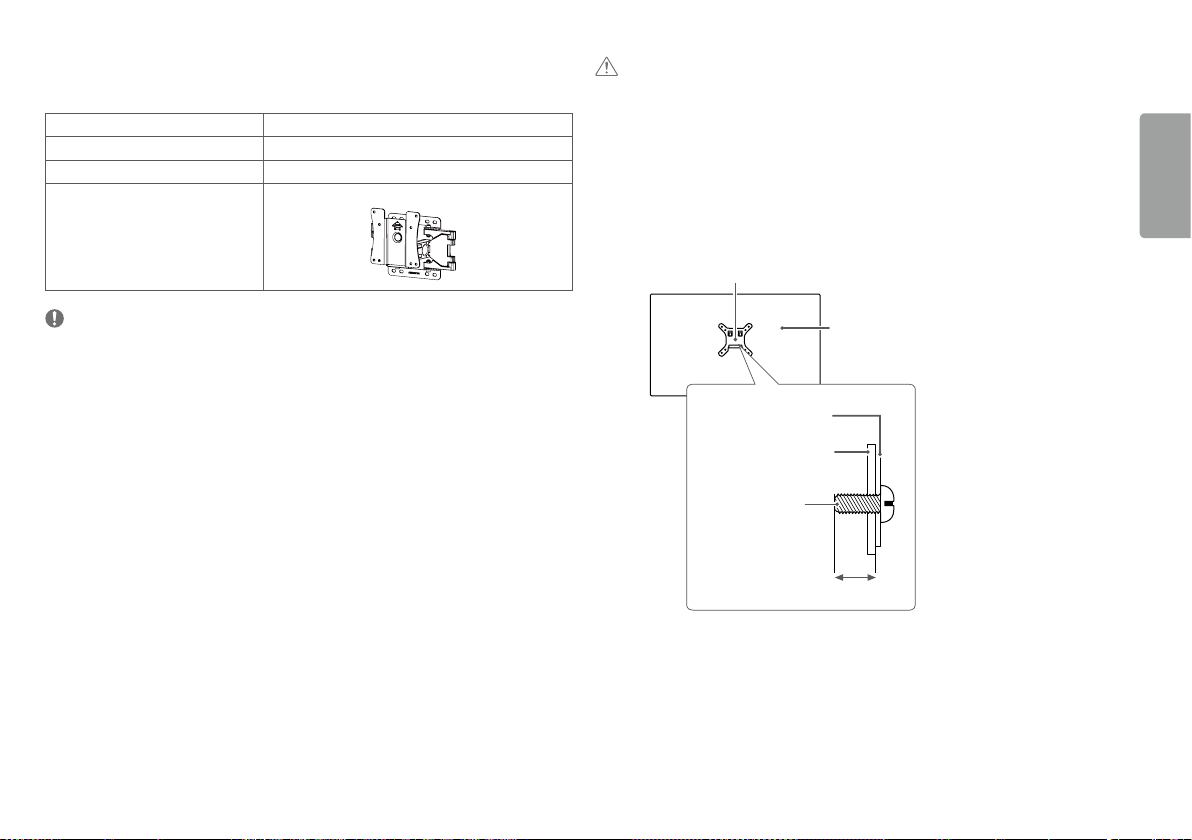
To install the monitor to a wall, attach a wall mounting bracket (optional) to the back of the monitor.
Make sure that the wall mounting bracket is securely fixed to the monitor and to the wall.
Wall Mount (mm) 100 x 100
Standard screw M4 x L10
Number of screws 4
Wall Mount Plate (Optional) LSW 149
CAUTION
• Unplug the power cord before moving or installing the monitor to avoid electric shock.
• Installing the monitor on the ceiling or on a slanted wall may result in the monitor falling off, which could lead
to injury. Use an authorized LG wall mount and contact the local dealer or qualified personnel.
• Applying excessive force when tightening screws may cause damage to the monitor. Damage caused in this
way will not be covered by the product warranty.
• Use the wall mounting bracket and screws that conform to VESA standards. Damage caused by the use or
misuse of inappropriate components will not be covered by the product warranty.
• When measured from the back of the monitor, the length of each installed screw must be 8 mm or less.
Wall Mount Plate
ENGLISH
NOTE
• A non-VESA standard screw may damage the product and cause the monitor to fall. LG Electronics is not liable
for any accidents relating to the use of non-standard screws.
• The wall mount kit includes the installation guide and all necessary parts.
• The wall mounting bracket is optional. You can obtain optional accessories from your local dealer.
• The length of the screw may differ for each wall mounting bracket. If you use screws longer than the standard
length, it may damage the inside of the product.
• For more information, please refer to the user manual for the wall mounting bracket.
Back of the Monitor
Wall Mount Plate
Back of the Monitor
Standard screw:
M4 x L10
Max. 8 mm
9
 Loading...
Loading...