LG 22LK230 Owner’s Manual
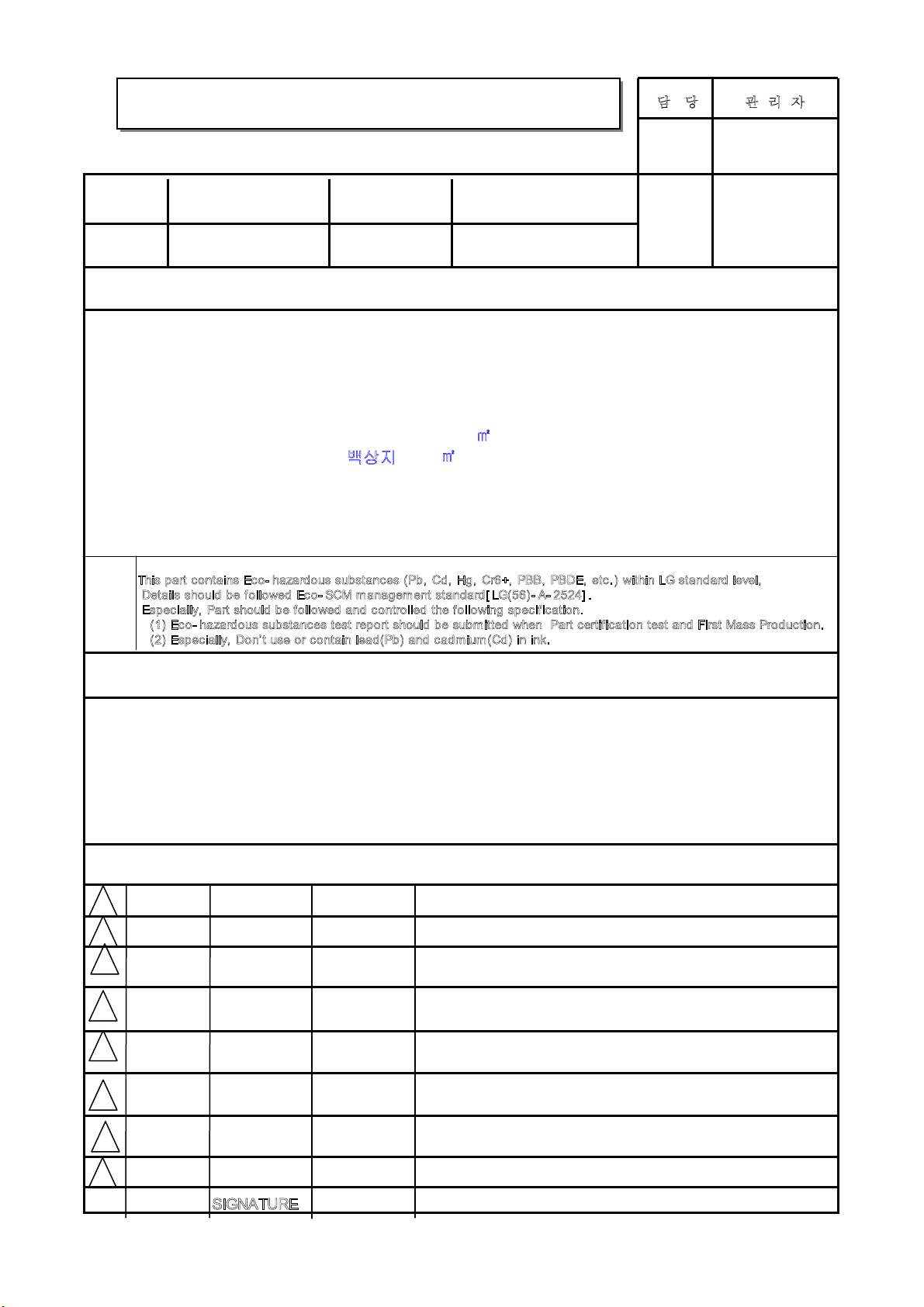
User’s Guide Specification
User’s Guide Specification
Model Description
1.
담 당 관 리 자
Feng Luxuan Su Yuhong
11.07.20 11.07.21
MODEL
SUFFIX
2.
22LK230-TA
For Asia
Printing Specification
BRAND
Product Name
1. Trim Size (Format) : 185mm x 260 mm
2. Printing Colors
• Cover : 1 COLOR (BLACK)
• Inside : 1 COLOR (BLACK)
3. Stock (Paper)
• Cover : Coated paper , Snow White 150 g/㎡
• Inside : Uncoated paper , 백상지 60 g/㎡
4. Printing Method : Off-set
5. Bindery : Perfect bind
6. Language : ENG/FRE/POR/ARA(4)
7. Number of pages : 128 pages
Notes
This part contains Eco- hazardous substances (Pb, Cd, Hg, Cr6+, PBB, PBDE, etc.) within LG standard level,
D
etails should be f ollowed Eco- SCM management standard[ LG(56)- A- 2524] .
Especially, Part should be followed and controlled the fo llowing specific ation.
(1) Eco - hazardous substances test report should be submitted when Part certif ication test and First Mass Production.
(2) Especially, Don’ t use or contain lead(Pb) and cadm ium (Cd) in ink.
LG
22LK2**
Part No.
MFL66100470
(1107-REV00)
Special Instructions3.
(1) Origin Notification
* LGEIN: Printed in Indonesia * LGEWA : Printed in U.K. * LGEMA : Printed in Poland
* LGESP : Printed in Brazil * LGEMX : Printed in Mexico * LGEIL : Printed in India
* LGEND/NP/SY : Printed in China
(2) Including parts
3880TVZ021H (refer to the specification of the drawing)
4.
Changes
8
7
6
5
4
3
2
1
REV.
NO.
MM/DD/YY
SIGNATURE
CHANGE NO.
CHANGE CONTENTS
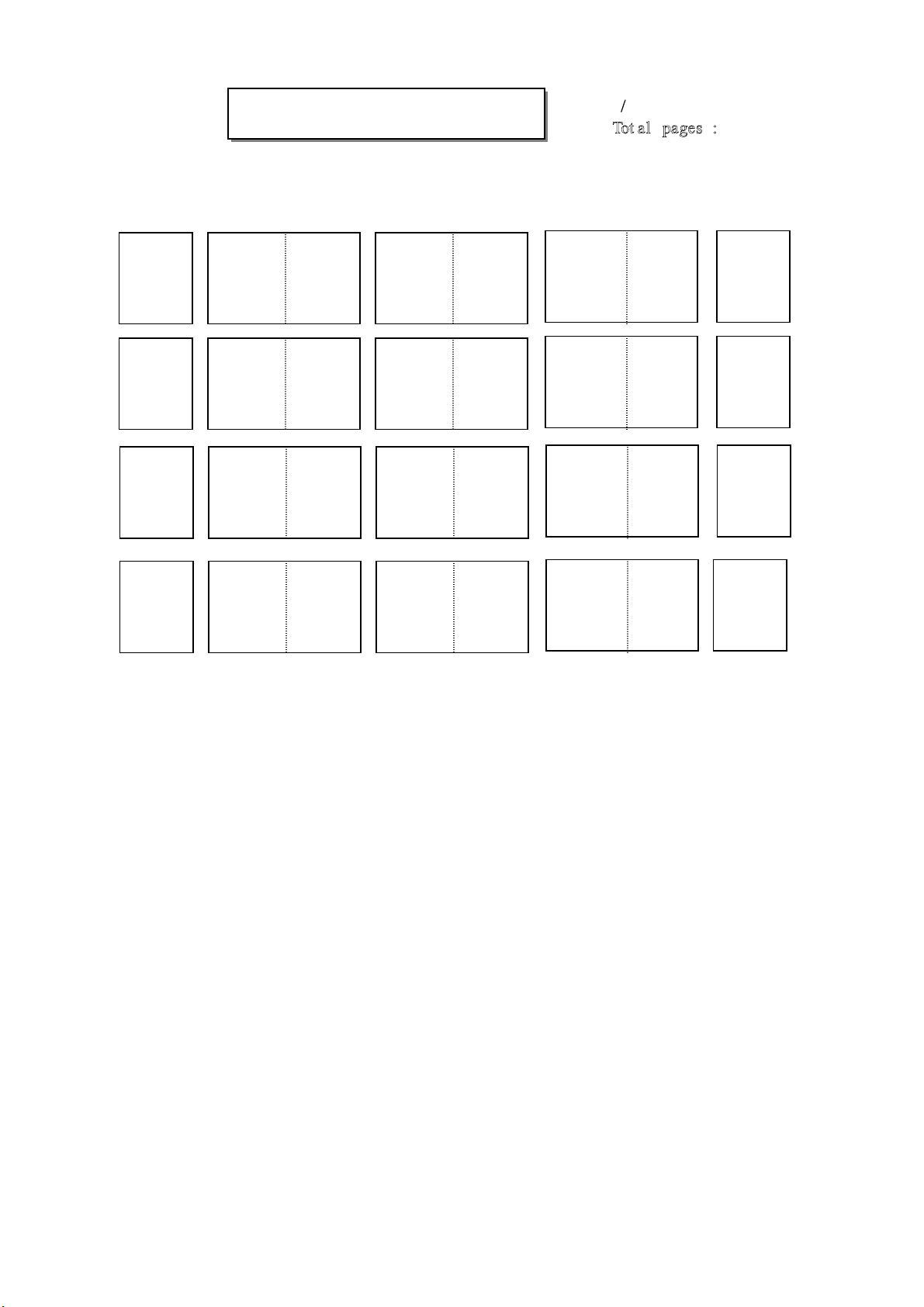
Pagination sheet
Pagination sheet
P/ NO.: MFL66100470
Tot al pages : 128 pages
LG(EN)
Front cover
P/no
LG(FR)
Front cover
LG(POR)
Front cover
LG(AR)
Back cover
LG(EN)
30……32
30……32
30……32
3……3031
31
31
31
2
Back cover
LG(FR)
Back cover
LG(POR)
Back cover
LG(AR)
Front cover

OWNER’S MANUAL
LCD TV
Please read this manual carefully before operating the
set and retain it for future reference.
P/NO : MFL66100470 (1107-REV00)
Printed in China
www.lg.com
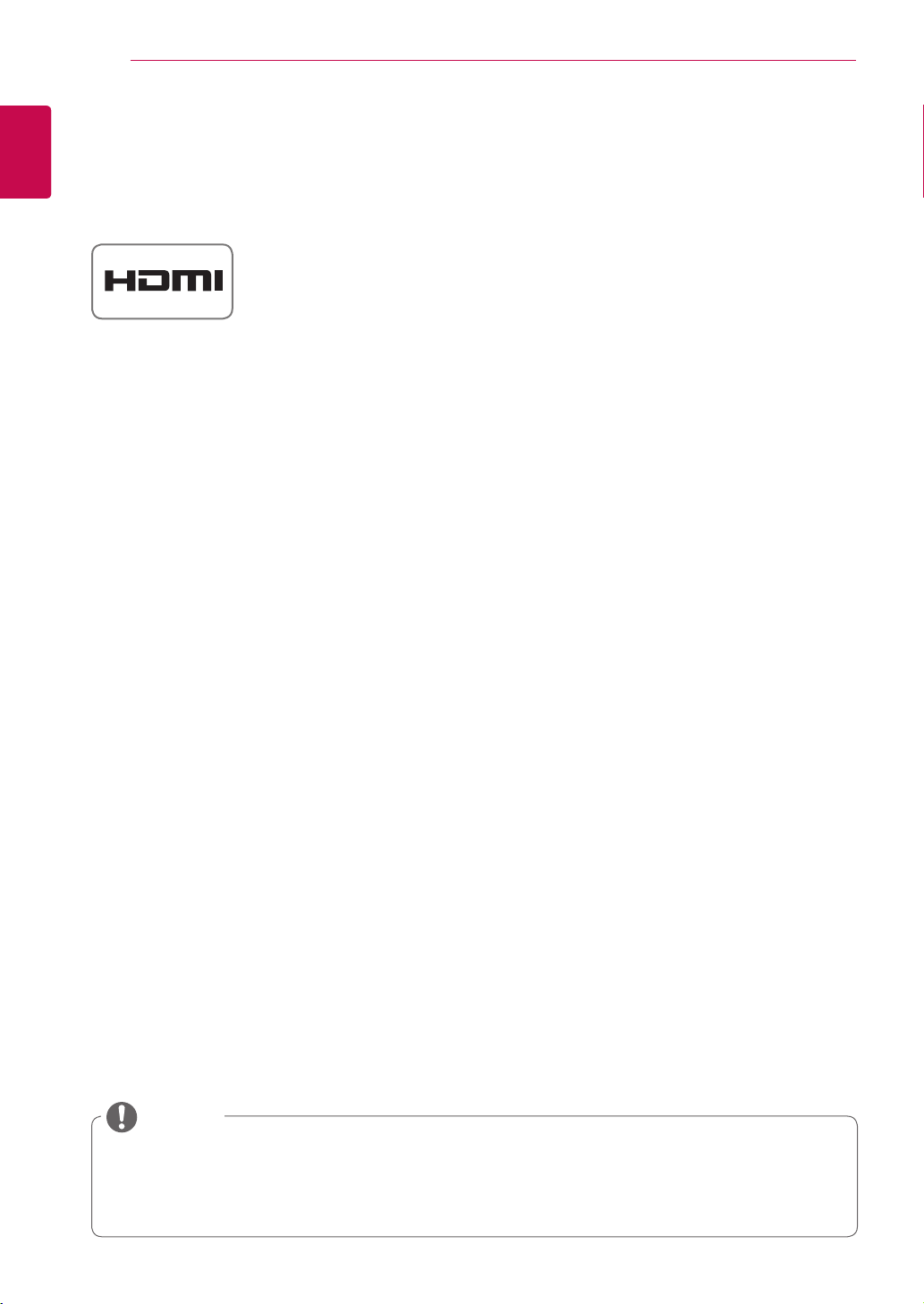
ENGLISH
ENG
LICENSES
2
LICENSES
Supported licenses may differ by model. For more information about licenses, visit www.lg.com.
HDMI, the HDMI logo and High-Definition Multimedia Interface are trademarks or
registered trademarks of HDMI Licensing LLC.
NOTE
Image shown may differ from you TV.
Your TV's OSD(On Screen Display) may differ slightly from that shown in this manual.
The available menus and options may differ from the input source or product model that you are
using.
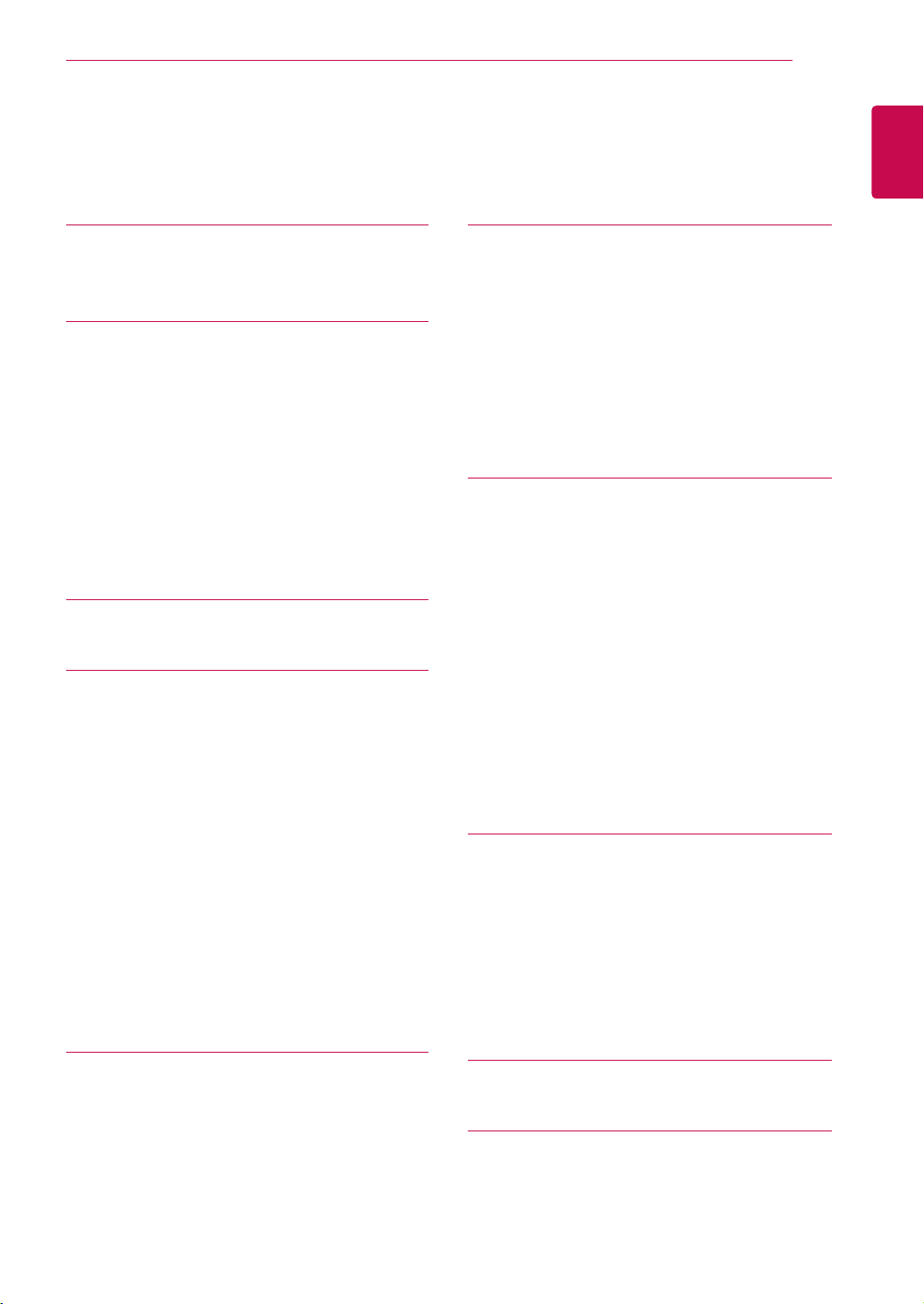
TABLE OF CONTENTS
TABLE OF CONTENTS
3
ENGENGLISH
2 LICENSES
4 ASSEMBLING AND PREPAR-
ING
4 Unpacking
4 Parts and buttons
6 Lifting and moving the TV
6 Setting up the TV
6 - Attaching the stand
7 - Tidying cables
8 - Mounting on a table
9 - Mounting on a wall
10 REMOTE CONTROL
11 WATCHING TV
11 Connecting to an antenna
11 - Connecting an antenna
11 Turning the TV on for the first time
11 Watching TV
12 Managing programmes
12 - Automatically setting up programme
12 - Manually setting up programme
14 - Editing your programme list
14 - Using favourite programmes
15 Using additional options
15 - Adjusting aspect ratio
16 - Using the input list
23 MAKING CONNECTIONS
23 Connection Overview
24 Connecting to a HD receiver, DVD, or
VCR player
24 - HDMI connection
24 - Composite Connection
25 Connecting to an Audio System
25 - External Stereo Connection
26 TELETEXT
26 Switch On/Off
26 Simple Text
26 - Page selection
26 - Programming a colour button in LIST
mode
27 Top Text
27 - Block / Group / Page Selection
27 - Direct Page Selection
27 Fastext
27 - Page selection
27 Special Teletext Function
28 MAINTENANCE
28 Cleaning Your TV
28 - Screen and frame
28 - Cabinet and stand
28 - Power cord
28 Preventing “Image burn” or “Burn-in” on
your TV screen
17 CUSTOMIZING TV SETTINGS
17 The SETUP Menu
17 Customizing Settings
17 - SETUP Settings
18 - PICTURE Settings
20 - AUDIO Settings
22 - TIME Settings
22 - OPTION Settings
29 TROUBLESHOOTING
31 SPECIFICATIONS
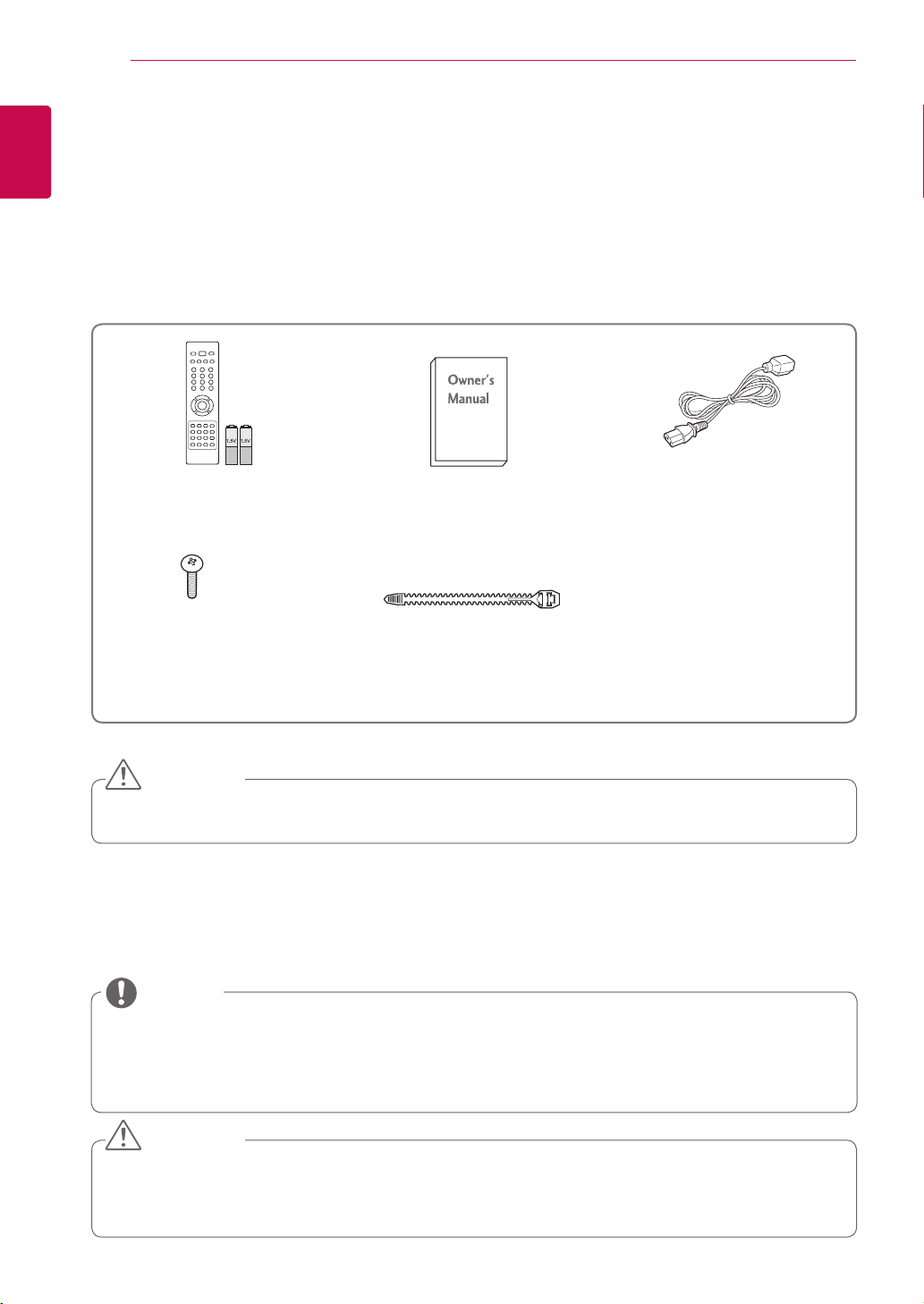
ENGLISH
ENG
ASSEMBLING AND PREPARING
4
ASSEMBLING AND PREPARING
Unpacking
Check your product box for the following items. If there are any missing accessories, contact the local
dealer where you purchased your product.
The illustrations in this manual may differ from the actual product and item.
Remote control and batteries
(AAA)
x 2
M4 x 20
Screw for assembly
Owner’s manual Power Cord
Cable holder
CAUTION
Do not use any unapproved items to ensure the safety and product life span.
Any damages or injuries by using unapproved items are not covered by the warranty.
Parts and buttons
Image shown may differ from your TV.
NOTE
TV can be placed in standby mode in order to reduce the power consumption. And TV should be
turned off if it will not be watched for some time, as this will reduce energy consumption.
The energy consumed during use can be significantly reduced if the level of brightness of the picture
is reduced, and this will reduce the overall running cost.
CAUTION
Do not step on the glass stand or subject it to any impact. It may break, causing possible injury from
fragments of glass, or the TV may fall.
Do not drag the TV. The floor or the product may be damaged.
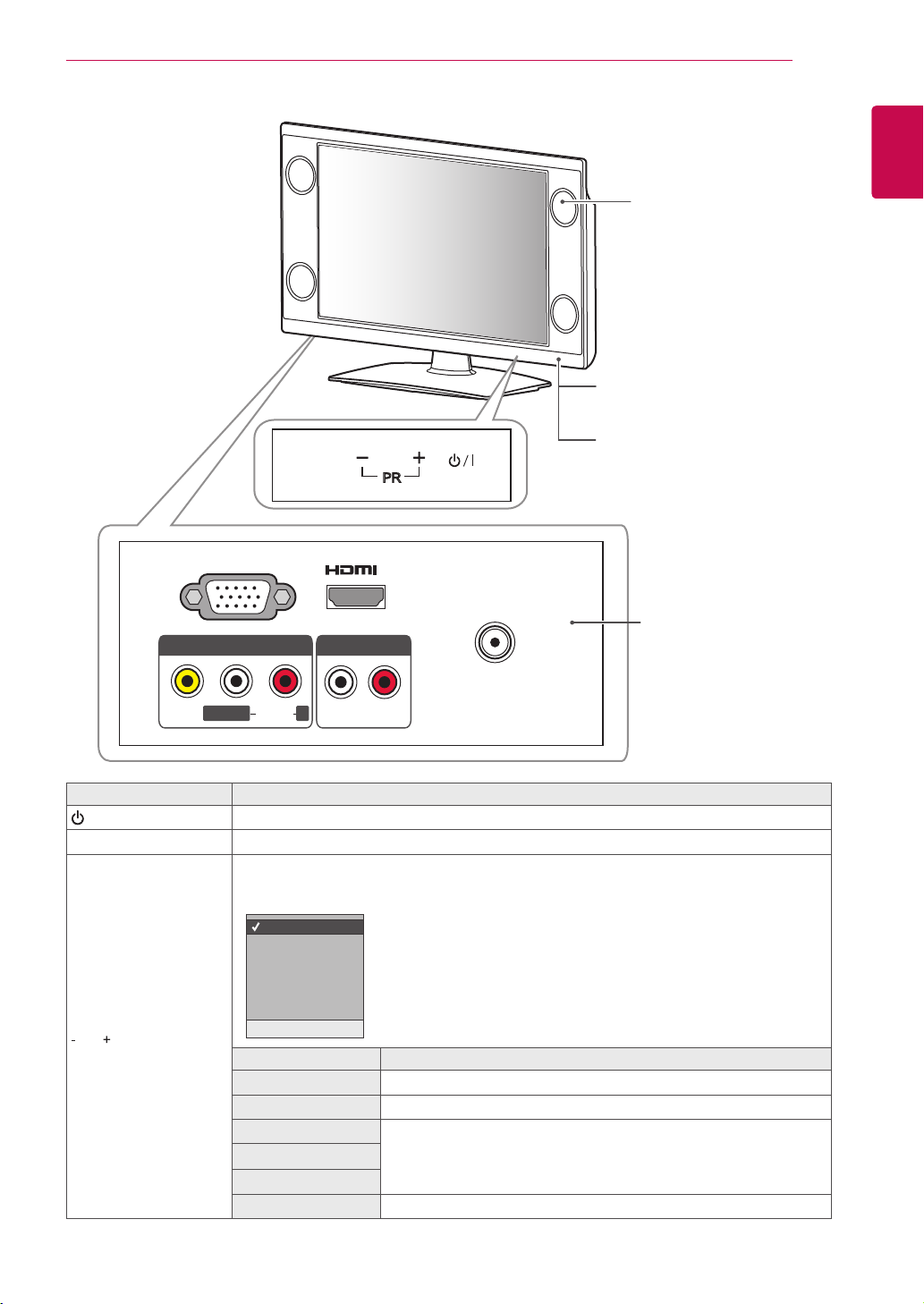
ASSEMBLING AND PREPARING
Speakers
Remote control sensors
5
ENGENGLISH
MODE
PR
SERVICE ONLY
IN
Rear Connection panel
Power indicator
AV IN
L/MONO R
VIDEO
Button Description
/
I
MODE Selects the Volume, Input, Picture Mode, Sound Mode, Aspect Ratio, Auto Tuning.
PR
AUDIO
Turns the power on or off.
Scrolls through the saved programmes.
Sets the MODE selected Volume, Input, Picture Mode, Sound Mode, Aspect Ratio, Auto
Tuning.
Volume
Input
Picture Mode
Sound Mode
Aspect Ratio
Auto Tuning
+
Volume
Input
Picture
Sound
Aspect Ratio
Auto Tuning
AUDIO OUT
ANTENNA IN
L R
Press the - button to select the desired menu.
1
Press the + button to access the selected menu.
2
Press the MODE button to return to the nomal TV viewing.
3
When you using the function, press the MODE button to return
*
OK -
Menu Button
to the previous menu.
+ : Volume Up / - : Volume Down
+ : Selects the mode / - : Scrolls the menu
+ : Scrolls the menu to the right / - : Scrolls the menu to the left
+ : Searches the channel / - : Stops searching the channel
(See p.23)
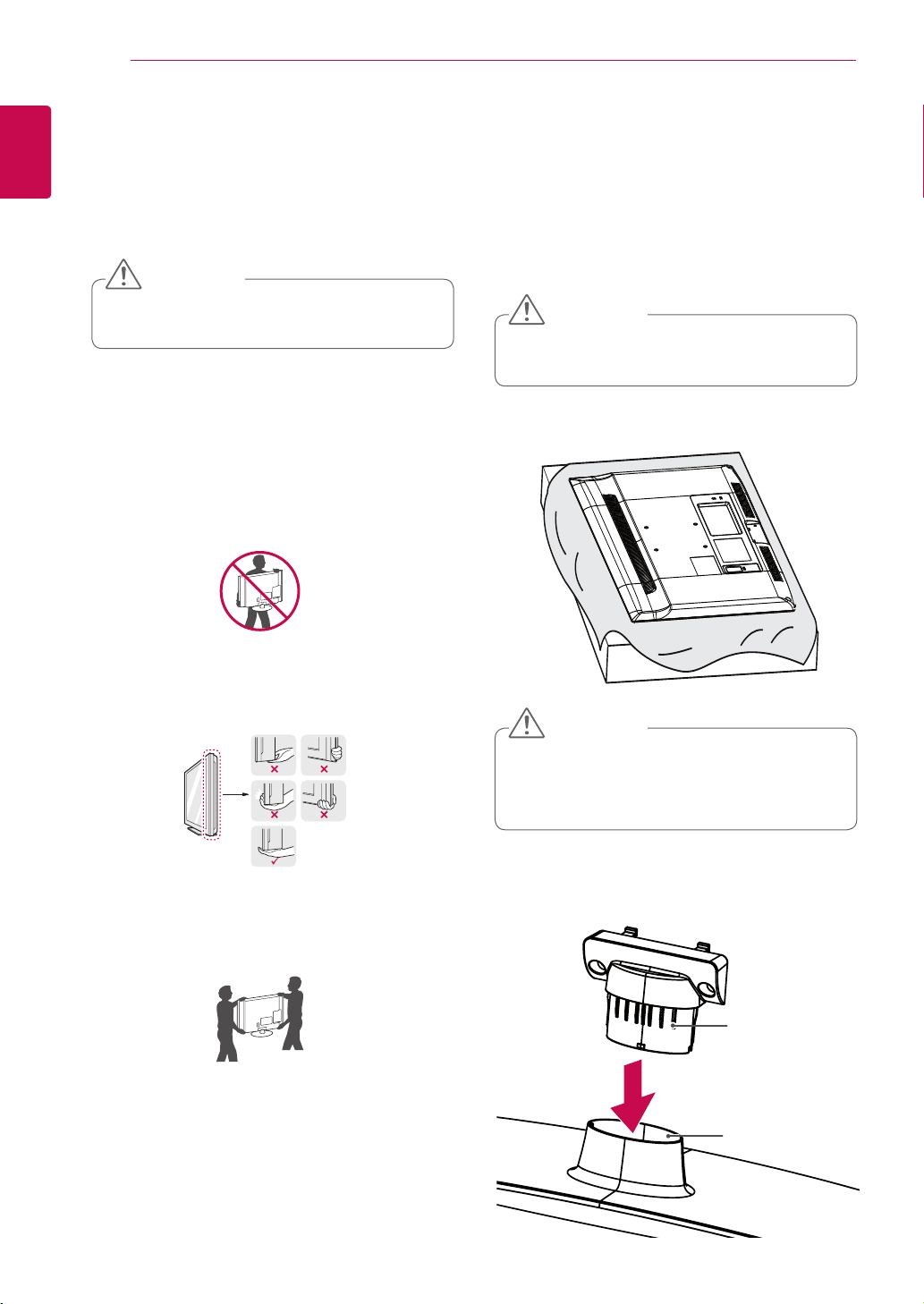
ENGLISH
ENG
ASSEMBLING AND PREPARING
6
Lifting and moving the TV
When moving or lifting the TV, read the following to
prevent the TV from being scratched or damaged
and for safe transportation regardless of its type
and size.
CAUTION
Avoid touching the screen at all times, as this
may result in damage on the screen.
It is recommended to move the TV in the box
or packing material that the TV originally came
in.
Before moving or lifting the TV, disconnect the
power cord and all cables.
When holding the TV, the screen should face
away from you to avoid damage.
Setting up the TV
Put your TV on a pedestal stand and mount the TV
on a table or wall.
Attaching the stand
If you are not mounting the TV to a wall, use the
following instructions to attach the stand.
CAUTION
Tighten the screws firmly to prevent the TV
from tilting forward. Do not over tighten.
Lay the TV with the screen side down on a flat
1
surface.
Hold the top and bottom of the TV frame firmly.
Make sure not to hold the transparent part,
speaker, or speaker grill area.
When transporting a large TV, there should be
at least 2 people.
When transporting the TV by hand, hold the
TV as shown in the following illustration.
When transporting the TV, do not expose the
TV to jolts or excessive vibration.
When transporting the TV, keep the TV
upright, never turn the TV on its side or tilt
towards the left or right.
CAUTION
Lay a foam mat or soft protective cloth on the
surface to protect the screen from damage.
Make sure no objects press against the
screen.
Assemble the parts of the Stand Body with the
2
Stand Base of the TV.
Stand Body
Stand Base
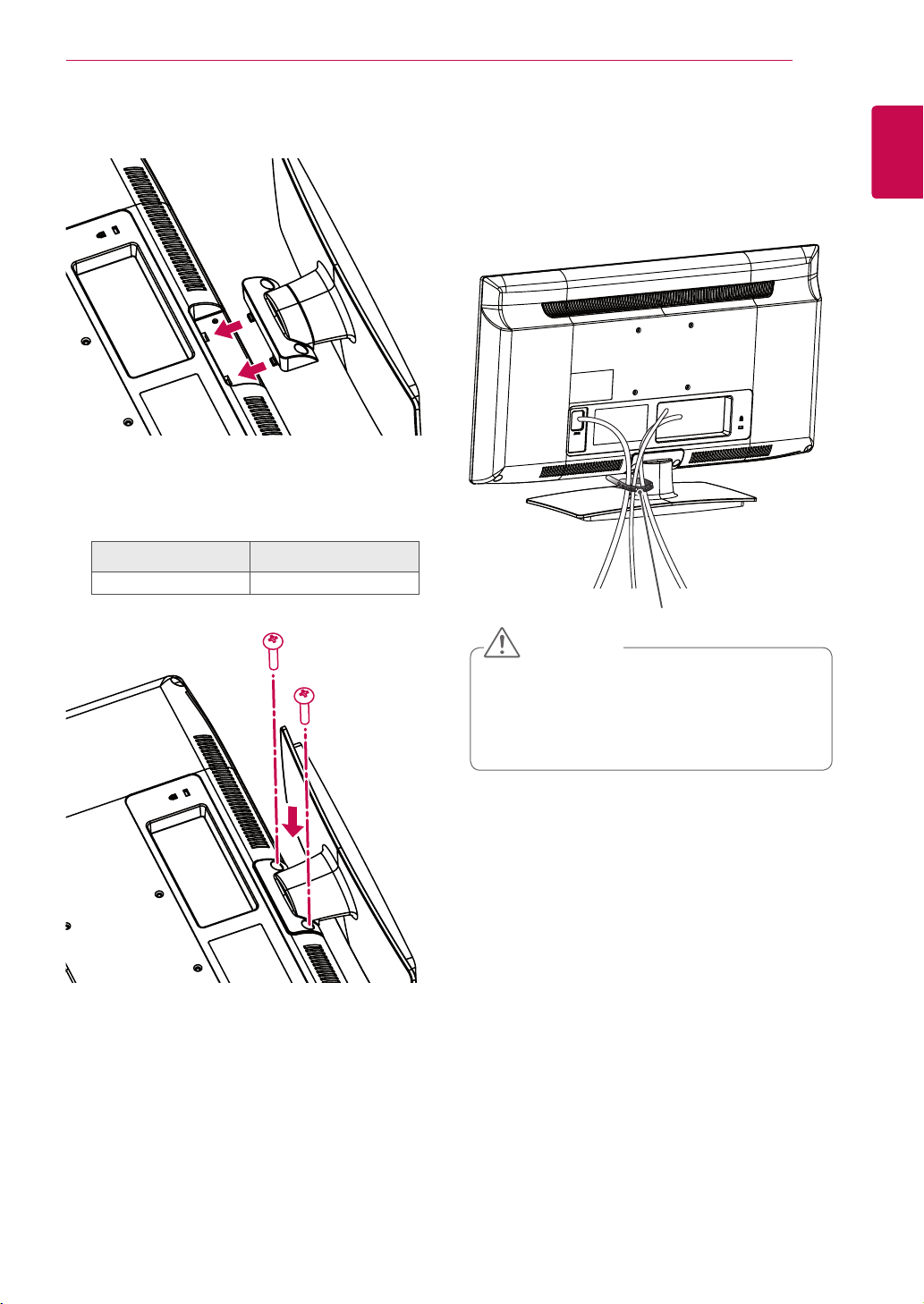
ASSEMBLING AND PREPARING
7
Assemble the TV as shown.
3
4 Secure the TV and the stand with the 2 screws.
Screw for assembly Number of screws
M4 x 20 2
Tidying cables
Gather and bind the cables with the Cable
Holder on the TV back cover.
Cable Holder
CAUTION
ENGENGLISH
Do not move the TV by holding the Cable
Holder, as the Cable holders may break,
and injuries and damage to the TV may occur.
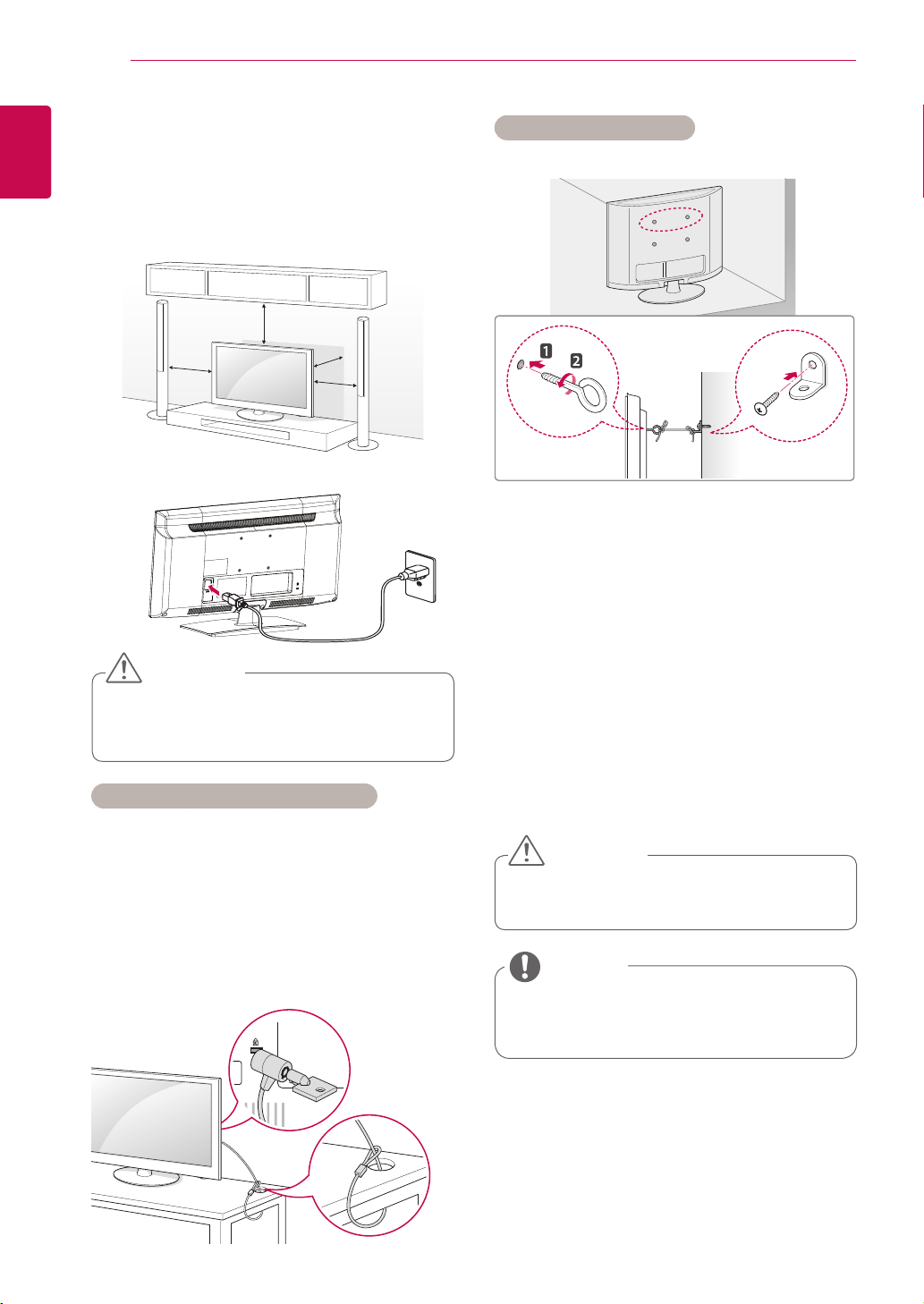
ENGLISH
ENG
ASSEMBLING AND PREPARING
8
Mounting on a table
Lift and tilt the TV into its upright position on a
1
table.
- Leave a 10 cm (minimum) space from the
wall for proper ventilation.
10 cm
10 cm
Connect the power cord to a wall outlet.
2
10 cm
10 cm
Securing the TV to a wall
(This feature is not available for all models.)
Insert and tighten the eye-bolts, or TV brackets
1
and bolts on the back of the TV.
- If there are bolts inserted at the eye-bolts
position, remove the bolts first.
Mount the wall brackets with the bolts to the
2
wall.
CAUTION
Do not place the TV near or on sources of
heat, as this may result in fire or other damage.
Using the Kensington security system
(This feature is not available for all models.)
The Kensington security system connector is located at the rear of the TV. For more information of
installation and using, refer to the manual provided
with the Kensington security system or visit http://
www.kensington.com.
Connect the Kensington security system cable
between the TV and a table.
Match the location of the wall bracket and the
eye-bolts on the rear of the TV.
Connect the eye-bolts and wall brackets tightly
3
with a sturdy rope.
Make sure to keep the rope horizontal with the
flat surface.
CAUTION
Make sure that children do not climb on or
hang on the TV.
NOTE
Use a platform or cabinet that is strong and
large enough to support the TV securely.
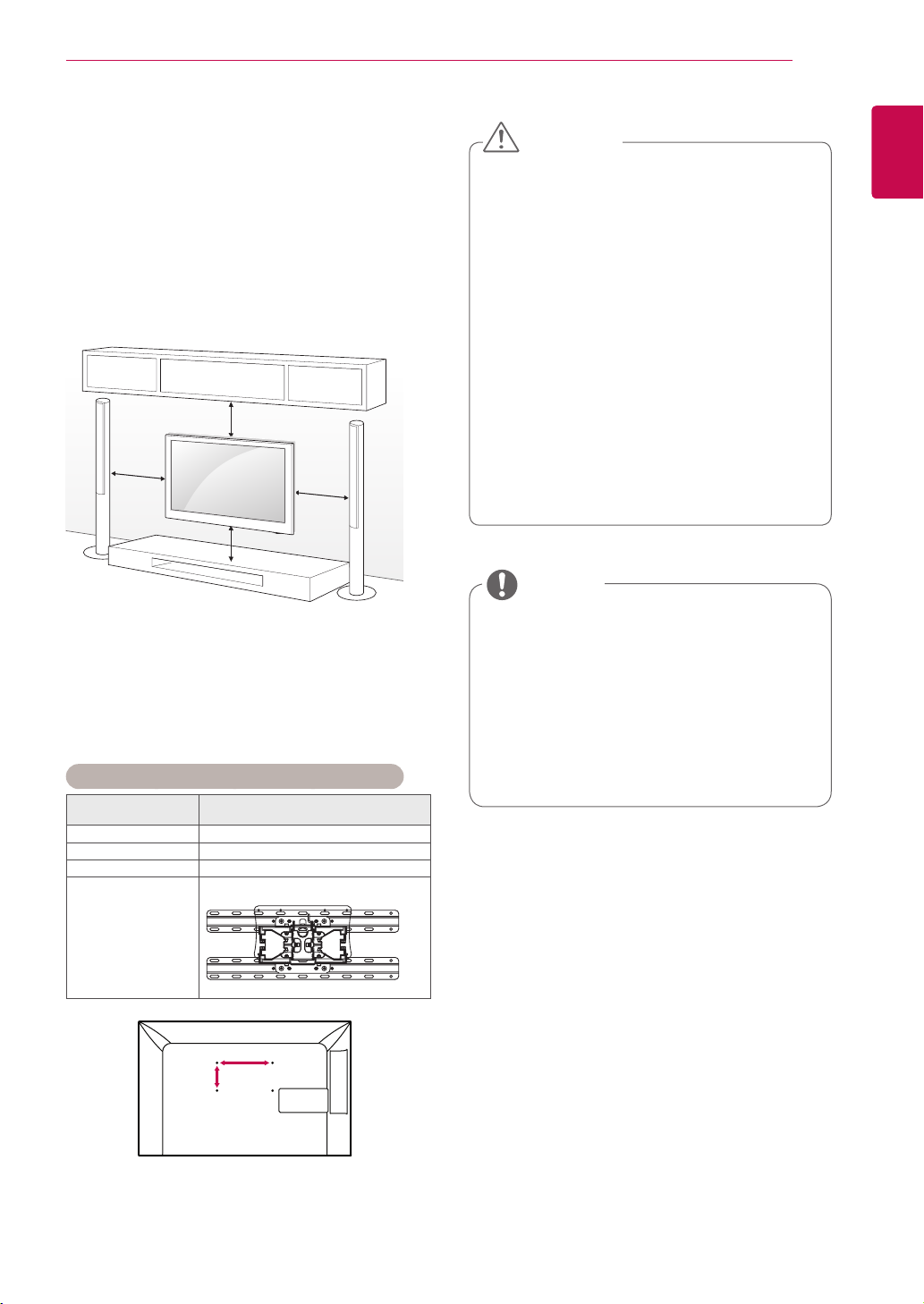
ASSEMBLING AND PREPARING
9
Mounting on a wall
Attach a wall mount bracket at the rear of the TV
carefully and install the wall mount bracket on a
solid wall perpendicular to the floor. When you
attach the TV to other building materials, please
contact qualified personnel.
LG recommends that wall mounting be performed
by a qualified professional installer.
10 cm
10 cm
10 cm
10 cm
Make sure to use screws and wall mount bracket
that meet the VESA standard. Standard dimensions for the wall mount kits are described in the
following table.
Separate purchase(Wall Mounting Bracket)
Model 22LK2
VESA (A x B) 100 x 100
Standard screw M4
Number of screws 4
Wall mount
bracket
**
LSW100B, LSW100BG
CAUTION
ENGENGLISH
Disconnect the power first, and then move or
install the TV. Otherwise electric shock may
occur.
If you install the TV on a ceiling or slanted
wall, it may fall and result in severe injury.
Use an authorized LG wall mount bracket
and contact the local dealer or qualified
personnel.
Do not over tighten the screws as this may
cause damage to the TV and void your warranty.
Use the screws and wall mount bracket that
meet the VESA standard. Any damages or
injuries by misuse or using an improper accessory are not covered by the warranty.
NOTE
Use the screws that are listed on the VESA
standard screw specifications.
The wall mount kit includes an installation
manual and necessary parts.
The length of screws may differ depending
on the wall mount. Make sure to use the
proper length.
For more information, refer to the manual
supplied with the wall mount bracket.
A
B
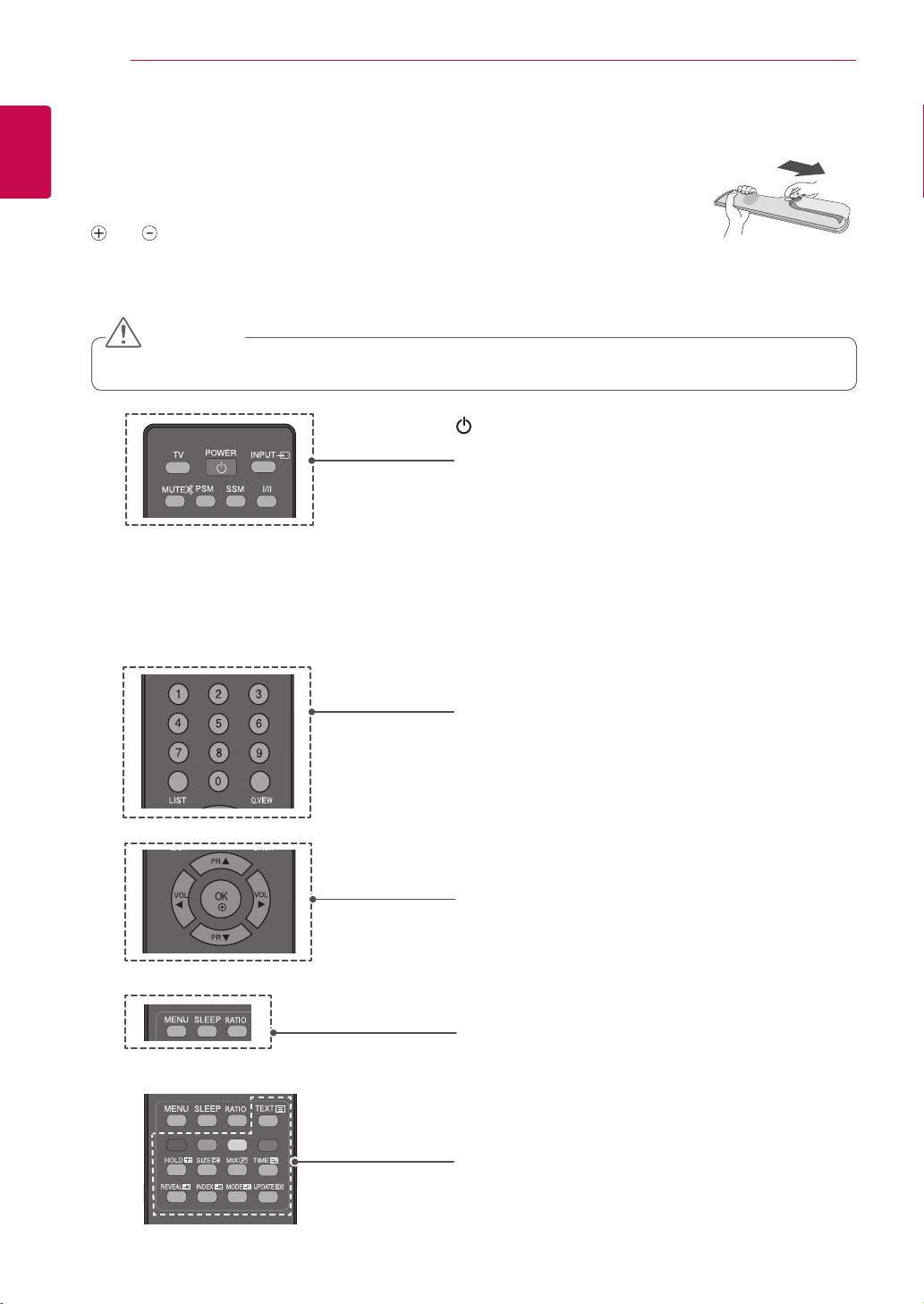
REMOTE CONTROL
10
ENGLISH
ENG
REMOTE CONTROL
The descriptions in this manual are based on the buttons on the remote control.
Please read this manual carefully and use the TV correctly.
To replace batteries, open the battery cover, replace batteries (1.5 V AAA) matching
and ends to the label inside the compartment, and close the battery cover. Be
sure to point the remote control toward the remote control sensor on the TV.
To remove the batteries, perform the installation actions in reverse.
CAUTION
Do not mix old and new batteries, as this may damage the remote control.
(POWER)
Turns the TV on or off.
TV
Returns to the TV viewing from any mode.
INPUT (See p.16)
Changes the input source.
MUTE
Mutes all sounds.
PSM
Recalls your preferred picture setting.
SSM
Recalls your preferred sound setting.
I/II (See p.21)
Selects the sound output.
0 to 9 number buttons
Selects a programme.
Selects numbered items in a menu.
LIST (See p.14)
Accesses the saved programme list.
Q.VIEW
Returns to the previously viewed programme.
Navigation buttons (up/down/left/right)
Scrolls through menus or options.
Adjusts the volume.
Selects a programme.
OK
Selects menus or options and confirms your input.
MENU (See p.17)
Selects a menu.
SLEEP
Sets the sleep timer.
RATIO (See p.15)
Selects your desired picture format.
Control buttons
These buttons are used for teletext (on TELETEXT
models only) or Programme edit.
TELETEXT buttons (See p.26)
These buttons are used for teletext.
For further details, see the ‘Teletext’ section.
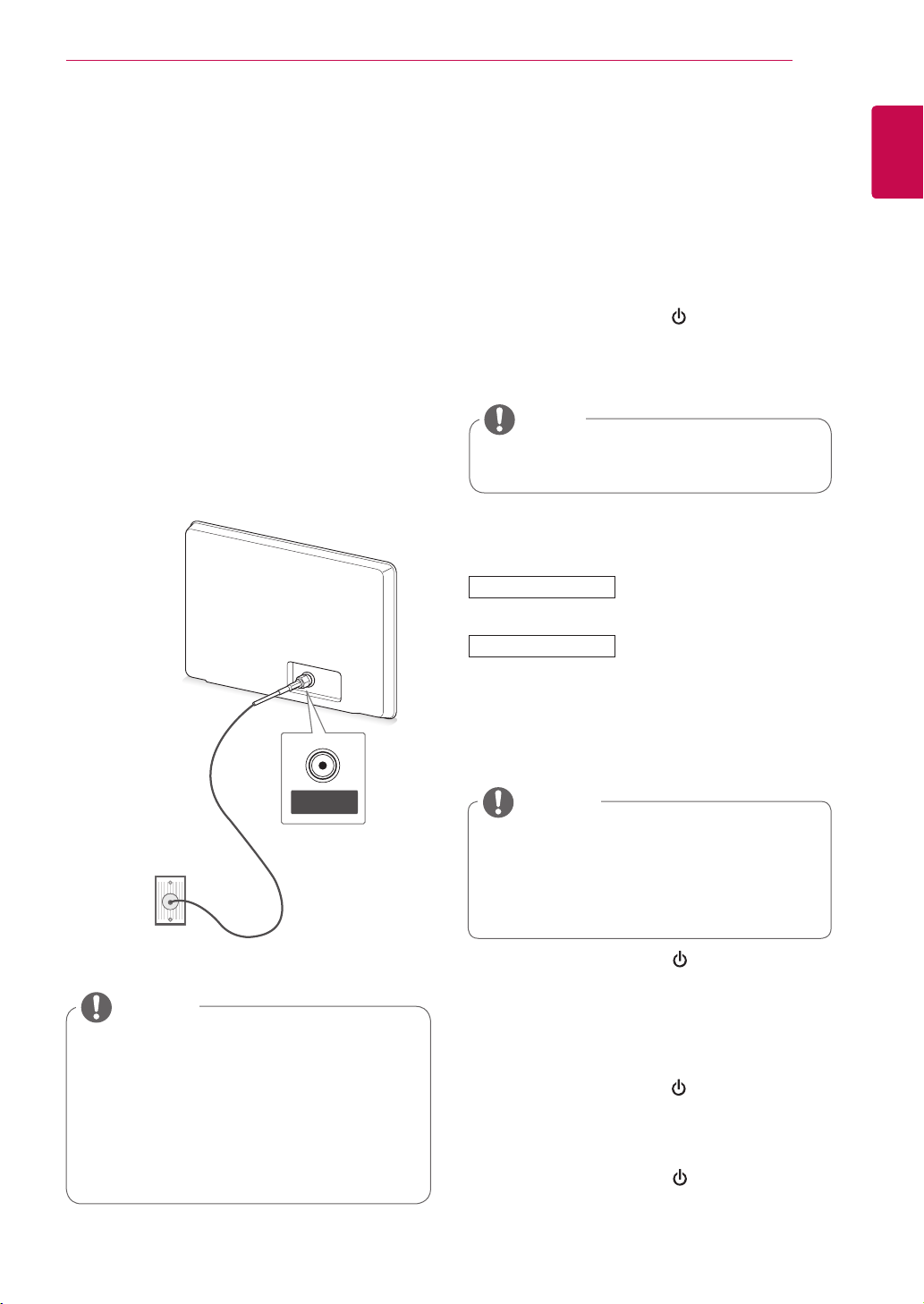
WATCHING TV
11
WATCHING TV
Connecting to an antenna
Connect an antenna to watch TV while referring to
the following.
To prevent damage do not connect to the mains
outlet until all connections are made between the
devices.
Connecting an antenna
Connect the TV to a wall antenna socket with an
RF cable (75 Ω).
Turning the TV on for the
first time
When you turn the TV on for the first time, the
Initial setting screen appears. Select a language
and customize the basic settings.
Connect the power cord to a power outlet.
1
In Standby mode, press (POWER) to turn
2
the TV on.
The Initial setting screen appears if you turn
the TV on for the first time.
NOTE
You can also access Factory Reset by
accessing Option menu.
Follow the on-screen instructions to customize
3
your TV settings according to your preferences.
Language
Auto Tuning
Selects a language to display.
Scans and saves available
programmes automatically.
ENGENGLISH
ANTENNA IN
Wall Antenna Socket
NOTE
Use a signal splitter to use more than 2 TVs.
If the image quality is poor, install a signal
amplifier properly to improve the image
quality.
If the image quality is poor with an antenna
connected, aim the antenna to the correct
direction.
An antenna cable and converter are not
supplied.
4 When the basic settings are complete,
press OK.
NOTE
If you do not complete the Initial setting, it
will appear whenever the TV turns on.
Disconnect the power cord from the power
outlet when you do not use the TV for a long
period of time.
5 To turn the TV off, press (POWER).
Watching TV
In Standby mode, press (POWER) to turn
1
the TV on.
Press INPUT and select TV.
2
To turn the TV off, press (POWER).
3
The TV switches to Standby mode.
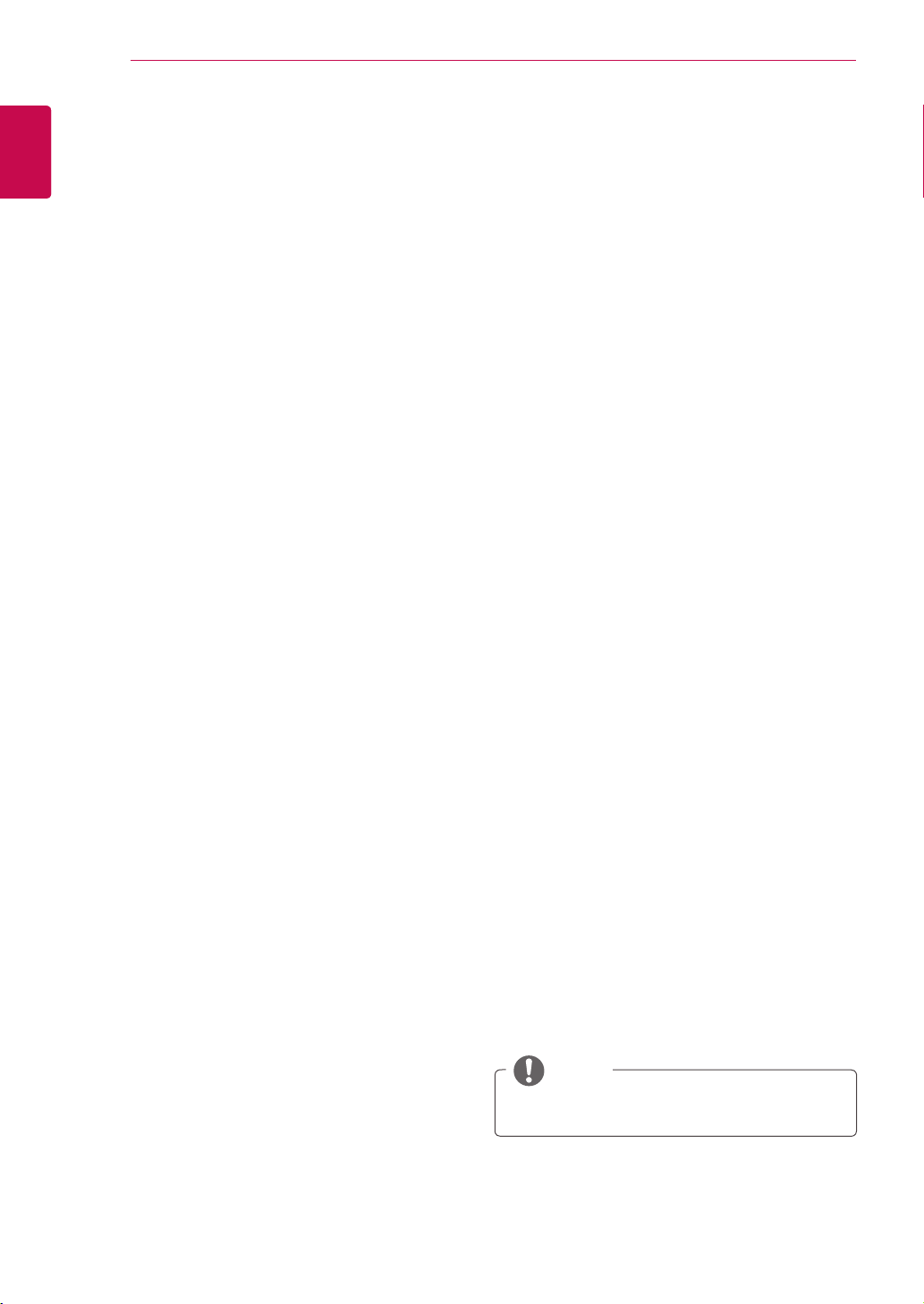
ENGLISH
ENG
WATCHING TV
12
Managing programmes
Manually setting up programme
Automatically setting up programme
Use this to automatically find and store all available programmes.
When you start auto programming, all previously
stored service information will be deleted.
Press MENU and the Navigation buttons to
1
scroll to SETUP.
Press the Navigation buttons to scroll to
2
Auto Tuning.
Select To Set and press the Navigation buttons
3
to scroll to System. Select your desired
system.
Press the Navigation buttons to scroll to
4
Storage From and select the initial programme
number.
Press the Navigation buttons to scroll to
5
Search and select To Start to begin auto
tuning.
The TV scans and saves available programmes automatically.
When you return to the previous menu, press
6
MENU.
Manual Tuning lets you manually tune and arrange
the stations in whatever order you desire.
Press MENU and the Navigation buttons to
1
scroll to SETUP.
2 Press the Navigation buttons to scroll to
Manual Tuning.
3 Press the Navigation buttons to scroll to
Storage.
4 Press the Navigation buttons or Number but-
tons to select the desired programme number.
5 Press the Navigation buttons to scroll to
System.
6 Press the Navigation buttons to scroll to
TV System menu.
7 Press the Navigation buttons to scroll to
Band.
8 Press the Navigation buttons to scroll to
V/UHF or Cable.
9 Press the Navigation buttons to scroll to
Channel.
Press the Navigation buttons and then select
the desired programme number with the Navigation buttons or Number buttons.
10 Press the Navigation buttons to scroll to
Search.
11 Press the Navigation buttons to scroll and start
searching.
12 Press the OK to store it.
13 When you return to the previous menu, press
MENU.
NOTE
To store another programme, repeat steps 3
to 11.
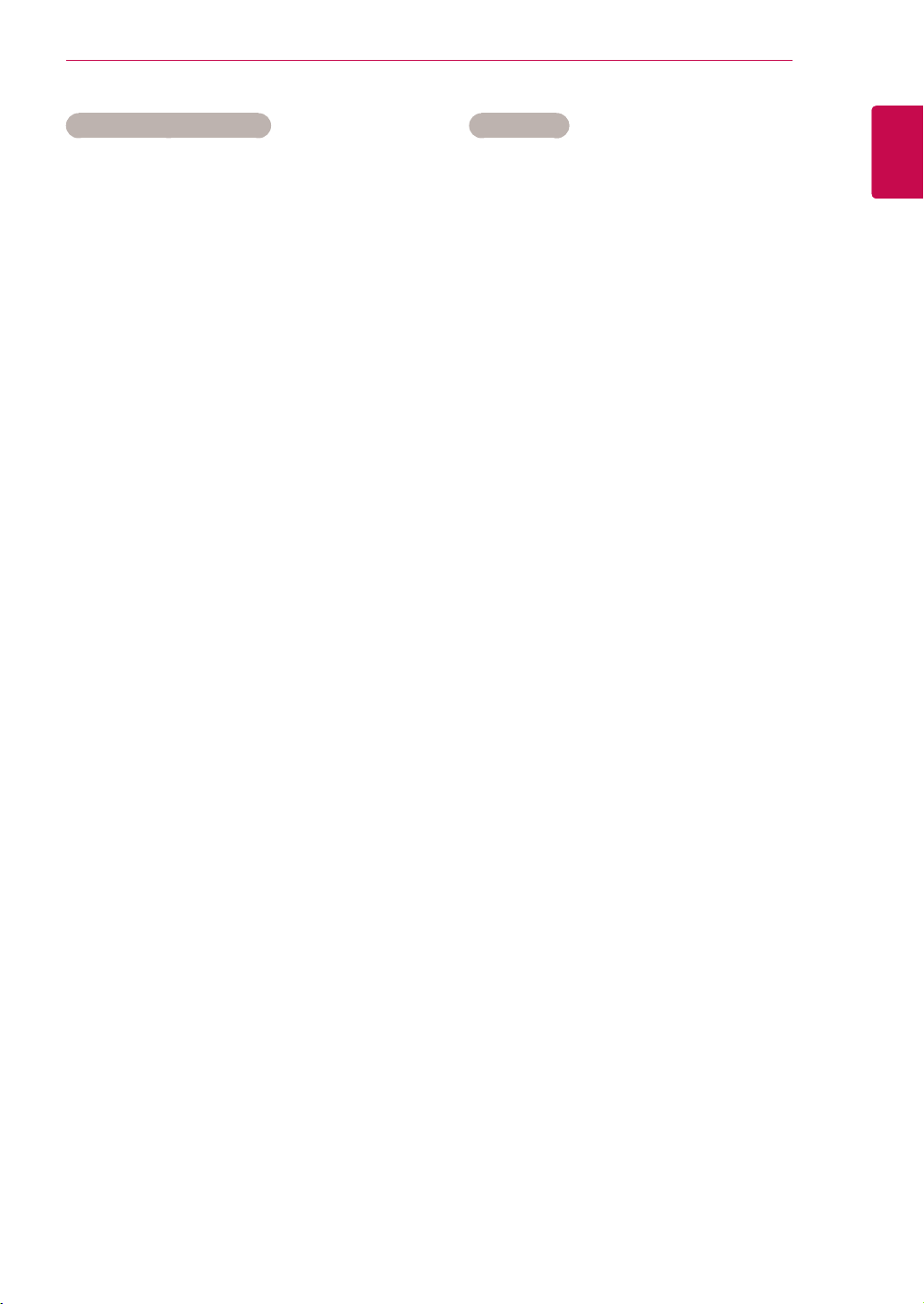
WATCHING TV
13
Assigning a station name
You can assign a station name with five characters
to each programme number.
Press MENU and the Navigation buttons to
1
scroll to SETUP.
2 Press the Navigation buttons to scroll to
Manual Tuning.
3 Press the Navigation buttons to scroll to
Name.
4 Press the Navigation buttons to scroll to select
the position and make your choice of the second character, and so on. You can use an the
alphabet A to Z, the number 0 to 9, +/ -, and
blank and press OK.
5 Press the OK to store it.
6 When you return to the previous menu, press
MENU.
Fine Tuning
Normally fine tuning is only necessary if reception
is poor.
1 Press MENU and the Navigation buttons to
scroll to SETUP.
2 Press the Navigation buttons to scroll to
Manual Tuning.
3 Press the Navigation buttons to scroll to
Fine.
4 Press the Navigation buttons to fine tune for
the best picture and sound.
5 Press the OK to store it.
6 When you return to the previous menu, press
MENU.
ENGENGLISH
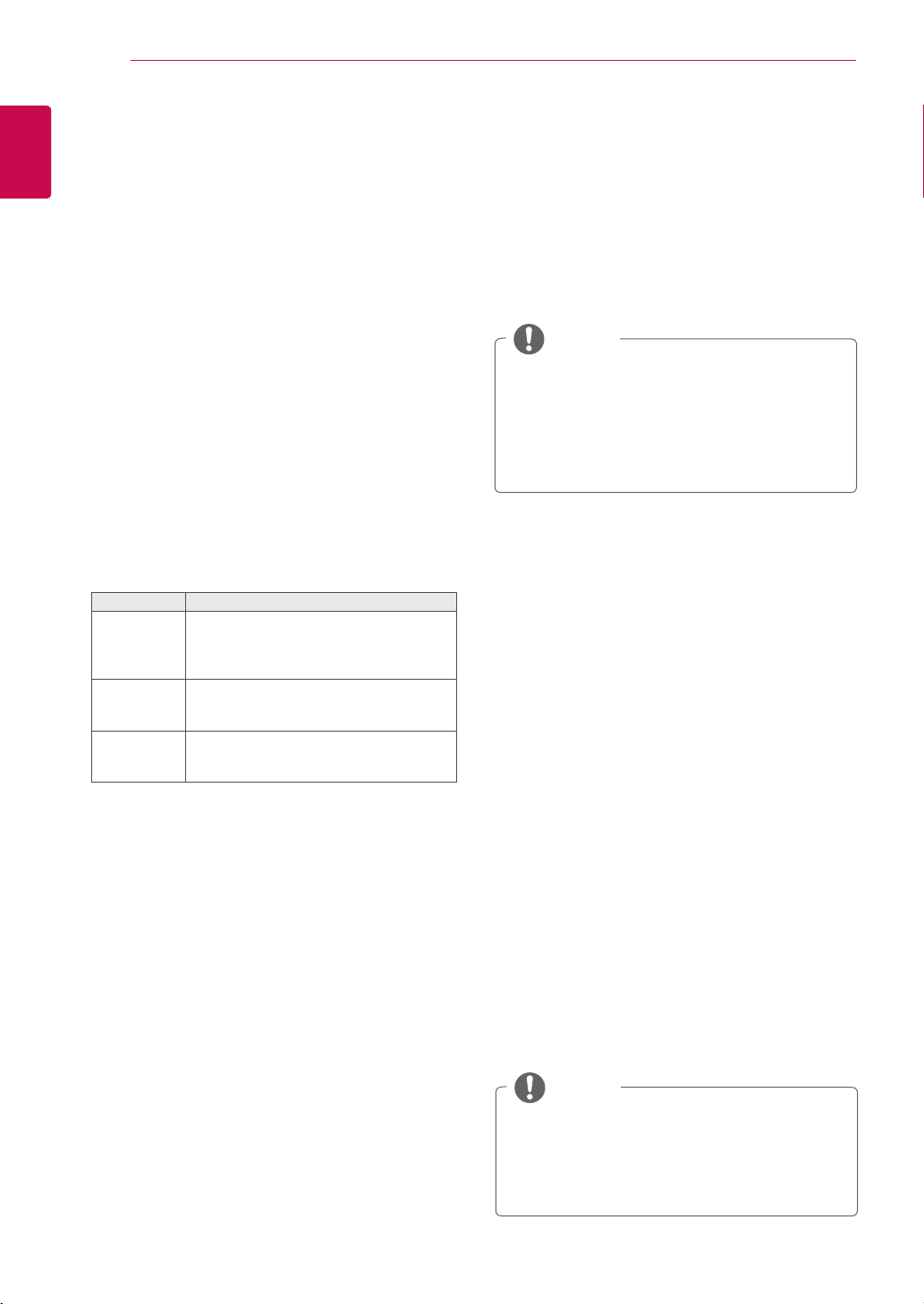
ENGLISH
ENG
WATCHING TV
14
Editing your programme list
Selecting a programme on the programme list
When a programme number is skipped, it means
that you will be unable to select it using P mbutton during TV viewing.
If you wish to select the skipped programme,
directly enter the programme number with the
NUMBER buttons or select it in the Programme
edit menu.
This function enables you to skip the stored programmes.
1 Press MENU and the Navigation buttons to
scroll to SETUP.
2 Press the Navigation buttons to scroll to Pro-
gramme Edit.
Select To Set and edit programmes using the
3
following buttons.
Button Description
Deletes a programme.
Red button
Green button
Blue button
Press the Red button twice. The selected
programme is deleted, all the following
programmes are shifted up one position.
Moves a programme.
Press the Green button again to release
this function.
Selects a programme number to be
skipped. Press the Blue button again to
release the skipped programme.
4 When you return to the previous menu, press
MENU.
1 Press LIST to access the programme list.
2 Press the Navigation buttons to select to de-
sired programme and press OK.
3 When you return to the previous menu, press
LIST.
NOTE
You may find some blue programmes. They
have been set up to be skipped by auto programming or in the programme edit mode.
Some programmes with the channel number
shown in the programme list indicate there is
no station name assigned.
Using favourite programmes
Add the programmes that you watch frequently to
the favourite list.
1 Press MENU and the Navigation buttons to
scroll to SETUP.
2 Press the Navigation buttons to scroll to Fa-
vourite Programme.
3 Press the Navigation buttons and the Number
buttons to select to the desired programme.
4 To store another programme, repeat steps 3.
You can store up to 8 programmes.
5 When you return to the previous menu, press
MENU.
NOTE
Press Yellow button to access directly to the
stored Favourite Programme. Press the Yellow button again to shift the stored Favourite
Programme.
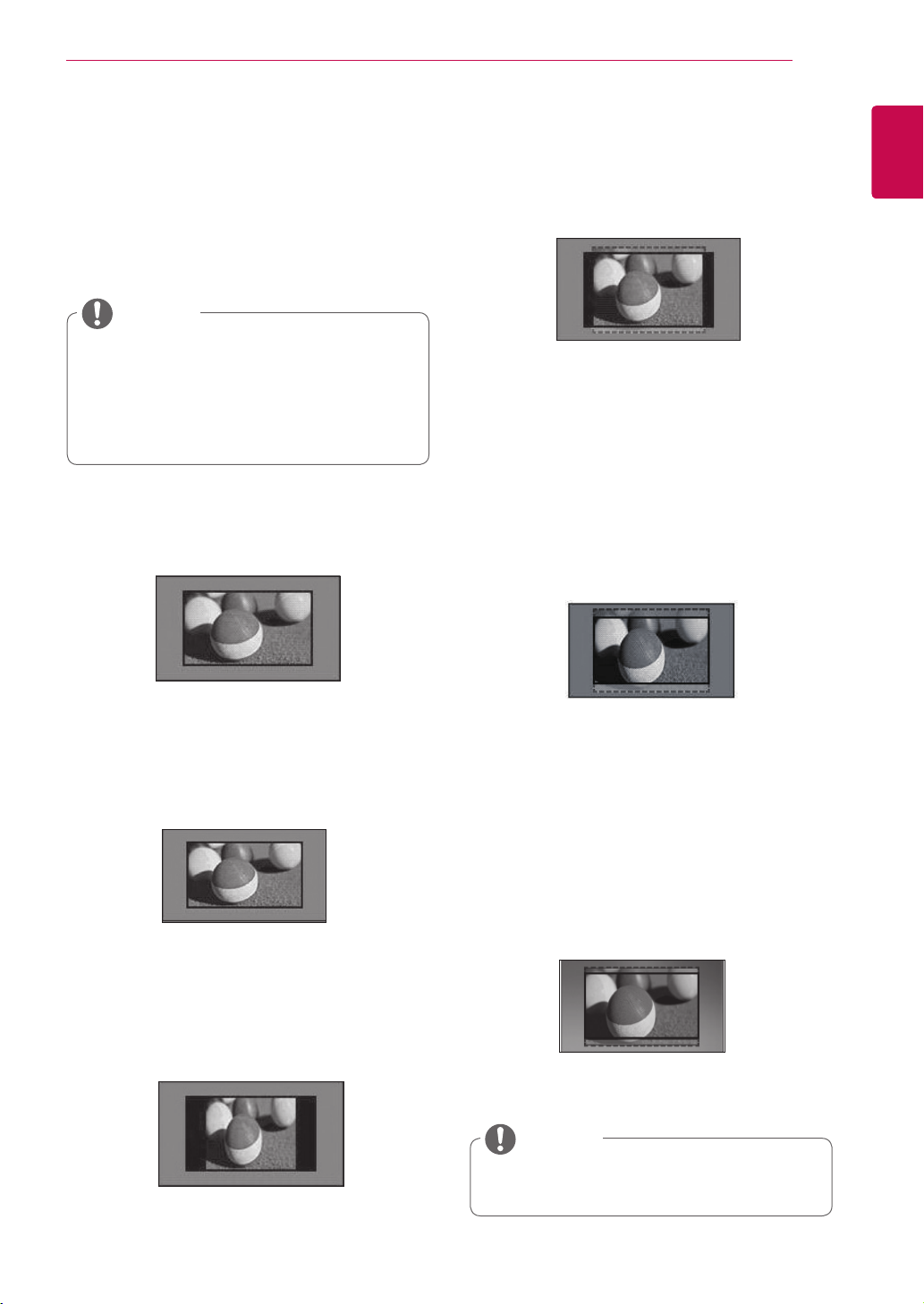
WATCHING TV
15
Using additional options
Adjusting aspect ratio
Resize an image to view at its optimal size by
pressing RATIO while you are watching TV.
NOTE
You can also change the image size by
accessing Aspect Ratio in the PICTURE
menus.
You can adjust the enlarge proportion using
the Navigation buttons.
- 16:9: Resizes images to fit the screen width.
(This function works in RF/AV/HDMI Mode.)
14:9 : You can view a picture format of 14:9
-
or a general TV programme in the 14:9 mode.
The 14:9 screen is viewed in the same way as
in 4:3, but is moved to the up and down.
- Zoom 1 : The following selection will allow you
to view the picture without any alteration, while
filling the entire screen. However, the top and
bottom of the picture will be cropped.
(This function works in RF/AV Mode.)
ENGENGLISH
Original: When your TV receives a wide
-
screen signal it will automatically change to the
picture format broadcasted.
- 4:3: Resizes images to the previous standard
4:3. (This function works in RF/AV/HDMI
Mode.)
Zoom 2 : Choose Zoom 2 when you wish
-
the picture to be altered, both horizontally
extended and vertically cropped. The picture
adopting a compromise between alteration
and screen coverage.
(This function works in RF/AV Mode.)
NOTE
If you enlarge or reduce an image, the image
may be distorted.
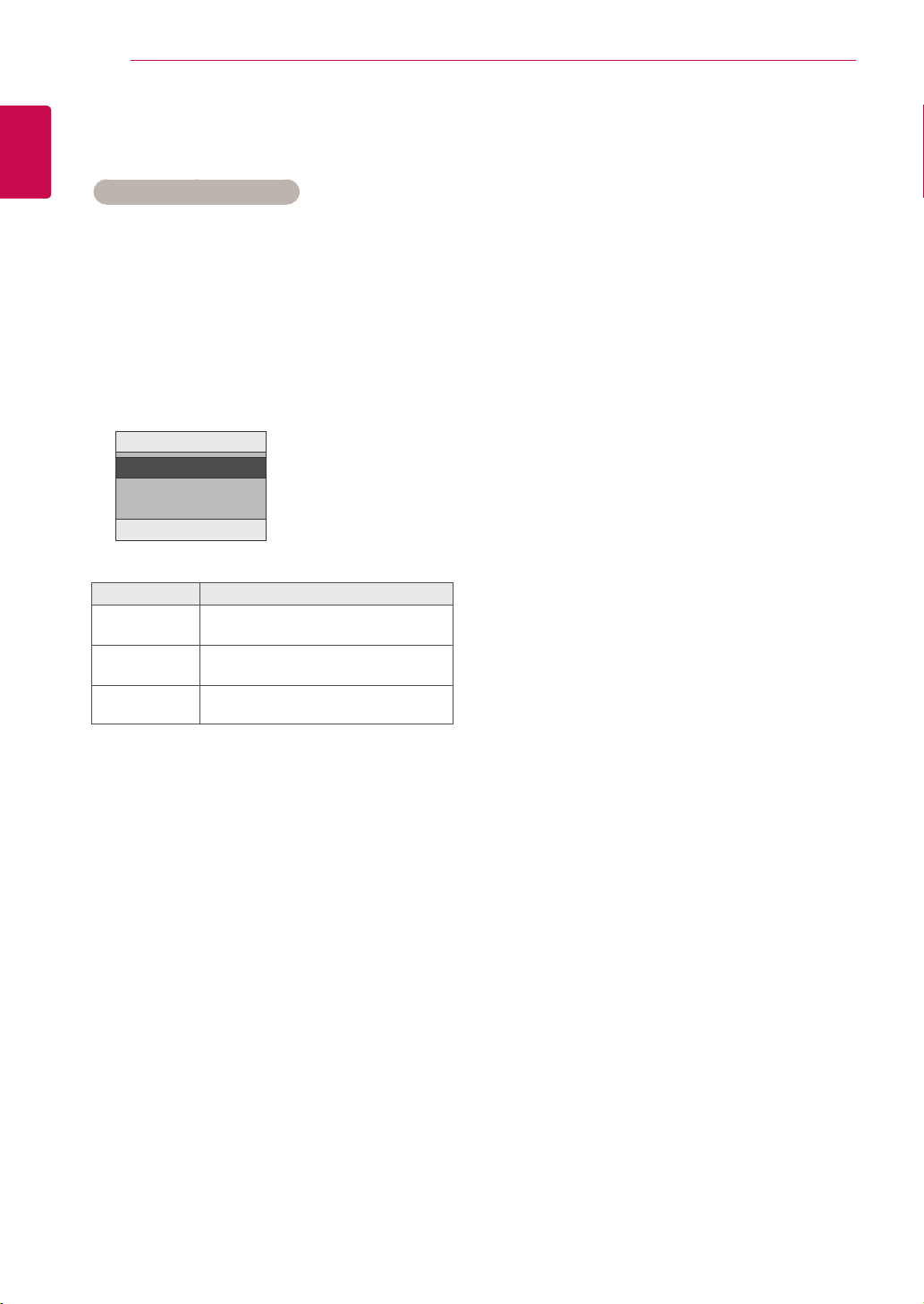
ENGLISH
ENG
WATCHING TV
16
Using the input list
Selecting an input source
1 Press INPUT to access the input sources.
- The connected device displays on each input
source.
Press the Navigation buttons or input button
2
to scroll to one of the input sources and press
OK.
Image shown may differ from your TV.
Input
TV
TV
AV
HDMI
OK
m
Input source Description
TV Watch TV over the air and digital cable
AV Watch video from a VCR or other
HDMI Watch video from a HTS or other high
broadcast.
external devices.
definition devices.
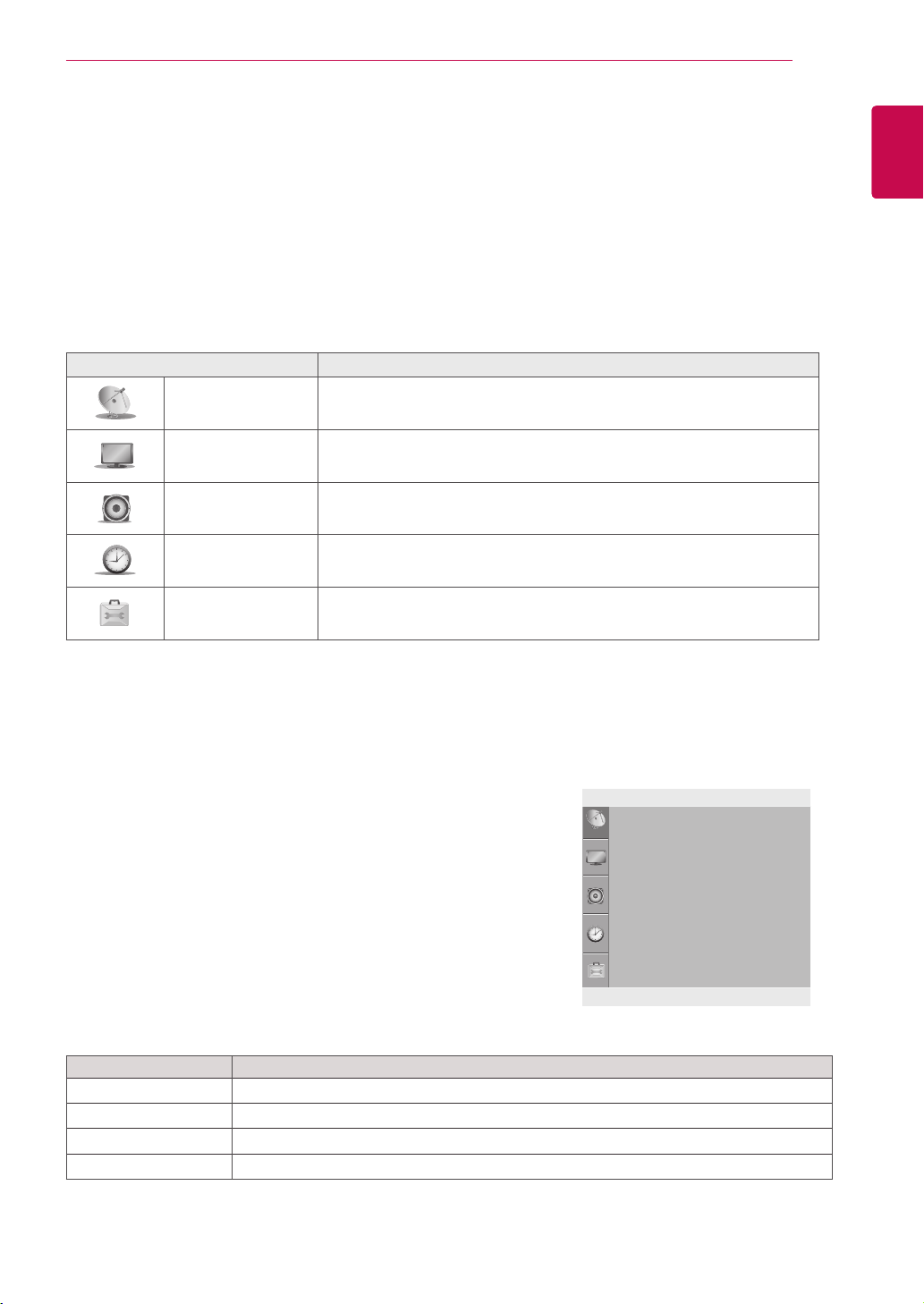
CUSTOMIZING SETTINGS
17
CUSTOMIZING TV SETTINGS
The SETUP Menu
1 Press MENU and press the Navigation buttons to scroll to one of the following menus and press OK.
2 Press the Navigation buttons to scroll to the setting or option you want and press OK.
3 When you return to the previous menu, press MENU.
Menu Description
SETUP Sets up and edit programmes.
PICTURE Adjusts the image size, quality, or effect.
AUDIO Adjusts the sound quality, effect, or volume level.
TIME Sets the time, date, or timer feature.
OPTION Customizes the general settings.
ENGENGLISH
Customizing Settings
SETUP Settings
1 Press MENU and the Navigation buttons to scroll to Setup.
2 Press the Navigation buttons to scroll to the setting or option
you want and press OK.
3 When you return to the previous menu, press MENU.
The available programme settings are described in the following:
Setting Description
Auto Tuning Tunes and stores all available programmes through antennas inputs (See p.12).
Manual Tuning Tunes and stores the programmes you want manually (See p.12).
Programme Edit Edits programmes (See p.14).
Favourite Programme Selects your favourite programmes directly(See p.14).
Image shown may differ from your TV.
Setup
Auto Tuning
Manual Tuning
Programme Edit
Favourite Programme
◄
OK MENU
m
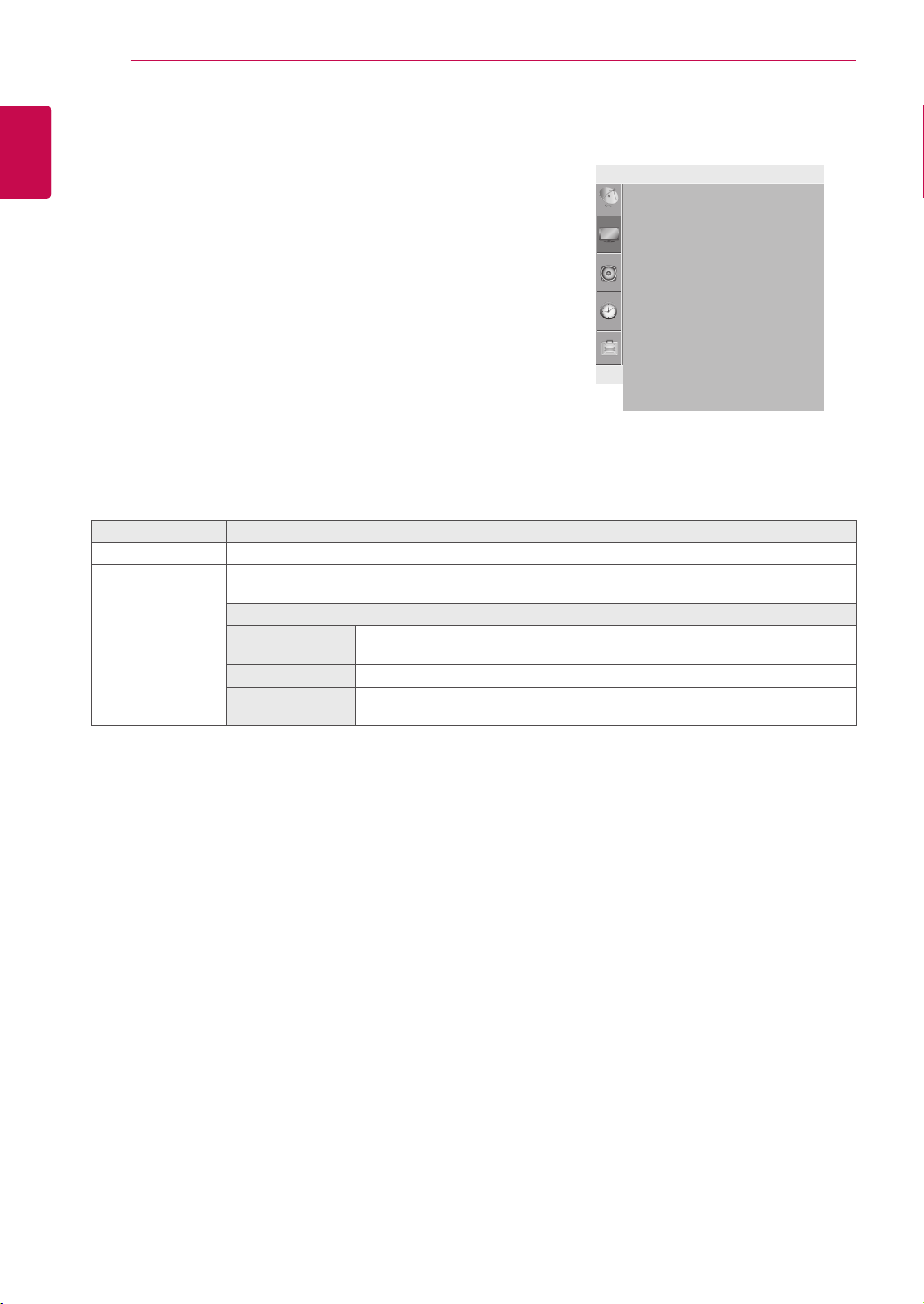
ENGLISH
ENG
CUSTOMIZING SETTINGS
18
PICTURE Settings
Image shown may differ from your TV.
1 Press MENU and the Navigation buttons to scroll to Picture.
2 Press the Navigation buttons to scroll to the setting or option
you want and press OK.
3 When you return to the previous menu, press MENU.
Picture
Aspect Ratio
Picture Mode
• Backlight 100
• Contrast 100
• Brightness 50
• Sharpness 70
• Colour 70
• Tint 0
• Advanced
◄
OK MENU
m
• Picture Reset
The available picture settings are described in the following.
Setting Description
Aspect Ratio Changes the image size to view images at its optimal size (See p.15).
Picture Mode Selects one of the preset image or customizes options in each mode for the best TV screen per-
formance. You are also able to customize advanced options of each mode.
Mode
Vivid(user) Adjusts the video image for the retail environment by enhancing the contrast,
brightness, colour, and sharpness.
Standard Adjusts the image for the normal environment.
Cinema Optimizes the video images for a cinematic look to enjoy movies as if you are
in a movie theatre.
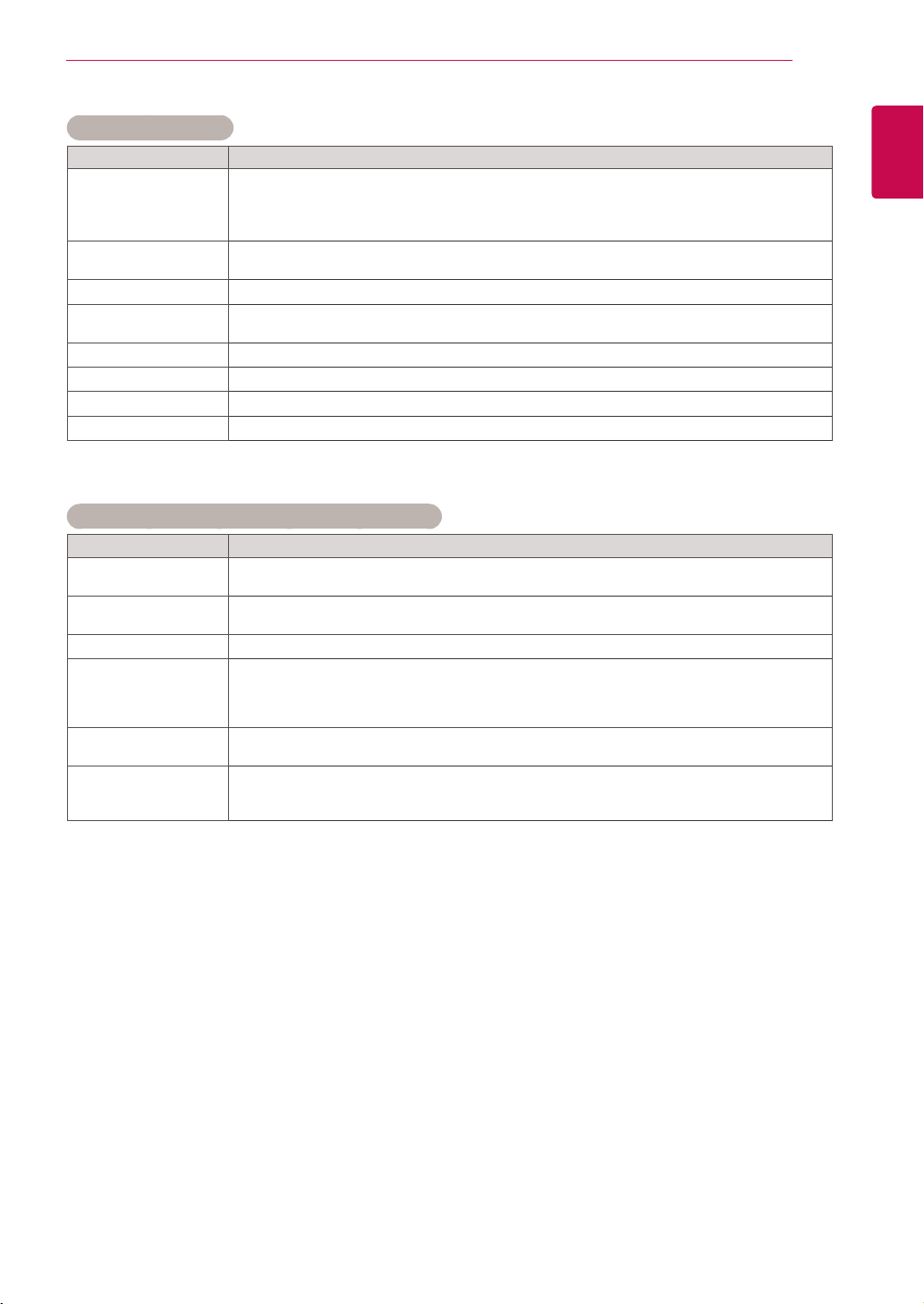
CUSTOMIZING SETTINGS
19
Basic image options
Setting Description
Backlight Adjusts the brightness of the screen by controlling the LCD backlight. If you decrease the
Contrast Increases or decreases the gradient of the video signal. You may use Contrast when the
Brightness Adjusts the base level of the signal in the picture.
Sharpness Adjusts the level of crispness in the edges between the light and dark areas of the picture.
Colour Adjusts intensity of all colours.
Tint Adjusts the balance between red and green levels.
Advanced Customizes the advanced options.
Picture Reset Restores the options of each mode to the factory default.
brightness level, the screen becomes darker and the power consumption will be reduced without any video signal loss.
bright part of the picture is saturated.
The lower the level, the softer the image.
Advanced image options (Depending on model)
Setting Description
Dynamic Contrast Adjusts the contrast to keep it at the best level according to the brightness of the screen. The
Dynamic Colour Adjusts screen colours so that they look livelier, richer and clearer. This feature enhances
Noise Reduction Reduces screen noise without compromising video quality.
Black Level Sets black level of the screen to proper level. This function is available in the following
Film Mode Makes video clips recorded in film look more natural.
Colour Temperature Choose one of three automatic colour adjustments. Set to warm to enhance hotter colours
picture is improved by making bright parts brighter and dark parts darker.
hue, saturation and luminance so that red, blue and green white look more vivid.
modes: RF, AV or HDMI.
»
Low: The reflection of the screen gets darker.
»
High: The reflection of the screen gets brighter.
This feature operates only in RF or AV mode 480i/576i.
such as red, or set to cool to see less intense colours with more blue.
You can control red, green, blue to adjust colour details.
ENGENGLISH
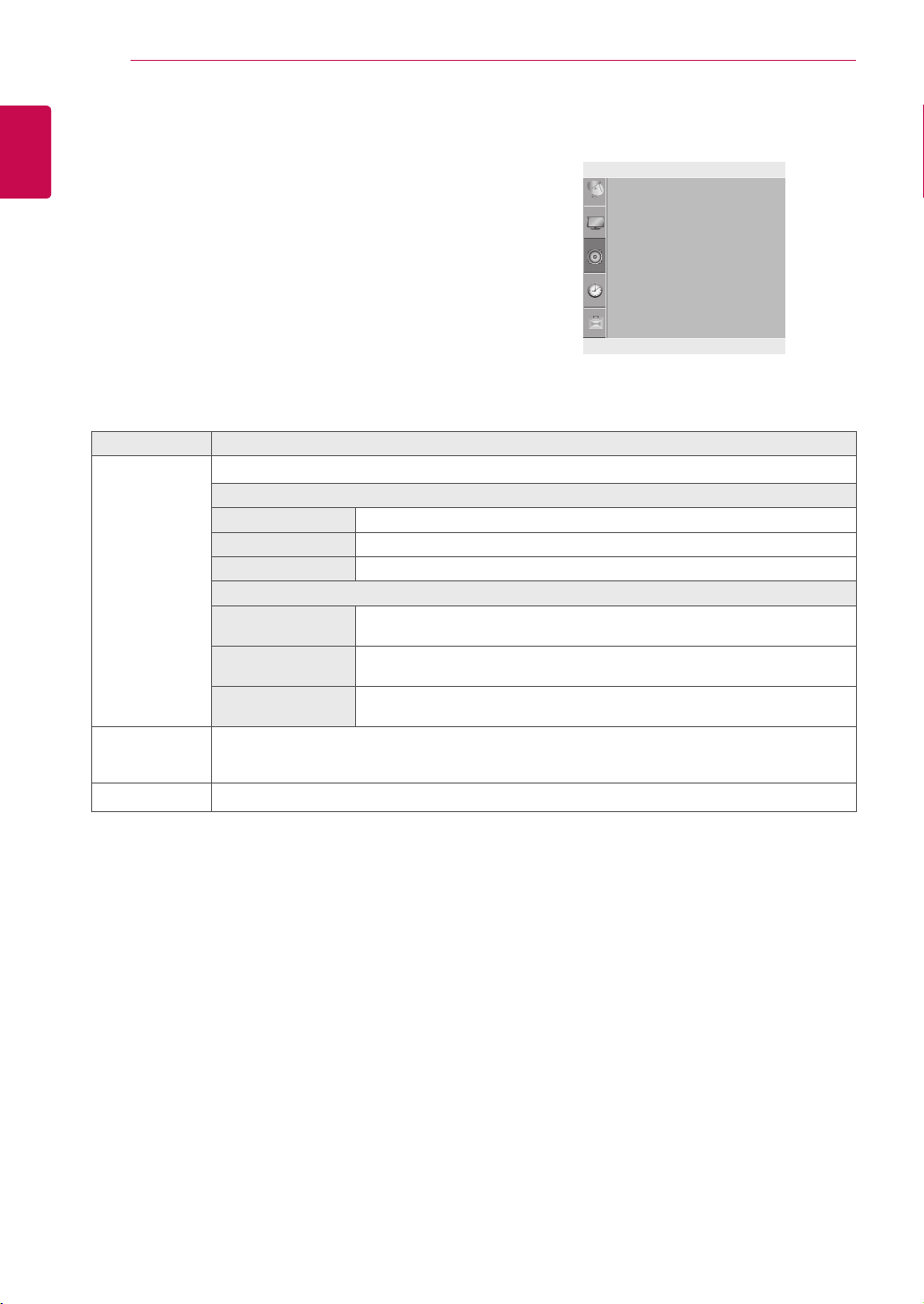
ENGLISH
ENG
CUSTOMIZING SETTINGS
20
AUDIO Settings
Image shown may differ from your TV.
Press MENU and the Navigation buttons to scroll to Audio.
1
Press the Navigation buttons to scroll to the setting or
2
option you want and press OK.
3 When you return to the previous menu, press MENU.
Audio
Sound Mode
• Treble 50
• Bass 50
• Reset
Auto Volume
Balance 0
◄
m
The available audio settings are described in the following.
Setting Description
Sound Mode Selects one of the preset sound modes or customizes options in each mode.
Mode
Standard Select when you want standard-quality sound.
Music Select when you listen to music.
Cinema Select when you watch movies.
Option
Treble Controls the dominant sounds in the output. When you turn up the treble, it
Bass Controls the softer sounds in the output. When you turn up the bass, it will
Reset Resets the sound mode to the default setting.
will increase the output to the higher frequency range.
increase the output to the lower frequency range.
OK MENU
Auto Volume Activates the Auto Volume feature to keep the volume level consistent whenever you change
Balance Adjust balance between the left and right speakers according to your room environment.
channels. The volume level may not be consistent due to different signal conditions of broadcasting
stations.
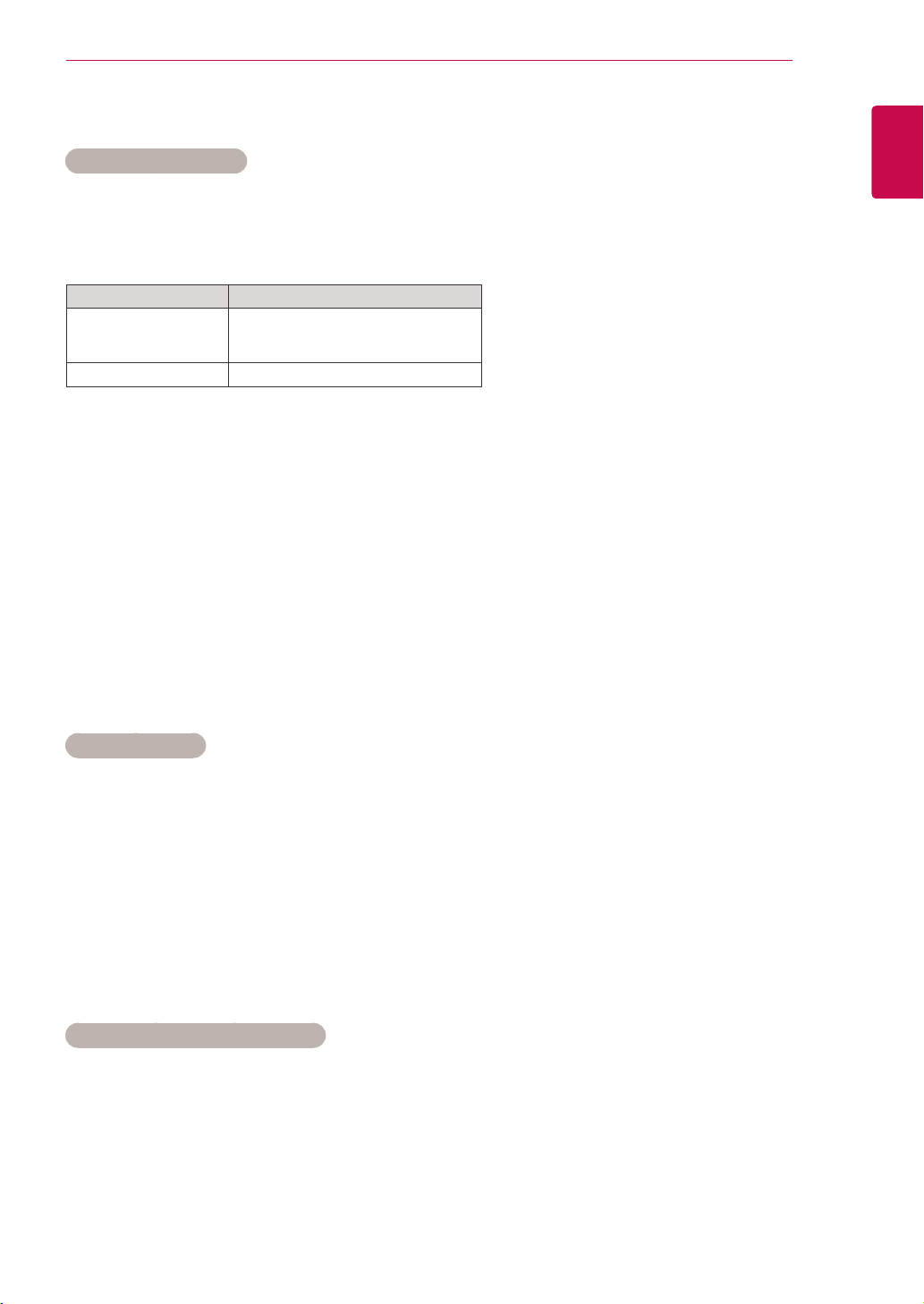
CUSTOMIZING SETTINGS
21
This feature may not be applied based on country broadcasting circumstance.
Stereo/Dual Reception
When a programme is selected, the sound information for the station appears with the programme
number and station name.
1 Press I/II button to select the Multi Audio menu.
Broadcast On Screen Display
Mono
Stereo
Dual
NICAM NICAM
Mono sound selection
If the stereo signal is weak in stereo reception, you can switch to mono. In mono reception, the clarity of
sound is improved.
Language selection for dual language broadcast
If a programme can be received in two languages (dual language), you can switch to DUAL I,
DUAL II or DUAL I+II.
DUAL I Sends the primary broadcast language to the loudspeakers.
DUAL I I Sends the secondary broadcast language to the loudspeakers.
DUAL I+I I Sends a separate language to each loudspeaker.
MONO
STEREO
DUAL I , DUAL II , DUAL I + II
ENGENGLISH
Nicam Reception
If the TV is equipped with a receiver for NICAM reception, high quality NICAM (Near Instantaneous
Companding Audio Multiplex) digital sound can be received.
Sound output can be selected according to the type of broadcast received.
1 When NICAM mono is received, you can select NICAM MONO or FM MONO.
2 When NICAM stereo is received, you can select NICAM STEREO or FM MONO.
If the stereo signal is weak, switch to FM MONO.
3 When NICAM dual is received, you can select NICAM DUAL I, NICAM DUAL II or NICAM DUAL I+II or
FM MONO.
Speaker Sound Output Selection
In AV, Component, RGB and HDMI mode, you can select output sound for the left and right loudspeakers.
Select the sound output.
L+R: Audio signal from audio L input is sent to the left loudspeaker and audio signal from audio R input is
sent to the right loudspeaker.
L+L: Audio signal from audio L input is sent to left and right loudspeakers.
R+R: Audio signal from audio R input is sent to left and right loudspeakers.
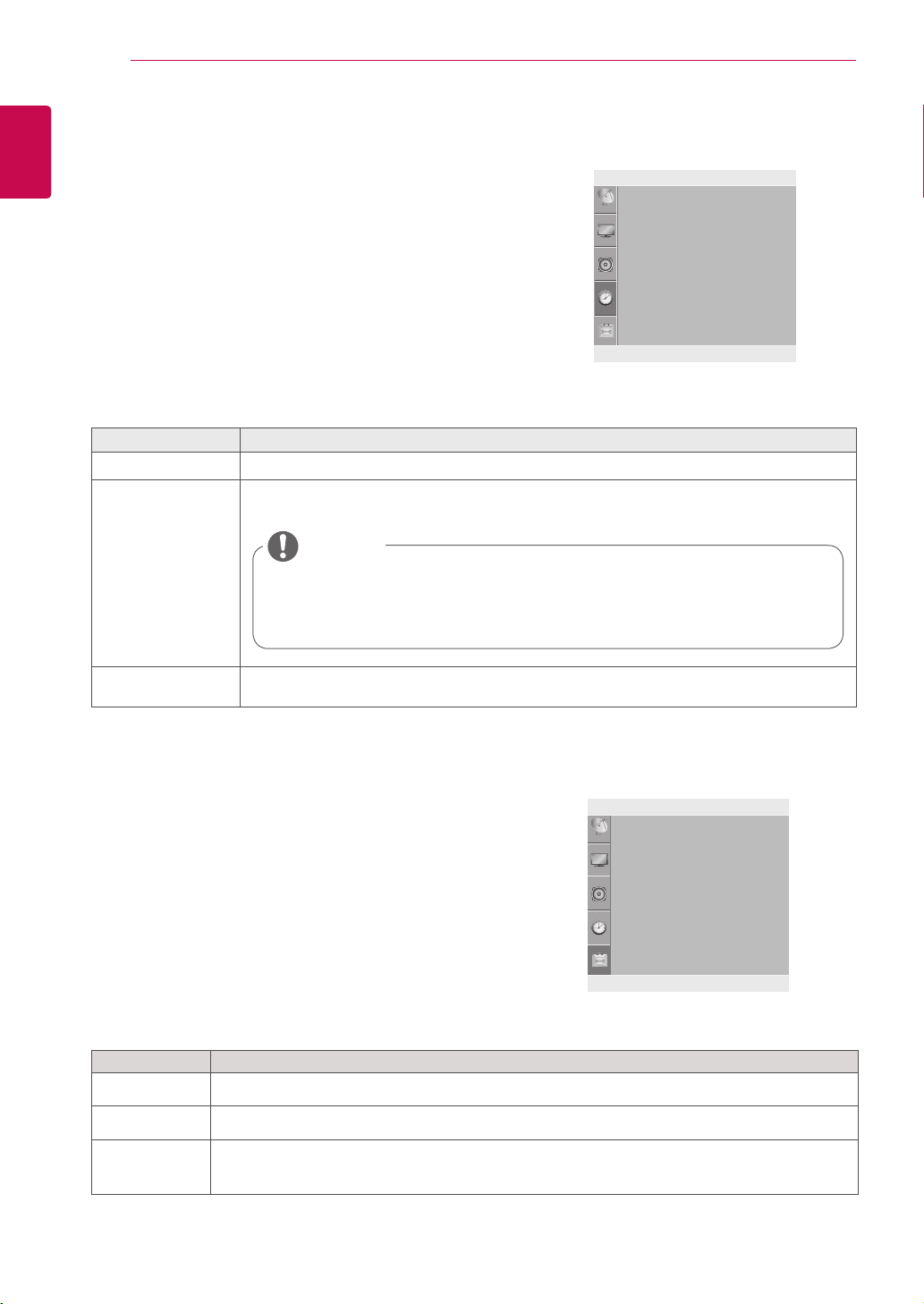
ENGLISH
ENG
CUSTOMIZING SETTINGS
22
TIME Settings
Image shown may differ from your TV.
1 Press MENU and the Navigation buttons to scroll to Time.
2
Press the Navigation buttons to scroll to the setting or option
you want and press OK.
Time
Clock
Off Time
On Time
Sleep Timer
3 When you return to the previous menu, press MENU.
◄
OK MENU
m
The available time settings are described in the following
Setting Description
Clock Sets the time.
Off Time/On Time Sets the time to turn on or off the TV automatically. To use this function, you should set the
current time and date in advance.
NOTE
If you do not press any button within 2 hours after the TV turns on by the On Time
feature, the TV enters the Standby mode automatically.
If you set both Off time and On time features to the same time, the Off time feature
overrides the On time feature.
Sleep Timer Sets the length of time until the TV to turns off. When you turn the TV off and turn it on again,
the Sleep timer feature will be set to off.
Image shown may differ from your TV.
OPTION Settings
1 Press MENU and the Navigation buttons to scroll to Option.
2
Press the Navigation buttons to scroll to the setting or option
you want and press OK.
3 When you return to the previous menu, press MENU.
The available general settings are described in the following:
Setting Description
Language Selects a language for the display or audio.
Key Lock Activates or deactivates the lock system.
Factory Reset Resets the TV to factory default and erases all stored programmes.
Customizes the TV settings to suit your preference. The factory reset screen will appear when you
turn on the TV for the first time.
Option
Language
Key Lock
Factory Reset
◄
OK MENU
m
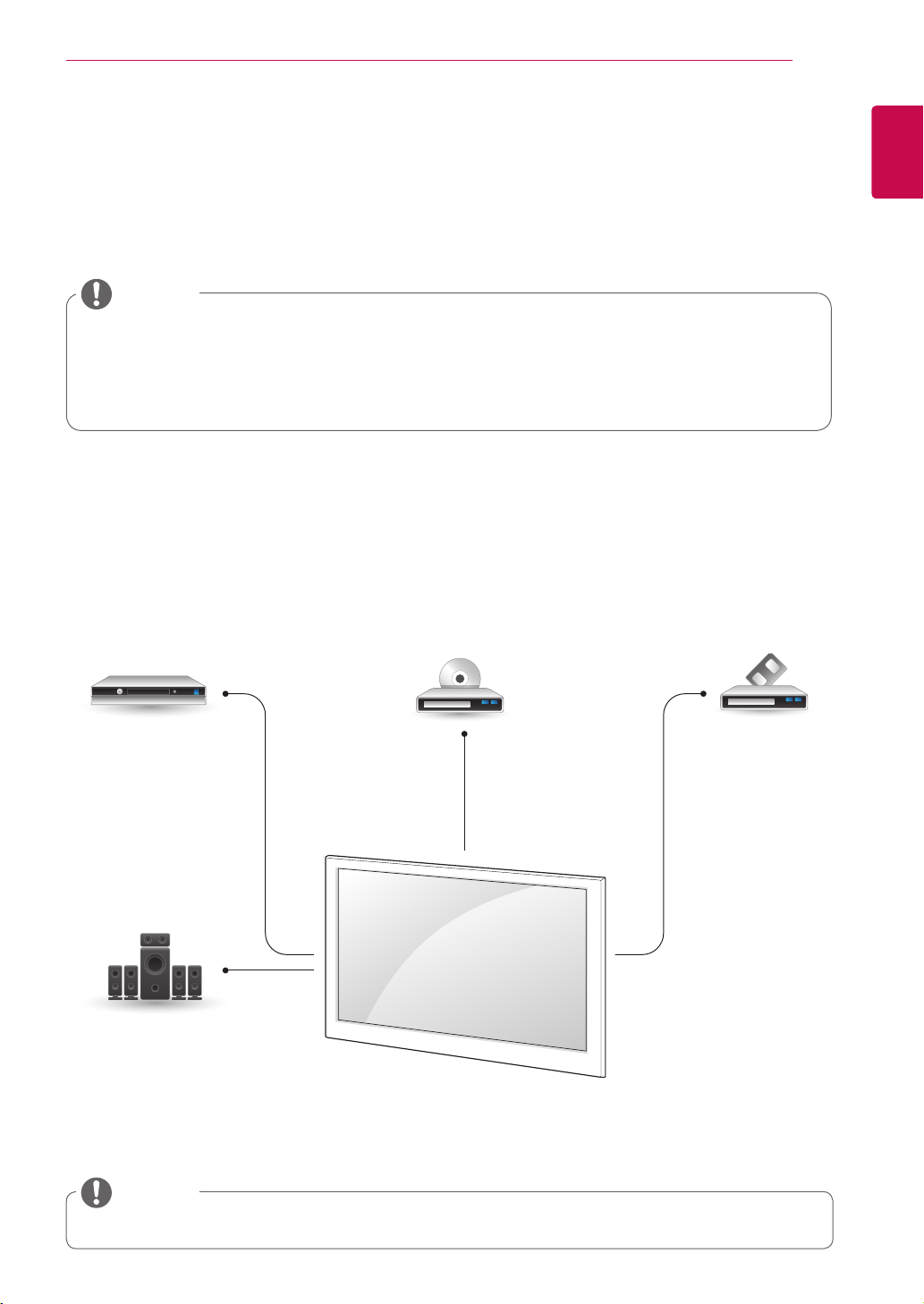
MAKING CONNECTIONS
MAKING CONNECTIONS
Connect various external devices to the TV and switch input modes to select an external device. For more
information on external device’s connection, refer to the manual provided with each device.
Available external devices are: HD receivers, DVD players, VCRs, audio systems, and other external
devices.
NOTE
If you record a TV programme on a DVD recorder or VCR, make sure to connect the TV
signal input cable to the TV through a DVD recorder or VCR. For more information on
recording, refer to the manual provided with the connected device.
The external device connection may differ from the model.
Connect external devices to the TV regardless of the order of the TV port.
Connection Overview
Connect various external devices to the ports on the TV back panel.
Find an external device you want to connect to your TV as shown on the following illustration.
1
Check the connection type of the external device.
2
23
ENGENGLISH
Go to the appropriate illustration and check the connection details.
3
HD Receiver DVD VCR
Speaker
HDMI – See p.24
Composite – See p.24
Audio – See p.25
NOTE
Refer to the external equipment's manual for operating instructions.
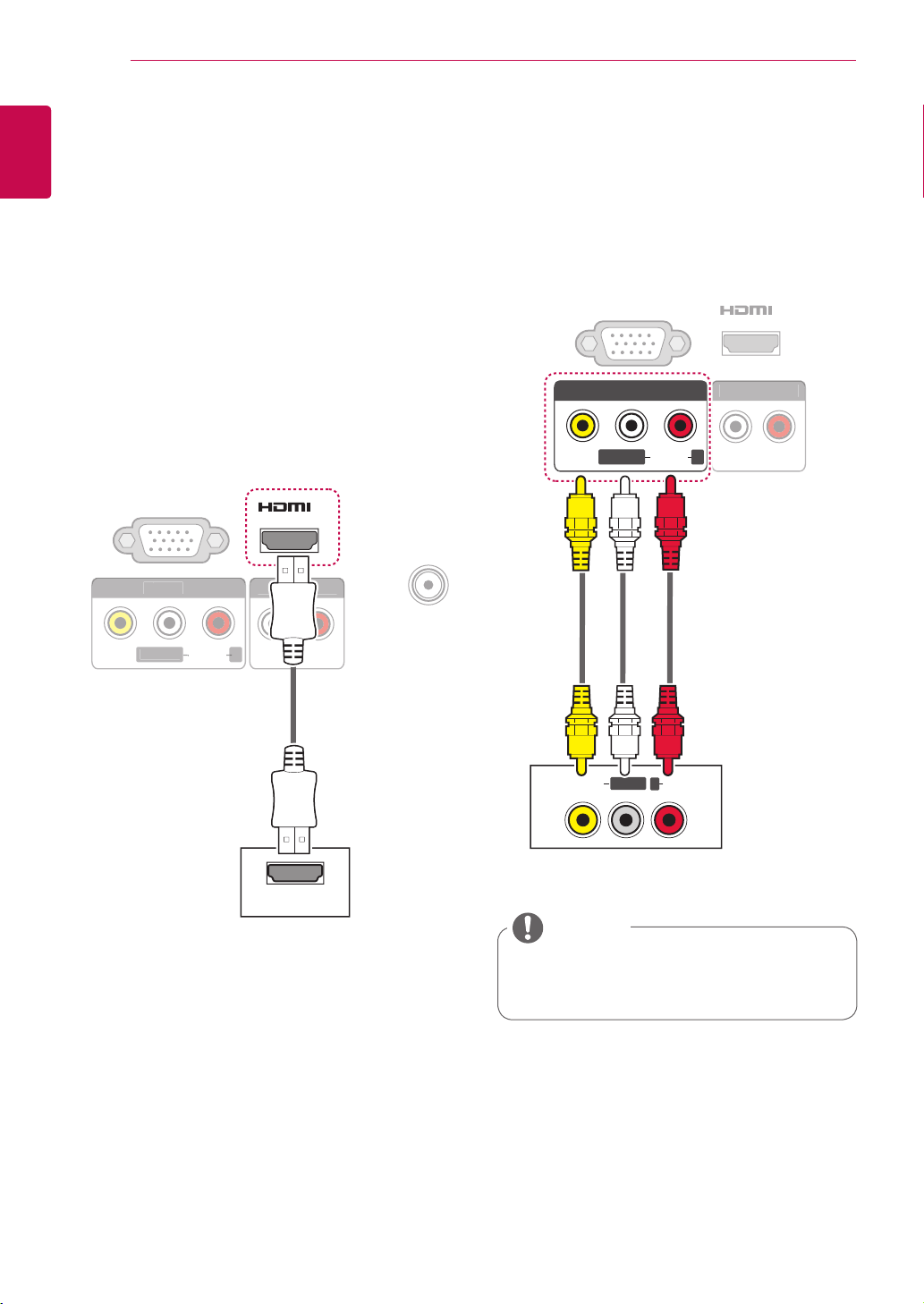
ENGLISH
ANTENNA IN
O
R
AUDIO
V
O
A
T
L
R
S
Y
ANTENNA IN
S
Y
IN
A
T
R
ENG
MAKING CONNECTIONS
24
Image shown may differ from your TV.
Composite Connection
Connecting to a HD receiver,
DVD, or VCR player
Connect a HD receiver, DVD, or VCR player to the
TV and select an appropriate input mode.
HDMI connection
Transmits the digital video and audio signals from
an external device to the TV. Connect the external
device and the TV with the HDMI cable as shown
in the following illustration.
IDE
ERVICE ONL
L/MON
IN
UDIO OU
Transmits the analogue video and audio signals
from an external device to the TV. Connect the
external device and the TV with the composite
cable as shown in the following illustration.
ERVICE ONL
L/MONO R
VIDEO
AV IN
AUDIO
UDIO OU
L
VIDEO
HDMI
R
AUDIO
L/MONO
NOTE
If you have a mono VCR, connect the audio
cable from the VCR to the AUDIO L/MONO
jack of the TV.
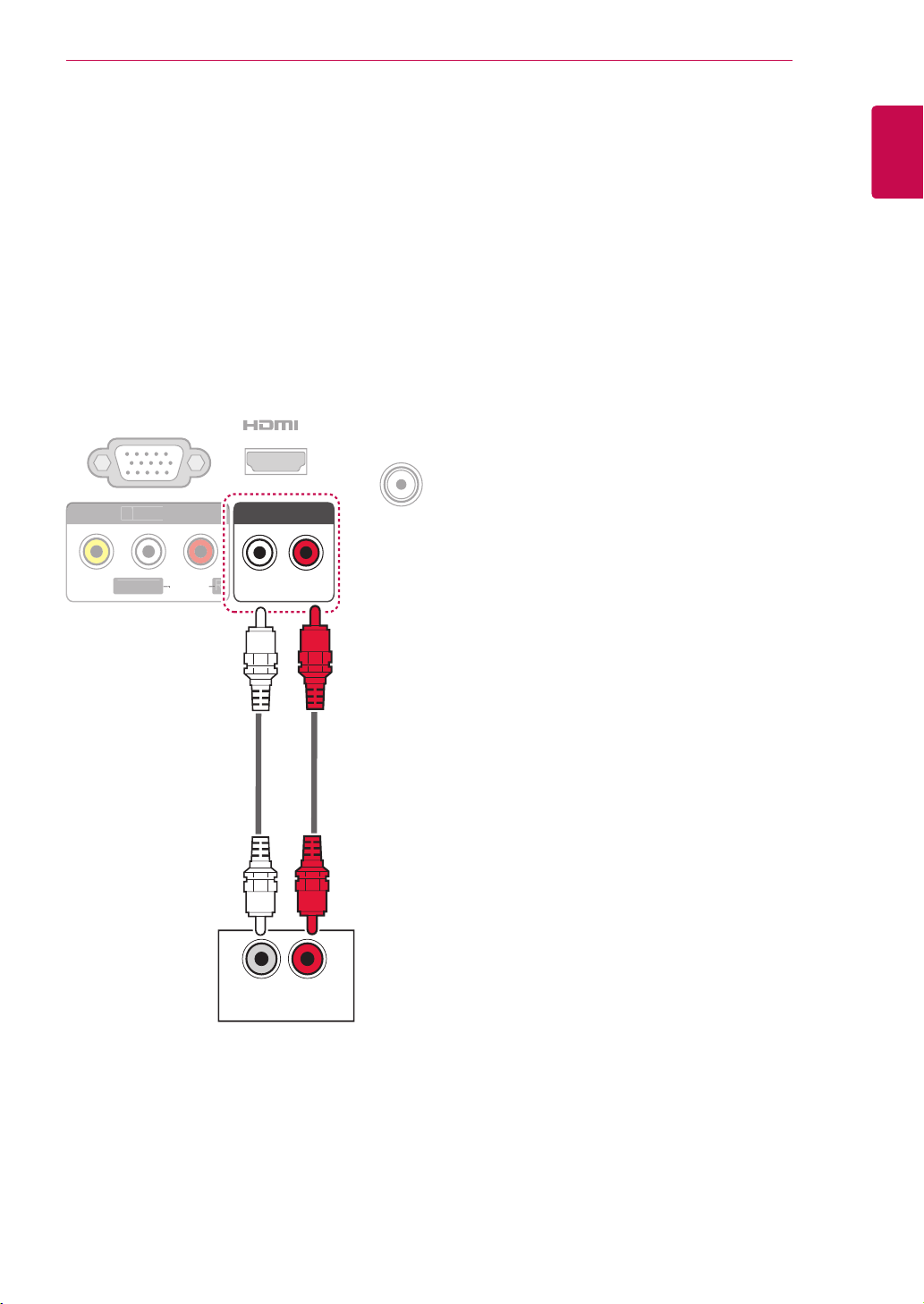
MAKING CONNECTIONS
ANTENNA IN
S
ERVICE ONL
Y
IN
A
V IN
L/MON
O
AUDIO
V
IDE
O
AUDIO OUT
L R
L R
AUDIO IN
25
Connecting to an Audio
System
Use an external audio system instead of the
built-in speaker.
External Stereo Connection
Use to connect to an external amplifier, or surround
sound system.
ENGENGLISH
External Stereo
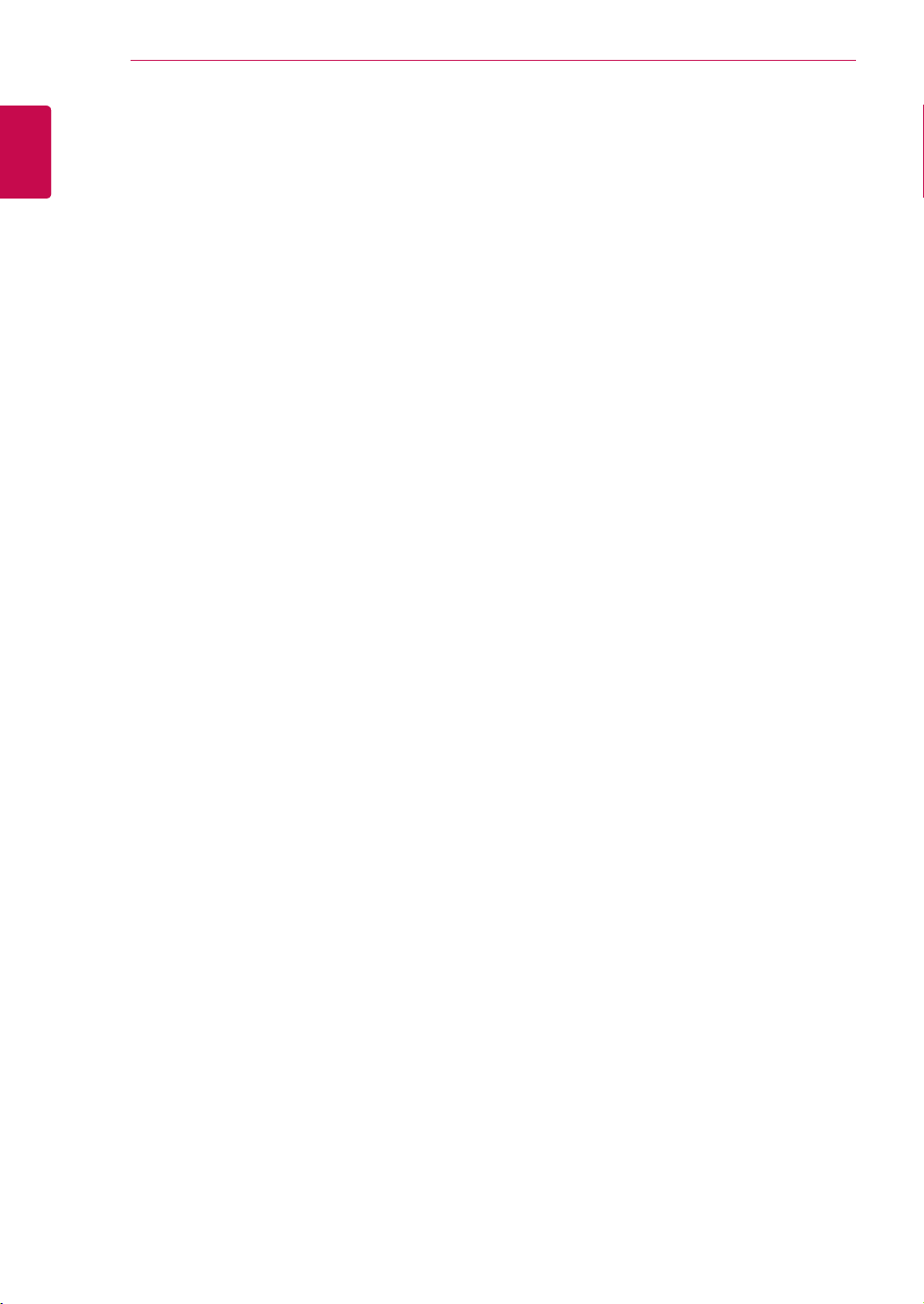
ENGLISH
ENG
TELETEXT
26
TELETEXT
This feature is not available in all countries.
Teletext is a free service broadcast by most TV
stations which gives up-to-the-minute information
on news, weather, television programmes, share
prices and many other topics.
The teletext decoder of this TV can support the
SIMPLE, TOP and FASTEXT systems. SIMPLE
(standard teletext) consists of a number of pages
which are selected by directly entering the corresponding page number. TOP and FASTEXT are
more modern methods allowing quick and easy
selection of teletext information.
Switch On/Off
Press the TEXT button to switch to teletext. The
initial page or last page viewed appears on the
screen.
Two page numbers, TV station name, date and
time are displayed on the screen headline. The
first page number indicates your selection, while
the second shows the current page displayed.
Press the TEXT button to switch off teletext. The
previous mode reappears.
Simple Text
Page selection
1 Enter the desired page number as a three digit
number with the Number buttons. If during
selection you press a wrong number, you must
complete the three digit number and then reenter the correct page number.
2 The P m button can be used to select the
preceding or following page.
Programming a colour button in
LIST mode
If the TV is in SIMPLE text, TOP text or FASTEXT
mode, press the ꔻ button to switch to LIST mode.
Four teletext page numbers of your choice can
be colour coded and easily selected by pressing
the corresponding coloured button on the remote
control handset.
1 Press a coloured button.
2 Using the Number buttons, select the page you
wish to programme.
3 Press the OK button. The selected page is
stored as the selected page number, blinking
once to confirm this. From now on, you can
select this page with the same coloured button.
4 The three other coloured buttons are pro-
grammed in this way.
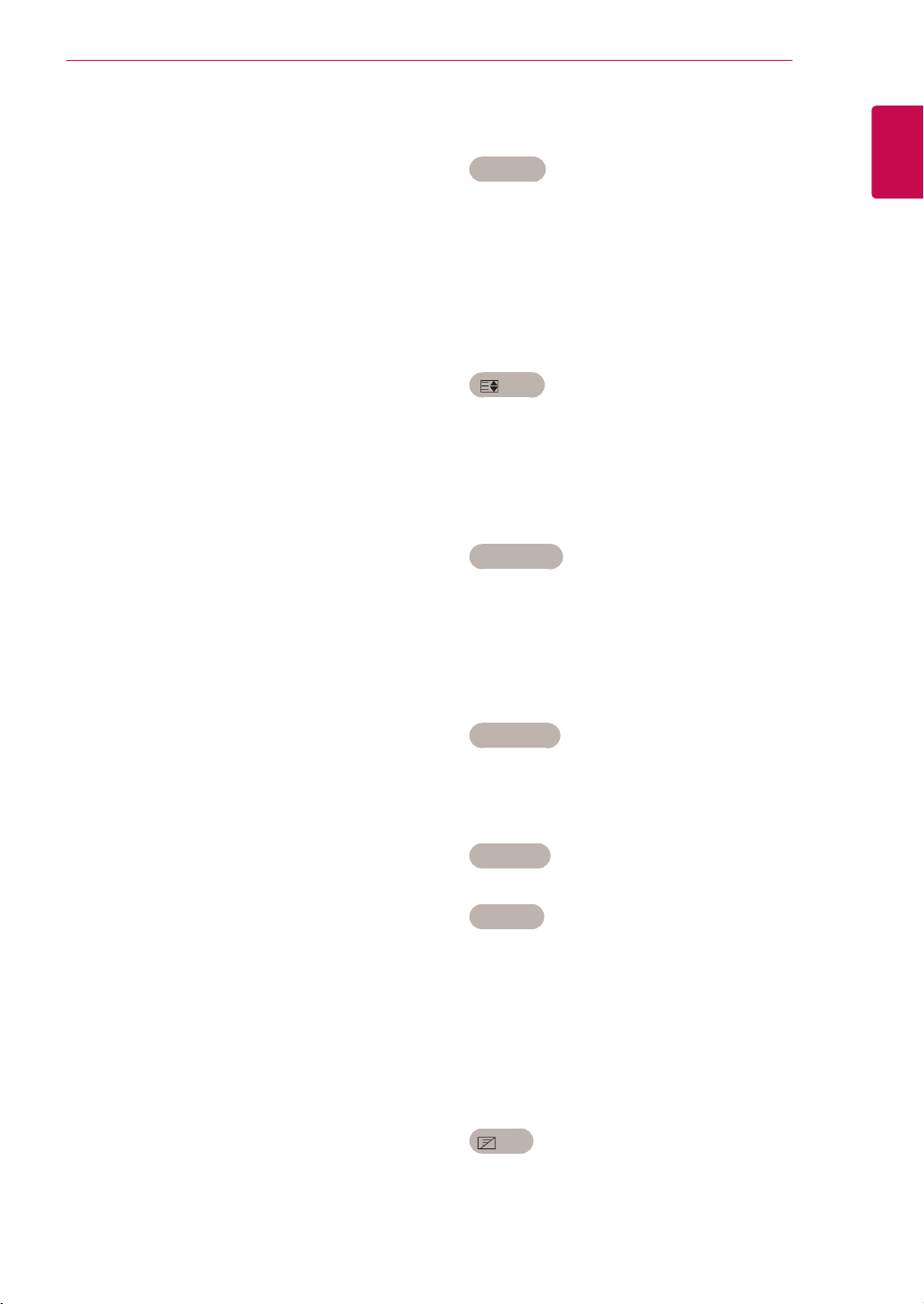
TELETEXT
27
Top Text
The user guide displays four fields-red, green,
yellow and blue at the bottom of the screen. The
yellow field denotes the next group and the blue
field indicates the next block.
Block / Group / Page Selection
1 With the Blue button you can progress from
block to block.
2 Use the Yellow button to proceed to the next
group with automatic overflow to the next
block.
3 With the Green button you can proceed to the
next existing page with automatic overflow to
the next group. Alternatively, the P m button
can be used.
4 The red button returns to the previous selec-The red button returns to the previous selec-
tion. Alternatively the P button can be used.
Direct Page Selection
As with SIMPLE teletext mode, you can select a
page by entering it as a three digit number using
the Number buttons in TOP mode.
Fastext
The teletext pages are colour coded along the bottom of the screen and are selected by pressing the
corresponding coloured button.
Special Teletext Function
ꔾ Time
When viewing a TV programme, select this
menu to display the time at the top right hand
corner of the screen.
In the teletext mode, press this button to select
a sub page number. The sub page number is
displayed at the bottom of the screen. To hold
or change the sub page, press the Red button,
Green button, m or Number buttons. Press
again to exit this function.
SIZE
Selects double height text.
Press this button to enlarge the top half of the
page.
Press this button again to enlarge the bottom
half of the page.
Press this button again to return to the normal
display.
ꔼ Update
Displays the TV picture on the screen while
waiting for a new teletext page. The display
will appear at the top left hand corner of the
screen. When the updated page is available
then display will change to the page number.
Select this menu again to view the updated
teletext page.
ꔽ Reveal
Select this menu to display concealed information, such as solutions to riddles or puzzles.
Press this button again to remove the information from the display.
ꔻ Index
Select the each index page.
ENGENGLISH
Page selection
1 Press the ꔻ button to select the index page.
2 You can select the pages which are colour
coded along the bottom line with corresponding
coloured buttons.
3 AS with SIMPLE teletext mode, you can select
a page by entering its three digit page number
with the Number buttons in FASTEXT mode.
4 The P m button can be used to select the
preceding or following page.
ꕀ Hold
Stops the automatic page change which will
occur if a teletext page consists of 2 or more
sub pages. The number of sub pages and
the sub page displayed is, usually, shown on
the screen below the time. When this menu
is selected the stop symbol is displayed at
the top left-hand corner of the screen and the
automatic page change is inactive. To continue
press this button again.
MIX
Displays the teletext pages superimposed on
the TV picture.
To switch the TV picture off press this button
again.
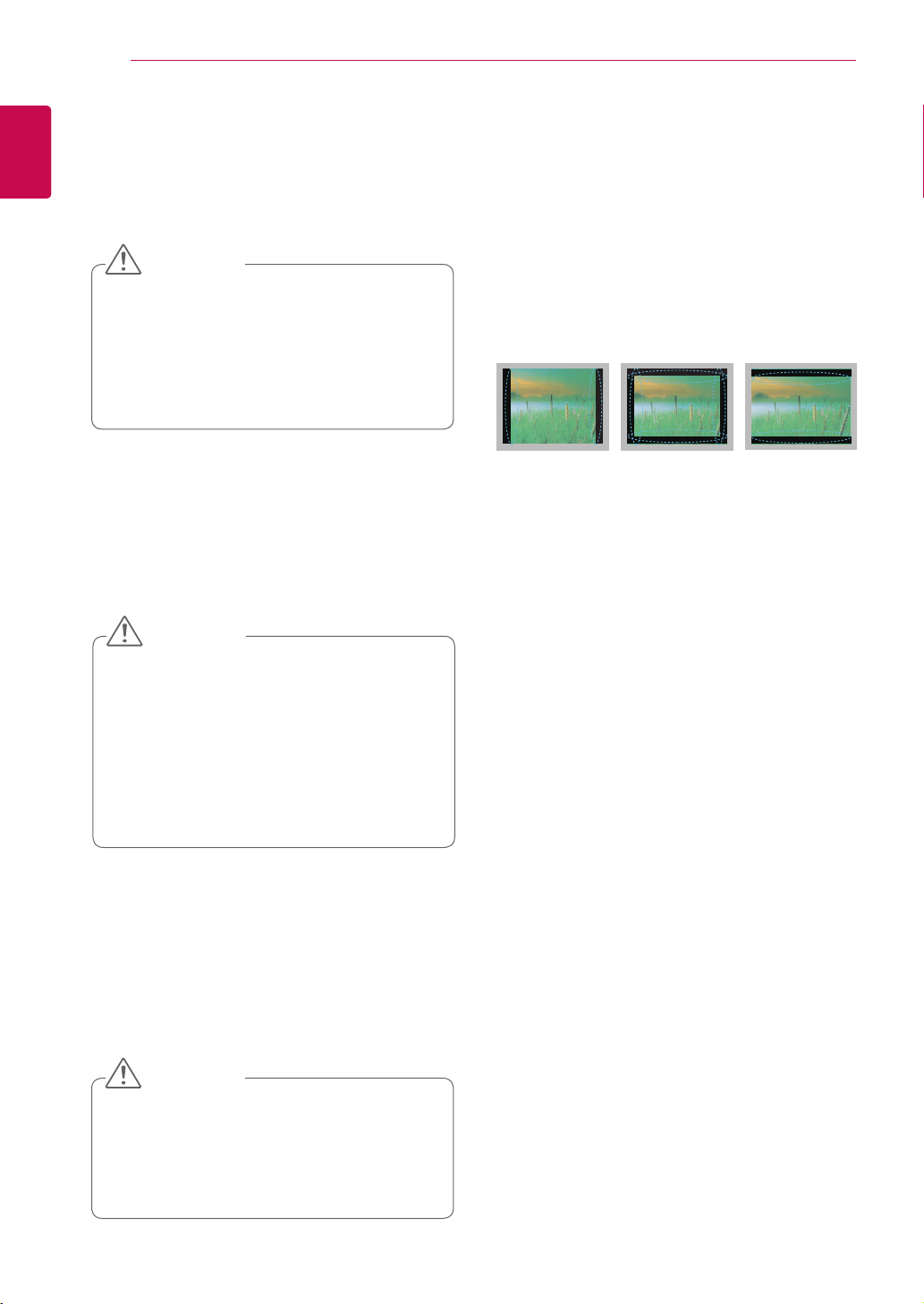
ENGLISH
ENG
MAINTENANCE
28
MAINTENANCE
Cleaning Your TV
Power cord
Remove the accumulated dust or dirt on the power
cord regularly.
CAUTION
Make sure to turn the power off and discon-
nect the power cord and all other cables first.
When the TV is left unattended and unused
for a long time, disconnect the power cord
from the wall outlet to prevent possible damage from lightning or power surges.
Screen and frame
To remove dust or light dirt, wipe the surface with a
dry, clean, and soft cloth.
To remove major dirt, wipe the surface with a soft
cloth dampened in clean water or a diluted mild
detergent. Then wipe immediately with a dry cloth.
CAUTION
Do not push, rub, or hit the surface with
your fingernail or a sharp object, as this may
result in scratches on the screen and image
distortions.
Do not use any chemicals, such as waxes,
benzene, alcohol, thinners, insecticides, air
fresheners, lubricants, as these may damage
the screen’s finish and cause discolourations.
Preventing “Image burn”
or “Burn-in” on your TV
screen
If a fixed image displays on the TV screen for a
long period of time, it will be imprinted and become a permanent disfigurement on the screen.
This is “image burn” or “burn-in” and not covered
by the warranty.
If the aspect ratio of the TV is set to 4:3 for a
long period of time, image burn may occur on
the letterboxed area of the screen.
Avoid displaying a fixed image on the TV screen
for a long period of time (2 or more hours for
LCD, 1 or more hours for the Plasma TV) to
prevent image burn.
Cabinet and stand
To remove dust or light dirt, wipe the cabinet with a
dry, clean, and soft cloth.
To remove major dirt, wipe the cabinet with a soft
cloth dampened in a clean water or water containing a small amount of mild detergent. Then wipe
immediately with a dry cloth.
CAUTION
Do not spray liquid onto the surface. If water
enters the TV, it may result in fire, electric
shock, or malfunction.
Do not use any chemicals as this may dete-
riorate the surface.
 Loading...
Loading...