Lexmark Z738, Z705, Z735, P706, Z730 User Manual [pt]
...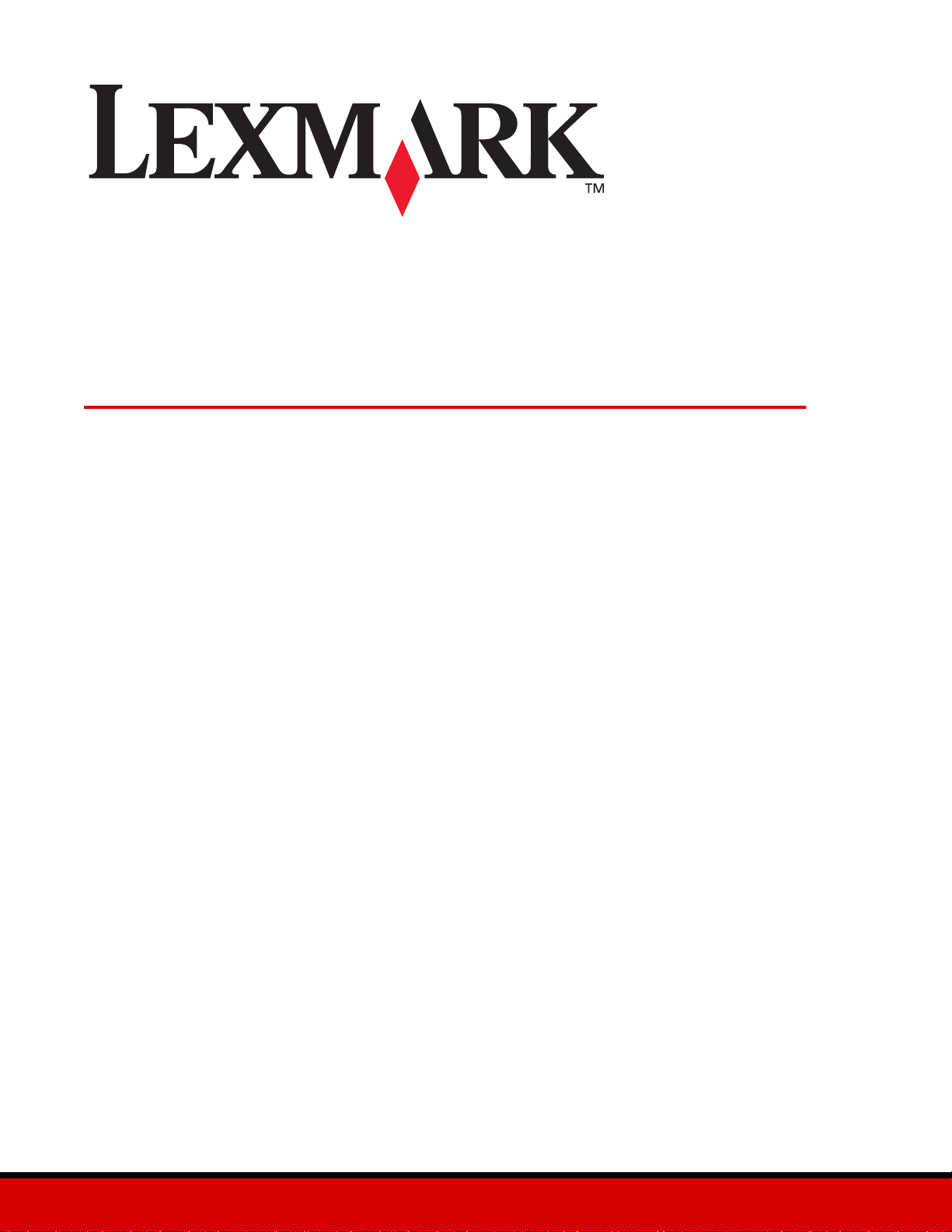
Z700 Series Color Jetprinter™
P700 Series Photo Jetprinter™
Guia do usuário para Windows
• Solução de problemas de configuração
Uma lista de verificação para encontrar soluções referentes a problemas
comuns de instalação.
• Visão geral da impressora
Conheça os componentes e o soft ware da impressora.
• Idéias de impressão
Como imprimir vários projetos em diversos tipos de papel.
• Manutenção
Cuidados com os cartuchos e encomendas de suprimentos.
• Solução de problemas gerais
Mensagens de er ro, problemas de qualidade de impre ssão, atolamentos de
papel e muito mais.
Janeiro de 2003
www.lexmark.com
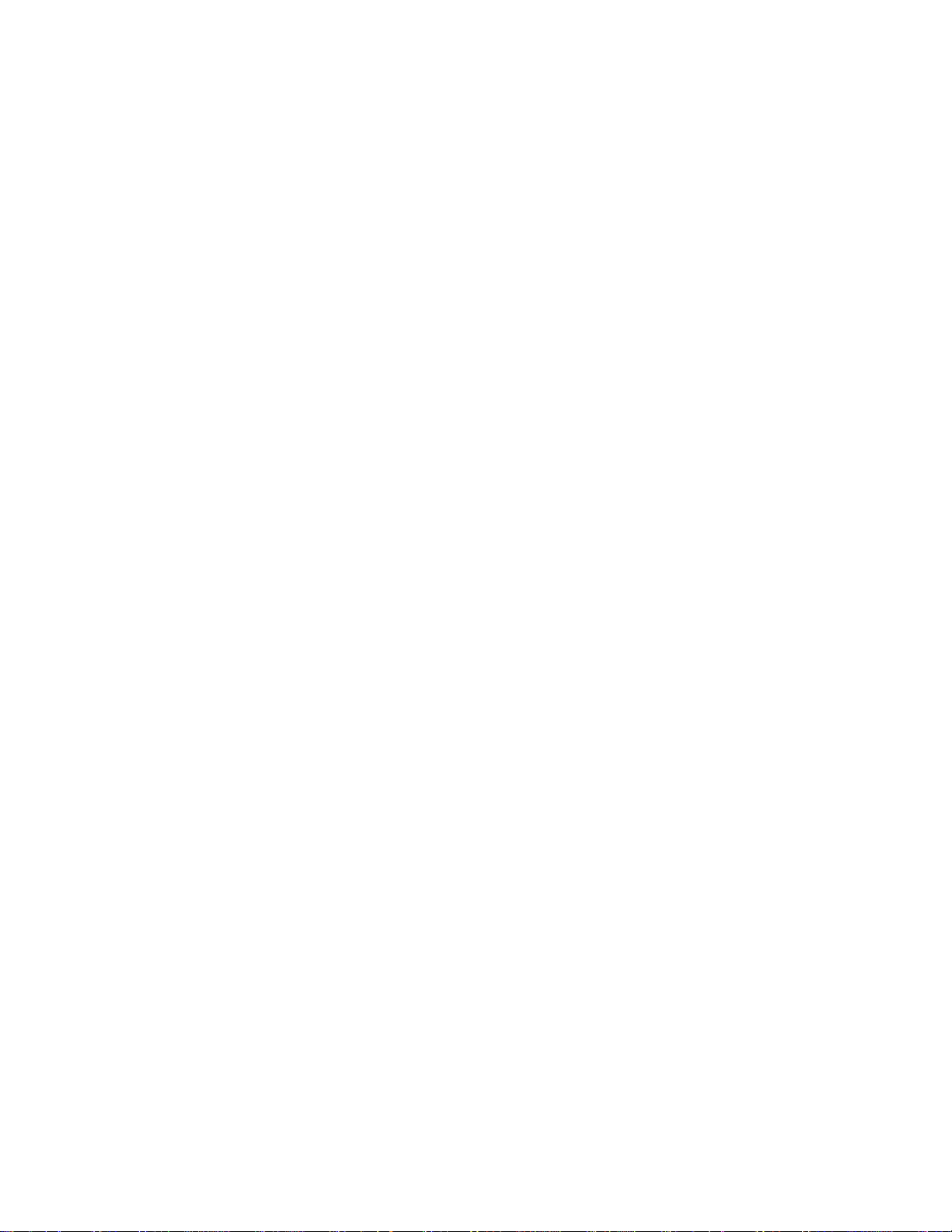
Edição: Janeiro de 2003
O parágrafo a seguir não se aplica a países onde tais cláusulas não são compatíveis com a lei local: A LEXMARK
INTERNATIONAL, INC. FORNECE ESTA PUBLICAÇÃO “COMO ESTÁ”, SEM QUALQUER TIPO DE GARANTIA, EXPRESSA OU
IMPLÍCITA, INCLUI NDO, MAS NÃO SE LIMITANDO, ÀS GARANTIAS IMPLÍCITAS DE COMERCIALIZAÇÃO OU ADEQUAÇÃO A UM
DETERMINADO PROPÓSITO. Alguns estados não permitem a isenção de responsabilidade de garantias expressas ou implícitas em
determinadas transações. Portanto, talvez esta declaração não se aplique ao seu caso.
Esta publicação pode conter imprecisões técnicas ou erros tipográficos. Serão feitas alterações periódicas às informações aqui contidas;
essas alterações serão incorporadas em edições futuras. Alguns aperfeiçoamentos ou alterações nos produtos ou programas descritos
poderão ser feitos a qualquer momento.
Quaisquer comentários sobre esta publicação podem ser endereçados à Lexmark International, Inc., Department F95/032-2,
740 West New Circle Road, Lexington, K entucky 40550, EUA. No Reino Unido e na Irlanda, envie para Lexmark International Ltd.,
Marketing and Services Department, Westhorpe House, Westhorpe, Marlow Bucks SL7 3RQ. A Lexmark pode usar ou distribuir
quaisquer informações fornecidas da maneira que melhor lhe convier, sem que isso acarrete quaisquer obrigações para o usuário.
É possível adquirir cópias adicionais de publicações relacionadas a este produto ligando para 1-800-553-9727. No Reino Unido e
Eire, telefone para +44 (0)8704 440 044. Em outros países, entre em contato com o revendedor local.
As referências feitas nesta publicação a produtos, programas ou serviços não implicam que o fabricante pretenda torná-los disponíveis
em todos os países nos quais opera. Qualquer referência a um produto, programa ou serviço não tem a intenção de afirmar ou sugerir
que apenas aquele produto, programa ou serviço possa ser utilizado. Qualquer produto , programa ou serviço funcionalmente equivalente
que não infrinja qualquer direito de propriedade intelectual existente poderá ser utilizado no seu lugar. A avaliação e verificação da
operação deste produto em conjunto com outros produtos, programas ou serviços, exceto aqueles expressamente designados pelo
fabricante, são de responsabilidade do usuário.
Lexmark e Lexmark com o design de diamante são marcas comerciais da Lexmark International, Inc., registradas nos Estados Unidos
e/ou em outros países. Color Jetprinter e Photo Jetprinter são marcas comerciais da Lexmark International, Inc. As outras marcas
pertencem aos seus respectivos proprietários.
© 2003 Lexmark International, Inc.
T odos os direitos reservados.
UNITED STATES GOVERNMENT RIGHTS
This software and any accompanying documentation provided under this agreement are commercial computer software and
documentation developed exclusively at private expense.
2
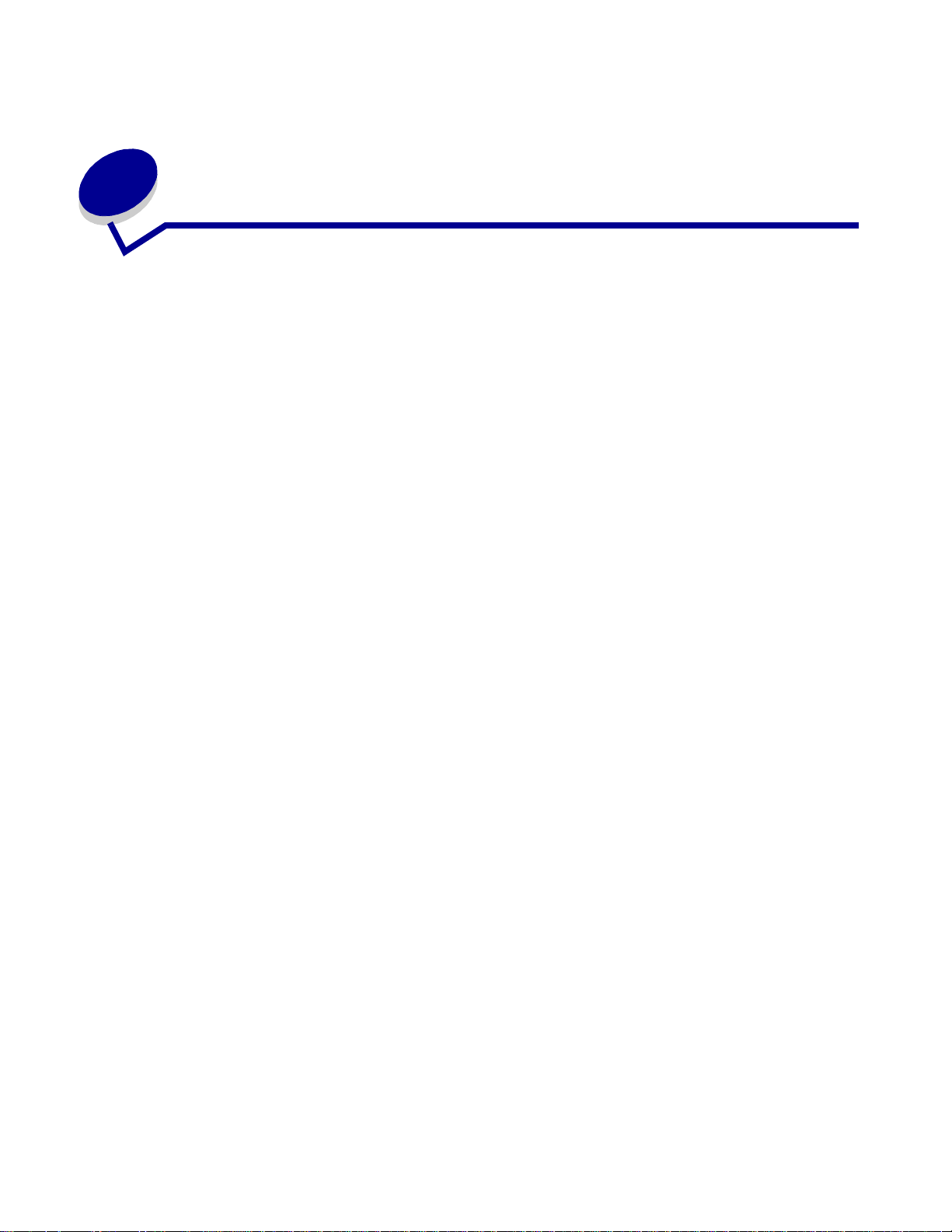
Conteúdo
Capítulo 1: Visão geral da impressora......................................... 5
Compreendendo os componentes da impressora................................. .. ...... 5
Utilizando cartões de memória (somente para a Lexmark P700 Series)....... 7
Usando o softw a re da im p ressora.... .. ............................ ............................. ... 8
Usando o sensor do tipo de papel................................................................ 12
Capítulo 2: Idéias de impressão................................................. 13
Imprimindo em papel comum........................................................ ............... 13
Imprimindo fotografias............................................................................ ...... 14
Imprimindo em papel premium ou especial.................................................. 16
Imprimindo nos dois lados de uma folha de papel.................... ................... 17
Imprimindo cartões....................................................................................... 20
Imprimindo envelopes.................................................................................. 21
Imprimindo imagens coloridas em preto-e-branco............... ........................ 23
Imprimindo uma brochura................... ......................................................... 24
Imprimindo etiquetas............................................................ .. .................... .. 27
Imprimindo apresentações........................................................................... 29
Imprimindo um cartaz.............................. ........................................ .. ........... 31
Imprimindo papéis transfer........................................................................... 34
Imprimindo transparências........................................................................... 35
Imprimindo um documento em ordem inversa............................................. 37
Imprimindo um banner ................................. ................... .................. ........... 39
Imprimindo em papel de tamanho personalizado...................................... .. 41
Capítulo 3: Manutenção............................................................... 43
Substituindo os cartuchos de impressão...................................................... 43
Alinhando os cartuchos de impressão ......................................................... 47
Melhorando a qualidade de impressão........................................................ 47
Conteúdo
3
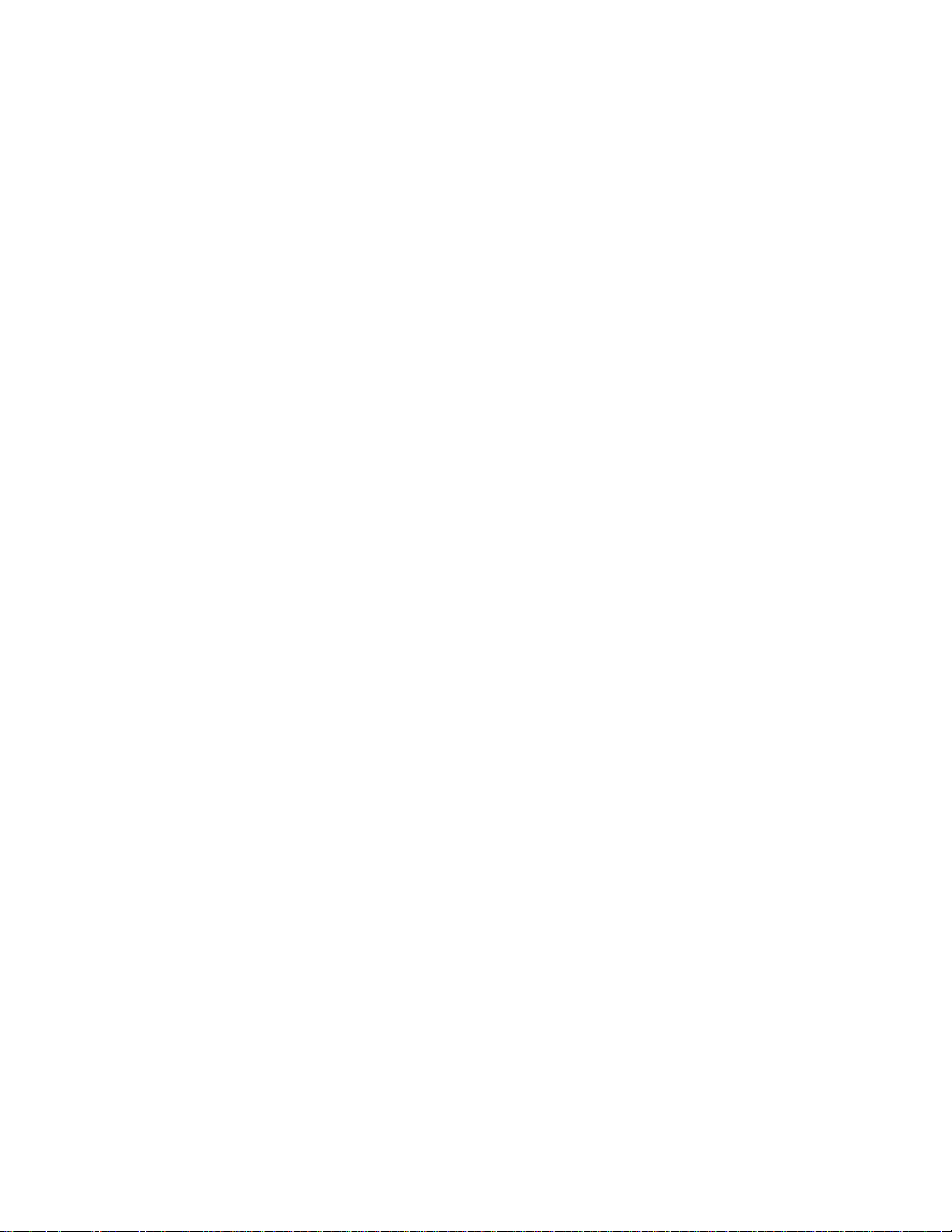
Conservando os cartuchos de impressão.................................................... 49
Fazendo pedidos de suprimentos................................................................ 50
Capítulo 4: Solução de problemas de configuração ................ 51
Lista de verificação de solução de problemas ............................................. 51
Solucionando problemas de instalação do software da impressora............ 52
Capítulo 5: Solução de problemas gerais.................................. 55
Solucionando problemas de impressão em rede......................................... 55
Compreendendo mensagens de erro e luzes intermitentes...... .. ................. 55
Solucionando problemas de impressão lenta ou sem êxito......................... 57
Eliminando alimentações incorretas ou atolamentos de papel.................... 60
Solucionando problemas de qualidade de impressão.................................. 61
Solucionando problemas com mídias especiais .......................................... 65
Avisos ............................................................................................ 66
Glossário ....................................................................................... 68
Índice.............................................................................................. 72
Conteúdo
4
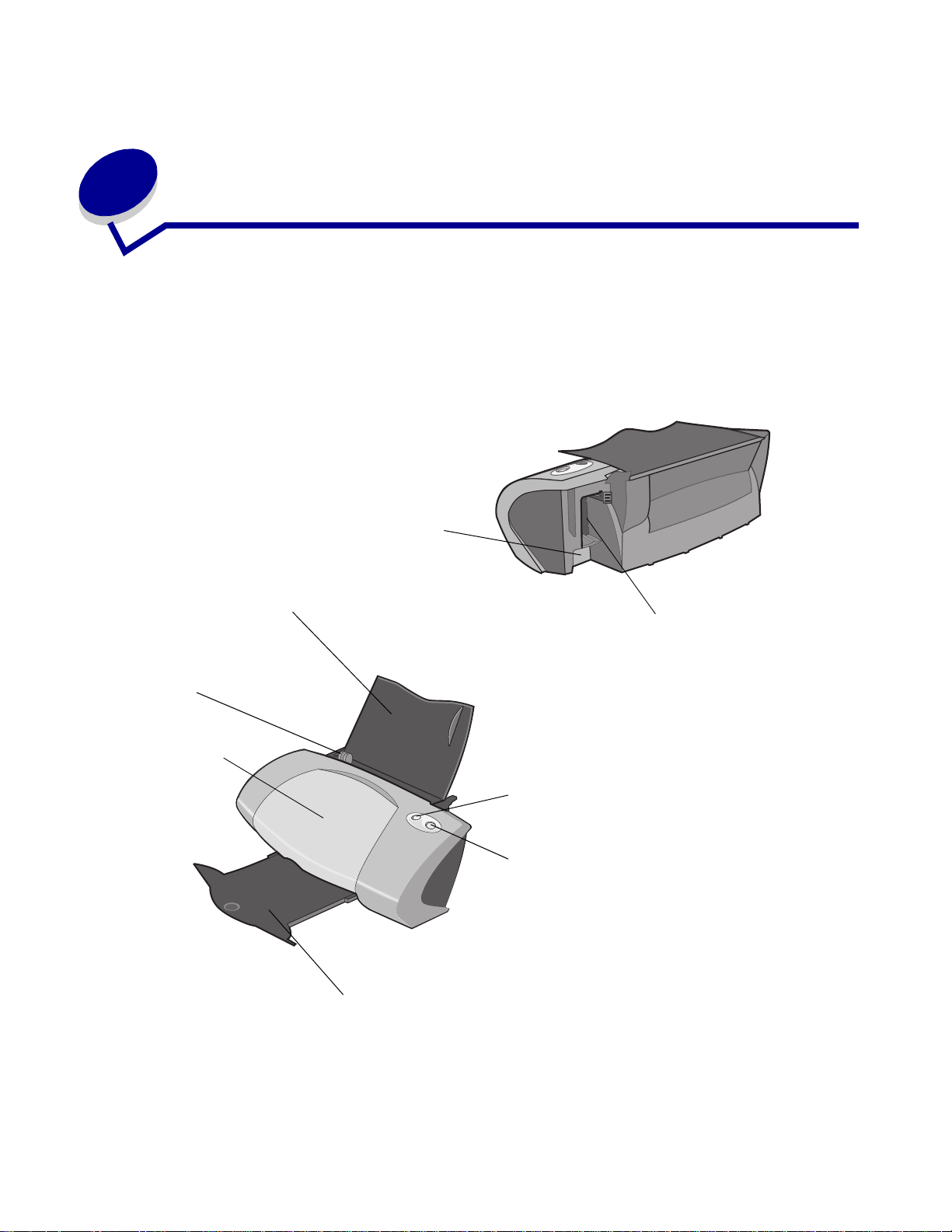
1
Visão geral da impressora
Compreendendo os componentes da impressora
Lexmark™ Z700 Series Color Jetprinter™
Conector de cabo USB
Suporte de papel
Guia de papel e
lingüeta de
liberação
Tampa frontal
Conector da fonte de
alimentação
Botão Alimentação de papel
Botão Liga/desliga
Bandeja de saída de papel
Visão geral da impressora
5
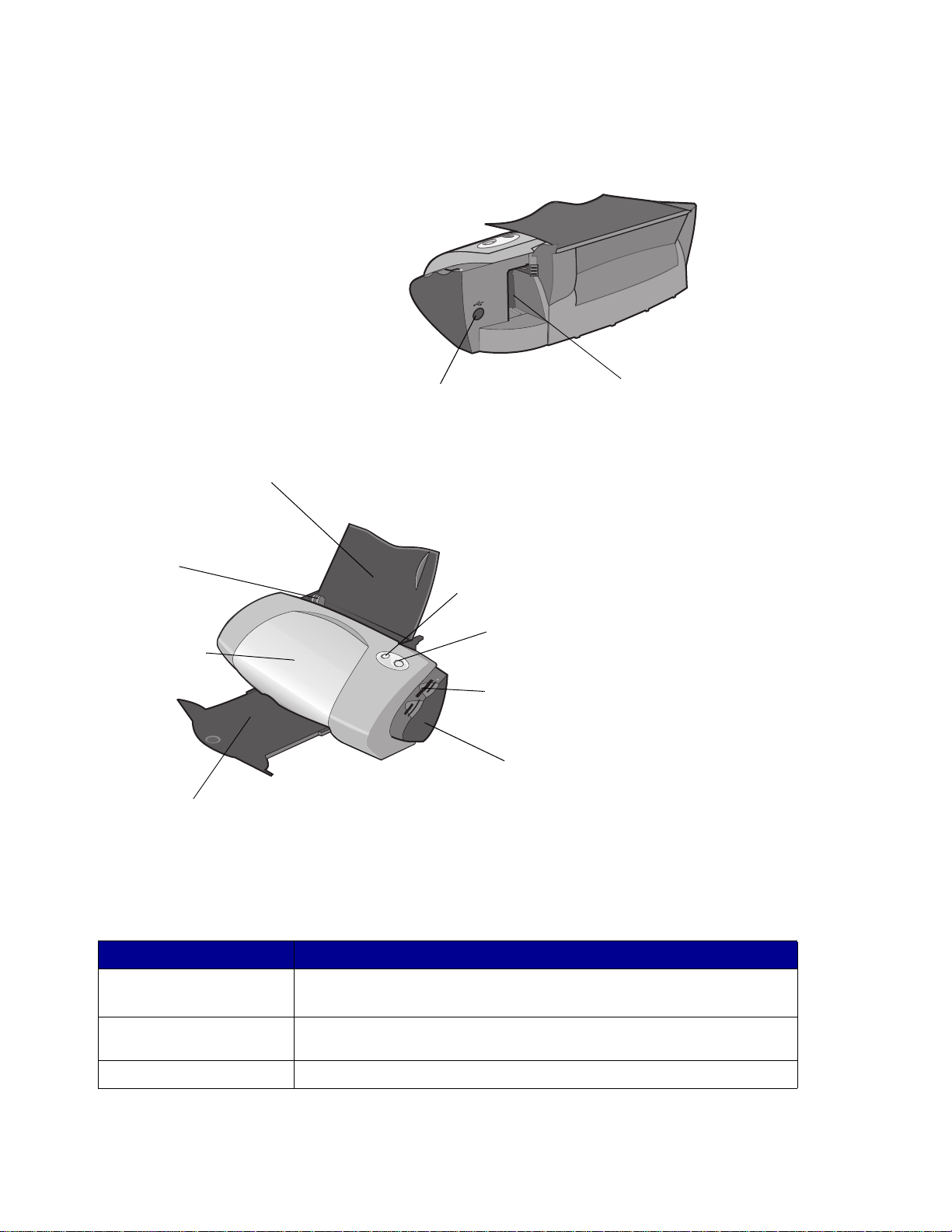
Lexmark P700 Series Photo Jetprinter™
Suporte de papel
Guia de papel e
lingüeta de
liberação
Tampa frontal
Bandeja de saída de papel
Conector de cabo USB
Conector da fonte de alimentação
Botão Alimentação de papel
Botão Liga/desliga
Slots do cartão de memória
Leitora de cartões USB
A tabela a seguir descreve cada um dos componentes.
Use: Quando desejar:
Tampa frontal • Instalar ou trocar cartucho s de impressão.
• Limpar atolamentos de papel.
Slots do cartão de
Acessar as fotografias.
memória
Bandeja de saída de papel Empilhar o papel após a impressão.
Compreendendo os componen tes da im p re ssora
6
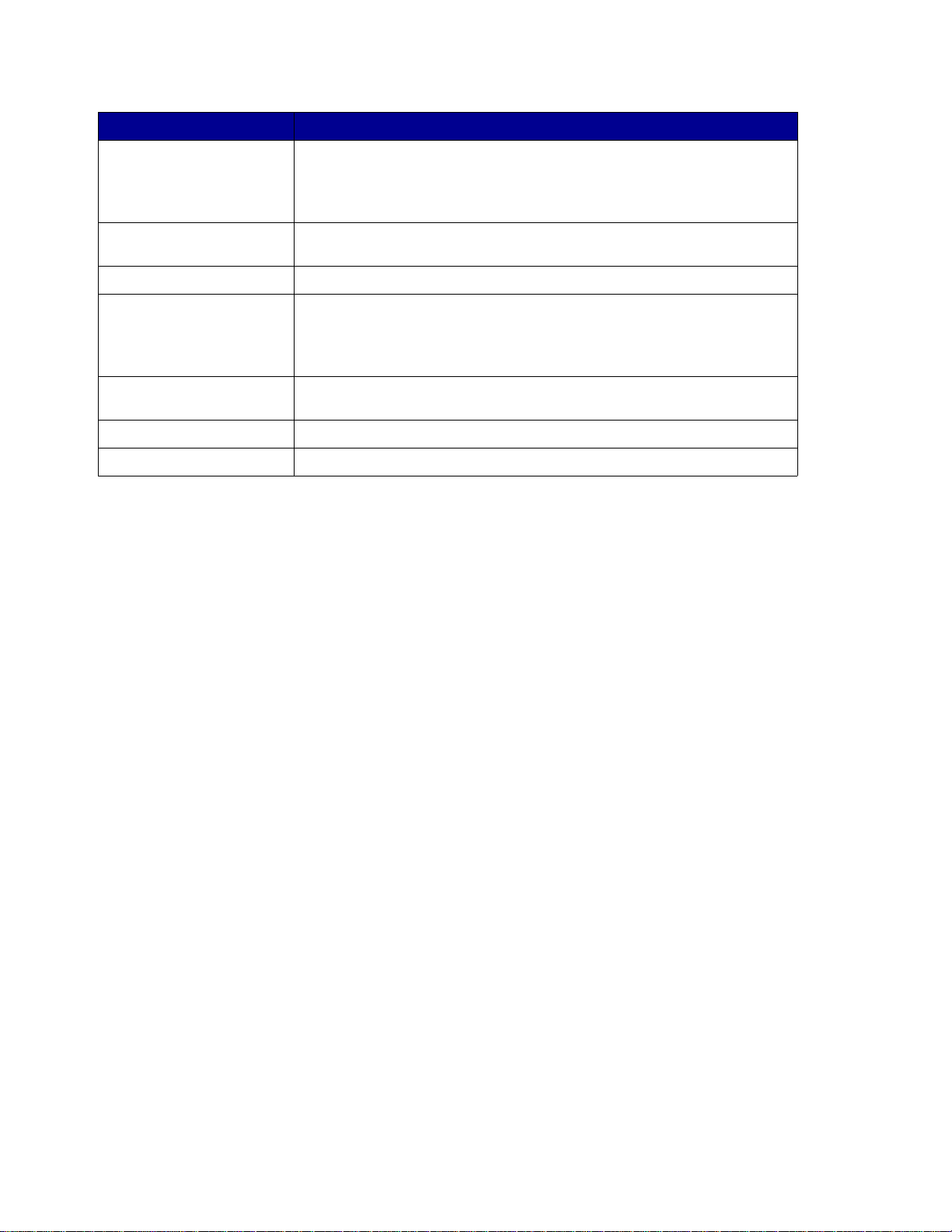
Use: Quando desejar:
Botão Alimentação de
papel
Guia de papel e
lingüeta de liberação
Suporte de papel Manter o papel na posição vertical no alimentador de folhas.
Botão Liga/desliga • Ligar ou desligar a impressora.
Conector da fonte de
alimentação
Conector de cabo USB Conectar a impressora ao computador.
Leitora de cartões USB Transferir os dados do cartão de memória para o computador.
• Ejetar o papel da impressora.
• Verificar o status da impressora. Para obter mais informações,
consulte “Compreendendo mensagens de erro e luzes intermitentes”
na página 55.
Verificar se o papel está sendo alimentado corretamente na
impressora.
• Verificar o status da impressora. Para obter mais informações,
consulte “Compreendendo mensagens de erro e luzes intermitentes”
na página 55.
Fornecer energia para a impressora.
Utilizando cartões de memória (somente para a Lexmark P700 Series)
A maioria das câmeras digitais utiliza um cartão de memória para armazenar fotog raf ias . É poss ível
inserir o cartão de memória na impressora e imprimir as fotografias ou salvá-las no computador.
Inserindo um cartão de memória
A impressora oferece suporte para as seguintes mídias digitais:
• CompactFlash Tipo I e II
• IBM Microdrive
• Secure Digital
• Placa MultiMedia
• Pente de memória
• SmartMedia
Utilizando cartões de memória (somente para a Lexmark P700 Series)
7
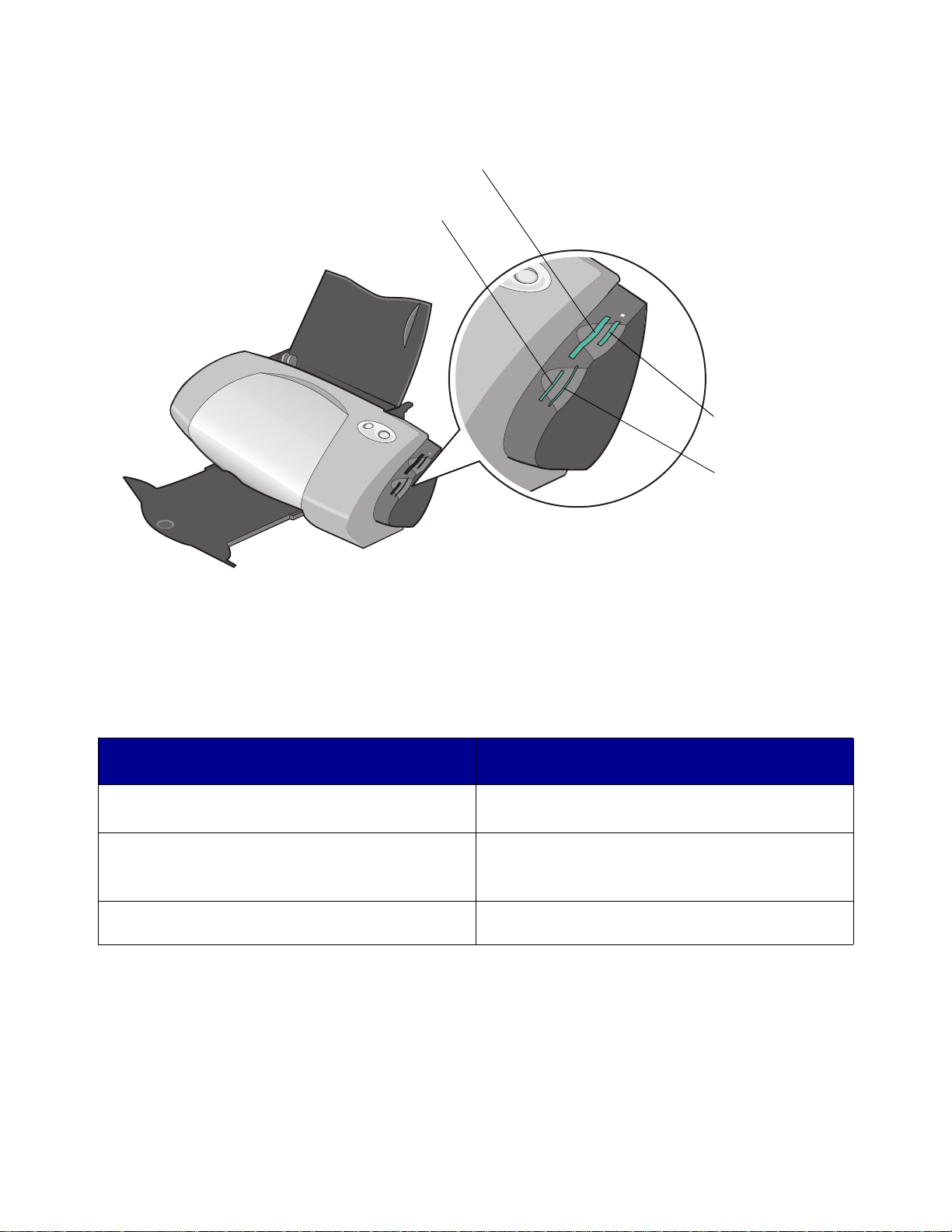
A leitora de cartões USB na impressora tem quatro slots para acomodar essas mídias. Esta
ilustração mostra o local em que cada um dos cartões de memória suportados deve ser inserido.
CompactFlash Tipos I e II,
IBM Microdrive
Secure Digital,
Placa MultiMedia
Pente de
memória
SmartMedia
Antes de inserir o cartão de memória, leve em consideração as seguintes informações:
• Insira apenas um cartão de memória por vez.
• Um pequeno indicador luminoso na parte superior da leitora de cartões ficará aceso quando
a placa estiver corret amente instalada.
Se você estiver inserindo um cartão de memória
do tipo:
• CompactFlash Tipos I e II
• IBM Microdrive
• Pente de memória
• Secure Digital
• Placa MultiMedia
• SmartMedia A área de contato dourada está voltada para a
Verifique se:
A etiqueta com o nome está voltada para a
impressora.
A área de contato dourada está voltada para a
direção oposta da impressora.
impressora.
Usando o software da impressora
O softwareda impressora é usado com o sistema operacional para imprimir documentos com
resultados superiores. Esse software tem duas partes: o Driver da impressora e o Centro de
Soluções Lexmark.
Usando o software da impressora
8
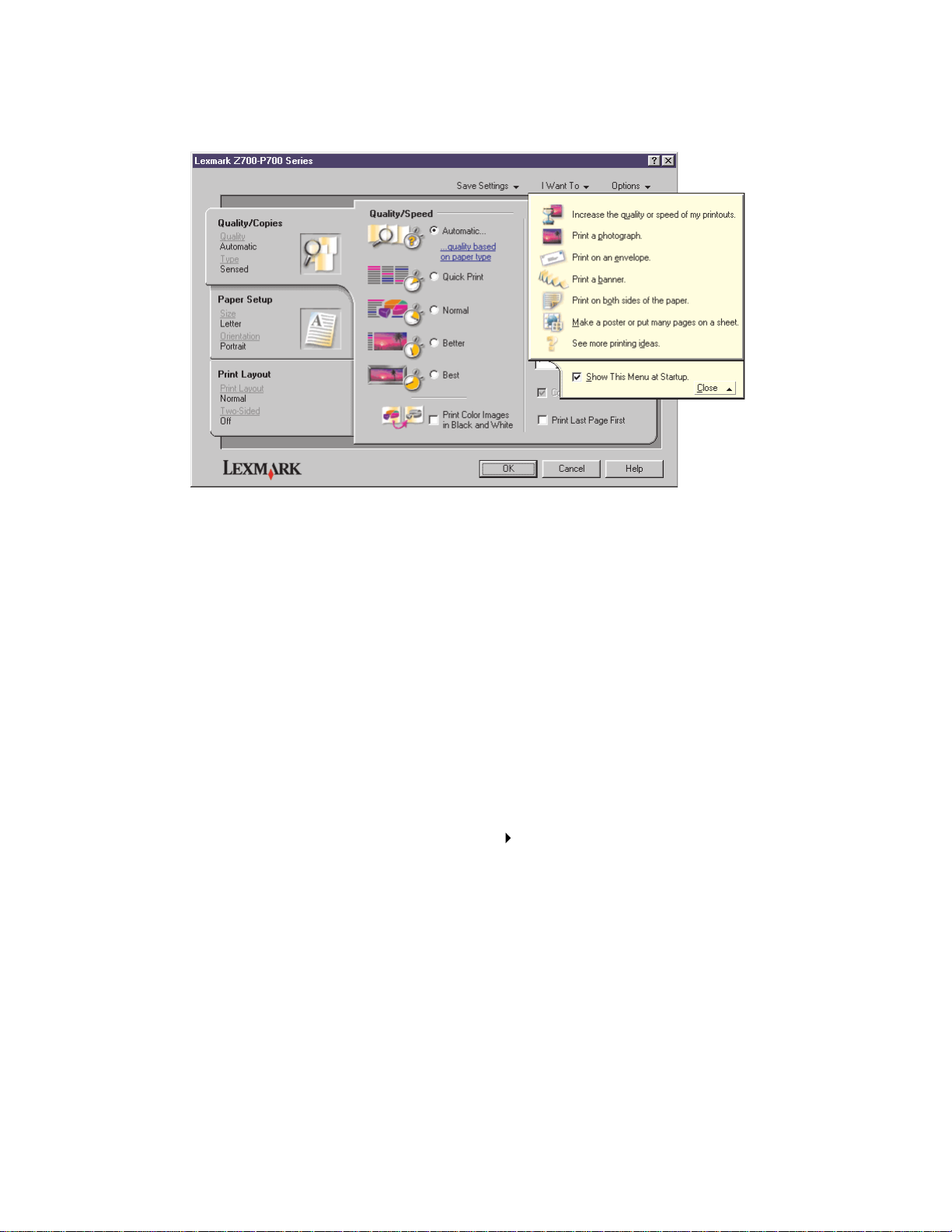
Driver da impressora
Você pode alterar as definições de sua impressora no driver da impressora. Para imprimir um
documento comum em papel c omum, não é necessário alterar as definições . Quando v oc ê instala o
software da impressora , as Propriedades de impressão são configuradas para estas definições
padrão:
• Tipo de papel: Usar sensor da impressora
• Qualidade/Velocidade: Automático
• Tamanho do papel: A4 ou Carta
• Orientação: Retrato
• Layout : Normal
Para obter mais informações sobre as definições da impressora para diferentes tipos de trabalhos
de impressão, consulte “Idéias de impressão” na página 13.
Personalizando definições para o documento
1 Com o documento aberto, clique em Arquivo Imprimir.
A caixa de diálogo Imprimir é exibida.
2 Na caixa de diálogo Imprimir, cli que em Propriedades, Preferências ou Opções.
3 Na Guia Qualidade/Cópias, selecione uma definição de qualidade de impressão.
4 Na Guia Configurar papel, selecione uma definição de tamanho e tipo de papel.
5 Na Guia Layout de impressão, altere o lay out do documento.
6 Clique em OK para aplicar as definições.
Usando o software da impressora
9
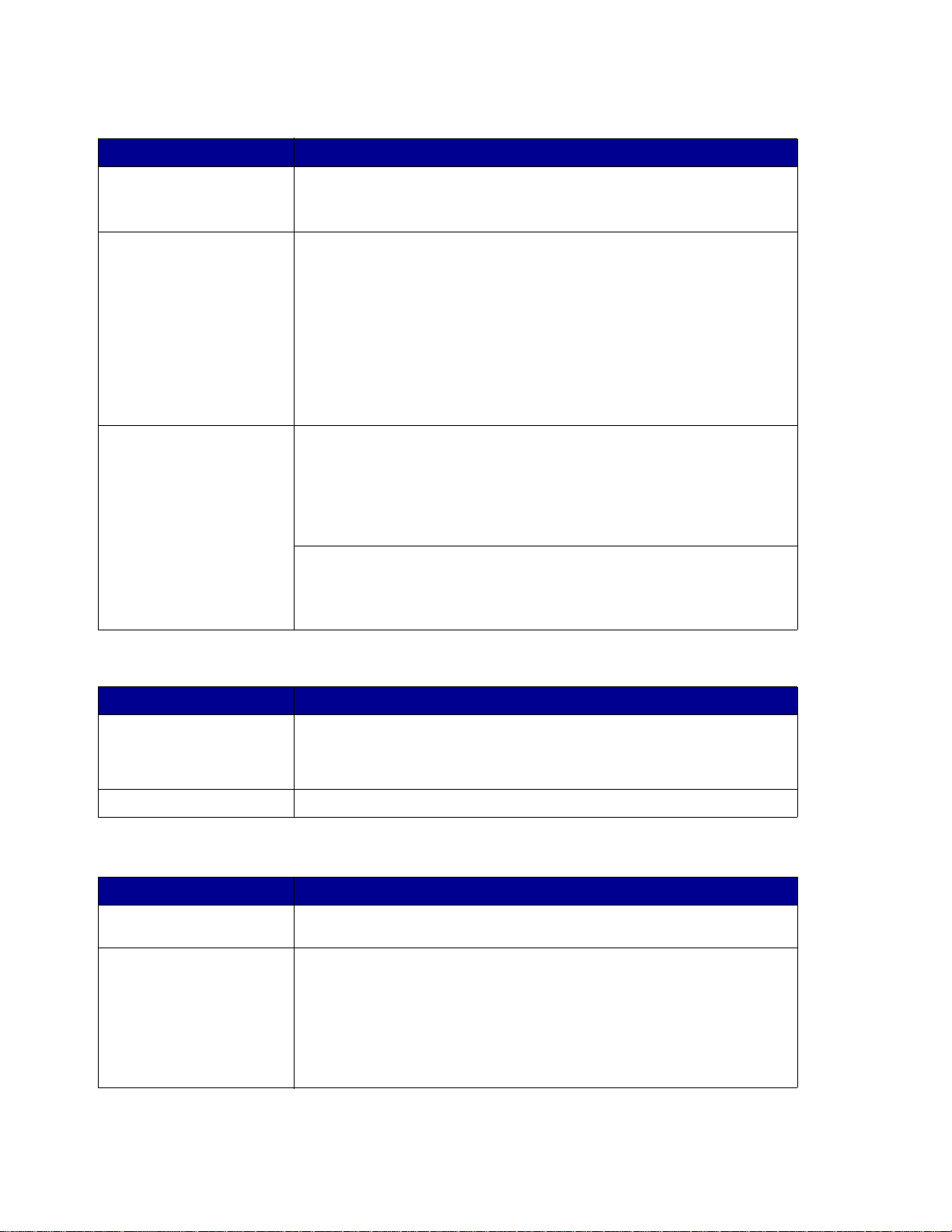
Guia Qualidade/Cópias
Em: Selecione:
Tipo de papel • Usar sensor da impressora para que o sensor de tipo de papel
detecte o papel que está na impressora.
• Usar minha opção quando você quiser selecionar o tipo de papel.
Qualidade/Velocidade • Automático quando quiser que a impressora selecione a qualidade
correta de impressão para o tipo de papel detectado.
• Rascunho quando quiser imprimir documentos rapidamente, mas
com qualidade de impressão reduzida.
• Normal quando quiser imprimir a maioria dos documentos em papel
comum.
• Alta quando quiser imprimir fotografias e documentos que
contenham gráficos em papel especial ou brilhante.
• Máxima quando quiser imprimir fotografias nítidas e gráficos com
alta resolução, mas com velocidade reduzida.
Várias cópias • Agrupar cópias para imprimir mais de uma cópia de um documento.
Essa opção imprime todas as páginas da primeira cópia e, em
seguida, todas as páginas da segunda cópia e assim por diante.
• Imprimir última página primeiro para imprimir as páginas em
ordem inversa.
• O número de cópias a serem impressas.
Imprimir imagens coloridas em preto-e-branco para economizar a
tinta do cartucho colorido.
Nota: Essa opção não estará disponível se um cartucho preto não
estiver instalado.
Guia Configurar papel
Em: Selecione:
Tamanho do papel Papel, Envelope, Banner ou Sem borda e, em seguida, selecione o
Orientação Retrato ou Paisagem.
tamanho específico para seu tipo de papel. Se o tamanho do papel não
estiver relacionado, selecione Tamanho personalizado. Para obter
ajuda, consulte a página 41.
Guia Layout de impressão
Em: Selecione:
Layout Normal, Banner, Espelhado, Número de págs./folha, Cartaz ou
Duplex • Frente e verso para imprimir o documento nos dois lados da página.
Brochura.
• Margem longa ou Margem curta para definir como as página s dos
documentos finais serão abertas.
Nota: Se você selecionar Margem longa, as páginas do documento
serão abertas como páginas de uma revista. Se selecionar Margem
curta, as páginas serão abertas como as páginas de um bloco de
notas.
Usando o software da impressora
10
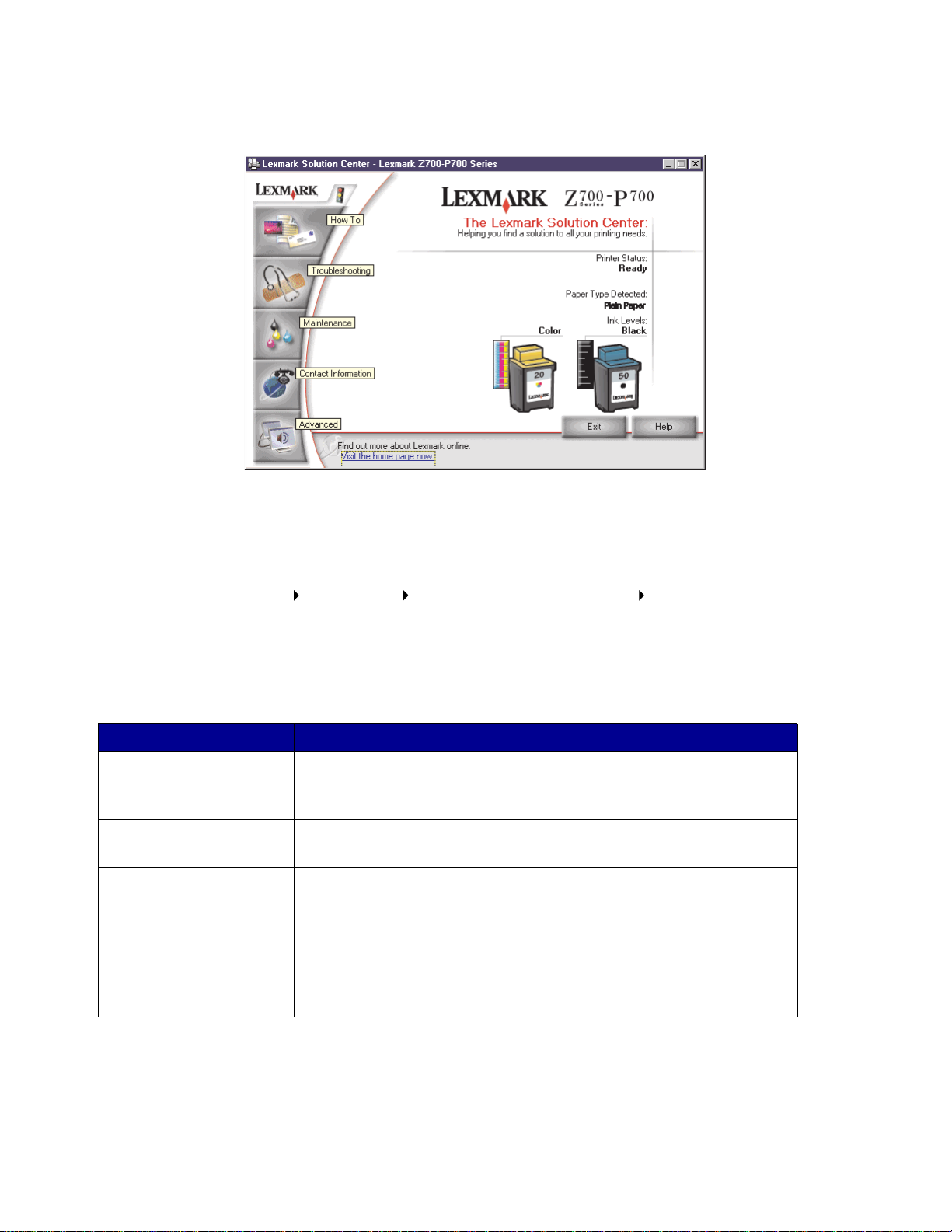
Centro de Soluções Lexmark
O Centro de Soluções Lexmark Z700-P700 Series (LSC) é um guia que você pode consultar para
obter ajuda sobre a impressora.
Existem duas maneiras de abrir o LSC:
• Clique em Iniciar Programas Lexmark Z700-P700 Series
Lexmark Z700-P700 Series Centro de Soluções.
• Clique duas vez es no ícone Centro de Soluções Le xmark Z700-P700 Series localizado na
área de trabalho.
A tabela a seguir descreve as guias do Centro de Soluções:
Na guia: É possível:
Como • Receber informações sobre a impressora.
• Receber dicas básicas de impressão.
• Receber informações sobre o projeto de impressão.
Solução de problemas • Exibir dicas para o status da impressora.
• Exibir tópicos comuns de solução de problemas.
Manutenção • Instalar um cartucho de impr essão.
• Exibir infor m ações sobre como adquirir novos cartuchos.
• Limpar os orifícios do cartucho de impressão.
• Alinhar os cartuchos.
• Solucionar outros problemas.
Nota: Não clique nessa guia enquanto um trabalho estiver em
andamento.
Usando o software da impressora
11
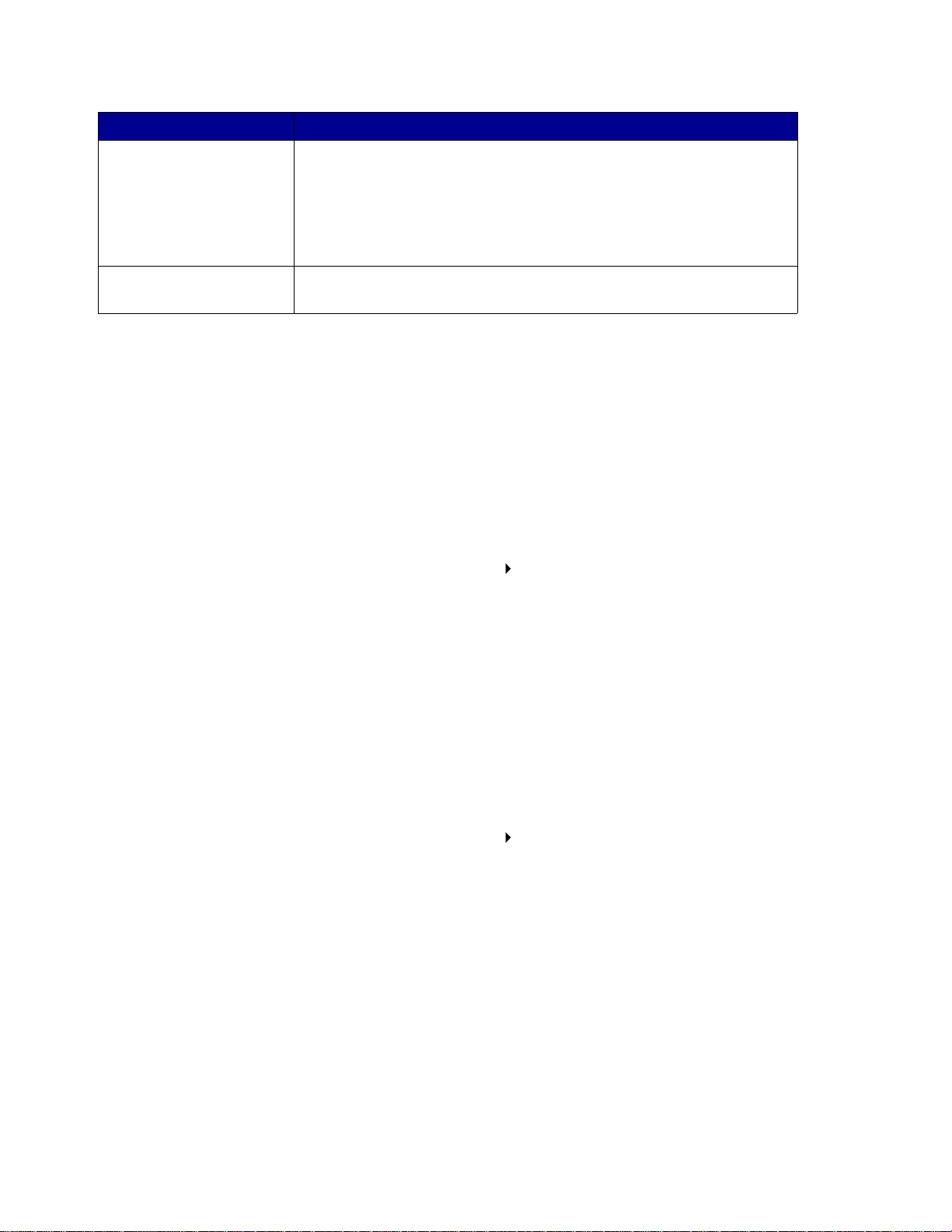
Na guia: É possível:
Informações de contato • Exibir infor m ações sobre pedidos de suprimentos.
• Receber informações de contato para o Suporte ao cliente da
Lexmark.
• Registrar a impressora.
• Receber uma atualização do software da impressora.
• Descobrir mais sobre ofertas especiais.
Avançado • Alterar opções de estilo do status de impressão.
• Fa zer download dos arquivos de software mais recentes da Internet.
Usando o sensor do tipo de papel
A impressora tem um sensor de tipo de papel que detecta os tipos de papel:
• Papel comum
• Transparências
• Papel especial
• Papel brilhante/fotográfico
Para a impr essora selecionar o tipo de papel:
1 Com o documento aberto, clique em Arquivo Imprimir.
A caixa de diálogo Imprimir é exibida.
2 Na caixa de diálogo Imprimir, cli que em Propriedades, Preferências ou Opções.
3 Na caixa de diálogo Propriedades de impressão, selecione a guia Qualidade/Cópias.
4 Na área Tipo de papel, selecione Usar sensor da impressora.
Nota: A impressora pode detectar o tipo de papel que você está utilizando , mas não pode
detectar o tamanho desse papel.
Para desativar o sensor de tipo de papel e selecionar o tipo de papel:
1 Com o documento aberto, clique em Arquivo Imprimir.
A caixa de diálogo Imprimir é exibida.
2 Na caixa de diálogo Imprimir, cli que em Propriedades, Preferências ou Opções.
3 Na caixa de diálogo Propriedades de impressão, selecione a guia Qualidade/Cópias.
4 Na área Tipo de papel, selecione Usar minha opção.
Usando o sensor do tipo de papel
12
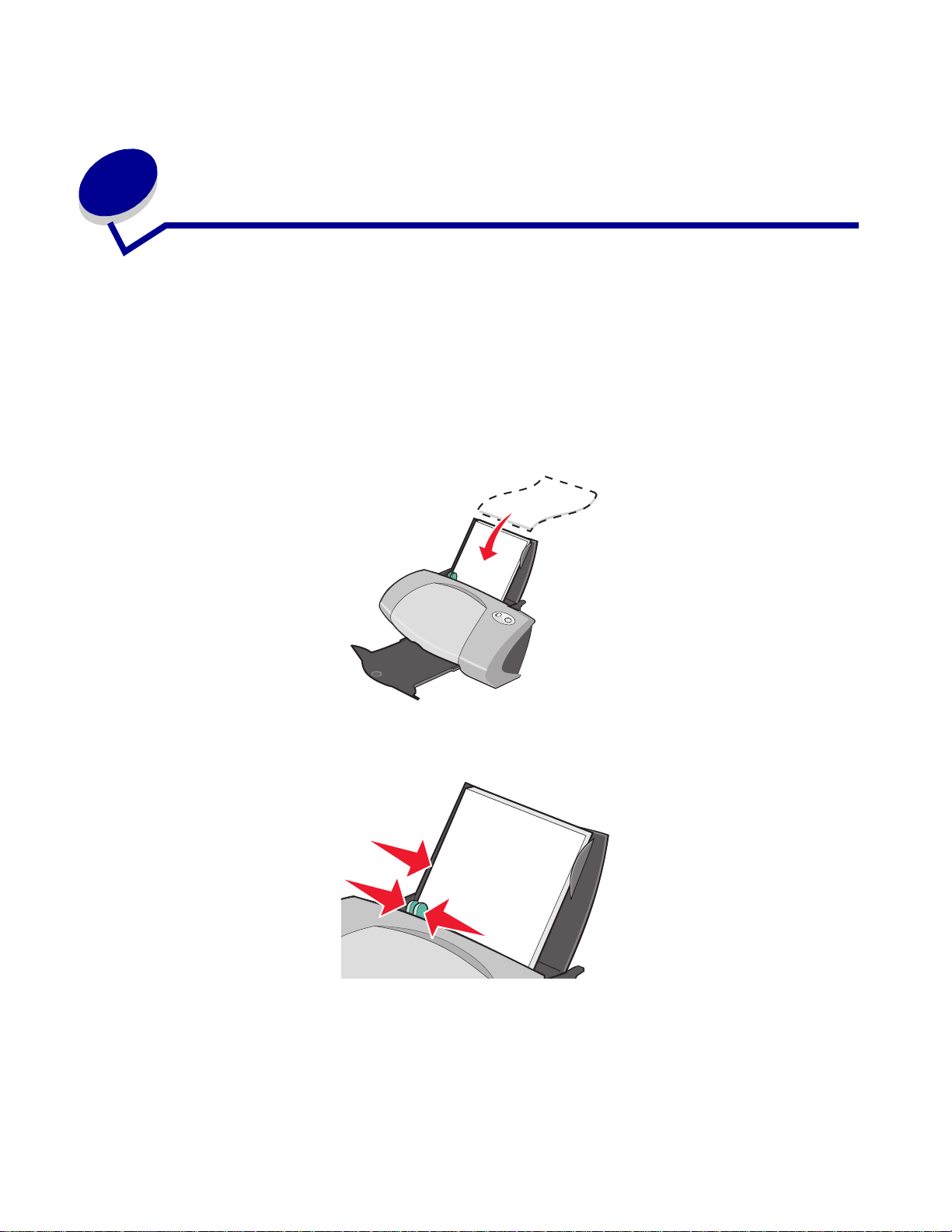
2
Idéias de impressão
Imprimindo em papel comum
É possível colocar até 100 folhas de papel comum por vez, dependendo da espessura do papel.
Etapa 1: Coloque o papel
• Coloque o papel na posição vertical junto à lateral direita do suporte de papel.
• Não force o papel na impressora.
• Pressione e deslize a guia de papel até a lateral esquerda do papel.
Nota: Se você estiver utilizando papel tamanho Carta, pode ser que não seja necessário
ajustar a guia de papel.
Idéias de impressão
13
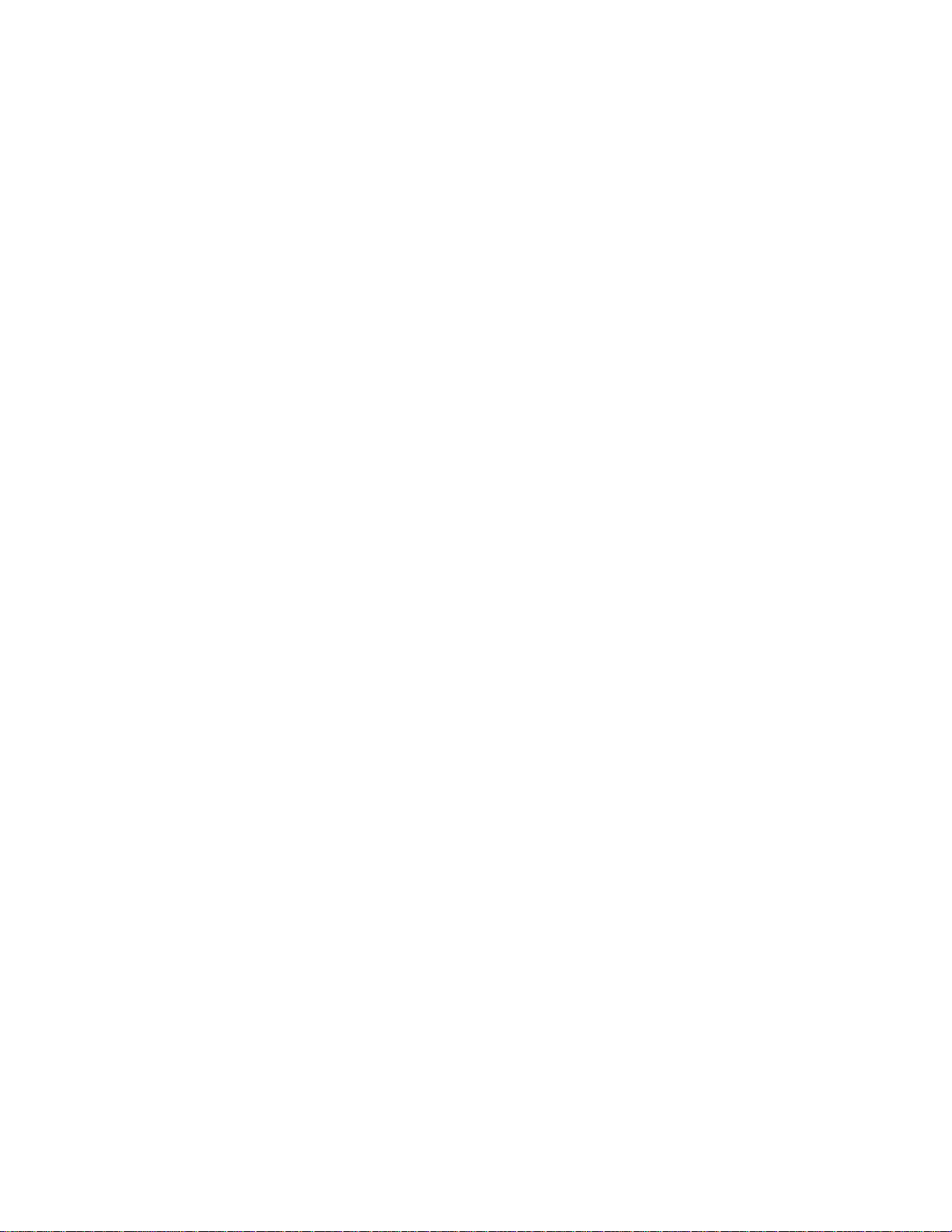
Etapa 2: Personalize as definições de impressão
Se você estiver utilizando papel A4 ou Carta comum e quiser imprimir com qualidade de impressão
normal, não será necessário ajustar as definições.
Se você estiver utilizando mídias especiais, siga as etapas correspondentes ao seu tipo de papel.
Etapa 3: Imprima o documento
Clique em OK.
Imprimindo fotografias
Para obter os melhor resultados de impressão de fotografias, recomendamos o uso dos seguintes
itens:
• O software de fotografias incluído com a impressora.
• Um cartucho fotográfico. Para obter mais informações sobre cartuchos, consulte a
página 43.
• Papel fotográfico.
Nota: Convém imprimir em papel comum antes de colocar papel fotográfico e alterar as
suas definições. Para imprimir em cartões fotográficos, consulte a página 20.
Se você quiser imprimir uma fotografia sem bordas utilizando outro programa de software, será
necessário ajustar as definições manualmente, como:
• Tamanho do papel
• Margens da página
• Tamanho da imagem
Consulte a documentação do outro programa de software para obter mais informações.
Etapa 1: Coloque o papel fotográfico
• Para obter os melhores resultados, utilize papéis fotográficos desenvolvidos para
impressoras de jato de tinta. Você também pode utilizar papéis especiais ou brilhantes.
É possível colocar até 25 folhas por vez, dependendo da espessura do papel.
• Se o papel tiver alguma instrução, leia-a com atenção.
Imprimindo fotografias
14
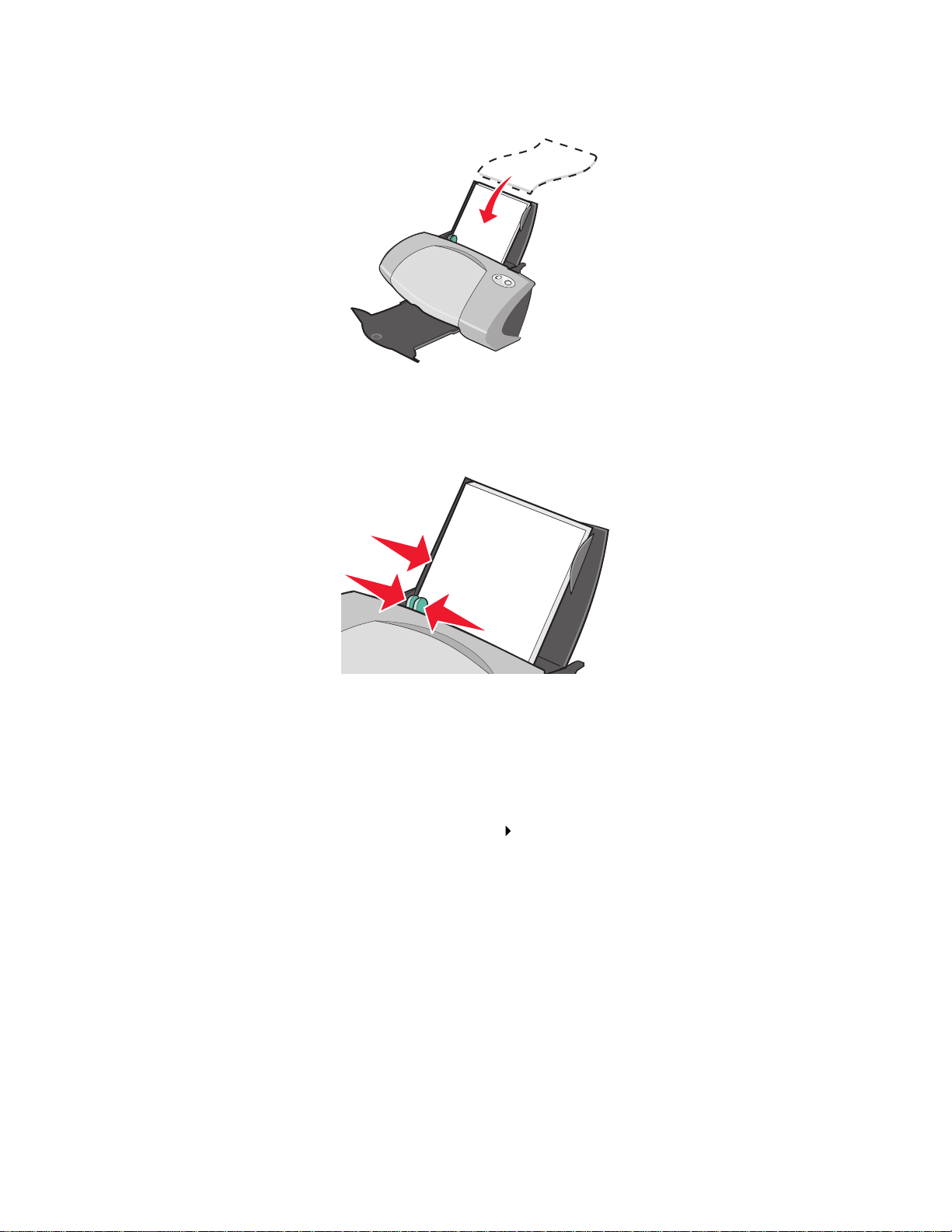
• Coloque o papel fotográfico na posição vertical junto à lateral direita do suporte de papel.
• Verifique se o lado brilhante ou especial está voltado para você.
• Não force o papel na impressora.
• Pressione e deslize a guia de papel até a lateral esquerda do papel fotográfico.
Nota: Se você estiver utilizando papel tamanho Carta, pode ser que não seja necessário
ajustar a guia de papel.
Etapa 2: Personalize as definições de impressão
1 Com o documento aberto, clique em Arquivo Imprimir.
A caixa de diálogo Imprimir é exibida.
2 Na caixa de diálogo Imprimir, cli que em Propriedades, Preferências ou Opções.
Imprimindo fotografias
15
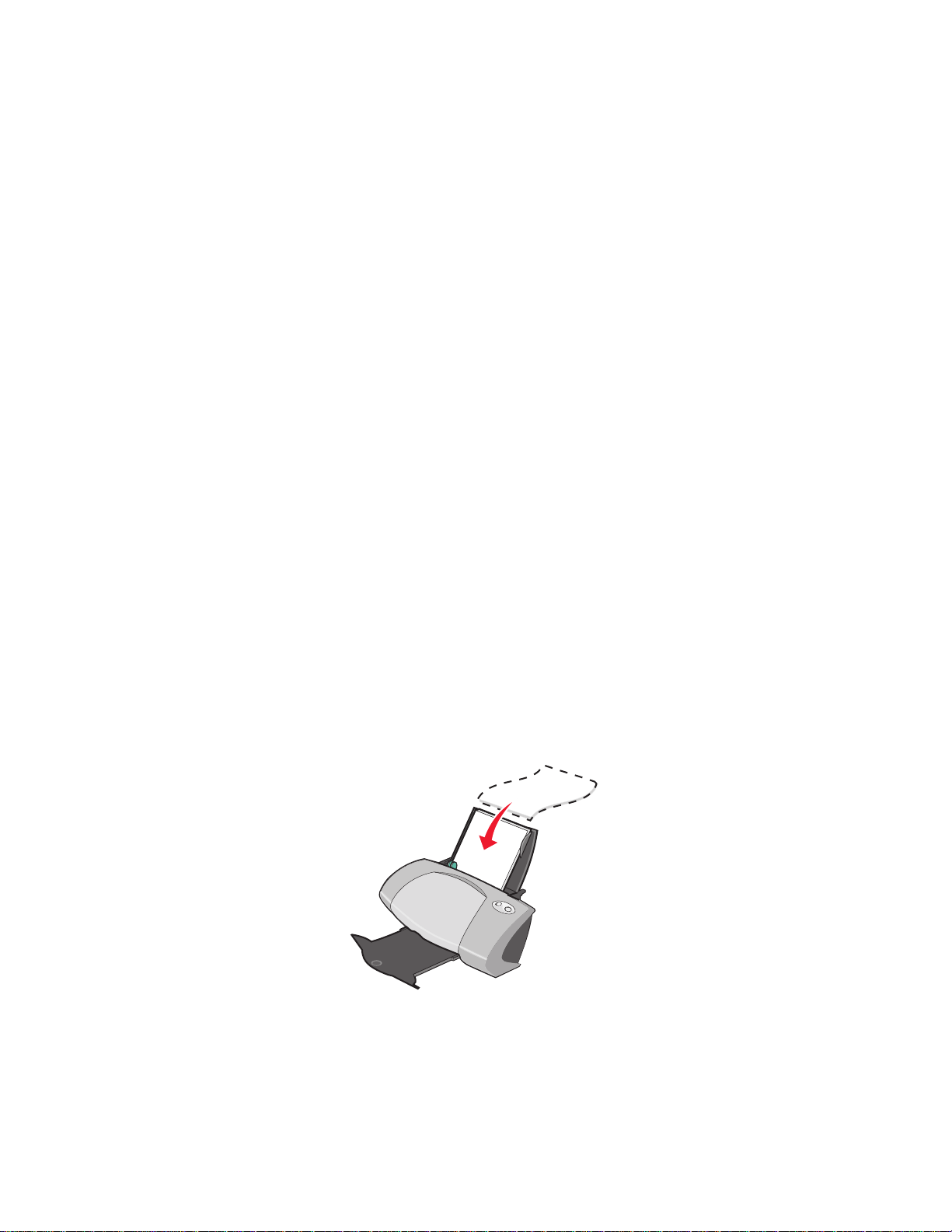
3 Selecione um tamanho de papel:
a Na caixa de diálogo Propriedades de impressão, selecione a guia Configurar papel.
b Na área Tamanho do papel, selecione:
– Sem bordas se você quiser imprimir uma fotografia sem as bordas. O tamanho do
papel que está sendo utilizado e o tamanho da fotog rafia que você deseja imprimir
devem ser iguais.
– Papel se você não quiser que impressora imprima nas bordas do papel.
c No menu Tamanho do papel, selecione o tamanho correto. Para obter mais informações
sobre como imprimir em papéis de tamanho personalizado, consulte a página 41.
4 Clique em OK.
Etapa 3: Imprima as fo tografias
Clique em OK.
Nota: Para evitar manchas, remova cada fotografia após a impressão e, em seguida,
deixe-a secar antes de empilh á-la.
Imprimindo em papel premium ou especial
É possível colocar até 100 folhas de papel premium por vez, dependendo da espessura do papel.
Etapa 1: Coloque o papel premium
• Se o papel tiver alguma instrução, leia-a com atenção.
• Coloque o papel premium na posição vertical junto à lateral direita do suporte de papel.
• Se houver uma marca especi al no papel, v erifique se essa marca está voltada para a direção
oposta a você.
• Não force o papel na impressora.
Imprimindo em papel premium ou especial
16
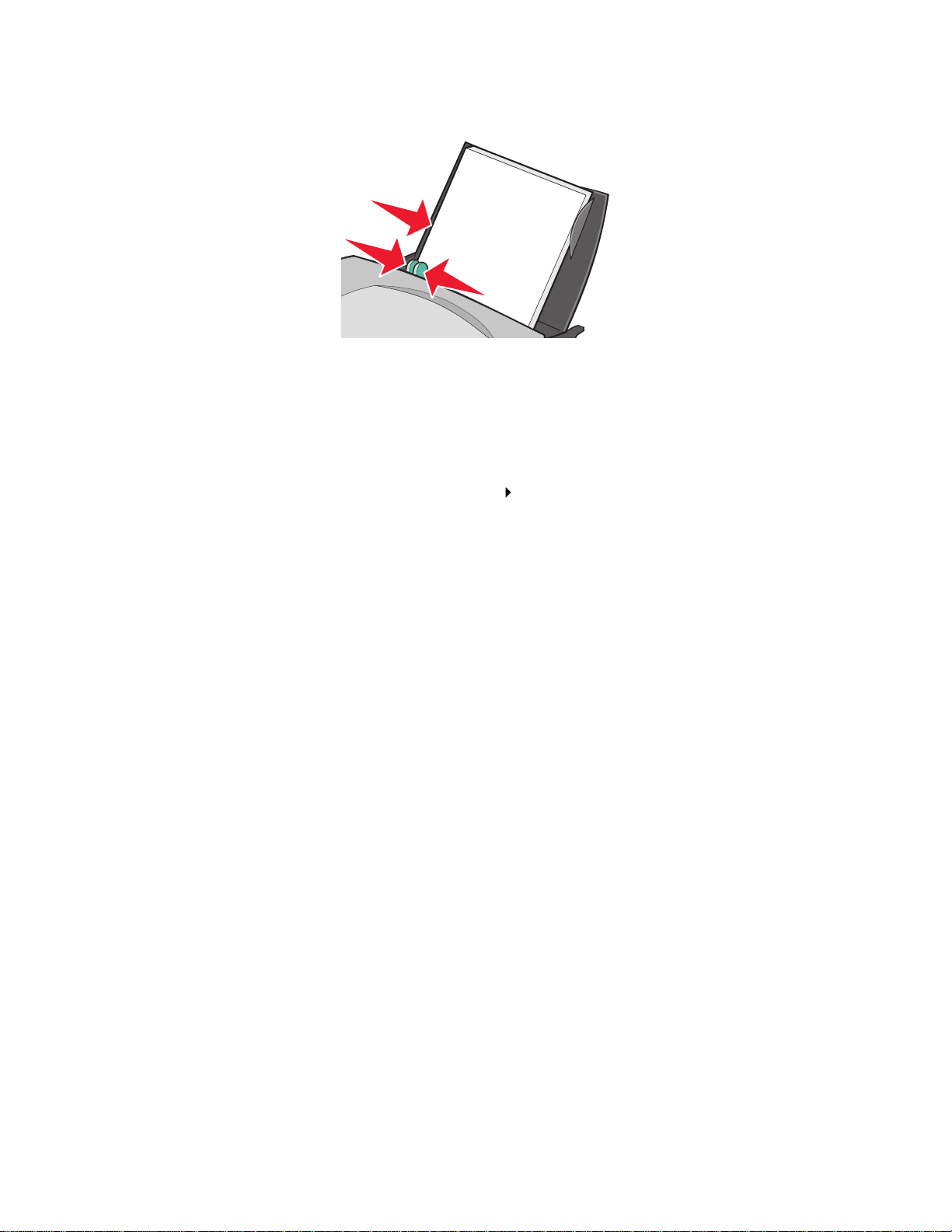
• Pressione e deslize a guia de papel até a lateral esquerda do papel.
Nota: Se você estiver utilizando papel tamanho Carta, pode ser que não seja necessário
ajustar a guia de papel.
Etapa 2: Personalize as definições de impressão
1 Com o documento aberto, clique em Arquivo Imprimir.
A caixa de diálogo Imprimir é exibida.
2 Na caixa de diálogo Imprimir, cli que em Propriedades, Preferências ou Opções.
3 Selecione um tamanho de papel:
a Na caixa de diálogo Propriedades de impressão, selecione a guia Configurar papel.
b Na área Tamanho do papel, selecione Papel.
c No menu Tamanho do papel, selecione o tamanho correto. Para obter mais informações
sobre como imprimir em papéis de tamanho personalizado, consulte a página 41.
4 Clique em OK.
Etapa 3: Imprima o documento
Clique em OK.
Nota: A bandeja de saída de papel comporta até 50 folhas de papel premium. Se você
quiser imprimir mais de 50 páginas, r emo v a as 50 primeir as folhas da bandeja de
saída de papel antes de continuar a imprimir.
Imprimindo nos dois lados de uma folha de papel
Você pode economizar papel imprimindo nos dois lados do papel. Coloque até 100 folhas de papel
por vez, dependendo da espessura do papel .
Imprimindo nos dois lados de uma folha de papel
17
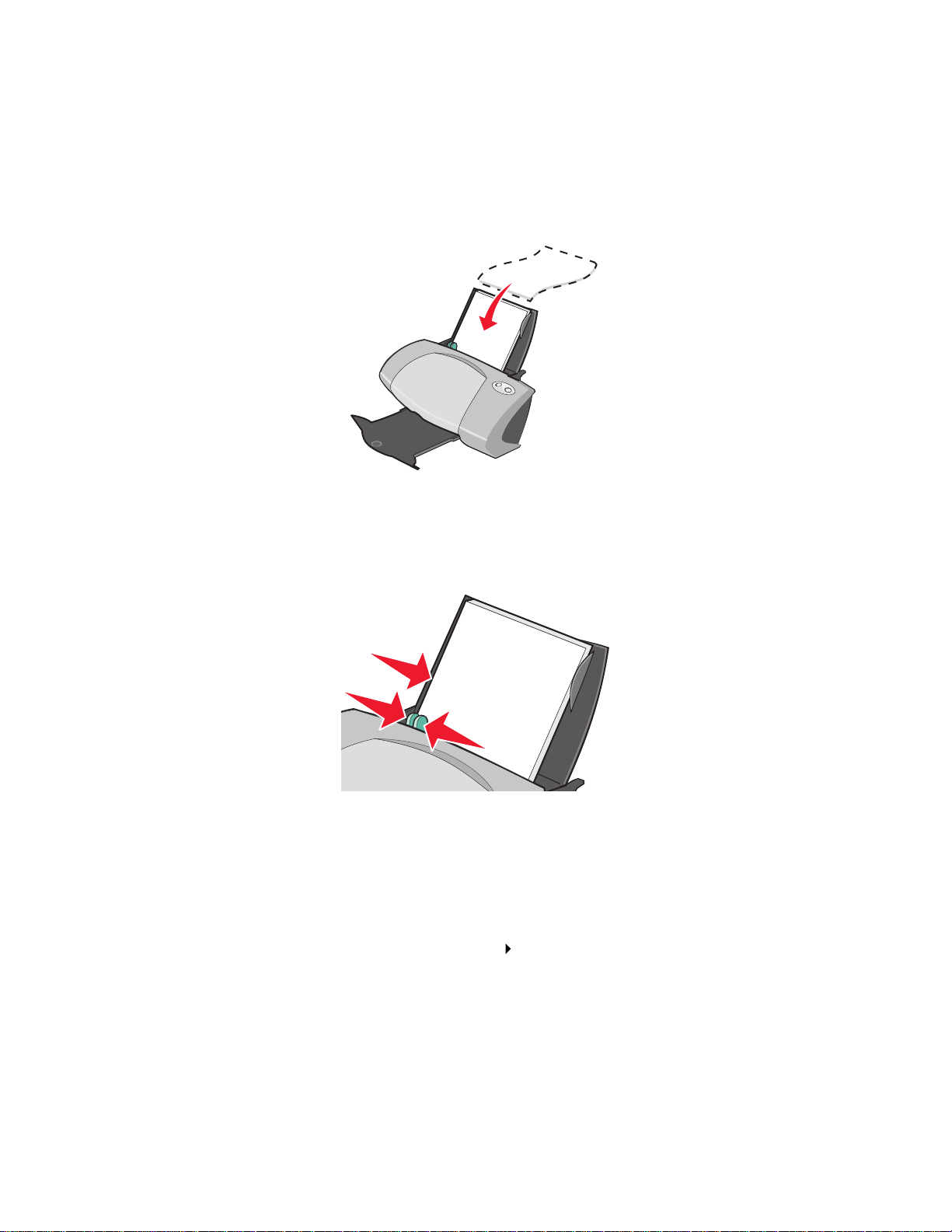
Etapa 1: Coloque o papel
Nota: Para obter a melhor qualidade de impressão, utilize um papel com gramatura
maior.
• Coloque o papel na posição vertical junto à lateral direita do suporte de papel.
• Não force o papel na impressora.
• Verifique se o lado de impressão está voltado para você.
• Pressione e deslize a guia de papel até a lateral esquerda do papel.
Nota: Se você estiver utilizando papel tamanho Carta, pode ser que não seja necessário
ajustar a guia de papel.
Etapa 2: Personalize as definições de impressão
1 Com o documento aberto, clique em Arquivo Imprimir.
A caixa de diálogo Imprimir é exibida.
2 Na caixa de diálogo Imprimir, cli que em Propriedades, Preferências ou Opções.
Imprimindo nos dois lados de uma folha de papel
18
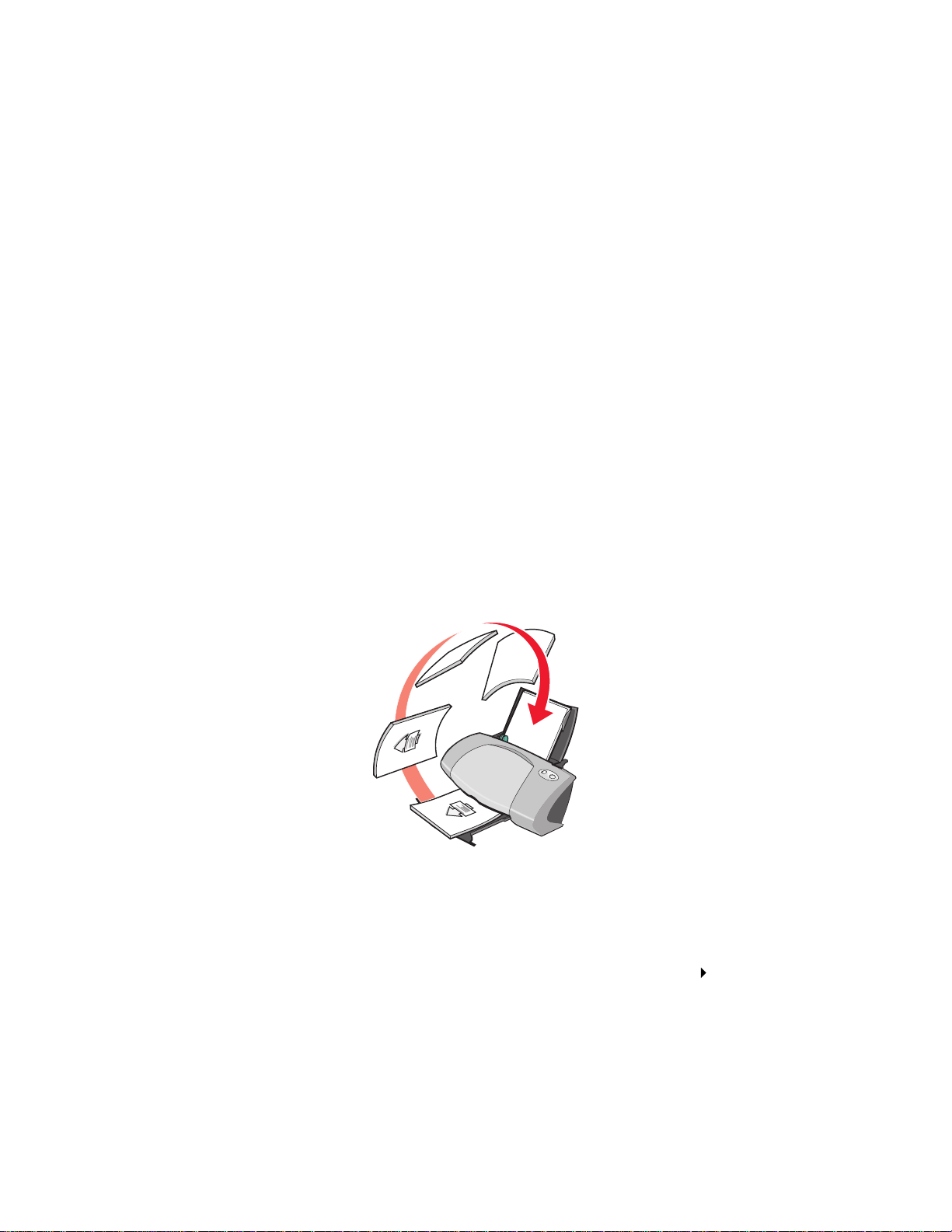
3 Imprima nos dois lados da página:
a Na caixa de diálogo Propriedades de impressão, selecione a guia Layout de impressão.
b Na área Duplex, selecione Frente e verso.
c Selecione Margem longa ou Margem curta.
Se você selecionar Margem longa, as páginas do documento serão abertas como
páginas de uma revis ta. Se selecionar Margem curta, as páginas serão abertas como as
páginas de um bloco de notas.
4 Personalize o documento ainda mais seguindo as etapas referentes ao seu tipo de papel.
5 Clique em OK.
Etapa 3: Imprima o documento
Clique em OK.
As páginas ímpares são impressas primeiro , acompanhadas por uma página de instruções para
recarregamento . Após a impressão das páginas ímpares, o software da impressora solicitará que
você coloque novamente o papel.
1 Coloque a pilha de papel e a página de instruções para recarregamento com o lado impress o
voltado para a direção oposta a você e com as setas voltadas para baixo no suporte de
papel.
2 Clique em Continuar a imprimi r.
As páginas pares são impressas.
Se você não quiser imprimir a página de instruções para recarregamento:
1 Na caixa de diálogo Propriedades de impressão , clique em Opções Opções de estilo.
2 Desmarque a caixa de seleção Imprimir instruções sobre recarregamento.
3 Clique em OK.
Imprimindo nos dois lados de uma folha de papel
19
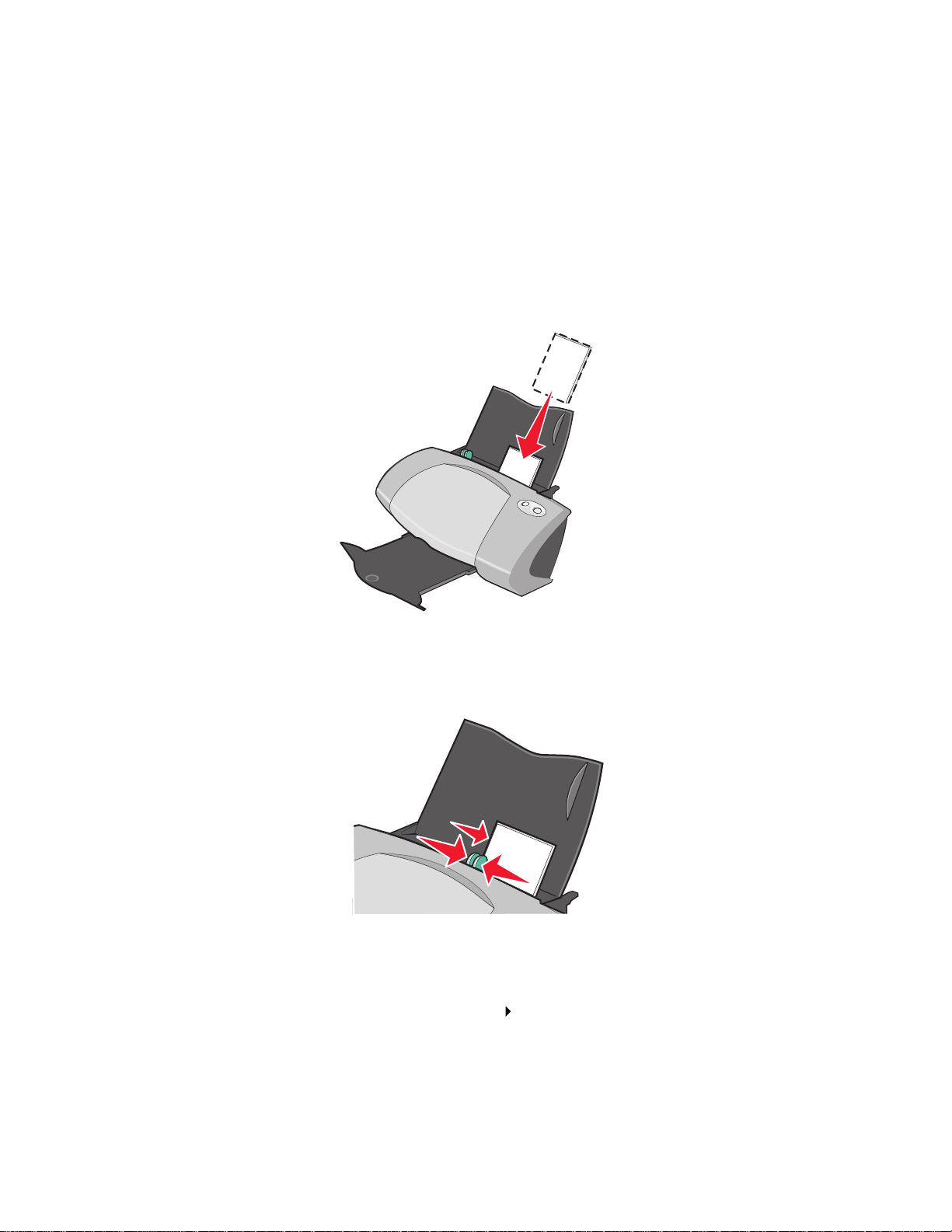
Imprimindo cartões
É possível colocar até 25 cartões de felici tações, índices, cartões fotográficos ou cartões postais por
vez, dependendo da espessura dos cartões.
Etapa 1: Coloque os cartões
• Se os cartões in c lu írem instruções, leia-as cuidadosamente.
• Coloque os cartões na posição vertical junto à lateral direita do suporte de papel.
• Verifique se o lado de impressão está voltado para você.
• Não force os cartões na impressora.
• Pressione e deslize a guia de papel até a lateral esquerda dos cartões.
Etapa 2: Personalize as definições de impressão
1 Com o documento aberto, clique em Arquivo Imprimir.
A caixa de diálogo Imprimir é exibida.
2 Na caixa de diálogo Imprimir, cli que em Propriedades, Preferências ou Opções.
Imprimindo cartões
20
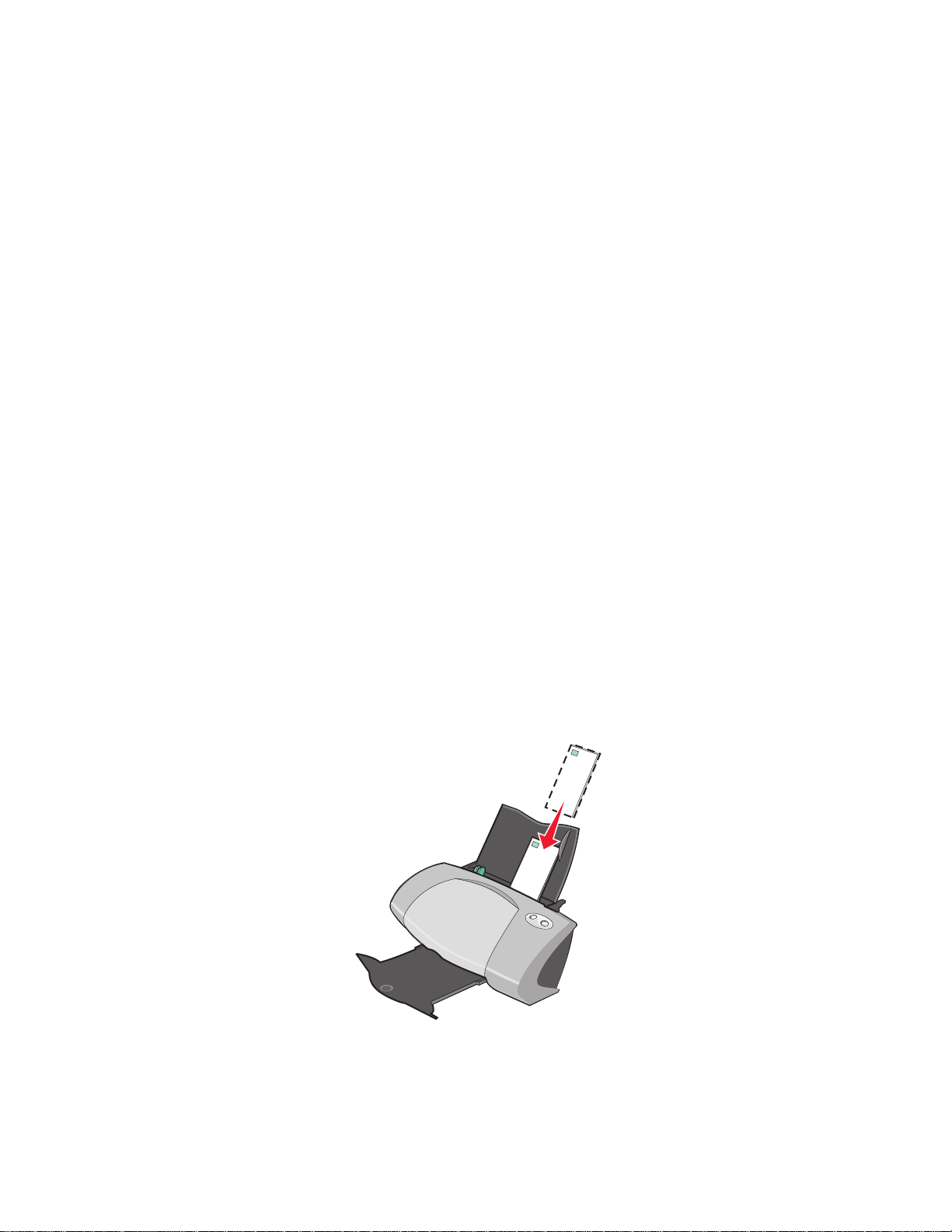
3 Selecione um tamanho de papel:
a Na caixa de diálogo Propriedades de impressão, selecione a guia Configurar papel.
b Na área Tamanho do papel, selecione:
– Sem bordas se você quiser imprimir uma fotografia sem as bordas. O tamanho do
papel que está sendo utilizado e o tamanho da fotog rafia que você deseja imprimir
devem ser iguais.
– Papel se você não quiser que impressora imprima nas bordas do papel.
c No menu Tamanho do papel, selecione o tamanho correto. Para obter mais informações
sobre como imprimir em papéis de tamanho personalizado, consulte a página 41.
4 Clique em OK.
Etapa 3: Imprima os cartões
Clique em OK.
Imprimindo envelopes
É possível colocar até 10 env elopes por vez, dependendo da espessura dos envelopes.
Etapa 1: Coloque os envelopes
Nota: Não utilize envelopes com orifícios, janelas, relev os, fechos de metal, fitas ou
barras dobradiças.
• Coloque os envelopes na posi ção vertical junto à lateral direita do suporte de papel.
• Verifique se o lado de impressão está voltado para você.
Imprimindo envelopes
21
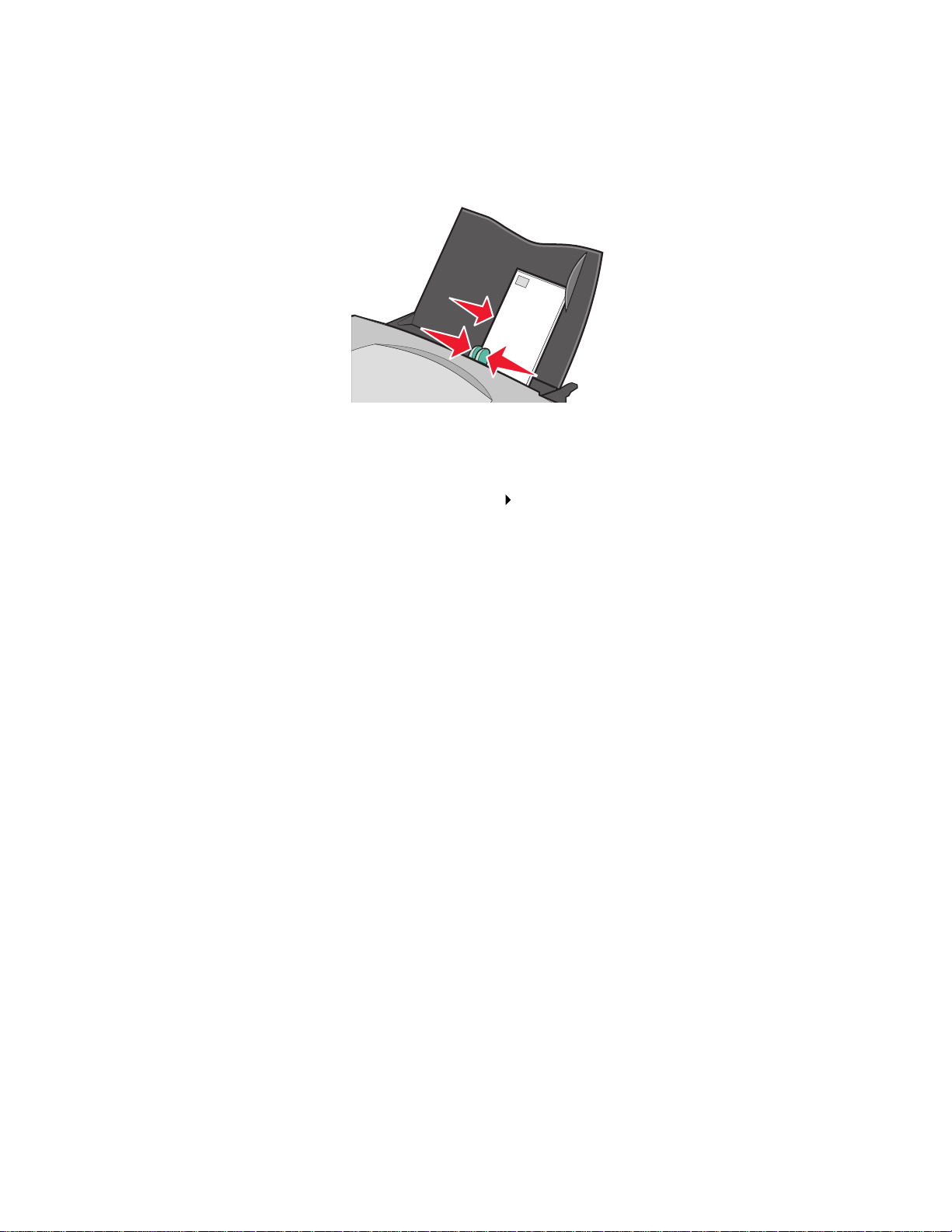
• Verifique se o local destinado ao selo está posicionado no canto superior esquerdo.
• Não force os envelopes na impressora.
• Pressione e deslize a guia de papel até a lateral esquerda dos envelopes.
Etapa 2: Personalize as definições de impressão
1 Com o documento aberto, clique em Arquivo Imprimir.
A caixa de diálogo Imprimir é exibida.
2 Na caixa de diálogo Imprimir, cli que em Propriedades, Preferências ou Opções.
3 Selecione um tamanho de envelope:
a Na caixa de diálogo Propriedades de impressão, selecione a guia Configurar papel.
b Na área Tamanho do papel, selecione Envelope.
c No menu Tamanho do envelope, sele cione o tamanho correto. Para obter mais
informações sobre como imprimir em papéis de tamanho personalizado, consulte a
página 41.
4 Selecione a orientação:
a Na caixa de diálogo Propriedades de impressão, selecione a guia Configurar papel.
b Na área Orientação, selecione Paisagem.
5 Clique em OK.
Nota: Vários programas de softw are foram desenvolvidos para substituir as definições
em Configurar papel. Verifique se a orientação Paisagem está selecionada no
programa de software.
Imprimindo envelopes
22
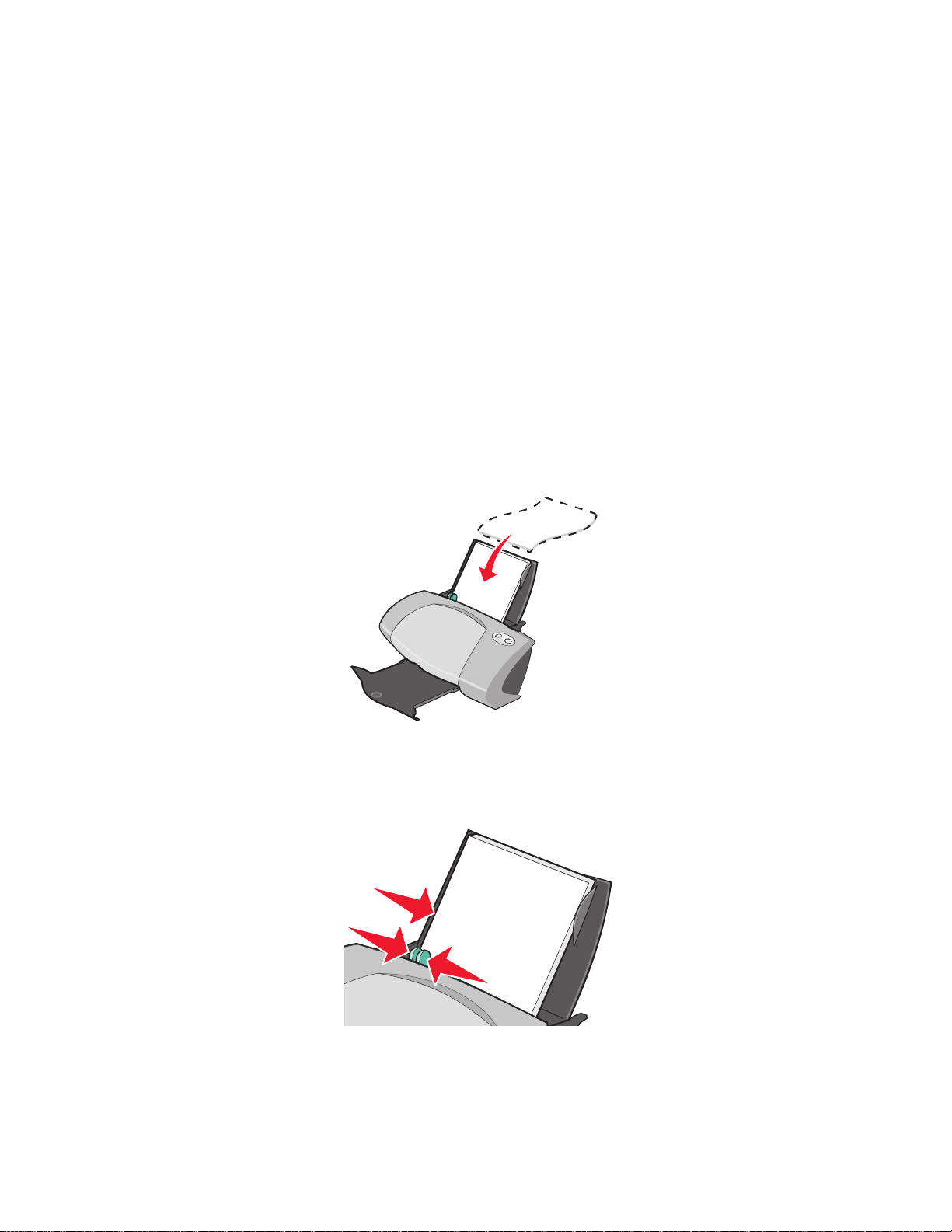
Etapa 3: Imprima os envelopes
Clique em OK.
Nota: A bandeja de saída de papel comporta até 10 envelopes. Se você q uis er im primir
mais de 10 envel opes , remova os 10 primeiros env elopes d a bandeja de saída de
papel antes de imprimir os outros.
Imprimindo imagens coloridas em preto-e-branco
É possível colocar até 100 folhas de papel por vez, dependendo da espessura do papel.
A impressão de imagens coloridas em preto-e-branco ajuda a economizar a tinta do cartucho de
impressão colorido.
Etapa 1: Coloque o papel
• Coloque o papel na posição vertical junto à lateral direita do suporte de papel.
• Verifique se o lado de impressão está voltado para você.
• Não force o papel na impressora.
• Pressione e deslize a guia de papel até a lateral esquerda do papel.
Nota: Se você estiver utilizando papel tamanho Carta, pode ser que não seja necessário
ajustar a guia de papel.
Imprimindo imagens coloridas em preto-e-branco
23
 Loading...
Loading...