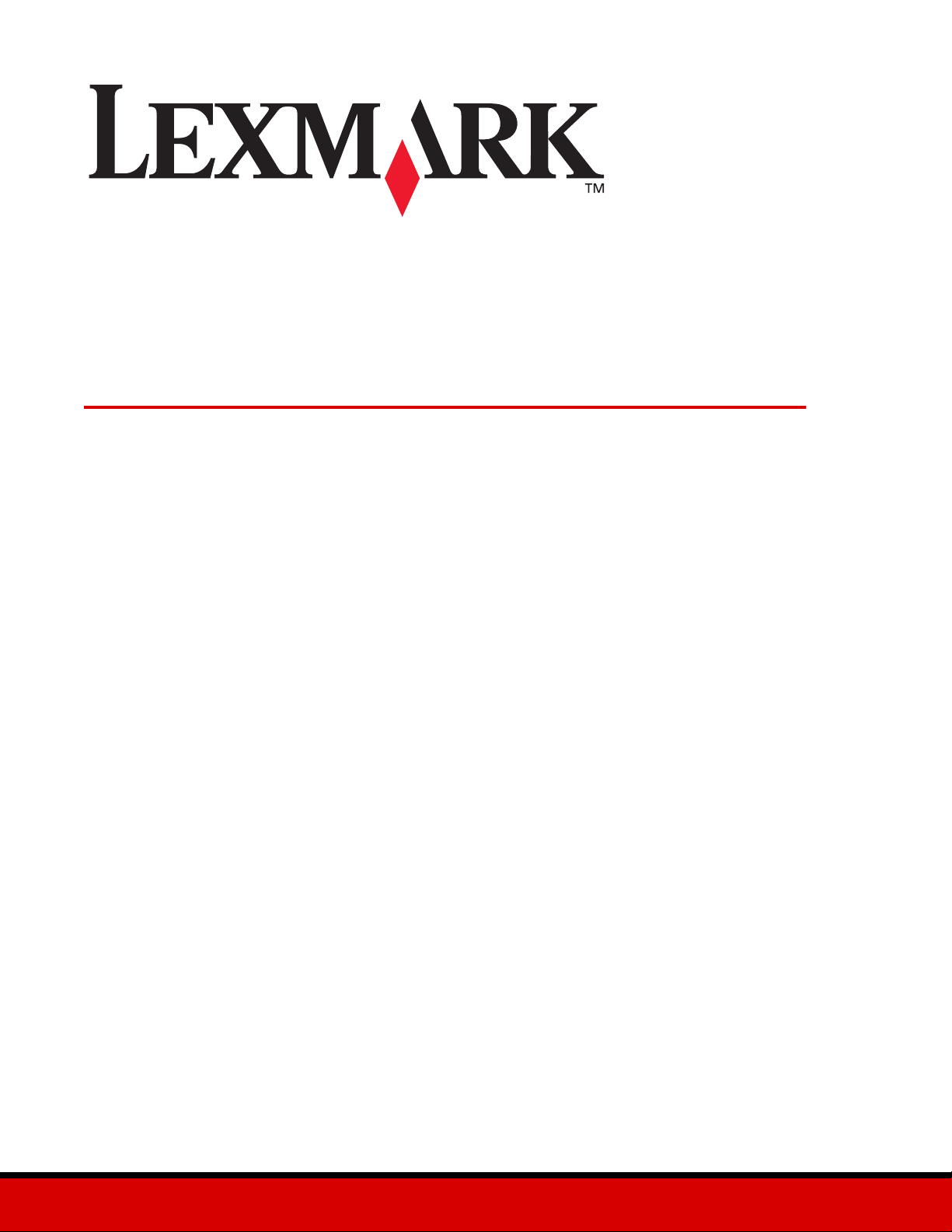
Z700 Series Color Jetprinter™
P700 Series Photo Jetprinter™
Ръководство за потребителя за Windows
• Отстраняване на неизправности при настройка
Контролен списък за намиране на решения за често срещани проблеми
при настройката.
• Общ преглед на принтера
Запознаване с частите на принтера и софтуера за него.
• Идеи за печат
Как да отпечатате няколко неща на различен вид хартия.
Януари 2003
• Поддръжка
Поддръжка на печатащите касети и поръчване на консумативи.
• Общо отстраняване на неизправности
Съобщения за грешки, проблеми с качеството на печат, заседнала
хартия и много други.
www.lexmark.com
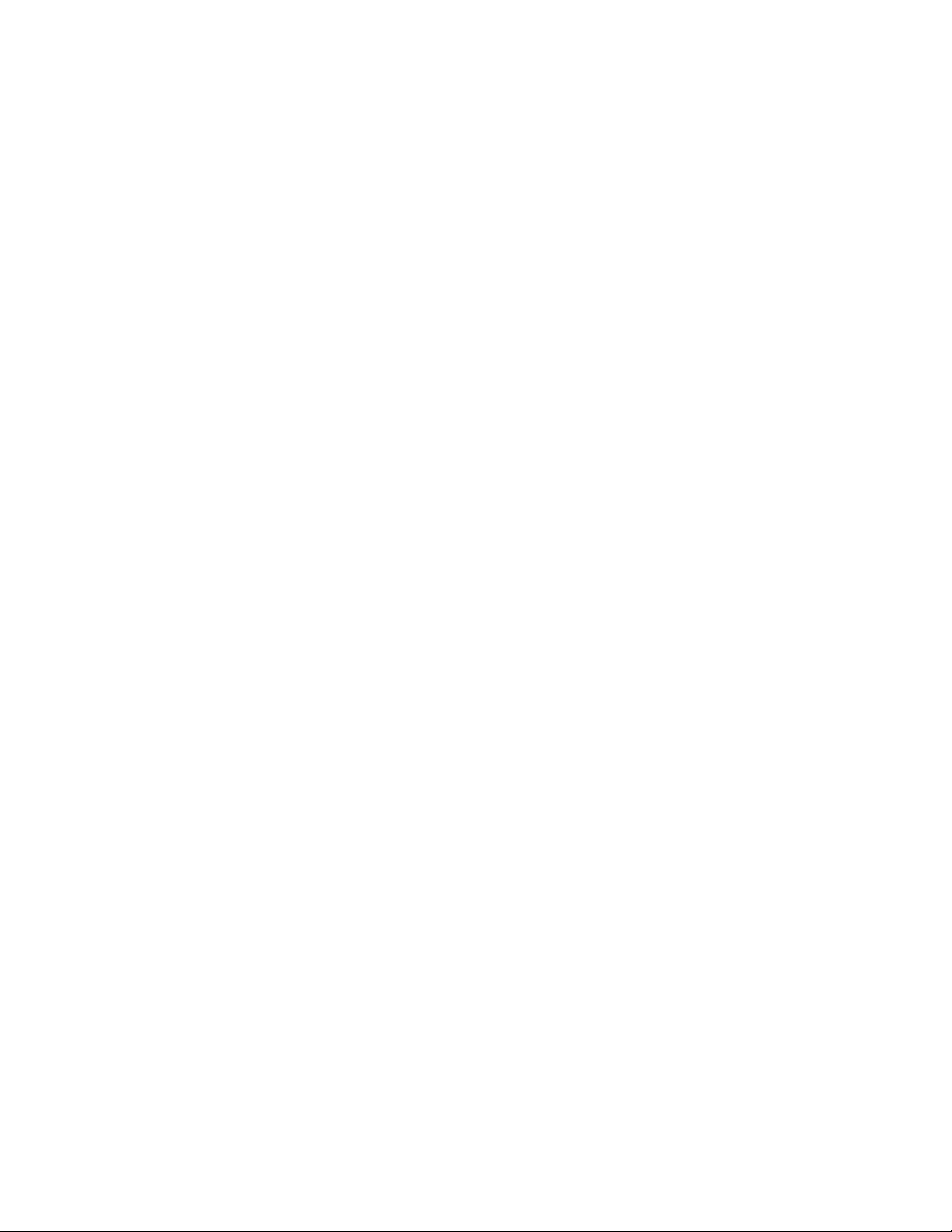
Издание: Януари 2003
Следният параграф не важи за държавите, където тези разпоредби са в противоречие с местното законодателство:
LEXMARK INTERNATIONAL, INC., ПРЕДОСТАВЯ НАСТОЯЩАТА ПУБЛИКАЦИЯ ВЪВ ВИДА, В КОЙТО Е, БЕЗ ГАРАНЦИИ ОТ
КАКЪВТО И ДА Е ХАРАКТЕР, ИЗРИЧНИ ИЛИ ПОДРАЗБИРАЩИ СЕ, В ТОВА ЧИСЛО, НО НЕ САМО, ПОДРАЗБИРАЩИТЕ СЕ
ГАРАНЦИИ ЗА ПРОДАВАЕМОСТ ИЛИ ГОДНОСТ ЗА КОНКРЕТНА ЦЕЛ. Някои държави не допускат отказ от изрични или
подразбиращи се гаранции при определени сделки; следователно това заявление може да не важи за вас.
Настоящата публикация може да съдържа технически неточности или машинописни грешки. Информацията в настоящия
документ периодично се променя; тези промени ще бъдат включени в следващите издания. В описаните продукти или
програми могат да бъдат направени подобрения или промени по всяко време.
Мнения относно настоящата публикация можете да изпращате на адрес: Lexmark International, Inc., - Department F95/032-2, 740
West New Circle Road, Lexington, Kentucky 40550, U.S.A. Във Великобритания и Ейре изпращайте на адрес: Lexmark International
Ltd., Marketing and Services Department (Отдел “Маркетинг и услуги”), Westhorpe House, Westhorpe, Marlow Bucks SL7 3RQ.
Lexmark може да използва или разпространява всяка представена от вас информация по какъвто и да е начин, който сметне
за подходящ, без това да поражда каквито и да било задължения за вас. Допълнителни екземпляри от публикациите за този
продукт можете да закупите, като се обадите на 1-800-553-9727. Във Великобритания и Ейре телефонът е +44 (0)8704 440 044.
За останалите държави се обърнете към магазина, от който сте закупили продукта.
Споменаването на продукти, програми или услуги в тази публикация не означава задължително, че производителят
възнамерява да ги предложи във всички страни, в които продава. Всяко споменаване на продукт, програма или услуга няма за
цел пряко или косвено да наложи изискването да бъдат използвани единствено този продукт, програма или услуга. Вместо тях
могат да се използват всеки функционално еквивалентен продукт, програма или услуга, без да се нарушава съществуващо
право върху интелектуална собственост. За оценка и проверка на съвместната работа с други продукти, програми или услуги,
с изключение на тези изрично посочени от производителя, носи отговорност потребителя.
Lexmark и Lexmark с диамант в емблемата са търговски марки на Lexmark International, Inc., регистрирани в САЩ и/или други
страни. Color Jetprinter и Photo Jetprinter са търговски марки на Leхmark International, Inc. Другите търговски марки са
собственост на техните съответни притежатели.
© 2003 Lexmark International, Inc.
Всички права запазени.
UNITED STATES GOVERNMENT RIGHTS
This software and any accompanying documentation provided under this agreement are commercial computer software and
documentation developed exclusively at private expense.
2
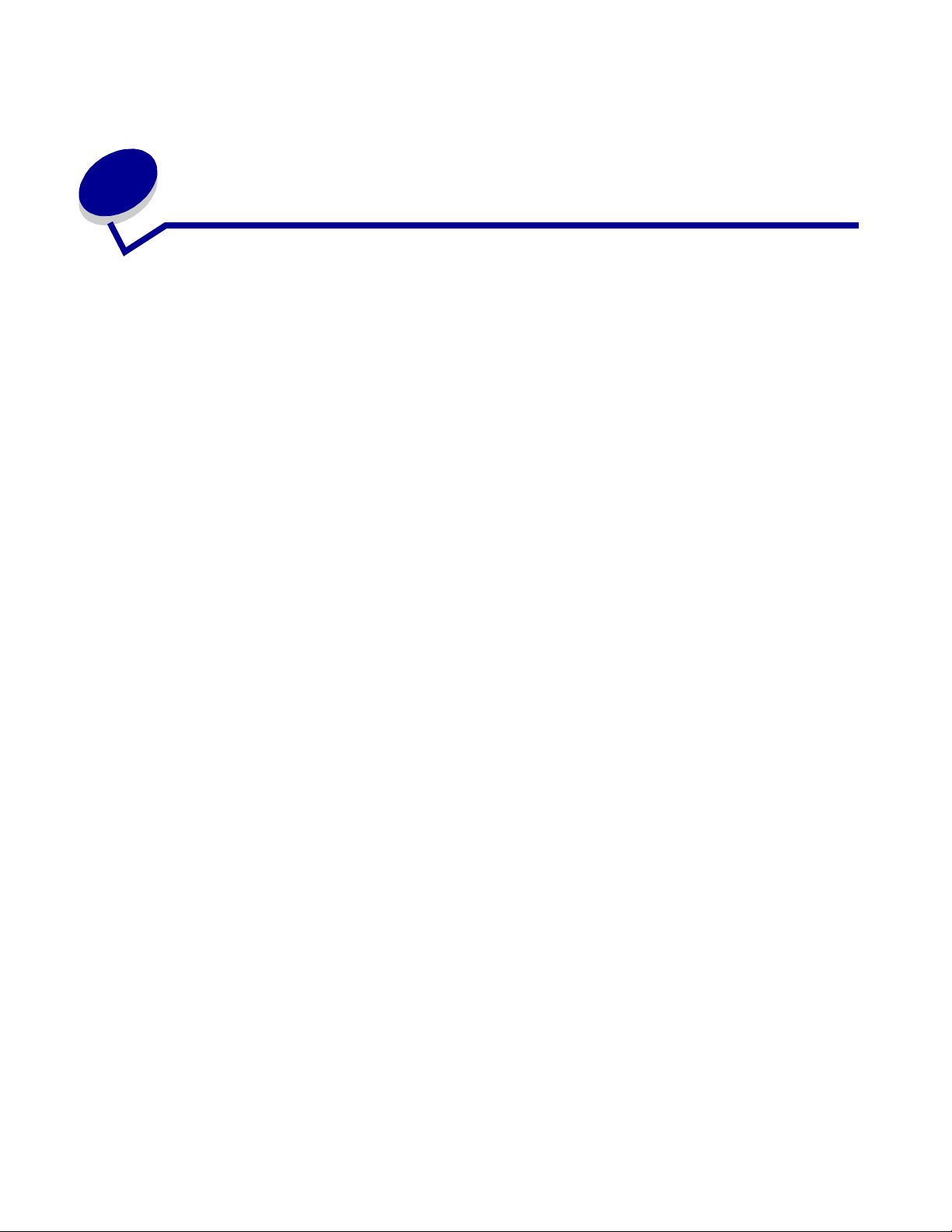
Съдържание
Глава 1: Общ преглед на принтера........................................... 5
Пояснения за частите на принтера............................................................ 5
Използване на карти с памет (само Lexmark P700 Series) ...................... 7
Използване на софтуера за управление на принтера ............................. 8
Използване на сензора за вид хартия..................................................... 12
Глава 2: Идеи за печат .............................................................. 14
Печатане върху обикновена хартия......................................................... 14
Отпечатване на снимки............................................................................. 15
Печатане на висококачествена хартия или хартия с покритие............ 17
Печатане от двете страни на листа......................................................... 19
Отпечатване на картички ......................................................................... 21
Отпечатване на пликове........................................................................... 23
Отпечатване на цветни изображения в черно-бяло .............................. 25
Отпечатване на брошура .......................................................................... 27
Отпечатване на етикети ........................................................................... 30
Отпечатване на диплянки......................................................................... 32
Отпечатване на постер ............................................................................. 35
Отпечатване на щампи.............................................................................. 37
Отпечатване на фолио.............................................................................. 39
Отпечатване на документа в обратен ред.............................................. 41
Отпечатване на банер............................................................................... 42
Печатане върху хартия с потребителски размер ................................... 44
Глава 3: Поддръжка .................................................................. 47
Смяна на печатащите касети ................................................................... 47
Регулиране на печатащите касети........................................................... 51
Подобряване качеството на печат .......................................................... 51
Съдържание
3
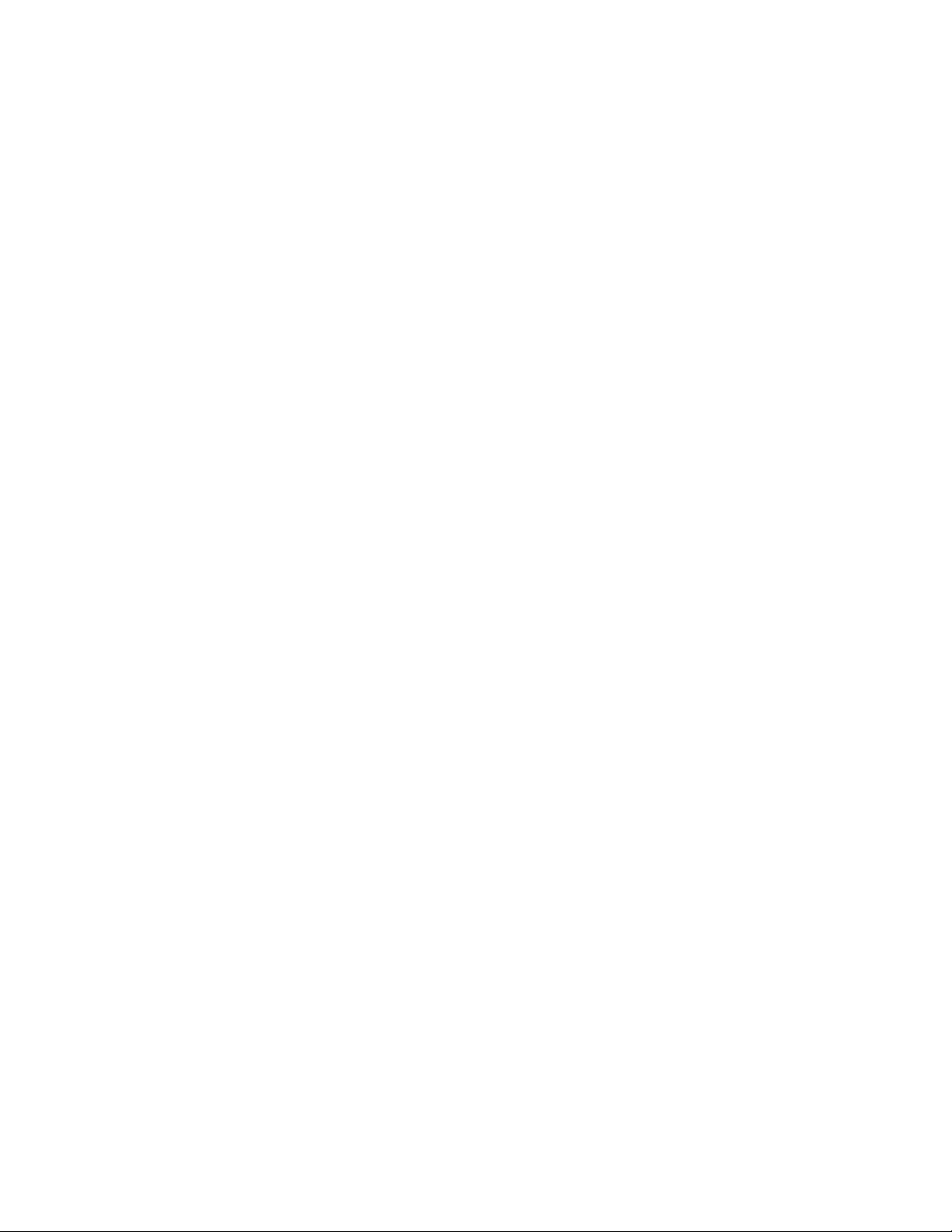
Съхраняване на печатащите касети........................................................ 54
Поръчване на консумативи....................................................................... 54
Глава 4: Отстраняване на неизправности
при настройка.............................................................................. 55
Контролен списък за отстраняване на неизправности.......................... 55
Разрешаване на проблеми по инсталацията на софтуера
на принтера................................................................................................. 56
Глава 5: Общо отстраняване на неизправности .................. 59
Решаване на проблеми при печатане в мрежа....................................... 59
Пояснения за съобщения за грешки и мигащи лампички ...................... 59
Разрешаване на проблем, свързан с несполучливо или
бавно печатане........................................................................................... 61
Отстраняване на заседнала или несполучливо подадена
хартия.......................................................................................................... 64
Разрешаване на проблеми, свързани с качеството на печат ............... 65
Разрешаване на проблеми със специални носители.............................. 68
Бележки........................................................................................ 70
Речник ........................................................................................... 72
Индекс........................................................................................... 76
Съдържание
4
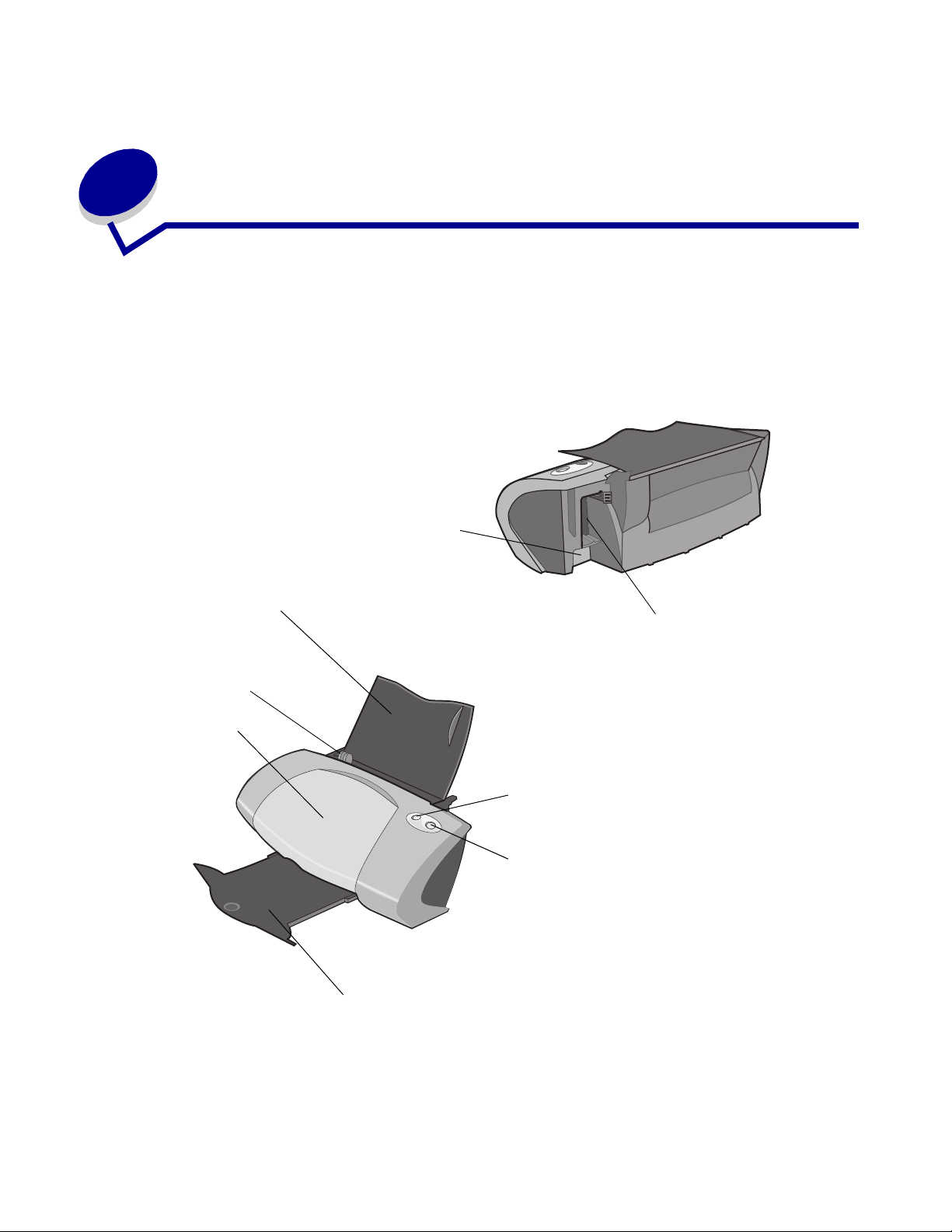
1
Общ преглед на принтера
Пояснения за частите на принтера
Lexmark™ Z700 Series Color Jetprinter™
Конектор за USB кабел
Поставка за хартия
Водач на хартията и
бутон за
освобождаване
Преден капак
Конектор за
електрозахранване
Бутон за подаване на хартия
Бутон за включване
Изходна тава за хартия
Общ преглед на принтера
5
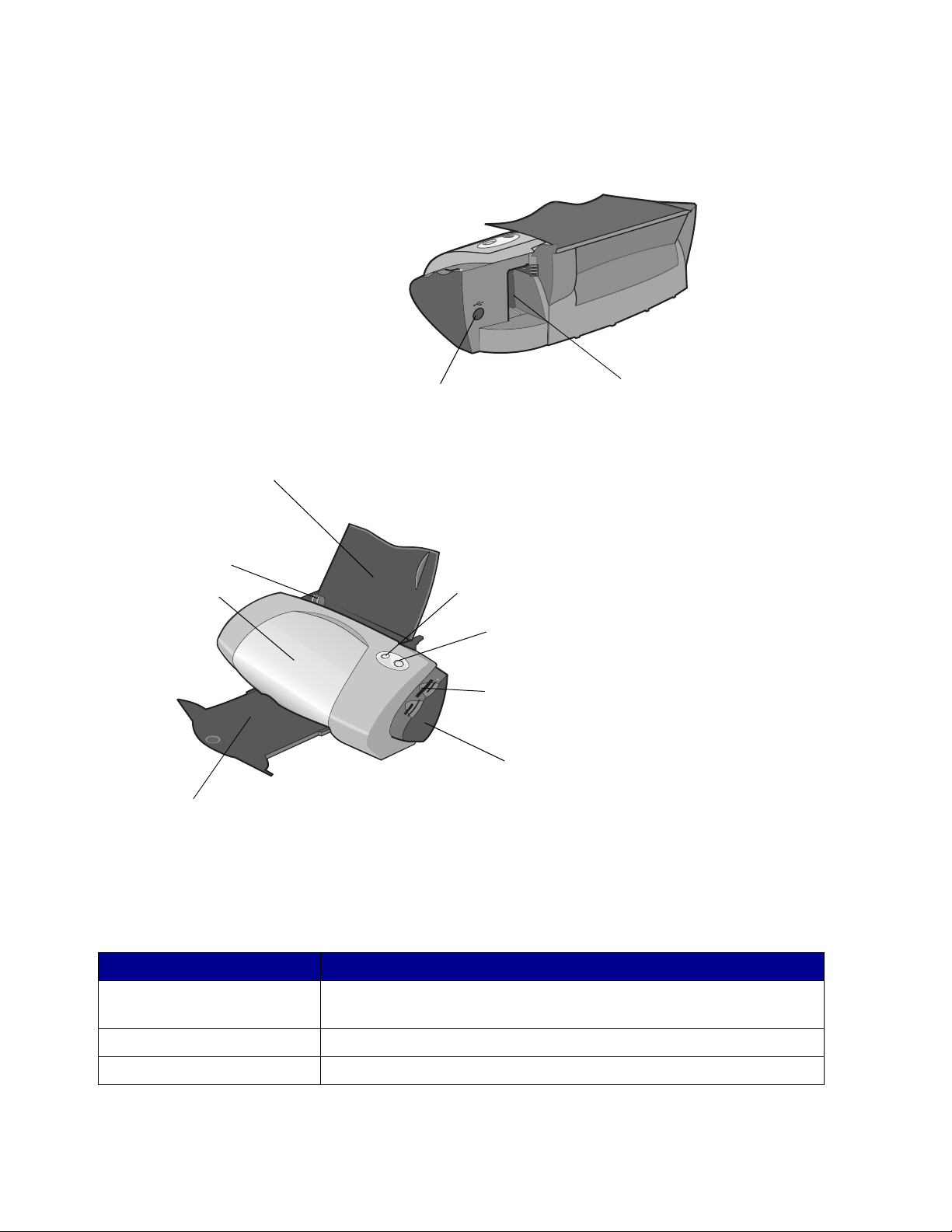
Lexmark P700 Series Photo Jetprinter™
Поставка за хартия
Водач на хартията и
бутон за
освобождаване
Преден капак
Изходна тава за хартия
Конектор за USB кабел
Конектор за
електрозахранване
Бутон за подаване
на хартия
Бутон за
включване
Слотове за карти с памет
USB четец на карти
Таблицата по-долу описва всяка част.
Използвайте следното: Когато искате:
Преден капак • да инсталирате или смените печатащите касети.
• да отстраните заседнала хартия.
Слотове за карти с памет достъп до вашите снимки.
Изходна тава за хартия да подредите хартията след отпечатване.
Пояснения за частите на принтера
6
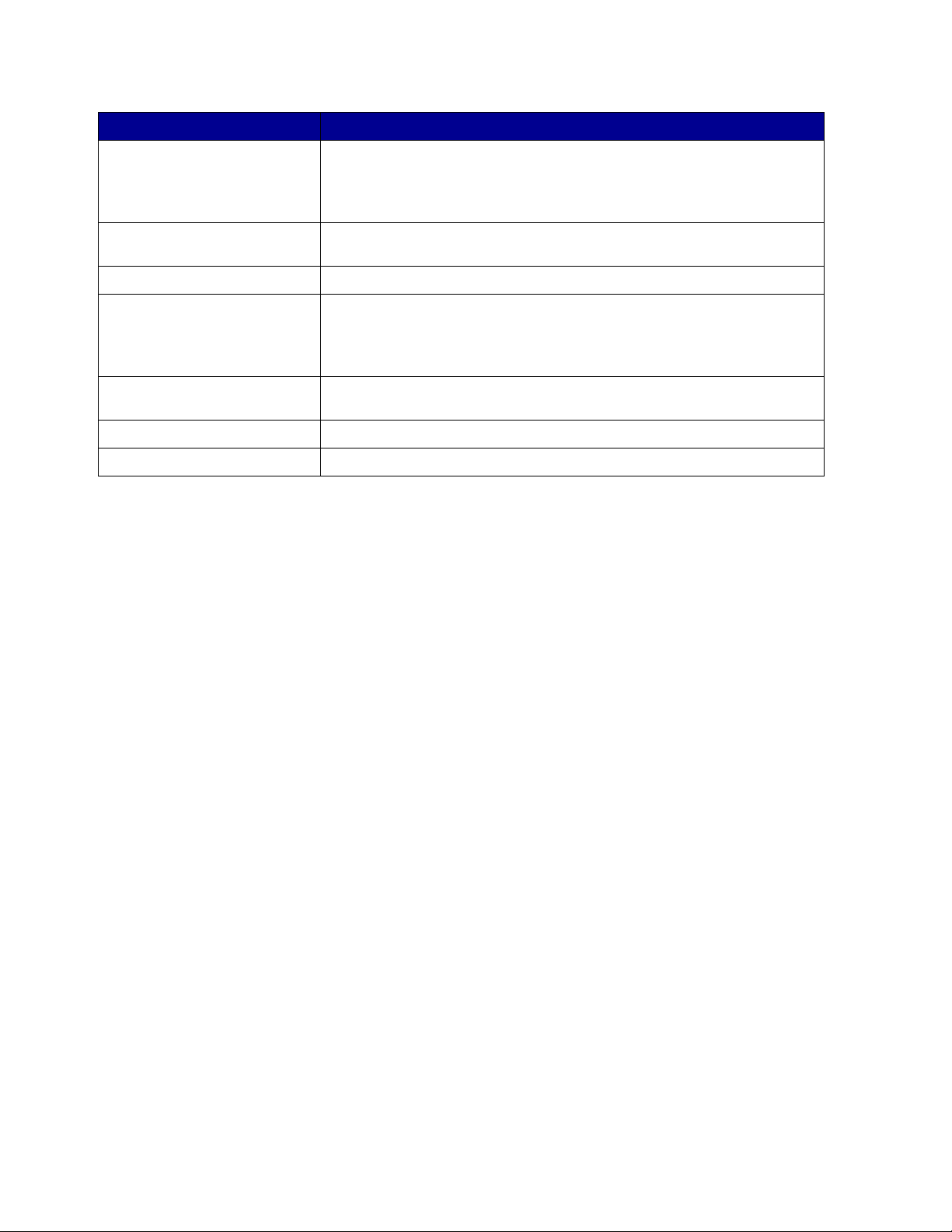
Използвайте следното: Когато искате:
Бутон за подаване на
хартия
Водач на хартията и
бутон за освобождаване
Поставка за хартия да държите хартията права в устройството за подаване на листа.
Бутон за включване • да включите или изключите принтера.
Конектор за
електрозахранване
Конектор за USB кабел да свържете принтера с компютъра.
USB четец на карти да прехвърлите данни от картата с памет на компютъра.
• да извадите хартията от принтера.
• да проверите състоянието на принтера. За повече информация
вижте “Пояснения за съобщения за грешки и мигащи лампички”
на страница 59.
да се уверите, че хартията се подава правилно в принтера.
• да проверите състоянието на принтера. За повече информация
вижте “Пояснения за съобщения за грешки и мигащи лампички”
на страница 59.
да захраните принтера с ток.
Използване на карти с памет (само Lexmark P700 Series)
Повечето цифрови фотоапарати използват карти с памет за съхраняване на снимки. Можете
да поставите картата с памет в принтера и да отпечатате снимките, или да ги запаметите в
компютъра.
Поставяне на карта с памет
Принтерът поддържа следните цифрови носители:
• CompactFlash Type I и Type II
• IBM Microdrive
• Secure Digital
• MultiMedia Card
• Memory Stick
• SmartMedia
Използване на карти с памет (само Lexmark P700 Series)
7
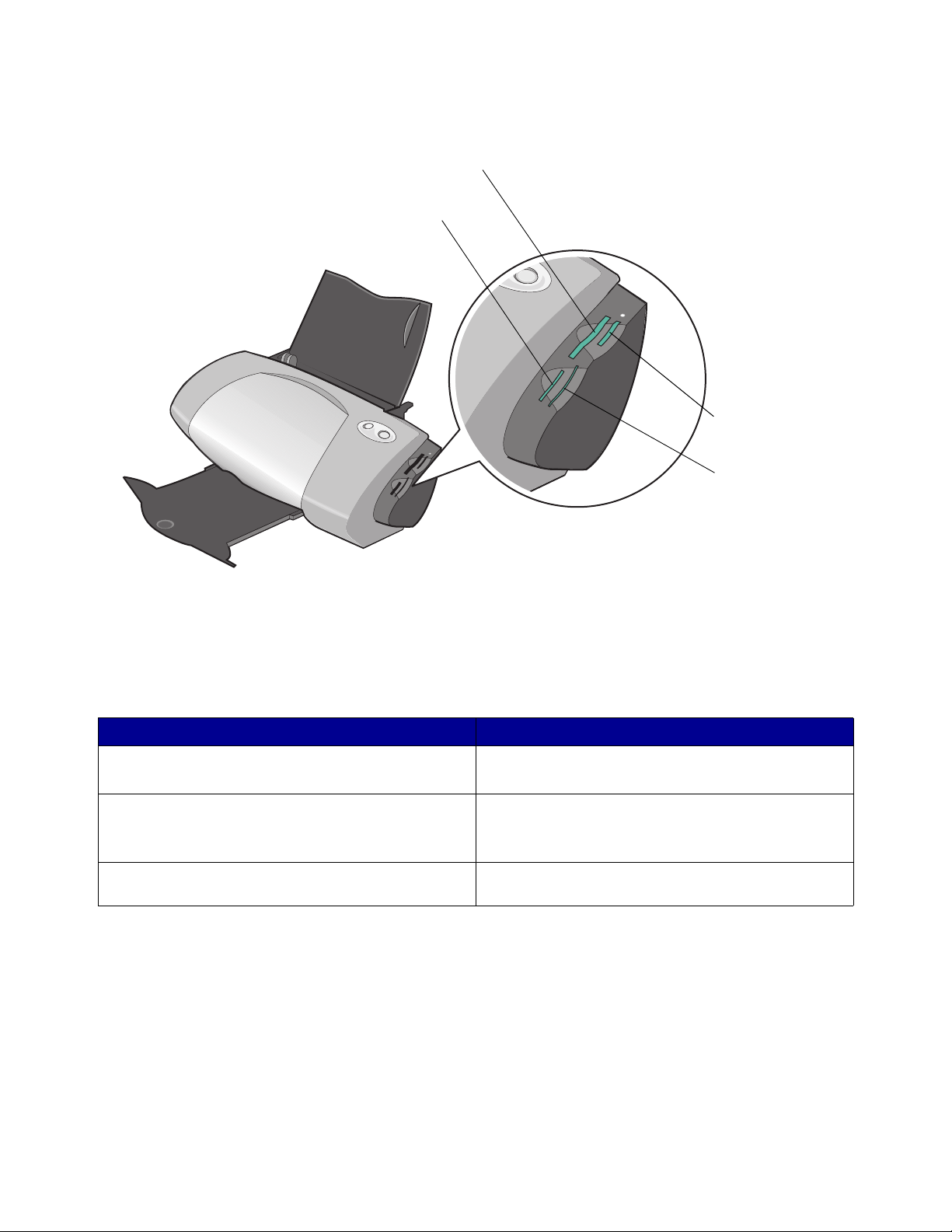
USB четецът на карти на принтера има четири слота за поставяне на тези носители. Тази
фигура показва къде да поставите всяка от поддържаните карти с памет.
CompactFlash Type I и Type II,
IBM Microdrive
Secure Digital,
MultiMedia Card
Memory Stick
SmartMedia
Преди да поставите картата с памет, вземете под внимание следната информация:
• Поставете само една карта с памет.
• Над четеца на карти светва малка лампа след като сте поставили картата правилно.
Ако поставяте карта с памет от следния вид: Уверете се, че:
• CompactFlash Type I и II
•IBM Microdrive
•Memory Stick
• Secure Digital
• MultiMedia Card
• SmartMedia златистата контактна област е обърната към
етикета с името е обърнат към принтера.
златистата контактна област не е обърната към
принтера.
принтера.
Използване на софтуера за управление на принтера
Софтуерът на принтера работи с вашата операционна система, за да отпечата документи с
изключително качество. Този софтуер има две части: Драйвер на принтера и Lexmark Solution
Center (Център за решения).
Използване на софтуера за управление на принтера
8
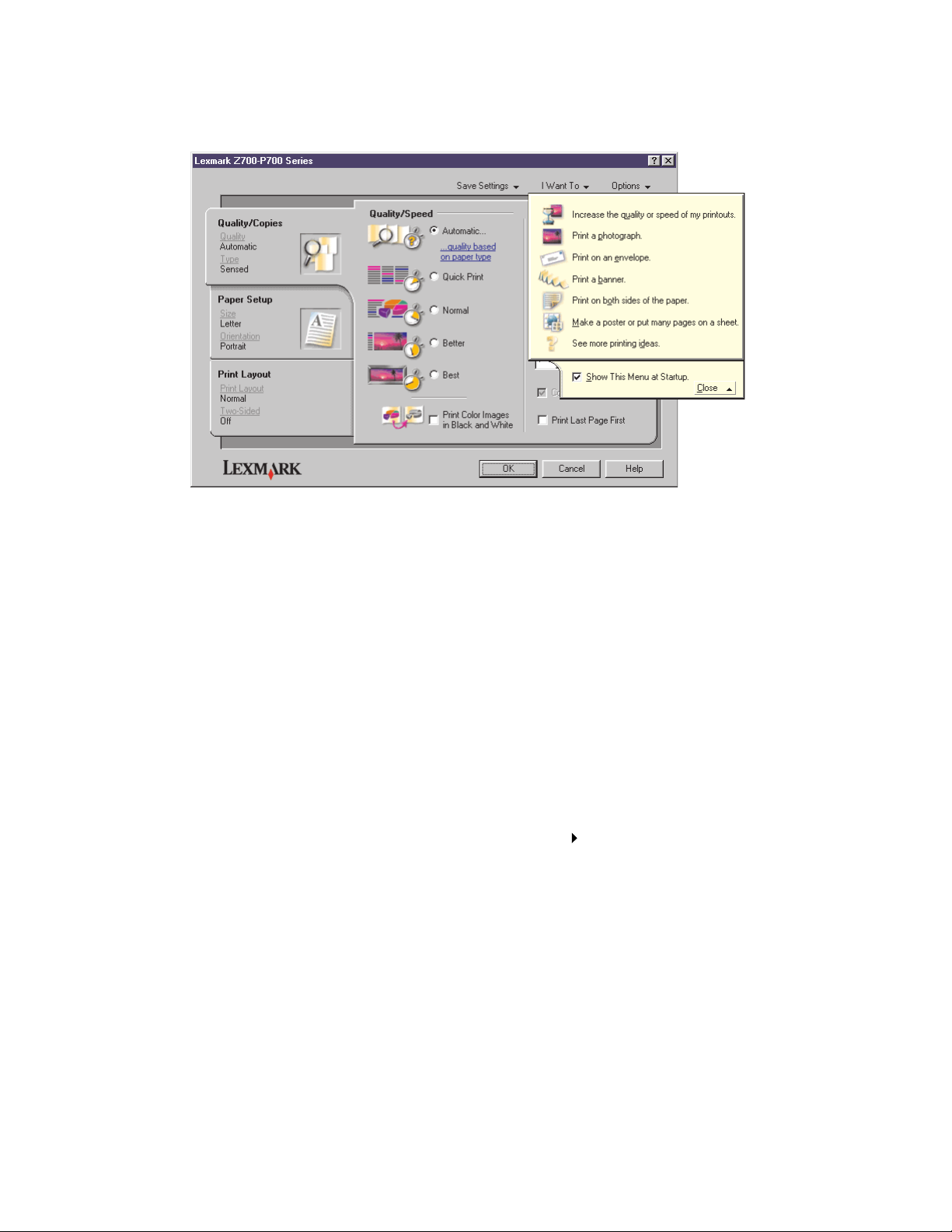
Драйвер на принтера
Можете да промените настройките на принтера в драйвера на принтера. За да отпечатате
документ на обикновена хартия, не трябва да променяте настройките на принтера. След
като инсталирате софтуера за управление на принтера, в Print Properties (Настройки за
печат) са зададени следните настройки по подразбиране:
• Вид хартия: Използвайте сензора на принтера
• Quality/Speed (Качество/Скорост): Automatic (Автоматично)
• Размер на хартията: A4 или Letter
• Ориентация: Портрет
• Оформление: Нормално
За повече информация относно настройките на принтера за различни видове задачи за
печат вижте “Идеи за печат” на страница 14.
Определяне на настройките за вашия документ
1 При отворен документ кликнете върху File (Файл) Print (Печат).
Ще се появи диалоговата кутия Print (Печат).
2 От диалоговата кутия Print (Печат) кликнете върху Properties (Настройки),
Preferences (Предпочитания) или Options (Опции).
3 От бутона Бутон Quality/Copies (Качество/Копия) изберете опция за качество на
печата.
4 От бутона Бутон Paper Setup (Настройка за хартия) изберете опция за вида и размера
на хартията.
Използване на софтуера за управление на принтера
9
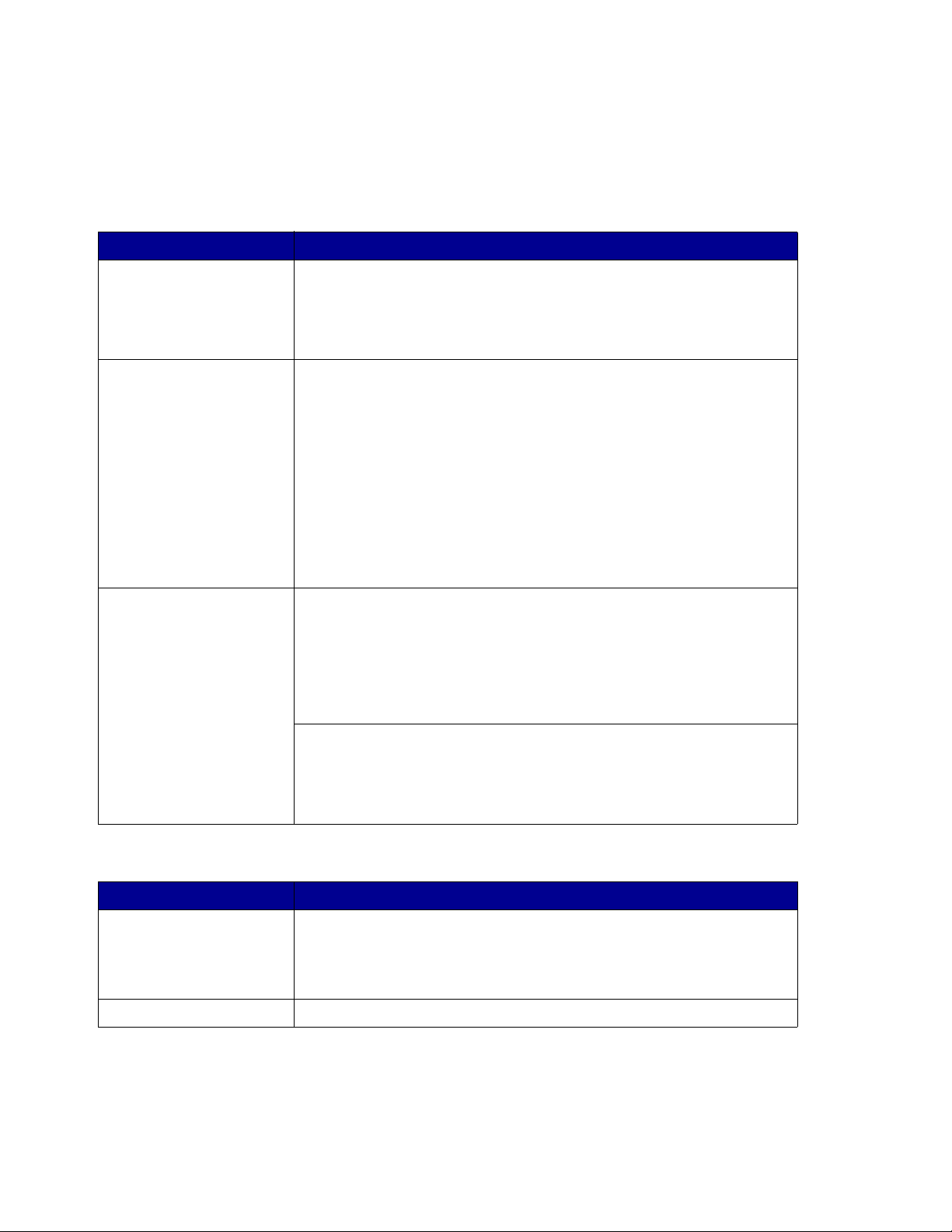
5 От бутона Бутон Print Layout (Оформление на отпечатаното) променете оформлението
на документа.
6 Кликнете върху OK, за да активирате вашите настройки.
Бутон Quality/Copies (Качество/Копия)
От: Изберете:
Вид хартия • Use printer sensor (Използвайте сензора за печат), когато
искате сензорът за вид хартия да разпознава хартията в
принтера.
• Use my choice (Използвай моя избор), когато искате да
изберете вида хартия.
Quality/Speed
(Качество/Скорост)
Multiple Copies
(Няколко копия)
• Automatic (Автоматично), когато искате принтерът да избира
правилното качество на печат за разпознатия вид хартия.
• Бърз печат (Бърз печат), когато искате да отпечатвате
документи бързо, но с по-ниско качество.
• Нормално (Нормално качество), когато искате да отпечатвате
повечето документи на обикновена хартия.
• По-добро (По-добро качество), когато искате да отпечатвате
снимки и документи, съдържащи графики на хартия с покритие
или гланцирана хартия.
• Най-добро (Най-добро качество), когато искате да
отпечатвате живописни снимки и графики с висока
разделителна способност, но с намалена скорост.
• Collate Copies (Сортиране на копията), ако искате да
отпечатате повече от едно копие на един документ. Тази опция
отпечатва всички страници от първото копие, след това всички
страници от второто копие и т.н.
• Print Last Page First (Отпечатване на последната страница
първа), ако искате да отпечатате страниците в обратен ред.
• Броя на копията, които искате да отпечатате.
Print Color Images in Black and White (Отпечатване на цветни
изображения в черно-бяло), за да спестите мастилото на
цветната печатаща касета.
Забележка: Тази опция не е налична, ако няма инсталирана черна
печатаща касета.
Бутон Paper Setup (Настройка за хартия)
От: Изберете:
Paper Size
(Размер на хартията)
Orientation (Ориентация) Portrait (Вертикална) или Landscape (Хоризонтална).
Paper (Хартия), Envelope (Плик), Banner (Банер) или Borderless
(Без поле) и след това изберете размера специфичен за вашия
вид хартия. Ако вашият вид хартия не е в списъка, изберете
Custom Size (Потребителски размер). За помощ вижте
страница 44.
Използване на софтуера за управление на принтера
10
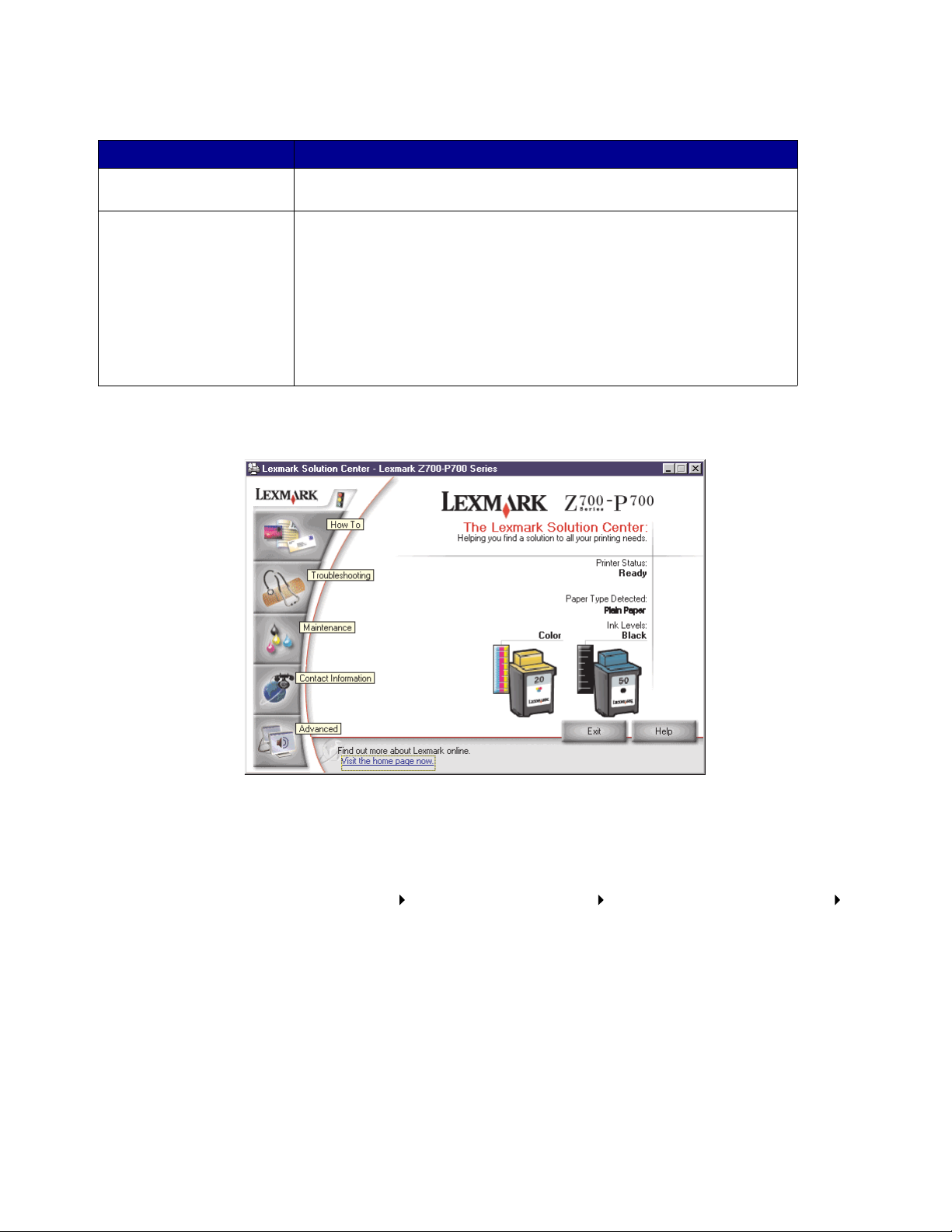
Бутон Print Layout (Оформление на отпечатаното)
От: Изберете:
Layout (Оформление) Normal (Нормално), Banner (Банер), Mirror (Огледално), N-up
(N-броя страници в една), Poster (Постер) или Booklet (Брошура).
Duplexing
(Двустранно печатане)
• Two-Sided (Двустранно), за да отпечатате документа от двете
страни на страницата.
• Side Flip (Обръщане по късата страна) или Top Flip
(Обръщане по дългата страна), за да определите как да се
обръщат страниците на готовия документ.
Забележка: Ако изберете Side Flip (Обръщане по дългата
страна), страниците на документа ще се прелистват като на
списание. Ако изберете Top Flip (Обръщане по късата страна),
страниците ще се прелистват като на бележник.
Lexmark Solution Center (Център за решения)
Lexmark Z700-P700 Series Solution Center (LSC) (Център за решения на Lexmark) е
ръководство, което можете да използвате като помощ пир работа с принтера.
Има два начина за отваряне на LSC (Център за решения на Lexmark):
• Кликнете върху Start (Старт) Programs (Програми) Lexmark Z700-P700 Series
Lexmark Z700-P700 Series Solution Center (Център за решения на Lexmark).
• Кликнете два пъти върху иконата на десктопа Lexmark Z700-P700 Series Solution
Center (Център за решения на Lexmark).
Използване на софтуера за управление на принтера
11
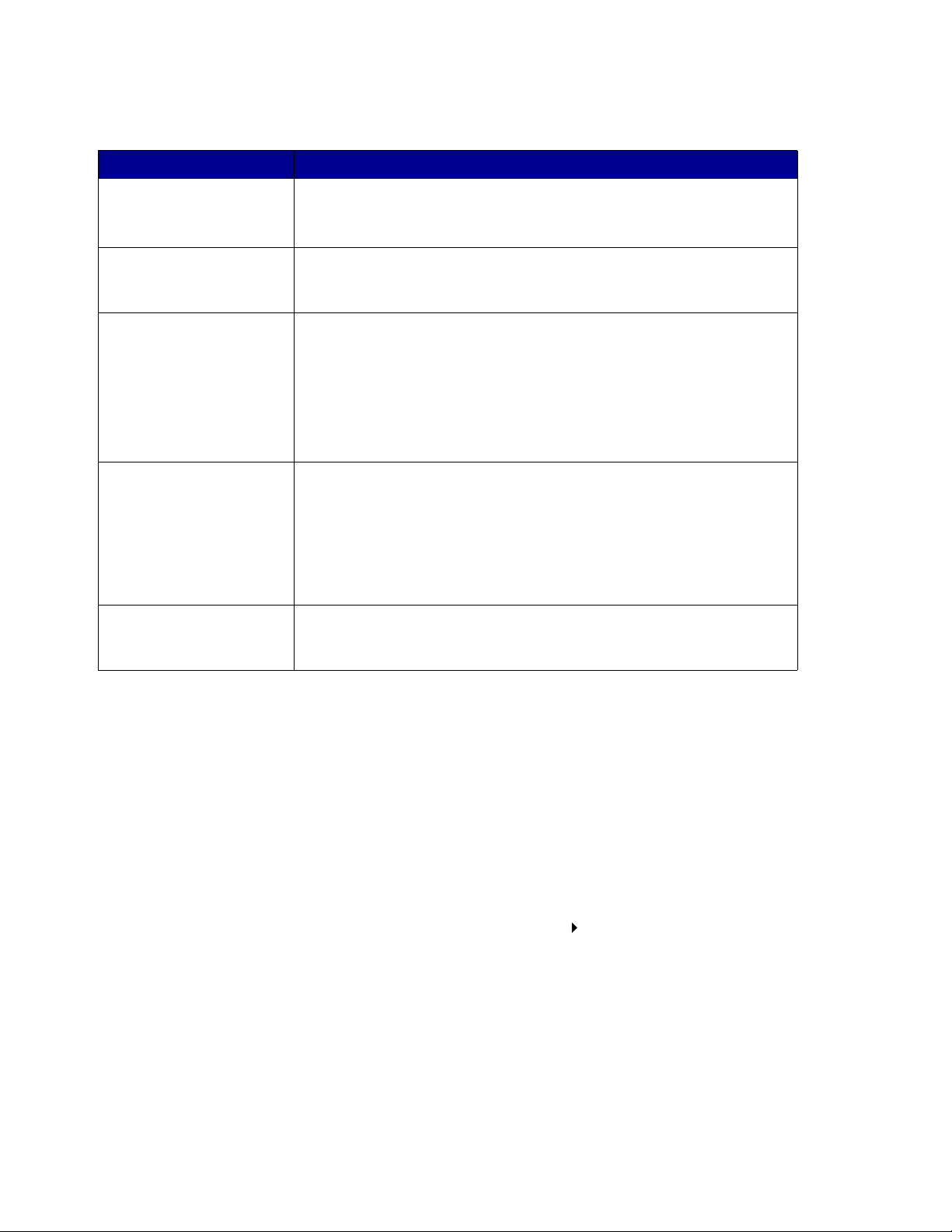
Дадената по-долу таблица описва бутоните на Центъра за решения на Lexmark (LSC):
От този бутон: Можете:
How To (Как да) • да получите информация за принтера.
• да получите основни съвети за печат.
• да получите информация за това, което се отпечатва.
Troubleshooting
(Отстраняване на
неизправности)
Поддръжка • да инсталирате печатаща касета.
Contact Information
(Информация за връзка)
Advanced
(Допълнителни)
• да видите съвети за състоянието на принтера.
• да видите често срещаните въпроси за отстраняване на
неизправности.
• да прочетете информация за закупуване на нови касети.
• да почистите дюзите на печатащите касети.
• да регулирате печатащите касети.
• да разрешите други проблеми.
Забележка: Не натискайте този бутон, когато дадена задача е в
процес на изпълнение.
• да получите информация за поръчка на консумативи.
• да получите информация за връзка с Lexmark Customer Support
(Клиентска поддръжка на Lexmark).
• да регистрирате вашия принтер.
• да получите актуализация на софтуера за управление на
принтера.
• да получите информация за специални оферти.
• да промените опциите за вида на състоянието на печат.
• да изтеглите последните файлове за софтуер от
World Wide Web.
Използване на сензора за вид хартия
Принтерът има сензор за вида хартия, който разпознава следните видове хартия:
• Обикновена хартия
• Фолио
• Хартия с покритие
• Гланцирана/Фото хартия
Ако искате принтерът да избира вида хартия:
1 При отворен документ кликнете върху File (Файл) Print (Печат).
Ще се появи диалоговата кутия Print (Печат).
2 От диалоговата кутия кликнете върху Properties (Настройки), Preferences
(Предпочитания) или Options (Опции).
Използване на сензора за вид хартия
12
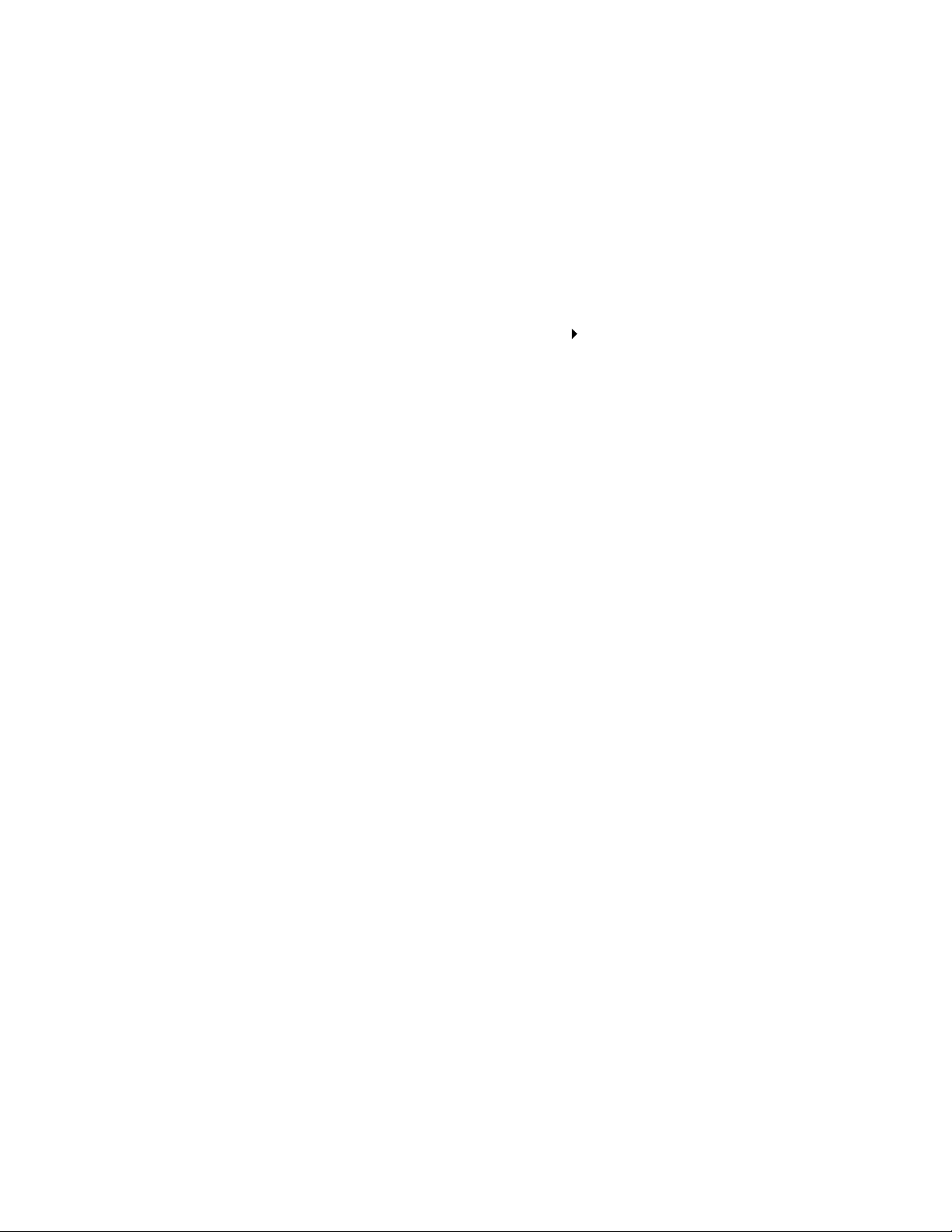
3 От диалоговата кутия Print Properties (Настройки за печат) изберете бутона Quality/
Copies (Качество/Копия).
4 От полето Paper Type (Вид хартия) изберете Use printer sensor (Използвай сензора
на принтера).
Забележка: Принтерът може да разпознае вида хартия, който използвате, но не може да
разпознава размера на хартията.
Ако искате да изключите сензора за вид хартия и сами да изберете вида хартия:
1 При отворен документ кликнете върху File (Файл) Print (Печат).
Ще се появи диалоговата кутия Print (Печат).
2 От диалоговата кутия кликнете върху Properties (Настройки), Preferences
(Предпочитания) или Options (Опции).
3 От диалоговата кутия Print Properties (Настройки за печат) изберете бутона Quality/
Copies (Качество/Копия).
4 От полето Paper Type (Вид хартия) изберете Use my choice (Използвай моя избор).
Използване на сензора за вид хартия
13
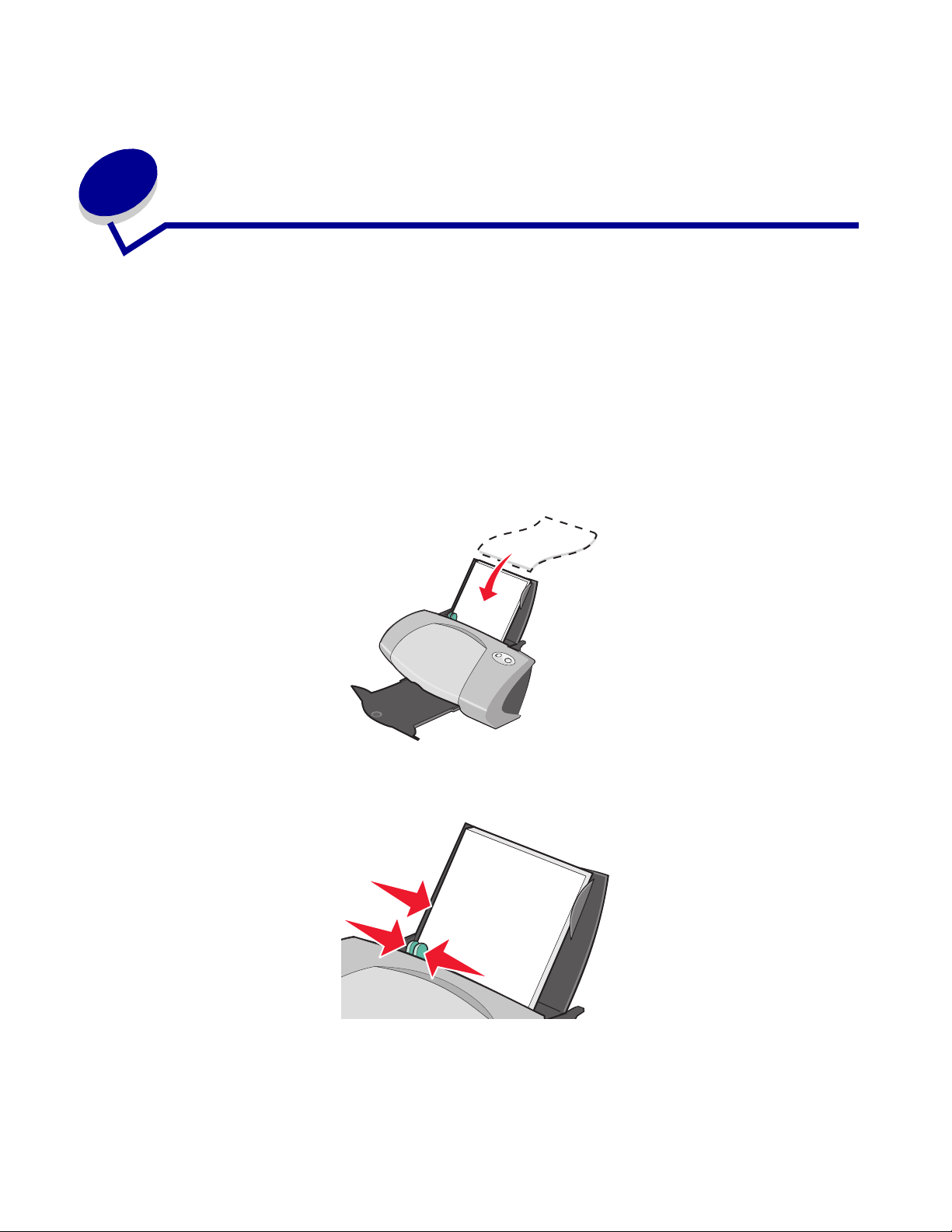
2
Идеи за печат
Печатане върху обикновена хартия
Можете да заредите до 100 листа обикновена хартия наведнъж в зависимост от дебелината
на хартията.
Стъпка 1: Заредете хартията
• Поставете хартията вертикално, така че да опре в дясната страна на поставката за
хартия.
• Не поставяйте хартията в принтера със сила.
• Стиснете и плъзнете водача на хартията към лявата страна на хартията.
Забележка: Ако използвате хартия формат letter, може да не се наложи да регулирате
водача на хартията.
Идеи за печат
14
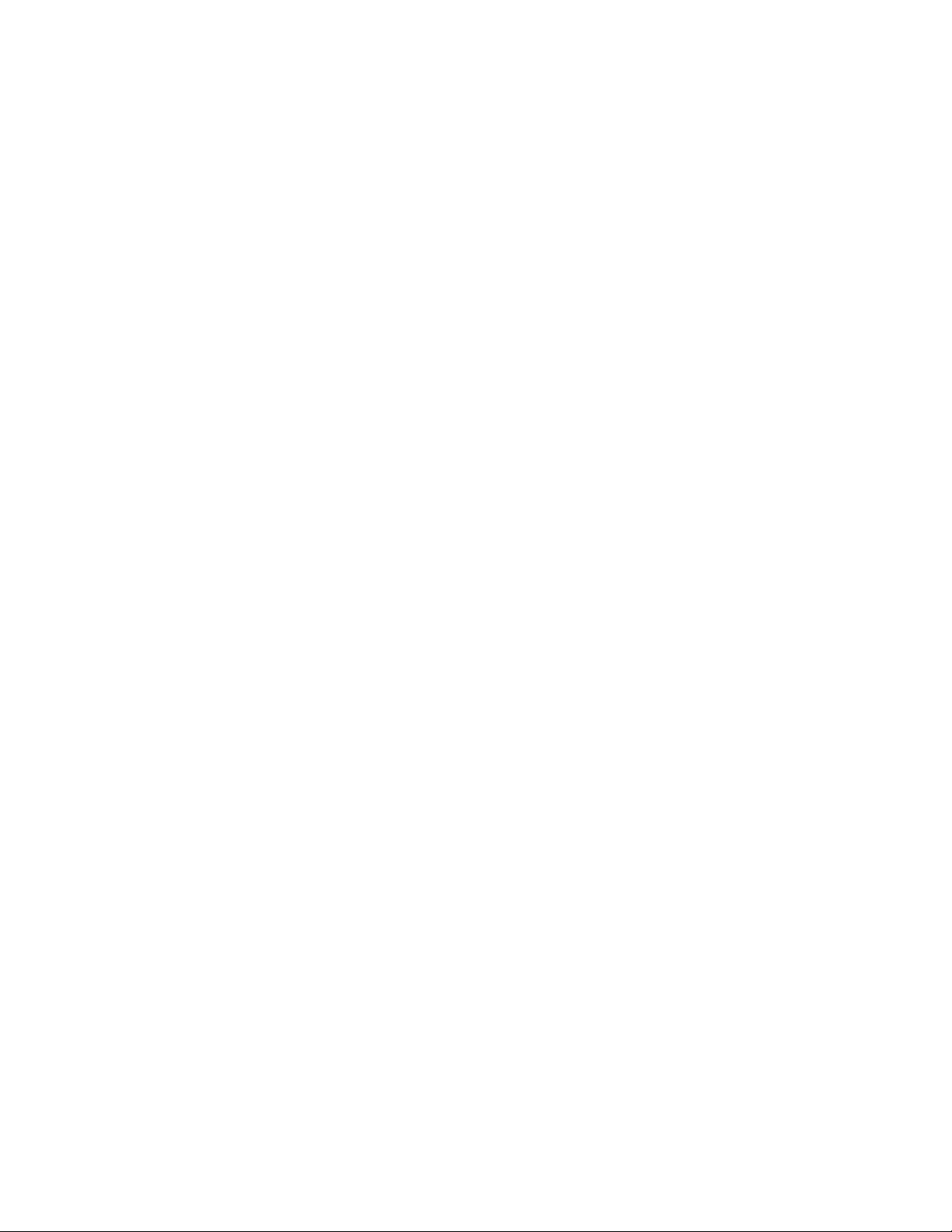
Стъпка 2: Определете настройките за печат
Ако използвате обикновена хартия с размер A4 или letter и искате да отпечатате с нормално
качество, не е необходимо да променяте настройките.
Ако използвате специални носители, следвайте инструкциите за вашия вид хартия.
Стъпка 3: Отпечатайте документа
Кликнете върху OK.
Отпечатване на снимки
За да постигнете най-добри резултати при отпечатване на снимки, ви препоръчваме да
използвате:
• Софтуерът за снимки, включен в опаковката на принтера.
• Фото касета. За повече информация относно касетите вижте страница 47.
• Фотo хартия.
Забележка: Може да искате да печатате на обикновена хартия преди да заредите
фотохартия и да смените настройките. За печатане върху фото картички
вижте страница 21.
Ако искате да отпечатате снимка без полета, използвайки друг софтуер, може да се наложи
ръчно задаване на настройките, като например:
• Paper size (Формат на хартията)
• Page margins (Полета на страницата)
• Image size (Размер на изображението)
За повече информация вижте документацията на другата софтуерна програма.
Стъпка 1: Заредете фотохартията
• За получаване на най-добри резултати използвайте фотохартия, която е
предназначена за мастилено-струйни принтери. Можете също така да използвате
хартия с покритие или гланцирана. Можете да заредите до 25 листа хартия наведнъж
в зависимост от дебелината на хартията.
• Ако към вашата хартия има приложени инструкции, ги прочетете внимателно.
Отпечатване на снимки
15
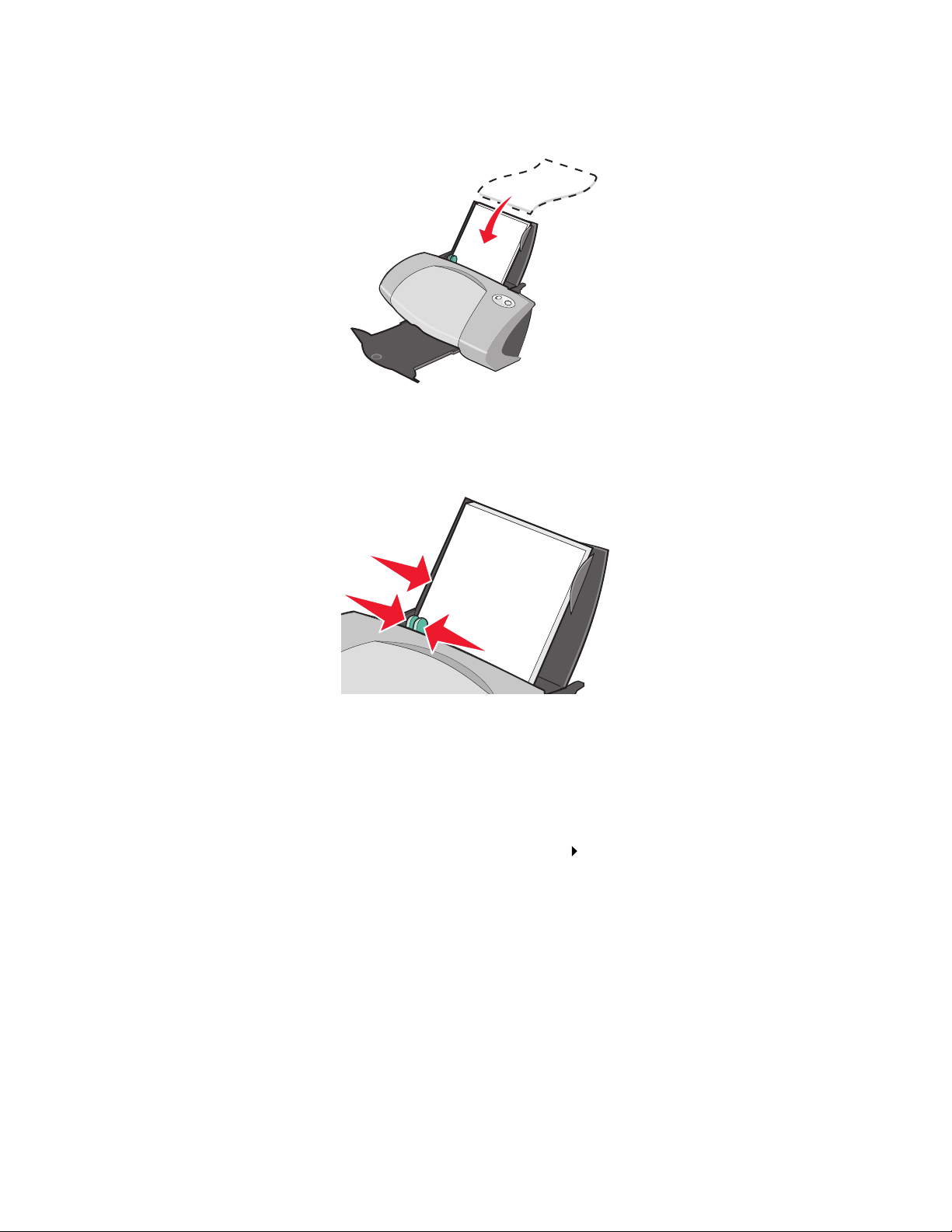
• Поставете фотохартията вертикално, така че да опре в дясната страна на поставката
за хартия.
• Уверете се, че страната с покритие или гланц е обърната към вас.
• Не поставяйте хартията в принтера със сила.
• Стиснете и плъзнете водача на хартията към лявата страна на фотохартията.
Забележка: Ако използвате хартия формат letter, може да не се наложи да регулирате
водача на хартията.
Стъпка 2: Определете настройките за печат
1 При отворен документ кликнете върху File (Файл) Print (Печат).
Ще се появи диалоговата кутия Print (Печат).
2 От диалоговата кутия кликнете върху Properties (Настройки), Preferences
(Предпочитания) или Options (Опции).
Отпечатване на снимки
16
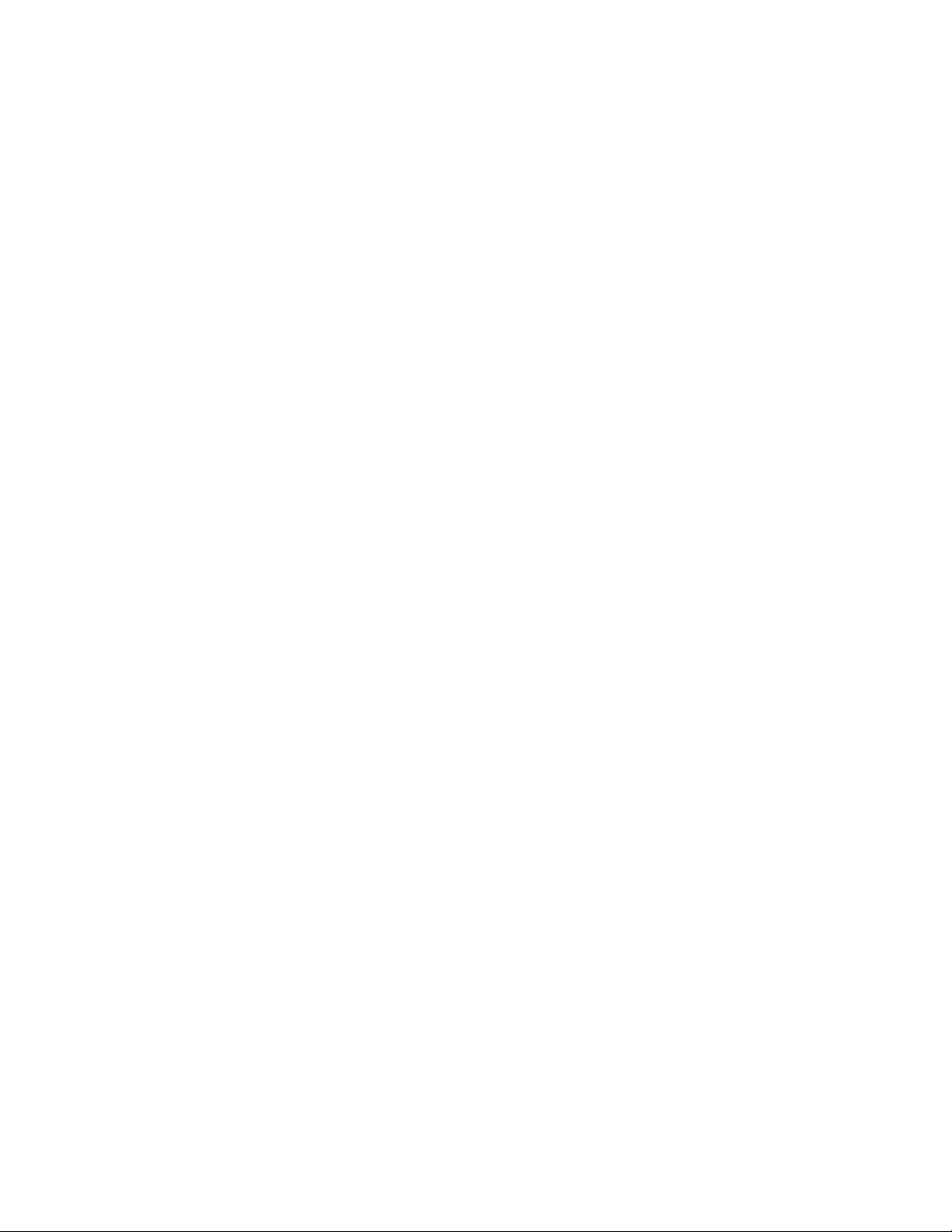
3 Изберете размера на хартията:
a От диалоговата кутия Print Properties (Настройки за печат) изберете бутона Paper
Setup (Настройка за хартия).
b От полето за размер на хартията изберете:
– Borderless (Без полета), ако искате да отпечатате снимка без полета.
Размерът на хартията, която използвате и размерът на снимката, която искате
да отпечатате, трябва да са еднакви.
– Paper (Хартия), ако не искате принтерът да печата до ръбовете на хартията.
c От менюто Paper Size (Размер на хартията) изберете правилния размер. За повече
информация как да печатате на хартия с потребителски размер вижте
страница 44.
4 Кликнете върху OK.
Стъпка 3: Отпечатайте вашите снимки
Кликнете върху OK.
Забележка: За да избегнете зацапване на снимките, вземайте всяка от тях веднага след
излизането й от принтера и я оставяйте да изсъхне, преди да я поставите
върху другите.
Печатане на висококачествена хартия или хартия с покритие
Можете да заредите до 100 листа висококачествена хартия наведнъж в зависимост от
дебелината на хартията.
Печатане на висококачествена хартия или хартия с покритие
17
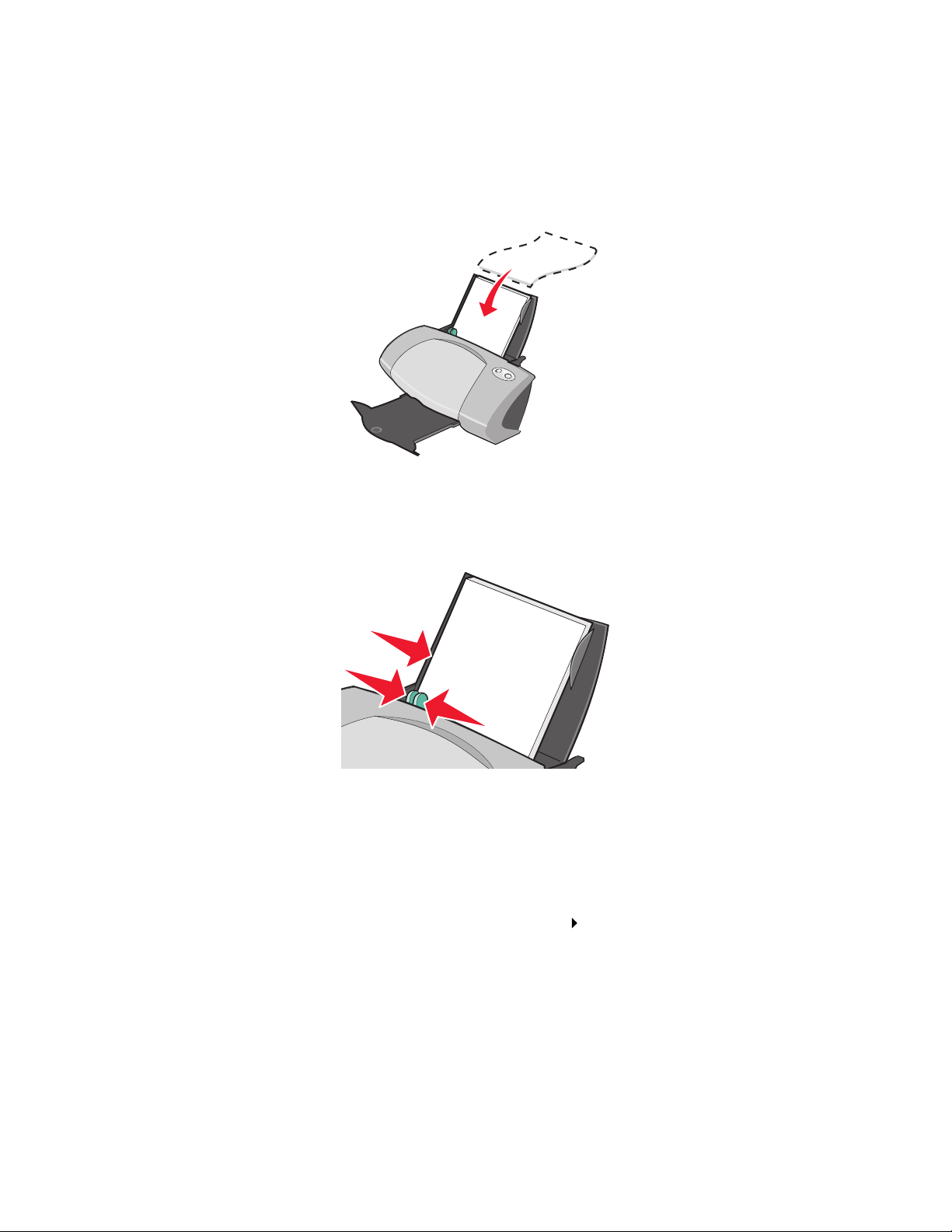
Стъпка 1: Заредете висококачествената хартия
• Ако към вашата хартия има приложени инструкции, ги прочетете внимателно.
• Поставете висококачествената хартията вертикално, така че да опре в дясната
страна на поставката за хартия.
• Ако на хартията има специална маркировка, се уверете, че не е обърната към вас.
• Не поставяйте хартията в принтера със сила.
• Стиснете и плъзнете водача на хартията към лявата страна на хартията.
Забележка: Ако използвате хартия формат letter, може да не се наложи да регулирате
водача на хартията.
Стъпка 2: Определете настройките за печат
1 При отворен документ кликнете върху File (Файл) Print (Печат).
Ще се появи диалоговата кутия Print (Печат).
2 От диалоговата кутия кликнете върху Properties (Настройки), Preferences
(Предпочитания) или Options (Опции).
Печатане на висококачествена хартия или хартия с покритие
18
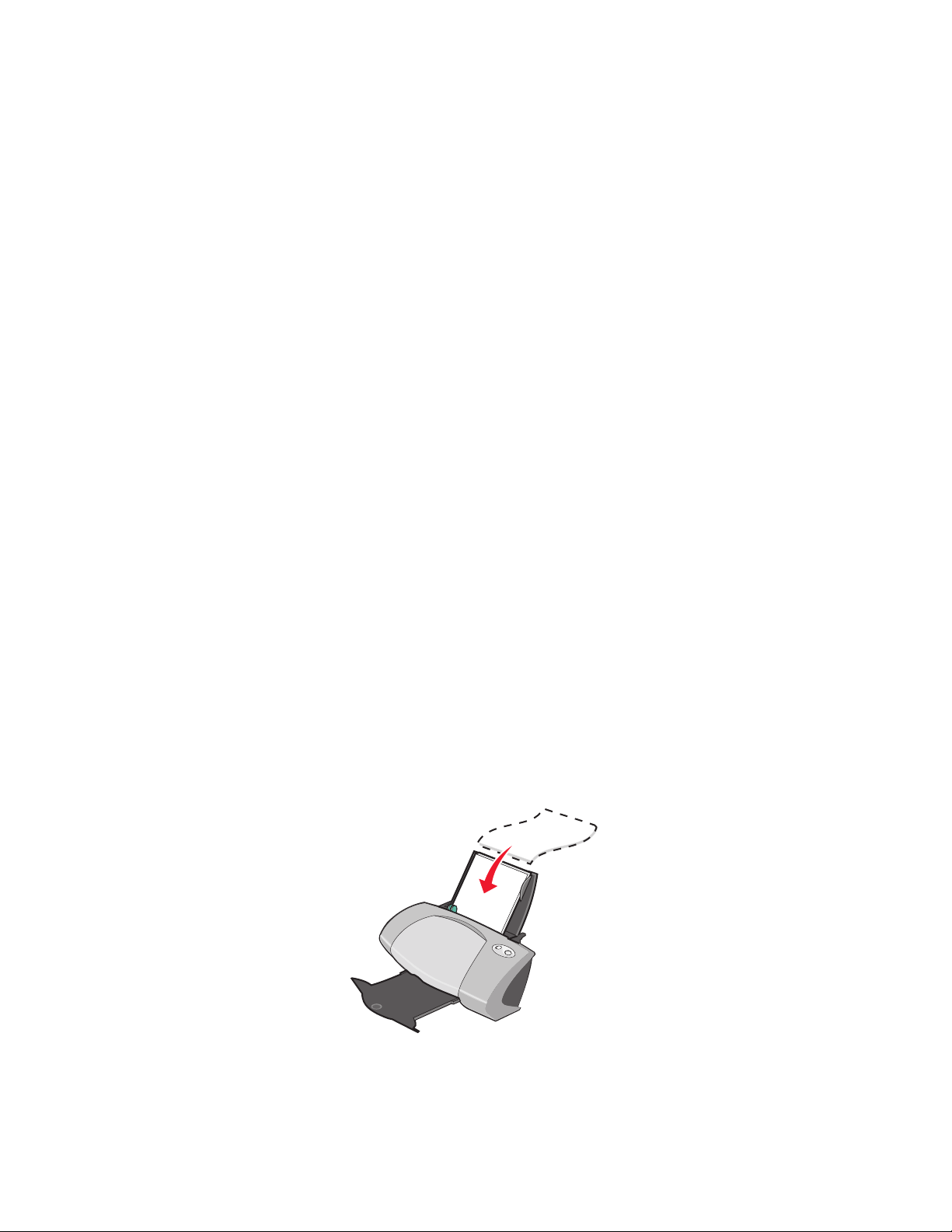
3 Изберете размер на хартията:
a От диалоговата кутия Print Properties (Настройки за печат) изберете бутона Paper
Setup (Настройка за хартия).
b От полето Paper Size (Размер на хартията) изберете Paper (Хартия).
c От менюто Paper Size (Размер на хартията) изберете правилния размер. За повече
информация как да печатате на хартия с потребителски размер вижте
страница 44.
4 Кликнете върху OK.
Стъпка 3: Отпечатайте документа
Кликнете върху OK.
Забележка: Изходната тава за хартия може да побере до 50 листа висококачествена
хартия. Ако искате да отпечатате повече от 50 страници, отстранете
първите 50 листа от изходната тава за хартия преди да продължите
отпечатването.
Печатане от двете страни на листа
Можете да спестите хартия, като печатате от двете страни на листа. Заредете до 100 листа
хартия наведнъж в зависимост от дебелината на хартията.
Стъпка 1: Заредете хартията
Забележка: За да получите най-добро качество на печат, използвайте по-тежка хартия.
• Поставете хартията вертикално, така че да опре в дясната страна на поставката за
хартия.
• Не поставяйте хартията в принтера със сила.
Печатане от двете страни на листа
19
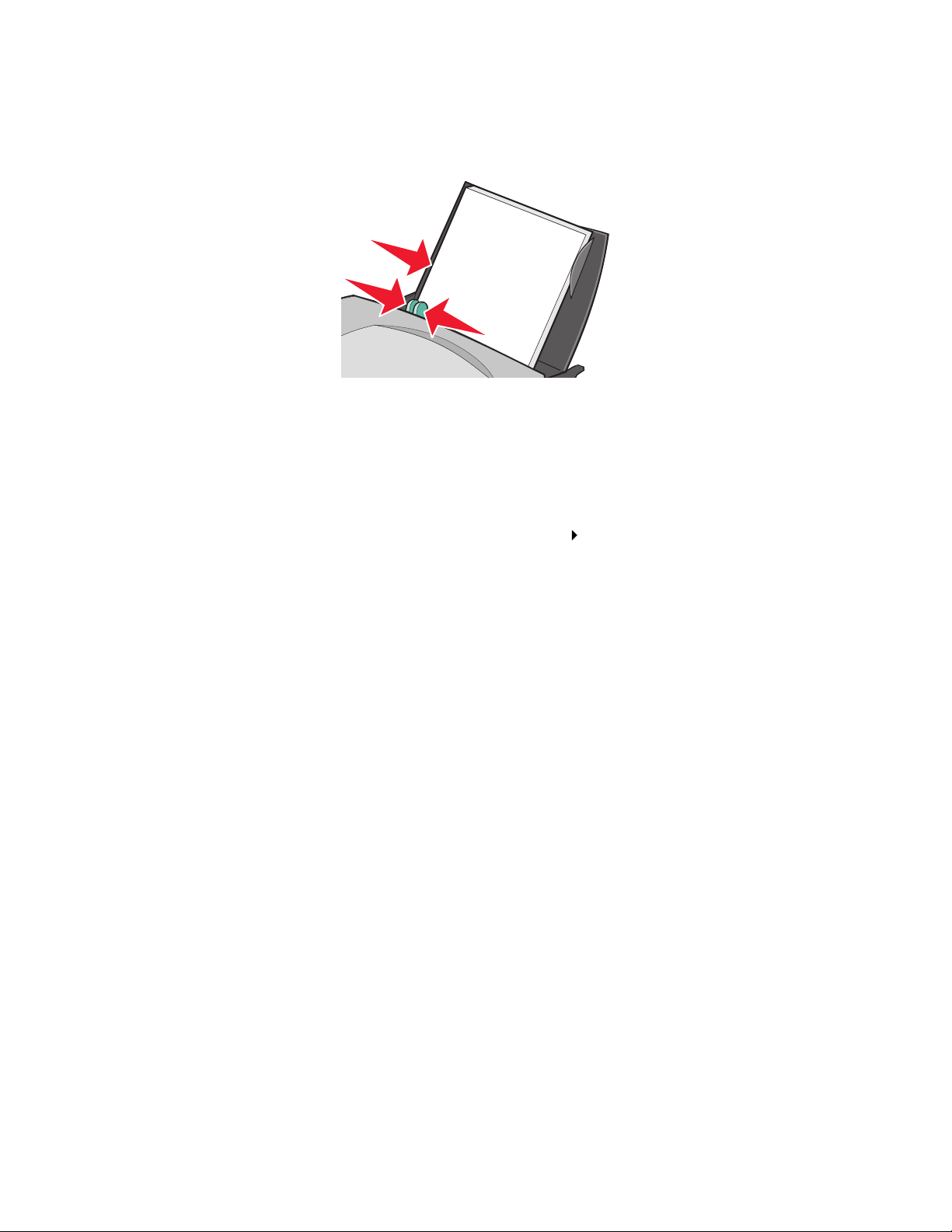
• Уверете се, че страната за печат е обърната към вас.
• Стиснете и плъзнете водача на хартията към лявата страна на хартията.
Забележка: Ако използвате хартия формат letter, може да не се наложи да регулирате
водача на хартията.
Стъпка 2: Определете настройките за печат
1 При отворен документ кликнете върху File (Файл) Print (Печат).
Ще се появи диалоговата кутия Print (Печат).
2 От диалоговата кутия кликнете върху Properties (Настройки), Preferences
(Предпочитания) или Options (Опции).
3 Печатане от двете страни на хартията:
a От диалоговата кутия Print Properties (Настройки за печат) изберете бутона Print
Layout (Оформление на отпечатаното).
b От полето Duplexing (Двустранно печатане) изберете Two-Sided (Двустранно).
c Изберете Side Flip (Обръщане по дългата страна) или Top Flip (Обръщане по
късата страна).
Ако изберете Side Flip (Обръщане по дългата страна), страниците на документа
ще се прелистват като на списание. Ако изберете Top Flip (Обръщане по късата
страна), страниците ще се прелистват като на бележник.
4 Определете настройките за вашия документ, следвайки стъпките за вашия вид
хартия.
5 Кликнете върху OK.
Печатане от двете страни на листа
20
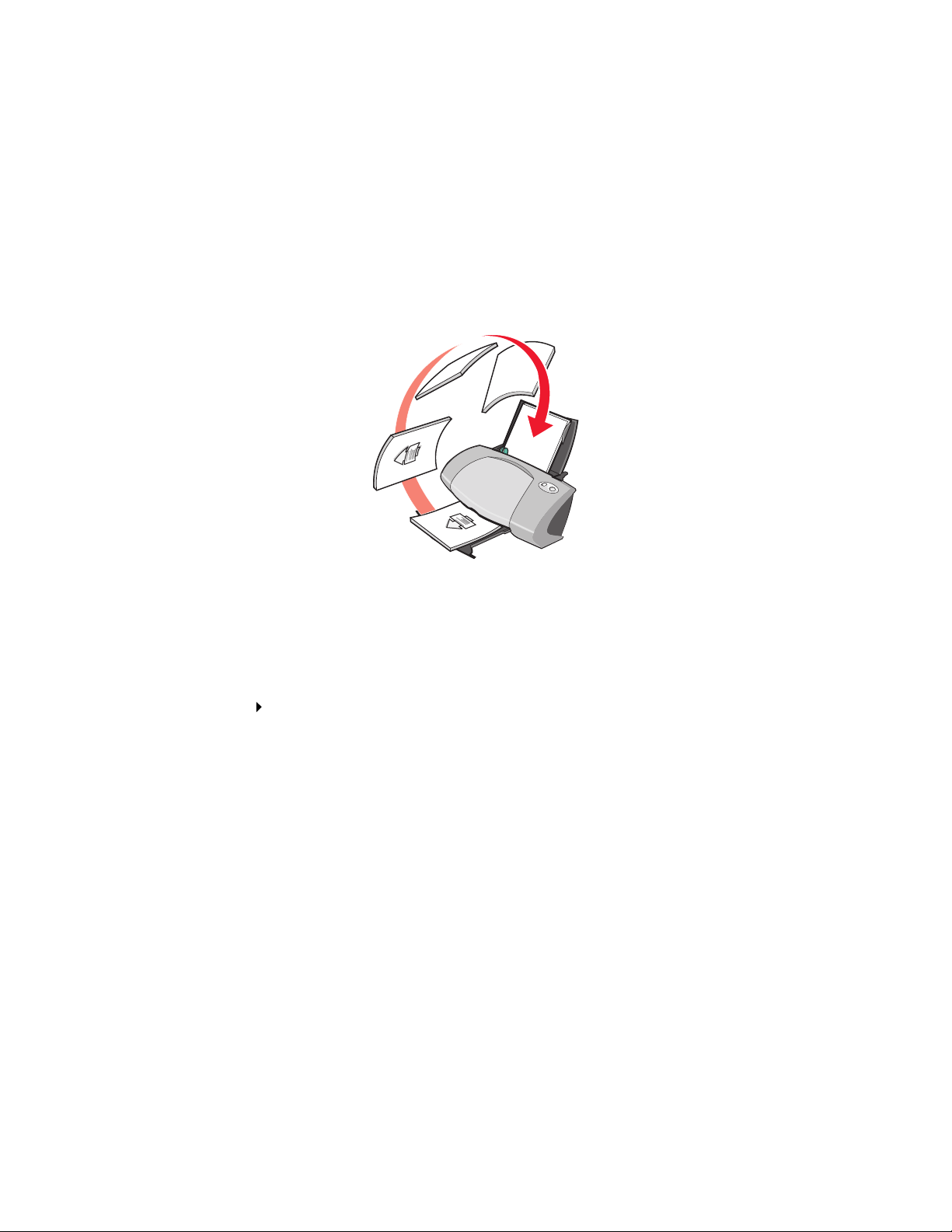
Стъпка 3: Отпечатайте документа
Кликнете върху OK.
Първо се отпечатват нечетните страници заедно със страница с инструкции за повторното
зареждане. След като се отпечатат нечетните страници, софтуерът на принтера ви
инструктира отново да заредите хартията.
1 Заредете тесте хартия и страница с инструкции за повторно зареждане, като
отпечатаната страна не гледа към вас и стрелките сочат надолу към поставката за
хартия.
2 Кликнете върху Continue Printing (Продължи отпечатването).
Отпечатват се четните страници.
Ако не искате да отпечатвате страница с инструкции за повторното зареждане:
1 От диалоговата кутия Print Properties (Настройки за печат) кликнете върху Options
(Опции) Style Options (Опции за оформяне).
2 Изчистете квадратчето Print Instruction page to assist in reloading (Отпечатване
на страница с инструкции за помощ при повторното зареждане).
3 Кликнете върху OK.
Отпечатване на картички
Можете да заредите наведнъж до 25 поздравителни картички, индексни картички, фото
картички, или пощенски картички в зависимост от дебелината на картичките.
Отпечатване на картички
21
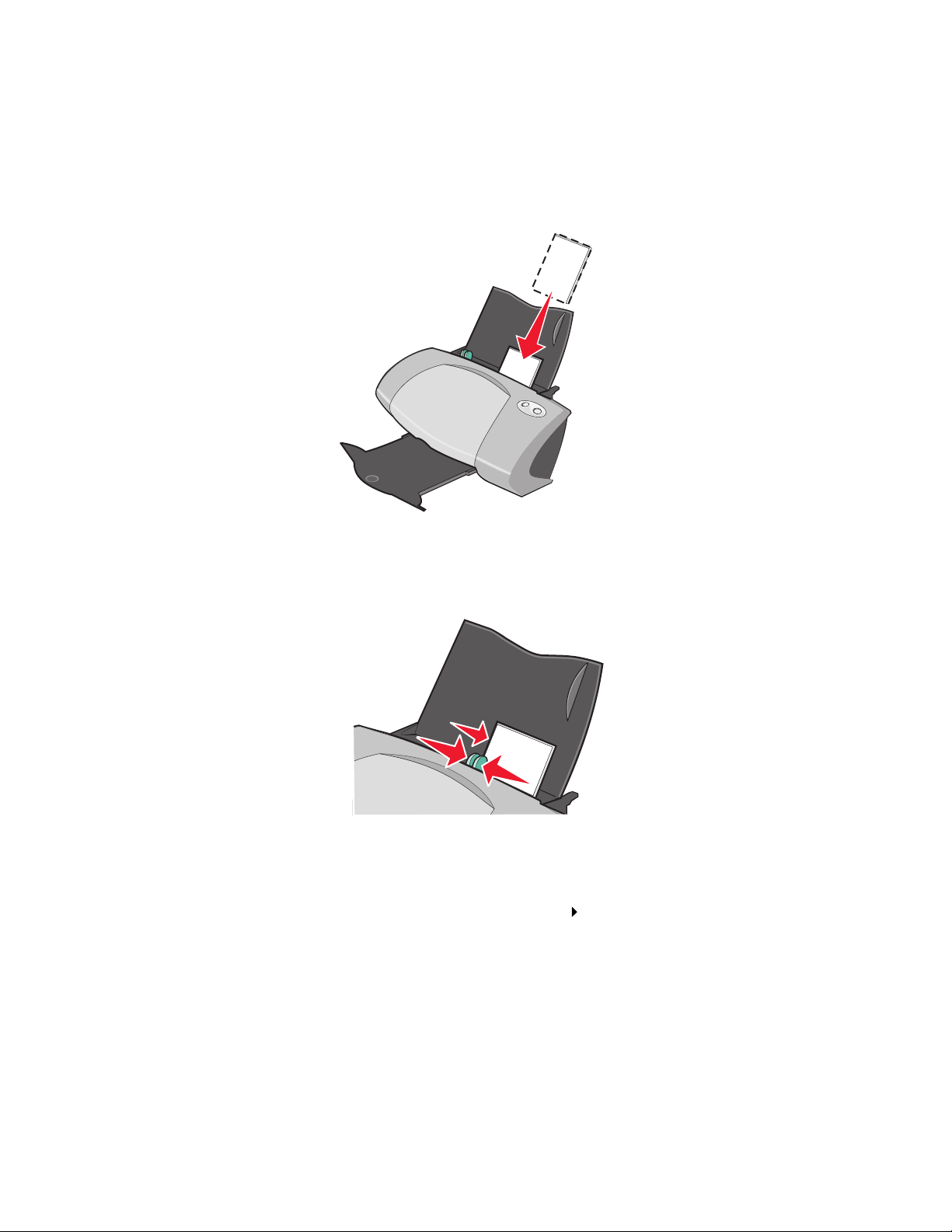
Стъпка 1: Заредете картичките
• Ако към вашите картички има приложени инструкции, ги прочетете внимателно.
• Поставете картичките вертикално, така че да опират в дясната страна на поставката
за хартия.
• Уверете се, че страната за печат е обърната към вас.
• Не поставяйте картичките в принтера със сила.
• Притиснете и плъзнете водача на хартията към лявата страна на картичките.
Стъпка 2: Определете настройките за печат
1 При отворен документ кликнете върху File (Файл) Print (Печат).
Ще се появи диалоговата кутия Print (Печат).
2 От диалоговата кутия кликнете върху Properties (Настройки), Preferences
(Предпочитания) или Options (Опции).
Отпечатване на картички
22
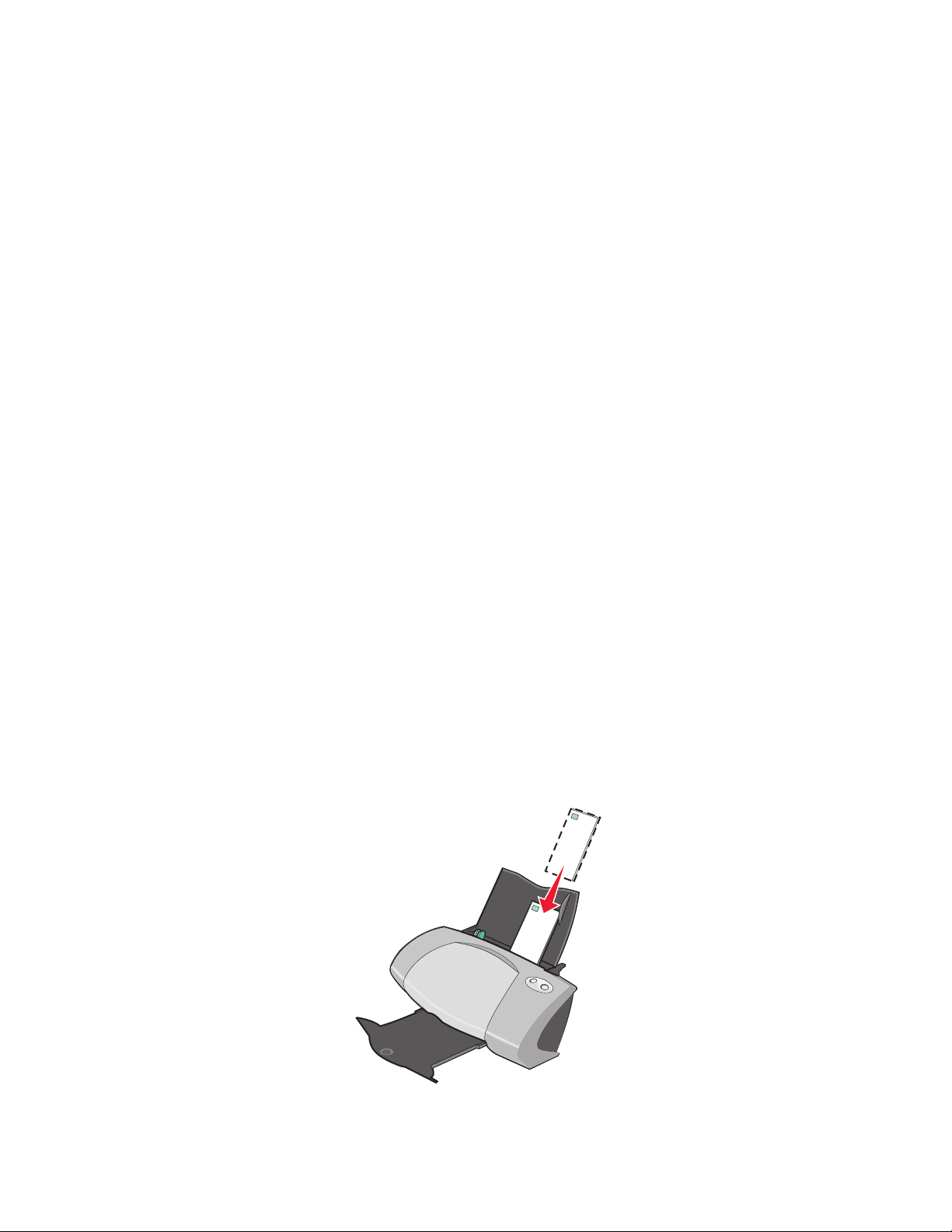
3 Изберете размер на хартията:
a От диалоговата кутия Print Properties (Настройки за печат) изберете бутона Paper
Setup (Настройка за хартия).
b От полето за размер на хартията изберете:
– Borderless (Без полета), ако искате да отпечатате снимка без полета.
Размерът на хартията, която използвате и размерът на снимката, която искате
да отпечатате, трябва да са еднакви.
– Paper (Хартия), ако не искате принтерът да печата до ръбовете на хартията.
c От менюто Paper Size (Размер на хартията) изберете правилния размер. За повече
информация как да печатате на хартия с потребителски размер вижте
страница 44.
4 Кликнете върху OK.
Стъпка 3: Отпечатайте вашите картички
Кликнете върху OK.
Отпечатване на пликове
Можете да заредите до 10 плика наведнъж в зависимост от дебелината на пликовете.
Стъпка 1: Заредете пликовете
Забележка: Не използвайте пликове с дупки, прозорци, дълбок релеф, метални
клипсове, шнурове за връзване или сгъваеми метални пластини.
• Поставете пликовете вертикално, така че да опрат в дясната страна на поставката за
хартия.
Отпечатване на пликове
23
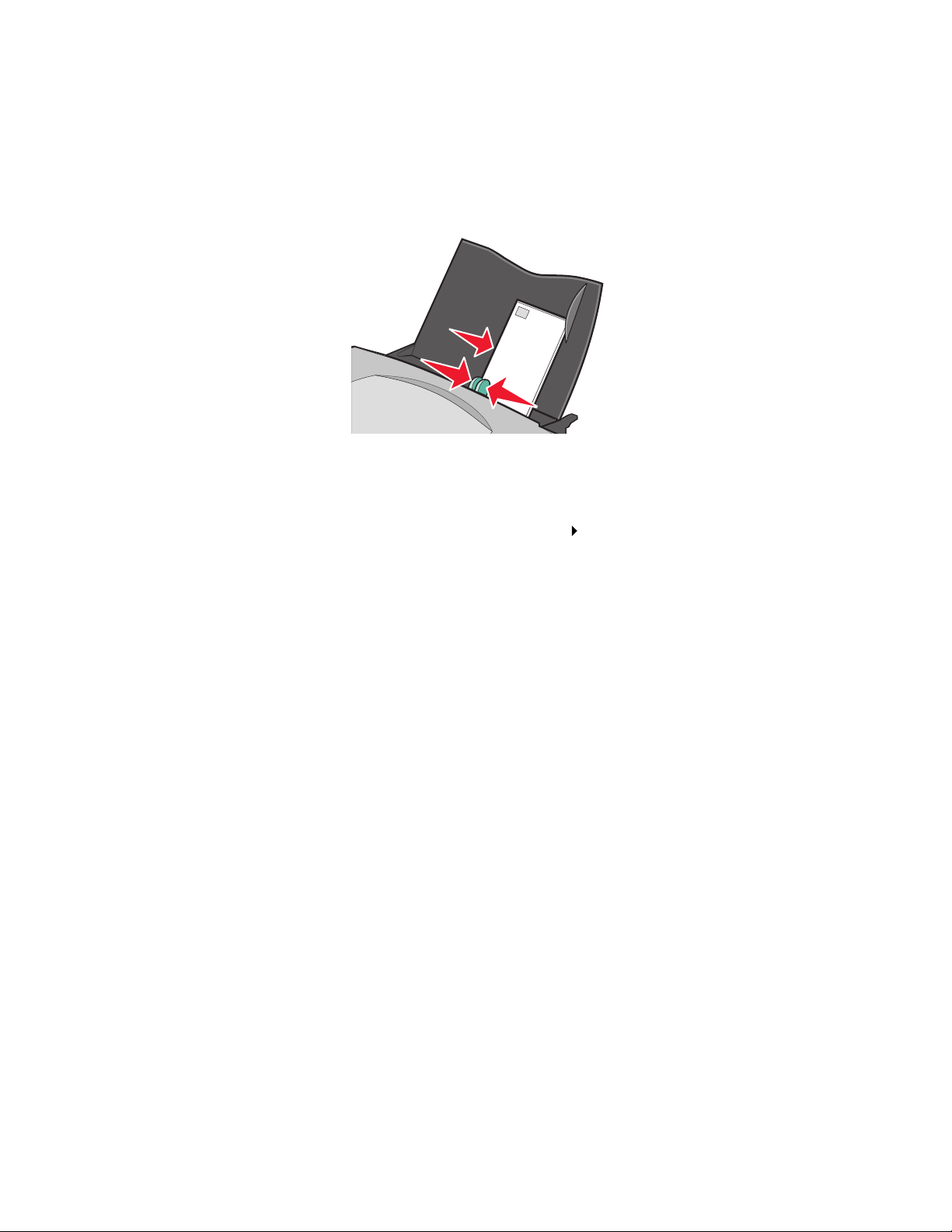
• Уверете се, че страната за печат е обърната към вас.
• Уверете се, че мястото за марката е в горния ляв ъгъл.
• Не поставяйте пликовете в принтера със сила.
• Притиснете и плъзнете водача на хартията към лявата страна на пликовете.
Стъпка 2: Определете настройките за печат
1 При отворен документ кликнете върху File (Файл) Print (Печат).
Ще се появи диалоговата кутия Print (Печат).
2 От диалоговата кутия кликнете върху Properties (Настройки), Preferences
(Предпочитания) или Options (Опции).
3 Изберете размер на плика:
a От диалоговата кутия Print Properties (Настройки за печат) изберете бутона Paper
Setup (Настройка за хартия).
b От полето Paper Size (Размер на хартията) изберете Envelope (Плик).
c От менюто Envelope Size (Размер на плика) изберете правилния размер. За повече
информация как да печатате на хартия с потребителски размер вижте
страница 44.
4 Изберете ориентацията:
a От диалоговата кутия Print Properties (Настройки за печат) изберете бутона Paper
Setup (Настройка за хартия).
b От полето Orientation (Ориентация) изберете Landscape (Хоризонтално).
5 Кликнете върху OK.
Забележка: Много от софтуерните програми отменят настройките в Paper Setup
(Настройки за хартия). Уверете се, че в софтуерната програма е избрана
хоризонтална ориентация.
Отпечатване на пликове
24
 Loading...
Loading...