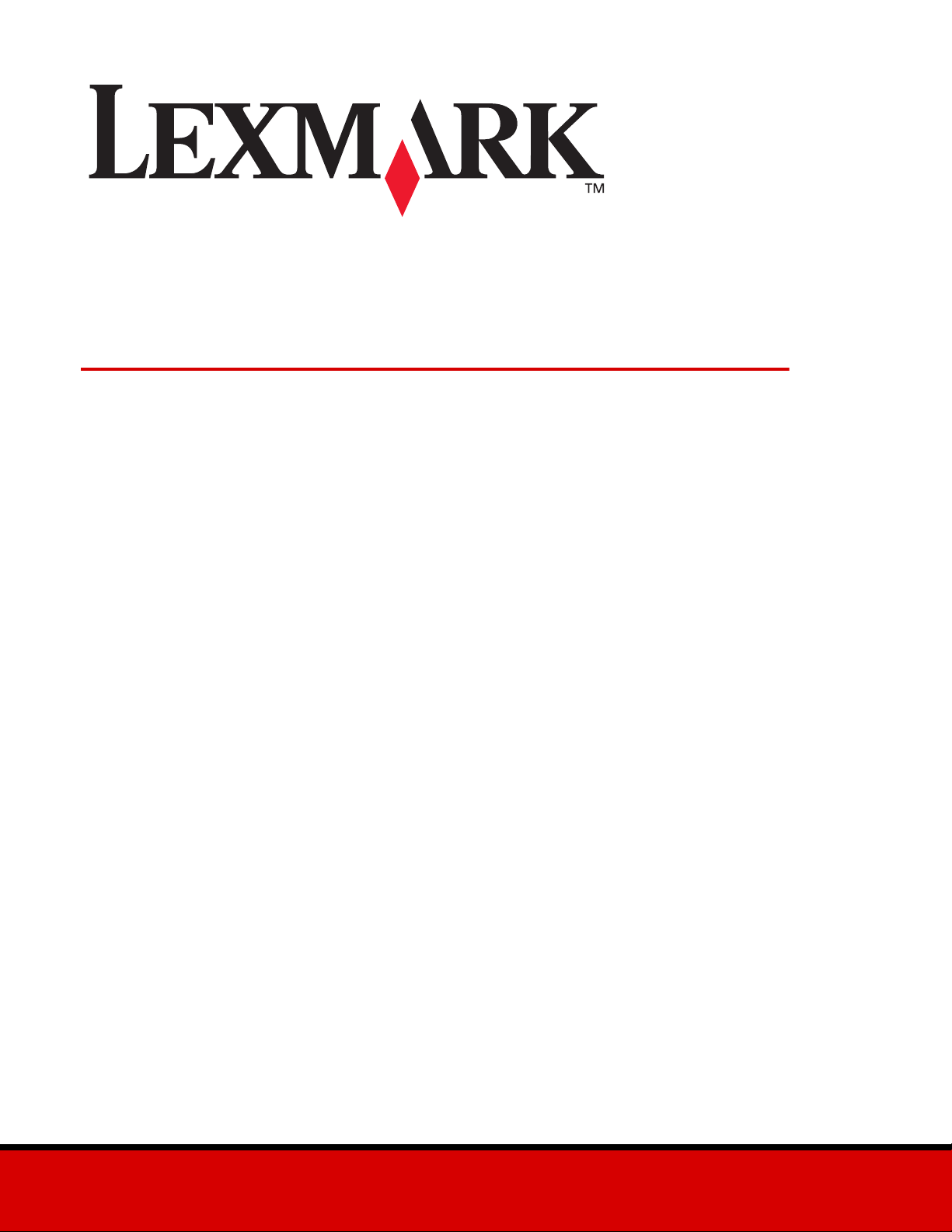
Z700 Series Color Jetprinter™
P700 Series Photo Jetprinter™
Brugervejledning til Mac OS X
• Fejlfinding af installationsprogrammet
En kontrolliste til brug ved løsning af almindelige
installationsproblemer.
• Printeroversigt
Lær om printerdelene og printersoftwaren.
• Udskrivningsidéer
Sådan kan flere projekter udskrives på forskellige typer
papir.
• Vedligeholdelse
Sådan passer du på blækpatronerne og bestiller
forbrugsstoffer.
• Generel fejlfinding
Fejlmeddelelser, udskriftskvalitetsproblemer, papirstop og
meget mere.
Januar 2003
www.lexmark.com
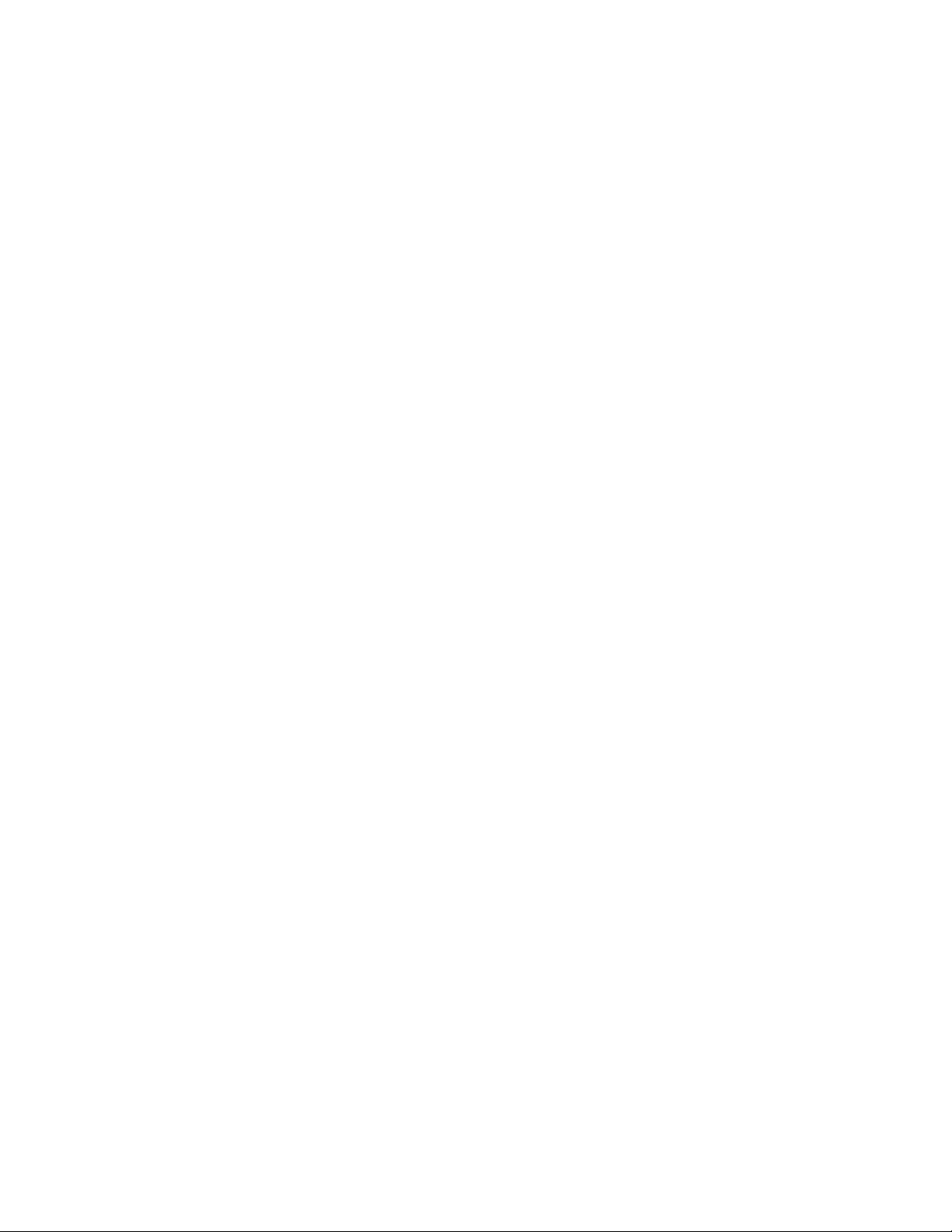
Udgave: Januar 2003
Følgende afsnit gælder ikke for lande, hvor sådanne regler ikke er i overensstemmelse med den lokale lovgivning. LEXMARK
INTERNATIONAL, INC., UDSENDER DETTE DOKUMENT “SOM DET ER OG FOREFINDES” UDEN ANSVAR AF NOGEN ART,
HVERKEN UDTRYKKELIGT ELLER STILTI ENDE, HERUNDER, MEN IKKE BEGRÆNSET TIL, STILTIENDE ANSVAR FOR
SALGBARHED ELLER EGNETHED TIL BESTEMTE FORMÅL. Nogle stater tillader ikke ansvarsfraskrivelse for udtrykkeligt eller
stiltiende ansvar ved bestemte transaktioner, og derfor er denne erklæring måske ikke gældende for dig.
Dokumentet kan indeholde tekniske unøjagtigheder eller typograf isk e f ejl . Der f oretages regelmæssige ændringer af oplysningerne heri.
Ændringerne vil blive medtaget i senere udgaver. Forbedringer eller ændringer af det eller de beskrevne produkter eller programmer kan
foretages på et hvilket som helst tidspunkt.
Kommentarer kan sendes til Lexmark International, Inc., Department F95/032-2, 740 West New Circle Road, Lexington, Kentucky 40550,
USA. I Storbritannien og Irland skal de sendes til Lexmark International Ltd., Marketing and Services Department, Westhorpe House,
Westhorpe, Marlow Bucks SL7 3RQ. Lexmark kan frit bruge eller distribuere alle de indsendte oplysninger, som Lexmark måtte finde
passende, uden at det medfører nogen som helst form for forpligtelse over f or dig. Du kan købe yderligere kopier af de publikationer, der
er relateret til dette produkt, ved at ringe på 1-800-553-9727. I Storbritannien og Irland skal du ringe på +44 (0)8704 440 044. I andre
lande skal du kontakte forhandleren.
Henvisninger i denne publikation til produkter , programmer eller tjenester er ikke ensbetydende med, at producenten ønsk er at gø re disse
tilgængelige i alle de lande, hvor produktet forhandles. En henvisning til et produkt, et program eller en tjeneste angiver eller antyder ikke,
at kun dette produkt, dette program eller denne tjeneste kan anvendes. Eventuelle funktionelt tilsvarende produkter, programmer eller
tjenester, som ikke er i strid med eksisterende immaterialret, kan anvendes i stedet. Eval uering og godkendelse af brug i f orbindelse med
andre produkter, programmer eller tjenester, undtagen de af producenten udtrykkeligt tildelte, er brugerens ansvar.
Lexmark og Lexmark med diamantformen er varemærker tilhørende Lexmark International, Inc., registreret i USA og/eller andre lande.
Color Jetprinter og Photo Jetprinter er varemærker tilhørende Lexmark International, Inc. Øvrige varemærker tilhører de respektive ejere .
© 2003 Lexmark International, Inc.
Alle rettigheder forbeholdes.
UNITED STATES GOVERNMENT RIGHTS
This software and any accompanying documentation provided under this agreement are commercial computer software and
documentation developed exclusively at private expense.
2
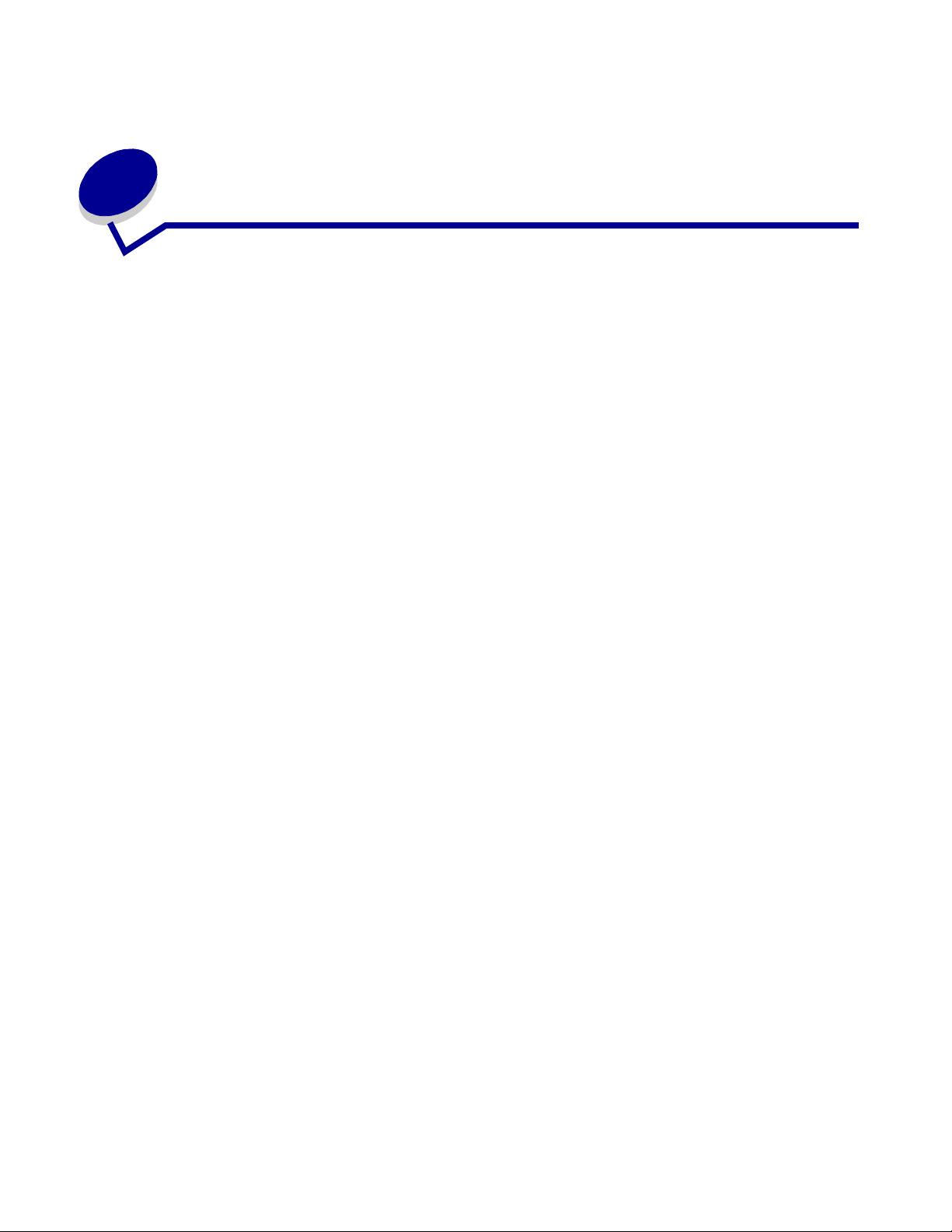
Indhold
Kapitel 1: Printeroversigt .............................................................. 5
Om printerdelene............................................................................................ 5
Brug af hukommelseskort (kun Lexmark P700 Series).................................. 7
Brug af printersoftware................................................................................... 9
Brug af papirtyperegistrering........................................................... ............. 14
Kapitel 2: Udskrivningsidéer....................................................... 15
Udskrivning på almindeligt papi r ........ .. .......................... ... ............. .. .. .......... 15
Udskrivning af fotografier ............................................................................. 16
Udskrivning på premium-papir..................................................................... 18
Udskrivning af kort........................................................................................ 20
Udskrivning af konvolutter............................................................................ 23
Udskrivning af farvebilleder i sort/hvid.......................................................... 25
Udskrivning af etiketter................................................................................. 26
Udskrivning af uddelingskopier .............................. .................. ................... 29
Udskrivning af stryg-på-ark .......................................................................... 31
Udskrivning af transparenter ........................................................................ 34
Udskrivning af dokumenter i omvendt rækkefølge....................................... 36
Kapitel 3: Vedligeholdelse........................................................... 38
Udskiftning af blækpatroner......................................................................... 38
Angivelse af indstillinger for blækpatroner i printersoftwaren....................... 41
Justering af blækpatroner............................................................................. 42
Forbedring af udskriftskvalitet...................................................................... 43
Opbevaring af blækpatroner..... .................... .................... .................... ........ 45
Bestilling af forbrugsstoffer........................................................................... 45
Indhold
3
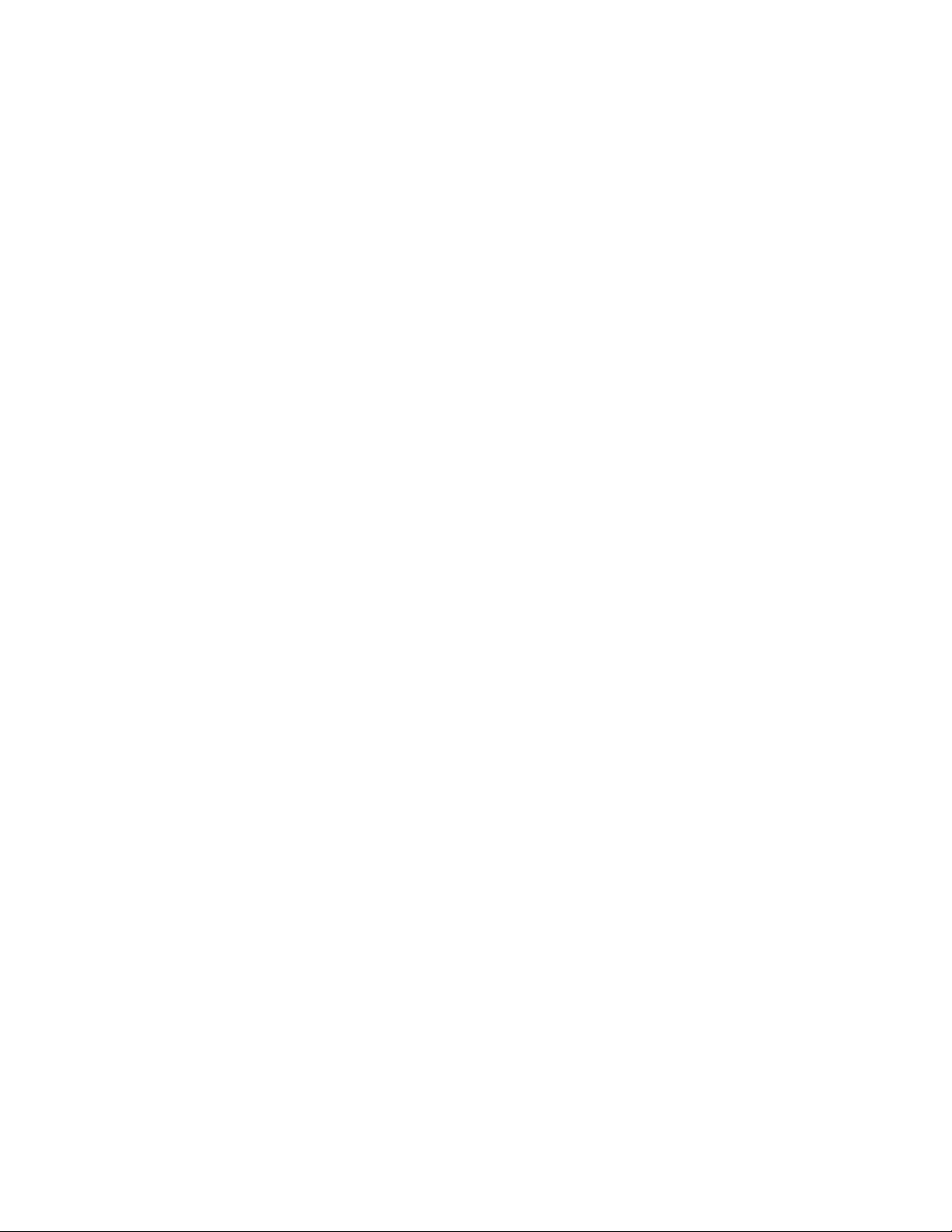
Kapitel 4: Fejlfinding af installationsprogrammet..................... 46
Kontrolliste til fejlfinding................................................................................ 46
Løsning af problemer ved installation af printersoftware.............................. 48
Kapitel 5: Generel fejlfinding ...................................................... 51
Løsning af problemer med udskrivning via netværk..................................... 51
Om fejlmeddelelser og indikatorer................................................................ 51
Udbedring af mislykket eller langsom udskri vning ....................................... 53
Fjernelse af forkert indført papir eller papirstop......................... ............... .... 55
Løsning af pro b le m e r m ed u d sk r ift skvalitet............ ............. .. ............. ... ....... 57
Løsning af prob l e me r med specialp a pir.............. ... ............. .. ............. ... .. ..... 60
Bekendtgørelser............................................................................ 61
Ordliste .......................................................................................... 63
Stikordsregister............................................................................. 66
Indhold
4
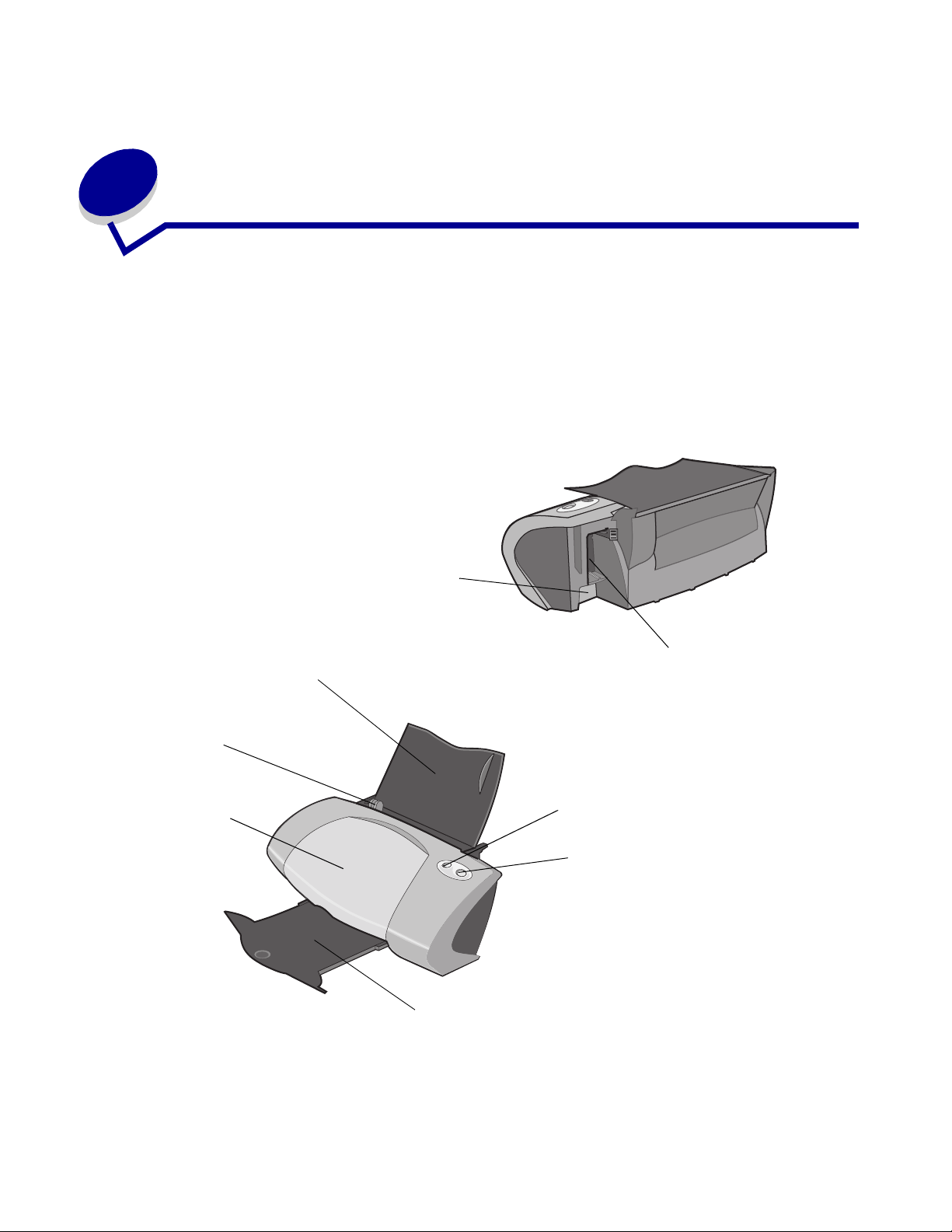
1
Printero ver sigt
Om printerdelene
Lexmark™ Z700 Series Color Jetprinter™
Papirstyr og
udløsertap
Frontdæksel
USB-kabeltilslutning
Strømforsyningstilslutning
Papirstøtte
Knappen Papirfødning
Afbryderknap
Udskriftsbakke
Printeroversigt
5
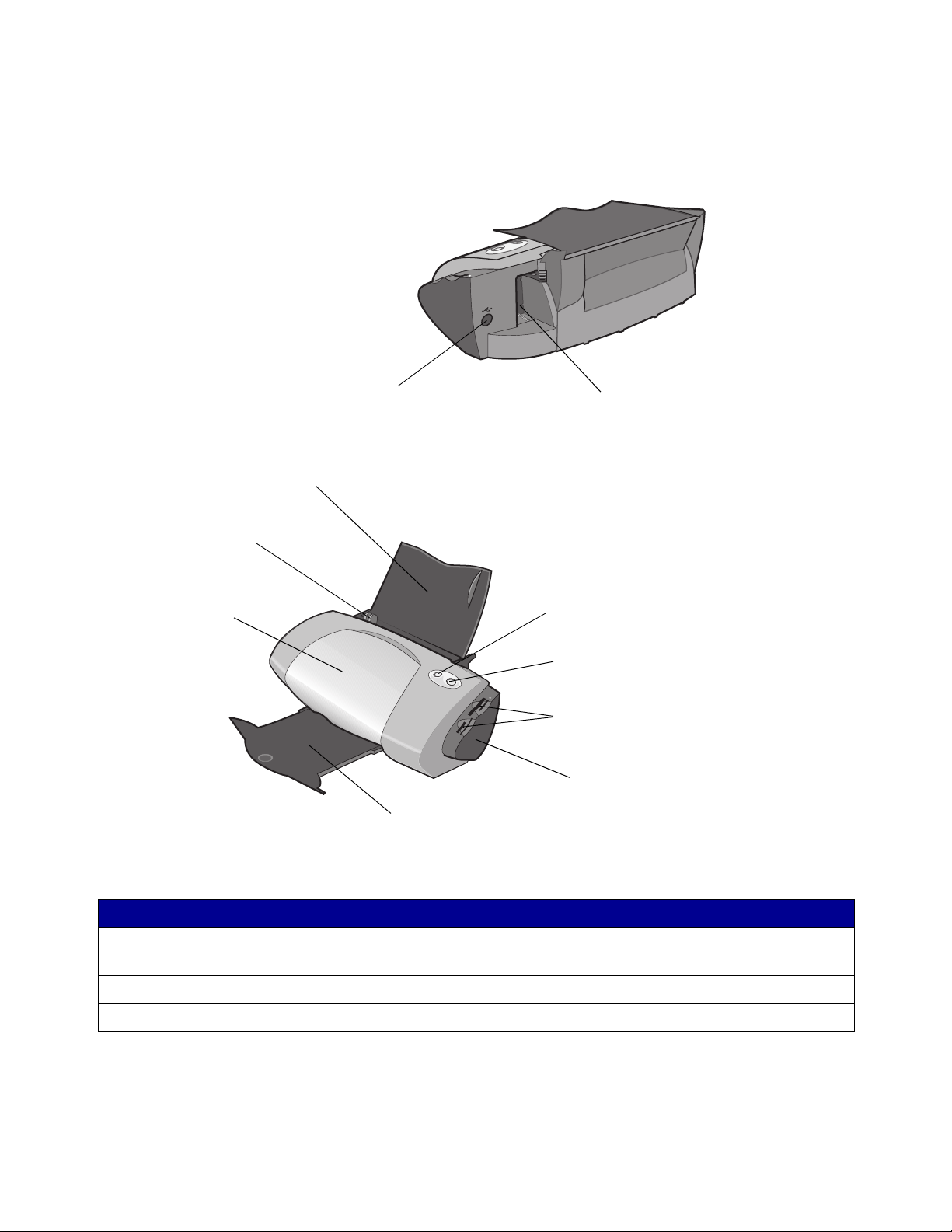
Lexmark P700 Series Photo Jetprinter™
Papirstyr og
udløsertap
Frontdæksel
USB-kabeltilslutning
Papirstøtte
Strømforsyningstilslutning
Knappen Papi rfødning
Afbryderknap
Hukommelseskortplads
USB-kortlæser
Udskriftsbakke
Brug: Hvis du vil:
Frontdæksel • Installere eller udskifte blækpatroner.
• Fjerne årsagen til papirstop.
Hukommelseskortplads Åbne foto grafierne.
Udskriftsbakke Stable papir efter udskrivning.
Om printerdelene
6
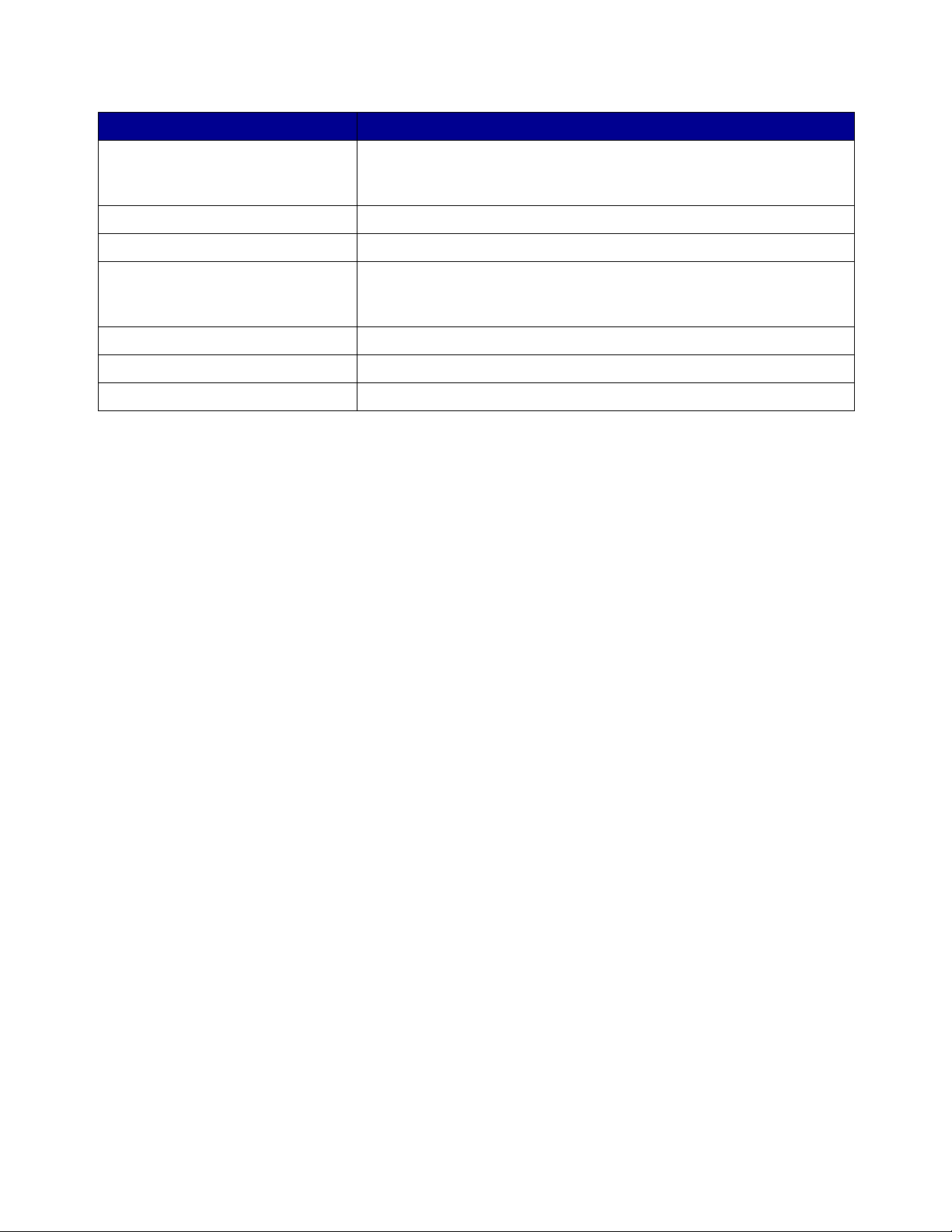
Brug: Hvis du vil:
Knappen Papirfødning • Føre et papir ud af printeren.
• Kontrollere printerens status. Se “Om fejlmeddelelser og indikatorer”
på side 51 for at få yderligere oplysninger.
Papirstyr og udløsertap Kontrollere, at papir føres korrekt ind i printeren.
Papirstøtte Være sikker på, at papiret ligger lige i printeren.
Afbryderknap • Tænde eller slukke printeren.
• Kontrollere printerens status. Se “Om fejlmeddelelser og indikatorer”
på side 51 for at få yderligere oplysninger.
Strømforsyningstilslutning Forsyne printeren med strøm.
USB-kabeltilslutning Slutte printeren direkte til computeren.
USB-kortlæser Overføre data fra et hukommelseskort til computeren.
Brug af hukommelseskort (kun Lexmark P700 Series)
I de fleste digitale kameraer bruges et hukommelseskort til lagring af fotografier. Du kan sætte
hukommelseskortet i printeren og udskrive fotografierne eller gemme dem på computeren.
Indsættelse af hukommelseskort
Printeren understøtter følgende digitale medier:
• CompactFlash I og II
• IBM Microdrive
• Secure Digital
• MultiMedia Card
• Memory Stick
• SmartMedia
Brug af hukommelseskort (kun Lexmark P700 Series)
7
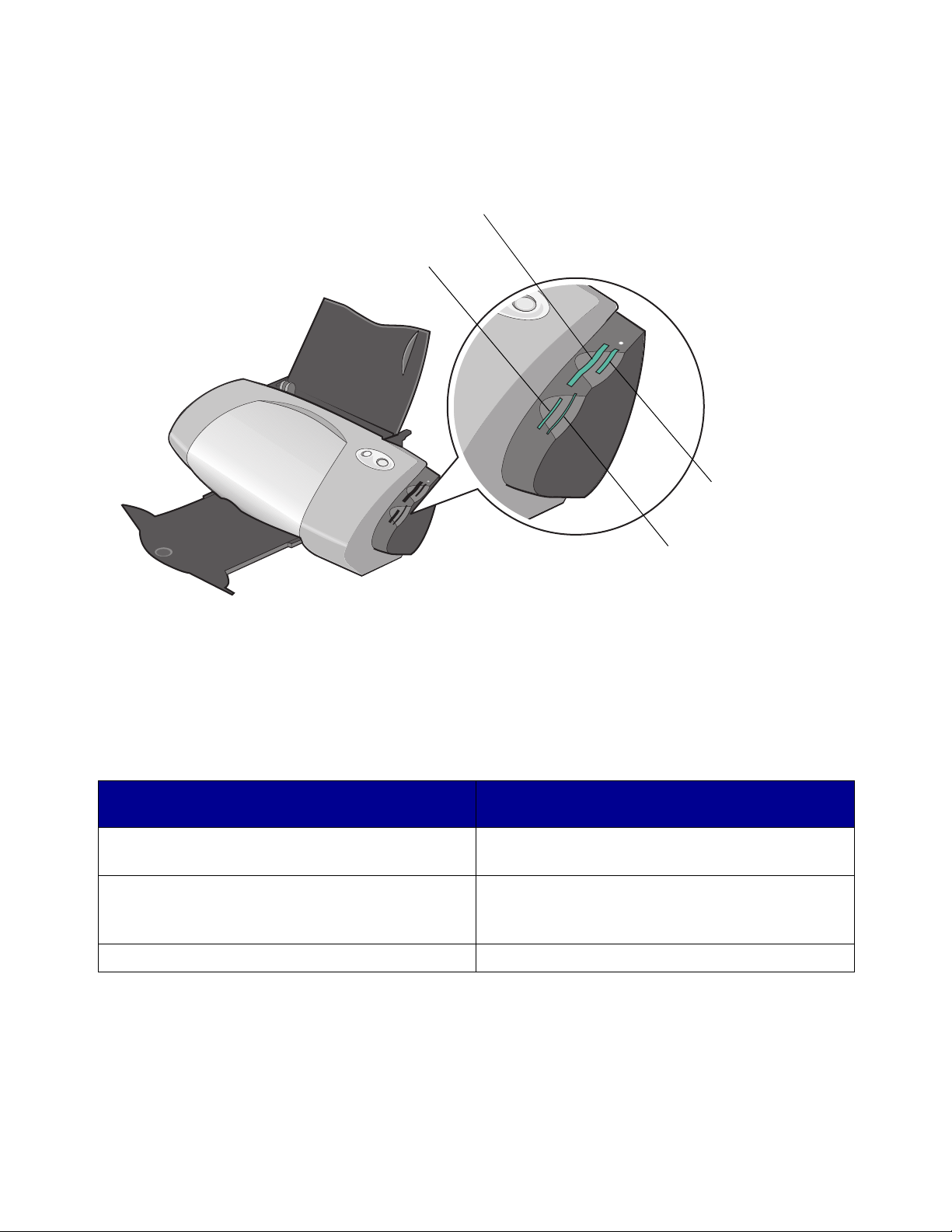
USB-kortlæseren i printeren har fire kortpladser , som kan anv endes til disse medier . P å i llustr ationen
vises, hvor du skal indsætte hvert enkelt af de understøttede hukommelseskort.
CompactFlash I og II,
IBM Microdriv e
Secure Digital,
MultiMedia Card
Memory Stick
SmartMedia
Inden du indsætter hukommelseskortet, skal du være opmærksom på følgende:
• Printeren genkender én kilde til fotografier ad gangen. Indsæt kun ét hukommelseskort ad
gangen.
• Der tændes en lille knap oven på kortlæseren, når kortet er blevet korrekt installeret.
Hvis du indsætter et hukommelseskort af
denne type:
• CompactFlash I og II
• IBM Microdrive
• Memory Stick
• Secure Digital
• MultiMedia Card
• SmartMedia Det guldbelagte område vender ned mod printeren.
Kontroller, at:
Etiketten med navnet vender ned mod printeren.
Det guldbelagte område vender væk fra printeren.
Når du indsætter hukommelseskortet i kortlæseren, vises der på skrivebordet et ikon, der
repræsenterer et nyt drev. Når først det n ye drev vises, kan du arbejde med filerne på samme måde,
som du gør med alle flytbare medier, f .eks . en d iske tte . Træk ikonet til affaldskurven, når du er færdig
med hukommelseskortet. Du kan derefter fjerne hukommelseskortet.
Brug af hukommelseskort (kun Lexmark P700 Series)
8
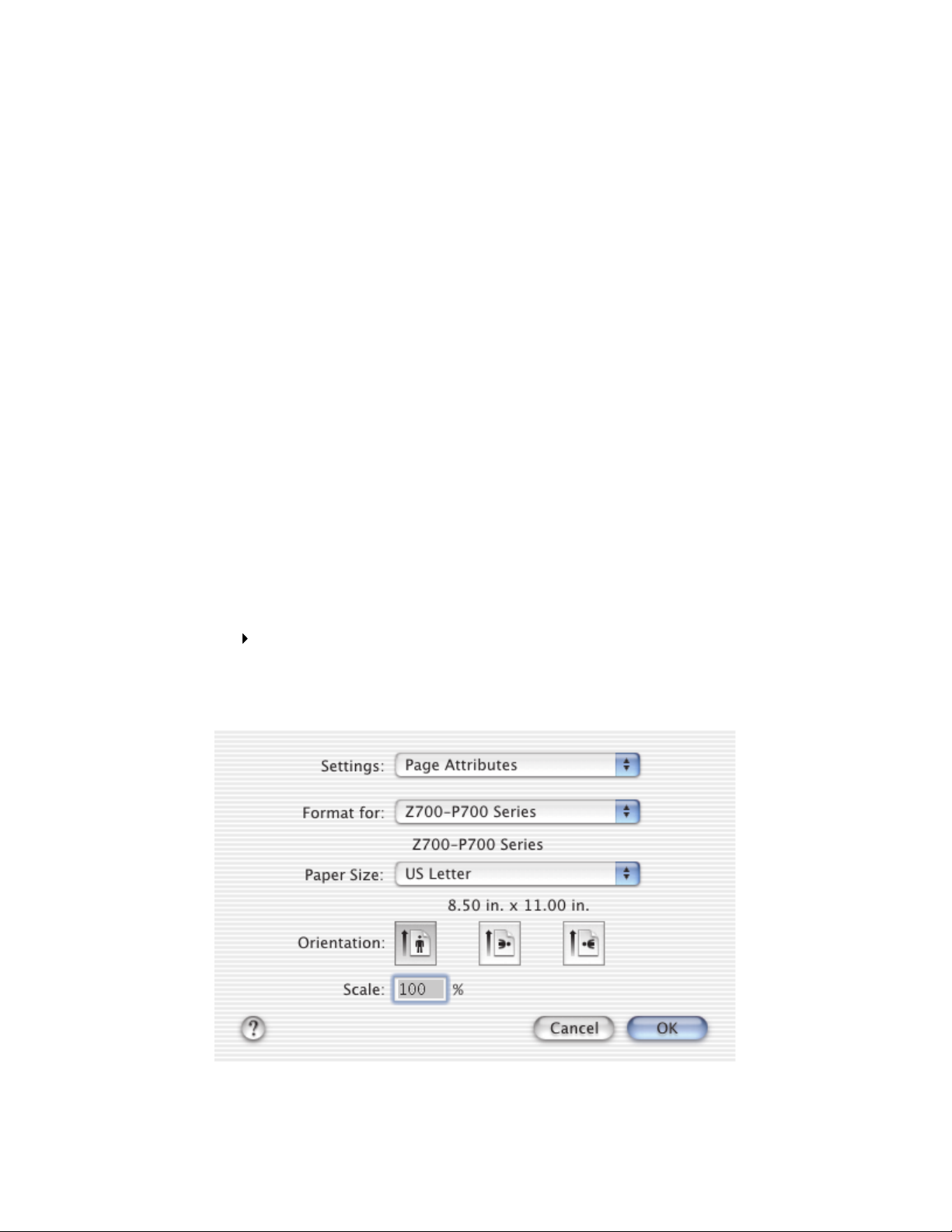
Brug af printersoftware
Printeren tilpasser sig Dialogboksen Sideopsætning og Dialogboksen Udskriv, der leveres sammen
Mac OS X. Den cd, der leveres sammen med printeren, indeholder desuden Z700-P700 Series
Hjælpefunktioner.
Se “Dialogboksen Sideopsætning” på side 9 og “Dialogboksen Udskriv” på side 10, hvis du vil
tilpasse indstillingerne for dokumentet. Yderligere oplysninger om, hvilke indstillinger der skal
vælges til dokumentet, finder du under “Udskrivningsidéer” på side 15. Når du installerer
printersoftwaren, er dialogboksene Sideopsætning og Udskriv indstillet til følgende
standardindstillinger:
Udskriftskvalitet: Normal Papirtype: Automatisk
Papirstørrelse: A4 eller US Letter Papirretning: Stående
Bemærk! Printeren har en funktion til registrering af papirtyper, der aut omatisk registrerer de
fleste papirtyper. Se “Brug af papirtyperegistrering” på side 14 for at få yderligere
oplysninger.
Dialogboksen Sideopsætning
Brug dialogboksen Sideopsætning til at vælge indstillinger , f .eks . papirstørrelse, mens det dokument,
du vil udskrive, er åbent. Sådan tilpasses indstillingerne i dialogboksen Sideopsætning:
1 Vælg Filer Sideopsætning i programmet.
Der vises et skærmbillede, der ser ud omtrent som det følgende.
Brug af printersoftware
9
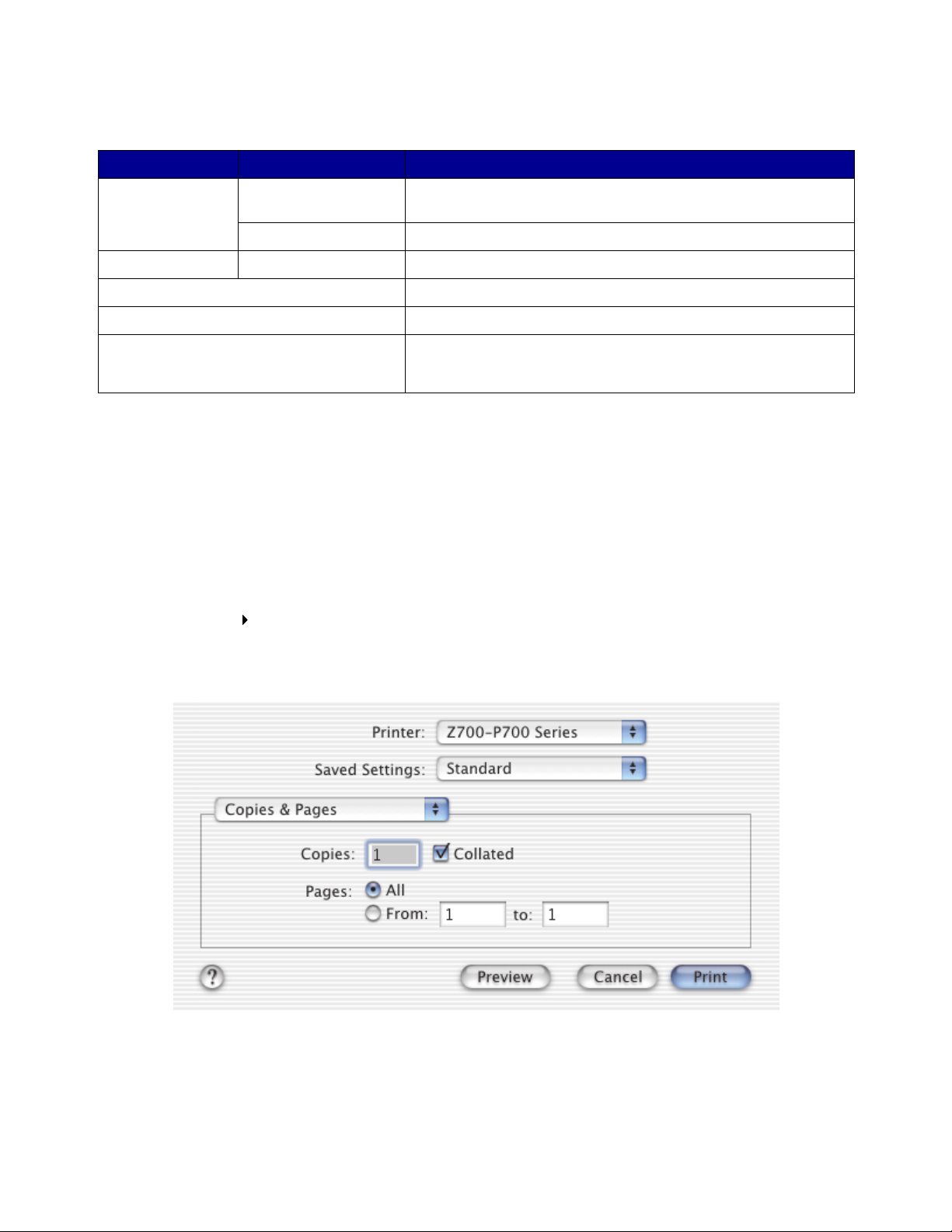
2 Rediger indstillingerne efter ønske.
Fra: Vælg: Hvis du vil:
Indstillinger Sideattributter Vælge papirstørrelse, papirretning eller skaleringsværdi til
Resume Have vist en oversigt over de aktuelle sideindstillinger.
Størrelse for Z700-P700 Series Formatere siden til udskrivning på Z700-P700 Series-printeren.
Papirstørrelse Vælge en papirstørrelse.
Papirretning Vælge mellem stående, liggende eller omvendt liggende.
Skalering Redigere værdien for skalering af dokumentet. Gyldige værdier
3
Klik på ? for at åbne Hjælp til Mac OS X for at få yderligere oplysninger om disse indstillinger.
dokumentet.
er fra 1 - 100.000. Anbefalede værdier er mellem 25% og 400%
af den oprindelige dokumentstørrelse.
4 Klik på OK for at anvende indstilli ngerne og lukke dialogboksen Sideopsætning.
Dialogboksen Udskriv
Mens dokumentet er åbent, kan du bruge dialogboksen Udskriv til at vælge de indstil linger, der
påvirker dokumentets udseende. Sådan tilpasses indstillingerne i dialogboksen Udskriv:
1 Vælg Filer Udskriv i programmet.
Der vises et skærmbillede, der ser ud omtrent som det følgende.
Brug af printersoftware
10
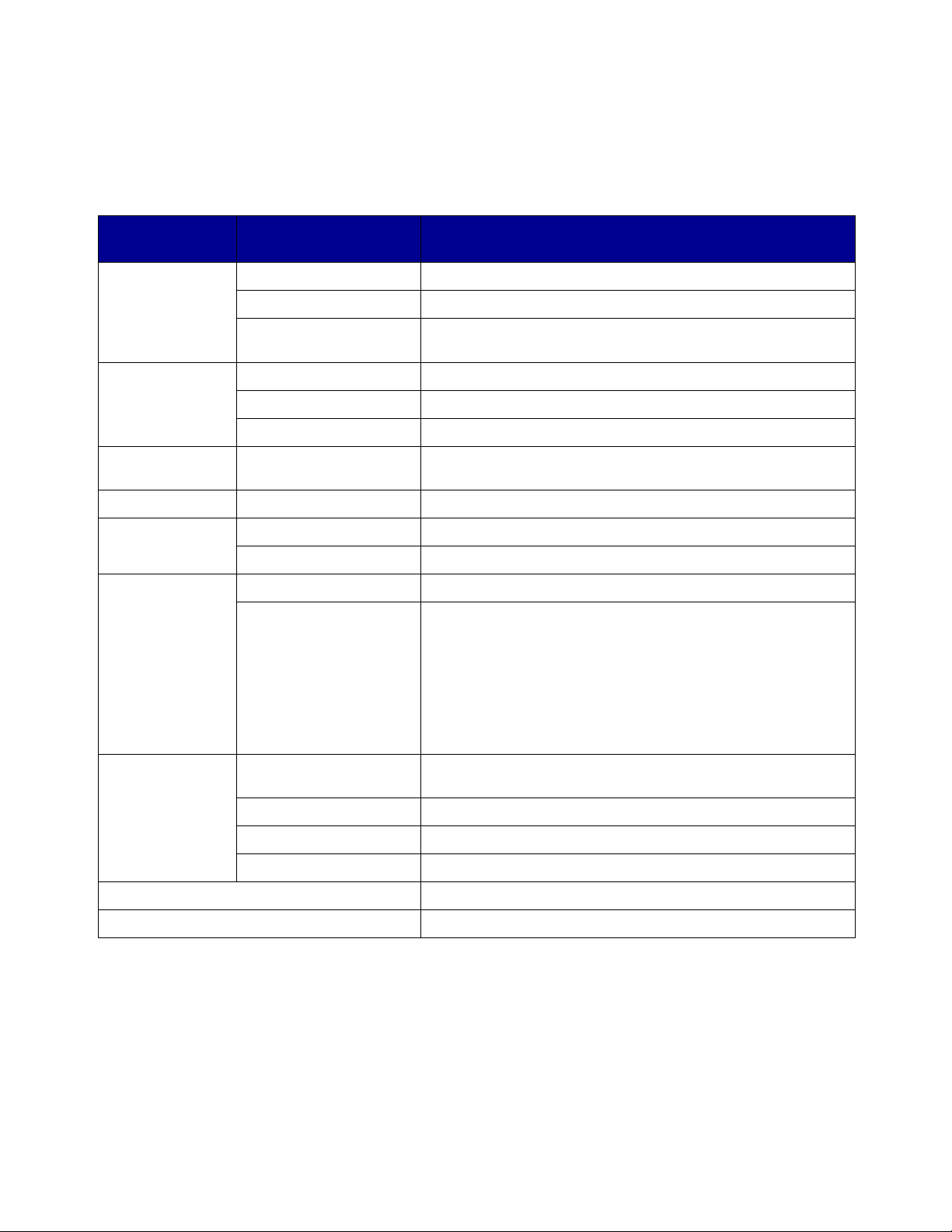
2 Vælg Z700-P700 Series i genvejsmenuen Printer.
3 Rediger indstillingerne efter behov.
I genvejsmenuen
skal du vælge:
Kopier og sider Kopier Angive det antal kopier, du vil udskrive (1-999).
Vælg: Hvis du vil:
Udskriv sætvis Sortere flere kopieringsjob.
Sider Udskrive alle sider i et dokument eller udskrive en række
Layout Sider pr. ark Udskrive flere sider af dokumentet på et enkelt ark papir.
Layoutretning Udskrive siderne i dokumentet i en bestemt rækkefølge.
Ramme Udskrive en ramme rundt om hver side i dokumentet.
Outputindstillinger
Farveindstillinger Dokumentfarve Vælg en farveindstilling.
Avanceret layout Udskriv sidste si de først Udskrive dokumentet i omvendt rækkefølge.
Kvalitet og medie Papirtype Vælge en papirtype for dokumentet.
Printertjenester Z700-P700 Series
Gem som fil Udskrive dokumentet i PDF-format.
Spejling Udskrive dokumentet som et spejlvendt billede.
Udskriftskvalitet Vælge en udskriftskvalitet. Du kan vælge mellem Hurtig
Hjælpefunktioner
sider.
udskrivning, Normal, Bedre eller Bedst.
Bemærk! Udskriftskvaliteten Normal anbefales til de fleste
dokumenter. Højere indstillinger for udskriftskvalitet giver
dokumenter af højere kvalitet for nogle papirtyper, men tager
længere tid at udskrive. Se “Udskrivningsidéer” på side 15 for
at få yderligere oplysninger om passende udskriftskvalitet for
dokumentet.
Have et direkte link til printerhjælpefunktionerne.
Fejlfinding Have et direkte link til Løsningscenter.
Bestil forbrugsstoffer Have et direkte link til Lexmarks websted.
Softwareversion Have vist softwareversionen af installerede filer.
Resume Have vist en oversigt over de aktuelle udskriftsindstillinger.
Gem Brugerdefineret indstilling Gemme de aktuelle udskriftsindstillinger til senere brug.
4 Hvis du vil have yderligere oplysninger om indstillingerne i dialogboksen Udskriv, skal du
klikke på ? for at få vist Hjælp til disse emner. Klik på den røde lukknap, når du er færdig.
5 Klik på Udskriv for at anvende indstillingerne og udskrive dokumentet.
Brug af printersoftware
11
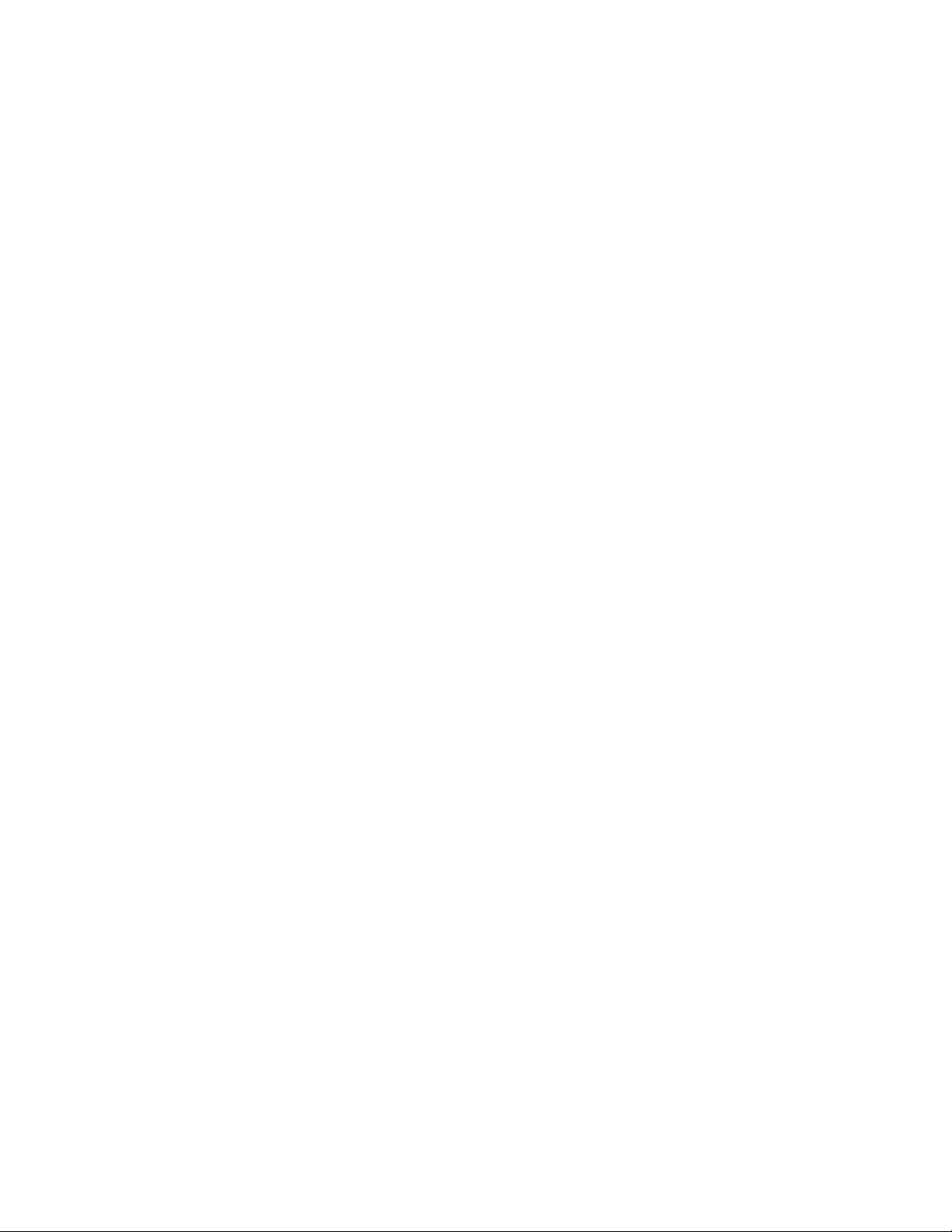
Z700-P700 Series Hjælpefunktioner
Brug Z700-P700 Series Hjælpefunktioner til at overvåge printeren og printerens forbrugsstoffer. Du
kan:
• Installere blækpatroner • Udskrive en testside
• Justere blækpatroner. • Få oplysninger om bestilling af forbrugsstoffer
• Rense blækdyser • Få oplysninger om softwareversioner
• Vælge en printer • Konfigurere en netværksprinter
• Kalibrere papirtyperegistrer i nge n • Tjekke de særlige tilbud (Kun USA og Canada)
Brug af Z700-P700 Series Hjælpefunktioner
1 Dobbeltklik på mappen Z700-P700 Series Printer på skr ivebordet. Hvis mappen ikke fi ndes
på skrivebordet, skal du starte cd’en med printersoftwaren igen.
Dialogboksen Z700-P700 Series Printer vises.
Brug af printersoftware
12
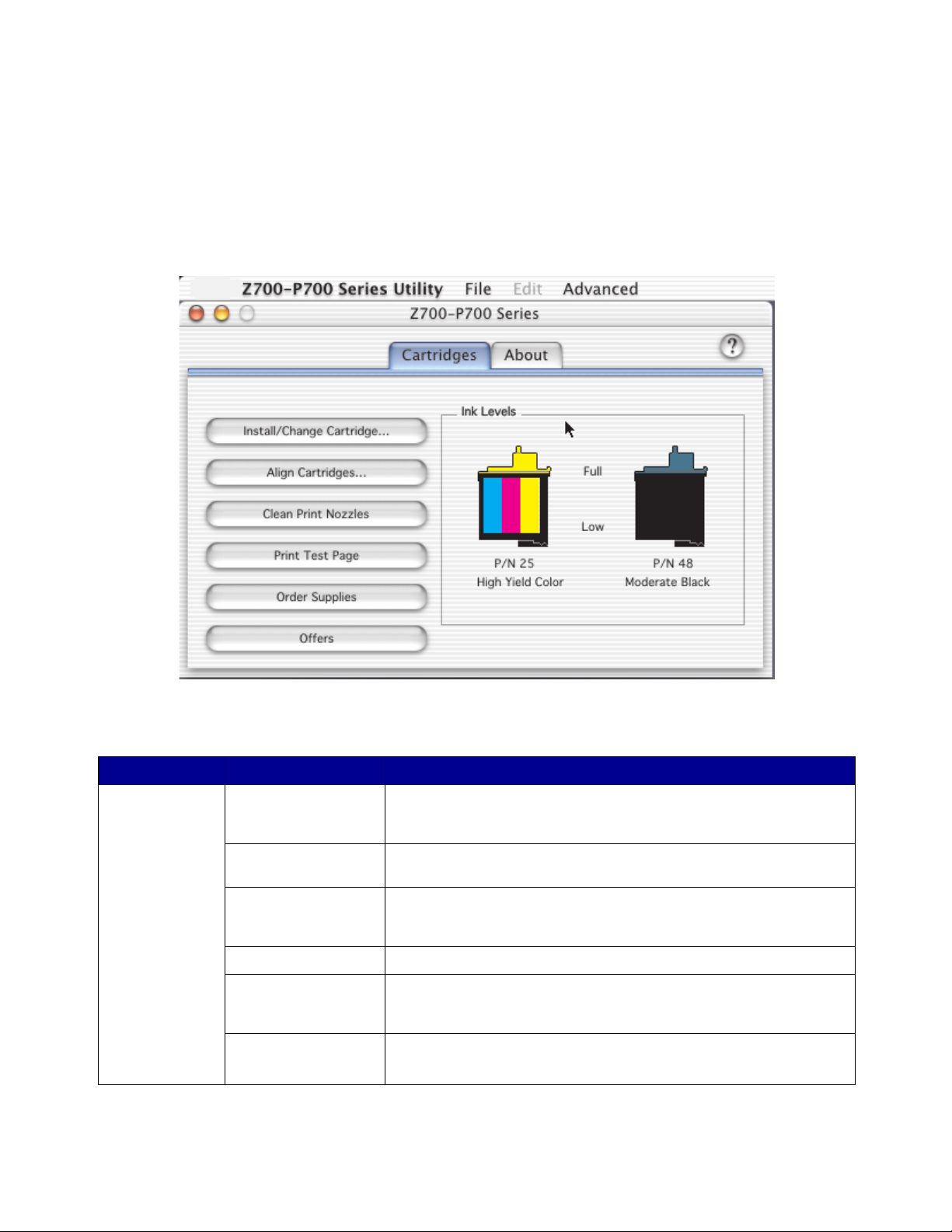
2 Dobbeltklik på Z700-P700 Series Hjælpefunktioner.
Bemærk! Du kan også få adgang til Z700-P700 Series Hjælpefunktioner fra Printertjenester
i dialogmenuen Udskriv.
Z700-P700 Series Hjælpefunktioner vises.
Klik på: Vælg: Hvis du vil:
Fanen
Blækpatroner
Isæt/Skift blækpatron Angive indstillinger for blækpatroner i printersoftwaren, når du
installerer eller udskifter en blækpatron. Se “Udskiftning af
blækpatroner” på side 38 for at få yderligere oplysninge r.
Juster blækpatroner Justere blækpatronerne. Se “Justering af bl ækpatroner” på side 42
for at få yderligere oplysninger.
Rens blækdyser Forbedre udskriftskvaliteten ved at rense tilstoppede blækdyser.
Se “Forbedring af udskriftskvalitet” på side 43 for at få yderligere
oplysninger.
Udskriv testside Kontrollere, at printeren fungerer korrekt.
Bestil forbrugsstoffer Bestille forbrugsstoffer, f.eks. blækpatroner, på Le xmarks we bsted.
Se “Bestilling af forbrugsstoffer” på side 45 for at få yderligere
oplysninger.
Tilbud Besøge Lexmarks websted for at se tilbuddene.
Bemærk! Kun USA og Canada.
Brug af printersoftware
13
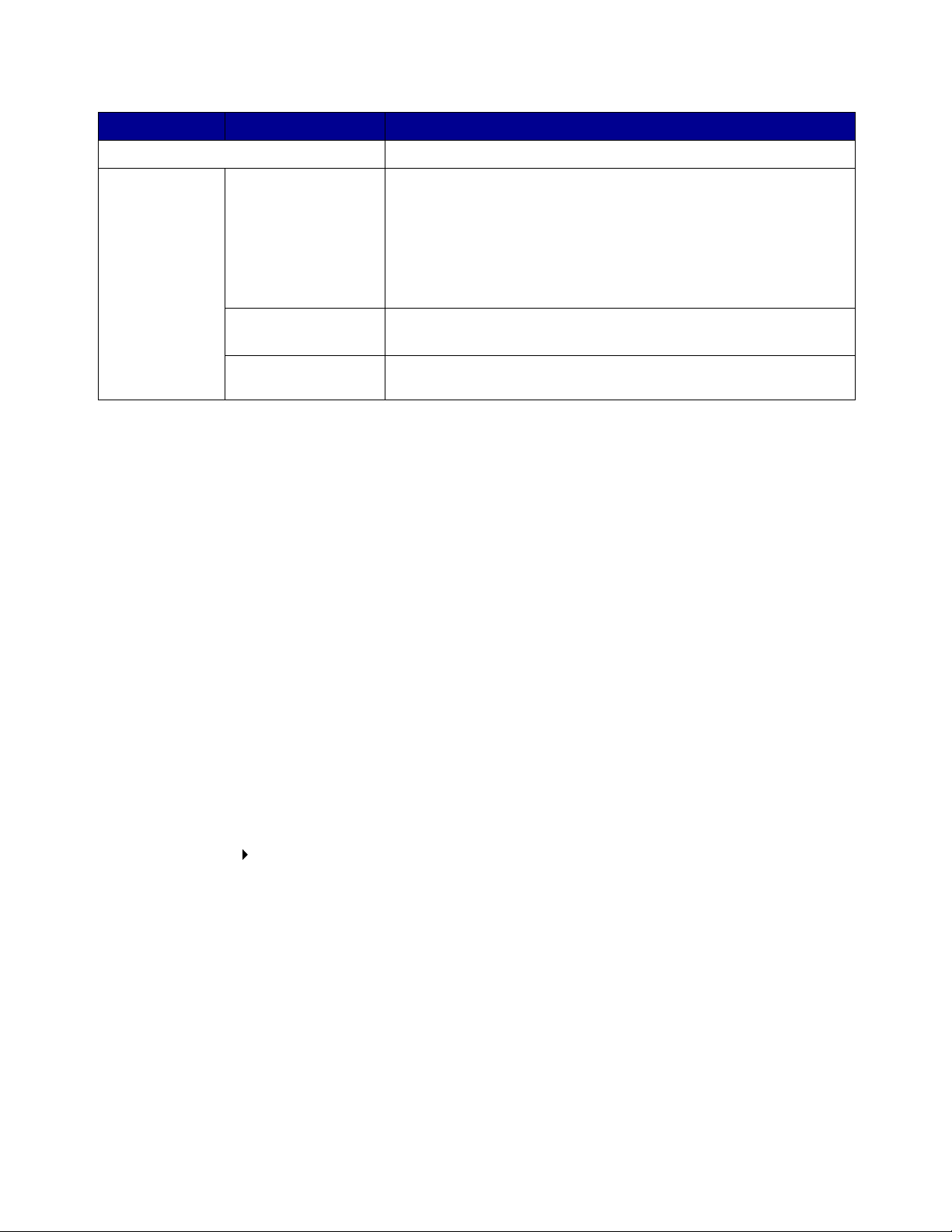
Klik på: Vælg: Hvis du vil:
Fanen Om Have oplysninger om softwareversioner.
Menuen
Avanceret
3
Klik på ? for at få vist Hjælp til printersoftwaren med yderligere oplysninger om, hv ad du kan
Vælg printer • Vælge en printer og gøre den til standardprinter.
• Finde IP-adressen på den valgte printer.
• Tilføje en printer, der befinder sig på et eksternt undernet. Du
kan tilføje en enkelt printer eller søge i undernettet efter alle
tilgængelige printere.
• Have vist en liste over alle USB-printere, USB-udskriftsdelte
printere samt netværksprintere.
Netværksprinterkonfiguration
Kalibrer
papirtyperegistrering
• Konfigurere en netværksprinter.
• Have vist en liste over netværksprintere.
Sikre dig, at papirtyperegistreringen fungerer korrekt.
udføre med printeren.
4 Klik på den røde lukknap i øverste venstre hjørne for at lukke Z700-P700 Series
Hjælpefunktioner.
Brug af papirtyperegistrering
I printeren er der er en funktion til registrering af papirtype, som kan registrere følgende papirtyper,
der lægges i printeren, og som automatisk kan justere indst ill ingen Papirtype i dialogboksen Udskriv
i overensstemmelse dermed:
• Almindelig
• Coated
• Glossy papir/fotopapir
• Transparent
Når du installerer printeren, er papirtyperegistrering angivet til Automatisk (standard).
Hvis du vil deaktivere papirtyperegistreringen og vælge papirtypen manuelt, skal du gøre følgende:
1 Vælg Filer Udskriv i programmet.
2 Vælg Z700-P700 Series i genvejsmenuen Printer.
3 Vælg Kvalitet og medie i genvejsmenuen i øverste venstre hjørne.
4 Vælg den ønskede papirtype i genvejsmenuen P apirtype.
5 Klik på Udskriv.
Bemærk! Selvom printeren kan registrere den papirtype, der bruges, kan den ikk e registrere
papirstørrelsen. K ontroller, at du vælger den korrekte papirst ørrelse i dialogboksen
Sideopsætning.
Brug af papirtyperegistrering
14
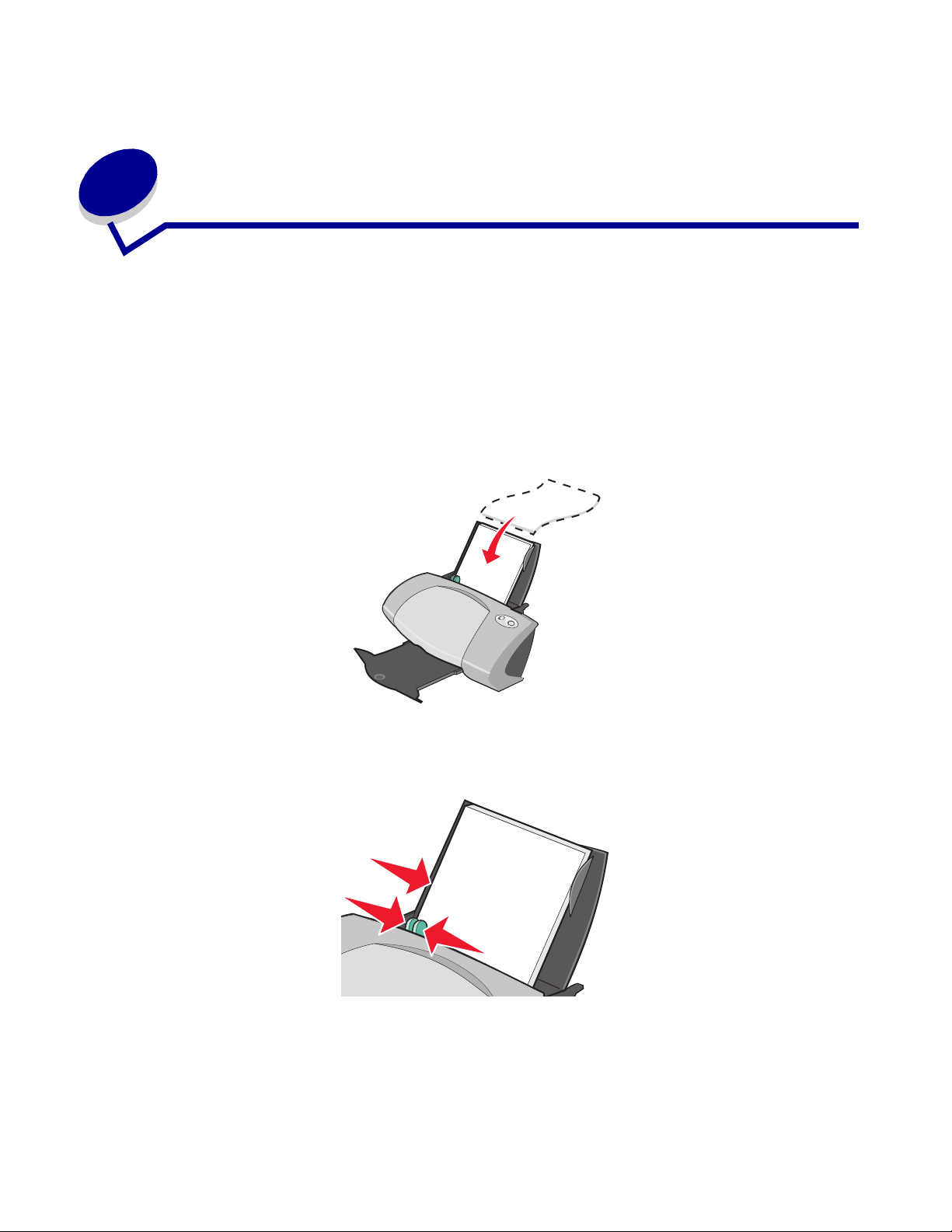
2
Udskrivningsidéer
Udskrivning på almindeligt papir
Du kan udskrive op til 100 ark brugerdefineret papir ad gangen, afhængigt a f papirets tykkelse.
Trin 1: Ilægning af papir
• Ilæg papiret lodret, så det hviler mod papirstøttens højre kant.
• Tving ikke papiret ned i printeren.
• Klem om papirstyet, og skub det hen til papirets venstre kant.
Bemærk! Hvis du bruger papir i Letter-størrelse, er det måske ikke nødvendigt at justere
papirstyret.
Udskrivningsidéer
15
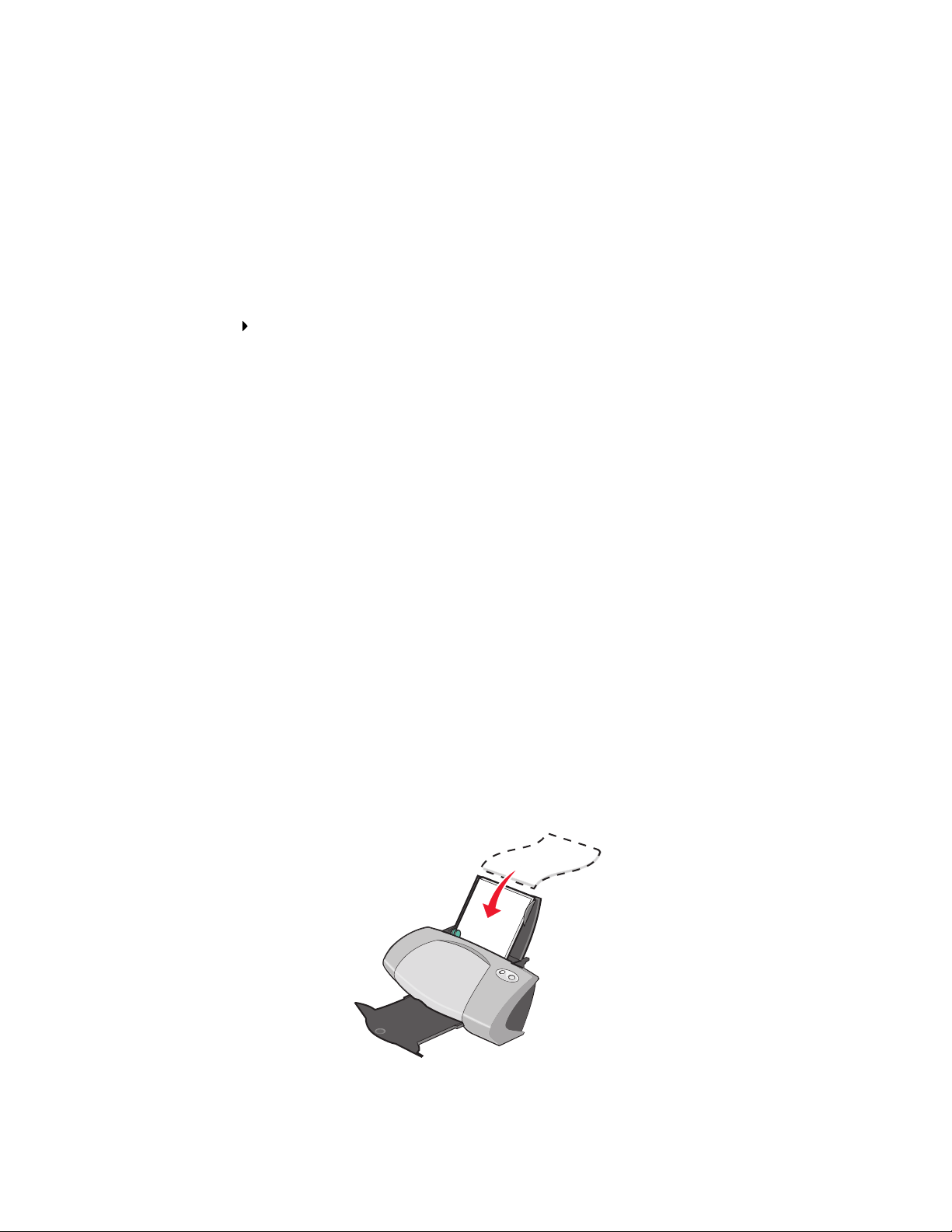
Trin 2: Tilpasning af printerindstillingerne
Hvis du bruger papir i A4- el ler Letter- størrelse og vil ha ve normal udskriftskva litet, behøver du ikke at
justere indstillingerne.
Hvis du bruger specialpapir , skal du ti lpasse indstill ingerne ved at udf øre trinene f or den pågældende
papirtypen.
Trin 3: Udskrivning af dokumentet
1 Vælg Filer Udskriv i programmet.
2 Klik på Udskriv.
Bemærk! Udskriftsbakken kan indeholde op til 50 ark papir. Hvis du vil udskrive mere end 50
sider, skal du fjerne de før ste 50 ark og derefter fortsætte udskrivningen.
Udskrivning af fotografier
Du kan lægge op til 50 ark foto- eller glossy papir i printer en ad gangen, afhængigt af papirets
tykkelse . Det er en god idé at udskrive fotogr afier på almind eligt papi r, inden du lægger fotopapir i og
ændrer indstillingerne. Det sikrer, at du ikke spilder fotopapir på arbejdet med at gøre det billede, du
vil udskrive, perfekt.
Hvis du vil udskrive på fotokort, skal du se “Udskrivning af kort” på side 20.
Trin 1: Ilægningaffotopapir
• For at opnå det bedste resultat skal du bruge fotopapir, der er beregnet til inkjetprintere.
• Hvis der fulgte en vejledning med fotopapiret, skal du læse den omhyggeligt.
• Læg papiret i, så det hviler mod papirstøttens højre kant.
Udskrivning af fotografier
16
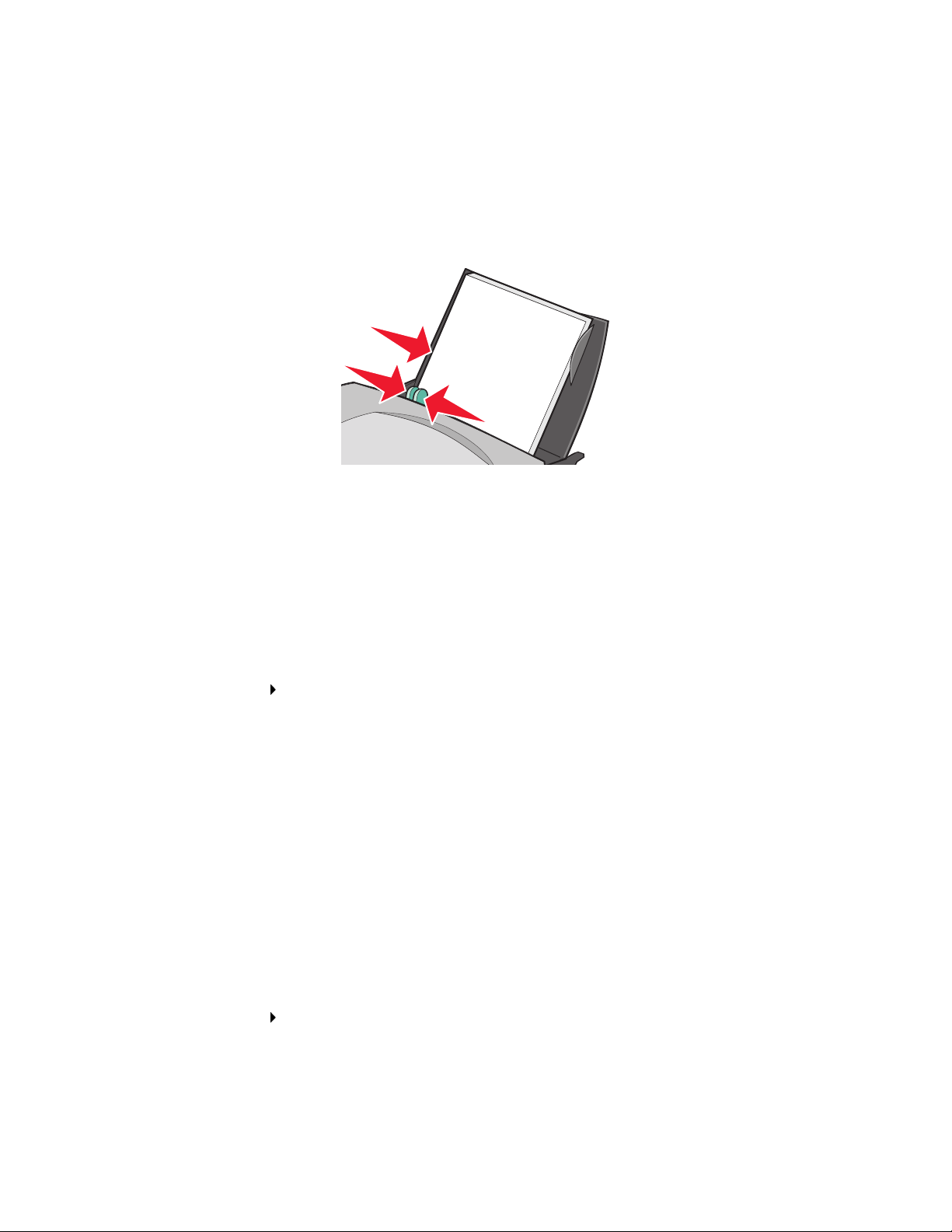
• Kontrol ler, at papiret ikke er brugt eller beskadiget.
• Sørg for, at glossy-siden vender opad.
• Tving ikke papiret ned i printeren.
• Klem om papirstyet, og skub det hen til papirets venstre kant.
Bemærk! Hvis du bruger fotopapir i Letter-størrelse , er de t måske ikke nødvendigt at j ust ere
papirstyret.
Trin 2: Tilpasning af udskriftsindstillinger
1 Vælg papirstørrelse og -retning:
a Vælg Filer Sideopsætning i programmet.
b Vælg Z700-P700 Series i genvejsmenuen Størrelse for.
c Vælg Sideattributter i genvejs menuen Indstillinger.
d Vælg en papirstørrelse i genvejsmenuen Papirstørrelse. Hvis du vil udskrive fotografier
uden rammer, skal du vælge en af følgende papirstørrelser til udskrivning uden rammer:
• U.S. Letter uden ramme
• A4 uden ramme
• U.S. 4 x 6 Photo uden ramme
e Under Papirretning skal du klikke på ikonet for stående, liggende eller omvendt liggende.
f Klik på OK.
2 Vælg papirtype og udskriftskvalitet:
a Vælg Filer Udskriv i programmet.
b Vælg Z700-P700 Series i genvejsmenuen Printer.
Udskrivning af fotografier
17
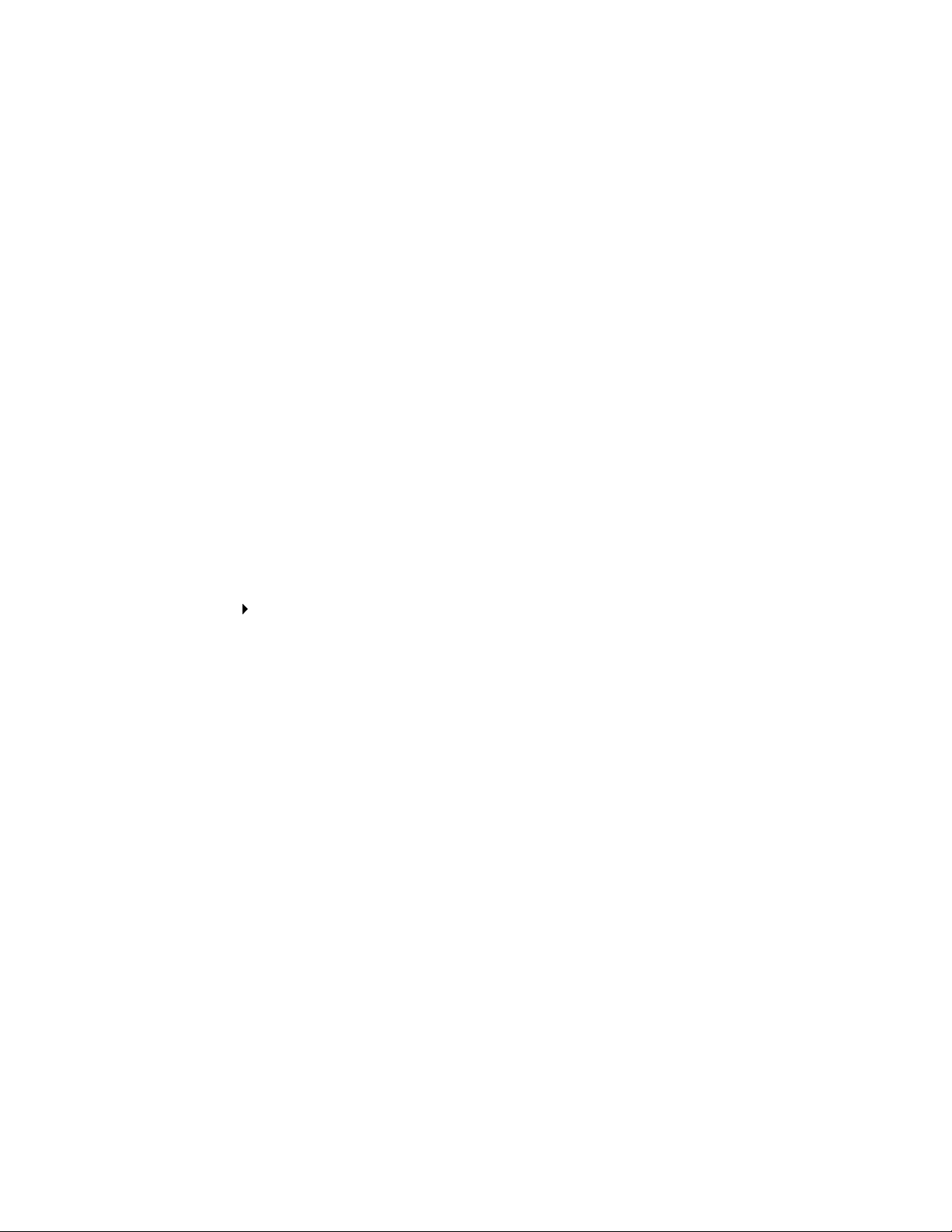
c Vælg Kvalitet og medie i genvejsmenuen i øverste venstre hjørne.
Bemærk! Hvis der ikke er valgt Automatisk i gen vejsmenue n Papirtype, skal du vælge
Glossy/Foto. Se “Brug af papirtyperegistrering” på side 14 for at få yderligere
oplysninger.
d Klik på Bedre eller Bedst under Udskriftskvalitet.
Bemærk! Indstillinger for højere udskriftskvalitet give r dokumenter af h øjere kvalit et, men det
tager muligvis længere tid at udskrive dokumenterne.
3 Sådan udskrives fotografier uden rammer:
a Kontrolle r, at du har valgt en af de understøttede papirstørrelser til udskrivning uden
ramme under Papirstørrelse i dialogboksen Sideopsætning.
b Angiv margenerne til nul i programmet.
Bemærk! Se bort fra dette trin, hvis programmet ikke understøtt er margenindst illi nger.
c Kontrolle r på skærmen, at billedet fylder hele siden.
Trin 3: Udskrivning af fotografier
1 Vælg Filer Udskriv i programmet.
2 Klik på Udskriv.
Bemærk! Fjern hvert fotografi, når det kommer ud af printeren, og lad det tørre, f ør du lægger
fotografierne oven på hinanden, så udtværing forhindres.
Udskrivning på premium-papir
Du kan lægge op til 100 ark premium-papir eller coated papir i printeren ad gangen, afhængigt af
papirets tykkelse.
Trin 1: Ilægning af premium-papir
• Hvis der fulgte en vejled ning med papiret, skal du læse den omhyggeligt.
Udskrivning på premium- papir
18
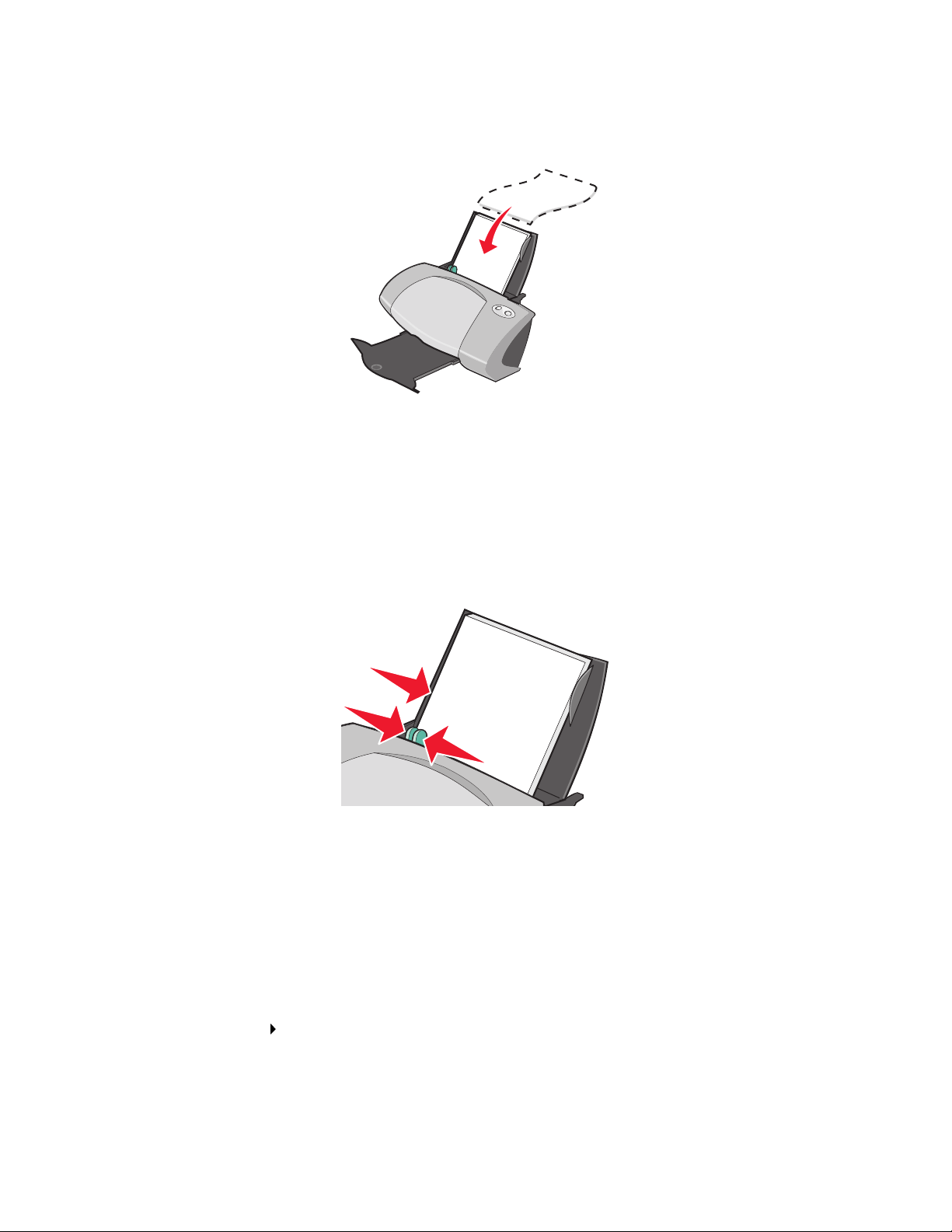
• Læg papiret lodret i, så det hviler mod papirstøttens højre kant.
• Kontrol ler, at papiret ikke er brugt eller beskadiget.
• Kontrol ler, at udskriftssiden vender opad.
• Tving ikke papiret ned i printeren.
• Klem om papirstyet, og skub det hen til papirets venstre kant.
Bemærk! Hvis du bruger papir i Letter-størrelse, er det måske ikke nødvendigt at justere
papirstyret.
Trin 2: Tilpasning af udskriftsindstillinger
1 Vælg papirstørrelse og -retning:
a Vælg Filer Sideopsætning i programmet.
b Vælg Z700-P700 Series i genvejsmenuen Størrelse for.
Udskrivning på premium- papir
19
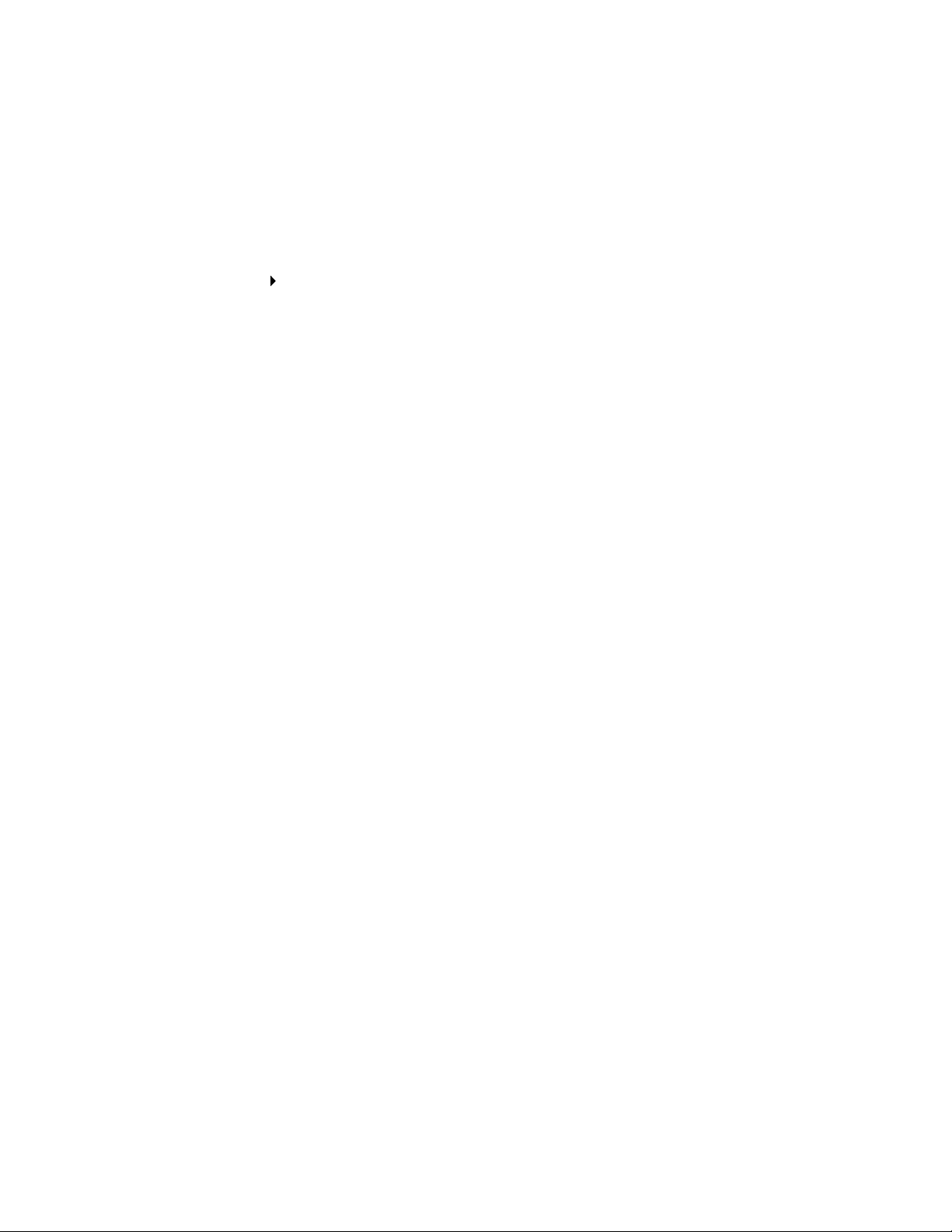
c Vælg Sideattributter i genvejs menuen Indstillinger.
d Vælg en papirstørrelse i genvejsmenuen Papirstørrelse.
e Under Papirretning skal du klikke på ikonet for stående, liggende eller omvendt liggende.
f Klik på OK.
2 Vælg papirtype og udskriftskvalitet:
a Vælg Filer Udskriv i programmet.
b Vælg Z700-P700 Series i genvejsmenuen Printer.
c Vælg Kvalitet og medie i genvejsmenuen i øverste venstre hjørne.
Bemærk! Hvis der ikke er valgt Automatisk i gen vejsmenue n Papirtype, skal du vælge
Coated. Se “Brug af papirtyperegistrering” på side 14 for at få yderligere
oplysninger.
d Vælg den ønskede udskriftskvalitet under Udskriftskvalitet. Standardindstillingen er
Normal.
Bemærk! Indstillinger for højere udskriftskvalitet give r dokumenter af h øjere kvalit et, men det
tager muligvis længere tid at udskrive dokumenterne.
Trin 3: Udskrivning af dokumentet
Klik på Udskriv.
Bemærk! Udskriftsbakken kan indeholde op til 50 ark papir. Hvis du vil udskrive mere end 50
sider, skal du fjerne de før ste 50 ark og derefter fortsætte udskrivningen.
Udskrivning af kort
Du kan lægge op til 25 lykønskningskort, kartotekskort, fotokort eller postkort i papirstøtten,
afhængigt af kortenes tykkelse.
Trin 1: Ilægningaf kort
• Hvis der fulgte en vejled ning med kortene, skal du læse den omhyggeligt.
Udskrivning af kort
20
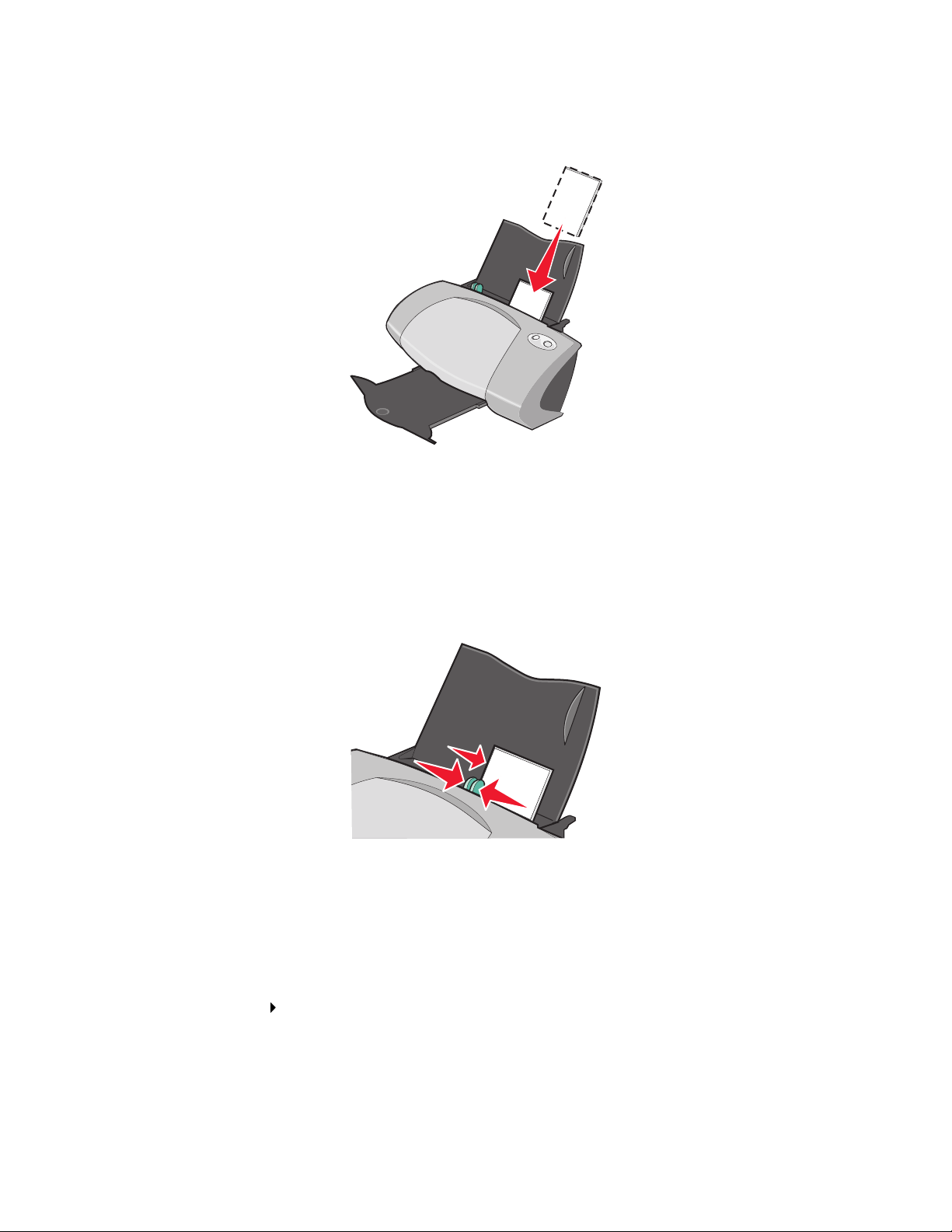
• Læg kortene i lodret, så de hviler mod papirstøt tens højre side.
• Kontrol ler, at kortene ikke er brugt eller beskadiget.
• Kontrol ler, at udskriftssiden vender opad.
• Tving ikke kortene ned i printeren.
• Klem om papirstyret, og skub det hen til kortenes venstre kant.
Trin 2: Tilpasning af udskriftsindstillingerne
1 Vælg papirstørrelse og -retning:
a Vælg Filer Sideopsætning i programmet.
b Vælg Z700-P700 Series i genvejsmenuen Størrelse for.
c Vælg Sideattributter i genvejs menuen Indstillinger.
Udskrivning af kort
21
 Loading...
Loading...