Lexmark Z700 Series, P700 Series User Manual [nl]
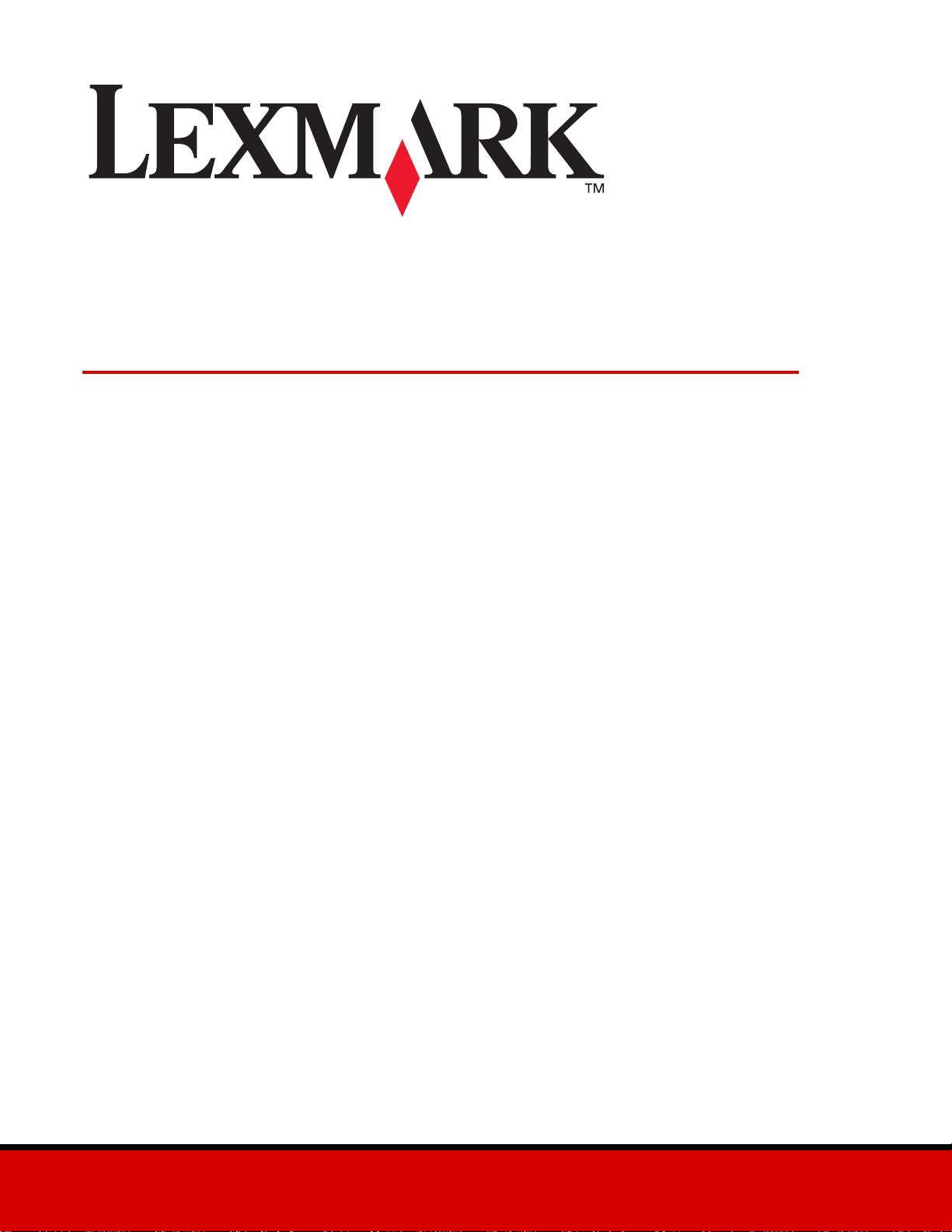
Z700 Series Color Jetprinter™
P700 Series Photo Jetprinter™
Gebruikershandleiding voor Mac OS 9
• Problemen met het instelle n van de
printer oplossen
Een controlelijst waarmee u oplossingen kunt vinden voor
algemene installatieproblemen.
• Printeroverzicht
Informatie over de printeronderdelen en de
printersoftware.
• Tips voor afdrukken
januari 2003
Informatie over projecten die u kunt afdrukken op
verschillende papiersoorten.
• Onderhoud
Informatie over het onderhouden van cartridges en het
bestellen van supplie s.
• Algemene problemen oplossen
Informatie over foutberichten, problemen met
afdrukkwaliteit, papierstoringen en veel meer.
www.lexmark.com
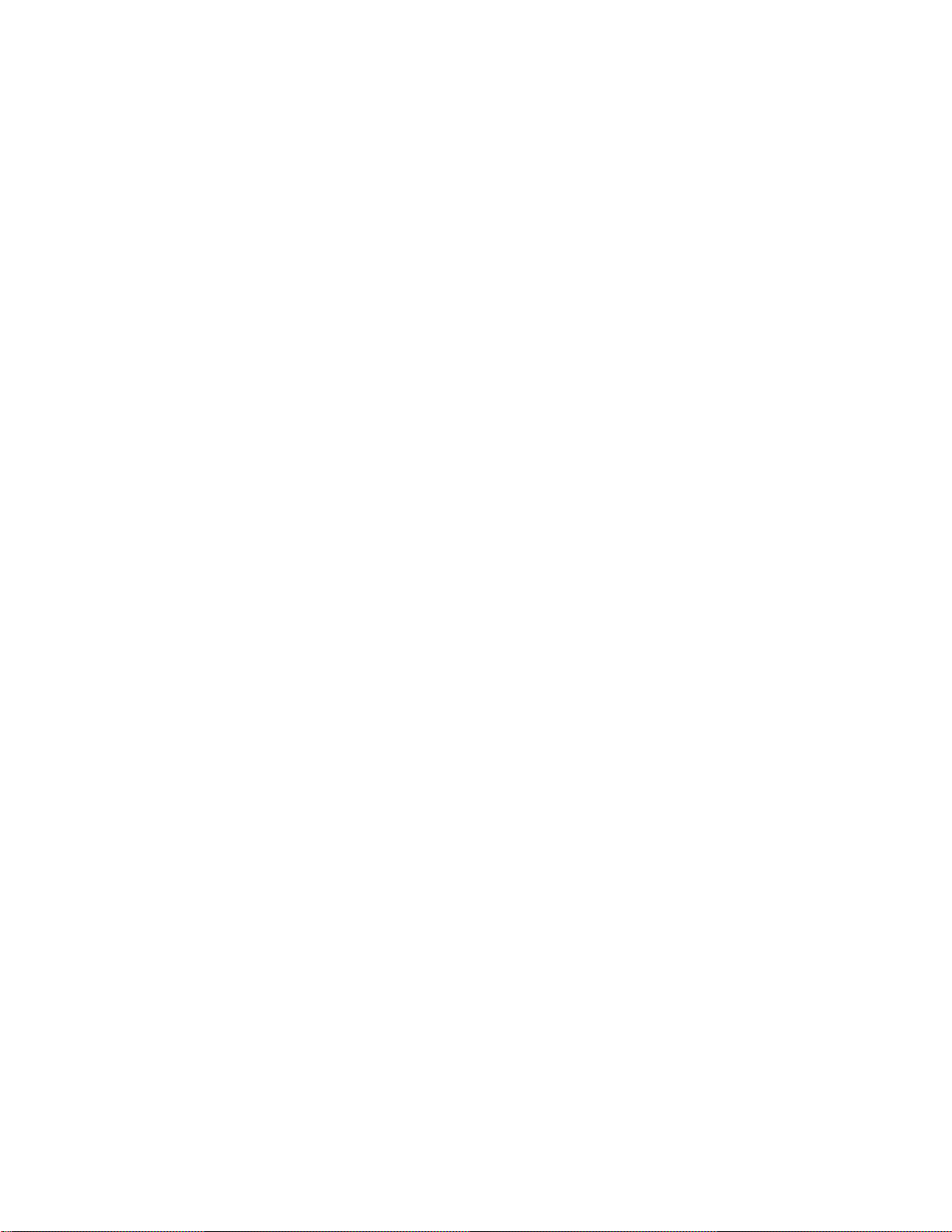
Uitgave: januari 2003
De volgende alinea is niet van toepassing op landen waar de v olgende voorwaar den strijdig zijn met de plaatselijke wetgeving:
LEXMARK INTERNATIONAL, INC., LEVERT DEZE PUBLIC ATIE ALS ZODANIG ZONDER ENIGE VORM VAN GARANTIE, NOCH
IMPLICIET, NOCH EXPLICIET, INCLUSIEF MAAR NIET BEPERKT TOT DE IMPLICIETE GARANTIES VAN VERHANDELBAARHEID
OF GESCHIKTHEID VOOR EEN BEPAALD DOEL. In sommige rechtsgebieden is afwijzing van expliciete of impliciete garanties bij
bepaalde transacties niet toegestaan; het is mogelijk dat deze verklaring niet op u van toepassing is.
Deze publicatie kan technische onjuistheden of typografische fouten bevatten. De inf ormatie in deze publicatie wordt regelmatig herzien;
wijzigingen zullen in latere uitgaven worden opgenomen. De producten of programma's die worden beschreven, kunnen te allen tijde
worden verbeterd of gewijzigd.
Opmerkingen over deze publicatie kunt u richten aan Lexmark International, Inc., Department F95/032-2, 740 West New Circle Road,
Lexington, Kentucky 40550, VS . Voor het Verenigd Koninkrijk en Ierland stuurt u uw reacties naar Lexmark International Ltd., Marketing
and Services Department , Westhorpe House, Westhorpe, Marlow Bucks SL7 3RQ. De gegevens die u levert, kunnen door Lexmark
worden gebruikt of verspreid zonder dat Lexmark verplicht is u daarvan op de hoogte te brengen. U kunt extra exemplaren aanschaffen
van publicaties voor dit product. Bel hiervoor in de Verenigde Staten 1-800-553-9727. In het Verenigd Koninkrijk en Ierland belt u
+44 (0)8704 440 044. In andere landen neemt u contact op met de leverancier waar u het product hebt gekocht.
Verwijzingen in deze pub li catie naar producten, programma's of diensten houden niet in dat de fabrikant deze producten op de markt wil
brengen in alle landen waar de fabrikant actief is. Dergelijke verwijzingen zijn niet bedoeld om aan te geven dat alleen de betreffende
producten, programma's of diensten kunnen worden gebruikt. In plaats daarvan kunnen alle functioneel gelijkwaardige producten,
programma's of diensten, waarmee geen inbreuk wordt gemaakt op bestaande intellectuele eigendomsrechten, worden gebruikt. De
gebruiker is verantwoordelijk v oor de ev aluatie en controle v an de werking in combinatie met andere producten, programma's of diensten,
behalve die welke uitdrukkelijk door de fabrikant zijn aangegeven.
Lexmark en Lexmark met het diamantlogo zijn gedeponeerde handelsmerken van Lexmark International, Inc. in de Verenigde Staten en/
of andere landen. Color Jetprinter en Photo Jetprinter zijn handelsmerken van Lexmark International, Inc. Andere handelsmerken zijn
eigendom van hun respectieve houders.
© 2003 Lexmark International, Inc.
Alle rechten voorbehouden.
UNITED STATES GOVERNMENT RIGHTS
This software and any accompanying documentation provided under this agreement are commercial computer software and
documentation developed exclusively at private expense.
2
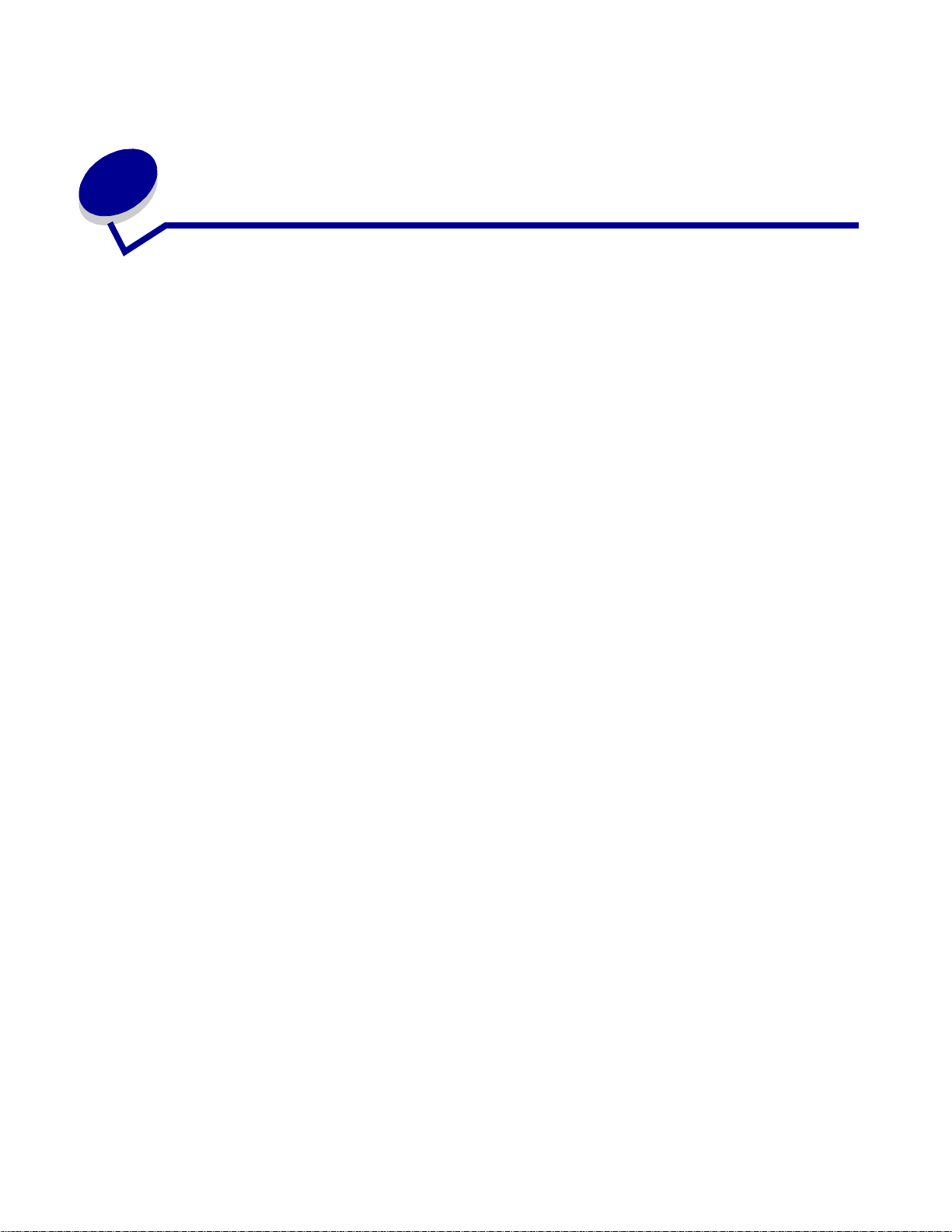
Inhoud
Hoofdstuk 1: Printeroverzicht....................................................... 5
Printeronderdelen.............. ............................... ............................... ............... 5
Geheugenkaarten gebruiken (alleen Lexmark P700 Series)......................... 7
Printersoftware............................................................................................... 9
Sensor voor papiersoort............................ ................................................... 14
Hoofdstuk 2: Tips voor afdrukken.............................................. 16
Afdrukken op normaal papier....................................................................... 16
Foto's afdruk k e n...................... ....................................... ... .. ............. .. ... ....... 17
Afdrukken op premiumpapier....................................................................... 20
Afdrukken op beide zijden van het papier............................................ .. ...... 21
Kaarten afdr u kk e n......................................... .. ........................... .. .. ............. . 24
Enveloppen a fd rukken................. .. ... ............. .. .. ............. ... .. ............. .. ... ....... 26
Kleurenafbeeldingen afdrukken in zwart-wit................................................. 28
Brochures afdrukken .................................................................................... 30
Etiketten afdrukken....................................................................................... 33
Hand-outs afdrukken ................................................................................... 35
Opstrijktran sfers afdrukk e n ................................. ... .. ............. .. ..................... 38
Transparan te n a fd ru k k e n ...... .......................... .. .. .............. .. .. ............. ... .. ..... 40
Document afdrukken in omgekeerde volgorde............................................. 42
Banner afdrukken..................................................................... .................... 43
Posters afdru k k e n ........ .. ........................................ .. .. ............. ... .................. 46
Afdrukken op papier met aangepast formaat............................................... 49
Hoofdstuk 3: Onderhoud............................................................. 51
Inktcartridges vervangen.............................................................................. 51
Cartridge-instellingen opgeven in de printersoftware................................... 54
Inktcartridges uitlijnen................................................................................... 55
Inhoud
3
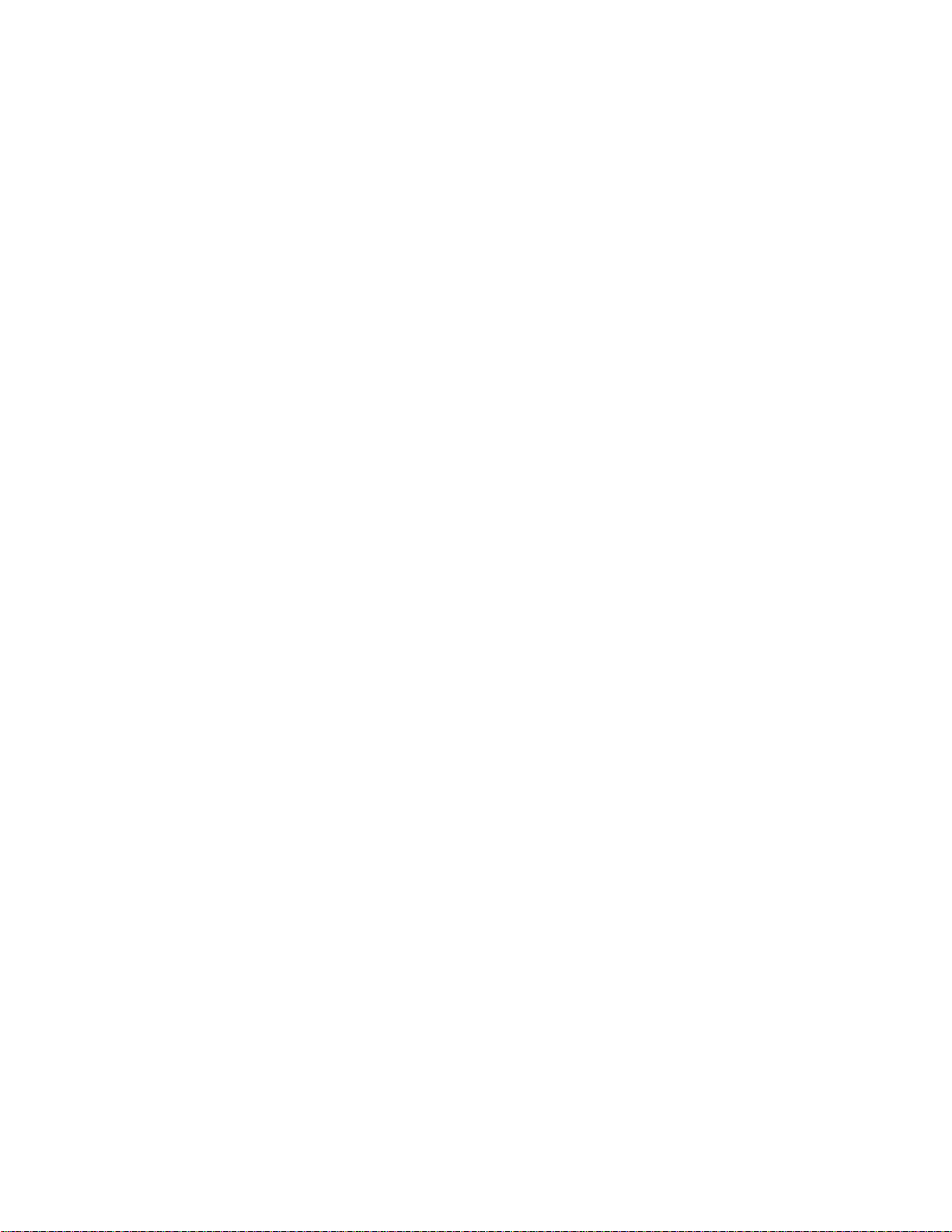
Afdrukkwaliteit verbeteren............................................................................ 56
Inktcartridges beschermen........................................................................... 58
Supplies bestellen........................................................................................ 58
Hoofdstuk 4: Problemen met het instellen van
de printer oplossen....................................................................... 59
Controlelijst voor het oplos se n va n p ro b le m e n ...... .. .................................... 59
Er gebeurt niets nadat de cd met software in het cd-rom-station
geplaatst is................................................................................................... 60
Problemen met de installatie van de printersof tware oplossen.................... 60
Hoofdstuk 5: Algemene problemen oplossen........................... 63
Problemen me t afdrukken vi a h e t n et w e rk oplossen.......................... ... ....... 63
Foutberichten en knipperende lampjes.................................................... .... 63
Er wordt niet of langzaam afgedrukt...... ................ ....................................... 65
Herstellen nadat de computer is vastgelopen........................ ...................... 67
Vastgelopen papier verwijderen en papiersto ringen verhelpen ................... 67
Problemen met afdrukkwaliteit oplossen...................................................... 69
Problemen met speciaal papier oplossen..................................... .. ............. 72
Kennisgevingen ............................................................................ 73
Verklarende woordenlijst ............................................................. 75
Register.......................................................................................... 79
Inhoud
4
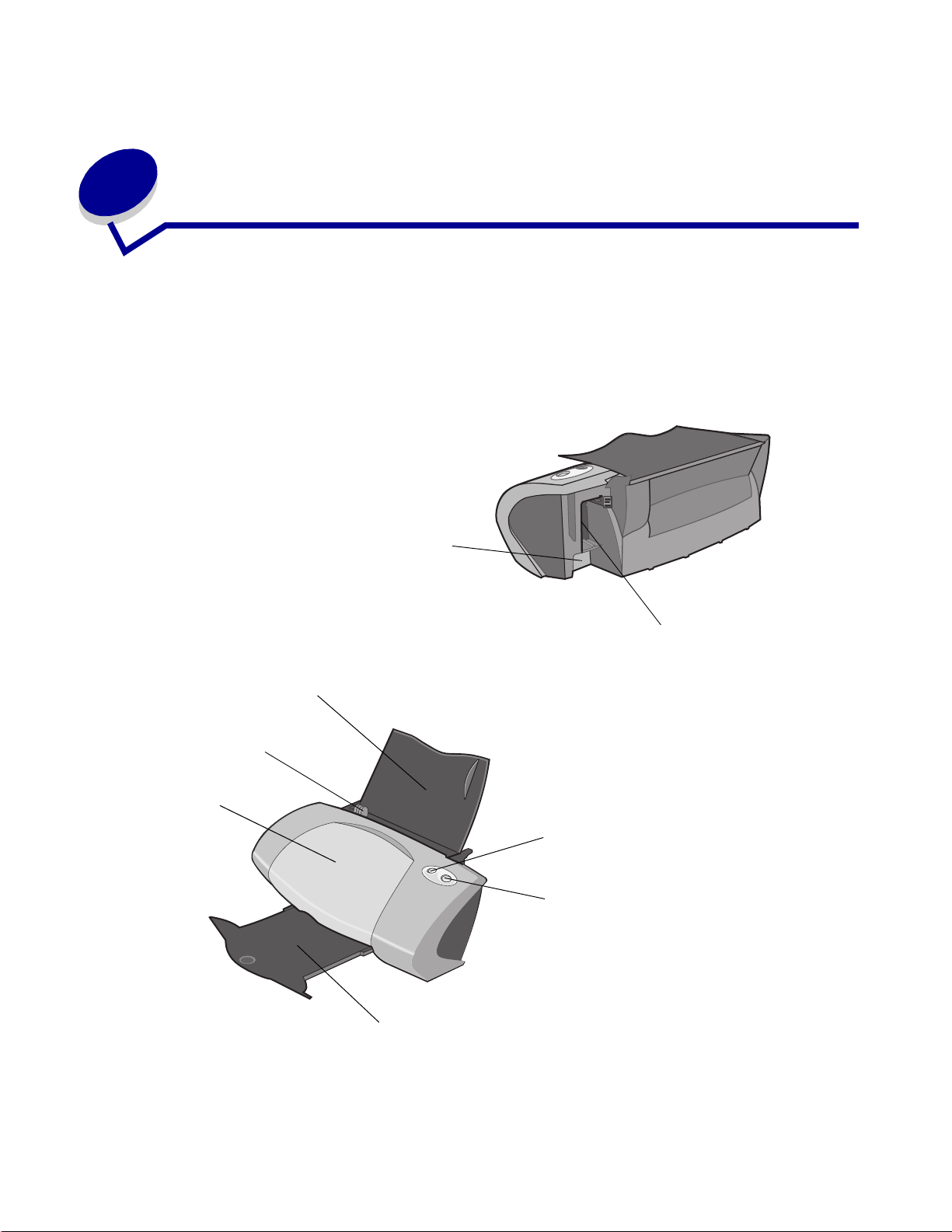
1
Printero verzic ht
Printeronderdelen
Lexmark™ Z700 Series Color Jetprinter™
Papiersteun
Papiergeleider en
ontgrendelingslip
Voorklep
USB-aansluiting
Aansluiting voor
netvoeding
Papierinvoerknop
Aan/uit-knop
Papieruitvoerlade
Printeroverzicht
5
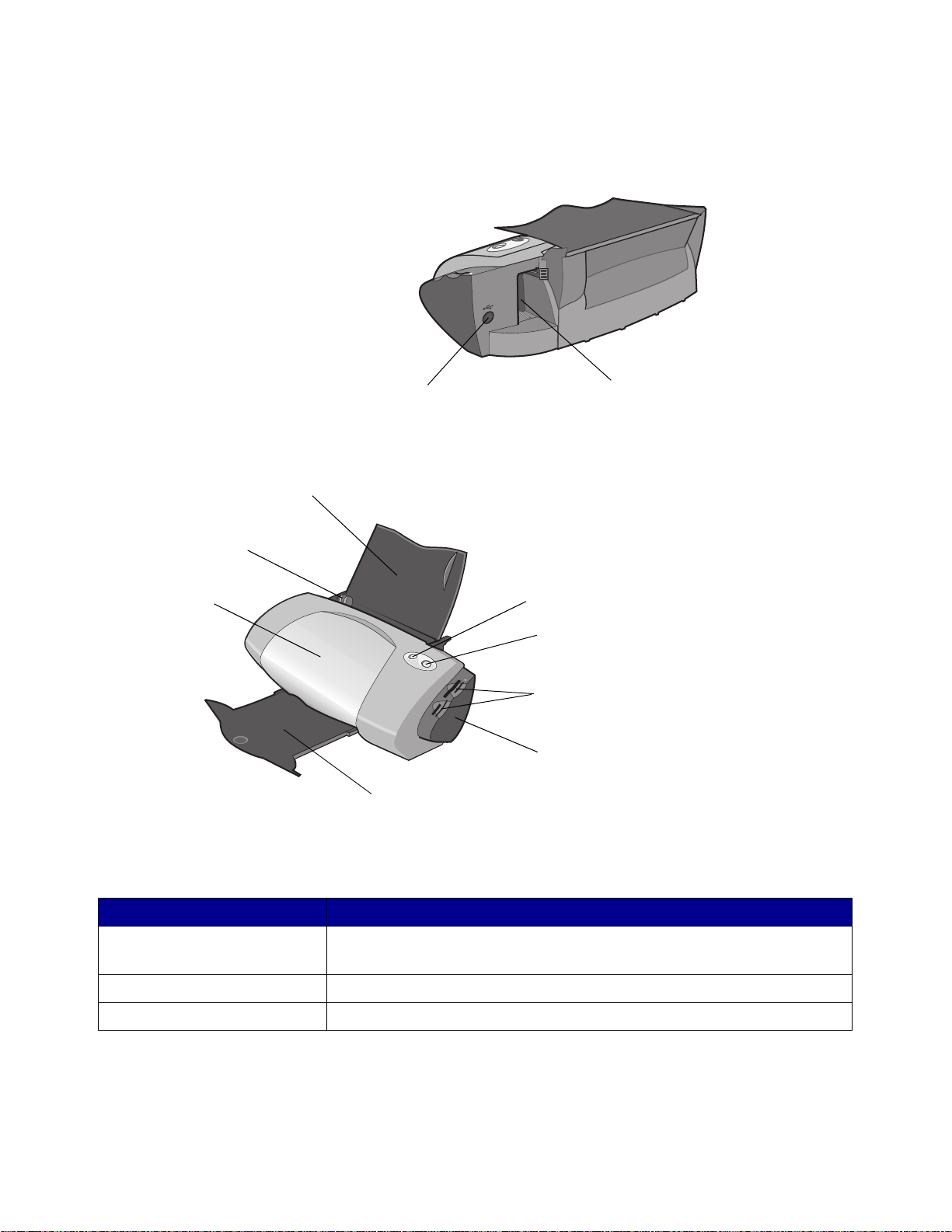
Lexmark P700 Series Photo Jetprinter™
Papiersteun
Papiergeleider en
ontgrendelingslip
Voorklep
USB-aansluiting
Papieruitvoerlade
Aansluiting voor netvoeding
Papierinvoerknop
Aan/uit-knop
Sleuven voor geheugenkaart
USB-kaartlezer
Onderdeel: Functie:
Voorklep • Cartridges installeren of vervangen.
• Vastgelopen papier verwijderen.
Sleuven voor geheugenkaart Foto's weergeven.
Papieruitvoerlade Papier opvangen na het afdrukken.
Printeronderdelen
6
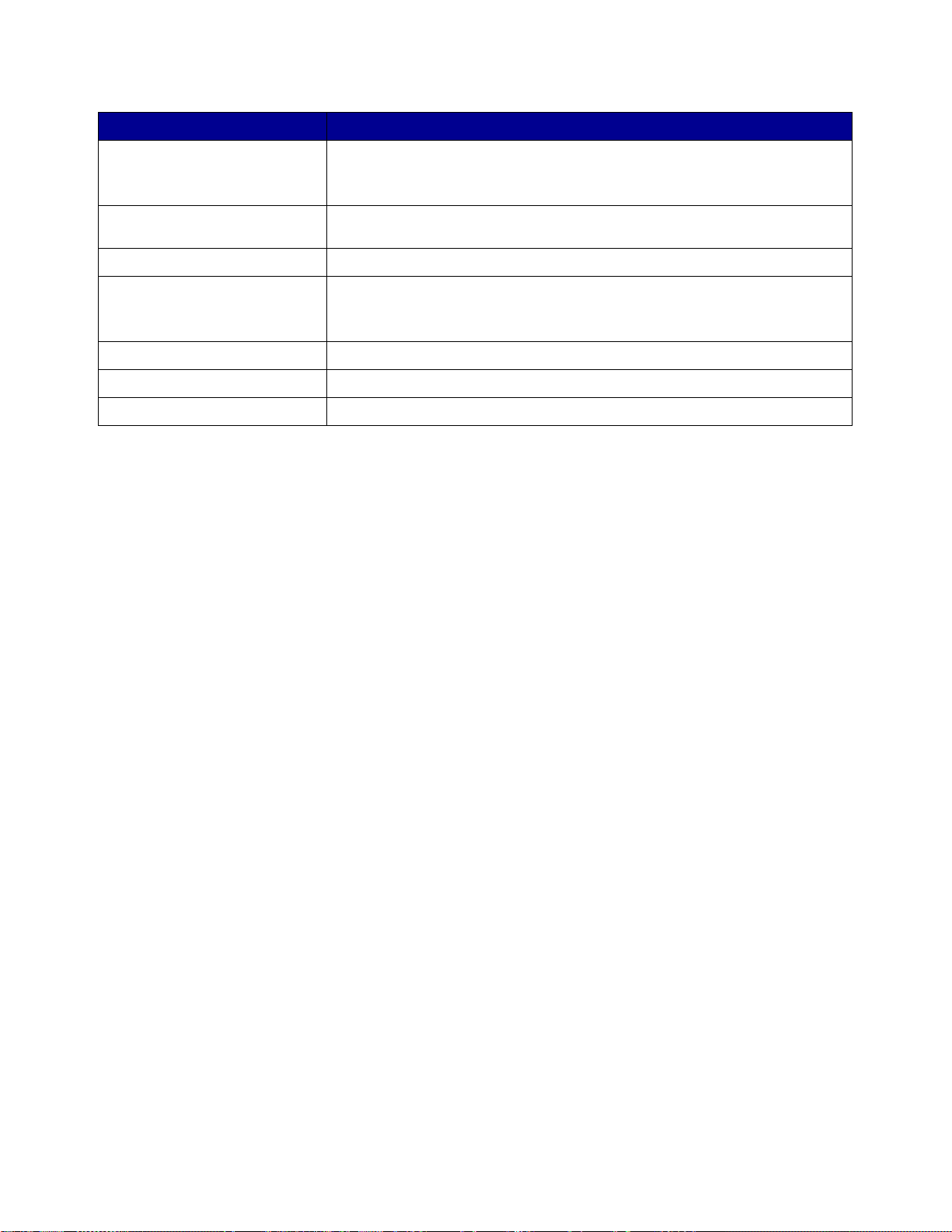
Onderdeel: Functie:
Papierinvoerknop • Papier verwijderen uit de printer.
• Printerstatus controleren. Zie “Foutberichten en knipperende lampjes”
op pagina 63 voor meer informatie.
Papiergeleider en
ontgrendelingslip
Papiersteun Papier in de papierinvoer recht houden.
Aan/uit-knop • Printer aan- of uitzetten.
Aansluiting voor netvoeding Printer van stroom voorzien.
USB-aansluiting Printer aansluiten op de computer.
USB-kaartlezer Gegevens overdragen van een geheugenkaart naar de computer.
Papier op de juiste manier invoeren in de printer.
• Printerstatus controleren. Zie “Foutberichten en knipperende lampjes”
op pagina 63 voor meer informatie.
Geheugenkaarten gebruiken (alleen Lexmark P700 Series)
V oor de meeste digit ale camera's wordt een geheugenkaart gebruikt om foto's op te slaan. U kunt de
geheugenkaart in de printer plaatsen en de foto's afdrukken of opslaan op de computer.
Geheugenkaart plaatsen
U kunt voor de printer de volgende digitale media gebruiken:
• CompactFlash I en II
• IBM Microdrive
• Secure Digital
• MultiMedia Card
• Memory Stick
• SmartMedia
Geheugenkaarten gebruiken (alleen Lexmark P700 Series)
7
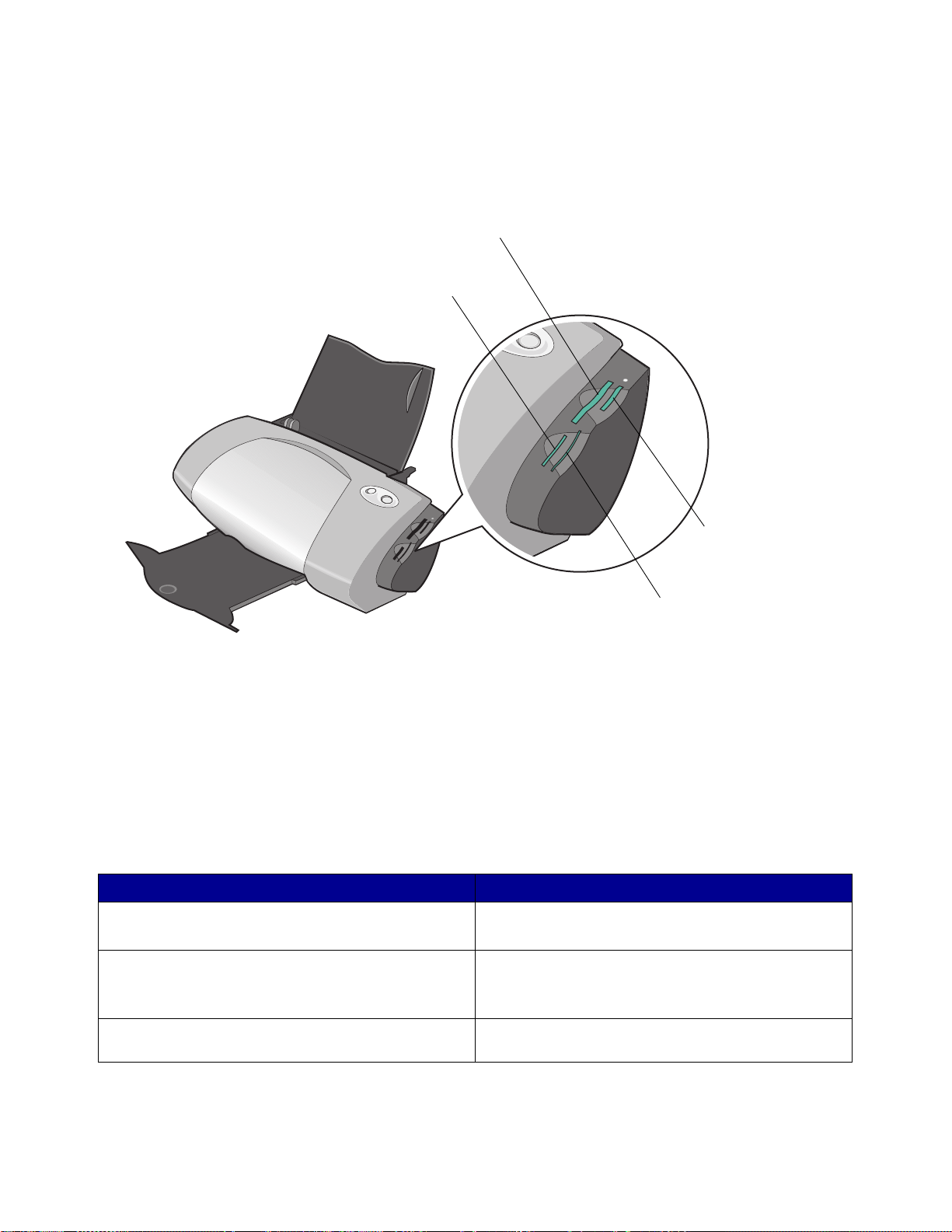
De USB-kaartlezer op de printer bevat vier sleuven voor deze media. In de volgende afbeelding
wordt aangegeven hoe u de ondersteunde geheugenkaarten kunt plaatsen.
CompactFlash I en II, IBM
Microdrive
Secure Digital,
MultiMedia Card
Memory Stick
SmartMedia
Houd rekening met het volgende voor u de geheugenkaart plaatst:
• Per keer wordt slechts één bron voor foto's herkend. Plaats daarom één geheugenkaart per
keer.
• Er gaat een knopje op de kaartlezer branden als de kaart op de juiste manier is geplaatst.
Geheugenkaart: Aandachtspunten:
• CompactFlash I en II
• IBM Microdrive
• Memory Stick
• Secure Digital
• MultiMedia Card
• SmartMedia Het goudkleurige contactgedeelte is naar de printer
Het label is naar de printer gericht.
Het goudkleurige contactgedeelte is van de printer
afgekeerd.
gericht.
Geheugenkaarten gebruiken (alleen Lexmark P700 Series)
8
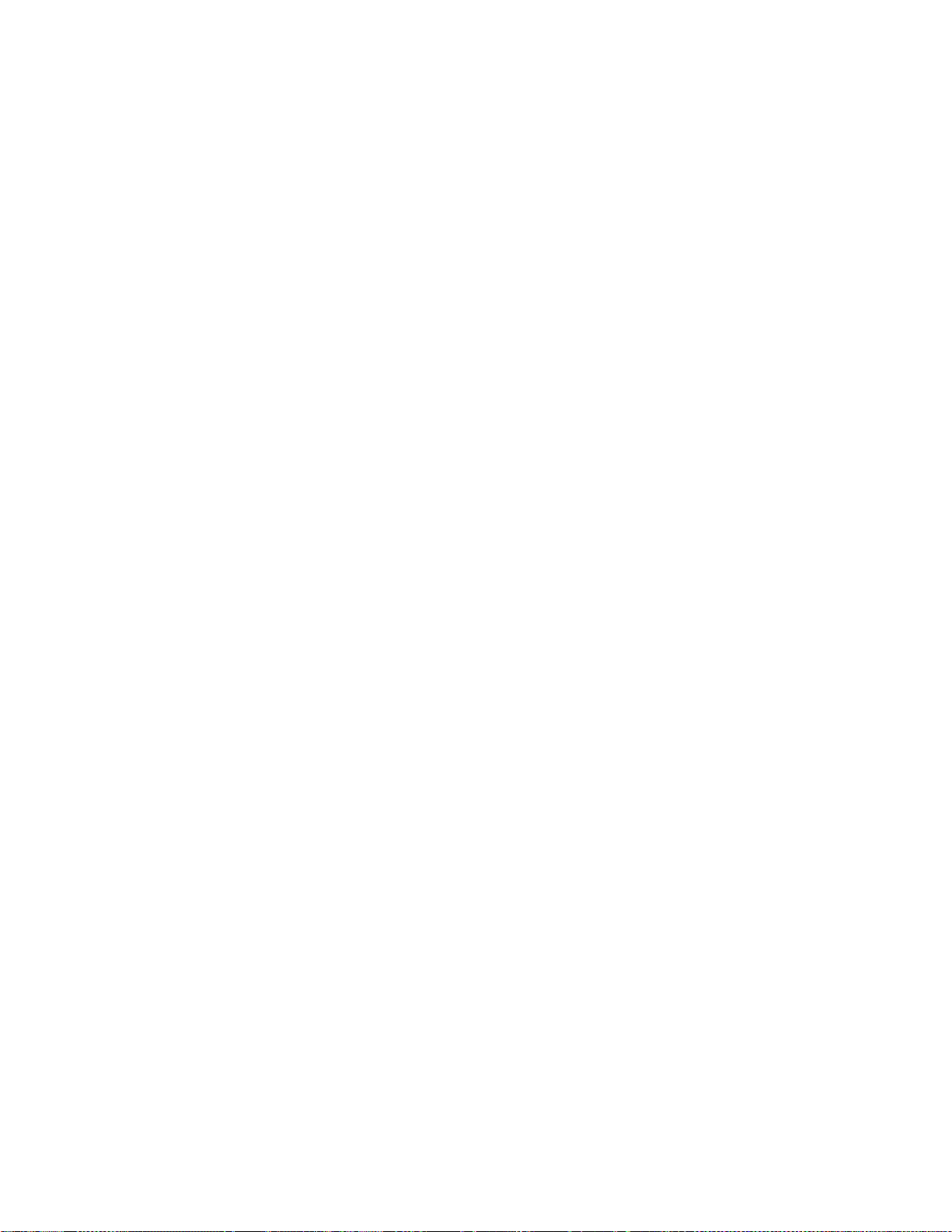
Als u de geheugenkaart in de USB-kaartlezer plaatst, verschijnt er een pictogram voor een nieuw
station op het bureaublad. Wanneer het nieuwe station verschijnt, kunt u op dezelfde wijze met
bestanden werken als met v erwisselbare media, zoals een dis kette. Als u klaar bent met de
geheugenkaart, sleept u het pictogram naar de prullenmand. Verwijder daarna de geheugenkaart.
Printersoftware
De printer werkt in combinatie met de dialoogvensters Pagina- instelling en Afdrukken die
beschikbaar zijn in Mac OS 9. Op de cd bij de printer is tevens de toepassing Printerbeheer
beschikbaar.
Zie “Pagina-instelling” op pagina 10 en “Afdrukken” op pagina 11 voor meer informatie over het
aanpassen van de instellingen voor een document. Zie “Tips voor afdrukken” op pagina 16 voor
meer informatie over het selecteren van de juiste instellingen voor de betreffende documenten.
Tijdens de installatie v an de printersoftw are zijn in de di aloogv ensters P agina-i nstelling en Afd rukken
ingesteld op de volgende standaardwaarden:
Afdrukkwaliteit: Normaal Papiersoort: Automatisch
Papierformaat: A4 of Letter Afdrukstand: Staand
Opmerking: de printer heeft een sensor waarmee de meeste papiersoorten automatisch
kunnen worden herkend. Zie “Sensor voor papiersoo rt” op pagina 14 voor meer
informatie.
Printersoftware
9
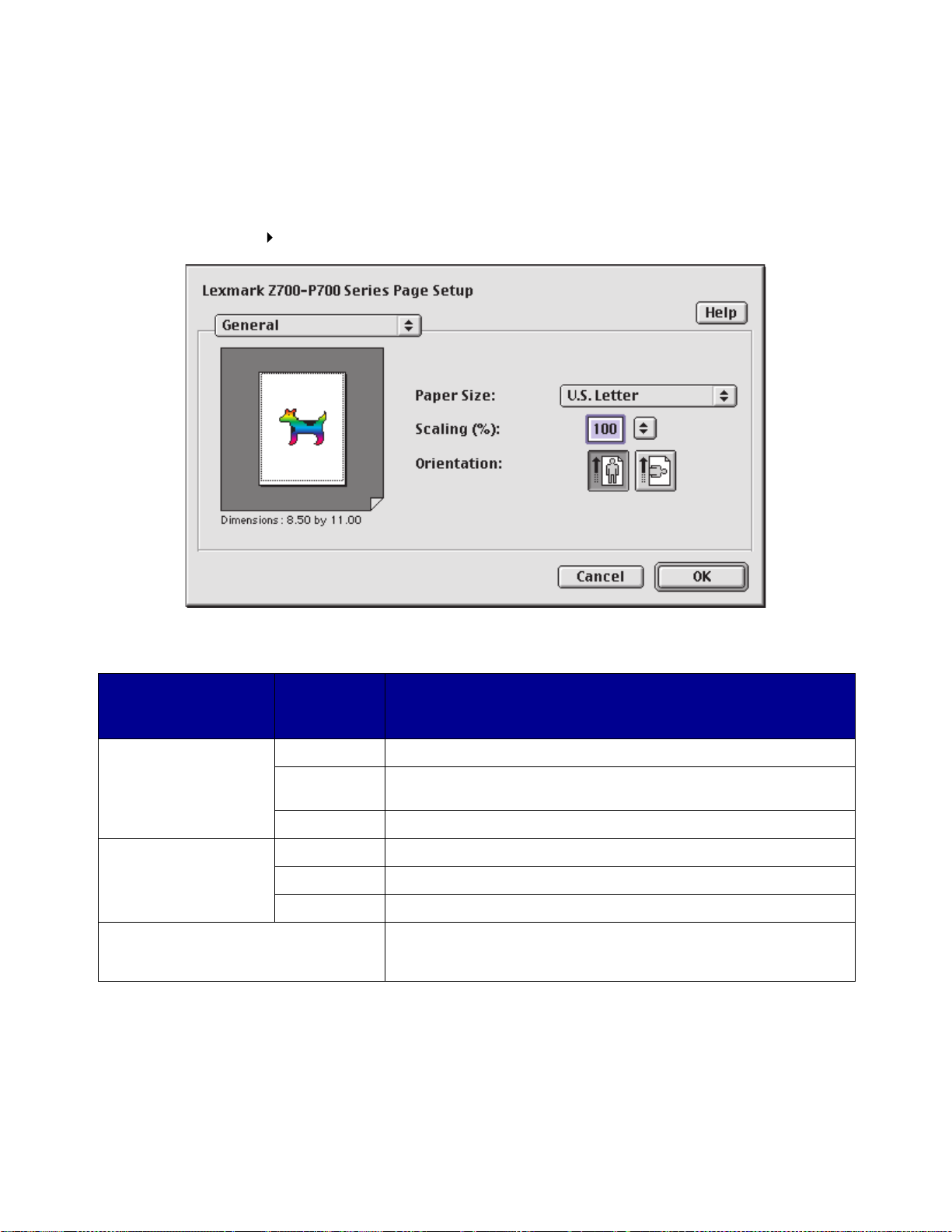
Pagina-instelling
Als u het gewenste document hebt geopend, kunt u het dialoogvenster Pagina-instelling gebruiken
om bijvoorbeeld het papierformaat in te stellen. U past al s volgt de instellinge n in het dialoogvenster
Pagina-in stelling aan:
1 Kies Bestand Pagina-instelling in de toepassing.
2 Geef de gewenste instellingen op.
In het voorgr ondmenu
in de linkerbovenhoek
kiest u:
Algemeen Papierformaat Papierformaat selecteren of een aangepast papierformaat maken.
Watermerk Watermerk Ontwerp voor watermerk selecteren.
Huidige toepassing Specifieke opties van de toepassing selecteren voor het afdrukken.
Opties: Functie:
Schaal Schaal van het document aanpassen. Geldige waarden liggen
tussen 25% en 400%.
Afdrukstand Staande of liggende afdrukstand instellen.
Dichtheid Afdruk van het watermerk instellen van licht naar donker.
Schaal Formaat van het watermerk aanpassen.
De naam van de toepassing en de beschikbare opties verschillen,
afhankelijk van de gebruikte toepassing.
Opmerking: klik op Help voor meer informatie over deze instellingen.
3 Klik op OK om de instellingen toe te passen en het dialoogvenster Pagina-instelling te
sluiten.
Printersoftware
10
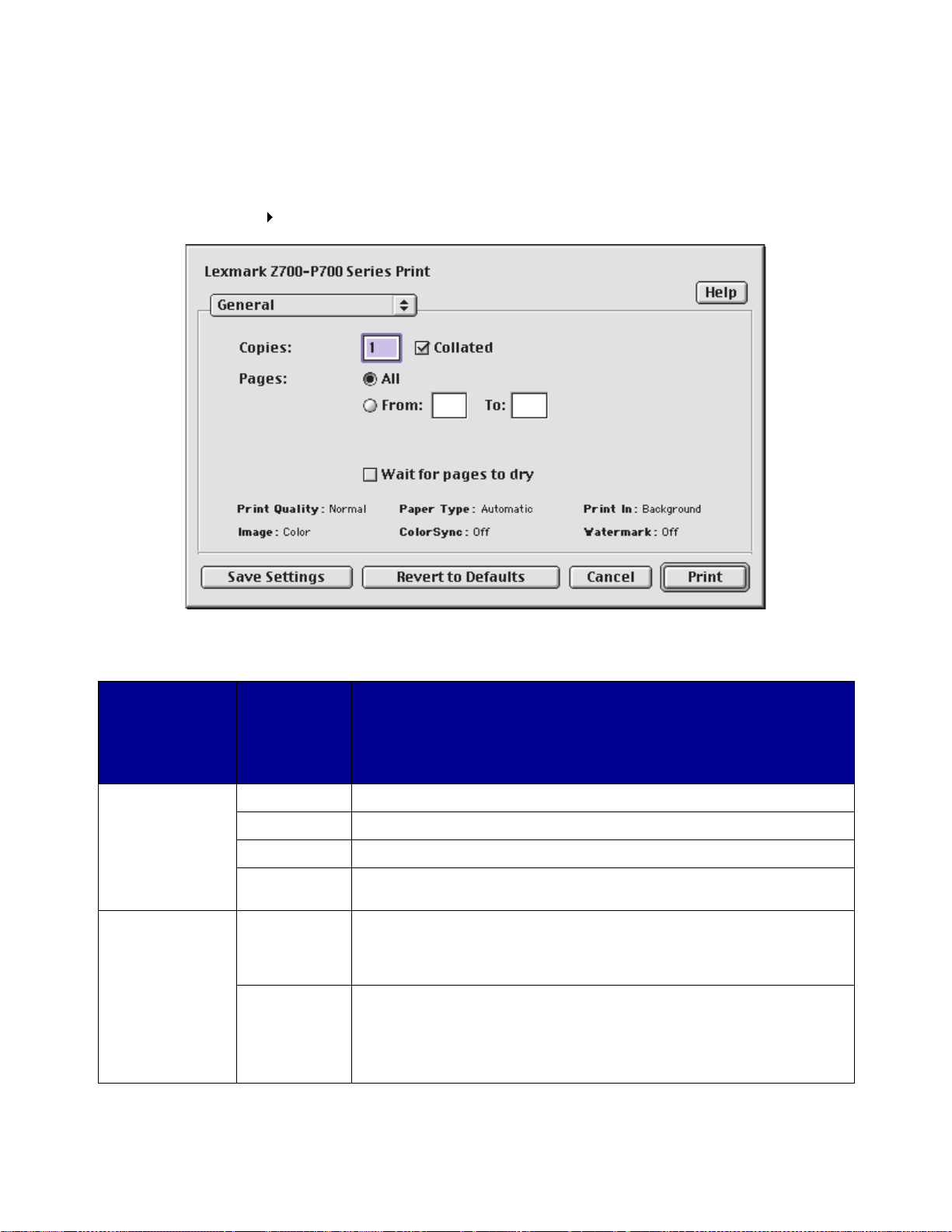
Afdrukken
Als u het document hebt geopend, kunt u het dialoogvenster Afdrukken gebruiken om het uiterlijk
van documenten aan te passen. U past al s v ol gt de inst elli ngen in het dialoogvenster Afdrukken aan:
1 Kies Bestand Afdrukken in de toepassing.
2 Geef de gewenste instellingen op.
In het
voorgrondmenu
in de
linkerbovenhoek
kiest u:
Algemeen Exemplaren Aantal af te drukken exemplaren opgeven (van 1 t/m 999).
Papiersoort/
kwaliteit
Optie: Functie:
Gesorteerd Meerdere afdruktaken sorteren.
Pagina's Alle pagina's van een document of een bereik van pagina's afdrukken.
Pagina's laten
drogen
Papiersoort De papiersoort in de papierlade opgeven. De standaardinstelling is
Afdrukkwaliteit Klik op Snel afdrukken, Normaal, Beter of Best.
De tijd tussen de uitvoer van afzonderlijke pagina's verlengen. Schakel
deze optie in om vlekken op de pagina's te voorkomen.
Automatisch. Met deze instelling kan de printer automatisch bepaalde
papiersoorten herkennen. Zie “Sensor voor papiersoort” op pagina 14
voor meer informatie.
Voor de meeste documenten kunt u het beste de afdrukkwaliteit
Normaal gebruiken. Met de instellingen voor hogere afdrukkwaliteit
krijgt u documenten van betere kwaliteit, maar het afdrukken van deze
documenten duurt langer.
Printersoftware
11
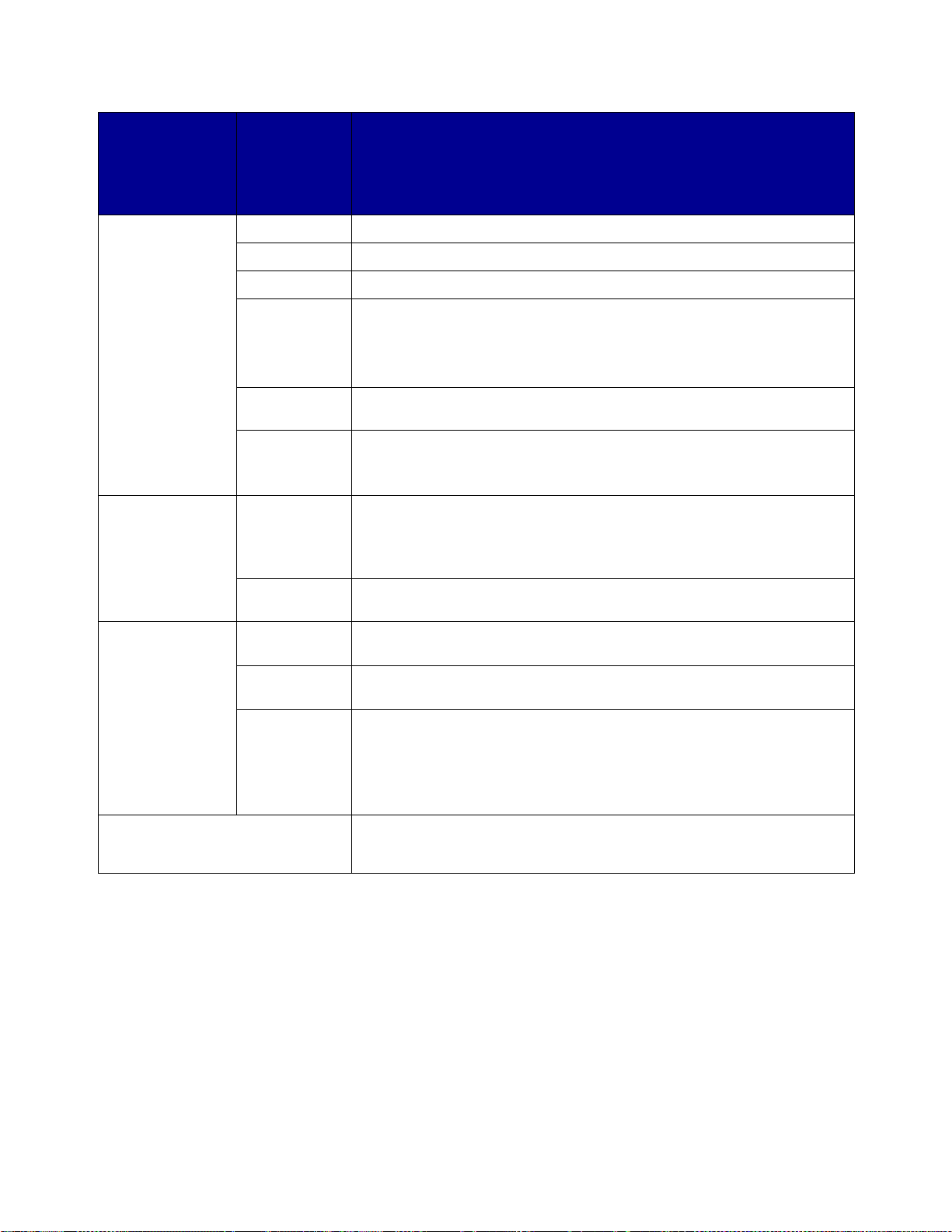
In het
voorgrondmenu
in de
linkerbovenhoek
kiest u:
Layout Zonder rand Foto's zonder rand afdrukken op fotopapier of fotokaarten.
Optie: Functie:
Brochure Brochure afdrukken.
Poster Poster afdrukken.
Pag./vel • Meerdere pagina's afdrukken op één vel papier.
• Document met randen afdrukken.
Opmerking: de optie voor randen is alleen beschikbaar als u twee of
vier pagina's per vel afdrukt.
Omgekeerde
volgorde
Dubbelzijdig
afdrukken
Kleur ColorSync-
Afdrukken in
achtergrond
Huidige toepassing Specifieke opties van de toepassing selecteren voor het afdrukken. De
kleurevenaring
Geïntegreerde
kleurevenaring
Afdrukken in:
Voorgrond
Afdrukken in:
Achtergrond
Afdruktijd • Afdruktaak instellen als Urgent.
Document afdrukken in omgekeerde volgorde. De eerste pagina van
het document ligt boven op de stapel in de papieruitvoerlade.
• Het document op beide zijden van het papier afdrukken.
• Een inbindrand kiezen (Omslaan naar zijkant of Omslaan naar
bovenkant).
• Het profiel van de printer selecteren in een lijst met opgeslagen
kleurprofielen en instellingen van ColorSync.
• Het doel van het document instellen. U kunt kiezen uit de opties
Automatisch, Fotografisch en Zakelijk.
Juiste kleursoort voor het document kiezen.
Afdrukken als niet voldoende systeembronnen kunnen worden
vrijgemaakt.
Afdrukken van de meeste documenten. U kunt afdruktaken het beste
afdrukken in de achtergrond, tenzij er een probleem optreedt.
• Afdruktijd Normaal instellen (standaard).
• Exacte datum en tijd selecteren waarop een document moet worden
afgedrukt.
• Afdruktaak uitstellen.
naam van de toepassing en de beschikbare opties verschillen,
afhankelijk van de gebruikte toepassing.
Opmerking: klik op Help als u meer informatie wilt hebben ov er de instellingen in het
dialoogvenster Afdrukken.
3 Klik op Instellingen opslaan als u de instellingen wil t opslaan voor toekomstige afdruktaken.
4 Klik op Standaard als u de standaardinstellingen wilt herstellen.
5 Klik op Afdrukken om de instellingen toe te passen en het document af te drukken.
Printersoftware
12
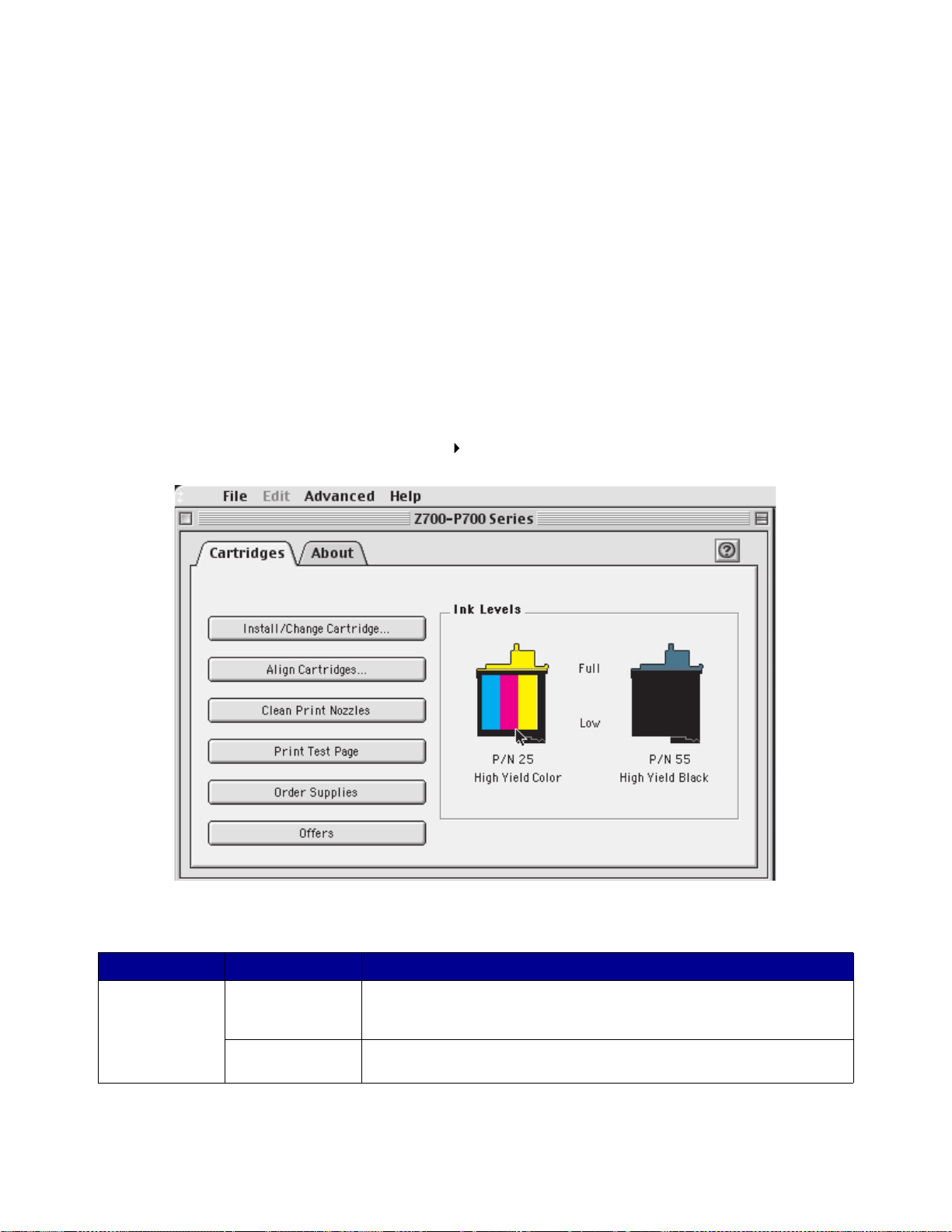
Printerbeheer
Met Printerbeheer kunt u de printer en de printersupplies beheren. U kunt het volgende doen:
• Cartridges installeren/vervangen • Testpagina afdrukken
• Cartridges uitlijnen • Informatie weergeven over het bestellen van
supplies
• Spuitopeningen reinigen • Informatie over de softwareversie weergeven
• Printer selecteren • Netwerkprinter s co nfig ur eren
• Sensor voor de papiersoort kalibreren • Aanbiedingen bekijken (geldt alleen voor de
Verenigde Staten en Canada)
Printerbeheer gebruiken
1 Kies in het Apple-menu Regelpanelen Z700-P700 Series Printerbeheer.
Selecteer: Optie: Functie:
Tabblad
Cartridges
Cartridge
installeren/
vervangen
Cartridges
uitlijnen
De cartridge-instellingen in de printersoftware opgeven wanneer u de
cartridges installeert of vervangt. Zie “Gebruikt e ca rtridges
verwijderen” op pagina 51 voor meer informatie.
Cartridges uitlijnen. Zie “Inktcartridges uitlijnen” op pagina 55 voor
meer informatie.
Printersoftware
13
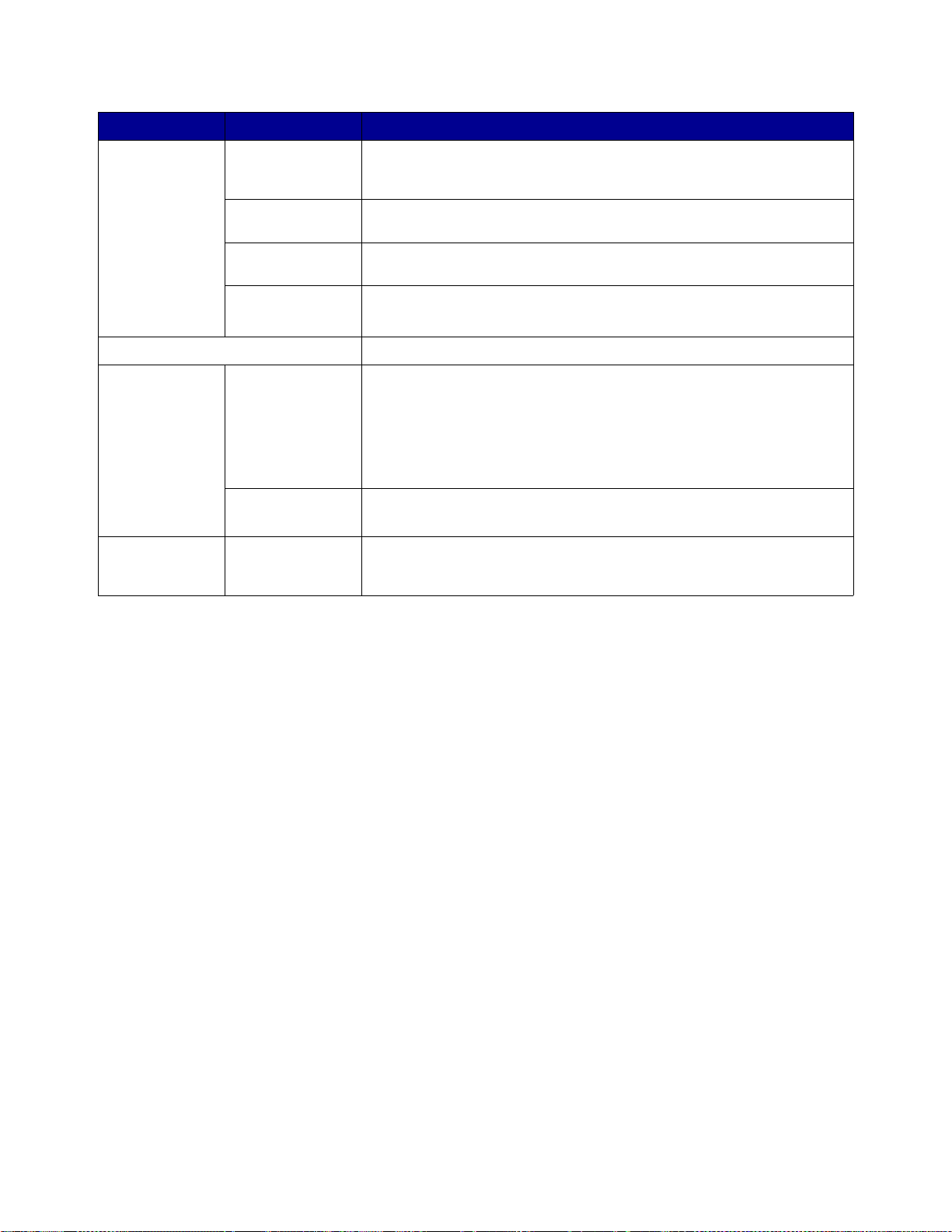
Selecteer: Optie: Functie:
Tabblad
Cartridges
Tabblad Info Informatie over de versie van de printersoftware weergeven.
Menu
Geavanceerd
Spuitopeningen
reinigen
Testpagina
afdrukken
Supplies
bestellen
Aanbiedingen De website van Lexmark bezoeken voor aanbiedingen.
Printer selecteren • Een printer selecteren en instellen als standaardprinter.
Netwerkprinter
configureren
Sensor voor
papiersoort
kalibreren
De afdrukkwaliteit verbeteren door verstopte spuitopeningen te
reinigen. Zie “Reinig als volgt de spuitopeningen.” op pagina 56 voor
meer informatie.
Controleren of de printer juist werkt.
Supplies, zoals inktcartridges, bestellen via de website van Lexmark.
Zie “Supplies bestellen” op pagina 58 voor meer informatie.
Opmerking: alleen in de Verenigde Staten en Canada.
• Het IP-adres voor de geselecteerde printer zoeken.
• Een printer op een extern subnet toevoegen. U kunt één printer
toevoegen of het subnet doorzoeken op alle beschikbare printers.
• Een overzicht weergeven van alle USB-printers, gedeelde USBprinters en netwerkprinters.
• Een netwerkprinter configureren.
• Een overzicht van netwerkprinters weergeven.
Controleren of de sensor voor papiersoort juist werkt.
2
Als u meer informatie wilt over de functies van de printer, klikt u op ?.
3 Klik op de knop in de linkerbo venhoek om Printerbeheer te sluiten.
Sensor voor papiersoort
De printer beschikt over een sensor voor papiersoort waarmee de volgende papiersoorten in de
printer automatisch kunnen worden vastgesteld. De instelling voor papiersoort wordt automatisch
aangepast in het afdrukdialoogvenster.
• Normaal
• Coated
• Glossy/fotopapier
• Transparant
Als u de printer installeert, wordt de sensor voor papiersoort ingesteld op Automatisch
(standaardinstelling).
Sensor voor papiersoort
14
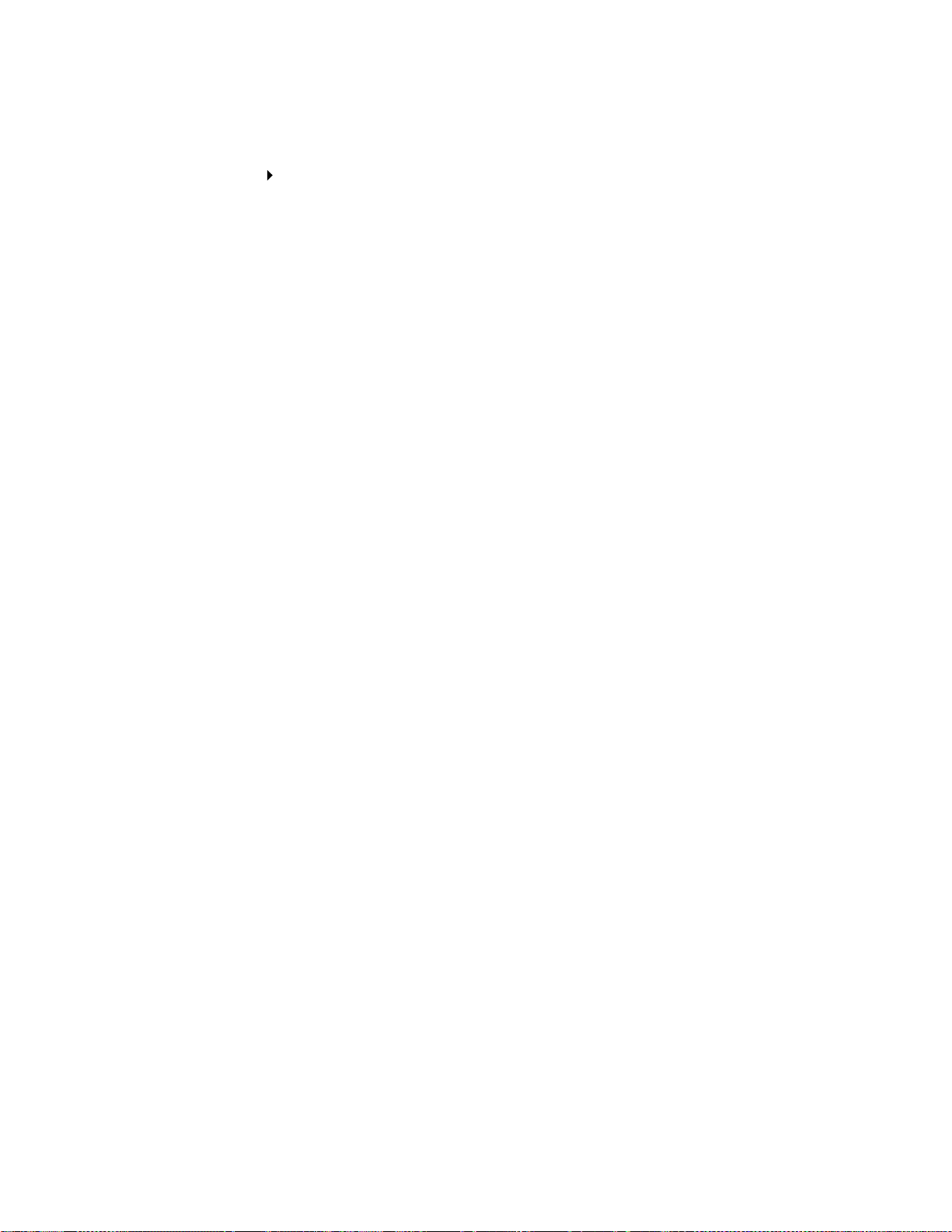
U gaat als volgt te werk wanneer u de sensor voor papiersoort wilt uitschakelen en de papiersoort
handmatig wilt instellen:
1 Kies Bestand Afdrukken in de toepassing.
2 Kies Papiersoort/kwaliteit in het voorgrondmenu in de linkerbovenhoek.
3 Selecteer de gewenste papier soort bij Papiersoort.
4 Klik op Instellingen opslaan als u de instellingen wilt opslaan voor later gebruik.
5 Klik op Afdrukken.
Opmerking: met de printer kan alleen de papiersoort automatisch worden vastgesteld, niet het
papierformaat. Controleer of u het juiste papierformaat hebt geselecteerd in het
dialoogvenster “Pagina-instelling” op pagina 10.
Sensor voor papiersoort
15
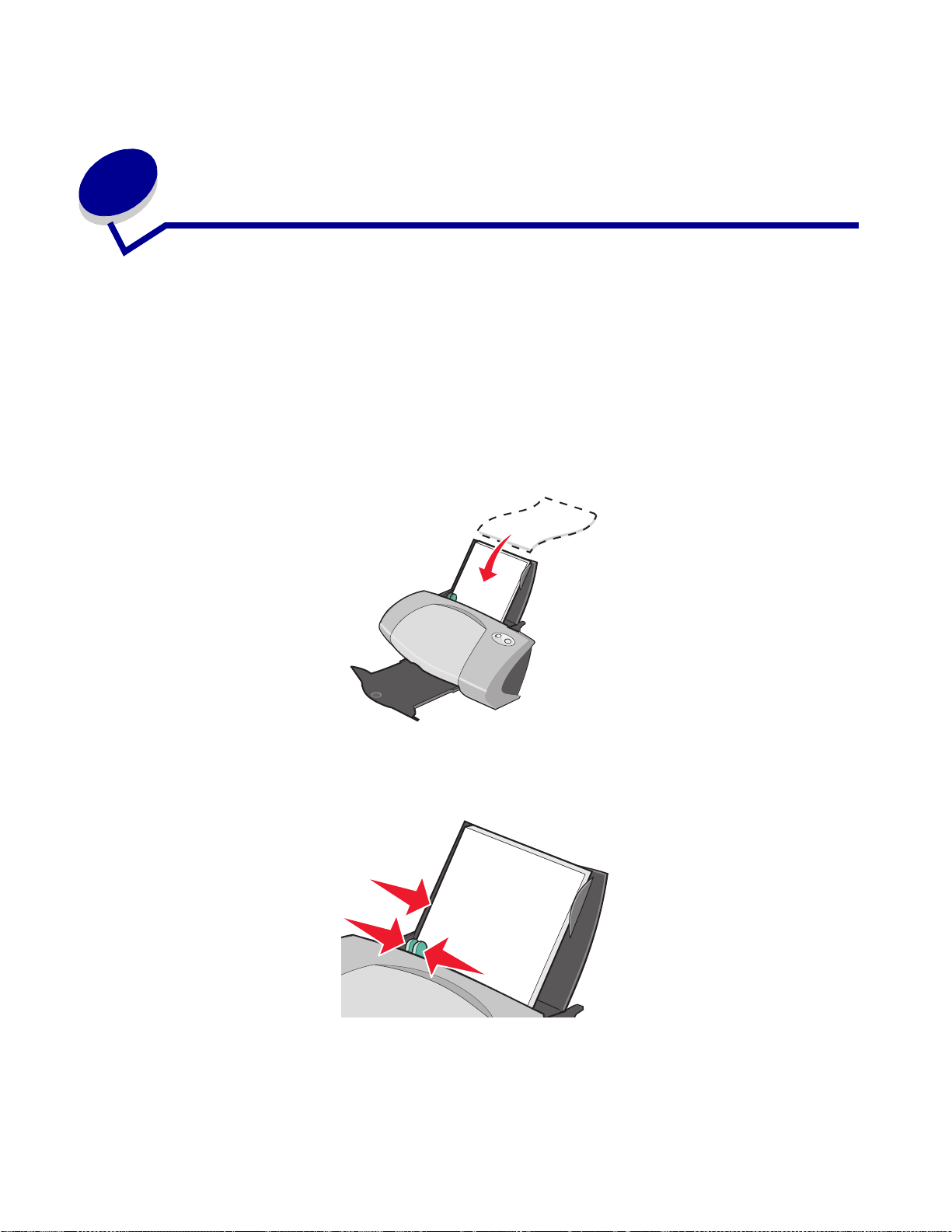
2
Tips v oor afdrukken
Afdrukken op normaal papier
Afhankelijk van de dikte van het papier kunt u per keer maximaal 100 vellen normaal papier in de
printer plaatsen.
Stap 1: Papier in de printer plaatsen
• Plaats het papier verticaal tegen de rechterzijde van de papiersteun.
• Duw het papier niet te ver in de printer.
• Druk de papiergeleider in en schuif deze tegen de linkerzijde van het papier.
Opmerking: mogelijk hoeft u de papiergeleider niet te versc huiven al s u papier met het f ormaat
Letter gebruikt.
Tips voor afdrukken
16
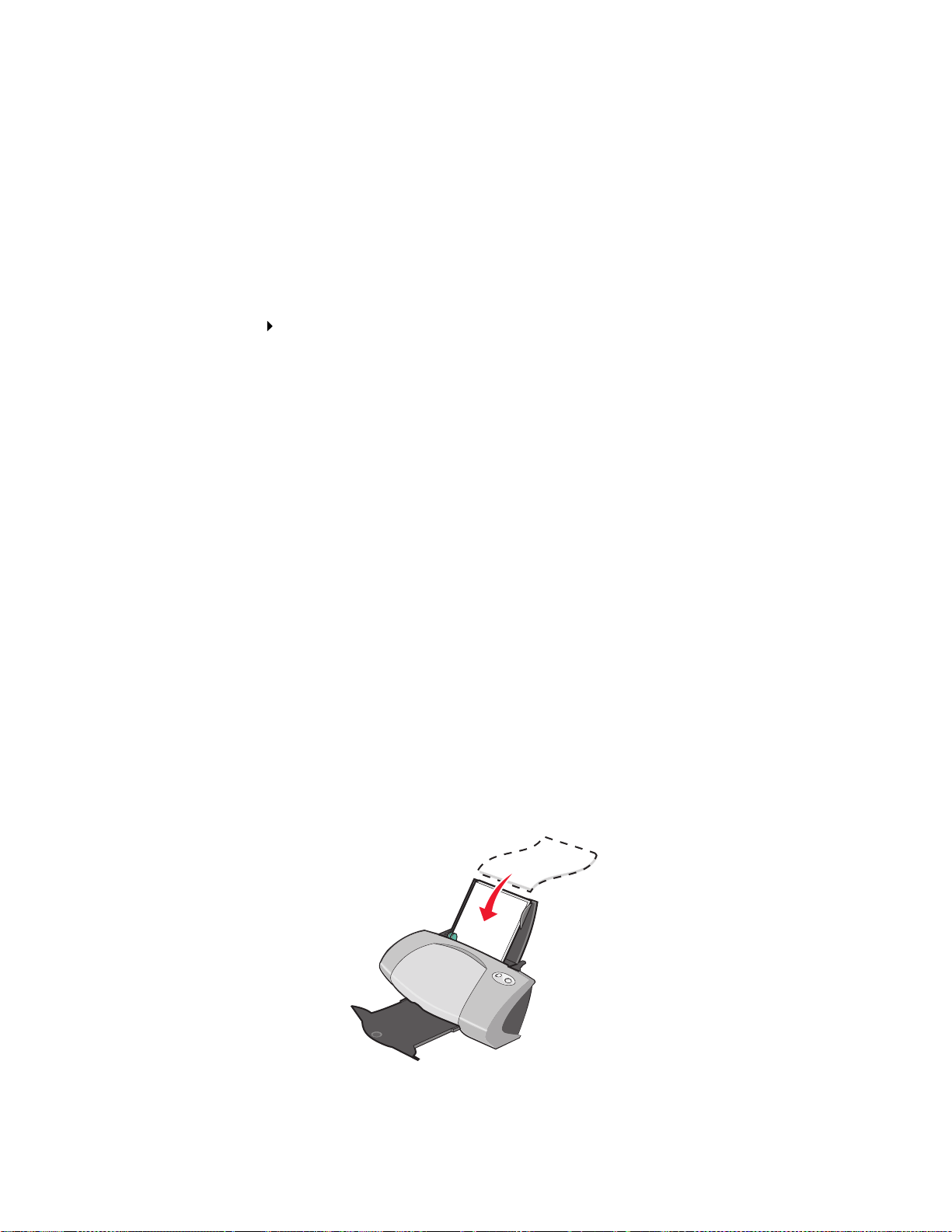
Stap 2: Afdrukinstellingen aanpassen
Als u papier van het formaat A4 of Letter en de afdrukkwaliteit Normaal gebruikt, hoeft u de
instellingen niet aan te passen.
Wanneer u speciaal papier gebruikt, moet u de instellingen wijzigen met de procedure voor de
betreffende papiersoort.
Stap 3: Document afdrukken
1 Kies Bestand Afdrukken in de toepassing.
2 Klik op Afdrukken.
Opmerking: de papieruitvoerlade biedt plaats aan maximaal 50 vellen papier. Als u meer dan
50 vellen wilt afdrukk en, moet u de eerste 50 vellen ver wijderen voordat u kunt
doorgaan met afdrukken.
Foto's afdrukken
Afhankelijk van de dikte van het papier kunt u maximaal 50 vellen fotopapi er of glossy papier in de
printer plaatsen. Druk foto's eerst op normaal papier af voor u het fotopapier plaatst en de
instellingen aanpast. Hiermee v oorkomt u dat u onnodig veel fotopapier gebruikt bij het bepalen van
de optimale afdrukkwaliteit voor foto's.
Zie “Kaarten afdrukken” op pagina 24 voor informatie over het afdrukken op fot okaarten.
Stap 1: Fotopapier in de printer plaatsen
• Gebruik voor de beste resultaten fotopapier dat geschikt is voor inkjetprinters.
• Als bij het fotopapier speciale instructies zijn geleverd, neemt u deze aandacht ig door.
• Plaats het papier tegen de rechterzijde van de papiersteun.
Foto's afdrukken
17
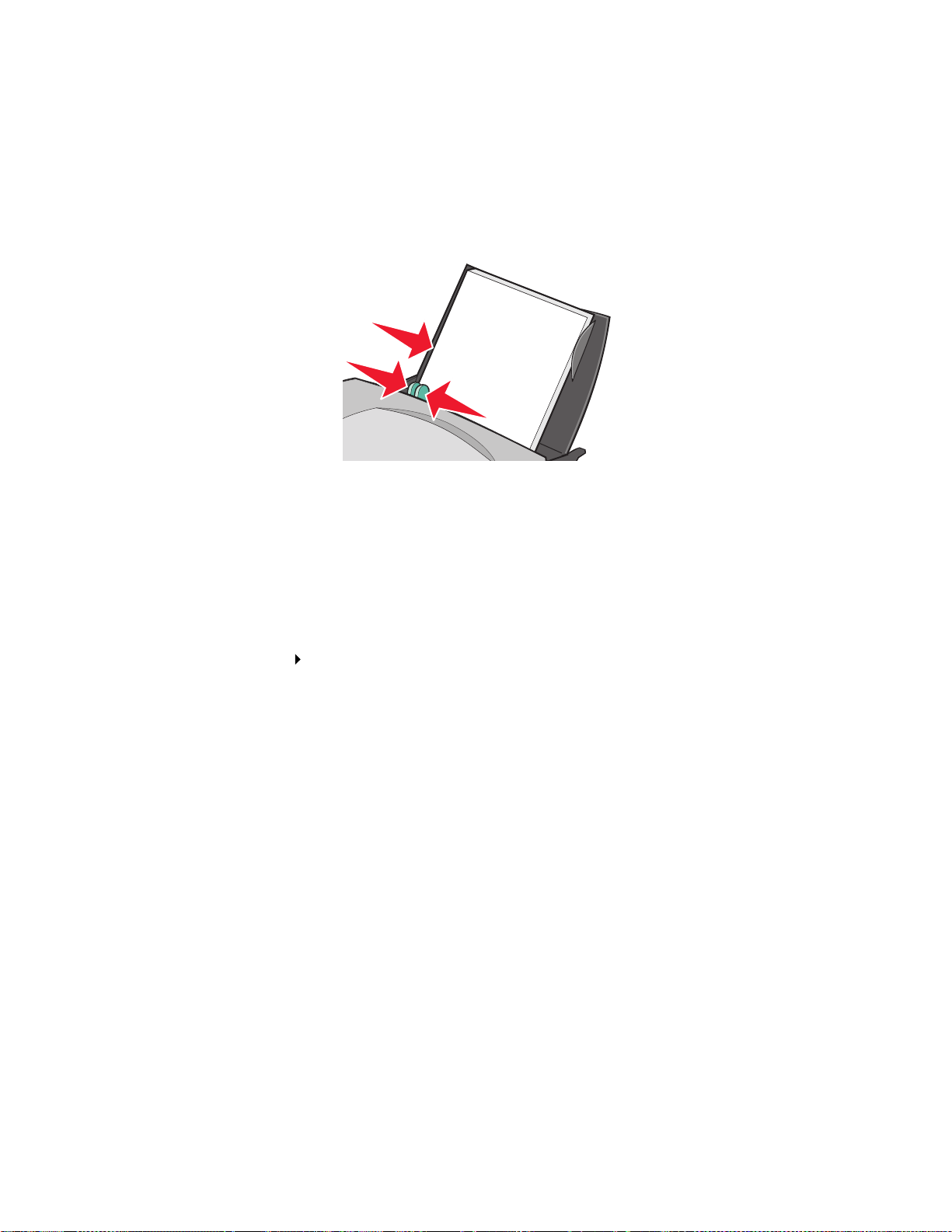
• Controleer of het papier niet reeds is gebruikt of is beschadigd.
• Plaats het papier met de glanzende zijde of de zijde met de coating naar boven.
• Duw het papier niet te ver in de printer.
• Druk de papiergeleider in en schuif deze tegen de linkerzijde van het papier.
Opmerking: mogelijk hoeft u de papiergeleider niet te verschuiven als u fotopapier met het
formaat Letter gebruikt.
Stap 2: Afdrukinstellingen aanpassen
1 Geef als volgt een papierformaat en afdrukstand op:
a Kies Bestand Pagina-instelling in de toepassing.
b Kies een papierformaat in het voorgrondmenu Papierformaat. Gebruik een van de
volgende papierformaten als u foto's zonder rand wilt afdrukken:
• U.S. Letter
• A4
• U.S. Photo 4 x 6
Zie “Afdrukken op papier met aangepast f ormaat” op pagina 49 voor meer inf ormatie ov er
het instellen van een aangepast papierformaat.
c Klik op het pictogram voor de staande of liggende afdrukstand bij Afdrukstand.
d Klik op OK.
Foto's afdrukken
18
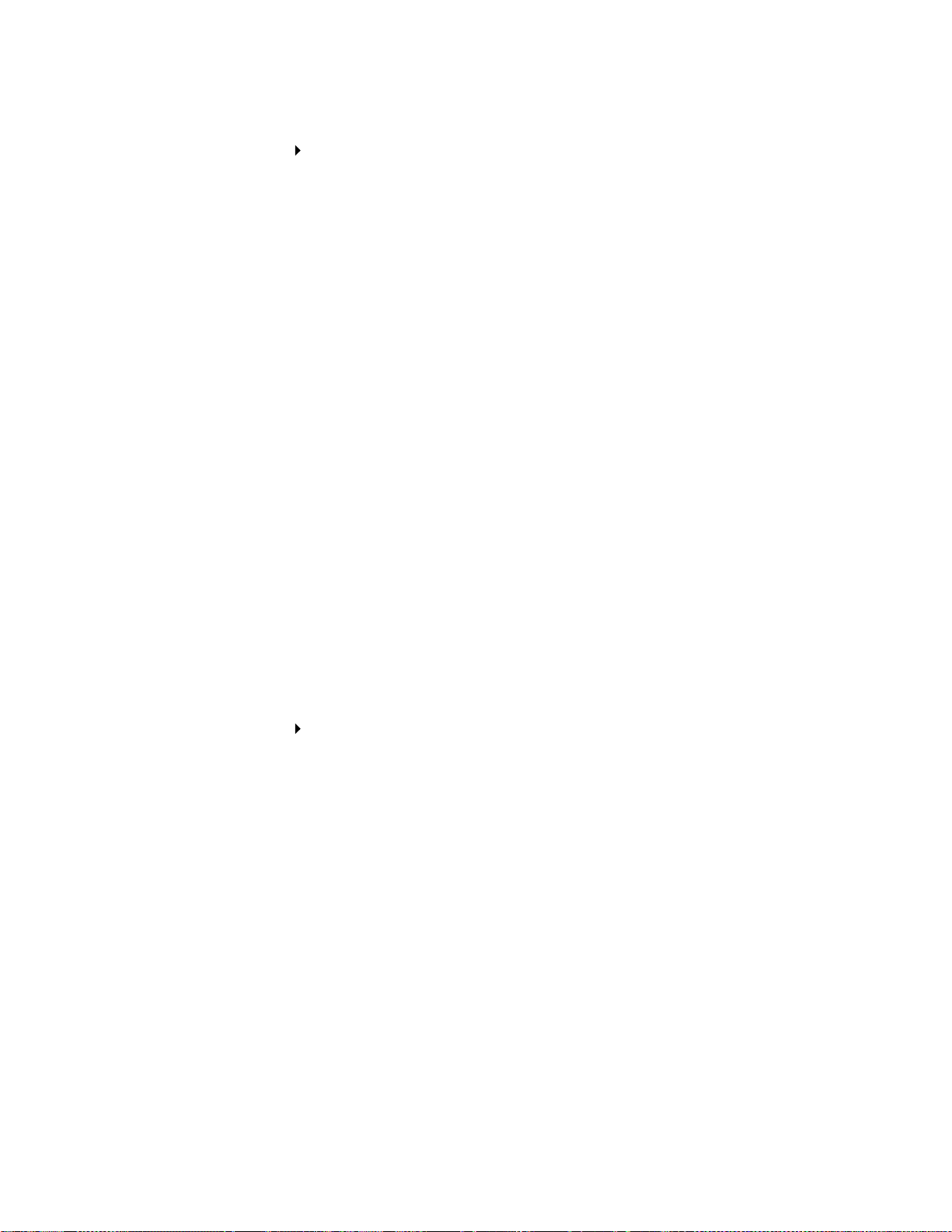
2 Geef als volgt een papiersoort, afdrukkwaliteit en kleurinstelling op:
a Kies Bestand Afdrukken in de toepassing.
b Kies Papiersoort/kwaliteit in het voorgrondmenu in de linkerbovenhoek.
Opmerking: kies Glossy/fotopapier in het v oorgrondmen u P apiersoort als Automatisch ni et is
ingesteld in het voorgrondmenu Papiersoor t. Zie “Sensor voor papiersoort” op
pagina 14 voor meer informatie.
c Klik op Beter of Best bij Afdrukkw aliteit.
Opmerking: met de instellingen voor hoge afdrukkwaliteit krijgt u documenten van betere
kwaliteit, maar het afdrukken van deze documenten duurt langer.
d Kies Kleur in het voorgrondmenu in de linkerbovenhoek.
e Klik op Geïntegreerde kleurevenaring.
f Kies Natuurlijke kleuren in het voorgrondmenu Documentkleur.
3 Druk als volgt foto's zonder rand af:
a Selecteer een van de ondersteunde papierformaten voor afdrukken zonder rand bij
Papierformaat in het dialoogvenster Pagina-instelling.
b Stel in de toepassing de marges in op nul.
Opmerking: deze stap negeren kunt u als het instellen van marges niet in de toepassing wordt
ondersteund.
c Controleer op het scherm of de afbeelding de volledige pagina beslaat.
d Kies Bestand Afdrukken.
e Kies Layout in het voorgrondmenu in de linkerbovenhoek.
f Klik op Zonder rand.
Stap 3: Foto's afdrukken
Klik op Afdrukken.
Opmerking: verwijder elke foto zodra deze uit de printer komt en laat de foto's drogen voordat
u ze op elkaar legt. Hiermee v oorkomt u vl ekk en op de foto's. U kunt ook extra tijd
instellen tussen de uitvoer van de afzonderlijk e pagina's. Zie “Pagina's laten
drogen” op pagina 11 voor meer informatie.
Foto's afdrukken
19
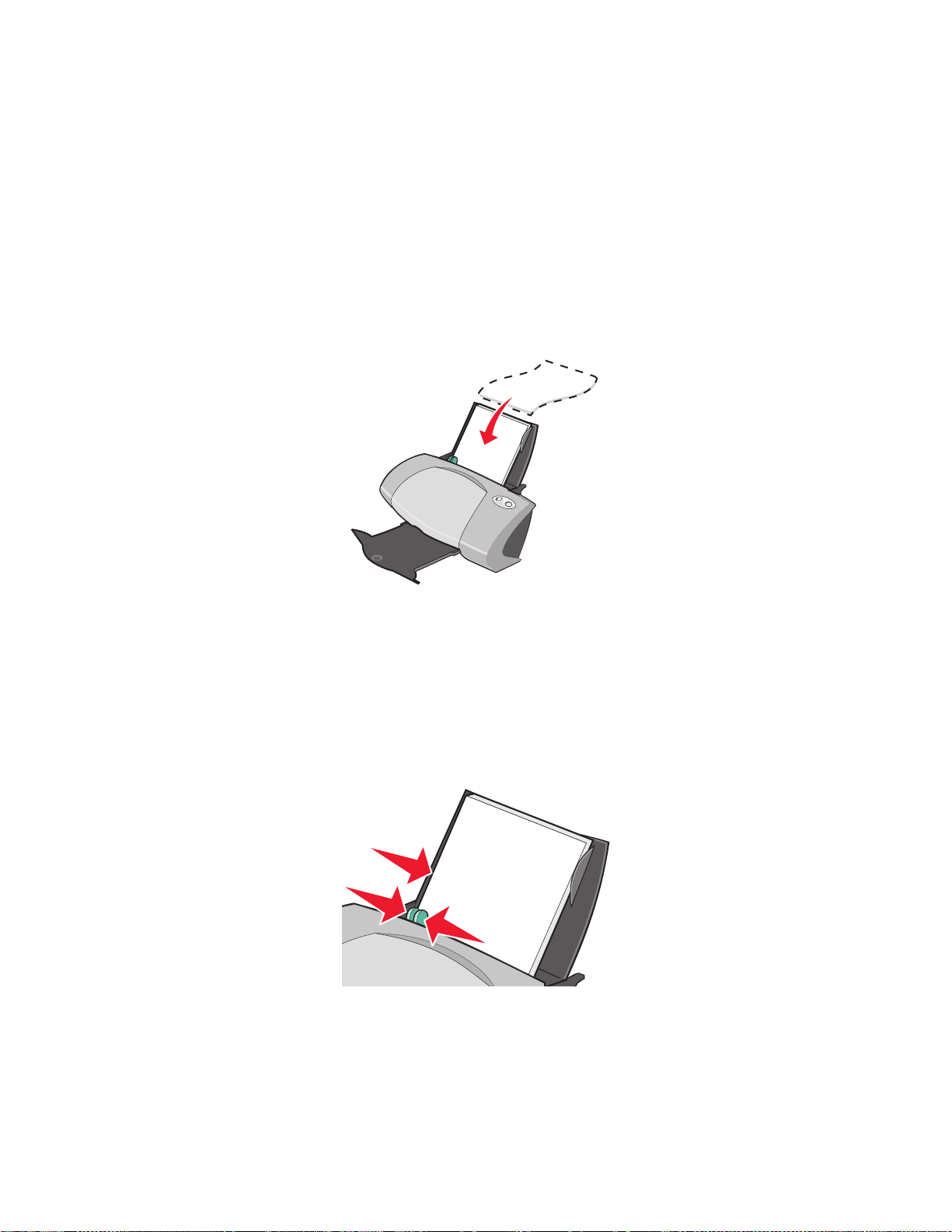
Afdrukken op premiumpapier
Afhankelijk van de dikte van het papier kunt u maximaal 100 vellen premiumpapier of coated papier
in de printer plaatsen.
Stap 1: Premiumpapier in de printer plaatsen
• Als bij het papier speciale instructies zijn gelever d, neemt u deze aandachtig door.
• Plaats het papier verticaal tegen de rechterzijde van de papiersteun.
• Controleer of het papier niet reeds is gebruikt of is beschadigd.
• Voer het papier in met de afdrukzijde naar u toe.
• Duw het papier niet te ver in de printer.
• Druk de papiergeleider in en schuif deze tegen de linkerzijde van het papier.
Opmerking: mogelijk hoeft u de papiergeleider niet te versc huiven al s u papier met het f ormaat
Letter gebruikt.
Afdrukken op premiumpapier
20
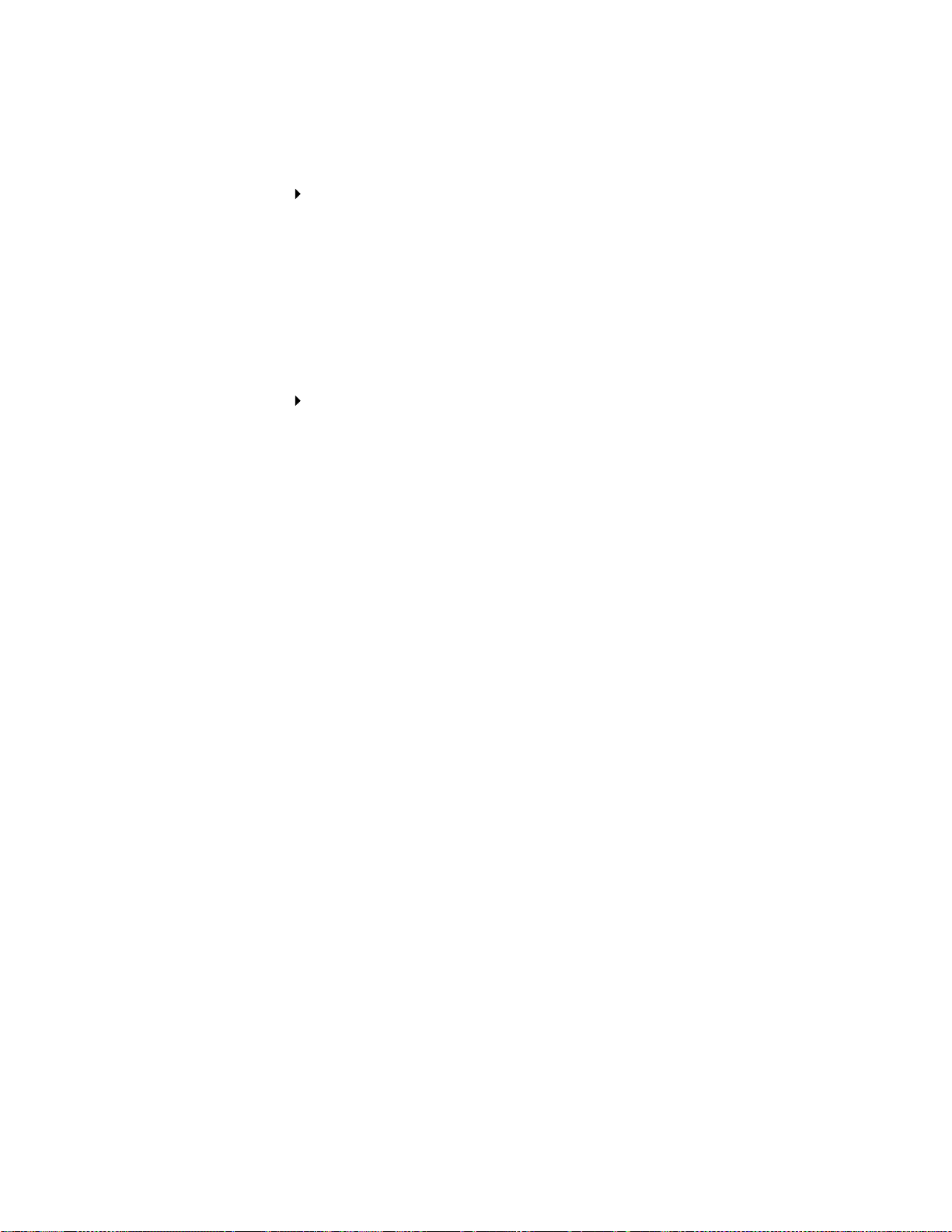
Stap 2: Afdrukinstellingen aanpassen
1 Geef als volgt een papierformaat en afdrukstand op:
a Kies Bestand Pagina-instelling in de toepassing.
b Kies het juiste papierformaat in het v ervolg menu Papierformaat. Zie “Afdrukken op papier
met aangepast formaat” op pagina 49 voor meer informatie over het instellen van een
aangepast papierformaat.
c Klik op het pictogram voor de staande of liggende afdrukstand bij Afdrukstand.
d Klik op OK.
2 Geef als volgt een papiersoort en afdrukkwaliteit op:
a Kies Bestand Afdrukken in de toepassing.
b Kies Papiersoort/kwaliteit in het voorgrondmenu in de linkerbovenhoek.
Opmerking: kies Coated als papier soort als Automatisch niet is ingesteld i n het voorgrondmenu
Papiersoort. Zie “Sensor voor papiersoort” op pagina 14 voor meer informatie.
c Selecteer de gewenste afdrukkwaliteit bij Afdrukkwalitei t. De standaardinstelling is
Normaal.
Opmerking: met de instellingen voor hoge afdrukkwaliteit krijgt u documenten van betere
kwaliteit, maar het afdrukken van deze documenten duurt langer.
Stap 3: Document afdrukken
Klik op Afdrukken.
Opmerking: de papieruitvoerlade biedt plaats aan maximaal 50 vellen papier. Als u meer dan
50 vellen wilt afdrukk en, moet u de eerste 50 vellen ver wijderen voordat u kunt
doorgaan met afdrukken.
Afdrukken op beide zijden van het papier
U kunt papier besparen door op beide zijden van het papier af te drukken. Afhankelijk van de dikte
van het papier kunt u per keer maximaal 100 vellen papier in de printer plaat sen. Gebruik dik papier
voor de hoogste afdrukkwaliteit.
Afdrukken op beide zijden van het papier
21
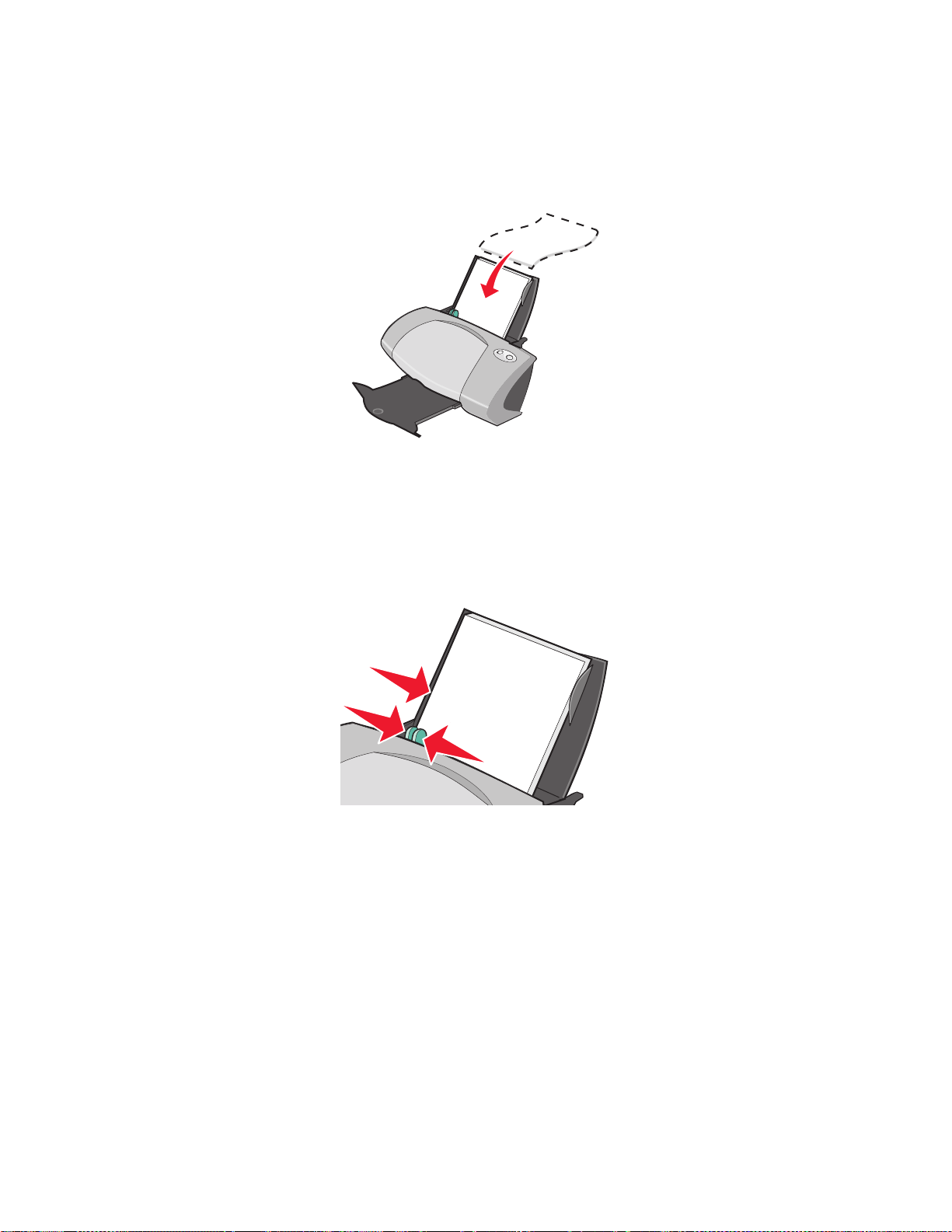
Stap 1: Papier in de printer plaatsen
• Plaats het papier verticaal tegen de rechterzijde van de papiersteun.
• Voer het papier in met de afdrukzijde naar u toe.
• Duw het papier niet te ver in de printer.
• Druk de papiergeleider in en schuif deze tegen de linkerzijde van het papier.
Opmerking: mogelijk hoeft u de papiergeleider niet te versc huiven al s u papier met het f ormaat
Letter gebruikt.
Afdrukken op beide zijden van het papier
22
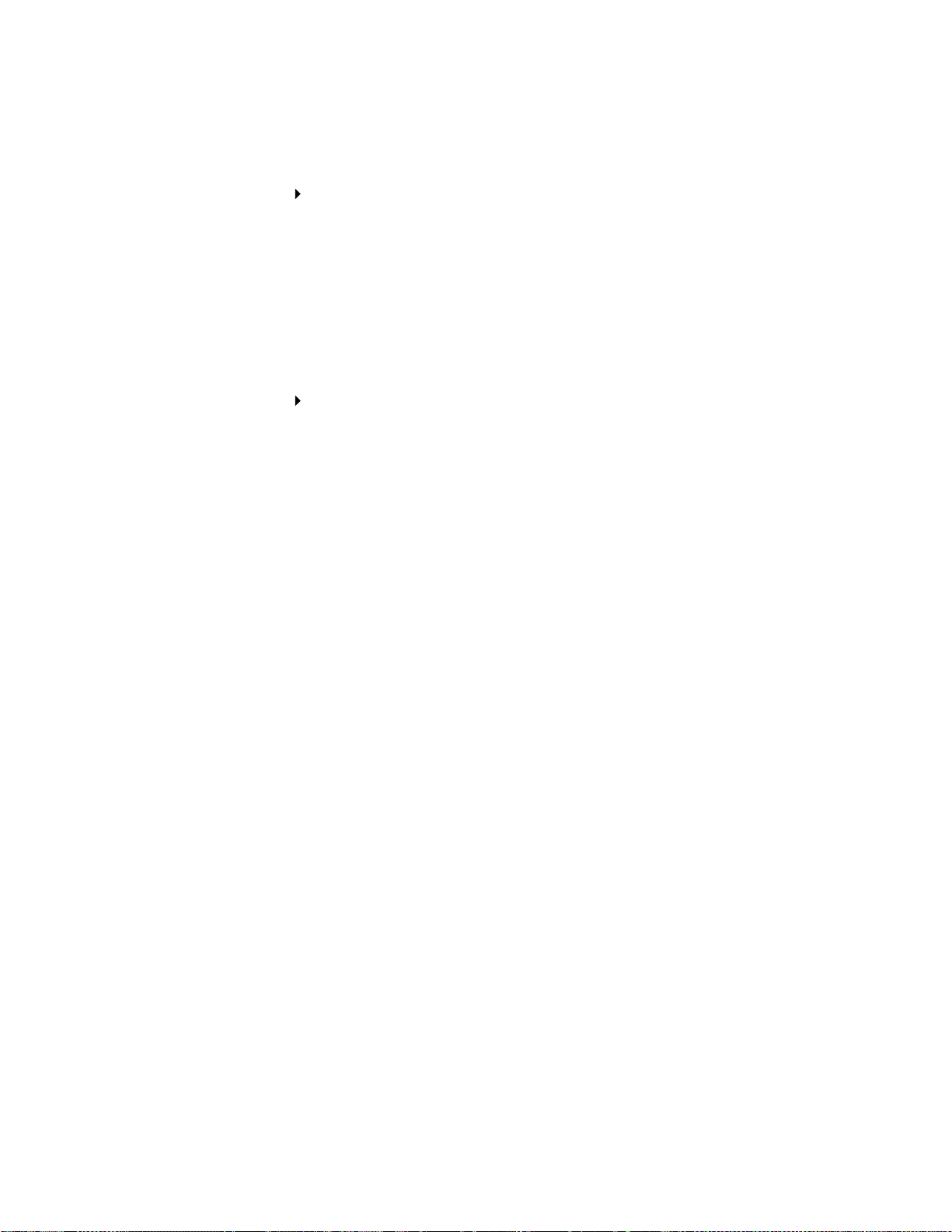
Stap 2: Afdrukinstellingen aanpassen
1 Geef als volgt een papierformaat en afdrukstand op:
a Kies Bestand Pagina-instelling in de toepassing.
b Selecteer bij Papierformaat de grootte van het papier dat u wi lt g ebruik en. Zie “Afdrukken
op papier met aangepast formaat” op pagina 49 voor meer informatie over het instellen
van een aangepast papierformaat.
c Klik op het pictogram voor de staande of liggende afdrukstand bij Afdrukstand.
d Klik op OK.
2 Geef als volgt een papiersoort, afdrukkwaliteit en indeling op:
a Kies Bestand Afdrukken in de toepassing.
b Kies Papiersoort/kwaliteit in het voorgrondmenu in de linkerbovenhoek.
Opmerking: kies Normaal in het voorgrondmenu P api erso ort als Automati sch niet is i ngesteld
in het voorgrondmenu Papiersoort. Zie “Sensor voor papier soort” op pagina 14
voor meer informatie.
c Selecteer de gewenste afdrukkwaliteit bij Afdrukkwalitei t. De standaardinstelling is
Normaal.
Opmerking: met de instellingen voor hoge afdrukkwaliteit krijgt u documenten van betere
kwaliteit, maar het afdrukken van deze documenten duurt langer.
d Kies Layout in het voorgrondmenu in de linkerbovenhoek.
e Klik op Dubbelzijdig afdrukken.
f Klik op het pictogram voor de inbindrand (Omslaan naar bovenkant of Omslaan naar
zijkant) van het document.
Als u Omslaan naar bovenkant sel ecteert, worden de pagina's afgedrukt als de pagina's
in een notitieblok. Als u Omslaan naar zijkant selecteert, worden de pagina's afgedrukt
als de pagina's in een tijdschrift.
Stap 3: Document afdrukken
1 Klik op Afdrukken.
De onev en pagina's wor den afgedrukt en v ervolgens w ordt u ge vr aagd het papier opnieuw te
plaatsen.
2 Verwijder het papier uit de papi eruitvoerlade.
Afdrukken op beide zijden van het papier
23
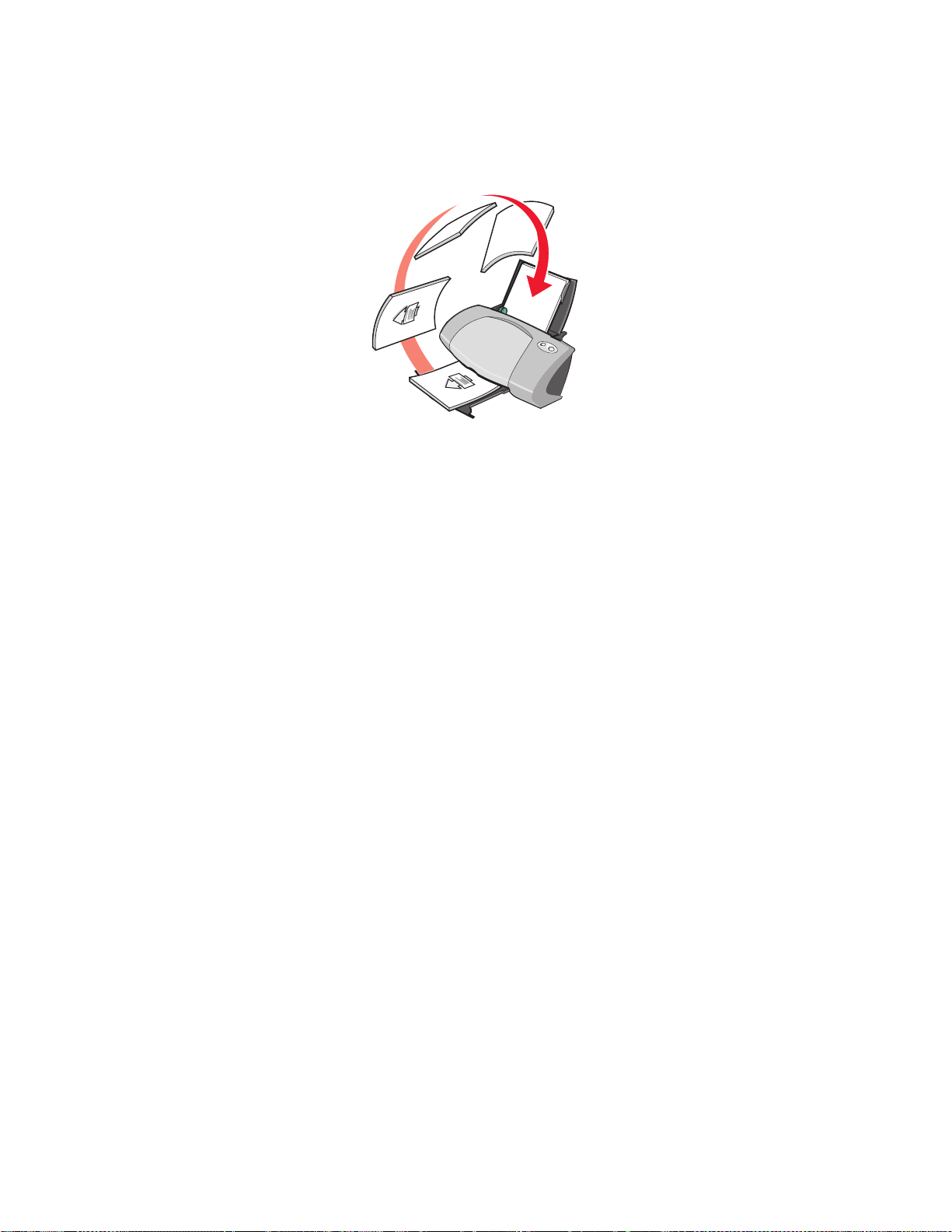
3 Plaats de stapel papier en de instructiepagina met de afgedrukte zijde van u af en de pijlen
naar beneden gericht in de papiersteun.
4 Klik op Doorgaan.
De even pagi na's worden afgedrukt.
Opmerking: de papieruitvoerlade biedt plaats aan maximaal 50 vellen papier. Als u meer dan
50 vellen wilt afdrukk en, moet u de eerste 50 vellen ver wijderen voordat u kunt
doorgaan met afdrukken.
Kaarten afdrukken
Afhankelijk van de dikte van de kaarten kunt u maximaal 25 wenskaarten, indexkaarten, f otoka arten
of briefkaarten in de papiersteun plaatsen.
Stap 1: Kaarten in de printerplaatsen
• Als bij de kaarten speciale instructies zijn geleverd, neemt u deze aandachtig door.
Kaarten afdrukken
24
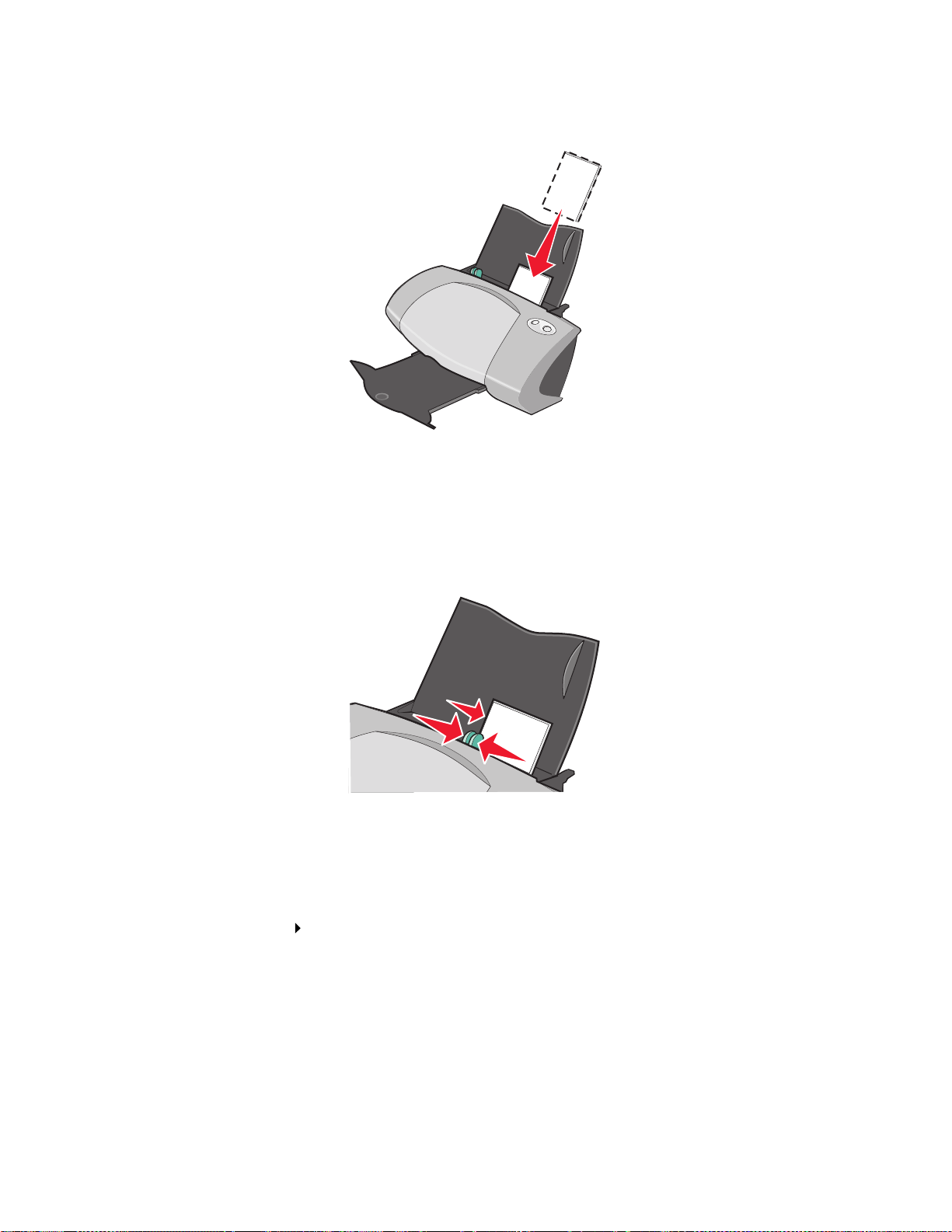
• Plaats de kaarten verticaal tegen de rechterzijde van de papiersteun.
• Controleer of de kaarten niet reeds zijn gebruikt of zijn beschadigd.
• Voer het papier in met de afdrukzijde naar u toe.
• Duw de kaarten niet te ver in de printer.
• Druk de papiergeleider in en schuif deze tegen de linkerzijde van het papier.
Stap 2: Afdrukinstellingen aanpassen
1 Geef als volgt een papierformaat en afdrukstand op:
a Kies Bestand Pagina-instelling in de toepassing.
b Kies een kaartformaat in het voorgrond men u Papierformaat. Gebruik een van de
volgende formaten als u foto's zonder rand wilt afdrukken op kaarten:
• U.S. 4 x 6-kaart
• A6-kaart
• Hagaki-kaart
Kaarten afdrukken
25
 Loading...
Loading...