Page 1
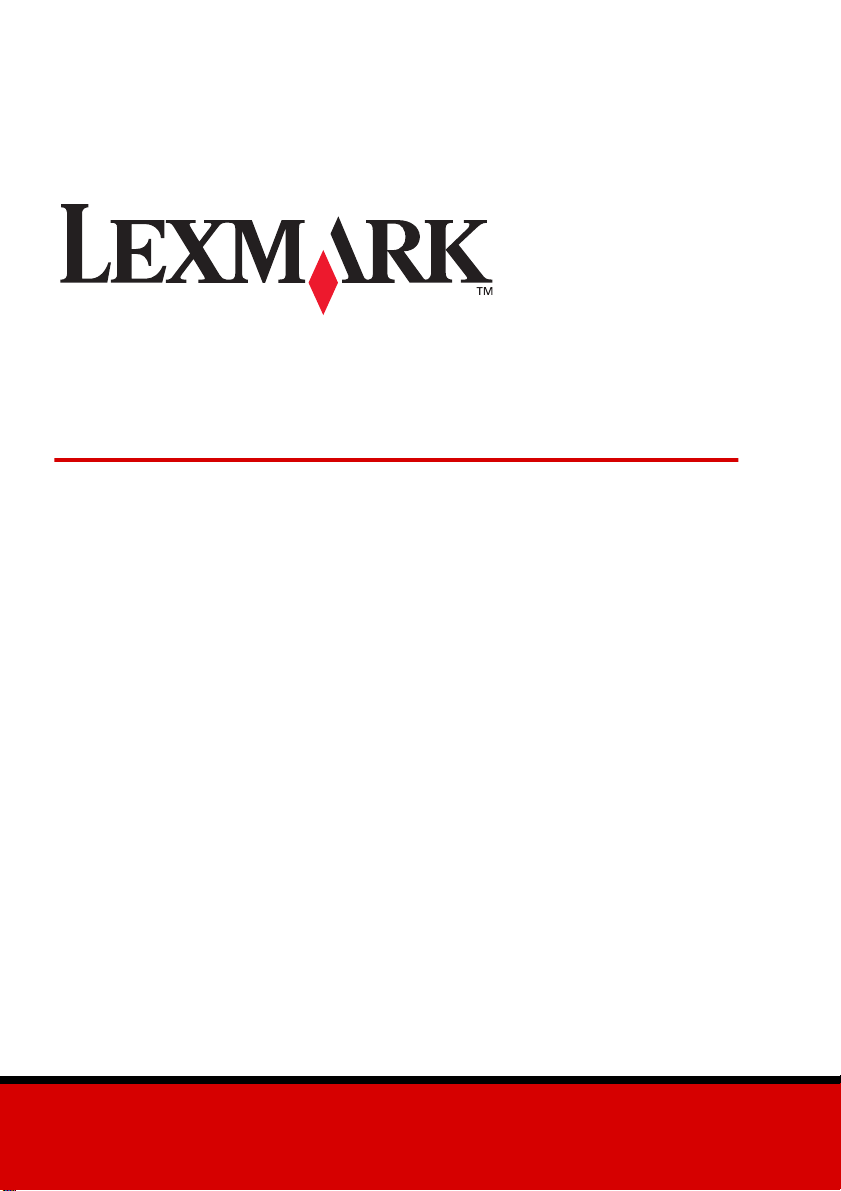
Z65p Photo Jetprinter™
Fotohandbuch
Oktober 2002
www.lexmark.com
Page 2
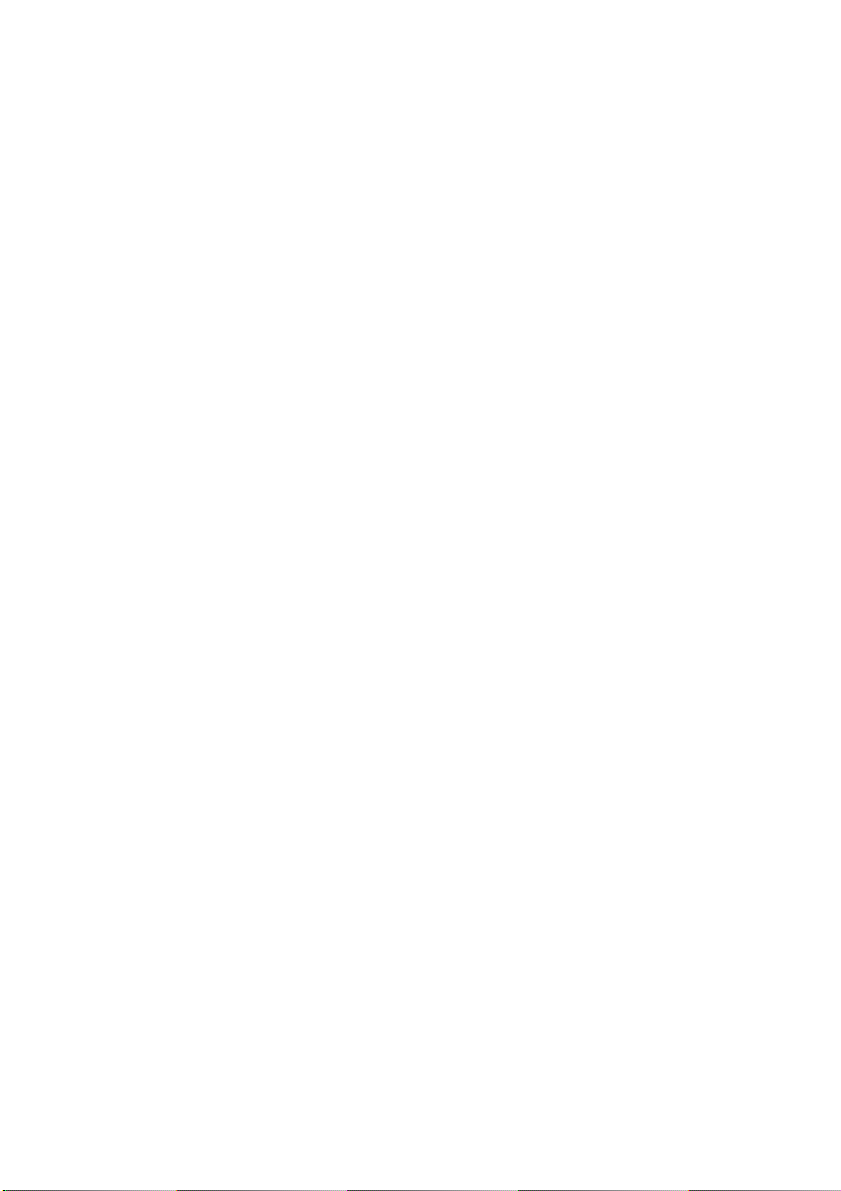
Sicherheitshinweise
• Verwenden Sie ausschließlich das im Lieferumfang dieses Produkts enthaltene Netzteil oder ein vom
Hersteller genehmigtes Ersatznetzteil.
• Schließen Sie das Netzkabel an eine Steckdose an, die sich in der Nähe des Geräts befindet und leicht
zugänglich ist.
• Wartungsarbeiten oder Reparaturen, mit Ausnahme der in der Benutzerdokumentation näher
beschriebenen, sollten Fachleuten überlassen werden.
Page 3
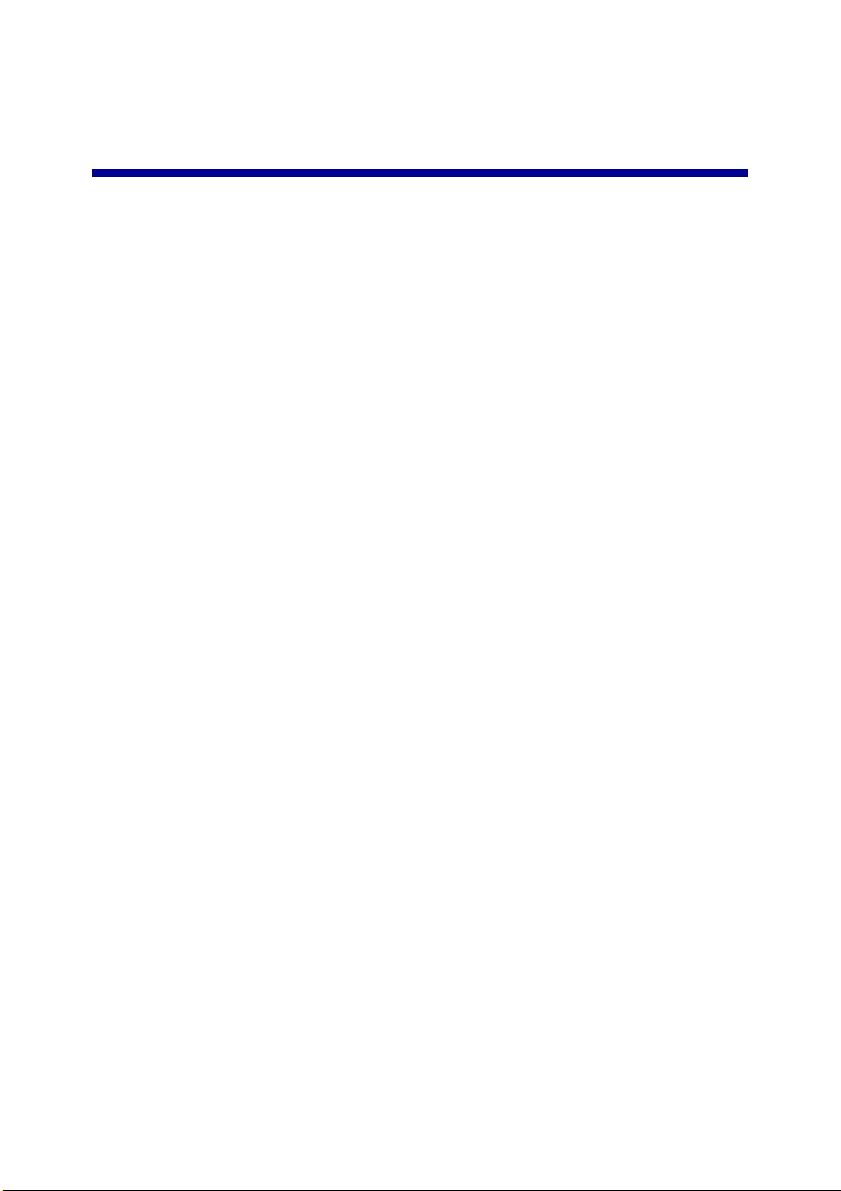
Inhalt
Grundlegende Informationen zu diesem Drucker ...................1
Erläuterung der Druckerbestandteile ........................................................1
Speicherkarten .......................................................................................... 3
Verwenden der Software zum Auswählen der Druckereinstellungen .......6
Anpassen der Druckersoftware an Ihre Bedürfnisse ................................7
Drucken von Papierfach 1 aus ..................................................8
Drucken von Papierfach 2 aus ................................................11
Drucken von Fotos ............................... ......................... .. .. .......14
Drucken eines digitalen Fotos auf eine Fotokarte ...................................14
Gestalten von Seiten für ein Fotoalbum ..................................................19
Erstellen einer benutzerdefin ier ten Vorla ge ............................................21
Drucken von mehreren Bildern auf einem Blatt ......................................22
Zuschneiden von Fotos ...........................................................................2 3
Persönliches Gestalten von Stoffen mit Bildern ......................................24
Fehlersuche – Checkliste ........................................................26
iii
Page 4
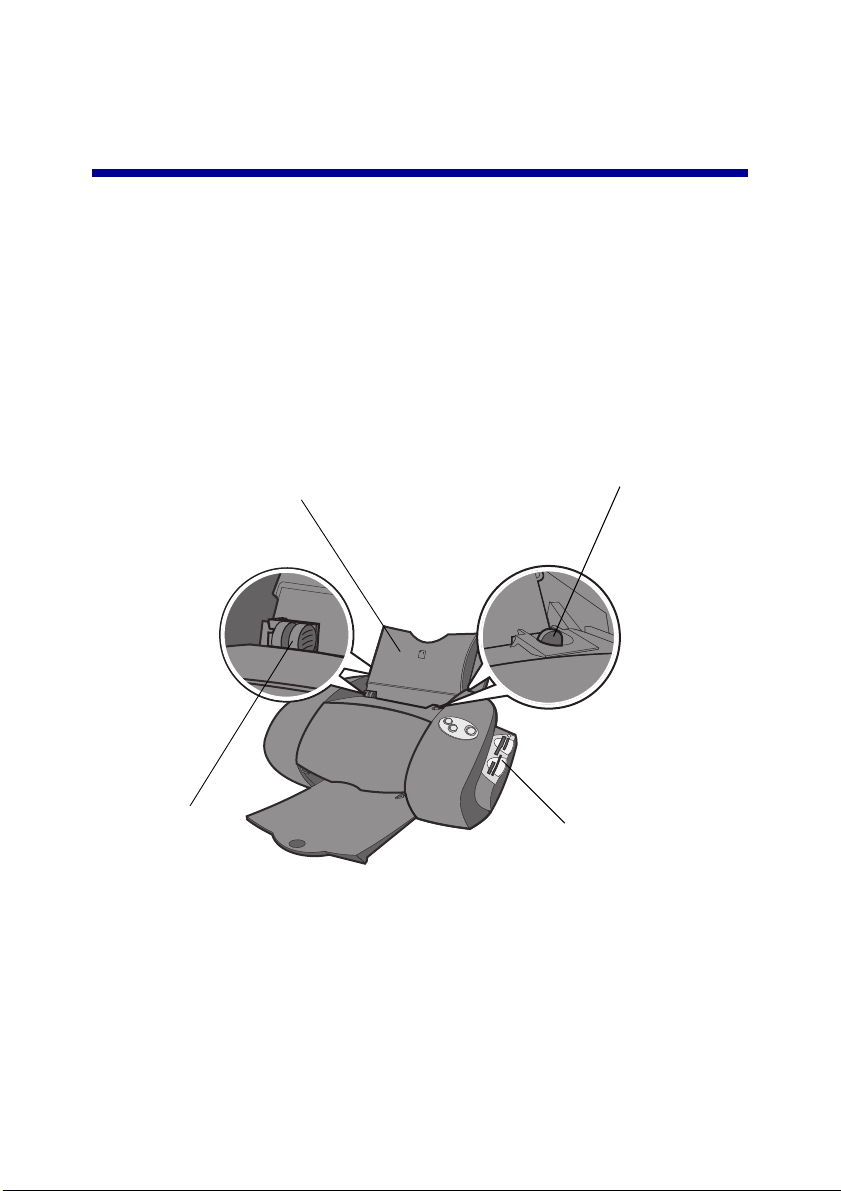
Grundlegende Informat ionen zu diesem Drucker
Erläuterung der Druckerbestandteile
Drucken ist jetzt einfacher denn je. Ihr Drucker kann automatisch die
Tintenpatronen ausrich ten und di e Art des in das P apierfach 1 eingelegten Papiers
erkennen.
Papierfach 1 (Vorderseite)
• Legen Sie Papier im benutzerdefinierten Format, Normalpapier
für Tintenstrahldrucker oder Spezialpapier für besondere
Druckaufträge ein.
• Papierfach 1 besitzt einen Papiersortensensor, der
automatisch folgende Papiersorten erkennt: Normalpapier,
beschichtetes Papier, Foto-/Hochglanzpapier und
Transparentfolien
Papierlösehebel
Betätigen Sie diesen Hebel, um
Papier zu entnehmen. Jedes
Papierfach hat einen
Papierlösehebel.
Papierführung
Schieben Sie die
Papierführung an den
Papierstapel, um den
ordnungsgemäßen
Einzug des Papiers
sicherzustellen. Jedes
Papierfach hat eine
Papierführung.
Steckplätze für
Speicherkarten
Setzen Sie eine
Speicherkarte in einen
dieser vier Steckplätze
ein, um auf Ihre Fotos
zuzugreifen.
1
Page 5
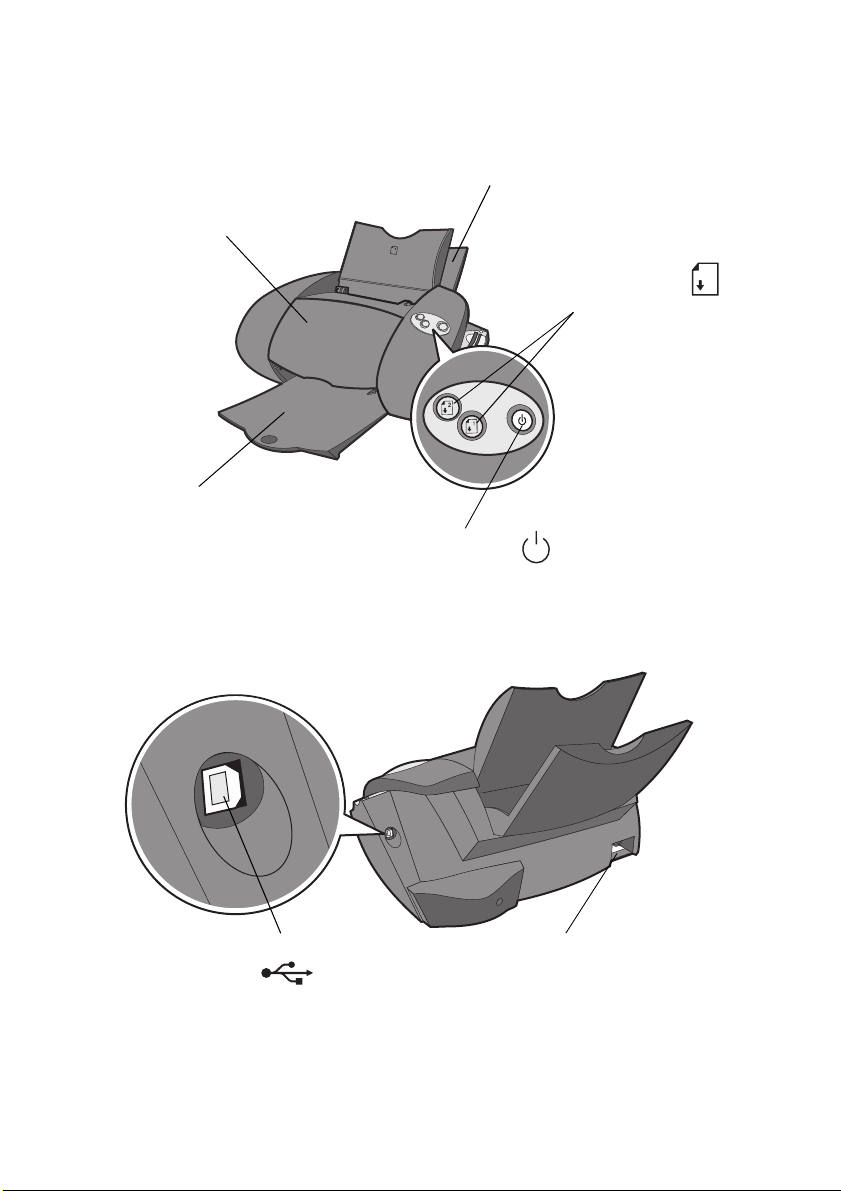
Vordere Abdeckung
Öffnen Sie diese Klappe, um
Tintenpatronen einzusetzen oder
Papierstaus zu beheben.
Papierausgabefach
Ziehen Sie dieses Fach aus,
damit das Papier nach der
Ausgabe dort ab gele gt w e rden
kann.
Papierfach 2 (Rückseite)
Legen Sie Papier im A4- oder US
Letter-Format ein.
Ein-Schalter
Drücken Sie diese
Taste, um den
Drucker ein- bzw.
auszuschalten.
Tasten für die
Papierfächer
• Drücken
Sie diese
Taste einmal, um
Papierfach 1
(Vorderseite) oder 2
(Rückseite)
auszuwählen.
• Wenn diese T aste
blinkt, drücken Sie sie
einmal, um einen
Papierstau zu
beheben.
USB-Kabel-Anschluss
Netzteilanschluss
2
Page 6
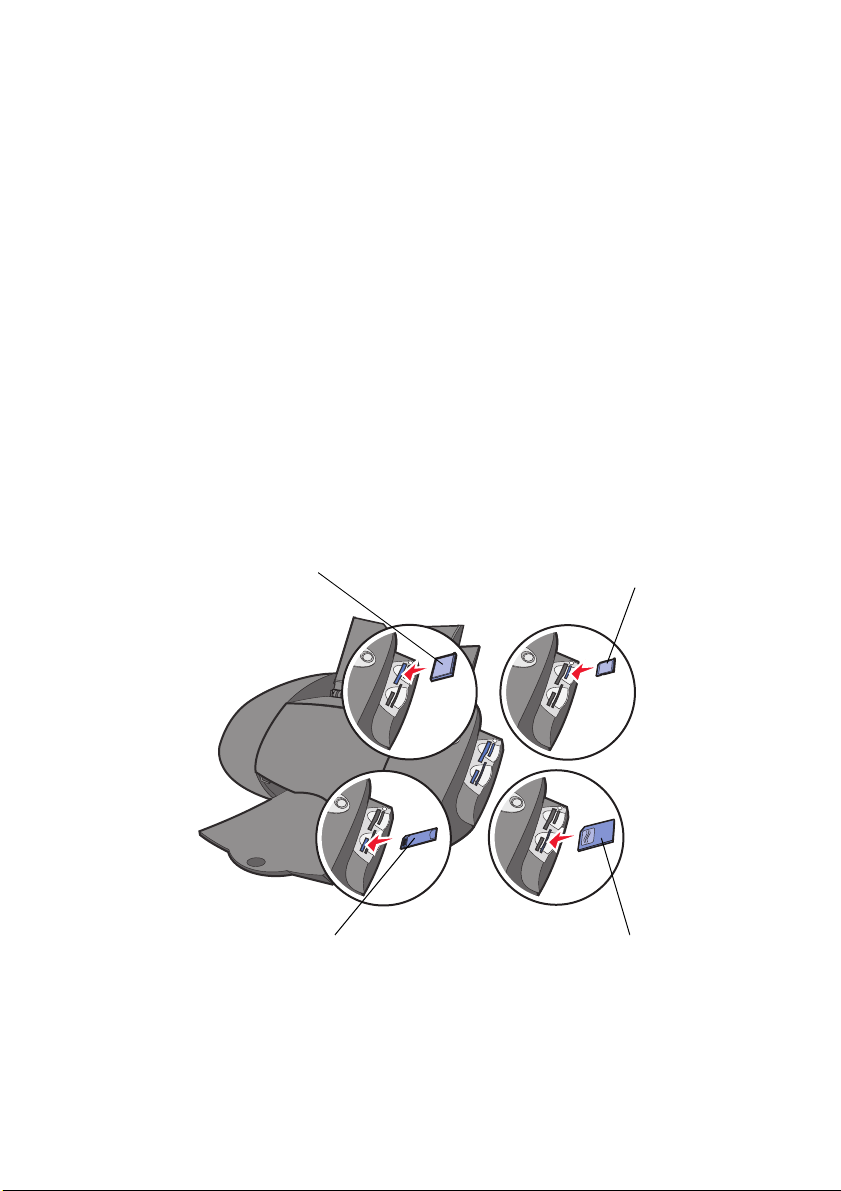
Speicherkarten
Die meisten digitalen Kameras verfügen über eine Speicherkarte zum Speichern
von Fotos. Sie können die Speicherkarte in den Drucker einsetzen und die Fotos
drucken oder auf dem Computer speichern.
Einsetzen einer Speicherkarte
Der Drucker unterstützt die folgenden digitalen Datenträger:
• CompactFlash I und II
• IBM Microdrive
• Secure Digital
• MultiMedia-Karte
• Memory Stick
• Smartmedia
Der USB-Kartenleser am Drucker umfasst vier Steckplätze, in die diese
Datenträger einges etzt w erden k önnen. In d ieser Ab bildung wir d dargeste llt, wo die
einzelnen unterstützten Speicherkarten eingesetzt werden.
CompactFlash I und II, IBM Microdrive
Memory Stick
3
Secure Digital,
MultiMedia-Karte
Smartmedia
Page 7
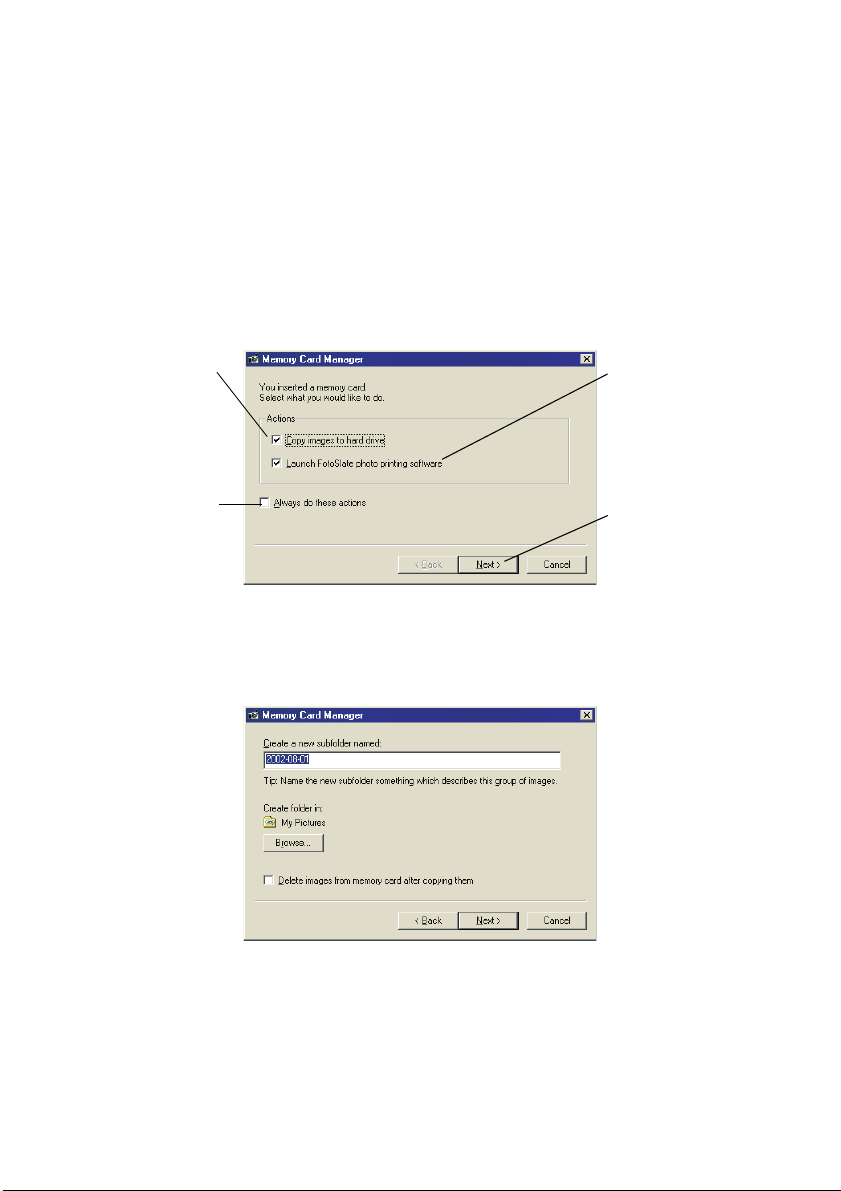
Beachten Sie vor dem Einsetzen der Speicherkarte folgende Hinweise:
• Fall s sich auf Ihrer Spe icherkarte ein goldf arbener K on taktbereic h befindet,
achten Sie darauf, dass der goldfarbene Bereich auf den Drucker gerichtet
ist.
• Beim Einsetzen einer CompactFlash-Karte muss sichergestellt werden,
dass die Namensbeschriftung nicht in Richtung Drucker zeigt.
• Der Drucker kann jeweils eine Quelle für Fotos erkennen. Setzen Sie
jeweils nur eine Speicherkarte ein.
Beim Einsetzen der Speicherkarte in den USB-Kartenleser wird folgende Meldung
angezeigt:
Wählen Sie diese
Option aus, wenn
Sie Ihre Fotos in
einem Ordner auf
dem Computer
speichern möchten.
Wählen Sie diese
Option aus, wenn
Sie Ihre
Einstellungen
speichern möchten.
Wählen Sie diese
Option aus, um
FotoSlate zu starten.
Klicken Sie zum
Fortfahren auf
Weiter.
Wählen Sie die gewünschten Optionen aus. Falls Sie die Option Bilder auf
Festplatte kopiere n ausge wäh lt haben, und anschlie ßend auf Weiter klicken, wird
ein weiteres Dialogfeld angeze igt.
Wählen Sie einen Ordner aus, in dem Sie Ihre Fotos speichern möchten, und
erstellen Sie einen neuen Unterordner für Ihre Fotos. Der Standardordner ist
Eigene Dateien; der Standardunterordner trägt als Bezeichnung das aktuelle
Datum. Klicken Sie auf Weiter, nachdem Sie Ihre Einstellungen vorgenommen
haben.
4
Page 8
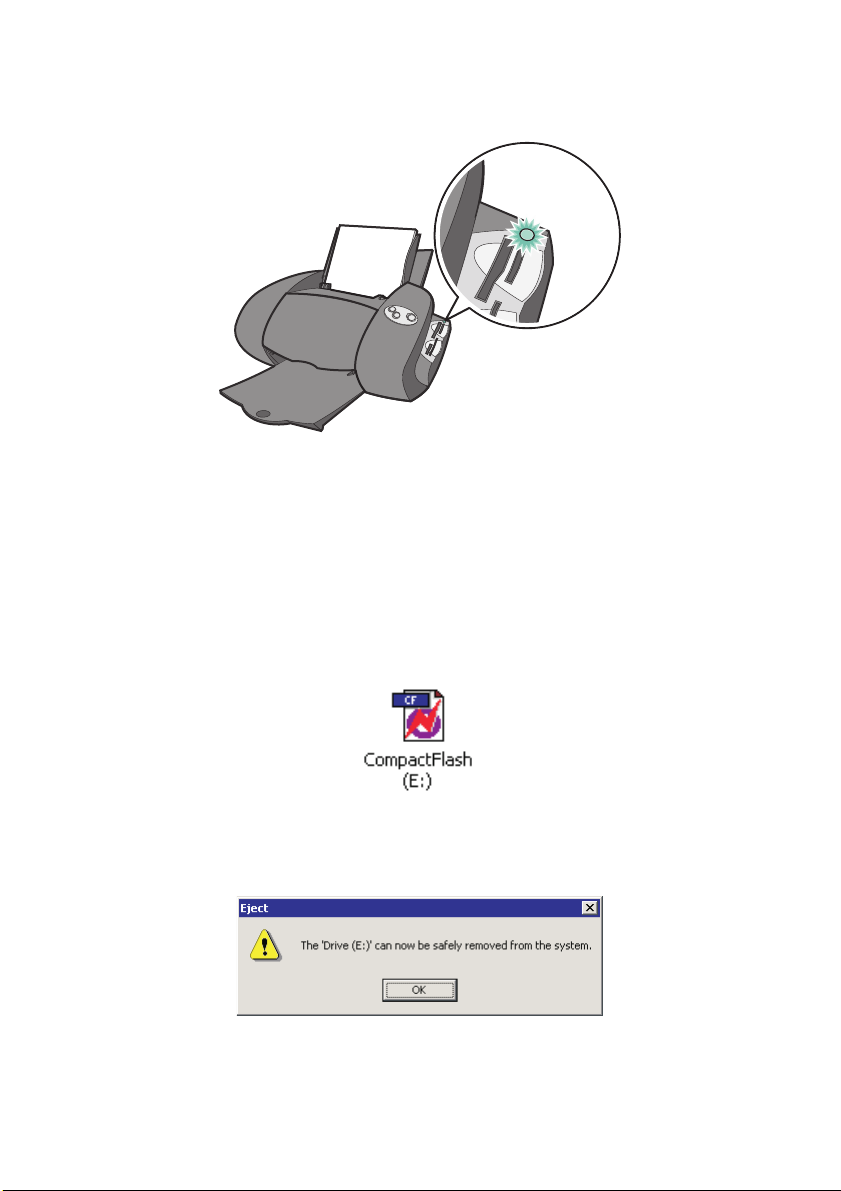
Wenn Schreib- oder Lesevorgänge mit einer Speicherkarte durchgeführt werden,
leuchtet das Licht am USB-Kartenleser auf:
Entfernen der Speicherkarte
Entfernen Sie die Speicherkarte auf folgende Weise, um den Verlust von Daten zu
verhindern:
1 Doppelklicken Sie auf das Symbol Arbeitsplatz auf dem Desktop.
2 Klicken Sie mit der rechten Maustaste auf das Symbol des Laufwerks für
austauschbare Datenträger, das Ihre Speicherkarte unterstützt. Das
Symbol ähnelt dem hier abgebildeten.
3 Wählen Sie in dem nun angezeigten Kontextmenü die Option Auswerfen
aus.
4 Klicken Sie im Dialogfeld Auswerfen auf OK.
5 Entfernen Sie die Speicherkarte aus dem USB-Kartenleser.
5
Page 9
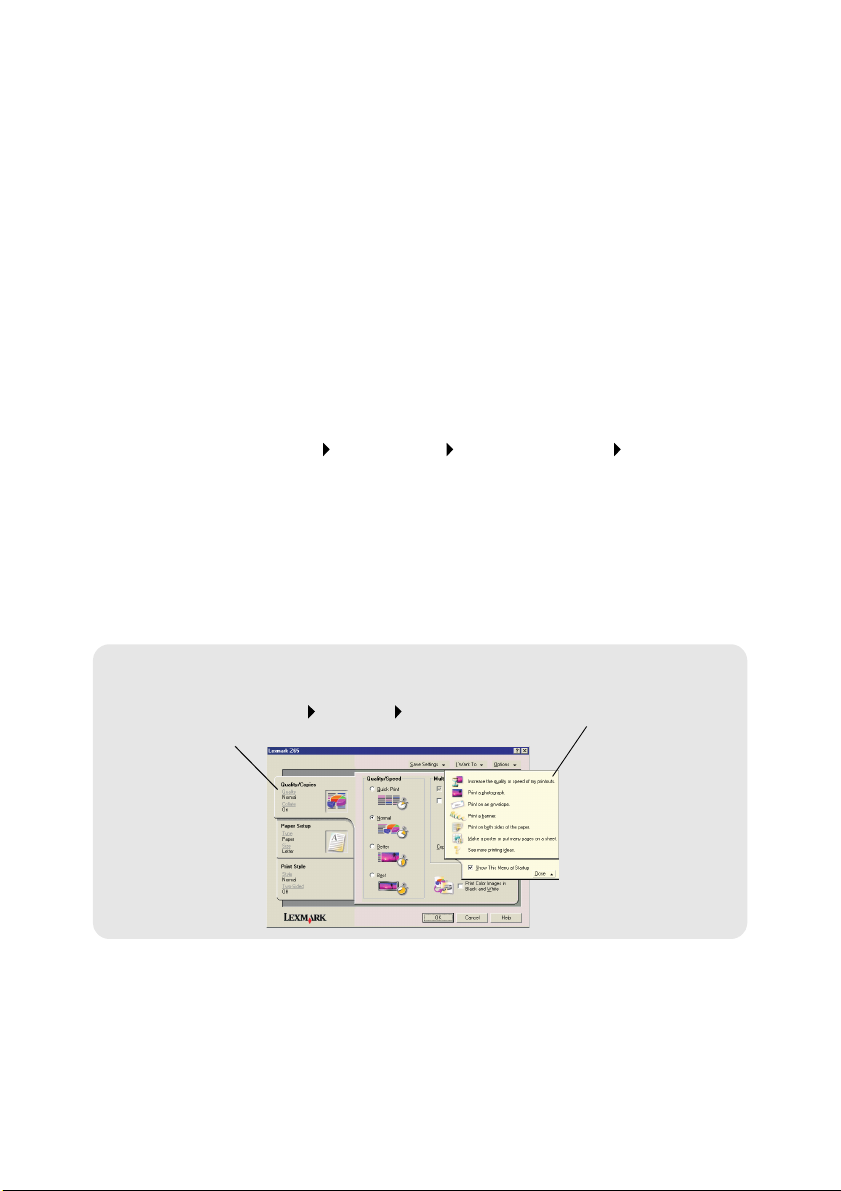
Formatieren von Speicherkarten
Durch das Formatiere n we rden säm tlich e besc hädigt en oder v e rloren geg angen en
Daten von der Spei cherkarte gelöscht, dami t diese kein en wertvollen Speicherplatz
auf der Karte einnehmen.
Warnung: Wenn Sie eine Speicherkarte formatieren, werden alle Bilder
von ihr gelöscht. Falls Sie auf Ihrer Speicherkarte Fotos
gespeichert haben, sollten Sie diese an einen anderen
Speicherort kopieren, bevor Sie die Formatierung
durchführen.
So formatieren Sie Speicherkarten:
1 Setzen Sie die zu formatierende Speicherkarte in den USB-Kartenleser
ein.
2 Klicke n Sie auf Start Programme USB-Kartenleser Formatierung
digitaler Datenträger.
3 Befolgen Sie die Anweisungen auf dem Bildschirm, um die Speicherkarte
zu formatieren.
Verwenden der Software zum Auswählen der Druckereinstellungen
Verwenden Sie die
Registerkarten
Qualität/Kopien,
Papiereinstellungen und
Druckstil, um die
Druckereinstellungen
auszuwählen.
Druckeigenschaften
Klicken Sie bei geöffnetem Dokument auf
Datei Drucken Eigenschaften oder
Voreinstellungen.
6
Menü Ich möchte
Dieses einfach zu
verwendende
Online-Menü hilft
Ihnen beim Drucken
von Fotos, Bannern,
Umschlägen,
Postern und vielem
mehr.
Page 10
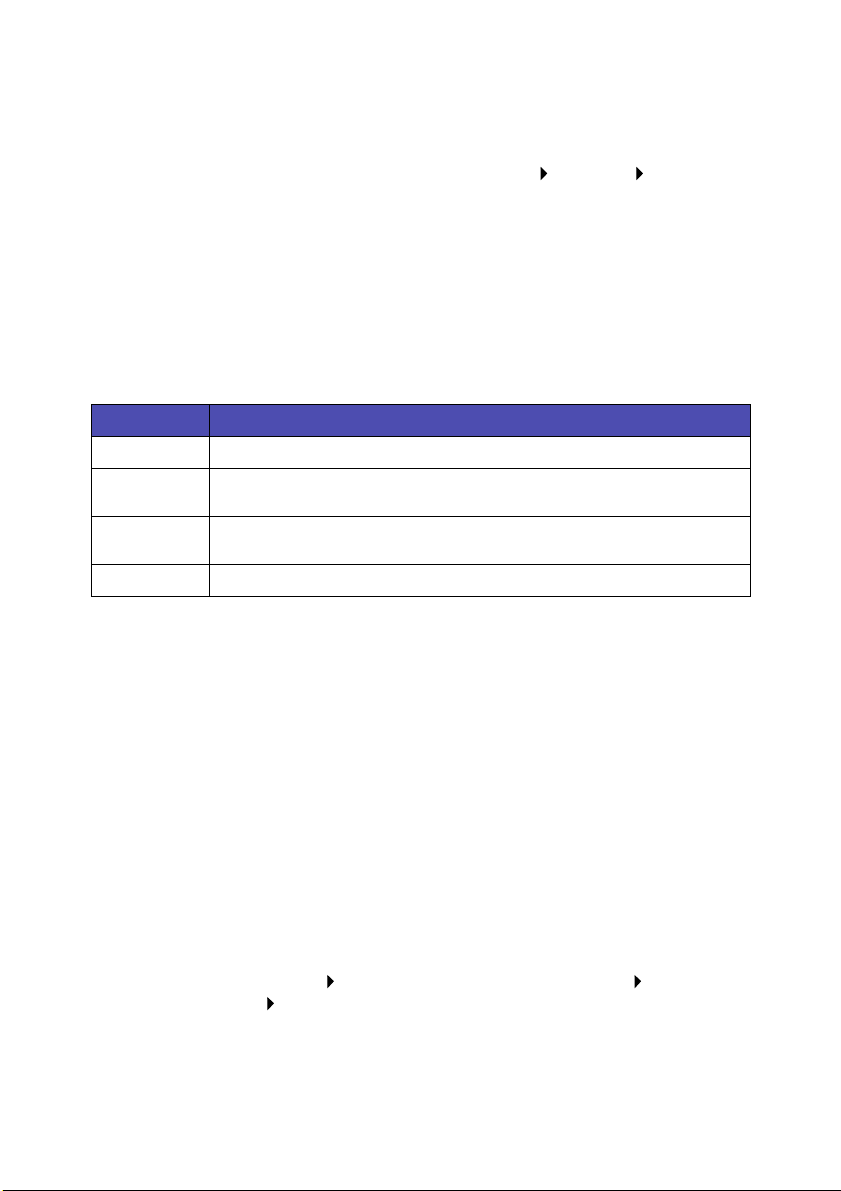
Druckqualität und Papiersorte
So legen Sie die Druckqualität oder Papiersorte fest:
1 Klicken Sie bei geöffnetem Dokument auf Datei Drucken
Eigenschaften oder Voreinstellungen.
2 Wählen Sie auf der Registerkarte Qualität/Kopien eine Einstellung für die
Druckqualität aus.
3 Wählen Sie auf der Registerkarte Papiereinstellungen die Einstellungen
für die Papiersorte aus.
In der folgenden Tabelle sind die empfohlenen Papiersorten für die jeweilige
Druckqualität aufgeführt:
Druckqualität Empfohlene Einstellunge n für die Papiersorte
Schnelldruck Normalpapier für Tintenstra hld rucker, Me hrzwec k- , Büro- od er Kopierpapier
Normal Normalpapier oder Premiumpapier für Tintenstrahldrucker, Mehrzweck-,
Besser Premiumpapier für Tintenstrahldrucker, Hochglanz-, Foto- oder
Beste Hochglanz-, Foto- oder beschichtetes Papier sowie Transparentfolien
Büro-, Kopier-, Transferpapier oder Transparentfolien
beschichtetes Papier sowie Transparentf olien
Anpassen der Druckersoftware an Ihre Bedürfnisse
Verwenden Sie den Lexmark Z65 Ratgeber für folgende Zwecke:
• Ausrichtung und Wartung von Tintenpatronen
• Anzeigen von Informationen zum Druckerstatus, wie beispielsweise die
Papiers orte in Fach 1 und die Tintenfüllstände
• Fehlersuche
• Drucken einer Testseite
So öffnen Sie den Lexmark Ratgeber:
• Doppelklicken Sie auf dem Desktop auf das Symbol für den Lexmark Z65
Ratgeber.
oder
• Klicken Sie auf Start Programme oder Alle Programme
Lexmark Z65 Lexmark Z65 Ratgeber.
Klicken Sie auf einer beliebigen Registerkarte auf Hilfe, um die Hilfe zur
Druckersoftware anzuzeigen.
7
Page 11

Drucken von Papierfach 1 aus
Von Papierfach1 aus können Sie auf jede unterstützte Papiersorte drucken, wie
beispielsweise Normalpapier, beschichtetes Papier, Foto- oder Hochglanzpapier,
Transparent folien, Umschläge, Etiketten, Transferpapier zum Aufbüg eln oder
Bannerpapier. Verwenden Sie kein Papier mi t einem grö ßere n Format als:
Breite: 76,2 bis 215,9 m m (3,0 bis 8,5 Zoll)
Länge: 127 bis 432 m m (5,0 bis 17,0 Zoll)
Hinweis: Bannerpapier kann auch länger sein.
Wenn Sie Transparentfolien oder Normalpapier, beschichtetes Papier, Fotopapier
oder Hochglanzpapie r in Papierfac h1 einlegen, erkennt der Drucker die
Papiersorte und passt die Einstellungen für die Papiersorte in der Druckers oftware
automatisch an.
So drucken Sie ein Dokument von diesem Papierfach aus:
1 Legen Sie das Papier so ein, dass die Druckseite Ihnen zugewandt ist und
der Papierstapel an der rechten Seite der Papierstütze anliegt.
8
Page 12

2 Drücken Sie die Papierführung zusammen und schieben Sie sie bis zum
äußersten linken Rand des Papiers.
Hinweis: Um einen Papierstau zu vermeiden, legen Sie jeweils nur ein
Papierformat in das Papierfach ein.
Hinweis: Stellen Sie sicher, dass das P apier nicht zu w eit in den Drucker
geschoben wurde. Papier in den Formaten DIN A4 und US
Letter sollte über die obere Kante von Papierfach 1
hinausragen.
3 Vergewissern Sie sich, dass die Taste für Papierfach1 ausgewählt ist.
Taste für
Papierfach 1
9
Page 13

4 Befolgen Sie die nachstehenden Schritte, um die Druckersoftware zu
öffnen und ein Dokument zu drucken.
a Klicken Sie bei geöffnetem Dokument auf Datei Drucken
Eigenschaften oder Voreinstellungen.
b Wählen Sie auf der Registe rkarte Qualität/Kopien die gewünschte
Druckquali tät aus.
c V ergewissern Sie sic h, dass als Papierquelle Druckereinstellung oder
Fach 1 (Vorderseite) ausgewählt ist.
Hinweis: Es gibt Softwareanwendungen, die die Auswahl des
Papierf achs nicht berüc ksichtigen. Sie müsse n das Papierf ach
möglicherweise innerhalb der Anwendung auswählen.
d Vergewissern Sie sich, dass auf der Registerkarte
Papiereinstellungen als Papiersorte Automatisch (wenn die
Papiersorte automatisch erkannt werden soll) oder die entsprechende
Papiersorte für das Dokument eingestellt ist.
e Klicken Sie auf OK.
f Klicken Sie auf OK oder auf Drucken.
10
Page 14
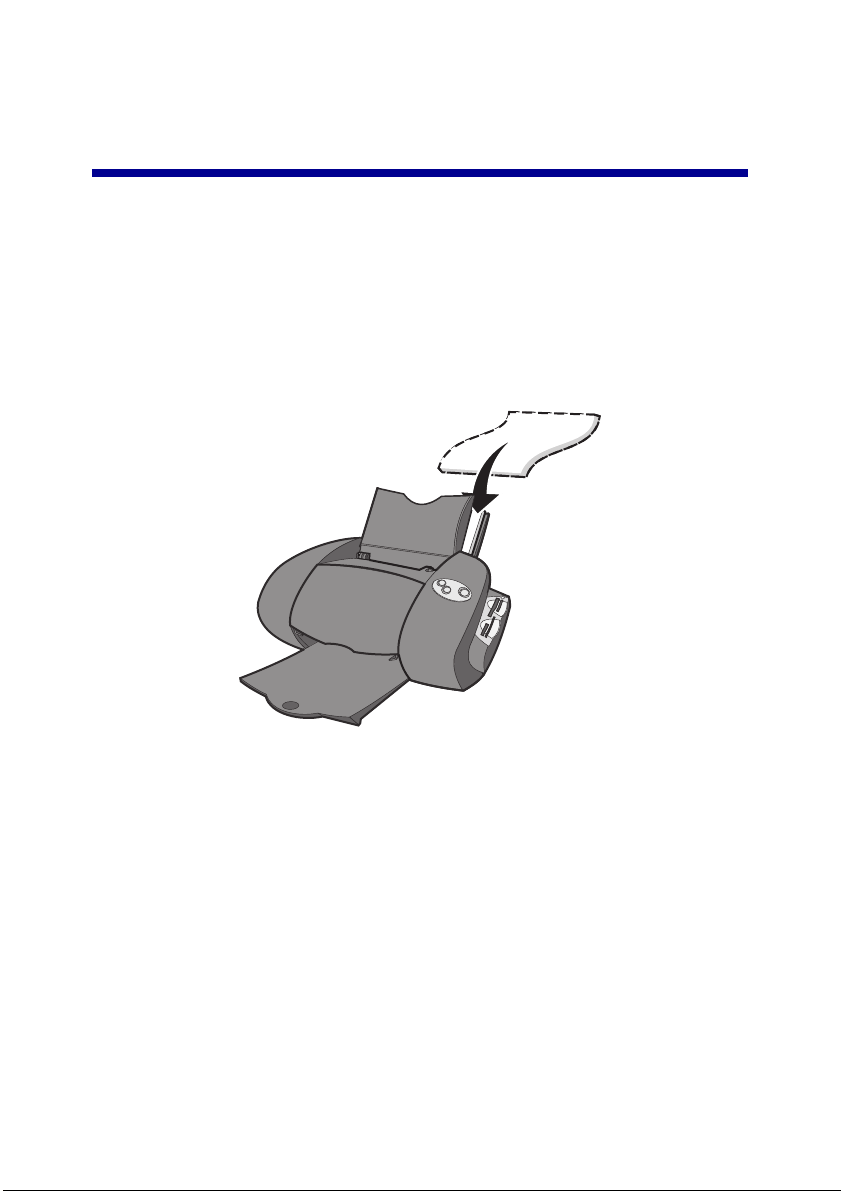
Drucken von Papierfach 2 aus
V o n Papierf a ch2 aus können Sie auf Papier im A4- oder US Letter-Format
drucken. Dieses Papierfach besitzt keinen Papiersortensensor. Daher müssen Sie
in der Druckersoftware eine Papiersorte auswählen.
So drucken Sie ein Dokument von diesem Papierfach aus:
1 Legen Sie das Papier so ein, dass die Druckseite Ihnen zugewandt ist und
der Papierstapel an der rechten Seite der Papierstütze anliegt.
11
Page 15

2 Drücken Sie die Papierführung zusammen und schieben Sie sie bis zum
äußersten linken Rand des Papiers.
Hinweis: Um einen Papierstau zu vermeiden, legen Sie jeweils nur ein
Papierformat in das Papierfach ein.
Hinweis: Stellen Sie sicher, dass das P apier nicht zu w eit in den Drucker
geschoben wurde. Papier in den Formaten DIN A4 und US
Letter sollte über die obere Kante von Papierfach 2
hinausragen.
3 Vergewissern Sie sich, dass die Taste für Papierfach 2 ausgewählt ist.
Taste für
Papierfach 2
12
Page 16

4 Befolgen Sie die nachstehenden Schritte, um die Druckersoftware zu
öffnen und ein Dokument zu drucken.
a Klicken Sie bei geöffnetem Dokument auf Datei Drucken
Eigenschaften oder Voreinstellungen.
b Wählen Sie auf der Registe rkarte Qualität/Kopien die gewünschte
Druckquali tät aus.
c V ergewissern Sie sich, dass auf der Registerkarte
Papiereinstellungen als Papierquelle Druckereinstellung oder
Fach 2 (Rückseite) ausgewählt ist.
d Wählen Sie eine Papiersorte aus.
Hinweis: Es gibt Softwareanwendungen, die die Auswahl des
Papierfachs nicht berüc ksic htigen.
e Klicken Sie auf OK.
f Klicken Sie auf OK oder auf Drucken.
13
Page 17

Drucken von Fotos
In diesem Kapitel wird erklärt, wie Sie mithilfe der im Lieferumfang des Druckers
enthaltenen Software Fotos drucken und Projekte erstellen können.
Drucken eines digitalen Fotos auf eine Fotokarte
Schritt1: Legen Sie das Papier ein
1
Legen Sie bis zu z ehn Fotokarten senkrecht in de n Druck e r ein, s odass sie
an der rechten Seite von Papierfach1 anliegen.
Achten Sie beim Einlegen von Fotokarten auf Folgendes:
• Lesen Sie die Anweisungen, die den Karten beiliegen, sorgfältig durch.
• Die Druckseite ist Ihnen zugewandt.
• Schieben Sie die Karten nicht zu weit in den Drucker.
• Alle Karten haben dieselben Abmessungen.
14
Page 18

2 Drücken Sie die Papierführung zusammen und schieben Sie sie bis zum
äußersten linken Rand der Karten.
3 Vergewisse rn Sie sich, dass Papierfac h1 ausgewählt ist.
Taste für Papierfach 1
15
Page 19

Schritt 2: Greifen Sie auf das Foto zu
1
Setzen Sie Ihre Speicherkarte in den entsprechen den
Speicherkartensteckplatz ein. Hilfe hierzu finden Sie auf Seite 3.
Hinweis: Setzen Sie jeweils nur eine Speicherkarte ein.
Das Dialogfeld Speicherkartenmanager wird angezeigt:
a Wählen Sie die Optio n Bilder auf Festplatte kopieren aus.
Hinweis: Vergewissern Sie sich, dass Sie diese Option ausgewählt
haben, fall s Sie Bilder in einer V orlage speichern möchten u nd
die Speicherkarte nicht eingesetzt ist.
b Wählen Sie die Option FotoSlate starten aus.
16
Page 20

c Klicken Sie auf Weiter.
Es wird ein weiteres Speicherkartenmanager-Dialogfeld angezeigt:
d Geb en Sie ein en Na me n für dies en Satz Bilder ein.
e Wählen Si e einen Ord ner auf Ihrer F es tplatte aus , in dem Sie I hre F otos
speichern möchten, und erstellen Sie einen neuen Unterordner.
f Klicken Sie auf Weiter.
FotoSlate wird gestartet. Ihre Fotos werden im linken Fensterbereich
angezeigt.
2 Klicken Sie in der Symbolleiste auf Add Page (Seite hinzufügen).
3 Wählen Sie eine Vorlage für Ihr Foto aus.
Falls Sie auf eine 4 x 6-Fotokarte drucken, wählen Sie
Sheet 4x6 Portrait (Blatt 4x6 Hochformat) aus.
4 Klicken Sie auf OK (OK).
5 Klicken Sie mit der linken Maustaste auf das Foto, das Sie drucken
möchten, und ziehen Sie es in die Vorlage.
6 Sie haben die Möglichkeit, das Foto in der Vorlage zu bearbeiten.
Hinweis: Die Änderungen durch Ihre Bearbeitung werden nur in der
Vorlage und nicht im Original des Fotos gespeichert.
a Klicken Sie auf Adjust (Einrichten) in der Symbolleiste und wählen Sie
daraufhin eine der nachs teh enden Optionen aus:
• Scroll (Bildlauf)
• Crop (Zuschneiden)
• Zoom In (Vergrößern)
• Zoom Out (Verkleinern)
17
Page 21

• Rotate (Drehen)
• Flip (Spiegeln)
• Color (Farbe)
• Levels (Ebenen)
• Auto Levels (Automatische Ebenen)
• Blur (Weichzeichnen)
• Sharpen (Scharfzeichnen)
• Despeckle (Despeckle)
• Sepia (Sepia)
• Colorize (Farbig)
b Klicken Sie nach der Bea rbei tun g Ihre s Fotos auf Accept (Annehmen),
um die Änderungen zu speichern.
Die Änderungen durch Ihre Bearbe itu ng werden nur in der Vorlage und
nicht im Original des Fotos gespeichert.
Hinweis: Weitere Informationen zur Bearbeitun g von F otos finden Sie in
der Hilfe oder dem Benutzerhandbuch zu FotoSlate.
Schritt 3: Drucken Sie Ihr Foto
1
Zum Drucken eines Fotos klicken Sie auf Datei Drucken
Eigenschaften oder Voreinstellungen.
2 Klicken Sie im Menü Ich möch te auf Foto drucken.
Ich möchte, Menü
18
Page 22

Der Bildschirm Foto drucken wird angezeigt.
3 Wählen Sie unter Schritt 1 auf dem Bildschirm eine Druckqualität aus.
4 Wählen Sie unter Schritt 2 auf dem Bildschirm ein Papierformat aus und
klicken Sie dann auf OK.
5 Vergewissern Sie sich, dass auf der Registerkarte Papiereinstellungen
als Papierquelle Druckereinstellung oder Fach 1 (Vorderseite)
ausgewählt ist.
6 Klicken Sie auf der Registerkarte Druckeigenschaften auf OK.
7 Klicken Sie im Bildschirm Drucken auf OK oder Drucken.
8 Um ein Verschmieren zu vermeiden, sollten Sie die Fotos sofort nach der
Ausgabe aus dem Drucker herausnehmen und sie vollständig trocknen
lassen, bevor Sie sie aufeinander legen.
Gestalten von Seiten für ein Fotoalbum
Schritt 1: Wählen Sie die Fotos für Ihr Album
1
Öffnen Sie die Fotos.
Weitere Informationen zum Zugreifen auf Fotos aus einer Speicherkarte
finden Sie auf Seite 16.
2 Sie haben die Möglichkeit, mithilfe von FotoSlate auf weitere Bilder
zuzugreifen.
a Klicken Sie in der Symbolleiste auf Add Images (Bilder hinzufügen).
b Wählen Sie ein Bild oder mehrere Bilder aus.
19
Page 23

Sollten die Bilddateien nicht angezeigt werden, vergewissern Sie sich,
dass Alle Bilddateien oder Alle Dateien unter Dateityp ausgewählt
ist. Eine Liste der unterstützten Dateitypen finden Sie im Anhang des
Benutzerhandbuchs für FotoSlate.
c Klicken Sie auf Open (Öffnen).
Ihre Fotos werden im linken Fensterbereich angezeigt.
3 So können Sie auf Fotos zugreifen, die auf anderen Speicherkarten
gespeichert sind.
a Entfernen Sie die Speiche rkarte, die Sie gerade einges etzt haben. Hilfe
hierzu finden Sie auf Seite 5.
b Fahren Sie mit Schritt 1 auf Seite 19 fort.
Schritt 2: Wählen Sie Vorlagen zur Anzeige der Fotos aus
Klicken Sie auf Add Page (Seite hinzufügen).
1
2 Wählen Sie eine Vorlage aus.
a Wählen Si e in de r Ordne rstruktur im link en Bereich einen Seitent yp aus .
• Wählen Sie eine Albumseite aus, um die Fotos in einem Album
anzuzeigen.
• Wählen Sie eine Seite im Blattformat aus, um den Druckbereich zu
vergrößern.
• Falls Sie der Vorlage Text hinzufügen möchten, wählen Sie eine
Vorlage mit einem Textfeld aus.
b Wählen Sie eine der im rechten Bereich angezeigten Vorlagen aus.
c Klicken Sie auf OK.
Die Vorlage wird nun im rechten Bereich des Hauptfensters angezeigt.
3 Wiederholen Sie die oben aufgeführten Schritte, um eine weitere Vorlage
hinzuzufügen.
So entfernen Sie eine Vorlage:
Klicken Sie auf das Kreuz in der oberen rechten Ecke der Vorlage, die Sie
entfernen möchten.
Schritt 3: Fügen Sie den Vorlagen Fotos hinzu
Klicken Sie mit der linken Maustaste auf ein Bild und ziehen Sie es auf eines der
hellgrauen Felder auf der Vorlagenseite.
20
Page 24

So entfernen Sie ein Bild:
1 Klicken Sie mit der rechten Maustaste auf eine Seite.
2 Wählen Sie die Option Remove from Page (Von Seite entfernen) im
Kontextmenü aus.
Schritt 4: Fügen Sie der Vorlage Text hinzu
1
Wählen Sie eine Vorlage aus, die ein Textfeld enthält.
2 Doppelklicken Sie auf das dunkelgraue Feld.
3 Geben Sie den gewünschten Text in das Dialogfeld Ente r Text (Text
eingeben) ein.
4 Klicke n Sie auf OK (OK), nac hdem Sie den Vorgang abgeschlossen haben.
Schritt 5: Ordnen Sie Fotos in Ihrem Layout
Sie können mit der linken Maustaste auf ein Bild auf einer Seite klicken und es auf
ein anderes Bildfeld einer anderen Seite zi ehen. Fa lls das neue Bildfeld berei t s e in
Bild enthält, tauschen die beiden Bilder ihre Position.
Schritt 6: Speichern Sie Ihr Layout
1
Klicken Sie auf File Save Lay out As (Datei Layout speichern unter).
2 Geben Sie Ihrem Layout einen Namen und legen Sie einen Ordner dafür
fest.
3 Klicken Sie auf Save (Speichern).
Schritt 7: Drucken Sie Ihr Layout
Hilfe hierzu finden Sie auf Seite 18.
Erstellen einer benutzerdefinierten Vorlage
1 Klicken Sie auf Designer (Designer) in der Symbolleiste.
Der Bildschirm FotoSlate Template Designer (FotoSlate-Designer für
Vorlagen) wird angezeigt.
2 Durchsuchen Sie die Vorlagenbibliothek und doppelklicken Sie auf eine
Vorlage, um sie auszuwählen.
21
Page 25

3 Passen Sie die Vorlage Ihren Bedürfnissen entsprechend an. Sie haben
folgende Mö gli ch keiten:
• Ändern der Größe durch Klicken auf einen Bild- oder
Beschriftungsbereich.
• Hinzufügen von Text in einem Beschriftungsbereich.
So fügen Sie einem Beschriftungsbereich Text hinzu:
a Doppelklicken Sie auf den Beschriftungsbereich.
b Wählen Sie die Option Use Content (Inhalt verwenden) aus.
c Klicken Sie auf Define Content (Inhalt definieren) und geben Sie den
gewünschten Text in das Dialgofeld Enter Text (Text eingeben) ein.
d Klicken Sie auf OK (OK).
e Klicken Sie erneut auf OK (OK).
4 Speichern Sie Ihre Vorlage.
a Klicken Sie auf Save (Speichern).
b Geb en Sie im Dialogfeld Save As Template (Als Vorlage speichern)
den Namen Ihrer Vorlage ein.
c Klicken Sie auf OK (OK).
5 Schließen Sie das Dialogfeld Template Designer (Designer für Vorlagen).
Drucken von mehreren Bildern auf einem Blatt
22
Page 26

1 Klicken Sie im linken Bereich auf ein Bild.
2 Klicken Sie auf Add Page (Seite hinzufügen).
3 Wählen Sie in der Ordnerstruktur eine Blattvorlage mit mehreren Bildern
auf einer Seite.
4 Klicken Sie auf OK (OK).
Der Bildschirm Fill Page with Images (Seite mit Bildern füllen) wird
angezeigt.
5 Wenn Sie Ihre Vorlage automatisch mit einem Bild füllen möchten, wählen
Sie die Option Create one page per image (Eine Seite pro Bild erstellen)
aus.
Um Ihre Vorlage mit verschiedenen Bildern zu füllen, klicken Sie auf Fill
pages with multiple images (Seiten mit mehreren Bild ern füllen). Fügen
Sie Ihrer Vo rlage daraufhin andere Bilder hinzu. Hilfe finden Sie unter
„Schritt 3: Fügen Sie den Vorlagen Fotos hinzu“ auf Seite 20.
6 Klicken Sie auf OK (OK).
Zuschneiden von Fotos
1 Doppelklicken Sie auf ein Foto im vorliegenden Layout.
Das Foto wird in Image Editor (Bildeditor) geöffnet.
23
Page 27

2 Klicken Sie auf Crop (Zuschneiden) in der Sym bol le iste.
Ein Bearbeitungsfenster wird über dem Foto angezeigt.
3 Passen Sie die Größe des Zuschnittbereichs an.
• Bewegen Sie den Mauszeiger zum Rahmen des Bearbeitungsfensters
und klicken Sie mit der linken Maustaste auf den Rahmen, dessen
Größe Sie durch Ziehen ändern können.
• Klicken Sie auf Ratios (Verhältnis) im Bearbeitungsfenster und wählen
Sie eines der verfügbaren Größenverhältnisse aus.
4 Klicken Sie auf OK (OK).
Das Bearbeitungsfenster wird nun als Feld mit einer gestrichelten Linie
angezeigt.
5 Klicken Sie auf Accept (Annehmen) in der Symbolleiste.
Persönliches Gestalten von Stoffen mit Bildern
1 Öffnen Sie ein Foto in Ihrer Fotoanwendung. Hilfe finden Sie unter
„Schritt 2: Greifen Sie auf das Foto zu“ auf Seite 16.
2 Legen Sie bis zu 25 Blatt Transferpapier in Papierfach1 ein, wobei die
leere Seite Ihnen zugewandt ist.
24
Page 28

3 Legen Sie das Transferpapier unter Beachtung der Einlegeanweisungen
auf der Verpackung rechtsbündig in die Papierstütze ein.
4 Drücken Sie die Papierführung zusammen und schieben Sie sie bis zum
äußersten linken Rand des Transferpapiers.
5 Klicken Sie auf Datei Drucken Eigenschaften.
6 Klicken Sie im Menü Ich möch te auf Foto drucken.
Der Bildschirm Foto drucken wird angezeigt.
7 Wählen Sie unter Schritt 1 auf dem Bildschirm eine Druckqualität aus.
8 Wählen Sie unter Schritt 2 auf dem Bildschirm ein Papierformat aus und
klicken Sie dann auf OK.
9 Wählen Sie auf der Registerkarte Druckstil die Option Spiegelbildlich
aus.
10 Klicken Sie auf der Registerkarte Papiereinstellungen unter
Spezialpapier auf Transferpapier.
11 Vergewissern Sie sich, dass auf der Registerkarte Papiereinstellungen
als Papierquelle Druckereinstellung oder Fach 1 (Vorderseite)
ausgewählt ist.
12 Klicken Sie auf der Registerkarte Druckeigenschaften auf OK.
13 Klicken Sie im Bildschirm Drucken auf OK oder Drucken.
14 Um ein Verschmieren zu vermeiden, sollten Sie das Transferpapier sofort
nach der Ausgabe aus dem Drucker herausnehmen und es vor dem
Stapeln vollständig trocknen lassen.
15 Bügeln Sie den Transfer auf eine Decke, einen Kissenbezug, Bettwäsche,
ein T-Shirt oder andere Stoffe auf un d beach ten Sie d abei die Anweis ungen
auf der Verpackung.
25
Page 29

Fehlersuche – Chec kliste
Ist der Netzstecker an den Drucker und eine Steckdose angeschlossen?
Sind der Drucker und der Computer eingeschaltet?
Ist das USB-Kabel an beiden Enden ordnungsgemäß angeschlossen?
Haben Sie den Aufklebe r und das durc hs ic hti ge Kleb eba nd auf Rückund Unterseite beider Tintenpatronen entfernt?
Befindet sich die schwarze Tintenpatrone (Teilenr. 82) im linken
und die Farbtintenpatrone (Teilenr.83 oder 88) im rechten Schlitten?
Ist das Papier vorschriftsmäßig eingelegt? Stellen Sie sicher, dass das
Papier nicht zu weit in den Drucker geschoben wurde. Weitere Hilfe
finden Sie im Einrichtungshandbuch.
Haben Sie die Druckersoftware vorschriftsmäßig installiert?
Wählen Sie vom Desktop aus die Befehlsfolge Start Programme oder
Alle Programme.
Wenn Lexmark Z65 nicht in der Liste der Programme aufgeführt ist,
installieren Sie die Druckersoftware (CD 2). Installationsanweisungen
finden Sie im Einrichtungshandbuch.
26
Page 30

Haben Sie die Fotosoftware vollständig installiert?
Falls Sie die Fotosoftware nicht vollständig installiert haben, wird das
Dialogfeld Speicherkartenmanager nicht angezeigt, wenn Sie Ihre
Speicherkarte in den USB-Kartenleser einsetzen. So prüfen Sie, ob die
Fotosoftware installiert wurde:
Wählen Sie vom Desktop aus die Befehlsfolge Start Programme oder
Alle Programme.
Wenn ACD Systems nicht in der Liste der Pr ogramme aufgeführt ist,
installieren Sie die F o tos oft ware (CD 1). Installationsanweisung en finden
Sie im Einrichtungshandbuch.
Ist der Drucker durch ein externes Gerät wie einen USB-Hub, Switch,
Scanner oder ein Fax mit Ihrem Computer verbunden? Falls dies nicht
der Fall ist, finden Sie weitere Hilfe im Abschnitt Fehlersuche bei der
Einrichtung im Einrichtungshandbuch. Ist dies der Fall, befolgen Sie die
nachstehenden Schritte:
1 Trennen Sie den Drucker von allen externen Geräten.
2 Verbinden Sie den Drucker mittels eines USB-Kabels direkt mit Ihrem
Computer.
3 Folgen Sie diesen Anweisungen zum Drucken einer Testseite.
a Öffnen Sie den Lexmark Z65 Ratgeber (siehe Seite 7).
b Klicken Sie auf der Registerkarte Fehlersuche auf Testseite drucken.
• Wenn die Testseite gedruckt wird, wird die Fehlermeldung
möglicherweise vom exte rnen Ger ä t un d n ic ht vom Drucker verursacht.
Hilfe hierzu finden Sie in der Ihrem externen Gerät beigefügten
Gebrauchsanleitung.
• Wenn die Testseite nicht gedruckt wird, öffnen Sie die Hilfe zur
Druckersoftware (siehe Seite 7). Dort finden Sie weitere Informationen
zur Fehlersuche.
Weitere Hilfe bei de r Behebung von Druckproblemen finden Sie im Abschnitt
Fehlersuche bei der Einrichtung im Einrichtungshandbuch.
27
Page 31

Bestimmungen
Elektroemissionsbestimmungen
Erklärung zur FC C-Konformitä t
(FCC – Federal
Communications
Commission)
Der Druck er Le x mark Z6 5 wur de
getestet und entspricht den
Beschränkungen eines
Digitalgeräts der Klasse B
gemäß Abschnitt 15 der
FCC-Bestimmungen. Der Betrieb
unterliegt den beiden folgenden
Bedingungen: (1) Dieses Gerät
kann keine schädlichen
Störungen verursachen und (2)
dieses Gerät muss jegliche
empfangenen Störungen,
einschließlich von Störungen, die
zu unerwü nschter Operation
führen, annehmen.
Die Grenzwerte der FCC-Klasse
B sind so gewählt, dass bei der
Installation in einer Wohngegend
ein vernünftiger Schutz vor
schädlichen Interferenzen
gewährleistet ist. Diese
Komponente erzeugt, verwendet
und versendet Funkenergie und
kann bei unsachgemäßer
Installation und Verwendung zu
schädlichen Interferenzen im
Funkve rkehr führen. Es kann
nicht garantiert werden, dass bei
einer bestimmten Installation
keine Interferenzen auftreten. Ob
diese Komponente schädliche
Interferenzen beim Radio- oder
Fernsehempfang verursacht,
kann durch Ein- und Ausschalten
der Komponente festgestellt
werden. In diesem Fall sollte der
Benutzer die Interferenz
beheben, indem er mindestens
eine der folgenden Maßnahmen
ergreift:
• Richten Sie die
Empfangsantenne neu aus
oder setzen Sie diese um.
• Vergrößern Sie den Abstand
zwischen Komponente und
Empfänger.
• Schließen Sie die
Komponente an eine
Steckdose an, die nicht an
denselben Schaltkreis wie
der Empfänger
angeschlossen ist.
• Fragen Sie Ihren Einkaufsoder Kundendienstvertreter
nach weiteren
Empfehlungen.
Der Hersteller trägt keine
Verantwortung für Radio- oder
Fernsehinterferenzen, die von
der Verwendung von anderen als
den empfohlenen Kabeln oder
von unerlaubten Änderungen an
dieser Komponente herrühren.
Unerlaubte Änderungen können
auch zum Erlöschen der
Betriebserlaubnis des Benutzers
für die betreffende Komponente
führen.
Hinweis: Um die Konformität
mit den FCC-Richtlinien übe r
elektromagnetische
Interferenzen für einen
Computer der Klasse B
sicherzustellen, sollten Sie ein
ordnungsgemäß
abgeschirmtes und geerdetes
USB-Kabel verwenden (z. B.
Lexmark Artikelnummer
1329605 für einen parallelen
Anschluss oder 12A2405 für
einen USB-Anschluss). Die
Verwendung eines nicht
ordnungsgemäß
abgeschirmten und geerdeten
Ersatzkabels kann einen
Verstoß gegen
FCC-Richtlinien bewirken.
Wenn Sie Fragen zu diesen
Informationen über
Entsprechungsbestimmungen
haben, wenden Sie sich bitte an:
Director of Lexmark
Technology & Services
Lexmark International, Inc.
740 West New Circle Road
Lexington, KY 40550
(859) 232-3000
Industry Canada compliance
statement
This Class B digital apparatus
meets all requirements of the
Canadian Interference-Causing
Equipment Regulations.
Avis de conformité aux normes
d’Industrie Canada
Cet appareil numérique de la
classe B respecte toutes les
exigences du Règlement sur le
matériel brouilleur du Canada.
Übereinstimmung mit
EU-Richtlinien
Dieses Produkt erfüllt die
Schutzanforderungen der
Richtlinien 89/336/EWG und
73/23/EWG des EC-Rates zur
Annäherung und
Harmonisierung der Gesetze der
Mitgliedsstaaten
(elektromagnetische
Verträglichkeit bzw. Sicherheit
von elektrischen Komponenten
zur Verwendung innerhalb
bestimmter Spannungsgrenzen).
Eine Konformitätserklärung
gemäß den Anforderungen der
Richtlinien wurde vom Director of
Manufacturing and Technical
Support von Lexmark
International S.A. in Boigny
(Frankreich) unterzeichnet.
Dieses Produkt entspricht den
Grenzwerten der Klasse B der
Richtlinie EN 55022 und den
Sicherheitsanforderu ng en der
Richtlinie EN 60950.
28
Page 32

The United Kingdom
Telecommunications Act 1984
This apparatus is approved under
the approval number NS/G/1234/
J/100003 for the indirect
connections to the public
telecommunications systems in
the United Kingdom.
ENERGY STAR
Das EPA ENERGY
STAR-Büroausstattungsprogram
m ist ein Versuch, gemeinsam mit
Japanese VCCI notice
Herstellern von Büroausstattung
die Einführung von Produkten mit
geringem Energieverbrauch zu
fördern und somit die
Luftverschmutzung bei der
Energiegewinnung zu verringern.
Unternehmen, die sich an
diesem Programm beteiligen,
bieten Produkte an, deren
Energieverbrauch herabgesetzt
wird, sobald sie nicht verwendet
werden. Durch diese Funktion
kann der Stromverbrauch um bis
zu 50 % gesenkt werden.
Lexmark ist überzeugter
Teilnehmer dieses Programms.
Als ENERGY STAR-Partner hat
Lexmark International, Inc.
festgelegt, dass dieses Produkt
den ENERGY STAR-Richtlinien
für geringen Energ ieverbrauch
entspricht.
29
Page 33

Lexmark and Lexmark with diamond design are trademarks of Lexmark International, Inc.,
registered in the United States and/or other countries. Photo Jetprinter is a trademark of
Lexmark International, Inc.
© October 2002 Lexmark International, Inc.
740 West New Circle Road
Lexington, Kentucky 40550
www.lexmark.com
 Loading...
Loading...