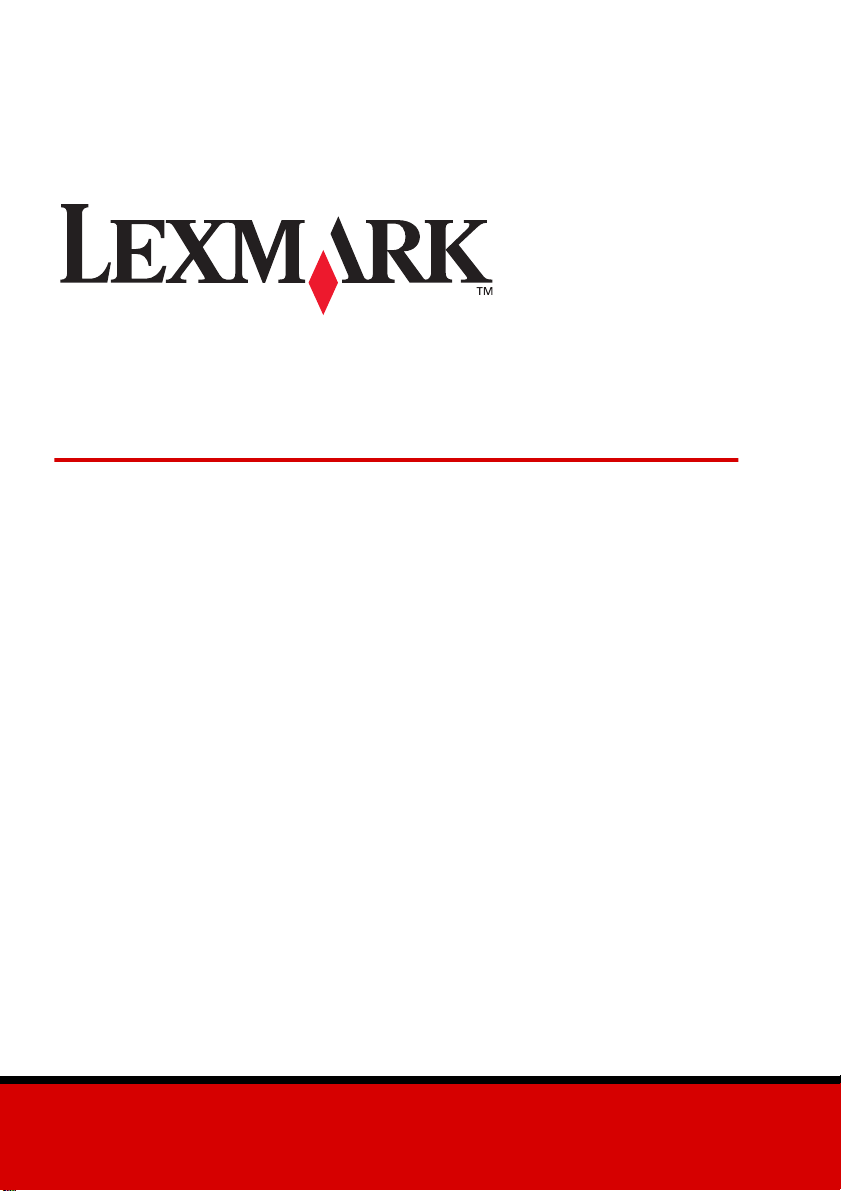
Z65p Photo Jetprinter™
Guide Photo
Octobre 2002
www.lexmark.com
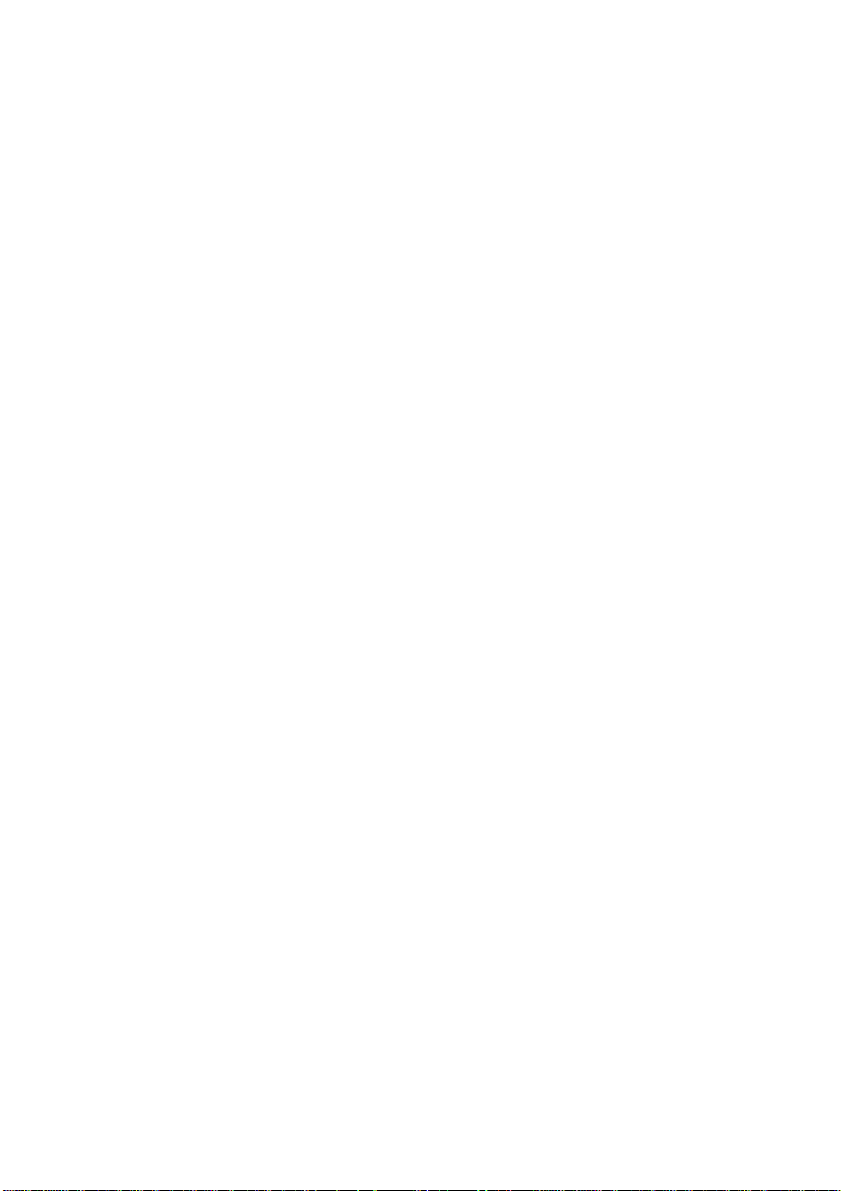
Consignes de sécurité
• Utilisez uniquement l’alimentation fournie avec ce produit ou l’unité de remplacement autorisée par le
fabricant.
• Connectez le cordon d’alimentation à une prise électrique proche du produit et facile d’accès.
• Pour toute intervention ou réparation autre que celles décrites dans la documentation utilisateur,
adressez-vous à un professionnel qualifié.
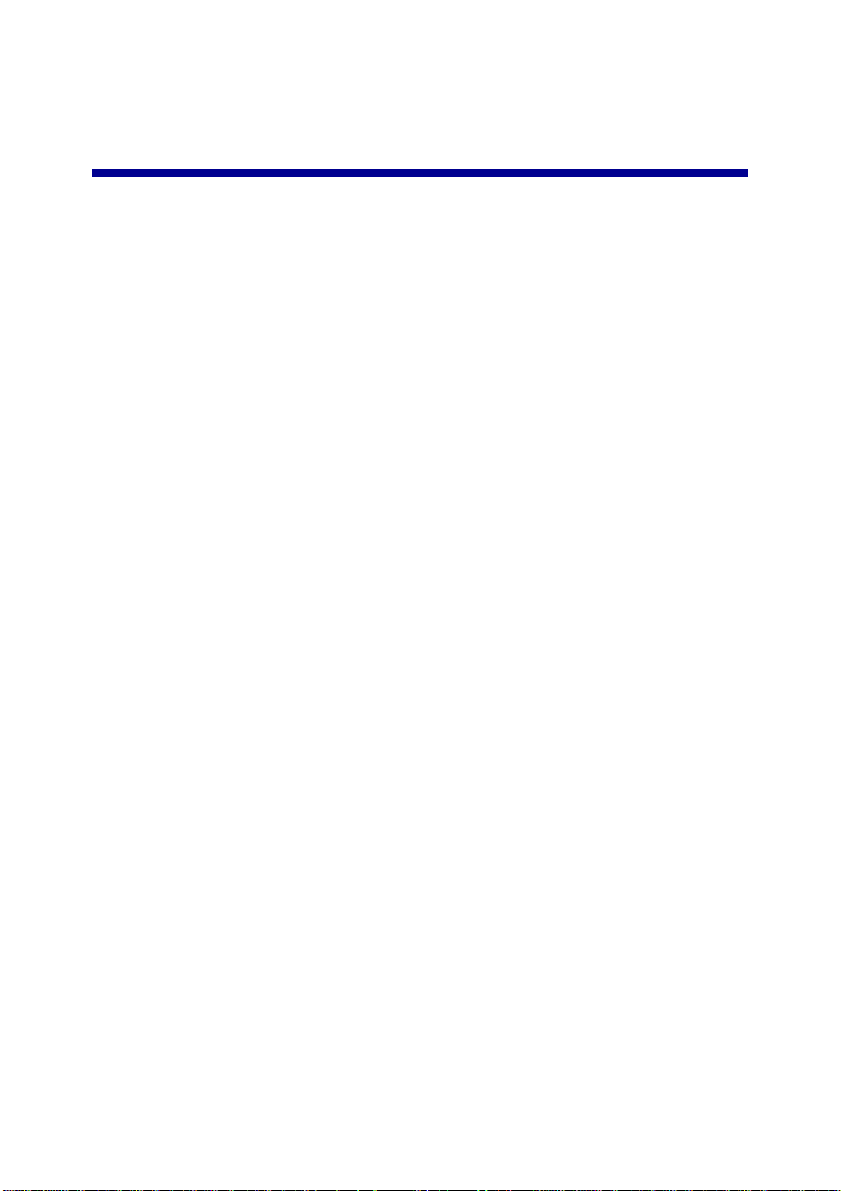
Table des matières
Présentation de l’imprimante ....................................................1
Présentation des composants de l’imprimante ........................................1
Présentation des cartes mémoire .............................................................3
Utilisation du logiciel pour sélectionner les paramètres de l’imprimante ...6
Utilisation du logiciel pour répondre aux besoins d’impression ................7
Impression à partir du bac d’alimentation nº1 .........................8
Impression à partir du bac d’alimentation nº2 .......................11
Impression de photos ..............................................................14
Impression d’une photo numérique sur une carte photo (Windows) .......14
Création de pages pour un album photos ...............................................19
Création d’un modèle personnalisé ........................................................21
Impression de plusieurs images sur une seule feuille ............................22
Cadrage des photos ................................................................................23
Personnalisation de tissus avec des photos ...........................................24
Liste de contrôle de dépannage ..............................................26
iii
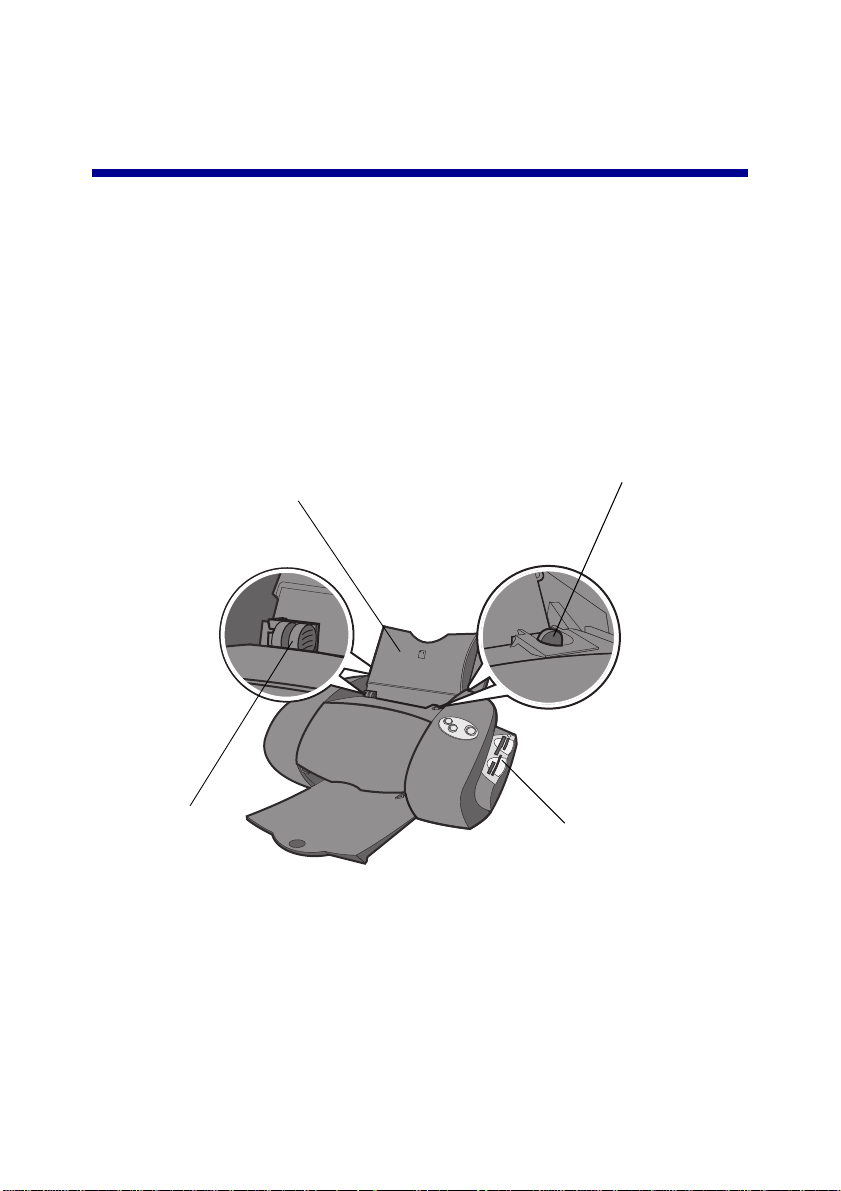
Présentation de l’imprimante
Présentation des composants de l’imprimante
L’impression est plus simple que jamais. L’imprimante peut automatiquement
aligner les cartouches et détecter le type de papier chargé dans le bac
d’alimentation nº1.
Bac d’alimentation nº1 (avant)
• Chargez du papier de format personnalisé, du papier à jet
d’encre ordinaire ou encore du papier spécial pour des
projets particuli ers.
• Le bac d’alimentation nº1 dispose d’un senseur de type de
papier détectant automatiqu eme nt l es types de pap ier
suivants : papier ordinaire, couché, photo/glacé ou les
transparents.
Levier de dégagement du papier
Appuyez sur ce levier lorsque vous
retirez du papier. Chaque bac
d’alimentation est doté d’un tel
levier.
Guide papier
Placez-le à côté du
papier pour une
alimentation
correcte. Chaque
bac d’alimentation
est doté d’un tel
guide.
Logements pour cartes
mémoire
Pour ac céde r aux photos ,
insérez une carte
mémoire dans l’un de ces
quatre logements.
1
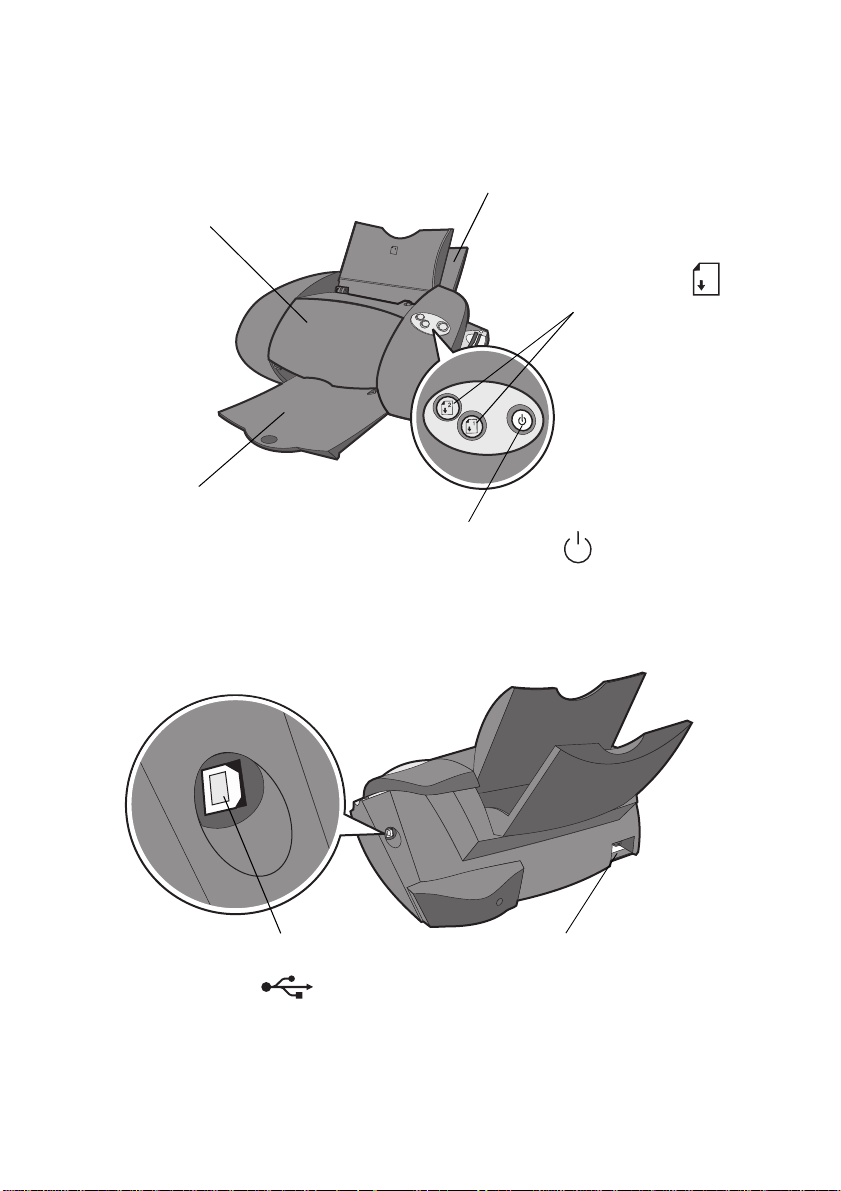
Capot avant
Ouvrez-le pour instal ler des
cartouches ou dég ag er un
bourrage papier.
Bac de sortie du papi er
Déployez-le pour qu’il reçoive
le papier au fur et à mesure
qu’il sort.
Bac d’alimentation nº2 (arr iè re )
Chargez du papier de format A4
ou Lettre.
Bouton marche/arrêt
Appuyez sur ce bouton
pour allumer ou éteindre
l’imprimante.
Boutons
de bac
d’alimentation
• Appuyez
une fois dessus pour
sélectionner le bac
d’alimentation nº1
(avant) ou nº2
(arrière).
• Si ce bouton clignote,
appuyez une fois
dessus pour dégager
un bourrage papier.
Connecteur de
câble USB
Connecteur de
l’alimentation électrique
2
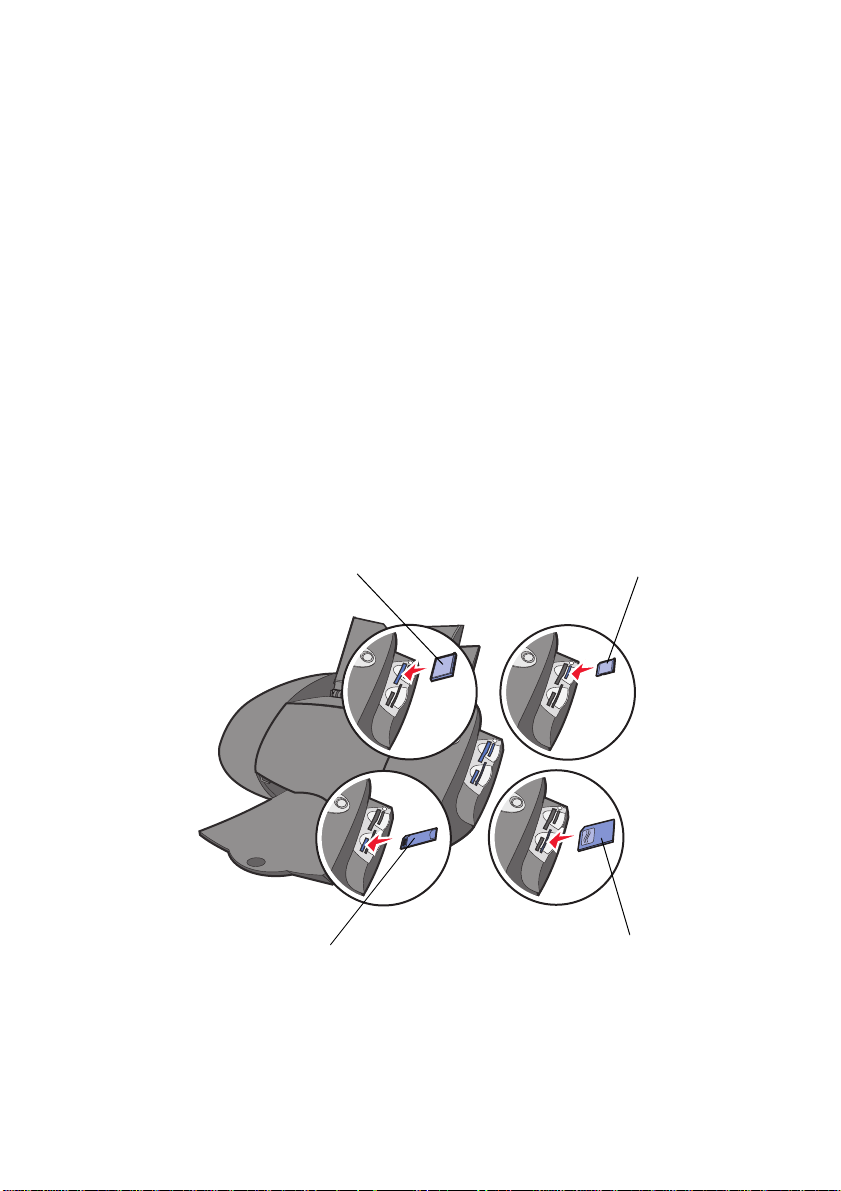
Présentation des cartes mémoire
La plupart des appareils photo numériques utilisent une carte mémoire pour
stocker le s photo s. Vous pouvez insére r la carte mémoire dans v o tre imp rimante et
imprimer les photos ou les enregistrer sur votre ordinateur.
Insertion d'une carte mémoire
Votre imprimante prend en charge les supports numériques suivants :
• CompactFlash I et II
• IBM Microdrive
• Secure Digital
• MultiMedia Card
• Memory Stick
• SmartMedia
Le lecteur de cartes USB de votre imprimante est doté de quatre logements pour
recevoir ces supports. L’illustration ci-après indique l’endroit où vous devez insérer
chaque carte mémoire prise en charge.
CompactFlash I et II, IBM Microdrive
Memory Stick
3
Secure Digital, MultiMedia Card
SmartMedia
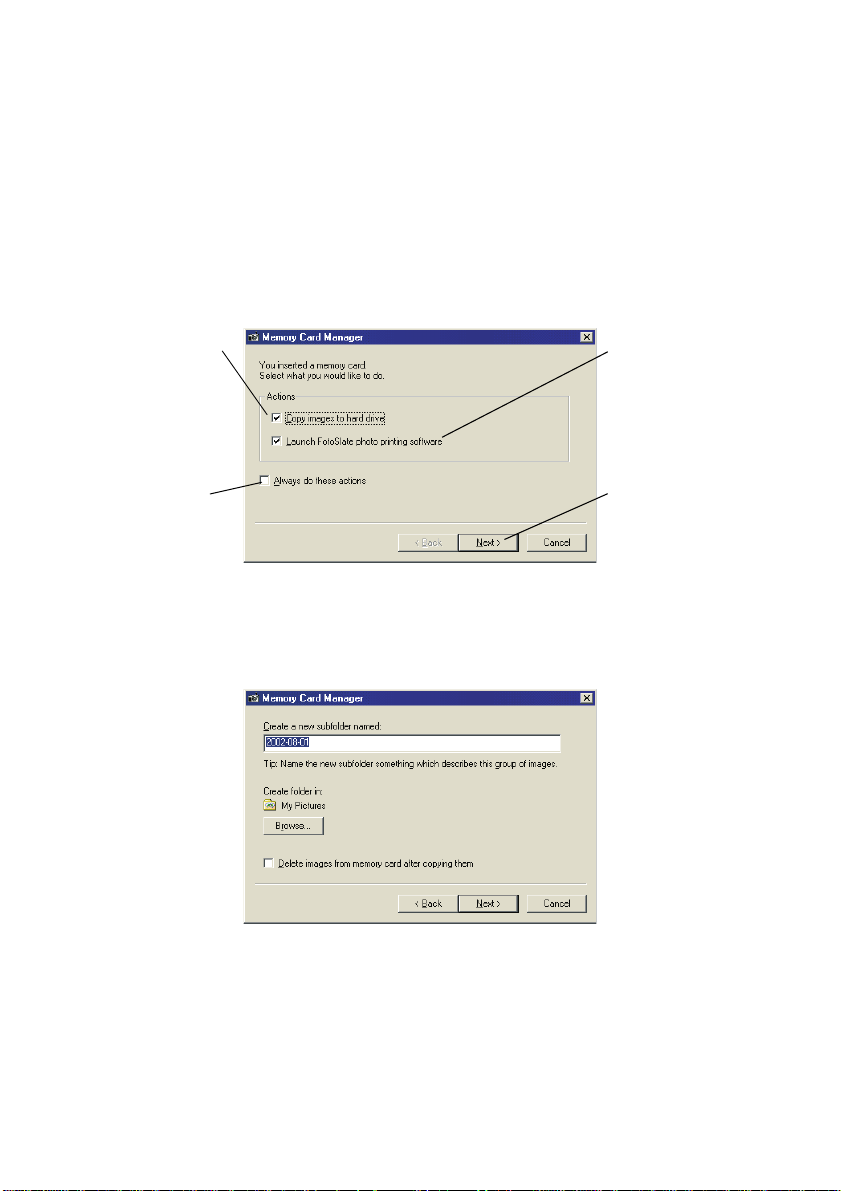
Av ant d’insérer vot re carte mémoir e , pr ene z en c omp te le s informations suiv antes :
• Si votre ca rte mémoire comp orte une zone d e contac t dorée , cette d ernière
doit faire face au côté de l'imprimante.
• Lorsque vous insérez une carte CompactFlash, assurez-vous que son
étiquette ne soit pas positionnée face à l'imprimante.
• Votre imprimante reconnaît une seule source de photos à la fois. Insérez
une seule carte mémoire à la fois.
Lorsque vous insérez votre carte mémoire dans le lecteur de cartes USB, le
message suivant apparaît :
Sélectionnez cette
option pour
enregistrer les
photos dans un
dossier sur votre
ordinateur.
Sélectionnez cette
option pour
enregistrer vos
paramètres.
Sélectionnez cette
option pour lancer
FotoSlate.
Cliquez sur Next
(Suivant) pour
continuer.
Effectuez les sélectio ns en fo nction de v os pr éf érences . Lorsque v ous sé lectionn ez
Copy images to hard drive (Copier les images sur le disque dur) et que vous
cliquez sur Next (Suivant), une autre boîte de dialogue apparaît.
Cliquez sur le bouton Browse (Parcourir) pour sélectionner le dossier dans lequel
vous souha itez stoc k e r les ph otos , puis créez un nouveau sous-dossier. Le dos sier
par défaut s’intitule Mes images et la date actuelle constitue le nom du
sous-dossier par défaut. Lorsque vous avez terminé vos sélections, cliquez sur
Next (Suivant).
4
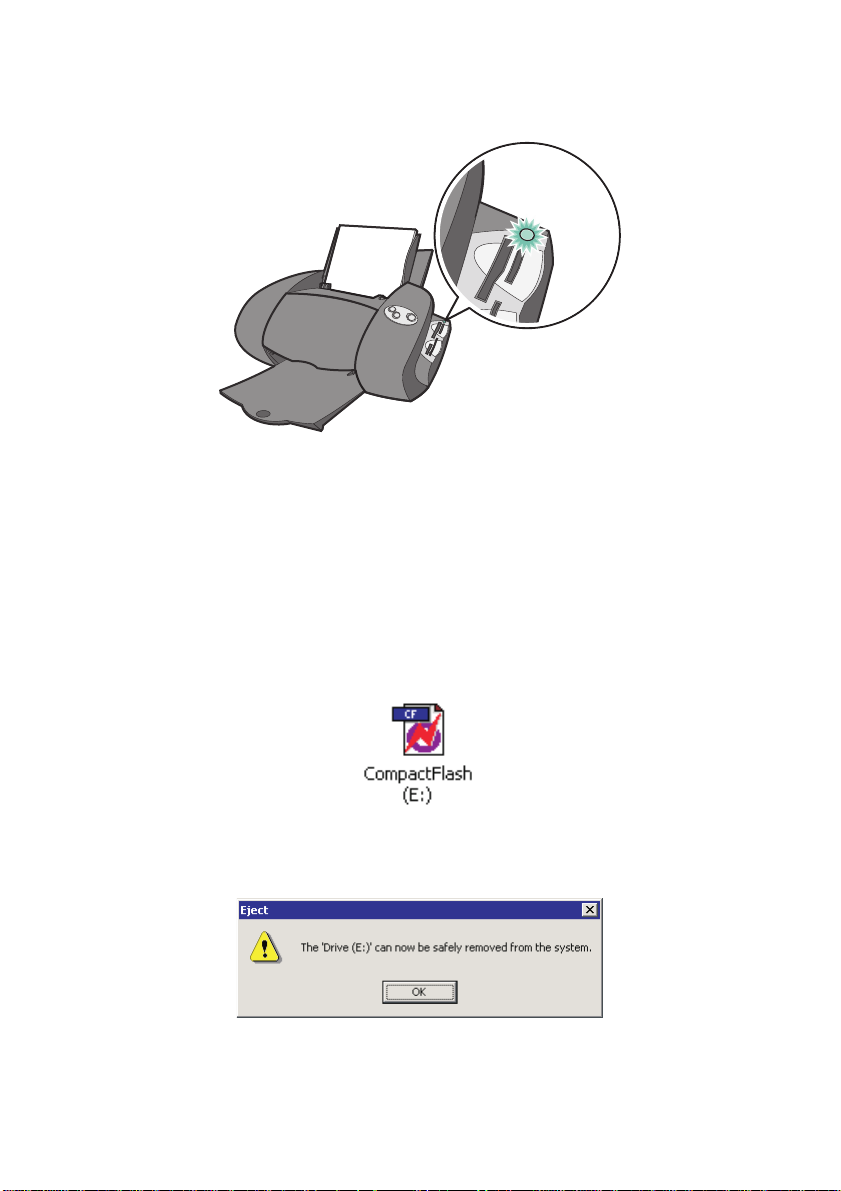
Lorsqu’une carte mémoire est en cours d’écriture ou de lecture, le voyant du
lecteur de cartes USB s’allume :
Retrait de votre carte mémoire
Pour éviter toute perte de données, retirez votre carte mémoire de la façon
suivante :
1 A partir du bureau, cliquez deux fois sur l’icône Poste de travail.
2 Cliquez avec le bouton droit de la souris sur l’icône du lecteur de disque
amovible pren ant en charge v otre c arte mémoire . L’icôn e ress emb le à celle
affichée ci-dessous.
3 Sélectionnez Ejecter dans le menu déroulant.
4 Dans la boîte de dialogue Ejecter, cliquez sur le bouton OK.
5 Retirez votre carte mémoire du lecteur de cartes USB.
5
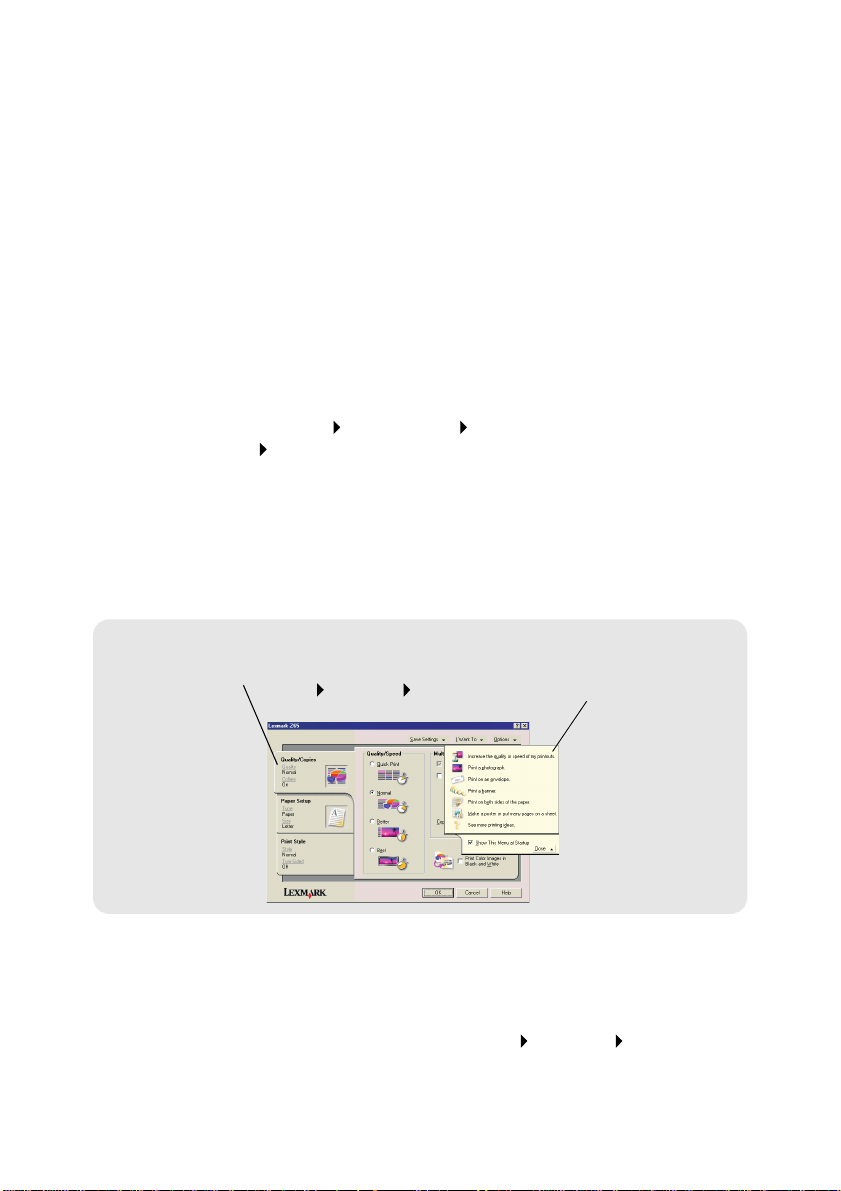
Formatage de vos cartes mémoire
Le formatage permet de supprimer de la carte mémoire toutes les données
endommagées ou perdues afin qu’elles n’utilisent pas de l’espace mémoire
inutilement.
Avertissement : Lorsque vous f ormatez une carte mémoi re , tou tes l es im ages
qu’elle contient sont supprimées. Lorsque vous stockez des
photos sur votre carte mémoire, copiez-les vers un autre
emplacement avant de formater cette dernière.
Pour formater vos cartes mémoire :
1 Insérez la carte mémoire que vous souhaitez formater dans le lecteur de
cartes USB.
2 Cliquez sur Démarrer Programmes USB Card Reader (Lecteur de
cartes USB) Digital Media Fo rmatter (F ormatage de s upport numérique).
3 Suivez les instructions qui s'affichent à l'écran pour formater votre carte
mémoire.
Utilisation du logiciel pour sélectionner les paramètres de l’imprimante
Propriétés d'impression
Utilisez les onglets
Qualité/Copies,
Config. papier et
Style d’impression
pour sélectionner
les paramètres de
l’imprimante.
Le document étant ouvert, cliquez sur
Fichier Imprimer Propriétés ou
Préférences.
Menu Actions
Ce menu en ligne
facile à utiliser vous
assiste lors de
l’impression de
photos, de
bannières,
d’enveloppes,
d’affiches etc.
Qualité d’impression et type de papier
Pour sélectionner un paramètre de qualité d’impression ou de type de papier :
1 Le document ét ant o uvert, cliquez sur Fichier Imprimer Propriétés ou
Préférences.
6
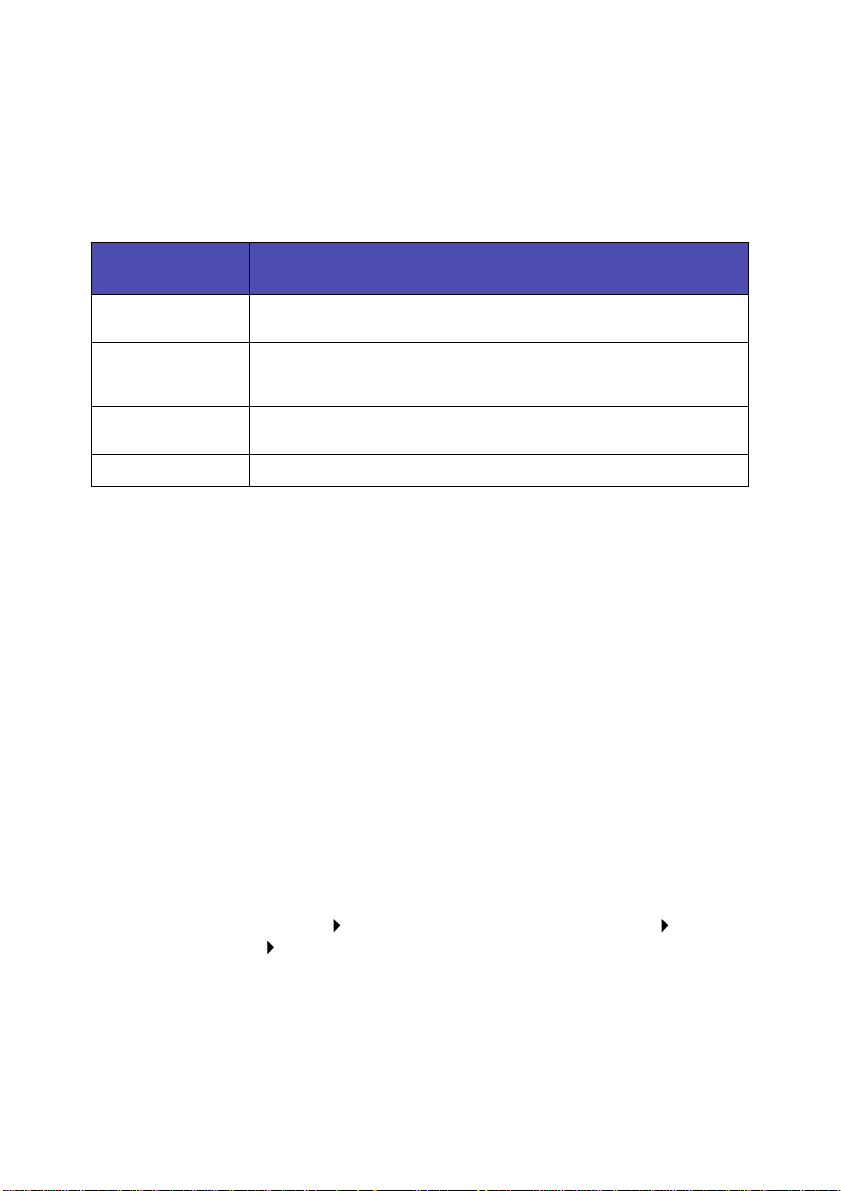
2 Dans l'onglet Qualité / Copies, sélectionnez un paramètre de qualité
d’impression.
3 Dans l’onglet Config. papier, sélectionnez un paramètre de type de papier.
Le tableau suivant répertorie les papiers recommandés pour chaque qualité
d’impression :
Qualité
d'impression
Rapide Papier à jet d’encre ordinaire, papier de bureau, papier
Normale Papier à jet d’encre ordinaire ou à haute résolution, papier
Meilleure Papier à jet d’encre à haute résolution, transparent, papier couché,
Excellente Transparent, papier couché, glacé ou photo.
Papiers recommandés
multifonctions ou papier xérographique.
multifonctions, papier de bureau, papier xérographique, transfert sur
tissu ou transparent.
glacé ou photo.
Utilisation du logiciel pour répondre aux besoins d’impression
Utilisez le Centre de solution Lexmark Z65 pour :
• L’alignement et l’entretien des cartouches.
• L’affichage d’informations relatives à l'état de l'imprimante, telles que le
type de papier détecté dans le bac d’alimentation nº1 et les niveaux
d’encre.
• Le dépannage
• L’impression d'une page de test.
Pour ouvrir le Centre de solution Lexmark :
• A partir du bureau, cliquez deux fois sur l'icône du Centre de solution
Lexmark Z65.
ou
• Cliquez sur Démarrer Programmes ou Tous les programmes
Lexmark Z65 Centre de solution Lexmark Z65.
Cliquez sur Aide dans n’importe quel onglet pour accéder à l’aide du
logiciel de l’imprimante.
7

Impression à partir du bac d’alimentation nº1
A partir du bac d’alimentati on nº1, v ous po uv ez imprimer sur n’imp orte quel type de
papier pris en charge (papier ordinaire, couché, photo ou glacé, transparents,
enveloppes, étiquettes, transferts sur tissu, papier continu, etc.). Le format du
papier ne doit pas dépasser les dimensions suivantes :
Largeur : de 76,2 à 215,9 mm (de 3,0 à 8,5 po.)
Longueur : de 127 à 432 mm (de 5 à 17 po.)
Remarque : Le papier continu peut être plus long.
Si vous chargez des transparents ou du papier ordinaire, couché, photo ou glacé
dans le bac d’alimentation nº1, l’imprimante détecte automatiquement le type de
papier et ajuste automatiquement le paramètre Type de papier du logiciel de
l’imprimante.
Pour imprimer un document à partir de ce bac :
1 Chargez le papier contre le bord droit du bac d’alimentation, face à
imprimer tournée vers vous.
8

2 Exercez une pression sur le guide papier et faites-le glisser jusqu’au bord
gauche du papier.
Remarque : Pour éviter un éventuel bourrage papier, ne chargez qu’un
format de papier à la fois dans le bac d’alimentation.
Remarque : Assurez-vous que vous n'enfoncez pas trop le papier dans
l’imprimante. Par exemple, du papier de format A4 ou Lettre
doit dépasser au-dessus du bac d’alimentation nº1.
3 Assurez-vous que le bouton du bac d’alimentation nº1 est sélectionné.
Bouton du bac
d’alimentation nº1
4 Suivez la procédure ci-après pour accéder au logiciel de l’imprimante et
imprimer le document.
a Le document étan t ouv e rt, cliquez sur Fi chie r Imprimer Propriétés
ou Préférences.
b Dans l’onglet Qualité d’impression, sélectionnez une qualité
d’impression.
9

c Assurez-vous que le paramètre Alimentation papier est défini sur
Paramètre de l’imprimante ou sur Bac 1 (avant).
Remarque : Certaines applicati ons risquent d’ignorer l a sélection que v ous
avez eff ect uée. Il sera pe ut-être néc essaire de s électionn er le
bac d’alimentation dans l’application.
d Dans l’onglet Config. papier, assurez-vous que l’option Type de papier
est définie sur A uto matique ( si v ous so uhaitez q ue le typ e de papi er soit
détecté automatiquement) ou sur le type de papier correspondant à
votre document.
e Cliquez sur OK.
f Cliquez sur OK ou sur Imprimer.
10

Impression à partir du bac d’alimentation nº2
A partir du bac d’alimentation nº2, vous pouvez imprimer sur du papier de format
A4 ou Lettre. C e b ac ne dis po se pas d’ un se ns eur de type de papier et vous devez
donc sélectionner un type de papier dans le logiciel de l’imprimante.
Pour imprimer un document à partir de ce bac :
1 Chargez le papier contre le bord droit du bac d’alimentation, face à
imprimer tournée vers vous.
11

2 Exercez une pression sur le guide papier et faites-le glisser jusqu’au bord
gauche du papier.
Remarque : Pour éviter un éventuel bourrage papier, ne chargez qu’un
format de papier à la fois dans le bac d’alimentation.
Remarque : Assurez-vous que vous n'enfoncez pas trop le papier dans
l’imprimante. Par exemple, du papier de format A4 ou Lettre
doit dépasser au-dessus du bac d’alimentation nº2.
3 Assurez-vous que le bouton du bac d’alimentation nº2 est sélectionné.
Bouton du bac
d’alimentation nº2
4 Suivez la procédure ci-après pour accéder au logiciel de l’imprimante et
imprimer le document.
a Le document étan t ouv e rt, cliquez sur Fi chie r Imprimer Propriétés
ou Préférences.
b Dans l’onglet Qualité d’impression, sélectionnez une qualité
d’impression.
c Dans l’onglet Config. papier, assurez-vous que le paramètre
Alimentation papier est défini sur Paramètre d’impression ou sur Bac 2
(arrière).
12

d Sélectionnez un type de papier.
Remarque : Certaines applicati ons risquent d’ignorer l a sélection que v ous
avez effectuée.
e Cliquez sur OK.
f Cliquez sur OK ou sur Imprimer.
13

Impression de photos
Ce chapitre e x pli que comment imprimer des pho tos et créer des projets à l’a id e du
logiciel fournit avec vo tre imprimante.
Impression d’une photo numérique sur une carte photo (Windows)
Etape 1 : Chargez du papier
1
Chargez jusqu’à 10 cartes photo verticalement, contre le côté droit du bac
d’alimentationnº1.
Lorsque vous chargez des cartes photo, assurez-vous que :
• Vous lisez attentivement les instructions fournies avec les cartes.
• La face à imprimer est tournée vers vous.
• Vous n'enfoncez pas trop les cartes dans l’imprimante.
• Toutes les cartes ont le même format.
14

2 Exercez une pression sur le guide papier et faites-le glisser jusqu’au bord
gauche des cartes.
3 Assurez-vous que le bouton du bac d’alimentation nº1 est sélectionné.
Bouton du bac
d’alimentation nº1
15

Etape 2 : Accédez aux photos
1
Insérez votre carte mémoire dans l'emplacement prévu à cet effet. Pour
obtenir de l'aide, reportez-vo us à la page 3.
Remarque : Insérez une seule carte mémoire à la fois.
La boîte de dialogue Memory Card Manager (Gestionnaire de carte
mémoire) apparaît :
a Sélectionnez Copy images to hard drive (Copier les images sur le
disque dur).
Remarque : Assurez-vous de sélectionner cette option si vous souhaitez
enregistrer des images vers un modèle lorsque votre carte
mémoire n’est pas insér ée.
b Sélectionnez Launch FotoSlate (Lancer FotoSlate).
16

c Cliquez sur Next (Suivant).
Une autre boîte de dialogue Memory Card Manager (Gestionnaire de
carte mémoire) apparaît :
d Entrez un nom pour ce jeu d’images.
e Cliquez sur le bouton Browse (Parcourir) pour sélectionner sur votre
disque dur le dossier dans lequel vous souhaitez stocker les photos,
puis créez un nouveau sous-dossier.
f Cliquez sur Next (Suivant).
L’ordinateur lance FotoSlate. Les photos apparaissent dans le volet
gauche.
2 Dans la barre d’outils, cliquez sur Add Page (Ajouter une page).
3 Sélectionnez un modèle pour la photo.
Si vous imprimez sur une carte photo 4x6, sélectionnez Sheet
(Feuille) 4x6 Portrait.
4 Cliquez sur OK.
5 Avec le bouton gauche de la souris, cliquez sur la photo que vous
souhaitez imprimer, puis faites-la glisser dans le modèle.
6 Si vous le souhaitez, vous pouvez modifier la photo dans le modèle.
Remarque : Les modifications que vous effectuez sont uniquement
enregistrées dans le modèle, pas dans la photo d’origine.
a Dans la barre d’outils, cliquez sur Adjust (Régler), puis sélectionnez
l’une des options suivantes :
• Scroll (Dérouler)
• Crop (Recadrer)
• Zoom avant
• Zoom arrière
17

• Rotation
• Retourner
• Couleur
• Levels (Niveaux)
• Auto Levels (Niveaux auto)
• Blur (Flou)
• Netteté
• Despeckle (Affiner)
• Sepia (Sépia)
• Colorize (Coloriser)
b Après avoir modifié la photo, cliquez sur Accept (Accepter) pour
enregistrer les modifications.
Les modifications que vous effectuez sont uniquement enregistrées
dans le modèle, pas dans la photo d’origine.
Remarque : Pour obtenir plus d’informations sur l’édition de photos,
consultez l’aide ou le Guide de l’utilisateur FotoSlate.
Etape 3 : Imprimez la photo.
1
Lorsque vous êtes prêt à imprimer la photo, cliquez sur Fichier
Imprimer Propriétés ou Préférences.
2 Dans le menu Actions, cliquez sur Imprimer une photographie.
Menu Actions
18

L’écran Imprimer une photo s’affiche.
3 Dans la zone Etape 1 de l’écran, sélectionnez une qualité d’impression.
4 Dans la zone Etape 2 de l’écran, sélectionnez un format de papier, puis
cliquez sur OK.
5 Dans l’onglet Config. papier, assurez-vous que le paramètre Alimentation
papier est défini sur Paramètre d’impression ou sur Bac 1 (avant).
6 Dans la fenêtre Propriétés d’impression, cliquez sur OK.
7 Dans l’écran d’impression, cliquez sur OK ou sur Imprimer.
8 Afin d’éviter des bavures, retirez les photos au fur et à mesure qu'elles
sortent de l'imprimante et laissez-les sécher complètement avant de les
empiler.
Création de pages pour un album photos
Etape 1 : Sélectionnez des photos pour votre album
1
Accédez aux photos.
Pour ac céder a ux photo s stoc k é es sur une c arte mémoire, reportez-v ous à
la page 16.
2 Si vous le souhaitez, vous pouvez accéder à davantage de photos à l’aide
de FotoSlate.
a Dans la barre d’outils, cliquez sur Add Images (Ajouter des images).
19

b Sélectionnez une ou plusieurs images.
Si vos fichiers image n’apparaissent pas, assurez-vous que l’option
Fichiers de type est définie sur Tous fichiers image ou Tous les fichiers
(*.*). Pour obtenir une liste des types de fichiers pris en charge,
consultez l’annexe du Guide de l’utilisateur FotoSlate.
c Cliquez sur Ouvrir.
Les photos apparaissent dans le volet gauche.
3 Accédez aux photos stockées sur d’autres cartes mémoire :
a Retirez la carte mémoire que vous venez juste d’insérer. Pour obtenir
de l’aide, reportez-vous à la page 5.
b Passez à l’étape 1 à la page 19.
Etape 2 : Sélectionnez des modèles pour afficher les photos
1
Cliquez sur Add Page (Ajouter une page).
2 Sélectionnez un modèle.
a Sélectionnez un t ype de pa ge d ans l’arb oresc ence d e doss iers d u v ole t
gauche.
• Choisissez une page Album pour afficher les photos dans un album
photos.
• Choisissez une page Sheet (Feuille) pour maximiser la zone
d’impression.
• Choisissez un modèle doté d’une zone de texte si vous souhaitez
ajouter du texte à votre modèle.
b Sélectionnez un modèle parmi ceux affichés dans le volet droit.
c Cliquez sur OK.
Le modèle apparaî t à présen t dans le v olet droi t de la f en être princip ale .
3 Répétez les étapes précédentes pour ajouter un autre modèle.
Pour supprimer un modèle :
Cliquez sur X dans le coin supérieur droit du modèle que vous souhaitez
supprimer.
Etape 3 : Ajoutez des photos aux modèles
Avec le bouton gauche de la souris, cliquez sur une image, puis faites-la glisser
dans l’une des zones gris clair d’une page de modèle.
20

Pour supprimer une image :
1 Avec le bouton droit de la souris, cliquez sur une image sur une page.
2 Dans le menu contextuel, sélectionnez Remove from Page (Supprimer de
la page).
Etape 4 : Ajoutez du texte au modèle
1
Sélectionnez un modèle doté d’une zone de texte.
2 Cliquez deux fois sur la zone gris foncé.
3 Dans la boîte d e d ial ogu e En ter Text (Saisie de tex te), sa is iss ez l e texte de
votre choix.
4 Une fois que vous avez terminé, cliquez sur OK.
Etape 5 : Organisez la mise en page des photos
Avec le bouton gauche de la souris, vous pouvez cliquer sur une image sur une
page et la faire glisser vers une zone d’image sur une autre page. Lorsque la
nouvelle zone d’image contient déjà une image, les deux images sont interverties.
Etape 6 : Enregistrez votre mise en page
1
Cliquez sur Fichier Save Layout As... (Enre gis trer la mi se en pag e
sous…).
2 Nommez votre mise en page, puis attribuez-lui un dossier.
3 Cliquez sur Enregistrer.
Etape 7 : Imprimez votre mise en page
Pour obtenir de l’aide, reportez-vous à la page 18.
Création d’un modèle personnalisé
1 Dans la barre d’outils, cliquez sur Designer (Concepteur).
L’écran FotoSlate Template Designer (Concepteur de modèle FotoSlate)
apparaît.
2 Parco urez la bibl iothèque des mod èles, puis c liquez d eux f ois sur l’un d’e ux
pour le sélectionner.
21

3 Modifiez le modèle pour l’adapter à vos besoins. Vous pouvez :
• Cliquer sur la zone d’une image ou d’une légende pour la
redimensionner.
• Ajouter du texte dans une zone de légende.
Pour ajouter du texte dans une zone de légende :
a Cliquez deux fois sur la zone de légende.
b Sélectionnez Use Content (Utiliser le contenu).
c Cliquez sur Define Content (Définir le contenu), puis saisissez le
texte de votre choix dans la boîte de dialogue Enter Text (Saisie de
texte).
d Cliquez sur OK.
e Cliquez à nouveau sur OK.
4 Enregistrez votre modèle.
a Cliquez sur Enregistrer.
b Dans la boîte de dialogue Save As Template (Enregistrer comme
modèle), entrez un nom pour votre modèle.
c Cliquez sur OK.
5 Fermez la boîte de dialogue Template Designer (Concepteur de modèle).
Impression de plusieurs images sur une seule feuille
1 Cliquez sur une image dans le volet gauche.
22

2 Cliquez sur Add Page (Ajouter une page).
3 Dans l’arborescence de dossiers, sélectionnez un modèle Sheet (Feuille)
doté de plusieurs images sur une page.
4 Cliquez sur OK.
L’écran Fill Page with Images (Remplir la page d’images) apparaît.
5 Pour remplir automatiquement votre modèle avec une image, sélectionnez
Create one page per image (Créer une page par image).
Pour remplir votre modèle avec différentes images, sélectionnez Fill pages
with multiple images (Remplir la page avec plusieurs images). Ajoutez
ensuite d’autres images à votre modèle. Pour obtenir de l’aide,
reportez-vous à l’ « Etape 3 : Ajoutez des photos aux modèles» à la
page 20.
6 Cliquez sur OK.
Cadrage des photos
1 Cliquez deux fois sur une photo dans votre mise en page.
La photo s’ouvre dans l’éditeur d’images.
2 Dans la barre d’outils, cliquez sur Crop (Recadrer).
Une fenêtre d’édition apparaît par-dessus la photo.
23

3 Redimensionnez la zone de cadrage.
• Déplacez le pointeur de la souris sur le cadre de la fenêtre d’édition,
puis cliquez sur le bouton gauche de la souris et faites glisser le cadre
pour le redimensionner.
• Dans la fenêtre d’édition, cliquez sur Ratios (Rapports), puis
sélectionnez l’une des tailles de rapport disponibles.
4 Cliquez sur OK.
La fenêtre d’édition se transforme en zone en pointillés.
5 Dans la barre d’outils, cliquez sur Accept (Accepter).
Personnalisation de tissus avec des photos
1 Ouvrez une photo dans votre application de traitement de photos. Pour
obtenir de l’aide, reportez-vous à l’« Etape 2 : Accédez aux photos » à la
page 16.
2 Insérez jusqu’à 25 transferts sur tissu dans le bac d'alimentation nº1, côté
vierge tourné vers vous.
24

3 Placez les transferts sur tissu le long du côté droit du support papier, en
vous reportant aux instructions de chargement figurant sur l'emballage.
4 Exercez une pression sur le guide papier et faites-le glisser jusqu’au bord
gauche des transferts.
5 Cliquez sur Fichier Imprimer Propriétés.
6 Dans le menu Actions, sélectionnez Imprimer une photographie.
L’écran Imprimer une photo s’affiche.
7 Dans la zone Etape 1 de l’écran, sélectionnez une qualité d’impression.
8 Dans la zone Etape 2 de l’écran, sélectionnez un format de papier, puis
cliquez sur OK.
9 Dans l'onglet Style d’impression, sélectionnez Miroir.
10 Dans l'onglet Config. papier, sous Papier spécial, sélectionne z Transfert sur
tissus.
11 Dans l’onglet Config. papier, assurez-vous que le paramètre Alimentation
papier est défini sur Paramètre d’impression ou sur Bac 1 (avant).
12 Dans la fenêtre Propriétés d’impression, cliquez sur OK.
13 Dans l’écran d’impression, cliquez sur OK ou sur Imprimer.
14 Afin d’éviter des bavures, retirez les transferts au fur et à mesure qu'ils
sortent de l'imprimante et laissez-les sécher complètement avant de les
empiler.
15 Appliquez le transfert sur une couverture, une taie d’oreiller, un drap, un
tee-shirt ou tout autre pièce de tissu en suivant les instructions figurant sur
l’emballage.
25

Liste de contrôle de dépannage
L’unité d’alimentat ion es t-elle correct ement c onnec tée à l ’imprima nte et à
une prise de courant ?
L’imprimante et l’ordinateur sont-ils allumés ?
Les deux extrémités du câble USB sont-elles correctement connectées ?
Avez-vous retiré l'adhésif et la bande protectrice transparente situés au
dos et en bas des deux cartouches d’encre ?
La cartouche d’encre noire (réf. 82) est-elle dans l’emplacement gauche
et la cartouche d’encre couleur (réf. 83 ou 88) dans l’emplacement droit ?
Le papier est-il chargé correctement ? Assurez-vous que vous
n'enfoncez pas trop le papier dans l’imprimante. Pour obtenir de l’aide,
reportez-vous au Guide de mise en route.
Le logiciel de l’imprimante est-il correctement installé ?
A partir du bureau, cliquez sur Démarrer Programmes ou Tous les
programmes.
Si l’imprimante Lexmark Z65 ne figure pas dans la liste des programmes,
installez le logiciel de l’imprimante (CD-2). Pour obtenir les instructions
d’installation, reportez-vous au Guide de mise en route.
26

Le logiciel de traitement des photos est-il correctement installé ?
Si vous n’installez pas complètement le logiciel de traitement des photos, la
boîte de dialogue M em ory Card Man age r (G es tion na ire de c arte mémoire )
n’apparaît pas lorsque vous insérez la carte mémoire dans le lecteur de
cartes USB. P ou r vérifier si le logiciel de trai tem ent des photos est installé :
A partir du bureau, cliquez sur Démarrer Programmes ou Tous les
programmes.
Si ACD Systems (Systèmes ACD) ne figure pas dans la liste des
programmes, installez le logiciel de traitement des photos (CD–1). Pour
obtenir les instructions d’installation, reportez-vous au Guide de mise en
route.
L’imprimante est-elle raccordée à l’ordinateur par l’intermédiaire d’un
périphérique externe, tel qu’un concentrateur USB, un commutateur, un
scanner ou un télécopieur ? Si tel n’est pas le cas, reportez-vous à la
rubrique Dépannage relatif à la configuration du Guide de mise en route
pour obtenir de l’aide. Si tel est le cas, procédez comme suit :
1 Déconnectez l’imprimante de tout périphérique externe.
2 Raccordez directement l’imprimante à l’ordinateur à l’aide d’un câble USB.
3 Suivez les instructions ci-après pour imprimer une page de test.
a Ouvrez le Centre de solution Lexmark Z65 (reportez-vous à la page 7).
b Dans l’onglet Dépannage, cliquez sur Imprimer une page de test.
• Si la page de test s’imprime, le problème provient sans doute des
périphériques externes et non de l’imprimante. Pour obtenir de l’aide,
consultez la documentation fournie avec le périphérique.
• Si la page de test ne s’imprime pas, consultez l’aide du logiciel de
l’imprimante (reportez-vous à la page 7) pour obtenir des informations
de dépannage supplémentaires.
Pour obtenir de l’aide supplémentaire concernant les problèmes d’impression,
reportez-vous à la rubrique Dépannage relatif à la configuration du Guide de mise
en route.
27

Avis
Avis sur les émissions
électroniques
Déclaration d'information de
conformité de la Commission
fédérale des communications
(FCC)
L’imprimante Le xmark Z65 Pho to
Jetprinter a été testée et s’est
révélée conforme aux limites
définies pour un appareil
numérique de classe B,
conformément à la section 15
des règles de la FCC. Son
fonctionnement est soumis aux
deux conditions suivantes : (1)
cet appareil ne doit pas causer
d’interférences nuisibles et (2)
doit accepter toute interférence
reçue, y compris les
interférences pouvant entraîner
un fonctionnement indésirable.
Les limites de classe B définies
par la FCC sont conçues pour
apporter une protection
raisonnable contre les
interférences nuisibles survenant
chez les particuliers. Ce matériel
génère, utilise et peut émettre de
l’énergie sous forme de
fréquences radio et, s’il n’est pas
installé en respectant les
consignes d’utilisation, peut
provoquer des interférences
perturbant les commu nicat i ons
radio. Nous ne pouvons
cependant pas garantir
qu’aucune interférence ne se
produira dans une installation
donnée. Si cet appareil interfère
avec la réception radiophonique
ou télévisuelle, ce qui se vérifie
en allumant et éteignant
successivement l’appareil,
l’utilisateur est invité à corriger
ces interférences en prenant
l'une des mesures suivantes :
• Changez l’orientation ou la
position de l’antenne de
réception.
• Augmentez la distance entre
l’appareil et le récepteur.
• Branchez l’appareil sur une
prise de courant se trouvant
sur un circuit différent de
celui sur lequel le récepteur
est branché.
• Consultez votre fournisseur
ou votre revendeur pour plus
d’informations.
Le fabricant n’est responsable
d’aucune interférence sur
réception radiophonique ou
télévisuelle entraînée par
l’utilisation de câbles autres que
ceux recommandés ou par des
modifications non autoris ées de
l’appareil. Des modifications non
autorisées de l’appareil peuvent
rendre son utilisation illégale.
Remarque : Pour assurer la
conformité avec les
règlements de la FCC sur les
interférences
électromagnétiques pour un
appareil informatique de
classe B, utilisez un câble
correctement blindé et mis à la
terre tel que Lexmark
référence n°1329605 pour
connexion au port parallèle ou
n 12A2405 pour connexion
USB. L’utilisation d’un câble qui
ne serait pas correctement
blindé ou relié à la terre risque
d'enfreindre les règles de
la FCC.
Veuillez envoyer toute question
relative à ces dispositions à
l’adresse suivante :
Director of Lexmark
Technology & Services
Lexmark International, Inc.
740 West New Circle Road
Lexington, KY 40550
(859) 232-3000
Industry Canada compliance
statement
This Class B digital apparatus
meets all requirements of the
Canadian Interference-Causing
Equipment Regulations.
Avis de conformité aux normes
d’Industrie Canada
Cet appareil numérique de
classe B respecte toutes les
exigences du Règlement sur le
matériel brouilleur du Canada.
Conformité au x directives de la
Communauté européenne (CE)
Ce produit est conforme aux
exigences de protection
énoncées par les directives 89/
336/EEC et 73/23/EEC du
Conseil européen sur le
rapprochement et
l’harmonisation des lois des Etats
membres concernant la
compatibilité électromagnétique
et la sécurité des équipements
électriques conçus pour être
utilisés sous certaines limites de
tension. Une déclaration de
conformité à ces directives a été
signée par le Directeur de la
fabrication et de l'assistance
technique, Lexmark
International, S.A., Boigny,
France.
Ce produit est conforme aux
limites des périphér iqu es de
classe B EN 55022 et aux
exigences en matière de sécurité
EN 60950.
The United Kingdom
Telecommunications Act 1984
This apparatus is approved
under the approval number
NS/G/1234/J/100003 for the
indirect connections to the public
telecommunications systems in
the United Kingdom.
ENERGY STAR
Le programme d’équipement de
bureau EPA ENERGY STAR est
une œuvre commune des
fabricants d’équipement de
bureau visant à promouvoir la
création de produits à faible
consommation d'énergie et à
réduire la pollution
atmosphérique liée à la
production d'énergie électrique.
28

Les sociétés adhérant à ce
programme proposent des
produits qui se mettent
automatiquement en veille
lorsqu'ils ne sont pas utilisés.
Cette fonction de mise en veille
Japanese VCCI notice
permet de réduire nettement la
consommation électrique
(jusqu'à 50 %). Lexmark est fier
de participer à ce programme.
En tant que partenaire ENERGY
STAR, Lexmark International,
Inc. a établi que ce produit est
conforme aux exigences du
programme ENERGY STAR en
matière d’économies d’énergie.
29

Lexmark and Lexmark with diamond design are trademarks of Lexmark International, Inc.,
registered in the United States and/or other countries. Photo Jetprinter is a trademark of
Lexmark International, Inc.
© October 2002 Lexmark International, Inc.
740 West New Circle Road
Lexington, Kentucky 40550
www.lexmark.com
 Loading...
Loading...