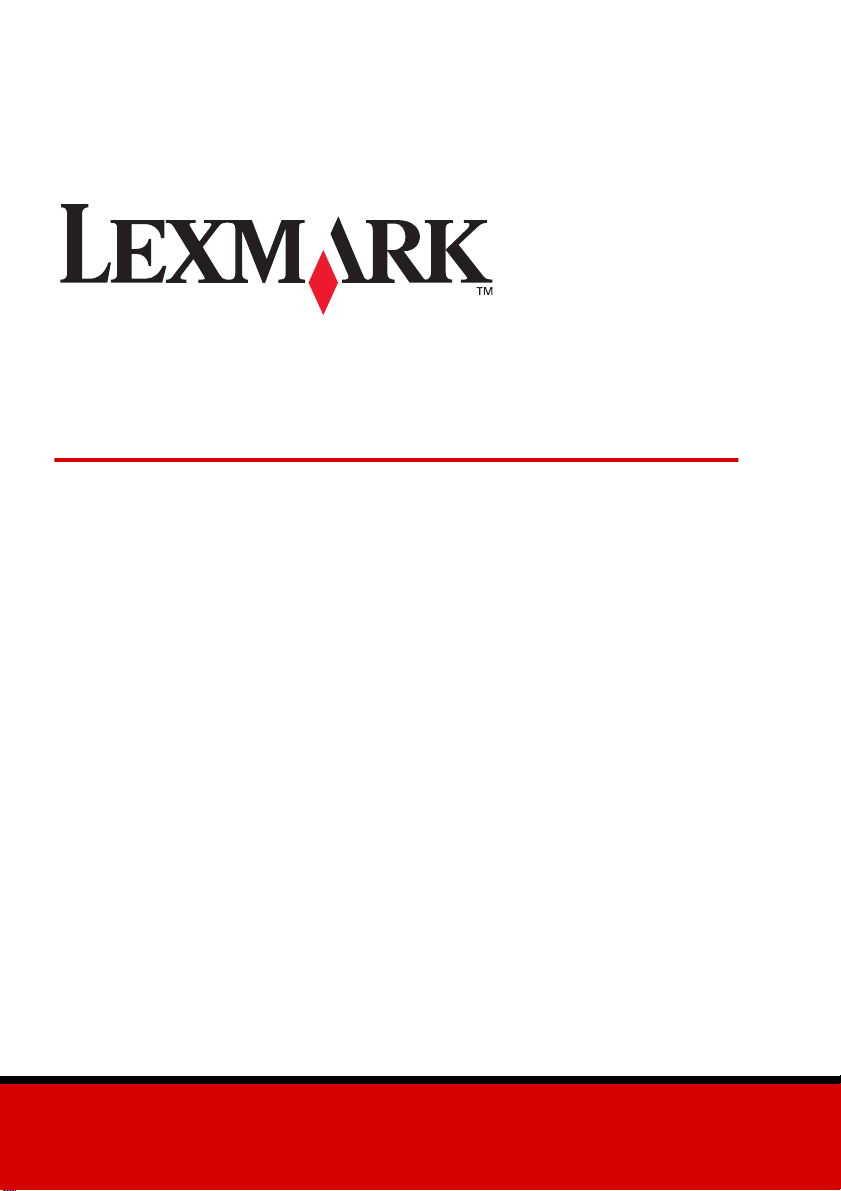
Z65p Photo Jetprinter™
Guía de fotografía
Octubre de 2002
www.lexmark.com
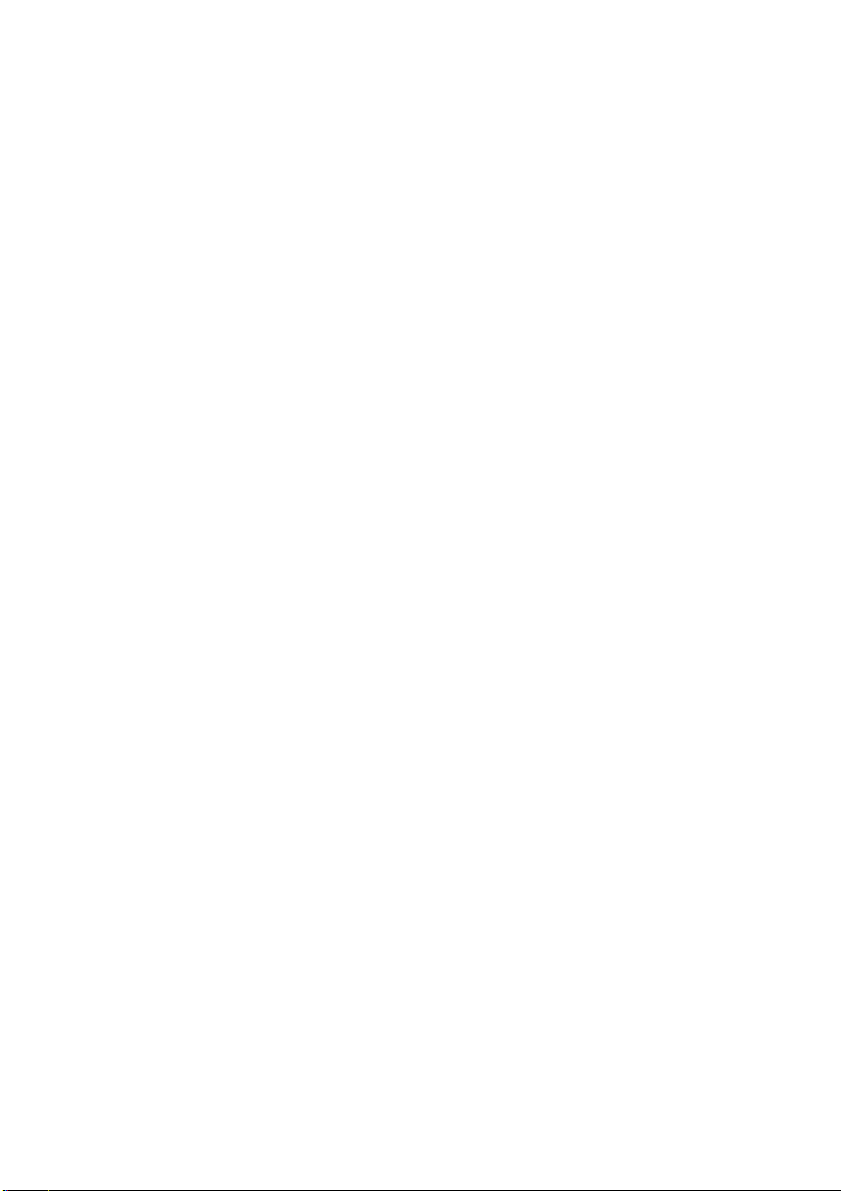
Información de seguridad
• Utilice exclusivamente la fuente de alimentación que se incluye con este producto o una fuente de
alimentación de repuesto que autorice el fabricante.
• Conecte el cable de alimentación a una toma de alimentación eléctrica que se encuentre cercana al
producto y sea de fácil acceso.
• Las tareas de reparación o mantenimiento de la impresora (distintas de las descritas en las
instrucciones de funcionamiento) deberá realizarlas un técnico autorizado.
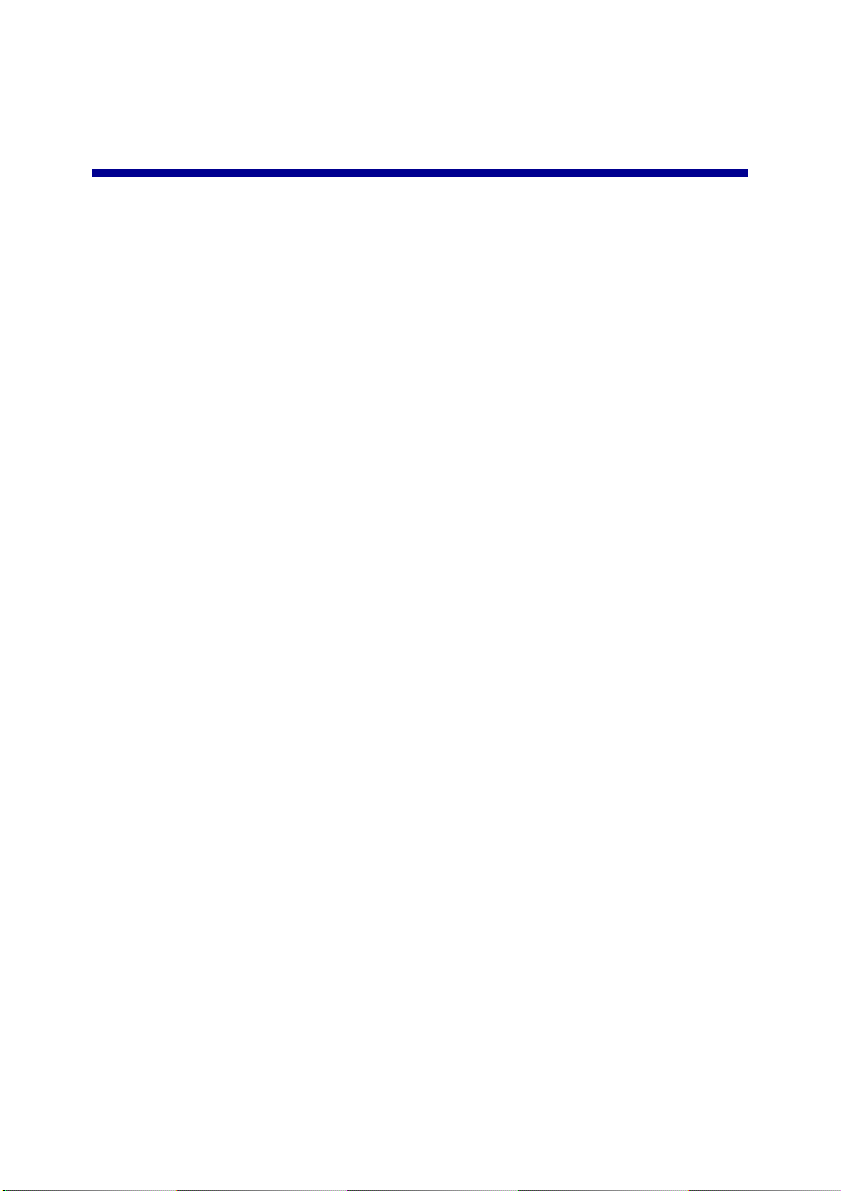
Contenido
Información acerca de la impresora ................. .................... .. ..1
Descripción de los elementos de la impresora .........................................1
Descripción de las tarjetas de memoria ....................................................3
Selección de valores de la impresora mediante el software .....................6
Uso del software para una impresión personalizada ................................7
Impresión desde la bandeja
de papel 1 .............................................................. ......................8
Impresión desde la bandeja
de papel 2 .............................................................. ....................11
Impresión de fot o g ra fías ............. .. .......................... ... ............. . 14
Impresión de una fotografía digital en una tarjeta fotográfica .................14
Diseño de páginas para un álbum fotográfico ........................................19
Creación de una plantilla personalizada .................................................21
Impresión de varias imágenes en una hoja ............................................22
Recorte de fotografías ............................................................................23
Personalización de telas con imágenes ..................................................24
Lista de comprobación para la solución de problemas .......26
iii
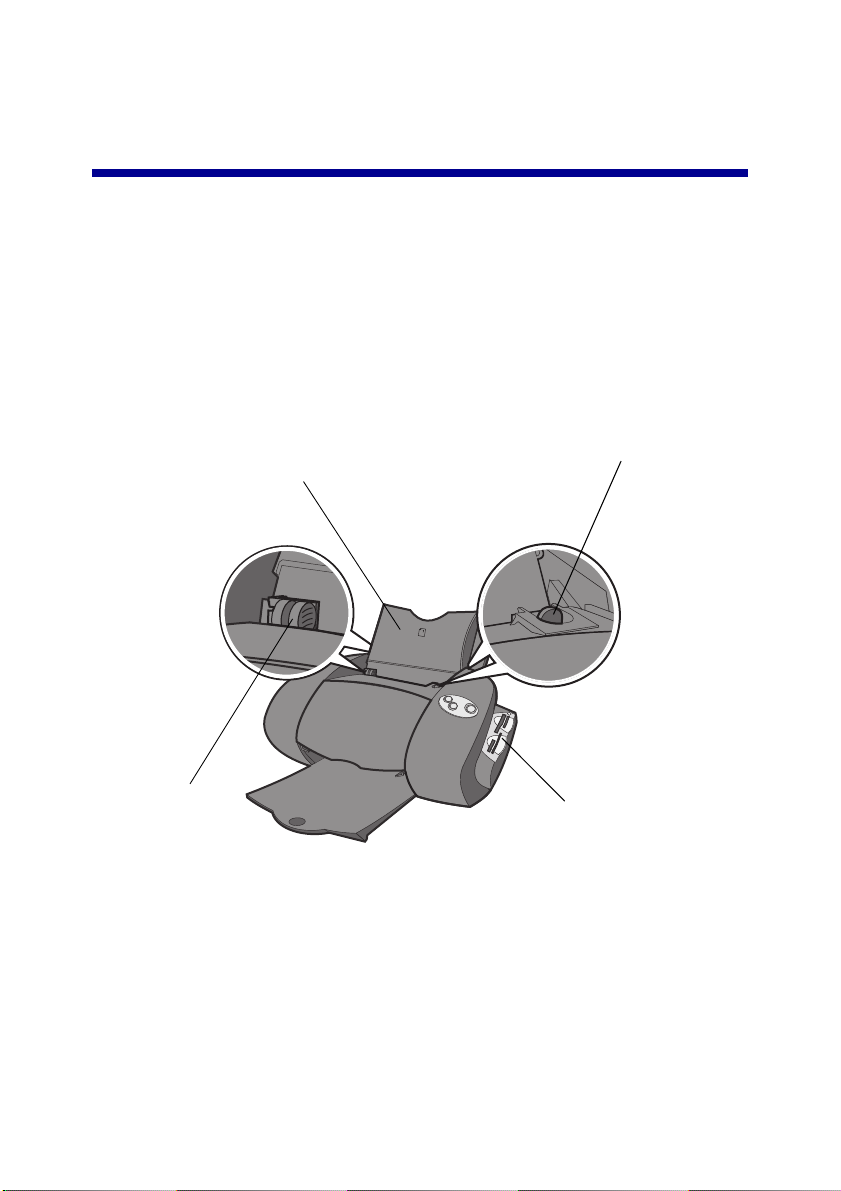
Información acer ca de la impresora
Descripción de los elementos de la impresora
Imprimir es más fácil que nunca. La impresora alinea de forma automática los
cartuchos y detecta el tipo de papel que ha cargado en la bandeja de papel 1.
Bandeja de papel 1 (frontal)
• Cargue papel de tamaño personalizado, papel normal para
impresoras de inyección de tinta o papel especial para
proyectos especiales.
• La bandeja de papel 1 dispone de un sensor de tipo de papel
que detecta automáticamente los siguientes tipos de papel:
normal, tratado, brillante/fotográfico y transparencias.
Palanca de liberación del papel
Púlselas cuando extraiga el papel.
Cada bandeja de papel dispone de
una palanca de liberación del papel.
Guía del papel
Deslícelas junto al
papel para una
alimentación
adecuada. Cada
bandeja de papel
dispone de una guía
del papel.
Ranuras de l a tar jet a d e
memoria
Introduzca una tarjeta de
memoria en una de las
cuatro ranuras para
acceder a las fotos.
1
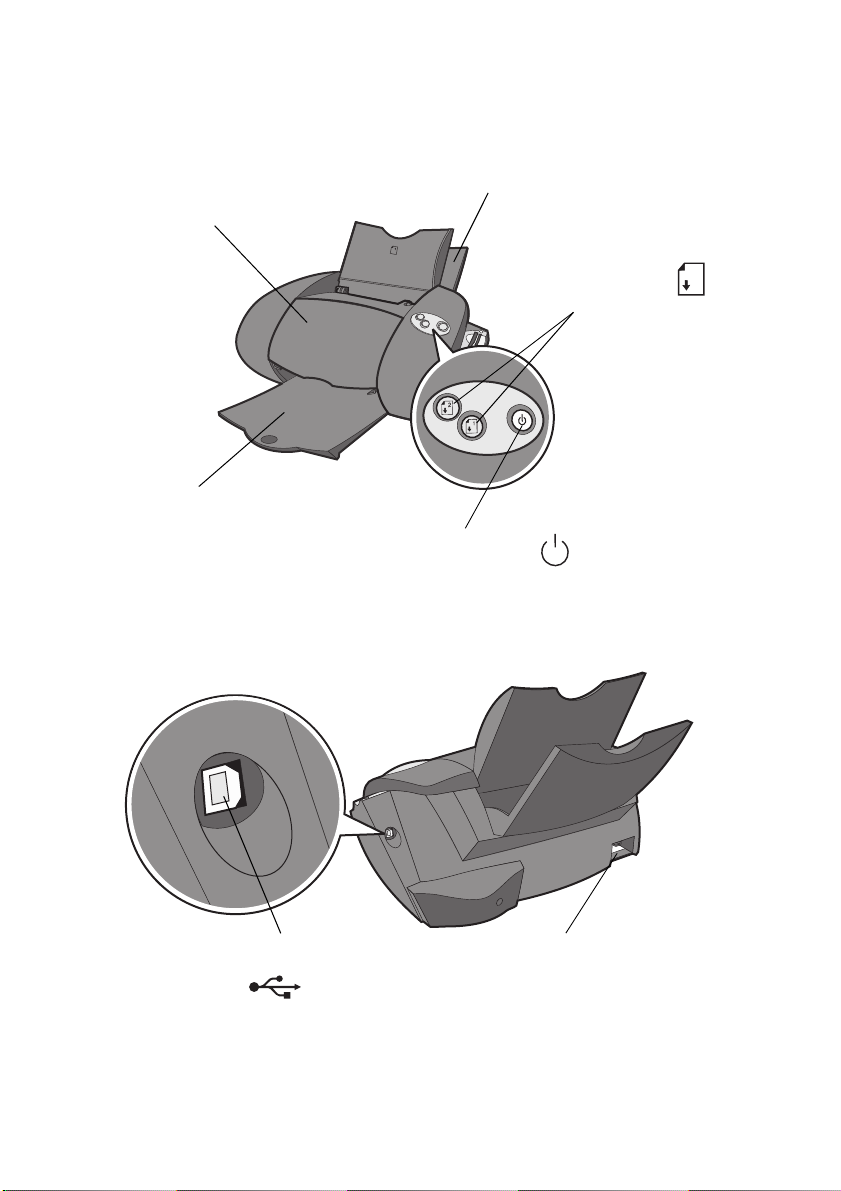
Cubierta frontal
Ábrala para instalar cartuchos
o eliminar atascos de papel.
Bandeja de salida del papel
Extiéndala para sujetar el
papel a medida que va
saliendo.
Bandeja de papel 2 (posterior)
Cargue papel de tamaño A4 o
carta.
Botón de encendido
Púlselo para encend er
o apagar la impresora.
Botones de
las bandejas
de papel
• Pulse
una vez para
seleccionar la
bandeja de papel 1
(frontal) o la bandeja
de papel 2
(posterior).
• Si este botón
parpadea, púlselo
una vez para
eliminar el atasco de
papel.
Conector del
cable USB
Conector de la fu en te de
alimentación
2
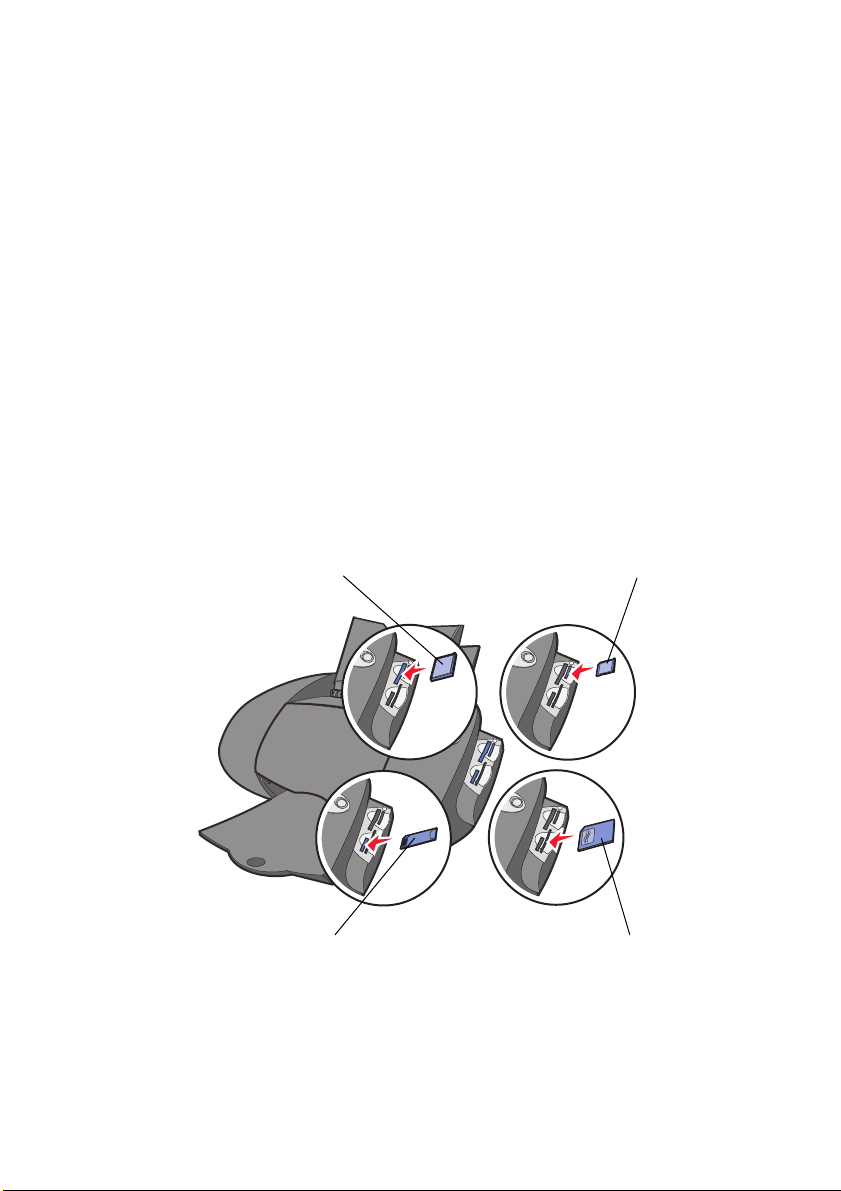
Descripción de las tarjetas de memoria
La may oría de las cámaras di git ale s em plean tarjetas de me mo ria para almacenar
fotografías. Puede introducir la tarjeta de memoria en la impresora e imprimir las
fotos, o bien guardarlas en el ordenador.
Introducción de una tarjeta de memoria
La impresora admite los siguientes dispositivos digitales:
• CompactFlash I y II
• IBM Microdrive
• Secure Digital
• MultiMedia Card
• Memory Stick
• Smartmedia
El Lector de tarjeta USB de la impresora dispone de cuatro ranuras para colocar
estos dispositivos. Esta ilustración muestra dónde debe introducir cada una de las
tarjetas de memoria admitidas.
CompactFlash I y II, IBM Microdrive
Memory Stick
3
Secure Digital, MultiMedia Card
Smartmedia
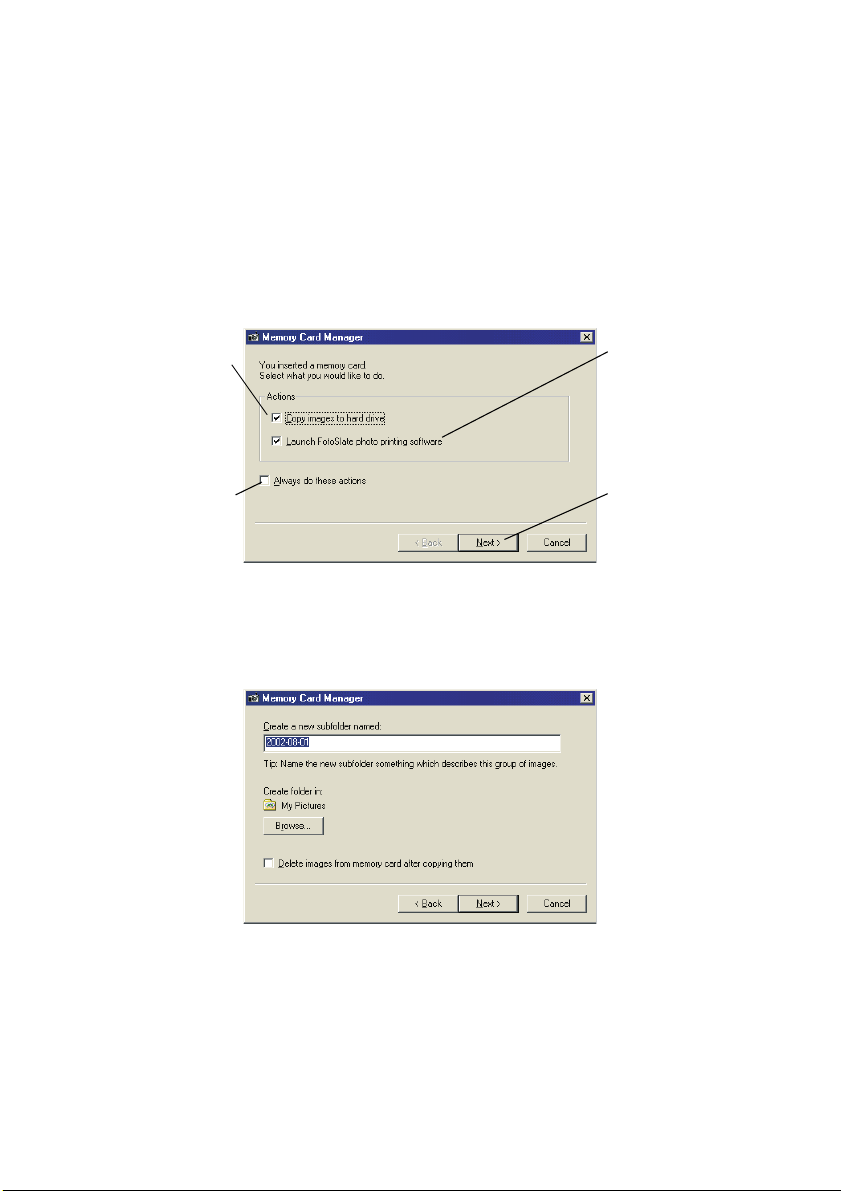
Antes de introdu ci r la tarjeta de memoria , t eng a en cuenta la información sigui ente :
• Si la tarjeta de memoria dispone de un área de contacto dorada,
asegúrese de que está orientada hacia la impresora.
• Si introduce una tarjeta CompactFlash, asegúrese de que la etiqueta del
nombre está orientada hacia el lado contrario de la impresora.
• La impresora n o reconoce más d e u na fuente para fotos simu ltá neamente.
Introduzca sólo una tarjeta de memoria cada vez.
Una vez introducida la tarjeta en el Lector de tarjeta USB, aparecerá el siguiente
mensaje:
Seleccione esta
opción para guardar
las fotos en una
carpeta del
ordenador.
Seleccione esta
opción para guardar
la configuración.
Seleccione esta
opción para iniciar
FotoSlate.
Haga clic en Next
(Siguiente) para
continuar.
Efectúe las selecciones de acuerdo con sus preferencias. Si selecciona la opción
Copy images to hard drive (Copiar imágenes en el disco duro) y, a continuación,
hace clic en Next (Siguiente) aparecerá otro cuadro de diálogo.
Busque y seleccione la carpeta en la que desea almacenar las fotos y, a
continuación, cree una subcarpeta nueva para ellas. La carpeta predeterminada
aparece en Mis imágenes y el nombre de la subcarpeta predeterminada es la
fecha actual. Una vez finalizadas las selecciones, haga clic en Next (Siguiente).
4
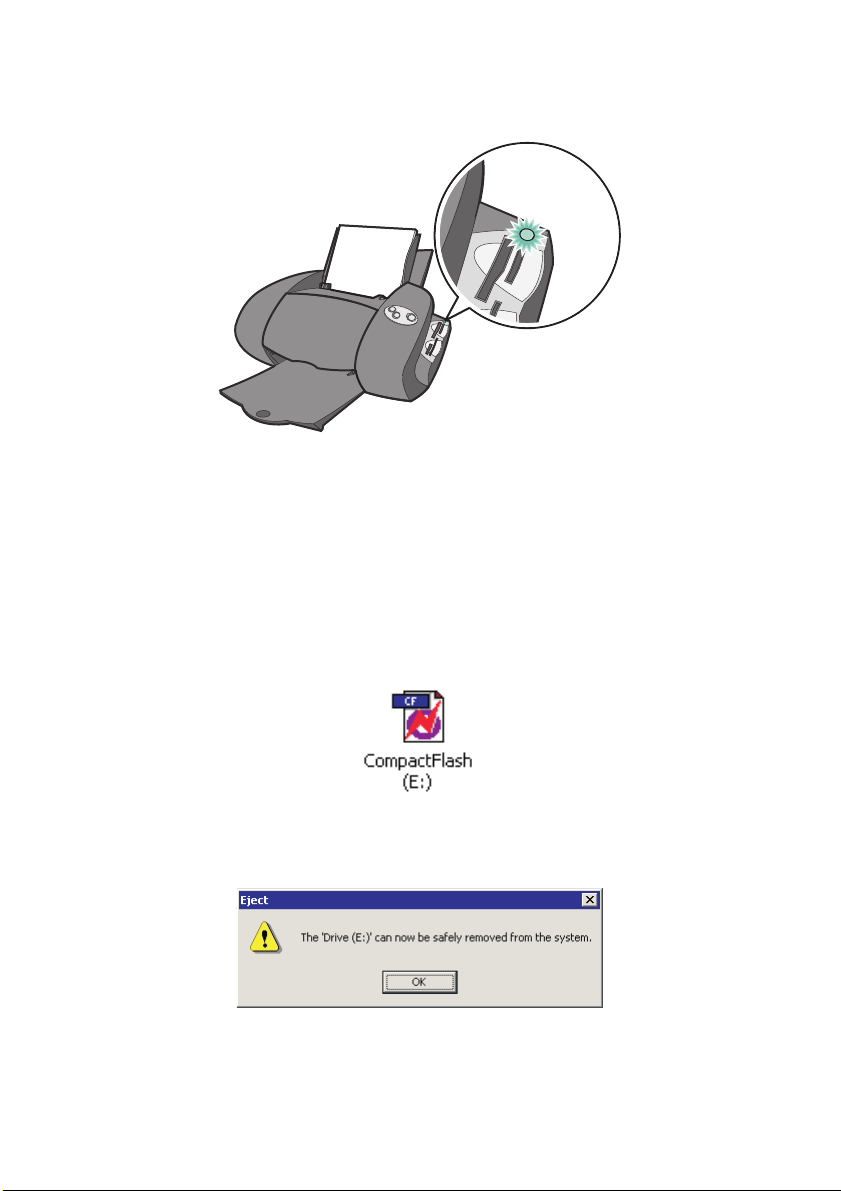
Cuando se escribe en una tarjeta de memoria o se lee desde ella, el indicador
luminoso del Lector de tarjeta USB se iluminará:
Extracción de una tarjeta de memoria
Extraiga la tarjeta de memoria de la manera siguiente para evitar pérdidas de
datos:
1 En el escritorio, haga doble clic en Mi PC.
2 Haga clic con el botón derecho del ratón en el icono de la unidad de disco
extraíble que contiene la tarjeta de memoria. El icono es semejante al que
se muestra.
3 En el menú desplegable, seleccione la opción para expulsar la tarjeta.
4 Haga clic en Aceptar en el cuadro de diálogo de expulsión de la tarjeta.
5 Retire la tarjeta de memoria del Lector de tarjeta USB.
5
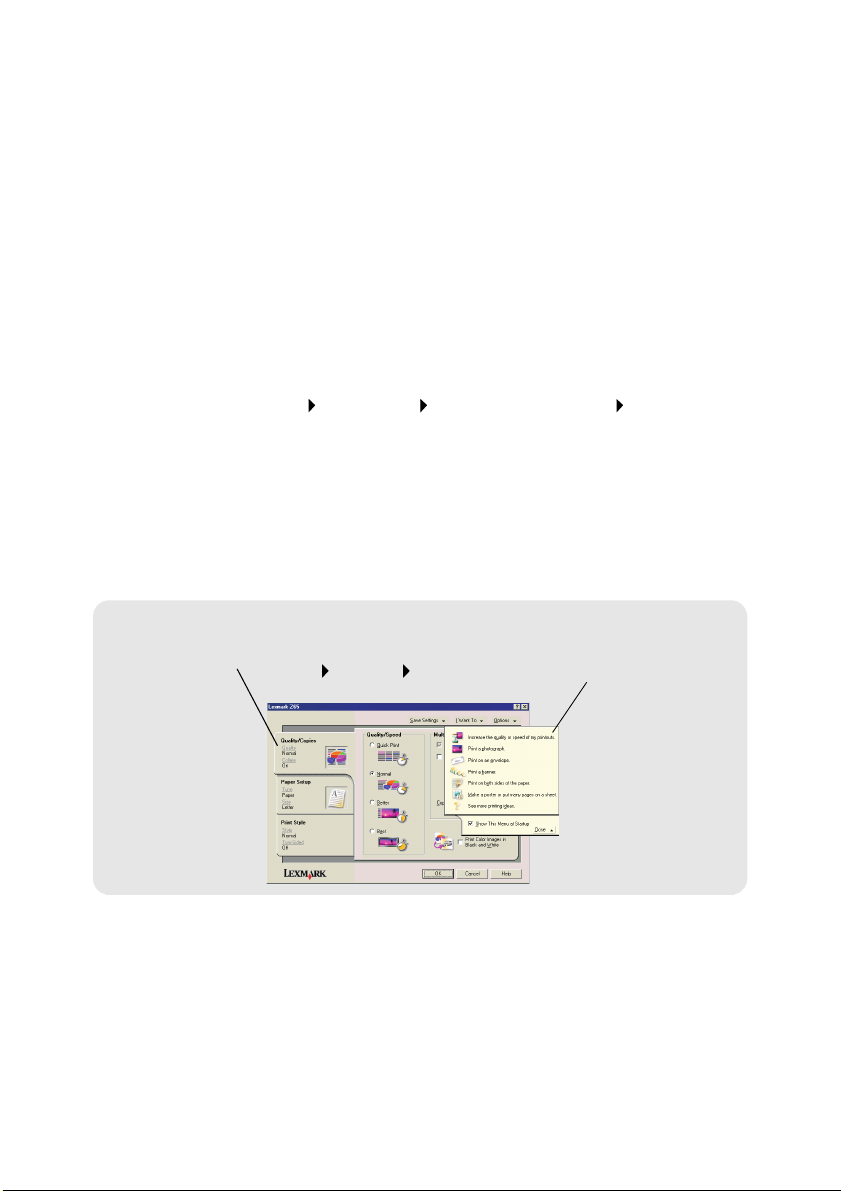
Formato de una tarjeta de memoria
Al dar formato a una tarjeta de memoria se eliminan los datos dañados o perdidos
y dejan libre un espacio necesario en la memoria de la tarjeta.
Aviso: Todas las imágenes de la tarjeta de memoria se borran
cuando se le da formato. Si tiene fotos almacenadas en una
tarjeta de memoria, cópi elas e n otra ubica ción a ntes de darle
formato.
Para dar formato a tarjetas de memoria:
1 Introduzca la ta rjeta d e memoria a la que des ea dar f o rmato en el Lec tor de
tarjeta U SB.
2 Haga clic en Inicio Programas Lector de tarjeta USB Digital Media
Formatter (Formatear tarjetas de memoria).
3 Siga las instrucciones que aparecen en pantalla para dar formato a la
tarjeta de memoria.
Selección de valores de la impresora mediante el software
Propiedades de impresión
Emplee las fichas
Calidad/copias,
Configuración de
papel y Diseño de
impresión para
seleccionar los
valores de la
impresora.
Con el documento abierto, haga clic en
Archivo Imprimir Propiedades o
Preferencias.
6
Menú Tareas
Este menú de
proyectos en línea
fácil de usar le
ayuda a la hora de
imprimir fotos,
banners, sobres,
pósters y mucho
más.
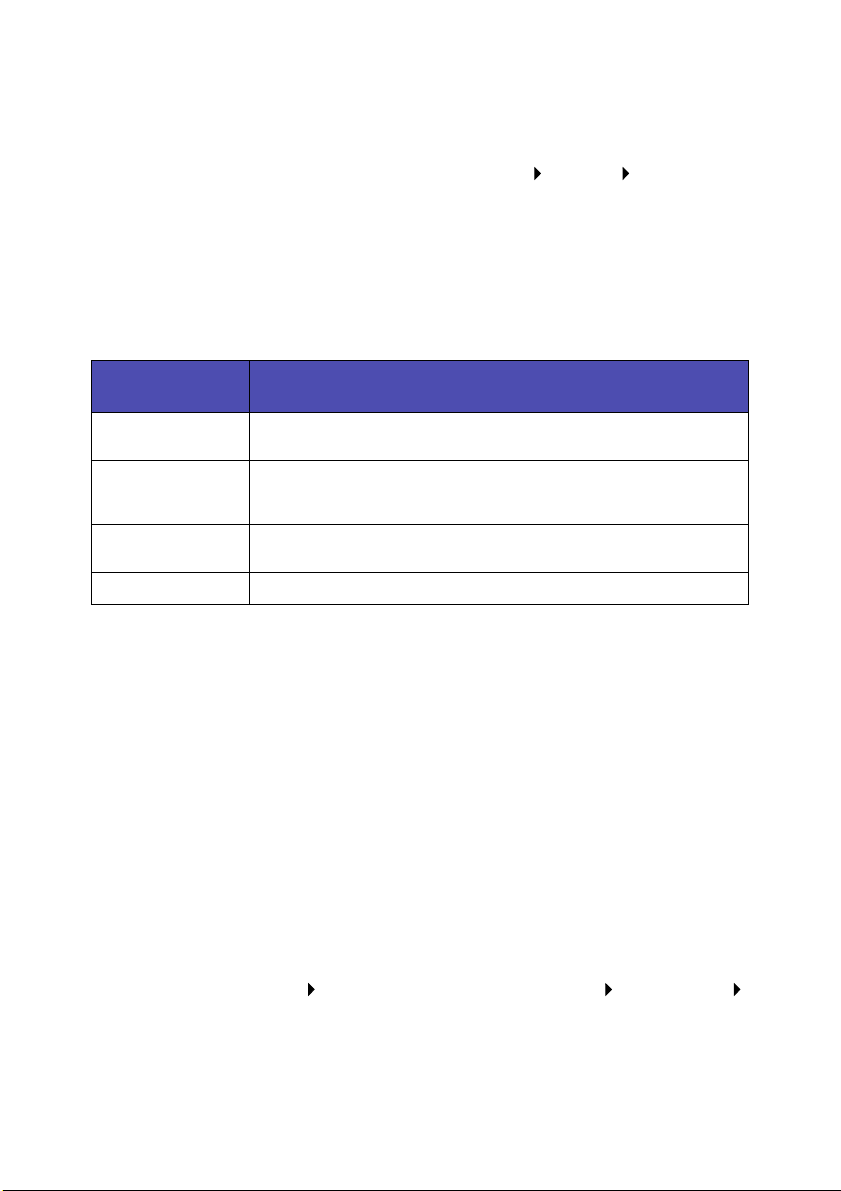
Calidad de impresión y tipo de papel
Para seleccionar los valores de calidad de impresión o de tipo de papel:
1 Con el document o abierto, ha ga clic en Archiv o Imp rimir Propiedades
o Preferencias.
2 En la ficha Calidad/copias, seleccione un valor de calidad de impresión.
3 En la ficha Configuración de papel, seleccione un valor de tipo de papel.
En la siguiente tabla se muestran los pape les re comendados para cada calidad de
impresión:
Calidad de
impresión
Rápida Papel normal para impresoras de inyección de tinta, multiuso, oficina
Normal P apel normal o de primera calidad para impresoras de inyección de
Superior Papel de primera calidad para impresoras de inyección de tinta,
Óptima Transparencia, papel tratado, brillante o fotográfico
Papel recomendado
o xerográfico
tinta, multiuso, oficina, xerográfico, transferencias térmicas o
transparencias
transparencia, tratado, brillante o fotográfico
Uso del software para una impresión personalizada
Emplee el Centro de soluciones Lexmark Z65 para:
• la alineación y el mantenimiento de los cartuchos;
• ver la información del estado de la impre sora , com o , p or ejem plo, el tipo de
papel detectado en la bandeja de papel 1 o los niveles de tinta;
• la solución de problemas;
• imprimir una página de prueba.
Para abrir el Centro de soluciones Lexmark:
• Haga doble clic en el icono Centr o de so lucio nes Lexmark Z65 ubicado en
el escrit orio.
o bien
• Haga clic en Inicio Programas o Todos los program as Lexmark Z65
Centro de soluciones Lexmark Z65.
Haga clic en Ayuda para ver la Ayuda del software de la impresora.
7

Impresión desde la bandeja de papel 1
En la bandeja de papel 1 se puede imprimir con cualquier tipo de papel, ya sea
normal, tratado, fotográfico o brillante, incluso transparencias, sobres, etiquetas,
transferencias térmicas o papel de banner. El papel no deberá sobrepasar las
siguientes dimensiones:
Anchura: de 76,2 a 215,9 mm (de 3 a 8,5 pulgadas)
Longitud: de 127 432 mm (de 5 a 17 pulgadas)
Nota: El papel de banner puede ser más largo.
Si se carga la bandeja de papel 1 con transparencias o con papel normal, tratado,
fotográfico o brillante, la impresora detecta el tipo de papel y ajusta
automáticamente el valor del tipo de papel en el software de la im presora.
Para imprimir un documento desde esta bandeja:
1 Cargue el papel, con la cara de impresión dirigida hacia usted y contra el
lado derecho de la bandeja de papel.
8
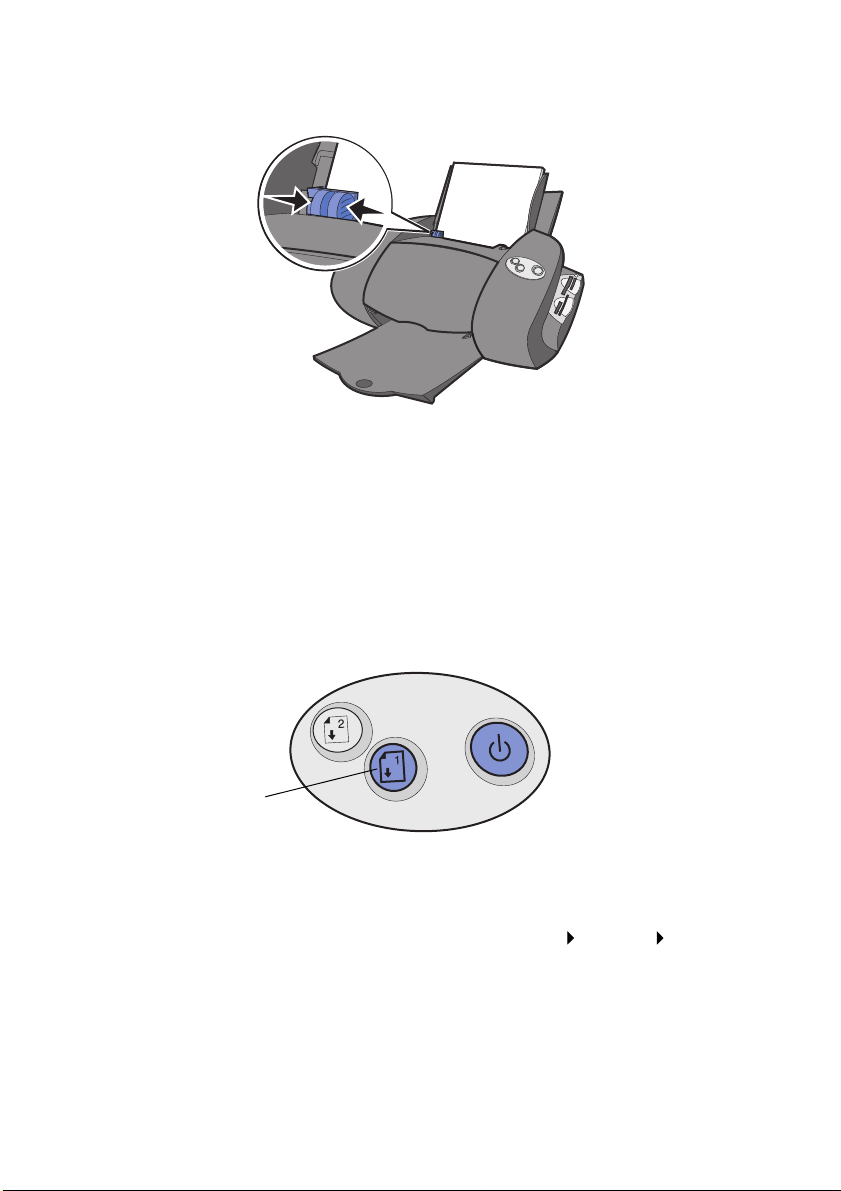
2 Ajuste y deslice la guía del papel hasta el extremo izquierdo del papel.
Nota: Para e vitar que se produzca un atasco del papel, cargu e cada
vez únicament e l a cant idad d e pape l nece sa ria en la b andeja
de papel.
Nota: Asegúrese de que no coloca el papel dem asiado den tro de la
impresora. Por ejemplo, el papel del tamaño A4 y tamaño
carta debe sobresalir por encima de la bandeja de papel 1.
3 Asegúrese de haber seleccionado el botón de la bandeja de papel 1.
Botón de la
bandeja de papel 1
4 Lleve a cabo los siguie ntes pasos para abrir el software de la impresora e
imprimir el documen to.
a Con el documento abierto, haga clic en Archivo Imprimir
Propiedades o Preferencias.
b En la ficha Calidad/velocidad, seleccione la calidad de impresión
deseada.
9

c Asegúrese de que Origen del papel se ha definido como Valores de
impresora o Bandeja 1 (Frontal).
Nota: Algunas aplicaciones d e softw a re podrí an an ular l a sele cció n
de la bandeja de p apel. Es pos ib le que sea necesario ll e var a
cabo la selección de la bandeja de papel desde la aplicación.
d Aseg úres e de que , en la fic ha Con figu ración del papel, el tipo de papel
se encuentra en A utomá tico (s i des ea que s e dete cte el p apel d e f o rma
automática) o en el tipo de papel que desea para ese documento.
e Haga clic en Aceptar.
f Haga clic Aceptar o Imprimir.
10

Impresión desde la bandeja de papel 2
Desde la bandeja de p ape l 2, puede imprimir en papel de tamaño A4 o carta. Esta
bandeja de papel no dispone de un sensor de tipo de papel, por lo que necesitará
seleccionar el tipo de papel con el software de la im presora.
Para imprimir un documento desde esta bandeja:
1 Cargue el papel, con la cara de impresión dirigida hacia usted y contra el
lado derecho de la bandeja de papel.
11

2 Ajuste y deslice la guía del papel hasta el extremo izquierdo del papel.
Nota: Para e vitar que se produzca un atasco del papel, cargu e cada
vez únicament e l a cant idad d e pape l nece sa ria en la b andeja
de papel.
Nota: Asegúrese de que no coloca el papel dem asiado den tro de la
impresora. P or ejemplo , el pap el de tamaño A4 o ca rta deberá
sobresalir ligeramente por encima de la bandeja de papel 2.
3 Asegúrese dehaber seleccionado el botón de la bandeja de papel 2.
Botón de la bandeja
de papel 2
4 Lleve a cabo los siguie ntes pasos para abrir el software de la impresora e
imprimir el documen to.
a Con el documento abierto, haga clic en Archivo Imprimir
Propiedades o Preferencias.
b En la ficha Calidad/velocidad, seleccione la calidad de impresión
deseada.
c En la ficha Configur ación del papel, asegúrese de que origen de l pa pel
se ha definido como Valores de impresora o Bandeja 2 (posterior).
12

d Seleccione un tipo de papel.
Nota: Algunas aplicaciones d e softw a re podrí an an ular l a sele cció n
de la bandeja de papel.
e Haga clic en Aceptar.
f Haga clic Aceptar o Imprimir.
13

Impresión de fotografías
En este capítulo aprenderá a imprimir fotografías y a crear proyectos utilizando el
software que acompaña a la impresora.
Impresión de una fotografía digital en una tarjeta fotográfica
Paso 1: Cargue el papel
1
Cargue hasta 10 tarjetas fotográficas verticalmente en el lado derecho de
la bandeja de papel 1.
Cuando cargue tarjetas fotográficas, asegúrese de que:
• lee detenidamente las instrucciones que acompañan a las tarjetas;
• la cara de impresión está hacia arriba;
• no introduce las tarjetas demasiado dentro de la impresora;
• todas las tarjetas tienen el mismo tamaño.
14

2 Ajuste y deslice la g uía del papel hasta el e xtremo izquierdo de las tarjetas .
3 Asegúrese de que ha seleccionado el botón de la bandeja de papel 1.
Botón de la bandeja
de papel 1
15

Paso 2: Acceda a la fotografía
1
Inserte la tarjeta de memoria en la ranura correspondiente. Para obtener
ayuda, consulte la página 3.
Nota: Introduzca sólo una tarjeta de memoria cada vez.
Aparece el cuadro de diálogo Memory Card Manager (Administrador de
tarjetas de memoria):
a Seleccione la opción Cop y images to hard driv e (Copiar im ágenes en el
disco duro).
Nota: Asegúrese de seleccionar esta opción si desea guardar
imágenes en una plantilla cuando la tarjeta de memo ria no se
encuentre insertada.
b Selec c ion e Laun ch FotoSlate (Iniciar FotoSlate).
16

c Haga clic en Next (Siguiente).
Aparece otro cuadro de diálogo Memory Card Manager (Administrador
de tarjetas de memoria).
d Escriba un nombre para este grupo de imágenes.
e Busque en el disco duro la carpeta en la que desea guardar las
fotografías y, después, cree una subcarpeta nueva.
f Haga clic en Next (Siguiente).
Se inicia rá FotoSlate. Las fotografías aparecerán en el panel iz quierdo.
2 Desde la barra de herramientas, haga clic en Add Page (Agregar pági na).
3 Seleccione una plantilla para la fotografía.
Si va a imprimir en una tarjeta fotográfica 4x6, seleccione
Sheet 4x6 Portrait (Hoja, 4x6, Orientación vertical).
4 Haga clic en OK (Aceptar).
5 Haga clic con el botón izquierdo del ratón sobre la fotografía que desea
imprimir y arrástrela a la plantilla.
6 Si lo desea, puede editar la fotografía en la plantilla.
Nota: Las modificaciones que i ntro duz c a s e g uard arán únicamente
en la plantilla, no en la fotografía original.
a Haga clic en la opción Adjust (Ajusta r) que se encuentr a en la barra de
herramientas y, a continuación, seleccione una de las siguientes
opciones:
• Scroll (Desplazarse)
• Crop (Recortar)
• Zoom In (Ampliar)
• Zoom Out (Reducir)
17

• Rotate (Girar)
• Flip (Voltear)
• Color (Color)
• Levels (Niveles)
• Auto Levels (Niveles automáticos)
• Blur (Difuminar)
• Sharpen (Aumentar nitidez)
• Despeckle (Eliminar moteado)
• Sepia (Sepia)
• Colorize (Colorear)
b Una vez que haya editado la fotografía, haga clic en Accept (Aceptar)
para guarda r los cambios.
Las modificacion es que rea lice se guardar án únicam ente en la planti lla,
no en la fotografí a original.
Nota: Si desea más información ace rca de la ed ició n de f otog r afías
puede consultar la Ayuda de FotoSlate o la guía del usuario
de FotoSlate.
Paso 3: Imprima la f otografía
1
Cuando esté preparado para imprimir la fotografía, haga clic en Archivo
Imprimir Propiedades o Preferencias.
2 En el menú Tareas, haga clic en Imprimir una fotografía.
Menú Tareas
18

Aparece la pantalla Imprimir una fotografía.
3 En el P as o 1 q ue a parece en la pantalla, seleccione un valor de calidad de
impresión.
4 En el Paso 2 de la pantalla, elija un tamaño del papel y, a continuación,
haga clic en Aceptar.
5 En la ficha Configuración del papel, asegúrese de que el origen del papel
se ha definido como Valores de impresora o Bandeja 1 (frontal).
6 En Propiedades de impresión, haga clic en Aceptar.
7 En la pantalla Imprimir, haga clic en Aceptar o Imprimir.
8 Para evitar manchas, retire las fotografías según van saliendo de la
impresora y deje que se sequen completamente antes de poner unas
encima de otras.
Diseño de páginas para un álbum fotográfico
Paso 1: Seleccione las fotografías que desea incluir en el
álbum
1
Acceda a las fotografías.
Para acceder a las fotografías desde la tarjeta de memoria, consulte la
página 16.
2 Si lo desea, acceda a más imágenes utilizando FotoSlate.
a Desde la barra de herramientas, haga clic en Add Images (Agregar
imágenes).
19

b Seleccione una o más imágenes.
Si no aparecen los archivos de imágenes, asegúrese de definir All
Image Files (Todos los archivos de imágenes) o All files (Todos los
archivos) (*.*) en Files of Type (Tipo de archivo). Si desea obtener una
lista de los tipos de archivo admitidos, consulte el apéndice de la guía
del usuario de FotoSlate.
c Haga clic en Open (Abrir).
Las fotografías aparecerán en el panel izquierdo.
3 Acceda a fotografías almacenadas en otras tarjetas de memoria:
a Retire la tarjeta de memo ria que acaba de inse rtar. P ara obten er ayud a,
consulte la página 5.
b Continúe con el paso 1 en la página 19.
Paso 2: Seleccione planti llas para visualizar las fotografías
Haga clic en Add Page (Agregar página).
1
2 Seleccione una plantilla.
a Seleccione un tipo de página en el directorio de carpetas que se
encuentra en el panel izquierdo.
• Seleccione el tipo de página Album (Álbum) para visualizar las
fotografías en un álbum fotográfico.
• Seleccione el tipo de página Sheet (Hoja) para maximizar el área
impresa.
• Seleccione una plantilla con un cuadro de texto si desea agregar
texto a la plantilla.
b Seleccione una de las plantillas que se muestran en el panel derecho.
c Haga clic en OK (Aceptar).
La plantilla aparecerá en el panel derecho de la ventana principal.
3 Repita los pasos mencionados arriba pa ra agregar otra plantilla.
Para eliminar una plantilla:
Haga clic en la X que aparece en la esquina superior derecha de la plantilla que
desea eliminar.
Paso 3: Agregue fotografías a las plantillas
Haga clic con el botón izquierdo sobre una imagen y arrástrela a uno de los
cuadros de color gris claro de una página de plantilla.
20

Para eliminar una imagen:
1 Haga clic con el botón derecho sobre la imagen de una página.
2 Seleccione la opción Remove from Page (Eliminar de la página) del menú
contextual.
Paso 4: Agregue text o a la plantilla
Seleccione una plantilla que contenga un cuadro de texto.
1
2 Haga doble clic en el cuadro de color gris oscuro.
3 En el cuadro de diálogo Enter Text (Introducir texto), escriba el texto que
desee.
4 Una vez hecho esto, haga clic en OK (Aceptar).
Paso 5: Organice las fotos de su presentación
Puede hacer clic con el botón izquierdo del ratón sobre la imagen de una página y
arrastrarla al cuadro de imagen de otra página. Si el nuevo cuadro de imagen ya
contiene una imagen, ambas intercambiarán su ubicación.
Paso 6: Guarde la presentación
1
Haga clic en File (Archivo) Save Layout As....(Guardar presentación
como…)
2 Elija un nombre para la presentación y asígnele una carpeta.
3 Haga clic en Save (Guardar).
Paso 7: Imprima la presentación
Para obtener ayuda, consulte la página 18.
Creación de una plantilla personalizada
1 Haga clic en la opción Designer (Diseñador) que se encuentra en la barra
de herramientas.
Aparece la pantalla FotoSlate Template Designer (Diseñador de plantillas
de FotoSlate).
2 Busque en la biblioteca de plantillas y haga doble clic en una plantilla para
seleccionarla.
21

3 Ajuste la plantilla según sus necesidades. Es posible:
• Hacer clic sobre un área de imagen o de texto para modificar su
tamaño.
• Agregar texto en el área de texto.
Para agregar texto en un área de texto:
a Haga doble clic en el área de texto.
b Seleccione la opción Use Content (Usar contenido).
c Haga clic en Define Content (Definir contenido) y, después, escriba el
texto que desee en el cuadro de diálogo Enter Text (Introducir texto).
d Haga clic en OK (Aceptar).
e Haga clic de nuevo en OK (Aceptar).
4 Guarde la plantilla.
a Haga clic en Save (Guardar).
b En el cuadro de diálogo Save As Template (Guardar como plantilla),
escriba un nombre para la plantilla.
c Haga clic en OK (Aceptar).
5 Cierre el cuadro de diálogo Template Designer (Diseñador de plantillas).
Impresión de varias imágenes en una hoja
1 Haga clic sobre una image n del pan el izquierdo.
22

2 Haga clic en Add Page (Agregar página).
3 Desde el direc torio de carpetas, selec cione una pl ant illa d e hoja con v a rias
imágenes en la página.
4 Haga clic en OK (Aceptar).
Aparecerá la pantalla Fill Page with Images (Rellenar página con
imágenes).
5 Para rellenar automáticamente la plantill a con una imagen, seleccione la
opción Create one page per image (Crear una página por imagen).
Para rellenar la plantilla con diferentes imágenes, seleccione Fill pages
with multiple images (Rellenar páginas con varias imágenes). Después,
agregue otras imágenes a la plantilla. Para obtener ayuda, consulte el
“Paso 3: Agregue fotografías a las plantillas” en la página 20.
6 Haga clic en OK (Aceptar).
Recorte de fotografías
1 Haga doble clic sobre una fotografía de la presentación.
La imagen se abrirá en el editor de imágenes.
2 Haga clic en la opción Crop (Recortar) de la barra de herramientas.
Aparecerá una ventana de edición sobre la fotografía.
23

3 Modifique el tamaño del área de recorte.
• Mueva el puntero del ratón haci a el marco de la ventana de edici ón y, a
continuación, haga clic con el botón izquierdo y arrastre el marco para
modificar su tamaño.
• Haga clic en la opción Ratios (Dim ensiones ) de la v entana de e dición y
seleccione una de las dimensiones disponibles.
4 Haga clic en OK (Aceptar).
La ventana de edición se convierte en un cuadro punteado.
5 Haga clic en Accept (Aceptar) en la barra de herramientas.
Personalización de telas con imágenes
1 Abra una fotografía en la aplicación de tratamiento de imágenes. Para
obtener ayuda, c onsul te el “Paso 2: Acceda a la fotografía” en la págin a 16.
2 Cargue hasta 25 transferencias térmicas en la bandeja de papel 1 con el
lado en blanco hacia usted.
3 Coloque la transferencia térmica contra el lado derecho del soporte de
papel, según las instrucciones de carga que aparecen en el paquete.
24

4 Ajuste y deslice la guía del papel hasta el extremo izquierdo de la
transferencia térmica.
5 Haga clic en Archiv o Imprimir Propiedades.
6 En el menú Tareas, haga clic en Imprimir una fotografía.
Aparece la pantalla Imprimir una fotografía.
7 En el P as o 1 q ue a parece en la pantalla, seleccione un valor de calidad de
impresión.
8 En el Paso 2 de la pantalla, elija un tamaño del papel y, a continuación,
haga clic en Aceptar.
9 En la ficha Diseño de impresión, seleccione Simetría.
10 En la ficha Conf iguración del papel, ba jo Papel especial, seleccione
Transferencia térmica.
11 En la ficha Configuración del papel, asegúrese de que Origen del pap el s e
ha definido como Valores de impresora o Bandeja 1 (frontal).
12 En Propiedades de impresión, haga clic en Aceptar.
13 En la pantalla Imprimir, haga clic en Aceptar o Imprimir.
14 Para evitar manchas, retire las tr ans ferencias térmicas según van saliendo
de la impresora y deje que se sequen completamente antes de colocar
unas encima de otras.
15 Aplique las transferencias térmicas en mantas, fundas de almohada,
sábanas, camisetas o cualquier otra tela según las instrucciones que se
describen en el paquete de transferencias.
25

Lista de compr ob ación para l a solución de pr ob lemas
¿Se encuentra la fuente de alimentación acoplada firmemente a la
impresora y a la toma de corriente?
¿Están encendidos tanto el ordenador como la impresora?
¿Se encuentra el cable USB bien conectado al ordenador y a la
impresora?
¿Ha retirado el adhesivo y la cinta transparente de la parte posterior e
inferior de los dos cartuchos de impresión?
¿Se encuentra el cartucho de tinta negra (P/N 82) en el carro izquierdo y
el cartucho de color (P/N 83 u 88) en el carro derecho?
¿Ha cargado el papel correctamente? Asegúrese de que no coloca el
papel demasiado dentro de la impresora. Si desea obtener ayuda,
consulte la Guía de configuración.
¿Ha instalado el software de la impresora correctamente?
En el escritorio, haga clic en Inicio Programas o Todos los programas.
Si Lexmark Z65 no aparece en la lista de program as , insta le e l softw are de
la impresora (CD 2). Consulte la Guía de configuración para obtener
instrucciones de instalación.
26

¿Ha completado la instalación del software de edición de fotografías?
Si no ha instalad o com ple tam en t e e l software de edición de fotogr afías, no
aparecerá el cuadro de diálogo Memory Card Manager (Administrador de
tarjetas de memoria) cuando inserta la tarjeta de memoria en el Lector de
tarjeta US B. Para comprobar si el software de edición de fotografías se
encuentra instalado:
En el escritorio, haga clic en Inicio Programas o Todos los programas.
Si no aparece ACD Systems en la lista de programas, instale el software
de edición de fotografías (CD 1). Consulte la Guía de configuración para
obtener instrucciones de ins tal ac ión .
¿Se encuentra la impresora conectada al ordenador a través de un
dispositivo e xt erno, como por ejemplo , un con centrador U SB, una c aja de
conmutadores, un escáner o un fax? Si no es así, consulte la sección
Solución de problemas de instalación de la Guía de configuración para
obtener ayuda. Si es así, lleve a cabo los siguientes pasos:
1 Desconecte la impresora de cualquier dispositivo externo.
2 Conecte la impresora directamente al ordenador con un cable USB.
3 Siga estas instrucciones para imprimir una página de prueba.
a Abra el Centro de so luciones Lexmark Z65 (consulte la página 7).
b En la ficha Solución de problemas, haga clic en Imprimir una página
de prueba.
• Si se imprime la página de prueba, el problema puede estar
relacionado con los dispositivos externos y no con la impresora.
Consulte la do cume n tac ió n q ue s e facilita con los disposit ivos externos
para obtener más información.
• Si la página de prueba no se imprime, consulte la Ayuda del software
de la impresora (consulte la página7) para obtener más información
acerca de la solución de problemas.
Si desea obtener más ayuda para la solución de problemas de impre sión, consulte
la sección Solución de problemas de instalac ión de la Guía de configuración.
27

Avisos
Avisos sobre emisiones
electrónicas
Declaració n de inf ormaci ón de
cumplimiento de la Comisión
Federal de Comunicaciones
(FCC)
La impresora Z65 Photo
Jetprinter de Lexmark se ha
probado y cumple con los límites
para dispositivos digitales de
clase B, de conformidad con el
apartado 15 de la normativa de la
FCC. El funcionamiento está
sujeto a las dos condiciones
siguientes: (1) este dispositivo no
puede causar interferencias
perjudiciales y (2) este
dispositivo debe aceptar
cualquier interferencia recibida,
incluidas las interferencias que
puedan provocar un
funcionamiento no deseado.
Los límites FCC de la Clase B
están diseñados para
proporcionar una protección
razonable contra una
interferencia perjudicial en
instalaciones residenciales. Este
equipo genera, utiliza y puede
irradiar energía de
radiofrecuencia y, si no se instala
y utiliza siguiendo las
indicaciones de las
instrucciones, puede provocar
interferencias perjudiciales en las
comunicaciones de radio. Sin
embargo, no se garantiza que no
haya interferencias en una
instalación en particular. Si este
equipo causara interferencias
perjudiciales en la recepción de
radio o televisión, lo cual puede
determinarse apagando y
encendiendo el equipo, se ruega
al usuario que intente corregir la
interferencia mediante una o
varias de las siguientes medidas:
• Vuelva a orientar o ubicar la
antena receptora.
• Aumente la distancia de
separación entre el equipo y
el receptor.
• Conecte el equipo a la salida
de un circuito diferente al que
se encuentra conectado el
receptor.
• Consulte con el
representante de servicios o
del establecimiento de
compra para obtener
sugerencias adicionales.
El fabricante no es responsable
de las interferencias de radio o
televisión causadas al utilizar
cables diferentes a los
recomendados, o por cambios o
modificaciones no autorizados
en el equipo. Los cambios o las
modificaciones no autorizados
pueden invalidar la autoridad del
usuario para manejar el equipo.
Nota: Para asegurar el
cumplimiento de la normativa
de la FCC sobre interferencias
electromagnéticas para
dispositivos informáticos de
Clase B, utilice un cable
blindado y con masa como el
cable con número de
referencia 12A2405 para una
conexión USB. Si se utiliza un
cable de sustitución sin la
protección ni la conexión a
tierra apropiadas se puede
incurrir en una violación de la
normativa de la FCC.
Cualquier pregunta relacionada
con esta declaración de
información de cumplimiento
debe dirigirse a:
Director de Tecnología y
Servicios de Lexmark
Lexmark International, Inc.
740 West New Circle Road
Lexington, KY 40550
(859) 232-3000
Industry Canada compliance
statement
This Class B digital apparatus
meets all requirements of the
Canadian Interference-Causing
Equipment Regulations.
Avis de conformité aux normes
d’Industrie Canada
Cet appareil numérique de la
classe B respecte toutes les
exigences du Règlement sur le
matériel brouilleur du Canada.
Conformidad con las
directivas de la Comunidad
Europea (CE)
Este producto está en
conformidad con los requisitos
de protección de las d irectivas
89/336/EEC y 73/23/EEC del
Consejo de la CE sobre
aproximación y armonía de las
leyes de los estados miembros
en relación con la compatibilidad
electromagnética y seguridad de
equipos eléctricos diseñados
para su uso dentro de ciertos
límites de voltaje. El Director de
fabricación y Soporte técnico de
Lexmark International, S.A.,
Boigny, Francia, ha firmado una
declaración de conformidad con
los requisitos de la Directiva.
Este producto satisface los
límites de Clase B de EN 55022 y
los requisitos de seguridad de
EN 60950.
The United Kingdom
Telecommunications Act 1984
This apparatus is approved under
the approval number NS/G/1234/
J/100003 for the indirect
connections to the public
telecommunications systems in
the United Kingdom.
28

ENERGY STAR
El programa para equipos de
oficinas EPA ENERGY STAR es
un esfuerzo conjunto con los
fabricantes de equipos de
oficinas para promocionar la
introducción de productos de
bajo consumo de energía y para
reducir la contaminación
provocada por la generación de
energía.
Japanese VCCI notice
Las empresas que participan en
este programa presentan
producto s que se apaga n cuando
no se están utilizando. Esta
característica reduce la energía
utilizada hasta en un 50 por
ciento. Lexmark se enorgullece
de participar en este programa.
En calidad de asociado con
ENERGY STAR, Lexmark
International, Inc. ha
determinado que este producto
cumple las directivas de
ENERGY STAR para el ahorro de
energía.
29

Lexmark and Lexmark with diamond design are trademarks of Lexmark International, Inc.,
registered in the United States and/or other countries. Photo Jetprinter is a trademark of
Lexmark International, Inc.
© October 2002 Lexmark International, Inc.
740 West New Circle Road
Lexington, Kentucky 40550
www.lexmark.com
 Loading...
Loading...